Картинки для видео в формате png: %d0%b2%d0%b8%d0%b4%d0%b5%d0%be PNG, векторы, PSD и пнг для бесплатной загрузки
24.08.1971 


 Разное
Разное
%d0%b2%d0%b8%d0%b4%d0%b5%d0%be PNG, векторы, PSD и пнг для бесплатной загрузки
green environmental protection pattern garbage can be recycled green clean
2000*2000
blue series frame color can be changed text box streamer
1024*1369
капсулы или пилюли витамина b4 диетические
2000*2000
b8 b 8 письма и номер комбинации логотипа в черном и gr
5000*5000
витамин b5 логотип значок дизайн типы
1200*1200
витамин b b1 b2 b3 b4 b6 b7 b9 b12 значок логотипа холекальциферол золотой комплекс с химической формулой шаблон дизайна
1200*1200
витамин b b1 b2 b3 b4 b6 b7 b9 b12 значок логотипа холекальциферол золотой комплекс с химической формулой шаблон дизайна
1200*1200
витамин В4 в капсулах пищевые добавки 3d визуализации
2000*2000
be careful warning signs warning signs be
2000*2000
be careful warning signs warning signs be
2000*2000
be careful be careful meet beware
1024*1369
have electricity prohibit be careful be
2000*2000
break split orange be
2000*2000
be happy be happy play girl
2000*2000
warning sign beware of landslide be careful be
2000*2000
be careful text square
2000*2000
be careful of electric shock icons warning icons cartoon illustrations warnings
2500*2000
pop be surprised female character
2000*2000
warning sign be careful with electricity yellow be
2000*2823
logo design can be used for beauty cosmetics logo fashion
1024*1369
must be locked vector material must be locked template download must be locked gb
2000*2000
cdr must be certified
2000*2000
памятка be happy тюльпан
2500*2500
yellow dangerous warning sign be
2000*3006
must be grounded vector material must be grounded template download must be grounded gb
2000*2000
danger yellow warning sign be
2000*2000
security warning sign yellow be
2000*2000
logo be careful hot dangerous
2000*2000
traffic warning sign red be
2000*2000
tips be careful hot caution
2000*2000
be careful pinch icon folder
900*900
витамин В2 синий блестящий таблетки капсулы значок витаминный комплекс с
1200*1200
attention be careful cut icon danger
2500*2000
Комплекс витаминов группы В капсулы В4 на прозрачном фоне изолированные 3d визуализации
2000*2000
round danger warning sign be
2000*2000
витамин В5 синий блестящий таблетки капсулы значок витаминный комплекс с
1200*1200
safety signs be careful to meet be careful of steps beware of burglary
3000*4824
border reel promotional label scroll promotional template can be written kraft paper scroll
2000*2000
футболка с надписью svg be mine
3000*3000
витамин b5 пантотеновая кислота вектор витамин золото масло таблетки значок органический витамин золото таблетки значок капсула золотое вещество для красоты косметическая реклама дизайн комплекс с химической формулой иллюстрации
5000*5000
warning sign to be repaired illustration illustration
2834*2000
sign falling water be careful caution
2500*2700
футболка с мини цитатой be fearless svg
3000*3000
Корейский медведь be quiet набор смайликов
1200*1200
caution plug sign warning sign be
2300*2600
be careful of electric shock signs warning signs warnings
2000*2000
can be commercial blue simple fresh
1024*1369
be careful triangle illustration face sign
2500*2000
dont be evil dont be small dont do it chinese dream
1024*1969
be careful pay attention safety civilization
2000*2000
как конвертировать видео в фото(2021)
Nov 26, 2021• Проверенные решения
Если видео записывается со стандартной частотой кадров, каждая секунда этого видео будет содержать 24 отдельных изображения или кадра. Почти все современные программные продукты для редактирования видео предоставляют вам доступ к каждому кадру, содержащемуся в видеоклипе, что может быть весьма полезно, если вы хотите создать быстрый предварительный просмотр редактируемого материала.
Почти все современные программные продукты для редактирования видео предоставляют вам доступ к каждому кадру, содержащемуся в видеоклипе, что может быть весьма полезно, если вы хотите создать быстрый предварительный просмотр редактируемого материала.
Несмотря на то, что преобразование видео в фотографию — это не то, что вы можете сделать, создание файлов изображений JPEG в формате PNG из видео, записанного с помощью смартфона или профессиональной видеокамеры, занимает всего несколько минут вашего времени. Прочтите, если вы хотите узнать, как извлекать неподвижные изображения из видеоклипов в настольных и онлайн-конвертерах видео.
Часть 1. Преобразование видео в изображения JPEG и PNG с помощью Desktop Video Converter для macOS и Windows
Экспорт одного кадра видеоклипа — простая задача, с которой легко справится даже любительский фото- и видеоредактор. Пользователи Mac и ПК имеют в своем распоряжении широкий спектр возможностей, если они хотят создавать неподвижные изображения из своих видео. Давайте посмотрим на некоторые из лучших видеоконвертеров, которые вы можете использовать для захвата неподвижных кадров и создания файлов JPEG или PNG.
Давайте посмотрим на некоторые из лучших видеоконвертеров, которые вы можете использовать для захвата неподвижных кадров и создания файлов JPEG или PNG.
Filmora — это программа для редактирования видео, которая также предлагает возможность захвата кадров всех видеоклипов, которые вы используете в своих проектах. После запуска видеоредактора Filmora импортируйте видеофайл, содержащий кадры, которые вы хотите сохранить как неподвижные изображения.
Чтобы извлечь неподвижные изображения с исходным высоким качеством, вы можете импортировать и поместить эти видео в Project Media, а затем дважды щелкнуть по нему для предварительного просмотра. В окне предварительного просмотра щелкните значок камеры, расположенный в правом нижнем углу, чтобы сделать снимок. Стоит отметить, что с помощью этого программного обеспечения для редактирования видео вы можете создавать только файлы PNG, и вам может потребоваться изменить формат фотографий, если PNG вам не подходит.
Кроме того, вы можете использовать сочетание клавиш CTRL + ALT + S, чтобы сделать снимок кадра в видеоклипе. Созданное вами изображение будет автоматически добавлено на вкладку «Медиа», и вы можете щелкнуть его правой кнопкой мыши и выбрать параметр «Показать в проводнике», чтобы получить доступ к исходному файлу.
Чтобы извлечь неподвижное изображение из видео по кадрам, вы можете добавить медиаресурс на шкалу времени и использовать точку воспроизведения, чтобы найти кадр, который вы хотите извлечь из видео. Когда закончите, оставьте точку воспроизведения в том месте на временной шкале, где расположен кадр, а затем щелкните значок «Снимок».
Ниже представлен видеоурок о том, как конвертировать видео в изображения Filmora.
2.
 Adobe Photoshop
Adobe PhotoshopЭто, пожалуй, лучшее программное обеспечение для редактирования фотографий, которое когда-либо создавалось, которое предоставляет вам доступ ко всем инструментам, необходимым для обработки изображений по своему усмотрению. Adobe Photoshop также позволяет пользователям редактировать видео, хотя и с ограниченными возможностями. Чтобы превратить видео в серию отдельных кадров, вам просто нужно импортировать видеофайл в Adobe Photoshop, щелкнув меню файла и выбрав параметр «Импорт».
Видеоклип будет отображаться на шкале времени, расположенной в нижней части экрана, и вам просто нужно указать сегмент этого файла, который вы хотите разбить на кадры. Вы можете сделать это, перетащив маркеры, расположенные над видеоклипом, которые позволяют вам установить начало и конец рабочей области.
Когда закончите, перейдите в меню «Файл» и выберите опцию «Визуализировать видео» в подменю «Экспорт». После того, как на экране появится окно Render Video, вам нужно изменить параметр Adobe Media Encoder на Photoshop Image Sequence, а затем нажать кнопку Render. Вы должны иметь в виду, что редактор фотографий будет создавать отдельные файлы изображений для всех кадров, которые были в пределах рабочей области, которую вы определили, поэтому важно уменьшить рабочую область до минимума, чтобы избежать создания сотен кадров. Изображения в формате JPEG.
Вы должны иметь в виду, что редактор фотографий будет создавать отдельные файлы изображений для всех кадров, которые были в пределах рабочей области, которую вы определили, поэтому важно уменьшить рабочую область до минимума, чтобы избежать создания сотен кадров. Изображения в формате JPEG.
3. VLC Media Player
Извлечение неподвижных кадров с помощью медиаплеера VLC — это технический процесс, который потребует некоторого понимания процесса редактирования видео. Даже в этом случае вы все равно можете использовать это программное обеспечение с открытым исходным кодом для создания файлов PNG или JPEG из ваших видео.
Выберите параметр «Настройки» в меню «Инструменты», а затем щелкните вкладку «Видео». Убедитесь, что в разделе «Показать настройки» выбран параметр «Все», и прокрутите вниз, пока не найдете параметр «Фильтры» и разверните это меню. Найдите фильтр сцены, нажмите на него, а затем перейдите к указанию формата, в котором будут сохраняться ваши изображения, и настройте коэффициент записи.
Нажмите кнопку «Сохранить», чтобы подтвердить изменения, затем вернитесь в подменю «Фильтр», и на этот раз вам следует щелкнуть по нему, а не расширять его. Найдите фильтр Scene Video, убедитесь, что рядом с ним установлен флажок, и нажмите OK, чтобы завершить процесс.
В следующий раз, когда вы проиграете видео в VLC, медиаплеер автоматически захватит неподвижные кадры с указанной вами степенью записи.
4. Бесплатный конвертер видео в JPEG
Если вы ищете быстрый и бесплатный способ создания неподвижных изображений из видео, этот инструмент для Windows является одним из наименее сложных вариантов, имеющихся в распоряжении пользователей ПК. После того, как вы откроете Free Video to JPEG Converter, вам просто нужно нажать кнопку «Добавить файлы» и импортировать видео, из которого вы хотите извлечь неподвижные кадры.
Затем вы можете указать частоту, с которой будут извлекаться кадры, и увидеть общее количество кадров, которые будут созданы из вашего видео.
5. Virtual Dub
Прежде чем вы сможете начать извлекать неподвижные кадры из видео с помощью Virtual Dub, вы должны сначала установить пакет плагинов FFMpeg, потому что этот видео конвертер не может открывать распространенные форматы видеофайлов, такие как MP4 или MOV. Установка этого плагина может быть немного технической, но это совсем не сложно. После этого вам просто нужно запустить Virtual Dub и импортировать видео, которое вы хотите использовать для создания файлов JPEG, щелкнув меню «Файл» и выбрав опцию «Открыть».
Выберите параметр «Частота кадров» в меню «Видео» и убедитесь, что установлен флажок рядом с параметром «Уничтожить путем». Вставьте частоту, с которой будут захватываться неподвижные кадры, в поле рядом с Decimate, установив, и нажмите кнопку OK. Перейдите в меню «Файл» и выберите «Последовательность изображений» в подменю «Экспорт».
Часть 2: преобразование видео в изображения JPEG или PNG в Интернете
Если у вас нет доступа к программному обеспечению для редактирования видео или фотографий, а процесс извлечения неподвижных кадров из видео с помощью VLC Media Player или Virtual Dub слишком сложен для вас, вы можете попробовать ряд онлайн-решений. Вот некоторые из лучших веб-платформ, которые вы можете использовать для преобразования видео в изображения JPEG или PNG.
1. Online-Convert
Эта платформа преобразования файлов позволяет конвертировать аудиофайлы, документы и электронные книги, но ее параметры преобразования видео в фото не самые лучшие. Вам нужно выбрать инструмент Image Converter, а затем выбрать выходной формат изображений, которые вы хотите извлечь из видео. Затем вы можете загрузить видеофайл из Dropbox, Google Диска или с жесткого диска вашего компьютера.
Перед преобразованием вы можете настроить параметры качества и выбрать, будет ли сжатие высоким, средним или низким, но вы должны войти в систему, чтобы сохранить эти изменения. Когда будете готовы, нажмите кнопку «Начать преобразование» и дождитесь, пока платформа обработает ваше видео. Каждый кадр загруженного вами видео будет преобразован в фотографию, и вы можете выбрать, сколько изображений вы хотите загрузить или удалить.
2. AConvert
Преобразовать практически любой тип файла с помощью AConvert легко, а это значит, что у вас не возникнет особых проблем с извлечением файлов JPEG из вашего видео. После того, как вы перейдете на домашнюю страницу AConvert, вам просто нужно нажать на опцию Image, а затем выбрать, хотите ли вы импортировать файл со своего компьютера или из облачного хранилища. Максимальный размер видеофайла, который вы можете загрузить в AConvert, ограничен 200 МБ.
После того, как выбранный вами видеофайл загружен на платформу, вы можете выбрать формат выходного файла и решить, хотите ли вы изменить размер изображений во время преобразования или сохранить их исходный размер. Нажмите кнопку «Преобразовать сейчас», а затем загрузите файлы изображений после извлечения неподвижных кадров из видео.
Нажмите кнопку «Преобразовать сейчас», а затем загрузите файлы изображений после извлечения неподвижных кадров из видео.
3. Online Converter
Онлайн-конвертер предлагает множество вариантов преобразования изображений и даже позволяет конвертировать фотографии необработанного формата в JPEG. Его инструмент Video to JPEG поддерживает почти все распространенные форматы видеофайлов, что позволяет извлекать неподвижные кадры из видео, не беспокоясь об их совместимости с этим инструментом. Вы можете загрузить видео по URL-адресу или с локального жесткого диска, но его размер не может превышать 200 МБ.
Платформа позволяет вам выбрать, хотите ли вы вырезать видеоклип, изменить размер кадра или настроить его качество. После точной настройки всех параметров нажмите кнопку «Преобразовать», чтобы начать создание файлов JPEG из видео, а затем загрузите изображения на свой компьютер.
4. IMG2GO
Редактирование или преобразование изображений с помощью IMG2GO не требует наличия какого-либо предыдущего опыта, поскольку все инструменты, предлагаемые этой платформой, просты в использовании.![]() Инструмент «Конвертировать в JPEG» может разбить весь видеоклип на фотографии всего за несколько секунд. Все, что вам нужно сделать, это загрузить файл на платформу, настроить параметры и нажать кнопку «Пуск», расположенную внизу страницы.
Инструмент «Конвертировать в JPEG» может разбить весь видеоклип на фотографии всего за несколько секунд. Все, что вам нужно сделать, это загрузить файл на платформу, настроить параметры и нажать кнопку «Пуск», расположенную внизу страницы.
Количество файлов JPEG, которые создаст IMG2GO, зависит от продолжительности клипа, поэтому лучше извлекать неподвижные кадры из более коротких видеороликов. После завершения процесса преобразования вы можете выбрать, хотите ли вы сохранять изображения в облаке или на локальном жестком диске.
5. Kapwing
Kapwing предлагает набор инструментов для редактирования видео, которые вы можете использовать для объединения нескольких видеоклипов, добавления звука в видеофайлы или создания субтитров. Инструмент «Конвертировать видео» позволяет создавать файлы MP3, GIF, JPEG или MP4 из видеофайла.
После того, как вы загрузите видео в Kapwing, вам просто нужно нажать на опцию JPEG и использовать ползунок под окном предварительного просмотра, чтобы указать кадр, который вы хотите преобразовать в фотографию. Нажмите кнопку «Создать», а затем поделитесь созданным изображением в социальных сетях или загрузите его на свой компьютер. Имейте в виду, что все неподвижные кадры будут помечены водяными знаками, если вы не вошли в свою учетную запись Kapwing.
Нажмите кнопку «Создать», а затем поделитесь созданным изображением в социальных сетях или загрузите его на свой компьютер. Имейте в виду, что все неподвижные кадры будут помечены водяными знаками, если вы не вошли в свою учетную запись Kapwing.
Заключение
Извлечение неподвижного кадра — это рутинная задача, требующая минимального количества времени или усилий, независимо от того, какой инструмент вы используете для выполнения этой задачи. Тем не менее, насколько быстрым будет этот процесс, зависит от выбранного вами конвертера видео. Какой видео конвертер вы используете для преобразования видео в изображения JPEG или PNG? Оставьте комментарий ниже и дайте нам знать.
Richard Bennett
Richard Bennett является писателем и любителем всего видео.
Подписаться на @Richard Bennett
MP4 в JPG — online-convert.com
Изменить размер: «/> Ширина:px
Высота:px
Применить цветной фильтр: без измененийГрадации серогоМонохромноеИнвертировать цветаРетроСепия
Улучшить «/> Повысить резкость Сглаживание Сглаживание контраста Выровнять Нормализовать Удалить фон Устранить искажения No multilayer
Точек на дюйм: «/>dpi
Обрежьте пиксели от: Наверх:px
Вниз:px
Влево:px
Вправо:px
Настроить порог преобразования в ч/б: Обычно мы определяем это значение автоматически. Здесь у вас есть возможность указать собственное значение. Возможные значения: от 0 до 255.»/> Увеличение с помощью ИИ:Использовать ИИ для увеличения изображения.
Включить увеличение с помощью ИИУкажите единицу разрешения для DPI: нетДюймыCM
App Store: Конвертер изображений
Быстро конвертируйте ваши фото в практически любой формат изображения!
1. Выберите ваш файл ввода
Выберите ваш файл ввода
2. Выберите формат вывода ( SVG, JPG, PNG, GIF и т.д. )
3. Конвертируйте! Это займет всего лишь несколько секунд.
4. Сохраните ваш файл и откройте его в вашем любимом приложении!
Вот доступные форматы вывода: JPG, PNG, GIF, PSD, BMP, EPS, SVG, EXR, ICO, TIFF, TGA, WBMP, WEBP, ODD, PSD, PS, PDF
Вы можете переводить из десятков форматов. Вот некоторые из самых популярных форматов, конвертирование которых мы поддерживаем: JPG, PNG, HEIC, PDF, SVG, EPS, WEBP, GIF, TIF, DOCX, AI, PAGES и многие другие!
Сохраняйте ваши конвертированные изображения, делитесь ими или просматривайте их в ваших любимых приложениях в считанные секунды. Вы можете даже просматривать ранее конвертированные файлы в браузере файлов нашего приложения.
После конвертации вы можете моментально сбросить ваши файлы прямо на Mac или другое устройство с помощью функции AirDrop.
Конвертация обычно занимает менее 15 секунд!
Конвертирование выполняется на безопасном облачном сервере, благодаря чему оно проходит легче, быстрее и более щадяще для батареи. Для использования данного приложения вам необходимо подключение к интернету. Файлы немедленно будут удалены с сервера после конвертации. Так как файлы будут немедленно удалены после конвертирования или отмены, приносим к вашему сведению, что при использовании данного приложения вы соглашаетесь на пересылку ваших файлов по интернету из приложения на сервер конвертации.
Для использования данного приложения вам необходимо подключение к интернету. Файлы немедленно будут удалены с сервера после конвертации. Так как файлы будут немедленно удалены после конвертирования или отмены, приносим к вашему сведению, что при использовании данного приложения вы соглашаетесь на пересылку ваших файлов по интернету из приложения на сервер конвертации.
Мы также недавно добавили поддержку локальных преобразований для многих популярных типов преобразований. Эти преобразования не требуют использования сервера и обычно выполняются почти мгновенно! Мы продолжаем добавлять поддержку большего количества локальных преобразований в каждом обновлении.
This app includes an optional auto-renewable subscription (Premium Pass): Premium Pass beings with a free trial period, then an auto-renewable monthly subscription when trial ends. Payment will be charged to your Apple account at confirmation of purchase and will automatically renew (at the duration/price selected) unless auto-renew is turned off at least 24 hrs before the end of the current period. Account will be charged for renewal within 24-hours prior to the end of the current period. Current subscription may not be cancelled during the active subscription period; however, you can manage your subscription and/or turn off auto-renewal by visiting your Apple Account Settings after purchase. Any unused portion of the free initial period will be forfeited when you purchase a subscription.
Account will be charged for renewal within 24-hours prior to the end of the current period. Current subscription may not be cancelled during the active subscription period; however, you can manage your subscription and/or turn off auto-renewal by visiting your Apple Account Settings after purchase. Any unused portion of the free initial period will be forfeited when you purchase a subscription.
Privacy Policy: https://float.support/the-image-converter/privacy
Terms of Use: https://float.support/the-image-converter/terms
Использование изображений — Интерфейсы веб API
До сих пор мы создавали наши собственные фигуры и применяли стили к ним. Одна из самых впечатляющих функций <canvas> это возможность использования изображений. Они могут быть использованы для динамического композитинга фото или как фоны графиков, для спрайтов в играх, и так далее. Внешние изображения могут быть использованы в любых поддерживаемых браузером форматах, таких как PNG, GIF, или JPEG. Вы можете даже использовать изображение, произведённое другими canvas элементами на той же странице как источник!
Вы можете даже использовать изображение, произведённое другими canvas элементами на той же странице как источник!
Импортирование изображений в canvas в основном состоит из 2 этапов:
- Дав ссылку на
HTMLImageElementобъект или для другого canvas элемента как источник. Также можно использовать изображение дав ссылку на URL. - Для рисования изображения на canvas используется функция
drawImage().
Давайте посмотрим как это сделать.
Canvas API может использовать все перечисленные далее типы данных как источник изображения:
HTMLImageElement- Эти изображения созданы, используя конструктор
Image(), также как все<img>элементы. HTMLVideoElement- Используя HTML
<video>элемент как источник изображения захватывает текущий кадр из видео и использует его как изображение. HTMLCanvasElement- Вы можете использовать другой
<canvas>элемент как источник изображения.
Эти источники совместно именуемые по типу CanvasImageSource (en-US).
Есть несколько способов, чтобы получить изображения для использования на холсте.
Использование изображений из той же страницы
Мы можем получить ссылку на изображение, на той же странице, на canvas с используя один из способов:
-
document.imagesколлекция - The
document.getElementsByTagName()метод - Если вы знаете id конкретного изображения, который вы хотите использовать, вы можете использовать
document.getElementById (), чтобы получить это конкретное изображение
Использование изображений из других доменов
Использование crossorigin атрибута <img> элемент (отображается HTMLImageElement.crossOrigin (en-US) свойства), вы можете запросить разрешение на загрузку другого домена для использования в drawImage(). Если хостинг домен разрешает доступ к междоменному изображению, то изображение может быть использовано в вашем canvas без without tainting it;иначе он может испортить ваш canvas.
Использование других canvas элементов
Как и с обычными изображениями, мы можем получить доступ к другим canvas элементам используя либо document.getElementsByTagName() либо document.getElementById() метод. Проверьте, что в canvas источнике уже что-то нарисовано, прежде чем использовать его в целевом изображении canvas.
Одним из удобных способов было бы использование второго элемента canvas в качестве миниатюры другого большего изображения canvas.
Создание изображений с нуля
Другой способ это создать новые HTMLImageElement объекты в нашем скрипте. Чтобы это сделать, вы можете использовать удобный Image() конструктор:
var img = new Image();
img.src = 'myImage.png';
Когда этот скрипт выполнится, изображение начнёт загружаться.
Если вы попытаетесь вызвать функцию drawImage() перед тем как изображение загрузится, то скрипт ничего не сделает (или, в старых браузерах, может даже выдать исключение). Поэтому вам необходимо использовать событие load, чтобы вы не пытались сделать это прежде, чем изображение загрузится:
Поэтому вам необходимо использовать событие load, чтобы вы не пытались сделать это прежде, чем изображение загрузится:
var img = new Image();
img.addEventListener("load", function() {
}, false);
img.src = 'myImage.png';
Если вы используете только одно стороннее изображение, то этот метод может быть хорошим примером, но если нужно следить за несколькими изображениями, то необходимо придумать что-то более умное. Хотя поиски тактики проверки загрузки изображений выходят за пределы этого обучающего курса, вы должны об этом помнить.
Вложение изображения с помощью данных: URL
Другой возможный способ включить изображение это через data: url. Data URLs позволяет вам полностью определить изображение как Base64 кодированную строку символов прямо в ваш код.
var img = new Image();
img.src = 'data:image/gif;base64,R0lGODlhCwALAIAAAAAA3pn/ZiH5BAEAAAEALAAAAAALAAsAAAIUhA+hkcuO4lmNVindo7qyrIXiGBYAOw==';
Одним из преимуществ data URLs это то что полученное изображение доступно сразу без других запросов туда-обратно на сервер. Другое потенциальное преимущество в том, что также можно инкапсулировать всё в одном файле все ваши CSS, JavaScript, HTML, и изображения, что делает его более портативным в других местах.
Другое потенциальное преимущество в том, что также можно инкапсулировать всё в одном файле все ваши CSS, JavaScript, HTML, и изображения, что делает его более портативным в других местах.
Некоторые недостатки этого метода в том что ваше изображение не кешировано, и для изображений с большим размером кодирование url может стать очень долгим процессом.
Использование кадров из видео
Вы также можете использовать кадры из видео представленных <video> элементом (даже если видео не видно). Например, если у вас есть <video> элемент с ID «myvideo», вы можете сделать:
function getMyVideo() {
var canvas = document.getElementById('canvas');
if (canvas.getContext) {
var ctx = canvas.getContext('2d');
return document.getElementById('myvideo');
}
}
Эта функция вернёт HTMLVideoElement объект для этого видео, который, как мы упоминали ранее, является одним из объектов, который можно использовать как CanvasImageSource.
Как только мы получили ссылку на источник объекта изображения, мы можем использовать метод drawImage() для включения его в canvas. Как мы увидим далее, метод drawImage() перегружен и у него есть несколько вариантов. В базовом варианте он выглядит как:
drawImage(image, x, y)- Рисует изображение, указанное в
CanvasImageSourceв координатах (x,y).
SVG изображения должны указывать ширину и высоту корневого <svg> элемента.
Пример: Простой линейный график
В следующем примере, мы будем использовать внешнее изображение в качестве фона для небольшого линейного графика. Использование фонов может сделать ваш скрипт значительно меньше, потому что мы можем избежать необходимости писать код для создания фона. В этом примере мы используем только один образ, поэтому я использую обработчик событий изображения объекта загрузки для выполнения операторов рисования.
drawImage() метод определяющий место фона с координатами (0, 0), которые привязаны к верхнему левому углу canvas.
function draw() {
var ctx = document.getElementById('canvas').getContext('2d');
var img = new Image();
img.onload = function(){
ctx.drawImage(img,0,0);
ctx.beginPath();
ctx.moveTo(30,96);
ctx.lineTo(70,66);
ctx.lineTo(103,76);
ctx.lineTo(170,15);
ctx.stroke();
};
img.src = 'https://mdn.mozillademos.org/files/5395/backdrop.png';
}Получившийся график выглядит так:
| Screenshot | Live sample |
|---|---|
Второй вариант метода drawImage() добавляет два новых параметра и позволяет разместить изображение в canvas с изменёнными размерами.
drawImage(image, x, y, width, height)- Это добавляет параметр ширины и высоты, которые указывают до какого размера нужно изменить изображение при рисовании его в canvas.

Пример: Тайлинг изображения
В этом примере, мы будем использовать изображение в качестве обоев и повторим его в canvas несколько раз. Это может быть сделано просто через цикл, располагая изменённые изображения на разных позициях. В коде внизу, первый цикл for проходит по рядам. Второй цикл for проходит по колонкам. Изображение уменьшено на треть от реального размера, которое было 50×38 пикселей.
Обратите внимание: Изображения могут стать размытыми, при большом увеличении или зернистыми при значительном уменьшении. Возможно, лучше всего не изменять размеры изображения, если на них есть текст, который должен остаться читаемым.
function draw() {
var ctx = document.getElementById('canvas').getContext('2d');
var img = new Image();
img.onload = function(){
for (var i=0;i<4;i++){
for (var j=0;j<3;j++){
ctx.drawImage(img,j*50,i*38,50,38);
}
}
};
img.src = 'https://mdn. mozillademos.org/files/5397/rhino.jpg';
}
mozillademos.org/files/5397/rhino.jpg';
}Получившийся рисунок canvas выглядит так:
| Screenshot | Live sample |
|---|---|
У третьего и последнего варианта метода drawImage() в дополнении к источнику изображения есть ещё восемь параметров . Он позволяет нам вырезать кусок из изображения, затем изменить его размер и нарисовать его в canvas.
drawImage(image, sx, sy, sWidth, sHeight, dx, dy, dWidth, dHeight)- В данном изображении, эта функция берёт фрагмент из изображения, в виде прямоугольника, левый верхний угол которого — (
sx,sy), ширина и высота —sWidthиsHeightи рисует в canvas, располагая его в точке (dx,dy) и изменяя его размер на указанные величины вdWidthиdHeight.
Чтобы понять что делает нарезка, можно посмотреть на изображение справа. Первые четыре параметра определяют местоположение и размер фрагмента исходного изображения. Последние четыре параметра определяют прямоугольник, в который будет вписано изображение на целевом рисунке canvas.
Первые четыре параметра определяют местоположение и размер фрагмента исходного изображения. Последние четыре параметра определяют прямоугольник, в который будет вписано изображение на целевом рисунке canvas.
Нарезка может быть полезным инструментом, когда вы захотите сделать композицию. Вы могли бы собрать все элементы в одном файле изображения и использовать этот метод для создания композиции. Например, если вы захотите сделать график, вы могли бы сделать PNG изображение, содержащее все необходимые тексты в одном файле и в зависимости от ваших данных, могли бы достаточно просто изменять график. Другим преимуществом является то, что нет необходимости загружать каждое изображение по отдельности, получив возможность увеличить скорость загрузки.
Пример: Обрамление изображения
В этом примере, мы будем использовать того же носорога, что и в предыдущем примере, но мы отрежем его голову и включим её в рамку. Изображение рамки это 24-х битный PNG, который включает падающую тень. Так как в 24-х битные PNG изображения включается полный 8-ми битный альфа-канал, в отличие от GIF и 8-битных PNG изображений, он может быть помещён в любой фон, без беспокойства о матовом цвете.
Так как в 24-х битные PNG изображения включается полный 8-ми битный альфа-канал, в отличие от GIF и 8-битных PNG изображений, он может быть помещён в любой фон, без беспокойства о матовом цвете.
<html>
<body onload="draw();">
<canvas></canvas>
<div>
<img src="https://mdn.mozillademos.org/files/5397/rhino.jpg">
<img src="https://mdn.mozillademos.org/files/242/Canvas_picture_frame.png">
</div>
</body>
</html>
function draw() {
var canvas = document.getElementById('canvas');
var ctx = canvas.getContext('2d');
ctx.drawImage(document.getElementById('source'),
33, 71, 104, 124, 21, 20, 87, 104);
ctx.drawImage(document.getElementById('frame'),0,0);
}В этот раз мы применили другой способ загрузки изображения. Вместо загрузки методом создания новых HTMLImageElement объектов, мы включили их как <img> тэги прямо в наш HTML файл и из них выбрали изображения.![]() Изображения скрыты с помощью CSS-свойства
Изображения скрыты с помощью CSS-свойства display, установленного в «none» для этих изображений.
| Screenshot | Live sample |
|---|---|
Скрипт, сам по себе, очень простой. Каждому <img> присвоен атрибут ID, который делает удобным их выбор с использованием document.getElementById(). Потом мы просто используем функцию drawImage(), чтобы из первого изображения вырезать фрагмент носорога и вставить его в canvas, затем рисуем рамку сверху, используя второй вызов функции drawImage().
В последнем примере этой главы, мы построим небольшую галерею искусств. Галерея состоит из таблицы, включающей несколько изображений. Когда страница загрузится, <canvas> элемент вставится в каждое изображение, а вокруг будет нарисована рамка.
В этом случае, у каждого изображения фиксированная ширина и высота, такая же, как и у рамки нарисованной вокруг них. Вы могли бы усовершенствовать этот скрипт так, чтобы он использовал ширину и высоту изображения, чтобы рамка идеально его окружила.
Вы могли бы усовершенствовать этот скрипт так, чтобы он использовал ширину и высоту изображения, чтобы рамка идеально его окружила.
Код ниже должен говорить сам за себя. Мы проходим циклом через document.images контейнер и соответственно добавляем новые элементы canvas. Возможно следует упомянуть для тех, кто не слишком хорошо знаком с DOM, что для этого используется Node.insertBefore метод. insertBefore() это метод родительского узла (ячейки таблицы) элемента (изображения) перед которым мы хотим вставить наш новый узел (элемент canvas).
<html>
<body onload="draw();">
<table>
<tr>
<td><img src="https://mdn.mozillademos.org/files/5399/gallery_1.jpg"></td>
<td><img src="https://mdn.mozillademos.org/files/5401/gallery_2.jpg"></td>
<td><img src="https://mdn.mozillademos.org/files/5403/gallery_3.jpg"></td>
<td><img src="https://mdn. mozillademos.org/files/5405/gallery_4.jpg"></td>
</tr>
<tr>
<td><img src="https://mdn.mozillademos.org/files/5407/gallery_5.jpg"></td>
<td><img src="https://mdn.mozillademos.org/files/5409/gallery_6.jpg"></td>
<td><img src="https://mdn.mozillademos.org/files/5411/gallery_7.jpg"></td>
<td><img src="https://mdn.mozillademos.org/files/5413/gallery_8.jpg"></td>
</tr>
</table>
<img src="https://mdn.mozillademos.org/files/242/Canvas_picture_frame.png">
</body>
</html>
mozillademos.org/files/5405/gallery_4.jpg"></td>
</tr>
<tr>
<td><img src="https://mdn.mozillademos.org/files/5407/gallery_5.jpg"></td>
<td><img src="https://mdn.mozillademos.org/files/5409/gallery_6.jpg"></td>
<td><img src="https://mdn.mozillademos.org/files/5411/gallery_7.jpg"></td>
<td><img src="https://mdn.mozillademos.org/files/5413/gallery_8.jpg"></td>
</tr>
</table>
<img src="https://mdn.mozillademos.org/files/242/Canvas_picture_frame.png">
</body>
</html>
И сюда какую-нибудь CSS для украшения:
body {
background: 0 -100px repeat-x url(https://mdn.mozillademos.org/files/5415/bg_gallery.png) #4F191A;
margin: 10px;
}
img {
display: none;
}
table {
margin: 0 auto;
}
td {
padding: 15px;
}
Связывая все вместе JavaScript рисует наши изображения в рамках:
function draw() {
for (var i=0;i<document. images.length;i++){
if (document.images[i].getAttribute('id')!='frame'){
var canvas = document.createElement('canvas');
canvas.setAttribute('width',132);
canvas.setAttribute('height',150);
document.images[i].parentNode.insertBefore(canvas,document.images[i]);
var ctx = canvas.getContext('2d');
ctx.drawImage(document.images[i],15,20);
ctx.drawImage(document.getElementById('frame'),0,0);
}
}
}
images.length;i++){
if (document.images[i].getAttribute('id')!='frame'){
var canvas = document.createElement('canvas');
canvas.setAttribute('width',132);
canvas.setAttribute('height',150);
document.images[i].parentNode.insertBefore(canvas,document.images[i]);
var ctx = canvas.getContext('2d');
ctx.drawImage(document.images[i],15,20);
ctx.drawImage(document.getElementById('frame'),0,0);
}
}
}Как было отмечено ранее, изменение размеров изображений может привести к размытости или к шуму в процессе преобразования. Вы можете использовать контекст рисования imageSmoothingEnabled (en-US) свойства, чтобы контролировать использование сглаживающего алгоритма, когда изменяющиеся изображения в вашем контексте. Обычно это свойство установлено в true, означая, что изображения будут сглажены во время изменения размеров. Вы можете отключить это свойство так:
ctx. mozImageSmoothingEnabled = false;
ctx.webkitImageSmoothingEnabled = false;
ctx.msImageSmoothingEnabled = false;
ctx.imageSmoothingEnabled = false;
mozImageSmoothingEnabled = false;
ctx.webkitImageSmoothingEnabled = false;
ctx.msImageSmoothingEnabled = false;
ctx.imageSmoothingEnabled = false;
Как конвертировать картинки и фото — смена формата в JPG, PNG, GIF или BMP
Доброго времени!
При работе за ПК сравнительно часто приходится «копошиться» с разными форматами картинок, фото, изображений. И от формата выбранного файла (скажем, JPG, PNG или GIF) зависит как размер файла, так и его качество.
Для примера взгляните на скриншот ниже 👇: один и тот же файл (при «почти» одинаковом качестве) может занимать на диске место в 50 раз меньше (если, конечно, его сохранить в другом формате)!
Это становится еще более актуальным, если вы имеете дело с большим количеством картинок (и тем более планируете загружать их в сеть) — то есть большая вероятность, что вам потребуется их пере-конвертировать из одного формата в другой (например, не все сайты позволяют загружать к себе формат BMP или GIF, зато JPEG идет на «ура»).
Собственно, сегодняшняя заметка и будет как раз об этом…
Сравнение форматов BMP и JPG: обратите внимание на размер файла
👉 В тему!
Как уменьшить размер файла JPG, JPEG [инструкция]. Читать заметку —>
*
Содержание статьи
Способы конвертирования картинок
Вариант 1
Paint
Пожалуй, эта программа является одной из наиболее универсальных и доступных для конвертирования картинок. Во-первых, Paint есть во всех версиях Windows (а значит не нужно ничего доп. загружать). Во-вторых, пользоваться им очень просто и легко…
Рассмотрим кратко весь процесс…
1) Чтобы открыть Paint — нажмите Win+R, и в появившемся окне «Выполнить» используйте команду mspaint. Это универсальный способ во всех версиях Windows чтобы открыть Paint.
mspaint — как открыть Paint
2) Далее нужно нажать по меню «Файл/открыть» и указать наше изображение.
Открыть картинку
3) После, кликнуть по меню «Файл/сохранить как…» и выбрать один из форматов:
- PNG — обеспечивает хорошее сжатие картинок и фотографий (иногда, выше, чем у JPEG (степень сжатия зависит от конкретной картинки)). Рекомендуется выбирать PNG для картинок, размещаемых в сети Интернет;
- JPEG — универсальный формат картинок, используемый повсеместно;
- BMP — обеспечивает наилучшее качество для любых изображений. Сохранять в этот формат рекомендуется только те фото и изображения, которые вы планируете в дальнейшем редактировать и ретушировать;
- GIF — в этом формате рекомендуется сохранять простые рисунки и небольшие картинки, загружаемые в Интернет. Также, этот формат активно используется для работы с анимациями.
Сохранить как / Paint
В общем-то, на этом задача решена! Если вам нужно было просто поменять формат у картинки (и у вас их не очень много) — то для подобной задачи возможностей Paint в общем-то достаточно. .. 👌
.. 👌
Домашняя Фотостудия
Сайт разработчика: http://homestudio.su/
Эта программа представляет собой полноценный и функциональный фоторедактор для начинающих. Позволяет не только конвертировать картинки, но и улучшать их (например, увеличить четкость, сделать фото светлее/темнее, насыщеннее и т.д.).
Обработка изображения / Домашняя Фотостудия
Что касается нашей задачи: то обратите внимание на меню «Файл». Здесь есть как вариант быстрого экспорта (в BMP, JPEG, GIF, PNG, TIFF), так и возможность сохранения изображения для публикации его в сети Интернет.
Быстры экспорт, сохранить для интернет (Фотостудия)
При выборе сохранения картинки под Интернет — редактор позволит достаточно серьезно ее сжать (здесь вам появится возможность вручную отрегулировать качество, сглаживание, резкость, глубину цвета и пр.). Нередко, подрегулировав все эти параметры, удается сжать изображение на 70-90%!
Качество сжатия
XnView
Ссылка на профиль ПО —>
Вообще, эта программа предназначена (в первую очередь) для удобного просмотра медиа-файлов: картинок, фото, видео и пр. Но, разумеется, в ее арсенале есть и инструменты для относительно-простого редактирования этих файлов.
Но, разумеется, в ее арсенале есть и инструменты для относительно-простого редактирования этих файлов.
Что касается конвертирования — то здесь все не то, чтобы «просто», а «очень просто»! Достаточно нажать ПКМ (правой кнопкой мыши) по нужной картинке, и в меню вы сможете выбрать формат, в которой ее преобразует XnView… См. пример ниже. 👇
XnView — конвертировать в…
Онлайн-сервисы
В последнее время набирают высокую популярность. С одной стороны, вроде бы это удобно: не нужно ничего устанавливать и настраивать на ПК. С другой же — не каждое фото и картинку следует отсылать в сеть (мало ли?..).
Как правило, сервисы в использовании очень просты: достаточно загрузить на них свою картинку и выбрать формат, в который нужно ее конвертировать. Чрез 5-10 сек. они выдают вам ссылку для загрузки отконвертированного файла… Удобно?!
👉 Примеры сервисов:
Онлайн-конвертер (скриншот)
Вариант 2: мульти-конвертирование (одновременно десятки картинок)
Мульти-конвертирование (или как его называют «пакетное») бывает необходимо, когда имеешь дело с десятками (а то и сотнями) картинок и фото. Не будешь же каждое из них открывать вручную в редакторе, а потом пере-сохранять в нужном формате…? Это долго и не эффективно…
Не будешь же каждое из них открывать вручную в редакторе, а потом пере-сохранять в нужном формате…? Это долго и не эффективно…
А вот если воспользоваться спец. программами, которые могут автоматически прогнать любое количество изображений (например, из BMP в PNG) — это другое дело!
Photoscape
Ссылка на ПО —>
Отличная бесплатная программа для работы с фото и картинками. Сочетает в себе десятки опций и функций (обратите внимание на круглый рабочий стол, который появится у вас сразу после запуска установленной Photoscape 👇).
Для преобразования десятка (сотни) картинок из одного формата в другой — нужно выбрать опцию «Пакетный редактор».
Пакетный редактор Photoscape
Далее перенести картинки для преобразования в спец. окно (см. стрелки 1 и 2 на скрине ниже), и нажать кнопку «Конвертировать».
Конвертировать
После, указать папку, куда будут сохранены преобразованные файлы, и задать новый формат (например, JPG). Далее останется нажать кнопку «Сохранить»…
Далее останется нажать кнопку «Сохранить»…
Настройки пакетного конвертирования
Следом начнется конвертирование всех добавленных в проект файлов. Время работы программы зависит от мощности вашего ПК, качества исходных файлов, выбранного формата для конвертации.
Процесс конвертирования
По завершению операции у вас появится папка «Output» (если вы всё сделали как у меня в примере), в которой будут находится новые преобразованные картинки…
Папка с преобразованными файлами
XnView
Ссылка на ПО —>
XnView — универсальная программа, позволяющая не только удобно просматривать и редактировать единичные файлы, но и заниматься пакетной обработкой… 👌
Для этого нужно воспользоваться вкладкой «Инструменты/Пакетная обработка» (или нажать сочетание Ctrl+U).
Пакетная обработка — XnView
Далее добавить папку (в которой у вас сохранены исходные картинки и фото), указать формат для конвертации и новую папку (в которую будут сохранены отконвертированные файлы).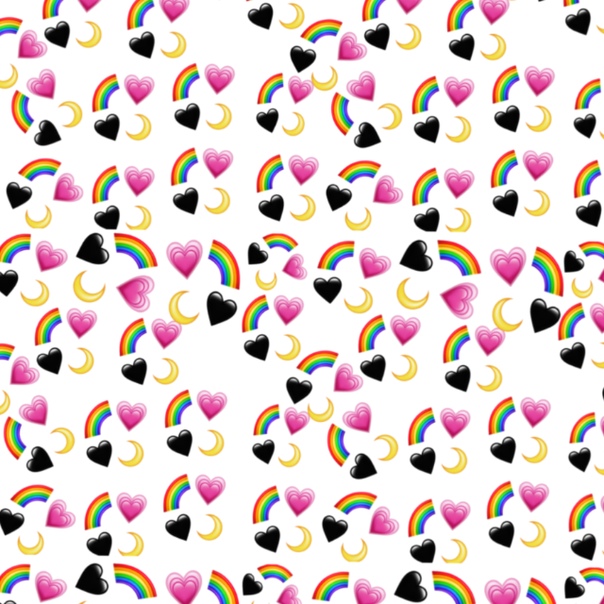 Пример окна настроек приведен ниже… 👇
Пример окна настроек приведен ниже… 👇
Настройки пакетной обработки
После чего запустится процесс преобразования. Как правило, таким образом удается перегнать за несколько минут сотни фотографий…
Преобразование
*
Если есть чем дополнить — заранее благодарю!
На сим всё, до скорого!
👋
Полезный софт:
- Видео-Монтаж
Отличное ПО для создания своих первых видеороликов (все действия идут по шагам!).
Видео сделает даже новичок!
- Ускоритель компьютера
Программа для очистки Windows от «мусора» (удаляет временные файлы, ускоряет систему, оптимизирует реестр).
Другие записи:
В чем разница между форматами JPEG, GIF, PNG, RAW, BMP, TIFF?
Вам известна разница между JPEG, GIF, PNG и другими графическими форматами? Когда нужно использовать тот или иной формат, или какой лучше всего подойдет для сохранения фотографий? Ниже вы найдете ответы на все эти вопросы.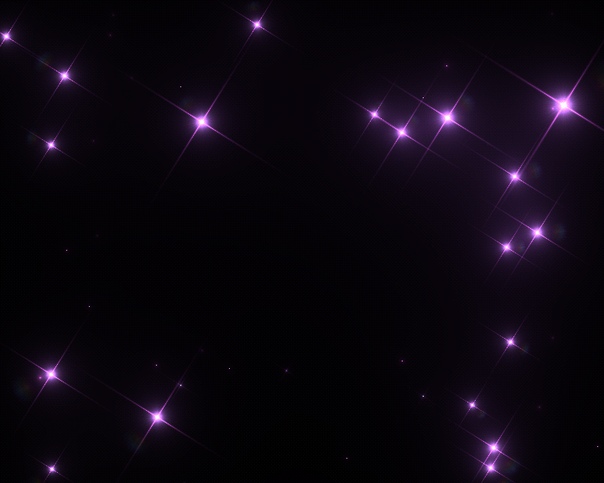
♥ ПО ТЕМЕ: Как правильно снимать групповые фотографии на iPhone – советы от профессионалов.
Алгоритмы сжатия данных с потерями / без потерь
Прежде всего, нужно понимать разницу между алгоритмами сжатия данных с потерями и без потерь. Сжатие без потерь – метод компрессии изображения, при котором сохраняется его качество вне зависимости от того, сколько раз файл был сжат и восстановлен.
При использовании сжатия с потерями качество изображения будет снижаться каждый раз, когда файл сжимается /распаковывается. Один из несомненных плюсов данного метода заключается в возможности большей степени сжатия. Для хранения и редактирования фотографий больше подойдет сжатие без потерь, однако, если нужно отправить изображение по электронной почте или опубликовать в Сети, лучше воспользоваться вторым методом.
♥ ПО ТЕМЕ: 20 функций камеры iPhone, которые должен знать каждый владелец смартфона Apple.

.RAW
Формат файлов, содержащий необработанную информацию, поступающую напрямую с матрицы полупрофессиональной и профессиональной фотокамер. Эти файлы не обрабатываются процессором камеры и содержат всю отснятую информацию в «сыром» виде. Размер таких файлов может превышать 25 МБ. Файлы RAW отлично подойдут для редактирования, однако из-за большого размера хранить их не слишком удобно.
♥ ПО ТЕМЕ: Как конвертировать фото в форматы jpg, png, gif, tiff, bmp на Mac.
.JPEG (JPG)
Это, пожалуй, самый распространенный графический формат. Обычно он используется для публикации в интернете фотографий и изображений с текстом. JPEG является TrueColor-форматом, то есть может хранить изображения с глубиной цвета 24 бит/пиксель. Данный формат может отображать более 16 млн цветов.
Свою популярность JPEG заслужил гибкой возможностью сжатия данных. Если нужно, изображение можно сохранить с высоким качеством. При использовании алгоритма сжатия с потерями, с каждым сохранением файла происходит потеря качества изображения. Ниже продемонстрированы изображения в формате JPEG с высоким, средним и низким качеством.
При использовании алгоритма сжатия с потерями, с каждым сохранением файла происходит потеря качества изображения. Ниже продемонстрированы изображения в формате JPEG с высоким, средним и низким качеством.
JPEG с высоким качеством (100). Размер 113 КБ
JPEG со средним качеством (50). Размер 59 КБ
JPEG с низким качеством (20). Размер 27 КБ
♥ ПО ТЕМЕ: Как открыть фото HEIC с Айфона на компьютере: что это такое и как сделать обратно съемку в JPG?
.GIF
Формат GIF (Graphics Interchange Format) не радует глубиной цвета (8 бит). Он может хранить сжатые без потери данных изображения в формате не более 256 цветов. Одной из особенностей GIF является поддержка анимации.
ПО ТЕМЕ:
.PNG
Данный формат был разработан в качестве замены GIF. Расшифровывается PNG как Portable Network Graphics. В отличии от GIF, у PNG есть поддержка градаций прозрачности за счет дополнительного альфа-канала. Обычно на прозрачность указывает шахматный фон, как видно из расположенного ниже изображения.
Обычно на прозрачность указывает шахматный фон, как видно из расположенного ниже изображения.
Внешне файлы в формате PNG практически не отличаются от JPG-изображений. PNG сжимает данные без потерь. Если для вас важна прозрачность, лучше выбирать именно этот формат.
♥ ПО ТЕМЕ: Как удалить фон без фотошопа: несколько полезных приемов работы в GIMP для работы с фоном.
.TIFF
Данная аббревиатура расшифровывается как Tagged Image File Format. Это высококачественный формат, использующийся для хранения изображений с большой глубиной цвета. Файлы TIFF могут храниться как в сжатом, так и в распакованном виде. Большим достоинством формата остается поддержка практически любого алгоритма сжатия.
Изображение в TIFF не будет терять в качестве после каждого сохранения файла. Но, к сожалению, именно из-за этого TIFF-файлы весят в разы больше JPG и GIF.
♥ ПО ТЕМЕ: Color Accent: Как изменять отдельные цвета на фото на черно-белые в iPhone и iPad.

.BMP
Формат BMP (bitmap) один из первых графических форматов и в настоящее время не слишком популярен. BMP хранит изображения с глубиной цвета до 64 бит. Данный формат поддерживает прозрачность, однако он не читается некотороми приложениями Microsoft. Иными словами, файлы BMP лучше конвертировать в другие форматы.
♥ ПО ТЕМЕ: Замена лиц, макияж, эффекты и маски на фото и видео для iPhone – 30 лучших приложений.
Так какой же формат следует использовать?
Оптимальным выбором будет формат PNG. Он отлично подойдет для изображений большого размера. Если требуется большая степень сжатия, например, для отправки фото по электронной почте, лучше воспользоваться JPEG. Формат TIFF достаточно сложен для работы и практически не поддерживается в браузерах.
Ниже опубликована сравнительная таблица характеристик различных форматов.
Смотрите также:
JPG против PNG: что мне использовать?
Не существует универсального формата файлов изображений.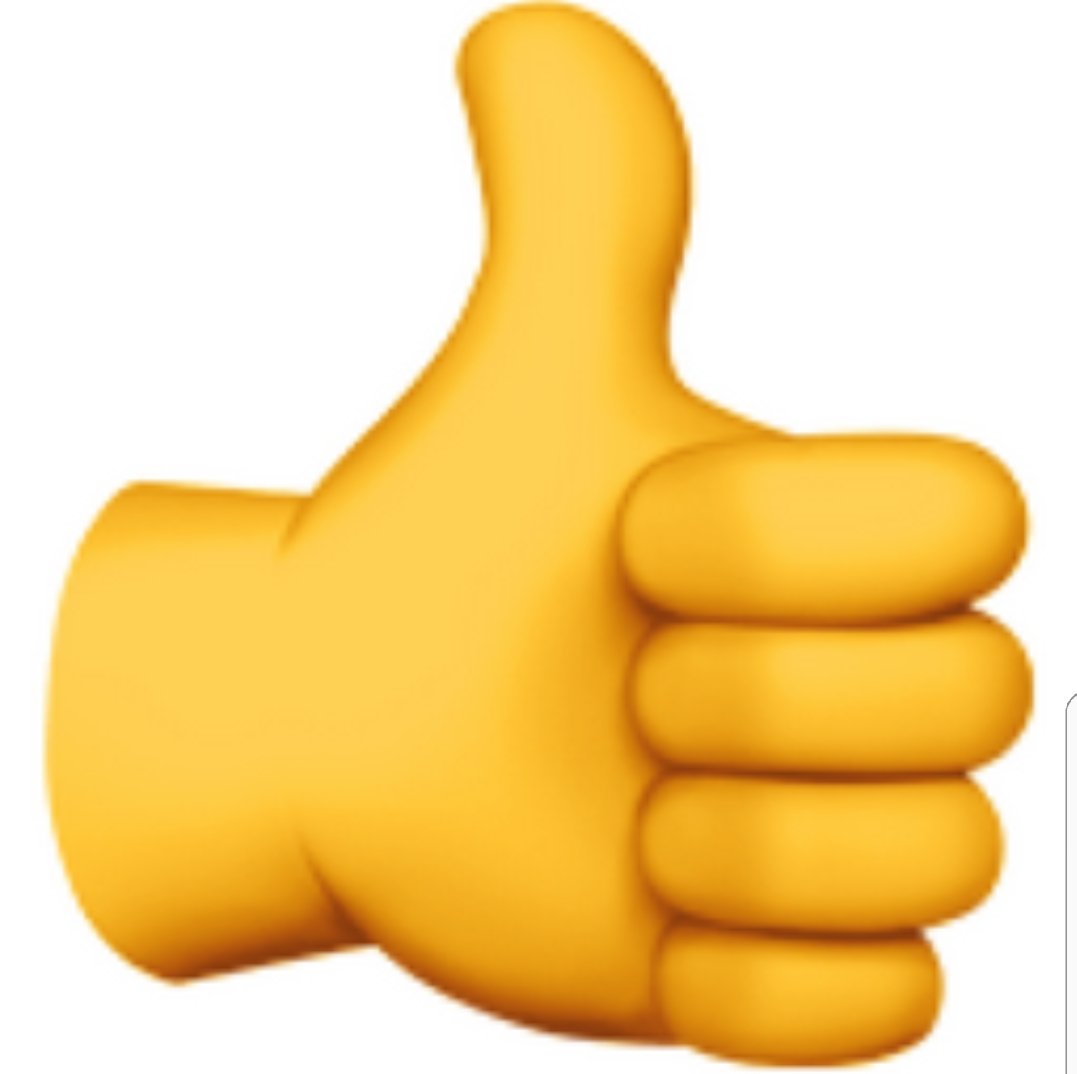 При наличии нескольких вариантов сохранения или экспорта изображений решение может показаться сложным. Не бойся! В этом посте будут рассмотрены два наиболее популярных формата файлов, JPG и PNG, в том числе, когда их использовать и почему.
При наличии нескольких вариантов сохранения или экспорта изображений решение может показаться сложным. Не бойся! В этом посте будут рассмотрены два наиболее популярных формата файлов, JPG и PNG, в том числе, когда их использовать и почему.
Квалификационные вопросы
Есть два основных вопроса, которые следует задать себе, когда вы решите, какой формат файла изображения использовать.
Во-первых, что это за изображение? Это обычное изображение вашей собаки или подробное изображение с профессиональной целью? Потребуется ли его изменить или изменить размер по сравнению с текущим состоянием?
Во-вторых, как вы планируете использовать это изображение? Будет ли оно опубликовано на сайте компании? Или это будет для вашего личного пользования?
Ответы на эти вопросы помогут вам выбрать оптимальный тип файла.
Что такое JPG?
Тип файла изображения JPG, обычно произносимый как j ay-peg, , был разработан Joint Photographic Experts Group (JPEG) в 1992 году. Группа осознала необходимость уменьшать большие фотографические файлы, чтобы они могли быть больше легко делится.
Группа осознала необходимость уменьшать большие фотографические файлы, чтобы они могли быть больше легко делится.
Некоторое качество снижается при преобразовании изображения в JPG. Причина в том, что сжатие происходит с потерями, что означает, что некоторая ненужная информация удаляется безвозвратно.Однако JPG позволяет создавать файлы меньшего размера, чем PNG.
JPG следует использовать в любой ситуации, когда важно иметь небольшой файл. Помимо первоначального сохранения в формате JPG, есть инструменты, которые позволят вам еще больше сжать файл. Это полезно для веб-изображений, поскольку меньший размер увеличивает скорость загрузки страницы. По мере того как широкополосные интернет-соединения становятся все более универсальными, это становится менее серьезной проблемой. Однако те, у кого более медленное интернет-соединение или более старые, менее мощные компьютеры, будут благодарить вас за ваше внимание.
Что такое PNG?
Формат файла PNG, обычно читаемый вслух как ping, был создан в середине 1990-х годов для замены формата обмена графическими данными (GIF). Ограничения GIF привели к созданию и распространению PNG.
Ограничения GIF привели к созданию и распространению PNG.
Важным преимуществом и часто решающим фактором использования файла PNG является то, что в отличие от JPG они поддерживают прозрачность. Это позволяет вам иметь прозрачный фон вокруг объекта неправильной формы и избегать белого (или другого цвета) поля, очерчивающего ваше изображение.Если вам нужна прозрачность, вы обязательно захотите выбрать PNG.
Сжатие файлов PNG без потерь. Как указывает термин, сжатие без потерь сохраняет все данные, содержащиеся в файле, внутри файла во время процесса. Сжатие без потерь необходимо, когда у вас есть изображения, которые все еще находятся в процессе редактирования. PNG часто используются, если размер не является проблемой и изображение сложное, потому что файл PNG содержит больше информации, чем JPG. Также идеально использовать PNG для графического изображения, такого как значок ниже, который используется на странице продукта TechSmith Snagit.
Итак, JPG или PNG?
Нет правильного или неправильного ответа! Думайте о своем выборе как о процессе оптимизации и позвольте факторам, которые мы рассмотрели, направлять вас при принятии решения.
Если вам все еще интересно, вы можете узнать больше о форматах файлов изображений в этом сообщении блога «Общие сведения о форматах файлов изображений».
Вы создавали или редактировали изображения или картинки раньше? Snagit — отличный инструмент для редактирования изображений, который можно использовать для преобразования изображений из JPG в PNG.Попробуйте бесплатно — загрузите пробную версию сегодня.
Когда использовать каждый тип файла
Думаете, GIF — самый вкусный вид арахисового масла? И AI был тем странным научно-фантастическим фильмом с Хейли Джоэл Осмент в главной роли? Что ж, вы не ошиблись. Но сегодня мы говорим о форматах изображений и обо всех тех надоедливых маленьких файлах, которые мы используем для создания визуального контента для печати и Интернета.
Каждый графический файл, который вы видите в Интернете, представляет собой файл изображения. Практически все, что вы видите напечатанным на бумаге, пластике или футболке, было получено из файла изображения. Эти файлы бывают разных форматов, и каждый оптимизирован для конкретного использования. Использование правильного шрифта для правильной работы означает, что ваш дизайн будет выглядеть безупречно и именно так, как вы задумывали. Неправильный формат может означать плохой отпечаток или плохое веб-изображение, гигантскую загрузку или отсутствующую графику в электронном письме.
Эти файлы бывают разных форматов, и каждый оптимизирован для конкретного использования. Использование правильного шрифта для правильной работы означает, что ваш дизайн будет выглядеть безупречно и именно так, как вы задумывали. Неправильный формат может означать плохой отпечаток или плохое веб-изображение, гигантскую загрузку или отсутствующую графику в электронном письме.
Итак, давайте разберемся. Добро пожаловать в форматы файлов изображений 101. Давайте углубимся в основы каждого типа файлов.
Большинство файлов изображений попадают в одну из двух общих категорий — растровые файлы и векторные файлы, и каждая категория имеет свое собственное применение.Эта разбивка не идеальна. Например, некоторые форматы могут фактически содержать элементы обоих типов. Но это хорошее место, чтобы начать думать о том, какой формат использовать для ваших проектов.
Различные типы форматов файлов изображений
—
- Растровые форматы файлов
- Векторные форматы файлов
Растровые форматы файлов
—
Что такое растровое изображение
Растровые изображения состоят из заданной сетки точек, называемых пикселями, где каждому пикселю присвоен цвет. В отличие от векторного изображения, растровые изображения зависят от разрешения, то есть они существуют в одном размере. Когда вы трансформируете растровое изображение, вы растягиваете сами пиксели, что может привести к «пиксельному» или размытому изображению. Когда вы увеличиваете изображение, ваше программное обеспечение по сути угадывает, какие данные изображения отсутствуют, на основе окружающих пикселей. Чаще всего результаты не очень хорошие.
В отличие от векторного изображения, растровые изображения зависят от разрешения, то есть они существуют в одном размере. Когда вы трансформируете растровое изображение, вы растягиваете сами пиксели, что может привести к «пиксельному» или размытому изображению. Когда вы увеличиваете изображение, ваше программное обеспечение по сути угадывает, какие данные изображения отсутствуют, на основе окружающих пикселей. Чаще всего результаты не очень хорошие.
Растровые изображения обычно используются для фотографий, цифровых изображений и веб-графики (например, баннерной рекламы, контента в социальных сетях и графики для электронной почты).Adobe Photoshop — это стандартный редактор изображений, который используется для создания, проектирования и редактирования растровых изображений, а также для добавления эффектов, теней и текстур к существующим проектам.
CMYK по сравнению с RGB
Все растровые изображения могут быть сохранены в одной из двух основных цветовых моделей: CMYK и RGB.
CMYK — четырехцветный процесс печати, обозначающий c yan, m agenta, y ellow и k ey (черный). Эти цвета представляют четыре краски, которые будут сочетаться в процессе печати.Файлы, сохраненные в этом формате, будут оптимизированы для физической печати.
RGB — это цветовая модель на основе света, обозначающая r ed, g reen и b lue. Это три основных цвета света, которые в сочетании дают другие цвета. Файлы, сохраненные в этом формате, будут оптимизированы для Интернета, мобильных телефонов, фильмов и видео — всего, что появляется на экране.
с потерями и без потерь
Каждый файл растрового изображения может быть либо без потерь, либо с потерями, в зависимости от того, как формат обрабатывает данные изображения.
Форматы изображений без потерь захватывают все данные вашего исходного файла. Ничего из исходного файла, фотографии или произведения искусства не теряется — отсюда и термин «без потерь». Файл может быть сжат, но все форматы без потерь смогут восстановить ваше изображение до его исходного состояния.
Файл может быть сжат, но все форматы без потерь смогут восстановить ваше изображение до его исходного состояния.
Форматы изображений с потерями приблизительно соответствуют тому, как выглядит ваше исходное изображение. Например, изображение с потерями может уменьшить количество цветов в вашем изображении или проанализировать изображение на предмет любых ненужных данных.Эти хитрые технические приемы обычно уменьшают размер файла, хотя могут снизить качество вашего изображения.
Как правило, файлы с потерями намного меньше файлов без потерь, что делает их идеальными для использования в Интернете, где размер файла и скорость загрузки имеют решающее значение.
JPEG / JPG
JPEG — это растровый формат с потерями, который обозначает Joint Photographic Experts Group, техническую группу, которая его разработала. Это один из наиболее широко используемых форматов в Интернете, как правило, для фотографий, графики электронной почты и больших веб-изображений, таких как рекламные баннеры. У изображений JPEG есть скользящая шкала сжатия, которая значительно уменьшает размер файла, но увеличивает артефакты или пикселизацию по мере сжатия изображения.
У изображений JPEG есть скользящая шкала сжатия, которая значительно уменьшает размер файла, но увеличивает артефакты или пикселизацию по мере сжатия изображения.
Вы должны использовать JPEG, когда…
- Вы имеете дело с онлайн-фотографиями и / или произведениями искусства . JPEG обеспечивает максимальную гибкость при редактировании и сжатии растров, что делает их идеальными для веб-изображений, которые необходимо быстро загружать.
- Вы хотите распечатать фотографий и / или иллюстраций .Файлы в формате JPEG с высоким разрешением и низким сжатием идеально подходят для редактирования и последующей печати.
- Вам необходимо отправить изображение для быстрого просмотра клиенту. Изображения JPEG могут быть уменьшены до очень маленьких размеров, что делает их удобными для отправки по электронной почте.
Не используйте JPEG, если…
- Вам нужна веб-графика с прозрачностью.
 JPEG-файлы не имеют канала прозрачности и должны иметь сплошной цвет фона. GIF и PNG — ваши лучшие варианты прозрачности.
JPEG-файлы не имеют канала прозрачности и должны иметь сплошной цвет фона. GIF и PNG — ваши лучшие варианты прозрачности. - Вам нужно многослойное редактируемое изображение.JPEG — это формат плоского изображения, что означает, что все изменения сохраняются в одном слое изображения и не могут быть отменены. Рассмотрим файл PSD (Photoshop) для полностью редактируемого изображения.
GIF
GIF — это растровый формат без потерь, который расшифровывается как Graphics Interchange Format. Большой вопрос: как это произносится? Создатель GIF говорит «JIFF» как арахисовое масло. Этот писатель (и многие в мире) говорит «GIFF», потому что графика начинается с «гу». В любом случае, оставим это на ваше усмотрение. GIF также является широко используемым форматом веб-изображений, обычно для анимированной графики, такой как баннерная реклама, изображения для электронной почты и мемы в социальных сетях.Хотя GIF-файлы не содержат потерь, их можно экспортировать с помощью ряда настраиваемых параметров, которые уменьшают количество цветов и информации об изображении, что, в свою очередь, уменьшает размер файла.
Вы должны использовать GIF, когда…
- Вы хотите создать веб-анимацию . Изображения в формате GIF содержат все кадры анимации и информацию о времени в одном файле. Редакторы изображений, такие как Photoshop, позволяют легко создавать короткие анимации и экспортировать их в формате GIF.
- Вам нужна прозрачность .Изображения в формате GIF имеют «альфа-канал», который может быть прозрачным, поэтому вы можете разместить свое изображение на любом цветном фоне.
- Вам нужен маленький напильник . Методы сжатия в формате GIF позволяют значительно уменьшать файлы изображений. GIF — лучший формат файлов изображений для очень простых значков и веб-графики.
Не используйте GIF, если…
- Вам нужно изображение фотографического качества. Хотя GIF-файлы могут иметь высокое разрешение, они имеют ограничение в 256 цветов (если вы не знаете несколько трюков).Фотографии обычно имеют тысячи цветов и будут выглядеть плоскими и менее яркими (а иногда и странно из-за цветовых полос) при преобразовании в GIF.

- Вам нужно распечатать изображение. Из-за ограничения цвета большинству напечатанных фотографий не хватает глубины. Если вам нужно распечатать фотографии, посмотрите TIFF, PSD и JPG.
- Вам нужно многослойное редактируемое изображение. GIF — это формат плоского изображения, что означает, что все изменения сохраняются в одном слое изображения и не могут быть отменены. Рассмотрим файл PSD (Photoshop) для полностью редактируемого изображения.
PNG
PNG — это растровый формат без потерь, который расшифровывается как Portable Network Graphics. Думайте о PNG как о GIF следующего поколения. Этот формат имеет встроенную прозрачность, но также может отображать более высокую глубину цвета, что означает миллионы цветов. PNG являются веб-стандартом и быстро становятся одним из наиболее распространенных форматов изображений, используемых в Интернете.
Наклейки-единороги от _ELM_Вы должны использовать PNG, когда…
- Вам нужна качественная прозрачная веб-графика .
 Изображения PNG имеют переменный «альфа-канал», который может иметь любую степень прозрачности (в отличие от GIF-файлов, которые имеют только включение / выключение прозрачности). Кроме того, с большей глубиной цвета вы получите более яркое изображение, чем в случае с GIF.
Изображения PNG имеют переменный «альфа-канал», который может иметь любую степень прозрачности (в отличие от GIF-файлов, которые имеют только включение / выключение прозрачности). Кроме того, с большей глубиной цвета вы получите более яркое изображение, чем в случае с GIF. - У вас есть иллюстрации с ограниченным количеством цветов . Хотя подойдет любое изображение, файлы PNG лучше всего использовать с небольшой цветовой палитрой.
- Вам нужен маленький напильник . Файлы PNG могут уменьшаться до невероятно крошечных размеров, особенно изображения простых цветов, форм или текста.Это делает его идеальным типом файла изображения для веб-графики.
Не используйте PNG, если…
- Вы работаете с фотографиями или произведениями искусства. Благодаря высокой глубине цвета PNG, формат позволяет легко обрабатывать фотографии с высоким разрешением. Однако, поскольку это веб-формат без потерь, размеры файлов, как правило, становятся очень большими.
 Если вы работаете с фотографиями в Интернете, выберите JPEG.
Если вы работаете с фотографиями в Интернете, выберите JPEG. - Вы имеете дело с проектом печати. Графика PNG оптимизирована для экрана. Вы определенно можете распечатать PNG, но лучше использовать файл JPEG (с потерями) или TIFF.
TIFF / TIF
TIFF — это растровый формат без потерь, который расшифровывается как Tagged Image File Format. Из-за чрезвычайно высокого качества формат в основном используется в фотографии и настольной издательской деятельности. Скорее всего, вы столкнетесь с файлами TIFF при сканировании документа или фотографировании с помощью профессиональной цифровой камеры. Обратите внимание, что файлы TIFF также могут использоваться в качестве «контейнера» для изображений JPEG. Эти файлы будут намного меньше традиционных файлов TIFF, которые обычно очень большие.
Вы должны использовать TIFF, когда…
- Вам потребуется высококачественной графики для печати. Наряду с RAW файлы TIFF являются одними из доступных графических форматов высочайшего качества.
 Если вы печатаете фотографии, особенно больших размеров, используйте этот формат.
Если вы печатаете фотографии, особенно больших размеров, используйте этот формат. - Вы делаете качественное сканирование . Использование TIFF для сканирования ваших документов, фотографий и иллюстраций гарантирует, что у вас будет самый лучший исходный файл для работы.
Не использовать в формате TIFF, если…
- Вы работаете с веб-графикой.Хотя многие веб-браузеры поддерживают его, файлы TIFF оптимизированы для печати. Выбирайте JPEG или PNG, когда вам нужно отображать высококачественные изображения в Интернете.
RAW
Необработанный формат изображения содержит необработанные данные, полученные цифровой камерой или сенсором сканера. Обычно изображения обрабатываются (корректируются по цвету, балансу белого, экспозиции и т. Д.), А затем преобразуются и сжимаются в другой формат (например, JPEG или TIFF). Необработанные изображения хранят необработанные и обработанные данные в двух отдельных файлах, поэтому у вас остается изображение самого высокого качества, которое вы можете редактировать неразрушающим образом с помощью приложения для редактирования фотографий, такого как Photoshop. Существуют десятки и десятки необработанных форматов, но некоторые из типичных форматов — это CRW (Canon), NEF (Nikon) и DNG (Adobe).
Существуют десятки и десятки необработанных форматов, но некоторые из типичных форматов — это CRW (Canon), NEF (Nikon) и DNG (Adobe).
Вы должны использовать RAW, когда…
- Вы снимаете и редактируете фото . Убедитесь, что ваша камера настроена на RAW, чтобы вы могли снимать наиболее универсальные изображения. Затем используйте совместимое приложение для редактирования фотографий, чтобы скорректировать изображение.
Не использовать RAW, если…
- Вы работаете с веб-графикой. RAW создан для редактирования фотографий.Когда вы будете готовы представить свои фотографии в Интернете, конвертируйте их в формат JPEG.
- Вы готовы печатать фотографии. Многие принтеры не поддерживают необработанные форматы, поэтому сначала преобразуйте их в JPEG или TIFF.
PSD
PSD — это проприетарный формат многослойного изображения, который расшифровывается как Photoshop Document. Это файлы оригинального дизайна, созданные в Photoshop, которые можно полностью редактировать с несколькими слоями и настройками изображения. PSD в основном используются для создания и редактирования растровых изображений, но этот уникальный формат также может содержать векторные слои, что делает его чрезвычайно гибким для ряда различных проектов.PSD можно экспортировать в любое количество форматов файлов изображений, включая все растровые форматы, перечисленные выше.
PSD в основном используются для создания и редактирования растровых изображений, но этот уникальный формат также может содержать векторные слои, что делает его чрезвычайно гибким для ряда различных проектов.PSD можно экспортировать в любое количество форматов файлов изображений, включая все растровые форматы, перечисленные выше.
Вам следует использовать PSD, когда…
- Пора обработать фотографий. Требуется цветная коррекция фотографии? Или добавить слой текста? PSD = фотографии.
- Вам необходимо отредактировать иллюстрацию для цифровой или печатной печати. Это может быть фотография, картина, рисунок или что-нибудь еще. Photoshop — подходящий инструмент, чтобы убедиться, что каждая линия, тень и текстура находятся на своих местах.
- Вам нужно цифровых изображений для Интернета. таких как изображения в социальных сетях, рекламные баннеры, заголовки электронных писем, видео и т. Д. Создание этих изображений в Photoshop обеспечит их правильный размер и позволит оптимизировать их для Интернета.

- Вы должны создать веб-сайт или макет приложения. Слои позволяют легко перемещать элементы пользовательского интерфейса.
- Вы хотите создать фантазию с анимацией и видео. Photoshop позволяет легко вырезать простые видеоклипы и добавлять графику, фильтры, текст, анимацию и многое другое.
Не используйте PSD, если…
- Вам необходимо разместить фото в сети или отправить превью клиенту. Интернет поддерживает формат JPEG. Сначала выполните преобразование, чтобы аудитория могла видеть ваше изображение (и чтобы его загрузка не занимала несколько минут).
- Вы готовы печатать фотографии. Многие принтеры не поддерживают формат PSD, поэтому сначала конвертируйте в JPEG или TIFF.
Векторные форматы файлов
—
Что такое векторное изображение
Векторные изображения — это цифровые изображения, в которых точки, линии и кривые рассчитываются компьютером.По сути, это гигантские математические уравнения, и каждому «уравнению» можно присвоить цвет, обводку или толщину (среди других стилей), чтобы превратить формы в искусство. В отличие от растровых изображений, векторные изображения имеют разрешение в зависимости от . Когда вы уменьшаете или увеличиваете векторное изображение, ваши формы становятся больше, но вы не теряете никаких деталей и не получаете пикселизации. Поскольку ваше изображение всегда будет отображаться одинаково, независимо от размера, не существует такого понятия, как векторное изображение с потерями или без потерь.
В отличие от растровых изображений, векторные изображения имеют разрешение в зависимости от . Когда вы уменьшаете или увеличиваете векторное изображение, ваши формы становятся больше, но вы не теряете никаких деталей и не получаете пикселизации. Поскольку ваше изображение всегда будет отображаться одинаково, независимо от размера, не существует такого понятия, как векторное изображение с потерями или без потерь.
Векторные изображения обычно используются для логотипов, значков, верстки и цифровых иллюстраций.Adobe Illustrator — это стандартный редактор изображений, который используется для создания, дизайна и редактирования векторных изображений (хотя он также может включать растровые изображения).
PDF расшифровывается как Portable Document Format и представляет собой формат изображения, используемый для правильного отображения документов и графики, независимо от устройства, приложения, операционной системы или веб-браузера. По своей сути файлы PDF имеют мощную основу для векторной графики, но также могут отображать все, от растровой графики до полей формы и электронных таблиц. Поскольку это почти универсальный стандарт, файлы PDF часто являются форматом файлов, который запрашивают принтеры для отправки окончательного дизайна в производство. И Adobe Photoshop, и Illustrator могут экспортировать прямо в PDF, что упрощает создание дизайна и подготовку к печати.
Поскольку это почти универсальный стандарт, файлы PDF часто являются форматом файлов, который запрашивают принтеры для отправки окончательного дизайна в производство. И Adobe Photoshop, и Illustrator могут экспортировать прямо в PDF, что упрощает создание дизайна и подготовку к печати.
Вам следует использовать PDF, когда…
- Вы готовы к печати . Как мы уже упоминали, многие принтеры предпочитают PDF в качестве основного формата доставки, поскольку он широко распространен. Уточните у своего принтера, как они хотят, чтобы вы подготовили файл.
- Вы хотите отобразить документов в Интернете . Вы не будете использовать PDF-файл для одного значка или логотипа, но он отлично подходит для плакатов, листовок, журналов и буклетов. PDF-файлы сохранят весь ваш дизайн в одном пакете, что упростит просмотр, загрузку или печать.
Не использовать PDF, если…
- Вам нужно отредактировать свой дизайн. PDF-файлы — отличные контейнеры, но для их содержимого используйте другие приложения.
 Вы можете редактировать растровые изображения в Photoshop и векторную графику в Illustrator.Когда вы закончите, вы можете объединить их в PDF-файл для удобного просмотра.
Вы можете редактировать растровые изображения в Photoshop и векторную графику в Illustrator.Когда вы закончите, вы можете объединить их в PDF-файл для удобного просмотра.
EPS
EPS — это формат изображения, который расшифровывается как Encapsulated PostScript. Хотя он используется в основном как векторный формат, файл EPS может включать в себя как векторные, так и растровые изображения. Обычно файл EPS включает в себя один элемент дизайна, который можно использовать в более крупном дизайне.
Вам следует использовать EPS, когда…
- Вам необходимо отправить векторный логотип клиенту, дизайнеру или в типографию.С файлом EPS вам не нужно беспокоиться о том, где будет размещен или напечатан логотип. Независимо от размера, он всегда будет отображаться с правильным разрешением.
Не используйте EPS, если…
- Вы имеете дело с фотографиями или произведениями искусства. EPS может обрабатывать растровые изображения, но этот тип файлов изображений предназначен в первую очередь для векторных изображений.
 Работайте с PSD, TIF или JPEG, когда у вас есть фотопроект.
Работайте с PSD, TIF или JPEG, когда у вас есть фотопроект. - Вам нужно вывести изображение онлайн. Сначала экспортируйте в JPEG, PNG или GIF.
SVG
SVG означает масштабируемую векторную графику и представляет собой формат векторных изображений на основе XML для двумерной графики.Его можно искать, индексировать, масштабировать и сжимать, и в результате он может иметь меньший размер файла, чем другие форматы файлов, что делает его идеальным для Интернета. Файлы SVG можно редактировать в программах для редактирования графики, а также в текстовых редакторах.
Вы должны использовать SVG, когда…
- Вы хотите создать компьютерные графики и диаграммы для публикации в Интернете.
Не использовать SVG, если…
- Вам нужен формат файла для рабочего процесса печати.
AI
AI — это проприетарный формат векторных изображений, который расшифровывается как Adobe Illustrator.Формат основан на стандартах EPS и PDF, разработанных Adobe.![]() Как и эти форматы, файлы AI в основном являются векторным форматом, хотя они также могут включать встроенные или связанные растровые изображения. Файлы AI можно экспортировать как в файлы PDF, так и в EPS (для удобства просмотра и печати), а также в JPEG, PNG, GIF, TIFF и PSD (для использования в Интернете и дальнейшего редактирования).
Как и эти форматы, файлы AI в основном являются векторным форматом, хотя они также могут включать встроенные или связанные растровые изображения. Файлы AI можно экспортировать как в файлы PDF, так и в EPS (для удобства просмотра и печати), а также в JPEG, PNG, GIF, TIFF и PSD (для использования в Интернете и дальнейшего редактирования).
Вам следует использовать AI, когда …
- Вам нужно отредактировать векторный дизайн . Файлы AI позволяют перемещать и изменять каждый элемент вашего дизайна всего одним или двумя щелчками мыши.
- Вам необходимо создать логотип , значок или талисман бренда . Каждую векторную фигуру и линию, созданную в Illustrator, можно увеличивать до любого размера, что делает его идеальным для изображений, которые необходимо использовать по-разному.
- Вам нужна одностраничная распечатка . Illustrator идеально подходит для плакатов, визиток, листовок и заметок, которые можно комбинировать с другими растровыми изображениями.

- Вам необходимо установить тип для логотипа. Возможности набора в Illustrator невероятно мощные, они позволяют растягивать, наклонять и преобразовывать любой текст любым возможным способом.
Не используйте ИИ, если…
- Вам нужно отредактировать изображения. Если в композиции используется растровое изображение (фотография или иллюстрация), Illustrator имеет ограниченное количество инструментов для непосредственного редактирования этого изображения. Photoshop (файлы PSD) может выполнять более обширные настройки, такие как цвет, контраст и яркость.
Хотите найти дизайнера, который сможет создать все нужные типы файлов?
Наши дизайнеры могут это сделать!
Не удается открыть файлы PNG в Windows 10/11?
Универсальное решение для различных сценариев и форматов
Редактирование изображений, безусловно, может улучшить визуальную привлекательность ваших фотографий.Однако при редактировании изображений вы столкнетесь с множеством проблем, например с невозможностью открыть файл.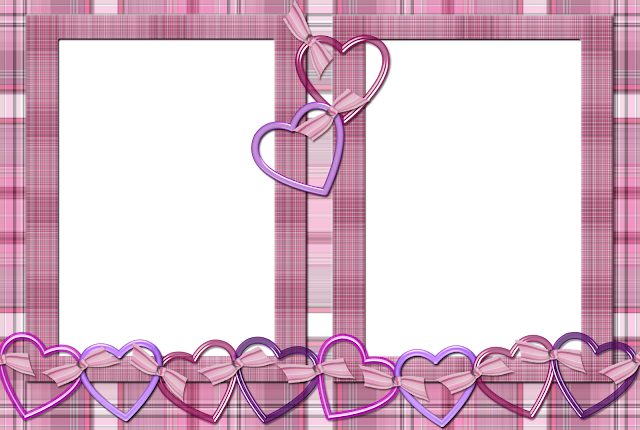 Жалко! Соберитесь с духом и нажмите «Проверить сейчас», чтобы получить помощь.
Жалко! Соберитесь с духом и нажмите «Проверить сейчас», чтобы получить помощь.
PNG (переносимая сетевая графика) — один из самых популярных форматов файлов изображений. Вероятно, это формат, который использует ваш мобильный телефон или цифровая камера. В этой статье будут выделены некоторые из основных причин, по которым пользователи Windows 10 не могут открывать изображения, а также представлены возможные решения, позволяющие избежать подобных случаев в будущем.
Часть 1: Знайте вещи перед ремонтом, когда файлы PNG не открываются
Вот сделка; то, что мешает открытию ваших файлов PNG, может немного отличаться от того, что мешает открытию файла PNG другого человека. Естественно, у нас будет свой способ добиться цели. Однако для большинства общение является корнем всех их головных болей. С помощью простой инструкции, данной компьютеру, можно удивиться тому, насколько точным и последовательным может быть компьютер. Вам не нужно разбираться в компьютерах, чтобы выполнять базовое программирование, особенно то, которое вам лично нужно изо дня в день.
я. Почему вы не можете открыть файл PNG?
Ущерб может возникнуть в результате:
-
Когда в запоминающем устройстве системы есть вирус.
-
При частом изменении размера файла png.
-
Неправильное извлечение карты памяти во время использования.
-
Попытка открыть файл PNG с поврежденным программным обеспечением.
-
Когда файл png не был передан должным образом или произошел сбой во время передачи файла в вашу систему.
Это некоторые из причин наличия поврежденного файла PNG. Давайте посмотрим на два распространенных сценария.
Это безумие, но может быть, вы просто забыли назначить своим фотографиям программу по умолчанию. В большинстве случаев это так просто. Программа по умолчанию — это программа, которую ваше окно использует для доступа к определенному типу файла каждый раз, когда вы щелкаете, чтобы открыть его, будь то изображение, музыкальный файл или ссылка.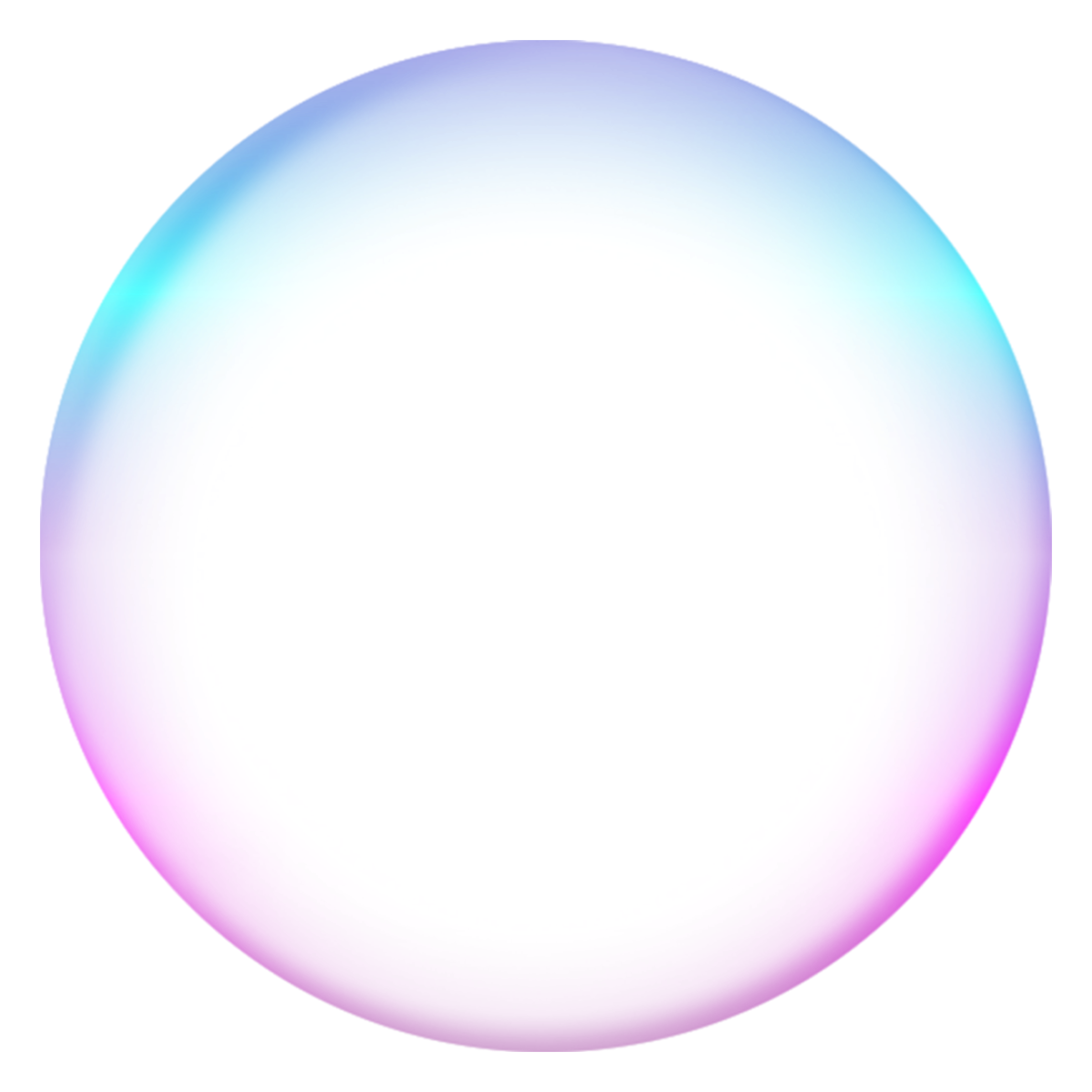 Компьютер необходимо заранее запрограммировать, чтобы он мог обрабатывать эти команды.
Компьютер необходимо заранее запрограммировать, чтобы он мог обрабатывать эти команды.
Другая возможная причина заключается в том, что если пользователь использует устаревшую версию Windows 10 или приложение, программа по умолчанию может не поддерживать формат файла. Последние версии программ не могут открывать файлы относительно старых форматов. Версия Windows 10 была объяснена тем, почему файлы PNG не открываются.
Кроме того, некоторые приложения имеют разные спецификации формата файла, то есть их стандарт для файла PNG отличается, то, что работает для одного, может не работать для другого.Так что имейте в виду, что не все файлы PNG можно открывать на всех платформах.
ii. Какое приложение будет открывать файлы PNG?
Существует множество приложений, которые можно использовать для открытия файлов PNG. Некоторые из наиболее часто используемых приложений в Windows 10 для открытия файлов PNG: Microsoft Office, Paint, Picasa Photo Viewer, Windows Photo Viewer и Фотографии.![]() Все приложения могут открывать файлы PNG и имеют разные возможности. Вы просто выбираете тот, который вам удобнее всего и лучше всего соответствует вашим текущим потребностям.Просто помните, что то, что работает для фотографий, может не работать в Photoshop, поскольку у них разные спецификации формата файла.
Все приложения могут открывать файлы PNG и имеют разные возможности. Вы просто выбираете тот, который вам удобнее всего и лучше всего соответствует вашим текущим потребностям.Просто помните, что то, что работает для фотографий, может не работать в Photoshop, поскольку у них разные спецификации формата файла.
iii. Как обычно открывать файлы PNG?
Существует несколько способов открыть файл PNG в зависимости от того, для чего он вам нужен. Обычно, когда вы хотите открыть файл PNG, вам достаточно найти файл, дважды щелкнув по нему. Об остальном позаботится ваша программа по умолчанию. Приложения, используемые при открытии файлов PNG, имеют различные функции, начиная от простого просмотра изображения, его печати, редактирования и записи на диск.Кроме того, вы можете щелкнуть правой кнопкой мыши указанное изображение и просто щелкнуть предварительный просмотр для Windows Photos Viewer, чтобы отобразить изображение для вас.
Часть 2. Как решить проблему «PNG-файл не открывается в Windows 10/11»
В этой части мы дадим вам четыре решения, которые вы можете применить, чтобы решить проблему невозможности открыть файл PNG в вашей системе Windows 10. После использования этих решений вы сможете просмотреть свой файл PNG.
После использования этих решений вы сможете просмотреть свой файл PNG.
Решение 1.Запустите обслуживание образов развертывания и управление ими (DISM)
DISM или средство готовности к обновлению системы — это средство командной строки, которое может обслуживать файлы образов Windows и управлять ими. Он используется для исправления любой ошибки, связанной с повреждением компонентов в Windows. Это делается с помощью набора команд, которые монтируют и извлекают информацию о файлах образов Windows и виртуальных жестких дисках при их запуске. DISM устанавливается по умолчанию в Windows 10.
Есть две команды, которые вы можете отправить, пытаясь решить проблему с файлами PNG, которые не открываются с помощью DISM.Команда для CheckHealth и RestoreHealth.
Посмотрим, как это сделать.
Шаг 1. Откройте командную строку
Чтобы открыть меню с помощью командной строки, одновременно нажмите «клавиши Windows + X». После этого нажмите на опцию командной строки.
Шаг 2. Проверьте работоспособность и RestoreHealth
Для CheckHealth DISM проверит, есть ли в вашей системе какие-либо поврежденные файлы. Введите следующую команду и нажмите «Enter».
Для RestoreHealth DISM автоматически восстановит любой поврежденный файл в вашей системе. Введите следующую команду и нажмите «Enter».
Решение 2. Преобразование файла PNG в другой формат
Это самое простое и лучшее решение, которое вы можете использовать. Все, что вам нужно сделать, это преобразовать файл PNG в другой формат файла с помощью приложения Microsoft Paint. Это встроенное приложение для Windows 10. Выполните следующие действия.
Шаг 1.Откройте MS Paint и выберите файл
.Вы можете открыть MS Paint, выполнив поиск «краска» в поле поиска на панели задач. После запуска MS Paint нажмите «CTRL + O», чтобы выбрать и открыть файл png, формат которого вы хотите изменить.
Шаг 2. Сохраните файл в новом формате
Сохраните файл в новом формате
После открытия файла щелкните меню файла и затем «Сохранить как». Затем вы можете выбрать формат файла, в который хотите преобразовать файл png. Вы можете выбрать один из вариантов, которые будут отображаться вам (JPEG, BMP или GIF), или щелкнуть «другие форматы» для получения дополнительных параметров.При выборе любого параметра файл автоматически сохраняется в этом формате.
Примечание: Дублируйте файл png перед преобразованием. Это необходимо для того, чтобы у вас все еще была оригинальная копия на случай, если новый формат все еще не открывается. Затем вы можете использовать дубликат для других испытаний.
Решение 3. Используйте опцию проверки системных файлов в Windows
Возможно, вы когда-то видели sfc.exe. Или нет. Это простой способ назвать программу проверки системных файлов.Это встроенная утилита Microsoft Windows, которую можно использовать для восстановления поврежденных или поврежденных системных файлов Windows. После запуска этой программы она просканирует вашу систему на наличие поврежденных файлов и исправит их за вас.
После запуска этой программы она просканирует вашу систему на наличие поврежденных файлов и исправит их за вас.
Это еще один вариант, который можно использовать для решения проблемы, связанной с невозможностью открыть файл png. Это требует очень простых шагов, которые мы покажем ниже.
Шаг 1. Войдите в Windows
Запустите компьютер и войдите в свои окна. Это даст вам доступ к меню Windows, где вы можете выполнить любую задачу, которую хотите.
Шаг 2. Введите командную строку
Прежде всего, найдите Выполнить в поле поиска на панели задач. Это откроет «запустить Windows», где вы затем наберете cmd и нажмите «OK» или клавишу ввода. Откроется командная строка.
Шаг 3. Система сканирования
В окне командной строки введите sfc / scannow и нажмите клавишу ввода. Затем это просканирует всю систему на наличие поврежденных или поврежденных файлов. Если он обнаружит какой-либо поврежденный файл, система исправит его.
Шаг 4. Перезагрузите систему
После завершения восстановления перезагрузите систему и попробуйте открыть файл png. Ваша система должна иметь возможность его открыть. Если это не так, вы можете попробовать изменить формат файла, как мы обсуждали в решении 2.
Решение 4. Восстановить файл PNG, поврежденный из-за поврежденных драйверов видеокарты
В этом последнем решении мы увидим, как вы можете восстановить поврежденный файл png из-за поврежденных драйверов графической карты.
Это будет сделано с помощью следующих шагов.
Шаг 1. Перезагрузите компьютер. Это первое, что вам нужно сделать, чтобы начать процесс восстановления. Это необходимо для того, чтобы убедиться, что компьютер не выполняет никаких действий, которые могут повлиять на ремонт. После перезагрузки вставьте загрузочный носитель Windows. Появится окно установки Windows. Щелкните Далее, чтобы продолжить.
Шаг 2. Вам будут показаны некоторые варианты. Просто нажмите «Восстановить компьютер», после чего вы нажмете «Устранение неполадок», после чего вам откроется экран устранения неполадок.
Вам будут показаны некоторые варианты. Просто нажмите «Восстановить компьютер», после чего вы нажмете «Устранение неполадок», после чего вам откроется экран устранения неполадок.
Шаг 3. На этом экране устранения неполадок щелкните «Дополнительные параметры», чтобы отобразить доступные дополнительные параметры, из которых вы щелкните «Командная строка».
Шаг 4. Откроется окно командной строки. Затем введите C: и нажмите Enter. После этого введите команду BCDEDIT / SET {DEFAULT} BOOTMENUPOLICY LEGACY. Нажмите Enter, когда закончите вводить указанную выше команду.
Шаг 5. Теперь вы можете выйти из «Окна командной строки», введя команду EXIT.
Шаг 6. После этого вернитесь к экрану «Выбрать вариант». Здесь вы нажмете «Продолжить», чтобы продолжить перезагрузку системы.
Шаг 7. Нажмите клавишу F8 при перезагрузке системы, чтобы открыть дополнительные параметры загрузки.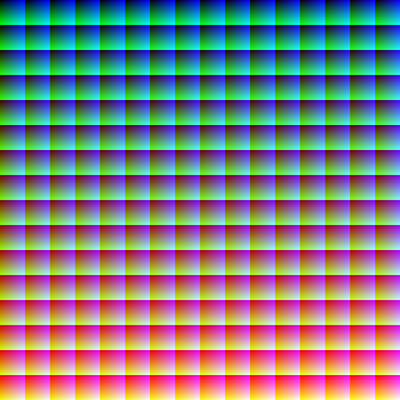 Выберите вариант «Безопасный режим», затем нажмите Enter. После этого войдите в систему под учетной записью с правами администратора в системе.
Выберите вариант «Безопасный режим», затем нажмите Enter. После этого войдите в систему под учетной записью с правами администратора в системе.
Шаг 8. Перейдите на панель управления, где вы выберете Диспетчер устройств и щелкните правой кнопкой мыши драйвер видеокарты.
Шаг 9. Наконец, удалите выбранный графический драйвер, найдите более надежный графический драйвер и установите его.
Выполнив указанные выше действия, ваш png-файл должен открыться без проблем, если первоначальная проблема была связана с драйверами графической карты.
Вы сможете решить проблему, когда файл png не открывается в Windows 10.
А теперь перейдем к последней части статьи.
Часть 3.Как предотвратить открытие файлов PNG в Windows 10/11?
После ознакомления со всеми решениями, которые вы можете применить для решения проблемы, связанной с тем, что файл png не открывается в Windows 10, мы хотим на этот раз рассказать вам о некоторых практических способах избежать проблем с файлами png.
Давайте посмотрим, что вам следует знать о файлах PNG.
1. Что следует знать о файлах PNG
PNG означает переносимую сетевую графику. Размер изображения PNG-файла можно уменьшить, не влияя на качество файла, благодаря используемому алгоритму сжатия без потерь.Это формат файла, используемый для изображений в Интернете. Большинство браузеров, включая Mozilla Firefox, Chrome, Internet Explorer, поддерживают этот формат файла. Android, Linux, Windows, iOS, Windows Vista и Mac OS X поддерживают файлы PNG.
Некоторые технические особенности файлов PNG включают:
-
Он поддерживает RGB до 48 бит на пиксель.
-
Он имеет изображения в градациях серого с разрешением до 16 бит на пиксель.
-
К текстовой функции можно добавить текст.
-
Нет потери данных во время сжатия файла.
Вот некоторые особенности файлов PNG. Давайте теперь закончим эту статью, рассказав вам, как предотвратить повреждение любого файла PNG при работе с ним.
2. Что следует избегать при работе с файлами PNG
При работе с файлами PNG следует избегать следующих действий, которые могут привести к повреждению файла.
-
Не нажимайте на изображения при низком уровне заряда батареи.Кроме того, не пытайтесь записывать видео.
-
Не извлекайте внешнюю карту памяти, когда она все еще используется системой.
-
Не прерывайте процесс передачи файлов. Дождитесь завершения, прежде чем безопасно извлекать или отключать устройство.
-
Избегайте использования вашей системы с просроченной антивирусной программой. Убедитесь, что программное обеспечение обновлено.
Соблюдение этих мер предосторожности предотвратит повреждение ваших файлов PNG.
Эскизы изображений не отображаются в Windows 10? Приходите сюда, чтобы узнать практические советы по исправлению того, что миниатюры изображений Windows 10 не отображаются.
Заключение
Мы надеемся, что эта статья предоставила вам решения, необходимые для устранения любой проблемы, связанной с невозможностью открыть файл PNG в Windows 10. Если вы будете следовать рекомендациям в этой статье, вы защитите свои PNG-файлы от повреждения, а также легко исправить поврежденные.
Конвертировать изображение в PNG
Качество:Решите, какое качество должно иметь полученное изображение.Чем лучше качество, тем больше размер файла. Таким образом, более низкое качество также уменьшит размер файла.
Лучшее сжатие Лучшее качество0%
20%
40%
60%
80%
100%
Изменить размер: «/> Ширина:px
Высота:px
Применить цветной фильтр: без изменений Оттенки серогоМонохромныйОттенки цветаРетроСепия
Улучшение «/> Заточить Антиалиас Удаление пятен Выровнять Нормализовать Удалить фон Deskew Без многослойности
DPI: «/>dpi
Обрезать пиксели из: Вверх:px
Нижний:px
Левый:px
Правильно:px
Установить черно-белый порог: Usually, we automatically detect this value. Here, you have the option to define your own value. Values between 0 and 255 are possible.»/>Руководство веб-дизайнера по формату изображений PNG
Давным-давно существовал могущественный формат изображений GIF, самый популярный тип сжатия изображений для веб-графики.Затем было объявлено, что для программ, использующих GIF, потребуется лицензия (это произошло из-за патента Unisys на метод сжатия LZW, используемый в GIF). Это изменение ускорило разработку его преемника: формата PNG.
PNG, что означает «переносимая сетевая графика», приобрел популярность и в настоящее время, вероятно, является наиболее часто используемым форматом изображений, когда речь идет о веб-дизайне, наряду с JPEG. В этом руководстве мы расскажем все, что вам, как веб-дизайнеру, нужно знать о формате изображений PNG.
Общие сведения о форматах цифровых изображений
Существует множество форматов цифровых изображений, которые вы можете использовать, но только некоторые из них оптимизированы для использования в Интернете. Например, формат изображения TIFF не предназначен для использования в Интернете; он используется для печати. Примеры форматов изображений для Интернета: JPEG, PNG, GIF и SVG.
Почему одни форматы изображений подходят для Интернета, а другие нет? Потому что изображения в Интернете должны быть оптимизированы и сильно сжаты, чтобы они не становились слишком большими.Некоторые форматы цифровых изображений, особенно те, которые предназначены для печати (например, TIFF), имеют настолько излишне высокое разрешение, метаданные и насыщенность цветов — которые становятся неактуальными при просмотре на компьютерных мониторах — что их размер слишком велик для использования в Интернете. .
Методы сжатия
Существует два основных типа методов сжатия изображений: с потерями и без потерь. Сжатие с потерями — это когда используемый алгоритм сжатия приводит к некоторой потере данных. Это означает, что вы не получите точно такое же изображение, как оригинал, если попытаетесь его распаковать.
Сжатие с потерями — это когда используемый алгоритм сжатия приводит к некоторой потере данных. Это означает, что вы не получите точно такое же изображение, как оригинал, если попытаетесь его распаковать.
Потеря данных в большинстве случаев происходит таким образом, что вы не теряете слишком много качества; по крайней мере, недостаточно, чтобы люди заметили. С другой стороны, сжатие без потерь — противоположность с потерями. Сжатие без потерь включает в себя алгоритмы сжатия, которые при распаковке дают вам точно такое же изображение, что и исходное.
Примером сжатия без потерь является архивирование документа в формате ZIP. Когда вы разархивируете свой документ, он будет таким же, как оригинал.PNG использует алгоритм сжатия без потерь.
С другой стороны, JPEG использует алгоритм сжатия с потерями. По сути, это означает, что, сохраняя исходные изображения в формате JPEG, вы можете стать свидетелем некоторой потери качества (то же самое касается PNG в определенных ситуациях, как вы увидите позже).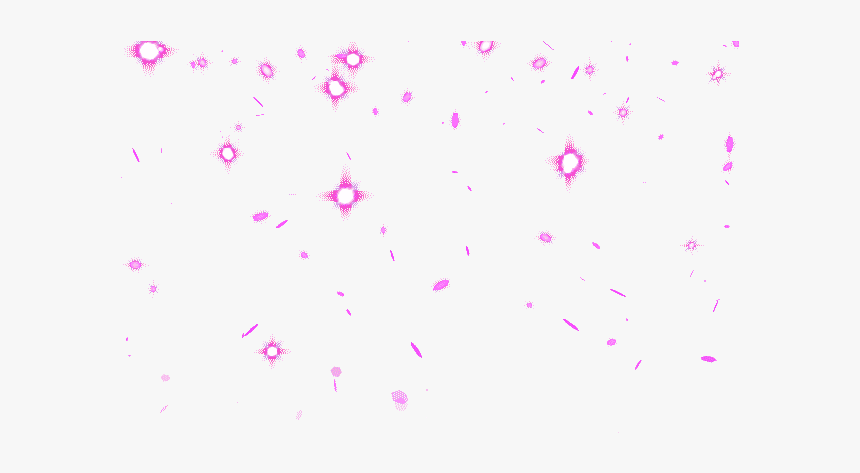
Некоторые технические сведения о PNG
Помимо сжатия без потерь, PNG — это формат растрового изображения, что означает, что это формат растрового изображения. Если вы пропустили Design 101, растровых изображений , в отличие от форматов векторных изображений, таких как SVG, нельзя масштабировать без потери качества.Однако для сложных изображений, например фотографий, растровые изображения лучше, чем векторные изображения.
PNG был разработан для быстрой передачи изображений в Интернете и для отображения изображений на экранах компьютеров, поэтому он использует только цветовую модель RGB. Цветовая модель CMYK, которая обычно используется для печати, недоступна при сохранении изображений в формате PNG. Вкратце: формат изображения PNG не оптимален для графики, которая будет напечатана.
PNG-8 и PNG-24
Существует два формата PNG: PNG-8 и PNG-24.Цифры являются сокращением от «8-битного PNG» или «24-битного PNG». Чтобы не вдаваться в технические подробности — вам как веб-дизайнеру, вероятно, все равно — 8-битные PNG означают, что изображение имеет 8 бит на пиксель, а 24-битные PNG означают 24 бит на пиксель. Подводя итог разнице на простом английском языке: скажем так: PNG-24 может обрабатывать намного больше цветов и хорош для сложных изображений с большим количеством цветов, таких как фотографии (как и JPEG), в то время как PNG-8 более оптимизирован для вещей с простые цвета, такие как логотипы и элементы пользовательского интерфейса, такие как значки и кнопки.Еще одно отличие состоит в том, что PNG-24 изначально поддерживает альфа-прозрачность, что хорошо для прозрачного фона.
Подводя итог разнице на простом английском языке: скажем так: PNG-24 может обрабатывать намного больше цветов и хорош для сложных изображений с большим количеством цветов, таких как фотографии (как и JPEG), в то время как PNG-8 более оптимизирован для вещей с простые цвета, такие как логотипы и элементы пользовательского интерфейса, такие как значки и кнопки.Еще одно отличие состоит в том, что PNG-24 изначально поддерживает альфа-прозрачность, что хорошо для прозрачного фона.
Эта разница , а не , на 100% верна, потому что команда Save for Web продуктов Adobe позволяет PNG-8 с альфа-прозрачностью.
Краткая история: когда использовать PNG
Когда вам нужно сохранить прозрачность и большое количество цвета, а также добиться полной или частичной прозрачности, формат изображения PNG является лучшим. Поскольку это формат без потерь, изображения, сохраненные с использованием формата PNG, не всегда будут маленькими, но поскольку PNG хранит много дополнительных данных, вы можете легко оптимизировать изображения для использования в Интернете, чтобы уменьшить размеры файлов.
PNG против GIF против JPEG
Давайте сравним преимущества и недостатки использования PNG по сравнению с двумя другими популярными форматами веб-изображений.
PNG против GIF
Краткий ответ: всегда используйте PNG вместо GIF, если только вы не создаете анимированный GIF или не хотите использовать изображения с прозрачным фоном в старых версиях IE (однако есть обходной путь для поддержки прозрачности PNG в IE6 и ниже, используя библиотеки исправлений PNG для JavaScript). Я не одинок в этом, согласится Джефф Этвуд, основатель StackOverflow и блога Coding Horror.
PNG имеет несколько важных преимуществ перед GIF, которые будут волновать веб-дизайнеры, например:
Конечно, есть много других преимуществ, но именно они важны для веб-дизайнеров. Вот визуальное сравнение PNG и GIF. Обратите внимание, что для приведенного ниже примера изображения вы не должны использовать PNG-24, потому что он имеет простые цвета и весит больше, чем GIF.
Тем не менее, идея PNG по сравнению с GIF все еще остается в силе: если вы сохраните фотографическое изображение (например, фотографию вашей мамы и папы), PNG-24 будет иметь лучший результат, чем GIF.![]()
| PNG-8 , размер файла: 3,73 КБ | PNG-24 , размер файла: 5,68 КБ | GIF , размер файла: 4,20 КБ |
Совет по оптимизации: Существует множество инструментов, которые можно использовать для оптимизации изображений. Ниже я использовал pngcrush для изображений PNG и Smush.it для изображений GIF.
Никакой очевидной потери качества, и PNG-8 по-прежнему выигрывает у GIF.
| PNG-8 , размер файла: 3,69 КБ | PNG-24 , размер файла: 5,41 КБ | GIF , размер файла: 3,71 КБ |
PNG против JPEG
JPEG будет меньше по размеру файла по сравнению с PNG, когда мы говорим о фотографических изображениях. Это связано с тем, что он использует алгоритм сжатия с потерями, специально разработанный для фотографических изображений с насыщенными цветами.
Это связано с тем, что он использует алгоритм сжатия с потерями, специально разработанный для фотографических изображений с насыщенными цветами.
Итак, при использовании в Интернете, если вы размещаете на веб-странице фотоизображение (например, изображение вашей кошки), всегда выбирайте JPEG вместо PNG. Использование PNG вместо JPEG в этой ситуации приведет к большему размеру файла (часто в 5-10 раз больше, чем JPEG). Вот сравнение PNG и
JPEG (качество: 70) с использованием фотографического изображения. Обратите внимание, что мы используем PNG-24, а не PNG-8, потому что это правильный формат для фотографических изображений.
| PNG-24 , размер файла: 66.6 КБ | JPEG , размер файла: 14,41 КБ |
Дальнейшая оптимизация с помощью pngcrush и Smush.it:
| PNG-24 , размер файла: 64 КБ | JPEG , размер файла: 14,2 КБ |
Совет по оптимизации: Вы (как веб-дизайнер) будете критиковать свои изображения больше, чем пользователи вашего веб-сайта, поэтому хороший совет — быть немного более «жестоким» при сохранении веб-изображений.
Найдите хороший баланс между размером файла и качеством. Уменьшайте настройки качества, пока оно не станет невыносимым.
Когда использовать каждый формат
Вот упрощенное резюме сравнения форматов файлов:
- Используйте PNG-8 вместо GIF для изображений с простых цветов (логотипы, значки, кнопки)
- Используйте PNG-8 вместо JPEG для изображений с простых цветов (логотипы, значки, кнопки)
- Использовать PNG-24 поверх GIF для фотоизображений
- Используйте PNG вместо JPEG при использовании альфа-прозрачности
- Используйте JPEG вместо PNG для фотографических изображений
- Использовать GIF для фона прозрачность для старых браузеров (IE6 и ниже)
- Использовать GIF для анимированных GIF
PNG-8 Оптимизация уменьшения цвета
При выборе формата изображения PNG-8 вы можете увидеть уменьшение количества цветов в изображении. Вот почему он хорош для простых работ, таких как логотипы, значки и элементы пользовательского интерфейса, такие как кнопки. Выбирайте PNG-8 в случаях, когда цветовая палитра ограничена.
Вот почему он хорош для простых работ, таких как логотипы, значки и элементы пользовательского интерфейса, такие как кнопки. Выбирайте PNG-8 в случаях, когда цветовая палитра ограничена.
Это поможет вам добиться меньшего размера файла изображения без каких-либо видимых различий, что позволит вам создавать более быстрые, компактные и более отзывчивые веб-дизайны. Уловка оптимизации, которую вы можете выполнить, — это уменьшить количество цветов вашего PNG-изображения. Это резко уменьшит размер файла, и вы сможете сделать это практически без видимой потери качества.
Большинство программных приложений, которые могут сохранять файлы PNG, позволяют вручную вводить количество включаемых цветов. Например, функция Photoshop Save for the Web & Devices (к которой вы можете перейти, выбрав File> Save for Web & Devices) предоставляет раскрывающееся меню для установки количества цветов для формата PNG. Уменьшайте количество цветов, пока не увидите заметную разницу в качестве.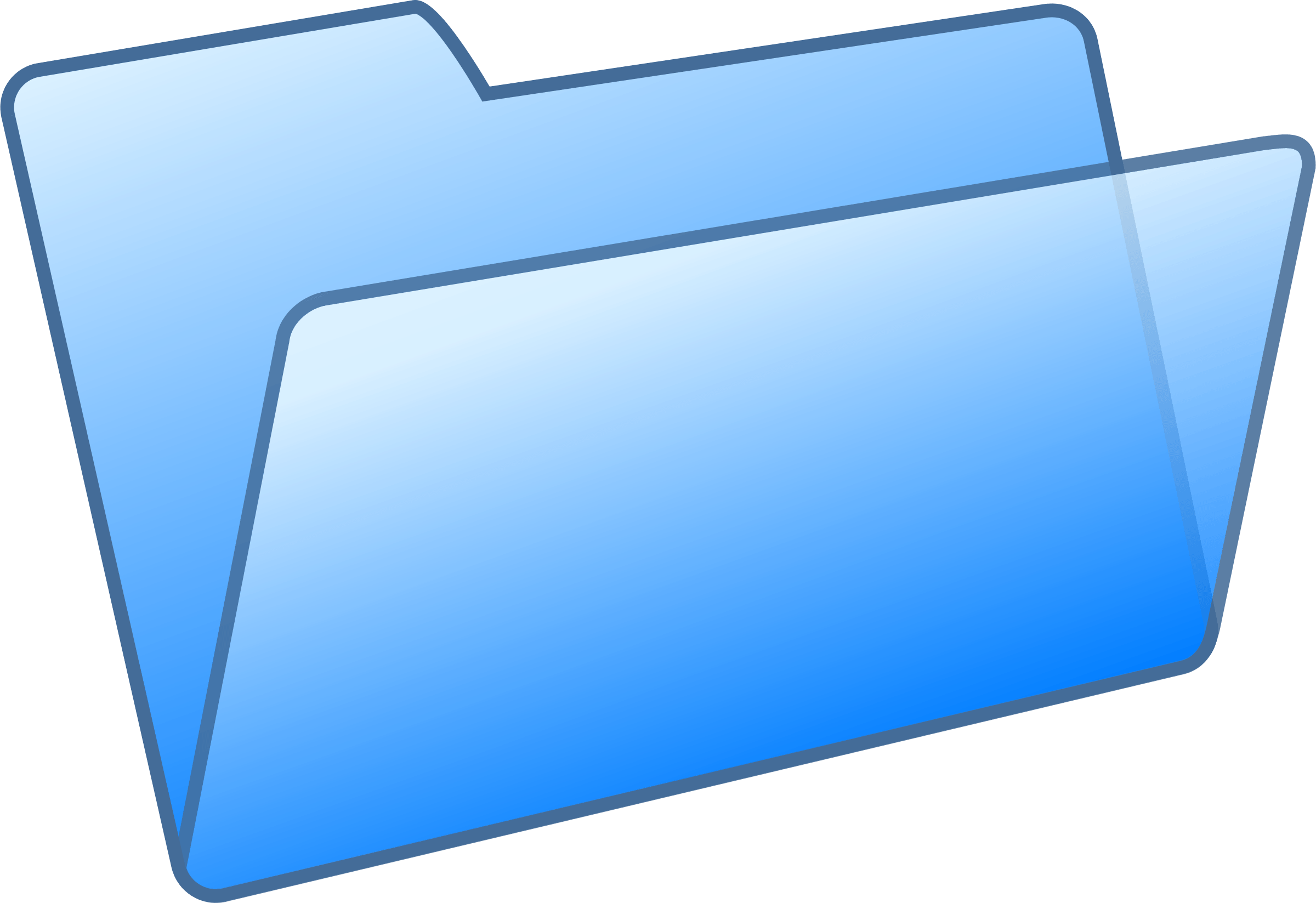
Ниже вы можете увидеть оптимизацию значка RSS, который мы использовали ранее, за счет уменьшения количества цветов.Уменьшение количества цветов с 256 до 16 приводит к очень незначительной потере качества и приводит к уменьшению размера файла на 62% — более половины размера файла было сокращено!
| PNG-8 256 цветов , размер файла: 3,73 КБ | PNG-8 64 цвета , размер файла: 2,18 КБ | PNG-8 32 цвета , размер файла: 1.75 КБ | PNG-8 16 цветов , размер файла: 1,41 КБ |
Оптимизация постеризации PNG-24
Этот метод оптимизации помогает оптимизировать формат PNG-24, и вот как он работает: он уменьшает количество цветов, комбинируя похожие цвета. Вот как можно выполнить этот трюк оптимизации в Photoshop: Откройте изображение в Photoshop. Выберите «Изображение»> «Коррекция»> «Постеризация» и затем уменьшайте уровни, пока это не приведет к видимой потере качества.
Выберите «Изображение»> «Коррекция»> «Постеризация» и затем уменьшайте уровни, пока это не приведет к видимой потере качества.
Затем просто используйте функцию «Сохранить для Интернета и устройств», чтобы сохранить изображение в формате PNG-24.
| PNG-24 Исходный , размер файла: 29,5 КБ | PNG-24 Плакат , размер файла: 23,9 КБ |
Резюме
Для веб-дизайнеров уменьшение размеров изображений является способом увеличения общей скорости веб-страницы. Оптимизированные изображения меньшего размера в веб-дизайне означают:
- Более быстрые веб-страницы, которые загружаются быстрее
- Меньше потребление полосы пропускания
- Меньше данных, необходимых для передачи посетителям сайта, что означает меньшую активность данных
Вам может быть интересно, является ли PNG лучшим форматом изображений — это неизбежный вопрос. Ответ: это зависит от . Как показано в этом руководстве, существует множество переменных, которые влияют на то, какой формат изображения вы выберете.
Ответ: это зависит от . Как показано в этом руководстве, существует множество переменных, которые влияют на то, какой формат изображения вы выберете.
В одних ситуациях PNG-8 будет предпочтительнее, чем PNG-24, в то время как в других будут получены лучшие результаты при использовании JPEG. PNG имеет определенные преимущества перед GIF, например, меньший размер файла и открытый формат. Однако прозрачность PNG в IE6 не поддерживается, поэтому вам, возможно, придется использовать GIF (или библиотеку JavaScript, которая имитирует альфа-прозрачность PNG в IE6, например IE PNG Fix).
То же самое можно сказать и о анимированных изображениях, которые могут делать GIF. Что касается PNG и JPEG: выбор во многом зависит от того, какой тип изображения вы оптимизируете. В частности, PNG очень хорошо справляется с ограниченными цветовыми схемами, сплошными цветами и поддерживающей прозрачностью (которую JPEG не поддерживает).
Для сложных фотографических изображений JPEG — лучший выбор. Главное, что нужно учесть, — это то, что вы должны использовать комбинацию форматов изображений. Не используйте формат PNG, JPEG или GIF.
Главное, что нужно учесть, — это то, что вы должны использовать комбинацию форматов изображений. Не используйте формат PNG, JPEG или GIF.
Кроме того, вы не должны бояться оптимизировать каждое изображение вручную, чтобы добиться лучших результатов и меньшего размера файлов. Вы всегда должны использовать оптимизатор изображений, который выжимает каждый последний лишний байт. Выбрать правильный формат помогут две вещи: эксперименты и опыт.
Чем больше изображений вы сохраняете для Интернета, тем быстрее вы будете распознавать ситуации, в которых следует использовать PNG, JPEG или даже GIF.
Ссылки и ресурсы
Связанное содержимое
Создание последовательностей изображений в формате JPEG или PNG из вашего видео
Независимо от того, согласны вы с этим или нет, мы считаем, что создание видео невероятно удовлетворяет и удовлетворяет.Возможность взять идею и создать визуальное и звуковое впечатление для ваших зрителей — это то, чем мы гордимся с помощью VideoScribe.![]() Независимо от вашего опыта работы с видео или дизайна, вы можете использовать VideoScribe для создания профессионально выглядящих видеороликов за считанные минуты. И что еще лучше, мы знаем так много уловок, которые помогут вам использовать свое видео в гораздо более привлекательных форматах, поэтому мы создали серию блогов «Преобразование видео 101». Пока мы покрыли:
Независимо от вашего опыта работы с видео или дизайна, вы можете использовать VideoScribe для создания профессионально выглядящих видеороликов за считанные минуты. И что еще лучше, мы знаем так много уловок, которые помогут вам использовать свое видео в гораздо более привлекательных форматах, поэтому мы создали серию блогов «Преобразование видео 101». Пока мы покрыли:
Последний выпуск нашей серии «Преобразование видео 101» был написан для опытных создателей среди нас.В этом сообщении блога мы покажем вам, как создавать статические файлы изображений JPEG или PNG прямо из вашего видео с помощью VideoScribe. И, как и все посты в нашей серии «Преобразование видео 101», мы используем видео «Пенне для твоих мыслей», чтобы представить его в перспективе, потому что а) мы любим каламбуры и б) любим макароны! Проверьте это:
Нравится то, что вы видите? Вы можете создать свое собственное видео в 7-дневной бесплатной пробной версии с VideoScribe. Нажмите здесь что бы начать.
Нажмите здесь что бы начать.
Прежде чем мы перейдем к созданию последовательностей изображений JPEG или PNG, мы собираемся объяснить разницу между ними.И JPEG (.jpg или .jpeg), и PNG (.png) являются двумя типами файлов изображений, однако JPEG использует сжатие с потерями, тогда как PNG использует сжатие без потерь. Это в основном означает, что изображение PNG имеет более высокое качество, чем JPEG (и поддерживает прозрачный фон, а JPEG — нет!).
Почему полезны последовательности изображений
Почему было бы полезно преобразовать ваше видео в последовательность изображений? Ну, как правило, в ситуациях, когда вы хотите использовать альфа-каналы, последовательности изображений позволяют вам это зафиксировать.Точно так же, если вы не были полностью уверены в требуемой частоте кадров, вы можете экспортировать в последовательность изображений и собрать ее самостоятельно. Наша собственная творческая команда даже не может вспомнить, когда они в последний раз экспортировали что-либо, кроме последовательности изображений, при использовании VideoScribe!
Итак, теперь вы знаете разницу между ними и знаете причины, по которым .![]() .. как вы можете преобразовать это в серию PNG или JPEG? С VideoScribe процесс создания ваших изображений стал невероятно простым.
.. как вы можете преобразовать это в серию PNG или JPEG? С VideoScribe процесс создания ваших изображений стал невероятно простым.
Как создать последовательность изображений из вашего видео
Шаг 1. Откройте параметры «Загрузить или опубликовать»
Когда вы будете готовы опубликовать свое видео, нажмите «Загрузить или опубликовать видео Scribe».
Шаг 2. Выберите тип файла для последовательности изображений
Щелкните раскрывающийся список и выберите «Последовательность изображений (PNG) или Последовательность изображений (JPG)» в зависимости от типа изображения, которое вам нужно.
Шаг 3. Установите параметры файла и визуализируйте последовательность изображений
Выберите размер и частоту кадров, затем нажмите кнопку «Отметить».Теперь ваше видео будет отображаться в отдельные кадры изображения. Как это просто!
Используя наш набор советов и приемов, вы теперь на один шаг ближе к созданию большего количества макаронных изделий с помощью своего видео и сделаете свое сообщение услышанным! Чтобы начать пользоваться бесплатной 7-дневной пробной версией, щелкните здесь. Кроме того, нет необходимости в предварительной информации о кредитной карте или платеже.
Кроме того, нет необходимости в предварительной информации о кредитной карте или платеже.
Формат изображения для Интернета | WebP | Разработчики Google
WebP — это современный формат изображения , обеспечивающий превосходное качество изображения без потерь и сжатие с потерями для изображений в Интернете.Использование WebP, веб-мастеров и веб разработчики могут создавать более мелкие и насыщенные изображения, которые ускоряют работу в Интернете.
Изображения без потерь WebP на 26% меньше по размеру по сравнению с PNG. WebP изображения с потерями на 25-34% меньше сопоставимых изображений JPEG при эквивалентной Индекс качества SSIM.
Lossless WebP поддерживает прозрачность (также известную как альфа-канал) на
стоимость всего 22% дополнительных байтов. Для случаев, когда сжатие RGB с потерями
приемлемо, WebP с потерями также поддерживает прозрачность , обычно обеспечивая
В 3 раза меньший размер файла по сравнению с PNG.
Как работает WebP
Сжатие WebP с потерями использует прогнозирующее кодирование для кодирования изображения, то же самое метод, используемый видеокодеком VP8 для сжатия ключевых кадров в видео. Прогнозирующий кодирование использует значения в соседних блоках пикселей для прогнозирования значений в блоке, а затем кодирует только разницу.
Сжатие WebP без потерь использует уже просмотренные фрагменты изображения, чтобы точно реконструировать новые пиксели. Также можно использовать локальную палитру, если нет найдено интересное совпадение.
Файл WebP состоит из данных изображения VP8 или VP8L и контейнера
на базе РИФФ. Автономная библиотека libwebp служит справочником.
реализация спецификации WebP и доступна по адресу
наш репозиторий git или в виде архива.
Поддержка WebP
WebP изначально поддерживается в Google Chrome, Firefox, Edge, браузере Opera,
и многими другими инструментами и программными библиотеками.![]() Разработчики также добавили
поддержка множества инструментов для редактирования изображений.
Разработчики также добавили
поддержка множества инструментов для редактирования изображений.
WebP включает облегченную библиотеку кодирования и декодирования libwebp и инструменты командной строки cwebp и dwebp для преобразования
изображения в формат WebP и из него, а также инструменты для просмотра, мультиплексирования и
анимация изображений WebP. Полный исходный код доступен на
страницу загрузки.
WebP Converter Загрузить
Преобразуйте свою любимую коллекцию из PNG и JPEG в WebP, загрузив
предварительно скомпилированный инструмент преобразования cwebp для Linux, Windows или macOS.
Расскажите нам о своем опыте в списке рассылки проекта.
.



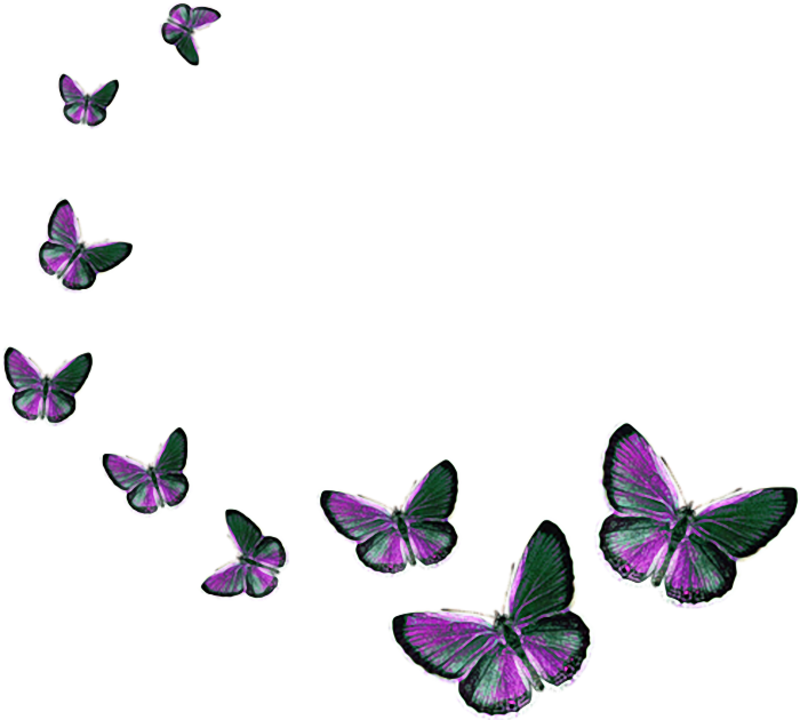 mozillademos.org/files/5397/rhino.jpg';
}
mozillademos.org/files/5397/rhino.jpg';
}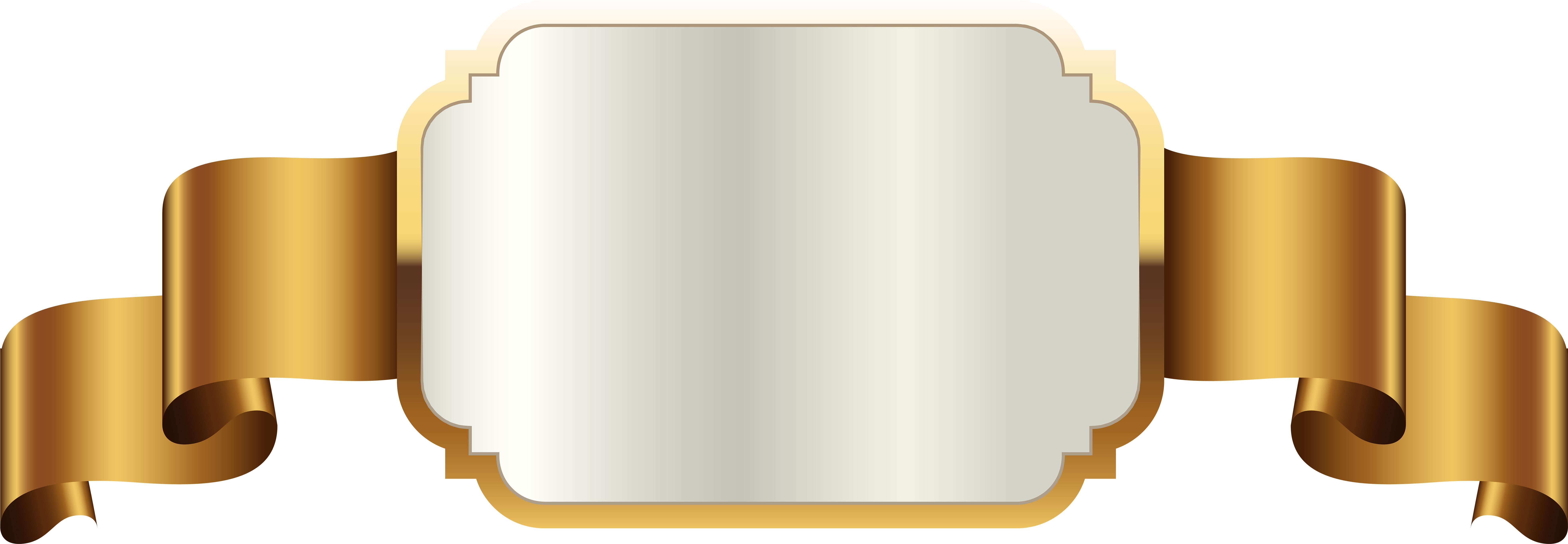 mozillademos.org/files/5405/gallery_4.jpg"></td>
</tr>
<tr>
<td><img src="https://mdn.mozillademos.org/files/5407/gallery_5.jpg"></td>
<td><img src="https://mdn.mozillademos.org/files/5409/gallery_6.jpg"></td>
<td><img src="https://mdn.mozillademos.org/files/5411/gallery_7.jpg"></td>
<td><img src="https://mdn.mozillademos.org/files/5413/gallery_8.jpg"></td>
</tr>
</table>
<img src="https://mdn.mozillademos.org/files/242/Canvas_picture_frame.png">
</body>
</html>
mozillademos.org/files/5405/gallery_4.jpg"></td>
</tr>
<tr>
<td><img src="https://mdn.mozillademos.org/files/5407/gallery_5.jpg"></td>
<td><img src="https://mdn.mozillademos.org/files/5409/gallery_6.jpg"></td>
<td><img src="https://mdn.mozillademos.org/files/5411/gallery_7.jpg"></td>
<td><img src="https://mdn.mozillademos.org/files/5413/gallery_8.jpg"></td>
</tr>
</table>
<img src="https://mdn.mozillademos.org/files/242/Canvas_picture_frame.png">
</body>
</html>
 images.length;i++){
if (document.images[i].getAttribute('id')!='frame'){
var canvas = document.createElement('canvas');
canvas.setAttribute('width',132);
canvas.setAttribute('height',150);
document.images[i].parentNode.insertBefore(canvas,document.images[i]);
var ctx = canvas.getContext('2d');
ctx.drawImage(document.images[i],15,20);
ctx.drawImage(document.getElementById('frame'),0,0);
}
}
}
images.length;i++){
if (document.images[i].getAttribute('id')!='frame'){
var canvas = document.createElement('canvas');
canvas.setAttribute('width',132);
canvas.setAttribute('height',150);
document.images[i].parentNode.insertBefore(canvas,document.images[i]);
var ctx = canvas.getContext('2d');
ctx.drawImage(document.images[i],15,20);
ctx.drawImage(document.getElementById('frame'),0,0);
}
}
}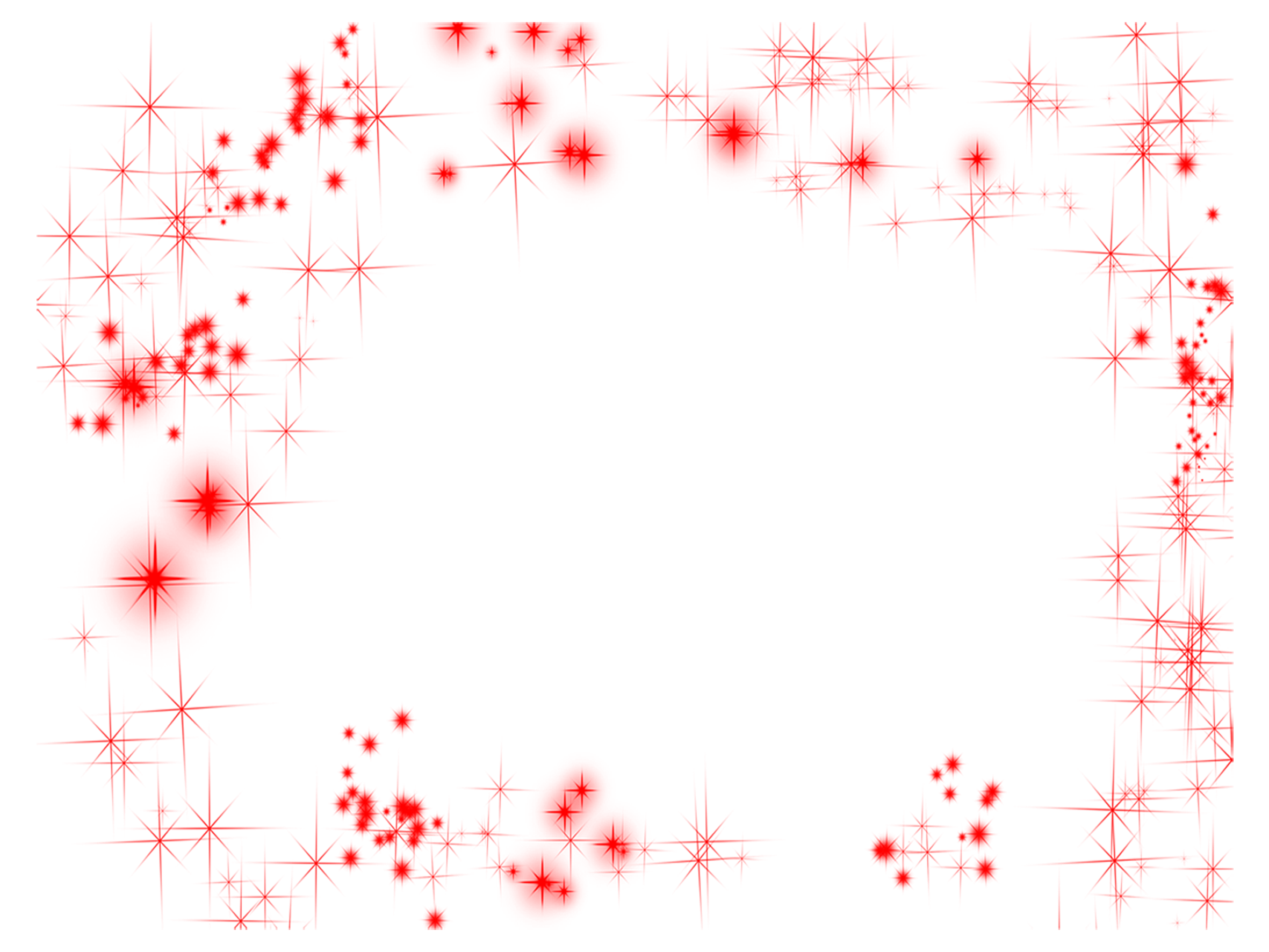 mozImageSmoothingEnabled = false;
ctx.webkitImageSmoothingEnabled = false;
ctx.msImageSmoothingEnabled = false;
ctx.imageSmoothingEnabled = false;
mozImageSmoothingEnabled = false;
ctx.webkitImageSmoothingEnabled = false;
ctx.msImageSmoothingEnabled = false;
ctx.imageSmoothingEnabled = false;


 JPEG-файлы не имеют канала прозрачности и должны иметь сплошной цвет фона. GIF и PNG — ваши лучшие варианты прозрачности.
JPEG-файлы не имеют канала прозрачности и должны иметь сплошной цвет фона. GIF и PNG — ваши лучшие варианты прозрачности.
 Изображения PNG имеют переменный «альфа-канал», который может иметь любую степень прозрачности (в отличие от GIF-файлов, которые имеют только включение / выключение прозрачности). Кроме того, с большей глубиной цвета вы получите более яркое изображение, чем в случае с GIF.
Изображения PNG имеют переменный «альфа-канал», который может иметь любую степень прозрачности (в отличие от GIF-файлов, которые имеют только включение / выключение прозрачности). Кроме того, с большей глубиной цвета вы получите более яркое изображение, чем в случае с GIF.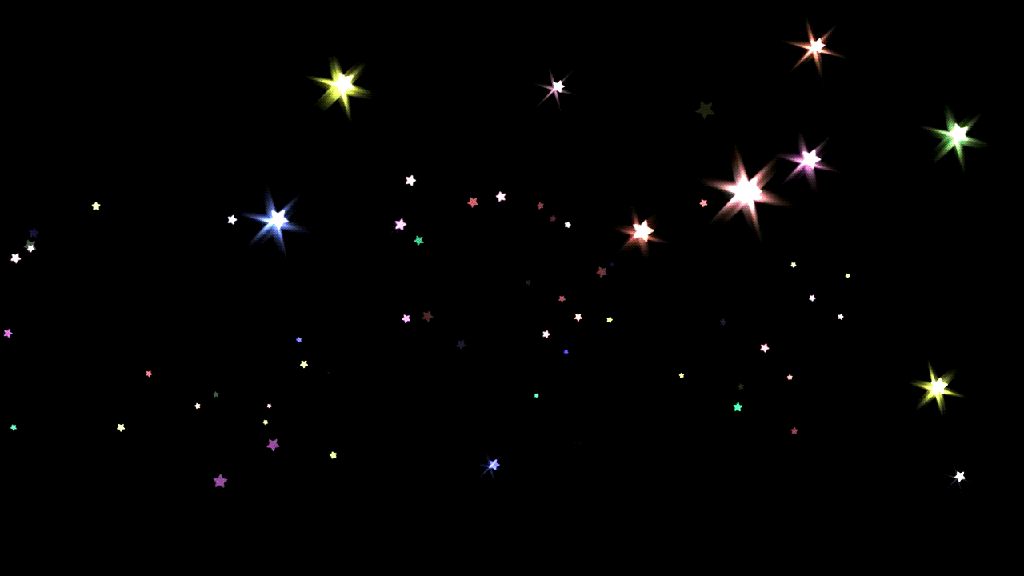 Если вы работаете с фотографиями в Интернете, выберите JPEG.
Если вы работаете с фотографиями в Интернете, выберите JPEG. Если вы печатаете фотографии, особенно больших размеров, используйте этот формат.
Если вы печатаете фотографии, особенно больших размеров, используйте этот формат.
 Вы можете редактировать растровые изображения в Photoshop и векторную графику в Illustrator.Когда вы закончите, вы можете объединить их в PDF-файл для удобного просмотра.
Вы можете редактировать растровые изображения в Photoshop и векторную графику в Illustrator.Когда вы закончите, вы можете объединить их в PDF-файл для удобного просмотра. Работайте с PSD, TIF или JPEG, когда у вас есть фотопроект.
Работайте с PSD, TIF или JPEG, когда у вас есть фотопроект.
Leave a Comment