Картинки для фотошопа фон черный: Черный фон для фотошопа — 80 фото
24.10.1975 


 Разное
Разное
Черный фон — 57 фото
Арт
Автомобили
Аниме
Девушки
Дети
Животные
Знаменитости
Игры
Красота
Мужчины
Природа
Фантастика
Фильмы
Фэнтези
Фоны 2 843 23 марта 2021
1
Черное полотно
2
Картинки на черном фоне
3
Черный цвет фон
4
Красивый темный фон
5
Чисто черные обои
6
Черный цвет фон
7
Черный фон на рабочий стол
8
Черный фон однотонный
9
Черная роза
10
Фон узоры
11
Фиолетовые соты
12
Черный фон для презентации
13
Черный фон абстракция
14
Черный глянцевый фон
15
Соты фактура
16
Текстура черного пластика
17
Чёрный фон без всего
18
Черный матовый цвет
19
Атомный фон
20
Обои на черном фоне
21
Красивый черный фон
22
Чёрный фон для фотошопа
23
Черные обои
24
Черные обои
25
Глубокий черный цвет
26
Геометрические линии
27
Черная текстура
28
Черные обои
29
Темный фон для телефона андроид
30
Мемные фоны для презентаций
31
Темный фон
32
Темная абстракция
33
Черный фон с узорами
34
Кот на черном фоне
35
Черный фон с узорами
36
Черный фон для фотошопа высокого качества
37
Красивый темный фон
38
Черная текстура
39
Обои на рабочий стол темные
40
Черный однотонный
41
Темные обои42
Красивый черный фон
43
Черный фон с узорами
44
Черные узоры
45
Огненный фон
46
Черная фактура
47
Фон узоры
48
Черные обои
49
Темно серый фон
50
Картинки на черном фоне
51
Черные цветы на черном фоне
52
Красивый черный фон
53
Пиксели на черном фоне
54
Черные обои
55
Темный фон
56
Темный фон
Оцени фото:
Комментарии (0)
Оставить комментарий
Жалоба!
Еще арты и фото:
Шикарные обои на самого высокого качества! Выберайте обои и сохраняйте себе на рабочий стол или мобильный телефон — есть все разрешения! Огромная коллекция по самым разным тематикам только у нас! Чтобы быстро найти нужное изображение, воспользутесь поиском по сайту.
- абстракция
автомобили
аниме
арт
девушки
дети
еда и напитки
животные
знаменитости
игры
красота
места
мотоциклы
мужчины
общество
природа
постапокалипсис
праздники
растения
разное
собаки
текстуры
техника
фантастика
фэнтези
фильмы
фоны
Как убрать черный фон в Фотошопе
Содержание
- Удаление черного фона
- Способ 1: самый быстрый
- Способ 2: режим наложения «Экран»
- Способ 3: сложный
- Вопросы и ответы
Для художественного оформления работ в Фотошопе нам зачастую требуется клипарт. Это отдельные элементы дизайна, такие как различные рамки, листья, бабочки, цветочки, фигурки персонажей и многое другое.
Клипарт добывается двумя способами: покупается на стоках либо ищется в публичном доступе через поисковые системы.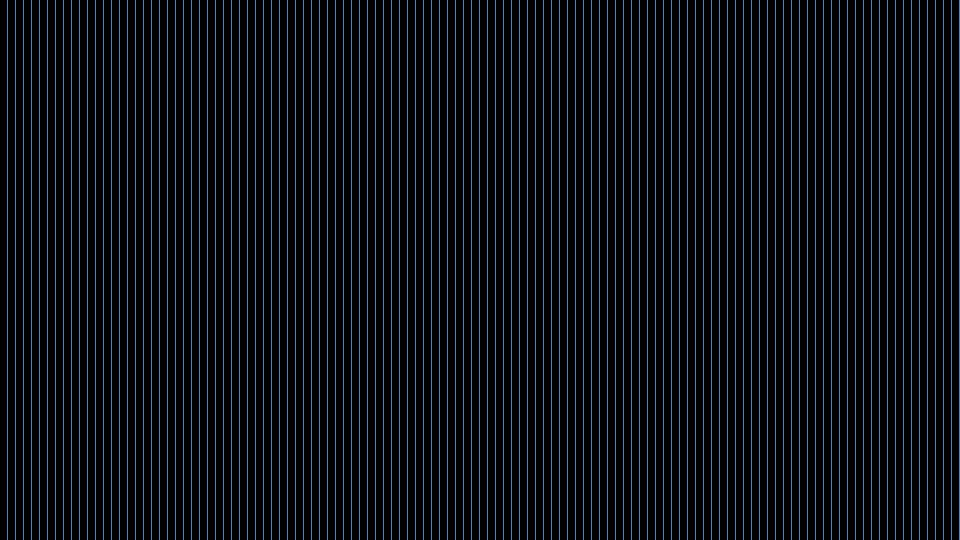 В случае со стоками все просто: платим денежку и получаем требуемую картинку в большом разрешении и на прозрачном фоне.
В случае со стоками все просто: платим денежку и получаем требуемую картинку в большом разрешении и на прозрачном фоне.
Если же мы решили найти нужный элемент в поисковике, то нас поджидает один неприятный сюрприз – картинка в большинстве случаев располагается на каком-либо фоне, который мешает ее моментальному использованию.
Сегодня поговорим о том, каким образом удалить черный фон с картинки. Изображение для урока выглядит следующим образом:
Для того чтобы удалить черный фон, совсем не обязательно использовать довольно сложный в освоении Adobe Photoshop. Более того, это в принципе может быть выполнено и без установки какого-либо программного обеспечения, достаточно воспользоваться онлайн-сервисом Canva. С его помощью избавиться не только от однородного, но и от куда более сложного фона на изображении можно буквально в один клик.
Подробнее: Подробнее: Как удалить фон / заменить фон / вырезать лицо на фото в онлайн-сервисе Canva
Существует одно очевидное решение проблемы – вырезать цветок из фона каким-либо подходящим инструментом.
Урок: Как вырезать объект в Фотошопе
Но такой способ подходит не всегда, так как является довольно трудоемким. Представьте себе, что Вы вырезали цветок, потратив на это кучу времени, а затем решили, что он не совсем подходит к композиции. Вся работа насмарку.
Есть несколько способов быстро удалить черный фон. Эти способы могут быть немного похожими, но все они подлежат изучению, так как используются в разных ситуациях.
Способ 1: самый быстрый
В Фотошопе существуют инструменты, позволяющие быстро удалить однотонный фон с картинки. Это «Волшебная палочка» и «Волшебный ластик». Поскольку о «Волшебной палочке» уже написан целый трактат на нашем сайте, то воспользуемся вторым инструментом.
Урок: Волшебная палочка в Фотошопе
Перед тем как начать работу, не забываем создать копию исходного изображения сочетанием клавиш CTRL+J. Для удобства еще и снимем видимость с фонового слоя, чтобы он не мешался.
- Выбираем инструмент «Волшебный ластик».
- Кликаем по черному фону.
Фон удален, но мы видим черный ореол вокруг цветка. Это происходит всегда при отделении светлых объектов от темного фона (или темных от светлого), когда мы используем «умные» инструменты. Этот ореол удаляется довольно легко.
1. Зажимаем клавишу CTRL и жмем левой кнопкой по миниатюре слоя с цветком. Вокруг объекта появится выделение.
2. Переходим в меню «Выделение – Модификация – Сжать». Эта функция позволит нам сместить край выделения внутрь цветка, тем самым оставив ореол снаружи.
3. Минимальное значение сжатия – 1 пиксель, его и пропишем в поле. Не забываем нажимать ОК для срабатывания функции.
4. Далее нам необходимо удалить этот пиксель с цветка. Для этого инвертируем выделение клавишами CTRL+SHIFT+I. Обратите внимание, что теперь выделенная область охватывает весь холст целиком, исключая объект.
5. Просто нажимаем клавишу DELETE на клавиатуре, а затем убираем выделение сочетанием CTRL+D.
Просто нажимаем клавишу DELETE на клавиатуре, а затем убираем выделение сочетанием CTRL+D.
Клипарт готов к работе.
Способ 2: режим наложения «Экран»
Следующий способ отлично подойдет в том случае, если объект необходимо поместить на другой темный фон. Правда, здесь существуют два нюанса: элемент (желательно) должен быть максимально светлым, лучше белым; после применения приема цвета могут исказиться, но это легко исправить.При удалении черного фона данным способом мы должны заранее поместить цветок в нужное место холста. Подразумевается, что темный фон у нас уже есть.
- Меняем режим наложения для слоя с цветком на «Экран». Видим такую картинку:
- Если нас не устраивает тот факт, что цвета немного изменились, переходим на слой с фоном и создаем для него маску.
Урок: Работаем с масками в Фотошопе
- Черной кистью, находясь на маске, аккуратно закрашиваем фон.
Этот способ также подходит для того, чтобы быстро определить, впишется ли элемент в композицию, то есть, просто поместить его на холст и поменять режим наложения, без удаления фона.
Способ 3: сложный
Данный прием поможет Вам справиться с отделением от черного фона сложных объектов. Для начала необходимо максимально осветлить изображение.
1. Применяем корректирующий слой «Уровни».
2. Крайний правый ползунок сдвигаем максимально влево, внимательно следя за тем, чтобы фон оставался черным.
3. Переходим в палитру слоев и активируем слой с цветком.
4. Далее переходим на вкладку «Каналы».
5. По очереди нажимая на миниатюры каналов, выясняем, какой является наиболее контрастным. В нашем случае это синий. Делаем мы это для того, чтобы создать максимально сплошное выделение для заливки маски.
6. Выбрав канал, зажимаем CTRL и кликаем по его миниатюре, создавая выделение.
7. Переходим обратно в палитру слоев, на слой с цветком, и кликаем по значку маски. Созданная маска автоматически примет вид выделения.
8. Отключаем видимость слоя с «Уровнями», берем белую кисточку и закрашиваем те области, которые остались черными на маске. В некоторых случаях этого делать не нужно, возможно, эти участки и должны быть прозрачными. В данном случае центр цветка нам нужен.
В некоторых случаях этого делать не нужно, возможно, эти участки и должны быть прозрачными. В данном случае центр цветка нам нужен.
9. Избавимся от черного ореола. В данном случае операция будет немного другой, поэтому повторим материал. Зажимаем CTRL и кликаем по маске.
10. Повторяем действия, описанные выше (сжать, инвертировать выделение). Затем берем черную кисть и проходимся по границе цветка (ореолу).
Вот такие три способа удаления черного фона с картинок мы изучили в этом уроке. На первый взгляд, вариант с «Волшебным ластиком» кажется самым правильным и универсальным, но он не всегда позволяет получить приемлемый результат. Именно поэтому необходимо знать несколько приемов для совершения одной операции, чтобы не терять время.
Помните, что профессионала от любителя отличает именно вариативность и умение решить любую задачу, независимо от ее сложности.
Как изменить цвет фона в Photoshop (быстро и просто!)
youtube.com/embed/XqVovsFZyck?rel=0&cc_load_policy=1&list=PL3bfN-31F9RfB_7DNMOtdiPwvL-WAA-7F» frameborder=»0″ allowfullscreen=»»>Подпишитесь на YouTube:
В этом уроке вы узнаете, как изменить цвет фона в Photoshop !
Ничто не сравнится с чистым и четким фоном, который заставляет взгляд зрителя сосредоточиться в основном на объекте изображения.
Вот почему это отличный навык, когда вы знаете, как изменить цвет фона в Photoshop!
В этом кратком уроке по Photoshop я научу вас удобному приему, позволяющему изменить цвет фона изображения всего за 5 минут!
Примечание : этот метод лучше всего работает с изображениями с существующим белым фоном.
Если вы хотите узнать, как превратить любой фон в белый, нажмите здесь, чтобы посмотреть видео!
Содержание
- Создание выделения вокруг основного объекта
- Уточнение выделения с помощью быстрой маски
- Использование слоя-заливки сплошным цветом для изменения цвета фона в Photoshop
- Смешивание цвета фона
- Как изменить цвет фона в Photoshop
- Поделитесь своей работой!
Для пользователей Photoshop, не использующих Creative Cloud: перейдите на панель инструментов или , нажмите W на клавиатуре.
Используйте инструмент быстрого выбора и перетащите курсор по всему объекту, чтобы сделать выбор.
Движущаяся пунктирная линия, обычно называемая « марширующих муравьев» », автоматически отобразятся области, отмеченные инструментом.
Чтобы уточнить выбор, перейдите к панели параметров .
Прямо рядом с выбранным в данный момент инструментом щелкните инструмент Вычесть из выделения , чтобы отменить выделение объекта на фоне.
Пользователи Creative Cloud могут сэкономить время, используя инструмент Select Subject на панели параметров .
Выбрать тему В этом инструменте помогает искусственный интеллект (ИИ) под названием Адоб Сэнсэй; it анализирует все ваше изображение и моментально выбирает главный объект!
Узнайте, как удалить белый фон в Photoshop (быстрый и простой способ!)
Уточните выделение с помощью быстрой маски ИИ не будет идеальным, вам придется уточнить области, которые он не сделал должным образом Выбрать.
Нажмите клавишу Q на клавиатуре, чтобы войти в режим быстрой маски . Этот шаг применяет красное наложение к областям, которые не выбраны.
Позволяет исправить области, которые должны быть выбраны инструментом.
Для этого переключитесь на Кисть на панели инструментов или просто нажмите B на клавиатуре. Чтобы отредактировать маску, закрасьте области, которые вы хотите выделить, черным или белым цветом.
Примечание: закрашенные области станут красными, а все в этой области будет скрыто и станет частью изменения цвета позже.
Снова нажмите клавишу Q на клавиатуре, чтобы получить марширующих муравьев.
Затем вы увидите, что только что закрашенные области теперь не выбраны, что дает вам более точный выбор объекта.
U se a Сплошной цвет Слой заливки на Как изменить цвет фона в Photoshop На панели Слои щелкните значок Новый корректирующий слой и выберите Сплошной цвет 900.
Когда появится окно Color Picker , выберите любой цвет, который вы хотите, поскольку вы всегда можете изменить его позже, а затем нажмите OK.
Это заполнит ваш объект выбранным цветом.
Поскольку вам нужен цвет фона, просто измените его, щелкнув значок Layer Mask .
Затем щелкните значок Invert на панели свойств .
Смешивание цвета фона
Поначалу ваш фон будет казаться совершенно сплошным и плоским, поэтому нам нужно сделать однотонный фон более реалистичным и смешать его с исходным фоном и его тенями.
Для этого выберите Multiply в раскрывающемся списке Blending Mode .
Режим наложения «Умножение» рассматривает информацию о цвете в каждом из каналов, а затем умножает базовый цвет на смешанный цвет, и в результате всегда получается более темный цвет.
При умножении любого цвета на черный всегда получается черный. Однако умножение цветов на белый оставит цвет неизменным.
Однако умножение цветов на белый оставит цвет неизменным.
Вот почему, когда мы выбираем определенный оттенок красного и используем режим наложения «Умножение» на белом фоне, цвет останется прежним.
Как изменить цвет фона в Photoshop
Ранее я упоминал, что вы всегда можете изменить цвет фона, не повторяя процесс.
Для этого наведите курсор на панель Слои и дважды щелкните миниатюру сплошного цвета, чтобы вернуться в окно Палитра цветов .
Это позволяет вам регулировать цвет или интенсивность, щелкая и перетаскивая по панели, пока вы не найдете цвет, который лучше всего подходит для вашего объекта.
Когда результат вас устроит, просто нажмите OK и готово!
Поделись своей работой!
И это простой способ изменить цвет фона в Photoshop всего за 5 минут!
Если вам понравился этот урок, не забудьте подписаться на PTC на YouTube! И если вы создадите что-то с помощью этого руководства, поделитесь этим в социальных сетях с хэштегом #PTCvids, чтобы получить шанс попасть в топ!
Окончательное изображение
Перетащите ползунок, чтобы увидеть до и после
Создание черного фона с помощью Photoshop – Lorri Freedman Photography
Выше показан окончательный результат этого урока.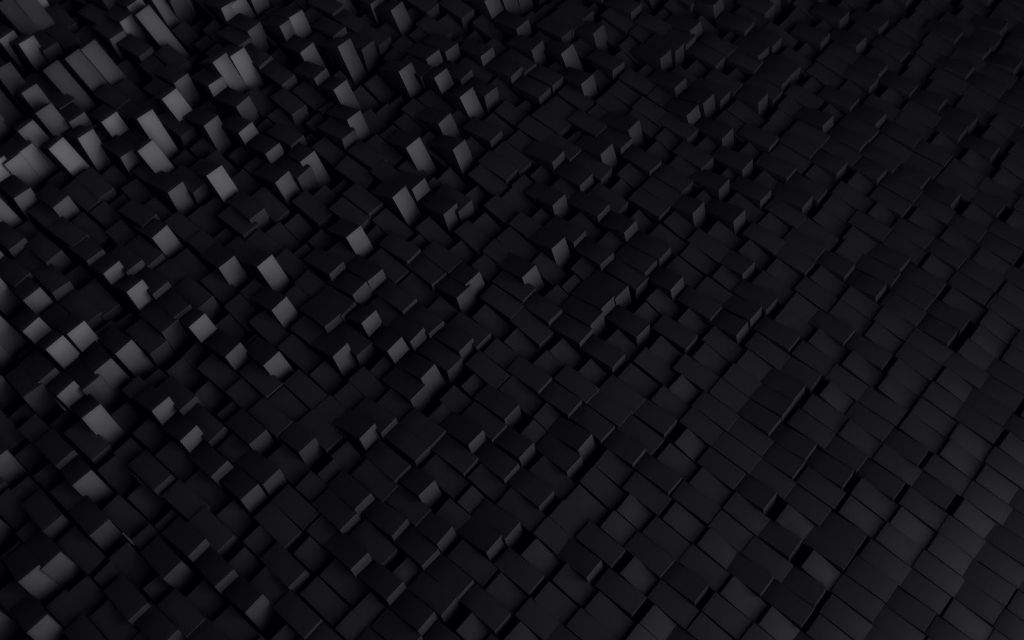
Вот фотография бурого медведя, которую я сделал в зоопарке Бронкса. Мне кажется, он вышел интересным, но мне кажется, что скалы на заднем плане немного отвлекают. Я мог размыть их или сделать фон черным. В этом случае я сделаю фон черным и посмотрю, что получится.
Первое, что я делаю, это помещаю изображение в Photoshop:
Следующее, что я делаю, это создаю новый слой. Нажмите CTRL-J на клавиатуре. Вы увидите в палитре слоев Слой 1. Я собираюсь дважды щелкнуть по слову (Слой 1) и переименовать его в «Медведь». Всегда полезно давать имена слоям, хотя в данном случае я буду использовать только одно:
Следующее, что я сделаю, это начну рисовать фон черным цветом. Для этого я собираюсь использовать кисть из палитры инструментов. Убедитесь, что черный цвет выбран и находится на переднем плане цветового поля:
Не бойтесь сделать небрежный выбор. Просто постарайтесь убрать как можно больше фона.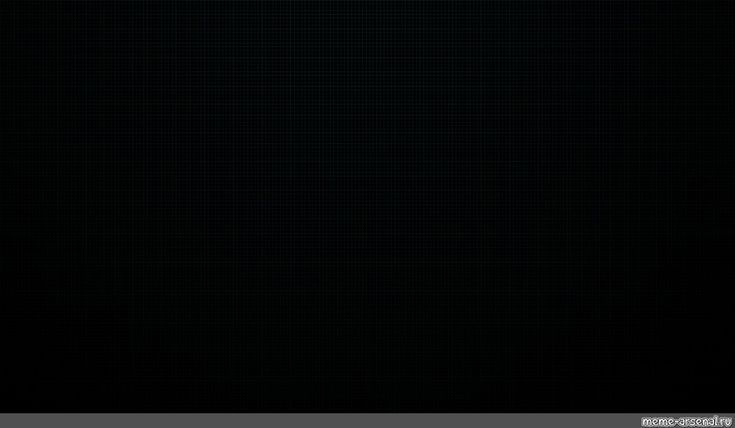 В своей подборке я даже отрубила медведю уши. Ничего страшного. Следующий шаг решит эту проблему.
В своей подборке я даже отрубила медведю уши. Ничего страшного. Следующий шаг решит эту проблему.
Следующее, что вам нужно сделать, это создать маску. Просто щелкните значок маски в нижней части палитры слоев, и вы увидите, что в верхнем слое с надписью «Медведь» появится поле маски:
Прежде чем вы начнете рисовать части спины медведя, важно увидеть, что ты делаешь. В палитре слоев перейдите к Opacity и уменьшите его настолько, чтобы видеть сквозь изображение. Для этого изображения 60% выглядит хорошо.
Затем убедитесь, что на слое с медведем выбрана маска и начните рисовать. Приблизьтесь к объекту и не торопитесь. Черное раскрывает, а белое скрывает. Вы должны переключаться назад и вперед, нажимая на двойную стрелку, и вы увидите, как поля переключаются между белым и черным. Проверьте его с помощью кисти туда-сюда между черным и белым, чтобы увидеть результаты:
Советы:
- Когда вы закрашиваете основной объект, уменьшите непрозрачность самой кисти по краям, особенно если у объекта есть мех.



Leave a Comment