Картинка на весь экран html: Как растянуть фон на всю ширину окна?
02.10.1971 


 Разное
Разное
Изображение на всю ширину макета
Известно, что ширина окна браузера варьируется в довольно широких пределах, поэтому подгадать под нее не представляется возможным. Установить рисунок на всю ширину можно лишь в том случае, когда применяется фиксированный макет. Ширина при этом четко задана, и сделать рисунок требуемого размера достаточно просто. Следует уточнить, что речь здесь идет не о ширине веб-страницы как таковой, а лишь о ширине макета, в который вписывается вся информация. Например, на сайте boeing.com применяется именно такой подход (рис. 1) и суммарная ширина изображений не превышает заданную величину.
Рис. 1. Главная страница сайта boeing.com
При «резиновом» макете, когда требуется установить изображение на всю ширину окна браузера, независимо от его размера, применяют методы, которые подробно описаны далее.
Растягивание рисунка до 100%
Первый метод состоит в том, что для тега <img>
значение атрибута width устанавливается равным
100% (пример 1).
Пример 1. Ширина изображения
<!DOCTYPE HTML PUBLIC "-//W3C//DTD HTML 4.01//EN" "http://www.w3.org/TR/html4/strict.dtd">
<html>
<head>
<meta http-equiv="Content-Type" content="text/html; charset=utf-8">
<title>Картинка 100% ширины</title>
</head>
<body>
<p><img src="images/sample.gif"
alt="Иллюстрация"></p>
</body>
</html>В данном примере ширина (width) рисунка задана как 100%, а высота (height) — 100 пикселов.
Использование бесшовного фонового изображения
Вначале следует подготовить фоновый рисунок, он обязательно должен быть таким, что
если рядом положить две одинаковые картинки, то они сливаются в одну, и между
ними не возникает заметных артефактов.
Рис. 2. Изображения для создания фона
Ширину рисунка достаточно сделать 20–30 пикселов.
Остерегайтесь делать слишком малую ширину подобной картинки, вроде 1–2 пикселов, поскольку это принесет только вред. Объем файла уменьшится незначительно, а браузеру потребуется достаточно времени, чтобы полностью «замостить» нужную площадь.
Сам фон представляет интерес лишь как часть общего результата. Это значит, что на фоновую область следует наложить еще один рисунок так, чтобы вместе они образовали единое целое. На рис. 3 показано изображение, правый край которого совпадает с фоновым рисунком. Поэтому при наложении этого рисунка на фон они точно совпадут.
Рис. 3. Картинка для наложения на фон
Данное изображение должно выравниваться по левому краю окна браузера, поскольку
правый край рисунка совмещается с фоном. Именно в этом случае и картинка и фон
образуют цельное изображение.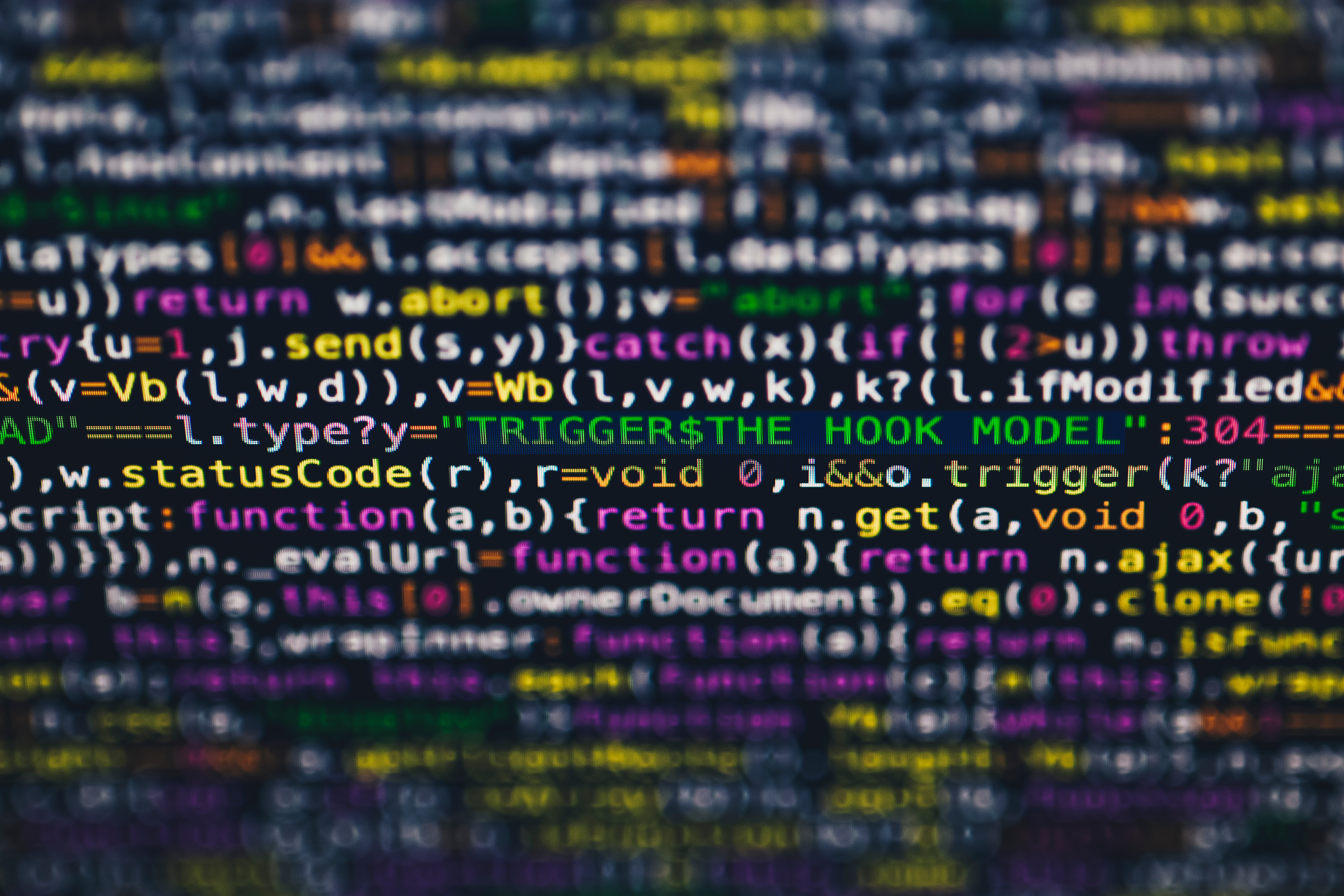 В примере 2 приведено создание подобного
блока за счет использования стилевого свойства background.
В примере 2 приведено создание подобного
блока за счет использования стилевого свойства background.
Пример 2. Фоновая картинка
<!DOCTYPE HTML PUBLIC "-//W3C//DTD HTML 4.01//EN" "http://www.w3.org/TR/html4/strict.dtd">
<html>
<head>
<meta http-equiv="Content-Type" content="text/html; charset=utf-8">
<title>Фоновое изображение</title>
<style type="text/css">
BODY {
margin: 0; /* Убираем отступы в браузере */
}
#toplayer {
background: url(images/bg.gif) repeat-x; /* Параметры фона */
height: 69px; /* Высота слоя */
border-bottom: 2px solid maroon; /* Параметры линии внизу */
}
</style>
</head>
<body>
<div>
<img src="images/logo.gif" alt="Логотип сайта">
</div>
</body>
</html> В данном примере высота блока задается с помощью свойства height,
она совпадает с высотой рисунка, а его ширина по умолчанию равна auto,
иными словами, занимает всю доступную ширину. Повторение фона происходит только
по горизонтали, это обеспечивает значение repeat-x свойства background.
Повторение фона происходит только
по горизонтали, это обеспечивает значение repeat-x свойства background.
Использовать фоновый рисунок не всегда обязательно, иной раз вполне подойдет и одноцветная заливка прямоугольной области. Чтобы гармонично расположить изображение на таком фоне применяют тонирование рисунка (сепия, как это еще называется) или градиентный переход, как показано на рис. 4.
Рис. 4. Изображение с градиентом для размещения на цветном фоне
Графические файлы в формате JPEG не всегда подходят для наложения на цветной фон из-за того, что этот формат вносит искажения в рисунок. За счет этого, гладкого перехода от изображения к фону может не получиться, поскольку будет виден заметный стык. В этом случае лучше применять формат GIF или PNG.
При использовании одноцветного фона код незначительно поменяется (пример 3).
Повторять фон теперь не нужно, поэтому свойство background
будет иметь только одно значение — желаемый цвет фона.
Пример 3. Цвет фона
<!DOCTYPE HTML PUBLIC "-//W3C//DTD HTML 4.01 Transitional//EN" "http://www.w3.org/TR/html4/loose.dtd">
<html>
<head>
<meta http-equiv="Content-Type" content="text/html; charset=utf-8">
<title>Фоновый цвет</title>
<style type="text/css">
BODY {
margin: 0; /* Убираем отступы в браузере */
}
#toplayer {
background: #66a240; /* Цвет фона */
height: 100px; /* Высота слоя */
font-family: Verdana, sans-serif; /* Гарнитура шрифта */
font-size: 32px; /* Размер шрифта */
font-weight: bold; /* Жирное начертание */
color: white; /* Белый цвет текста */
}
</style>
</head>
<body>
<div>
<img src="images/logo2.png" alt="Логотип сайта" align="middle">
Выставка цветов
</div>
</body>
</html> В данном примере устанавливаем параметры блока — его высоту и цвет, а
также характеристики текста заголовка. Полученный результат продемонстрирован
на рис. 5.
5.
Рис. 5. Совмещение цвета фона и рисунка
Фоновый рисунок большой ширины
Предыдущий способ, хотя и применяется достаточно часто и дает вполне подходящий результат, все же не устанавливает один рисунок на всю ширину макета. Для достижения этой цели применяют следующий алгоритм. Вначале подготавливается изображение достаточно большой ширины (от 1000–1200 пикселов), после чего оно ставится как фоновый рисунок для определенного слоя.
Большая ширина рисунка обеспечивает просмотр фактически при любом разрешении
монитора, кроме, разве что, самого фантастического и редко используемого. Если
такой рисунок просто добавить через тег <img>,
то однозначно получим горизонтальную полосу прокрутки и расползающийся по всем
швам макет страницы. Использование изображения как фона и обеспечивает отсутствие
ненужной полосы прокрутки. При этом картинка будет занимать всю ширину макета,
но ее часть будет скрыта от глаз пользователя, и появляться только при увеличении
окна браузера. На рис. 6 показан такой фоновый рисунок. Видно, что часть изображения
не помещается в окне, но оставшийся фрагмент занимает всю доступную ширину.
На рис. 6 показан такой фоновый рисунок. Видно, что часть изображения
не помещается в окне, но оставшийся фрагмент занимает всю доступную ширину.
Рис. 6. Фоновый рисунок в окне браузера
Применяется опять же свойство background, в качестве его значения задается путь к фоновой картинке и ее параметры. Так, значение right top говорит, что правый край изображения будет фиксироваться, а при изменении ширины окна браузера станет появляться левая невидимая часть картинки. Если это значение убрать, то по умолчанию будет фиксироваться левый край (пример 4).
Пример 4. Рисунок на всю ширину страницы
<!DOCTYPE HTML PUBLIC "-//W3C//DTD HTML 4.01//EN" "http://www.w3.org/TR/html4/strict.dtd">
<html>
<head>
<meta http-equiv="Content-Type" content="text/html; charset=utf-8">
<title>Фоновое изображение</title>
<style type="text/css">
BODY {
margin: 0; /* Убираем отступы в браузере */
}
#toplayer {
background: url(images/popart.
png) no-repeat; /* Параметры фона */
height: 200px; /* Высота слоя */
}
</style>
</head>
<body>
<div></div>
</body>
</html>При использовании фонового рисунка следует учитывать свойственные этому методу ограничения. А именно:
- рисунок должен быть таким, чтобы при обрезании части изображения он не терял свою информативность;
- большая ширина предполагает и большой объем графического файла, который следует ограничить за счет уменьшения числа цветов, снижения качества картинки или другими параметрами.
Резюме
Способ добавления изображения на всю ширину макета веб-страницы зависит от
применяемого метода верстки. Если используется макет фиксированной ширины, то
общая его ширина известна заранее и рисунок по горизонтали следует ограничить
этой величиной. Когда мы имеем дело с «резиновым» макетом, то в этом случае
активную роль играют фоновые рисунки. Они повторяются по горизонтали таким образом,
что получается слитная единая картинка.
Как растянуть картинку в html
Изображения – важная часть привлекательного дизайна сайта. Фоновые изображения могут прибавить визуального интереса странице. Background image HTML поможет получить тот визуальный дизайн, который вы ищете.
При работе с фоновыми изображениями вы столкнетесь с проблемой растягивания рисунка на всю страницу. Потому что не каждое изображение подходит сайту по размеру. Вместо того чтобы устанавливать фиксированный размер, растягивание изображения позволяет заполнить страницу. При этом неважно, насколько широкое или узкое окно браузера.
Лучший способ растянуть изображение — это использовать свойство CSS3 «background-size». Вот пример, который использует фоновое изображение для body страницы, и устанавливает размер в «100%«. Поэтому рисунок всегда растянется и заполнит весь экран.
body {
background: url(bgimage.jpg) no-repeat;
background-size: 100%;
}Это свойство работает в IE 9+, Firefox 4+, Opera 10.5+, Safari 5+, Chrome 10.5+ и во всех популярных мобильных браузерах.
Имитация растянутого фона в устаревших браузерах
Маловероятно, что понадобится обеспечивать поддержку HTML body background image браузерам старше IE9. Но предположим, что вас беспокоит, будет ли сайт корректно отображаться в IE8. В этом случае нужно имитировать растянутый фон. Можно использовать префиксы браузеров для Firefox 3.6 (-moz-background-size) и Opera 10.0 (-o-background-size).
Самый легкий способ имитировать растянутое фоновое изображение — это растянуть его по всей странице. Тогда не останется лишнего пространства, и не нужно будет волноваться, что текст не поместится в растянутую область. Вот как можно HTML background image растянуть:
Добавьте изображение для фона как первый элемент веб-страницы, и назначьте ему id равное «bg»:
Расположите фоновое изображение так, чтобы оно было зафиксировано сверху и слева, было 100% в ширину и 100% в высоту.
Добавьте приведенный ниже код в таблицу стилей:
img#bg {
position: fixed;
top: 0;
left: 0;
width: 100%;
height: 100%;}Поместите все содержимое страницы внутрь элемента DIV с id «content». Добавьте DIV под изображением:
All your content here - including headers, paragraphs, etc.
Примечание: сейчас пришло время взглянуть на страницу. Изображение должно выглядеть растянутым, но содержимое пропало. Почему? Фоновое изображение 100% в высоту, а раздел содержимого располагается в потоке документа после изображения – большинство браузеров не отобразят его.
Задайте содержимому относительное позиционирование и задайте z-index, равный 1. Это поднимет его над фоновым изображением в браузерах. Добавьте приведенный ниже код в таблицу стилей:
#content {
position: relative;
z-index: 1;}- Свойство HTML CSS background image в Internet Explorer 6 несовместимо с современными стандартами. Есть много способов спрятать CSS от любого браузера, кроме IE6, но самое это использовать условные комментарии.

- Обязательно проверьте это в IE 7 и IE 8. Возможно, понадобится откорректировать комментарии.
Немногим сайтам необходимо поддерживать IE 7 или 8, а IE6 – еще меньше! Как таковой, этот подход устарел. Я оставляю это как любопытный пример того, насколько было трудно до того, как все браузеры стали работать сообща!
Имитация растянутого фонового изображения на меньшем пространстве
Можно применить похожую технику, чтобы имитировать растянутое фоновое изображение на HTML div background image или другом элементе веб-страницы. Это сложнее, так как нужно либо использовать абсолютное позиционирование.
- Разместите на странице изображение, которое будет использовано как фон.
- В таблице стилей установите ширину и высоту изображения. Заметьте, что можно подставить проценты, но мне легче использовать значения длины.
img#bg {
width: 20em;
height: 30em;}- Поместите содержимое в div с id «content», как мы делали раньше.

- Задайте div с содержимым ширину и высоту, соответствующую размерам фонового изображения:
div#content {
width: 20em;
height: 30em;}После этого разместите содержимое на той же высоте, что и фоновое изображение. Не забудьте добавить для содержимого z-index, равный 1.
#content {
position: relative;
top: -30em;
z-index: 1;
width: 20em;
height: 30em;}Свойства background-size и background image HTML широко поддерживаются браузерами, и этот подход, скорее всего, можно расценивать как продукт прошедшей эпохи. Если вы захотите использовать такой подход, обязательно проверьте его в как можно большем количестве браузеров. И если содержимое поменяет размер, нужно будет изменить размеры контейнера и фонового изображения.
Дайте знать, что вы думаете по данной теме в комментариях. За комментарии, отклики, подписки, дизлайки, лайки низкий вам поклон!
Пожалуйста, опубликуйте свои комментарии по текущей теме материала. Мы крайне благодарны вам за ваши комментарии, дизлайки, отклики, лайки, подписки!
КККонстантин Кондрусинавтор статьи «How to Stretch a Background Image to Fit a Web Page»
Блок на весь экран | CSS — Примеры
Ширина и высота экрана на CSS
Растянуть блок на всю ширину и высоту окна браузера можно с помощью:
position: fixed;. Пример: онлайн линейка.
Пример: онлайн линейка.div { position: fixed; top: 0; left: 0; width: 100%; height: 100%; }- единиц
vwиvhdiv { width: 100vw; height: 100vh; } - начальной
widthиheightтегаhtml. По умолчаниюheightлюбого тега, в том числеhtmlиbody, равна его содержимому. Для того, чтобы элемент имелmin-height: 100%;, должна быть указанаheightего родителя.If the height of the containing block is not specified explicitly (i.e., it depends on content height), and this element is not absolutely positioned, the percentage value is treated as ‘0’ (for ‘min-height’) or ‘none’ (for ‘max-height’). [w3.org]
<html> <head> <style> html, body { height: 100%; margin: 0; padding: 0; overflow: hidden; } body { overflow: auto; } main { min-height: 100%; } </style> </head> <body> <header></header> <nav></nav> <main></main> <footer></footer> </body> <html>
width проще, поскольку width блочного элемента равно width его родителя. У
У body только нужно обнулить margin и padding.Блок шириной на весь экран монитора выровнять по центру окна браузера
У многих сайтов, в том числе у «Шпаргалки блоггера» содержание ограничено определённой шириной и горизонтально выравнивается по середине экрана.
<html>
<head>
<style>
header, nav, main, footer {
max-width: 1200px;
margin: 0px auto;
}
</style>
</head>
<body>
<header></header>
<nav></nav>
<main></main>
<footer></footer>
</body>
<html>Для того, чтобы контент выходил за пределы этих 1200px, но был ограничен шириной окна браузера, достаточно такого кода:
<html>
<head>
<style>
header, nav, main, footer {
max-width: 1200px;
margin: 0px auto;
}
@media (min-width: 1200px) {
. full-screen {
width: 50vw;
margin-left: 50%;
}
.full-screen > div {
width: 100vw;
margin-left: -100%;
}
}
</style>
</head>
<body>
<header></header>
<nav></nav>
<main>
<article>
<div>
<div> </div>
</div>
</article>
</main>
<footer></footer>
</body>
<html>
full-screen {
width: 50vw;
margin-left: 50%;
}
.full-screen > div {
width: 100vw;
margin-left: -100%;
}
}
</style>
</head>
<body>
<header></header>
<nav></nav>
<main>
<article>
<div>
<div> </div>
</div>
</article>
</main>
<footer></footer>
</body>
<html>Картинка на весь экран CSS
Особенно здорово смотрятся изображения. Они занимают необходимое им пространство, но не более ширины окна браузера.
Код немного доработан, опираясь на статью «Размер изображения меняется при изменении экрана браузера». Там же написан соответствующий вариант для видео.
<html>
<head>
<style>
header, nav, main, footer {
max-width: 1200px;
margin: 0px auto;
}
@media (min-width: 1200px) {
. full-screen {
width: 50vw;
margin-left: 50%;
}
.full-screen > div {
width: 100vw;
margin-left: -100%;
}
.full-screen img {
display: block;
max-width: 100%;
height: auto;
margin: 0 auto;
}
}
</style>
</head>
<body>
<header></header>
<nav></nav>
<main>
<article>
<div>
<div> <img src="адрес" alt="текст" /> </div>
</div>
</article>
</main>
<footer></footer>
</body>
<html>
full-screen {
width: 50vw;
margin-left: 50%;
}
.full-screen > div {
width: 100vw;
margin-left: -100%;
}
.full-screen img {
display: block;
max-width: 100%;
height: auto;
margin: 0 auto;
}
}
</style>
</head>
<body>
<header></header>
<nav></nav>
<main>
<article>
<div>
<div> <img src="адрес" alt="текст" /> </div>
</div>
</article>
</main>
<footer></footer>
</body>
<html>И не нужны никакие лайтбокс для фото.
Другое решение: https://css-tricks.com/full-width-containers-limited-width-parents/
Адаптивные изображения — Изучение веб-разработки
В данной статье мы изучим концепцию гибких (responsive) изображений — таких, которые отображаются хорошо на устройствах с сильно отличающимися размерами экрана, разрешением, и другими характеристиками — и рассмотрим инструменты, которые имеются в HTML для их реализации. Responsive images — только одна часть (и хорошее начало) гибкого веб-дизайна, темы, которая будет рассмотрена подробнее в будущем модуле на тему CSS.
Responsive images — только одна часть (и хорошее начало) гибкого веб-дизайна, темы, которая будет рассмотрена подробнее в будущем модуле на тему CSS.
Какую проблему мы пытаемся решить адаптивными изображениями? Давайте рассмотрим типичный сценарий. Обычный веб-сайт может содержать изображение в заголовке, для улучшения визуального восприятия пользователем, а также несколько изображений в контенте под ним. Вы, вероятно, захотите, чтобы изображение в заголовке занимало всю ширину окна, а изображения в контенте размещались где-то внутри колонки с контентом. Давайте посмотрим на следующий простой пример:
Такая вёрстка хорошо выглядит на широкоформатных экранах ноутбуков и настольных ПК, (вы можете посмотреть посмотреть демо-пример и найти исходный код на Github.) Мы не будем подробно рассматривать CSS, скажем только следующее:
- Содержимому тега
mainзадана максимальная ширина 1200 пикселей. Если окно браузера выше этой ширины, то содержимое сайта остаётся на 1200 пикселей и центрирует себя в доступном пространстве. Если окно браузера ниже этой ширины, содержимое устанавливается в 100% от ширины экрана.
Если окно браузера ниже этой ширины, содержимое устанавливается в 100% от ширины экрана. - Изображение в шапке всегда будет оставаться в центре тега header вне зависимости от ширины браузера. Если сайт будет просматриваться на узких экранах, то важные детали в центре изображения (люди) всё равно будут видны. Все, что выходит за пределы ширины экрана будет скрыто. Высота шапки 200 пикселей.
- Изображения в содержимом заданы так, что если ширина body становится меньше чем ширина изображения, то изображения начинают сжиматься и остаются всегда внутри body и не выступают за его пределы.
Всё хорошо, однако проблемы начинаются, когда вы просматриваете сайт на устройстве с небольшим экраном – шапка внизу выглядит нормально, но теперь она занимает значительную высоту экрана; первое изображение в контенте напротив, выглядит ужасно – при таком размере едва можно рассмотреть людей!
Было бы намного лучше показывать обрезанную версию изображения, на котором видны важные детали снимка, когда сайт отображается на узком экране, и, возможно, что-то среднее между обрезанным и оригинальным изображениями для экранов средней ширины, таких как планшеты – это известно как art direction problem.
Кроме того, нет нужды встраивать такие большие изображения на страницу, если она просматривается на маленьком экране мобильного устройства; это называется resolution switching problem — растровое изображение представляет собой точно-заданное количество пикселей по ширине и высоте; как мы успели заметить, когда рассматривали векторную графику, растровое изображение становится зернистым и выглядит ужасно, если оно отображается в размере большем, чем оригинальный (тогда как векторное изображение нет). В то же время, если изображение отображается в гораздо меньшем размере, чем оригинальный, это приведёт к напрасной трате трафика — пользователи мобильных устройств будут грузить большое изображение для компьютера, вместо маленького для их устройства. Идеально было бы иметь несколько файлов в разных разрешениях, и отображать нужный размер в зависимости от устройства, обращающегося к веб-сайту.
Сложность в том, что для некоторых устройств с большим разрешением экрана нужны изображения большего чем ожидается размера, чтобы чётче отображалось. По сути это всё одна задача в разных условиях.
По сути это всё одна задача в разных условиях.
Можно предположить, что векторные изображения могли бы решить эти проблемы. В какой-то степени это так. У них небольшой вес и размер, поэтому их можно использовать почти в любом случае. Они хороши для простой графики, узоров, элементов интерфейса и т. д. Сложнее создать векторное изображение с большим количеством деталей, как, например, на фото. Растровые изображения (JPEG) для нашего примера подходят больше.
Такого рода проблемы не было в начале существования веба, в первой половине 90-х годов – тогда единственными устройствами для просмотра веб-страниц были настольные компьютеры и ноутбуки, так что создатели браузеров и авторы спецификаций даже не задумывались о создании решения. Технологии отзывчивых изображений были реализованы недавно для решения проблем, указанных выше. Они позволяют вам предоставить браузеру несколько изображений, каждое из которых отображает одно и то же, но содержит разное количество пикселей (resolution switching), или разные изображения с отдельными областями основного изображения (art direction).
Примечание: Новые возможности обсуждаются в статье — srcset/sizes/<picture> — все они поддерживаются последними версиями современных настольных и мобильных браузеров (включая Microsoft Edge, но не Internet Explorer).
В этом разделе рассмотрим две вышеописанные проблемы и покажем, как их решить с использованием инструментов HTML <img>. Как показано на примере выше — изображение в заголовке используется только как украшение сайта и установлено как фоновое с помощью CSS. CSS больше подходит для адаптивного дизайна чем HTML, об этом поговорим в следующем модуле о CSS.
Разные разрешения: Разные размеры
Итак, какую проблему решают разные разрешения? В зависимости от устройства нужно отобразить одно и то же изображение, но разных размеров. Посмотрите на вторую картинку в примере. Стандартный элемент <img> обычно позволяет указать только один путь к файлу:
<img src="elva-fairy-800w. jpg" alt="Elva dressed as a fairy">
jpg" alt="Elva dressed as a fairy">Однако есть два новых атрибута — srcset and sizes — позволяющих добавить дополнительные изображения с пометками, чтобы браузер выбрал подходящее. Пример на Github: responsive.html (также смотри источник кода).
<img srcset="elva-fairy-320w.jpg 320w,
elva-fairy-480w.jpg 480w,
elva-fairy-800w.jpg 800w"
src="elva-fairy-800w.jpg" alt="Elva dressed as a fairy">Атрибуты srcset и sizes кажутся сложными, но они не так плохи, если вы отформатируете их как в примере выше: каждая часть значения атрибута с новой строки. Значение состоит из списка элементов через запятую, каждый из которых включает три части. Давайте рассмотрим эти значения:
srcset включает названия изображений, среди которых браузер выберет нужное и их размеры. Перед каждой запятой части значения в таком порядке:
- Название изображения (
elva-fairy-480w..) jpg
jpg - Пробел.
- Актуальная ширина картинки в пикселах (
480w) — заметьте, что здесь используетсяwвместоpx, как вы могли ожидать. Эта настоящая ширина изображения, которая может быть просмотрена в свойствах картинки на вашем компьютере (например, на Mac нужно открыть картинку в Finder и нажать Cmd + I , чтобы вывести информацию на экран).
sizes определяет перечень медиавыражений (например, ширину экрана) и указывает предпочтительную ширину изображения, когда определённое медиавыражение истинно — это то, о чём мы говорили выше. В нашем случае, перед каждой запятой мы пишем:
- Медиа-условие (
(max-width:480px)) — вы можете больше узнать об этом в CSS topic, но сейчас давайте скажем, что медиа-условие описывает возможное состояние экрана. В этом случае, мы говорим «когда viewport width меньше или равен 480 пикселям».
- Пробел.
- Ширину слота (в оригинале «width of the slot»), занимаемую изображением, когда медиа-условие истинно. (
440px)
Note: Для ширины слота, вы можете указать абсолютные значения (px, em) или значение относительно окна просмотра (vw), но НЕ проценты. Вы могли заметить, что у последнего слота нет медиа-условия — это значение по умолчанию, которое станет актуальным, если ни одно из предыдущих медиа-условий не будет истинно. Браузер игнорирует все последующие проверки после первого совпадения, так что будьте внимательнее к порядку их объявления.
Итак, с такими атрибутами, браузер сделает следующее:
- Посмотрит на ширину экрана устройства.
- Попытается определить подходящее медиа-условие из списка в атрибуте
sizes. - Посмотрит на размер слота к этому медиавыражению.
- Загрузит изображение из списка из
srcset, которое имеет тот же размер, что и выбранный слот, или, если такого нет, то первое изображение, которое больше размера выбранного слота.
И это всё! На текущий момент, если поддерживающий браузер с viewport width 480px загрузит страницу, медиа-условие (max-width: 480px) будет истинно, следовательно, будет выбран слот 440px, тогда будет загружено изображение elva-fairy-480w.jpg, так как свойство ширины (480w) наиболее близко значение 440px. Условно, изображение 800px занимает на диске 128KB, в то время как версия в 480px только 63KB — экономия в 65KB. Теперь представьте, что у вас страница, на которой много изображений. Используя это технику, вы обеспечите мобильным пользователям большую пропускную способность.
Старые браузеры, не поддерживающие эти возможности, просто проигнорируют их и возьмут изображение по адресу из атрибута src.
Note: В описании элемента <head> вы найдёте строку <meta name="viewport" content="width=device-width">: это заставляет мобильные браузеры адаптировать их реальный viewport width для загрузки web-страниц (некоторые мобильные браузеры нечестны насчёт своего viewport width, вместо этого они загружают страницу в большем viewport width, а затем ужимают её, что не очень хорошо сказывается на наших отзывчивых изображениях или дизайне. Мы расскажем вам об этом больше в будущем модуле.)
Мы расскажем вам об этом больше в будущем модуле.)
Полезные инструменты разработчика
Есть несколько полезных браузерных инструментов разработчика, чтобы помочь с определением необходимой ширины слотов и т. д., которые вам нужно использовать. Когда я работал над ними, я сначала загружал фиксированную версию моего примера (not-responsive.html), затем открывал Responsive Design View (Tools > Web Developer > Responsive Design View), который позволяем взглянуть на layout вашей веб-страницы как если бы они были просмотрены через устройства с различными размерами экрана.
Я устанавливал viewport width на 320px, затем на 480px; для каждой я обращался к DOM Inspector, кликал по элементу <img> в котором мы заинтересованы, далее смотрел размер во вкладке Box Model с правой стороны дисплея. Это должно дать вам необходимую ширину изображения
А дальше вы можете проверить работает ли srcset если установить значение viewport width таким каким вы хотите (например, установить узкую ширину), открыв Network Inspector (Tools > Web Developer > Network) и затем перезагрузить страницу. Это должно дать вам перечень ресурсов которые были загружены чтобы составить (собрать) web-страницу, и тут вы можете проверить какой файл изображения был выбран для загрузки.
Это должно дать вам перечень ресурсов которые были загружены чтобы составить (собрать) web-страницу, и тут вы можете проверить какой файл изображения был выбран для загрузки.
Переключения разрешений: Одинаковый размер, разные разрешения
Если вы поддерживаете несколько разрешений экрана, но все видят ваше изображение в одном и том же размере на экране, вы можете позволить браузеру выбирать изображение с подходящим разрешением используя srcset с x-дескриптором и без sizes — более простой синтаксис! Найти пример как это выглядит можно здесь srcset-resolutions.html (смотрите также the source code):
<img srcset="elva-fairy-320w.jpg,
elva-fairy-480w.jpg 1.5x,
elva-fairy-640w.jpg 2x"
src="elva-fairy-640w.jpg" alt="Elva dressed as a fairy">
В данном примере, к изображению применяется CSS таким образом, что оно имеет ширину в 320 пикселей на экране (также называемое CSS-пикселями):
В этом случае, нет необходимости в sizes — браузер просто определяет в каком разрешении отображает дисплей и выводит наиболее подходящее изображение в соответствии с srcset. Таким образом, если устройство, подключаемое к странице, имеет дисплей стандартного/низкого разрешения, когда один пиксель устройства представляет (соответствует) каждый CSS-пиксель, то будет загружено изображение
Таким образом, если устройство, подключаемое к странице, имеет дисплей стандартного/низкого разрешения, когда один пиксель устройства представляет (соответствует) каждый CSS-пиксель, то будет загружено изображение elva-fairy-320w.jpg (применён x1, то есть вам не надо включать его). Если устройство имеет высокое разрешение, в два пикселя устройства на каждый CSS-пиксель или более, то будет загружено изображение elva-fairy-640w.jpg. 640px изображение имеет размер 93KB, тогда так 320px изображение — всего 39KB.
Художественное оформление
Подводя итоги, проблема художественного оформления заключается в желании изменить отображаемое изображение чтобы оно соответствовало разным размерам отображения изображения. Например, если на веб-сайте отображается большой пейзажный снимок с человеком посередине при просмотре в браузере на настольном компьютере, то при просмотре веб-сайта в мобильном браузере он уменьшается; он будет выглядеть плохо так как человек будет очень меленьким и его будет тяжело разглядеть. Вероятно будет лучше показать меньшую портретную картинку в мобильной версии на которой человек отображается в увеличении (в приближении). Элемент
Вероятно будет лучше показать меньшую портретную картинку в мобильной версии на которой человек отображается в увеличении (в приближении). Элемент <picture> позволяет нам применять именно такое решение.
Возвращаясь к нашему оригинальному примеру not-responsive.html, мы имеем изображение которое очень нуждается в художественном оформлении:
<img src="elva-800w.jpg" alt="Chris standing up holding his daughter Elva">Давайте исправим это при помощи элемента <picture>! Так же как <video> и <audio>, элемент <picture> это обёртка содержащая некоторое количество элементов <source> которые предоставляют браузеру выбор нескольких разных источников, в сопровождении крайне важного элемента <img>. Код responsive.html выглядит так:
<picture>
<source media="(max-width: 799px)" srcset="elva-480w-close-portrait. jpg">
<source media="(min-width: 800px)" srcset="elva-800w.jpg">
<img src="elva-800w.jpg" alt="Chris standing up holding his daughter Elva">
</picture>
jpg">
<source media="(min-width: 800px)" srcset="elva-800w.jpg">
<img src="elva-800w.jpg" alt="Chris standing up holding his daughter Elva">
</picture>
- Элемент
<source>принимает атрибутmedia, который содержит медиа-условие; при помощи этих условий определяется, какое изображение будет выведено. В данном случае, если ширина viewport’a составит 799px или меньше, будет выведено изображение первого элемента<source>. Если ширина составит 800px и более — второго. - Атрибут
srcsetсодержит путь изображения, которое будет выведено. Обратите внимание, что, как и в примере с<img>выше,<source>может принимать атрибутыsrcsetиsizesс несколько предопределёнными изображениями. Так вы можете не только поместить группу изображений внутри элемента<picture>, но и задать группу предписаний для каждого из них. В реальности вы вряд ли захотите заниматься этим очень часто.
В реальности вы вряд ли захотите заниматься этим очень часто. - Вы всегда должны использовать элемент
<img>, сsrcиalt, прямо перед</picture>, иначе изображения не появятся. Это нужно на тот случай, когда ни одно из медиа-условий не удовлетворено (например, если бы вы убрали второй элемент<source>)или браузер не поддерживает элемент<picture>.
Этот код позволяет нам выводить отзывчивое изображение и на широких, и на узких экранах, как показано ниже:
Примечание: вам следует использовать атрибут media только при художественном оформлении; когда вы используете media, не применяйте медиа-условия с атрибутом sizes.
Почему это нельзя сделать посредством CSS и JavaScript?
Когда браузер начинает загружать страницу, он начинает загрузку изображений до того, как главный парсер начал загружать и интерпретировать CSS и JavaScript.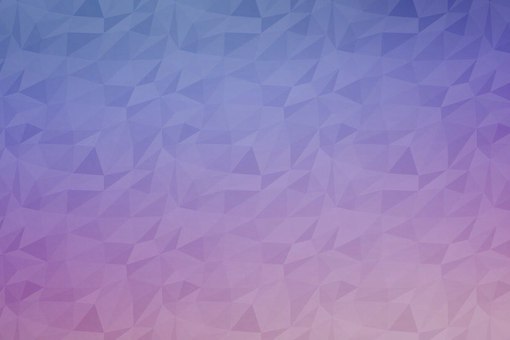 В среднем, эта техника уменьшает время загрузки страницы на 20%. Но она не так полезна в случае с адаптивными изображениями, поэтому и необходимы такие решения, как
В среднем, эта техника уменьшает время загрузки страницы на 20%. Но она не так полезна в случае с адаптивными изображениями, поэтому и необходимы такие решения, как srcset. Например, вы не могли бы загрузить элемент <img>, потом определить ширину вьюпорта при помощи JavaScript и динамически изменить источник изображения. Изначальное изображение было бы уже загружено к тому времени, как вы загрузили его меньшую версию, что плохо.
Смело используйте современные форматы изображений
Есть несколько новых форматов изображения (таких, как WebP и JPEG-2000), которым удаётся сохранять высокое качество при малом размере файла. Тем не менее, браузеры поддерживают их не полностью.
<picture> позволяет нам использовать их в старых браузерах. Вы можете прописать MIME-тип внутри атрибута type, браузер сразу определит файлы такого типа как неподдерживаемые:
<picture>
<source type="image/svg+xml" srcset="pyramid. svg">
<source type="image/webp" srcset="pyramid.webp">
<img src="pyramid.png" alt="regular pyramid built from four equilateral triangles">
</picture>
svg">
<source type="image/webp" srcset="pyramid.webp">
<img src="pyramid.png" alt="regular pyramid built from four equilateral triangles">
</picture>
- Не используйте атрибут
media, если вам не нужно художественное оформление. - В элементе
<source>можно указывать путь к изображениям только того типа, который указан вtype. - Как и в предыдущих примерах, при необходимости вы можете использовать
srcsetandsizes.
Самостоятельно создайте отзывчивое, художественно оформленное изображение для широких и узких экранов, используя <picture> и srcset.
- Напишите простую HTML-разметку.
- Найдите широкоформатное пейзажное фото с какой-нибудь яркой деталью. Создайте веб-версию изображения посредством графического редактора, потом обрежьте его, чтобы крупнее выделить деталь, и создайте второе изображение (примерно 480px достаточно).

- Используйте элемент
<picture>для работы с художественно оформленной картинкой. - Обозначьте несколько разных размеров для этой картинки.
- Используйте
srcset/sizeдля описания переключения при смене размеров вьюпорта
Примечание: Используйте инструменты разработчика, чтобы отследить смену размера, как было описано выше.
Это все для отзывчивых изображений — мы надеемся, вам понравилось играть с этими новыми технологиями. Напомним, что мы здесь обсуждали две различные проблемы:
- Художественное оформление: Проблема, при которой вы хотите использовать обрезанные изображения для различных макетов — например, ландшафтное изображение для полных экранов на макете компьютера и портретное изображение, показывающее увеличенный основной объект, для мобильного макета. Всё это может быть решено с помощью
<picture>элемента. - Переключение разрешений: Проблема, при которой вы хотите использовать файлы изображений меньшего размера на устройствах с узким экраном, поскольку им не нужны огромные изображения, как на настольных дисплеях, а также дополнительно, что вы хотите использовать изображения разного разрешения для экранов с высокой/низкой плотностью.
 Эту проблему можно решить с помощью векторной графики (SVG изображений), и
Эту проблему можно решить с помощью векторной графики (SVG изображений), и srcsetиsizesатрибуты.
Это так же подводит нас к окончанию целого модуля «Мультимедиа и встраивание»! Единственное, что вам осталось сейчас сделать перед тем, как двигаться дальше — это попробовать наше мультимедийное задание и посмотреть, как вы усвоили материал. Веселитесь!
Как сделать картинку на весь экран в word?
Word – как растянуть рисунок
Word – как растянуть рисунок |
Добавили рисунок в Word, а он не растягивается? Изображение нельзя переместить?
Новички часто мучаются с изображениями, ведь так трудно что-то сделать, если рисунок никуда не хочет перетаскиваться, если рисунок как прирос и его можно только уменьшить или увеличить, а решение проблемы всего в двух кликах мыши.
1. Наводим курсор на изображение и нажимаем правой кнопкой мыши, чтобы вызвать контекстное меню.
2. В ворд 2010: в контекстном меню выбираем «Обтекание текстом / По контуру».
Теперь ваш рисунок будет растягиваться и перетаскиваться в любую точку вашего документа.
Настраиваем обтекание текстом
(рисунок 1)
3. В word 2003: в контекстном меню выбираем «Формат рисунка», переходим на закладку «Положение», выбираем «По контуру».
Теперь ваш рисунок будет растягиваться
(рисунок 2)
Спасибо за внимание.
Автор: Титов Сергей
Всем привет, мои дорогие друзья и гости моего блога. С вами как обычно Дмитрий Костин, и сегодня я хотел бы рассказать вам, как в ворде сделать картинку фоном на весь лист, чтобы не писать на белом заднике. Причем сделаем это несколькими способами. Лично я по этому поводу не заморачиваюсь, но я знаю, что многие без этого просто жизни не представляют.
Вставка рисунка
Простой и традиционный метод — это простая вставка рисунка с растягиванием на всю страницу. наверняка, многие из вас знают, как это делается, но на всякий случай я опишу данный процесс. Так как у меня ворд 2013, то я буду показывать на его примере, но в версиях 2010 и 2016 суть примерно такая же.
Так как у меня ворд 2013, то я буду показывать на его примере, но в версиях 2010 и 2016 суть примерно такая же.
- Заходим в редактор Word и в ленте меню выбираем пункт «Вставка» — «Рисунки».
- Далее, выбираем на нашем компьютере любую подходящую фотографию. Только постарайтесь, чтобы оно соответствовало ориентации листа и его пропорциям, так как иначе все изображение может не влезть и либо останется слишком много пустого места, либо большая часть картинки уйдет за границы листа.
- Теперь нажмите на изображении правой кнопкой мыши и выберите пункт «Обтекание текстом» — «За текстом». Это делается для того, чтобы мы могли двигать картинку как нам будет угодно, а также, чтобы у нас не был закрыт доступ к написанию.
- Последним штрихом нам нужно будет подогнать этот фон под размер листа. Для этого зажимаем на нем левой кнопкой мыши и тащим его к углу, чтоьы занял там все пространство. Затем наводим на противоположный угол изображения и начинаем тянуть за кончик, тем самым увеличивая картинку.
 Нам важно, чтобы весь лист был залит фоном, это значит, что частью фотографии можно будет немного пожертвовать.
Нам важно, чтобы весь лист был залит фоном, это значит, что частью фотографии можно будет немного пожертвовать.
В принципе всё просто. Но учтите, что на большинстве фонов черный цвет текста будет смотреться не очень красиво, так что постарайтесь подобрать соответствующее изображение.
Многие скажут, что этот способ неудобный, так как придется добавить фон на кажом рисунке. Но иногда это необходимо, особенно, когда мы делаем документ в разных стилях. Елинственное неудобство, что невсегда можно попасть на текст и приходится тыкать, чтобы написать что-нибудь. Да и переносами данный вид подложки может грешить. Но на самом деле это все мелочи.
Как вставить фоновый рисунок для всех страниц?
Ну а теперь подойдем к делу серьезнее, так как первый пункт был скорее баловством, нежели нормальной функцией. Единственный его плюс, что можно было контролировать пропорции изображения, а также двигать его. Но минусов у него было больше, взять хотя бы то, что он постоянно мешается при наборе текста, да еще и действует только для одной страницы. Но есть более удобный способ, который поможет нам задействовать фон на всех листах. Коневно, можно поставить какой-либо цветовой вариант, но лично я считаю, что это будет смотреться некрасиво.
Но есть более удобный способ, который поможет нам задействовать фон на всех листах. Коневно, можно поставить какой-либо цветовой вариант, но лично я считаю, что это будет смотреться некрасиво.
Заходим в наш редактор ворд и в ленте меню выбираем вкладку «Дизайн», а затем ищем пункт «Цвет страницы» — «Способы заливки». Жмем на него.
Далее у нас есть несколько различных вариантов вставки рисунка вместо фона.
- Градиентная и узор. Их мы ставить не будем, так как здесь нельзя вставить изображение. Есть только предустановленные узоры, ну и градиент на ваш вкус и цвет. Но если вы захотите, то можете использовать и эти варианты.
- Текстура. Здесь мы можем выбрать одну из предложенных рисунков в качестве фона. Как видите, здесь есть и имитация ткани, мятой бумаги, мрамора и т.д. Вам просто достаточно выбрать любую из них и нажать ОК, чтобы фон встал на все листы в документе. Но если вы хотите сделать свою картинку фоном, то нажмите на кнопку «Другая текстура» и в следующем окне выберите пункт «Из файла», после чего ищите изображение на своем компьютере.
 Только постарайтесь, чтобы оно было бесшовным, иначе фон для вордовского документа получится некрасивым.
Только постарайтесь, чтобы оно было бесшовным, иначе фон для вордовского документа получится некрасивым. - Рисунок. Ну а это наш самый главный элемент. Перейдите на вкладку Рисунок и нажмите на одноименную кнопку, после чего опять же выберите пункт «Из файла», после чего найдите любое подходящее изображение на вашем компьютере. Конечно же лучше всего, чтобы оно соответствовало пропорциям страницы, так как она заполняет его целиком. А это значит, что если вы ставите горизонтальное изображение на вертикальный лист, то съедается огромная часть картинки. Я решил выбрать замечательный осенний фон. Посмотрим, как он будет выглядеть на странице в ворде.
По-моему, получилось весьма недурно. Документ сразу приобрел некую свежесть, красочность. Такой даже стало интереснее читать. Но иногда встречаются некоторые проблемы. И сейчас мы их с вами рассмотрим.
Документ печатается без фона
Часто встречается такое, что вы подобрали красивый задник для вашего документа, но когда вы выводите листы на печать, то обнаруживается, что фон у них белый. Куда же он делся? Скорее всего у вас просто не произведены некоторые настройки. Давайте исправим эту неприятность.
Куда же он делся? Скорее всего у вас просто не произведены некоторые настройки. Давайте исправим эту неприятность.
- Вам нужно зайти в меню «Файл» — «Параметры»
- Затем переходим во вкладку «Экран» и ставим клочку напротив поля «Печать фоновых цветов и рисунков» и нажимаем «ОК».
После того, как вы всё это сделали, попробуйте снова вывести документ на печать. Как видите, теперь рисунок появился.
Использование подложки
Ну и еще одним способом поставить картинку вместо фона я хотел бы выделить использование подложки. Чаще всего ее используют для того, чтобы сделать еле видимую надпись на документах, например «Образец». Но для вставки изображения данная функция очень даже подходит. Давайте посмотрим, как ею воспользоваться.
- Идем в меню «Дизайн» — «Подложка» — «Настраиваемая подложка».
- Теперь выбираем пункт «Рисунок» и ищем подходящее изображение для фона на компьютере. Лично я снова решил взять этот симпатичный осенний фон.
 Также можете выбрать нужный масштаб, так как изменить фон страницы будет невозможно. Начните с авто, и если вам не понравится, то попробуйте поменять авто масштаб на 50, 100 или 200 процентов, пока не придете к какому-то консенсусу.
Также можете выбрать нужный масштаб, так как изменить фон страницы будет невозможно. Начните с авто, и если вам не понравится, то попробуйте поменять авто масштаб на 50, 100 или 200 процентов, пока не придете к какому-то консенсусу. - После этого нажимаем «Применить» и наблюдаем за результатом.
Также как и в предыдущем способе, даная функция применяется сразу ко всем листам в документе, что очень удобно, если вы хотите делать всё в едином стиле.
Также, вы должны были заметит, что изображение стало слегка осветленным. Это делается, чтобы на нем не делали акцент и удобнее было читать сам текст.
Также этот способ может быть удобнее предыдущего за счет того, что мы можем контролировать масштаб изображения, если нам не нравится, как он отсекает картинку.
Но какой бы из способов вы не решили использовать, это ваш выбор. Здесь нет какого-то единого хорошего или плохого варианта. Они все разные и все интересные. Кстати, а какой из них больше всего понравился вам? Ответ напишите в комментариях.
Ну а на этом у меня все. Надеюсь, что моя статья вам понравилась. Не забудьте подписаться на мой блог ивсе мои сообщества, чтобы всегда быть в курсе всего нового и интересного. Жду вас снова у себя в гостях. Удачи вам. Пока-пока!
С уважением, Дмитрий Костин.
Как в Microsoft Office 2013 открыть документ во весь экран
04.11.2013 10443
Не так давно порадовал себя Microsoft Office 2013. Минималистский дизайн, простота, быстродействие, инструментарий похож на Office 2010 и просто эффект новизны – словом, причины перейти на свежую версию для себя нашел.
Несмотря на схожесть интерфейса с Office 2010 (имеется ввиду инструментарий, которым наполнены вкладки), некоторые моменты пришлось выискивать самостоятельно. Один из возникших вопросов, как активировать полноэкранный режим в Microsoft Office 2013? Привычная клавиша, которая включала полноэкранный режим в предыдущих версиях, не работала. Поиски подобной функции в вкладках не увенчались успехом. Пришлось покопаться на англоязычных сайтах.
Поиски подобной функции в вкладках не увенчались успехом. Пришлось покопаться на англоязычных сайтах.
Оказалось, запустить полноэкранный режим в Office 2013 можно тремя путями: добавить кнопку вручную на панель вкладок, добавить кнопку на панель быстрого доступа, назначить комбинацию клавиш. Лично я попробовал все.
Добавить кнопку “Полноэкранный режим»
Кнопку можно добавить к самой ленте вкладок («Главная», «Вставка» и т. д.), а можно на панель быстрого доступа – возле иконки «Сохранить» и «Отменить последнее действие».
Заходим в «Файл > Параметры > Настроить ленту». В списке команд ищем «Во весь экран». Если не найдете, то проверьте отображает ли лист все команды или только функции того или иного блока, например, «Макросы».
Итак, команду «Во весь экран» нашли. Теперь в панели справа выбираем вкладку, куда мы хотим поместить нашу команду. Добавить команду «Во весь экран» в уже существующую вкладку мне не удалось. Пишет, что нужно создать собственную вкладку, что мы и сделаем.
Пишет, что нужно создать собственную вкладку, что мы и сделаем.
Создаете вкладку, даете ей название и добавляете команду. Как создать вкладку, понятно и так, поэтому подробно останавливаться на этом не будем.
Добавить кнопку «Во весь экран» можно и на «Панель быстрого запуска» (вверху слева возле «Сохранить», «Отменить предыдущее действие»). Процедура почти аналогична предыдущей, только теперь ищем команду в «Файл > Параметры > Панель быстрого доступа». Тут у меня команда уже называлась «Полноэкранный режим».
Странности
1. В списке команд почему-то было целых два пункта «Во весь экран». Добавив их, увидел, что работает только один из них.
2. Если у вас Office 2013 на английском, в списке команд вы можете не найти знакомое название «Full Screen». Эта функция может называется еще и «Toogle Full Screen View» или «ToggleFull».
Назначить клавишу «Во весь экран»
Заходим в «Файл > Параметры > Настроить ленту». Внизу под списком команд ищем «Сочетание клавиш». Жмем на «Настроить». В списке «Категории» выбираем «Все команды». Справа ищем команду. Называется она может как «Во весь экран», так и «ToggleFull». У меня, несмотря на русскоязычную версию, второй вариант. Назначаем клавишу, и дело сделано.
Внизу под списком команд ищем «Сочетание клавиш». Жмем на «Настроить». В списке «Категории» выбираем «Все команды». Справа ищем команду. Называется она может как «Во весь экран», так и «ToggleFull». У меня, несмотря на русскоязычную версию, второй вариант. Назначаем клавишу, и дело сделано.
Вся процедура вроде бы проста. Единственно, что неудобно, так это выискивать нужную функцию в огромном списке команд – попробуй угадай, как команда называется у них теперь. Более того – в другом меню она уже может носить другое название. Поэтому учитывайте, что функция «Во весь экран» также может зазываться «Полноэкранный режим», «Toggle Full Screen View» или «ToggleFull».
P.S. Если у вас возникли проблемы с техникой, обращайтесь в наш компьютерный сервис, либо закажите выезд компьютерного мастера.
Как добавить рисунок на свой сайт? Графические изображения. Учебник html
Глава 3
В этой главе я расскажу о том как добавить на нашу страничку графические изображения фотографию например, или рисунок, а также о том, что можно с ними вытворять используя предложенный набор тегов html языка.
Итак, допустим Вы пишете сайт о себе любимом и хотите вставить в него свою фотографию, чтобы люди зашедшие на страничку смогли не только читать Ваши рукописи, но и вдоволь полюбоваться Вашим портретом.
Есть у Вас значит фотография, которая где-то лежит на Вашем жёстком диске.. копируем ёе и вставляем в ту папку (директорию) где уже лежит заготовка будущей страницы, ну то есть туда же, куда сохраняете блокнотом html документ. Так, вот для того чтобы теперь вставить её в нашу страничку к ней нужно указать путь.
делается это так:
<img src=»foto.jpg»>Где foto.jpg это название Вашей фотографии в данном случае, так как фото лежит рядом с html документом, путь к ней мы не указываем.
Да, помните, тег <img> не требует закрывающего тега!
Теперь приведу ряд примеров где путь указывается:
<img src=»myfoto/foto.jpg»> — Такая запись подразумевает, что в директории где расположен наш html документ есть папка myfoto в которой расположен файл foto.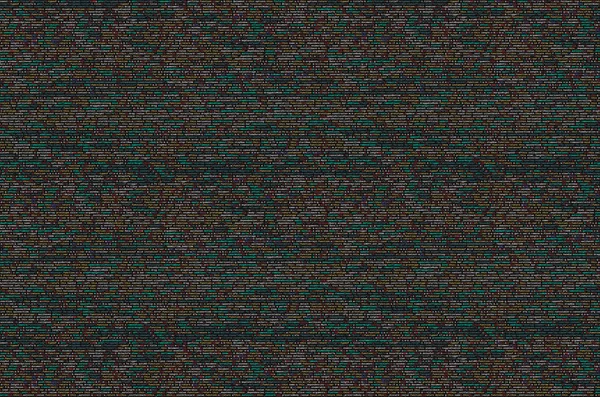 jpg
jpg<img src=»myfoto/graphics/foto.jpg»> — Значит рядом с документом расположена папка myfoto, в ней еще одна папка с названием graphics, и уже в ней нужная нам фотография foto.jpg которую нужно выложить для всеобщего обозрения.
<img src=»../foto.jpg»> — А это значит, что фото размещено на уровень выше от документа
<img src=»../../foto.jpg»> — Так соответственно на два уровня выше, сколько поставите../ настолько и поднимитесь.
Так же можно указывая место фотографии, ссылаться на тот или иной интернет ресурс
<img src=»http://www.site.ru/foto/foto.jpg»>
Ну что, давайте попробуем выложить фото.
Вот мой пример:
<html><head>
<title>Моя первая страничка с фото</title>
</head>
<body text=»#484800″ bgcolor=»#e8e8e8″>
<center>
<h3> <font color=»#008000″> Привет мир!!!</font> </h3>
</center>
<p align=»justify»>
<font size=»+1″>
<img src=»graphics/foto.
 jpg»>
jpg»>Меня зовут Карлсон! Я в меру упитанный мужчина — это моя первая страничка! Здесь я хочу найти себе новых друзей, для того чтобы вместе гулять по крышам! Я очень очень сильно люблю <font size=»+2″ color=»#ff0000″>вареньё!!!</font> С нетерпеньем буду ждать Вашего приглашения на чай. Прилечу!!
</font>
</p>
</body>
</html>
Как видно из этого примера фотография появилась, но вместе со своим появлением сдвинула текст, а не хотелось бы..
Поговорим о расположении изображений относительно текста.
Как и другие теги <img> тоже имеет свои атрибуты.. уже знакомый нам атрибут align «выравнивание» применим и к данному тегу
<img src=»foto.jpg» align=»left»> — фото слева от текста<img src=»foto.jpg» align=»right»> — фото справа от текста
<img src=»foto.
 jpg» align=»top»> — текст выше фото
jpg» align=»top»> — текст выше фото<img src=»foto.jpg» align=»bottom»> — текст ниже фото
<img src=»foto.jpg» align=»middle»> — ну и соответственно текст посередине
Помимо align тег <img> имеет еще ряд атрибутов, но сначала расскажу немного о пикселях. Пиксель (точка), наверное Вы не раз слышали это слово и думаю основная масса народа которая держала мышку в руках знает что это такое, но всё же.. Пиксель -это элементарная неделимая единица изображения. Каждый пиксель имеет свои координаты, например, самый верхний левый пиксель на мониторе имеет координаты x=1, y=1, а самый нижний правый в зависимости от разрешения монитора.. x=800, y=600 — будет соответственно при разрешении 800 на 600 точек. Впрочем, эта информация пригодится нам потом, а сейчас нужно усвоить, что все расстояния в графических изображениях меряются пикселями.. так картинка длинной 800 пикселей и шириной в 600 пикселей при указанном разрешении заполнит весь экран.
Теперь продолжим..
<img src=»foto.jpg» vspace=»15″> — Атрибут vspace задаёт расстояние по вертикали от рисунка до текста, в данном случае мы задали расстояние в 15 пикселей<img src=»foto.jpg» hspace=»25″> — Расстояние по горизонтали соответственно
<img src=»foto.jpg»> — Ширина непосредственно самого изображения
<img src=»foto.jpg»> — Высота изображения. Если атрибуты width и height не использовать, то ширина и высота изображения по умолчанию будет равна реальным её размерам, без каких либо искажений.
<img src=»foto.jpg» border=»5″>— Бордюр, рамка вокруг изображения и её толщина в пикселях.
<img src=»foto.jpg» border=»5″ bordercolor=»#008000 «> — bordercolor — это цвет рамки.
<img src=»foto.jpg» alt=»Это моя фотка!!!»> -Атрибут alt — это описание изображения.
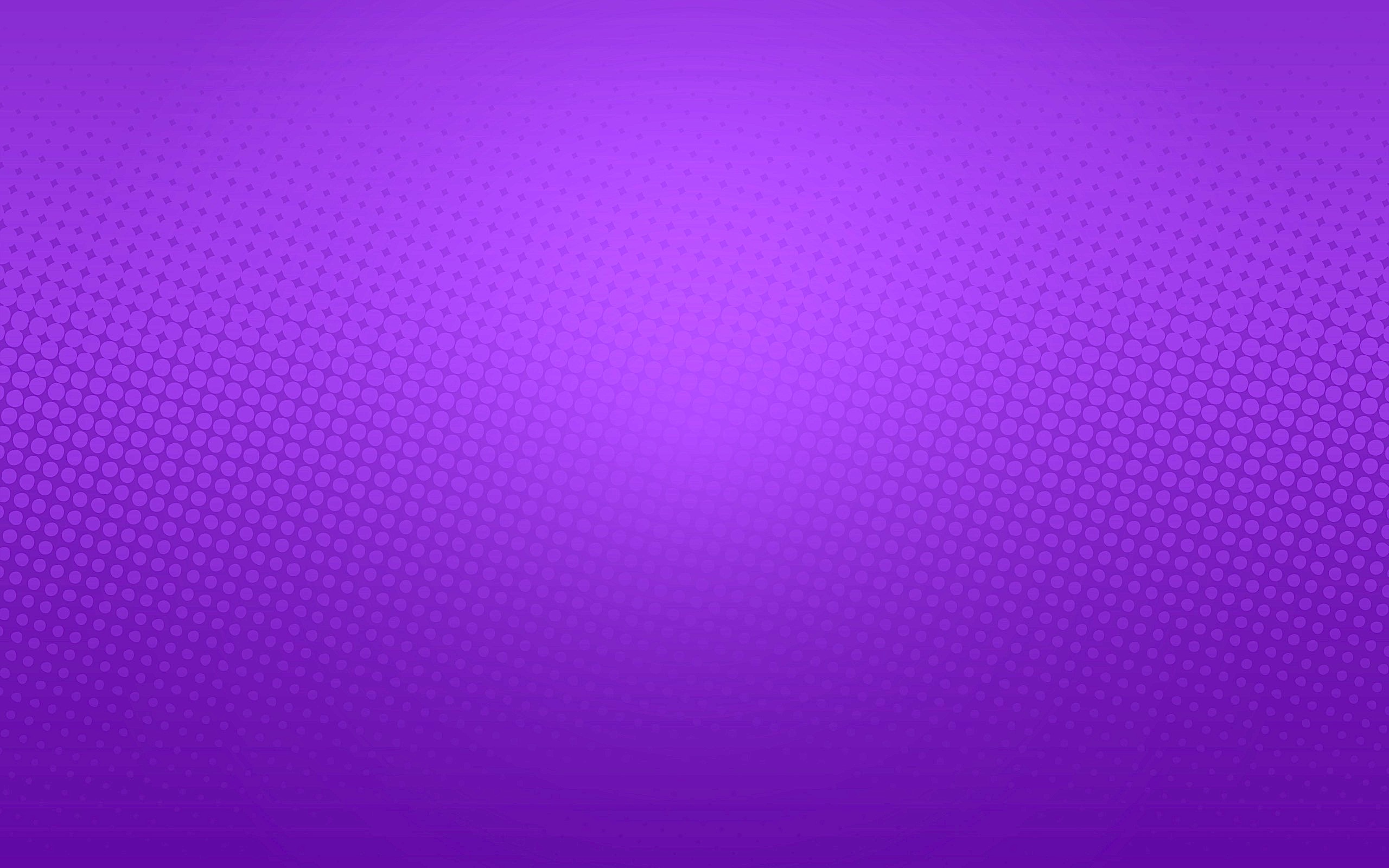 Если навести курсор на наше фото и подержать его там несколько секунд, выскочит надпись -Это моя фотка!!!
Если навести курсор на наше фото и подержать его там несколько секунд, выскочит надпись -Это моя фотка!!!<img src=»foto.jpg» title=»Это моя фотка!!!»> — альтернатива alt в данном случае.
А еще изображение можно сделать фоном страницы.. для этого используем атрибут background «фон» открывающего тега <body>
Вот так:
<body background=»foto.jpg»>Теперь расскажу о том как разместить нашу фотографию в нужном месте страницы. На самом деле об этом я уже рассказывал.. вспомните вторую главу, где говорилось о том как можно выровнять текст.. эти же теги применимы и к выравниванию изображения… так что, пожалуй, повторятся не буду, просто приведу пример, а Вы уж самими подумайте почему одно и тоже фото очутилось в том или ином месте..
Пример:
<html><head>
<title>Расположение изображения</title>
</head>
<body>
<img src=»foto.
 jpg «>
jpg «> <center><img src=»foto.jpg «></center>
<div align=»left»><img src=»foto.jpg»></div>
<br>
<div align=»right»><img src=»foto.jpg»></div>
<br>
<div align=»center«><img src=»foto.jpg»></div>
</body>
</html>
Советую Вам самостоятельно поупражняется с размещением фотографии на своей странице. Меняйте размеры, положения, используйте различные сочетания с текстом, отступы, рамки.. Тренируйтесь!
Итог главы:
<html><head>
<title>Моя первая страничка с фото</title>
</head>
<body text=»#484800″ bgcolor=»#ffffff» background=»graphics/fon.jpg»>
<center>
<img src=»graphics/privet.
 jpg» alt=»Привет мир!!!»>
jpg» alt=»Привет мир!!!»></center>
<p align=»justify»>
<img src=»graphics/foto.jpg» align=»left» hspace=»15″height=»120″ alt=»Это моя фотка!!!»>
<font size=»+1″>
Меня зовут Карлсон! Я в меру упитанный мужчина — это моя первая страничка! Здесь я хочу найти себе новых друзей, для того чтобы вместе гулять по крышам! Я очень очень сильно люблю <font size=»+2″ color=»#ff0000″>вареньё!!!</font> С нетерпеньем буду ждать Вашего приглашения на чай. Прилечу!!
</font>
</p>
</body>
</html>
Единственное, что Вам в этом примере не знакомо так это надпись — — это есть так называемый спецсимвол в данном случае — пробел.. о спецсимволах и их назначении я расскажу более подробно в отдельной главе.
Честно говоря, мне мой пример не сильно по вкусу, неряшливо как-то. . Но цель показать, что можно делать с изображениями думаю достигнута..
. Но цель показать, что можно делать с изображениями думаю достигнута..
Используя графику, будьте осторожны.. не стоит размещать на своей странице большие весом мегабайтные изображения, пожалейте время и деньги посетителей страницы. Большой объём графики при низкой скорости интернета может привести к тому, что посетитель закроет Вашу страницу ещё до того момента как она загрузится.
Помните, что есть пользователи, которые умышленно в своём браузере отключают загрузку рисунков, дабы сэкономить на трафике, а по сему рекомендую соблюдать следующие советы:
Если рисунки выполняют роль кнопок (см. глава ссылки), обязательно подписывайте их (атрибут alt) к примеру: «Перейти на главную страницу» или «Скачать» дабы человек с отключенной графикой мог хоть как-то ориентироваться на Вашей странице.
Используя картинку в качестве фона документа дублируйте ёё заливкой фона каким либо подходящим для фона страницы цветом (атрибут bgcolor тега <body>)
вот так например:
<body bgcolor=»#008000″ background=»fon. jpg»>
jpg»>Это будет значить, что если к примеру не загрузится Ваша изысканная зелёная текстура, фон будет просто зелёным — что лучше, нежели чем белый цвет в общем дизайнерском решении сайта.
Установка фотографии звонящего на весь экран — MIUI помощь — Xiaomi Community
Обложка
Изменить* Рекомендуется загружать изображения для обложки с разрешением 720*312
Описание темы
Все возможные подходы можно разделить на два варианта, актуальность которых напрямую определяется возможностями смартфона. При этом компенсировать нехватку нужных функций можно не одним, а сразу несколькими приложениями, доступными в большом количестве в Google Play Маркете.Способ 1: Full Screen Caller ID (FSCI)Одним из лучших выборов для разворота фотографии звонящего на весь экран является Full Screen Caller ID, доступный для бесплатной загрузки из Плей Маркета. Данная программа значительно отличается от многочисленных аналогов, предоставляя не только замену стандартной аватарке, но и множество вспомогательных функций. Сразу при первом запуске будет предложено внести основные изменения в оформление экрана входящего вызова, поменяв местами кнопки «Отклонить» и «Принять», назначить FSCI в качестве ПО для звонков по умолчанию и некоторые другие особенности. В будущем каждый параметр можно отредактировать через внутренние настройки.Приложение по умолчанию заменяет собой стандартное средство обработки звонков и разворачивает фотографию контакта на весь экран, по сути, не требуя дополнительных действий после установки. В то время, если нужный этап был вами пропущен в начале, может потребоваться внесение изменений в настройки телефона.Выйдите из Full Screen Caller ID и откройте стандартное приложение «Настройки». Тут необходимо выбрать категорию «Приложения» в блоке «Устройство» и нажать по пиктограмме настроек в правом верхнем углу.Теперь тапните по строке «Приложение для звонков» и в открывшемся списке выберите «FSCI». В результате ПО наверняка заменит стандартное и любое другое средство обработки звонков.
Сразу при первом запуске будет предложено внести основные изменения в оформление экрана входящего вызова, поменяв местами кнопки «Отклонить» и «Принять», назначить FSCI в качестве ПО для звонков по умолчанию и некоторые другие особенности. В будущем каждый параметр можно отредактировать через внутренние настройки.Приложение по умолчанию заменяет собой стандартное средство обработки звонков и разворачивает фотографию контакта на весь экран, по сути, не требуя дополнительных действий после установки. В то время, если нужный этап был вами пропущен в начале, может потребоваться внесение изменений в настройки телефона.Выйдите из Full Screen Caller ID и откройте стандартное приложение «Настройки». Тут необходимо выбрать категорию «Приложения» в блоке «Устройство» и нажать по пиктограмме настроек в правом верхнем углу.Теперь тапните по строке «Приложение для звонков» и в открывшемся списке выберите «FSCI». В результате ПО наверняка заменит стандартное и любое другое средство обработки звонков. Кроме сказанного, вручную можно поменять изображение на экране для контактов из определенной группы. Например, если звонящего абонента нет в адресной книге приложения «Контакты» или номер вовсе не отображается.Для этого на главной странице выберите нужный вариант и нажмите кнопку «Назначить изображение».После этого укажите фото одним из доступных методов и подтвердите применение с помощью кнопки «Сохранить». В процессе выбора картинки вы также сможете предварительно ознакомиться с оформлением.В качестве дополнения можете воспользоваться кнопкой «Slideshow», чтобы назначить сразу несколько автоматически сменяющихся изображений.По желанию через внутренние настройки можно изменить стиль и расположение большинства элементов на экране звонка. Это и делает ПО лучшим вариантом среди всех аналогов, заслуживающим наибольшего внимания.Способ 2: Ultimate Call ScreenВполне достойной альтернативой прошлого ПО выступает Ultimate Call Screen, предоставляющее ряд внутренних настроек для экрана выходящего вызова с возможностью разворота фото контакта в увеличенном масштабе.
Кроме сказанного, вручную можно поменять изображение на экране для контактов из определенной группы. Например, если звонящего абонента нет в адресной книге приложения «Контакты» или номер вовсе не отображается.Для этого на главной странице выберите нужный вариант и нажмите кнопку «Назначить изображение».После этого укажите фото одним из доступных методов и подтвердите применение с помощью кнопки «Сохранить». В процессе выбора картинки вы также сможете предварительно ознакомиться с оформлением.В качестве дополнения можете воспользоваться кнопкой «Slideshow», чтобы назначить сразу несколько автоматически сменяющихся изображений.По желанию через внутренние настройки можно изменить стиль и расположение большинства элементов на экране звонка. Это и делает ПО лучшим вариантом среди всех аналогов, заслуживающим наибольшего внимания.Способ 2: Ultimate Call ScreenВполне достойной альтернативой прошлого ПО выступает Ultimate Call Screen, предоставляющее ряд внутренних настроек для экрана выходящего вызова с возможностью разворота фото контакта в увеличенном масштабе. Чтобы им воспользоваться, прежде всего придется произвести скачивание и установку.Загрузка и установкаДля начала откройте «Настройки» и в параметрах «Безопасности» включите функцию «Неизвестные источники». В случае с последними версиями Android, начиная с восьмой, разрешение потребуется программе, с помощью которой был загружен APK-файл.Приложение Ultimate Call Screen, в отличие от предыдущего варианта, в настоящее время недоступно для загрузки из Плей Маркета, из-за чего единственным вариантом являются сторонние сайты. Лучших из подобных ресурсов выступает форум 4PDA, где для загрузки необходимо найти блок «Скачать», выбрать версию и подтвердить сохранение APK-файла в память устройства.Дальше тапните по загруженному файлу в списке «Загрузок» или найдите его в памяти устройства. Так или иначе откроется стандартное средство установки ПО с возможностью подтверждения инсталляции.Использование ПОУспешно завершив установку и открыв приложение, вы сразу сможете выставить необходимые параметры.
Чтобы им воспользоваться, прежде всего придется произвести скачивание и установку.Загрузка и установкаДля начала откройте «Настройки» и в параметрах «Безопасности» включите функцию «Неизвестные источники». В случае с последними версиями Android, начиная с восьмой, разрешение потребуется программе, с помощью которой был загружен APK-файл.Приложение Ultimate Call Screen, в отличие от предыдущего варианта, в настоящее время недоступно для загрузки из Плей Маркета, из-за чего единственным вариантом являются сторонние сайты. Лучших из подобных ресурсов выступает форум 4PDA, где для загрузки необходимо найти блок «Скачать», выбрать версию и подтвердить сохранение APK-файла в память устройства.Дальше тапните по загруженному файлу в списке «Загрузок» или найдите его в памяти устройства. Так или иначе откроется стандартное средство установки ПО с возможностью подтверждения инсталляции.Использование ПОУспешно завершив установку и открыв приложение, вы сразу сможете выставить необходимые параметры. Каждая функция имеет соответствующую подпись и потому рассматривать что-то отдельное не имеет смысла.После этого софт будет готов к использованию без необходимости назначения в качестве средства обработки звонков по умолчанию. В то же время фотография звонящего будет развернута на весь экран.Единственное, что можно и нужно сделать, это установить изображение по умолчанию, если по каким-то причинам оно отсутствует у контакта. Для этого перейдите на вкладку «Внешний вид» и тапните по блоке «Фото и видео по умолчанию».Здесь на выбор можно внести изменения как для контактов без фото, так и для отдельных групп вроде скрытых номеров. Во всех случаях для редактирования нажмите кнопку «Фото по умолчанию», выберите файл и подтвердите сохранение с помощью нижней панели.По желанию выберите подраздел «Предв. просмотр», чтобы ознакомиться с итоговым результатом. Для правильного отображения используйте фотографии с вертикальной ориентацией.Стоит учитывать, что приложение давно не обновляется и потому вполне возможны проблемы с работой как на определенных устройствах, так и на конкретно новых версиях Android.
Каждая функция имеет соответствующую подпись и потому рассматривать что-то отдельное не имеет смысла.После этого софт будет готов к использованию без необходимости назначения в качестве средства обработки звонков по умолчанию. В то же время фотография звонящего будет развернута на весь экран.Единственное, что можно и нужно сделать, это установить изображение по умолчанию, если по каким-то причинам оно отсутствует у контакта. Для этого перейдите на вкладку «Внешний вид» и тапните по блоке «Фото и видео по умолчанию».Здесь на выбор можно внести изменения как для контактов без фото, так и для отдельных групп вроде скрытых номеров. Во всех случаях для редактирования нажмите кнопку «Фото по умолчанию», выберите файл и подтвердите сохранение с помощью нижней панели.По желанию выберите подраздел «Предв. просмотр», чтобы ознакомиться с итоговым результатом. Для правильного отображения используйте фотографии с вертикальной ориентацией.Стоит учитывать, что приложение давно не обновляется и потому вполне возможны проблемы с работой как на определенных устройствах, так и на конкретно новых версиях Android. Способ 3: HD Photo Caller Screen IDПоследним приложением в нашей статье станет то, основная и единственная функция которого сводится к замене изображения звонящего на полноэкранную версию. Для работы ПО потребуется любая версия Android, начиная с четвертой, и желательно изображение в HD-качестве.Для успешного включения приложения, несмотря на внутренние разделы и настройки, не требуется даже первый запуск после инсталляции или назначение в качестве инструмента по умолчанию.Программа предельно проста в обращении, позволяя установить фотографию контакта на весь экран в минимум действий. При этом из-за поддержки куда большего количества устройств и стабильности, нежели в двух первых вариантах, данное средство является отличной альтернативой с достаточно высокой оценкой в Плей Маркете.Способ 4: Добавление фото в «Контактах»Наиболее простой способ установки фото заключается в использовании стандартных функций и приложений смартфона, которых должно быть достаточно многим пользователям. Для этого потребуется всего лишь прикрепить изображение к нужному контакту в адресной книге, после чего при звонке фото будет отображаться не весь экран.
Способ 3: HD Photo Caller Screen IDПоследним приложением в нашей статье станет то, основная и единственная функция которого сводится к замене изображения звонящего на полноэкранную версию. Для работы ПО потребуется любая версия Android, начиная с четвертой, и желательно изображение в HD-качестве.Для успешного включения приложения, несмотря на внутренние разделы и настройки, не требуется даже первый запуск после инсталляции или назначение в качестве инструмента по умолчанию.Программа предельно проста в обращении, позволяя установить фотографию контакта на весь экран в минимум действий. При этом из-за поддержки куда большего количества устройств и стабильности, нежели в двух первых вариантах, данное средство является отличной альтернативой с достаточно высокой оценкой в Плей Маркете.Способ 4: Добавление фото в «Контактах»Наиболее простой способ установки фото заключается в использовании стандартных функций и приложений смартфона, которых должно быть достаточно многим пользователям. Для этого потребуется всего лишь прикрепить изображение к нужному контакту в адресной книге, после чего при звонке фото будет отображаться не весь экран. Настройки приложенияВне зависимости от модели телефона управление контактами происходит через специальное приложение «Контакты», так же доступное для установки из Плей Маркета.Чтобы добавить файл таким образом, нужно открыть приложение и в представленном списке найти конкретного человека, по необходимости используя поле «Поиск».После этого в нижней части страницы следует нажать кнопку «Изменить контакт» и тапнуть по значку с фотографией в центре экрана.Дальше на экране появится всплывающее окно «Сменить фото», где необходимо воспользоваться ссылкой «Выбрать». В результате откроется стандартное приложение «Галерея».Из списка изображений выберите подходящее для контакта, воспользуйтесь рамкой выделения, чтобы ограничить определенную область, и нажмите кнопку «Сохранить».Если вы все сделали четко по инструкции, произойдет автоматическое перенаправление к настройкам контакта с изменившейся фотографией. Чтобы завершить редактирование, воспользуйтесь ссылкой «Сохранить» в правом углу страницы.
Настройки приложенияВне зависимости от модели телефона управление контактами происходит через специальное приложение «Контакты», так же доступное для установки из Плей Маркета.Чтобы добавить файл таким образом, нужно открыть приложение и в представленном списке найти конкретного человека, по необходимости используя поле «Поиск».После этого в нижней части страницы следует нажать кнопку «Изменить контакт» и тапнуть по значку с фотографией в центре экрана.Дальше на экране появится всплывающее окно «Сменить фото», где необходимо воспользоваться ссылкой «Выбрать». В результате откроется стандартное приложение «Галерея».Из списка изображений выберите подходящее для контакта, воспользуйтесь рамкой выделения, чтобы ограничить определенную область, и нажмите кнопку «Сохранить».Если вы все сделали четко по инструкции, произойдет автоматическое перенаправление к настройкам контакта с изменившейся фотографией. Чтобы завершить редактирование, воспользуйтесь ссылкой «Сохранить» в правом углу страницы. Описанные действия можно повторить не только при редактировании уже существующего контакта, но и при создании нового. Для этих целей на главном экране приложения предусмотрена кнопка со значком «+».Установка через галереюЕще один, но уже скорее вспомогательный способ установки фото, сводится к выбору и прикреплению изображения через «Галерею».Прежде всего откройте указанное приложение через меню, найдите и выберите интересующую вас фотографию.Управление фото может отличаться в зависимости от модели смартфона и версии прошивки, но обычно достаточно тапнуть по центру экрана для отображения панели инструментов и нажать кнопку с тремя точками в правом верхнем углу. В появившемся списке воспользуйтесь пунктом «Установить картинку как».В нижней части страницы нажмите по пиктограмме с подписью «Фотография» контакта и выберите человека в появившемся списке. Учтите, при наличии на устройстве различных приложений для управления адресной книгой вариантов может быть сразу несколько.После выбора контакта, как и в предыдущем случае, придется выровнять изображение с помощью рамки и тапнуть по «Сохранить».
Описанные действия можно повторить не только при редактировании уже существующего контакта, но и при создании нового. Для этих целей на главном экране приложения предусмотрена кнопка со значком «+».Установка через галереюЕще один, но уже скорее вспомогательный способ установки фото, сводится к выбору и прикреплению изображения через «Галерею».Прежде всего откройте указанное приложение через меню, найдите и выберите интересующую вас фотографию.Управление фото может отличаться в зависимости от модели смартфона и версии прошивки, но обычно достаточно тапнуть по центру экрана для отображения панели инструментов и нажать кнопку с тремя точками в правом верхнем углу. В появившемся списке воспользуйтесь пунктом «Установить картинку как».В нижней части страницы нажмите по пиктограмме с подписью «Фотография» контакта и выберите человека в появившемся списке. Учтите, при наличии на устройстве различных приложений для управления адресной книгой вариантов может быть сразу несколько.После выбора контакта, как и в предыдущем случае, придется выровнять изображение с помощью рамки и тапнуть по «Сохранить». На этом процедура установки завершается, и вы вполне можете убедиться в работоспособности способа при следующем звонке от выбранного человека.Данный способ актуален лишь в некоторых случаях, так как на большинстве Android-устройств фотография отображается в отдельной зоне экрана. Обойти подобное ограничение можно только с помощью сторонних приложений, для работы которых, как правило, все равно понадобится карточка контакта с прикрепленным изображением.Мы рассмотрели основные средства, позволяющие установить фото звонящего на весь экран, но список представленных приложений на самом деле не ограничен тремя пунктами. По необходимости вы всегда можете самостоятельно воспользоваться поиском аналогов в Google Play Market.Источник https://lumpics.ru/how-to-set-a- … -screen-on-android/
На этом процедура установки завершается, и вы вполне можете убедиться в работоспособности способа при следующем звонке от выбранного человека.Данный способ актуален лишь в некоторых случаях, так как на большинстве Android-устройств фотография отображается в отдельной зоне экрана. Обойти подобное ограничение можно только с помощью сторонних приложений, для работы которых, как правило, все равно понадобится карточка контакта с прикрепленным изображением.Мы рассмотрели основные средства, позволяющие установить фото звонящего на весь экран, но список представленных приложений на самом деле не ограничен тремя пунктами. По необходимости вы всегда можете самостоятельно воспользоваться поиском аналогов в Google Play Market.Источник https://lumpics.ru/how-to-set-a- … -screen-on-android/
Выбрать колонку
Добавить в колонку
Изменения необратимы после отправки
Html фоновое изображение на весь экран | Адаптивное фоновое изображение
Используйте тег img и код CSS, чтобы получить полноэкранное фоновое изображение веб-страницы HTML.:max_bytes(150000):strip_icc()/close-up-of-javascript-on-computer-monitor-660582997-5c65f4664cedfd0001431424.jpg) Другой способ — использовать CSS-код фонового изображения.
Другой способ — использовать CSS-код фонового изображения.
Пример кода полноэкранного адаптивного фонового изображения.

Выход :
Фоновое изображение Html на весь экран без CSS Что ж, если вы не хотите использовать внешнюю или внутреннюю таблицу стилей (CSS), что я лично не рекомендую, тогда вам придется полагаться на встроенный стиль.
Сначала вам нужно установить размер элемента , а затем установить его значение фона.
<тело>
Прокомментируйте, если у вас есть сомнения и предложения по этому руководству.
Примечание: Коды Все примеры HTML протестированы в браузерах Firefox и Chrome.
ОС: Windows 10
Код: HTML 5 Версия
Степень в области компьютерных наук и инженер: разработчик приложений и опыт программирования на нескольких языках. Энтузиазм в области технологий и обучение техническим наукам.
СвязанныеCSS Сделать фоновое изображение на весь экран
Узнайте, как установить изображение любого размера в качестве фона для полноэкранного HTML-элемента в CSS!
Создать элемент контейнера Div
Создайте div или любой элемент HTML на уровне блока с именем класса . bg-container , в который я собираюсь добавить фоновое изображение.
bg-container , в который я собираюсь добавить фоновое изображение.
Войти в полноэкранный режимВыйти из полноэкранного режимаСделать контейнер Div в полноэкранном режиме
Затем сделайте div полноэкранным, чтобы фоновое изображение умещалось на весь экран окна браузера.
Примечание. Вы можете изменить размер контейнера div, если не хотите, чтобы изображение заполняло весь экран, потому что фоновое изображение будет отображаться только в зависимости от размера контейнера div.
Есть несколько способов сделать div полноэкранным, но на этот раз я собираюсь использовать CSS-свойство height: 100% .
Это двухэтапный процесс.
Шаг 1. Добавьте пару свойств CSS к селекторам html и body .Установка поля на 0 избавит от любого белого пространства вокруг окна браузера и установит высоту на 100% .
html, body {
маржа: 0;
высота: 100%;
}
Войти в полноэкранный режимВыйти из полноэкранного режима Шаг 2. Добавьте три свойства в селектор .bg-container .
.bg-container {
ширина: 100%;
высота: 100%;
граница: 5 пикселей сплошной красный;
}
Войти в полноэкранный режимВыйти из полноэкранного режимаЯ явно установил ширину на 100%, но это не обязательно, потому что div является элементом уровня блока, и его ширина по умолчанию растягивается до ширины его родительского элемента, в данном случае body .
Затем установите height: 100% , который растянет высоту .bg-контейнера до нижнего края области просмотра браузера. Чтобы высота работала, убедитесь, что вы добавили height: 100% в селектор html и body выше, иначе это не сработает.
Чтобы увидеть .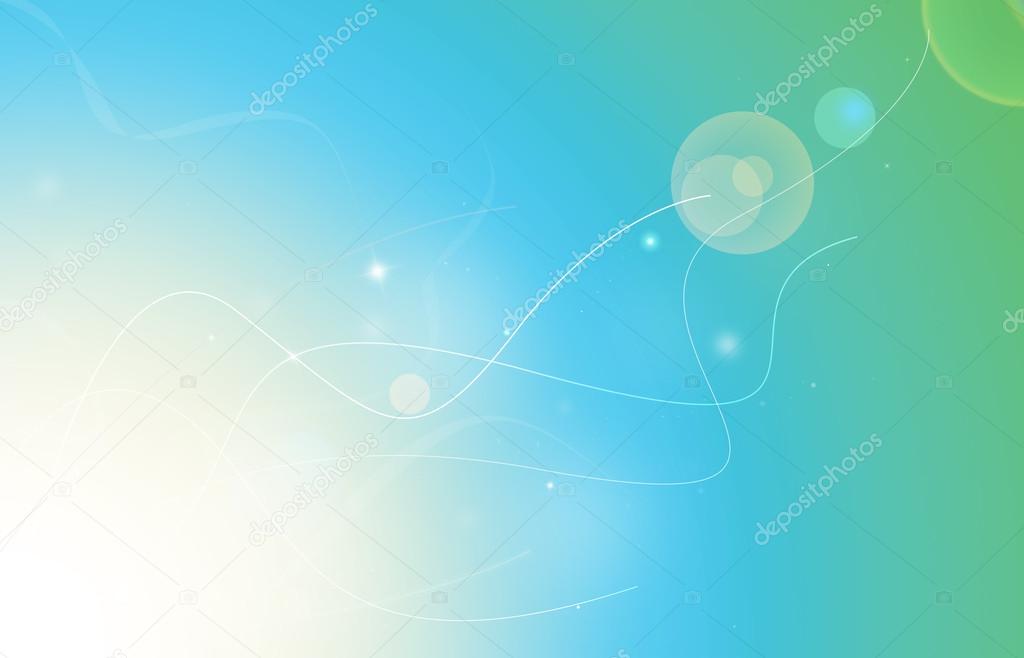 bg-container , добавьте границу с шириной 5px , сплошным стилем и красным цветом .
bg-container , добавьте границу с шириной 5px , сплошным стилем и красным цветом .
На этом этапе у меня проблема с полосами прокрутки справа и снизу, которые скрывают красную границу.
Давайте это исправим.
Чтобы скрыть полосу прокрутки, добавьте overflow: hidden к селекторам CSS html и body .
html, body {
маржа: 0;
высота: 100%;
переполнение: скрыто;
}
Войти в полноэкранный режимВыйти из полноэкранного режимаКак видно из рисунка ниже, полосы прокрутки больше нет, но границы внизу и справа все еще скрыты.
Это связано с тем, что когда вы задаете рамку для элемента, ширина которого уже составляет 100%, граница будет добавлена к контейнеру в дополнение к 100% ширине как с левой, так и с правой стороны.Вот почему границы справа и снизу выходили за пределы области просмотра браузера.
Чтобы вернуть границу, другими словами, включить границу в пределах 100% ширины, все, что мне нужно добавить, это CSS-свойство box-sizing: border-box в .bg-container .
.bg-container {
ширина: 100%;
высота: 100%;
граница: 5 пикселей сплошной красный;
размер коробки: рамка-рамка;
}
Войти в полноэкранный режимВыйти из полноэкранного режимаТаким образом, я знаю, что если я добавлю изображение в качестве фонового изображения в этот контейнер, оно будет видно на весь экран.
Рекомендуется
Дизайн классной регистрационной формы с использованием HTML и CSS
Добавить фоновое изображение на весь экран
Давайте добавим фоновое изображение в .bg-контейнер.
Для этого все, что мне нужно сделать, это добавить CSS-свойство background-image в .bg-контейнер с путем URL-адреса изображения, который обычно будет местоположением изображения в папке вашего проекта или любым URL-адресом веб-изображения.
Продолжить чтение…
Как добавить полноэкранное фоновое изображение в WordPress
HostGator стремится упростить перенос вашего сайта на новую учетную запись хостинга. Мы можем передать файлы веб-сайтов, базы данных, скрипты и один бесплатный перенос регистрации домена.
Что дает мне право на бесплатный перевод?
HostGator предоставляет бесплатные переводы для новых учетных записей в течение 30 дней после регистрации , а также для новых обновленных учетных записей. Для обновленных учетных записей это должно быть межсерверное обновление, чтобы соответствовать требованиям.Обратите внимание, что аккаунты с пониженной версией не имеют права на бесплатные переводы.
В зависимости от типа учетной записи, которую вы регистрируете, мы предлагаем разное количество бесплатных переводов. Пожалуйста, обратитесь к таблице ниже, чтобы увидеть, что мы включаем в новые пакеты.
Полные передачи cPanel — это количество включенных передач cPanel в cPanel.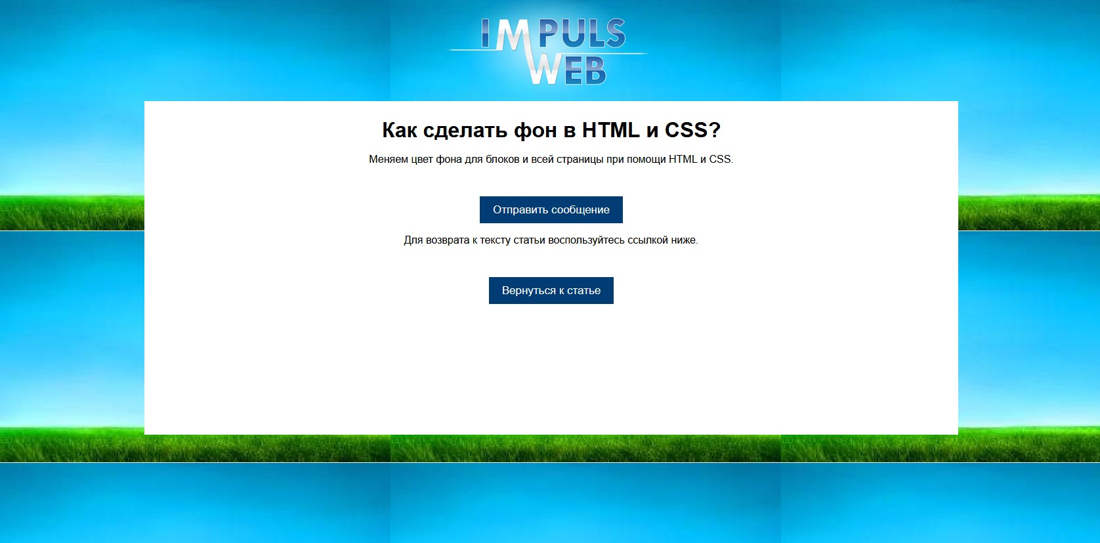
Макс. Ручные переводы — это максимальное количество ручных переводов, включенных в вашу учетную запись.
Всего бесплатных переводов — это общее количество веб-сайтов, которые мы переместим для вас.
| Тип счета | Всего бесплатных переводов | Переводы через полную cPanel | Макс. Ручные переводы | ||
|---|---|---|---|---|---|
| ? Общий | 1 | 1 2 | 1 | ||
| ? Торговый посредник | 30 | 30 2 | 30 1 | Без ограничений 2 | 10 на уровень VPS |
| ? Dedicated (Basic) | Unlimited 1 | Unlimited 2 | 75 | Безлимитный 1 | Безлимитный 2 | 100 |
1 Хотя мы можем делать неограниченные переводы cPanel на cPanel для вас, в зависимости от вашей учетной записи, у вас будет ограниченное количество ручных переводов .
2 Полная передача cPanel включает все домены, дополнительные домены, поддомены и настройки cPanel. Это также будет включать вашу электронную почту и учетные записи электронной почты. Обратите внимание, что для этого требуется, чтобы генератор резервных копий cPanel на вашем старом хосте был активен.
Несколько примеров: Учетная запись торгового посредника Aluminium включает до 30 бесплатных переводов. Из этих 30 у вас может быть 20 переводов cPanel на cPanel и 10 переводов вручную, или любая комбинация этих двух, что в сумме составляет 30 или меньше веб-сайтов.Другой пример: профессиональный выделенный сервер включает неограниченное количество передач cPanel на cPanel, это означает, что вы можете перенести 150 сайтов (или даже больше). Кроме того, поскольку общее количество переводов не ограничено, вы можете использовать до 100 переводов вручную.
Для получения дополнительной информации, пожалуйста, прочтите нашу статью поддержки переводов, свяжитесь с нашим отделом переводов по адресу transfer@hostgator. com или позвоните по телефону 866.96.GATOR
com или позвоните по телефону 866.96.GATOR
Tailwind CSS полноэкранное изображение заголовка
Полноэкранные изображения заголовков — модная тема в веб-разработке.Мне очень нравится эффект наличия полноэкранного раздела, показывающего большое изображение.
В этой статье мы рассмотрим, как создать следующие два эффекта в Tailwind CSS.
- Тег полноэкранного изображения
- Полноэкранное фоновое изображение
Результат будет выглядеть так, как показано на CodePen ниже. (Пример 1 = тег изображения (листья), а нижний — фоновое изображение (дюны))
См. Pen Криса Бонгерса (@rebelchris) на CodePen.
Начнем с изображения.Иногда вам нужно, чтобы фактическое изображение было предпочтительнее фонового изображения. Этот метод может быть довольно сложным, но давайте посмотрим, что мы можем сделать, чтобы он заработал.

Хорошо, давайте посмотрим, что здесь происходит. Мы создали раздел, который будет определять размер нашего заголовка. В нашем случае он заполняет всю ширину экрана и высоту области просмотра.
Затем внутри этого мы визуализируем изображение, и все, что заставляет работать, — это 100% ширина / высота и класс покрытия объекта.
Покрытие объекта обеспечит растяжение изображения и сохранит его оптимальный размер.
2. Полноэкранное фоновое изображение в постоянной ссылке Tailwind
Тогда более простой, но менее доступный способ — использовать фоновое изображение. Этот эффект будет лучше на маленьких экранах, так как позиционирование лучше.
Чтобы это работало при попутном ветре, вам необходимо добавить изображение в файл tailwind.config.js , например:
module.exports = {
mode: 'jit',
purge: ['. /public/**/*.html '],
/public/**/*.html '],
darkMode: false,
theme: {
extend: {
backgroundImage: (theme) => ({
dunes: "url (' / dunes.jpg ')",
}),
},
}, варианты
: {
extend: {},
},
plugins: [],
}; Вы можете использовать это изображение как bg-dunes .
Итак, давайте посмотрим, как мы можем сделать полноэкранный заголовок в Tailwind CSS.
И все! Это два способа создания полноэкранных изображений заголовков в Tailwind.
Надеюсь, вам понравилась статья, если у вас есть какие-либо вопросы, не стесняйтесь обращаться ко мне.
Спасибо за чтение, давайте подключимся! постоянная ссылка
Спасибо, что прочитали мой блог. Не стесняйтесь подписаться на мой информационный бюллетень по электронной почте и подключиться к Facebook или Twitter
Сценарии DHTML Dynamic Drive — jQuery Full Screen Image Viewer
Зависимости: jQuery и Zoomio
Описание: Простое отображение избранных изображений на
Ваша страница во всей красе с полноэкранным просмотрщиком изображений jQuery! Легко, как пирог
настроенный как плагин jQuery, скрипт расширяет любое изображение, чтобы заполнить все
экран браузера при нажатии, с возможностью дальнейшего увеличения на подробности, когда пользователь наводит курсор на увеличенное изображение. Скрипт идеален для
изображения продуктов на сайтах электронной торговли или просто изображения с высоким разрешением, требующие
большая сцена.
Скрипт идеален для
изображения продуктов на сайтах электронной торговли или просто изображения с высоким разрешением, требующие
большая сцена.
Скрипт работает во всех современных настольных и мобильных браузерах. На сенсорных устройств, таких как iPad, увеличение и панорамирование выполняется одним касанием и проведите пальцем по полноэкранному изображению.
На небольших мобильных устройствах, таких как телефон, скрипт по умолчанию отключает себя, так как это более интуитивно понятно, просто использовать собственный масштаб для масштабирования чтобы ближе познакомиться с изображениями.Вы можете настроить используемую точку разрыва внутри сценария.
Демонстрации (щелкните любое изображение ниже):
Указания
Шаг 1: Добавьте следующее код для раздел
вашей страницы:Приведенный выше код ссылается на 4 внешних файла, которые вам необходимо скачать ниже (щелкните правой кнопкой мыши / выберите «Сохранить как»):
- ddfullscreenimageviewer.
 js
js - ddfullscreenimageviewer.css
- zoomio.js (файл зависимостей. Проект Стр.)
- zoomio.css (файл зависимостей)
Шаг 2: Затем вставьте следующий образец миниатюрные изображения в ТЕЛО вашей страницы, чтобы увидеть, как настроить скрипт на произвольных изображений:
Информация о настройке
Full Screen Image Viewer определяется как плагин jQuery. Просто позвоните в fullscreenimage () функция поверх желаемого изображения (изображений), чтобы сделать их
полный экран, когда пользователь нажимает на них:
jQuery (function ($) {// при загрузке DOM
$ (селектор).полноэкранное изображение ()
}) где селектор действителен jQuery селектор, выбирающий одно или несколько изображений для запуска сценария, например:
$ ('img.thumbnails'). Fullscreenimage () // добавляем полноэкранное изображение ко всем изображениям с классом «эскизы»
$ ('# singleimage'). fullscreenimage () // добавить полноэкранное изображение к одиночному изображению с идентификатором singleimage
fullscreenimage () // добавить полноэкранное изображение к одиночному изображению с идентификатором singleimage Поддерживаемые параметры
$ (селектор) .fullscreenimage () поддерживает небольшой список
параметров, которые вы можете ввести, чтобы настроить взаимодействие с целевыми изображениями:
| установка | Описание |
largeimage: "url_or_image_path" по умолчанию undefined | Задает альтернативную, более крупную версию исходного изображения,
скрипт должен загружаться при показе изображения в полноэкранном режиме.Это должно быть
то же изображение, но с более высоким разрешением и размерами по сравнению с
оригинал.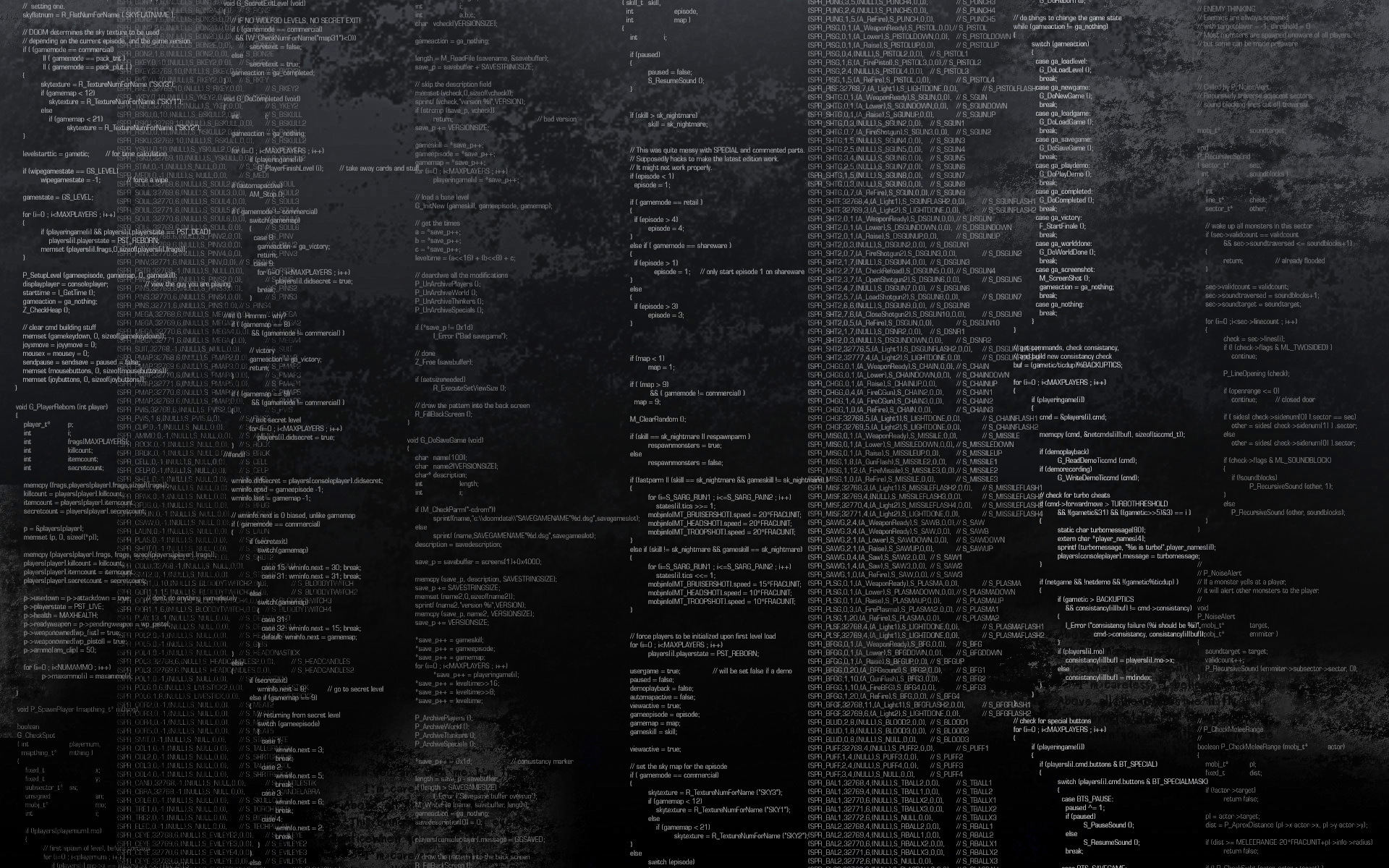 Если не определено, сценарий использует исходное изображение, просто
вместо этого увеличено, чтобы заполнить весь экран. Если не определено, сценарий использует исходное изображение, просто
вместо этого увеличено, чтобы заполнить весь экран. |
шкала: число по умолчанию 1 | Указывает, должно ли увеличенное изображение возможность масштабирования при наведении курсора мыши на него. Значение 1 отключает функция, а любое число больше 1 устанавливает уровень масштабирования при этом число, например 2 для 2-кратного увеличения. |
Эти параметры следует вводить как объект JavaScript, каждый через запятую, если только один:
$ ('# myimage'). Fullscreenimage ({
largeimage: 'images / largecat.jpg' // один параметр, без запятой
})
//ИЛИ
$ ('# myimage'). fullscreenimage ({
largeimage: 'images / largecat.jpg',
scale: 3 // <- Без запятой после последней опции
}) Параметры, указанные выше, также могут быть установлены через « data- »
вместо этого для вашего удобства в разметке HTML изображения.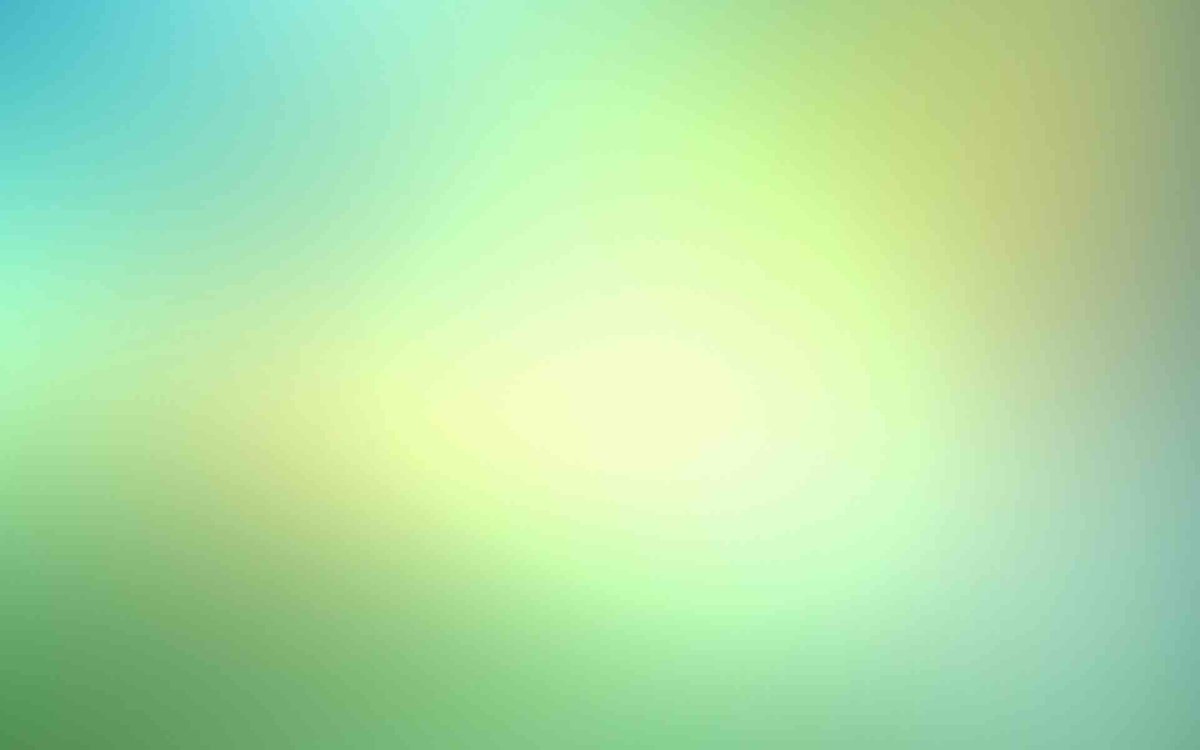 Например:
Например:
Атрибут " data- " всегда имеет приоритет над
та же опция, установленная через код инициализации.
Установка точки прерывания для отключения полного Средство просмотра изображений на экране
Скрипт отключен по умолчанию на мобильных устройствах с маленьким экраном. (ширина устройства 680 пикселей или меньше), так как это более интуитивно понятно пользователям, просто использовать вместо этого используется собственная функция «ущипнуть, чтобы увеличить».«Точка разрыва» для отключения сценарий определяется в следующей строке внутри fullscreenimageviewer.js:
var disablescriptmql = window.matchMedia? window.matchMedia ("экран и (максимальная ширина-устройства: 680 пикселей)"): {соответствует: false, addListener: function () {}} Измените красный код на свой, чтобы изменить условия для
отключение скрипта, основанного на медиа-запросах CSS.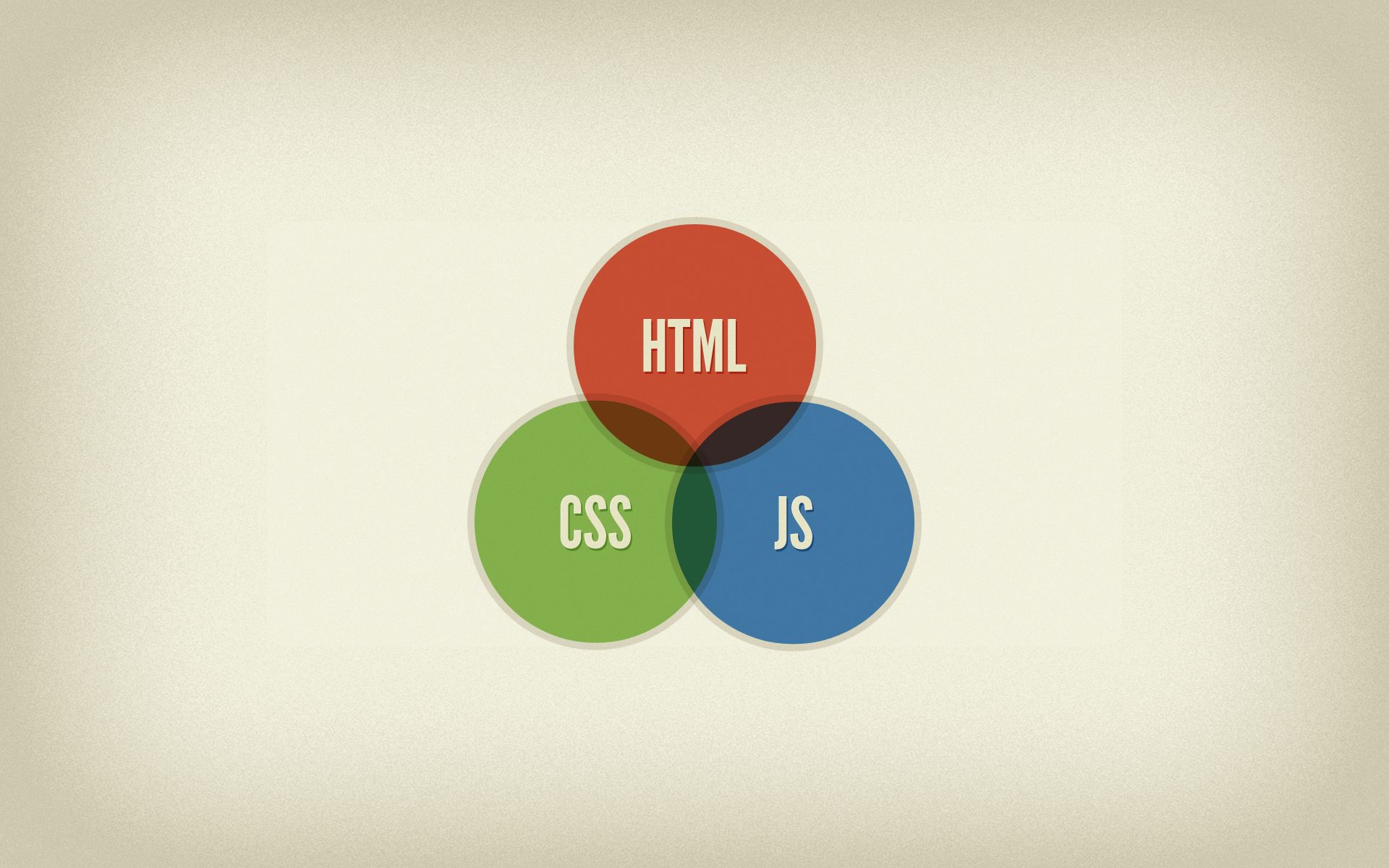 См. Здесь список распространенных условий медиа-запросов.
См. Здесь список распространенных условий медиа-запросов.
Как добавить полноэкранное фоновое изображение в WordPress
Полноэкранное фоновое изображение кажется новой тенденцией дизайна, которая становится модной.Мы получили множество писем от пользователей, которые спрашивали нас, как добавить полноэкранное фоновое изображение на свой сайт WordPress. Обычно установка полноэкранного фонового изображения на вашем сайте WordPress означает, что вам придется работать с файлами CSS и HTML. Вам также нужно будет учитывать размер изображения и его масштабирование для разных устройств, размеров экрана, разрешений, браузеров и т. Д. Этого достаточно, чтобы напугать новичков в WordPress. Не волнуйтесь, в этой статье мы покажем вам, как добавить полноэкранное фоновое изображение в WordPress без редактирования каких-либо файлов стилей или тем.
Видеоурок
Подписаться на WPBeginner
youtube.com/subscribe_embed?usegapi=1&channel=wpbeginner&layout=default&count=default&origin=https%3A%2F%2Fwpbeginner.com&gsrc=3p&ic=1&jsh=m%3B%2F_%2Fscs%2Fapps-static%2F_%2Fjs%2Fk%3Doz.gapi.en.vQiXRrxCe40.O%2Fam%3DAQ%2Fd%3D1%2Frs%3DAGLTcCMBxIGVyXSdvvcs43a64yHt_P7dfg%2Fm%3D__features__#_methods=onPlusOne%2C_ready%2C_close%2C_open%2C_resizeMe%2C_renderstart%2Concircled%2Cdrefresh%2Cerefresh&id=I0_1448178294715&parent=https%3A%2F%2Fwpbeginner.com"/>
Если вам не нравится видео или вам нужны дополнительные инструкции, продолжайте читать.
Первое, что вам нужно сделать, это установить и активировать плагин Simple Full Screen Background Image. После активации перейдите к Внешний вид »Полноэкранный BG Image и загрузите фоновое изображение.
Рекомендуется использовать изображение размером не менее 1600 × 1200 пикселей.Ваше фоновое изображение будет автоматически масштабировано в соответствии с экраном браузера. После того, как вы загрузили параметры сохранения изображения. Зайдите на свой сайт, чтобы увидеть живое изображение.
После того, как вы загрузили параметры сохранения изображения. Зайдите на свой сайт, чтобы увидеть живое изображение.
Выбор изображений большего размера улучшит разрешение экрана и качество фоновых изображений при их уменьшении. Попробуйте протестировать в разных браузерах и на разных устройствах, чтобы убедиться, что ваше фоновое изображение одинаково хорошо выглядит на всех размерах экрана.
Полноэкранное фоновое изображение PRO
Если вы действительно хотите вывести пользовательские фоновые изображения на новый уровень вашего сайта, вам понадобится PRO версия этого плагина.В отличие от бесплатного плагина, где вы можете установить только 1 фоновое изображение, профессиональная версия позволяет вам устанавливать неограниченное количество фоновых изображений.
Самое лучшее в Full Screen Background Images Pro - это то, что он позволяет отображать разные фоновые изображения для разного контекста. Например, вы можете выбрать другое фоновое изображение для:
Категории- Архив
- Отдельные сообщения
- Страниц
- Главная страница блога
- Передняя страница
- Search и др.

Плагин имеет полную поддержку резервных копий, поэтому, если для определенного сообщения нет настраиваемого фонового изображения, он будет отображать глобальное изображение.Он также позволяет загружать и устанавливать фоновые изображения прямо из редактора сообщений. Также есть возможность постепенного появления изображений при загрузке страницы.
Этот плагин очень эффективен с точки зрения производительности и требует минимальных накладных расходов.
Мы видим, что некоторые блоггеры фактически используют фоновые изображения в качестве нового избранного изображения. Это действительно круто, если у вас хорошее чувство дизайна.
Получить полноэкранное фоновое изображение Pro
Мы надеемся, что эта статья помогла вам добавить полноэкранное фоновое изображение в WordPress.Вы используете на своем сайте полноэкранные фоновые изображения? Как ты это делаешь? Вы собираетесь использовать метод кода или другой плагин? Дайте нам знать, оставив комментарий ниже.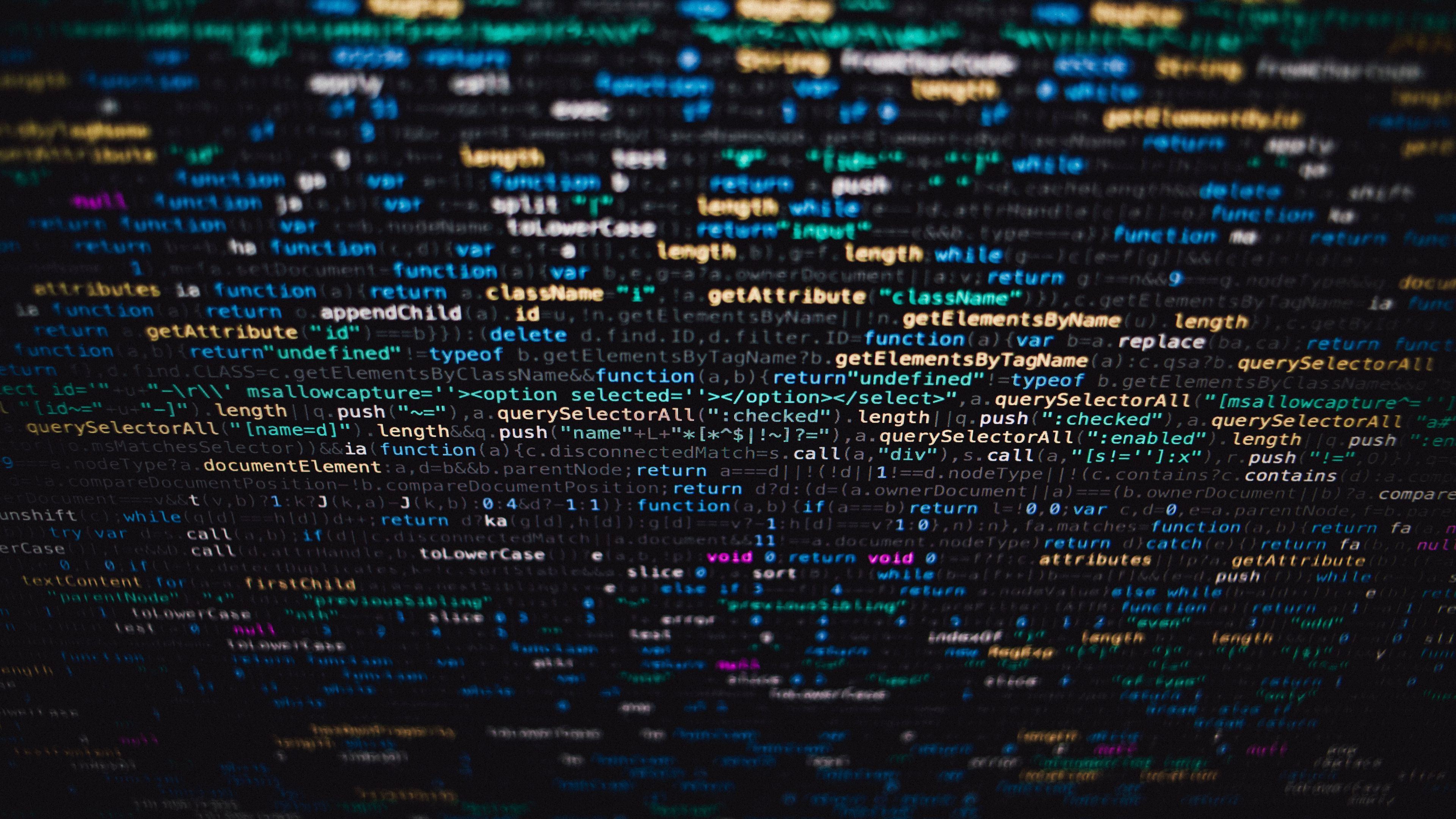
Как создать полностраничное изображение героя (HTML и CSS) • Code The Web
Изображения главного героя используются веб-сайтами по всему Интернету и выглядят потрясающе. Узнайте, как создать код в этой статье…
Что мы будем делать
Вот что мы будем делать сегодня:
К сожалению, ваш браузер не поддерживает встроенные видео.
Вы можете просмотреть живую демонстрацию здесь.
Поехали!
Прежде всего, вам нужно создать совершенно новую пустую папку для этого проекта. В нем создайте два новых файла: index.html и style.css .
Создание HTML
Для начала нам нужно создать структуру документа HTML:
Мой замечательный сайт
Привет!
Не забудьте добавить в свою таблицу стилей!
На этом этапе сохранения откройте HTML-файл в браузере и убедитесь, что все работает.
Главный герой HTML-код
Графическая часть страницы (см. Демонстрацию) называется изображением героя . Давайте добавим изображение главного героя и его содержимое в наш HTML-код:
Мой замечательный сайт
<раздел>
Вау, что здесь происходит? Давайте разберемся…
Сначала создадим
Затем мы добавляем внутренний Наконец, мы добавляем наш фактический контент - просто Как вы можете видеть из демонстрации, у нас есть фиктивный текст под героем, чтобы мы могли прокручивать.Чтобы статья оставалась по теме, мы не будем использовать это в этой статье. Итак, давайте добавим наш фиктивный текст! Lorem ipsum dolor sit amet, conctetur adipiscing elit. Целое число nec nibh molestie, efficitur leo sed, viverra nunc. Donec Vehicle Accumsan Erat Facilisis Ullamcorper. Donec Commodo Quis Dui Nec Placerat. Donec mi orci, scelerisque eget nisl ac, hendrerit condimentum odio. Нам dictum odio eget quam tempus, маттис одио орнаре. Nullam auctor libero ut libero suscipit, ut accumsan nunc condimentum.Donec ullamcorper maximus sapien quis egestas. Mauris viverra scelerisque lobortis. Orci varius natoque penatibus et magnis disparturient montes, nascetur ridiculus mus. Fusce ultrices enim sit amet elit tincidunt maximus. Suspendisse vitae pellentesque lectus. Duismodo leo suscipit augue mollis, non venenatis dolor ullamcorper. Duis tincidunt scelerisque lacus, vel Vehicula leo Conctetur vel. Duis posuere nisl non odio consquat ultrices. Lorem ipsum dolor sit amet, conctetur adipiscing elit. Etiam a leo nec mi blandit euismod. Как видите, все, что мы сделали, это вставили несколько Вот и все для HTML! Давайте перейдем к стилизации нашей страницы… На данный момент ваш веб-сайт будет выглядеть примерно так: Это совсем не похоже на то, что мы хотели - давайте добавим немного стиля! Мы начнем с размещения текста и настройки размера… Прежде всего, давайте откроем наш файл Тело имеет поле по умолчанию, которое мы не хотим вмешиваться без заголовка изображения, поэтому мы установили его на 0.Причина, по которой мы установили семейство шрифтов . Фактически вы можете установить любой шрифт, который хотите, но он будет немного сложнее - я расскажу об этом в следующей статье. Давайте определим расположение и размер наших элементов, чтобы мы знали, где все будет на странице. Прежде всего, мы хотим стилизовать сам раздел героев: Если вы еще не знаете, Сохраните и перезагрузите браузер - теперь раздел героев занимает весь экран! (вам нужно прокрутить вниз, чтобы увидеть остальную часть страницы) Мы хотим, чтобы наш текст располагался по центру по горизонтали и по вертикали в нашем разделе героев, чтобы он отображался в середине экрана.Лучший способ сделать это - использовать флексбоксы (я немного написал об идеальном центрировании с помощью флексбоксов в секции идеального центрирования). Итак, давайте добавим нашему герою идеальную центровку! Теперь при сохранении перезагрузите страницу, текст будет по центру экрана! … или нет. Видите ли, нам также нужно убедиться, что наш фактический текст центрирован, а не только элементы, в которых находится текст.Мы можем сделать это, просто используя Поехали! Контент нашего героя теперь идеально центрирован! Теперь давайте увеличим наш основной заголовок, чтобы мы знали, что это заголовок: Результат: Однако теперь между нашим заголовком и подзаголовком появился странно большой промежуток.Это связано с тем, что по умолчанию для элементов заголовка по мере увеличения размера шрифта Теперь выглядит немного лучше! Теперь, когда заголовок и подзаголовок выглядят хорошо, давайте стилизуем нашу кнопку! Прежде всего, нам нужно присвоить кнопке тип Результат: Давайте добавим немного полей Однако наша кнопка все равно не по центру! Это потому, что он имеет фиксированную ширину в отличие от других элементов гибкого бокса.К счастью, исправить это довольно просто - мы просто добавляем Давайте попробуем: Результат: Затем давайте добавим немного стиля к тексту нашей кнопки, чтобы переопределить стили ссылок по умолчанию, а также сделать текст больше.Это одно большое правило веб-дизайна, которое гласит, что человек с большей вероятностью нажмут на более крупные . В этом случае мы хотим, чтобы люди нажимали на нашу кнопку (призыв к действию), поэтому мы сделаем текст больше. Итак, давайте добавим CSS: Результат: Все, что осталось, это скруглить края кнопки - мы можем сделать это с помощью свойства Woo! После всего этого, наконец, пришло время добавить наш настоящий образ к нашему герою! Я быстро рассмотрю, что делает каждый из них: Устанавливает фоновое изображение нашего героя на это изображение Убедитесь, что наш фон достаточно велик, чтобы покрыть всего героя. Располагает изображение по центру экрана. Прекращает повторение / мозаику изображения. Сохраняет фоновое изображение на одном месте даже при прокрутке страницы вниз. Сохраните, перезагрузите и посмотрите на результат: К сожалению, ваш браузер не поддерживает встроенные видео. Отлично! Однако сейчас текст очень тяжело разглядеть. Что, если мы попробуем сделать все белым? Вы должны были изменить две строки и добавить одну (см. Выше). А теперь посмотрим на результат: Хм, все равно не работает. Я скажу вам кое-что интересное - хотите верьте, хотите нет, у вас может быть несколько фоновых изображений для одного и того же элемента! Все, что вам нужно сделать, это разделить их запятыми.Итак, если у нас есть фоновое изображение для нашей фотографии, а затем сверху полупрозрачное черное фоновое изображение, мы сможем видеть сквозь него, но оно будет затемнено. Дело в том, что Эта концепция может быть немного запутанной для понимания, но представьте, что градиент наверху похож на линзу солнцезащитных очков - он находится между вами и видом и затемняет его. Если вам нужна дополнительная помощь, я буду рад в комментариях. В любом случае, давайте посмотрим на наш сайт - сохраните и перезагрузите страницу: Ура! Текст наконец-то стал читаемым! И еще кое-что - чтобы наша кнопка выделялась на фоне фонового изображения, давайте назначим ей собственный цвет фона 
<раздел>
, и ссылку ( ). Основное содержимое HTML-код
Мой замечательный веб-сайт
Загляните на этот сайт и насладитесь его удивительной славой!
com / "> Вперед ...
 Etiam fringilla odio vitae risus ornare, id bibendum velit conquat. Fusce posuere risus sollicitudin condimentum ultrices. Fusce gravida, purus eget laoreet mattis, velit sapien ultrices diam, id dapibus erat leo id quam. Maecenas quis risus convallis, placerat elit non, iaculis toror. Nullam porttitor magna risus, quis bibendum metus tincidunt in. Etiam vel ligula ac risus mattis tincidunt vel sit amet ante. Morbi et viverra ligula.Ut ac dignissim nisi, condimentum imperdiet mauris. Pellentesque ut ipsum vel diam tristique faucibus eu et lectus. Maecenas posuere neque non lacus bibendum, sit amet pharetra justo semper. Sed mi risus, tempor sit amet ligula eget, varius pretium est. Sed a odio in orci accumsan pretium suscipit ut quam.
Etiam fringilla odio vitae risus ornare, id bibendum velit conquat. Fusce posuere risus sollicitudin condimentum ultrices. Fusce gravida, purus eget laoreet mattis, velit sapien ultrices diam, id dapibus erat leo id quam. Maecenas quis risus convallis, placerat elit non, iaculis toror. Nullam porttitor magna risus, quis bibendum metus tincidunt in. Etiam vel ligula ac risus mattis tincidunt vel sit amet ante. Morbi et viverra ligula.Ut ac dignissim nisi, condimentum imperdiet mauris. Pellentesque ut ipsum vel diam tristique faucibus eu et lectus. Maecenas posuere neque non lacus bibendum, sit amet pharetra justo semper. Sed mi risus, tempor sit amet ligula eget, varius pretium est. Sed a odio in orci accumsan pretium suscipit ut quam. 
CSS!
Стиль тела
style.css и применим некоторые общие стили к телу:
body {
маржа: 0;
семейство шрифтов: без засечек;
}
на без засечек , заключается в том, чтобы вы не застряли в Times New Roman 😜 Расположение и размер героев
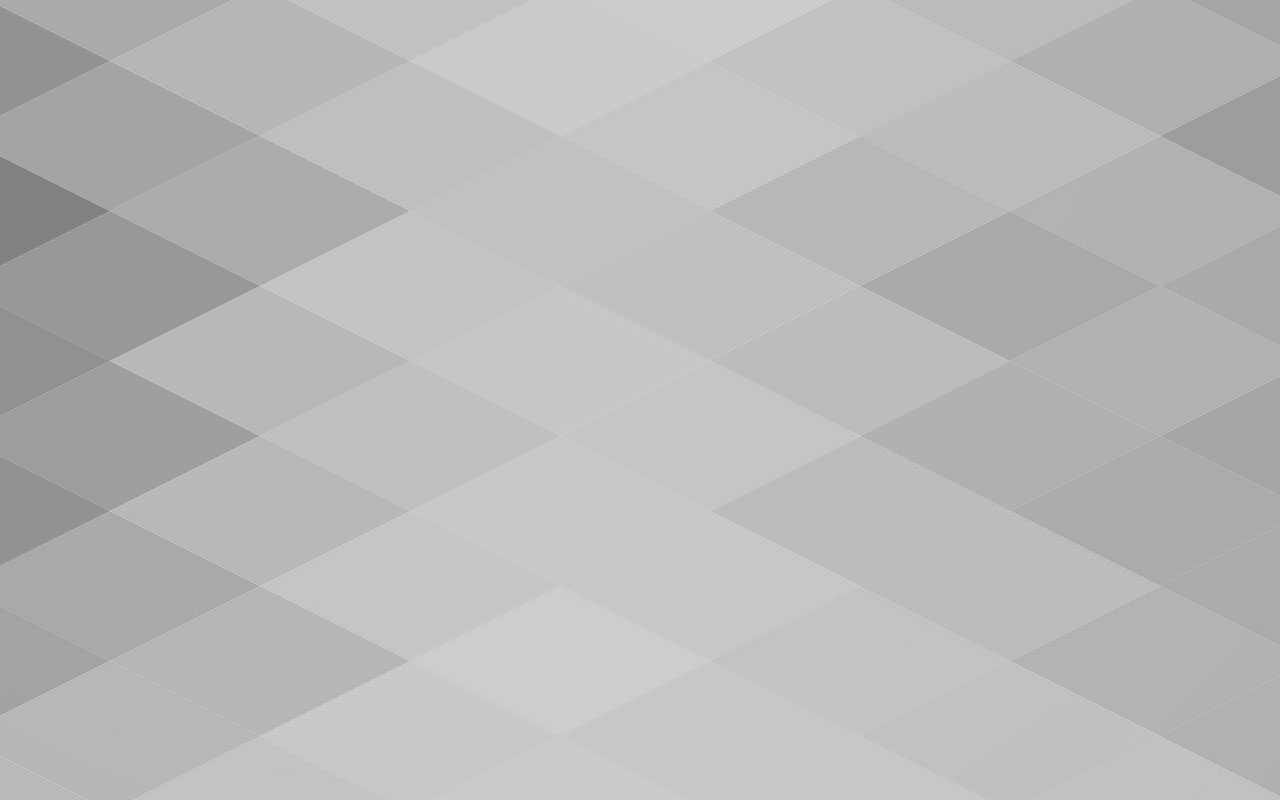
.hero {
ширина: 100вв;
высота: 100вх;
}
vw и vh обозначают процент ширины и высоты области просмотра. В этом случае мы устанавливаем нашего героя на 100% ширины и высоты браузера.
.hero {
ширина: 100вв;
высота: 100вх;
дисплей: гибкий;
justify-content: center;
align-items: center;
}
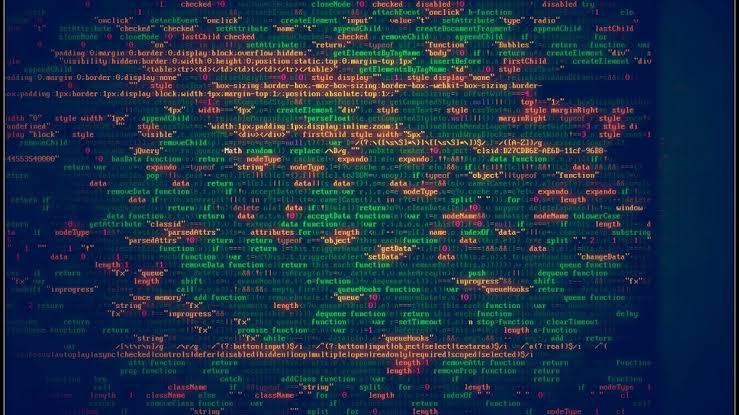
text-align: center :
.hero {
ширина: 100вв;
высота: 100вх;
дисплей: гибкий;
justify-content: center;
align-items: center;
выравнивание текста: центр;
}
Стиль текста
.hero h2 {
размер шрифта: 5em;
}
увеличиваются и его поля. Итак, давайте немного подправим их:
.hero h2 {
размер шрифта: 5em;
margin-top: 0;
нижнее поле: 0,5em;
}
Стиль кнопки
display из блока (элементы по умолчанию inline ), чтобы она вела себя как другие элементы. Нам также нужно присвоить ему ширину
Нам также нужно присвоить ему ширину - иначе он займет всю ширину экрана. Чтобы наглядно представить, что происходит, давайте также добавим границу:
.hero .btn {
дисплей: блок;
ширина: 200 пикселей;
граница: сплошной черный цвет 3px;
}
и отступов , чтобы кнопка выглядела лучше:
.hero .btn {
дисплей: блок;
ширина: 200 пикселей;
заполнение: 1em;
маржа сверху: 50 пикселей;
граница: сплошной черный цвет 3px;
}
margin-left и margin-right из auto ! Это работает, потому что auto занимает максимальное доступное пространство, а это означает, что с обеих сторон есть равные поля.
.hero .btn {
дисплей: блок;
ширина: 200 пикселей;
заполнение: 1em;
маржа сверху: 50 пикселей;
маржа слева: авто;
маржа-право: авто;
граница: сплошной черный цвет 3px;
}
.hero .btn {
дисплей: блок;
ширина: 200 пикселей;
заполнение: 1em;
маржа сверху: 50 пикселей;
маржа слева: авто;
маржа-право: авто;
черный цвет;
текстовое оформление: нет;
размер шрифта: 1.5em;
граница: сплошной черный цвет 3px;
}
border-radius :
.  hero .btn {
дисплей: блок;
ширина: 200 пикселей;
заполнение: 1em;
маржа сверху: 50 пикселей;
маржа слева: авто;
маржа-право: авто;
черный цвет;
текстовое оформление: нет;
размер шрифта: 1.5em;
граница: сплошной черный цвет 3px;
радиус границы: 20 пикселей;
}
hero .btn {
дисплей: блок;
ширина: 200 пикселей;
заполнение: 1em;
маржа сверху: 50 пикселей;
маржа слева: авто;
маржа-право: авто;
черный цвет;
текстовое оформление: нет;
размер шрифта: 1.5em;
граница: сплошной черный цвет 3px;
радиус границы: 20 пикселей;
}
Стиль фона героя
Мы можем сделать это с помощью свойства background-image , а также некоторых других свойств, связанных с фоном:
.hero {
ширина: 100вв;
высота: 100вх;
дисплей: гибкий;
justify-content: center;
align-items: center;
выравнивание текста: центр;
background-image: url (https://codetheweb.blog/assets/img/posts/full-image-hero/image.jpg);
размер фона: обложка;
background-position: center center;
фон-повтор: без повторения;
background-attachment: исправлено;
}
background-image: url ('https: // codetheweb. 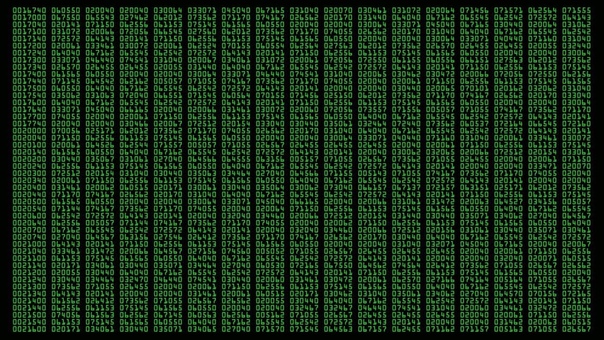 blog / assets / img / posts / full-image-hero / image.jpg ');
blog / assets / img / posts / full-image-hero / image.jpg ');
background-size: cover;
фоновое положение: центр центр;
фон-повтор: без повтора;
фон-приставка: фиксированная;
Вот строки нашего файла CSS, которые нужно добавить / изменить:
body {
маржа: 0;
семейство шрифтов: без засечек;
}
.  hero {
ширина: 100вв;
высота: 100вх;
дисплей: гибкий;
justify-content: center;
align-items: center;
выравнивание текста: центр;
белый цвет;
фоновое изображение: url ('https://codetheweb.blog/assets/img/posts/full-image-hero/image.jpg');
размер фона: обложка;
background-position: center center;
фон-повтор: без повторения;
background-attachment: исправлено;
}
.hero h2 {
размер шрифта: 5em;
margin-top: 0;
нижнее поле: 0.5em;
}
.hero .btn {
дисплей: блок;
ширина: 200 пикселей;
заполнение: 1em;
маржа сверху: 50 пикселей;
маржа слева: авто;
маржа-право: авто;
белый цвет;
текстовое оформление: нет;
размер шрифта: 1.5em;
граница: сплошной белый цвет 3px;
радиус границы: 20 пикселей;
}
hero {
ширина: 100вв;
высота: 100вх;
дисплей: гибкий;
justify-content: center;
align-items: center;
выравнивание текста: центр;
белый цвет;
фоновое изображение: url ('https://codetheweb.blog/assets/img/posts/full-image-hero/image.jpg');
размер фона: обложка;
background-position: center center;
фон-повтор: без повторения;
background-attachment: исправлено;
}
.hero h2 {
размер шрифта: 5em;
margin-top: 0;
нижнее поле: 0.5em;
}
.hero .btn {
дисплей: блок;
ширина: 200 пикселей;
заполнение: 1em;
маржа сверху: 50 пикселей;
маржа слева: авто;
маржа-право: авто;
белый цвет;
текстовое оформление: нет;
размер шрифта: 1.5em;
граница: сплошной белый цвет 3px;
радиус границы: 20 пикселей;
}
 Однако, если мы затемним фоновое изображение, это может быть! Но как нам это сделать?
Однако, если мы затемним фоновое изображение, это может быть! Но как нам это сделать? background-image не берет цветов. Но для этого нужны градиенты! Итак, мы можем создать градиент между двумя одинаковыми цветами и эффективно использовать «цвет» в качестве фонового изображения . Вот код CSS:
.hero {
ширина: 100вв;
высота: 100вх;
дисплей: гибкий;
justify-content: center;
align-items: center;
выравнивание текста: центр;
белый цвет;
фоновое изображение: линейный градиент (rgba (0, 0, 0, 0.  5), rgba (0, 0, 0, 0.5)), url ('https://codetheweb.blog/assets/img/posts/full-image-hero/image.jpg');
размер фона: обложка;
background-position: center center;
фон-повтор: без повторения;
background-attachment: исправлено;
}
5), rgba (0, 0, 0, 0.5)), url ('https://codetheweb.blog/assets/img/posts/full-image-hero/image.jpg');
размер фона: обложка;
background-position: center center;
фон-повтор: без повторения;
background-attachment: исправлено;
}
!
.hero .btn {
дисплей: блок;
ширина: 200 пикселей;
заполнение: 1em;
маржа сверху: 50 пикселей;
маржа слева: авто;
маржа-право: авто;
белый цвет;
текстовое оформление: нет;
размер шрифта: 1.




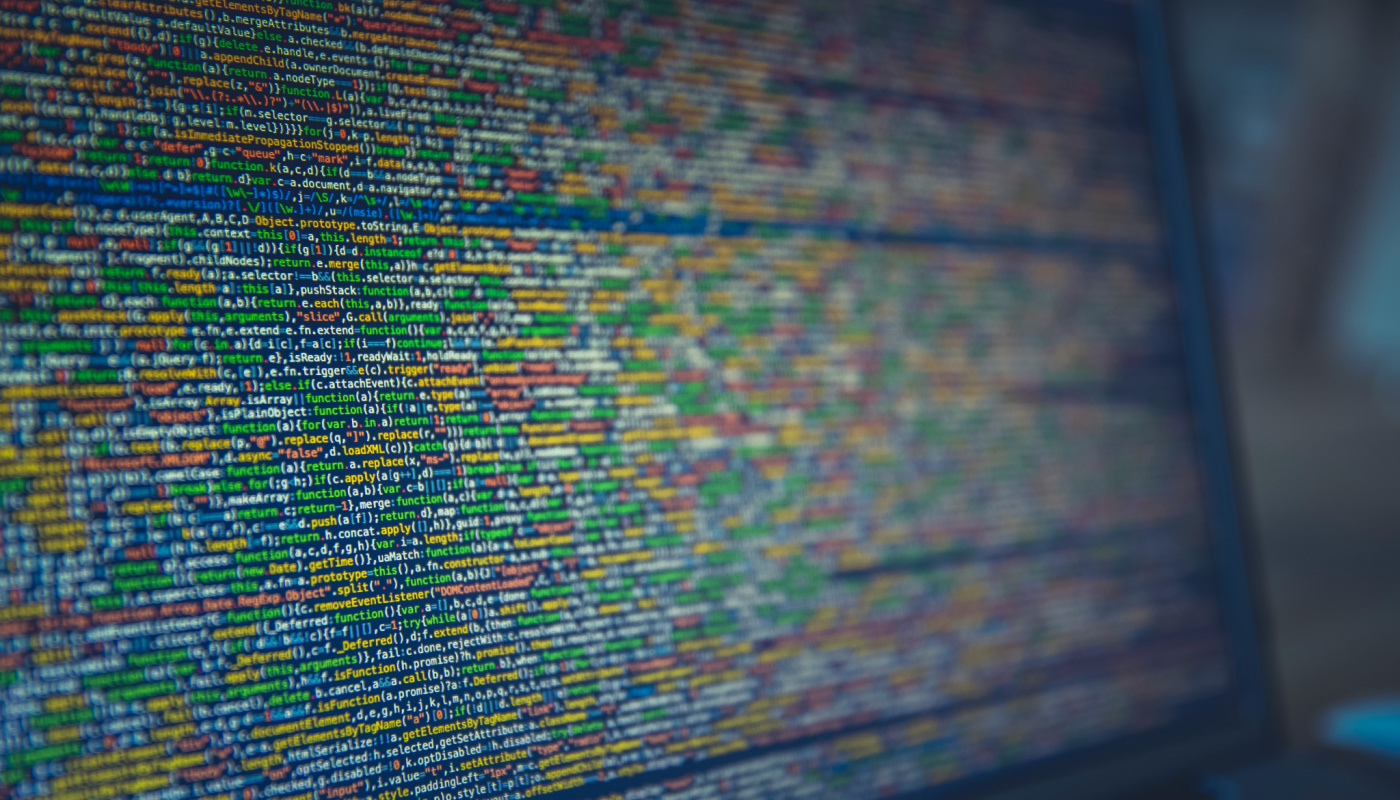 Пример: онлайн линейка.
Пример: онлайн линейка. full-screen {
width: 50vw;
margin-left: 50%;
}
.full-screen > div {
width: 100vw;
margin-left: -100%;
}
}
</style>
</head>
<body>
<header></header>
<nav></nav>
<main>
<article>
<div>
<div> </div>
</div>
</article>
</main>
<footer></footer>
</body>
<html>
full-screen {
width: 50vw;
margin-left: 50%;
}
.full-screen > div {
width: 100vw;
margin-left: -100%;
}
}
</style>
</head>
<body>
<header></header>
<nav></nav>
<main>
<article>
<div>
<div> </div>
</div>
</article>
</main>
<footer></footer>
</body>
<html> full-screen {
width: 50vw;
margin-left: 50%;
}
.full-screen > div {
width: 100vw;
margin-left: -100%;
}
.full-screen img {
display: block;
max-width: 100%;
height: auto;
margin: 0 auto;
}
}
</style>
</head>
<body>
<header></header>
<nav></nav>
<main>
<article>
<div>
<div> <img src="адрес" alt="текст" /> </div>
</div>
</article>
</main>
<footer></footer>
</body>
<html>
full-screen {
width: 50vw;
margin-left: 50%;
}
.full-screen > div {
width: 100vw;
margin-left: -100%;
}
.full-screen img {
display: block;
max-width: 100%;
height: auto;
margin: 0 auto;
}
}
</style>
</head>
<body>
<header></header>
<nav></nav>
<main>
<article>
<div>
<div> <img src="адрес" alt="текст" /> </div>
</div>
</article>
</main>
<footer></footer>
</body>
<html> Если окно браузера ниже этой ширины, содержимое устанавливается в 100% от ширины экрана.
Если окно браузера ниже этой ширины, содержимое устанавливается в 100% от ширины экрана. jpg" alt="Elva dressed as a fairy">
jpg" alt="Elva dressed as a fairy"> jpg
jpg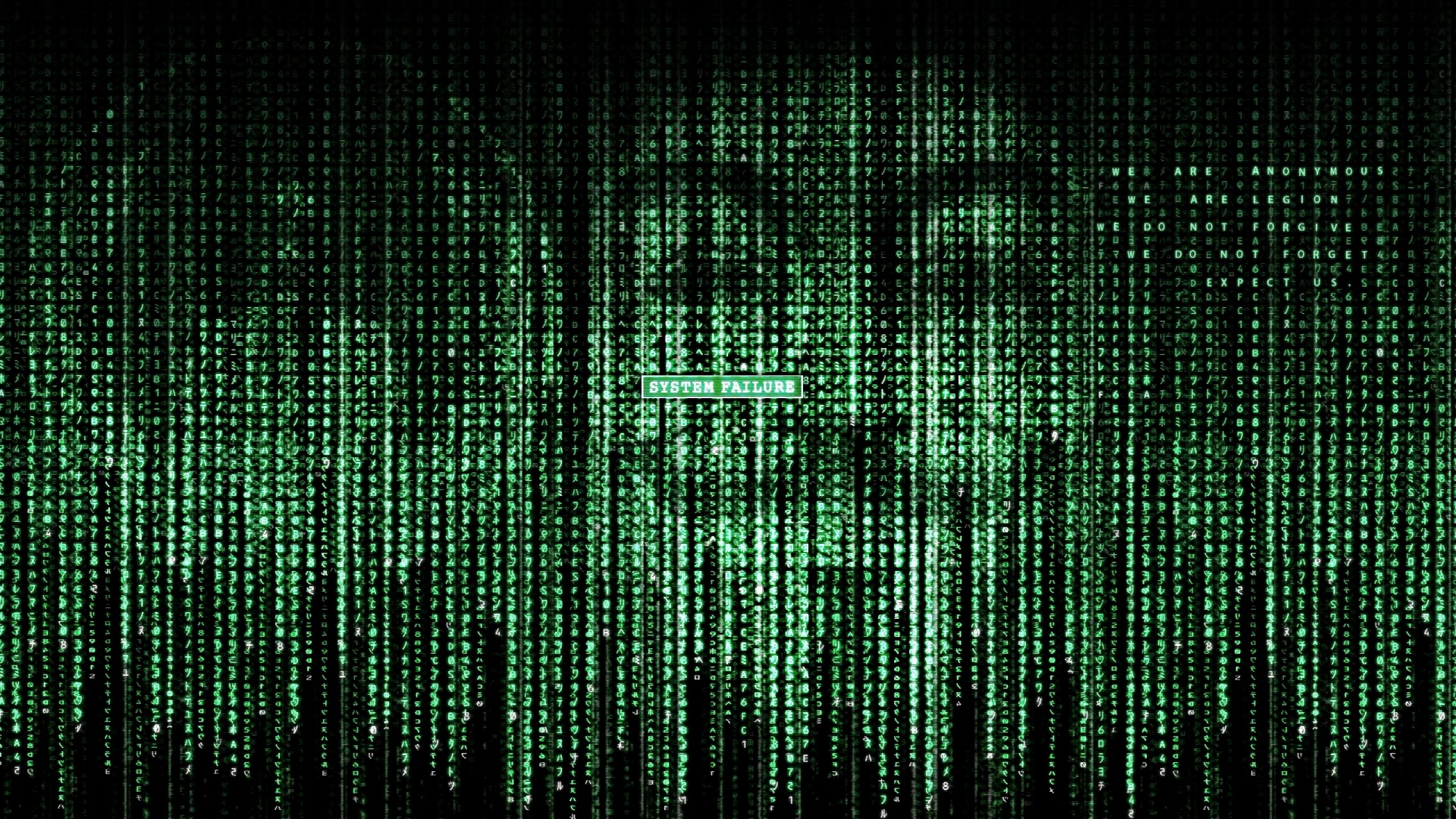

 jpg">
<source media="(min-width: 800px)" srcset="elva-800w.jpg">
<img src="elva-800w.jpg" alt="Chris standing up holding his daughter Elva">
</picture>
jpg">
<source media="(min-width: 800px)" srcset="elva-800w.jpg">
<img src="elva-800w.jpg" alt="Chris standing up holding his daughter Elva">
</picture>
 В реальности вы вряд ли захотите заниматься этим очень часто.
В реальности вы вряд ли захотите заниматься этим очень часто. svg">
<source type="image/webp" srcset="pyramid.webp">
<img src="pyramid.png" alt="regular pyramid built from four equilateral triangles">
</picture>
svg">
<source type="image/webp" srcset="pyramid.webp">
<img src="pyramid.png" alt="regular pyramid built from four equilateral triangles">
</picture>

 Эту проблему можно решить с помощью векторной графики (SVG изображений), и
Эту проблему можно решить с помощью векторной графики (SVG изображений), и  Нам важно, чтобы весь лист был залит фоном, это значит, что частью фотографии можно будет немного пожертвовать.
Нам важно, чтобы весь лист был залит фоном, это значит, что частью фотографии можно будет немного пожертвовать.  Только постарайтесь, чтобы оно было бесшовным, иначе фон для вордовского документа получится некрасивым.
Только постарайтесь, чтобы оно было бесшовным, иначе фон для вордовского документа получится некрасивым.  Также можете выбрать нужный масштаб, так как изменить фон страницы будет невозможно. Начните с авто, и если вам не понравится, то попробуйте поменять авто масштаб на 50, 100 или 200 процентов, пока не придете к какому-то консенсусу.
Также можете выбрать нужный масштаб, так как изменить фон страницы будет невозможно. Начните с авто, и если вам не понравится, то попробуйте поменять авто масштаб на 50, 100 или 200 процентов, пока не придете к какому-то консенсусу.  jpg»>
jpg»> /public/**/*.html '],
/public/**/*.html '],  js
js fullscreenimage () // добавить полноэкранное изображение к одиночному изображению с идентификатором singleimage
fullscreenimage () // добавить полноэкранное изображение к одиночному изображению с идентификатором singleimage 

Leave a Comment