Картинка html на весь экран: Как растянуть фон на всю ширину окна?
02.07.2021 


 Разное
Разное
Изображение – Readymag Help
Чтобы добавить изображение, нажмите «+» (W) в панели виджетов и выберите Picture («Изображение»). После этого вы можете добавить изображение в виджет одним из нескольких способов:
- загрузить файл;
- вставить ссылку на изображение;
- добавить изображения из Flickr или Unsplash.
Еще можно просто перетащить любой файл с изображением в рабочее поле, при этом будет создан новый виджет с этим изображением.
Обратите внимание: Поддерживается загрузка файлов только в форматах JPG, GIF, PNG, SVG и BMP. Размер файла не может превышать 6 MB.
Мы рекомендуем заранее оптимизировать размер файлов, для того чтобы проект загружался быстрее.
Через меню настроек вы можете изменить толщину границы изображения (Border), прозрачность (Opacity), повернуть изображение (Rotation), обрезать его (Crop) или скруглить углы (Radius).
Растянуть изображение на всю ширину экрана или высоту страницы можно при помощи пункта меню Position («Позиция»): нужно щелкнуть на большую кнопку в середине.
Чтобы добавить aтрибут alt к изображению, кликните на Semantics («Семантика») в настройках виджета и введите текст во всплывающем окне. Атрибут автоматически появится в исходном коде вашего проекта.
Alt-текст описывает то, что изображено на картинке. В результате, ваш проект становится доступнее для посетителей, которые по той или иной причине не могут просматривать изображения: к примеру, из-за медленного интернета или использования скринридеров. Это полезно и для SEO-оптимизации: поисковые роботы индексируют alt-атрибуты, что позволяет добавлять ключевые слова и к изображениям.
Обратите внимание: эта функция доступна на планах Creator, Professional и Custom.
Как использовать alt-атрибуты наиболее эффективно:
- Конкретизируйте. Помните, что alt-тексты существуют, в первую очередь, для посетителей проекта, которые не могут видеть реальные изображения: ваше описание должно точно соответствовать тому, что представлено на картинке.

- Будьте предельно краткими. Несмотря на то, что спецификации HTML не определяют максимальную длину alt-тегов, лучше ограничиться 125 символами: многие популярные программы чтения с экрана делят текст именно на эту величину. В Readymag alt-атрибуты имеют ограничение в 100 символов.
- Избегайте таких слов, как «фотография», «изображение» и так далее. И программы для чтения с экрана, и поисковые системы понимают, что перед ними изображение по факту наличия alt-атрибута
- Уточнять это дополнительно не нужно.
- Не добавляйте чрезмерное количество ключевых слов. Alt-атрибуты крайне полезны для SEO, но в первую очередь, ваш проект должен оставаться удобным и доступным для посетителей.
Лайтбокс (Lightbox) — это функция, которая позволяет увеличивать изображение во весь экран по клику на него. Дополнительно вы можете выбрать цвет и прозрачность фона, который будет виден при увеличении изображения.
Есть три способа заменить уже загруженное в проект изображение:
1. Кликните на иконку изображения в настройках виджета и выберите нужный файл.
Кликните на иконку изображения в настройках виджета и выберите нужный файл.
2. Перетащите нужное изображение на иконку в настройках виджета.
3. Перетащите новое изображение на место старого.
После загрузки изображения Редактор автоматически уменьшает его.
При этом отдельно сохраняется изображение в более высоком разрешении (2:1) для дисплеев Retina. Сохранение двух разных изображений для двух разных типов монитора позволяет повысить скорость загрузки проекта на мониторах без Retina. При этом владельцы дисплеев с высоким разрешением будут видеть более качественное изображение.
Обратите внимание: мы рекомендуем загружать изображения с разрешением, превышающим ожидаемый размер виджета минимум вдвое.
Адаптивные изображения — Изучение веб-разработки
В данной статье мы изучим концепцию гибких (responsive) изображений — таких, которые отображаются хорошо на устройствах с сильно отличающимися размерами экрана, разрешением, и другими характеристиками — и рассмотрим инструменты, которые имеются в HTML для их реализации. Responsive images — только одна часть (и хорошее начало) гибкого веб-дизайна, темы, которая будет рассмотрена подробнее в будущем модуле на тему CSS.
Какую проблему мы пытаемся решить адаптивными изображениями? Давайте рассмотрим типичный сценарий. Обычный веб-сайт может содержать изображение в заголовке, для улучшения визуального восприятия пользователем, а также несколько изображений в контенте под ним. Вы, вероятно, захотите, чтобы изображение в заголовке занимало всю ширину окна, а изображения в контенте размещались где-то внутри колонки с контентом. Давайте посмотрим на следующий простой пример:
Такая вёрстка хорошо выглядит на широкоформатных экранах ноутбуков и настольных ПК, (вы можете посмотреть посмотреть демо-пример и найти исходный код на Github.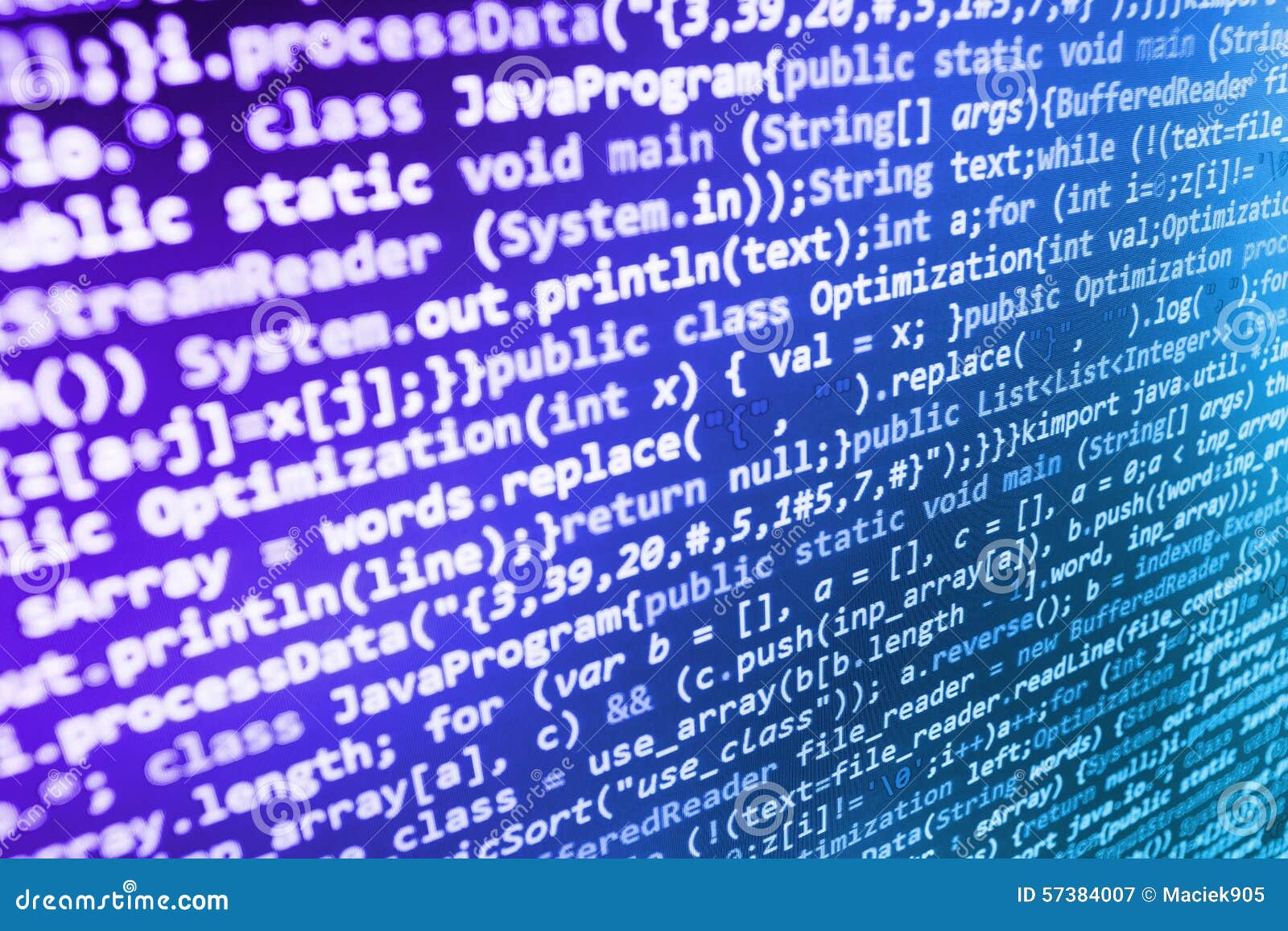 ) Мы не будем подробно рассматривать CSS, скажем только следующее:
) Мы не будем подробно рассматривать CSS, скажем только следующее:
- Содержимому тега
mainзадана максимальная ширина 1200 пикселей. Если окно браузера выше этой ширины, то содержимое сайта остаётся на 1200 пикселей и центрирует себя в доступном пространстве. Если окно браузера ниже этой ширины, содержимое устанавливается в 100% от ширины экрана. - Изображение в шапке всегда будет оставаться в центре тега header вне зависимости от ширины браузера. Если сайт будет просматриваться на узких экранах, то важные детали в центре изображения (люди) всё равно будут видны. Все, что выходит за пределы ширины экрана будет скрыто. Высота шапки 200 пикселей.
- Изображения в содержимом заданы так, что если ширина body становится меньше чем ширина изображения, то изображения начинают сжиматься и остаются всегда внутри body и не выступают за его пределы.
Всё хорошо, однако проблемы начинаются, когда вы просматриваете сайт на устройстве с небольшим экраном – шапка внизу выглядит нормально, но теперь она занимает значительную высоту экрана; первое изображение в контенте напротив, выглядит ужасно – при таком размере едва можно рассмотреть людей!
Было бы намного лучше показывать обрезанную версию изображения, на котором видны важные детали снимка, когда сайт отображается на узком экране, и, возможно, что-то среднее между обрезанным и оригинальным изображениями для экранов средней ширины, таких как планшеты – это известно как art direction problem.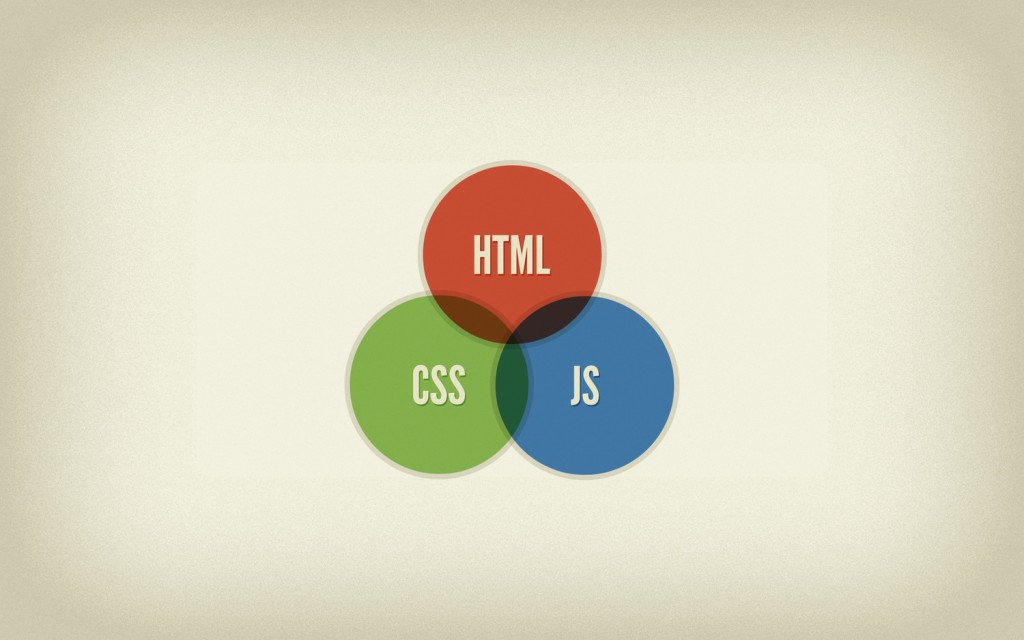
Кроме того, нет нужды встраивать такие большие изображения на страницу, если она просматривается на маленьком экране мобильного устройства; это называется resolution switching problem — растровое изображение представляет собой точно-заданное количество пикселей по ширине и высоте; как мы успели заметить, когда рассматривали векторную графику, растровое изображение становится зернистым и выглядит ужасно, если оно отображается в размере большем, чем оригинальный (тогда как векторное изображение нет). В то же время, если изображение отображается в гораздо меньшем размере, чем оригинальный, это приведёт к напрасной трате трафика — пользователи мобильных устройств будут грузить большое изображение для компьютера, вместо маленького для их устройства. Идеально было бы иметь несколько файлов в разных разрешениях, и отображать нужный размер в зависимости от устройства, обращающегося к веб-сайту.
Сложность в том, что для некоторых устройств с большим разрешением экрана нужны изображения большего чем ожидается размера, чтобы чётче отображалось. По сути это всё одна задача в разных условиях.
По сути это всё одна задача в разных условиях.
Можно предположить, что векторные изображения могли бы решить эти проблемы. В какой-то степени это так. У них небольшой вес и размер, поэтому их можно использовать почти в любом случае. Они хороши для простой графики, узоров, элементов интерфейса и т. д. Сложнее создать векторное изображение с большим количеством деталей, как, например, на фото. Растровые изображения (JPEG) для нашего примера подходят больше.
Такого рода проблемы не было в начале существования веба, в первой половине 90-х годов – тогда единственными устройствами для просмотра веб-страниц были настольные компьютеры и ноутбуки, так что создатели браузеров и авторы спецификаций даже не задумывались о создании решения. Технологии отзывчивых изображений были реализованы недавно для решения проблем, указанных выше. Они позволяют вам предоставить браузеру несколько изображений, каждое из которых отображает одно и то же, но содержит разное количество пикселей (resolution switching), или разные изображения с отдельными областями основного изображения (art direction).
Примечание: Новые возможности обсуждаются в статье — srcset/sizes/<picture> — все они поддерживаются последними версиями современных настольных и мобильных браузеров (включая Microsoft Edge, но не Internet Explorer).
В этом разделе рассмотрим две вышеописанные проблемы и покажем, как их решить с использованием инструментов HTML <img>. Как показано на примере выше — изображение в заголовке используется только как украшение сайта и установлено как фоновое с помощью CSS. CSS больше подходит для адаптивного дизайна чем HTML, об этом поговорим в следующем модуле о CSS.
Разные разрешения: Разные размеры
Итак, какую проблему решают разные разрешения? В зависимости от устройства нужно отобразить одно и то же изображение, но разных размеров. Посмотрите на вторую картинку в примере. Стандартный элемент <img> обычно позволяет указать только один путь к файлу:
<img src="elva-fairy-800w. jpg" alt="Elva dressed as a fairy">
jpg" alt="Elva dressed as a fairy">Однако есть два новых атрибута — srcset and sizes — позволяющих добавить дополнительные изображения с пометками, чтобы браузер выбрал подходящее. Пример на Github: responsive.html (также смотри источник кода).
<img srcset="elva-fairy-320w.jpg 320w,
elva-fairy-480w.jpg 480w,
elva-fairy-800w.jpg 800w"
src="elva-fairy-800w.jpg" alt="Elva dressed as a fairy">Атрибуты srcset и sizes кажутся сложными, но они не так плохи, если вы отформатируете их как в примере выше: каждая часть значения атрибута с новой строки. Значение состоит из списка элементов через запятую, каждый из которых включает три части. Давайте рассмотрим эти значения:
srcset включает названия изображений, среди которых браузер выберет нужное и их размеры. Перед каждой запятой части значения в таком порядке:
- Название изображения (
elva-fairy-480w..) jpg
jpg - Пробел.
- Актуальная ширина картинки в пикселах (
480w) — заметьте, что здесь используетсяwвместоpx, как вы могли ожидать. Эта настоящая ширина изображения, которая может быть просмотрена в свойствах картинки на вашем компьютере (например, на Mac нужно открыть картинку в Finder и нажать Cmd + I , чтобы вывести информацию на экран).
sizes определяет перечень медиавыражений (например, ширину экрана) и указывает предпочтительную ширину изображения, когда определённое медиавыражение истинно — это то, о чём мы говорили выше. В нашем случае, перед каждой запятой мы пишем:
- Медиа-условие (
(max-width:480px)) — вы можете больше узнать об этом в CSS topic, но сейчас давайте скажем, что медиа-условие описывает возможное состояние экрана. В этом случае, мы говорим «когда viewport width меньше или равен 480 пикселям».
- Пробел.
- Ширину слота (в оригинале «width of the slot»), занимаемую изображением, когда медиа-условие истинно. (
440px)
Note: Для ширины слота, вы можете указать абсолютные значения (px, em) или значение относительно окна просмотра (vw), но НЕ проценты. Вы могли заметить, что у последнего слота нет медиа-условия — это значение по умолчанию, которое станет актуальным, если ни одно из предыдущих медиа-условий не будет истинно. Браузер игнорирует все последующие проверки после первого совпадения, так что будьте внимательнее к порядку их объявления.
Итак, с такими атрибутами, браузер сделает следующее:
- Посмотрит на ширину экрана устройства.
- Попытается определить подходящее медиа-условие из списка в атрибуте
sizes. - Посмотрит на размер слота к этому медиавыражению.
- Загрузит изображение из списка из
srcset, которое имеет тот же размер, что и выбранный слот, или, если такого нет, то первое изображение, которое больше размера выбранного слота.
И это всё! На текущий момент, если поддерживающий браузер с viewport width 480px загрузит страницу, медиа-условие (max-width: 480px) будет истинно, следовательно, будет выбран слот 440px, тогда будет загружено изображение elva-fairy-480w.jpg, так как свойство ширины (480w) наиболее близко значение 440px. Условно, изображение 800px занимает на диске 128KB, в то время как версия в 480px только 63KB — экономия в 65KB. Теперь представьте, что у вас страница, на которой много изображений. Используя это технику, вы обеспечите мобильным пользователям большую пропускную способность.
Старые браузеры, не поддерживающие эти возможности, просто проигнорируют их и возьмут изображение по адресу из атрибута src.
Note: В описании элемента <head> вы найдёте строку <meta name="viewport" content="width=device-width">: это заставляет мобильные браузеры адаптировать их реальный viewport width для загрузки web-страниц (некоторые мобильные браузеры нечестны насчёт своего viewport width, вместо этого они загружают страницу в большем viewport width, а затем ужимают её, что не очень хорошо сказывается на наших отзывчивых изображениях или дизайне. Мы расскажем вам об этом больше в будущем модуле.)
Мы расскажем вам об этом больше в будущем модуле.)
Полезные инструменты разработчика
Есть несколько полезных браузерных инструментов разработчика, чтобы помочь с определением необходимой ширины слотов и т. д., которые вам нужно использовать. Когда я работал над ними, я сначала загружал фиксированную версию моего примера (not-responsive.html), затем открывал Responsive Design View (Tools > Web Developer > Responsive Design View), который позволяем взглянуть на layout вашей веб-страницы как если бы они были просмотрены через устройства с различными размерами экрана.
Я устанавливал viewport width на 320px, затем на 480px; для каждой я обращался к DOM Inspector, кликал по элементу <img> в котором мы заинтересованы, далее смотрел размер во вкладке Box Model с правой стороны дисплея. Это должно дать вам необходимую ширину изображения
А дальше вы можете проверить работает ли srcset если установить значение viewport width таким каким вы хотите (например, установить узкую ширину), открыв Network Inspector (Tools > Web Developer > Network) и затем перезагрузить страницу. Это должно дать вам перечень ресурсов которые были загружены чтобы составить (собрать) web-страницу, и тут вы можете проверить какой файл изображения был выбран для загрузки.
Это должно дать вам перечень ресурсов которые были загружены чтобы составить (собрать) web-страницу, и тут вы можете проверить какой файл изображения был выбран для загрузки.
Переключения разрешений: Одинаковый размер, разные разрешения
Если вы поддерживаете несколько разрешений экрана, но все видят ваше изображение в одном и том же размере на экране, вы можете позволить браузеру выбирать изображение с подходящим разрешением используя srcset с x-дескриптором и без sizes — более простой синтаксис! Найти пример как это выглядит можно здесь srcset-resolutions.html (смотрите также the source code):
<img srcset="elva-fairy-320w.jpg,
elva-fairy-480w.jpg 1.5x,
elva-fairy-640w.jpg 2x"
src="elva-fairy-640w.jpg" alt="Elva dressed as a fairy">
В данном примере, к изображению применяется CSS таким образом, что оно имеет ширину в 320 пикселей на экране (также называемое CSS-пикселями):
img {
width: 320px;
}В этом случае, нет необходимости в sizes — браузер просто определяет в каком разрешении отображает дисплей и выводит наиболее подходящее изображение в соответствии с srcset.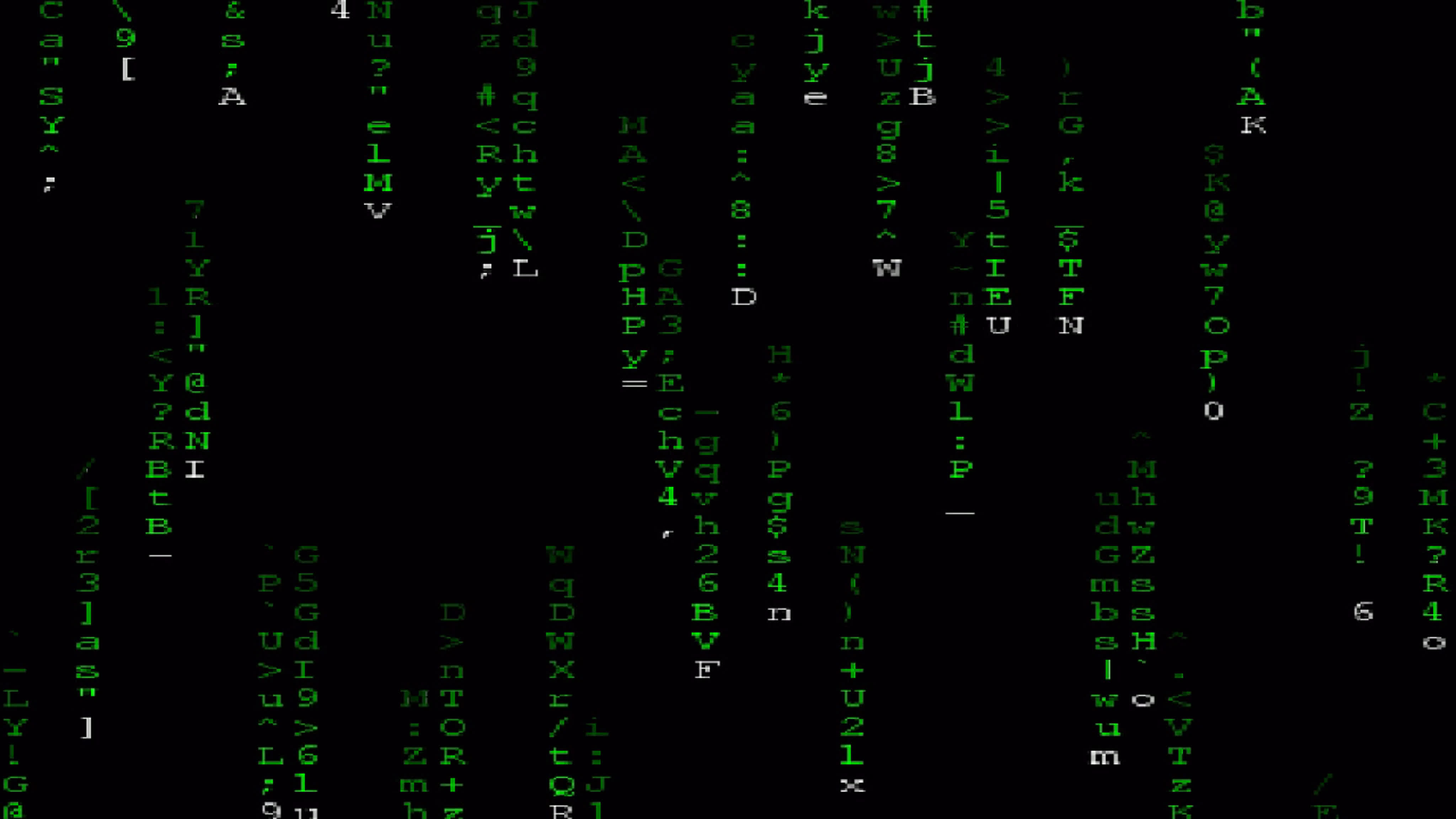 Таким образом, если устройство, подключаемое к странице, имеет дисплей стандартного/низкого разрешения, когда один пиксель устройства представляет (соответствует) каждый CSS-пиксель, то будет загружено изображение
Таким образом, если устройство, подключаемое к странице, имеет дисплей стандартного/низкого разрешения, когда один пиксель устройства представляет (соответствует) каждый CSS-пиксель, то будет загружено изображение elva-fairy-320w.jpg (применён x1, то есть вам не надо включать его). Если устройство имеет высокое разрешение, в два пикселя устройства на каждый CSS-пиксель или более, то будет загружено изображение elva-fairy-640w.jpg. 640px изображение имеет размер 93KB, тогда так 320px изображение — всего 39KB.
Художественное оформление
Подводя итоги, проблема художественного оформления заключается в желании изменить отображаемое изображение чтобы оно соответствовало разным размерам отображения изображения. Например, если на веб-сайте отображается большой пейзажный снимок с человеком посередине при просмотре в браузере на настольном компьютере, то при просмотре веб-сайта в мобильном браузере он уменьшается; он будет выглядеть плохо так как человек будет очень меленьким и его будет тяжело разглядеть. Вероятно будет лучше показать меньшую портретную картинку в мобильной версии на которой человек отображается в увеличении (в приближении). Элемент
Вероятно будет лучше показать меньшую портретную картинку в мобильной версии на которой человек отображается в увеличении (в приближении). Элемент <picture> позволяет нам применять именно такое решение.
Возвращаясь к нашему оригинальному примеру not-responsive.html, мы имеем изображение которое очень нуждается в художественном оформлении:
<img src="elva-800w.jpg" alt="Chris standing up holding his daughter Elva">Давайте исправим это при помощи элемента <picture>! Так же как <video> и <audio>, элемент <picture> это обёртка содержащая некоторое количество элементов <source> которые предоставляют браузеру выбор нескольких разных источников, в сопровождении крайне важного элемента <img>. Код responsive.html выглядит так:
<picture>
<source media="(max-width: 799px)" srcset="elva-480w-close-portrait. jpg">
<source media="(min-width: 800px)" srcset="elva-800w.jpg">
<img src="elva-800w.jpg" alt="Chris standing up holding his daughter Elva">
</picture>
jpg">
<source media="(min-width: 800px)" srcset="elva-800w.jpg">
<img src="elva-800w.jpg" alt="Chris standing up holding his daughter Elva">
</picture>
- Элемент
<source>принимает атрибутmedia, который содержит медиа-условие; при помощи этих условий определяется, какое изображение будет выведено. В данном случае, если ширина viewport’a составит 799px или меньше, будет выведено изображение первого элемента<source>. Если ширина составит 800px и более — второго. - Атрибут
srcsetсодержит путь изображения, которое будет выведено. Обратите внимание, что, как и в примере с<img>выше,<source>может принимать атрибутыsrcsetиsizesс несколько предопределёнными изображениями. Так вы можете не только поместить группу изображений внутри элемента<picture>, но и задать группу предписаний для каждого из них. В реальности вы вряд ли захотите заниматься этим очень часто.
В реальности вы вряд ли захотите заниматься этим очень часто. - Вы всегда должны использовать элемент
<img>, сsrcиalt, прямо перед</picture>, иначе изображения не появятся. Это нужно на тот случай, когда ни одно из медиа-условий не удовлетворено (например, если бы вы убрали второй элемент<source>)или браузер не поддерживает элемент<picture>.
Этот код позволяет нам выводить отзывчивое изображение и на широких, и на узких экранах, как показано ниже:
Примечание: вам следует использовать атрибут media только при художественном оформлении; когда вы используете media, не применяйте медиа-условия с атрибутом sizes.
Почему это нельзя сделать посредством CSS и JavaScript?
Когда браузер начинает загружать страницу, он начинает загрузку изображений до того, как главный парсер начал загружать и интерпретировать CSS и JavaScript. В среднем, эта техника уменьшает время загрузки страницы на 20%. Но она не так полезна в случае с адаптивными изображениями, поэтому и необходимы такие решения, как
В среднем, эта техника уменьшает время загрузки страницы на 20%. Но она не так полезна в случае с адаптивными изображениями, поэтому и необходимы такие решения, как srcset. Например, вы не могли бы загрузить элемент <img>, потом определить ширину вьюпорта при помощи JavaScript и динамически изменить источник изображения. Изначальное изображение было бы уже загружено к тому времени, как вы загрузили его меньшую версию, что плохо.
Смело используйте современные форматы изображений
Есть несколько новых форматов изображения (таких, как WebP и JPEG-2000), которым удаётся сохранять высокое качество при малом размере файла. Тем не менее, браузеры поддерживают их не полностью.
<picture> позволяет нам использовать их в старых браузерах. Вы можете прописать MIME-тип внутри атрибута type, браузер сразу определит файлы такого типа как неподдерживаемые:
<picture>
<source type="image/svg+xml" srcset="pyramid. svg">
<source type="image/webp" srcset="pyramid.webp">
<img src="pyramid.png" alt="regular pyramid built from four equilateral triangles">
</picture>
svg">
<source type="image/webp" srcset="pyramid.webp">
<img src="pyramid.png" alt="regular pyramid built from four equilateral triangles">
</picture>
- Не используйте атрибут
media, если вам не нужно художественное оформление. - В элементе
<source>можно указывать путь к изображениям только того типа, который указан вtype. - Как и в предыдущих примерах, при необходимости вы можете использовать
srcsetandsizes.
Самостоятельно создайте отзывчивое, художественно оформленное изображение для широких и узких экранов, используя <picture> и srcset.
- Напишите простую HTML-разметку.
- Найдите широкоформатное пейзажное фото с какой-нибудь яркой деталью. Создайте веб-версию изображения посредством графического редактора, потом обрежьте его, чтобы крупнее выделить деталь, и создайте второе изображение (примерно 480px достаточно).

- Используйте элемент
<picture>для работы с художественно оформленной картинкой. - Обозначьте несколько разных размеров для этой картинки.
- Используйте
srcset/sizeдля описания переключения при смене размеров вьюпорта
Примечание: Используйте инструменты разработчика, чтобы отследить смену размера, как было описано выше.
Это все для отзывчивых изображений — мы надеемся, вам понравилось играть с этими новыми технологиями. Напомним, что мы здесь обсуждали две различные проблемы:
- Художественное оформление: Проблема, при которой вы хотите использовать обрезанные изображения для различных макетов — например, ландшафтное изображение для полных экранов на макете компьютера и портретное изображение, показывающее увеличенный основной объект, для мобильного макета. Всё это может быть решено с помощью
<picture>элемента. - Переключение разрешений: Проблема, при которой вы хотите использовать файлы изображений меньшего размера на устройствах с узким экраном, поскольку им не нужны огромные изображения, как на настольных дисплеях, а также дополнительно, что вы хотите использовать изображения разного разрешения для экранов с высокой/низкой плотностью.
 Эту проблему можно решить с помощью векторной графики (SVG изображений), и
Эту проблему можно решить с помощью векторной графики (SVG изображений), и srcsetиsizesатрибуты.
Это так же подводит нас к окончанию целого модуля «Мультимедиа и встраивание»! Единственное, что вам осталось сейчас сделать перед тем, как двигаться дальше — это попробовать наше мультимедийное задание и посмотреть, как вы усвоили материал. Веселитесь!
Картинки в HTML. Работа с HTML изображениями. Размер картинок в HTML. Картинка ссылка в HTML.
Привет, посетитель сайта ZametkiNaPolyah.ru! Этой записью мы продолжаем рубрику: Верстка сайтов, в которой есть раздел HTML. Изображения — самый яркий элемент HTML страниц. При помощи изображений мы можем привлекать внимание посетителей к той или иной информации, давать графические пояснения к текстовому контенту. Да и вообще изображения в HTML можно считать отдельным контентом. Сейчас множество сайтов, которые по своей сути являются фотоальбомами, самый популярный пример — Instagram, весь пользовательский контент в данной социальной сети — это фотографии. Поэтому нам нужно понимать, какие средства есть в HTML для работы с картинками, а так же отчего зависит отображение картинок на HTML страницах, которые создают браузеры.
Поэтому нам нужно понимать, какие средства есть в HTML для работы с картинками, а так же отчего зависит отображение картинок на HTML страницах, которые создают браузеры.
Картинки в HTML. Работа с HTML изображениями. Размер картинок в HTML. Картинка ссылка в HTML.
По традиции во второй части вступления к статье приведу короткую аннотацию к записи, посвященной изображениям и картинкам в HTML:
- сначала мы поговорим о том, какие возможности есть в HTML для работы с картинками и изображениями;
- затем перечислим HTML атрибуты изображений;
- далее разберемся с тем, как вставить картинку в HTML документ;
- попробуем поработать с размером изображений при помощи HTML атрибутов, изменяя высоту и ширину картинки;
- изображения в глазах HTML интерпретатора — это обычный символ, как и любая буква, которую вы вводите с клавиатуры, но для символа-картинки в HTML мы можем задать определенное поведение или выравнивание, от этого зависит то, как будет вести себя текст, находящийся рядом с изображением, или как текст будет обтекать HTML картинку;
- и завершении мы разберемся с тем, как сделать картинку ссылку в HTML.

Что мы можем делать с изображениями и картинками в HTML
Содержание статьи:
Язык HTML позволяет вставлять изображения в документы. Для вставки картинок в HTML используется специальный тэг <img>. Картинки в HTML делают документы более яркими, интересными, наглядными и привлекательными для посетителей сайтов. Так же изображения могут быть использованы для оформления HTML шаблонов, но об этом мы поговорим, когда начнем изучать CSS.
Мы не будем сейчас вдаваться в маркетинг и говорить о том, что всевозможные картинки в HTML документах привлекают внимание посетителей и позволяют их удержать, тем более мы не будем вдаваться в подробности того, как это реализуется. Сейчас нас больше интересует техническая сторона изображений в HTML.
Итак, картинки можно вставлять в HTML документ. Тэг <img> позволяет вставить в документ изображения формата jpeg, png, gif. Браузер «понимает» какое изображение нужно вставить в том или ином месте HTML страницы при помощи специального HTML атрибута <src>, который позволяет указать путь к папке, в которой находится изображение.
Стоит обратить внимание на то, что браузер обменивается с сервером информацией по протоколу HTTP при помощи специальных HTTP сообщений. Браузер или, если говорить в терминологии HTTP, клиент отправляет HTTP запрос, а сервер отправляет клиенту на его запрос специальный HTTP ответ.
Когда мы открываем HTML документ с картинками, то браузер делает запрос на получение HTML документа и начинает его анализировать: сначала он формирует общую структуру страницы, а затем начинает анализировать: что нужно подключить к странице или другими словами, каких файлов еще не достает на данной странице (или какие ресурсы нужно подключить к HTML документу). Изображение, в отличие от других HTML элементов страницы, не является частью документа, поэтому браузер его подгружает после того, как проанализирует документ.
Или проще говоря, каждая картинка на вашей HTML странице – это дополнительный запрос браузера к серверу, на котором находится сайт. Поэтому, когда вы проводите внутреннюю оптимизацию сайта, то для ускорения работы сайта старайтесь сжимать изображения, но нужно понимать, что картинка теряет в качестве при сжатии, поэтому данный процесс – это всегда компромисс.
HTML позволяет задавать параметры отображения картинок в документе при помощи уникальных HTML атрибутов, о которых мы поговорим чуть ниже, например, средствами HTML мы можем изменять ширину и высоту картинки, задавать правила того, как текст будет обтекать изображение, сделать рамку для изображения, установить отступы, которые будут между изображениями и другими элементами HTML страницы и многое другое. Также отметим, что тэг <img> является одиночным HTML тэгом. А элемент IMG является строчным HTML элементом.
Обо всем этом более подробно мы поговорим ниже и детально разберемся, какие средства есть в HTML для работы с картинками и изображениями.
Атрибуты изображений в HTML
Чтобы в дальнейшем не отвлекаться на пояснения, а также для того чтобы у вас появилось комплексное представление о работе с изображениями в HTML, сейчас мы приведем список уникальных атрибутов HTML изображения, вернее список уникальных атрибутов для тэга <img>.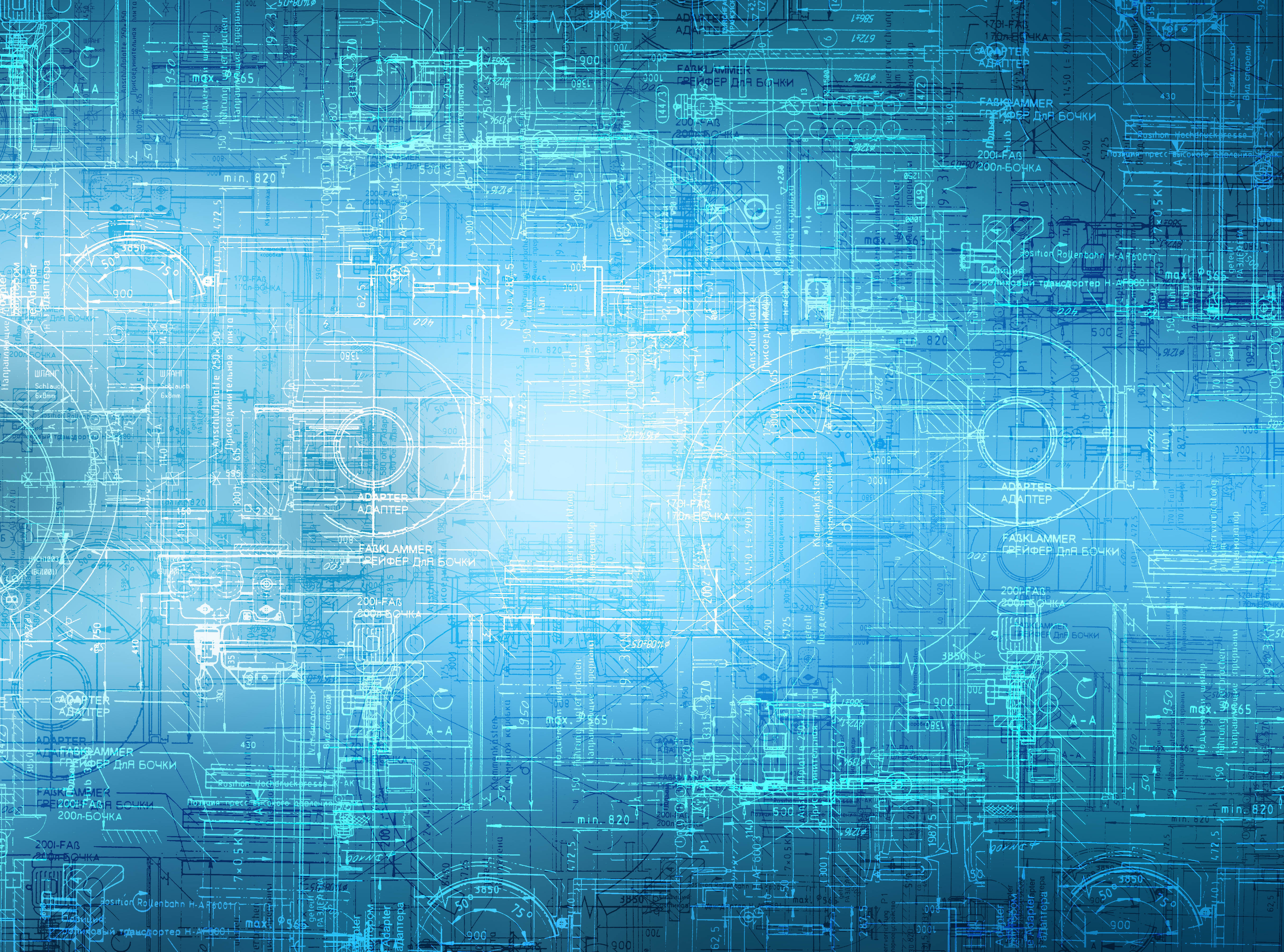 Отметим, что для тэга <img> доступны все универсальные HTML атрибуты и атрибуты событий. А теперь перечислим уникальные атрибуты картинок в HTML:
Отметим, что для тэга <img> доступны все универсальные HTML атрибуты и атрибуты событий. А теперь перечислим уникальные атрибуты картинок в HTML:
- Атрибут align. Для изображения в HTML можно задать способ того, как текст будет его обтекать при помощи атрибута align.
- Атрибут alt. Мы уже говорили, что картинки в HTML подгружаются после того, как браузер загрузит HTML документ. Отметим, что даже в 2016 году не в каждом населенном пункте есть широкие каналы для доступа в сеть Интернет, а сервера не всегда работают стабильно, поэтому атрибут alt, служащий для задания альтернативного текста HTML изображения, еще долго не потеряет свою актуальность. Также в некоторых браузерах отключена загрузка картинок, посетитель, у которого по тем или иным причинам не загрузилась картинка, будет видеть текст, написанный в атрибуте alt.
- Атрибут border. Данный атрибут позволяет задать толщину рамки вокруг картинки в HTML документе.
- Атрибут height.
 Данный атрибут позволяет задать высоту изображения в HTML
Данный атрибут позволяет задать высоту изображения в HTML - Атрибут hspace. Этот атрибут позволяет менять горизонтальный отступ между картинкой и другими HTML элементами.
- Атрибут ismap. Данный атрибут указывает браузеру на то, что картинка в HTML документе является серверной картой-изображением.
- Атрибут longdesc. Данный атрибут служит для того, чтобы указать адрес HTML документа, в котором содержится аннотация к изображению.
- Атрибут lowsrc. При помощи атрибута lowsrc можно указать адрес, по которому находится картинка более низкого качества.
- Атрибут src. Этот атрибут позволяет задать путь к изображению, браузер перейдет по этому пути, чтобы вставить картинку в HTML документ.
- Атрибут vspace. Этот атрибут позволяет менять вертикальный отступ между картинкой и другими HTML элементами.
- Атрибут width. Данный атрибут позволяет задать ширину изображения в HTML.
- Атрибут usemap. Этот атрибут является ссылкой на тэг <map>, содержащий координаты для клиентской карты-изображения.

Управлять отображением картинок в HTML, конечно, можно при помощи HTML атрибутов, но, поскольку мы знаем правила о том, что содержимое должно быть отделено от оформления, то для управления отображением картинок лучше все-таки использовать CSS.
Как вставить картинку в HTML документ. Учимся добавлять изображение в документ
Начнем работать с изображениями в HTML и первое, что мы научимся делать – вставлять картинки в HTML документ. Мы уже знаем, что картинки в документ вставляются при помощи специального атрибута src, который позволяет указать путь к файлу изображения. Когда мы разговаривали про ссылки в HTML, мы упоминали, что путь ссылки может быть абсолютный, а может быть относительным.
Относительный путь к файлу, в том числе и к файлу изображения, строится относительно какого-нибудь объекта, например, корня сайта или папки файловой система. А вот абсолютный путь – это такой путь, который доступен из любого места и на любом устройстве. Естественно, чаще всего для вставки изображений в HTML используют относительные пути, в отличии от HTML ссылок, но мы рассмотрим оба варианта вставки картинок в HTML.
Естественно, чаще всего для вставки изображений в HTML используют относительные пути, в отличии от HTML ссылок, но мы рассмотрим оба варианта вставки картинок в HTML.
Давайте сперва подготовим файловую систему для того, чтобы научиться вставлять картинки в HTML документ. Во-первых, на моем рабочем столе есть папка с именем «HTML», в этой папке я собираю все примеры из рубрики HTML, называя каждую папку Lesson N, где N – это номер публикации.
Для данной публикации папка с примерами называется Lesson 13. Структуру папки HTML вы можете увидеть на рисунке ниже:
Готовим файловую систему для того, чтобы разобраться с относительными путями для вставки изображений в HTML
Файл html41.png – это изображение из публикации, в которой мы говорили про HTML списки. Мы можем сказать, что папка HTML является родительской папкой для папки Lesson 13. HTML документ, в который мы будем вставлять картинку находится в папке Lesson 13, я его назвал img.html, смотрите изображение ниже.
В данной папке находится HTML документ, в который мы будем вставлять картинку
Давайте попробуем вставить изображение в документ img.html из родительской папки (изображение называется html41.png). Воспользуйтесь удобным для вас редактором (можно даже Блокнотом), но я бы рекомендовал бесплатный HTML редактор с подсветкой синтаксиса Notepad++ и создайте файл со следующим кодом:
<!DOCTYPE html>
<html lang=»ru-RU»>
<head>
<meta charset=»UTF-8″>
<title>Вставляем изображение в HTML документ</title>
<link rel=»stylesheet» type=»text/css» href=»style.css» />
</head>
<body>
<h2>Учимся добавлять картинки в HTML</h2>
<h3>Добавляем картинку в HTML документ из родительской папки</h3>
<p>Пример демонстирует способ вставки картинки в HTML документ, из папки,
которая является родительской для той, в которой документ находится</p>
<p>
<img src=». ./html41.png»>
</p>
</body>
</html>
./html41.png»>
</p>
</body>
</html>
|
1 2 3 4 5 6 7 8 9 10 11 12 13 14 15 16 17 18 19 20 21 22 23 24 25 26 27 28 29 30 31 32 33 |
<!DOCTYPE html>
<html lang=»ru-RU»>
<head>
<meta charset=»UTF-8″>
<title>Вставляем изображение в HTML документ</title>
<link rel=»stylesheet» type=»text/css» href=»style.css» />
</head>
<body>
<h2>Учимся добавлять картинки в HTML</h2>
<h3>Добавляем картинку в HTML документ из родительской папки</h3>
<p>Пример демонстирует способ вставки картинки в HTML документ, из папки,
которая является родительской для той, в которой документ находится</p>
<p>
<img src=».
</p>
</body>
</html> |
Затем откройте получившийся файл в браузере, чтобы увидеть, что картинка была действительно вставлена в HTML документ:
Результаты первого примера вставки картинки в HTML документ с использованием относительного пути к файлу
Стоит немного пояснить пример вставки изображения в HTML документ. Представьте, что вы открыли файловый менеджер, а в нем открыта папка Lesson 13, ее полный путь на компьютере: C:\Users\Aspire\Desktop\HTML\Lesson 13. Но вам по каким-то причинам захотелось посмотреть изображение html41.png, что вам для этого нужно сделать? Для этого вам необходимо вернуться в папку «HTML» и открыть изображение.
Браузер в данном случае поступает аналогичным образом: конструкция «…/» говорит ему о том, что нужно вернуться в папку «HTML», а конструкция «html41.png» говорит браузеру о том, что нужно открыть изображение html41. png. Вот так мы можем добавить изображение в HTML документ из родительской папки, указав относительный путь. В данном случае путь относителен той папки, в которой находится HTML документ.
png. Вот так мы можем добавить изображение в HTML документ из родительской папки, указав относительный путь. В данном случае путь относителен той папки, в которой находится HTML документ.
Теперь давайте посмотрим, как вставить картинку в HTML документ, которая находится в той же папки, что и сам документ. Для большего понимание обратитесь к рисунку, на котором показана структура папки Lesson 13, мы будем вставлять картинку html32.png, на этой картинки пример из записи, в которой мы говорили про шрифты в HTML. Давайте отредактируем наш файл, на этот раз я позволю себе вам порекомендовать CSS редактор Brackets, который тоже является бесплатным. Добавьте следующий код в HTML документ:
<h3>Добавляем изображение из папки, в которой находится HTML документ</h3>
<p>Пример ниже использование относительного пути к файлу для добавления
файла изборажения в HTML документ, который находится в той же самой папке, что и
сам документ. </p>
<p>
<img src=»html32.png»>
</p>
</p>
<p>
<img src=»html32.png»>
</p>
<h3>Добавляем изображение из папки, в которой находится HTML документ</h3>
<p>Пример ниже использование относительного пути к файлу для добавления
файла изборажения в HTML документ, который находится в той же самой папке, что и
сам документ.</p>
<p>
<img src=»html32.png»>
</p> |
Теперь мы указали относительный путь до картинки, которая находится в той же самой папке, что и HTML документ, чтобы вставить ее. Давайте откроем измененный пример в браузере, чтобы убедиться в том, что картинка была добавлена в документ.
Результаты второго примера вставки картинки в HTML документ с использованием относительного пути к файлу
Действительно, мы видим новую картинку на странице, которую сформировал браузер. Позволю себе еще раз вернуть к изображению, на котором демонстрируется структура папки Lesson 13. В этой папке есть еще одна папка – «img». Данную папку можно назвать вложенной по отношению к папке «Lesson 13». В папке «img» есть изображение html29.png, это изображение из записи, в которой мы говорили про заголовки в HTML. Давайте вставим это изображение в наш HTML документ. Рекомендую вам попробовать еще один редактор, на этот раз это бесплатный PHP редактор NetBeans, NetBeans – это даже не редактор, а среда разработки, которая изначально создавалась для Java. Добавьте в наш документ следующий код:
<h3>Добавляем картинку из папки, которая вложена в ту папку, где находится HTML документ</h3> <p>Данный пример демонстирует использование относительного пути к файлу для добавления картинки, которая находится во вложенной папки относительно той, в которой находится документ.</p> <p> <img src=»img\html29.png»> </p>
<h3>Добавляем картинку из папки, которая вложена в ту папку, где находится HTML документ</h3>
<p>Данный пример демонстирует использование относительного пути к файлу для добавления картинки,
которая находится во вложенной папки относительно той, в которой находится документ.</p>
<p>
<img src=»img\html29.png»>
</p> |
Данный пример демонстрирует то, как вставить изображение в HTML из вложенной папки. Папка «img» является вложенной по отношению к папке, в которой наш HTML документ.
Результаты третьего примера вставки картинки в HTML документ с использованием относительного пути к файлу
Но мы можем воспользоваться абсолютным путем для вставки картинок в HTML документ. Если рассматривать мой компьютер, то для него путь, которой начинается с корня диска, является абсолютным и такой путь будет работать из любой папки на моем диске, но этот путь не будет работать, если вы им воспользуетесь для вставки изображения на другом компьютере.
Я уже демонстрировал структуру каталога «HTML», в котором у меня хранятся все примеры, если вы ее внимательно смотрели, то могли заметить папку «тексты», в этой папке у меня хранятся все тексты данной рубрики и изображения к этим текстам. Давайте вставим изображение, которое находится в папке «тексты» в наш HTML документ, воспользовавшись абсолютным путем операционной системы. Рекомендую вам попробовать JavaScript редактор Sublime Text 3, у данного редактора один недостаток – он платный. Добавим несколько строк кода в наш документ:
<h3>Используем абсолютный путь ОС для вставки картинки в HTML</h3> <p>Данный путь является абсолютным только для моего компьютера и браузер не «увидит» картинку, если HTML документ будет открыт на другой машине.</p> <p> <img src=»C:\Users\Aspire\Desktop\HTML\тексты\html26.png»> </p>
<h3>Используем абсолютный путь ОС для вставки картинки в HTML</h3>
<p>Данный путь является абсолютным только для моего компьютера и браузер не «увидит»
картинку, если HTML документ будет открыт на другой машине.</p>
<p>
<img src=»C:\Users\Aspire\Desktop\HTML\тексты\html26.png»>
</p> |
А теперь убедимся, что изображение было вставлено в HTML страницу, открыв пример в браузере. Мы видим, что картинка html26.png относится к той записи, в которой мы говорили про выделение слов в HTML и логическое форматирование документа.
Использование абсолютного пути операционной системы для вставки картинки в HTMLдокумент
Использование абсолютного пути операционной системы для вставки картинки в HTML или для указания какого-либо другого ресурса не самый безопасный, умный и удобный подход, который не рекомендован к использованию. К тому же такой путь можно лишь условно назвать абсолютным, так как он абсолютен только в рамках той файловой системы, в которой был создан документ.
Давайте посмотрим пример вставки изображения в HTML с использованием настоящего абсолютного пути. Откройте любой удобный вам редактор и добавьте несколько строк кода:
<h3>Использование абсолютного пути для вставки картинки в документ</h3> <p>Абсолютный путь к картинке делает ее доступным из любой точки мира, лишь бы был доступ к сети Интернет.</p> <p> <img src=»//zametkinapolyah.ru/wp-content/uploads/2016/06/less1.png»> </p>
<h3>Использование абсолютного пути для вставки картинки в документ</h3>
<p>Абсолютный путь к картинке делает ее доступным из любой точки мира,
лишь бы был доступ к сети Интернет.</p>
<p>
<img src=»//zametkinapolyah.ru/wp-content/uploads/2016/06/less1.png»>
</p> |
Мы использовали абсолютный путь для вставки картинки в HTML страницу. Давайте убедимся, что это сработало, обновив страницу примера в браузере.
Использование абсолютного пути для вставки картинки в HTML страницу
Минус такого подхода в том, что картинка вставляется в документ с удаленного сервера, который может быть недоступен или если мой компьютер будет отключен от сети Интернет, то данная картинка не будет отображена, так как браузер не сможет получить к ней доступ. Кстати, данная картинка относится к записи, в которой мы говорили про установку LESS на Windows.
Мы рассмотрели всевозможные способы вставки изображений и картинок в HTML страницы и остановились на том, что вставлять картинки в HTML и, соответственно, на страницы сайт, следует с использованием относительного пути, так как данный подход наиболее безопасный. Конечно, вы можете загрузить изображение на какой-нибудь сайта предоставляющий услуги по размещению изображений и пользоваться абсолютным путем, это позволит снизить нагрузку на сайт, но лишит вас возможности обрабатывать изображения серверными средствами, например, при помощи PHP. Теперь можем приступать к другим темам, которые так или иначе связаны с картинками, изображениями и HTML.
Размеры HTML картинок и изображений. Высота и ширина картинок в HTML документе
Не секрет, что у изображений и картинок есть высота и ширина. Язык HTML позволяет управлять высотой и шириной картинок при помощи HTML атрибутов width и height. Атрибут width позволяет изменить ширину картинки в HTML, а атрибут height меняет высоту изображения. Размеры изображений в HTML допускается задавать в пикселах и процентах. С пикселами все понятно, это абсолютные единицы измерения, но если вы будете изменять размеры картинки процентами, то знайте, что эта единица относительная. Процент высчитывается от размера HTML элемента, в который была вложена картинка.
Если вы задаете только высотку HTML изображения или только его ширину, то браузер будет сохранять пропорции размеров картинки. Когда вы меняете размеры картинок при помощи HTML атрибутов, то браузер сразу де устанавливает размеры отображения картинок по заданным атрибутам.
Если вы хотите ускорить загрузку сайта, то вам необходимо задать размеры всех изображений в HTML документе, чтобы браузер не выполнял работу по их вычислению, а пользовался готовыми значениями, которые указаны в атрибутах. Когда вы изменяете изменяете размеры картинок при помощи HTML атрибутов, вы не изменяете исходный файл изображение, меняется только размера картинки, которая отображается на странице. Поэтому будьте аккуратны, изменяя размеры изображений на HTML странице вашего сайта.
Слишком маленькое изображение неудобно для просмотра вашим посетителям, а если вы увеличите размеры изображения, задав значения, которые больше исходных, то оно может потерять в качестве. Давайте попробуем вставить картинку в HTML документ и изменить ее размеры при помощи HTML атрибутов. Я буду изменять высоту и ширину изображения html28.png, это изображение из записи про параграфы и абзацы в HTML, ее исходный размер: ширина 430px, высота 707px. Давайте увеличим размеры картинки на HTML странице, воспользовавшись пикселами, я создам новый документ, который назову hw.html:
<!DOCTYPE html> <html lang=»ru-RU»> <head> <meta charset=»UTF-8″> <title>Изменяем высоту и ширину картинки в HTML</title> <link rel=»stylesheet» type=»text/css» href=»style.css» /> </head> <body> <h2>Увеличиваем высоту и ширину изображения в HTML</h2> <h3>Увеличиваем картинку при помощи HTML атрибутов width и height</h3> <p>Для изменения ширины картинки используйте атрибут width. Для изменения высоты картинки используйте атрибут heght.</p> <p> <img src=»../тексты/html28.png»> </p> </body> </html>
|
1 2 3 4 5 6 7 8 9 10 11 12 13 14 15 16 17 18 19 20 21 22 23 24 25 26 27 28 29 30 31 32 33 |
<!DOCTYPE html>
<html lang=»ru-RU»>
<head>
<meta charset=»UTF-8″>
<title>Изменяем высоту и ширину картинки в HTML</title>
<link rel=»stylesheet» type=»text/css» href=»style.css» />
</head>
<body>
<h2>Увеличиваем высоту и ширину изображения в HTML</h2>
<h3>Увеличиваем картинку при помощи HTML атрибутов width и height</h3>
<p>Для изменения ширины картинки используйте атрибут width.
Для изменения высоты картинки используйте атрибут heght.</p>
<p>
<img src=»../тексты/html28.png»>
</p>
</body>
</html> |
В примере не указана высотка картинки, так как не задан HTML атрибут height, сделано это намеренно, так как я не очень хочу вычислять пропорции изображения и предоставлю эту работу браузеру. Давайте откроем документ в браузере и воспользуемся консолью, чтобы увидеть, что изображение действительно увеличилось:
Задаем размеры картинки в HTML документе в абсолютных единицах
Мы видим, что ширина картинки действительно стала 500px, а высота была посчитана браузером автоматически. Если навести курсор мыши на значение атрибуты src, то можно увидеть исходные размеры картинки, которую мы вставили в HTML страницу:
На рисунке показан исходный размер изображения, которое мы вставляем в HTML документ
Теперь давайте уменьшим изображение при помощи HTML атрибутов, но в этот раз будем использовать в качестве единиц измерения проценты, добавим несколько строк кода:
<h3>Уменьшаем размеры картинки при помощи HTML атрибутов</h3> <p>Мы будем уменьшать размер изображения при помощи процентов. Обратите внимание: проценты — это относительные единицы измерения, поэтому размер изображения будет зависеть от родительского HTML элемента. В данном случае это элемент Р</p> <p><img src=»../тексты/html28.png»></p>
<h3>Уменьшаем размеры картинки при помощи HTML атрибутов</h3>
<p>Мы будем уменьшать размер изображения при помощи процентов.
Обратите внимание: проценты — это относительные единицы измерения,
поэтому размер изображения будет зависеть от родительского HTML элемента.
В данном случае это элемент Р</p>
<p><img src=»../тексты/html28.png»></p> |
Вам нужно понимать, что проценты – это относительные единицы измерения и то, что мы написали 50% это не означает, что браузер разделит на два 430 и 707. Это означает, что размер изображения не уменьшился, а стал динамическим. Теперь размер картинки зависит от HTML элемента P, в который картинка вложена. Мы никак не ограничивали размеры элемента P, поэтому его ширина равна ширине окна браузера. Соответственно, размер нашей картинки будет всегда равен половине ширины элемента P (в нашем случае это половина области просмотра). Давайте откроем документ в полном окне:
В данном случае ширина картинки, вставленной в HTML документ, равна половине ширины области просмотра в браузере
Чтобы вы лучше понимали скажу, что расширение моего монитора 1600 х 900. Мы видим, что ширина картинки 783.5, она чуть-чуть не дотягивает до 800 пикселов, так как у HTML элементов есть отступы, а справа есть скролл, который забирает часть ширины экрана. А теперь уменьшим размеры окна браузера, чтобы посмотреть, что станет с картинкой, вставленной в HTML страницу:
Уменьшим область просмотра, чтобы понимать, как поведет себя изображение, вставленное на HTML страницу
Размеры картинки уменьшились, так как уменьшилась ширина HTML элемента P. Таким образом проценты не дают вам гарантии того, в каком виде увидит изображение посетитель сайта. Во-первых, мониторы у всех разные, во-вторых, посетитель может уменьшит окно браузера в любой момент.
Итак, мы научились изменять высоту и ширину картинок и изображений при помощи HTML атрибутов и разобрались с тонкостями использования абсолютных и относительных единицы измерения в HTML.
Обтекание текстом HTML изображения. Выравниваем картинку в HTML
Если ваш сайт это не является файловым хранилищем для изображений и картинок, то наверняка вы хотели бы позаботиться о том, как будут выглядеть изображения на страницах вашего сайта. Обычно изображения на сайтах используются для привлечения внимания к тексту или дают какое-то пояснение к тому, что написано в документе, поэтому нам необходимо управлять тем, как текст будет вести себя по отношению к изображению.
Нам стоит отметить, что изображение в HTML – это такой же символ, как и любая буква, которую вы можете ввести с клавиатуры, но для этого символа мы можем задать определённое поведение. Например, мы можем задать то, как текст будет обтекать изображение в HTML странице, которую создаст браузер.
До сих пор мы размещали изображения в отдельном параграфе, но давайте посмотрим, что получится, если мы разместим изображение в том же элементе, в котором мы пишем текст, создадим новый файл, который я назову align.html:
<!DOCTYPE html> <html lang=»ru-RU»> <head> <meta charset=»UTF-8″> <title>Пример обтекания картинок в HTML</title> <link rel=»stylesheet» type=»text/css» href=»style.css» /> </head> <body> <h2>Пример обтекания изображений в HTML</h2> <h3>Текст в примере не будет обтекать картинку</h3> До сих пор мы размещали изображения в отдельном параграфе, но давайте посмотрим, что получится, если мы разместим изображение в том же элементе, в котором мы пишем текст, создадим новый файл, который я назову align.html. Добавим еще несколько слов в абзац. <img src=»../тексты/html25.png»> </p> </body> </html>
|
1 2 3 4 5 6 7 8 9 10 11 12 13 14 15 16 17 18 19 20 21 22 23 24 25 26 27 28 29 30 |
<!DOCTYPE html>
<html lang=»ru-RU»>
<head>
<meta charset=»UTF-8″>
<title>Пример обтекания картинок в HTML</title>
<link rel=»stylesheet» type=»text/css» href=»style.css» />
</head>
<body>
<h2>Пример обтекания изображений в HTML</h2> <h3>Текст в примере не будет обтекать картинку</h3>
До сих пор мы размещали изображения в отдельном параграфе, но давайте посмотрим, что получится, если мы разместим изображение в том же элементе, в котором мы пишем текст, создадим новый файл, который я назову align.html. Добавим еще несколько слов в абзац.
<img src=»../тексты/html25.png»>
</p>
</body>
</html> |
Отмечу, что данная картинка относится к записи, в которой мы говорили про непосредственное форматирование текста в HTML. Давайте откроем новый документ в браузере.
Пример того, что изображение в HTML ведет себя, как обычный символ
На скрине видно, что изображение ведет себя, как обычный символ, так, например, высота второй строки равна высоте изображения. Давайте попробуем изменить поведение нашей картинки при помощи HTML атрибута align, который позволит нам изменить расположение изображения относительно текста. Если говорить правильно, то атрибут align позволяет установить обтекание текста вокруг изображение в HTML документе.
Атрибут align имеет пять значений: bottom, left, middle, right, top. Особенностью данного атрибута является то, что он задает выравнивание для HTML картинки, а текст начинает обтекать картинку по тем краям, по которым выравнивание не происходит. Например, если вы написали align=”left”, то картинка будет выравнена по левому краю, а обтекание будет происходить сверху, снизу и справа.
Давайте попробуем задать обтекание текста вокруг изображения при помощи атрибута align и его значений, начнем со значения left:
<h3>Текст в примере будет обтекать изображение по правому краю</h3> <p> Атрибут align имеет значение left, которое выравнивает изображение по левой границе окна браузера. Соответственно, текст будет обтекать изображение справа, снизу и сверху. <img src=»../тексты/html25.png» align=»left»> Атрибут align имеет значение left, которое выравнивает изображение по левой границе окна браузера. Соответственно, текст будет обтекать изображение справа, снизу и сверху. </p>
|
1 2 3 4 5 6 7 8 9 10 11 12 13 14 15 16 17 18 19 |
<h3>Текст в примере будет обтекать изображение по правому краю</h3>
<p>
Атрибут align имеет значение left, которое выравнивает изображение по левой
границе окна браузера. Соответственно, текст будет обтекать изображение справа,
снизу и сверху.
<img src=»../тексты/html25.png» align=»left»>
Атрибут align имеет значение left, которое выравнивает изображение по левой
границе окна браузера. Соответственно, текст будет обтекать изображение справа,
снизу и сверху.
</p> |
Откроем наш пример в браузере, чтобы убедиться в том, что изображение на HTML странице было выравнено по левому краю, а текст параграфа обтекает его по трем оставшимся сторонам:
Выравнивание изображения по левому краю HTML документа
Код дальнейших примеров я не буду демонстрировать, так как для них я меняю только значение атрибута align. Давайте теперь посмотрим, как текст будет обтекать изображение если значение атрибута align будет right и, соответственно, как браузер будет выравнивать картинку:
Выравнивание изображения по правому краю HTML документа
Мы изменили значение атрибута align на right и теперь картинка была выровнена по правой границе HTML страницы, а текст начал ее обтекать по трем другим сторонам. Мы упоминали, что картинка в HTML – это обычный символ, мы можем задать выравнивание верхней границы изображения в HTML по самому высокому символу, которые находится в одной и той же строке, что и само изображение, для этого задайте атрибуту align значение top:
Выравнивание изображения по его верхней границе в HTML документе
Выровнять изображение мы можем по его центральной точке при помощи атрибута middle. В этом случае средняя линия изображения будет выровнена по базовой линии текста. Давайте посмотрим, как текст будет обтекать картинку, если установлено значение middle:
Выравнивание картинки по ее средней линии
И последнее значение, которое может принимать атрибут align – значение bottom. В этом случае изображение выравнивается по нижней границе строки, в которую мы его вставляем. Давайте посмотрим на то, как текст будет обтекать HTML изображение, когда значение align равно bottom:
Пример обтекания текстом картинки в то случае, когда изображение выравнивает по нижней границе
Стоит обратить ваше внимание на то, что текст, находящийся в других HTML элемента (даже в других блочных HTML элементах) будет обтекать изображения, для которых задан атрибут align, хотя, как мы знаем, блочные элементы занимают всю ширину области, в которой они расположены:
Пример того, что поведение элемента IMG на странице изменяется, если у него есть атрибут align
Действительно, текст расположенный в HTML заголовках обтекает изображения, которые мы выравнивали атрибутом align. Итак, мы рассмотрели как происходит выравнивание изображений в HTML и разобрались с тем, как обтекает текст HTML картинки, для которых мы делаем выравнивание.
Делаем изображение и картинки в виде HTML ссылки
Элемент IMG является строчным HTML элементом, а как мы знаем и элемент A, создающий ссылку в HTML документе или, как еще можно сказать, гиперссылку, тоже является строчным. Мы знаем, что строчные HTML элементы могут содержать в себе другие строчные элементы, соответственно, изображение может быть ссылкой на HTML страницу.
Давайте попробуем сделать картинку ссылку на HTML страницу. Для этого нам нужно написать тэг <img> внутри тэга <a>, общий синтаксис изображения ссылки в HTML выглядит так:
<a><img src=”путь_к_картинке”></a>
<a><img src=”путь_к_картинке”></a> |
Давайте создадим документ, в котором картинка будет являться ссылкой на HTML страницу, я назову его a-img.html:
<!DOCTYPE html> <html lang=»ru-RU»> <head> <meta charset=»UTF-8″> <title>Пример картинки ссылки в HTML</title> <link rel=»stylesheet» type=»text/css» href=»style.css» /> </head> <body> <h2>Пример изображения ссылки в HTML</h2> <p>Картинка ссылка, расположенная ниже ведет на главную страницу моего сайта.</p> <p><a target=»_blanc» title=»Ссылка откроется в новом окне» href=»//zametkinapolyah.ru/»><img src=»//zametkinapolyah.ru/wp-content/uploads/2016/07/database-manager-05.png»></a></p> </body> </html>
|
1 2 3 4 5 6 7 8 9 10 11 12 13 14 15 16 17 18 19 20 21 22 23 24 25 |
<!DOCTYPE html>
<html lang=»ru-RU»>
<head>
<meta charset=»UTF-8″>
<title>Пример картинки ссылки в HTML</title>
<link rel=»stylesheet» type=»text/css» href=»style.css» />
</head>
<body>
<h2>Пример изображения ссылки в HTML</h2>
<p>Картинка ссылка, расположенная ниже ведет на главную страницу моего сайта.</p>
<p><a target=»_blanc» title=»Ссылка откроется в новом окне» href=»//zametkinapolyah.ru/»><img src=»//zametkinapolyah.ru/wp-content/uploads/2016/07/database-manager-05.png»></a></p>
</body>
</html> |
Открыв документ в браузере, вы увидите:
Изображение в HTML документе является сылкой
Давайте усложним пример изображения ссылки, добавив несколько HTML атрибутов к тэгу <img>:
<p> <a target=»_blanc» title=»Ссылка откроется в новом окне» href=»//zametkinapolyah.ru/»> <img alt=»Если картинка не загрузится будет виден этот текст» border=»5″ title=»Картинка к статье по базам данных» src=»//zametkinapolyah.ru/wp-content/uploads/2016/07/database-manager-05.pn»> </a> </p>
<p>
<a target=»_blanc» title=»Ссылка откроется в новом окне» href=»//zametkinapolyah.ru/»>
<img alt=»Если картинка не загрузится будет виден этот текст» border=»5″ title=»Картинка к статье по базам данных» src=»//zametkinapolyah.ru/wp-content/uploads/2016/07/database-manager-05.pn»>
</a>
</p> |
Для изображения мы задали атрибут title, теперь контекстная подсказка при наведении будет браться не из элемента A, а из элемента IMG, так же я намеренно сделал ошибку в имени изображения (вместо .png я написал .pn), чтобы продемонстрировать работу атрибута alt, который служит для описания изображения в том случае, когда браузер по каким-то причинам не имеет к нему доступ, а также я задал рамку для картинки толщиной 5 пикселов при помощи атрибута border. Теперь давайте посмотрим на нашу картинку ссылку в браузере, открыв HTML страницу:
Пример картинки ссылки в HTML документе
Теперь вы знаете, что создать картинку ссылку в HTML не так уж и трудно, важно лишь соблюдать вложенность HTML элементов, чтобы изображение стало HTML ссылкой, просто напишите тэг <img> внутри контейнера <a>.
HTML позволяет делать не просто картинки ссылки, но еще и карты-изображений. Такие изображения делятся на фрагменты разных форм, а каждый фрагмент изображения является отдельной ссылкой, но о том, как сделать карту-изображение мы поговорим в отдельной публикации, сейчас мы лишь ограничимся тем, что упомянули о данной возможности.
Как сделать картинку на весь экран в word?
Word – как растянуть рисунок
Word – как растянуть рисунок |
Добавили рисунок в Word, а он не растягивается? Изображение нельзя переместить?
Новички часто мучаются с изображениями, ведь так трудно что-то сделать, если рисунок никуда не хочет перетаскиваться, если рисунок как прирос и его можно только уменьшить или увеличить, а решение проблемы всего в двух кликах мыши.
1. Наводим курсор на изображение и нажимаем правой кнопкой мыши, чтобы вызвать контекстное меню.
2. В ворд 2010: в контекстном меню выбираем «Обтекание текстом / По контуру».
Теперь ваш рисунок будет растягиваться и перетаскиваться в любую точку вашего документа.
Настраиваем обтекание текстом
(рисунок 1)
3. В word 2003: в контекстном меню выбираем «Формат рисунка», переходим на закладку «Положение», выбираем «По контуру».
Теперь ваш рисунок будет растягиваться
(рисунок 2)
Спасибо за внимание.
Автор: Титов Сергей
Всем привет, мои дорогие друзья и гости моего блога. С вами как обычно Дмитрий Костин, и сегодня я хотел бы рассказать вам, как в ворде сделать картинку фоном на весь лист, чтобы не писать на белом заднике. Причем сделаем это несколькими способами. Лично я по этому поводу не заморачиваюсь, но я знаю, что многие без этого просто жизни не представляют.
Вставка рисунка
Простой и традиционный метод — это простая вставка рисунка с растягиванием на всю страницу. наверняка, многие из вас знают, как это делается, но на всякий случай я опишу данный процесс. Так как у меня ворд 2013, то я буду показывать на его примере, но в версиях 2010 и 2016 суть примерно такая же.
- Заходим в редактор Word и в ленте меню выбираем пункт «Вставка» — «Рисунки».
- Далее, выбираем на нашем компьютере любую подходящую фотографию. Только постарайтесь, чтобы оно соответствовало ориентации листа и его пропорциям, так как иначе все изображение может не влезть и либо останется слишком много пустого места, либо большая часть картинки уйдет за границы листа.
- Теперь нажмите на изображении правой кнопкой мыши и выберите пункт «Обтекание текстом» — «За текстом». Это делается для того, чтобы мы могли двигать картинку как нам будет угодно, а также, чтобы у нас не был закрыт доступ к написанию.
- Последним штрихом нам нужно будет подогнать этот фон под размер листа. Для этого зажимаем на нем левой кнопкой мыши и тащим его к углу, чтоьы занял там все пространство. Затем наводим на противоположный угол изображения и начинаем тянуть за кончик, тем самым увеличивая картинку. Нам важно, чтобы весь лист был залит фоном, это значит, что частью фотографии можно будет немного пожертвовать.
В принципе всё просто. Но учтите, что на большинстве фонов черный цвет текста будет смотреться не очень красиво, так что постарайтесь подобрать соответствующее изображение.
Многие скажут, что этот способ неудобный, так как придется добавить фон на кажом рисунке. Но иногда это необходимо, особенно, когда мы делаем документ в разных стилях. Елинственное неудобство, что невсегда можно попасть на текст и приходится тыкать, чтобы написать что-нибудь. Да и переносами данный вид подложки может грешить. Но на самом деле это все мелочи.
Как вставить фоновый рисунок для всех страниц?
Ну а теперь подойдем к делу серьезнее, так как первый пункт был скорее баловством, нежели нормальной функцией. Единственный его плюс, что можно было контролировать пропорции изображения, а также двигать его. Но минусов у него было больше, взять хотя бы то, что он постоянно мешается при наборе текста, да еще и действует только для одной страницы. Но есть более удобный способ, который поможет нам задействовать фон на всех листах. Коневно, можно поставить какой-либо цветовой вариант, но лично я считаю, что это будет смотреться некрасиво.
Заходим в наш редактор ворд и в ленте меню выбираем вкладку «Дизайн», а затем ищем пункт «Цвет страницы» — «Способы заливки». Жмем на него.
Далее у нас есть несколько различных вариантов вставки рисунка вместо фона.
- Градиентная и узор. Их мы ставить не будем, так как здесь нельзя вставить изображение. Есть только предустановленные узоры, ну и градиент на ваш вкус и цвет. Но если вы захотите, то можете использовать и эти варианты.
- Текстура. Здесь мы можем выбрать одну из предложенных рисунков в качестве фона. Как видите, здесь есть и имитация ткани, мятой бумаги, мрамора и т.д. Вам просто достаточно выбрать любую из них и нажать ОК, чтобы фон встал на все листы в документе. Но если вы хотите сделать свою картинку фоном, то нажмите на кнопку «Другая текстура» и в следующем окне выберите пункт «Из файла», после чего ищите изображение на своем компьютере. Только постарайтесь, чтобы оно было бесшовным, иначе фон для вордовского документа получится некрасивым.
- Рисунок. Ну а это наш самый главный элемент. Перейдите на вкладку Рисунок и нажмите на одноименную кнопку, после чего опять же выберите пункт «Из файла», после чего найдите любое подходящее изображение на вашем компьютере. Конечно же лучше всего, чтобы оно соответствовало пропорциям страницы, так как она заполняет его целиком. А это значит, что если вы ставите горизонтальное изображение на вертикальный лист, то съедается огромная часть картинки. Я решил выбрать замечательный осенний фон. Посмотрим, как он будет выглядеть на странице в ворде.
По-моему, получилось весьма недурно. Документ сразу приобрел некую свежесть, красочность. Такой даже стало интереснее читать. Но иногда встречаются некоторые проблемы. И сейчас мы их с вами рассмотрим.
Документ печатается без фона
Часто встречается такое, что вы подобрали красивый задник для вашего документа, но когда вы выводите листы на печать, то обнаруживается, что фон у них белый. Куда же он делся? Скорее всего у вас просто не произведены некоторые настройки. Давайте исправим эту неприятность.
- Вам нужно зайти в меню «Файл» — «Параметры»
- Затем переходим во вкладку «Экран» и ставим клочку напротив поля «Печать фоновых цветов и рисунков» и нажимаем «ОК».
После того, как вы всё это сделали, попробуйте снова вывести документ на печать. Как видите, теперь рисунок появился.
Использование подложки
Ну и еще одним способом поставить картинку вместо фона я хотел бы выделить использование подложки. Чаще всего ее используют для того, чтобы сделать еле видимую надпись на документах, например «Образец». Но для вставки изображения данная функция очень даже подходит. Давайте посмотрим, как ею воспользоваться.
- Идем в меню «Дизайн» — «Подложка» — «Настраиваемая подложка».
- Теперь выбираем пункт «Рисунок» и ищем подходящее изображение для фона на компьютере. Лично я снова решил взять этот симпатичный осенний фон. Также можете выбрать нужный масштаб, так как изменить фон страницы будет невозможно. Начните с авто, и если вам не понравится, то попробуйте поменять авто масштаб на 50, 100 или 200 процентов, пока не придете к какому-то консенсусу.
- После этого нажимаем «Применить» и наблюдаем за результатом.
Также как и в предыдущем способе, даная функция применяется сразу ко всем листам в документе, что очень удобно, если вы хотите делать всё в едином стиле.
Также, вы должны были заметит, что изображение стало слегка осветленным. Это делается, чтобы на нем не делали акцент и удобнее было читать сам текст.
Также этот способ может быть удобнее предыдущего за счет того, что мы можем контролировать масштаб изображения, если нам не нравится, как он отсекает картинку.
Но какой бы из способов вы не решили использовать, это ваш выбор. Здесь нет какого-то единого хорошего или плохого варианта. Они все разные и все интересные. Кстати, а какой из них больше всего понравился вам? Ответ напишите в комментариях.
Ну а на этом у меня все. Надеюсь, что моя статья вам понравилась. Не забудьте подписаться на мой блог ивсе мои сообщества, чтобы всегда быть в курсе всего нового и интересного. Жду вас снова у себя в гостях. Удачи вам. Пока-пока!
С уважением, Дмитрий Костин.
Как в Microsoft Office 2013 открыть документ во весь экран
04.11.2013 10443
Не так давно порадовал себя Microsoft Office 2013. Минималистский дизайн, простота, быстродействие, инструментарий похож на Office 2010 и просто эффект новизны – словом, причины перейти на свежую версию для себя нашел.
Несмотря на схожесть интерфейса с Office 2010 (имеется ввиду инструментарий, которым наполнены вкладки), некоторые моменты пришлось выискивать самостоятельно. Один из возникших вопросов, как активировать полноэкранный режим в Microsoft Office 2013? Привычная клавиша, которая включала полноэкранный режим в предыдущих версиях, не работала. Поиски подобной функции в вкладках не увенчались успехом. Пришлось покопаться на англоязычных сайтах.
Оказалось, запустить полноэкранный режим в Office 2013 можно тремя путями: добавить кнопку вручную на панель вкладок, добавить кнопку на панель быстрого доступа, назначить комбинацию клавиш. Лично я попробовал все.
Добавить кнопку “Полноэкранный режим»
Кнопку можно добавить к самой ленте вкладок («Главная», «Вставка» и т. д.), а можно на панель быстрого доступа – возле иконки «Сохранить» и «Отменить последнее действие».
Заходим в «Файл > Параметры > Настроить ленту». В списке команд ищем «Во весь экран». Если не найдете, то проверьте отображает ли лист все команды или только функции того или иного блока, например, «Макросы».
Итак, команду «Во весь экран» нашли. Теперь в панели справа выбираем вкладку, куда мы хотим поместить нашу команду. Добавить команду «Во весь экран» в уже существующую вкладку мне не удалось. Пишет, что нужно создать собственную вкладку, что мы и сделаем.
Создаете вкладку, даете ей название и добавляете команду. Как создать вкладку, понятно и так, поэтому подробно останавливаться на этом не будем.
Добавить кнопку «Во весь экран» можно и на «Панель быстрого запуска» (вверху слева возле «Сохранить», «Отменить предыдущее действие»). Процедура почти аналогична предыдущей, только теперь ищем команду в «Файл > Параметры > Панель быстрого доступа». Тут у меня команда уже называлась «Полноэкранный режим».
Странности
1. В списке команд почему-то было целых два пункта «Во весь экран». Добавив их, увидел, что работает только один из них.
2. Если у вас Office 2013 на английском, в списке команд вы можете не найти знакомое название «Full Screen». Эта функция может называется еще и «Toogle Full Screen View» или «ToggleFull».
Назначить клавишу «Во весь экран»
Заходим в «Файл > Параметры > Настроить ленту». Внизу под списком команд ищем «Сочетание клавиш». Жмем на «Настроить». В списке «Категории» выбираем «Все команды». Справа ищем команду. Называется она может как «Во весь экран», так и «ToggleFull». У меня, несмотря на русскоязычную версию, второй вариант. Назначаем клавишу, и дело сделано.
Вся процедура вроде бы проста. Единственно, что неудобно, так это выискивать нужную функцию в огромном списке команд – попробуй угадай, как команда называется у них теперь. Более того – в другом меню она уже может носить другое название. Поэтому учитывайте, что функция «Во весь экран» также может зазываться «Полноэкранный режим», «Toggle Full Screen View» или «ToggleFull».
P.S. Если у вас возникли проблемы с техникой, обращайтесь в наш компьютерный сервис, либо закажите выезд компьютерного мастера.
Как добавить рисунок на свой сайт? Графические изображения. Учебник html
Глава 3
В этой главе я расскажу о том как добавить на нашу страничку графические изображения фотографию например, или рисунок, а также о том, что можно с ними вытворять используя предложенный набор тегов html языка.
Итак, допустим Вы пишете сайт о себе любимом и хотите вставить в него свою фотографию, чтобы люди зашедшие на страничку смогли не только читать Ваши рукописи, но и вдоволь полюбоваться Вашим портретом.
Есть у Вас значит фотография, которая где-то лежит на Вашем жёстком диске.. копируем ёе и вставляем в ту папку (директорию) где уже лежит заготовка будущей страницы, ну то есть туда же, куда сохраняете блокнотом html документ. Так, вот для того чтобы теперь вставить её в нашу страничку к ней нужно указать путь.
делается это так:
<img src=»foto.jpg»>Где foto.jpg это название Вашей фотографии в данном случае, так как фото лежит рядом с html документом, путь к ней мы не указываем.
Да, помните, тег <img> не требует закрывающего тега!
Теперь приведу ряд примеров где путь указывается:
<img src=»myfoto/foto.jpg»> — Такая запись подразумевает, что в директории где расположен наш html документ есть папка myfoto в которой расположен файл foto.jpg<img src=»myfoto/graphics/foto.jpg»> — Значит рядом с документом расположена папка myfoto, в ней еще одна папка с названием graphics, и уже в ней нужная нам фотография foto.jpg которую нужно выложить для всеобщего обозрения.
<img src=»../foto.jpg»> — А это значит, что фото размещено на уровень выше от документа
<img src=»../../foto.jpg»> — Так соответственно на два уровня выше, сколько поставите../ настолько и поднимитесь.
Так же можно указывая место фотографии, ссылаться на тот или иной интернет ресурс
<img src=»http://www.site.ru/foto/foto.jpg»>
Ну что, давайте попробуем выложить фото.
Вот мой пример:
<html><head>
<title>Моя первая страничка с фото</title>
</head>
<body text=»#484800″ bgcolor=»#e8e8e8″>
<center>
<h3> <font color=»#008000″> Привет мир!!!</font> </h3>
</center>
<p align=»justify»>
<font size=»+1″>
<img src=»graphics/foto.jpg»>
Меня зовут Карлсон! Я в меру упитанный мужчина — это моя первая страничка! Здесь я хочу найти себе новых друзей, для того чтобы вместе гулять по крышам! Я очень очень сильно люблю <font size=»+2″ color=»#ff0000″>вареньё!!!</font> С нетерпеньем буду ждать Вашего приглашения на чай. Прилечу!!
</font>
</p>
</body>
</html>
Как видно из этого примера фотография появилась, но вместе со своим появлением сдвинула текст, а не хотелось бы..
Поговорим о расположении изображений относительно текста.
Как и другие теги <img> тоже имеет свои атрибуты.. уже знакомый нам атрибут align «выравнивание» применим и к данному тегу
<img src=»foto.jpg» align=»left»> — фото слева от текста<img src=»foto.jpg» align=»right»> — фото справа от текста
<img src=»foto.jpg» align=»top»> — текст выше фото
<img src=»foto.jpg» align=»bottom»> — текст ниже фото
<img src=»foto.jpg» align=»middle»> — ну и соответственно текст посередине
Помимо align тег <img> имеет еще ряд атрибутов, но сначала расскажу немного о пикселях. Пиксель (точка), наверное Вы не раз слышали это слово и думаю основная масса народа которая держала мышку в руках знает что это такое, но всё же.. Пиксель -это элементарная неделимая единица изображения. Каждый пиксель имеет свои координаты, например, самый верхний левый пиксель на мониторе имеет координаты x=1, y=1, а самый нижний правый в зависимости от разрешения монитора.. x=800, y=600 — будет соответственно при разрешении 800 на 600 точек. Впрочем, эта информация пригодится нам потом, а сейчас нужно усвоить, что все расстояния в графических изображениях меряются пикселями.. так картинка длинной 800 пикселей и шириной в 600 пикселей при указанном разрешении заполнит весь экран.
Теперь продолжим..
<img src=»foto.jpg» vspace=»15″> — Атрибут vspace задаёт расстояние по вертикали от рисунка до текста, в данном случае мы задали расстояние в 15 пикселей<img src=»foto.jpg» hspace=»25″> — Расстояние по горизонтали соответственно
<img src=»foto.jpg»> — Ширина непосредственно самого изображения
<img src=»foto.jpg»> — Высота изображения. Если атрибуты width и height не использовать, то ширина и высота изображения по умолчанию будет равна реальным её размерам, без каких либо искажений.
<img src=»foto.jpg» border=»5″>— Бордюр, рамка вокруг изображения и её толщина в пикселях.
<img src=»foto.jpg» border=»5″ bordercolor=»#008000 «> — bordercolor — это цвет рамки.
<img src=»foto.jpg» alt=»Это моя фотка!!!»> -Атрибут alt — это описание изображения. Если навести курсор на наше фото и подержать его там несколько секунд, выскочит надпись -Это моя фотка!!!
<img src=»foto.jpg» title=»Это моя фотка!!!»> — альтернатива alt в данном случае.
А еще изображение можно сделать фоном страницы.. для этого используем атрибут background «фон» открывающего тега <body>
Вот так:
<body background=»foto.jpg»>Теперь расскажу о том как разместить нашу фотографию в нужном месте страницы. На самом деле об этом я уже рассказывал.. вспомните вторую главу, где говорилось о том как можно выровнять текст.. эти же теги применимы и к выравниванию изображения… так что, пожалуй, повторятся не буду, просто приведу пример, а Вы уж самими подумайте почему одно и тоже фото очутилось в том или ином месте..
Пример:
<html><head>
<title>Расположение изображения</title>
</head>
<body>
<img src=»foto.jpg «>
<center><img src=»foto.jpg «></center>
<div align=»left»><img src=»foto.jpg»></div>
<br>
<div align=»right»><img src=»foto.jpg»></div>
<br>
<div align=»center«><img src=»foto.jpg»></div>
</body>
</html>
Советую Вам самостоятельно поупражняется с размещением фотографии на своей странице. Меняйте размеры, положения, используйте различные сочетания с текстом, отступы, рамки.. Тренируйтесь!
Итог главы:
<html><head>
<title>Моя первая страничка с фото</title>
</head>
<body text=»#484800″ bgcolor=»#ffffff» background=»graphics/fon.jpg»>
<center>
<img src=»graphics/privet.jpg» alt=»Привет мир!!!»>
</center>
<p align=»justify»>
<img src=»graphics/foto.jpg» align=»left» hspace=»15″height=»120″ alt=»Это моя фотка!!!»>
<font size=»+1″>
Меня зовут Карлсон! Я в меру упитанный мужчина — это моя первая страничка! Здесь я хочу найти себе новых друзей, для того чтобы вместе гулять по крышам! Я очень очень сильно люблю <font size=»+2″ color=»#ff0000″>вареньё!!!</font> С нетерпеньем буду ждать Вашего приглашения на чай. Прилечу!!
</font>
</p>
</body>
</html>
Единственное, что Вам в этом примере не знакомо так это надпись — — это есть так называемый спецсимвол в данном случае — пробел.. о спецсимволах и их назначении я расскажу более подробно в отдельной главе.
Честно говоря, мне мой пример не сильно по вкусу, неряшливо как-то.. Но цель показать, что можно делать с изображениями думаю достигнута..
Используя графику, будьте осторожны.. не стоит размещать на своей странице большие весом мегабайтные изображения, пожалейте время и деньги посетителей страницы. Большой объём графики при низкой скорости интернета может привести к тому, что посетитель закроет Вашу страницу ещё до того момента как она загрузится.
Помните, что есть пользователи, которые умышленно в своём браузере отключают загрузку рисунков, дабы сэкономить на трафике, а по сему рекомендую соблюдать следующие советы:
Если рисунки выполняют роль кнопок (см. глава ссылки), обязательно подписывайте их (атрибут alt) к примеру: «Перейти на главную страницу» или «Скачать» дабы человек с отключенной графикой мог хоть как-то ориентироваться на Вашей странице.
Используя картинку в качестве фона документа дублируйте ёё заливкой фона каким либо подходящим для фона страницы цветом (атрибут bgcolor тега <body>)
вот так например:
<body bgcolor=»#008000″ background=»fon.jpg»>Это будет значить, что если к примеру не загрузится Ваша изысканная зелёная текстура, фон будет просто зелёным — что лучше, нежели чем белый цвет в общем дизайнерском решении сайта.
Img — Html тег для вставки картинки (Src), выравнивания и обтекание ее текстом (align), а так же задания фона (background)
Обновлено 10 января 2021- Тега Img и его атрибуты Src, Width и Height
- Как вставить картинку с ссылкой, назначение Alt и Title
- Обтекание картинки текстом в Html — атрибут Align
- Background — как задать фон для сайта в чистом Html
Здравствуйте, уважаемые читатели блога KtoNaNovenkogo.ru. Про то, какие именно форматы растровой графики (Gif, Png, Jpg) и в каких случаях лучше всего будет использовать для вставки картинок на страницы своего сайта, мы подробно успели поговорить с статье, ссылка на которую приведена чуть выше.
Сегодня же мы подробно рассмотрим все аспекты использования тега Img для вставки изображений, посмотрим как задать обтекание фотографии текстом в Html коде, узнаем как использовать изображения в качестве фона для сайта, как изменять их размер и задавать выравнивание (по центру, влево и вправо).
Использование тега Img и его атрибутов Src, Width и Height
Итак, давайте посмотрим, как можно использовать графику на своем сайте. Во-первых, это возможность вставки изображения как элемента (объекта) в Html код страницы. Как раз именно такая вставка осуществляется с помощью Img, который является особенным — строчным элементом с замещаемым контентом, к которым относятся всего лишь четыре элемента языка гипертекстовой разметки, одни из которых мы уже упомянули, а три остальных — Iframe (современный вариант использования фреймов), Object и Embed (для вставки видео и другого медиа контента).
Ведет себя он в точности как строчный элемент, но вот внутри него отображается посторонний внешний контент (фото в случае Img или видео и флеш в случае Object и Embed). Любой из этих четырех элементов подразумевает наличие внешнего файла, который будет подгружаться вот в эту самую область, заданную в нем атрибутами.
Для указания пути до графического файла, который должен подгружаться на страницу, служит специальный атрибут Src.
<img src="путь_до_файла_изображения">
Браузер пользователя при разборе Html кода страницы, как только встретит в нем тэг Img, сразу же создает область для строчного элемента, в которую загружается внешний файл (например, фотография). Путь до файла браузер берет из содержимого Src.
Когда изображение начинает загружаться с вашего сервера на компьютер пользователя, браузер определяет истинные размеры этой картинки и раздвигает на эти самые размеры ту строчную область, которую создал при обнаружении в коде элемента Имг.
Если вы хотите, чтобы браузер сразу же выделял для этого элемента область нужного размера, а не потом ее изменял при получении данных о размере загружаемого изображения, то вы должны будет обязательно указать атрибуты Width и Height.
<img src="путь до файла изображения">
Если вы задали их, то тогда браузер пользователя создает область с нужными размерами и туда уже будет вписывать ваше фото, даже если оно другого размера. Кстати, иногда приходится встречать на сайтах начинающих вебмастеров такую ошибку.
На сервер заливается графический файл огромного размера и весом в несколько мегабайт (сразу после фотографирования без обработки) и прописывается до него путь в Src. А для того, чтобы изображение не занимало бы весь экран, в тэг Img дописывают Width и Height с приемлемыми размерами по ширине и высоте.
И что получается в результате? Посетитель такого сайта наблюдает удручающе медленную подгрузку изображения в сравнительно малую область, заданную в упомянутых атрибутах (несколько мегабайт веса вписываются в размер 300 на 400 пикселов).
Поэтому сразу же делайте картинки для выкладывания в Веб того самого размера, который вы будете показывать на сайте и прописывать в Width и Height тега Img. Уважайте своих пользователей и не тратьте понапрасну их трафик (особенно мобильный). Сжать фото можно, например, в FastStone Image Viewer или любом другом графическом ректоре, например, онлайн фотошопе Пикслр.
Кстати, кроме заблаговременного уменьшения размера изображений для вставки на страницы сайта, следует со всей тщательностью подойти еще и к оптимизации веса. Порой можно без потери качества добиться кратного уменьшения веса графических файлов, что приведет к гораздо более быстрой их загрузке и снижению нагрузки на сервер хостинга. Можете для этой цели воспользоваться очень удобным и эффективным онлайн сервисом по оптимизации изображений.
Теперь давайте посмотрим, каким образом можно указать путь до файла с изображением в Src тега Img. Собственно, можно использовать и относительные, и абсолютные ссылки, о которых я уже довольно подробно писал в приведенной статье. Все зависит от нюансов и удобства.
Т.е. Src может содержать, например, следующие записи:
<img src="название_файла">
<img src="папка/название_файла">
<img src="https://ktonanovenkogo.ru/папка/название_файла">
В первом случае, графический файл должен лежать в той же папке, что и файл вашей веб страницы (в случае использования вами CMS, первые два варианта вам вряд ли подойдут, хотя для задания фонового изображения в CSS это очень удобно). Во-втором случае, графика лежит во вложенной папке относительно файла вашей страницы, ну, а в третьем случае, в Src указан абсолютный путь до файла с картинкой.
И тут следует обратить внимание, что картинка, которую вы вставляете в Html код, может лежать абсолютно на любом сервере. Т.е. вы можете, допустим, скопировать путь до нее на моем блоге и вставить этот путь в атрибут Src тэга Img на своем сайте. Все будет прекрасно работать, правда, если я не запрещу подобные действия в .htaccess на своем сервере, но это уже отдельная песня (погуглите на тему «Защита от хотлинков»).
Вообще, по правилам языка Html, на вашем сервере обязан находиться только сам документ (web страница), а все остальные документы и файлы (графика, видео, скрипты, стили), которые будут подгружаться вместе с ним, могут находиться на разных серверах.
В этом, кстати говоря, заключается один из способов повышения скорости загрузки. Да и те же самые счетчики посещений, которые вы наверняка будет использовать на своем ресурсе для наблюдения за статистикой посещаемости, тоже будут подгружать свои информеры и скрипты с отличных от вашего хостов.
Как вставить картинку с ссылкой, назначение Alt и Title в Img?
Если Img по своей сути является строчным элементом, то его можно просто считать большой буквой, а значит нам ничто не мешает сделать изображение ссылкой, заключив этот тег внутрь гиперссылки. Вообще, про это я уже достаточно подробно писал в недавней статье про создание гиперссылки в Html коде, но немного повториться будет не грех.
<a href="https://ktonanovenkogo.ru"><img src="https://ktonanovenkogo.ru/image/webcamxp.png"></a>
В браузере IE вокруг картинки, которую вы сделали ссылкой, появится рамочка шириной в три пиксела. Чтобы ее убрать, вам нужно будет добавить в тэг Img атрибут Border со значением ноль:
<a href="https://ktonanovenkogo.ru"><img border=0 src="https://ktonanovenkogo.ru/image/webcamxp.png"></a>
Для всех тех случаев, когда графический файл по каким-либо причинам не может подгрузиться вместе с Html документом (путь до него прописан не верно или же еще что-то), предусмотрен специальный атрибут Alt.
Alt выполняет роль альтернативного представления изображения. Что происходит в том случае, когда графика не грузится? Браузер все равно, обнаружив в коде элемент Img, формирует под него область, которая в зависимости от используемого пользователем браузера может либо оставаться заданного размера, либо схлопываться.
Но чтобы пользователь имел представление, что на этом месте страницы должна быть картинка, вы и прописываете Alt в Img, где и вводите текст с описанием того, что здесь должно быть изображено. Содержимое Alt будут выводиться в области неподгрузившейся фотографии.
<img src="путь до файла изображения" >
Ну, и кроме этого, для картинок в Html коде, а так же и для других элементов языка гипертекстовой разметки (например, все для тех же гиперссылок) имеется возможность при наведении пользователем на них курсором мыши показывать ему какой-либо сопровождающий текст.
Делается это с помощью специального атрибута Title, который в нашем случае вставляется в Img. Он по сути является всплывающей подсказкой и его можно использовать практически для всех видимых на странице элементах Html кода, когда вам нужно что-то дополнительно пояснить.
Раньше, кстати, к всплывающей подсказке приводило и добавление текста Alt, но сейчас от такого поведения отказываются и этот атрибут теперь в основном выполняет только роль альтернативного текста, а Title используется исключительно для всплывающих подсказок.
<img src="https://ktonanovenkogo.ru/image/rss_no_drop1.pngя" alt="" title="">
На самом деле содержимое Alt и Title тега Img не только служит для удобства посетителей вашего сайта, но и может оказывать очень существенную роль на успешность продвижения вашего проекта.
Для этого нужно не забывать употреблять в них ключевые слова, как я об этом неоднократно писал, например, в статье про продвижение сайта своими силами или же в публикации про то, как раскрутить сайт самому.
Ключевые слова в Alt и Title (особенно в Alt) могут заметно улучшить ранжирование вашего сайта, а так в сервисах поиска по изображениям (картинкам) Яндекса или Google. Однако с этим нужно быть осторожным, ибо довольно легко можно попасть под фильтр за спам от Яндекса или Гугла.
Обтекание картинки текстом в Html — атрибут Align тега Img
Теперь давайте поговорим про выравнивание вставленных изображений в Html коде. У всех четырех строчных элементов с замещаемым контентом (Img, Iframe, Object и Embed) есть возможность выравнивания с помощью атрибута Align. Но он вообще-то применяется только для блочных элементов, а упомянутые теги — строчные.
Поэтому некоторые значения Align для Img (например, задание обтекания картинки текстом) будут означать совсем иное, нежели при использовании этого же атрибута в блочных элементах (параграфах P, заголовках h2-H6 и т.п.).
Вообще, выравнивание картинок с помощью Align при использовании в Img можно разделить на две группы.
Итак, что же происходит, когда мы вставляем графический файл в текст документа? Фактически он встает как одна большая буква:
По умолчанию используется выравнивание по нижнему краю, т.е. добавление в элемент Img атрибута align=»bottom» ничего не изменит. Но зато можно попробовать задать выравнивание картинки по верхнему краю, добавив в элемент align=»top»:
<img src="https://ktonanovenkogo.ru/image/rss_no_drop1.png" align="top">
В этом случае произошло выравнивание текста в строке, где расположена фотография, по верхнему ее краю.
Возможно еще одно значение этого атрибута align=»middle»:
<img src="https://ktonanovenkogo.ru/image/rss_no_drop1.png" align="middle">
В этом случае текст в строке с картинкой будет выравниваться по середине этого самого рисунка.
Но кроме выравнивания по вертикали в Html предусмотрено и обтекание картинок текстом, для чего используются значения — Left и Right. Эта группа значений атрибута Align сильно отличается от предыдущей.
При использовании значений Left и Right внутри элемента Img мы добиваемся, так называемого, обтекания картинки текстом, которое задается в Html коде. В этом случае рисунок становится плавающим элементом (аналог Float в CSS) и текст начинает ее обтекать.
Например, при align=»left» мы получим такой результат:
<img src="https://ktonanovenkogo.ru/image/rss_no_drop1.png" align="left">
Значение Left в Img означает, что фото плавает в левую сторону, а текст ее обтекает справа. В случае align=»right» картинка будет плавать в правую сторону, а текст ее будет обтекать слева:
<img src="https://ktonanovenkogo.ru/image/rss_no_drop1.png" align="right">
При задании обтекания изображения текстом есть один нюанс — текст слишком близко располагается от него, что создает неприятный глазу эффект прилипания. Данную проблему совсем легко решить с помощью CSS свойств padding или margin, но и в чистом Html существует свое решение.
Для этого можно использовать атрибуты элемента Img — Hspace и Vspace. С помощью них отжимается обтекающий текст от изображения. Hspace задает отступы слева и справа от изображения до обтекающего его текста, а Vspace — сверху и снизу. Отступы задаются в пикселах, например:
<img src="https://ktonanovenkogo.ru/image/rss_no_drop1.png" align="left" hspace="30" vspace="30">
Background — как сделать фон для сайта в чистом Html
Графические файлы можно использовать не только как элементы кода страницы, но и как заливку в качестве ее фона. Вообще, фон для сайта в языке Html можно задать либо цветом, либо с помощью фоновых изображений. Ну, а в современной верстке с использованием свойств CSS , фоновые картинки (background image) являются одним из основных элементов, ибо никаких оформительских элементов, вставленных с помощью Img на страницах современных сайтов, нет.
Поэтому фоновые изображения играют очень важную роль в современной верстке с использованием CSS (поговорим об этом в приведенной статье). Пока же мы рассмотрим, как это все делается в чистом Html с помощью атрибута Background элемента Body и тегов таблицы Table, показывает путь до графического файла, которым будет залита web страница или же таблица (или ее отдельная ячейка).
Например, добавив в Body атрибут Background следующего вида:
<body background="https://ktonanovenkogo.ru/image/bgkletka.gif">
Мы получим фон для нашего сайта, состоящий из размноженной фотки, которой будет заполнена вся видимая область на манер плитки:
Фоновое изображение, начиная с левого верхнего угла, повторяется сразу по двум осям (абсцисс и ординат). Последующее состыковывается с предыдущим и т.д. Кстати, если вы захотите залить фон страницы или таблицы одним цветом, то для этого вам нужно использовать уже не Background, а атрибут bgcolor, в качестве значения которого вы может вставить код цвета, например, так:
<body bgcolor="#f0f8ff">
То получим следующий цвет фона заданный через bgcolor:
Точно так же, как и в случае с атрибутом background, bgcolor можно еще использовать и для задания фона всей таблицы или же отдельных ее элементов.
Внимание! Атрибуты bgcolor и background сейчас не рекомендуются к использованию. Как и другие описанные выше атрибуты, задающие обтекание и отступы. Вместо них нужно использовать соответствующие CSS свойства.
Удачи вам! До скорых встреч на страницах блога KtoNaNovenkogo.ruАдаптивное изображение на CSS
С развитием информационных технологий все больше адаптивности требуется от создаваемых сайтов. Адаптивность, собственно заключается в возможности сайта подстраиваться под мобильные телефоны и планшеты. При этом некоторые создаются специальные – мобильные версии сайтов. Но все более популярным становиться создания таких сайтов, которые сами перестраиваются под мобильную версию.
Часто у разработчиков возникает следующая проблема. Сайт адаптивной и подстраивается под разрешение экрана в мобильных телефонах, но вот проблема – изображения в статье не желают уменьшатся, а вылезают за область просмотра. Это является, во-первых, не удобным для пользователя, а во-вторых указывает на погрешности в разработке, ну и, естественно, на сам статус сайта и разработчика. Ведь все представление складывается из мелочей.
Итак, как решить эту проблему средствами каскадных таблиц стилей – CSS.
Вариант 1. Работает только на отдельных изображениях.
В CSS файле создать класс img-adaptive со следующими параметрами:
.css-adaptive {
display: block;
max-width: 100%;
height: auto;
}
Далее, при вставке изображения нужно подставить это класс:
<img src=”images/1.jpg” class=”css-adaptive”>
При этом изображение пудет подстраиваться под ширину блока в которое оно помещается. Но этот способ работает только на те изображения, в которые подставляется класс css-adaptive.
Вариант 2. Работает на все изображения в определенном блоке.
Допустим на вашем новом сайте публикуются новости. В каждую новость добавляется по несколько изображений. При этом все должны подстраиваться под размер экрана. А прописывать класс img-adaptiveдля каждого, во-первых, долго, а во-вторых, если новости добавляют обычные пользователи, то они просто не будут знать про этот класс.
Итак, нужно поместить все новости в контейнер div например с классом news.
<div class=”news”>
<h2>Адаптивность изображений в CSS</h2>
<img src=”imahes/1.jpg”>
<img src=”imahes/2.jpg”>
<img src=”imahes/3.jpg”>
</div>
А в файл с CSS следующее:
.news img {
display: block;
max-width: 100%;
height: auto;
}
Таким образом все изображения в новости станут адаптивными независимо от их количества и размера.
Поделиться в соц. сетях:css — Адаптивное изображение в полноэкранном режиме и по центру — поддерживает соотношение сторон, не превышает окно
Я пришел, чтобы указать на ответ, который, кажется, здесь никто не видит. Вы можете выполнить все запросы, которые вы сделали, с помощью чистого CSS, и это очень просто. Просто используйте Media Queries. Медиа-запросы могут проверять ориентацию экрана или области просмотра пользователя. Затем вы можете стилизовать свои изображения в зависимости от ориентации.
Просто установите CSS по умолчанию для изображений, например:
img {
ширина: авто;
высота: авто;
максимальная ширина: 100%;
максимальная высота: 100%;
}
Затем используйте медиа-запросы, чтобы проверить свою ориентацию, и все!
@media (ориентация: альбомная) {img {height: 100%; }}
@media (ориентация: портретная) {img {width: 100%; }}
Вы всегда получите изображение, которое масштабируется по размеру экрана, никогда не теряет пропорции, никогда не масштабируется больше экрана, никогда не сжимается или не выходит за пределы экрана.
Чтобы узнать больше об этих медиа-запросах, вы можете прочитать спецификации MDN.
Центровка
Чтобы центрировать изображение по горизонтали и вертикали, просто используйте модель гибкого бокса. Используйте родительский div со 100% шириной и высотой, например:
div.parent {
дисплей: гибкий;
положение: фиксированное;
слева: 0px;
верх: 0px;
ширина: 100%;
высота: 100%;
justify-content: center;
align-items: center;
}
Если для родительского блока display установлено значение flex , элемент теперь готов к использованию модели гибкого блока.Свойство justify-content устанавливает горизонтальное выравнивание гибких элементов. Свойство align-items устанавливает вертикальное выравнивание гибких элементов.
Заключение
Мне тоже нужны были эти точные требования, и я поискал в Интернете решение на чистом CSS. Поскольку ни один из приведенных здесь ответов не удовлетворяет всем вашим требованиям, будь то обходные пути или решение пожертвовать одним или двумя требованиями, это решение действительно является наиболее простым для ваших целей; поскольку он выполняет все ваши требования с помощью чистого CSS.
РЕДАКТИРОВАТЬ: принятый ответ будет работать, только если ваши изображения большие. Попробуйте использовать маленькие изображения, и вы увидите, что они никогда не могут быть больше своего исходного размера.
Полноэкранное фоновое изображение с CSS
Многие современные веб-дизайны начали использовать большое фоновое изображение, которое покрывает всю ширину и высоту окна браузера. Контент веб-сайта размещается поверх этого полноэкранного фонового изображения. Фоновое изображение остается фиксированным на своем месте при прокрутке пользователем, а также реагирует на запросы, поэтому его можно просматривать на устройствах любого размера.
Нажмите на изображение для демонстрации полноэкранного фонового изображенияВ этом посте я покажу, как мы можем легко размещать такие полноэкранные фоновые изображения на веб-сайтах с помощью CSS3. Этот пример кода должен работать во всех современных браузерах, поддерживающих CSS3 (IE9 +, Chrome, Safari, Opera 10+ и Firefox 3.6+)
Код CSS для полноэкранного фонового изображения
Полноэкранное фоновое изображение обычно размещается как свойство background тега html или body .Ниже мы добавили код CSS в тег body для установки полноэкранного фонового изображения.
кузов {
background: url (new-york-background.jpg) центральный центр без повтора исправлен;
-webkit-background-size: обложка;
-moz-background-size: обложка;
-o-background-size: обложка;
размер фона: обложка;
} Обратите внимание на использование свойства background-size , которое присутствует в CSS3, и установив для этого свойства значение cover , мы просим браузер использовать фоновое изображение для покрытия всей ширины и высоты окна браузера.
Мы также попросили браузер сохранять фоновое изображение по центру и фиксировать его положение. Из-за этого, когда пользователь прокручивает, фоновое изображение остается на своем месте. И когда пользователь изменяет размер окна браузера или просматривает его на устройстве с разными размерами, фоновое изображение автоматически растягивается или обрезается, чтобы покрыть всю ширину и высоту окна браузера.
Демонстрация полноэкранного фонового изображения
Как видите, довольно легко установить изображение в качестве полноэкранного фонового изображения, и оно хорошо работает с адаптивным веб-дизайном.Вы можете просмотреть демонстрацию, а также полный код на CodePen, используя один из вариантов ниже:
Полная демонстрация Полный код
Или поиграйте с CodePen, встроенным ниже:
Поддержка старых браузеров
Хотя то, что мы сделали, было довольно коротким и приятным, но некоторые из вас могут пожелать, чтобы это работало и в старых браузерах. Не существует единого решения, подходящего для всех браузеров, однако вы можете взглянуть на различные методы, предложенные в CSS-Tricks, некоторые из которых также включают использование сценариев JavaScripts.
Кредит за использованное фоновое изображение
Фоновое изображение, используемое в демонстрации выше, было взято с Pixabay и имеет лицензию CC0, то есть также бесплатное для коммерческого использования. Вы можете найти больше таких бесплатных изображений высокого качества и бесплатных изображений для коммерческого использования, а также множество других бесплатных ресурсов на SuperDevResources.
Плюсы и минусы полноэкранных изображений героев
Обновлено 23 августа 2019 г.
За последние несколько лет мы стали свидетелями огромного увеличения количества веб-сайтов, разработанных с использованием больших полноэкранных баннерных изображений.Называете ли вы их изображениями-героями или более традиционными изображениями-баннерами, принципы дизайна остаются неизменными.
Перво-наперво: что такое образ героя?
Как правило, изображение главного героя веб-сайта заполняет весь экран или большую часть экрана изображением. Обычно это фоновое изображение с шрифтом и / или другими элементами дизайна на переднем плане.
изображений героев стали популярными по многим причинам. Изображение героя служит мощным доминирующим элементом, который работает вместе с основным заголовком и быстро передает основное сообщение.Существует множество исследований, подтверждающих эффективность изображений героев по сравнению с устаревшими изображениями вращающихся баннеров карусели:
Кроме того, хорошо задокументировано, что среднестатистические пользователи готовы прокручивать страницу вниз, чтобы найти дополнительный контент, и часто предпочитают прокрутку щелчку:
В сочетании со страницами с длинной прокруткой полноэкранные баннеры с героями создают отличные возможности для повествования и позволяют сообщать о вашем бренде и уникальном торговом предложении в увлекательной и интерактивной форме.Дни, когда все содержимое было забито «сверху вниз», закончились. Ух!
Ознакомьтесь с нашим примером использования веб-дизайна для Национального благотворительного фонда
Полноэкранные изображения героев звучат потрясающе, что может пойти не так?
Хотя мы большие поклонники этого направления дизайна, мы заметили, что наших клиентов часто смущает способ масштабирования и кадрирования изображений, а также то, какая информация может быть «липкой», чтобы оставаться на экране все время. Короткий ответ: снять шкуру с кошки можно несколькими способами.Ни один ответ не подходит для каждой ситуации.
Вместо этого, вот список наиболее распространенных ошибок, связанных с изображениями главных героев веб-сайтов, и наши рекомендуемые решения, которые помогут вам:
Обрезка изображения
Наиболее частая проблема, с которой мы сталкиваемся, — это неизбежное кадрирование, которое происходит с полноэкранными изображениями героев. Поскольку изображения масштабируются по горизонтали, чтобы заполнить экран, они также должны масштабироваться по вертикали, иначе изображения будут казаться растянутыми или сжатыми, в зависимости от соотношения сторон экрана.Некоторые пользователи просматривают Интернет с развернутыми браузерами. Лично я предпочитаю просматривать окно с вертикальным расположением окна в левой части экрана. Конечно, каждому свое. Но мы должны признать, что существуют разные предпочтения, чтобы приспособиться к ним соответствующим образом.
Как только вы примете во внимание все переменные, вы увидите, что существует бесконечное количество соотношений сторон. Полноэкранное изображение героя должно масштабироваться, чтобы заполнить их все. Неизбежно произойдет обрезка изображения.
Ознакомьтесь с нашим примером использования веб-дизайна для Университета Лихай
Некоторым часто сложно понять эту концепцию, поэтому мы сочли следующую аналогию весьма полезной.
Представьте, что у вас есть фотография 4 × 6, которую вы хотите масштабировать, чтобы она соответствовала фоторамке 5 × 7. К сожалению, пропорции не совсем складываются. Вам нужно будет отмасштабировать самый короткий край, чтобы он поместился, а затем обрезать все остатки от более длинного края. Хотя это может быть отличным способом вырезать фотобомбардировщики, вы рискуете вырезать бабушку из семейного портрета.
Так в чем же выход? Их несколько, и «правильный» ответ в конечном итоге зависит от того, чего вы надеетесь достичь с помощью дизайна своего сайта.Обратите внимание на эти советы:
Избегайте сильно обрезанных исходных фотографий.
Это позволит выполнить необходимое масштабирование без обрезки каких-либо ключевых элементов. Наша работа с Национальным благотворительным фондом является хорошим примером того, как отборная фотография может предотвратить странное и неудачное кадрирование.
Измените точку, от которой происходит масштабирование.
Обычно мы масштабируем от центра фотографии, поэтому верх и низ фотографии могут быть немного обрезаны.Однако, работая, например, с фотографиями людей, мы стараемся не обрезать головы объектов. В этом случае мы бы зафиксировали верхнюю часть фотографии, а только нижнюю часть фотографии можно было бы обрезать.
Используйте изображения фиксированной ширины.
Если ничего не помогает и любая форма кадрирования категорически запрещена, вы можете просто создавать изображения фиксированной ширины, которые не масштабируются.
Размер файла
По умолчанию идеальный размер главного изображения веб-сайта для полноэкранных фоновых изображений составляет 1200 пикселей в ширину.Однако, если пользователи просматривают страницы на больших экранах, эти изображения необходимо масштабировать, чтобы заполнить экран. Это часто может привести к некоторому размытию изображения. Если изображение представляет собой просто фоновое изображение, такое размытие часто приемлемо — даже желательно. Но если изображение является изображением переднего плана или содержит важные элементы, которые должны быть резкими, мы часто создаем исходные изображения большего размера в диапазоне 1800 пикселей или около того. Положительный момент? Более четкие изображения. Обратная сторона? Файлы большего размера, которые приводят к увеличению времени загрузки.
Ознакомьтесь с нашим примером использования веб-дизайна для Sargenti Architects
Рекомендуется просмотреть данные Google Analytics, чтобы определить разрешение экрана типичных посетителей и правильно выбрать оптимальный размер изображения с учетом вашего целевого рынка (одна из основных идей, лежащих в основе дизайна, основанного на данных).В одном из наших недавних веб-проектов основная заинтересованная сторона использовала большой 27-дюймовый дисплей с развернутым браузером, что дало разрешение более 2500 пикселей. Полноэкранные изображения предназначались для портфолио, поэтому должны были быть четкими. В конечном итоге мы загрузили исходные изображения размером 2500 пикселей в ширину. Несмотря на то, что мы сильно оптимизировали JPG, полученные размеры файлов были довольно большими. Что еще более усложняло, на самом деле изображение героя представляло собой серию изображений, автоматически вращающихся вместе с областью баннера.Совокупные размеры файлов всех изображений в серии привели к значительным задержкам при загрузке страницы.
В ходе дальнейшего исследования мы узнали, что целевой рынок веб-сайта часто просматривал веб-страницы с более типичным разрешением в диапазоне 1200 пикселей, но все пользователи подвергались снижению производительности из-за слишком больших изображений. Мораль истории? Успешный процесс веб-дизайна проектирует с учетом вашей целевой аудитории.
Липкие элементы
К настоящему времени большинство пользователей знакомы с «липкой» навигацией по заголовкам.По мере роста популярности страниц с длинной прокруткой, липкая навигация стала обязательной функцией. Это позволяет пользователям взаимодействовать с основной навигацией веб-сайта, независимо от того, как далеко они прокрутили страницу. Но когда дело доходит до полноэкранных баннеров с героями, мы обнаружили, что часто бывает полезно «наклеить» другие элементы на основу изображения героя, чтобы определенные ключевые точки оставались выше сгиба.
Однако действуйте осторожно. В зависимости от размера липкого элемента он может ограничить доступное пространство на экране и усугубить любые потенциальные проблемы с кадрированием.Сайт, который мы создали для плантаторов Enliven, является хорошим примером этого тщательного баланса липких элементов.
Видео
Использование видео в качестве полноэкранного фонового элемента становится все более популярным в последние год или два. Фактически, мы недавно добавили фоновое изображение видео на нашу домашнюю страницу. При использовании в качестве фонового элемента видео должны задавать тон или настроение, но без излишне специфичного контента, звука и / или озвучивания. Полноэкранное фоновое видео обычно длится 30 секунд и настроено на автоматический цикл.
Аналогичным образом, видео часто намеренно немного темные и слегка размытые (или текстурированные), чтобы на переднем плане выделялся другой текст или контент. Полноэкранное фоновое видео не подходящее место для корпоративного видео со звуковым сопровождением и говорящими головами. Фактически, видео должно быть отключено как для соответствия ADA, так и для поддержки некоторыми веб-браузерами.
Также важно заменять видео статическими изображениями на мобильных устройствах.Проблема не только во времени загрузки, но и в том, что пользователи могут расстроиться, если ваш сайт использует большую часть их тарифных планов для мобильных данных.
Мобильный опыт
Адаптивный дизайн спешит на помощь! Большая часть этого поста посвящена тому, как масштабировать изображения, чтобы они соответствовали разным настольным браузерам и разрешениям экрана. Учитывая рост популярности мобильных браузеров и появление новых редакторов веб-сайтов, ориентированных на мобильные устройства, таких как Gutenberg, не менее важно учитывать, как большие изображения-герои могут повлиять на работу на мобильных устройствах.
Иногда главное изображение остается как полноэкранное фоновое изображение, но теперь оно должно соответствовать вертикальной ориентации (телефон) в дополнение к горизонтальной ориентации (планшет). В других случаях изображение главного героя сохраняет свое соотношение 16 × 9 и становится более традиционным «баннерным» изображением, в то время как заголовок перемещается под изображением, а не сверху. Опять же, нет правильного или неправильного ответа. Но важно рассмотреть все возможные решения на этапе планирования вашего проекта.
Итак, что дальше с полноэкранными баннерами с героями?
Следующая эволюция баннеров-героев веб-сайтов — это баннер WebGL.WebGL — это библиотека Javascript с открытым исходным кодом, способная рендерить 2D и 3D интерактивные объекты различными способами. Вот только один звездный пример: 3 Dreams of Black
Думайте об этом как о формах и графике, живущих в полном трехмерном пространстве. Многие сложные, дальновидные веб-сайты используют базовый WebGL для создания уникальных отличительных заголовков вместо полного изображения главного героя веб-сайта. Он не только визуально привлекателен, но и благодаря правильной творческой команде может быть полностью интерактивным.
Однако, как и все хорошее, есть цена. Элементы WebGL могут сильно загружаться и не удобны для программ чтения с экрана. Кроме того, поскольку технология более новая, она не так широко поддерживается устаревшими браузерами и мобильными устройствами.
Как видите, такая простая задача, как масштабирование фонового изображения, на самом деле может оказаться довольно сложной. Мы сочли важным обсудить плюсы и минусы масштабирования изображений на ранней стадии нашего процесса. Это помогает определить ожидания, прояснить любые потенциальные ловушки и указать лучшее решение задолго до того, как мы перейдем к разработке.
Хотите узнать, как можно улучшить свой веб-дизайн с помощью более привлекательных полноэкранных изображений?
Свяжитесь с намиДобавьте полноэкранное масштабирование изображения и панорамирование к изображениям продуктов с Sirv
Отображение великолепных полноэкранных изображений одним щелчком мыши с функцией увеличения полноэкранного изображения Sirv.
Щелкните изображение, чтобы открыть полноэкранный режим. Это быстрый способ отображать на вашем веб-сайте потрясающие изображения с высоким разрешением.
Чтобы включить немедленный полноэкранный режим, установите для параметра только полноэкранный режим значение true .Например:
Sirv Zoom можно применить к одному изображению или к набору изображений с возможностью переключения между ними в полноэкранном режиме.
Sirv автоматически генерирует миниатюрные изображения и создает изображение, идеально подходящее к месту, где оно размещено:
Масштаб этого изображения и его миниатюры были вставлены с использованием этого кода:
Скопируйте и вставьте
Вы можете скопировать и вставить код для увеличения изображения. Просто загрузите изображения в свою учетную запись Sirv, затем нажмите кнопку «Вставить», чтобы получить код для встраивания увеличения.Если вам нужна помощь, воспользуйтесь контактной формой в вашем аккаунте.
Панорамирование и масштабирование
Панорама и масштабирование стали естественным поведением при взаимодействии с изображениями высокого разрешения. Пользователи инстинктивно щелкают, дважды щелкают или прокручивают колесо мыши, чтобы увеличить изображение. Все эти взаимодействия поддерживаются функцией полноэкранного панорамирования и масштабирования Sirv.
Даже изображения с высоким разрешением загружаются быстро благодаря тому, как Sirv обрабатывает и обслуживает изображения. Нет необходимости уменьшать размер ваших изображений, как вы это делали раньше.Фактически, вам рекомендуется загружать изображения с самым высоким разрешением, чтобы обеспечить максимально возможное масштабирование. Независимо от размера изображения будут загружаться быстро, чтобы пользователи могли панорамировать и масштабировать их в полноэкранном режиме.
Популярная в Google Maps техника панорамирования и масштабирования, используемая Sirv, является единственным способом быстро отображать изображения с мелкими деталями при любом скоростном подключении к Интернету.
Оптимизировано для мобильных устройств
Sirv оптимизирован для использования сенсорных жестов для масштабирования и панорамирования изображений на мобильных устройствах и планшетах.
Однократное касание и двойное касание немедленно увеличивают изображение до полноэкранного режима. Увеличенная кнопка X позволяет легко закрыть полноэкранный режим.
Как создать полноэкранное фоновое изображение в WordPress
Вы заинтересованы в использовании полноэкранного фонового изображения в WordPress? Добавить изображение в качестве фонового изображения довольно просто, но оно не становится полноэкранным автоматически. Это приведет к тому, что несколько копий изображения будут использоваться для заполнения фона вашего веб-сайта.Это может отлично выглядеть на некоторых веб-сайтах, но обычно это не желаемый результат.
Вместо этого использование одного большого изображения в качестве единственного фонового изображения может отлично смотреться на многих веб-сайтах. К сожалению, WordPress не позволяет легко добавить полноэкранное фоновое изображение. Обычно вам придется редактировать код HTML и CSS вашего сайта. Сегодня я продемонстрирую, как добавить полноэкранное фоновое изображение в WordPress с помощью плагина Simple Full Screen Background Image.
Зачем использовать полноэкранное фоновое изображение
Дизайн вашего веб-сайта имеет значение, и темы обычно достаточно стильные для большинства веб-разработчиков.Конечно, есть несколько вариантов, когда вы выбираете фон своего веб-сайта. На некоторых веб-сайтах полноэкранный фон выглядит очень хорошо. Самое приятное, что у вас могут быть разные фоновые изображения для разного контента.
Категории и страницы — это некоторые из областей, в которых вы можете выбирать для отображения различных изображений. Благодаря этому весь ваш контент будет отличаться друг от друга. Однако есть одна проблема. Возможно, вам будет сложно читать контент с некоторыми изображениями. Например, белый текст на белом фоне будет проблемой.Вы должны убедиться, что весь ваш контент доступен для чтения.
Как создать полноэкранное фоновое изображение в WordPress
Сегодня я продемонстрирую, как добавить полноэкранное фоновое изображение в WordPress с помощью плагина Simple Full Screen Background Image. Прежде чем начать, создайте или найдите изображение, которое вы хотели бы использовать в качестве фонового изображения. Очень важно, чтобы если вы используете чужое изображение, у вас были для этого соответствующие права. Затем вам нужно добавить изображение в свою медиатеку.Существует версия Pro плагина, которая позволяет использовать неограниченное количество фоновых изображений. Поэтому, если вы хотите использовать разные изображения для разного контента, вам понадобится версия Pro.
Установка простого полноэкранного фонового изображения
Начните с нажатия на Plugins и выбора опции Add New на левой панели администратора.
Найдите простое полноэкранное фоновое изображение в доступном поле поиска. Это откроет дополнительные плагины, которые могут оказаться полезными.
Прокрутите вниз, пока не найдете плагин Simple Full Screen Background Image, нажмите кнопку «Установить сейчас» и активируйте плагин для использования.
На левой панели администратора нажмите «Внешний вид» и выберите параметр «Полноэкранное изображение BG». Откроется главная страница настроек.
Настройка полноэкранного фонового изображения
Плагин делает чрезвычайно удобным добавление полноэкранного фонового изображения в WordPress.Здесь нет редактирования кода, просто выберите нужное изображение и установите его в качестве фонового изображения. Это единственная функция, которую предлагает бесплатная версия плагина. Если вам нужны дополнительные параметры настройки или возможность использовать разные изображения для разного контента, вам нужно будет перейти на версию Pro.
Нажмите кнопку «Выбрать изображение». Теперь вы можете выбрать изображение, которое хотите использовать, из своей медиатеки. Вам нужно убедиться, что изображение достаточно большое. Если изображение слишком маленькое, разрешение экрана будет ужасным.Я рекомендую изображение размером 1600 x 1200 пикселей. После того, как вы выбрали изображение, нажмите кнопку «Использовать изображение».
Нажмите кнопку «Сохранить параметры», чтобы использовать изображение в качестве фона. Вы можете изменить это изображение в любой момент. Убедитесь, что ваш контент читается с фоновым изображением. Возможно, вам придется либо изменить цвет текста на своем веб-сайте, либо изменить фоновое изображение.
Поздравляем, вы успешно добавили полноэкранное фоновое изображение на свой сайт WordPress.Помните, что вы можете использовать несколько образов при обновлении до версии Pro.
Сделайте так, чтобы ваш веб-сайт привлекал внимание посетителей
Первое, что увидит посетитель, войдя на веб-сайт, — это дизайн вашего веб-сайта. Привлечение внимания посетителей имеет решающее значение для удержания их на странице, но одного этого недостаточно. Если у вас нет значимого контента, который бы заставлял посетителей возвращаться или в первую очередь давал им повод посетить, зачем им возвращаться? На пустых сайтах полно отличных дизайнов, и это бессмысленно.
Для успеха веб-сайта нужен как хороший дизайн, так и контент. Конечно, дизайн может быть формой содержания. Например, создание галереи изображений в WordPress — простой, но эффективный способ одновременно предоставить дизайн и контент. Если у вас есть и то, и другое, вашему сайту будет легче добиться успеха.
Какое изображение вы выбрали в качестве фона? Считаете ли вы, что использование фонового изображения лучше традиционной темы?
Автор: Крис Расикот
Крис является менеджером службы поддержки GreenGeeks и работает в компании с 2010 года.Он страстно увлекается играми, написанием сценариев и WordPress. Когда он не спит, он тренирует свои навыки игры на гитаре и возится с 3D-печатью.
Сценарии DHTML для динамического привода — полноэкранный просмотрщик изображений jQuery
Зависимости: jQuery и Zoomio
Описание: Простое отображение избранных изображений на Ваша страница во всей красе с полноэкранным просмотрщиком изображений jQuery! Легко, как пирог настроенный как плагин jQuery, скрипт расширяет любое изображение, чтобы заполнить все экран браузера при нажатии, с возможностью дальнейшего увеличения на подробности, когда пользователь наводит курсор на увеличенное изображение.Скрипт идеален для изображения продуктов на сайтах электронной торговли или просто изображения с высоким разрешением, требующие большая сцена.
Скрипт работает во всех современных настольных и мобильных браузерах. На сенсорных устройств, таких как iPad, увеличение и панорамирование выполняется одним касанием и проведите пальцем по полноэкранному изображению.
На небольших мобильных устройствах, таких как телефон, скрипт по умолчанию отключает себя, так как более интуитивно понятно, просто использовать собственный масштаб для масштабирования чтобы ближе познакомиться с изображениями.Вы можете настроить используемую точку разрыва внутри сценария.
Демоверсии (щелкните любое изображение ниже):
Проезд
Шаг 1: Добавьте следующее код для раздел
вашей страницы:Приведенный выше код ссылается на 4 внешних файла, которые вам необходимо скачать ниже (щелкните правой кнопкой мыши / выберите «Сохранить как»):
- ddfullscreenimageviewer.js
- ddfullscreenimageviewer.css
- zoomio.js (файл зависимостей. Проект Стр.)
- zoomio.css (файл зависимостей)
Шаг 2: Затем вставьте следующий образец миниатюры изображений в ТЕЛО вашей страницы, чтобы увидеть, как настроить скрипт на произвольных изображений:
Информация о настройке
Full Screen Image Viewer определяется как плагин jQuery. Просто позвоните в fullscreenimage () функция поверх желаемого изображения (изображений), чтобы сделать их
полный экран, когда пользователь нажимает на них:
jQuery (function ($) {// при загрузке DOM
$ (селектор).полноэкранное изображение ()
}) где селектор — действительный jQuery селектор, выбирающий одно или несколько изображений для вызова сценария, например:
$ ('img.thumbnails'). Fullscreenimage () // добавить полноэкранное изображение ко всем изображениям с классом «эскизы»
$ ('# singleimage'). fullscreenimage () // добавить полноэкранное изображение к одиночному изображению с идентификатором singleimage Поддерживаемые параметры
$ (селектор) .fullscreenimage () поддерживает небольшой список
параметров, которые вы можете ввести, чтобы настроить взаимодействие с целевыми изображениями:
| настройка | Описание |
largeimage: "url_or_image_path" по умолчанию undefined | Задает альтернативную, более крупную версию исходного изображения, скрипт должен загружаться при показе изображения в полноэкранном режиме.Это должно быть то же изображение, но с более высоким разрешением и размерами по сравнению с оригинал. Если не определено, сценарий использует исходное изображение, просто вместо этого увеличено, чтобы заполнить весь экран. |
шкала: число по умолчанию 1 | Указывает, должно ли увеличенное изображение возможность масштабирования при наведении курсора мыши. Значение 1 отключает функция, в то время как любое число больше 1 устанавливает уровень масштабирования при этом число, например 2 для 2-кратного увеличения. |
Эти параметры следует вводить как объект JavaScript, каждый через запятую, если только один:
$ ('# myimage'). Fullscreenimage ({
largeimage: 'images / largecat.jpg' // один параметр, без запятой
})
//ИЛИ ЖЕ
$ ('# myimage'). fullscreenimage ({
largeimage: 'images / largecat.jpg',
scale: 3 // <- Без запятой после последней опции
}) Параметры, указанные выше, также могут быть установлены через " data- "
вместо этого для вашего удобства в разметке HTML изображения.Например:
Атрибут " data- " всегда имеет приоритет над
та же опция, установленная через код инициализации.
Установка точки прерывания для отключения полного Средство просмотра изображений на экране
Скрипт по умолчанию отключен на мобильных устройствах с маленьким экраном. (ширина устройства 680 пикселей или меньше), так как это более интуитивно понятно пользователям, просто использовать вместо этого используется собственная функция «ущипнуть, чтобы увеличить».«Точка разрыва» для отключения сценарий определен в следующей строке внутри fullscreenimageviewer.js:
var disablescriptmql = window.matchMedia? window.matchMedia ("экран и (максимальная-ширина-устройства: 680 пикселей)"): {соответствует: false, addListener: function () {}} Измените красный код на свой, чтобы изменить условия для отключение скрипта, основанного на медиа-запросах CSS. См. Здесь список распространенных условий медиа-запросов.
Как добавить полноэкранное фоновое изображение в WordPress
Полноэкранное фоновое изображение кажется новой тенденцией дизайна, которая становится модной.Мы получили множество писем от пользователей, которые спрашивали нас, как добавить полноэкранное фоновое изображение на свой сайт WordPress. Обычно установка полноэкранного фонового изображения на вашем сайте WordPress означает, что вам придется работать с файлами CSS и HTML. Вам также необходимо учитывать размер изображения и его масштабирование для различных устройств, размеров экрана, разрешений, браузеров и т. Д. Этого достаточно, чтобы напугать новичков в WordPress. Не волнуйтесь, в этой статье мы покажем вам, как добавить полноэкранное фоновое изображение в WordPress без редактирования каких-либо файлов стилей или тем.
Видеоурок
Подписаться на WPBeginner
Если вам не нравится видео или вам нужны дополнительные инструкции, продолжайте читать.
Первое, что вам нужно сделать, это установить и активировать плагин Simple Full Screen Background Image. После активации перейдите в раздел «Внешний вид » Полноэкранное изображение BG и загрузите фоновое изображение.
Рекомендуется использовать изображение размером не менее 1600 × 1200 пикселей.Ваше фоновое изображение будет автоматически масштабировано в соответствии с экраном браузера. После того, как вы загрузили параметры сохранения изображения. Перейдите на свой веб-сайт, чтобы увидеть изображение в реальном времени.
Выбор изображений большего размера улучшит разрешение экрана и качество фоновых изображений при их уменьшении. Попробуйте протестировать в разных браузерах и на разных устройствах, чтобы убедиться, что ваше фоновое изображение одинаково хорошо выглядит на экранах всех размеров.
Полноэкранное фоновое изображение PRO
Если вы действительно хотите вывести пользовательские фоновые изображения на новый уровень вашего сайта, вам понадобится PRO версия этого плагина.В отличие от бесплатного плагина, где вы можете установить только 1 фоновое изображение, профессиональная версия позволяет вам устанавливать неограниченное количество фоновых изображений.
Самое лучшее в Full Screen Background Images Pro - это то, что он позволяет отображать разные фоновые изображения для разного контекста. Например, вы можете выбрать другое фоновое изображение для:
Категории- Архив
- Отдельные сообщения
- Страниц
- Главная страница блога
- Передняя страница
- Поиск и др.
Плагин имеет полную резервную поддержку, поэтому, если для определенного сообщения нет настраиваемого фонового изображения, он будет отображать глобальное изображение.Он также позволяет загружать и устанавливать фоновые изображения прямо из редактора сообщений. Также есть возможность постепенного появления изображений при загрузке страницы.
Этот плагин очень эффективен с точки зрения производительности и требует минимальных накладных расходов.
Мы видим, что некоторые блоггеры фактически используют фоновые изображения в качестве нового избранного изображения. Это действительно круто, если у вас хорошее чувство дизайна.
Получить полноэкранное фоновое изображение Pro
Мы надеемся, что эта статья помогла вам добавить полноэкранное фоновое изображение в WordPress.Вы используете на своем сайте полноэкранные фоновые изображения? Как ты это делаешь? Вы собираетесь использовать метод кода или другой плагин? Дайте нам знать, оставив комментарий ниже.


 jpg" alt="Elva dressed as a fairy">
jpg" alt="Elva dressed as a fairy"> jpg
jpg

 jpg">
<source media="(min-width: 800px)" srcset="elva-800w.jpg">
<img src="elva-800w.jpg" alt="Chris standing up holding his daughter Elva">
</picture>
jpg">
<source media="(min-width: 800px)" srcset="elva-800w.jpg">
<img src="elva-800w.jpg" alt="Chris standing up holding his daughter Elva">
</picture>
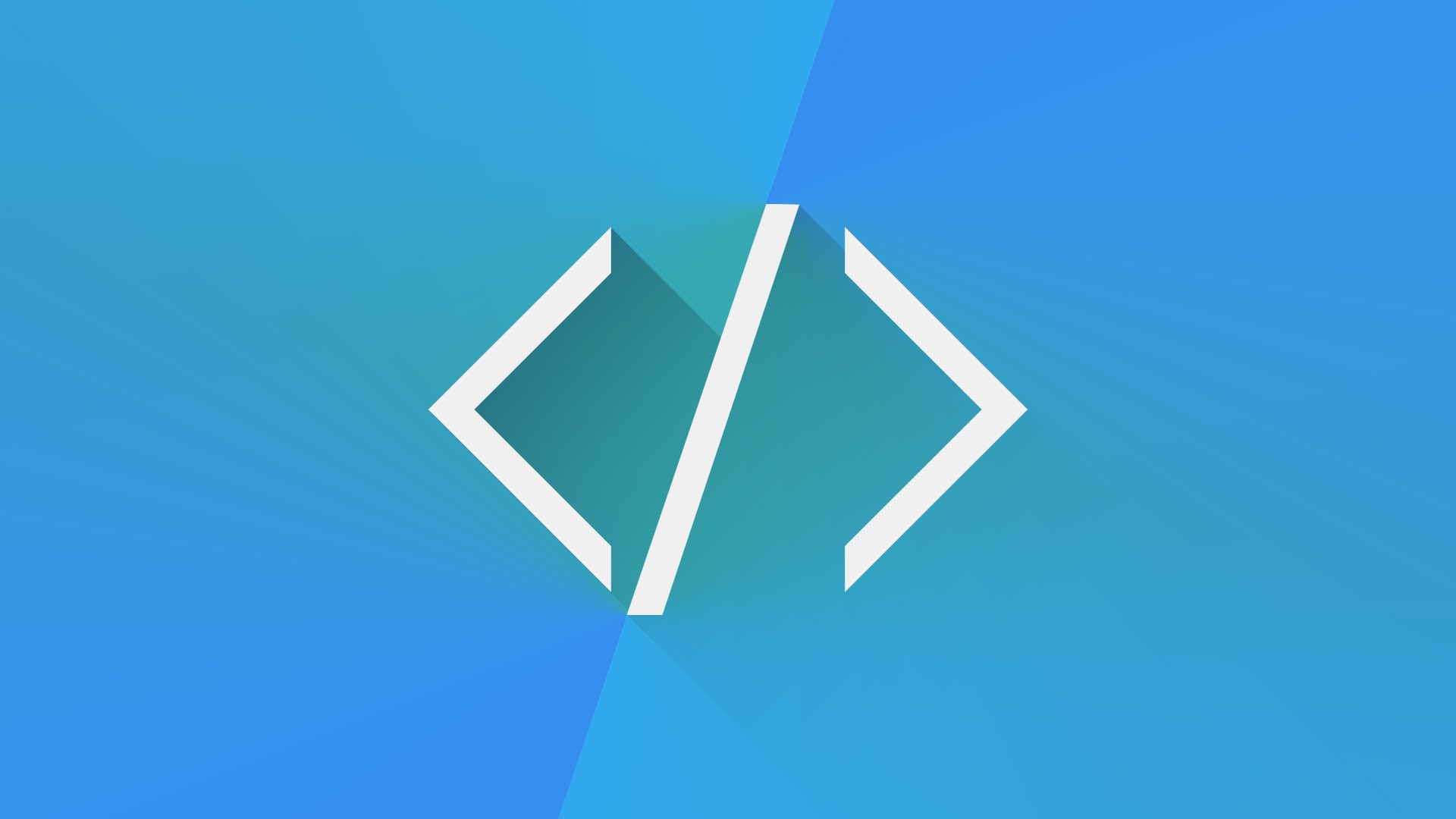 В реальности вы вряд ли захотите заниматься этим очень часто.
В реальности вы вряд ли захотите заниматься этим очень часто. svg">
<source type="image/webp" srcset="pyramid.webp">
<img src="pyramid.png" alt="regular pyramid built from four equilateral triangles">
</picture>
svg">
<source type="image/webp" srcset="pyramid.webp">
<img src="pyramid.png" alt="regular pyramid built from four equilateral triangles">
</picture>

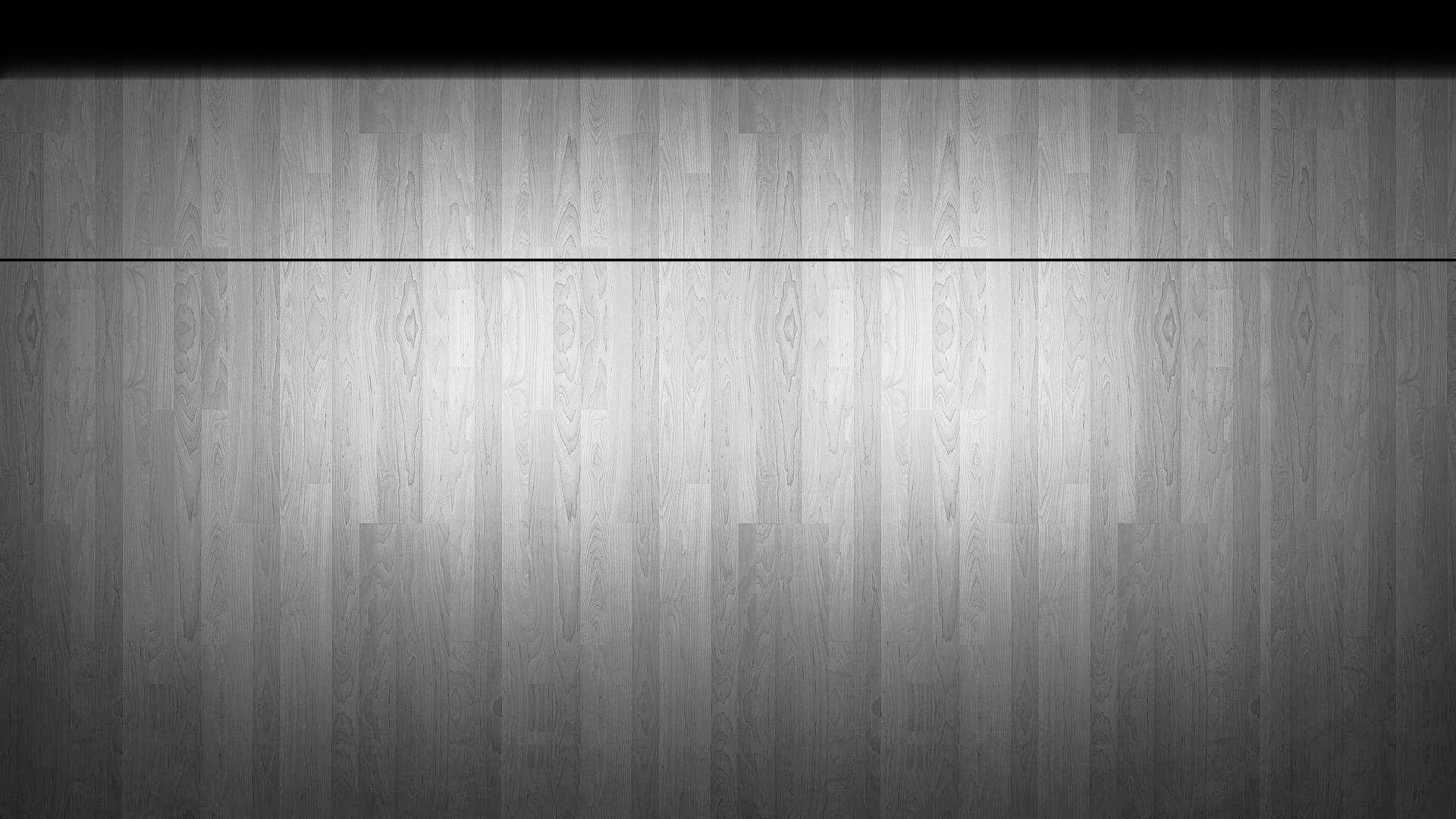 Эту проблему можно решить с помощью векторной графики (SVG изображений), и
Эту проблему можно решить с помощью векторной графики (SVG изображений), и 
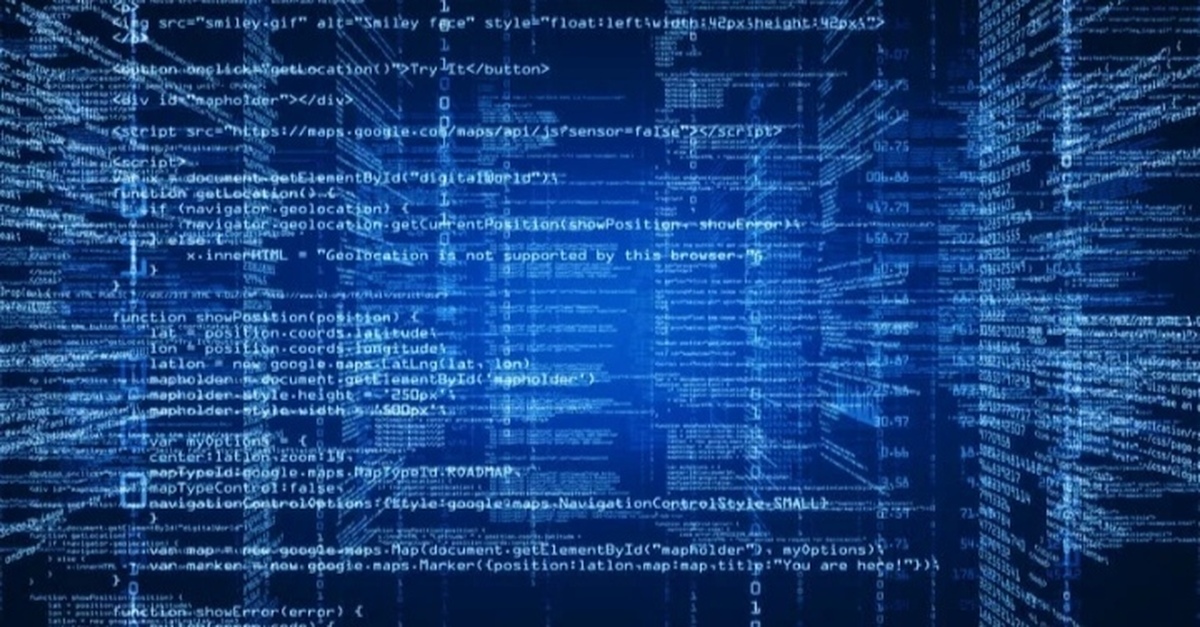 Данный атрибут позволяет задать высоту изображения в HTML
Данный атрибут позволяет задать высоту изображения в HTML
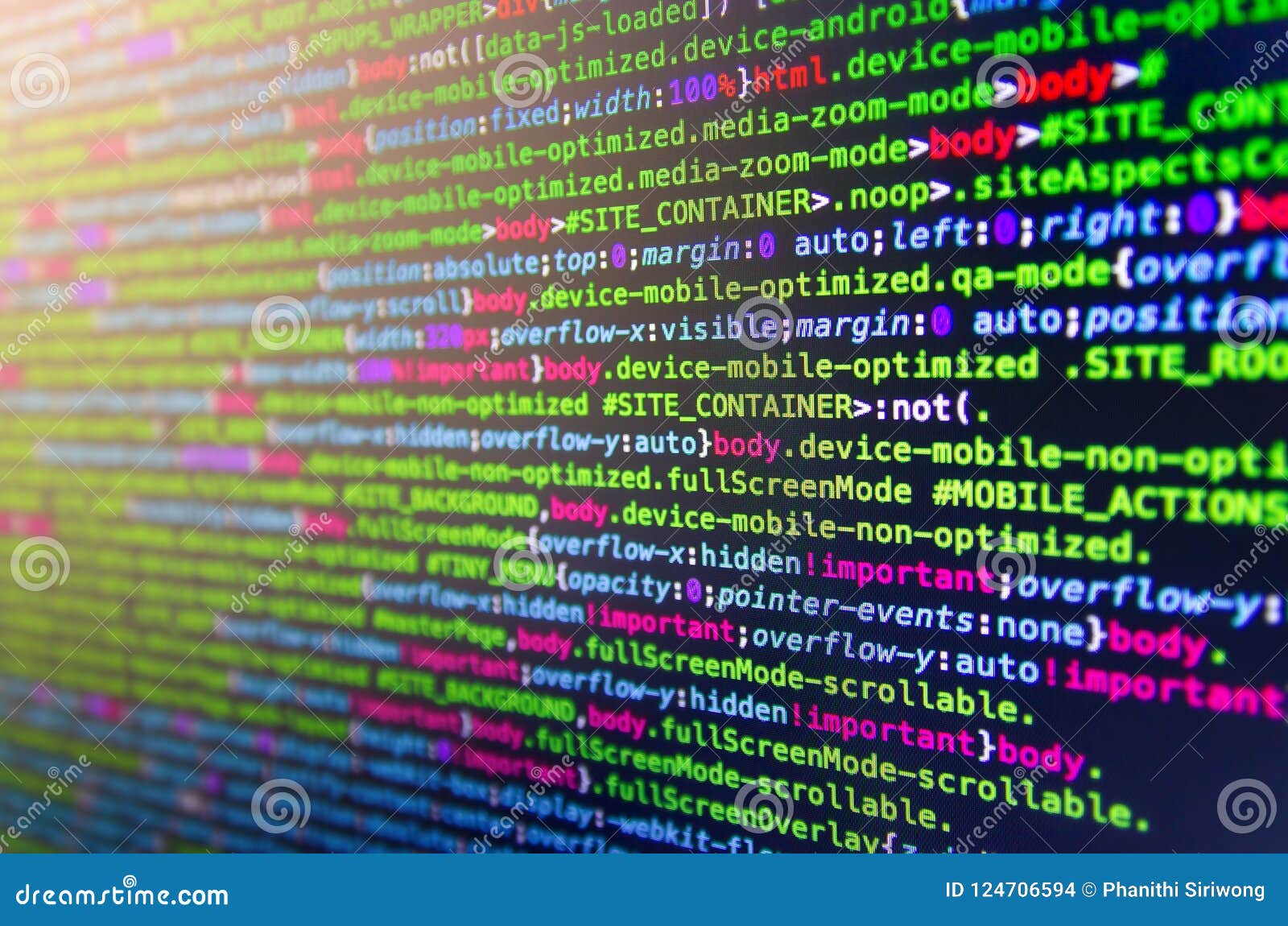 ./html41.png»>
./html41.png»>

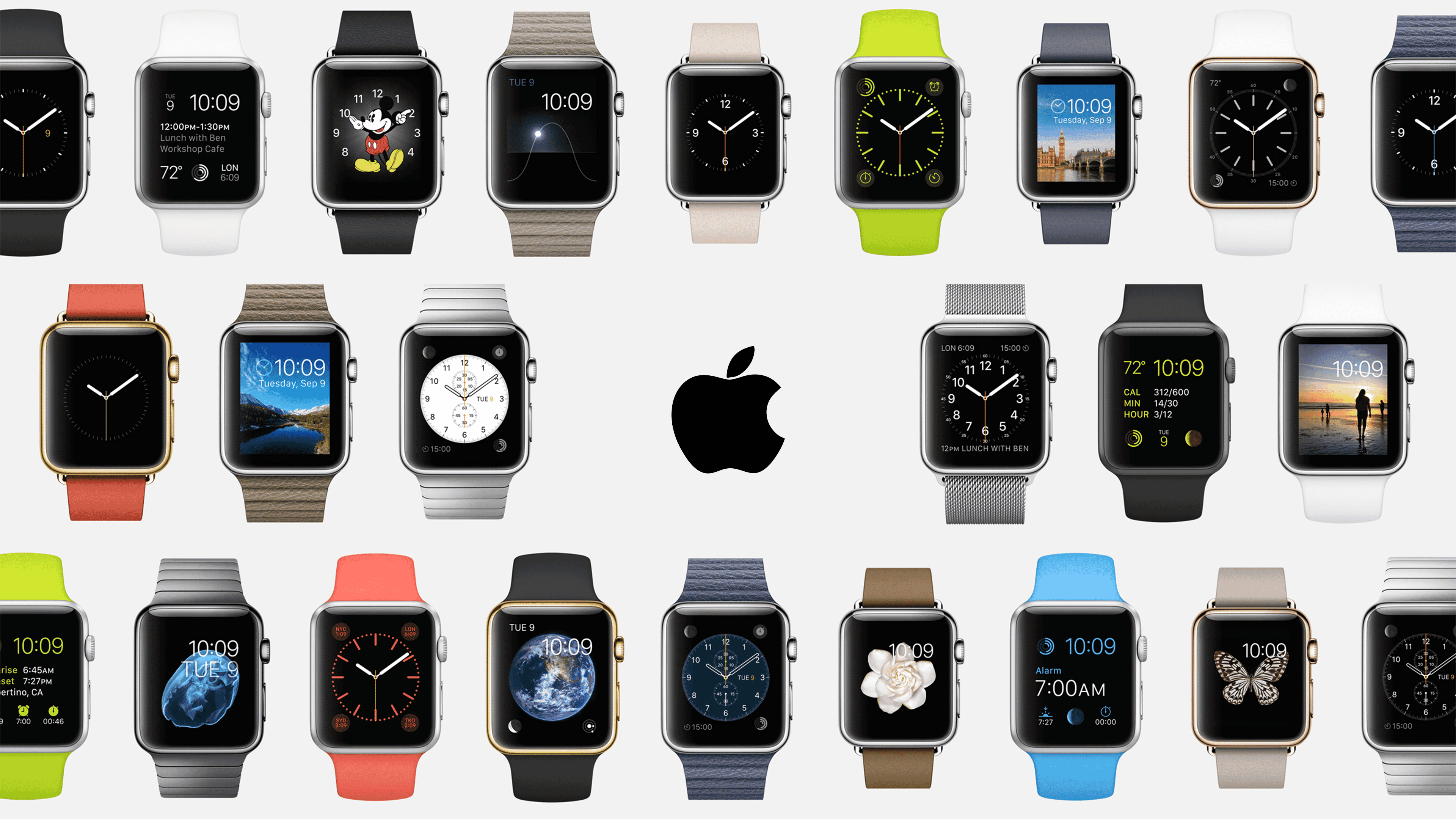



Leave a Comment