Канвас вход: Войти в систему Canvas
09.05.2023 


 Разное
Разное
Использование Microsoft OneDrive с LMS
Приложение Microsoft OneDrive Learning Tools Interoperability (LTI) интегрируется с вашей системой управления обучением (СУО), позволяя напрямую подключать Microsoft OneDrive и Microsoft Office 365 к наиболее важным рабочим процессам.
Приложение Microsoft OneDrive LTI позволяет:
-
Вкладывать файлы Office 365 файлов, в том числе документы Word, презентации PowerPoint и книги Excel из редактора форматированного контента
-
Распространять облачные задания Office 365.
-
Просматривать и упорядочивать ваши личные файлы Microsoft Office и файлы курса.

-
Создавать совместные работы, в рамках которых участники курса могут вместе обрабатывать общие документы в режиме реального времени.
-
Обращаться к нескольким учетным записям Microsoft OneDrive, включая личные и учебные.
-
Интегрировать файлы Office 365 с модулями курса.
-
Использовать вашу учетную запись Майкрософт для единого входа в СУО.
Важно: Если вы никогда не использовали OneDrive и впервые обращаетесь к этой службе из СУО, средство выбора OneDrive не отображается и не показывает сообщение об ошибке.
Включение заданий Microsoft OneDrive
Преподаватели могут включить задания Microsoft OneDrive, чтобы учащиеся могли использовать Microsoft OneDrive в своих курсах.
-
Перейдите на домашнюю страницу курса.
-
Найдите Microsoft OneDrive в области навигации по курсу.
Примечание: Если Microsoft OneDrive
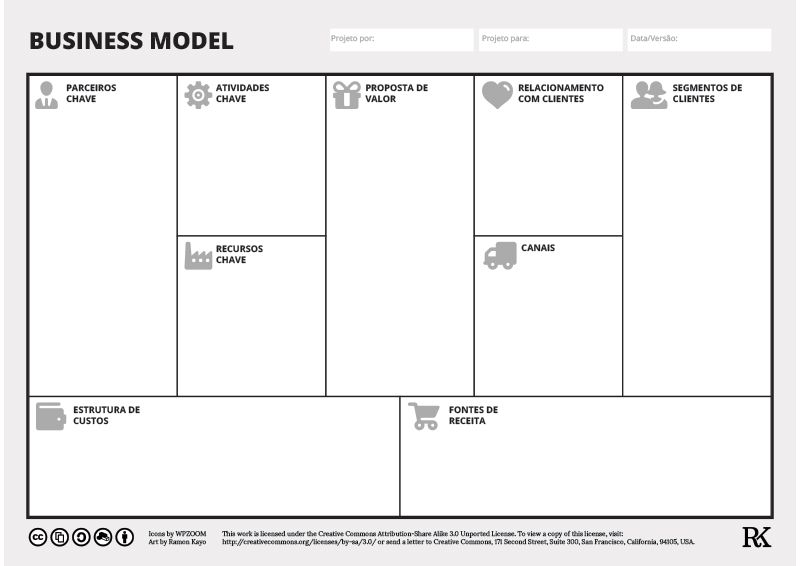 Если же Microsoft OneDrive не удается найти среди параметров курса, выполните следующие действия, чтобы встроить Microsoft OneDrive в ваш курс.
Если же Microsoft OneDrive не удается найти среди параметров курса, выполните следующие действия, чтобы встроить Microsoft OneDrive в ваш курс. 3. Получите ИД клиента у своего администратора Canvas.
4. Перейдите в раздел Параметры навигации по курсу, выберите вкладку Приложения, а затем выберите Просмотреть конфигурации приложений.
5. Выберите +Приложение.
6. Выберите Тип конфигурации — По ИД клиента.
7. Введите свой ИД клиента и выберите Отправить.
Примечание: Microsoft OneDrive появится в списке приложений. Если не появляется, обновите страницу браузера.
Создание облачного задания Microsoft
OneDriveОблачные задания представляют собой задания на основе шаблонов. Все учащиеся получают собственную копию задания и могут редактировать ее.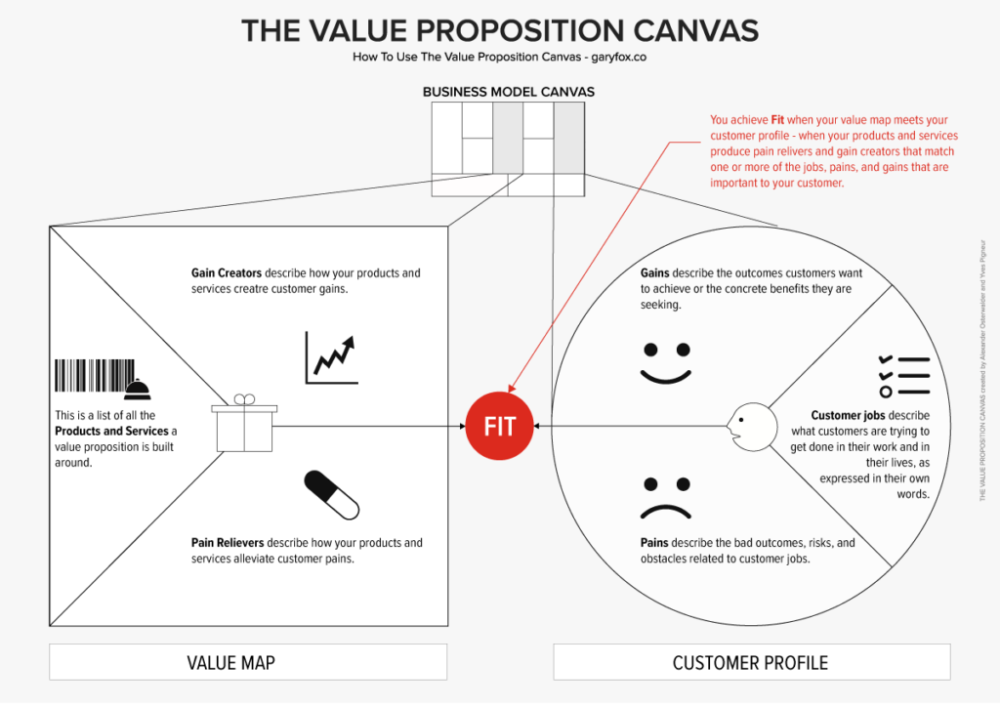 Когда учащийся отправляет выполненное задание, отправляется его копия, которая быстрее становится доступной преподавателю для оценки.
Когда учащийся отправляет выполненное задание, отправляется его копия, которая быстрее становится доступной преподавателю для оценки.
Microsoft OneDrive позволяет использовать файлы Office (Word, Excel, PowerPoint) для предоставления учащимся инструкций по заданию или шаблонов заданий, которые учащиеся могут редактировать и отправлять.
1. Чтобы включить в задание инструкции к нему в виде файла Office, в редакторе нажмите значок Вилка и выберите пункт Microsoft OneDrive.
Примечание: В первый раз пункт Microsoft OneDrive может не появиться. В этом случае можно выбрать Просмотреть все и выбрать Microsoft OneDrive во всплывающем списке.
2. Выберите файл в средстве выбора файлов OneDrive, чтобы внедрить или связать его.
Примечание: Невозможно внедрять файлы с расширениями XLS.
3. Чтобы добавить задание на основе шаблона, выберите «Тип отправки» — Внешний инструмент и нажмите Найти.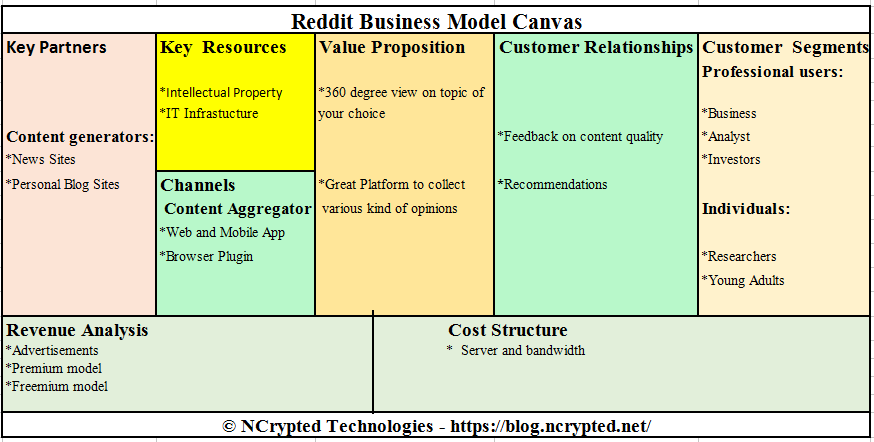
Примечание: После нажатия Найти должно появиться всплывающее окно.
4. Выберите Microsoft OneDrive, чтобы открыть средство выбора файлов OneDrive.
5. Выберите файл, который хотите использовать в качестве шаблона, и нажмите Вложить.
Примечание: Файл будет вложен, и снова появится всплывающее окно.
6. Щелкните или нажмите Выбрать, чтобы подтвердить выбранный файл.
7. Выберите значения для параметров Попыток отправки и Назначить, а затем нажмите Сохранить или Сохранить и опубликовать.
Важно: После публикации облачного задания Microsoft OneDrive его не следует редактировать. Если вы отредактируете его, будет создан новый документ и опубликован для учащихся. Если учащиеся начали выполнять прежнее задание, то их работы будут утрачены, когда вы опубликуете новое задание.![]()
Учащийся сможет редактировать и отправить свою копию задания.
1. Найдите задание и выберите на панели инструментов пункт Редактировать документ.
Примечание: Документ откроется на новой вкладке. На вкладке «Canvas» появится всплывающее окно, в котором предлагается нажать кнопку Обновить после редактирования задания на новой вкладке.
2. Закройте вкладку, на которой редактируете задание, и снова перейдите на вкладку «Canvas».
Примечание: Настоятельно рекомендуется закрыть вкладку после редактирования задания, чтобы все изменения были успешно сохранены, когда вы вернетесь на вкладку «Canvas» для отправки задания.
3. Нажмите кнопку Обновить во всплывающем окне.
4. Убедитесь, что все изменения видны, и выберите Отправить задание для отправки задания.
Важно: Если окажется, что после нажатия кнопки Обновить в Canvas изменения не отражены, попробуйте отправить задание снова.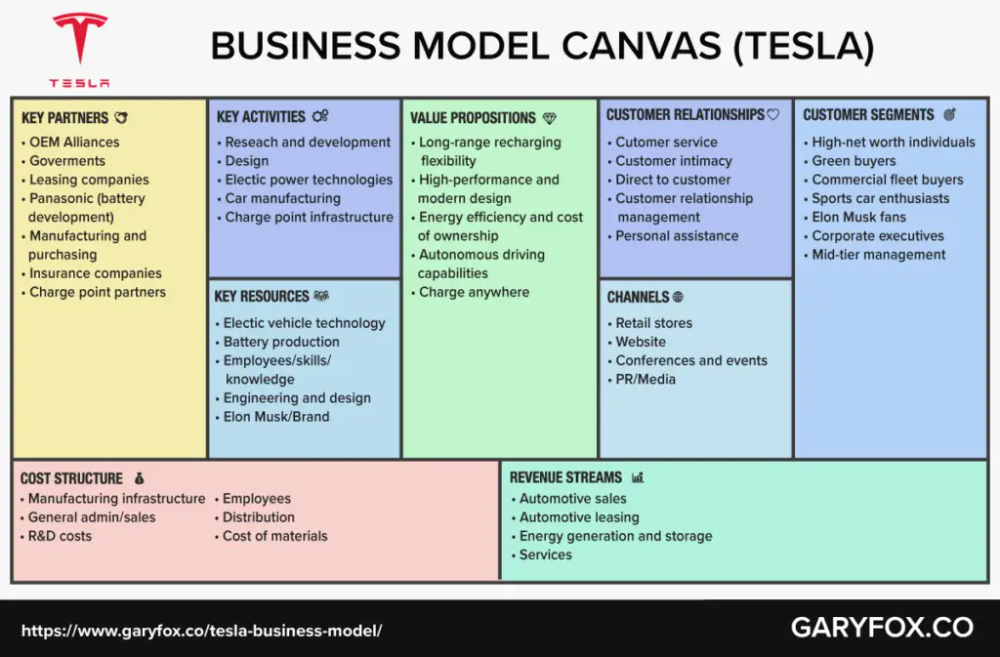
Создание задания без шаблона
Этот тип задания позволяет учащимся передавать любые файлы из своей учетной записи Microsoft OneDrive, чтобы отправлять их в составе задания. Учащиеся могут передавать только файлы Word, Excel и PowerPoint.
-
Создайте новое задание.
-
Добавьте инструкции к заданию.
-
Выберите тип отправки В сети.
4.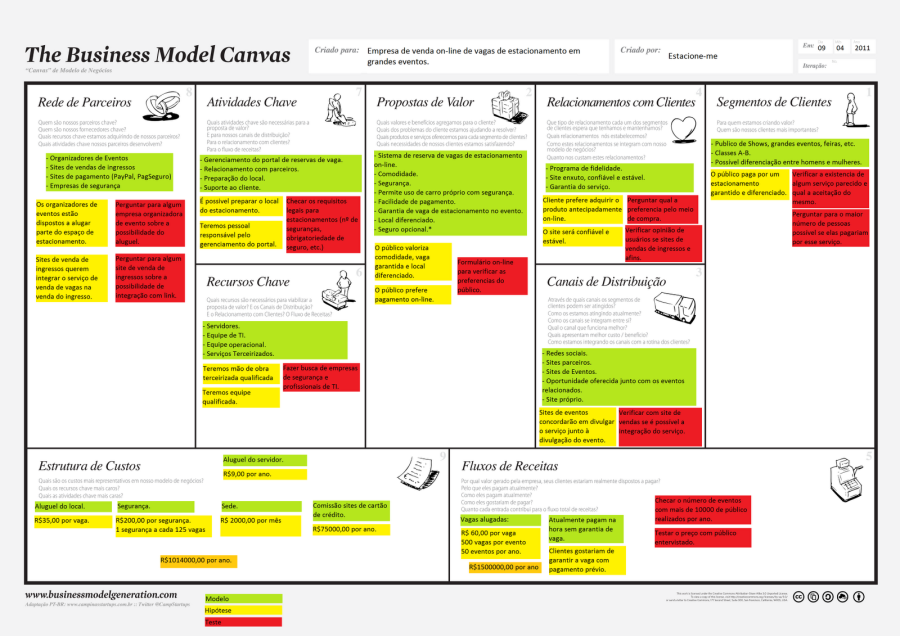 Выберите поле Отправка файлов.
Выберите поле Отправка файлов.
5. Выберите значения для параметров Попыток отправки и Назначить, а затем нажмите Сохранить или Сохранить и опубликовать.
-
Перейдите к заданию и выберите Начать задание.
-
Выберите вкладку Microsoft OneDrive, выберите файл и нажмите Отправить.
3. Выберите
Примечание: Доступ к отправленным заданиям можно получить в правом верхнем углу страницы.
Совместная работа с использованием Microsoft
OneDriveСовместная работа позволяет учащимся работать над определенным документом вместе.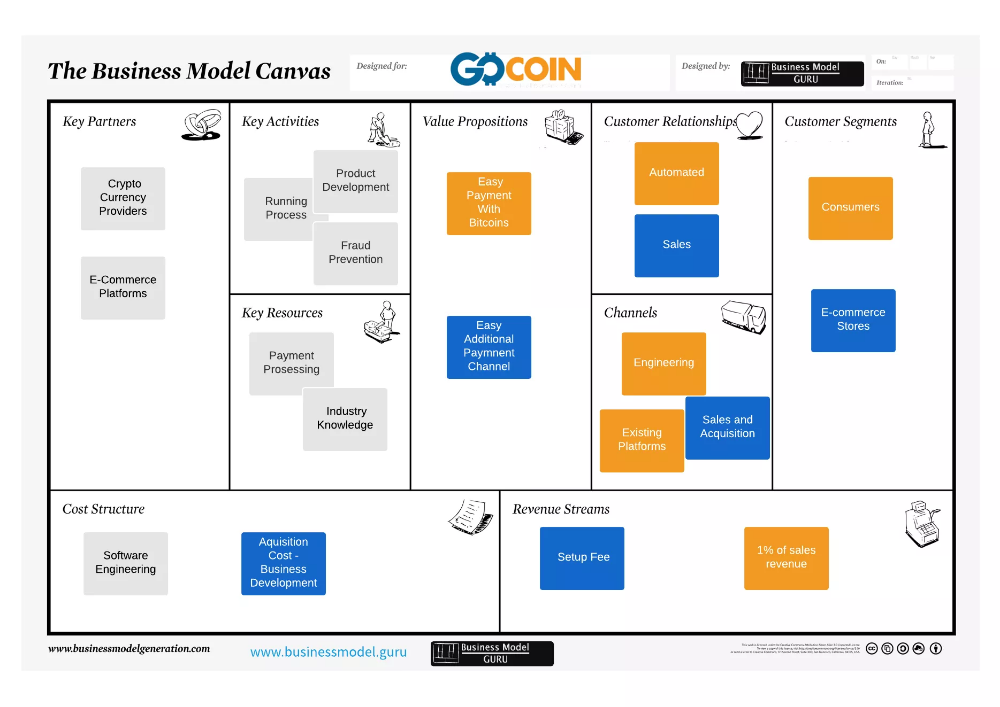 Совместную работу могут начинать учащиеся и преподаватели. Документ, включенный в совместную работу, остается доступным преподавателям, даже если они сами не включены в совместную работу.
Совместную работу могут начинать учащиеся и преподаватели. Документ, включенный в совместную работу, остается доступным преподавателям, даже если они сами не включены в совместную работу.
-
Чтобы начать совместную работу, выберите в раскрывающемся списке Microsoft OneDrive.
-
Выберите Тип, Тип документа и вставьте Описание.
-
Нажмите Выбрать существующий документ.
Примечание:
Откроется средство выбора файлов OneDrive.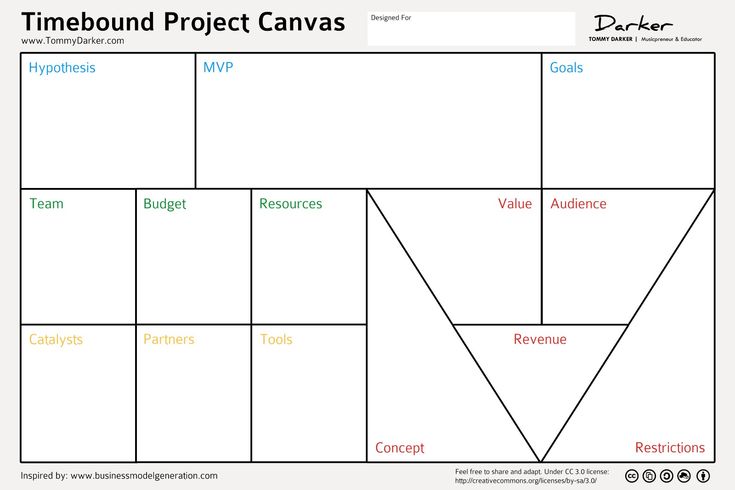
4. Выберите файл для совместной работы и нажмите кнопку Выбрать.
5. Назначьте совместную работу учащимся и нажмите Сохранить.
Примечания:
-
Будет создана совместная работа для выбранных пользователей, включая преподавателя.
-
При использовании приватного режима в браузере Safari назначить совместную работу группе учащихся будет невозможно.
-
При использовании браузера Firefox появляется диалоговое окно с кнопками Отправить повторно и Отмена. Для создания совместной работы нажмите кнопку Отмена.
- org/ListItem»>
-
Выберите требуемую совместную работу.
В области навигации по курсу выберите Совместная работа.
Примечание: Документ для совместной работы откроется на новой вкладке, где можно увидеть, как другие учащиеся редактируют этот же документ.
Добавление Microsoft Office в модули курса
Microsoft OneDrive LTI позволяет преподавателям добавлять файлы Microsoft Office в модули курса Canvas.
-
В правом верхнем углу модуля нажмите значок +.
org/ListItem»>
-
Выберите Microsoft OneDrive в списке.
Во всплывающем окне выберите Внешний инструмент.
Примечание: Появится средство выбора файлов OneDrive.
4. Выберите файл, который вы хотите включить в совместную работу, и нажмите кнопку Выбрать.
Примечание: Выбранный файл будет добавлен в модуль курса.
Управление учетными записями
Microsoft OneDrive позволяет добавить несколько учетных записей M365 в вашу учетную запись Canvas в данном учебном заведении. Это полезно, если вы преподаете в нескольких учебных заведениях и ваши файлы находятся в разных учетных записях OneDrive, связанных с этими учебными заведениями.
Важно:
-
Можно добавлять только официальные учетные записи учебного заведения.
 Личные учетные записи OneDrive пока не поддерживаются.
Личные учетные записи OneDrive пока не поддерживаются. -
Для поддержки этой функциональности администратор учебного заведения должен выполнить некоторые настройки. Если вам не удается добавить дополнительные учетные записи учебного заведения, обратитесь к администратору.
-
Перейдите к курсу и выберите Microsoft OneDrive в области навигации по курсу.
Примечание: Должна появиться ваша подключенная учетная запись Microsoft OneDrive.
2. Выберите Управление учетными записями, чтобы добавить или удалить учетную запись.
Примечание: Невозможно удалить учетную запись Microsoft OneDrive, если подключена только одна учетная запись Microsoft OneDrive.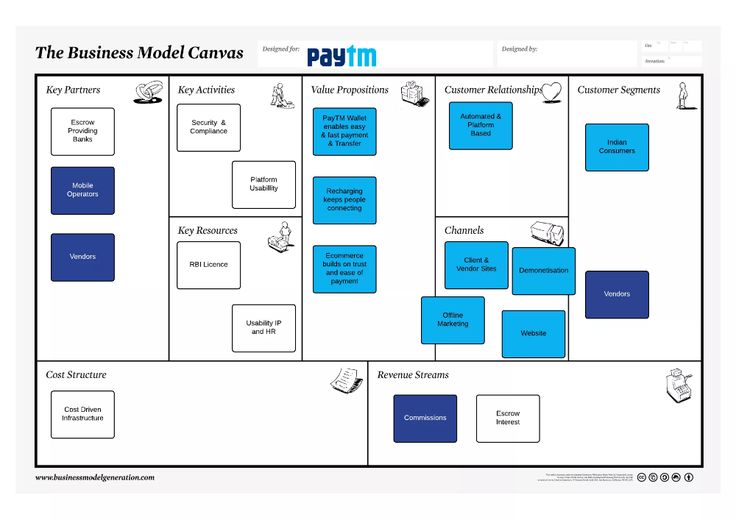
Использование режима инкогнито или приватного просмотра
При совместном использовании устройства можно обращаться к OneDrive в режиме приватного просмотра или инкогнито. Ниже приведены некоторые рекомендации.
Microsoft OneDrive работает в браузере Microsoft Edge в приватном режиме. Убедитесь, что не отключена поддержка файлов cookie (которая включена по умолчанию).
В режиме инкогнито браузера Chrome поддержка файлов cookie по умолчанию отключена. Вы можете включить поддержку файлов cookie для всех сайтов на странице параметров или разрешить файлы cookie для Microsoft OneDrive.
-
Чтобы изменить параметр по умолчанию, выберите Разрешить все файлы cookie.
Примечание: Если при доступе к Microsoft OneDrive в режиме инкогнито файлы cookie не отключены, появится сообщение об ошибке.
2. Нажмите значок с изображением глаза в адресной строке.
Примечание: Появится всплывающее окно.
3. Выберите во всплывающем окне ссылку и нажмите Разрешить файлы cookie.
Примечание: Для использования в режиме инкогнито потребуется перезапустить Microsoft OneDrive.
Примечание: Чтобы начать использование OneDrive в классной доске Blackboard Learn Ultra, администратор должен зарегистрировать средство OneDrive LTI для Blackboard Learn Ultra.
Добавление файлов Microsoft Office в содержимое курса
-
На странице содержимого курса Blackboard выберите значок плюс.
org/ListItem»>
-
Если вы этого еще не сделали, войдите в учетную запись Майкрософт.
-
Выберите файл, который вы хотите добавить в курс, и нажмите Выбрать.
-
Файл теперь находится в содержимом курса, и его можно открыть из Blackboard.
Выберите Открыть из OneDrive.
Canvas kz (Канвас кз) – личный кабинет, вход и регистрация
Перейти на сайт
Перейти в кабинет
Canvas – это образовательная платформа, которой могут пользоваться студенты и преподаватели Казахстана.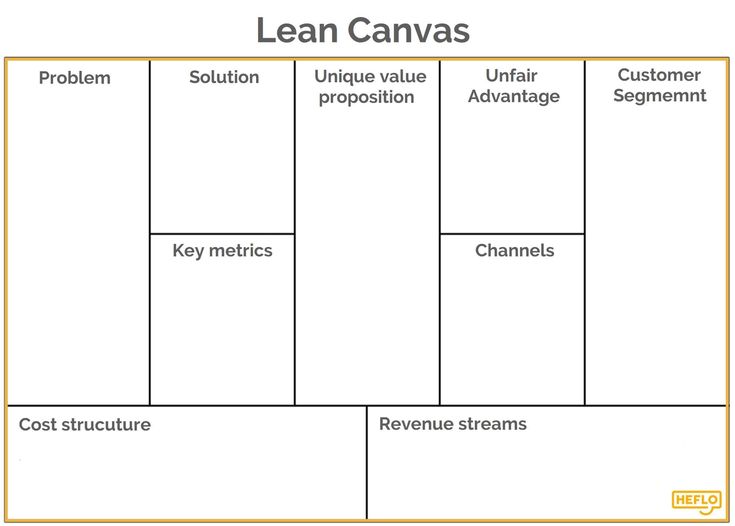 По запросу доступ в систему может получить родитель учащегося, чтобы контролировать его успеваемость и посещаемость.
По запросу доступ в систему может получить родитель учащегося, чтобы контролировать его успеваемость и посещаемость.
Содержание статьи
Регистрация
Получить доступ ко всем возможным функциям пользователь сможет только после регистрации. Для этого на главной странице сайта он должен выбрать опцию «Нужен аккаунт на Canvas», указать свою роль (преподаватель, учитель или родитель) и заполнить небольшую форму. Системе потребуется следующая информация:
- имя пользователя;
- адрес электронной почты;
- пароль;
- код присоединения (выдается регистратором платформы).
На указанный в форме электронный адрес придет письмо, в котором будет ссылка для активации аккаунта.
Пользователь сможет зарегистрироваться только в том случае, если его данные уже внесены в систему администратором Canvas в образовательном учреждении.
Вход в личный кабинет
Для авторизации необходимо указать такие данные:
- адрес электронной почты;
- пароль.

Если пользователь не помнит пароль, он может его восстановить, воспользовавшись кнопкой «Забыли пароль?». Для сброса настроек система потребует адрес электронной почты, который был указан при регистрации. На него Канвас отправит письмо с ссылкой для восстановления доступа.
При отсутствии доступа к ранее указанной при регистрации электронной почте пользователь не сможет восстановить доступ к профилю. В таком случае ему придется обратиться за помощью к администратору Canvas своего образовательного учреждения.
Функции личного кабинета
На платформе Канвас созданы все условия для организации онлайн обучения студентов учебных учреждений, которые подключены к данной системе. Дополнительно в зависимости от роли пользователя ему могут быть доступны следующие опции:
- коммуникация между всеми участниками процесса;
- проведение вебинаров и видео уроков;
- составление учебного плана;
- организация тестирования для учащихся;
- онлайн курсы, которые можно подобрать по индивидуальному запросу;
- сдача домашних заданий, курсовых работ и т.
 д.
д.
Мобильные приложения
Canvas Student
Canvas Student — помощью любого устройства студенты теперь могут:
- просматривать оценки и содержание курсов,
- отправлять задания,
- отслеживать работу курса с использованием списка задач и календарях,
- отправлять и получать сообщения,
- публиковать комментарии в дискуссиях,
- просматривать видеоматериалы,
- проходить тестирования,
- получать push-уведомления о новых оценках, обновлениях курсов и многом другом.
Ссылка для скачивания — https://play.google.com/store/apps/details?id=com.instructure.candroid
Canvas Teacher
Время является наиболее ценным ресурсом для учителя. Экономия времени и более эффективно использовать Canvas с мобильного устройства с Canvas Учителем.
Холст Учитель позволяет учителям, чтобы облегчить свои курсы на ходу, как внутри, так и за ее пределами классной комнаты. Это приложение обеспечивает быстрый доступ к трем наиболее частых задач по упрощению курсов для учителей:
- Обзор представлений и обеспечить обратную связь для ваших студентов с новой и улучшенной мобильной SpeedGrader встроенной в этом приложении.

- Отправить сообщения и сообщения (в том числе «Послание студентов, которые …»), а также участвовать в обсуждениях, конечно с вашей ладони.
- Необходимо изменить дату завершения? Или опубликовать задание? Или исправить орфографические ошибки? Холст Учитель позволяет обновить содержание курса.
Холст Учитель является идеальным мобильным Canvas компаньоном для облегчения курса.
Ссылка для скачивания — https://play.google.com/store/apps/details?id=com.instructure.teacher
Контакты
Социальные сети
- Facebook – https://www.facebook.com/Instructure/
- Twitter — https://twitter.com/instructure
Насколько публикация полезна?
Нажмите на звезду, чтобы оценить!
Средняя оценка 0 / 5. Количество оценок: 0
Оценок пока нет. Поставьте оценку первым.
Сожалеем, что вы поставили низкую оценку!
Позвольте нам стать лучше!
Расскажите, как нам стать лучше?
@workday/canvas-kit-react-text-input — npm
Компоненты ввода текста React в стиле Canvas.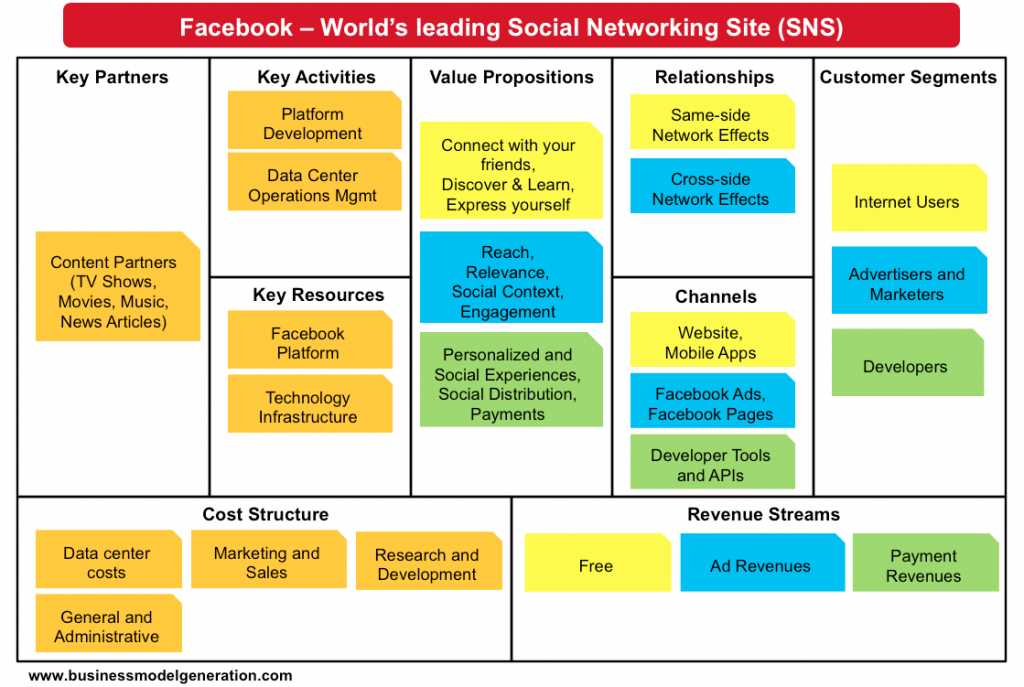
> Справочник по рабочему дню
Установка
пряжа добавить @workday/canvas-kit-react
или
пряжа добавить @workday/canvas-kit-react-text-input
Использование
Простой пример
Примечание: Хотя базовый компонент ввода предоставляется в этом пакете, он недоступен , когда
используется как есть. Его следует использовать в тандеме с FormField сделать полностью
доступным (см. ниже).
import * as React from 'React'; импортировать TextInput из '@workday/canvas-kit-react-text-input';{}} />;
Доступный пример
import * as React from 'react'; импортировать TextInput из '@workday/canvas-kit-react-text-input'; импортировать FormField из '@workday/canvas-kit-react-form-field'; // Доступное состояние по умолчаниюstate.value} onChange={() => {}} />; // Доступное состояние ошибки <ФормаПоле label="Мое поле" inputId="мое поле ввода" hintText="Полезный текст для устранения ошибки" hintId="моя-поля-ошибка-ввода" ошибка = {FormField.ErrorType.Error} > {}} />;
Если использование внутри FormField не работает для вашего варианта использования, вы можете использовать арию , помеченную атрибут.
import * as React from 'React'; импортировать TextInput из '@workday/canvas-kit-react-text-input'; ...{}} aria-labeledby="123" />;
Статические свойства
Тип ошибки: Тип ошибки <Ошибка TextInput={TextInput.ErrorType.Alert} /> Компонент Реквизит
Требуется
метка: строка Текст метки, отображаемый для ввода.
Дополнительно
отключено: логическое значение Независимо от того, отключен ли вход.
По умолчанию: ложь
Ошибка
: ErrorType Тип отображаемой ошибки, если таковая имеется.
| Тип | Описание |
|---|---|
| Ошибка | Красный контур со значком ошибки. |
| Оповещение | Желтый контур со значком предупреждения. |
По умолчанию: не определено
inputRef: React.Ref Обратный вызов ref для внутреннего элемента ввода.
По умолчанию: не определено
onChange: (e: React.ChangeEvent) => void Обратный вызов срабатывает при изменении значения.
По умолчанию: не определено
заполнитель: строка Текст-заполнитель, отображаемый при отсутствии входного значения.
По умолчанию: ''
Только для чтения: логическое значение Если true, пользователь не сможет взаимодействовать с полем.
По умолчанию: ложь
тип: строка Тип ввода HTML5
По умолчанию: текст
значение: любое Входное значение
По умолчанию: не определено
Управление вводом текста в Power Apps — Power Apps
- Статья
- 3 минуты на чтение
Поле, в которое пользователь может вводить текст, числа и другие данные.
Описание
Пользователь может указывать данные, вводя их в поле ввода текста. В зависимости от того, как вы настроите приложение, эти данные могут быть добавлены в источник данных, использованы для вычисления временного значения или включены каким-либо другим образом.
Ключевые свойства
По умолчанию — начальное значение элемента управления до его изменения пользователем.
Текст — текст, который отображается на элементе управления или который пользователь вводит в элемент управления.
Дополнительные свойства
AccessibleLabel — Метка для программ чтения с экрана.
Выравнивание – Расположение текста относительно горизонтального центра его элемента управления.
BorderColor — цвет границы элемента управления.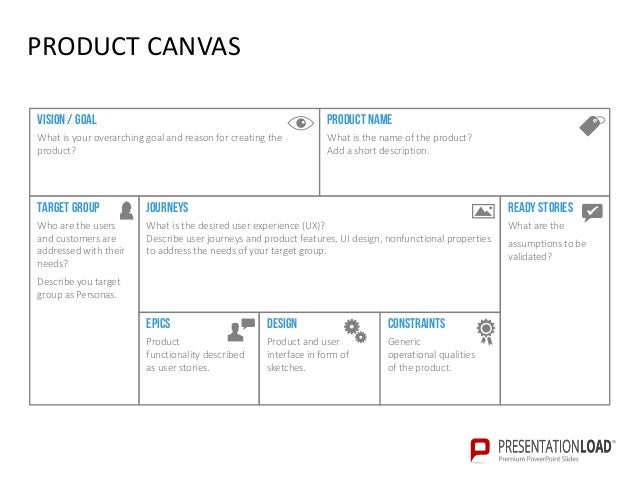
BorderStyle — является ли граница элемента управления сплошной , пунктирной , С точками или Нет .
BorderThickness — Толщина границы элемента управления.
Очистить — показывает ли элемент управления текстовым вводом «X», который пользователь может коснуться или щелкнуть, чтобы очистить содержимое этого элемента управления.
Color — цвет текста в элементе управления.
DelayOutput — если установлено значение true, пользовательский ввод регистрируется с задержкой в полсекунды. Полезно для отсрочки дорогостоящих операций до тех пор, пока пользователь не завершит ввод текста (т. е. для фильтрации, когда ввод используется в других формулах).
DisplayMode — разрешает ли элемент управления ввод данных пользователем ( Edit ), только отображает данные ( View ) или отключен ( Disabled ).
DisabledBorderColor — цвет границы элемента управления, если для свойства DisplayMode элемента управления установлено значение Disabled .
DisabledColor — цвет текста в элементе управления, если для его свойства DisplayMode установлено значение Disabled .
DisabledFill — цвет фона элемента управления, если для его свойства DisplayMode установлено значение Disabled .
EnableSpellCheck — Должен ли элемент управления текстовым вводом использовать функцию проверки орфографии браузера. Power Apps для Windows не поддерживает это свойство.
Заливка — Цвет фона элемента управления.
FocusedBorderColor — цвет границы элемента управления, когда элемент управления находится в фокусе.
FocusedBorderThickness — Толщина границы элемента управления, когда элемент управления находится в фокусе.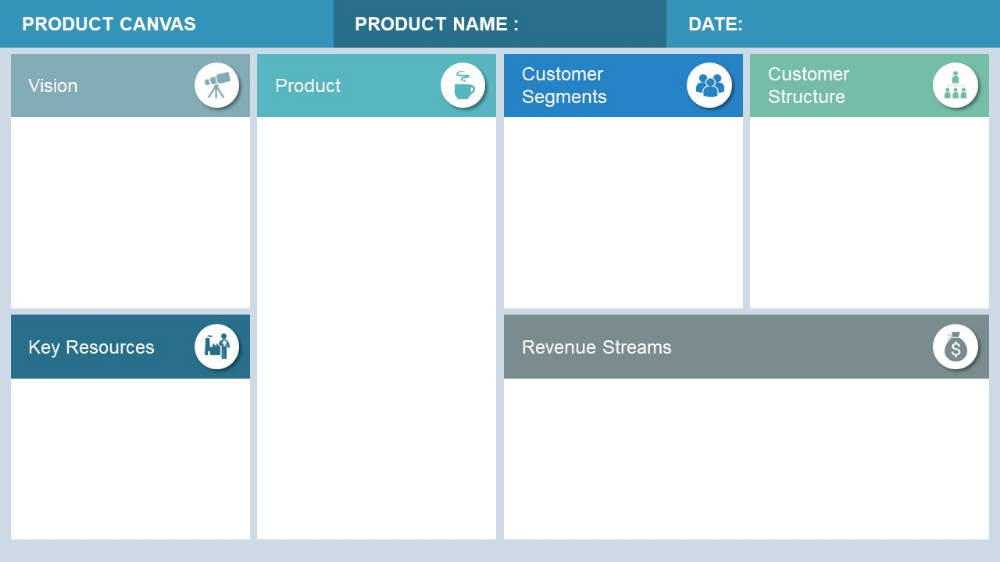
Шрифт — название семейства шрифтов, в котором отображается текст.
FontWeight — Толщина текста в элементе управления: Bold , Semibold , Normal или Lighter .
Формат — ограничивается ли пользовательский ввод только числами или может быть любой текст.
Высота – Расстояние между верхним и нижним краями элемента управления.
HintText — Светло-серый текст, который отображается в элементе управления вводом текста, если он пуст.
HoverBorderColor — цвет границы элемента управления, когда пользователь удерживает указатель мыши на этом элементе управления.
HoverColor — цвет текста в элементе управления, когда пользователь удерживает на нем указатель мыши.
HoverFill — Цвет фона элемента управления, когда пользователь удерживает на нем указатель мыши.
Курсив — выделение текста в элементе управления курсивом.
LineHeight — расстояние между, например, строками текста или элементами в списке.
MaxLength — количество символов, которое пользователь может ввести в поле ввода текста.
Режим — Управление находится в режиме SingleLine , MultiLine или Password .
OnChange — действия, выполняемые, когда пользователь изменяет значение элемента управления (например, настраивая ползунок).
OnSelect — Действия, выполняемые, когда пользователь касается или щелкает элемент управления.
PaddingBottom — Расстояние между текстом в элементе управления и нижним краем этого элемента управления.
PaddingLeft — Расстояние между текстом в элементе управления и левым краем этого элемента управления.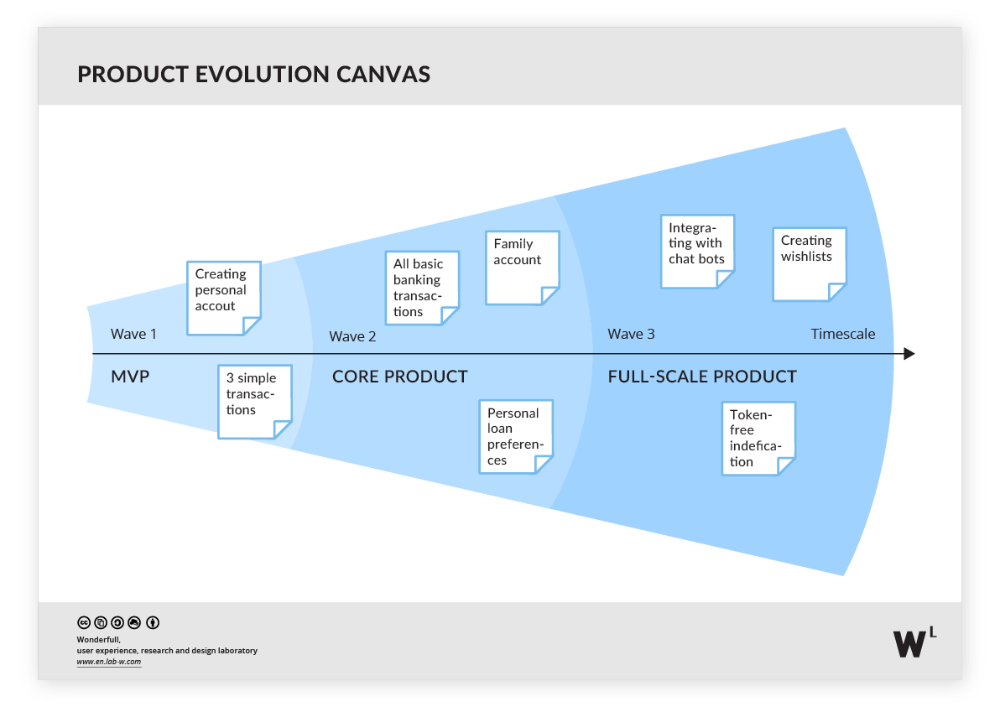
PaddingRight — Расстояние между текстом в элементе управления и правым краем этого элемента управления.
PaddingTop — расстояние между текстом в элементе управления и верхним краем этого элемента управления.
PressedBorderColor — цвет границы элемента управления, когда пользователь касается или щелкает этот элемент управления.
PressedColor — цвет текста в элементе управления, когда пользователь касается или щелкает этот элемент управления.
PressedFill — Цвет фона элемента управления, когда пользователь касается или щелкает этот элемент управления.
RadiusBottomLeft — степень закругления нижнего левого угла элемента управления.
RadiusBottomRight — степень закругления нижнего правого угла элемента управления.
RadiusTopLeft — степень закругления верхнего левого угла элемента управления.
RadiusTopRight — степень закругления правого верхнего угла элемента управления.
Сброс — возвращает ли элемент управления значение по умолчанию.
Размер — размер шрифта текста, отображаемого на элементе управления.
Зачеркнутый — показывает ли линия текст, отображаемый на элементе управления.
TabIndex — Порядок навигации с клавиатуры по отношению к другим элементам управления.
Подсказка — пояснительный текст, который появляется, когда пользователь наводит курсор на элемент управления.
Подчеркивание — отображается ли линия под текстом, отображаемым на элементе управления.
VirtualKeyboardMode — тип виртуальной клавиатуры, текстовой или цифровой, которая отображается на сенсорном экране пользователя приложения. Свойство Формат определяет значение по умолчанию. Поддержка устройств различается. Устройства под управлением iOS должны иметь версию не ниже 12.2. Рекомендуемая версия Android 9..0, а возможности цифровых клавиатур различаются для устройств Android. Windows 10 не поддерживает это свойство.
Поддержка устройств различается. Устройства под управлением iOS должны иметь версию не ниже 12.2. Рекомендуемая версия Android 9..0, а возможности цифровых клавиатур различаются для устройств Android. Windows 10 не поддерживает это свойство.
Видимый — отображается ли элемент управления или скрыт.
Ширина — Расстояние между левым и правым краями элемента управления.
X — расстояние между левым краем элемента управления и левым краем его родительского контейнера (экран, если нет родительского контейнера).
Y — Расстояние между верхним краем элемента управления и верхним краем родительского контейнера (экран, если нет родительского контейнера).
DateTimeValue ( String )
Примеры
Сбор данных
Добавьте два элемента управления текстовым вводом и назовите их inputFirst 09Last 900
Не знаете, как добавить, назвать и настроить элемент управления?
Добавьте кнопку, задайте для свойства Text значение Add и задайте для свойства OnSelect следующую формулу:
Collect(Names, {FirstName:inputFirst. Text, LastName:inputLast.Text})
Text, LastName:inputLast.Text}) Хотите узнать больше о функции Собрать или о других функциях?
Добавьте текстовую галерею в книжной/вертикальной ориентации, задайте для свойства Items значение Names и задайте для свойства Text Subtitle1 значение ThisItem.FirstName .
(необязательно) В галерее шаблонов удалите нижнюю метку с именем Body1 и задайте для свойства TemplateSize галереи значение 9.0019 80 .
Нажмите F5, введите строку текста в поля inputFirst и inputLast , а затем нажмите или коснитесь кнопки Добавить .
(необязательно) Добавьте в коллекцию больше имен, а затем нажмите клавишу ESC, чтобы вернуться в рабочее пространство по умолчанию.
Запросить пароль
Добавьте элемент управления вводом текста, назовите его inputPassword и установите для его свойства Mode значение Пароль .

Добавьте метку и задайте для свойства Text следующую формулу:
If(inputPassword.Text = «P@ssw0rd», «Доступ предоставлен», «Доступ запрещен»)Хотите узнать больше о функции If или других функциях?
Нажмите F5, а затем введите P@ssw0rd в inputPassword .
Когда вы закончите вводить пароль, метка перестанет показывать Доступ запрещен и начинает показывать Доступ разрешен .
Чтобы вернуться к рабочему пространству по умолчанию, нажмите клавишу ESC.
(необязательно) Добавьте элемент управления, например стрелку, настройте его для перехода к другому экрану и показывайте только после того, как пользователь введет пароль.
(необязательно) Добавьте кнопку, настройте ее свойство Text для отображения Войдите в систему , добавьте таймер и отключите элемент управления вводом текста на определенное время, если пользователь вводит неверный пароль, а затем нажимает или нажимает на Кнопка входа .



 Личные учетные записи OneDrive пока не поддерживаются.
Личные учетные записи OneDrive пока не поддерживаются. 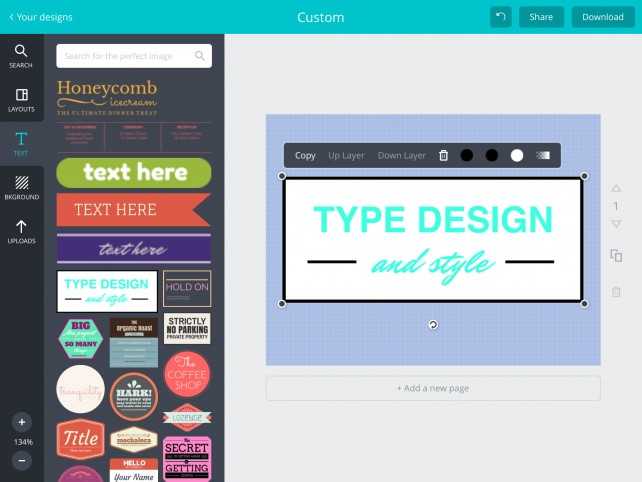
 д.
д.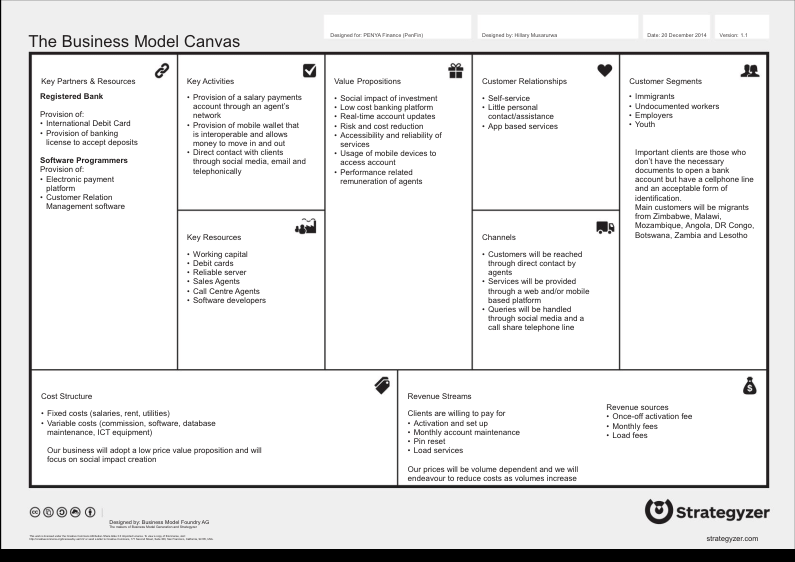


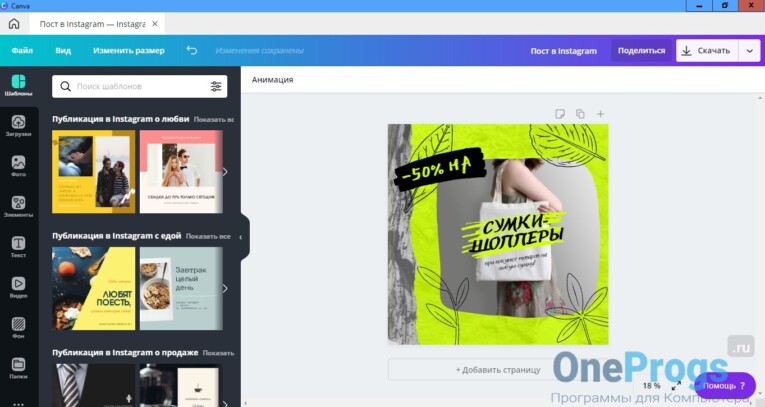 Text, LastName:inputLast.Text})
Text, LastName:inputLast.Text}) 
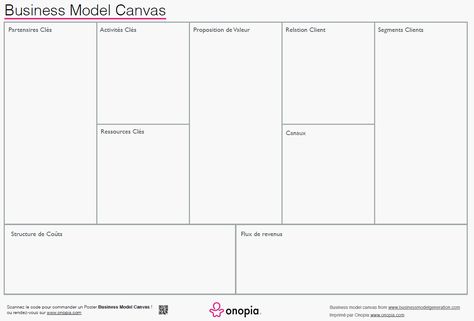
Leave a Comment