Какой шрифт красивый в ворде: Красивые русские (кириллические) рукописные шрифты, скачать бесплатно
09.06.2021 


 Разное
Разное
Самый красивый шрифт в Word – это WordArt
Здравствуйте, уважаемые читатели. В прошлой статье о фигурах в Ворде, я обещал рассказать о вставке текста WordArt. Это оригинальные стили оформления текста, призванные искоренить серость и будни из ваших проектов. Только посмотрите, как можно оформить надпись всего за пару кликов мышью:
Так что же нужно знать про WordArt, чтобы эффективно его использовать? Прежде всего, что это отдельный объект. Нельзя использовать стили ВордАрт для оформления обычного текста на листе. Но Вы можете сделать красивую и броскую вставку в текст.
При использовании WordArt, Вы можете применять как готовые стили оформления, так и настраивать их на свой вкус.
Как вставить WordArt в Word
Чтобы добавить ВордАрт на лист, можно воспользоваться одним из двух способов:
- Нажмите на ленте Вставка – Текст – Добавить объект WordArt. В этом окне выберите первоначальное оформление текста и кликните по нему.

- Выделите уже готовый текст для преобразования в WordArt. Далее выполните всё, что описано в предыдущем пункте. Выделенный текст будет вынесен в отдельный элемент и оформлен согласно выбранного стиля.
Как изменить оформление WordArt
Естественно, что на предопределенном списке стилей WordArt не заканчивается. Вы можете настраивать как отдельные части объекта, так и весь его текст. Для этого выделите тот отрывок текста, который будем дополнительно оформлять. Теперь рассмотрим возможные действия с оформлением:
- Замена готового стиля. Для этого кликните Формат – Стили WordArt – Экспресс-стили. В открывшейся галерее выберите новый готовый стиль
- Изменение цвета заливки. На ленте это кнопка Формат – Стили WordArt – Заливка текста. Открывайте галерею цветов и выбирайте подходящий.
 Так же, можно сделать градиентную заливку.
Так же, можно сделать градиентную заливку. - Формат контура текста. Выберите способ начертания контура (сплошная линия, точки, пунктир и т.п.). Кроме того, укажите цвет и толщину контура
- Задание дополнительных эффектов. На ленте в меню Формат – Стили WordArt – Текстовые эффекты можно задать для объекта: тень, отражение, подсветку, рельеф, поворот относительно плоскости экрана. Кроме того, в пункте Преобразовать выберите контур, вдоль которого будет располагаться текст.
Прочие настройки WordArt
Для объекта WordArt справедливы многие настройки, которые мы применяли, например, для картинок и фигур:
- Формат – Стили фигур. Здесь Вы можете задать стиль не для текста, а для самой области, занимаемой текстом. Укажите предустановленный стиль, либо отдельно цвет и способ заливки, контура, эффектов.
- Формат – Текст. Укажите направление текста, его положение
- Формат – Упорядочение.
 Задайте положение объекта на листе, обтекание текстом, положение относительно других объектов, выравнивание, группировку, поворот и отражение.
Задайте положение объекта на листе, обтекание текстом, положение относительно других объектов, выравнивание, группировку, поворот и отражение. - Формат – Размер. Задавайте точные размеры для Вашего объекта WordArt.
Кстати, для WordArt справедливо форматирование обычного текста. Поэтому, Вы можете легко сменить шрифт, его размер, установить выравнивание, выделение текста и т.п. Чтобы больше узнать о форматировании текста, прочтите эту статью!
Вот, наверное, и всё об WordArt, это очень простой и, одновременно, эффективный способ расставить акценты, сделать врезку в текст, оформить цепляющий заголовок. Далее будем рассматривать инструмент создания схем SmartArt. С его помощью можно наглядно проиллюстрировать структуры, процессы, иерархии, циклы и многое другое. Без такого инструмента нам бы пришлось многие часы рисовать схемы вручную. А так, быстро, эффектно, информативно. Читайте и пользуйтесь, пока бесплатно!
Загрузка и установка пользовательских шрифтов для Office
Большинство приложений (таких как Microsoft Word, Excel и PowerPoint) включают шрифты, которые автоматически устанавливаются при установке программного обеспечения. Например, приложения, предназначенные для разработки документов, такие как Microsoft Publisher, часто поставляются с большим количеством дополнительных шрифтов, которые можно использовать в любой другой программе на компьютере.
Например, приложения, предназначенные для разработки документов, такие как Microsoft Publisher, часто поставляются с большим количеством дополнительных шрифтов, которые можно использовать в любой другой программе на компьютере.
Примечание: Сведения о внедрении шрифтов в документы Microsoft Office Word и презентации PowerPoint см. в разделе Внедрение шрифтов на сайте PPTools.
Поиск шрифтов в Интернете
Кроме шрифтов, установленных с другими приложениями, вы можете использовать шрифты, скачанные из Интернета. Некоторые из них продаются, некоторые распространяются как условно бесплатные программы, а некоторые доступны бесплатно. На этом сайте Майкрософт можно найти ссылки на страницы компаний и дизайнеров, разрабатывающих и распространяющих шрифты.
Некоторые из них продаются, некоторые распространяются как условно бесплатные программы, а некоторые доступны бесплатно. На этом сайте Майкрософт можно найти ссылки на страницы компаний и дизайнеров, разрабатывающих и распространяющих шрифты.
Найдя шрифт, который вы хотите использовать в приложении Office, можно скачать и установить его с помощью операционной системы компьютера. Так как шрифты работают на уровне операционной системы, они не скачиваются непосредственно в Office. Необходимо установить шрифт в папку Шрифты на панели управления Windows, после чего он будет поддерживаться в Office автоматически. На компьютере Mac необходимо добавить шрифт через средство Шрифты, а затем скопировать его в папку Windows Office Compatible.
Многие сторонние компании упаковывают шрифты в ZIP-файлы для уменьшения их размера и ускорения скачивания.
Установка скачанного шрифта
Скачанный шрифт необходимо установить в операционной системе. После этого Microsoft Office сможет распознавать и использовать его. Для получения подробных инструкций выберите свою операционную систему в раскрывающемся списке ниже.
-
Найдите скачанный файл шрифта, помня, что он может быть в ZIP-файле. Вероятно, он находится в папке «Загрузки».
-
Дважды щелкните файл шрифта, чтобы открыть его в средстве просмотра шрифтов.
-
Убедившись в том, что это нужный вам шрифт, щелкните Установить в верхней левой части окна.

-
Закройте средство просмотра шрифтов и откройте программу Office. Новый шрифт будет указан в списке шрифтов.
-
Найдите скачанный файл шрифта (скорее всего, он имеет расширение TTF или OTF и находится в папке «Загрузки»). Дважды щелкните его.
Примечание: Если файл имеет расширение ZIP, необходимо открыть его и извлечь файл шрифта.
-
Шрифт откроется в средстве просмотра шрифтов. Нажмите кнопку Установить шрифт. Откроется окно Шрифты.
-
Примечание: Если вы используете Office 2011 для Mac, может потребоваться перетащить шрифт в коллекцию «Совместимые с Windows Office» в коллекции «Шрифты», чтобы сделать его доступным Microsoft Office.
Совместное использование файлов, содержащих нестандартное шрифты
При установке пользовательских шрифтов они будут работать только на том компьютере, на котором установлены. Шрифты, установленные на компьютере, могут отображаться по-другому на другом компьютере. Текст, отформатированный шрифтом, который не установлен на компьютере, будут отображаться с использованием шрифта Times New Roman или стандартного шрифта.
Поэтому если вы планируете предоставить файлы Microsoft Office Word, Excel или PowerPoint другим пользователям, то вам следует знать, какие шрифты есть в версии Office, которую использует получатель. Если шрифтов нет в этой версии, возможно, потребуется внедрить их или предоставить шрифты вместе с файлом Word, презентацией PowerPoint или электронной таблицей Excel. Дополнительные сведения см. в статье Шрифты, которые входят в состав различных версий Office.
Дополнительные сведения см. в статье Шрифты, которые входят в состав различных версий Office.
Дополнительные сведения
У вас есть предложения по улучшению Microsoft Office?
См. статью Как оставить отзыв по Microsoft Office?
Как в Word установить и настроить по умолчанию дополнительные, красивые шрифты?
Доброго времени и самых наилучших пожеланий! Людям творческим и любящим оформлять красивые открытки, делать всяческое художественное оформление по поводу (и без) сегодня нужно уметь расширять свой инструментарий.
Так как многие хотят учиться творить за компьютером, то навыки добавления новых шрифтов должны быть освоены. Ничего сложного нет, нужно просто следовать инструкциям и все получится быстро и красиво.
Как установить красивые шрифты в Word
Если Вы собрались добавить шрифты в Word, то их необходимо сначала найти и скачать. Первое требование — шрифты должны поддерживать кириллицу. В качестве примера предлагаю найденную подборку неплохих художественных шрифтов.
Первое требование — шрифты должны поддерживать кириллицу. В качестве примера предлагаю найденную подборку неплохих художественных шрифтов.
Кстати, после установки они будут доступны для работы в любой программы где их можно использовать (например в фотошопе). После установить их очень просто. Скачанный архив извлекаем в любую папку на жестком диске (у меня на рабочем столе).
В папке мы видим файлики со шрифтами; у каждого свое наименование. Если Вас интересует только некоторые и наименование Вам известно можно ставить их по одному. Для этого просто кликните мышью по выбранному… (булочки эти уже задрали за столько времени одна и та же фраза 🙂 🙂 )…
..если вы хотите именно его, то нажимаем в кнопку «Установить». Шрифт будет установлен в систему.
Другой способ подходит если Вы захотели установить у себя все шрифты сразу. Нужно сочетанием клавиш Ctrl+A выделить все содержимое нашей папки со шрифтами и затем скопировать в папку c:\WINDOWS\Fonts\
В этой папке лежат системные шрифты и любая программа для Windows «смотрит» в эту папку, когда вы меняете один на другой. Кстати, в «Панели управления» так же можно производить операции со шрифтами:
Кстати, в «Панели управления» так же можно производить операции со шрифтами:
Когда шрифты в системе можно работать с ними в Word.
Как установить выбранный шрифт в Word по умолчанию
Далее, все очень просто. Чтобы выбрать нужный шрифт сначала открываем наш документ. В поле со шрифтом начинаем набирать имя нашего либо ищем его в списке по алфавиту:
Если планируете работать долго с одним и тем же шрифтом, нужно выставить его значение по умолчанию, чтобы не искать каждый раз нужный после открытия документа. Необходимо выбрать нужный шрифт, что-нибудь напечатать (неважно что) выделить в документе фрагмент текста и щелкнуть по выделенному правой кнопкой мыши…
Выставляем параметры нужного шрифта (вид, жирность и размер, цвет) затем нажимаем внизу кнопку «По умолчанию». Всё.
Устанавливаем размер шрифта в Word
Для новичков в Word. В процессе работы можно быстро менять шрифты в документе — вид, размер, цвет, чтобы были подзаголовки и акцент. В панели «Главная» находится весь инструментарий. Размер шрифта выставляем в окошке рядом с наименованием. (Esenin). На выделенном фрагменте текста все изменения видны сразу:
В панели «Главная» находится весь инструментарий. Размер шрифта выставляем в окошке рядом с наименованием. (Esenin). На выделенном фрагменте текста все изменения видны сразу:
Устанавливаем прописной и полужирный шрифт
Так же легко можно устанавливать прописной и полужирные шрифты для выделения нужных мест в тексте. Я привык к шрифту Times New Roman при работе с обычными документами. Для «быстрого» редактирования текста выделяем нужные фрагменты, используем стандартные возможности панели инструментов…
В остальных случаях cнова используем правую кнопку мыши на выделенном тексте и через уже знакомые нам настройки шрифтов делаем весь выделенный фрагмент текста»прописным» или «полужирным»:
Можно попробовать поиграть с другими настройками — например «зачеркнутый» или «скрытый». Попробуйте и посмотрите, что получится. Удачи Вам и до новых встреч!
Автор публикации
не в сети 2 недели
admin
0 Комментарии: 61Публикации: 386Регистрация: 04-09-2015Шрифты для Word: установка для русского языка
Одним из ключевых пунктов при оформлении документа является выбор шрифтов для Microsoft Office Word.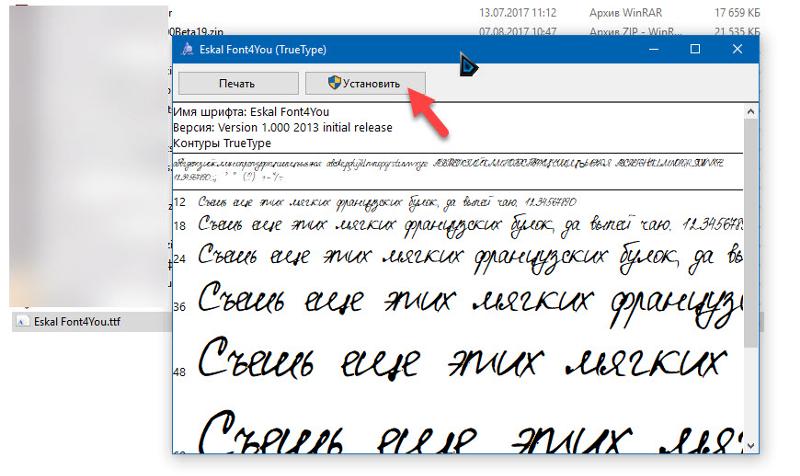 В программе имеются десятки различных вариантов, которые стоит рассмотреть. Каждый из них подходит к определенному языку, но это весьма поверхностное описание, следует обсудить вопрос подробнее.
В программе имеются десятки различных вариантов, которые стоит рассмотреть. Каждый из них подходит к определенному языку, но это весьма поверхностное описание, следует обсудить вопрос подробнее.
Когда мы покупаем книгу, в первую очередь смотрим на то, насколько удобно ее читать. Если шрифт комфортный для глаз и разборчивый, можно делать приобретение, чтение доставляет исключительно удовольствие и отдых. То же относится и к текстовым документам в Ворд. Если приходится что-то печатать, то первое, что делает, наверное, каждый, выбор шрифта. Классическим и базовым для печати документов или чего-то еще стал Times New Roman. Он достаточно разборчив. То, настолько комфортно читать написанное, во многом определяет подсознательную оценку работы, будь то доклад или изложение. Есть и другие, например, Calibri. Во многом это не принципиально, если приходится обрабатывать рабочие файлы.
Но для каких-то торжественных бланков или пригласительных хочется рассмотреть варианты красивых шрифтов для Word.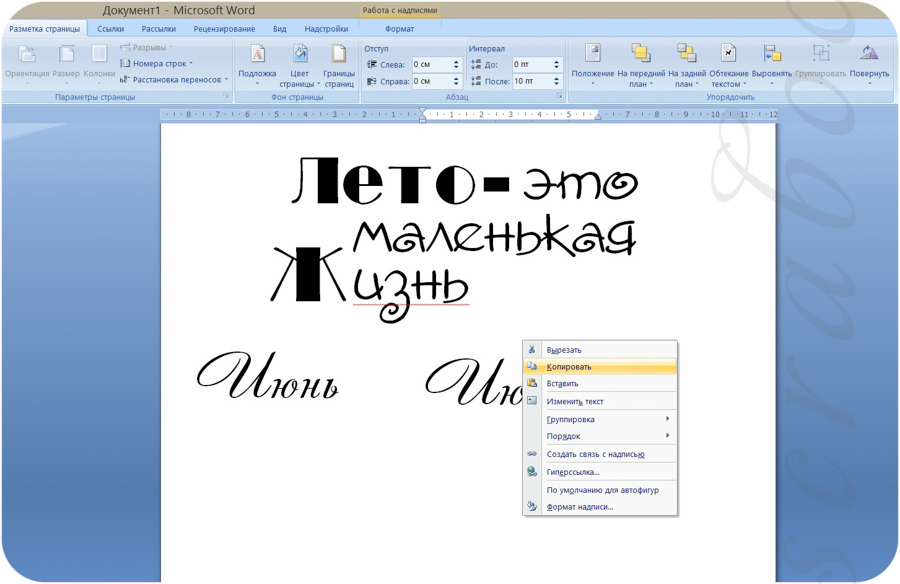 Ведь чего только не предлагают на просторах интернета. Есть шикарные дизайны, где буквы стилизованы под старину, с вензелями, они сами по себе кажутся более возвышенными, передавая настроение праздника.
Ведь чего только не предлагают на просторах интернета. Есть шикарные дизайны, где буквы стилизованы под старину, с вензелями, они сами по себе кажутся более возвышенными, передавая настроение праздника.
Установка шрифта для русского языка в Ворд
Шрифтов для Ворда достаточно много, но львиная доля базовых, которые находятся в самой программе, не подходит для русского языка. Поэтому есть возможность скачивать русские шрифты, какие-то дополнительные варианты. Но одно дело скачать, а другое — установить. Возникает вопрос, как установить их на свой компьютер и перенести в Ворд.
- Файл, предоставленный для скачивания на сайте, обычно в формате архива.
- После его открытия нужно кликнуть по файлу «ttf» — он установочный. Откроется окно, где потребуется выбрать один из шрифтов и подтвердить его установку.
- После произведенных действий название шрифта должно появиться в списке доступных в Word. Если нет — нужно перезагрузить компьютер.

Таким образом добавляется каждый из предложенных в архиве шрифтов. В целом процесс очень простой, гораздо сложнее выбрать добросовестный сайт, где будет предоставлен файл для скачивания без вирусов и обмана.
Дальше уже идет выбор технических параметров:
Если имеется такое желание, научиться можно всему в Word и даже самые незатейливые или будничные вещи выполнять с фантазией. И выбор красивого шрифта для обыденного документа — яркий пример.
Как установить шрифты в Ворд
В последних версиях текстового редактора Microsoft Word имеется довольно большой набор встроенных шрифтов. Большинство из них, как и полагается, состоят из букв, но в некоторых вместо букв используются различные символы и знаки, что тоже весьма удобно и необходимо во многих ситуациях.
Урок: Как в Ворде поставить галочку
И все же, сколько бы в MS Word не было встроенных шрифтов, активным пользователям программы стандартного набора всегда будет мало, особенно, если хочется чего-то действительно необычного.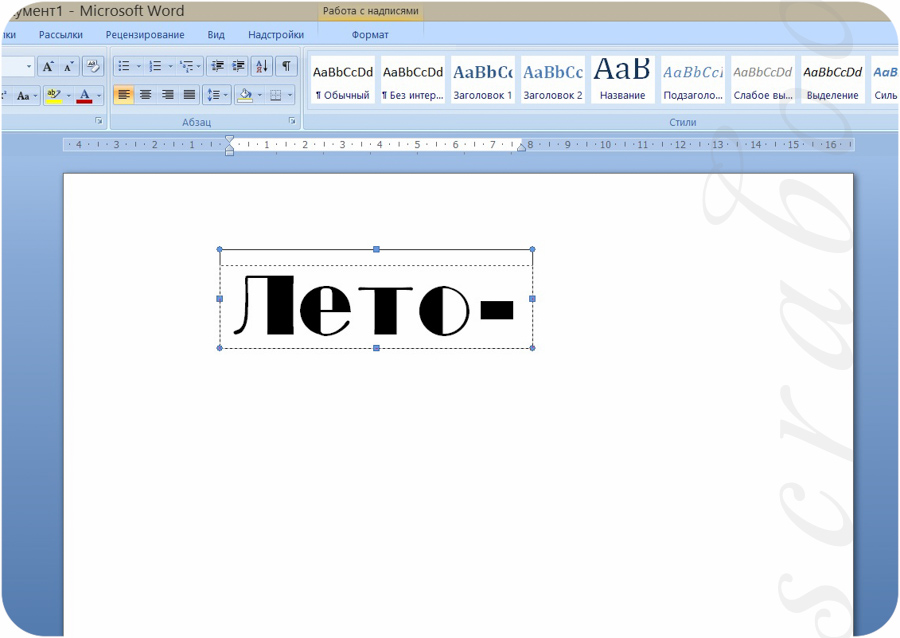 Неудивительно, что на просторах интернета можно найти множество шрифтов для этого текстового редактора, созданных сторонними разработчиками. Именно поэтому в данной статье мы расскажем о том, как добавить шрифт в Ворд.
Неудивительно, что на просторах интернета можно найти множество шрифтов для этого текстового редактора, созданных сторонними разработчиками. Именно поэтому в данной статье мы расскажем о том, как добавить шрифт в Ворд.
Важное предупреждение: Скачивайте шрифты, как и любое другое ПО, только с проверенных сайтов, так как во многих из них вполне могут содержаться вирусы и прочий вредоносный софт. Не забывайте о собственной безопасности и сохранности личных данных, не качайте шрифты, представленные в установочных файлах EXE, так как на самом деле распространяются они в архивах, внутри которых содержатся файлы форматов OTF или TTF, поддерживаемых ОС Windows.
Вот список безопасных ресурсов, с которых можно скачивать шрифты для MS Word и других совместимых программ:
www.dafont.com
www.fontsquirrel.com
www.fontspace.com
www.1001freefonts.com
Отметим, что все вышеперечисленные сайты крайне удобно реализованы и каждый из шрифтов там представлен наглядно и понятно. То есть, вы смотрите на картинку превью, решаете, нравиться ли вам этот шрифт и нужен ли он вам вообще, и только после этого качаете. Итак, приступим.
То есть, вы смотрите на картинку превью, решаете, нравиться ли вам этот шрифт и нужен ли он вам вообще, и только после этого качаете. Итак, приступим.
Установка нового шрифта в систему
1. Выберите на одном из предложенных нами сайтов (либо на другом, которому полностью доверяете) подходящий шрифт и скачайте его.
2. Перейдите в папку, в которую вы скачали архив (или просто файл) со шрифтом (шрифтами). В нашем случае это рабочий стол.
3. Откройте архив и извлеките его содержимое в любую удобную папку. Если вы скачали шрифты, не запакованные в архив, просто переместите их туда, откуда вам будет удобно к ним добраться. Не закрывайте эту папку.
Примечание: В архиве со шрифтами помимо файла OTF или TTF могут также содержаться и файлы другого формата, к примеру, изображение и текстовый документ, как в нашем примере. Извлекать эти файлы отнюдь не обязательно.
4. Откройте “Панель управления”.
В Windows 8 — 10 сделать это можно с помощью клавиш Win+X, где в появившемся списке нужно выбрать “Панель управления”. Вместо клавиш также можно использовать клик правой кнопкой мышки по значку меню “Пуск”.
В Windows XP — 7 этот раздел находится в меню “Пуск” — “Панель управления”.
5. Если “Панель управления” находится в режиме просмотра “Категории”, как на нашем примере, переключитесь на режим отображения мелких значков — так вы сможете быстрее найти необходимый пункт.
6. Найдите там пункт “Шрифты” (скорее всего, он будет одним из последних), и нажмите на него.
7. Откроется папка со шрифтами, установленными в ОС Windows. Поместите в нее файл шрифта (шрифтов), ранее скачанный и извлеченный из архива.
Совет: Вы можете просто перетащить его (их) мышкой из папки в папку или использовать команды Ctrl+C (копировать) или Ctrl+X (вырезать), а затем Ctrl+V (вставить).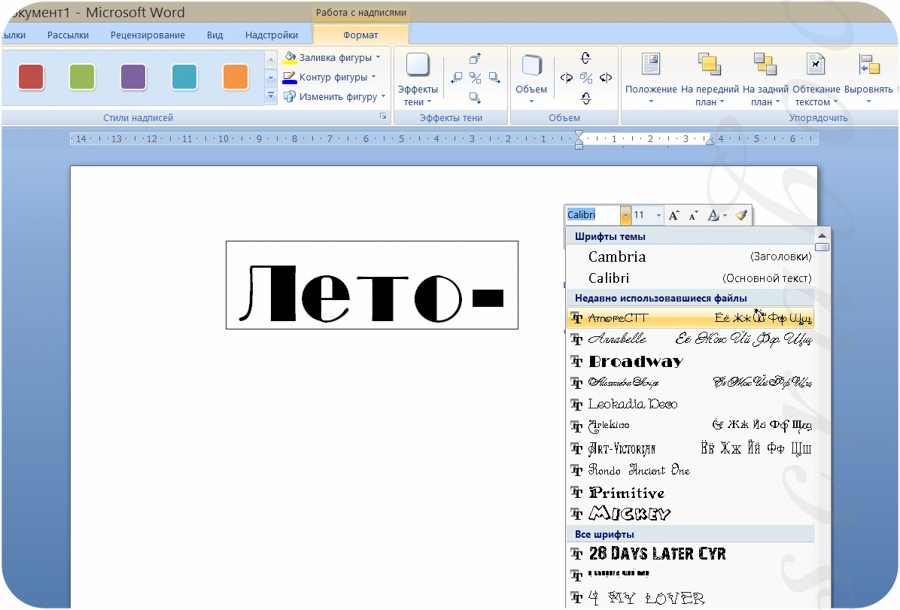
8. После короткого процесса инициализации шрифт будет установлен в систему и появится в папке, в которую вы его переместили.
Примечание: Некоторые шрифты могут состоять из нескольких файлов (например, обычный, курсив и полужирный). В таком случае необходимо помещать в папку со шрифтами все эти файлы.
На данном этапе мы добавили новый шрифт в систему, теперь же нам необходимо добавить его и непосредственно в Ворд. О том, как это сделать, читайте ниже.
Установка нового шрифта в Word
1. Запустите Ворд и найдите новый шрифт в списке со стандартными, встроенными в программу.
2. Зачастую, отыскать новый шрифт в списке не так просто, как может показаться: во-первых, их там и без того довольно много, во-вторых, его название, хоть и написано собственным шрифтом, но довольно мелкое.
Чтобы быстро отыскать новый шрифт в MS Word и приступить к его использованию в наборе текста, откройте диалоговое окно группы “Шрифт”, нажав на небольшую стрелочку, расположенную в правом нижнем углу этой группы.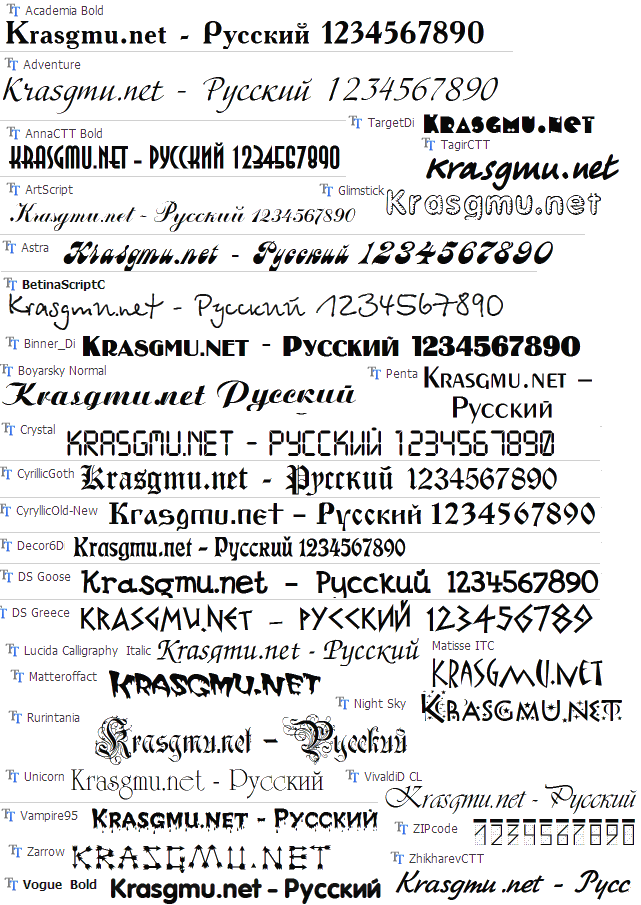
3. В списке “Шрифт” найдите название нового, установленного вами шрифта (в нашем случае это Altamonte Personal Use) и выберите его.
Совет: В окне “Образец” вы можете видеть то, как выглядит шрифт. Это поможет быстрее его найти, если вы не запомнили название шрифта, но запомнили его визуально.
4. После того, как вы нажмете “ОК” в диалоговом окне “Шрифт”, вы переключитесь на новый шрифт и сможете начать его использовать.
Внедрение шрифта в документ
После того, как вы установите новый шрифт на свой компьютер, использовать его вы сможете только у себя. То есть, если вы отправите текстовый документ, написанный новым шрифтом другому человеку, у которого этот шрифт не установлен в системе, а значит, и не интегрирован в Ворд, то у него он отображаться не будет.
Если вы хотите, чтобы новый шрифт был доступен не только на вашем ПК (ну и на принтере, точнее, уже на распечатанном листе бумаги), но и на других компьютерах, другим пользователям, его необходимо внедрить в текстовый документ. О том, как это сделать, читайте ниже.
О том, как это сделать, читайте ниже.
Примечание: Внедрение шрифта в документ приведет к увеличению объема документа MS Word.
1. В вордовском документе перейдите во вкладку “Параметры”, открыть которую можно через меню “Файл” (Word 2010 — 2016) или кнопку “MS Word” (2003 — 2007).
2. В диалоговом окне “Параметры”, которое перед вами откроется, перейдите к разделу “Сохранение”.
3. Установите галочку напротив пункта “Внедрить шрифты в файл”.
4. Выберите, хотите ли вы внедрить только знаки, которые используются в текущем документе (это уменьшит объем файла), хотите ли вы исключить внедрение системных шрифтов (по сути, оно и не нужно).
5. Сохраните текстовый документ. Теперь вы можете поделиться им с другими пользователями, ведь новый, добавленный вами шрифт будет отображаться и на их компьютере.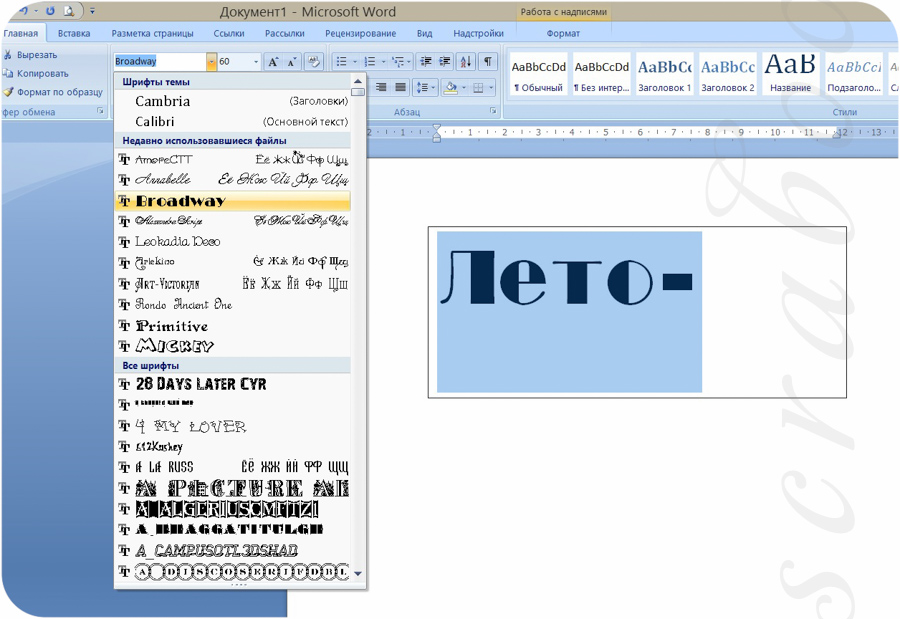
Собственно, на этом можно и закончить, ведь теперь вы знаете о том, как установить шрифты в Ворд, предварительно инсталлировав их в ОС Windows. Желаем вам успехов в освоении новых функций и безграничных возможностей программы Microsoft Word.
Мы рады, что смогли помочь Вам в решении проблемы.Опишите, что у вас не получилось. Наши специалисты постараются ответить максимально быстро.
Помогла ли вам эта статья?
ДА НЕТКак сделать красивый шрифт в Word?
Что в операционной системе Windows, что текстовом редакторе Word (это тот, который входит в пакет программ MS Office) используется один и тот же набор шрифтов. Для оформления большинства документов его как то хватает. Но если вам захочется сделать что то уникальное, что то особенно красивое, то с выбором шрифта появятся затруднения.
Для создания красивого шрифта, вам потребуется наличие интернета, чтоб скачать его и поставить на свой компьютер. После чего, вы спокойно сможете начать красиво оформлять документы. Давайте по шагам рассмотрим процесс под названием «как сделать красивый шрифт в ворд».
После чего, вы спокойно сможете начать красиво оформлять документы. Давайте по шагам рассмотрим процесс под названием «как сделать красивый шрифт в ворд».
Шаг 1. Вам надо перейти на один из ниже представленных сайтов, которые как раз предлагают различные шрифты для Word:
- http://allfont.ru/
- https://shriftkrasivo.ru/
- http://ru.fontriver.com/
- https://www.xfont.ru/
- http://www.fonts-online.ru/
- http://7fonts.ru/
Очень удобно для человека который ищет красивый шрифт вводить интересующую фразу в поиске на сайте где вы ищите красивый шрифт. Также есть оценки от других пользователей, что может повлиять на ваш выбор. Хотелось бы еще напомнить о том, что не все шрифты предлагаются как для русской так и английской раскладки клавиатуры. Это напоминание важно, если в тексте вы будете использовать английский буквы.
Шаг 2. Загрузите себе на компьютер тот шрифт который понравился.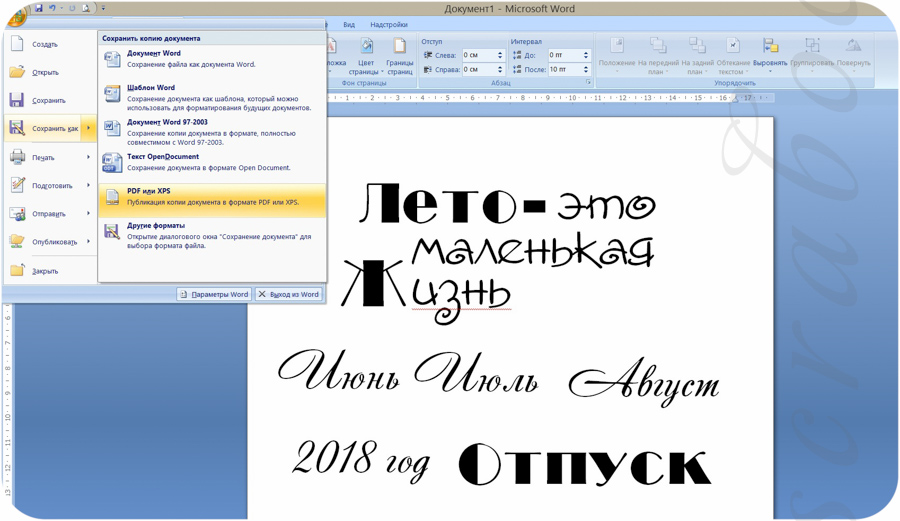 Эти шрифты должны иметь расширение .otf или .ttf. Возможно, что вы загрузите шрифт с расширением .rar или .zip — это значит, что шрифт запакован в архиватор. Перед установкой его необходимо распаковать.
Эти шрифты должны иметь расширение .otf или .ttf. Возможно, что вы загрузите шрифт с расширением .rar или .zip — это значит, что шрифт запакован в архиватор. Перед установкой его необходимо распаковать.
Шаг 3. Теперь давайте совместно установим шрифт в нашу операционную систему, чтоб не только Word, но и другие программы могли им пользоваться. Теперь вам необходимо открыть папку C:\Windows\Fonts\ и скопировать туда все шрифты с расширением .otf и .ttf которые вы скачали и распаковалии.
Шаг 4. После того, как вы выполнили перенос указанных шрифтов в указанную папку они становятся доступными и в редакторе Ворд. Если при копировании, текстовый редактор был запущен, то его следует перезапустить, чтоб появилась доступность новых шрифтов.
Шаг 5. После того, как вы выполнили все эти действия, вы можете применять их в вашем тексте.
И в дополнении ко всему хочу напомнить о том, что вкусы у всех разные. Надо быть аккуратным при выборе шрифта в Word. Да и самом предназначение программы — это создание деловых документов которые хорошо читаются.
Да и самом предназначение программы — это создание деловых документов которые хорошо читаются.
Добавить комментарий
Красивый Интернет: 10 лучших шрифтов для Интернета
БрендингЭрик Гровс
В Flying Hippo мы вроде снобы шрифтов. Мы постоянно ищем лучшие веб-шрифты. В частности, есть 10 веб-шрифтов, которые мы довольно часто используем в наших веб-проектах.Каждое семейство шрифтов имеет свой характер, внешний вид и различные вариации. Благодаря богатому выбору стилей для каждого из этих шрифтов есть много способов включить их в наш веб-дизайн.
10. Арво
Arvo — очень хорошее семейство плоских шрифтов с засечками, созданное Антоном Коовитом. У него есть 4 различных варианта: от обычного и нормального курсива до полужирного курсива. Довольно редко можно найти полное семейство веб-шрифтов Slab Serif, и этот шрифт довольно близко удовлетворяет все наши потребности в сильных символах и высокой удобочитаемости.В сочетании с основным шрифтом без засечек Arvo делает отличный шрифт для заголовков и субтитров.
Довольно редко можно найти полное семейство веб-шрифтов Slab Serif, и этот шрифт довольно близко удовлетворяет все наши потребности в сильных символах и высокой удобочитаемости.В сочетании с основным шрифтом без засечек Arvo делает отличный шрифт для заголовков и субтитров.
9. Дисплей Playfair
Playfair — уникальный шрифт, созданный Клаусом Эггерсом Соренсеном. Нам он нравится больше всего за его нетрадиционные, мягкие засечки и приятный курсив. У него классические контрастные буквы и нежные линии волос. Это один из наших лучших вариантов шрифта с засечками, кроме обычных шрифтов, таких как Georgia и Time New Roman. Обычно мы используем Playfair, чтобы добавить «классический» вид заголовкам и заголовкам сайтов.
8. Желтохвост
Yellowtail — действительно забавный скриптовый шрифт. Он вдохновлен шрифтами с плоской кистью и средней плотностью, а стиль шрифта основан на Gillies Gothic и Kaufmann. Он имеет очень уникальный внешний вид и имеет тенденцию быть разборчивым даже при небольшом размере. Мы рекомендуем оставить его выше 14 пикселей для лучшей читаемости.
Мы рекомендуем оставить его выше 14 пикселей для лучшей читаемости.
: Ваше агентство слишком велико?
7. Мерриуэзер
Это один из наших любимых шрифтов с засечками.Merriweather имеет очень геометрическое ощущение и очень хорошо читается при небольших размерах. Его можно даже использовать в качестве основного шрифта из-за его естественной ширины и веса букв. Ваш основной экземпляр будет отлично выглядеть, когда он будет обработан методом Мерривезера.
6. Titillium Sans and Dosis
Titillium — очень красивый шрифт без засечек. Он имеет очень четкие буквенные формы, которые позволят вам использовать его для заголовков или в качестве основного текста. Нам он нравится, потому что он выглядит «современно», а также имеет довольно обширное семейство шрифтов с различными вариациями веса.Он хорошо читается при разрешении 8 пикселей и выше. Мы использовали его на сайте портфолио художника, показанном ниже.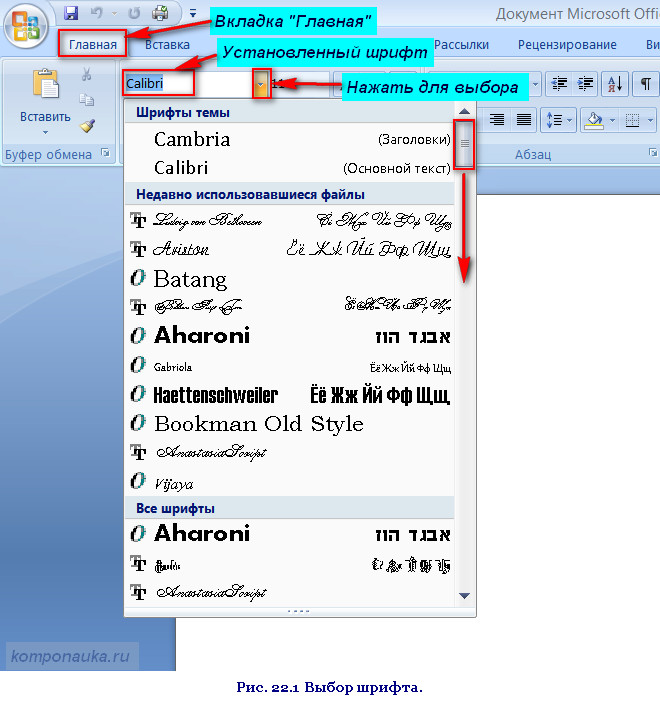
Dosis — еще один шрифт, который имеет очень уникальный и «современный» чистый вид. Его буквы имеют более округлую форму, но придадут вашему сайту больше характера и разборчивости. Он имеет легкий вес, который можно использовать в больших заголовках. Оба этих шрифта могут помочь добавить больше характера вашему дизайну.
5. Алегрея
Alegreya — отличный шрифт с засечками, который может заменить любой веб-шрифт с засечками по умолчанию.Первоначально он предназначался для литературы с разным весом букв и высокой удобочитаемостью. Шрифт имеет каллиграфический вид, а также более современный вид с засечками. Он определенно входит в число наших любимых шрифтов.
4. Open Sans
Мы заметили, что Open Sans стал одним из наиболее часто используемых шрифтов в Интернете. Многие известные бренды проходят процесс очистки своих веб-сайтов, и многие из них используют Open Sans или Lato, чтобы обеспечить удобство чтения и удобный внешний вид.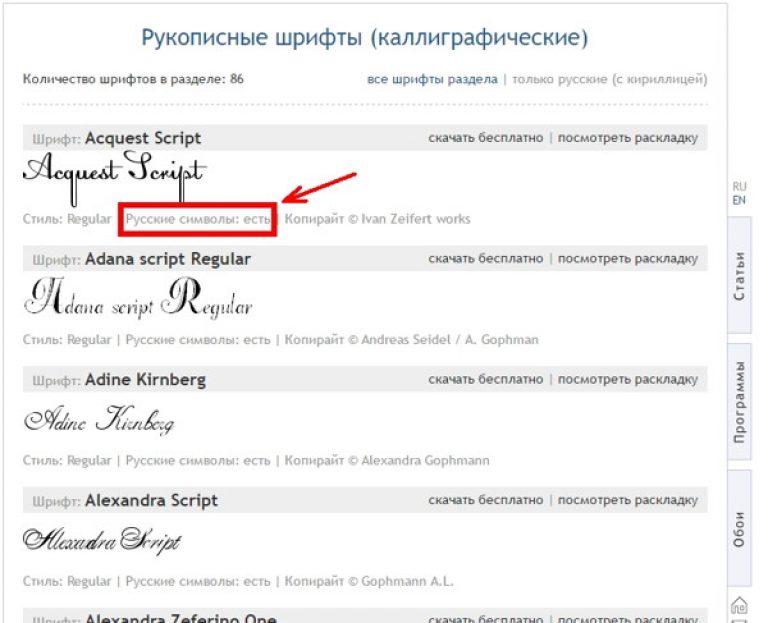 Open Sans имеет отличную разборчивость, а его буквенные формы невероятно сильны с очень обширной библиотекой шрифтов, этот шрифт является очень сильной заменой шрифтам без засечек по умолчанию.
Open Sans имеет отличную разборчивость, а его буквенные формы невероятно сильны с очень обширной библиотекой шрифтов, этот шрифт является очень сильной заменой шрифтам без засечек по умолчанию.
3. Альтернативная готика
Нам нравится этот шрифт, и мы используем его всякий раз, когда нам нужно смешать основной текст или добавить чистоту нашему сайту. Альтернативный готический стиль был разработан Моррисом Фуллером Бентоном как аналог Franklin Gothic, и он отлично смотрится, когда его используют в заголовках.Наряду с этим шрифтом нам очень нравится сочетание Alternate Gothic и Proxima Nova, которое используется вместе на сайте Grand Blue Mile.
2. Освальд и Абель
Если вы ищете сокращенный шрифт без засечек, который выглядит как League Gothic, Oswald — самый сильный соперник. Это отличный шрифт, вдохновленный классическими заголовками газет, и был разработан специально для бесплатного использования в Интернете и в редакционных материалах.
Abel — еще один отличный современный сокращенный шрифт.Первоначально используемый в заголовках новостей и постерах, этот шрифт также хорошо работает в Интернете. Его четкие буквы идеально подходят для больших заголовков и заголовков, а при меньших размерах он остается разборчивым. Хотелось бы, чтобы было больше вариантов веса, но возможно, что позже у этого семейства будут пополнения.
1. Тиса
Tisa, вероятно, является лучшей заменой Helvetica или Arial по умолчанию в Интернете. Это также шрифт номер один, который мы выбираем всякий раз, когда хотим добавить больше символов в дизайн сайта, сохраняя при этом четкий, читаемый стиль.
Если вам нужна удобочитаемость, Tisa чрезвычайно разборчив во многих размерах текста, создавая уникальный дизайн дисплея.
ПОЗНАКОМЬТЕСЬ О ВАШЕМ БРЕНДЕ . МЫ ОБЕЩАЕМ НИКАКИХ ДЕЙСТВИТЕЛЬНЫХ УДАРОВ ПО ГРУНУ.
Акция Артикул
Добавить шрифт — Word
Один из способов изменить стиль документа — это добавить новый шрифт текста.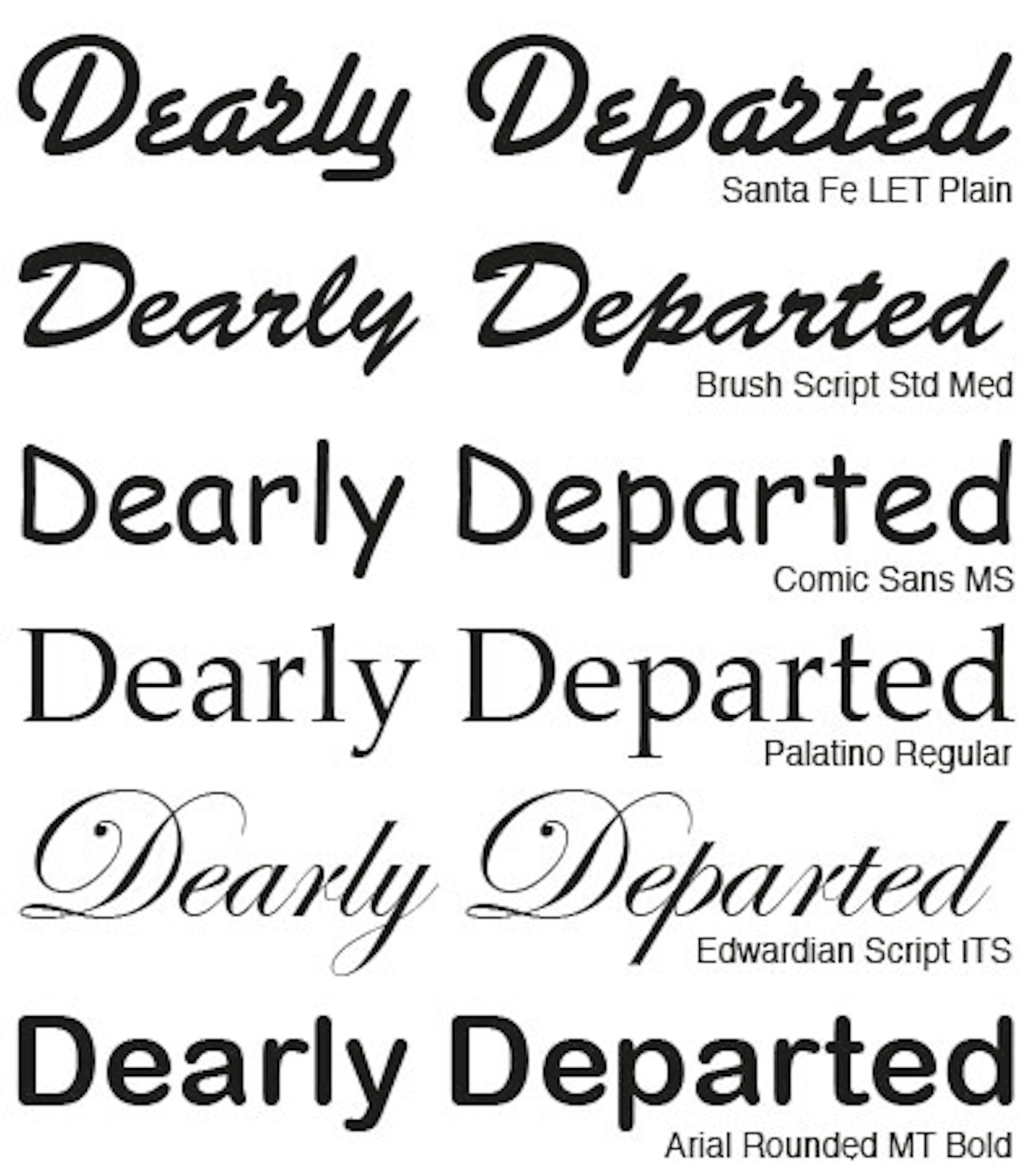 Чтобы добавить шрифт в Word, загрузите и установите шрифт в Windows, где он станет доступен для всех приложений Office.
Чтобы добавить шрифт в Word, загрузите и установите шрифт в Windows, где он станет доступен для всех приложений Office.
Шрифты поставляются в виде файлов, и в Интернете есть множество сайтов, где вы можете скачать бесплатные шрифты, например DaFont. Вы также можете импортировать файлы шрифтов с компакт-диска, DVD-диска или из сети вашей организации. Оба шрифта TrueType (расширение файла .ttf) и OpenType (.otf) работают нормально.
Примечание: Прежде чем загружать шрифт, убедитесь, что вы доверяете источнику.
Добавить шрифт
- org/ListItem»>
Если файлы шрифтов заархивированы, распакуйте их, щелкнув правой кнопкой мыши папку .zip и выбрав Извлечь . Теперь вы увидите доступные файлы шрифтов TrueType и OpenType:
Щелкните нужные шрифты правой кнопкой мыши и выберите Установить .
Если вам будет предложено разрешить программе вносить изменения в ваш компьютер, и если вы доверяете источнику шрифта, нажмите Да .

Ваши новые шрифты появятся в списке шрифтов в Word.
Загрузите файлы шрифтов.Они часто бывают сжатыми в папках .zip. В одной папке .zip вы можете найти несколько вариантов одного и того же шрифта, например «легкий» и «тяжелый». Папка .zip обычно выглядит так:
Вот два других способа установки шрифтов и управления ими:
Все шрифты хранятся в папке C: \ Windows \ Fonts. Вы также можете добавить шрифты, просто перетащив файлы шрифтов из папки извлеченных файлов в эту папку.Windows установит их автоматически. Если вы хотите увидеть, как выглядит шрифт, откройте папку «Шрифты», щелкните файл шрифта правой кнопкой мыши и выберите Предварительный просмотр .
Еще один способ увидеть установленные шрифты — через Панель управления. В Windows 7 и Windows 10 перейдите в Панель управления > Шрифты .
 В Windows 8.1 перейдите в панель управления > Оформление и персонализация > Шрифты .
В Windows 8.1 перейдите в панель управления > Оформление и персонализация > Шрифты .
В следующий раз, когда вы запустите Word, вы увидите добавленные шрифты в списке шрифтов.
См. Также
Удалите языки и шрифты, которые вы не используете
Шрифт — Расширенная страница
Шрифты принтера не включаются автоматически
CSS безопасных веб-шрифтов
Лучшие безопасные веб-шрифты для HTML и CSS
Следующий список — лучшие веб-безопасные шрифты для HTML и CSS:
- Arial (без засечек)
- Verdana (без засечек)
- Helvetica (без засечек)
- Тахома (без засечек)
- Требушет MS (без засечек)
- Times New Roman (с засечками)
- Грузия (с засечками)
- Garamond (с засечками)
- Courier New (моноширинный)
- Brush Script MT (курсив)
Примечание: Перед публикацией веб-сайта всегда проверяйте, как шрифты появляются в разных браузерах и на разных устройствах, и всегда используются резервные шрифты!
Arial (без засечек)
Arial — наиболее широко используемый шрифт как в Интернете, так и в печати. Arial
также является шрифтом по умолчанию в Документах Google.
Arial
также является шрифтом по умолчанию в Документах Google.
Arial — один из самых безопасных веб-шрифтов, доступный во всех основных операционных системах.
Verdana (без засечек)
Verdana — очень популярный шрифт. Verdana легко читается даже при небольшом размере шрифта.
Helvetica (без засечек)
Шрифт Helvetica полюбился дизайнерам. Подходит для многих видов бизнеса.
Тахома (без засечек)
В шрифте Tahoma меньше места между символами.
Trebuchet MS (без засечек)
Trebuchet MS был разработан Microsoft в 1996 году. Используйте этот шрифт осторожно. Не поддерживается всеми мобильными операционными системами.
Times New Roman (с засечками)
Times New Roman — один из самых узнаваемых шрифтов в мире. Это выглядит
профессиональный и используется во многих газетах и «новостных» сайтах. Это также
основной шрифт для устройств и приложений Windows.
Грузия (с засечками)
Georgia — элегантный шрифт с засечками.Он очень удобен для чтения с разными размерами шрифта, поэтому является хорошим кандидатом для дизайна, адаптируемого к мобильным устройствам.
Garamond (с засечками)
Garamond — классический шрифт, используемый во многих печатных книгах. Он вневременной вид и хорошая читаемость.
Courier New (моноширинный)
Courier New — наиболее широко используемый моноширинный шрифт с засечками. Courier New часто используется с дисплеями для кодирования, и многие поставщики услуг электронной почты использовать его как шрифт по умолчанию. Courier New также является стандартным шрифтом для фильмов. сценарии.
Brush Script MT (курсив)
Шрифт Brush Script MT был разработан для имитации почерка. Он элегантен и изыскан, но его трудно читать. Используйте его осторожно.
Совет: Также проверьте все доступные шрифты Google и способы их использования.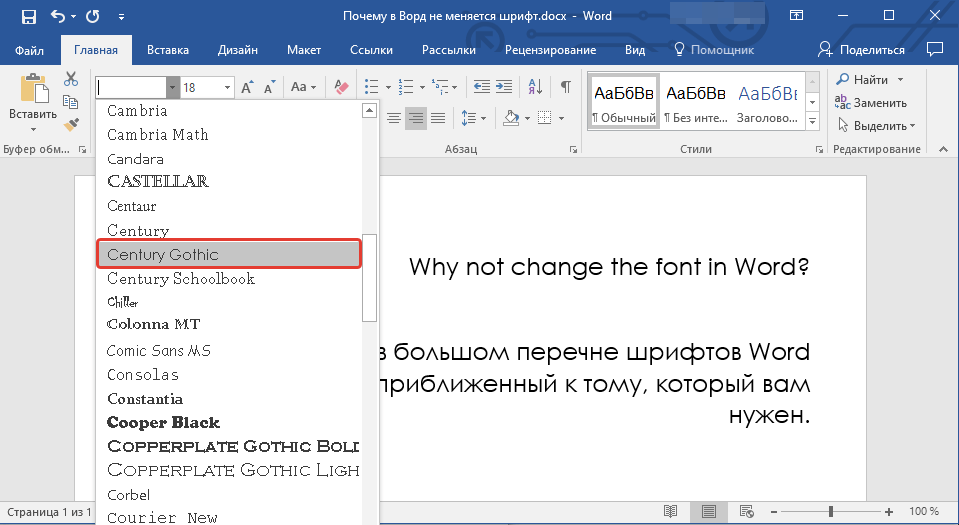
Какой шрифт выбрать для дипломной работы? — Шепчущий тезис
Эта запись написана доктором Дженен Кэри, независимым писателем и редактором из Армидейла, штат Новый Южный Уэльс.Иногда она преподает академическое письмо в Университете Новой Англии и часто редактирует академические тезисы, статьи и отчеты. Ее веб-сайт: http://www.janenecarey.com
Возможно, этот вопрос — классическая трата времени, и студенту, который его задает, следует сказать, чтобы он просто продолжал писать свое исследование. Но как человек, зарабатывающий на жизнь редактированием тезисов, я думаю, что немного времени, потраченного на шрифты, является частью процесса полировки и полировки того, что, в конце концов, является одним из самых важных документов, которые вы когда-либо будете создавать.Просто имейте в виду, что нет необходимости так глубоко погружаться в тему, чтобы вы начали придираться к выбору шрифта или гарнитуры.
Times New Roman — это стандартный выбор для академических документов, и в руководствах некоторых университетов по подготовке диссертаций предусмотрено его использование. В течение многих лет это был основной текст по умолчанию для Microsoft Word. С выпуском Office 2007 шрифтом по умолчанию стал шрифт без засечек под названием Calibri. Отсутствие небольших выступающих частей (засечек) в конце символов делает Calibri и его многочисленные друзья, такие как Arial, Helvetica и Verdana, более гладкими и четкими на экране, но в целом делает их менее читаемыми, чем шрифт с засечками, когда используется для печати текст.Другая проблема с выбором шрифта без засечек для основного текста заключается в том, что если вы хотите, чтобы отрывки, выделенные курсивом (например, длинные цитаты участников), часто отображались наклонными буквами, а не истинным курсивом.
В течение многих лет это был основной текст по умолчанию для Microsoft Word. С выпуском Office 2007 шрифтом по умолчанию стал шрифт без засечек под названием Calibri. Отсутствие небольших выступающих частей (засечек) в конце символов делает Calibri и его многочисленные друзья, такие как Arial, Helvetica и Verdana, более гладкими и четкими на экране, но в целом делает их менее читаемыми, чем шрифт с засечками, когда используется для печати текст.Другая проблема с выбором шрифта без засечек для основного текста заключается в том, что если вы хотите, чтобы отрывки, выделенные курсивом (например, длинные цитаты участников), часто отображались наклонными буквами, а не истинным курсивом.
Вы хотите, чтобы ваши экзаменаторы чувствовали себя максимально комфортно, пока их глаза просматривают многие-многие страницы вашей диссертации, поэтому максимальная разборчивость и удобочитаемость — хорошая идея. Times New Roman широко распространен и знаком, что означает, что это, вероятно, самый безопасный вариант, но у него есть несколько недостатков.Первоначально разработанный для The Times в Лондоне, его символы немного сужены, так что больше из них можно втиснуть в газетную колонку. Во-вторых, некоторым людям очень не нравится TNR, потому что они думают, что им злоупотребляют, и считают его шрифтом, который вы выбираете, когда не выбираете шрифт.
Если у вас есть роскошь выбора (ваш университет не настаивает на использовании Times New Roman, и вы определили стили документов, которые легко изменить, и до крайнего срока подачи заявок осталось достаточно времени), то я думаю, что это того стоит учитывая, какие другие шрифты могут хорошо подойти к вашей диссертации.Я не специалист по типографскому оформлению, но у меня есть следующие предложения.
- Не используйте Calibri или другие шрифты без засечек для основного текста, хотя для заголовков это нормально. Большинство людей согласны с тем, что плотные куски печатного текста легче читать, если шрифт является шрифтом с засечками, и экзаменаторы, вероятно, ожидают, что шрифт не будет слишком далеко от стандарта. На мой взгляд, Calibri выглядит слишком небрежно для основной части диссертации.
- Гарнитуры, такие как Garamond, Palatino, Century Schoolbook, Georgia, Minion Pro, Cambria и Constantia, вполне приемлемы, и они поставляются с Microsoft Word.Тем не менее, некоторые из них (например, Джорджия и Констанция) имеют нескладные цифры, что означает, что вместо того, чтобы все аккуратно сидеть на базовой линии, некоторые будут стоять выше или ниже других, как это делают буквы. Это выглядит хорошо, когда они интегрированы с текстом, но, вероятно, это не то, что вам нужно для табличного отображения.
- Попробуйте использовать другой шрифт для заголовков. Это сделает их более заметными, что повысит общую читаемость, потому что взгляд, просматривающий страницы, может быстро уловить иерархию идей.Самый простой способ добиться хорошего контраста с основным текстом с засечками — это использовать заголовки без засечек. Популярные комбинации — Garamond / Helvetica; Миньон Про / Мириад Про; Times New Roman / Arial Narrow. Но не создавайте собачий завтрак, используя в своей диссертации более двух шрифтов — используйте кегль, жирный и курсив для разнообразия.
В последнее время я очень полюбил Констанцию. Это привлекательный шрифт с засечками, который появился в Office 2007 одновременно с Calibri и был специально разработан, чтобы хорошо смотреться в печати и на экране.Все чаще тезисы будут читаться в формате PDF, а не в формате книги, поэтому удобство чтения с экрана является важным фактором. Отвечая на вопрос о шести новых шрифтах ClearType Microsoft перед их выпуском, типограф Раф Левиен сказал, что Констанция, вероятно, будет всеобщим фаворитом, потому что «даже несмотря на то, что это хорошо читаемый римский шрифт, лишь немного отличающийся от классической модели, он все же остается свежим и свежим. новый. ‘
По умолчанию Constantia имеет нестрочные цифры, но начиная с Word 2010 вы можете настроить их как выровненные с помощью расширенной опции шрифтов / числовых форм во всем документе или в определенных разделах, например в таблицах.
Вот отрывок из дипломной работы, показанный дважды с разным шрифтом. В первом отрывке есть заголовки Calibri с основным текстом Constantia, а во втором — старый фаворит Times New Roman. Поскольку эти примеры были визуализированы как снимки экрана, вы получите лучшее представление о том, как на самом деле выглядят шрифты, если попробуете их на своем компьютере и принтере.
Калибри Констанция
Times New Roman
Похожие сообщения
Мне нужен редактор для моей диссертации?
Любите шептала Thesis и хотите, чтобы он продолжался? Подумайте о том, чтобы стать Patreon за 1 доллар в месяц и получать специальный, только для Patreon, дополнительный контент Thesiswhisperer каждые две недели!
Нравится:
Нравится Загрузка…
Луи Армстронг: Какой чудесный мир *,.
Я вижу зеленые деревья … красные розы тоже
…
Я вижу, как они цветут … для меня и для тебя
… …
И я думаю про себя … какой чудесный мир …
,!
Я вижу голубое небо … белые облака
,
Светлые благословенные дни … Темные священные ночи
, …
И я думаю про себя… какой чудесный мир …
,!
Цвета радуги … такие красивые … в небе
,
Также на лицах … людей … проходящих мимо
.
Я вижу, как друзья пожимают друг другу руки … говорю … как поживаете
,
Они действительно говорят … Я люблю тебя …
,!
Я слышу плач детей … Я смотрю, как они растут
,,
Они узнают гораздо больше… чем я никогда не узнаю
, …
И я думаю про себя … какой чудесный мир
,!
Какой чудесный мир
(Джей Скай)
Я вижу зеленые деревья … красные розы тоже
,
Я вижу, как они цветут … для меня и для тебя
,
И я думаю про себя … какой чудесный мир …
,
Я вижу голубое небо… белые облака
,
Светлые благословенные дни … Темные священные ночи
,
И я думаю про себя … какой чудесный мир …
,
Цвета радуги … такие красивые … в небе
«
Также на лицах … людей … проходящих мимо
, г.
Я вижу, как друзья пожимают друг другу руки … говорю … как поживаете
,,: «?»
Они действительно говорят… я люблю тебя …
: «!»
Я слышу плач детей … Я смотрю, как они растут
,
Они узнают гораздо больше … чем я никогда не узнаю
, —
И я думаю про себя … какой чудесный мир
,
Цвета радуги … такие красивые … в небе
«
Есть на лицах … людей … проходящих мимо
, г.
Я вижу, как друзья пожимают руки… говорю … как поживаешь
,,: «?»
Они действительно говорят … * говорят * (Я … люблю … тебя) …
: «!»
Я слышу плач детей … Я смотрю, как они растут
,,.
Вы знаете, что они узнают намного больше, чем я никогда не узнаю
, -,
И я думаю про себя … какой чудесный мир
,
Да я думаю про себя … какой чудесный мир …
«
Какой чудесный мир
(Росси)
Я вижу зеленые деревья… красные розы тоже
…
Я вижу, как они цветут … для меня и для тебя
.
И я думаю про себя … какой чудесный мир …
…!
Я вижу голубое небо … белые облака
….
Светлые благословенные дни … Темные священные ночи
….
И я думаю про себя … какой чудесный мир …
…!
Цвета радуги … такие красивые… в небе
,
Также на лицах … людей … проходящих мимо
.
Я вижу, как друзья пожимают друг другу руки … говорю … как поживаете
,: «?»
Они действительно говорят … Я люблю тебя …
: «»
Я слышу плач детей … Я смотрю, как они растут
….
Они узнают гораздо больше … чем я никогда не узнаю
, -.
И я думаю про себя …какой чудесный мир
…!
Какой чудесный мир
()
Я вижу зеленые деревья … красные розы тоже
…,
Я вижу, как они цветут … для меня и для тебя
…,
И я думаю про себя … какой чудесный мир …
….
Я вижу голубое небо … белые облака
…,
Светлые блаженные дни… темные священные ночи
…,
И я думаю про себя … какой чудесный мир …
….
Цвета радуги … такие красивые … в небе
…,
Также на лицах … людей … проходящих мимо
…..
Я вижу, как друзья пожимают друг другу руки … говорю … как поживаете
, …,
Они действительно говорят … Я люблю тебя …
….
Я слышу плач младенцев… Я смотрю, как они растут
…,
Они узнают гораздо больше … чем я никогда не узнаю
…,
И я думаю про себя … какой чудесный мир
….
.

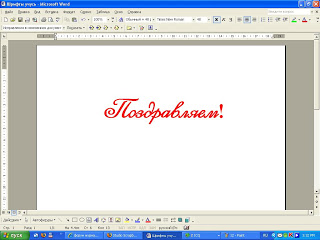 Так же, можно сделать градиентную заливку.
Так же, можно сделать градиентную заливку. Задайте положение объекта на листе, обтекание текстом, положение относительно других объектов, выравнивание, группировку, поворот и отражение.
Задайте положение объекта на листе, обтекание текстом, положение относительно других объектов, выравнивание, группировку, поворот и отражение.


 В Windows 8.1 перейдите в панель управления > Оформление и персонализация > Шрифты .
В Windows 8.1 перейдите в панель управления > Оформление и персонализация > Шрифты .
Leave a Comment