Как вставить в фотошопе текстуру: Как установить текстуру в фотошоп | Уроки Фотошопа (Photoshop)
15.02.1974 


 Разное
Разное
Узнаем как загрузить текстуру в Фотошоп? Советы и рекомендации
Часто профессиональные пользователи в Adobe Photoshop сталкиваются с проблемой недостатка каких-либо дополнительных элементов. Эта проблема актуальна тем, что стандартный набор кистей, шрифтов, текстур относительно мал, и многим пользователям для работы необходимо обзавестись новыми графическими элементами. К счастью, ответ на вопрос о том, как загрузить текстуру в «Фотошоп», довольно прост и ничем не отличается от обычной загрузки кистей. Поэтому даже новичок способен самостоятельно провести процесс добавления текстуры в общий их список.
Прежде тем как загрузить текстуру в «Фотошоп» CS6, необходимо разобраться с самим понятием. Данный элемент накладывается поверх изображения, образуя интересные визуальные эффекты. Его используют при обработке фотографии, добавляя различные потертости, шероховатости и другие предпочтения пользователей. С помощью текстур возможно украсить в нужном тоне графические объекты.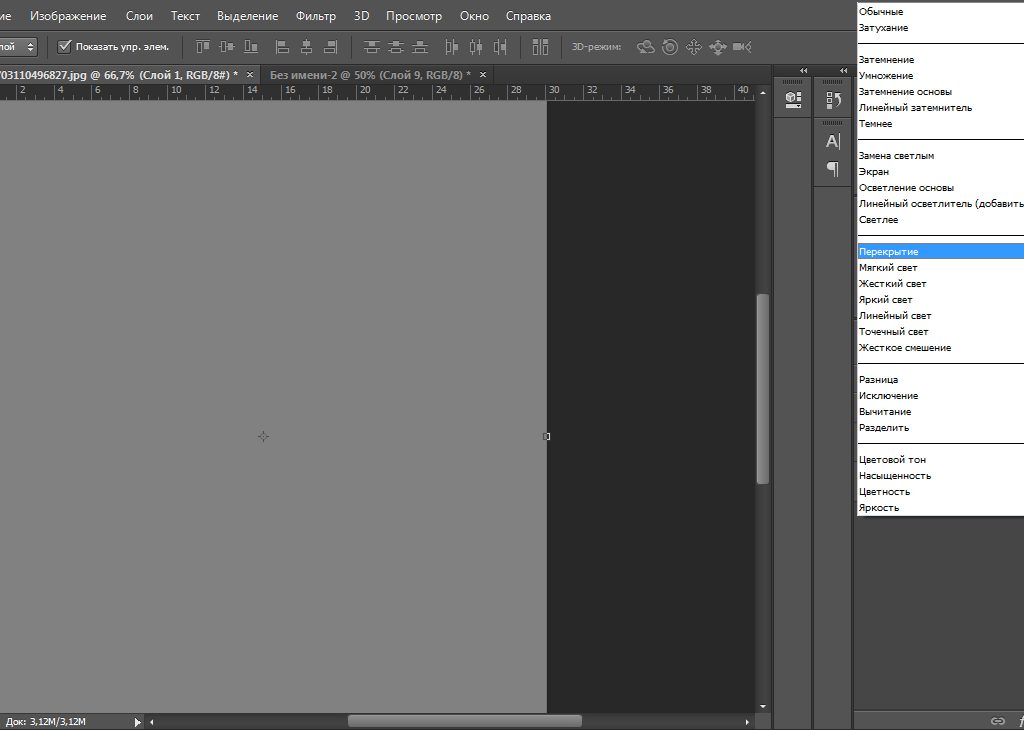 По своей сути текстуры являются неким подобием какой-либо поверхности.
По своей сути текстуры являются неким подобием какой-либо поверхности.
Можно не использовать замысловатые узоры и изображения, а прибегнуть к работе со слоями. Знатоки знают, что в Photoshop есть возможность видоизменять слои и настраивать их должным образом.
Как загрузить текстуру в «Фотошоп»?
Все текстуры имеют отличительный формат «.pat». Прежде тем как добавлять текстуру в «Фотошоп», нужно найти ее в Интернете и скачать. Существует большое множество библиотек и сборок с узорами, кистями и шрифтами, поэтому вариантов у пользователей будет достаточно. Если текстура представлена в виде сборки и заключена в архив, то следует распаковать его, желательно в отдельно созданную папку под текстуры в Adobe Photoshop.
Установка текстуры
После успешной загрузки и разархивирования можно приступить к заключительному этапу – установке текстуры в сам Adobe Photoshop.
- Прежде тем как загрузить текстуру в «Фотошоп», необходимо запустить графический редактор Adobe Photoshop и создать любой документ, для того чтобы разблокировать раздел настроек.

- Затем необходимо попасть в меню «Управление наборами», где можно добавить загруженную ранее текстуру. Это можно сделать разными способами, но мы разберем самый популярный случай.
- Чтобы попасть в меню «Управление наборами», необходимо перейти в раздел «Редактирование» в шапке программы. Затем найти категорию «Наборы» и пункт «Управление наборами».
- Всплывет диалоговое окно, в котором по умолчанию отобразятся установленные кисти. В верхней части, в графе «Тип набора» устанавливаем пункт «Узоры» – отобразятся установленные по умолчанию элементы. В правой части диалогового окна находится функция «Загрузить» – нажимаем на нее.
- Всплывет новое окно, в котором пользователи должны выбрать нужный файл с текстурой в формате «.pat».
- После выбора необходимого файла нажимаем на функцию «Загрузить».
- Новые текстуры автоматически добавятся в общий перечень элементов, которые можно редактировать и корректировать по своему усмотрению.
Только что добавленные текстуры отобразятся в самом низу перечня. Пользователь способен удалять и видоизменять свои наборы узоров. Важно знать, что перегруженный дополнительными элементами Adobe Photoshop будет иметь проблемы с производительностью.
Пользователь способен удалять и видоизменять свои наборы узоров. Важно знать, что перегруженный дополнительными элементами Adobe Photoshop будет иметь проблемы с производительностью.
Как легко добавить снег в фотошопе для достижения прекрасного зимнего эффекта? Делаем текстуру снега для фотошопа и Pixlr Editor.
Доброго всем денечка, мои дорогие читатели. С вами снова Дмитрий Костин и сегодня я вновь хотел бы затронуть работу в фотошопе. Дело в том, что вчера мы с семьей ездили гулять в Москву. В общем было очень жарко и я прям хотел, чтобы хотя бы ненадолго пошел снежок. Это меня в принципе и натолкнуло на написание сегодняшней статьи.
Очень часто мне попадаются фотки, которым явно не хватает идущего снежка, чтобы создался более зимний эффект. Поэтому сегодня я вам покажу как добавить снег в фотошопе, чтобы сделать фотку эффектнее. И давайте за основу я возьму вот эту свадебную фотографию.
Самый простой способ изобразить падающий снег на фотографии — это вставить предварительно скаченную текстуру. Вы можете зайти в любой поисковик, и перейдя в картинке ввести в поиске «Текстура падающего снега». Но в случае чего я для вас заранее подготовил текстурку, поэтому можете взять ее отсюда.
Вы можете зайти в любой поисковик, и перейдя в картинке ввести в поиске «Текстура падающего снега». Но в случае чего я для вас заранее подготовил текстурку, поэтому можете взять ее отсюда.
Если вам кажется, что снег крупноватый, то уменьшите слой с текстурой до нормального по вашему мнению размеру и просто копируйте этот слой, заполняя пустые места с помощью «Перемещения»
.
Специальные кисти
Так же сделать снежок можно с помощью специальных отдельно устанавливаемых кистей. Тут вообще ничего сложного нет: ищем в поисковых системах «Кисти снега для фотошопа». Но в случае чего кисть можете взять из того же архива, что и текстура.
Теперь устанавливаете кисть в сам фотошоп. Знаете как это делается? Если нет, то прочитайте . Я всё подробно расписал.
Ну а теперь просто выбираем кисть в нашем фоторедакторе, которую мы только что установили, выбираем размер, например 150-200, и начинаем нажимать (только не зажимать!!!) по разным участкам изображения. Только все таки для закрашивания снегом лучше создать отдельный новый слой, чтобы в случае чего снег можно было бы обработать.
Только все таки для закрашивания снегом лучше создать отдельный новый слой, чтобы в случае чего снег можно было бы обработать.
Вот в принципе и все. Можно еще некоторые снежинки увеличивать, а некоторые уменьшать, или вообще выбрать другую аналогичную кисть, чтобы они выглядели более разнородными. Тогда будет круто.
Фильтр «Шум»
Ну и третий способ я от вас тоже утаивать не собираюсь. Он сложнее остальных, зато выглядит наиболее реалистичным по моему мнению. В общем посмотрите и сами для себя решите.
В принципе всё, но я бы еще скомбинировал, т.е. к третьему способу присоединил бы второй. Просто берем кисть «Снег» и ставим такой размер, чтобы одно-два нажатия кистью покрывала изображение. У меня этот размер оказался 800 пикселей.
Ну а теперь снова идем в «Фильтр» — «Размытие» — «Размытие в движение» . И там ставим размытие побольше, например, как показано у меня на рисунке. Только не забываем смотреть сам результат.
В итоге у нас получилась новоиспеченная пара, которая находится под снегопадом.
Вот такие вот простые способы добавления снега я и хотел вам показать. Здорово, правда? Есть конечно и другие способы, но они более муторные, хотя и более реалистичнеые. Но для простого эффекта это отличный вариант. Скажите, а какой способ больше всего понравился вам? Напишите пожалуйста в комментариях.
Чем больше в фотошопе работаешь, тем больше в него затягивает. Я вам серьезно говорю. И если вы хотели бы освоить фотошоп, то я рекомендовал бы вам изучить этот видеокурс . Из встречающихся мне курсов — этот пока самый лучший, понятный и интересный.
Ну а с вами я на сегодня прощаюсь. Не забудьте подписаться на обновления моего блога, чтобы всегда быть в курсе всего самого интересного. Также я вам очень рекомендую посетить и другие мои статьи. Уверен, что для вас найдется что-нибудь интересное и полезное. Успехов вам. Пока-пока!
С уважением.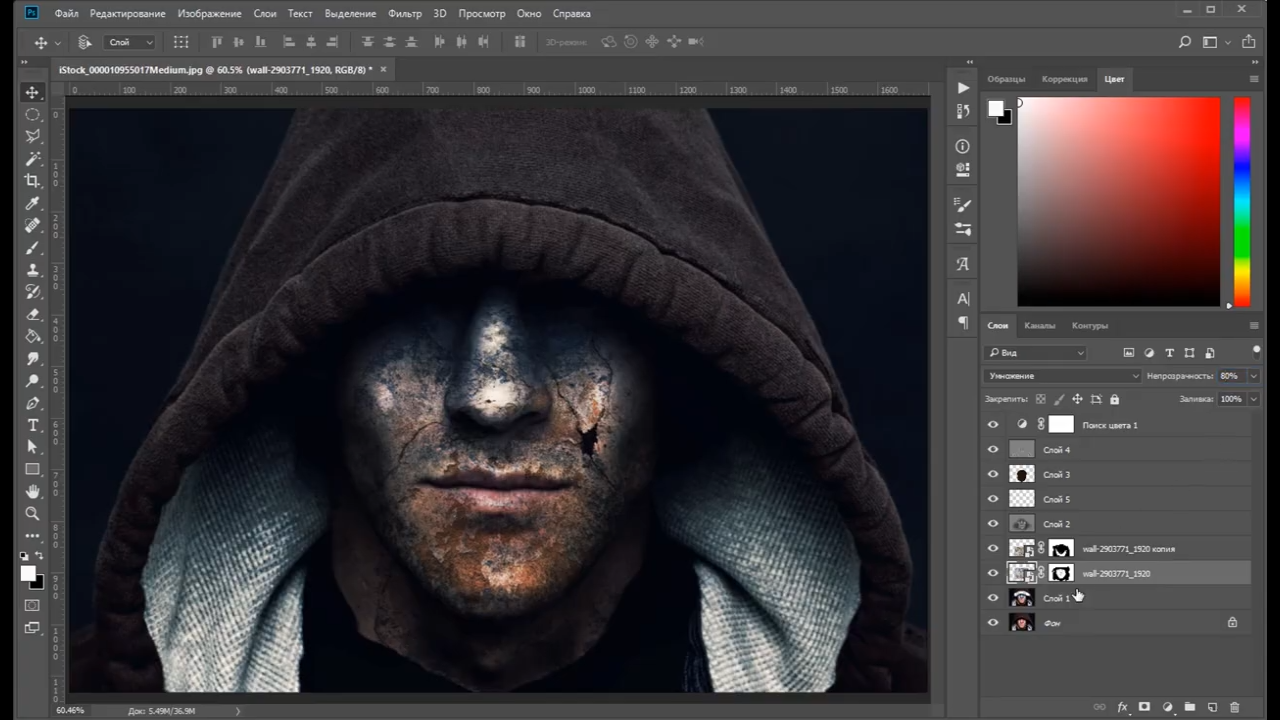 Дмитрий Костин.
Дмитрий Костин.
Порой складывается впечатление, что именно зимой на фотоаппарате появляется волшебная кнопка «Создать шедевр». Особенно если накануне ночью прошел снег, и деревья в парке стоят укутанные в красивые снежные шапки. Красиво, не правда ли?
Зимние фотографии завораживают. Но фотографироваться во время снегопада не очень удобно. А хочется, чтобы на запечатлённом снимке снежок не только лежал вокруг мягким одеялом, но и кружился в воздухе. Тут на помощь приходит Photoshop, где можно создать реалистичный падающий снег.
На примере данного изображения девушки на зимнем фоне мы добавим парящий снег в композицию.
Как в «Фотошопе» сделать снег — летящие снежинки на фото
Итак, приступим:
- Создадим новый пустой слой любым удобным способом. Нажав на иконку создания нового слоя, или комбинацией Ctrl+Alt+Shift+N.
- Берём круглую мягкую белую кисть и ставим точки на изображении вразброс. Чтобы получить эффект снега в «Фотошопе», размер кисти нужно менять.
 Будущие снежинки тогда не будут одинаковыми.
Будущие снежинки тогда не будут одинаковыми.
- Чтобы снег на фото в «Фотошопе»не казался таким неестественно круглым, мы его размоем и придадим снежинкам эффект движения. Идём в меню: «Фильтр» — «Размытие» — «Размытие в движении». Выбираем силу размытия и угол движения, руководствуясь собственным вкусом. Поиграйте с настройками и подберите параметры, максимально отвечающие вашему изображению.
Для снежинок большего размера, которые летят близко к камере, создадим ещё один слой и таким же образом нарисуем несколько более крупных снежинок. Повторяем шаги, как для первого слоя, только с другими параметрами силы и направления размытия.
Следующий этап — создание текстуры снега
Для этого шага, решая задачу, как в «Фотошопе» сделать снег, нужно скачать в сети картинку со снегом на черном фоне. Переносим ее в наш рабочий документ как смарт-объект.
- Выбираем: «файл/поместить». Изображение со снегом появится в нашем документе, теперь его нужно растянуть так, чтобы оно закрыло всё изображение.

- Не забывайте при трансформации удерживать клавишу Alt, когда будете растягивать изображение, чтобы пропорции снежинок оставались естественными и не деформировались.
- Меняем режим наложения с нормального на «Экран ».
- Скроем некоторые снежинки, для чего создадим маску на этом слое, и черной кисточкой удалим снежинки с губ и подбородка модели.
Интересно, как в «Фотошопе» сделать снег? Даочень просто! Мы создали реалистичный снег всего за несколько шагов.
Способ второй, как создать снег в «Фотошопе»
Во втором способе того, как добавить снег в «Фотошопе», мы будем использовать всё то же изображение девушки и сделаем его более динамичным и привлекательным с помощью падающего снега. К сожалению, автор, сделавший это фото, неизвестен. Вы можете использовать свою фотографию или скачать любую, подходящую для создания подобного эффекта, с бесплатных фотобанков.
Использование инструментов «Шум» при создании снега
Итак, приступим:
- Открываем исходное изображение, нажимаем Ctrl+O, чтобы открыть его на всё рабочее пространство.

- Создадим новый слой: нажимаем латинскую клавишу D, чтобы сбросить цвета по умолчанию.
- Нажатием клавиш Alt+Backspace заливаем этот слой черным цветом.
- К этому слою применяем фильтр «Шум»/»Добавить шум». Ставим примерно 100-120% распределение по Гауссу и отмечаем пункт «Монохромный». Нажимаем «Ок».
- Затем к этому слою применяем фильтр «Имитация»/«сухая кисть». Для версии фотошоп CS6 идём по пути «Фильтр»/»Галерея фильтров»/ «Имитация»/»Сухая кисть». Меняя размер кисти, мы получаем больше или меньше снежинок, в зависимости от настроек параметров кисти. Остановимся на значении размера кисти 2, детализацию оставим 0 и текстуру 1.
Теперь, если увеличить изображение, у вас получится падающий снег — реалистичные снежинки, как и в природе. Вы здесь не найдёте одинаковых, все они отличаются по размеру и по форме.
Теперь нажатием сочетания клавиш Ctrl+J дублируем этот слой. На первом мы будем создавать снежинки переднего плана, на втором — заднего. Скроем видимость второго слоя и работать пока будем с верхним.
Скроем видимость второго слоя и работать пока будем с верхним.
Чтобы избавиться от чёрного фона, поменяем режим наложения на «Осветление» или «Экран». И черный фон у нас становится прозрачным — невидимым.
Снежинки не должны быть такими резкими, поэтому мы немного размоем их «по Гауссу». Радиус поставим примерно 1-1.5 пикселя, в зависимости от изображения.
Динамика движения — снежинки, летящие в разные стороны
Теперь нашим снежинкам необходимо создать какую-то динамику движения, так как в «Фотошопе» сделать снег нужно реалистичным и динамичным. Если использовать фильтр «Размытие в движении», то он размоет все снежинки под углом, какой мы зададим. Мы пойдём другим путём и создадим эффект снежинок, хаотично летящих в разные стороны, как в природе:
- Для начала преобразуем этот слой в смарт-объект, чтобы иметь возможность редактировать его. Идём в меню — «Фильтр»/»Искажение»/»Волна».
- «Число генераторов» ставим 1, тип — «Треугольник». «Повторить граничные пикселы» ставим по умолчанию, а вот с настройками «Длины волны», «Амплитуды» и «Масштаба» можно поиграть и подобрать подходящие к вашему изображению.

Теперь все снежинки у нас разлетаются в разные стороны. Если вам не понравится результат, то при двойном клике на строчке «Волна» под слоем «смарт-объект» у вас снова откроется диалоговое окно данного фильтра, которое можно редактировать.
Избавляемся от нежелательных артефактов на изображении
Если обратить внимание, то по краям изображения после применения данного фильтра появятся неестественные полоски, от них можно избавиться, просто растянув слой со снежинками за края основного изображения. Для этого нажимаем сочетания клавиш Ctrl+T, чтобы вызвать инструмент свободного трансформирования, и с зажатой клавишей Alt растягиваем изображение, чтобы полоски по краям вышли за его границы. При появлении предупредительного окошка о том, что умные фильтры будут временно отключены, — подтверждаем действие.
Делаем корректирующий слой «Уровни» — создаём для него отправочную маску и, перемещая ползунки средний и левый, корректируем количество и яркость снежинок.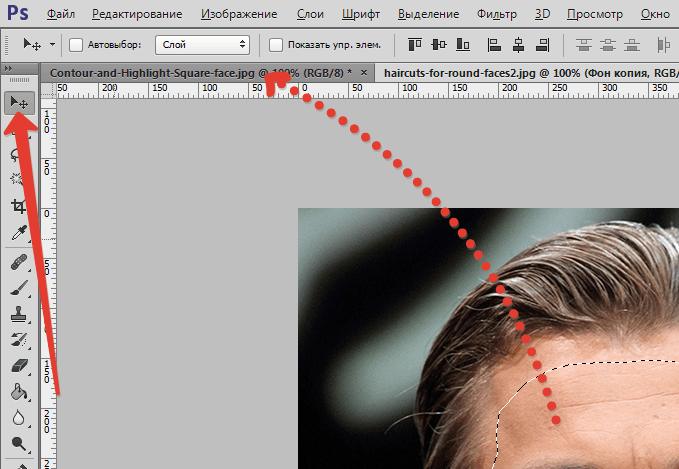
Переходим на второй, пока скрытый, слой, делаем его видимым, повторяем все шаги, как и для первого, только с той разницей, что снежинки заднего плана должны быть более мелкие и размытые.
Затем нужно создать слой-маску на этом слое и мягкой круглой кистью чёрного цвета скрыть снежинки с модели, чтобы выглядело максимально естественно. А также уменьшить непрозрачность слоя до 60-70%.
Теперь вы знаете, как в «Фотошопе» сделать снег. Вот что у нас получилось. Творческих вам успехов — пробуйте, тренируйтесь!
В этом уроке я объясню, как легко и просто добавить снег на фото. А так же поделюсь качественными текстурами.
- Подготовьте фотографию в lightroom на свой вкус. Тут я не буду объяснять, как это делать, можете просто скачать зимних пресетов с группы — vk.com/ilovelightroom
- Открываем то, что получилось в фотошопе.
- Открываем текстуру со снегом и накладываем поверх нашей фотографии первым слоем. Я выбрал текстуру №7 из архива :
Для того что бы наложить текстуру по верх, сворачиваем окошко с текстурой:
И инструментом «перемещение» зажимая правую кнопку мыши, перетаскиваем текстуру поверх нашей фотографии:
Теперь нажимаем копку – развернуть окно:
Теперь нам надо растянуть текстуру во всю ширину и высоту фотографии.:max_bytes(150000):strip_icc()/ST-PSsunrays05-56a457c13df78cf77281ea45.png) Для этого перетяните текстуру в левый верхний угол и нажмите ctrl + t:
Для этого перетяните текстуру в левый верхний угол и нажмите ctrl + t:
4. Теперь нам надо установить режим наложения слоя с текстурой в «осветление»:
6. Теперь нам необходимо затонировать текстуру и сбалансировать ее с цветом нашей фотографии. У меня на фото зеленоватые тона и поэтому я буду тонировать в цвет ближе к зеленому. Для этого выделив слой с текстурой, если он не выделен, зажмите кнопку Altи нажмите и создайте корректирующий слой заливку «цветовой тон/ насыщенность»:
ВНИМАНИЕ! Зажимая кнопку alt, и, нажимая на кнопку выбора корректирующего слоя (кружочек, разделенный напополам), правую кнопку мыши не отпускайте, иначе меню с выбором будет пропадать. Не отпуская правую кнопку мыши, выбираете цветовой тон – насыщенность.
У вас появляются вот такие настройки:
Вам нужно поставить галочку «тонирование» и сбалансировать цвет снега под ваше фото. У меня получились вот такие настройки:
7. Теперь нужно удалить снег. Для этого берем инструмент «ластик», устанавливаем мягкую кисть и стираем снег там, где он не нужен. Я стер с лица:
Теперь нужно удалить снег. Для этого берем инструмент «ластик», устанавливаем мягкую кисть и стираем снег там, где он не нужен. Я стер с лица:
В результате мы получаем красивый снег:
8. Если снега мало можно еще дорисовать кистями снега. Для этого скачиваем такие кисти в гугл. Тут вложить не могу, но их не так сложно найти. Напишите в Яндекс или гугл «кисти снега для фотошоп скачать».
В папке найдете файл с форматом abr, который копируете. Идете в фотошоп, на фотографии нажимаете правую кнопку мыши, выбрав инструмент «кисть», и, нажимаете в правом углу появившегося меню на кружочек со стрелочкой. Далее, в открытом меню нажимаете «загрузить кисти». В открытом окне нажимаете правую кнопку мыши и нажимаете «вставить». И нажимаете ОК. Все кисти загружены в фотошоп. При первой загрузке они будут чуть ниже основных кистей.
Выбираете кисть, устанавливаете размер.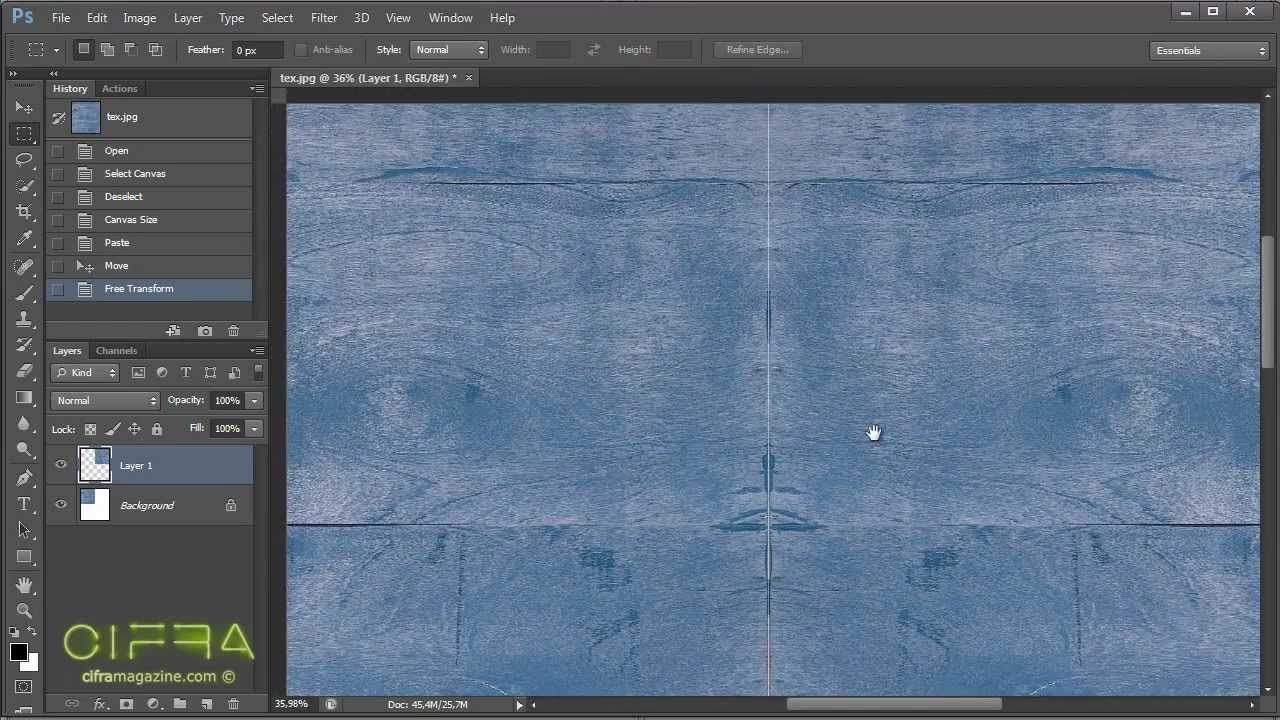
ВНИМАНИЕ! Теперь вам необходимо создать новый слой, поверх всех. Для этого выделите самый верхний слой и нажмите на кнопку – создать слой. Не рисуйте по текстуре, лучше другим слоем рисовать.
Нарисовав еще снега, удаляете его так же инструментом ластик, где он не нужен.
Результат:
Вот и все. Удачи =)
Данный урок написан специально для сайта , копирование разрешается только с указанием активной ссылки на сайт и с полным сохранением авторства! Какие-либо изменения в статье запрещаются!
Сообщить об ошибках в уроке —
Падающие снежинки — это отличный способ сделать ваши зимние фотографии более интересными. Иногда погода не идёт нам навстречу, тем не менее, вы должны обратиться за помощью к программе Photoshop, чтобы выполнить задачу. В этом уроке я покажу вам, как создать реалистичный эффект падающего снега в программе Photoshop, а также покажу вам, как применить данный эффект к фотографиям.
Итоговый результат
Исходные материалы:
Вам понадобится следующее исходное изображение для выполнения данного урока.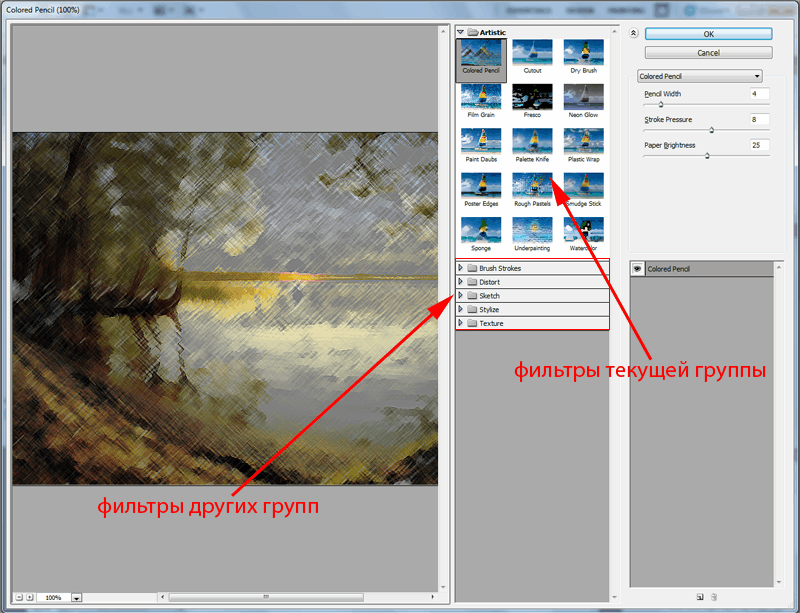 Если вы не хотите покупать данное изображение, то вы можете использовать любое другое альтернативное изображение.
Если вы не хотите покупать данное изображение, то вы можете использовать любое другое альтернативное изображение.
Примечание переводчика: исходное изображение не обязательно должно с девушкой, балансирующей на рельсах, это может быть зимний пейзаж или птица на ветке.
1. Меняем небо
Шаг 1
Откройте стоковое изображение Модели в программе Photoshop. В первом шаге перед началом работы, вы должны создать резервную копию исходного изображения, таким образом, вы всегда сможете вернуться к исходному материалу, если что-то произойдёт. Для этого, дважды щёлкните по исходному слою, чтобы разблокировать его. Назовите данный слой ‘Резервная копия’.
Далее, продублируйте слой, нажав клавиши (Ctrl + J) (или идём Слой- Дубликат слоя (Layer > Duplicate Layer). Назовите дубликат слоя ‘Задний фон’. В заключение, добавьте слой заливку, для этого идём Слой- Новый слой-заливка (Layer > New Fill Layer). Выберите тёмно-серый оттенок, расположите слой-заливку между двумя слоями.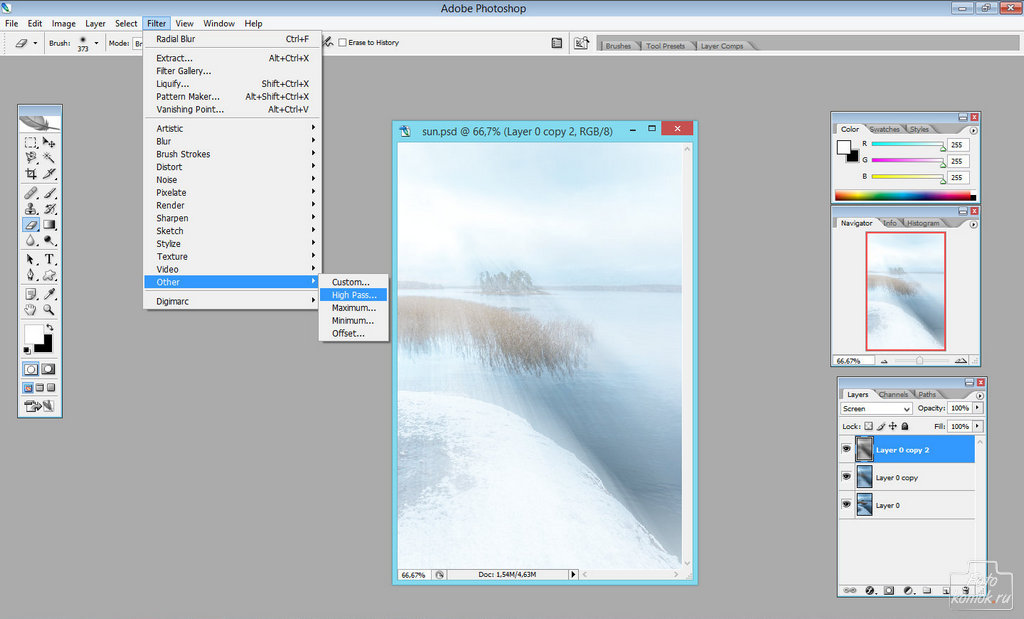
Шаг 2
Проблема фотографий, которые были сделаны зимой, это очень часто на них запечатлено унылое серое небо. Чтобы получить более интересный результат и сделать наш снег более видимым, для этого мы должны заменить наше существующее небо. Вы можете пропустить этот шаг, если вы работаете со своим исходным изображением, где визуально уже есть интересное небо.
Вначале, выберите инструмент Волшебная палочка (Magic Wand Tool (W) и, удерживая клавишу (Shift), создайте грубое выделение вокруг изображения неба. Щёлкайте по различным участкам неба, чтобы выделить небо. Далее, идём Слой- Слой-маска — Скрыть выделенную область (Layer > Layer Mask > Hide Selection), чтобы добавить слой-маску.
Находясь на слое с девушкой, идём в закладку Свойства (Properties) в палитре слоёв и выбираем опцию Край маски (Mask Edge) (обратите внимание, что данная закладка имеется в программе Photoshop, в версии CS6 или выше). С помощью опции Уточнить маску (Refine Mask), вы можете прокрасить выделенное изображение, чтобы уточнить края маски. Перед тем, как вы приступите, вам понадобится подобрать размер кисти в верхней панели настройки кисти. Вы можете также выбрать Режим просмотра (View Mode) и установить чёрный цвет, таким образом, вам будет легче просмотреть область обработки.
Перед тем, как вы приступите, вам понадобится подобрать размер кисти в верхней панели настройки кисти. Вы можете также выбрать Режим просмотра (View Mode) и установить чёрный цвет, таким образом, вам будет легче просмотреть область обработки.
Далее, прокрасьте кистью поверх деревьев и горизонта, чтобы смягчить и уточнить края маски. Как только вы это сделали, поиграйте с настройками, чтобы подобрать соответствующее значение для уточнения вашей маски.
В заключение, вы можете уменьшить размер кисти, далее, увеличьте масштаб изображения, аккуратно прокрасьте поверх контура границ вашего выделения, чтобы скрыть белые вкрапления.
Шаг 3
Как только вы закончили работу с маской, мы можем добавить новое небо на задний фон. В данном случае, мы используем градиент, чтобы создать чистое небо, но если хотите, то вы всегда можете воспользоваться стоковыми фотографиями с изображением неба. Вначале мы должны создать слой с Градиентной Заливкой (Gradient Fill).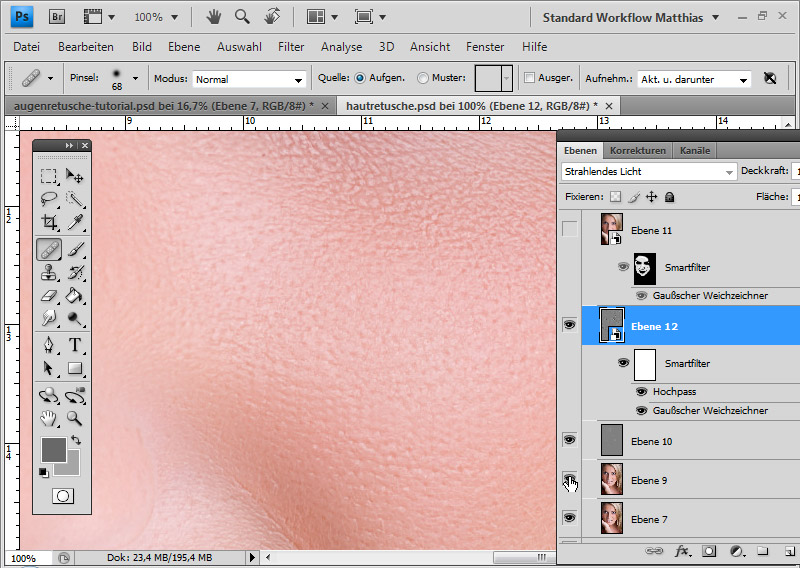
Перейдите на слой-заливку с тёмно-серой заливкой, а потом через нижнюю панель инструментов, выберите опцию Градиент (Gradient). Когда появится окно настроек градиентной заливки, установите угол градиента на 90°. Далее, дважды щёлкните по градиенту, чтобы появилось окно Редактор градиента (gradient editor). Установите цвета градиента, которые указаны на скриншоте ниже, нажмите OK.
Далее, мы добавим несколько слоёв, чтобы совместить новое небо с задним фоном. Вначале, создайте новый слой (Ctrl + Shift + N). Выберите инструмент Кисть (Brush Tool (B), установите тёмно-синий оттенок (#303850). Прокрасьте поверх деревьев. Назовите этот слой Цветовой тон (Hue), Поменяйте режим наложения для данного слоя на Цветовой тон (Hue), уменьшите непрозрачность слоя до 35%.
Далее, для дальнейшего совмещения деревьев с небом, мы добавим лёгкую дымку. Создайте новый слой, выберите инструмент Кисть (Brush Tool (B), удерживая клавишу (Shift), нарисуйте прямую линию вдоль линии горизонта.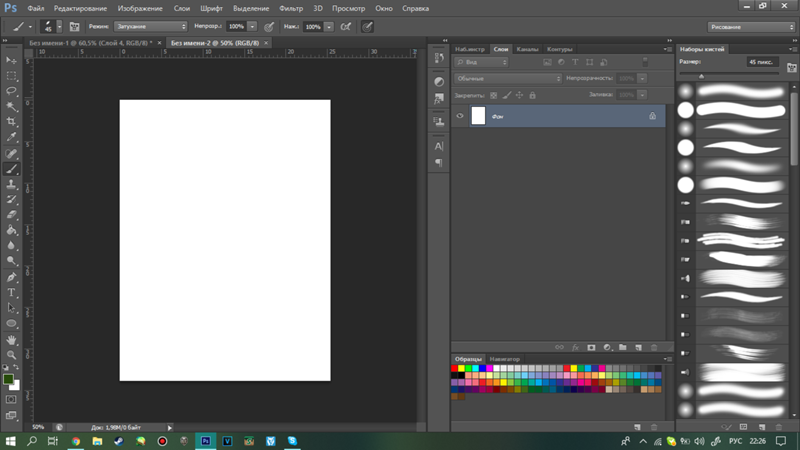 Дважды продублируйте слой, нажмите клавиши (Ctrl + T), чтобы активировать инструмент Свободная трансформация (Free Transform), увеличьте масштаб дубликатов слоёв по вертикали.
Дважды продублируйте слой, нажмите клавиши (Ctrl + T), чтобы активировать инструмент Свободная трансформация (Free Transform), увеличьте масштаб дубликатов слоёв по вертикали.
Уменьшите непрозрачность всех трёх слоёв до 20%. Назовите их ‘Дымка’.
Примечание переводчика: назвать слои можно ‘Дымка’, ’Дымка 1’ и ’Дымка 2’ соответственно.
Т.к. дымка расположена на заднем фоне, то она не должна закрывать ноги девушки. Чтобы исправить это, выделите слой ’Цветовой тон’ а также слои с дымкой, а затем нажмите клавиши (Ctrl + G), чтобы сгруппировать их в одну группу. Далее, к созданной группе, добавьте слой-маску, для этого идём Слой- Слой-маска — Показать всё (Layer > Layer Mask > Reveal All). Далее, с помощью жёсткой чёрной кисти, прокрасьте поверх изображения девушки, чтобы скрыть дымку.
Примечание переводчика: не забудьте перейти на слой-маску слоя с группой.
2. Создаём Снежинки
Шаг 1
Стандартный метод создания снега — это совмещение фильтра Добавить шум (Add Noise) и фильтр Размытие по Гауссу (Gaussian Blur).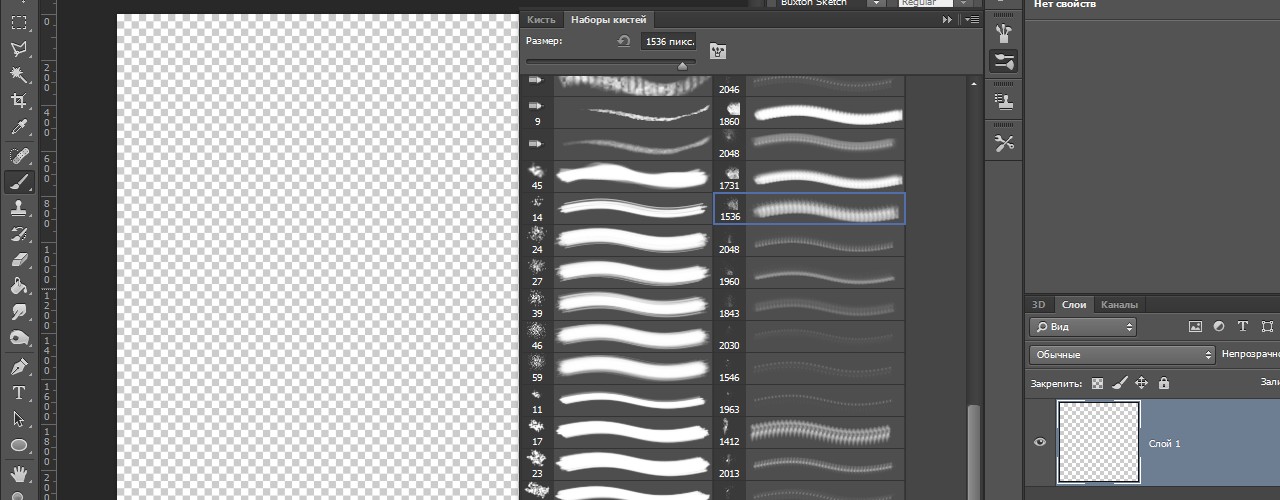 Начнём с создания нового слоя (Ctrl + Shift + N), далее, залейте этот слой чёрным цветом (нажмите клавишу (D), а затем (Alt + Backspace), далее идём Фильтр — Шум — Добавить шум (Filter > Noise > Add Noise). Далее, идём Фильтр — Размытие — Размытие по Гауссу (Filter > Blur > Gaussian Blur). Обратите внимание, что, чем выше вы устанавливаете радиус размытия, тем больше будут снежинки.
Начнём с создания нового слоя (Ctrl + Shift + N), далее, залейте этот слой чёрным цветом (нажмите клавишу (D), а затем (Alt + Backspace), далее идём Фильтр — Шум — Добавить шум (Filter > Noise > Add Noise). Далее, идём Фильтр — Размытие — Размытие по Гауссу (Filter > Blur > Gaussian Blur). Обратите внимание, что, чем выше вы устанавливаете радиус размытия, тем больше будут снежинки.
Теперь вы можете отрегулировать контраст, чтобы создаваемый эффект был похож на снег. Для этого, потяните левую опорную точку к нижней левой точке пирамиды, а правую опорную точку к середине. Далее, щёлкните по середине кривой, чтобы добавить новую опорную точку, а затем потяните новую опорную точку вниз. У вас должен получиться следующий эффект.
Назовите слой с эффектом снега ‘Снег’. Поменяйте режим наложения слоя со снегом на Осветление (Screen), чтобы совместить со всей сценой.
Далее, в зависимости от размеров вашего рабочего изображения, с которым вы работаете, вы можете изменить масштаб слоя со снегом, чтобы снежинки подошли к вашей сцене.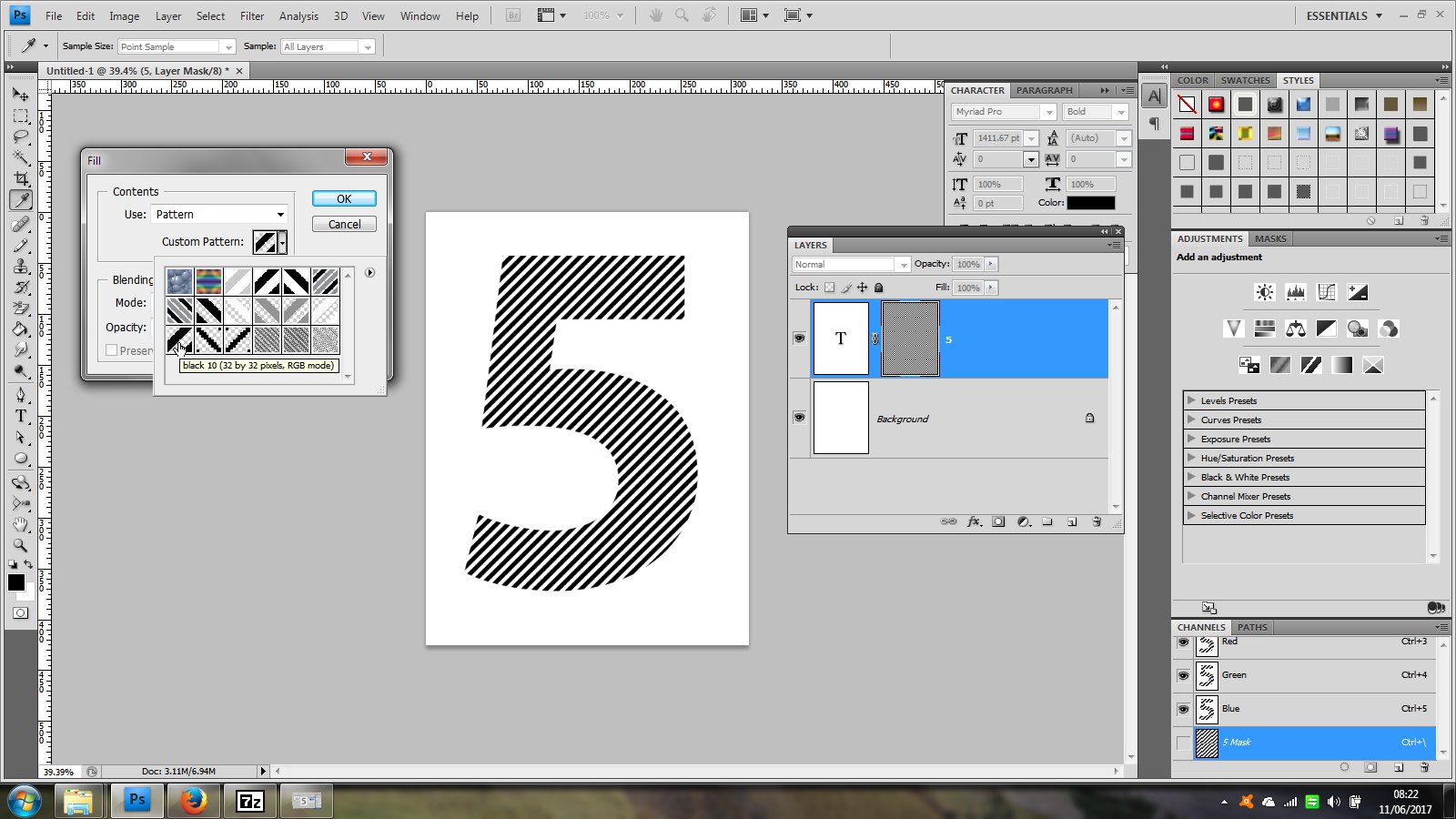 В моём случае, я два раза увеличил масштаб слоя со снегом, используя инструмент Свободная Трансформация (Free Transform) (Ctrl + T).
В моём случае, я два раза увеличил масштаб слоя со снегом, используя инструмент Свободная Трансформация (Free Transform) (Ctrl + T).
Чтобы снежинки выглядели более реалистичными, мы добавим к ним небольшое Размытие в Движении (Motion Blur). Для этого идём Слой — Размытие — Размытие в Движении (Layer > Blur > Motion Blur). Примените настройки, которые указаны на скриншоте ниже. Будьте внимательны, не переусердствуйте, не устанавливайте слишком высокое значение Смещения (distance), в противном случае, снег будет похож на дождь.
Результат должен быть, как на скриншоте ниже.
Шаг 2
Итак, мы могли бы завершить урок на данном этапе, но результат выглядит немного скучным и нереалистичным. Это потому, что все наши снежинки одного размера и движутся в одном направлении, что никогда не происходит в реальной жизни.
Фактически, ключ к тому, чтобы картина стала более интересной и живой — это хаотичность. Для этого, мы повторим эффект, который мы только что создали, при этом каждый раз мы будем варьировать радиус Размытия по Гауссу (Gaussian Blur), а также менять масштаб слоя со снежинками.
Для этого, мы повторим эффект, который мы только что создали, при этом каждый раз мы будем варьировать радиус Размытия по Гауссу (Gaussian Blur), а также менять масштаб слоя со снежинками.
Также очень важно использовать различные настройки фильтра Размытие в Движении (Motion Blur) для слоёв со снежинками. Как вы видите, в моём случае, я уменьшил Угол (Angle) и увеличил Смещение (Distance) пикселей.
На скриншоте ниже, вы можете увидеть 4 разных слоя с эффектом снега, которые я создал, а также полученный результат, который получился в результате объединения всех 4 слоёв.
Шаг 3
Проблема при объединении большого количества слоёв может стать результатом того, что снега станет очень много. Если вы задумали создать снежный буран, то это отлично, в противном случае, вам придётся немного смягчить эффект. Для этого, к слою со снегом, добавьте слой-маску. Убедитесь, чтобы слой-маска была активной, далее идём Фильтр — Рендеринг — Облака (Filter > Render > Clouds). Нажмите клавиши (Ctrl + M) для активации коррекции Кривые (Curves), установите кривую в виде S-формы, чтобы усилить контраст.
Нажмите клавиши (Ctrl + M) для активации коррекции Кривые (Curves), установите кривую в виде S-формы, чтобы усилить контраст.
Ещё одно преимущество использование масок — вы получаете более произвольный результат, когда применяете их к большому количеству слоёв.
Вы также можете вручную скрыть отдельные участки изображения с помощью слой-маски. В нашем случае, на одном из слоёв имеются очень маленькие снежинки. Это означает, что они выглядят так, как будто они падают где-то вдалеке, поэтому, их не должно быть перед девушкой.
Я исправил это с помощью чёрной кисти, прокрашивая ей по соответствующей области на слой-маске. Данное действие также очень полезно, если, например, отдельные большие снежинки закрывают важные детали вашей картины, например глаза человека и портят вид.
Шаг 4
Мы также можем создать эффект Боке, чтобы имитировать снежинки, которые упали на объектив фотоаппарата, или просто, чтобы добавить к нашей сцене стиль Боке.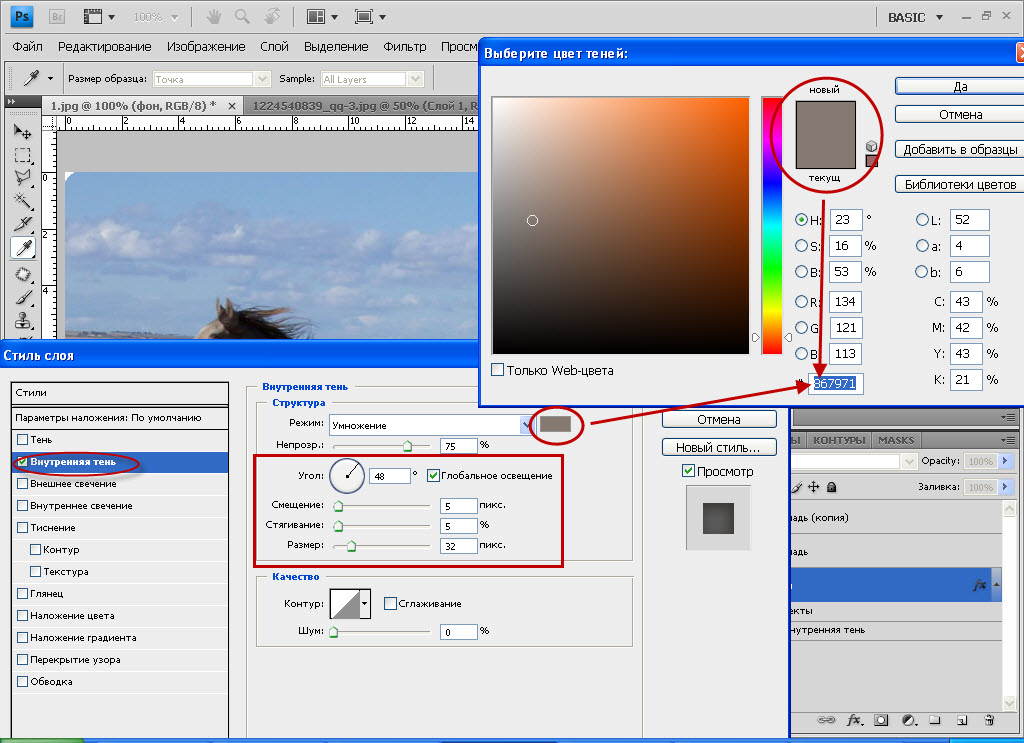 Для этого, создайте новый слой, далее, нарисуйте реально большое белое пятно в середине сцены. Выберите инструмент Перемещение ( Move Tool (V), переместив данное пятно в угол картины, а также расположив так, чтобы оно не скрывало объект вашей картины.
Для этого, создайте новый слой, далее, нарисуйте реально большое белое пятно в середине сцены. Выберите инструмент Перемещение ( Move Tool (V), переместив данное пятно в угол картины, а также расположив так, чтобы оно не скрывало объект вашей картины.
Повторите весь процесс несколько раз, пока вас не устроит результат. Далее, к каждому слою добавьте мягкое Размытие по Гауссу (Gaussian Blur), установите непрозрачность слоёв с эффектом Боке 10 %.
Примечание переводчика: попробуйте варьировать значение непрозрачности для каждого слоя с эффектом Боке, включая Размытие по Гауссу.
Назовите эти слои ‘Боке’. Поместите все эти слои внутри новой группы ‘Снег’.
Примечание переводчика: выделите все слои со снегом и с эффектами Боке, а затем нажмите клавиши (Ctrl+ G), чтобы сгруппировать все выделенные слои в одну группу. Назовите новую группу ‘Снег’.
3. Цветовая коррекция
Шаг 1
Как только мы завершим создавать снег, мы можем провести цветовую коррекцию, чтобы сделать нашу картину более интересной, а также совместить все элементы композиции вместе. В первом шаге мы добавим синий оттенок, чтобы создать холодную атмосферу. Добавьте новый корректирующий слой Карта Градиента (Gradient Map) поверх всех остальных слоёв через нижнюю панель инструментов. В окне редактора градиента, установите тёмно- синий и светло-синий оттенок, нажмите OK.
В первом шаге мы добавим синий оттенок, чтобы создать холодную атмосферу. Добавьте новый корректирующий слой Карта Градиента (Gradient Map) поверх всех остальных слоёв через нижнюю панель инструментов. В окне редактора градиента, установите тёмно- синий и светло-синий оттенок, нажмите OK.
Дважды продублируйте корректирующий слой Карта Градиента (Gradient Map). Поменяйте режим наложения для каждого корректирующего слоя на Цветовой тон (Hue), Цветность (Color) и Мягкий свет (Soft Light) соответственно. Установите непрозрачность для всех слоёв 10% плюс-минус.
Вы также можете добавить новый корректирующий слой Кривые (Curves), чтобы немного усилить контраст.
Шаг 2
В этом шаге мы добавим эффект виньетки, чтобы немного выделить нашу главную героиню. Вначале создайте новый слой. Выберите инструмент Прямоугольная область (Rectangular Marquee Tool (M), создайте прямоугольное выделение в центре изображения. Далее, нажмите клавиши (Ctrl + Shift + I), чтобы инвертировать активное выделение, а затем идём Редактирование — Выполнить заливку (Edit > Fill) и заливаем активное выделение тёмно-синим оттенком (#222838). Далее, примените большой радиус Размытие по Гауссу (Gaussian Blur), а также поиграйте с масштабом слоя, пока вас не устроит результат.
Далее, нажмите клавиши (Ctrl + Shift + I), чтобы инвертировать активное выделение, а затем идём Редактирование — Выполнить заливку (Edit > Fill) и заливаем активное выделение тёмно-синим оттенком (#222838). Далее, примените большой радиус Размытие по Гауссу (Gaussian Blur), а также поиграйте с масштабом слоя, пока вас не устроит результат.
Назовите слой с виньеткой ‘Виньетка’, поменяйте режим наложения для слоя с виньеткой на Умножение (Multiply), непрозрачность слоя 50%.
Шаг 3
При работе с данной фотографией, я также добавил новый корректирующий слой Цветовой тон / Насыщенность (Hue/Saturation) и немного поиграл с оттенками красного цвета, чтобы листья на земле создавали очень красивый контраст с синим оттенок всей картины. Перейдите на слой-маску корректирующего слоя Цветовой тон / Насыщенность (Hue/Saturation) и с помощью мягкой чёрной кисти, скройте эффект коррекции на волосах и на коже девушки.
В конце, сгруппируйте все корректирующие слои в одну группу.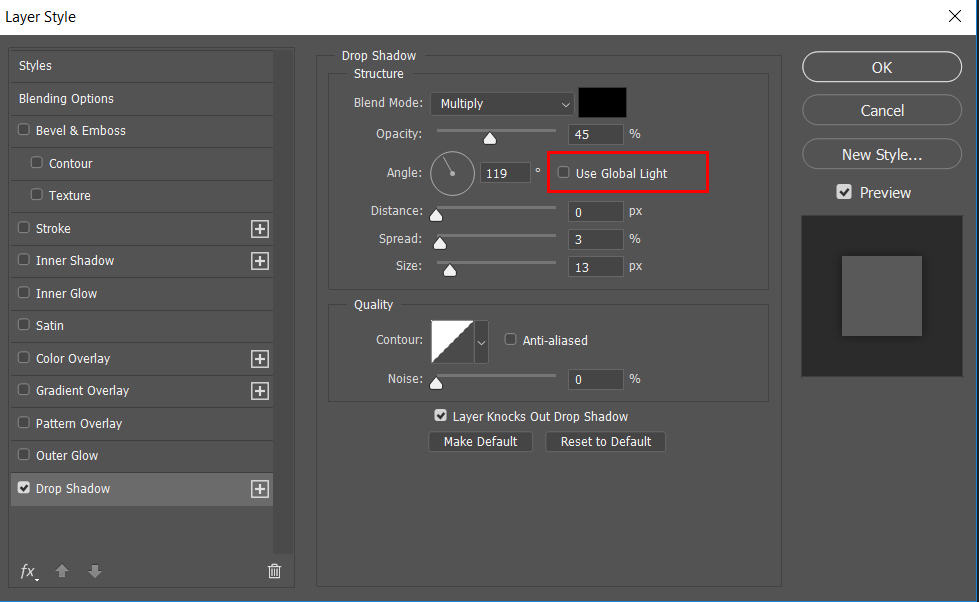 Назовите новую группу ‘Коррекция’.
Назовите новую группу ‘Коррекция’.
Шаг 4
Наше изображение готово, но мы можем добавить отдельные детали, чтобы сделать картину более выразительной. Во-первых, если у вас установлена программа Photoshop версия CS6 или выше, вы можете добавить эффект Размытие диафрагмы (Iris Blur). Для этого, вам вначале необходимо выделить все слои, нажать клавиши (Ctrl + J), чтобы продублировать их, а затем идём Слой- Объединить видимые (Layer > Merge Layers), чтобы объединить дубликаты слоёв в один слой. Далее, идём Фильтр — Размытие — Размытие Диафрагмы (Filter > Blur > Iris Blur) и играем с настройками, чтобы получить красивый эффект размытия.
Находясь на том же самом слое, мы можем применить фильтр Резкость (Sharpen), для этого идём Фильтр — резкость — Умная резкость (Filter > Sharpen > Smart Sharpen). Т.к. я работаю с большими размерами изображения, то я использовал радиус 4px, но вы должны уменьшить значение радиуса, если вы работаете с изображением небольших размеров. Основная идея здесь — это утончённость.
Основная идея здесь — это утончённость.
Если вы что-то упустили в уроке, то на скриншоте ниже, вы можете увидеть, как должна выглядеть палитра слоёв.
Вы можете вернуться к резервной копии и сравнить с вашим итоговым результатом, чтобы увидеть разницу.
Заключение
В этом уроке я показал вам, как добавить реалистичный падающий снег к фотографии с помощью эффекта Шума (Noise) и Размытия по Гауссу (Gaussian Blur). Надеюсь, что вы узнали сегодня что-то новое, а также сможете использовать данную технику для добавления реалистичного снега к своим фотографиям.
Когда на улице холодно, а дома тепло и уютно, то самое время готовиться к новому году. На зимних снимках рукодельных работ очень красиво смотрятся снежинки! А вы умеете их делать?
У нас проходил фототренинг для рукодельниц. И Мария Левина задала вопрос: «Как сделать снежинки на фото? Догадываюсь, что это какой-то фильтр (где?..)».
Нет, это не фильтр, а очень простая техника, доступная каждому! Я подготовила для вас два видео о том, как самому сделать снежную текстуру как в фотошопе, так и в бесплатной программе.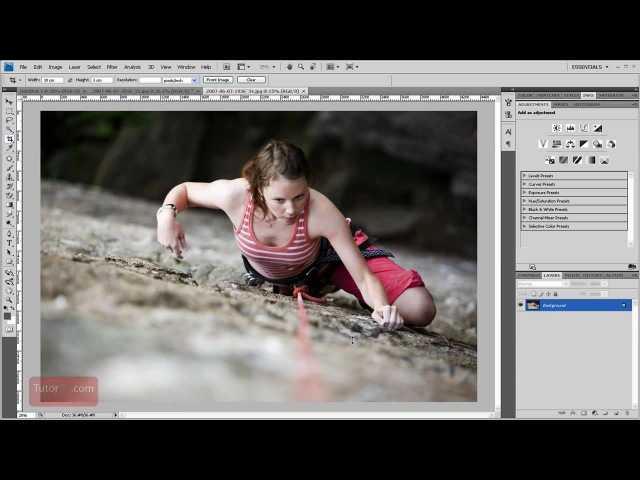 Снежинки придадут особый шарм вашему снимку!
Снежинки придадут особый шарм вашему снимку!
В уроке использовалась фотография Александры Искандеровой
На зимних снимках очень красиво смотрятся снежинки. К сожалению, сфотографировать падающий снег не так уж просто. Поэтому давайте сделаем сами текстуру снега для фотошопа.
Если у вас нет фотошопа, то можно использовать бесплатный фотошоп-онлайн. Точнее это программа Pixlr Editor, которая очень похожа на настоящий фотошоп.
Найти ее сможете на нашем сайте:
Текстура – это повторяющийся узор из снежинок. Лучше использовать текстуры снега на прозрачном слое. Это значит, что расширение файла, или как по-другому говорят, формат файла должен быть png. Прозрачный фон так же бывает в формате gif, но в этом случае поисковая система вам покажет не только статичные, неподвижные рисунки, но и анимированные файлы, с которыми вам будет сложнее работать.
Если вы не знаете, как быстро найти фотографию нужного размера, формата, цвета, то посмотрите два видео: и .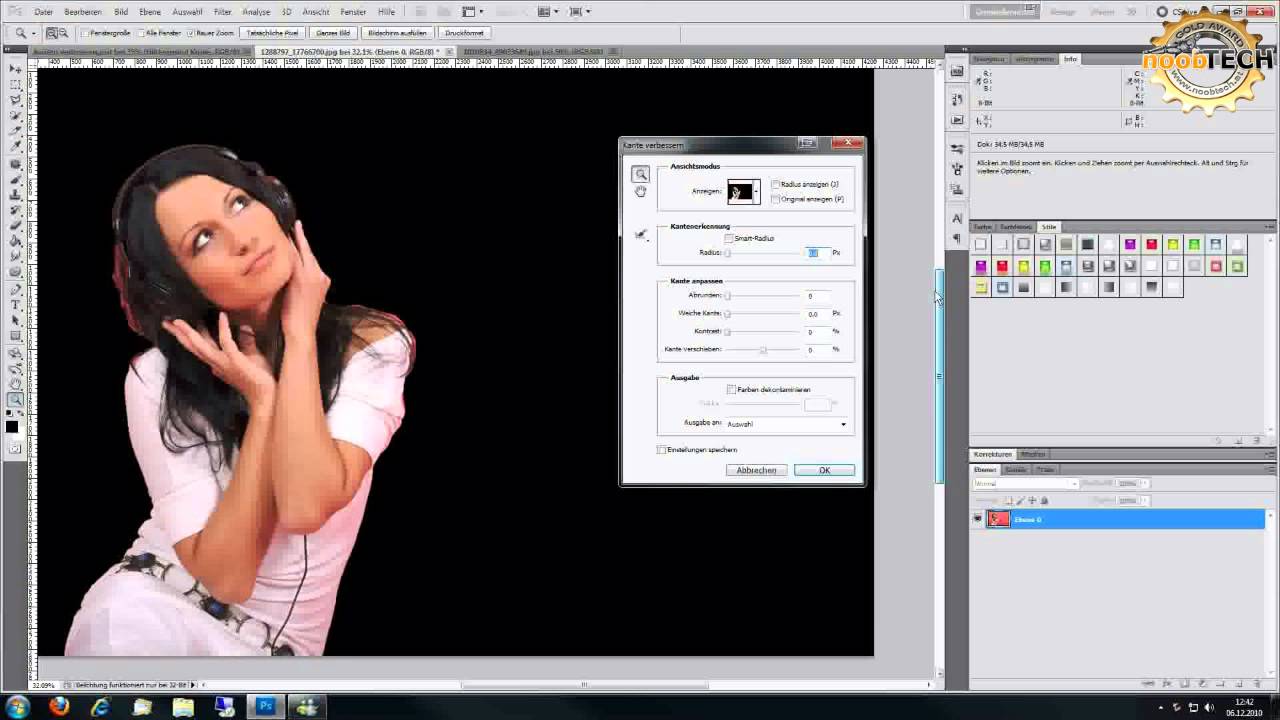
В качестве поисковых слов можно использовать: снег, снежинка, снег для фотошопа, текстура снега для фотошопа.
В интернете можно скачать уже готовые текстуры снега. Посмотрите, может быть, они вас полностью устроят. Некоторые текстуры вы может скачать в нашей группе Вконтакте: «Скачать текстуру снега для фотошопа»
Но сделать свою собственную уникальную текстуру снега в фотошоп не составит труда!
Прежде всего, давайте найдем подходящие снежинки. Они должны быть на прозрачном фоне в формате png. Достаточно подобрать 3-5 разных снежинок по форме и размеру.
Открываем фотошоп или Pixlr Editor и приготовленные фотографии снежинок всех размеров на прозрачном фоне.
Шаг 1. Создание прозрачного слоя
Прежде всего, создаем новый прозрачный слой
В Photoshop CS5 это делается так: Файл/создать
В диалоговом окне вписываем желаемое имя документа
Размер произвольный. Я беру 640х640 пикселей.
Разрешение 300 пикселей на дюйм (DPI)
В бесплатной программе Pixlr Editor бесплатный слой создается так: Создать новый рисунок
В диалоговом окне настраиваем размер.
Обязательно ставим галочку напротив слова «прозрачность»!
Работать в Бесплатной программе Pixlr Editor вы может не нашем сайте
Шаг 2. Нанесение структуры снега на фон
Простым методом перетаскивания файлов на фон мы создаем рисунок со снежинками в фотошоп.
В Pixlr Editor не получится просто перетащить фотографию. Нужно будет по одной открывать, используя меню: Слой/Открыть изображение как слой
Снежинки располагаются в нужном вам порядке. Можно менять их размер и количество, копируя нужные.
Шаг 3. Сохранение текстуры
Чтобы сохранит прозрачный слой, сохраняем в формате png
Шаг 4. Наложение текстуры на фон
Делаем текстуру снега для Pixlr Editor
Кстати, как только закончила делать урок, сразу написала Маше Левиной, что ее пожелание выполнено:) Секрет снежных текстур раскрыт. И она мне пишет в ответ:
«Здравствуйте, Вера) ну как удивительно! Сегодня только потратила 3 часа на съемку своих новых варежек и горевала, что готовые шаблоны снежинок бесплатного редактора меняют цвет фотографии, потому мне нужно завтра сесть за поиск снежинок и пр. И тут вы пишете. Прямо фея, что сказать:) Спасибо большое, очень кстати, и вообще рада, что вы сделали хороший урок, который пригодится девочкам))»
И тут вы пишете. Прямо фея, что сказать:) Спасибо большое, очень кстати, и вообще рада, что вы сделали хороший урок, который пригодится девочкам))»
Как сделать бесшовную текстуру
В этом уроке узнаем, как сделать бесшовную текстуру в Фотошопе.
В интернете миллионы потрясающих текстур и узоров, которые ждут, пока вы их скачаете. Но бывает так, что размеры текстуры не соответствуют размеру нашего файла. Не беда. После прохождения этого урока вы сможете адаптировать любую текстуру под любой размер.
Для примера возьмем текстуру бумаги. Но данный урок подходит текстуры.
Пример HTML-страницыШаг 1.
Открываем текстуруОткрываем нашу текстуру в Adobe Photoshop. Размер нашей текстуры 1920х1080 px. Нам важно знать размер точный для того чтобы рассчитать на сколько нужно сдвигать части.
Выбираем Фильтр > Другое > Сдвиг (Filter > Other > Offset) и выставляем значения сдвига ровно половину от значения размера изображения. Также выставляем режим Неопределенных областей (Undefined Areas) – Вставить отсеченные фрагменты (Wrap Around).
Также выставляем режим Неопределенных областей (Undefined Areas) – Вставить отсеченные фрагменты (Wrap Around).
Шаг 2.
Ретуширование стыкаТеперь необходимо заретушировать места стыков. Есть несколько способов, как это можно сделать. Я использовал инструмент Заплатка – Patch Tool (J).
Создайте новый слой. В верхней панели инструментов выберите режим Заплатки С учетом содержимого (Content-Aware) и поставьте галочку напротив Образец со всех слоев (Sample All Layers).
Настройка режима Адаптации возможно потребует небольших экспериментов, для разных изображений, но как правило режим Среднее (Medium) работает хорошо.
Сделайте выделение вертикального стыка.
Шаг 3.
Ретуширование стыка
Затем нажмите левую кнопку мыши по выделению стыка и не отпуская ее сдвиньте влево или вправо.
Когда вы отпустите кнопку мыши, Photoshop заменит содержимое оригинально выделения текстурой из того места куда вы сдвинули выделение, и учтет содержимое и его цвет. И постарается адаптировать содержимое к тону нужного места.
Поскольку мы сделали наш стык на новом слое, поэтому, если необходимо, мы можем стереть лишние участки.
Шаг 4.
Ретуширование стыкаПовторим тоже самое для горизонтального стыка.
Шаг 5.
Генерация паттернаТеперь можно склеить все получившиеся слои в один. После этого создадим узор (текстуру) для заливки. Нажмем Редактирование > Определить Узор (Edit > Define Pattern).
После этого бесшовная текстура готова.
Теперь можно создать документ любого размера, после этого выбрать в панели Стиль слоя > Наложение узора (Layer Style > Pattern Overlay) паттерн который мы только что сделали.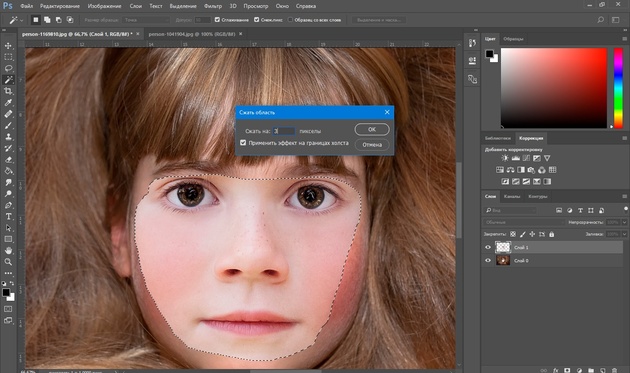
Шаг 6.
Финальное изображениеС помощью настроек в панели Наложение Узора можно масштабировать паттерн, а также двигать его.
На основе этого урока, так можно адаптировать любую более равномерную по тону текстуру.
Может быть понадобится дополнительные ухищрения в убирании стыков, но общий алгоритм действий аналогичный.
Ссылка на источник
Как добавить текстуры в Фотошоп
Всем привет! Мы продолжаем шаг за шагом изучать графический редактор Фотошоп. Тема данной статьи: Как добавить текстуру в Фотошоп . В Photoshop существует много различных дополнений, таких как: кисти, стили, узоры, тектуры, градиенты и т.д. Работая в Фотошоп, у начинающих пользователей часто возникает вопрос, как добавить текстуры в Фотошоп. В этом уроке мы научимся это делать и вы сами убедитесь, что это проще простого.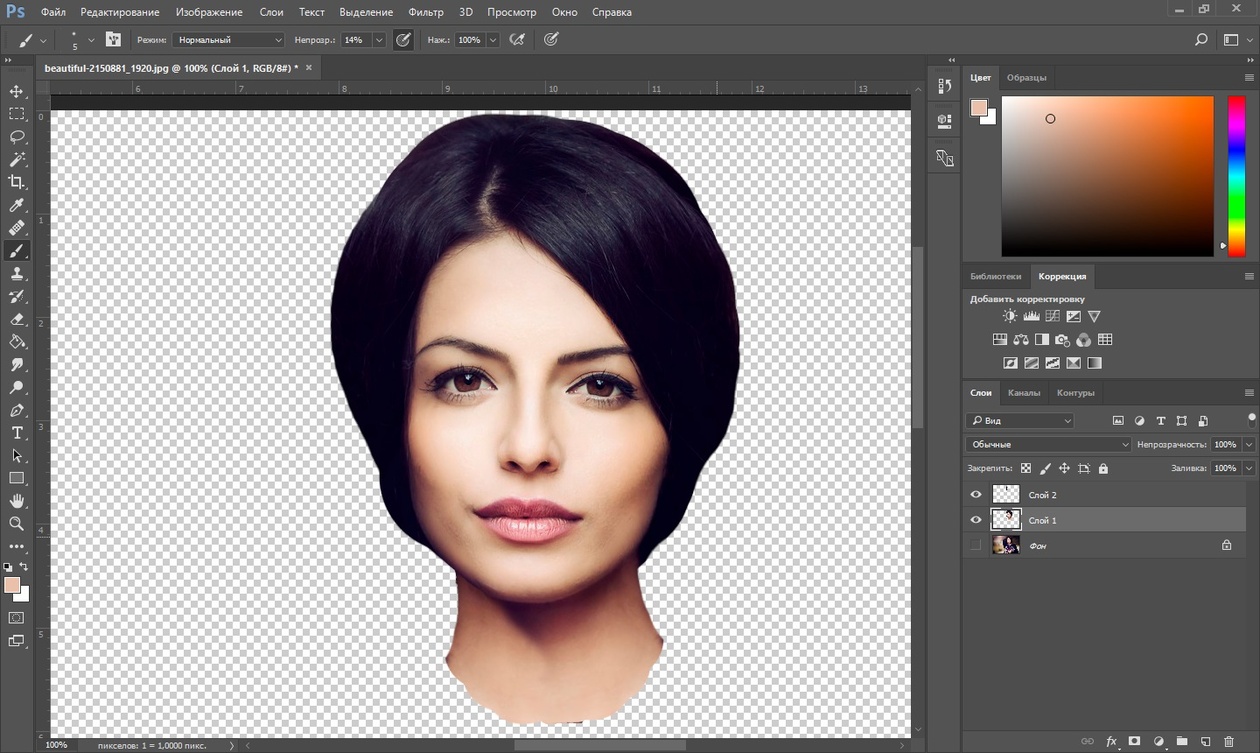
Итак, предположим, что вы уже скачали с интернета текстуры (Patterns) для Фотошоп. Прошу обратить внимание на то, что файлы текстур для Фотошоп имеют расширение «.pat».
Шаг №1
Открываем наш графический редактор. Переходим по вкладкам вверху в главном меню: Редактирование/Наборы/Управление наборами…
Переходим по вкладкам главного меню: Редактирование/Наборы/Управление наборами…
Появляется окно «Управление наборами», в нём, в выдвижном меню выбираем вид дополнения «Узоры (Patterns)». Чтобы было понятно, где находится выдвижное меню, я указал место его нахождения красной стрелочкой на скриншоте ниже.
Выбираем вид дополнения «Узоры (Patterns)»
Шаг №2
Кликаем левой кнопкой мыши по кнопки «Загрузить» как показано на скриншоте выше. Открывается диалоговое окно, в нём указываем путь к ранее скаченному файлу текстуры с расширением «.pat». У меня, например он лежит в папке текстуры на рабочем столе.
Открываем окно проводника и указываем путь к ранее скаченной текстуре
Шаг №3
Снова кликаем «загрузить» и видим как наши новые текстуры загрузились в окошко «Управление наборами» и находятся в самом низу.
Видим как добавились новые текстуры
Вот и всё! Я же говорил, что это просто. Возможно, в дальнейшем вам может понадобится восстановить стандартные узоры. Как это делается смотрите и читайте ниже.
Как восстановить узоры
В том же диалоговом окошке «Управление наборами», кликаем на маленькую ели заметную шестеренку, которая находится вверху, её местоположение показано на скриншоте красной стрелкой. Здесь же, вы можете выбрать вид отображения узоров (маленькие миниатюры, большие миниатюры и т.д.) и встроенные наборы узоров Photoshop (фактуры, холст для живописи, природные узоры, скалы и т.д.). Чтобы выбрать один из наборов текстур, просто щелкните по нему и нажмите «ОК». Чтобы восстановить узоры по умолчанию, нажмите на строчку «Восстановить узоры…», для наглядности я обвел эту строчку красным прямоугольником и указал на неё красной стрелочкой.
Восстанавливаем узоры по умолчанию
P.S. Желаю Вам удачи и творческих успехов. Понравилась статься? Расскажи о ней друзьям в социальных сетях.
Вот как легко добавить текстуру к любому тексту с помощью Photoshop
Конечно, в Photoshop есть инструмент, который позволяет нам добавить любой текст на любой картинке. Помимо возможности писать на новом слое, этот инструмент позволяет нам выбирать размер текста, который мы хотим ввести, шрифт, который мы хотим использовать, и его цвет. Однако, если мы хотим пойти дальше и придать ему текстуру, мы должны прибегнуть к более продвинутым методам редактирования изображений.
Шаги по добавлению текстуры к любому тексту с помощью Photoshop
Этот процесс совсем не сложный. Скорее, это следует рассматривать как одну из основ для начала изучения Photoshop. Но чтобы уметь текстура текста в фотошопе , мы должны знать этапы, которые ведут нас туда.
Добавить текст
Очевидно, первое, что нужно сделать, — это введите текст к которому мы хотим добавить текстуру. Для этого вы должны выбрать текстовый инструмент на панели инструментов слева или использовать клавишу «T», чтобы выбрать его с помощью сочетания клавиш.
Для этого вы должны выбрать текстовый инструмент на панели инструментов слева или использовать клавишу «T», чтобы выбрать его с помощью сочетания клавиш.
После того, как мы выбрали этот инструмент, следующим шагом будет выберите шрифт, который мы хотим использовать верх, а также размер. Цвет не нужен, поэтому мы можем оставить его как белым, так и черным, в зависимости от цвета фона на нашей картинке.
Текст у нас уже готов. Теперь перейдем к текстуре.
Выбираем и загружаем текстуру в фотошоп
Следующим шагом будет выбор текстуры, которую мы хотим придать тексту. Мы также можем сами создать текстуру с помощью Photoshop, на случай, если мы захотим сделать это так, или поищем в Интернете понравившуюся текстуру, всегда помня об авторских правах.
В этом примере мы будем использовать текстуру дерева. Этим мы добьемся того, что написанный нами текст будет казаться вырезанным из дерева. Когда у нас есть текстура, нам нужно использовать » Файл> Поместить внедренный элемент Добавить в программу.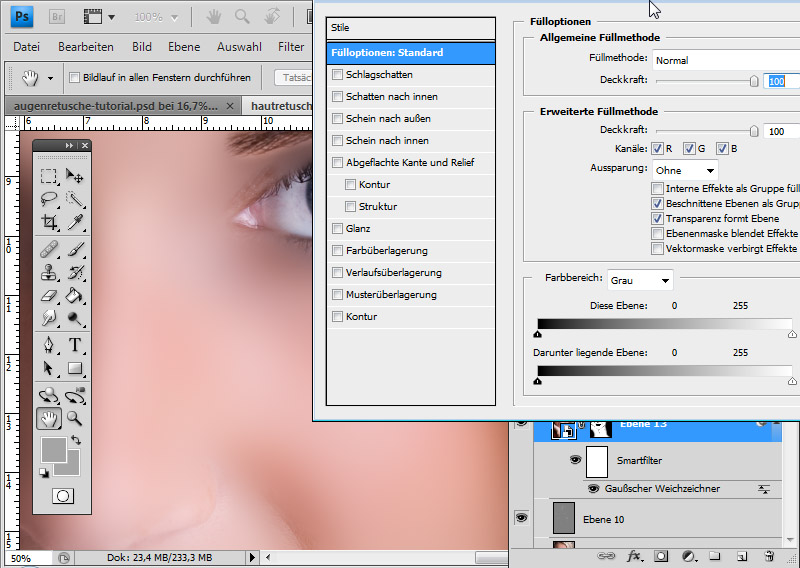
Прежде чем продолжить процесс, нам нужно убедиться, что текстура полностью покрывает написанный нами текст. В противном случае мы можем использовать сочетание клавиш Ctrl + T, чтобы изменить его размер и сделать так, чтобы он занимал все пространство, занимаемое текстом.
Текстура у нас уже готова. Теперь мы адаптируем его к тексту.
Создайте маску для текстурирования текста
На данный момент наш проект должен состоять из 3-х слоев: фона, текста и текстуры. Затем мы выбираем слой текстуры и щелкаем по нему правой кнопкой мыши. Появится меню с множеством опций. Нас интересует » Создайте обтравочную маску ».
Готовы, нам больше нечего делать. Как мы увидим, теперь наш текст вместо черных букв имеет текстуру дерева.
Если текстура не была отцентрирована, мы сможем переместить ее с помощью инструмента «Перемещение», к которому мы можем получить доступ, нажав клавишу «V». Мы также можем изменить размер или шрифт текста, а также его содержимое. Текстуру и слой можно редактировать.
Текстуру и слой можно редактировать.
Сохраните текст с прозрачным фоном и текстурой
Мы закончили форматирование текста. Теперь нам нужно сохранить его с прозрачным фоном, чтобы мы могли использовать его, если захотим, в других проектах. Для этого в первую очередь нужно скрыть фоновый слой. Мы видим типичный шахматный фон, указывающий на то, что перед нами прозрачный альфа-канал.
Мы также можем воспользоваться возможностью обрезать прозрачный размер, чтобы при сохранении проекта сохранялся только текст. Он может сделать это в от изображение меню> размер холст или с помощью сочетания клавиш Ctrl + Alt + C .
Нам просто нужно экспорт изображения в формате PNG чтобы сохранить его с его прозрачностью на нашем компьютере. Мы также можем сохранить его как проект PSD на случай, если мы захотим его отредактировать.
Добавление дополнительных эффектов в текстуру текста Photoshop
Как только мы дойдем до этой точки, у нас будет готовый текст с текстурой.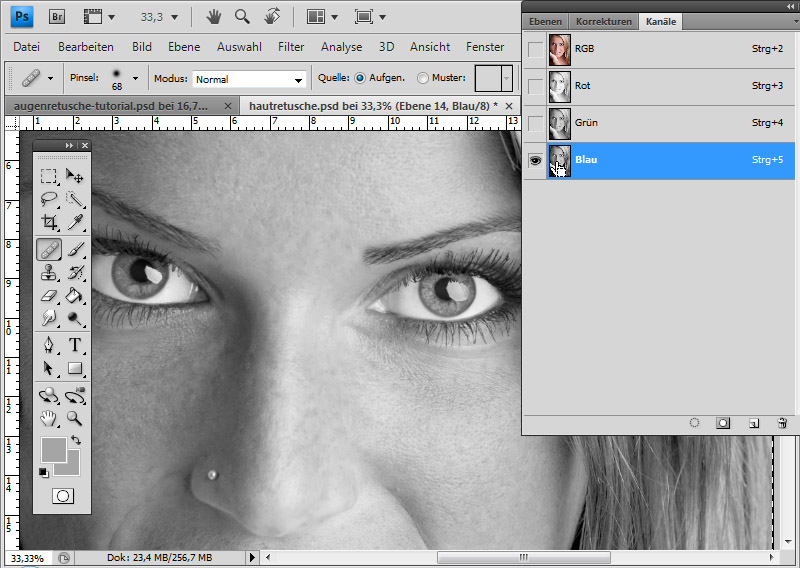 Но есть еще кое-что, что мы можем сделать, чтобы улучшить его. Например, мы можем использовать различные инструменты, которые предлагает нам Photoshop, для стирания частей маски, добавления других или размытия определенных областей.
Но есть еще кое-что, что мы можем сделать, чтобы улучшить его. Например, мы можем использовать различные инструменты, которые предлагает нам Photoshop, для стирания частей маски, добавления других или размытия определенных областей.
Таким образом, мы сможем улучшить качество изображения, например, округляя края или стирая части некоторых букв. И мы также можем добавить другие элементы, которые заставляют текст выглядеть, например, что он капает (если мы используем текстуру воды) или что он тает (если мы используем, например, огонь).
И с этого момента нам просто нужно дать волю нашему воображению, пока мы не дойдем до финиша, который хотим дать нашему тексту. Мы даже можем создать нашу собственную текстуру в Photoshop, чтобы сделать текст уникальным. Возможности, которые дает нам Photoshop, практически безграничны, но все зависит от того, насколько мы знаем о редактировании.
Установка и наложение текстуры в Фотошопе
Опытные фотографы могут создать отличное фото, выбрав достаточно быстро правильный ракурс.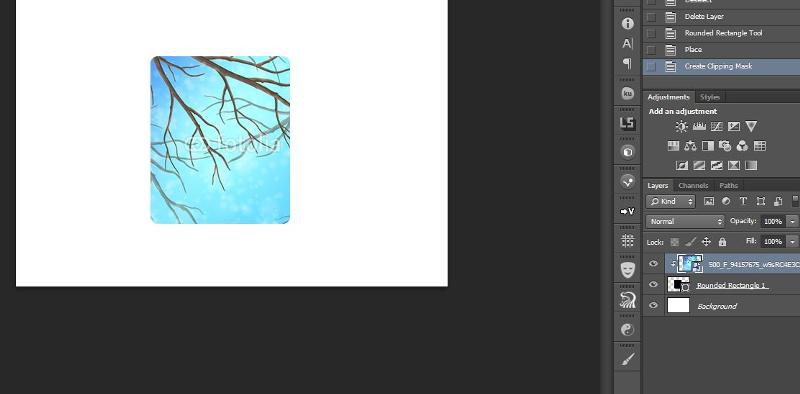 Однако они на этом не ограничиваются, а подвергают даже интересное изображение дополнительной корректировке, в процессе которой фотография становится невероятно интересной и уникальной.
Однако они на этом не ограничиваются, а подвергают даже интересное изображение дополнительной корректировке, в процессе которой фотография становится невероятно интересной и уникальной.
Сделать фото оригинальным можно, если воспользоваться возможностями графического редактора Adobe Photoshop, в котором имеется масса отличных инструментов. Ознакомившись с инструкцией по работе с Adobe Photoshop, легко разобраться и в том, как наложить текстуру в этом редакторе.
Разнообразить ваше фото помогут текстуры. Как с ними работать – мы расскажем в этой статье
Содержание
Применение текстуры
Каждое слово заключает в себе какой-то смысл, указывающий зачастую на его предназначение. Если перевести с латинского языка слово «текстура», получится слово «ткань». В графике это понятие обозначает скопление точек определённых цветовых оттенков, устанавливая которые в определённом порядке удаётся сделать новое изображение.
Разновидности
Начинающие графические дизайнеры могут для начала сделать для себя ассоциацию текстуры с фоном.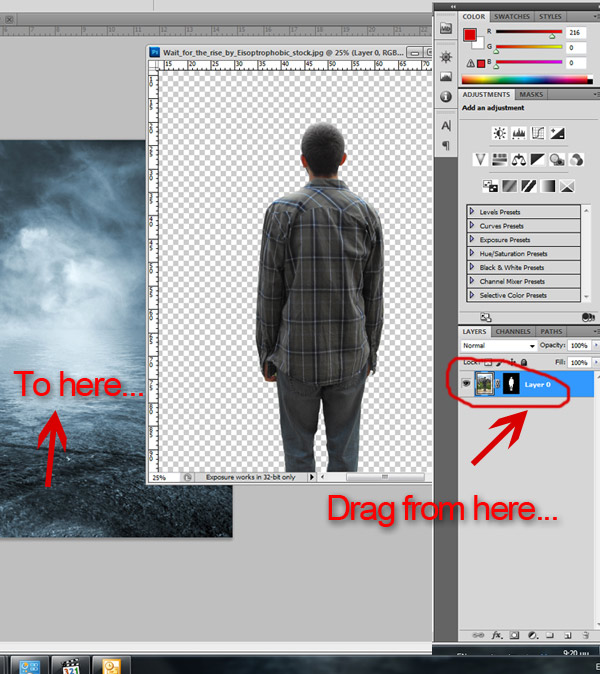 Чаще всего такие файлы имеют расширение PNG, JPEG или PAT.
Чаще всего такие файлы имеют расширение PNG, JPEG или PAT.
Текстурой может быть любая картинка, которая добавит уникальный эффект вашему изображению
Помимо отличия сопровождаемого формата, текстуры могут отличаться и по типам. Дизайнерам, которые владеют навыками добавления их на фотографии, удаётся сопроводить изображение дополнительными эффектами. В частности, при помощи текстуры в Фотошопе удаётся передавать «горячее дыхание» барханов в пустыне, «холодные поцелуи» зимнего ветра, наложение эффектов мятой бумаги и прочее.
Текстуры помогают придать лицу человека специфическую «узорчатость». Самая обыкновенная фотография станет неузнаваемой, если над ней «поколдует» настоящий мастер, владеющий на высочайшем уровне Adobe Photoshop, тем более что в самом этом графическом редакторе предусмотрены уникальные возможности, позволяющие понять, как создать текстуру.
Наложение текстуры
Итак, желая кардинально разобраться в том, как сделать текстуру в Фотошопе, следует внимательно ознакомиться с рекомендациями опытных пользователей редактора.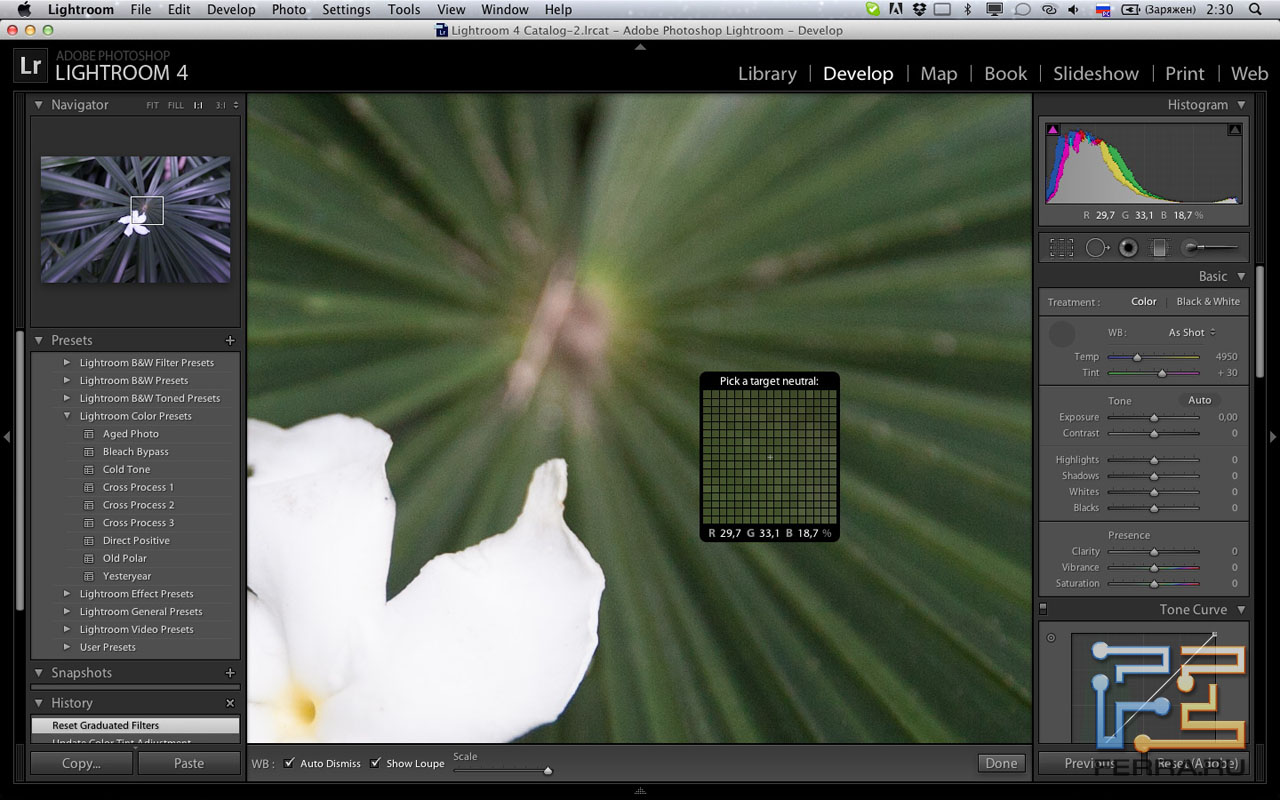
Откройте исходное фото в ФШ
Первоначально следует запустить сам Adobe Photoshop, после чего загрузить фотографию, которая подлежит корректировке. Также важно загрузить текстуру, выбранную из имеющегося набора в Фотошопе, после чего её выделить, одновременно зажав две клавиши: «Alt» и «A». Если все действия были проделаны правильно, изображение-текстура будет выделена по контуру пунктирной линией. Далее следует скопировать её, а затем добавить в подготовленную фотографию.
Фотошоп, при выполнении таких действий, самостоятельно создаст второй слой для текстуры. Если размеры её существенно отличаются от параметров фото, первоначально следует урегулировать такое несоответствие. Для этого активизируется параметр «Свободное трансформирование», позволяющий изменять исходные размеры любых изображений.
Чтобы активировать все возможности Adobe Photoshop, пользователь обязательно должен кликнуть по инструменту «Перемещение», в противном случае часть полезных инструментов будет недоступна.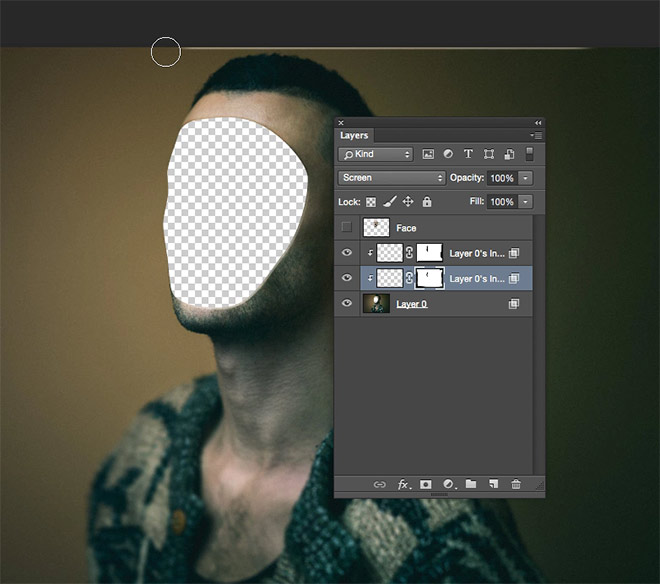
В верхнем горизонтальном меню легко обнаружить опцию, ориентированную на смешивание слоёв. Первоначально в программе установлены обычные параметры. Дизайнер может выбрать любой иной параметр из предложенных вариантов в раскрывающемся списке, чтобы впоследствии можно было наложить эффекты на фото.
Также лично сам пользователь может определиться, какой по уровню насыщенности должна быть текстура, какому цветовому оттенку отдать предпочтение. Можно установить параметр «Инверсия», благодаря которому имеющиеся цветовые оттенки будут заменены на противоположные. Не следует пренебрегать в работе с инструментом «Непрозрачность», который может заметно повысить эстетику откорректированного изображения.
Творческие эксперименты в Фотошопе не только позволяют создавать оригинальное изображение, но и благоприятствуют совершенствованию уровня мастерства самого дизайнера.
Итогом манипуляций станет красивый художественный эффект
Добавление текстуры
Графический редактор Adobe Photoshop, который дизайнеры или фотографы инсталлируют на свой компьютер, уже имеет определённые стандартные наборы инструментов, при помощи которых можно редактировать любые изображения. Однако каждый творческий человек мечтает создать не просто красивое фото, а такое, которое способно вызвать восхищение у многих людей. Для достижения таких творческих планов, желательно воспользоваться неординарными инструментами, включая и такие, при помощи которых удастся наложить уникальные текстуры. Безусловно, перед этим совсем не помешает изучить, как добавить текстуру в Фотошоп.
Однако каждый творческий человек мечтает создать не просто красивое фото, а такое, которое способно вызвать восхищение у многих людей. Для достижения таких творческих планов, желательно воспользоваться неординарными инструментами, включая и такие, при помощи которых удастся наложить уникальные текстуры. Безусловно, перед этим совсем не помешает изучить, как добавить текстуру в Фотошоп.
Процесс добавления
Новые варианты текстур могут быть созданы самим пользователем, успешно владеющим Adobe Photoshop, также новые образцы можно найти на тематических форумах и сайтах. Если что-либо понравится, дизайнер может закачать файл (желательно с расширением PAT) и поместить его в созданную папку.
Далее следует открыть Фотошоп. На верхней горизонтальной панели меню располагается кнопка «Редактирование», при наведении на которую открывается список, в котором важно кликнуть по пункту «Управление наборами».
В открывшемся окне белой строкой предлагается несколько вариантов наборов, среди которых следует установить параметр «Узоры».:max_bytes(150000):strip_icc()/howtoaddtextimage202-3f2b83e55e104094b19e3f36c8cf2e21.jpg) Остаётся только кликнуть по кнопке «Загрузить», указать путь к папке, в которой сохранены ранее закаченные текстуры. После этого, все новые варианты текстур будут отображаться в самом Фотошопе и, соответственно, будут доступны для работы.
Остаётся только кликнуть по кнопке «Загрузить», указать путь к папке, в которой сохранены ранее закаченные текстуры. После этого, все новые варианты текстур будут отображаться в самом Фотошопе и, соответственно, будут доступны для работы.
Итак, понимая, как установить текстуры в Фотошоп, дизайнеры не будут ограничены в творческих деяниях, они смогут сделать не только уникальное изображение, но и превратить свою работу в увлекательный процесс.
Как состарить фотографию c помощью фотошопа
В этой статье я поделюсь интересным способом обработки изображений: расскажу, как с помощью программы фотошоп состарить фотографию.
Это придаст ей особенный шарм. Сделать фото «из далекого прошлого» или, если быть точнее, состарить изображение предлагаю двумя способами. Подробнее о каждом из них читайте ниже.
Способ 1 — Использование корректирующего слоя
Для обработки подойдет любая фотографию, но если на ней будет изображено что-то не очень современное – это еще больше придаст натурализма нашему жанру.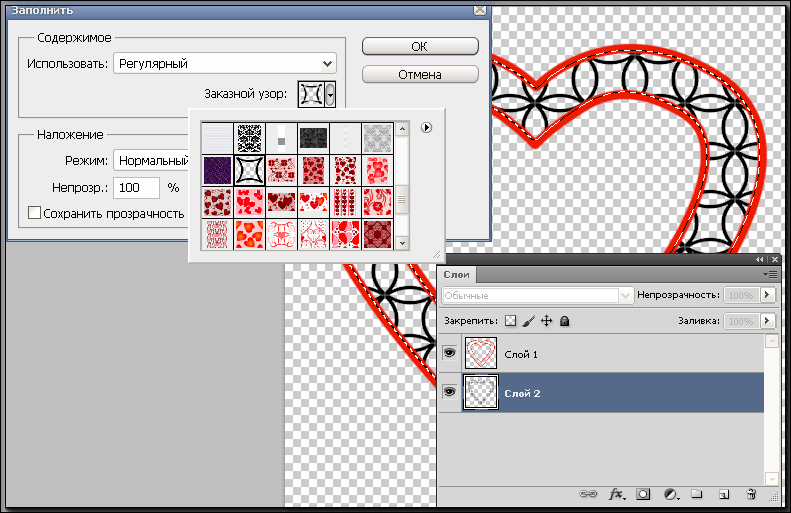 Я буду использовать фото с девушкой на скутере.
Я буду использовать фото с девушкой на скутере.
Шаг 1
Чтобы состарить изображение, прежде всего, нужно обесцветить фотографию.
Для этого необходимо создать новый Корректирующий слой, нажав на черно-белый кружок внизу слоев, а затем выбрать тип слоя Черно-белое. После этого настройте глубину черного цвета для каждого оттенка отдельно.
Я сделал таким образом, что бы девушка была чётче и её руки не сливались. Также поставьте галочку рядом с настройкой Оттенок. Эта функция затонирует изображение с определённым оттенком. Выберем оттенок оранжевого, чтобы оно выглядело старше.
Шаг 2
Теперь добавим картинке немного шума, это будет напоминать текстуру матовой фотографии и, конечно же, добавит необходимую нам «старость». Для этого в меню Фильтры перейдем в Шумы и выберем Добавить Шум. Распределение должно быть равномерным, размер зерна не должен быть слишком большим.
Шаг 3
Для следующего шага потребуется подобрать подходящую текстуру.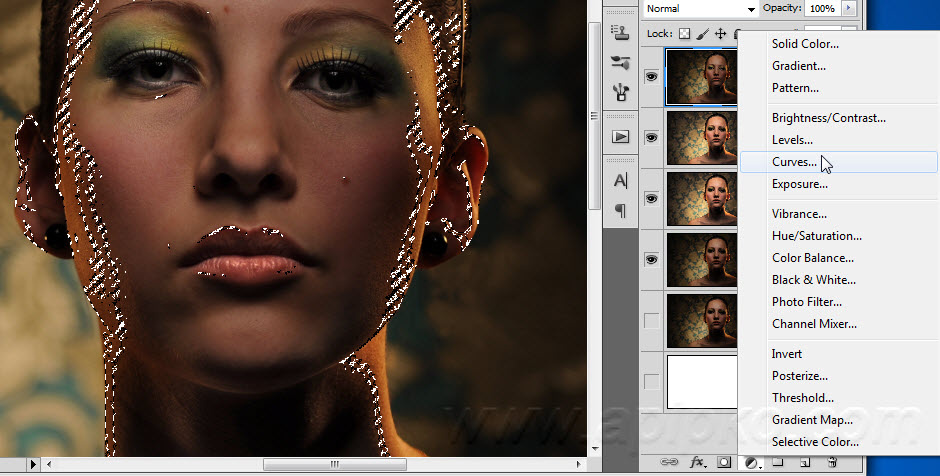
Выбрав приятную для вас текстуру старой фотографии загружаем ее новым слоем поверх картинки, и растягиваем, использовав Трансформацию. Для этого зажмите сочетание клавиш Ctrl + T или выберете этот режим в меню Редактирование – Свободное трансформирование.
Шаг 4
После наложения текстуры необходимо подобрать этому слою правильный режим наложения. В зависимости от фотографий он может быть разным: Перекрытие, Мягкий цвет, Умножение, Экран. Я буду использовать режим наложения Замена светлым. Текстура легла хорошо, но слишком заметна. Чтобы она не так бросалась в глаза, снижу Непрозрачность, например, на 20%. От текстуры остались видны серые пятна. Они мне не нужны, поэтому можно создать новый корректирующий слой Цветовой тон/Насыщенность. Чтобы он действовал только на слой с текстурой, создадим для него Обтравочную маску.
Шаг 5
Для редактирования корректирующего слоя, поставьте галочку рядом с настройкой Тонирование, а затем подберите цвет, близкий к тону фотографии. После можно убавить яркость и насыщенность.
После можно убавить яркость и насыщенность.
Шаг 6
Все, готово: приглушенный цвет, справа едва заметен отпечаток пальца, посередине красуется небольшая царапина. Выглядит довольно приятно и действительно напоминает старую фотографию.
Способ 2 — Коррекция изображения
Для состаривания фотографии с помощью второго способа я буду использовать вот это изображение.
Шаг 1
Как и в первом варианте, для начала нужно обесцветить фото. Для этого воспользуемся Функцией Обесцветить, которая находится в меню Изображение – Коррекция. Также это можно сделать быстрее, зажав горячие клавиши Ctrl + Shift + U.
Получился черно-белый вариант. К слову, в данном способе нельзя регулировать глубину черных или светлых оттенков, как мы делали в первом случае, здесь программа настраивает все автоматически.
Шаг 2
Далее воспользуйтесь инструментом Фотофильтр, который находится в меню Изображение, раздел Коррекция.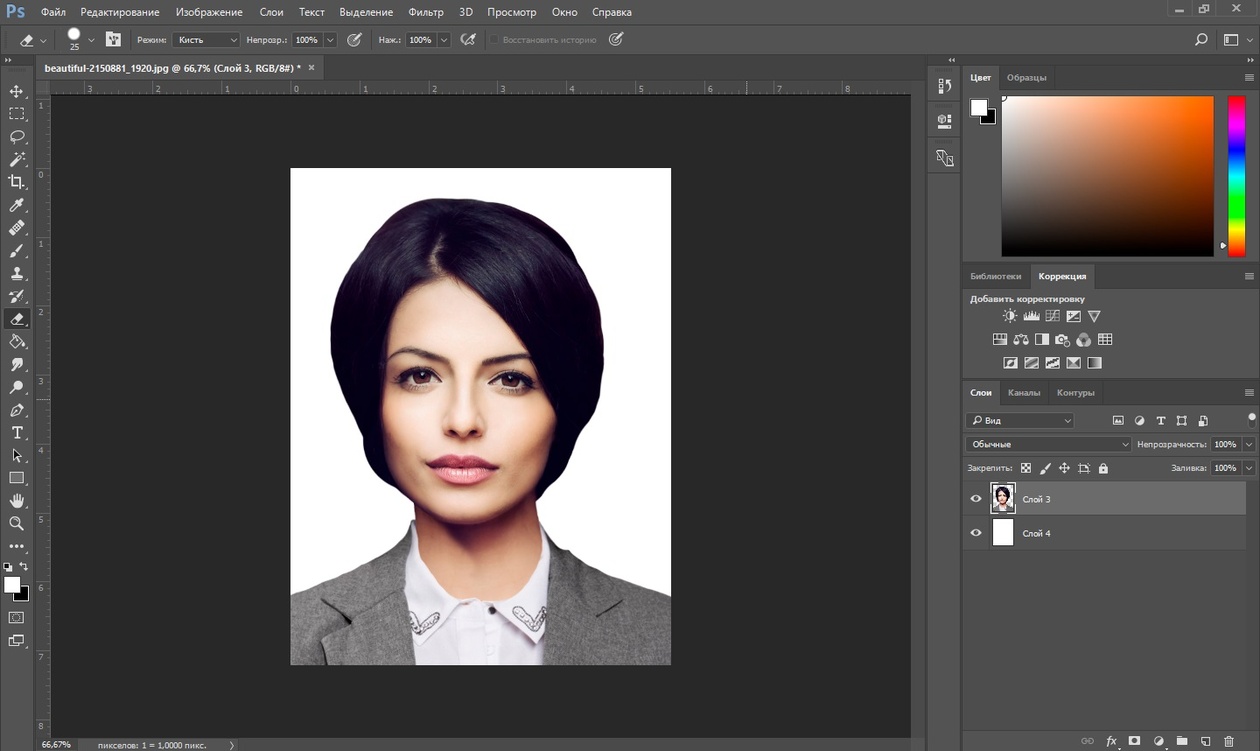
Шаг 3
Нужно выбрать фильтр Сепия и увеличить плотность до 100%. Если хочется усилить эффект, то последнее действие можно повторить.
Шаг 4
А затем нужно наложить текстуру, как мы проделывали это в первом варианте состаривания изображения.
Я использовал режим наложения Умножение, а после чего понизил Непрозрачность слоя до состояния, когда фотография перестает выглядеть слишком темной.
Шаг 5
Еще один необходимый шаг — наложить шумы, это придаст легкую потертость, которая так свойственна состаренным изображениям.
Фотография готова!
Заметили ошибку в тексте — выделите ее и нажмите Ctrl + Enter. Спасибо!
Как добавить цвет и текстуру к вашему шрифту с помощью Photoshop — Hello Brio
Вы хотите, чтобы вы могли добавить больше текстуры к вашему тексту для вашего блога или брендинга? Вы можете, легко! И возможности безграничны.
При работе в Photoshop легко добавить текстуру или цвет к типографике. Вы можете создать практически любой желаемый эффект, например добавить немного блеска с эффектом блеска, добавить реалистичные текстуры, такие как кожа или дерево, или вы можете создать свои собственные живописные текстуры для еще более индивидуального ощущения.
В этом примере я покажу вам, как добавить металлический вид, эскизный вид и акварельный вид вашей рукописной надписи и типографике.
Узнайте, как добавить цвет и текстуру к вашему шрифту и рукописному шрифту
Большое спасибо Эмили за запрос этого руководства. Спасибо, Эмили!
Шаг 1. Выберите шрифт или стиль надписей
Для проектов такого типа я рекомендую более толстый блочный шрифт, чтобы ваш текст был виден. Если вы работаете с рукописными надписями, как я в этом примере, я использовал более блочные стили букв.
Напечатайте слово в Photoshop. Размер и расположение текста по желанию. Затем щелкните правой кнопкой мыши текстовый слой и выберите Rasterize Type .
(Примечание: в этом примере я использую формы букв для нового шрифта, над которым работаю.)
Добавление цвета и текстуры к вашему шрифту — шаг 1 — напечатайте слово в Photoshop
Шаг 2. Выберите текстуры
Самое интересное! Во-первых, вам нужна текстура, достаточно большая для вашей работы, чтобы вам не пришлось ее повторять.Я рекомендую ознакомиться с текстурами Medialoot – у них много крутых текстур в высоком разрешении, и многие из них бесплатны. Я выбрал металлическую текстуру.
Добавление текстур к типографике — выберите параметры текстуры — металлическая золотая текстура
Шаг 3: Раскрасьте текст!
Здесь происходит волшебство.
Поместите текстуры в Photoshop поверх текста. Измените размер текстур с помощью инструмента «Трансформация» (CMD+T или CTRL+T) и удерживайте нажатой клавишу SHIFT, чтобы текстуры не растягивались.Вы хотите, чтобы ваши текстуры соответствовали вашему тексту, а интересная часть текстуры располагалась над вашими буквами.
Затем щелкните правой кнопкой мыши миниатюру текстового слоя и выберите Select Pixels . Теперь вокруг вашего текста должны быть марширующие муравьи.
Щелкните правой кнопкой мыши растеризованный текстовый слой и выберите «Выбрать пиксели».
Затем выберите слой текстуры на панели слоев и нажмите кнопку Добавить маску слоя в нижней части панели слоев.
Нажмите на слой с текстурой, а затем нажмите Добавить маску слоя
Вуаля! Ваша текстура теперь обрезана по границам ваших букв.(Я рекомендую скрыть текстовый слой под ним, прежде чем использовать изображение, иначе вы можете получить странные неровные края.)
Металлическая текстовая текстура — завершение обучения
Вы также можете поиграть с цветами и положением текстуры, пока не получите желаемый результат. Просто щелкните правой кнопкой мыши маску слоя и выберите Удалить маску слоя , чтобы начать заново.
Мне нравится, что у меня получилось с этим более теплым, пенни-цветным текстом.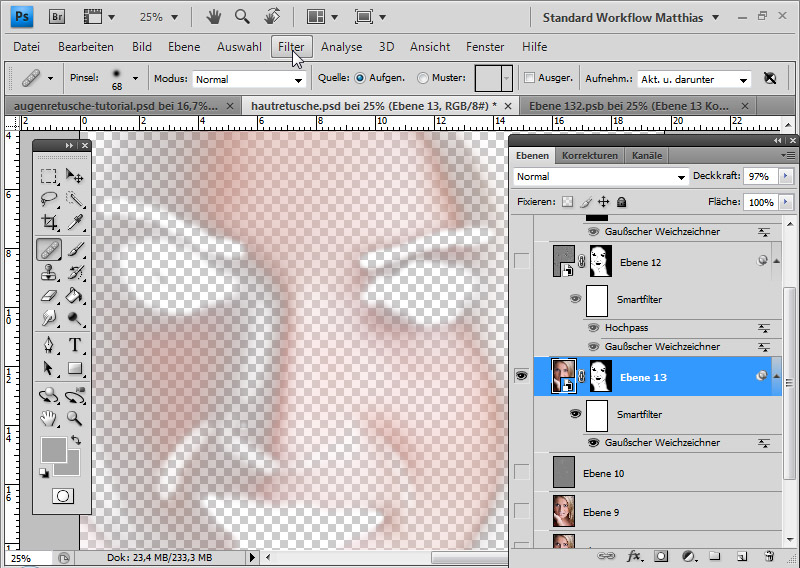
Поэкспериментируйте с цветом и положением текстуры над текстом, пока не получите желаемый вид
Бонусный этап: создайте свои собственные текстуры
Что еще интересно, так это то, что вы можете создавать свои собственные текстуры в цифровом виде и экспериментировать с ними.
Я также создал два фона в Paper и экспортировал их в формате PNG (Мне ОБОЖАЕТ приложение Paper для цифровых иллюстраций — подробнее здесь).
Добавление текстур к типографике — выберите параметры текстуры — текстура, нацарапанная карандашом
Добавление текстур к типографике — выберите параметры текстуры — красочная акварельная текстура
Возможности безграничны!
Набросанная текстура добавлена к рукописным надписям в Photoshop — следуйте этому руководству, чтобы узнать, как
Акварельная текстура добавлена к рукописным надписям в Photoshop — следуйте этому руководству, чтобы узнать, как
Вот еще несколько просто для удовольствия. Вы можете видеть, что этот трюк с Photoshop — это только начало того, чего вы можете достичь с его помощью.
Вы можете видеть, что этот трюк с Photoshop — это только начало того, чего вы можете достичь с его помощью.
Как использовать инструмент маски слоя для создания персонализированного текста и надписей от руки в Photoshop
Как использовать инструмент маски слоя для создания персонализированного текста и надписей от руки в Photoshop
Вот оно! Если у вас есть какие-либо учебные запросы, дайте мне знать.
Фото на обложке Olu Eletu
Как добавить текстуру в Photoshop (+ БЕСПЛАТНО)
Если вы не знаете, как добавить текстуру в Photoshop или делаете это неестественно, ознакомьтесь с самым лучшим и простым способом добавления фона и наложения текстур на ваши фотографии в несколько кликов.
Как добавить текстуру фона в Photoshop
Во-первых, я покажу вам, как добавить текстуру в качестве фона к вашим фотографиям.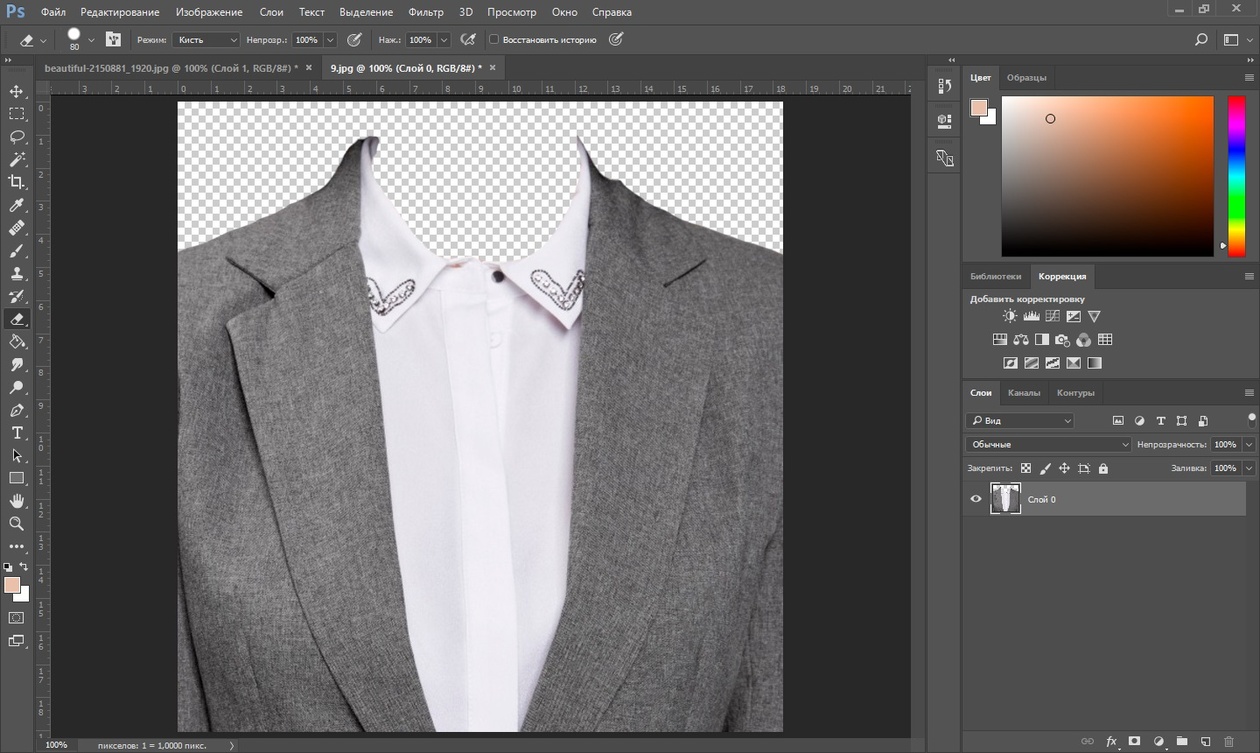 Текстура мрамора и дерева больше всего подошла бы для моей фотографии, но, поскольку у меня на фотографии есть деревянные объекты, я выбрал текстуру белого мрамора.
Текстура мрамора и дерева больше всего подошла бы для моей фотографии, но, поскольку у меня на фотографии есть деревянные объекты, я выбрал текстуру белого мрамора.
1. Выберите Объект
Инструментом «Быстрое выделение» (W) выделите объект на фотографии. После этого найдите вверху «Выделение и маска» и нажмите на нее.
2. Уточните край
Теперь мы уточним край.Отрегулируйте радиус, растушевку, гладкость и контраст края в меню «Свойства».
3. Создайте маску слоя
Далее создайте маску, нажав третью кнопку слева в нижней части панели Layer. Таким образом вы вырежете объект с фотографии и удалите его фон.
4. Перетащите текстуру на фото
Найдите нужную текстуру и перетащите ее на фотографию, к которой хотите применить.
5.Переместите слой текстуры
После размещения текстуры переместите ее под слой с вырезанным объектом.
6. Добавьте корректирующий слой сплошного цвета
Если вы хотите изменить цвет текстуры, вы можете сделать это, добавив корректирующий слой сплошного цвета. Я решил изменить текстуру белого мрамора на синюю.
Я решил изменить текстуру белого мрамора на синюю.
7. Выберите цвет
В появившемся окне Color Picker выберите нужный цвет. Нажмите «ОК».
8.Уточните контур
Выберите инструмент «Кисть» (B) и сделайте черный цвет передним планом. Если в контуре маски есть какие-то несовершенства, их можно легко закрасить.
9. Добавить тень
Иногда вам также нужно научиться добавлять тени в Photoshop, чтобы сделать изображение более естественным. Для этого щелкните значок «fx», расположенный справа от имени слоя. Найдите «Тень» в нижней части левой панели. Затем все, что вам нужно сделать, это настроить тень.
10. Готово! Сохранить изображение
Вы успешно изменили фон. Если это кажется вам слишком сложным, вы всегда можете обратиться к профессиональным службам обработки изображений для фотографов, которые могут заменить фон, добавить наложения или преобразовать ваши фотографии быстро и по доступной цене.
Как добавить текстуру фона в Photoshop
Текстуры не только применяются в качестве фона для фотографий продуктов, но также могут использоваться в качестве наложений при фотошопе портретов.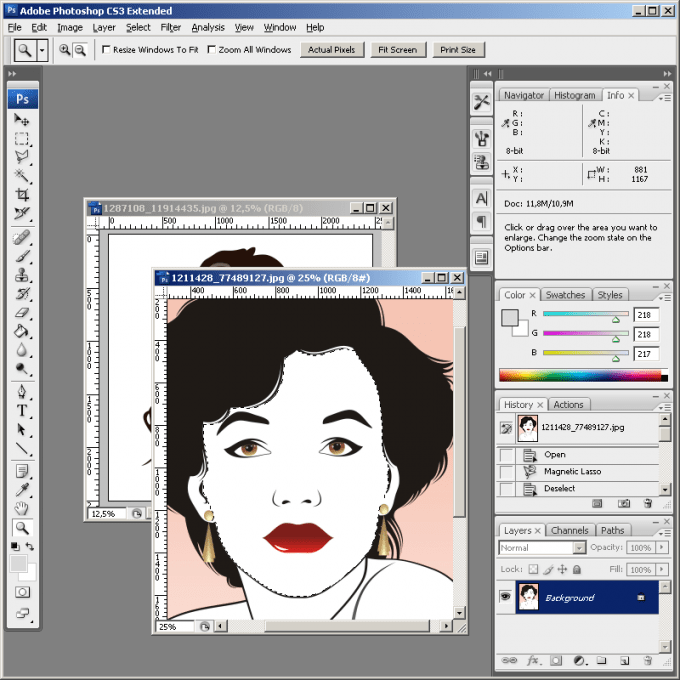 Следуйте приведенным ниже инструкциям, чтобы узнать, как использовать наложения в Photoshop и применять креативные текстуры к своим портретам.
Следуйте приведенным ниже инструкциям, чтобы узнать, как использовать наложения в Photoshop и применять креативные текстуры к своим портретам.
1. Перетащите текстуру на фото
Выберите текстуру, которую хотите использовать. Я буду использовать гранжевую текстуру, так как она больше всего соответствует атмосфере фотографии.
2. Выберите режим наложения
Поэкспериментируйте с режимами наложения, чтобы найти тот, который вам нравится больше всего. Я буду использовать режим умножения.
3. Создайте маску слоя
Если вам нужно удалить эффект из определенных областей фотографии, просто создайте маску слоя, нажав кнопку «Новая маска слоя» в нижней части панели слоев.
4. Улучшить маску
Выберите черный цвет переднего плана и закрасьте области, которые вы не хотите затрагивать. В моем случае я буду рисовать на лице мужчины.
5. Готово! Сохранить изображение
Бесплатные текстуры Adobe Photoshop
Интернет переполнен бесплатными фотошоп текстурами, но чаще всего их качество ужасное. Вот почему я рекомендую вам скачать эту коллекцию высококачественных текстур, чтобы улучшить свои работы.
Вот почему я рекомендую вам скачать эту коллекцию высококачественных текстур, чтобы улучшить свои работы.
Как добавить текстуру к вашим проектам в Photoshop
Узнайте, как комбинировать маски, встроенные кисти и изображения, чтобы добавить текстуру и форму к вашим проектам в Photoshop.
Научиться иллюстрировать, возможно, один из лучших способов улучшить свою работу и карьеру моушн-дизайнера. Это невероятно ценный навык, который вселяет страх в сердца цифровых художников во всем мире.Мы поняли… рисовать сложно! Кроме того, этому очень легко научиться, и в этом видео вы окунетесь в мир иллюстрации, увидев, как высококлассный художник подходит к текстурированию в Photoshop.
В этом уроке Сара Бет Морган, преподающая иллюстрацию движения, покажет вам технику текстурирования, которую она постоянно использует в работе с клиентами и личных проектах. Он не требует никаких сторонних инструментов, только обычный Photoshop. К концу этого урока вы почувствуете себя намного более комфортно, добавляя текстуру к своим проектам.
К концу этого урока вы почувствуете себя намного более комфортно, добавляя текстуру к своим проектам.
Берите стилус, мы начинаем.
Как добавить текстуру к вашим проектам в Photoshop
{{лид-магнит}}
Что вы узнаете из этого урока?
В этом уроке вы узнаете о различных вариантах использования текстур в дизайне и иллюстрациях. Вы также узнаете, откуда Сара Бет берет свои текстурные кисти и как она использует их в Photoshop, чтобы придать своим работам визуальный интерес и форму.
КАК ИСПОЛЬЗУЕТСЯ ТЕКСТУРА?
Конечно, вы можете наложить текстуру на весь дизайн в режиме «Умножение», но неужели это все? Эм… нет. Вы узнаете, как по-настоящему контролировать текстурирование в Photoshop.
ГДЕ ВЗЯТЬ ХОРОШИЕ ТЕКСТУРНЫЕ АКТИВЫ?
Сара показывает вам, где именно вы берете текстуры, которые она использует в 90% случаев. Спойлер: с Photoshop они идут бесплатно.
Спойлер: с Photoshop они идут бесплатно.
КАК ПРИМЕНЯТЬ ТЕКСТУРЫ В ФОТОШОПЕ?
Вы должны быть знакомы с несколькими методами маскирования, чтобы получить полный контроль над текстурами. В этом уроке вы узнаете несколько.
КАК РАБОТАЮТ ПРОФЕССИОНАЛЬНЫЕ ИЛЛЮСТРАТОРЫ?
Ничто не заменит наблюдения за работой профессионала.Наблюдая за работой Сары Бет, вы лучше поймете, как работает профессиональная иллюстрация на практике.
Не бойся рисовать. Научитесь иллюстрировать движение.
Если вы моушн-дизайнер, вам следует освоить некоторые навыки иллюстрирования. Мы не можем переоценить, насколько они могут быть полезны для вашей работы и вашей карьеры. Если вы готовы сделать решительный шаг и хотите учиться у одного из лучших художников в этой области под руководством и критикой профессионалов отрасли, ознакомьтесь с «Иллюстрацией для движения».Этот 12-недельный интерактивный курс был одним из самых популярных с момента его запуска, и на то есть веская причина: он работает.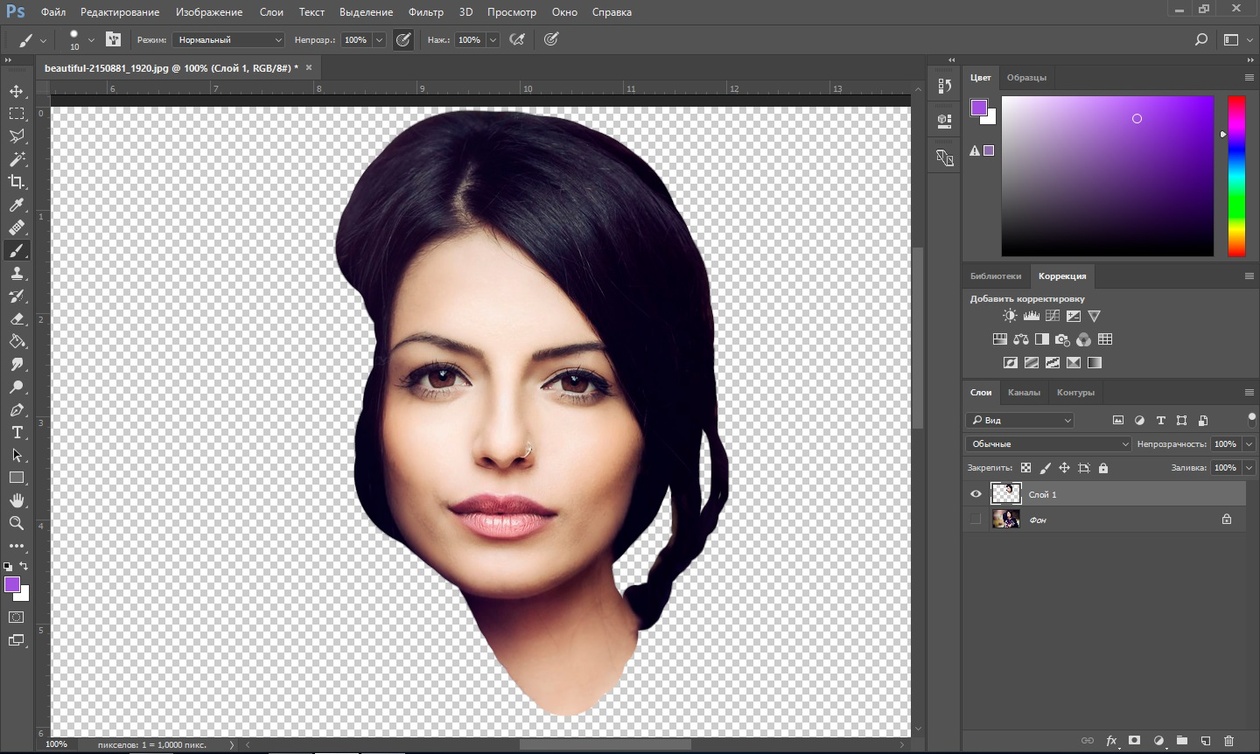
Наша команда готова ответить на любые ваши вопросы об этом курсе или любом другом курсе нашей учебной программы. Пожалуйста, дайте нам знать, если мы можем помочь вам в любом случае!
———————————————— ————————————————— ——————
Полная расшифровка учебника ниже 👇:
Сара Бет Морган (00: 00): Привет, я Сара Бет Морган.И в этом коротком видео я собираюсь научить вас нескольким способам. Вы можете добавить текстуру к своим работам в Photoshop. Я постоянно использую эти приемы в работе с клиентами, и теперь вы можете воспользоваться. Если вы ищете возможность действительно повысить свой уровень иллюстратора, ознакомьтесь с иллюстрацией для движения, где вы изучите принципы и методы иллюстрации с нуля через призму кого-то, кто работает в области моушн-дизайна.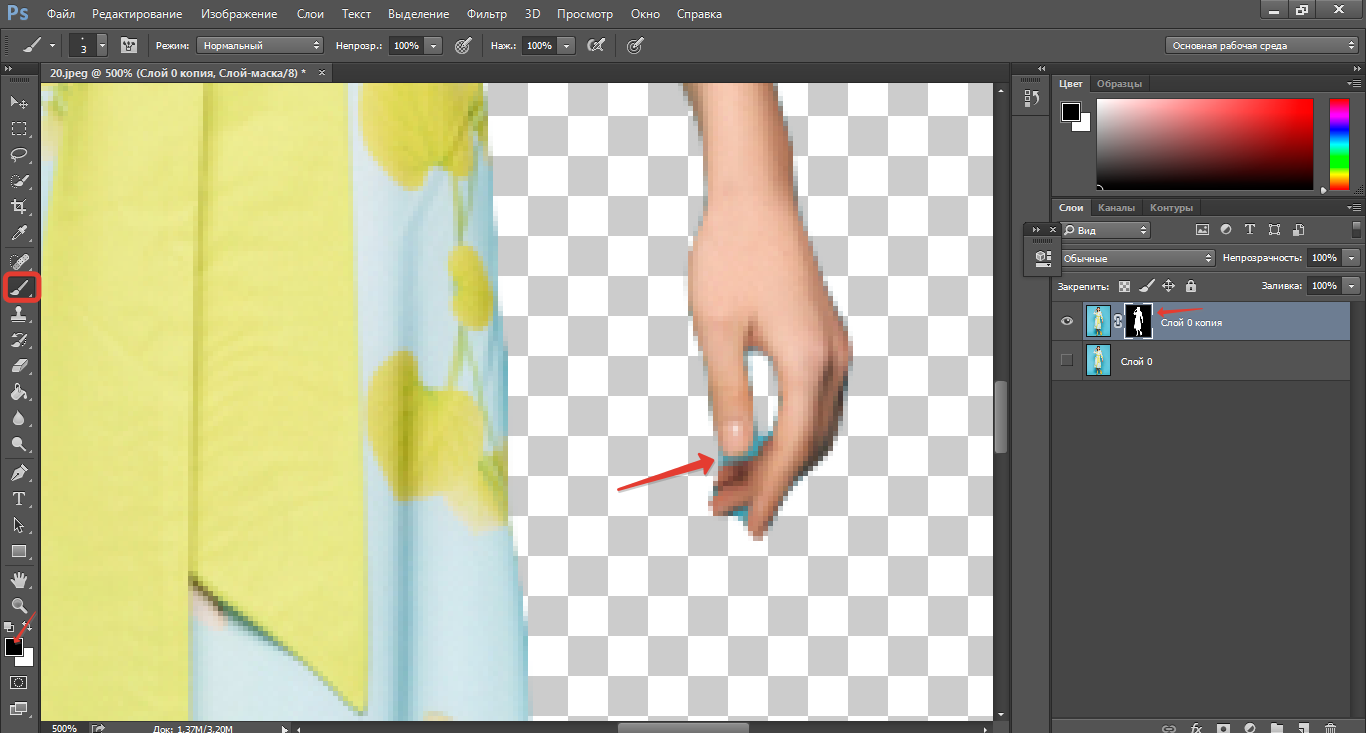 Кроме того, вы можете скачать файлы проекта, которые я использую в этом видео, чтобы следовать или практиковаться.После того, как вы закончите, подробности просмотра в описании.
Кроме того, вы можете скачать файлы проекта, которые я использую в этом видео, чтобы следовать или практиковаться.После того, как вы закончите, подробности просмотра в описании.
Сара Бет Морган (00:44): Текстура — это лишь один из многих способов, которыми вы можете добавить визуальный интерес и дополнительную глубину слоям к вашим иллюстрациям и проектам. Мне особенно нравится это просто потому, что это делает мои иллюстрации немного более уникальными. И когда вы приводите его в движение, он добавляет небольшой слой вторичного движения, с которым аниматор может играть. Текстура действительно может взять плоское изображение и помочь придать ему форму и больший визуальный интерес.Это может внести разнообразие в цвет и помочь более четко разделить элементы. Я просто собираюсь пройти через пару вещей, которые я действительно люблю. Хм, и есть много разных способов, которыми вы можете использовать текстуру в своей работе. Как мы видим из этих примеров, особенно из первого, вы действительно можете взять то, что было создано в иллюстраторе, например, векторное произведение искусства, и действительно оживить его, добавив впоследствии текстуры в Photoshop.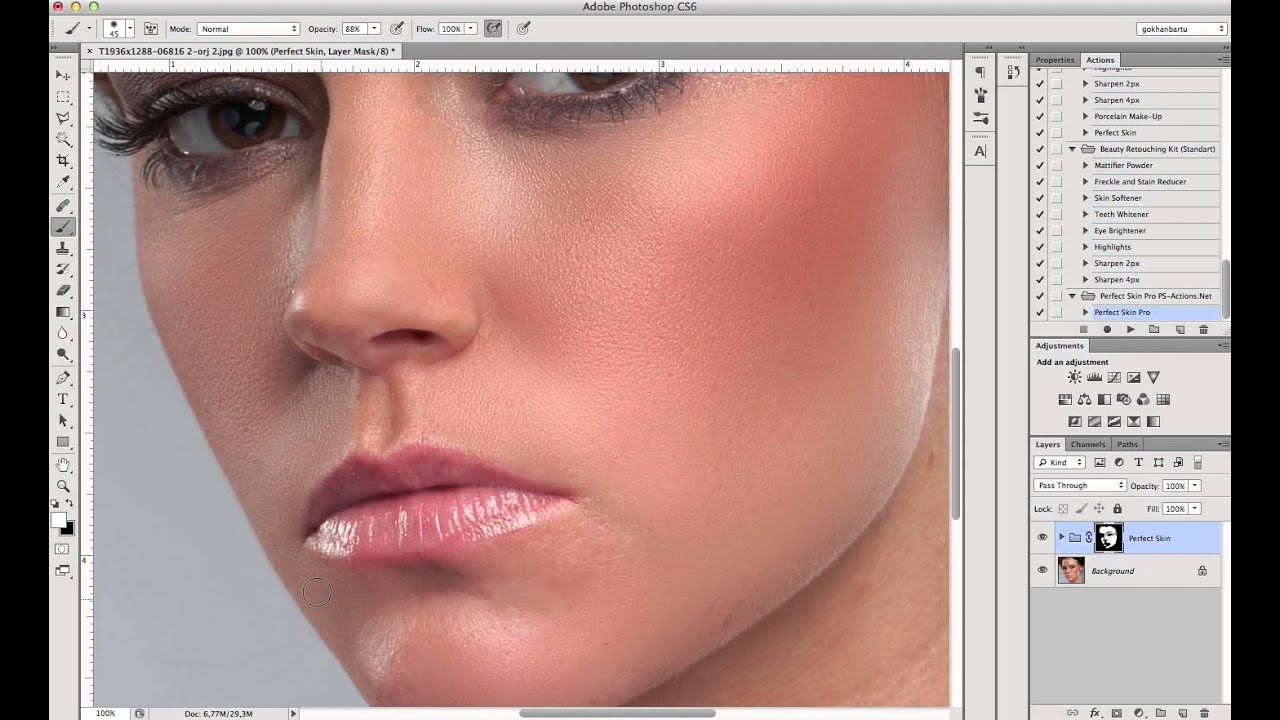
Сара Бет Морган (01:29): Итак, это произведение Джакомо Бэга Нара, простите меня, если я неправильно произношу его имя, но мне очень нравится, что он добавил немного градуированной текстуры к яблоку, что делает его чувствовать себя немного более реалистично.У нас есть некоторые почти как бумага, как текстуры брызг на остальных предметах, но вы можете видеть, что они действительно отличаются от этого произведения Каролиса Страутниекаса. Я даже не уверен, я тоже не уверен, правильно ли произношу это, но мне просто нравится, что он монохромный, но из-за того, что в нем много текстуры, он все еще добавляет много ощущения вариации и контраста. Вы также можете создавать свои текстуры вручную и сканировать их. Например, я почти уверен, что Мэгги Чанг сделала все это вручную с помощью акварели, а затем, вероятно, усовершенствовала это с помощью Photoshop.И мы можем просто использовать его всегда. Это действительно придает много дополнительной жизни движению.
Сара Бет Морган (02:18): Как и в этом произведении Ариэля Косты или загрузите мой мозг, он действительно оживляет эти более графические формы, добавляя шумовые текстуры и градиентные текстуры ручной работы, или вы можете использовать текстуры выборочно, как Гуннар. сделал здесь, где персонаж просто плоский. И тогда фон имеет гораздо большую глубину и индивидуальность, что выделяет персонажа и заставляет вас смотреть на него более внимательно.Или вы можете буквально вручную создавать текстуры на бумаге, как они сделали здесь. Я даже не уверен, было ли это на бумаге, но они используют много реалистичных текстур, Кранц и анимированные кадр за кадром, используя разные пастели, и все это действительно добавляет тактильности и органичности словесным возможностям. бесконечный.
сделал здесь, где персонаж просто плоский. И тогда фон имеет гораздо большую глубину и индивидуальность, что выделяет персонажа и заставляет вас смотреть на него более внимательно.Или вы можете буквально вручную создавать текстуры на бумаге, как они сделали здесь. Я даже не уверен, было ли это на бумаге, но они используют много реалистичных текстур, Кранц и анимированные кадр за кадром, используя разные пастели, и все это действительно добавляет тактильности и органичности словесным возможностям. бесконечный.
Сара Бет Морган (03:09): Итак, как сделать одну текстуру статической иллюстрацией? Это то, что я собираюсь начать здесь, если я иллюстрирую Photoshop.Мне действительно нравится убедиться, что я использую текстурированную кисть для создания всех своих фигур, чтобы края моей иллюстрации имели немного индивидуальности и тактильности. Я организовал все свои кисти по категориям, используя группы, чтобы мне было легко выбирать кисти для работы с линиями, грубыми текстурами и так далее.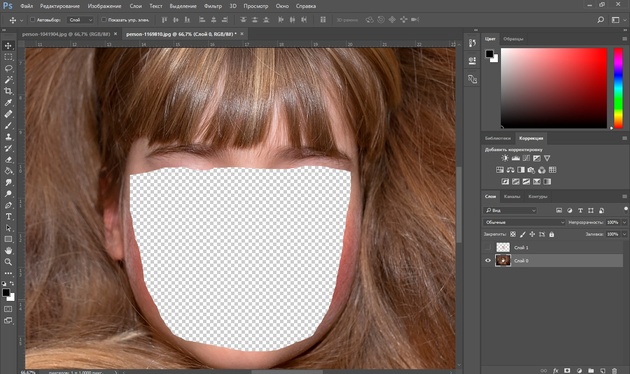 Мне также нравится играть с этой функцией потока в инструменте «Кисть», чтобы настроить, какая часть кисти появляется, когда я применяю давление. Поэтому я думаю, что для этой иллюстрации я возьму бегущую якорную кисть, которую я переименовал из набора Кайла Вебстера.И, конечно же, если вы собираетесь создать более чистый стиль иллюстрации, такой как сумка Giacomo, векторный стиль Nura, который мы только что рассматривали, вы можете начать в Illustrator или сформировать слои в Photoshop, а затем применить к ним текстуры. как я работаю.
Мне также нравится играть с этой функцией потока в инструменте «Кисть», чтобы настроить, какая часть кисти появляется, когда я применяю давление. Поэтому я думаю, что для этой иллюстрации я возьму бегущую якорную кисть, которую я переименовал из набора Кайла Вебстера.И, конечно же, если вы собираетесь создать более чистый стиль иллюстрации, такой как сумка Giacomo, векторный стиль Nura, который мы только что рассматривали, вы можете начать в Illustrator или сформировать слои в Photoshop, а затем применить к ним текстуры. как я работаю.
Сара Бет Морган (04:02): Я слежу за тем, чтобы все мои слои были разделены, что очень важно для техники маскирования текстуры, которую я люблю использовать. Это также очень важно, если вы планируете анимировать свою иллюстрацию позже.Хорошо. Итак, теперь я полностью раскрасил свою иллюстрацию, но я не добавлял никаких текстурных деталей, только немного работы с линиями. И теперь, когда у меня есть плоская затененная иллюстрация, разбитая на слои, я практически готов к работе.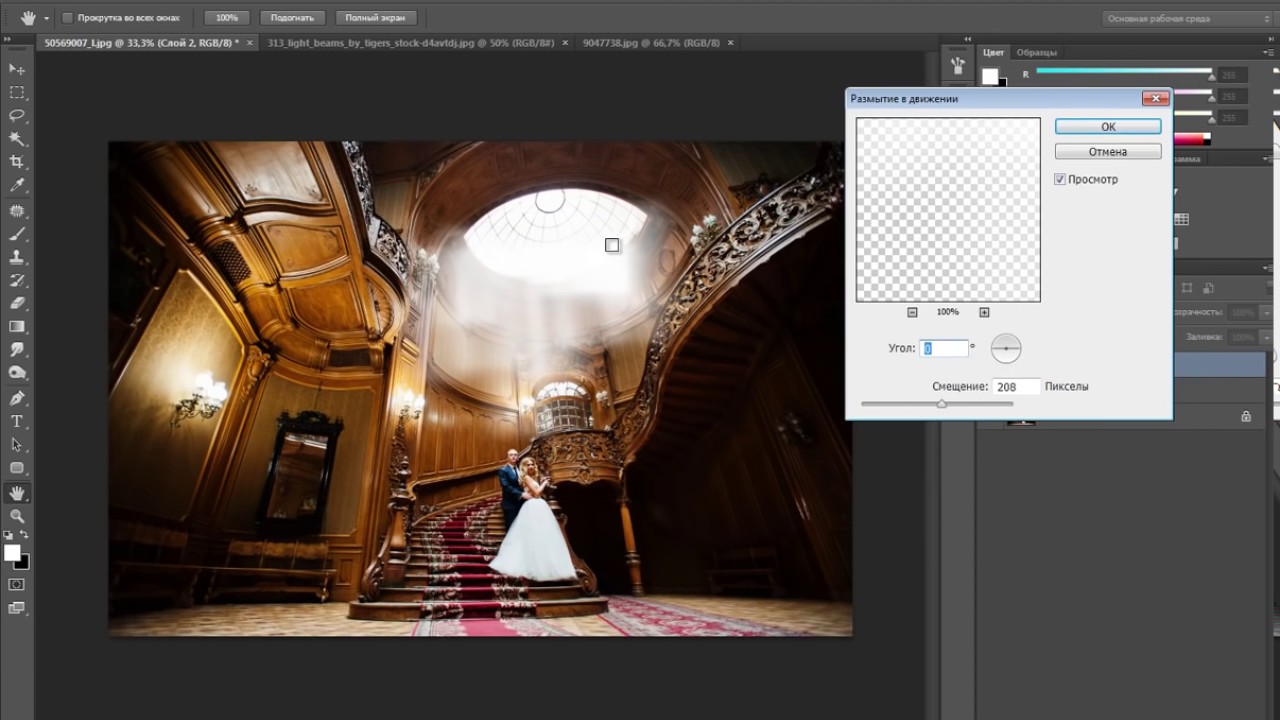 А вот пример работы, которой я постоянно занимаюсь. Он выглядит довольно хорошо, как есть, но я думаю, что текстура может действительно помочь ему во многих отношениях. Итак, во-первых, как мне добавить больше текстуры, помимо текстурированных краев? Есть много способов, но чаще всего я использую кисти Photoshop, которые я как бы просматривал, но мне действительно нравится органичность этих кистей, а не кисти, которые вы используете в иллюстраторе, которые являются векторными.
А вот пример работы, которой я постоянно занимаюсь. Он выглядит довольно хорошо, как есть, но я думаю, что текстура может действительно помочь ему во многих отношениях. Итак, во-первых, как мне добавить больше текстуры, помимо текстурированных краев? Есть много способов, но чаще всего я использую кисти Photoshop, которые я как бы просматривал, но мне действительно нравится органичность этих кистей, а не кисти, которые вы используете в иллюстраторе, которые являются векторными.
Сара Бет Морган (04:52): И они намного тяжелее и сложнее в работе. В Photoshop есть множество потрясающих кистей. А Кайл Вебстер фактически создал сотни полезных приложений, которые поставляются с облачным приложением Creative Cloud. И вот как вы их получаете и используете: зайдите в Photoshop, откройте панель кистей и щелкните, чтобы получить больше кистей. И оттуда это дает вам доступ ко всем кистям Кайла, а также к некоторым кистям Photoshop по умолчанию. Есть тонны удивительных. Как вы можете видеть здесь, все, что вам действительно нужно сделать, это просто нажать «Загрузить», и тогда он сразу же начнет загружать весь этот пакет кистей, в котором есть много кистей.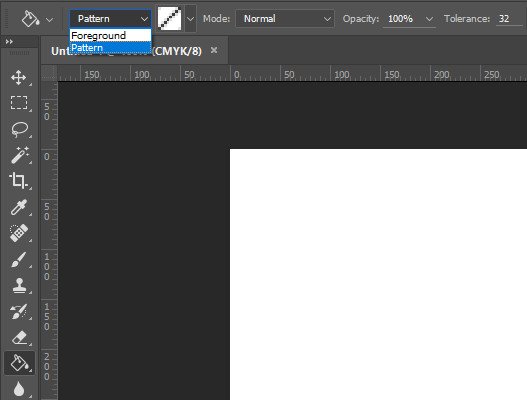 И как только он будет загружен, все, что вам нужно сделать, чтобы заставить его работать, — это перетащить его в Photoshop. А затем, если вы перейдете к панели кистей, вы увидите, что она уже находится внизу как группа.
И как только он будет загружен, все, что вам нужно сделать, чтобы заставить его работать, — это перетащить его в Photoshop. А затем, если вы перейдете к панели кистей, вы увидите, что она уже находится внизу как группа.
Сара Бет Морган (05:36): Итак, я пройдусь по трем текстурам. Мне очень нравится, что вам тоже было бы интересно попробовать. Мне очень понравилась эта большая текстура спрея, которую я получил от, хм, просто как друг. Так что я не совсем уверен, что это текстура Кайла, но что-то, что вы можете сделать, будет действительно похоже, скажем, вам нужна текстура, форма, и вы хотите использовать что-то для имитации текстуры спрея.Я думаю, что я бы сделал, я бы взял большую мягкую круглую кисть по умолчанию, может быть, размер мягкой круглой формы давления, а затем я бы изменил режим наложения на растворение. И тогда это добавляет такое же качество, только немного более оцифрованное. Там можно поиграться с настройками. И это работает очень похожим образом. Мне также очень нравятся его сухие кисти, такие как те, что я только что скачал.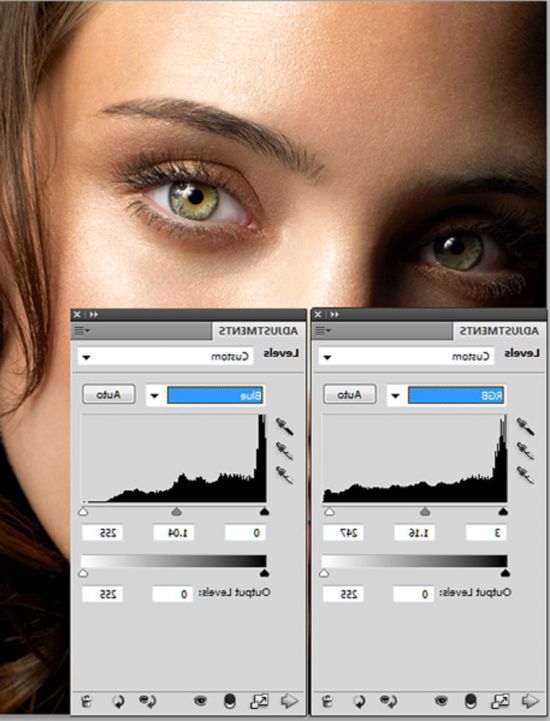
Сара Бет Морган (06:24): И у меня есть некоторые из них в моих грубых текстурах. У него есть эта кисть Kyle drag, которая действительно хороша для создания эффекта акварели, которая кажется более органичной и нарисованной от руки.Так что это хороший вариант. А еще у него есть такая текстура, как трафаретная печать, которая мне тоже нравится. Это как бы придает вещам больше похожее на качество бумаги, чем на затенение. Как будто вы не можете использовать его для затенения, чтобы создать форму. Гм, но это придает всему немного больше шероховатости. И еще одно, что действительно забавно, это сухость до костей, низкий поток. Я думаю, что это исходит либо от его сухих материалов, либо от его текстур рисования, но это действительно весело. И вы можете много играть, например, уменьшая поток и этот инструмент непрозрачности давления, вы можете многое сделать с его кистями.И с ними действительно весело и легко играть.
Сара Бет Морган (07:18): Хорошо. Так что давайте на самом деле отправим ей текст этого произведения искусства.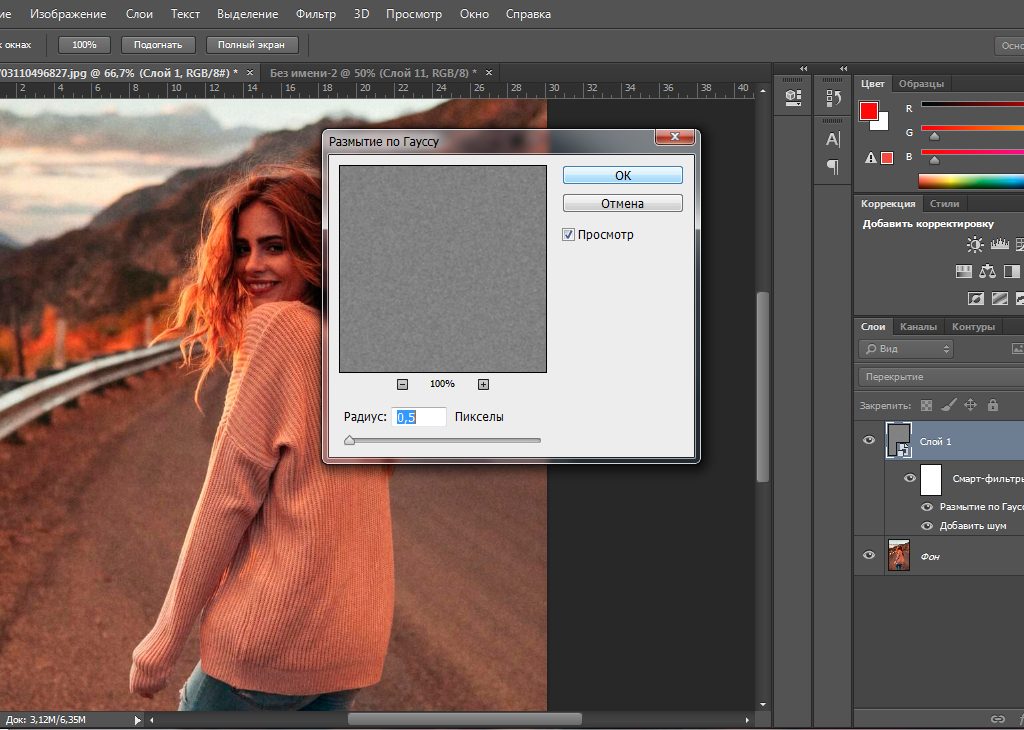 Я буду использовать сухую кисть с низким расходом, которую только что показала вам. Хм, я думаю, в основном потому, что это, такое ощущение, что это немного похоже на качество сборника рассказов. Я определенно мог бы использовать эту текстуру спрея, потому что это модно и сейчас в моде, но я ничего не знаю об этом, просто кажется, что это нарисовано, что похоже на детскую книгу, и просто посмотрите, я собирается здесь.Итак, у нас есть эта текстура, но я собираюсь поиграть с ее потоком по ходу дела. И типа, мы собираемся замаскировать это. Так что, когда мы закончим, все будет выглядеть совсем по-другому. Я постараюсь не выходить за рамки своей палитры текстур. И много раз я буду использовать режим умножения, режим экрана или режим наложения, и я буду регулировать непрозрачность каждого слоя текстуры, чтобы получить более желаемый вид, э-э, потому что здесь у меня темный цвет, а у меня есть светлый цвет, и у меня есть что-то вроде среднего тона с этим оранжевым.
Я буду использовать сухую кисть с низким расходом, которую только что показала вам. Хм, я думаю, в основном потому, что это, такое ощущение, что это немного похоже на качество сборника рассказов. Я определенно мог бы использовать эту текстуру спрея, потому что это модно и сейчас в моде, но я ничего не знаю об этом, просто кажется, что это нарисовано, что похоже на детскую книгу, и просто посмотрите, я собирается здесь.Итак, у нас есть эта текстура, но я собираюсь поиграть с ее потоком по ходу дела. И типа, мы собираемся замаскировать это. Так что, когда мы закончим, все будет выглядеть совсем по-другому. Я постараюсь не выходить за рамки своей палитры текстур. И много раз я буду использовать режим умножения, режим экрана или режим наложения, и я буду регулировать непрозрачность каждого слоя текстуры, чтобы получить более желаемый вид, э-э, потому что здесь у меня темный цвет, а у меня есть светлый цвет, и у меня есть что-то вроде среднего тона с этим оранжевым.
Сара Бет Морган (08:14): Думаю, это все, что мне нужно, чтобы начать работать с цветами. Конечно, если бы я хотел пойти и использовать какие-то аналогичные цвета или дополнительные цвета, например, если бы я хотел использовать голубоватый цвет, чтобы компенсировать этот оранжевый, эм, придать волосам ощущение тени, я мог бы , но я лично очень люблю использовать цвета, которые уже есть в моей палитре, для создания теней. Лучший способ сделать это — создать новый слой для ваших текстур.Скажем, я хочу текстурировать волосы женщины прямо здесь. Много раз я буду контролировать, щелкните слой. И тогда это позволит мне выбрать, какой слой я на самом деле использую. И тогда я найду слой волос оттуда. Я просто обычно добавляю этот слой внизу справа. Но вы также можете выполнить команду shift N, и это также создаст новый слой.
Конечно, если бы я хотел пойти и использовать какие-то аналогичные цвета или дополнительные цвета, например, если бы я хотел использовать голубоватый цвет, чтобы компенсировать этот оранжевый, эм, придать волосам ощущение тени, я мог бы , но я лично очень люблю использовать цвета, которые уже есть в моей палитре, для создания теней. Лучший способ сделать это — создать новый слой для ваших текстур.Скажем, я хочу текстурировать волосы женщины прямо здесь. Много раз я буду контролировать, щелкните слой. И тогда это позволит мне выбрать, какой слой я на самом деле использую. И тогда я найду слой волос оттуда. Я просто обычно добавляю этот слой внизу справа. Но вы также можете выполнить команду shift N, и это также создаст новый слой.
Сара Бет Морган (09:03): Э, но я просто, я обычно нажимаю, потому что я использую здесь свой Сантик. Вы можете использовать планшет или что-то подобное, но возможность применять различное давление и иметь такую чувствительность к давлению действительно значительно улучшит ваши текстуры.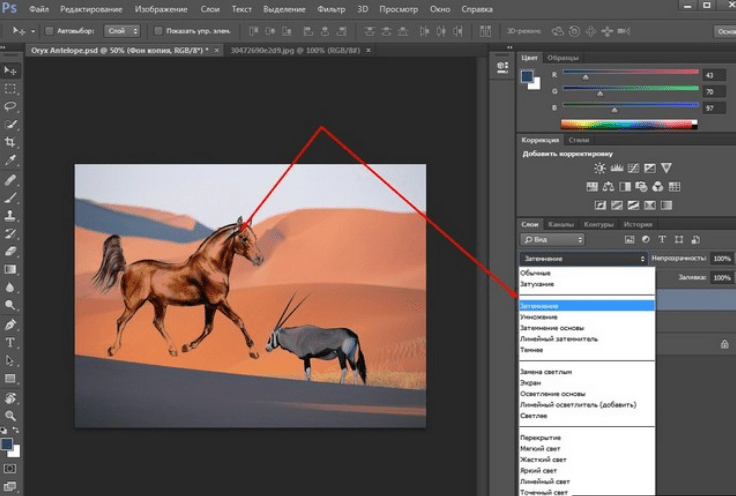 У меня есть слой с текстурой, который я только что открыл здесь, и я собираюсь переименовать его в тень для волос. И затем оттуда, эта часть действительно важна. Я собираюсь создать обтравочную маску таким образом, чтобы текстура обтекала только мои определенные слои. Допустим, я хочу использовать этот более темный, например, темно-бордовый цвет, чтобы создать тень для волос. И я хочу сохранить его в форме волос, вариант, щелкните между этими двумя слоями между слоем тени волос и слоем волос. А затем слой с тенью прикрепится к слою с волосами под ним, но я просто удалю то, что сделал там.
У меня есть слой с текстурой, который я только что открыл здесь, и я собираюсь переименовать его в тень для волос. И затем оттуда, эта часть действительно важна. Я собираюсь создать обтравочную маску таким образом, чтобы текстура обтекала только мои определенные слои. Допустим, я хочу использовать этот более темный, например, темно-бордовый цвет, чтобы создать тень для волос. И я хочу сохранить его в форме волос, вариант, щелкните между этими двумя слоями между слоем тени волос и слоем волос. А затем слой с тенью прикрепится к слою с волосами под ним, но я просто удалю то, что сделал там.
Сара Бет Морган (09:51): И у меня уже есть этот обрезанный слой. Хм, так что я просто собираюсь начать текстурирование здесь. Я немного уменьшу поток. Так что у него немного больше разделения между мазками кисти, и я собираюсь просто наложить его туда. И это техника, которую я чаще всего использую для текстурирования. Итак, у меня есть эта текстура, и она выглядит очень тяжелой. Например, если я уменьшу масштаб, это будет слишком темно. Я не хочу этого. Следующей важной частью этой техники является превращение этой обтравочной маски в маску слоя.Итак, как вы это сделаете, просто нажмите эту маленькую кнопку маски слоя. И тогда это создаст черно-белую маску для вашего слоя, так мы собираемся уменьшить текстуру и сделать ее более точной.
Я не хочу этого. Следующей важной частью этой техники является превращение этой обтравочной маски в маску слоя.Итак, как вы это сделаете, просто нажмите эту маленькую кнопку маски слоя. И тогда это создаст черно-белую маску для вашего слоя, так мы собираемся уменьшить текстуру и сделать ее более точной.
Сара Бет Морган (10:39): Используя ту же текстурную кисть, убедитесь, что вы выбрали черный цвет. Таким образом, здесь будет использоваться черный и белый цвета, чтобы замаскировать вашу текстуру. А потом начинается что-то вроде стирания, по сути, информации, которая там есть. Но если вы хотите отключить эту маску слоя, скажем, я отключу ее.Текстура осталась. Вся информация осталась. И это на самом деле было очень полезно для анимации, потому что, если у аниматора все еще есть вся эта информация о слоях, он может ее использовать, а может и не использовать. И им может не понравиться использование маски слоя, но, по крайней мере, она все еще там, и я не стер все полностью. Хм, вы можете использовать X, чтобы переключаться между цветами слева здесь, черный и белый, используя черный и белый, вы можете маскировать свою текстуру так сильно или так мало, как вам нравится, этот вид добавляет как забавная живописная текстура и, и это все еще может быть немного темно для меня.
Сара Бет Морган (11:31): Итак, я возьму весь слой в целом, слой с тенью волос и уменьшу непрозрачность примерно до 50. Итак, теперь у нас есть вот такая текстура, и она добавляет немного объема или волос и немного теней, но также просто добавляет больше рисованного вида, что я и собираюсь сделать здесь. И это может выглядеть немного грубо, но это то, что мне нравится. Мне нравятся эти несовершенства, но да, есть что-то вроде вашей базовой техники текстурирования, и это то, что я делаю на протяжении всего своего проекта, я просто применяю эти текстуры с масками, масками слоя и обтравочными масками, что просто дает мне много больше контроля, потому что, если бы это было похоже на сглаживание, аниматор или я не смогли бы вернуться и настроить эти текстуры самостоятельно.И знаете, есть много способов сделать это. Некоторым людям нравится использовать карты, некоторым нравится создавать группы для своих текстур, а затем обрезать их. Как будто есть много вещей, которые вы можете сделать, но это мой любимый метод. Очень приятно применить это. Например, если вы разделите все свои слои, скажем, у меня есть это крыло, которое находится за всем, что я мог бы легко, гм, войти и создать здесь некоторое разделение теней. Это действительно удобная техника.
Очень приятно применить это. Например, если вы разделите все свои слои, скажем, у меня есть это крыло, которое находится за всем, что я мог бы легко, гм, войти и создать здесь некоторое разделение теней. Это действительно удобная техника.
Сара Бет Морган (12:47): Очевидно, вы собираетесь использовать текстуру, просто добавьте немного больше тактильного качества и оживите свои иллюстрации.Но я имею в виду, что есть и другие причины для текстуры. Я могу использовать текстуру, чтобы предложить форму или трехмерную форму объекта. Я имею в виду, что это требует практики, и вам нужно немного изучить, знаете ли, где должен быть блик и, возможно, где должна быть тень от земли, или как на самом деле реалистично произойдет с освещением. Так что это требует практики, но, по сути, я представляю, где будут падать тени, и рисую их, особенно как в случае со змеей, здесь она будет изгибаться.Таким образом, внутри будет небольшая тень, скрытая от света. Ну, а для этого я просто выбрал цвет змеи.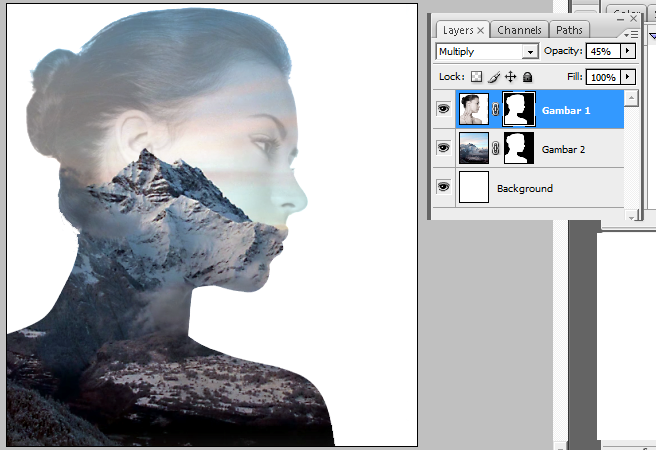
Сара Бет Морган (13:33): Затем я на самом деле перевела слой в режим умножения, но это добавило немного больше глубины. И потом, очевидно, каждый раз, когда что-то прячется за чем-то другим, будут тени, как здесь, на хвосте. Вы бы добавили тень на спину змеи, потому что она позади нашего персонажа.Змея, вертится здесь. Будет что-то вроде складки на змее. Так вот где бы вы поместили тень там. И, очевидно, здесь тоже, когда он обвивается вокруг женщины, он тоже будет в тени. И вы знаете, я не всегда люблю делать это, может быть, анатомически правильно или что-то в этом роде, но обычно я просто отталкиваюсь от того, как это выглядит визуально, это кажется правильным? И затем, я имею в виду, вы можете сделать то же самое с бликами вместо того, чтобы переводить свой слой в режим умножения, я раскрашиваю, выбираю цвет слоя, текстурирую, а затем помещаю его в режим экрана или режим наложения. .
Сара Бет Морган (14:31): И тогда получится более светлая версия цвета змеи. Так что я могу также замаскировать это, а затем, возможно, даже уменьшить непрозрачность этого. Наличие бликов и теней действительно помогает предложить эту форму. И тогда я могу, знаете ли, применить это к вот этим птичьим крыльям. Я на самом деле хочу показать некоторое разделение. Перья на крыле. Одна вещь, которую я сделаю, это создам этот новый слой. А затем иногда, если я просто очень груб с этим, я буду использовать инструмент лассо, который вы нажимаете, нажмите L, чтобы поднять этот инструмент лассо.А затем просто выберите часть, которую я хочу начать затенение, а затем текстуру внутри этой затененной части. Так что на моей, моей текстуре есть что-то вроде жесткого края. Так что это просто добавляет немного больше размера крыльям этой птицы.
Наличие бликов и теней действительно помогает предложить эту форму. И тогда я могу, знаете ли, применить это к вот этим птичьим крыльям. Я на самом деле хочу показать некоторое разделение. Перья на крыле. Одна вещь, которую я сделаю, это создам этот новый слой. А затем иногда, если я просто очень груб с этим, я буду использовать инструмент лассо, который вы нажимаете, нажмите L, чтобы поднять этот инструмент лассо.А затем просто выберите часть, которую я хочу начать затенение, а затем текстуру внутри этой затененной части. Так что на моей, моей текстуре есть что-то вроде жесткого края. Так что это просто добавляет немного больше размера крыльям этой птицы.
Сара Бет Морган (15:17): И, вы знаете, могут быть части вашей иллюстрации, которые вы действительно хотите оставить на текстуре, или я могу создать что-то вроде текстуры узора. Например, возьмите рубашку, создайте обтравочную маску. Хм, а затем, может быть, я использую ту же кисть для рисования, ставлю ее в режим умножения с тем же цветом футболки или рубашки, а затем добавляю туда что-то вроде петельчатой текстуры.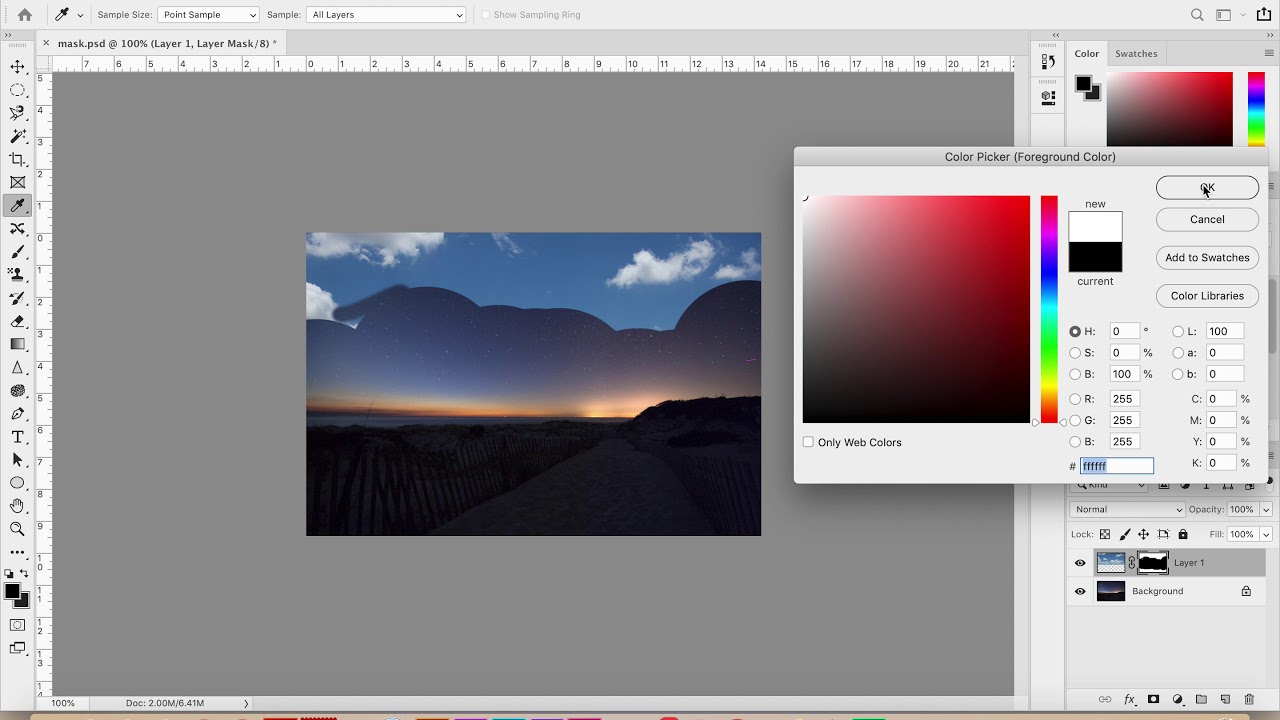 Но затем, если я поставлю это на очень, очень низкую емкость, например, 15, вы знаете, это добавит немного больше глубины моему произведению. И, наконец, знаете, неплохо добавить немного фоновой текстуры. Я собираюсь сделать это, взяв несколько реальных текстур и применив их к фону. Честно говоря, много раз я иду в Google изображения, затем набираю текстуру пыли, иду к изображениям, а затем выбираю что-то вроде этого, типа, это действительно красиво.
Но затем, если я поставлю это на очень, очень низкую емкость, например, 15, вы знаете, это добавит немного больше глубины моему произведению. И, наконец, знаете, неплохо добавить немного фоновой текстуры. Я собираюсь сделать это, взяв несколько реальных текстур и применив их к фону. Честно говоря, много раз я иду в Google изображения, затем набираю текстуру пыли, иду к изображениям, а затем выбираю что-то вроде этого, типа, это действительно красиво.
Сара Бет Морган (16:17): Не знаю, что это такое, но скопирую.А затем, когда я доберусь до своей фоновой текстуры, я просто вставлю ее туда, и она мгновенно окажется в нашем пространстве, но, поскольку это черно-белая текстура, я могу сделать экранный режим, который даст мне белую фоновую текстуру. , или я могу перейти к этому слою и нажать команду I, чтобы инвертировать его. И тогда это даст мне что-то, что я могу включить в режим умножения. А затем я уменьшу непрозрачность этого слоя. Так что это более тонко. И тогда я даже могу взять текстуру спрея, которая у меня есть, и затем замаскировать ее оттуда. Так что это еще менее заметно. Это просто добавляет немного визуального интереса ко всему. И если я захочу, например, иногда я даже зайду и хочу добавить еще немного, ну, уникальности этой текстуре.
Так что это еще менее заметно. Это просто добавляет немного визуального интереса ко всему. И если я захочу, например, иногда я даже зайду и хочу добавить еще немного, ну, уникальности этой текстуре.
Сара Бет Морган (17:04): Иногда я даже захожу и рисую точки линейной кистью или чем-то подобным. Так что очень приятно взять какую-то текстуру из реального мира и применить ее выборочно и к частям моего изображения. В этом случае фон, чтобы он выглядел более нарисованным от руки или несовершенным, или вы могли бы даже сфотографировать что-то дома, или, как здесь, где мы видели в произведении Ариэля Косты, вы могли бы сфотографировать мрамор на своей кухне. , счетчик или что-то в этом роде, а затем используйте обтравочную маску, чтобы применить эту текстуру к вашей фигуре.Очевидно, что я мог бы говорить о текстуре днями и днями, но я надеюсь, что этот урок научил вас чему-то полезному. Попробуйте эти приемы в следующий раз, когда будете работать над дизайном или иллюстрацией, обязательно нажмите «Подписаться». Если вы хотите больше советов, подобных этому, и проверьте описание, чтобы вы могли загрузить файлы проекта из этого видео. Если вы хотите научиться иллюстрировать с нуля с помощью профессионалов отрасли и интересных реальных проектов, ознакомьтесь с моим классом иллюстраций для движения.Большое спасибо за просмотр.
Если вы хотите больше советов, подобных этому, и проверьте описание, чтобы вы могли загрузить файлы проекта из этого видео. Если вы хотите научиться иллюстрировать с нуля с помощью профессионалов отрасли и интересных реальных проектов, ознакомьтесь с моим классом иллюстраций для движения.Большое спасибо за просмотр.
Как добавить текстуру в Photoshop
Если вы ищете самый быстрый и простой способ добавления текстуры в Photoshop, то этот урок — то, что вам нужно. Время от времени добавляя к фотографиям текстурные узоры или текстуры портретного фона, вы можете сделать их эффектными и стильными. В этом посте вы увидите и узнаете, как применить текстуру дерева к вашим фотографиям в Photoshop CC менее чем за 10 минут и 5 шагов. Текстуры — отличный ресурс для творческих фотографов, ретушеров фотографий и креативных дизайнеров, которые хотят поиграть с разными видами.
Как добавить текстуру дерева в Photoshop
Текстуры изображения в основном представляют собой фотографию или наложение, которое добавляется к цифровому изображению на фоне, объекте. Текстуры обычно наносятся с помощью программного обеспечения Adobe Photoshop. Фон с текстурой дерева обычно используется для улучшения интерьерных или экстерьерных фотографий. Если вы хотите сделать деревянные предметы на фотографиях более яркими, добавьте эту текстуру в Photoshop. Современные или старинные текстуры дерева для фотографий — идеальный выход для фотографов и агентов по недвижимости, которые хотят получить этот деревенский фон.Применение текстур в Photoshop — очень простой процесс, поэтому вам не нужно быть экспертом в фотошопе, чтобы сделать это.
Текстуры обычно наносятся с помощью программного обеспечения Adobe Photoshop. Фон с текстурой дерева обычно используется для улучшения интерьерных или экстерьерных фотографий. Если вы хотите сделать деревянные предметы на фотографиях более яркими, добавьте эту текстуру в Photoshop. Современные или старинные текстуры дерева для фотографий — идеальный выход для фотографов и агентов по недвижимости, которые хотят получить этот деревенский фон.Применение текстур в Photoshop — очень простой процесс, поэтому вам не нужно быть экспертом в фотошопе, чтобы сделать это.
1 Шаг : Давайте откроем фотографию, которую вы хотите отредактировать в Photoshop. Сегодня на полу щенок. Как видите, из-за вспышки пол освещен. Он выглядит как зеркало и теряет свои цвета и естественную текстуру. Назовите фоновый слой «Фон» (просто дважды щелкните фоновый слой на панели «Слои», чтобы изменить имя). Я предпочитаю размер 2048 x 2048 пикселей, если создаю новую текстурную фотографию, но размер изображения зависит от ваших целей. Затем откройте фото с бесшовной деревянной текстурой. Теперь скопируйте и вставьте его на исходную фотографию и назовите этот новый слой «Слой 1». Убедитесь, что слой 1 находится над фоновым слоем, как показано на экране ниже. Измените размер текстур, чтобы они соответствовали вашей основной фотографии.
Затем откройте фото с бесшовной деревянной текстурой. Теперь скопируйте и вставьте его на исходную фотографию и назовите этот новый слой «Слой 1». Убедитесь, что слой 1 находится над фоновым слоем, как показано на экране ниже. Измените размер текстур, чтобы они соответствовали вашей основной фотографии.
2 Шаг : Создайте фоновую копию и вставьте ее над всеми слоями. Выберите инструмент «Перо». Это позволит вам рисовать прямые сегменты и кривые с большой точностью. Используйте комбинацию клавиш Shift + P для циклического переключения инструментов в группе «Перо».Мы работаем со стандартным Pen Tool. Вырежьте ваш объект из исходного фона.
3 Шаг : Нажмите «Сделать выделение», «Радиус пера» должен быть 1 пиксель, и нажмите «Alt». Выберите мягкую черную кисть (размер 60), чтобы сделать края мягче и убрать дефекты вырезания объекта с исходного фона.
4 Шаг : Выберите положение текстуры, которое вам нужно, затем щелкните правой кнопкой мыши и выберите «Искажение».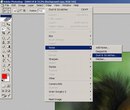 Поиграйте с углами текстуры Photoshop: вы можете изменить перспективу, размер и положение, чтобы получить естественный и реалистичный эффект.Добавьте маску к фоновому слою. Выберите черную кисть и удалите ненужную текстуру.
Поиграйте с углами текстуры Photoshop: вы можете изменить перспективу, размер и положение, чтобы получить естественный и реалистичный эффект.Добавьте маску к фоновому слою. Выберите черную кисть и удалите ненужную текстуру.
5 Шаг : Если вы все еще находите свою фотографию неестественной, продублируйте исходный фоновый слой, наложите на него маску и нарисуйте естественную тень белой кистью. Я думаю, что этот пример показывает силу Adobe Photoshop, если вы хотите создавать реалистичные текстуры даже без или с поврежденным исходным фотоматериалом.
Рекомендация :
Выберите текстурную фотографию большего размера, чем исходная фотография.Это поможет вам изменить размер текстуры так, как вам нужно, и не повредить ее качеству.
Другие текстуры Photoshop
См. другие примеры применения гранжевых, кожаных, блестящих и бетонных текстур Photoshop. Они предназначены для того, чтобы произвести впечатление на клиентов и упростить редактирование фотографий для фотографов или фоторетушеров. Эти плагины для Photoshop добавят характера и баланса вашим изображениям всего за несколько кликов. Легко накладывайте молнию, снег, блики, дождь, гранж, бумагу, акварель, краску, траву, ткань, полосы, мрамор, кирпичную стену, золото, радугу, кожу, блеск и многое другое.Вы можете использовать текстуры Photoshop для всех версий Adobe Ps, изменять их размеры, чтобы они подходили ко всем фотографиям. Загрузка и использование текстур Photoshop в фотографии делает их богаче, добавляя реалистичности вашим работам. Поэтому, если вы ищете действительно крутые узоры и текстуры для своих фотографий, просмотрите следующие примеры до и после.
Эти плагины для Photoshop добавят характера и баланса вашим изображениям всего за несколько кликов. Легко накладывайте молнию, снег, блики, дождь, гранж, бумагу, акварель, краску, траву, ткань, полосы, мрамор, кирпичную стену, золото, радугу, кожу, блеск и многое другое.Вы можете использовать текстуры Photoshop для всех версий Adobe Ps, изменять их размеры, чтобы они подходили ко всем фотографиям. Загрузка и использование текстур Photoshop в фотографии делает их богаче, добавляя реалистичности вашим работам. Поэтому, если вы ищете действительно крутые узоры и текстуры для своих фотографий, просмотрите следующие примеры до и после.
Фотографии в стиле гранж обычно делаются, чтобы спровоцировать пугающие и сильные эмоции. Такие фотографии глубоко ретушируются, чтобы добиться эффекта темного, грязного, старого и мрачного.Настоятельно рекомендуется применять гранжевую текстуру фона для драматических портретов, фотографий экстремальных видов спорта, великолепных пейзажей или сюрреалистических фотокомпозиций.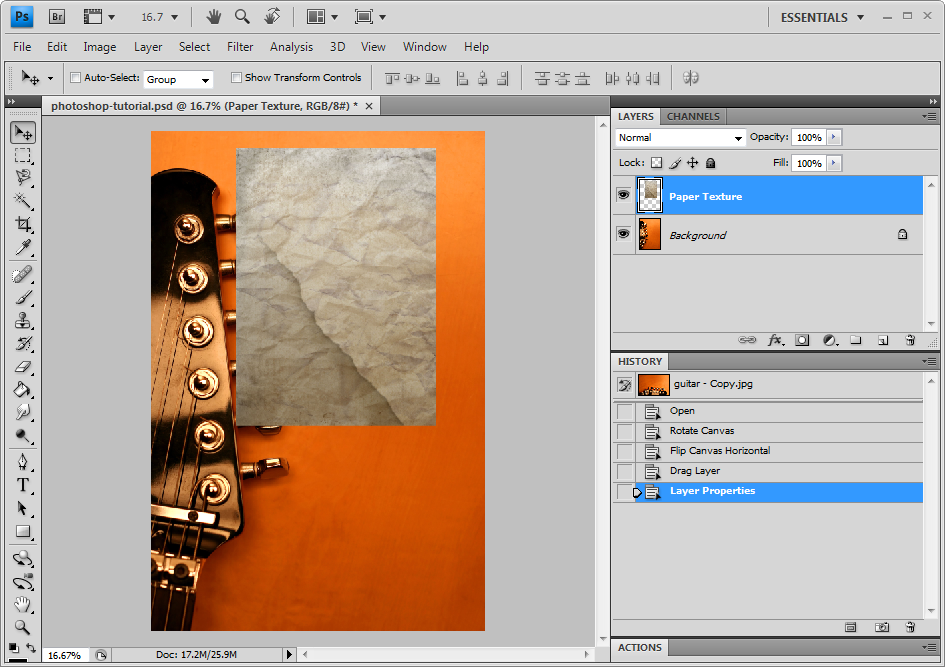 Поэтому, если вы хотите придать своим изображениям старомодный вид или сюрреалистический, абстрактный эффект, эти текстуры Ps будут очень полезны.
Поэтому, если вы хотите придать своим изображениям старомодный вид или сюрреалистический, абстрактный эффект, эти текстуры Ps будут очень полезны.
Эта текстура Photoshop обычно используется для архитектурных визуализаций, где вам нужно показать высококачественные текстуры мебели. Кожаный фон рекомендуется применять к интерьерным фотографиям, чтобы улучшить фотографию мебели, чтобы одежда выглядела лучше на портретных фотографиях или чтобы сделать фотографии океана/реки/моря драматичными и активными.
Если вы хотите, чтобы ваши модели были красивее, а приглашения выглядели ярче, у вас есть шанс. Блестящие текстуры Photoshop рекомендуется применять, чтобы добавить волшебное прикосновение к событиям, портретам, вечеринкам, дням рождения, свадьбам и детским изображениям. Эти великолепные плагины с блестками помогут вам создать самый гламурный стиль в каждом изображении. Обычно шаблоны блесток делаются из фотографий настоящих блесток, поэтому они представляют собой крупнозернистые, реалистично выглядящие разноцветные текстуры.
Если белый фон кажется скучным и вы хотите сделать его текстурированным, выберите конкретную текстуру Photoshop.Также вы можете добавить его на фотографии объектов, недвижимости и улиц.
Подведение итогов
Текстуры Photoshop, наложения, узоры и фоны — очень полезные ресурсы, которые могут использоваться фотографами, дизайнерами и ретушёрами по-разному. Текстур никогда не бывает много, и их наличие на вашем ноутбуке может сэкономить вам много времени. Поэтому всегда имейте несколько коллекций текстур, потому что вы никогда не знаете, когда вам понадобится определенная текстура, чтобы сделать ваши фотографии яркими и эффектными.
Как добавить текстуру в Photoshop
Сделайте следующую пару слоев видимой, а затем выберите слой с текстурой и измените режим наложения на наложение. Дополнительные настройки, которые можно добавить после добавления текстуры в Photoshop:
Как сделать текстурированный штамп в ♥ МОИ УЧЕБНЫЕ ПОСОБИЯ
Для каждой текстуры нажмите ctrl+a (command+a на Mac) и ctrl+c (command+c), чтобы выбрать и скопировать текстуру.
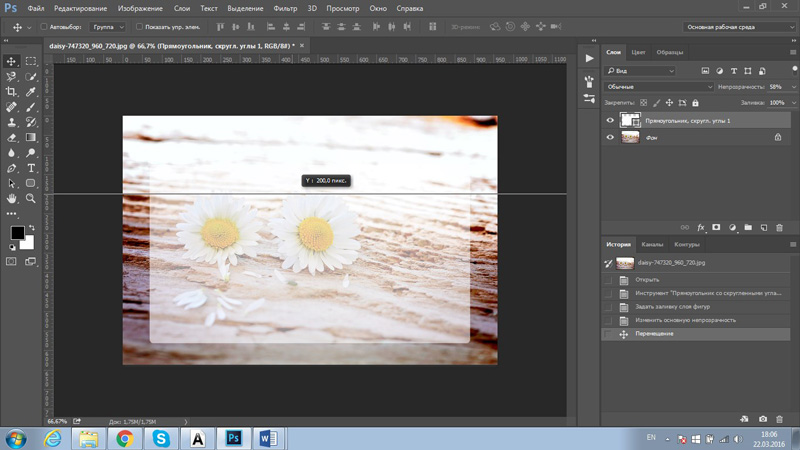
Как добавить текстуру в фотошоп .Вы можете создать практически любой желаемый эффект, например, добавить немного блеска с эффектом блеска, добавить реалистичные текстуры, такие как кожа или дерево, или вы можете создать свои собственные живописные текстуры для еще более индивидуального ощущения. Я даю ссылки только на продукты, которые использую лично и рекомендую друзьям и семье. Используйте следующие настройки шума:
Как добавить текстуры фотошоп. Теперь мы собираемся сделать полосы этой шумовой текстуры, размывая ее. Тень в стиле слоя позволяет легко добавить глубины мебели и объектам.
Текстуру можно добавить одним щелчком мыши, используя большую кисть, покрывающую весь дизайн, или нарисовать серию мазков меньшей кисти в определенных областях. Как добавить текстуру кожи в фотошоп с помощью пресета. Затем щелкните правой кнопкой мыши слой с текстурой и выберите «Создать обтравочную маску».
Dummies помогает всем быть более осведомленными и уверенными в применении того, что они знают. Скорее, это следует считать одной из основ, когда вы начинаете изучать фотошоп.Эта область зависит от того, хотите ли вы применить текстуру ко всему изображению или нет.
Скорее, это следует считать одной из основ, когда вы начинаете изучать фотошоп.Эта область зависит от того, хотите ли вы применить текстуру ко всему изображению или нет.
Откройте свое изображение и текстуру в Photoshop. Добавьте текстуру к своей фотографии, когда выбрано основное изображение, нажмите f для полноэкранного режима на клавиатуре, чтобы просмотреть только основное изображение с текстурами. Комбинируя текстуры с фотографиями, используя режимы наложения фотошопа (все версии фотошопа), первое, что мы собираемся сделать здесь, это девушка-хиппи с гитарой.
Вы можете видеть слой над фоновым слоем.Фотография черники и три текстуры должны быть открыты в отдельных вкладках в фотошопе. Применение предустановки или фильтра — мой любимый метод добавления текстуры к фотографии.
Щелкните Преобразовать в смарт-объект. Затем вам нужно будет немного изменить размер или повернуть с помощью инструмента преобразования. Но чтобы иметь возможность придать текстуру тексту с помощью фотошопа, необходимо знать шаги, которые нас к этому ведут.![]()
При работе в Photoshop легко добавить текстуру или цвет к типографике.Давайте сразу к делу. во-первых, начните с загрузки изображения в Adobe Photoshop и убедитесь, что вы редактируете его в высоком разрешении.
Этот пост может содержать партнерские ссылки. Добавим немного настроения и эмоций. Манекены всегда выступали за то, чтобы брать сложные концепции и делать их легкими для понимания.
Это техника, которой я научился, когда впервые начал экспериментировать с фотошопом, и я использовал ее. Как только вы закончите вносить коррективы во второй слой, нажмите «ОК», чтобы применить.Затем вставьте текстуру во вкладку черники.
Выберите текстурную кисть из вашей библиотеки и отрегулируйте размер по мере необходимости. Как добавить текстуру к выделению в фотошопе. Я собираюсь показать вам, как легко добавить текстуру к любому фону ваших изображений в Photoshop!
Я перетаскиваю эту текстуру из панели библиотеки в документ. Шаги, чтобы добавить текстуру к любому тексту с помощью фотошопа.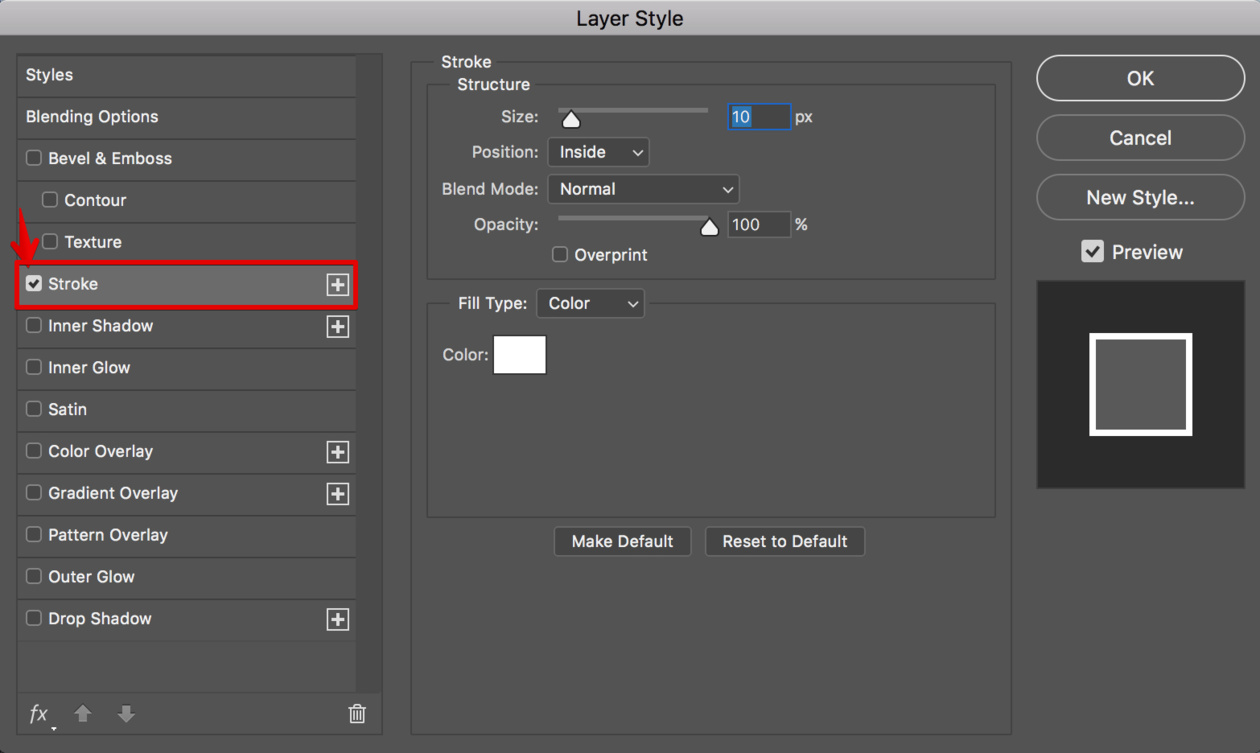 Удерживая клавишу Shift, перетащите инструмент «Кисть», чтобы нарисовать идеальные прямые тени.
Удерживая клавишу Shift, перетащите инструмент «Кисть», чтобы нарисовать идеальные прямые тени.
Для этого выберите слой с текстурой, затем выберите его содержимое, нажав ctrl+a, нажмите ctrl+u и переместите ползунок насыщенности до упора вправо добавить подсказку задать вопрос комментарий загрузить И для последних нескольких слоев давайте сделаем наложение гранжевой текстуры более очевидно. Этот процесс совсем не сложный.
Теперь мы начнем добавлять текстуру. Теперь нам нужно добавить эту текстуру к вашему изображению. Теперь мы знаем, как добавлять изображения и добавлять слои в Photoshop.
Начните этот рабочий процесс редактирования фотографий, создав новый слой на панели слоев. Используя текстовый инструмент, напечатайте текст в фотошопе. Текстура появится как новый слой, и вы можете изменить размер изображения, нажав ctrl+t (command+t).
Добавьте маску слоя к своей работе в Adobe Photoshop, затем активируйте инструмент «Кисть». Вот шаги, которые вам нужно сделать, чтобы добавить текстуру к тексту в Adobe Photoshop… Шаг 1: Графика + рисунок, фотошоп, уроки.
Затем расположите это изображение текстуры так, чтобы оно занимало всю длину и ширину рабочей области.Совершение покупки по ссылке в этом посте может принести мне небольшую комиссию без каких-либо дополнительных затрат или хлопот для вас. Иногда вам также нужно научиться добавлять тени в Photoshop, чтобы сделать изображение более естественным.
Если текстурированные изображения больше основного изображения, нажмите cmd или ctrl + t и, удерживая клавишу Shift, щелкните и перетащите мышь. Сделайте выделение и нарисуйте тени с помощью мягкой кисти. Чтобы добавить текстуру к определенной части изображения, а не ко всему фрагменту, вы будете использовать отдельный слой текстуры над областью, где вы хотите текстуру.
Вы найдете это в меню редактирования>преобразования, а не в инструменте поворота изображения под изображением. Чтобы добавить вторую текстуру к изображению, выполните те же действия, что и выше. Вы добавите новый слой в свой файл фотошопа, который позже объедините.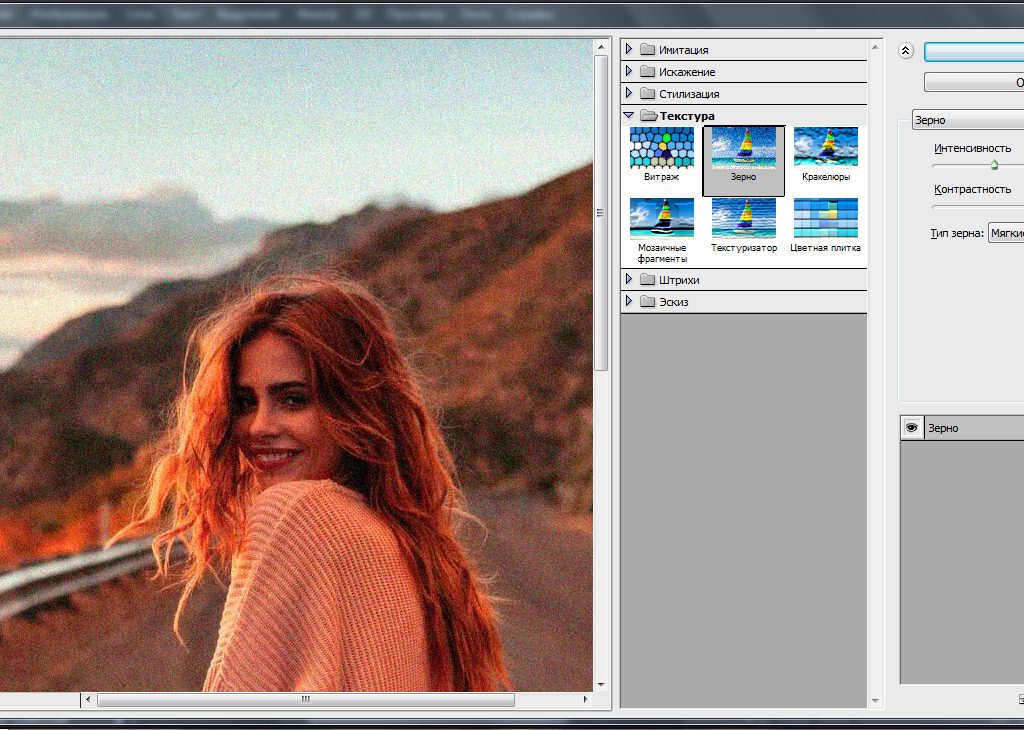
На вкладке «Слой» выберите «Наложение». Начните с открытия вашего векторного файла в фотошопе, либо просто перетащив файл ai на значок ps, либо скопировав и вставив элементы. Как только вы будете удовлетворены размещением изображения текстуры, снова найдите панель слоев.
Прикрепите слой текстуры к слою клона глаза ниже и уменьшите непрозрачность до 79%. Как добавить текстуру к тексту в фотошопе. Установите непрозрачность слоя на 40.
Вставьте текстуру в документ. Один из самых простых способов добавить общую тонкую текстуру к вашей работе — применить к ней фильтр зернистости пленки, который уберет суровую чистоту векторов. Для этого щелкните значок fx, расположенный справа от имени слоя.
Чтобы добавить тень к стенам, создайте новый пустой слой.Поместите текстуру поверх изображения. Чтобы импортировать изображение текстуры в рабочую область Photoshop, просто перетащите файл изображения в рабочую область с существующим изображением.
Вам нужно использовать более толстый шрифт, чтобы убедиться, что весь эффект текстуры виден — по крайней мере, выберите жирный вариант выбранного вами шрифта.
Бетон Штампованные бетонные узоры, Текстура бетона
texture_11_by_sirius_sdzd1919j8.jpg (1600×1200)
Dust Textures en 2020 Arte
Как добавить текстуру к коже в
Как смешивать текстуры с фотографиями в CC CS6
Тонкая светлая гранжевая текстура Бетонная текстура, Текстура
Методы создания пользовательских текстур в
214 Кисти-распылители paintspraytexturesshapes
Бесплатная текстура Friday B&W Grunge 2 Texture, Бесплатная бумага
Как использовать текстурные кисти в Adobe Digital
Узнайте, как добавить текстуру к пейзажной фотографии в
Текстура бетона.Использовать пороговый эффект в и
Как добавить текстуру к картинкам в (С картинками
Adobe Illustrator Tutorial бесплатный пакет из 7 полутонов
Как добавить текстуру бумаги к фотографии в (учебник
Узнайте, как смешивать живописные текстуры с фотографией плюс
Добавление текстур к иллюстрациям Skillshare
Бесплатные текстуры наложения для эффектов дождя и тумана в
Как редактировать текстуры Minecraft с помощью CC и добавить
РодственныеTony Cliff — Добавление текстуры в Photoshop без изменения.
 ..
..На прошлой неделе в NYCC у меня была первая личная, подробная встреча с Калистой Брилл, редактором Delilah Dirk 2, по поводу истории этой книги. Мы договорились о встрече примерно за неделю. Это была… не 90 440 напряженная 90 441 неделя, как таковая, но я не был уверен, чего ожидать. Я дал ей свой полный сценарий за несколько недель до этого. Что она подумает об этом? Насколько обширными будут ее опасения? Какую часть книги мне придется переделывать? Я уже представил книгу с подробным наброском, который она одобрила и (как я узнал позже) с энтузиазмом прошлась по издательству, но все равно — мало ли, правда?
Возможно, вам интересно, что именно делает редактор.Я знаю, что часто. Если вы хотите услышать все это прямо из уст Калисты, посмотрите это видео.
Идя на встречу, я беспокоился о нескольких вещах.
- Есть несколько эпизодов, которые, как я беспокоился, были излишними или тривиальными, но которые мне действительно понравились ради развития персонажа, цвета и тона.
 Я беспокоился, что они могут быть истолкованы как отвлекающие или приуменьшающие остроту истории. Я хотел сохранить эти разделы.
Я беспокоился, что они могут быть истолкованы как отвлекающие или приуменьшающие остроту истории. Я хотел сохранить эти разделы. - Часть в середине истории казалась большим провалом и плато в темпе и развитии истории.Это был болотистый участок посреди гоночной трассы. Я изо всех сил пытался найти решение этой проблемы.
- Один из персонажей имел тон и выполнял действия, которые казались не совсем правильными, но которые, как мне показалось, могли бы быть забавным или интересным способом развития истории. Я чувствовал… неуверенность в этом, как будто он играл немного не так, но я не знал, почему и как это исправить.
Итак, мы встретились, и я достала свои эскизы, заметки и наброски. Я быстро прошелся по уже вырезанным частям, немного углубился в эскизы и провел нас обоих через черновики до этого момента.Я назвал некоторые области, которые, по моему мнению, были ненужными, которые, как мне кажется, повсеместно получили положительный отклик.
В конце концов, время поджимало, и я думаю, что начал нервничать, пытаясь выяснить, есть ли у Калисты какие-то серьезные претензии к этой истории.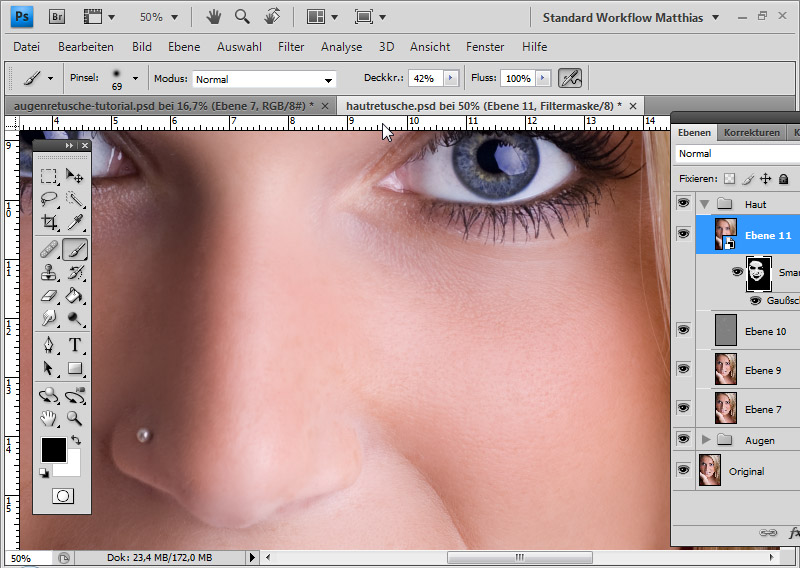 Как оказалось, у нее было два момента, которые касались ее. И вот почему вам нужен редактор:
Как оказалось, у нее было два момента, которые касались ее. И вот почему вам нужен редактор:
Две проблемы, о которых она упомянула, были теми, которые я сразу распознал как проблемы, которые сидели у меня в глубине души.Поскольку они не были авантюрой, я продвигал историю не так конструктивно, как хотелось бы. Она сделала два простых утверждения, что, как только я услышал их от кого-то другого, я узнал их и смог конструктивно с ними справиться.
Давайте посмотрим, имеет ли смысл эта аналогия: я хотел построить дорогу из Ванкувера в Сиэтл. Я собирался на юг. Пока все хорошо — это в целом правильное направление. Я тоже показывал вам достопримечательности по пути, но, может быть, вокруг Беллингема на пути был холм, и я шел то влево, то вправо, не совсем уверенный, в какую сторону идти, чтобы обойти холм и добраться до Сиэтла.
Кажется, в том видеоинтервью Калиста упоминает, что работа редактора — помочь автору найти лучший способ рассказать историю, которую он хочет рассказать.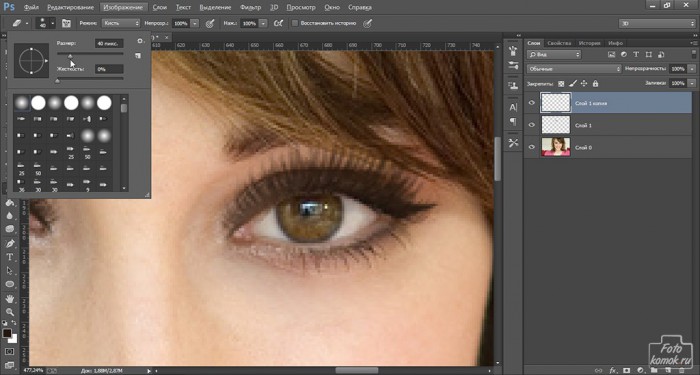 Что-то в этом духе. Я подумал: «Да, — это , хорошее объяснение», хотя втайне полагал, что в этом есть элемент идеализма голубого неба.
Что-то в этом духе. Я подумал: «Да, — это , хорошее объяснение», хотя втайне полагал, что в этом есть элемент идеализма голубого неба.
Что ж, мы с Калистой проделали чертову дыру в середине моего метафорического холма Беллингем, и я рад сообщить, что DD2 теперь на чистой и прямой дороге в Сиэтл.(Кто-нибудь, дайте мне награду за метафору, пожалуйста.) Одной из ее проблем было то, что, если я отнесусь к ней должным образом, это пресекло бы монотонность середины истории в зародыше. И тот тон характера, который беспокоил меня? Решение проблемы середины истории, среди прочего, помогло бы решить проблему тона персонажа. Я обдумал несколько решений, бросил их ей, мы поболтали, провели еще несколько мозговых штурмов, и всего через полтора часа я чувствовал себя намного увереннее в этой истории. Это важно, потому что можете ли вы представить себе, что потратите год с лишним на историю, по поводу которой у вас есть странные маленькие сомнения?
Да, мне нужно кое-что переписать и переформулировать, но я лучше потрачу на это немного времени, чем буду продолжать работу над длинной постановкой, все время беспокоясь о том, «правильно ли приземлилась история».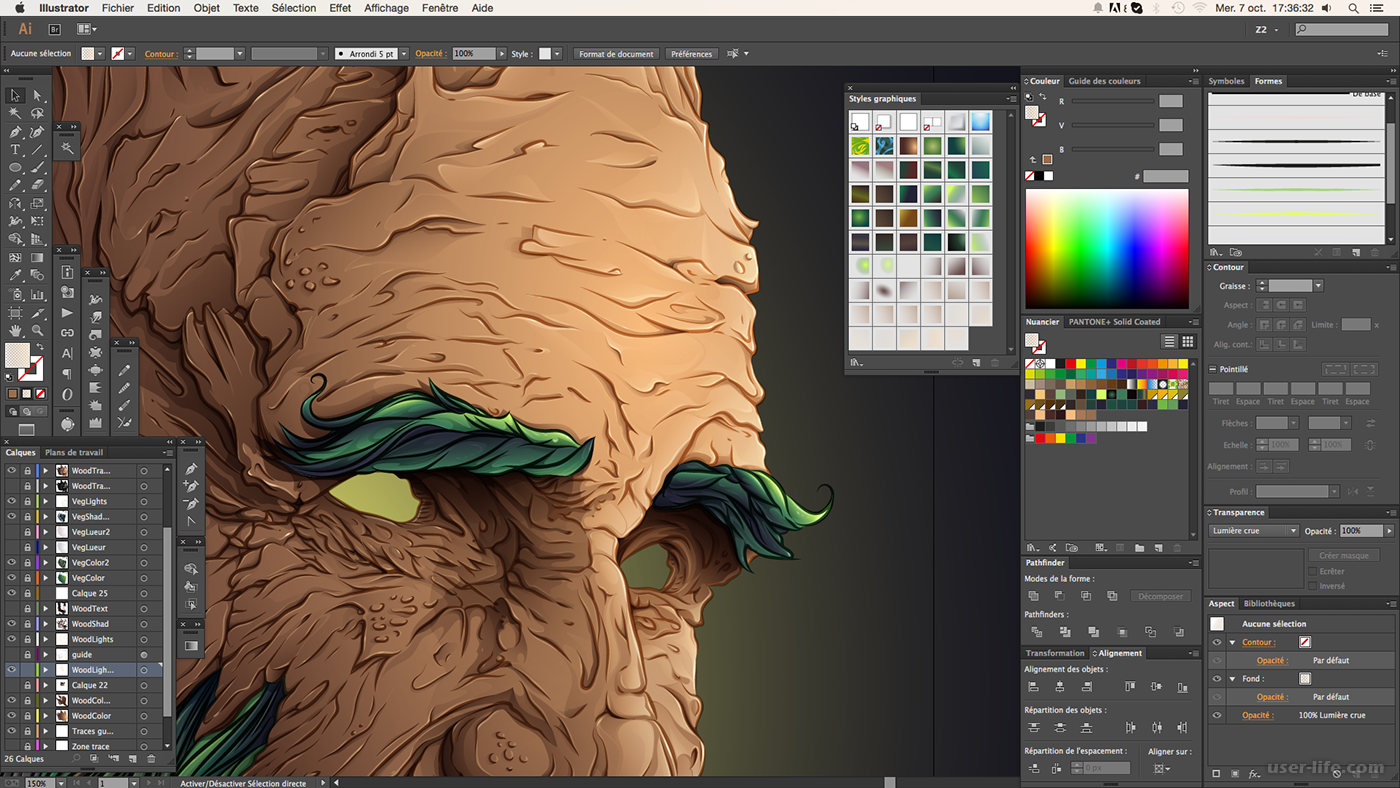 «и делать то, что я хочу.
«и делать то, что я хочу.
Вот лучшая аналогия: когда вы собираете свою историю из кусочков головоломки, придуманных вами, вы, возможно, даже не знаете, как выглядит картинка на коробке. Хороший редактор придет и покажет вам эту обложку или напомнит вам посмотреть на нее повнимательнее. Может быть, вам нравится собирать пазлы, не зная, как они будут выглядеть, но не мне. Конечно, на начальном этапе процесса существует много незнания картины на коробке, но как только у вас будет достаточно деталей, вам все еще может понадобиться дополнительное понимание, чтобы прийти и покажите часть коробки, которую вы случайно накрыли куском холодной пиццы.
Неужели вся эта похвала редактора покажется подхалимством? Надеюсь, что нет. Я по праву благодарен Калисте за ее проницательность и конструктивную критику, потому что книга не только станет лучше, но и мой уровень беспокойства в течение следующих 14 месяцев будет намного ниже.
Я бы хотел, чтобы этот пост отредактировал Калиста.![]() Вероятно, это было бы в два раза короче и в два раза содержательнее.
Вероятно, это было бы в два раза короче и в два раза содержательнее.
Добавление текстуры к фотографии
Файлы цифровых изображений больше, лучше и чище, чем когда-либо.В большинстве случаев это здорово, но как насчет того, чтобы сделать изображения менее совершенными и более характерными? В аналоговые дни различные методы обработки и печати в темной комнате могли придать фотографии текстуру. Но с кристально чистыми файлами цифровых изображений текстуру необходимо добавлять в Photoshop. Вот как.
Выбор (или создание) текстур
Первый шаг — выбрать изображение для текстуры. Почти любое изображение может работать как текстура, но лучшие текстуры часто представляют собой фотографии крупным планом или макросъемку, которые имеют какой-то узор.Например, переплетение ткани или узор из листьев, песок на пляже или стена с облупившейся краской. Ключ в том, чтобы выбрать шаблон, основываясь на том, как он повлияет на объект. Например, если вы хотите, чтобы портрет выглядел грубым, грязным и грубым, добавление наложения текстуры может значительно усилить это ощущение.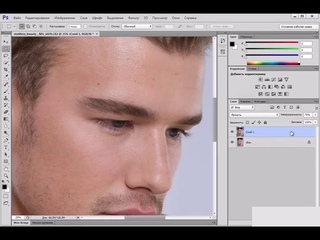 Чтобы просто добавить ощущение аналоговости, может подойти узорчатая текстура. Или для более смелого специального эффекта рассмотрите возможность использования чего-то более смелого для эффекта почти многократной экспозиции.
Чтобы просто добавить ощущение аналоговости, может подойти узорчатая текстура. Или для более смелого специального эффекта рассмотрите возможность использования чего-то более смелого для эффекта почти многократной экспозиции.
Последний подход — многократная экспозиция — это тип эффекта, который был обычным явлением во времена кино.Когда одно изображение захватывается поверх другого, получающееся сочетание может обеспечить искусный, лирический подход к информированию зрителя о предмете. Например, портрет, наложенный на изображение леса, в котором он был сделан, может создать более детальное изображение, рассказывающее свою историю уникальным способом.
Наложения текстур также могут быть очень тонкими. Намек на текстуру ткани или бумаги может придать ощущение аналога ручной работы даже в стерильном цифровом файле изображения. На самом деле, иногда мои любимые изображения для добавления текстуры очень просты, например портрет на простом белом фоне, показанный здесь.
Этот эффект текстурирования также может помочь фотографу сделать четкое цифровое изображение более похожим на старинный отпечаток. Добавление наложения текстуры, показывающего царапины, потертости и шероховатости, — отличный способ добавить старости цифровому изображению, сделанному вчера.
Когда дело доходит до выбора файла изображения для работы в качестве текстуры, важным фактором является размер файла (т. е. размер в пикселях). Крайне важно, чтобы размер файла изображения текстуры соответствовал размеру файла фотографии, которую вы хотите изменить.Например, если ваш портретный файл имеет размер 4000 пикселей по самой длинной стороне, вам понадобится файл текстуры, по крайней мере, такой, а в идеале больше.
Применение наложения текстуры
Хорошей новостью является то, что наложение текстур в Photoshop очень просто, если вы привыкли работать со слоями. Есть много разных способов приблизиться к особенностям наложения, но в целом вам нужно добавить изображение текстуры к исходной фотографии, скопировав и вставив его на новый слой, затем изменив режим наложения и используя маски слоя для выборочного улучшения.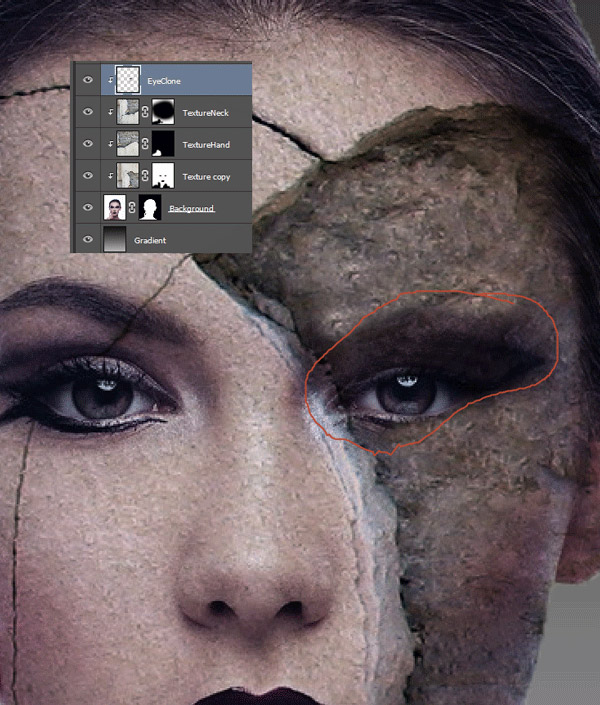 и минимизировать текстуру.
и минимизировать текстуру.
С изображением текстуры на собственном слое поверх исходного изображения начните с настройки режима наложения слоя, чтобы обеспечить определенный уровень прозрачности, а также рассмотрите возможность настройки непрозрачности слоя. Попробуйте сначала настроить непрозрачность слоя до 50 процентов, чтобы вы могли видеть исходное изображение позади. Затем используйте инструмент «Трансформация», чтобы повернуть, наклонить и изменить размер наложенной текстуры, чтобы она подходила и достигала того, чего вы пытаетесь достичь.
Затем создайте значок «Добавить маску слоя» в палитре «Слои», чтобы создать прозрачную маску на слое текстуры.Затем с черной кистью, установленной на 50-процентную непрозрачность, начните закрашивать исходное изображение ниже, где вы хотите увидеть его больше, или переверните кисть, чтобы добавить больше текстуры в области, которые вы делаете. В конце концов, именно режим наложения действительно оказывает наибольшее влияние на внешний вид текстуры.

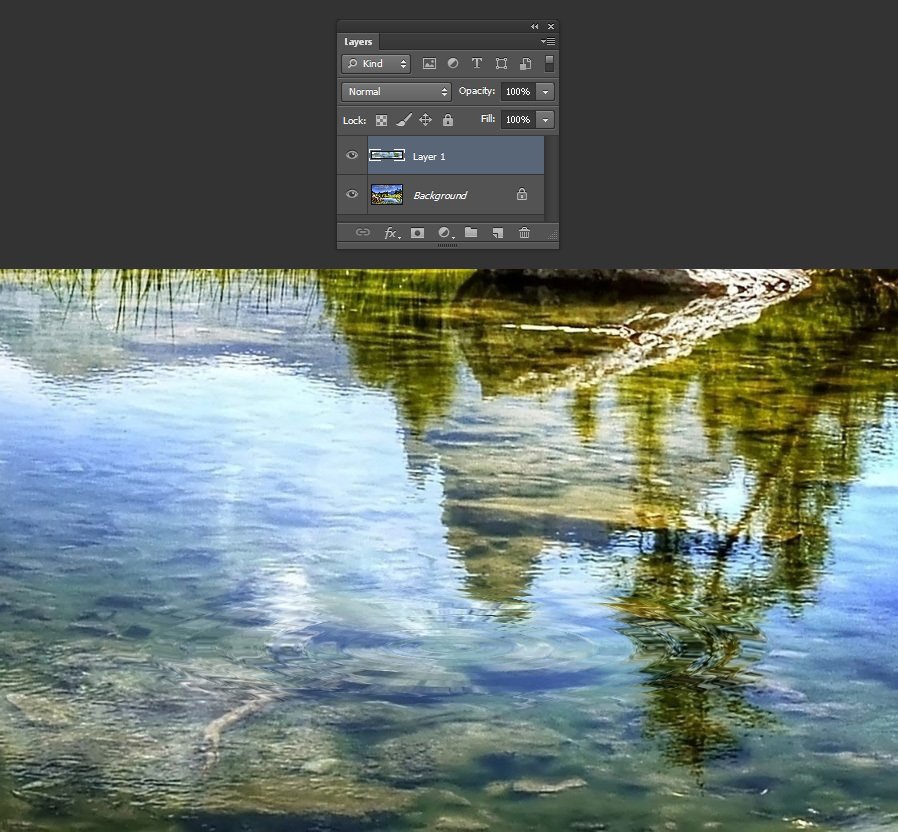
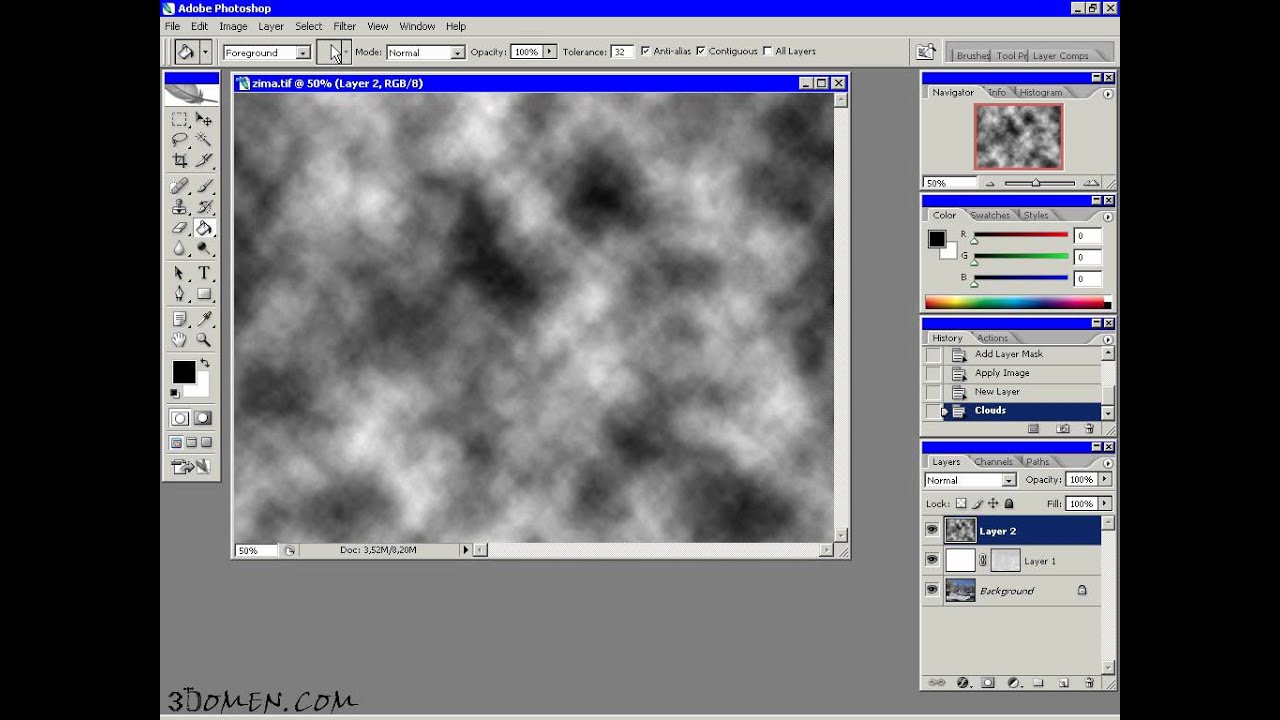 Будущие снежинки тогда не будут одинаковыми.
Будущие снежинки тогда не будут одинаковыми.

 Я беспокоился, что они могут быть истолкованы как отвлекающие или приуменьшающие остроту истории. Я хотел сохранить эти разделы.
Я беспокоился, что они могут быть истолкованы как отвлекающие или приуменьшающие остроту истории. Я хотел сохранить эти разделы.
Leave a Comment