Как вставить в фотошопе текстуру: Как наложить текстуру на фото в Фотошопе
03.06.2023 


 Разное
Разное
Как устанавливать текстуры в фотошоп: разные способы
Автор Иван Фролов На чтение 5 мин Просмотров 3.9к. Опубликовано Обновлено
Всем привет, дорогие читатели! Снова я, и снова с вагоном познавательной информации. Если вы начинающий пользователь программы, и не знаете как устанавливать текстуры в фотошоп, то вы на правильном пути. Сегодня мы это исправим, и вы станете настоящим специалистом. Ну что, приступим?
Содержание
- Что такое текстура
- Установка
- Создаем документ с текстурой
- Текстура из картинки
- Создаем сами
- Наложение на изображение
- В итоге
Что такое текстура
В начале немного общей информации, чтобы было понятно с чем сегодня будем работать. Текстура — это растровое изображение, которое накладывается на поверхность объекта либо под него, чтобы придать ей свойства краски, иллюзии рельефа или цвета.
Иными словами — это фон. Текстурой может выступать иллюстрация царапин, стекол, имитация различных строительных материалов, узоры и тд. Основной их функцией является доработка фотографий. Сегодня мы научимся не только добавлять новые текстуры, но ещё и создавать собственные.
Установка
Для начала нам необходимо скачать эти узоры. Их можно найти на просторах интернета, обычно они скачиваются в раре — архивном файле. После скачивания находим его в папке и кликаем ПКМ (правой кнопкой мыши) по нему и выбираем действие «извлечь в текущую папку» («Extract here»).
У нас появилась папка с файлами.
Жмём по ней ПКМ, далее команда «вырезать».
После этого необходимо проделать следующий путь:
Этот компьютер (мой компьютер) → локальный диск (С:) → Program Files → Photoshop CS6 (Adobe Photoshop) → папка Presets (наборы) → папка Patterns. Мы попадаем в папку с текстурами. Добавляем сюда наши узоры путём нажатия ПКМ → вставить.
Если у вас появилось окно «Нет доступа к целевой папке», то в таком случае нужно нажать команду «продолжить».
Всё, файл теперь вставлен.
Создаем документ с текстурой
Переходим в программу фотошоп и создаём новый документ («Файл» → «Создать» → Ок).
Теперь в верхней панели выбираем Редактирование→Наборы→Управление наборами.
Перед нами возникает контекстное меню, в котором есть раздел «Тип набора», в нём необходимо выбрать «Узоры».
Затем кликаем по команде «Загрузить».
Программа Фотошоп сразу же открывает папку с текстурами, осталось выбрать подходящую.
Жмём по ней, находим файл в формате «RAT» и выбираем «загрузить».
Как только загрузка произошла, можно заметить, что узоров стало больше, а это значит, что обработка прошла успешно. Нажимаем «Готово».
Теперь применим одну из структур к обычному белому файлу. Во вкладке «Слои» находим слой с фоном, кликаем ЛКМ по нему два раза и всплывает окошко, в котором необходимо нажать «Ок».
У нас появляется слой. Нажимаете ПКМ по нему и найдем функцию «параметры наложения».
Перед нами появляется меню, где мы выбираем пункт «текстура». Далее в элементах найдём нужный нам узор, кликаем по нему → затем «ОК».
Мои поздравления, наш фон готов.
Текстура из картинки
Иногда бывает так, что подходящая структурка уже имеется, но она не в архивном формате, а является обычной картинкой в формате png или jpeg. Если выход из подобной ситуации? Определенно, да! Давайте вместе справимся с этой задачей.
1) Откроем картинку в обычном формате («Файл» → «Открыть» → Ок).
2) Пройдём в «Редактирование» →Определить узор
Мы видим, что всплыло окошко, в котором структуре необходимо задать имя и следом «ОК».
Вот и всё, так легко мы добавили текстуру в наборы.
Удостоверится в этом можно перейдя в «менеджер наборов». В самом конце будет находиться крайний добавленный узор.
Создаем сами
А что делать, если нет подходящей структуры, хотя вы уже перерыли весь интернет? Можно создать свою собственную! Сегодня мы разберём один из наиболее простых способов.![]()
Он заключается в использовании разных фильтров, путем их наложения друг на друга. Применяя различные фильтры, можно добиться необычных результатов. Попробуем создать текстуру «мокрый бетон».
Работаем по алгоритму:
1) Создаём новый документ с белым холстом.
2) «Фильтр»→«Шум»→«Добавить Шум».
В появившемся меню регулируем эффект и клик «ОК».
Мы получили качественную основу для последующего фильтра.
3) Фильтр→Стилизация→Тиснение.
В появившемся меню отрегулируем значения в колонках «высота» и «эффект». Кликаем на кнопку «ОК».
Вот и всё, мы образовали собственную текстуру путем комбинации фильтров.
Наложение на изображение
А теперь давайте улучшим фотографию с помощью этих волшебных инструментов. Для этого процесса нам понадобится сама иллюстрация и подходящая к ней текстура. Допустим, возьмём фото девушки и имитацию мыльных пузырей.
Сперва нам необходимо загрузить фото, для этого выполняем следующие действия: Файл → Открыть→Находим нужный документ→Открыть.
Затем преобразуем наш фон в слой. ЛКМ два раза по фону →»ок»
Далее мы накладываем текстуру. ПКМ по слою → Параметры наложения.
Перед нами всплывает меню со стилями слоя. Слева перечислены параметры наложения, а справа элементы. Мы работаем таким образом:
Текстура → Выбираем нужный узор → «ОК».
Наблюдая результат, заметим, что фотография заиграла новыми красками.
В итоге
Давайте сделаем выводы сегодняшнего урока: мы научились применять, добавлять, а также создавать текстурки. И теперь, я с уверенностью могу сказать, что сейчас Вы уже не новичок, а начинающий специалист.
Ладно, друзья, шутки в сторону, делитесь своими навыками и нашими уроками, а также пишите в комментариях получилось ли у вас? Если есть вопросы — задавайте, с радостью отвечу. До скорых встреч!
С вами была Оксана.
Как наложить текстуру на лицо человека. Урок Фотошоп.
В этом уроке вы научитесь накладывать на лицо текстуру с помощью «Карты смещения».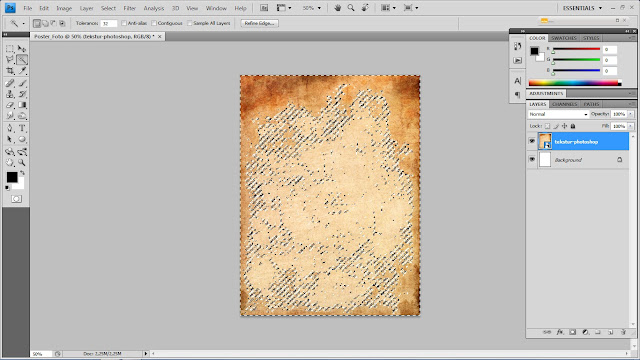 Применение этого метода позволит создать наложение текстуры с высоким реализмом. Данный эффект широко применяется в фотодизайне и его можно встретить в различных изданиях.
Применение этого метода позволит создать наложение текстуры с высоким реализмом. Данный эффект широко применяется в фотодизайне и его можно встретить в различных изданиях.
Вот так выглядит результат применения этого эффекта.
Для создания данного эффекта нам понадобиться основная фотография с лицом и сама текстура.
В данном случае будем работать с текстурой камня.
ШАГ 1
Откроем фотографию в Фотошоп, и сразу переключимся на вкладку Channels/Каналы, эта вкладка находится на палитре слоев. Если по каким то причинам этой вкладки у вас нет, вы легко сможете ее включить зайдя в меню Window/Окно и далее выбрав пункт Channels/Каналы. Итак мы находимся в палитре каналы, в данном окне видим 4 «слоя» RGB — это совмещенные каналы Red, Green, Blue/Красный, Зеленый, Синий и еще 3 слоя с каждым каналом в отдельности.
Мы используем один из этих каналов чтобы создать карту смещения, на которую впоследствии мы нанесем текстуру. Теперь нам необходимо выбрать канал, который даст самый высокий контраст на лице человека, для того чтобы поэкспериментировать просто кликайте по названиям каналов. Активный канал будет выделяться синим или голубым цветом.
Теперь нам необходимо выбрать канал, который даст самый высокий контраст на лице человека, для того чтобы поэкспериментировать просто кликайте по названиям каналов. Активный канал будет выделяться синим или голубым цветом.
Кликая на каждый канал мы будем видеть различные чернобелые изображения, как на фото внизу. Слева — красный, в центре — зеленый, справа — синий. Обычно, имея дело с тонами кожи красный канал будет слишком ярок, поэтому больше будут подходить либо зеленый либо синий. Синий канал в данном случае, слишком темный, красный, как я уже говорил, слишком яркий, хоть и содержит большое количество деталей, но мы все же остановимся на зеленом., т.к. он дает больший контраст. Его то мы и будем использовать для создания
ШАГ 2
Итак убедимся, что выбран нужный канал, в данном случае зеленый.
Нажмем на маленький значок «Меню», который находится вверху справа на палитре каналов.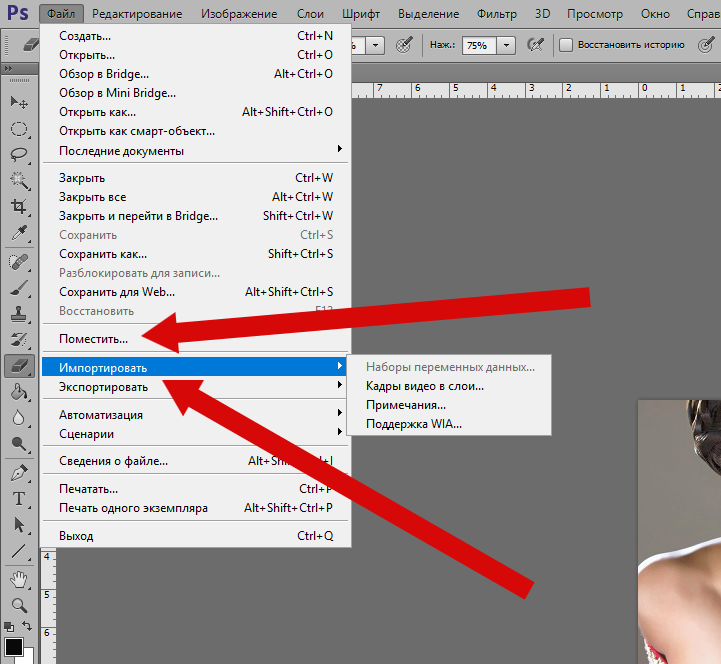 Далее выберем пункт Duplicate Channel/Создать дубликат канала.
Далее выберем пункт Duplicate Channel/Создать дубликат канала.
В появившемся диалоговом окне в пункте Destination/Назначение выберете New/Новый. Это действие откроет копию канала в новом документе. Нажимаем ОК.
У нас открылся новый документ в котором оказалась копия зеленого канала, это чернобелым изображением имеющим только один канал — Альфаканал. Это и будет наша карта смещения.
| Подписавшись на бесплатную рассылку видеоуроков, вы получите Минивидеокурс по Photoshop, а так же еженедельные видеоуроки по фотографии и обработке фото! | |||
|
ШАГ 3
Сейчас мы будем работать с картой смещения. Чтобы избежать проблем с наложением текстуры мы должны удалить большую часть деталей лица: щетину, поры и прочие маленькие недостатки. Для этого мы будем использовать несколько фильтров. И первый из них это Медиана. Для его применения заходим в меню Filter/Фильтр
Чтобы избежать проблем с наложением текстуры мы должны удалить большую часть деталей лица: щетину, поры и прочие маленькие недостатки. Для этого мы будем использовать несколько фильтров. И первый из них это Медиана. Для его применения заходим в меню Filter/Фильтр
Далее попадаем в диалоговое окно данного фильтра. Что бы увеличить степень его воздействия нужно увеличить радиус для этого передвиньте бегунок вправо. Чем дальше вы тяните бегунок тем больше деталей удаляется с изображения. Наша задача удалить как можно больше деталей с лица, но при этом сохранив его четкие очертания. В данном случае хватило радиуса 8 пикселей (если ваше изображение больше по размеру, то возможно потребуется более высокое значение радиуса).
Вот такой результат получился, после применения фильтра Медиана, и детали удалены и очертания лица не пострадали.
ШАГ 4
Следующий фильтр, который мы применим к нашей «Карте смещения» это будет Размытие Гауса. Для этого заходим в меню Filter/Фильтр, далее Blur/Размытие и выбираем Gaussian Blur/Размытие по Гауссу.
В открывшемся диалоговом окне нам так же нужно менять радиус чтобы увеличить степень воздействия данного фильтра. Здесь нет четкого рецепта, нам нужно размыть наше изображение, но чтобы можно было различить важные детали (глаза, нос, рот, и т.д). В моем случае достаточно радиуса около 13 пикселей, если фото другого размера то радиус может иметь другое значение.
Должно получиться что то вроде этого
ШАГ 5
Теперь переведем нашу карту смещения в цветовой режим Grayscale/Градации серого, для этого пройдем в меню Image/Изображение далее Mode/Режим и наконец Grayscale/Градации серого.
ШАГ 6
Теперь сохраним нашу «Карту смещения» в формат PSD, для этого идем в меню File/Файл далее Save As../Сохранить как…
В открывшемся диалоговом окне выберете формат Photoshop или PSD это одно и тоже, просто в некоторых версиях нужно выберать сам формат, а в некоторых нужное расширение (в нашем случае нужное расширение PSD) назовем файл displace.psd и нажмем Сохранить.
ШАГ 7
Теперь вернемся к нашему основному цветному изображению. Как вы помните мы закончили работу с этим изображением на Каналах, включим все каналы кликнув на канале RGB.
Теперь вернитесь на палитру слоев, нажав на вкладку Layers/Слои
она чуть левее вкладки Каналы. Теперь нам нужно выделить область куда мы будем накладывать текстуру, и так как эта область у нас — лицо, то будем выделять его. Выделите лицо любым удобным для вас инструментом (Лассо, Перо и т.п.). Вот такое выделение должно у вас получится или примерно такое.
Выделите лицо любым удобным для вас инструментом (Лассо, Перо и т.п.). Вот такое выделение должно у вас получится или примерно такое.
Теперь вычтите из своего выделения глаза, если вы работаете стандартными инструментами выделения, такими как лассо, просто нажмите Alt и выделите глаза. Клавиша Alt включает режим вычитания из выделенной области. Вот, что должно получиться.
ШАГ 8
В данный момент это выделение нам не нужно, но очень скоро оно понадобиться, поэтому сохраним его. Для этого зайдем в меню Select/Выделение и выберем пункт
В открывшемся окне введем название выделения Face и нажмем ОК.
Теперь уберем выделение, чтобы оно нам не мешалось, быстрее всего это можно сделать нажав комбинацию клавиш Ctrl+D.
ШАГ 9
Откроем документ с текстурой, расположим окна документов с текстурой и лицом поудобнее, и перетащим изображение текстуры в документ с лицом. В итоге на палитре слоев документа с лицом появится новый слой с текстурой (название слоя значение не имеет).
В итоге на палитре слоев документа с лицом появится новый слой с текстурой (название слоя значение не имеет).
ШАГ 10
Теперь самое время вернуть наше созданное и сохраненное выделение, если мы вернемся во вкладку Channels/Каналы, то обнаружим наше выделение в отдельном канале в самом низу. Чтобы активировать выделение кликните на этом канале удерживая клавишу Ctrl.
В итоге выделение легло на текстуре слой с которой находится поверх слоя с лицом.
ШАГ 11
Теперь переключитесь обратно на палитру инструментов. Для того чтобы отсечь ненужную часть текстуры убедимся, что у нас выбран слой с текстурой. Теперь создадим Слой-Маску, нажав на соответствующий значок.
Теперь у нас отсеклось все, что было за пределами выделения и мы имеем вот такое изображение.
ШАГ 12
Теперь сменим режим наложения для слоя с обрезанной текстурой на Overlay/Перекрытие
В итоге получаем вот такое изображение, но это еще не конец, добавим еще больше реализма.
ШАГ 13
Теперь выберем слой с текстурой кликнув на него. Внимание!!! кликаем не на слой-маску, а именно на слой с текстурой т.к. маска слоя находится рядом правее, что может некоторых ввести в заблуждение.
ШАГ 14
Если приглядитесь то увидите что между слоем с текстурой и его слой-маской есть связь, это значок в виде цепочки. Так вот нам необходимо эту связь убрать, для этого просто кликните левой кнопкой мыши на значке с цепочкой. Делаем это для того, чтобы слой-маска не был затронут «Картой смещения»
ШАГ 15
Теперь применим наконец эту пресловутую «Карту смещения». Идем в меню Filter/Фильтр, далее выбираем Distort/Искажение, и Displace/Смещение.
В первом из открывшихся диалоговых окон (всего их 2) установим параметры как на рисунке ниже. Нажимаем ОК и попадаем во
Нажимаем ОК и попадаем во
Нажимаем ОК и попадаем во второе окно, в разных версиях оно может выглядеть по разному но функция у этого окна все равно одна (от версии к версии меняется только оболочка). Итак указываем путь к сохраненному файлу с «Картой смещения», как вы помните мы назвали его displace.psd и нажимаем кнопку Open/Открыть.
Как только мы открыли «Карту смещения» она тут же применилась к текстуре и контурам лица и головы, тем самым придавая больше реализма изображению. И вот наш конечный результат.
Автор: Steve Patterson
Перевод: Александр Ипполитов
Понравился урок? Поделись с друзьями!
Как добавить текстуру в Photoshop (5 простых шагов и советов)
Как сделать скучное изображение более захватывающим? Photoshop дает нам много способов сделать это, и один из них — добавление текстуры к изображениям.
Привет! Меня зовут Кара, и как продуктовый фотограф я всегда ищу способы добавить изюминку своим изображениям. Добавление текстуры — отличный способ сделать ваш дизайн более привлекательным, и это очень просто с правильными изображениями. Позволь мне показать тебе!
Содержание
- Выбор изображения
- Шаг 1. Откройте изображения в том же документе
- Шаг 2. Измените размер изображения
- Шаг 3. Измените режим наложения
- Шаг 4. Удалите текстуру из нежелательных областей
- Шаг 5. Поиграйте с различными текстурами
Выбор изображения
Имейте в виду, что добавление текстуры не подходит для всех изображений. Текстуры будут теряться на загруженном фоне и могут выглядеть забавно, если исходный фон слишком темный или слишком светлый.
Таким образом, тщательно выбирайте изображение. Будьте внимательны при съемке изображения, если вы планируете добавить текстуру позже.
В этом уроке мы оживим эту простую, несколько пресную фотографию Эйфелевой башни с сайта Pexels. com.
com.
Мы сделаем это, добавив эту текстуру.
Начнем!
Шаг 1. Откройте изображения в одном документе
Откройте оба изображения в Photoshop. Открыв изображение текстуры, нажмите V на клавиатуре, чтобы выбрать инструмент Move .
Щелкните в любом месте изображения и перетащите вверх на вкладки. Не отпуская мышь, наведите курсор на вкладку вашего базового изображения. Когда изображение появится, перетащите мышь вниз на изображение, и вы увидите, как курсор превратится в стрелку со знаком плюс.
Теперь вы можете отпустить, и изображение текстуры появится как новый слой поверх базового изображения.
На этом этапе я предлагаю преобразовать изображение текстуры в смарт-объект. Это позволит вам заменить изображение текстуры на другое с теми же настройками. Если это не имеет смысла, я покажу вам, как это полезно через минуту.
Чтобы преобразовать в смарт-объект, щелкните правой кнопкой мыши в пустом месте слоя, который вы хотите преобразовать. Выберите Преобразовать в смарт-объект .
Выберите Преобразовать в смарт-объект .
Шаг 2. Изменение размера изображения
При использовании этого метода для наложения изображений друг на друга автоматически активируется инструмент Transform . Нажмите и перетащите маркеры, чтобы изменить размер изображения по мере необходимости. Удерживайте Shift при изменении размера, если вы не хотите сохранять то же соотношение сторон.
Примечание: если инструмент преобразования не появляется автоматически, нажмите Ctrl + T ( Command + T ) на клавиатуре, чтобы открыть инструмент.
Шаг 3: Измените режим наложения
Прямо сейчас мы не можем видеть нижнее изображение, поэтому нам нужно изменить режим наложения. Вы можете найти 27 режимов наложения в раскрывающемся списке в верхней части панели «Слои».
Щелкните в поле с надписью Обычный по умолчанию. Появится список режимов наложения. Когда вы наводите курсор на каждый из них, вы увидите предварительный просмотр изображения. Медленно прокрутите вниз, чтобы найти тот, который вам нравится для вашего изображения.
Появится список режимов наложения. Когда вы наводите курсор на каждый из них, вы увидите предварительный просмотр изображения. Медленно прокрутите вниз, чтобы найти тот, который вам нравится для вашего изображения.
Для этого изображения я выберу режим наложения Vivid Light .
Я также собираюсь изменить изображение на черно-белое, добавив черно-белый корректирующий слой.
Теперь у меня есть что-то похожее на старую фотографию Эйфелевой башни, с помятым видом старой фотографии!
Шаг 4. Удаление текстуры из нежелательных областей
В этом изображении мне не нужно удалять какую-либо текстуру, но в некоторых изображениях вам потребуется применить текстуру только к частям изображения. Например, в портрете, подобном этому изображению, вы не захотите воздействовать на объект, только на фон.
Как видите, текстура на ней выглядит немного странно, но на фоне получается интересный фон.
Чтобы удалить текстуру с частей изображения, добавьте маску слоя, нажав кнопку в нижней части панели «Слои».
Нажмите B на клавиатуре, чтобы открыть Brush Tool . Выберите размер кисти, который подходит для вашего изображения, и уменьшите жесткость до 0% для мягкого края, который будет хорошо сочетаться.
Используя черный цвет переднего плана, закрасьте изображение в том месте, где вы хотите удалить текстуру.
Шаг 5. Играйте с различными текстурами
Что, если вы хотите попробовать другую текстуру, чтобы посмотреть, как она будет выглядеть? Поскольку вы превратили слой текстуры в смарт-объект, вам не нужно снова повторять все эти шаги с новой текстурой. Вы можете просто заменить контент, и все те же настройки будут применены.
Щелкните правой кнопкой мыши в пустом месте слоя текстуры, как вы это делали, чтобы преобразовать его в смарт-объект. На этот раз выберите Заменить содержимое вместо этого.
В открывшемся окне найдите и выберите новую текстуру, которую хотите применить, и щелкните Поместить .
Одним щелчком мыши на вашем изображении появится новая текстура с теми же настройками, что и у первой.
В данном случае первый мне нравится больше. Я могу либо отменить действие, нажав Ctrl + Z ( Command + Z ), либо щелкнуть правой кнопкой мыши по слою и заменить его исходной текстурой.
Так или иначе, теперь у меня есть классная новая «старая» фотография Эйфелевой башни.
Если вы хотите добавить текстуру к тексту в Photoshop, ознакомьтесь с другим моим руководством «Как добавить текстуру к тексту».
О Каре Кох
Кара увлеклась фотографией примерно в 2014 году и с тех пор исследует все уголки мира изображений. Когда она почувствовала, что Lightroom ограничена, она с головой погрузилась в Photoshop, чтобы научиться создавать изображения, которые она хотела.
Как добавить текстуру в Photoshop
Самостоятельное изучение того, как применять текстуру к изображениям, может показаться запутанным. Однако вам не нужно беспокоиться об этом. Мы здесь, чтобы научить вас, как добавить текстуру в Photoshop за несколько шагов. Читайте вместе, чтобы понять больше об этом.
Однако вам не нужно беспокоиться об этом. Мы здесь, чтобы научить вас, как добавить текстуру в Photoshop за несколько шагов. Читайте вместе, чтобы понять больше об этом.
Понимание текстур
Прежде чем мы научимся добавлять текстуры в Photoshop, мы должны понять, что такое текстуры. Кроме того, нам также необходимо знать значение добавления текстуры. Давайте начнем.
Что такое текстура?
В терминах фотографии текстура означает различия во внешнем виде поверхности объекта. Эти изменения могут быть в форме, тоне и даже цвете. Следовательно, эти изменения отражают визуальное качество объекта и называются текстурами.
Но что это значит, когда мы говорим о применении текстуры к изображениям? Здесь важно понимать, что с помощью программного обеспечения для редактирования мы можем применить к нашему изображению текстурное изображение, которое может быть чем угодно, например каплями дождя, деревом, кожей и т. д. Преимущество использования Photoshop заключается в том, что он позволяет не только применять текстуру к изображениям, но и создавать новые текстуры. Однако в этой статье мы обсудим только то, как добавить текстуру в Photoshop.
Однако в этой статье мы обсудим только то, как добавить текстуру в Photoshop.
Зачем нам накладывать текстуры?
А вот и вопрос на миллион долларов, зачем использовать текстуры? Самым большим преимуществом применения текстуры к изображениям является то, что они берут обычно плоское изображение и наполняют его жизнью и яркостью. Его можно использовать не только для сохранения посредственных изображений, но и для улучшения наших лучших работ. При правильном применении текстура может добавить к изображению новый уровень смысла и глубины. Кроме того, четкая и детализированная текстура может улучшить общее качество изображения.
Как добавить текстуру в Photoshop
Для того, чтобы начать, вам нужно открыть изображение в Photoshop. Вы можете либо перетащить изображение в рабочую область Photoshop, чтобы просто открыть его, либо перейти в File , а затем Open , чтобы выбрать свое изображение.
Шаг 1.
 Переименуйте слой изображения
Переименуйте слой изображенияТеперь, когда вы выбрали фотографию, первый шаг — перейти на панель слоев. Вы можете увидеть это в правой части экрана. Там надо переименуйте слой изображения, дважды щелкнув по нему.
Шаг 2. Импорт изображения текстуры
Второй шаг — импорт изображения текстуры. Как мы упоминали выше, для этой цели вы можете использовать любое изображение текстуры по вашему выбору.
Точно так же вы можете импортировать изображение текстуры, просто перетащив его в рабочую область с исходным изображением.
Затем измените размер изображения текстуры так, чтобы оно соответствовало исходному. Это можно сделать, нажав Ctrl+T и удерживая Shift Клавиша при перетаскивании мышью. Это может повлиять на соотношение сторон, поэтому, чтобы предотвратить это, удерживайте Alt , пока вы перетаскиваете мышь. Когда вы закончите, просто нажмите Введите . После этого нужно переименовать изображение текстуры. Как и в предыдущем шаге, перейдите на панель слоев, чтобы сделать это. Вы можете назвать его Текстура. Однако здесь важно проверить, что изображение текстуры должно быть поверх исходного изображения, поскольку оно применяется поверх него.
После этого нужно переименовать изображение текстуры. Как и в предыдущем шаге, перейдите на панель слоев, чтобы сделать это. Вы можете назвать его Текстура. Однако здесь важно проверить, что изображение текстуры должно быть поверх исходного изображения, поскольку оно применяется поверх него.
Шаг 3. Смешайте изображение текстуры
Это самый важный шаг в обучении добавлению текстуры в Photoshop. На этом этапе мы плавно объединяем изображение текстуры с исходным изображением, чтобы оно выглядело более естественным.
Для этого перейдите в Layers Panel и выберите Texture Image Layer . Вы увидите, что опция Blending Modes показывает Normal по умолчанию. Однако, когда вы откроете раскрывающееся меню, оно покажет вам гораздо больше вариантов. Некоторые из этих параметров включают «Растворение», «Темнее», «Светлее», «Наложение» и т. д.
Лучший способ — применить каждый из этих режимов один за другим, чтобы увидеть, какой из них лучше всего работает с примененной текстурой.
Как только вы нашли идеальный режим, вы должны отрегулировать его интенсивность . По сути, цель этого — отрегулировать его влияние на исходное изображение. Уменьшите Opacity , если хотите ограничить его эффект.
д.
Лучший способ — применить каждый из этих режимов один за другим, чтобы увидеть, какой из них лучше всего работает с примененной текстурой.
Как только вы нашли идеальный режим, вы должны отрегулировать его интенсивность . По сути, цель этого — отрегулировать его влияние на исходное изображение. Уменьшите Opacity , если хотите ограничить его эффект.
Шаг 4. Ограничение текстуры в Photoshop
Последним способом применения текстуры к изображениям в Photoshop является использование маски слоя, чтобы ограничить ее определенными областями. Войдите в меню слоев, а затем в Layer Mask . Там, выбрав Reveal All , вы примените белую маску к изображению текстуры. Затем вы должны установить Foreground Color на черный. Наконец, используйте кисть Tool и используйте ее в областях, где вы не хотите применять текстуру.

Leave a Comment