Как в ворде сделать красивый шрифт: Ваш браузер не поддерживается
09.12.1975 


 Разное
Разное
Шрифты для Word: установка для русского языка
Одним из ключевых пунктов при оформлении документа является выбор шрифтов для Microsoft Office Word. В программе имеются десятки различных вариантов, которые стоит рассмотреть. Каждый из них подходит к определенному языку, но это весьма поверхностное описание, следует обсудить вопрос подробнее.
Когда мы покупаем книгу, в первую очередь смотрим на то, насколько удобно ее читать. Если шрифт комфортный для глаз и разборчивый, можно делать приобретение, чтение доставляет исключительно удовольствие и отдых. То же относится и к текстовым документам в Ворд. Если приходится что-то печатать, то первое, что делает, наверное, каждый, выбор шрифта. Классическим и базовым для печати документов или чего-то еще стал Times New Roman. Он достаточно разборчив. То, настолько комфортно читать написанное, во многом определяет подсознательную оценку работы, будь то доклад или изложение. Есть и другие, например, Calibri. Во многом это не принципиально, если приходится обрабатывать рабочие файлы.
Но для каких-то торжественных бланков или пригласительных хочется рассмотреть варианты красивых шрифтов для Word. Ведь чего только не предлагают на просторах интернета. Есть шикарные дизайны, где буквы стилизованы под старину, с вензелями, они сами по себе кажутся более возвышенными, передавая настроение праздника.
Установка шрифта для русского языка в Ворд
Шрифтов для Ворда достаточно много, но львиная доля базовых, которые находятся в самой программе, не подходит для русского языка. Поэтому есть возможность скачивать русские шрифты, какие-то дополнительные варианты. Но одно дело скачать, а другое — установить. Возникает вопрос, как установить их на свой компьютер и перенести в Ворд.
- Файл, предоставленный для скачивания на сайте, обычно в формате архива.
- После его открытия нужно кликнуть по файлу «ttf» — он установочный. Откроется окно, где потребуется выбрать один из шрифтов и подтвердить его установку.
- После произведенных действий название шрифта должно появиться в списке доступных в Word.
 Если нет — нужно перезагрузить компьютер.
Если нет — нужно перезагрузить компьютер.
Таким образом добавляется каждый из предложенных в архиве шрифтов. В целом процесс очень простой, гораздо сложнее выбрать добросовестный сайт, где будет предоставлен файл для скачивания без вирусов и обмана.
Дальше уже идет выбор технических параметров:
Если имеется такое желание, научиться можно всему в Word и даже самые незатейливые или будничные вещи выполнять с фантазией. И выбор красивого шрифта для обыденного документа — яркий пример.
Красивый шрифт в word. Как сделать красивую надпись. Внедрение шрифта в документ
Если Вам нужно создать в Microsoft Word не подотчетный документ, в соответствии с определенными правилами, а, например, сделать открытку или предупредительную надпись, тогда в данной статье мы разберемся, как красиво оформить текст в Ворде.
Для этого достаточно просто изменить размер букв и выбрать подходящий шрифт, можно использовать один из готовых стилей WordArt, или же самостоятельно выбрать цвет, эффект и прочее для текста, чтобы он смотрелся на листе интересно и привлекал внимание.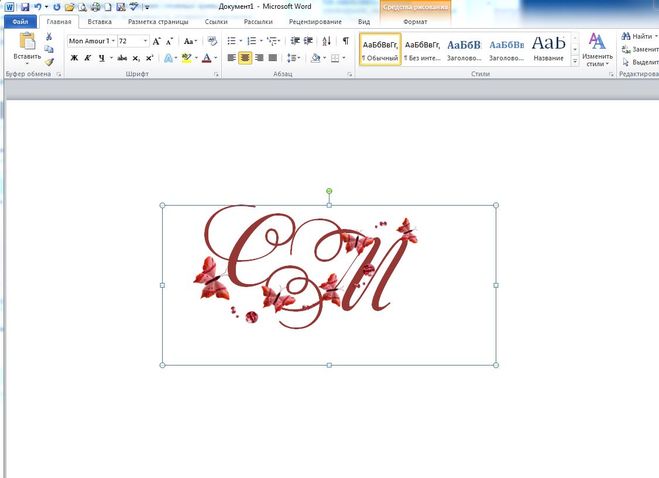
Все скриншоты я делала в Ворде 2010, но если у Вас установлен Word 2007, 2013 или 2016, тогда данные рекомендации Вам подойдут.
Как сделать красивую надпись
Начнем с того, что добавим в документ необходимое поле. Перейдите на вкладку «Вставка» и выберите «Надпись» – «Простая надпись» .
На странице появится вот такое поле. Удалите напечатанное в примере, нажав «Delete» на клавиатуре, и наберите то, что нужно Вам.
Затем выделите написанные слова и перейдите на вкладку «Главная» . Раскройте выпадающий список со шрифтами, и подберите тот, который Вам больше всего подходит.
Обратите внимание, что некоторые шрифты применяются только к словам, написанным на английском. Так что ищите в списке такой шрифт, который подойдет и к русским словам.
В примере, как видите, выбранный шрифт подходит только к английским словам.
Чтобы изменить цвет букв, нажмите на маленькую стрелочку возле кнопки «Цвет текста»
и кликните по тому, который больше всего подойдет. Если нужного цвета в представленных нет, тогда нажмите «Другие цвета»
, или же выберите градиентную заливку.
Если нужного цвета в представленных нет, тогда нажмите «Другие цвета»
, или же выберите градиентную заливку.
Кнопка позволит выбрать один из готовых вариантов оформления. Также можете сами подобрать нужный вид текста, нажимая на поля «Структура» , «Тень» , «Отражение» , «Свечение» , и выбирая нужное из развернувшегося списка.
Чтобы убрать границы для созданного блока, нажмите на нее правой кнопкой мышки, в контекстном меню выберите «Контур фигуры» , затем «Нет контура» .
Все те функции, которые мы рассмотрели выше, применимы не только для напечатанного в блоке. Ими получится воспользоваться и для того, что Вы просто напечатаете на листе.
А теперь давайте разберемся, что еще используется, для красивого оформления напечатанных в блоке слов.
Выделите сам блок и перейдите на появившуюся вкладку «Средства рисования» – «Формат» , именно на ней есть все те кнопочки, которые мы рассмотрим дальше.
На данной вкладке кнопки в группе «Стили фигур»
применяются к рамке: заливка, пунктирная рамка и прочее.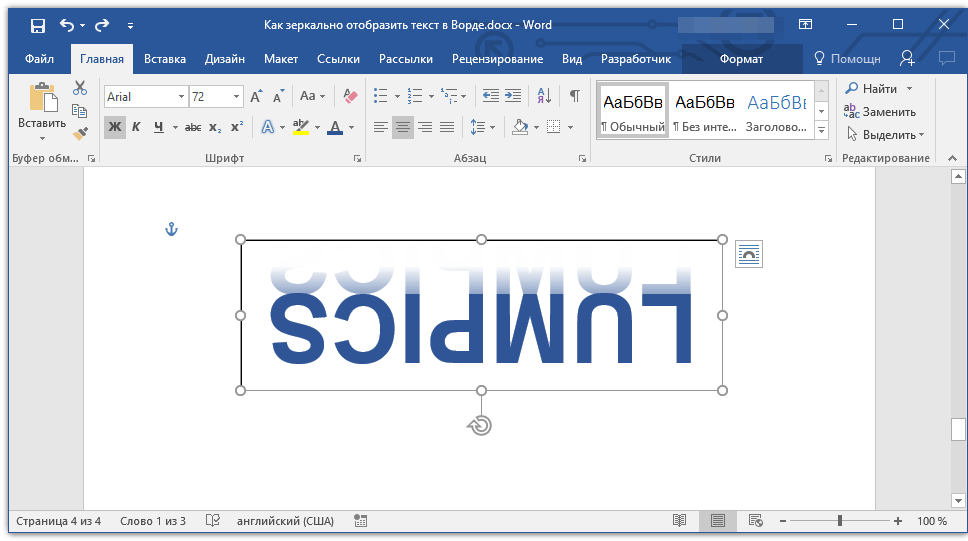 В группе «WordArt»
все кнопочки используются для изменения теста. Давайте рассмотрим все по порядку.
В группе «WordArt»
все кнопочки используются для изменения теста. Давайте рассмотрим все по порядку.
Для блока надписи можно использовать любой готовый стиль. Для изменения цвета контура или заливки, разверните доступные варианты и выберите нужные.
Обратите внимание, что если у Вас из выпадающих списков будет выглядывать немного надписи, как в примере, то наведя курсор на любой из вариантов, получится увидеть, как все изменится.
Если хотите, нажмите и сами выберите подходящий цвет. Здесь можно выбрать цвет, которого нет в палитре – «Другие цвета заливки» , или рисунок, градиент или текстуру в качестве заливки.
Для блока с надписью можно изменить и «Контур фигуры» – то есть рамку. Подберите для нее цвет, толщину или измените линию на прерывистый пунктир.
Теперь перейдем к словам и посмотрим, что можно сделать с ним. Как и в случае с рамкой, для текста так же применим один из готовых стилей.
Кнопка «Заливка текста»
позволит поменять цвет букв.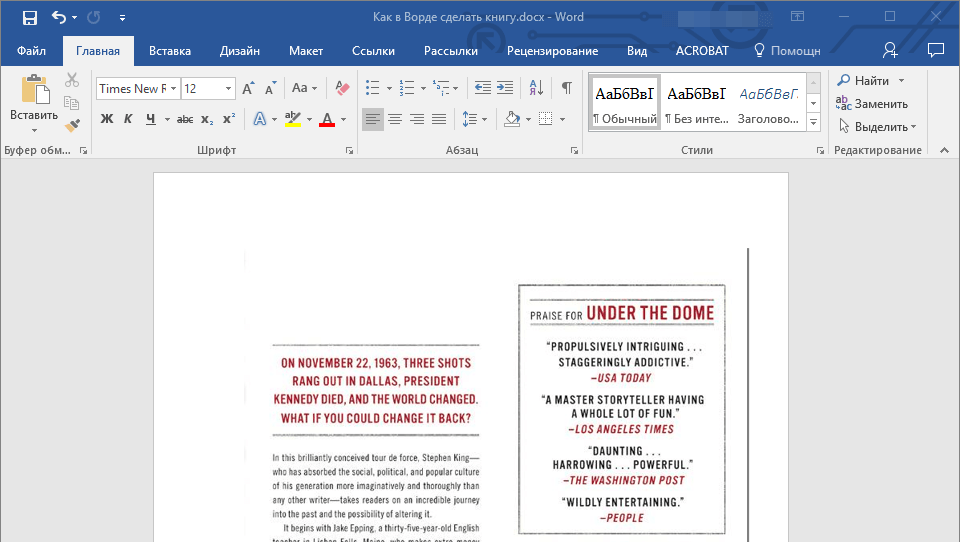
Чтобы выбрать контур, нажмите соответствующую кнопку. Здесь можно не только подобрать цвет, но и толщину или изменить штрихи.
Чтобы слова выглядели более эффектно, примените различные варианты анимации. Нажмите на аналогичную кнопку, затем выберите, что именно хотите использовать, например, «Отражение» . Дальше, из выпадающего списка, определитесь с подходящим вариантом.
Если нужно, чтобы текст был какой-нибудь необычной формы, тогда выберите пункт «Преобразовать» . В открывшемся списке будут различные варианты искривления.
Как красиво написать текст
Единого шаблона, который бы использовался для этого, сделать не получится. Поскольку вкусы у всех разные, и создается подобный текст для разных целей. Так что, экспериментируйте, кликайте по кнопкам, которые я описала выше, и смотрите, как будут меняться слова.
На сайте есть несколько статей, во время написания которых получался интересный вид текста.
В статье, как сделать надпись в Ворде , результат был такой.
Если нужно сделать надпись по кругу или полукругом в Ворд , тогда прочтите статью, перейдя по ссылке.
О том, как вставить текст на картинку в Ворд , можете прочесть в данной статье. Результат получился такой:
На днях наша группа столкнулась с серьезнейшей проблемой — за пропуски пар надо сдать рефераты, написанные от руки. За два пропуска — 1 реферат на 15 листов! Да я за весь семестр столько бумаги не измарал, слава яйцам. Поэтому пришлось пойти на хитрости, а именно: найти нормальные (кириллические) и загнать их в Microsoft Word, и распечатать наши рефераты.
Вот эта подборка из 80-ти русских рукописных шрифтов. В архиве вы найдете следующие (и др.) экземпляры:
Сделать свой русский рукописный шрифт
Но, скачав эти шрифты, стало понятно, что никто не поверит, будто мы пишем, как Пушкин, Боярский или Моцарт. Поэтому пришлось сделать рукописный шрифт самим. Но как сделать свой шрифт, как две капли воды похожий на ваш обычный почерк?
Для начала устанавливаем Font Creator 6.
Далее, на чистом листе (в линейку и в клетку не подойдут) пишем все буквы русского (английского, и других при необходимости) алфавита, а также цифры и спец. символы.
Сканируем получившееся творение. Далее режем отсканенную картинку на отдельные буковки и циферки (фотошоп или банально пэйнт подойдет), называем соответственно.
Следующий этап в Font Creator:
— Нажимаем файл — новый (New)
— Даем название своему рукописному шрифту (например Moy_shrift), ставим отметку на Unicode, на Regular и на Don’t include outlines (для чистого бланка силуэтов), короче, все по умолчанию.
— Перед вами появляется панель с силуэтами знаков препинания и английских букв. Вам необходимо вставить в нее Кириллицу. Поступаем следующим образом:
1. Нажимаем в верхней строке Вставка (Insert), выбираем Символ (Characters), ДА.
3. Находим русские буквы.
5. Смотрим индекс первой буквы А (у меня $0410) в поле Выбранный Символ (Selected Character).
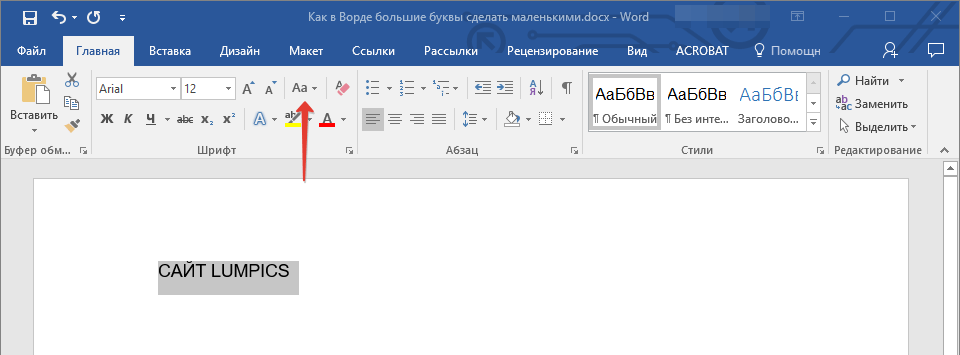
6. Смотрим индекс буквы я (у меня $044F)
7. В поле Добавьте эти символы (Add these character…) вводим эти числа (как $0410-$044F).
8. Нажимаем Ok.
9. Ваш шаблон пополнился соответствующими силуэтами Кириллицы.
10. Так же вы по отдельности можете вставить туда интересующие вас знаки (Ё,ё и пр.)
Теперь нажимаем на силуэт буквы которую хотите сотворить правой кнопкой мыши.
Затем выбираете пункт импорт изображения (Import image).
В разделе Import image вы нажимаете на кнопку Загрузить (Load).
В следующем окне вы открываете папку, в которой сохранили написанные буквы и символы.
Вот ваша буковка и появилась.
Два раза нажимаем на квадратик с вашей буковкой (квадратик в котором раньше был силуэт этой буквы).
Перед вами открывается разлинеенное окошечко. Не пугайтесь большого количества красных пунктирных полосочек, все они вам пригодятся.
Для удобства разверните окно на весь экран.

Если ваша буква чересчур большая или маленькая, то удаляем уже загруженную, загружаем новую и, не нажимая генерировать, жмем на вкладку Глиф. Тут выбираем подходящий множитель (это уже методом тыка) и жмем «использовать по умолчанию».
Далее разберемся с двумя главными линиями (это в разлинеенном окошке) – левая и правая — они определяют то, как будут соприкасаться буквы вашего рукописного шрифта между собой. Если надо, чтобы буквы соприкасались (как в рукописи), правую линию передвиньте на букву (чтобы она чуть-чуть вылазила за линию).
Самая нижняя линия (Win Descent) – максимальный предел для букв с хвостиком (ц,у,щ,з,р,д). Если необходимо, можно ее опустить:
Вторая снизу линия (Baseline)– линия опоры каждой буквы. Если ваши буквы будут по разному стоять на этой линии, то соответственно и в Ворде у вас все будет плясать.
Третья снизу линия (x-Height) – максимальная высота маленьких букв.
Четвертая (CapHeight) – максимальная высота больших букв, цифр, а также буквы «в», и может быть для кого-то «д» и «б».
И пятая снизу линия – линия края верхней строки. (по-моему =)
Наверняка для многих не секрет, что текстовый редактор Word можно дополнить новыми шрифтами, таким образом придав документу, на какую бы тему он ни был, неповторимый стиль. Если вы давно мечтали о преображении ваших данных в документе или просто хотите попробовать нечто новое, тогда начинаем!
Дополняем Word 2013 новыми шрифтами
Здесь не обойтись без Интернета. Можно задать в строке поисковика запрос: «Скачать шрифты для Word» или нечто подобное. Главное, чтобы в результате вы стали счастливым обладателем коллекции красивых шрифтов (файлы формата TTF ) для написания текстов, создания открыток и так далее. Как только шрифты оказались на вашем устройстве, двигаемся к следующему шагу.
Распакуем заархивированную папку, чтобы извлечь шрифты и начать ими пользоваться. Для этого, к примеру, на рабочем столе создаём папку «Шрифты». Затем открываем архив и, кликнув правой кнопкой мыши, выбираем в открывшемся меню строку «Извлечь в указанную папку». В окошке, которое появится после данного действия, выбираем папку «Шрифты». Жмём «Ок». Буквально через пару секунд она уже не пуста, а хранит коллекцию красивых шрифтов.
В окошке, которое появится после данного действия, выбираем папку «Шрифты». Жмём «Ок». Буквально через пару секунд она уже не пуста, а хранит коллекцию красивых шрифтов.
Для установки шрифтов нужно выделить их все в папке левой кнопкой мыши или с помощью комбинации клавиш Ctrl+A, а потом нажать правую кнопку, чтобы выбрать строку «Установить». Посмотреть установившиеся шрифты можно в «Панели управления», в оформлении и персонализации.
Вместо послесловия
Такая установка даст возможность пользоваться шрифтами не только в Word, но и других программах, а это дополнительный плюс. На самом деле всё очень просто, а изобилие шрифтов, которые в итоге останутся на устройстве, впечатлит любого пользователя, так что обязательно захочется что-нибудь создать с их помощью.
Редактор Microsoft Word предоставляет пользователям широкий набор инструментов для оформления документов. Стандартные возможности — выбор шрифта и установка его размера, начертание, цвет и многое другое. Именно о шрифтах пойдет речь в данном материале. Мы научимся работать с ними, скачаем и установим новые шрифты для word. Это позволит нам еще больше расширить возможности визуального оформления. Обязательно скачайте нашу коллекцию шрифтов — пролистайте страницу чуть ниже!
Мы научимся работать с ними, скачаем и установим новые шрифты для word. Это позволит нам еще больше расширить возможности визуального оформления. Обязательно скачайте нашу коллекцию шрифтов — пролистайте страницу чуть ниже!
250 шрифтов :
250CyrillicFonts.rar
В сети достаточно ресурсов, которые предлагают вашему вниманию всевозможные шрифты, на любой вкус. Вы самостоятельно можете поискать их. Мы в свою очередь хотим порекомендовать вам следующие сайты, на которых мы подбирали шрифты для скачивания.
Огромный выбор, в том числе редкие варианты.
Обратите внимание — если вы скачайте русские шрифты (кириллические), то работать они будут только с русской раскладкой (см. ). Точно также с латинскими. Некоторые шрифты универсальны — нужно смотреть каждый отдельно.
Установка шрифтов для word
Тут сразу нужно отметить одну особенность, которая сильно облегчает работу. Если вы используйте операционную систему windows, то все новые шрифты устанавливаются непосредственно на нее, а не отдельно для каждой программы. Таким образом, установив один раз, они станут доступны для использования во всех программах, где это возможно.
Таким образом, установив один раз, они станут доступны для использования во всех программах, где это возможно.
Обратите внимание . Вы просили рассказать, статья уже опубликована.
Для начала, нужный шрифт следует скачать с нашего сайта, или найти в интернете. Если вам попадется архив, его следует разархивировать в любое место на жестком диске. Вам должны быть доступны шрифты с расширением .ttf , .otf и др.
В нашем примере, мы будем использовать красивые шрифты для word, которые вы могли скачать по ссылке в начале статьи.
Все шрифты хранятся в папке C:/windows/fonts — буква диска соответствуют той, в которую установлена операционная система.
Самый простой способ установить шрифт, это просто скопировать его в эту папку. Попробуйте, он сразу станет доступен в Microsoft Word.
Следующий способ универсален для всех версий Windows. Нажимаем «Пуск «, затем «Панель управления » и «Шрифты «.
Нажмите в строке меню кнопку «Файл «, затем «Установить шрифт «. Выберите нужный и завершите операция нажатием «Ок «.
Если меню не отображается, нажмите кнопку «Alt «
Теперь выбранный шрифт активен, и он будет применен к набранному с клавиатуры тексту.
Зачем искать информацию на других сайтах, если все собрано у нас?
В составе установленной программы «Ворд» присутствует огромное количество различных шрифтов. Но порой их все равно не хватает. Тем более это актуально, когда вы занимаетесь чем-то творческим и хотите приукрасить свою работу красивым, запоминающимся шрифтом.
В этой статье мы поговорим о том, в «Ворд». Разберемся, где необходимо скачивать шрифты, куда разархивировать их, какие инструменты применять для установки и многое другое. Примечательно то, что процедура одинакова для всех версий «Ворд», так что, следуя данной инструкции, вы сможете установить их как на версию 2003-го, так и на версию 2016 года.
Загрузка и распаковка
Процесс установки шрифтов в Windows довольно долгий, однако из-за этого он не является сложным. Руководствуясь изложенной инструкцией, вы и вовсе справитесь с поставленной задачей за несколько минут. Итак, давайте приступим к рассказу о том, как установить шрифт в «Ворд».
Изначально его необходимо загрузить. Однако опасайтесь ненадежных сайтов. Вместо красивого шрифта они могут вас наградить вирусом, что крайне нежелательно. Однозначно можно сказать одно: если вы скачали шрифт в расширении EXE, то немедленно его удаляйте. Шрифты скачиваются лишь в двух форматах — TTF и OTF. Также допускается формат ZIP, но лишь в том случае, когда шрифт был заархивирован.
Вот перечень сайтов, которые сто процентов являются надежными:
- dafont.com
- fontsquirrel.com
- fontspace.com
- 1001freefonts.com
После загрузки шрифтов с этого сайта они будут скачаны в архиве ZIP. Вам необходимо будет разархивировать их. Используйте для этого любой архиватор. Папку для извлечения выбирайте любую, но только запомните, где она находится, это необходимо для следующих этапов установки.
Папку для извлечения выбирайте любую, но только запомните, где она находится, это необходимо для следующих этапов установки.
Подготовительные мероприятия
Перед тем как установить шрифты, необходимо провести некоторые подготовительные мероприятия. Они заключаются в открытии нужных окон в Windows и призваны облегчить и ускорить процесс установки. Итак, давайте сейчас поговорим о том, какие окна необходимо открыть на рабочем столе.
Первым делом перейдите с помощью проводника в ту папку, в которую вы извлекли шрифт. Чаще всего эта папка будет называться FONT, что на русский переводится как «Шрифт». Нажав на нее, оставьте окно открытым.
Теперь вам необходимо перейти в В разных версиях Windows это делается по-разному. Если у вас Windows XP, Vista или 7, то вам необходимо войти в меню «Пуск» и нажать на «Панель управления». Если Windiws 8.1 или 10, тогда нажмите правой кнопкой мыши по меню «Пуск» и выберите «Панель управления». Если у вас Windows 8, то вы можете использовать сочетание клавиш Win+X.
Вход в нужную службу
Продолжая говорить о том, нельзя не упомянуть, куда необходимо заходить дальше. На данном этапе нам следует попасть в службу установки шрифтов, в Windows она называется «Шрифты». Находится она в «Панели управления». Именно за этим мы и открыли одноименное окно.
Чтобы было легче отыскать нужную нам службу, поменяйте отображение значков на «Мелкие» или «Крупные». Просто в режиме просмотра категорий будет довольно сложно найти необходимый элемент. Меню «Просмотр» находится в верхней правой части окна «Панель управления». Отыщите и выберите соответствующий пункт. Теперь среди всех значков и элементов найдите службу «Шрифты». Ее иконка отображается как папка с расположенной рядом буквой «А».
Все приготовления были сделаны, теперь переходим непосредственно к тому, как добавить шрифты в «Ворд».
Установка шрифтов
Итак, перед тем в «Ворд», откройте само окно «Шрифты» и разместите рядом то, в котором открыта папка со шрифтами. Все, что вам нужно сделать — перетащить файлы OFT или TTF (в зависимости от того, какие шрифты вы скачали) в окно со шрифтами. Сразу после этого начнется процесс установки. Длится он недолго. Для уверенности в том, что шрифты установились, отыщите в окне «Шрифты» название скачанных вами шрифтов.
Сразу после этого начнется процесс установки. Длится он недолго. Для уверенности в том, что шрифты установились, отыщите в окне «Шрифты» название скачанных вами шрифтов.
Следует также обратить внимание на то, что часто шрифты качаются в разных своих ипостасях. Так, один и тот же шрифт может иметь еще две свои версии: курсивную и жирную. Если это так, то в окно «Шрифты» перемещайте все три файла.
Вот и все, шрифт установлен. Кстати, если вы не знаете, как изменить шрифт в «Ворде» на установленный, то сделать это очень просто. В программе откройте выпадающий список «Шрифт» и выберите там название установленного шрифта. Для облегчения поиска они располагаются в алфавитном порядке.
Внедрение шрифтов
Итак, как поменять шрифт в «Ворде», мы уже разобрались. Однако следует учитывать, что такая замена будет отображаться лишь у вас на компьютере и на ПК, на котором также установлены эти шрифты. В противном случае пользователь, которому вы скинете документ, не сможет увидеть ваш новый шрифт, так как его у него в системе просто нет.
Чтобы этого избежать, нам поможет очень удобная опция в «Ворде» — Внедрение шрифта. Чтобы сохранить документ с этой опцией, вам необходимо перейти в «Файл» и выбрать «Параметры». Далее нажмите «Сохранить». Теперь поставьте галочку рядом с «Внедрить шрифты в файл», а в выпадающем списке нажмите на «Открытый документ».
После того как данная настройка была произведена, ваш документ будет корректно отображаться на всех компьютерах, однако его размер значительно увеличится, так как шрифты были внедрены в сам файл. Вот вы и узнали, как установить шрифт в «Ворд».
Красивый шрифт в ворде. Как создавать красивые надписи в Word
Вы, наверное, раньше видели красиво оформленные тексты, созданные в программе Word.
Они яркие, и необычно выделяются на фоне всего текста.
Для строгих документов конечно, использование данных надписей нецелесообразно, но для личных документов и открыток это то, что надо!
Делается это так.
Нажимаем «Вставка», затем – «Рисунок», затем «Объект WordArt».
И выбираем нужный стиль надписи.
После этого жмем «Ok».
На этом все, красивая надпись у вас создана. Вы можете поэкспериментировать, выбирая тот или иной стиль надписи.
Да, чуть не забыла!
Размер выбранной надписи можно изменять, как увеличивая, так и уменьшая его. Для этого щелкаем левой клавишей мыши по картинке-надписи, появится черная окантовка вокруг надписи. Затем подводим мышь к правому нижнему углу надписи, пока не увидите двустороннюю стрелочку. Когда стрелочка появилась, нажимаем левой клавишей на картинку и растягиваем ее либо вправо, либо вниз. Можно одновременно в обе стороны.
Аналогично можно поиграться с размером шрифта. Для этого щелкаем левой клавишей мыши по картинке-надписи два раза. Появится окно. В появившемся окне стоит название «Размер». Щелкнув по стрелочке под словом «размер», можно выбрать размер шрифта.
Еще можно при желании поменять сам шрифт. Для этого щелкаем левой клавишей мыши по картинке-надписи два раза. Появится окно. В появившемся окне стоит название «Шрифт». Щелкнув по стрелочке под словом «Шрифт», можно изменить шрифт.
Появится окно. В появившемся окне стоит название «Шрифт». Щелкнув по стрелочке под словом «Шрифт», можно изменить шрифт.
Да, еще можно поменять сам текст надписи. Для этого щелкаем левой клавишей мыши по картинке-надписи, появится черная окантовка вокруг надписи. А внизу страницы появится маленькое окно. В нем выбираем название «Изменить текст». После изменения жмем «Ok».
Также можно поменять цвет текста. Для этого щелкаем левой клавишей мыши по картинке-надписи, появится черная окантовка вокруг надписи. А внизу страницы появится маленькое окно. В нем выбираем картинку «Краска, льющаяся из баночки на кисть». После изменения жмем «Ok».
В общем, поэкспериментируйте, и найдите свой стиль оформления красивой надписи!
Кстати, а вот как создается в !
Как добавить шрифт в Word? Такой вопрос чаще всего задают те, кто хочет создать в текстовом редакторе красивую открытку, буклет или просто написать текст каллиграфическим почерком. К сожалению, те шрифты, которые установлены в ворде по умолчанию мало пригодны для таких целей. Но разработчики офисного пакета предусмотрели и такой вариант, как загрузка дополнительных шрифтов в неограниченном количестве. Вот мы с вами сейчас и загрузим один из красивых шрифтов, а дальше вы уже сами сможете это делать сколько захотите.
Но разработчики офисного пакета предусмотрели и такой вариант, как загрузка дополнительных шрифтов в неограниченном количестве. Вот мы с вами сейчас и загрузим один из красивых шрифтов, а дальше вы уже сами сможете это делать сколько захотите.
Где взять красивый шрифт для Word
Для того, чтобы добавить новый шрифт в текстовый редактор word, необходимо сначала этот самый шрифт скачать его из интернета на свой компьютер.
Заходом в интернет и в строке поиска пишем запрос типа «каллиграфический шрифт скачать ». Запрос пишем без кавычек.
Потом переходим на любой сайт, который нам выдал поисковик, ищем там подходящий шрифт, и скачиваем его себе на компьютер. Файл будет с расширением.ttf
Если вы будете оформлять свои работы по русски, то выбирайте шрифты с поддержкой русского языка, иначе этот шрифт будет работать только с латиницей.
Как установить новый шрифт в WordСразу хочу сказать, что все шрифты устанавливаются не в программу, а прямо в . Поэтому все установленные вами шрифты будут отображаться в любой программе, в которой можно писать. Такой программой может быть и фотошоп, и Power Point, и Excel, и др.
Поэтому все установленные вами шрифты будут отображаться в любой программе, в которой можно писать. Такой программой может быть и фотошоп, и Power Point, и Excel, и др.
Для того, чтобы установить новый шрифт нам необходимо попасть в системы. В Windows XP и Windows 7 панель управления находится в меню Пуск . А в Windows 10 необходимо кликнуть правой кнопкой мыши по кнопке меню Пуск , и выбрать в контекстном меню пункт Панель управления .
В Панели управления справа вверху есть окошко поиска. Напишите в нем слово Шрифт .
Перетащите мышкой или скопируйте и вставьте свой новый шрифт в эту папку. Перезагрузите свой текстовый редактор и можете работать.
Кстати, шрифты можно сортировать. Это делается там же в папке с системными шрифтами. Для этого её необходимо открыть и кликнуть на пустом месте правой кнопкой мыши, выбрать в выпадающем контекстном меню пункт Сортировка , и отсортировать шрифты, как вам нравится.
Вот таким образом можно добавить шрифт в Word, или любую другую программу.
Видео о том, как добавить шрифт в Word:
Если Вам нужно создать в Microsoft Word не подотчетный документ, в соответствии с определенными правилами, а, например, сделать открытку или предупредительную надпись, тогда в данной статье мы разберемся, как красиво оформить текст в Ворде.
Для этого достаточно просто изменить размер букв и выбрать подходящий шрифт, можно использовать один из готовых стилей WordArt, или же самостоятельно выбрать цвет, эффект и прочее для текста, чтобы он смотрелся на листе интересно и привлекал внимание.
Все скриншоты я делала в Ворде 2010, но если у Вас установлен Word 2007, 2013 или 2016, тогда данные рекомендации Вам подойдут.
Как сделать красивую надпись
Начнем с того, что добавим в документ необходимое поле. Перейдите на вкладку «Вставка» и выберите «Надпись» – «Простая надпись» .
На странице появится вот такое поле. Удалите напечатанное в примере, нажав «Delete»
на клавиатуре, и наберите то, что нужно Вам.
Удалите напечатанное в примере, нажав «Delete»
на клавиатуре, и наберите то, что нужно Вам.
Затем выделите написанные слова и перейдите на вкладку «Главная» . Раскройте выпадающий список со шрифтами, и подберите тот, который Вам больше всего подходит.
Обратите внимание, что некоторые шрифты применяются только к словам, написанным на английском. Так что ищите в списке такой шрифт, который подойдет и к русским словам.
В примере, как видите, выбранный шрифт подходит только к английским словам.
Чтобы изменить цвет букв, нажмите на маленькую стрелочку возле кнопки «Цвет текста» и кликните по тому, который больше всего подойдет. Если нужного цвета в представленных нет, тогда нажмите «Другие цвета» , или же выберите градиентную заливку.
Кнопка позволит выбрать один из готовых вариантов оформления. Также можете сами подобрать нужный вид текста, нажимая на поля «Структура»
, «Тень»
, «Отражение»
, «Свечение»
, и выбирая нужное из развернувшегося списка.
Чтобы убрать границы для созданного блока, нажмите на нее правой кнопкой мышки, в контекстном меню выберите «Контур фигуры» , затем «Нет контура» .
Все те функции, которые мы рассмотрели выше, применимы не только для напечатанного в блоке. Ими получится воспользоваться и для того, что Вы просто напечатаете на листе.
А теперь давайте разберемся, что еще используется, для красивого оформления напечатанных в блоке слов.
Выделите сам блок и перейдите на появившуюся вкладку «Средства рисования» – «Формат» , именно на ней есть все те кнопочки, которые мы рассмотрим дальше.
На данной вкладке кнопки в группе «Стили фигур» применяются к рамке: заливка, пунктирная рамка и прочее. В группе «WordArt» все кнопочки используются для изменения теста. Давайте рассмотрим все по порядку.
Для блока надписи можно использовать любой готовый стиль. Для изменения цвета контура или заливки, разверните доступные варианты и выберите нужные.
Обратите внимание, что если у Вас из выпадающих списков будет выглядывать немного надписи, как в примере, то наведя курсор на любой из вариантов, получится увидеть, как все изменится.
Если хотите, нажмите и сами выберите подходящий цвет. Здесь можно выбрать цвет, которого нет в палитре – «Другие цвета заливки» , или рисунок, градиент или текстуру в качестве заливки.
Для блока с надписью можно изменить и «Контур фигуры» – то есть рамку. Подберите для нее цвет, толщину или измените линию на прерывистый пунктир.
Теперь перейдем к словам и посмотрим, что можно сделать с ним. Как и в случае с рамкой, для текста так же применим один из готовых стилей.
Кнопка «Заливка текста» позволит поменять цвет букв.
Чтобы выбрать контур, нажмите соответствующую кнопку. Здесь можно не только подобрать цвет, но и толщину или изменить штрихи.
Чтобы слова выглядели более эффектно, примените различные варианты анимации. Нажмите на аналогичную кнопку, затем выберите, что именно хотите использовать, например, «Отражение»
. Дальше, из выпадающего списка, определитесь с подходящим вариантом.
Нажмите на аналогичную кнопку, затем выберите, что именно хотите использовать, например, «Отражение»
. Дальше, из выпадающего списка, определитесь с подходящим вариантом.
Если нужно, чтобы текст был какой-нибудь необычной формы, тогда выберите пункт «Преобразовать» . В открывшемся списке будут различные варианты искривления.
Как красиво написать текст
Единого шаблона, который бы использовался для этого, сделать не получится. Поскольку вкусы у всех разные, и создается подобный текст для разных целей. Так что, экспериментируйте, кликайте по кнопкам, которые я описала выше, и смотрите, как будут меняться слова.
На сайте есть несколько статей, во время написания которых получался интересный вид текста.
В статье, как сделать надпись в Ворде , результат был такой.
Если нужно сделать надпись по кругу или полукругом в Ворд , тогда прочтите статью, перейдя по ссылке.
О том, как вставить текст на картинку в Ворд , можете прочесть в данной статье. Результат получился такой:
Результат получился такой:
Здравствуйте, уважаемые читатели. В прошлой статье о , я обещал рассказать о вставке текста WordArt. Это оригинальные стили оформления текста, призванные искоренить серость и будни из ваших проектов. Только посмотрите, как можно оформить надпись всего за пару кликов мышью:
Так что же нужно знать про WordArt, чтобы эффективно его использовать? Прежде всего, что это отдельный объект. Нельзя использовать стили ВордАрт для оформления обычного текста на листе. Но Вы можете сделать красивую и броскую вставку в текст.
При использовании WordArt, Вы можете применять как готовые стили оформления, так и настраивать их на свой вкус.
Как вставить WordArt в Word
Чтобы добавить ВордАрт на лист, можно воспользоваться одним из двух способов:
Как изменить оформление WordArt
Естественно, что на предопределенном списке стилей WordArt не заканчивается. Вы можете настраивать как отдельные части объекта, так и весь его текст. Для этого выделите тот отрывок текста, который будем дополнительно оформлять. Теперь рассмотрим возможные действия с оформлением:
Для этого выделите тот отрывок текста, который будем дополнительно оформлять. Теперь рассмотрим возможные действия с оформлением:
Прочие настройки WordArt
Для объекта WordArt справедливы многие настройки, которые мы применяли, например, для и фигур:
Кстати, для WordArt справедливо форматирование обычного текста. Поэтому, Вы можете легко сменить шрифт, его размер, установить выравнивание, выделение текста и т.п. Чтобы больше узнать о форматировании текста, прочтите !
Вот, наверное, и всё об WordArt, это очень простой и, одновременно, эффективный способ расставить акценты, сделать врезку в текст, оформить цепляющий заголовок. Далее будем рассматривать . С его помощью можно наглядно проиллюстрировать структуры, процессы, иерархии, циклы и многое другое. Без такого инструмента нам бы пришлось многие часы рисовать схемы вручную. А так, быстро, эффектно, информативно. Читайте и пользуйтесь, пока бесплатно!
На любой вкус. Чтобы нестандартно оформить текст или напечатать красивую листовку, используйте оригинальную каллиграфию или графический объект. Но встроенные возможности программы меркнут в сравнении с тысячами разнообразных стилей, которые можно скачать в сети. Если вам не хватает того, что есть в офисе, узнайте, как установить шрифт в Ворд.
Но встроенные возможности программы меркнут в сравнении с тысячами разнообразных стилей, которые можно скачать в сети. Если вам не хватает того, что есть в офисе, узнайте, как установить шрифт в Ворд.
Для нестандартного оформления текста, используйте графический объект
Существуют целые сервера, на которых выложены коллекции бесплатной каллиграфии. Там сразу можно посмотреть, как будут выглядеть буквы и цифры. Вы подберёте печатные знаки под любые нужды. Доступна даже имитация рукописного ввода.
Перед тем как добавить шрифт в Word, его надо найти в интернете. Скачивайте файлы только из надёжных источников. Есть несколько проверенных сайтов. Например, «Fontspace» или «Xfont». После загрузки каллиграфию можно будет установить в Ворд. Если вы хотите посмотреть весь ассортимент, сделайте следующее:
- Откройте любой поисковик.
- Введите запрос «Скачать шрифт для Word». На первых страницах будут самые популярные сервисы. Можете задать конкретные параметры: «Готические буквы», «Фигурные символы», «Старославянская кириллица» и тому подобное.
 Всегда найдётся какой-нибудь новый, никем не используемый стиль.
Всегда найдётся какой-нибудь новый, никем не используемый стиль. - Зайдите на понравившийся сайт.
- Не загружайте исполняемые файлы с расширением.EXE — скорее всего, это вирус или другая вредоносная программа. Каллиграфия для Ворд имеет формат.TTF (True Type Font) или.OTF, а коллекции стилей хранятся в архивах.ZIP или.RAR.
- Если вы знаете, какой шрифт вам нужен, вбейте в строку поиска его название вместе с фразой «Скачать для Word». Так вы быстрее найдёте то, что хотите.
На первых страницах поисковика будут самые популярные сервисы
Лучше брать архив со стилями, а не качать по одному файлу. Вы сможете добавить несколько видов печатных знаков и уже в самой программе посмотреть, что вам подходит.
Как добавить шрифт в Word?
Когда вы нашли каллиграфию, можно разбираться, как вставить шрифт в Word.
- Распакуйте архив со стилями, если качали их в сжатом виде. Для этого надо установить архиватор . Подойдёт WinZip или WinRar. Кликните правой кнопкой мыши по файлу с коллекцией и в выпавшем списке выберите «Извлечь».
 Теперь вы можете копировать и перемещать данные, которые хранились в архиве. Чтобы посмотреть, как выглядят символы, откройте один из файлов с каллиграфией. И для этого не надо открывать Ворд.
Теперь вы можете копировать и перемещать данные, которые хранились в архиве. Чтобы посмотреть, как выглядят символы, откройте один из файлов с каллиграфией. И для этого не надо открывать Ворд. - Перейдите в Пуск — Панель управления. В разделе «Оформление и персонализация» кликните значок «Шрифты». Он открывает папку со стилями символов в Word. В неё также можно войти через С:\Windows\Fonts. Чтобы лучше ориентироваться в панели управления, в меню «Просмотр» (находится в правом верхнем углу) выберете подходящие настройки отображения.
- Скопируйте скачанные файлы с каллиграфией в папку «Fonts» (не сам архив, а извлечённые из него данные). Новый вид символов должен появиться и в Office. Некоторые из них уже могут быть в системе. В таком случае появится диалоговое окно, предлагающее заменить имеющиеся печатные знаки. Не соглашайтесь, чтобы случайно не удалить «родные» стили офиса.
Перейдите в Пуск — Панель управления
Если не получилось добавить их таким образом, попробуйте другой способ.
- Откройте папку с загруженной каллиграфией.
- Кликните по одному из файлов правой кнопкой мыши.
- Нажмите «Установить».
После этого стили точно отобразятся в Word.
Как добавить шрифты в файл Word?
Если вы решите поработать с текстом на компьютере , на котором отсутствует используемая вами каллиграфия, она не отобразится. Но можно добавить стиль в прямо документ.
- Нажмите синюю кнопку «Файл». В Office 2007 это меню вызывается кликом на логотип в левой верхней части окна.
- Выберете «Параметры», раздел «Сохранение».
- Галочку рядом с пунктом «Внедрять шрифты в файл».
Лучше активировать эту опцию, если вы используете не только системные стили. У вас ведь не будет возможности установить свою каллиграфию на чужой ПК.
Поставьте галочку рядом с пунктом «Внедрять в файл»
Как узнать название шрифта?
Вам понравился внешний вид символов , но вы не знаете название этого дизайна? И как загрузить шрифты в Word, если вы не можете их найти? Не надо ходить по сайтам, надеясь случайно наткнуться на нужные символы. Название легко узнать. Для этого существуют специальные программы и даже целые сайты.
Название легко узнать. Для этого существуют специальные программы и даже целые сайты.
- What The Font. Популярный и надёжный сервис. Определяет вид каллиграфии по картинке. Найденный стиль можно сразу же скачать и установить в Word. Ресурс имеет свой форум. Если поиск по базе данных ничего не дал, можете спросить совета у других пользователей.
- Расширение для браузера Google Chrome. Сканирует HTML-код страницы и выдаёт название.
- Определяет шрифт, задавая вопросы о его внешнем виде. Если вы примерно представляете, что ищите, но конкретной информации у вас нет — этот ресурс подойдёт.
- Bowfin Printworks. Здесь можно подобрать стиль вплоть до мельчайших деталей. Спрашивает о форме каждого символа.
- Сообщество людей, которые занимаются дизайном каллиграфии или просто в ней разбираются. Надо создать тему и вставить рисунок с символами. Пользователи форума помогут найти нужный стиль.
- WhatTheFont для мобильных устройств. Сфотографируйте слово — приложение определит, какой это стиль.

Красивый почерк в ворде. Как сделать красивый текст в ворде
Если Вам нужно создать в Microsoft Word не подотчетный документ, в соответствии с определенными правилами, а, например, сделать открытку или предупредительную надпись, тогда в данной статье мы разберемся, как красиво оформить текст в Ворде.
Для этого достаточно просто изменить размер букв и выбрать подходящий шрифт, можно использовать один из готовых стилей WordArt, или же самостоятельно выбрать цвет, эффект и прочее для текста, чтобы он смотрелся на листе интересно и привлекал внимание.
Все скриншоты я делала в Ворде 2010, но если у Вас установлен Word 2007, 2013 или 2016, тогда данные рекомендации Вам подойдут.
Как сделать красивую надпись
Начнем с того, что добавим в документ необходимое поле. Перейдите на вкладку «Вставка» и выберите «Надпись» – «Простая надпись» .
На странице появится вот такое поле. Удалите напечатанное в примере, нажав «Delete»
на клавиатуре, и наберите то, что нужно Вам.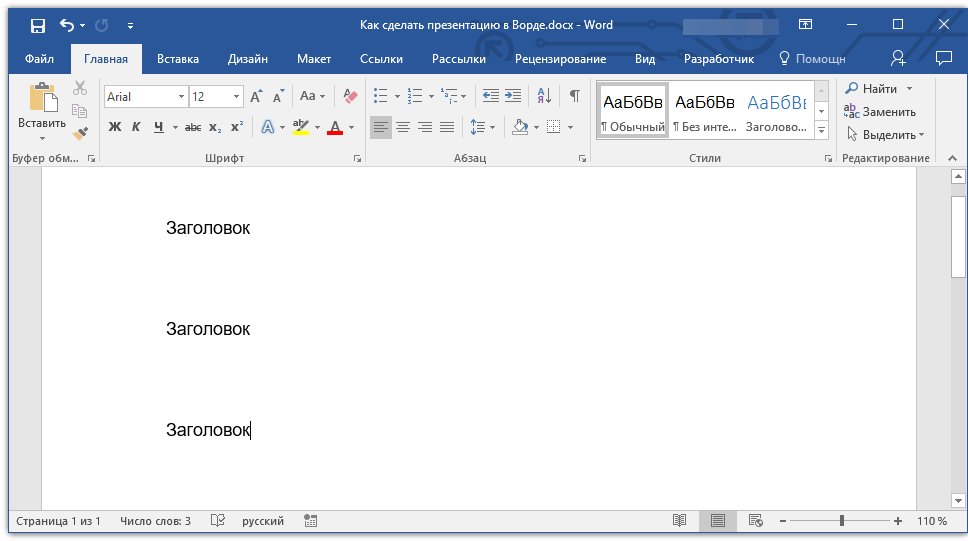
Затем выделите написанные слова и перейдите на вкладку «Главная» . Раскройте выпадающий список со шрифтами, и подберите тот, который Вам больше всего подходит.
Обратите внимание, что некоторые шрифты применяются только к словам, написанным на английском. Так что ищите в списке такой шрифт, который подойдет и к русским словам.
В примере, как видите, выбранный шрифт подходит только к английским словам.
Чтобы изменить цвет букв, нажмите на маленькую стрелочку возле кнопки «Цвет текста» и кликните по тому, который больше всего подойдет. Если нужного цвета в представленных нет, тогда нажмите «Другие цвета» , или же выберите градиентную заливку.
Кнопка позволит выбрать один из готовых вариантов оформления. Также можете сами подобрать нужный вид текста, нажимая на поля «Структура» , «Тень» , «Отражение» , «Свечение» , и выбирая нужное из развернувшегося списка.
Чтобы убрать границы для созданного блока, нажмите на нее правой кнопкой мышки, в контекстном меню выберите «Контур фигуры»
, затем «Нет контура»
.
Все те функции, которые мы рассмотрели выше, применимы не только для напечатанного в блоке. Ими получится воспользоваться и для того, что Вы просто напечатаете на листе.
А теперь давайте разберемся, что еще используется, для красивого оформления напечатанных в блоке слов.
Выделите сам блок и перейдите на появившуюся вкладку «Средства рисования» – «Формат» , именно на ней есть все те кнопочки, которые мы рассмотрим дальше.
На данной вкладке кнопки в группе «Стили фигур» применяются к рамке: заливка, пунктирная рамка и прочее. В группе «WordArt» все кнопочки используются для изменения теста. Давайте рассмотрим все по порядку.
Для блока надписи можно использовать любой готовый стиль. Для изменения цвета контура или заливки, разверните доступные варианты и выберите нужные.
Обратите внимание, что если у Вас из выпадающих списков будет выглядывать немного надписи, как в примере, то наведя курсор на любой из вариантов, получится увидеть, как все изменится.
Если хотите, нажмите и сами выберите подходящий цвет. Здесь можно выбрать цвет, которого нет в палитре – «Другие цвета заливки» , или рисунок, градиент или текстуру в качестве заливки.
Для блока с надписью можно изменить и «Контур фигуры» – то есть рамку. Подберите для нее цвет, толщину или измените линию на прерывистый пунктир.
Теперь перейдем к словам и посмотрим, что можно сделать с ним. Как и в случае с рамкой, для текста так же применим один из готовых стилей.
Кнопка «Заливка текста» позволит поменять цвет букв.
Чтобы выбрать контур, нажмите соответствующую кнопку. Здесь можно не только подобрать цвет, но и толщину или изменить штрихи.
Чтобы слова выглядели более эффектно, примените различные варианты анимации. Нажмите на аналогичную кнопку, затем выберите, что именно хотите использовать, например, «Отражение» . Дальше, из выпадающего списка, определитесь с подходящим вариантом.
Если нужно, чтобы текст был какой-нибудь необычной формы, тогда выберите пункт «Преобразовать»
. В открывшемся списке будут различные варианты искривления.
В открывшемся списке будут различные варианты искривления.
Как красиво написать текст
Единого шаблона, который бы использовался для этого, сделать не получится. Поскольку вкусы у всех разные, и создается подобный текст для разных целей. Так что, экспериментируйте, кликайте по кнопкам, которые я описала выше, и смотрите, как будут меняться слова.
На сайте есть несколько статей, во время написания которых получался интересный вид текста.
В статье, как сделать надпись в Ворде , результат был такой.
Если нужно сделать надпись по кругу или полукругом в Ворд , тогда прочтите статью, перейдя по ссылке.
О том, как вставить текст на картинку в Ворд , можете прочесть в данной статье. Результат получился такой:
На днях наша группа столкнулась с серьезнейшей проблемой — за пропуски пар надо сдать рефераты, написанные от руки. За два пропуска — 1 реферат на 15 листов! Да я за весь семестр столько бумаги не измарал, слава яйцам. Поэтому пришлось пойти на хитрости, а именно: найти нормальные (кириллические) и загнать их в Microsoft Word, и распечатать наши рефераты.
Поэтому пришлось пойти на хитрости, а именно: найти нормальные (кириллические) и загнать их в Microsoft Word, и распечатать наши рефераты.
Вот эта подборка из 80-ти русских рукописных шрифтов. В архиве вы найдете следующие (и др.) экземпляры:
Сделать свой русский рукописный шрифт
Но, скачав эти шрифты, стало понятно, что никто не поверит, будто мы пишем, как Пушкин, Боярский или Моцарт. Поэтому пришлось сделать рукописный шрифт самим. Но как сделать свой шрифт, как две капли воды похожий на ваш обычный почерк?
Для начала устанавливаем Font Creator 6.
Далее, на чистом листе (в линейку и в клетку не подойдут) пишем все буквы русского (английского, и других при необходимости) алфавита, а также цифры и спец. символы.
Сканируем получившееся творение. Далее режем отсканенную картинку на отдельные буковки и циферки (фотошоп или банально пэйнт подойдет), называем соответственно.
Следующий этап в Font Creator:
— Нажимаем файл — новый (New)
— Даем название своему рукописному шрифту (например Moy_shrift), ставим отметку на Unicode, на Regular и на Don’t include outlines (для чистого бланка силуэтов), короче, все по умолчанию.
— Перед вами появляется панель с силуэтами знаков препинания и английских букв. Вам необходимо вставить в нее Кириллицу. Поступаем следующим образом:
1. Нажимаем в верхней строке Вставка (Insert), выбираем Символ (Characters), ДА.
2. Перед вами появляется таблица символов первого шрифта в вашей базе, Затем листаем страницы таблицы кнопкой Block→.
3. Находим русские буквы.
5. Смотрим индекс первой буквы А (у меня $0410) в поле Выбранный Символ (Selected Character).
6. Смотрим индекс буквы я (у меня $044F)
7. В поле Добавьте эти символы (Add these character…) вводим эти числа (как $0410-$044F).
8. Нажимаем Ok.
9. Ваш шаблон пополнился соответствующими силуэтами Кириллицы.
10. Так же вы по отдельности можете вставить туда интересующие вас знаки (Ё,ё и пр.)
Теперь нажимаем на силуэт буквы которую хотите сотворить правой кнопкой мыши.
Затем выбираете пункт импорт изображения (Import image).
В разделе Import image вы нажимаете на кнопку Загрузить (Load).
В следующем окне вы открываете папку, в которой сохранили написанные буквы и символы.
В окне появится изображение этой буквы, нажимаем на кнопку Generate.
Вот ваша буковка и появилась.
Два раза нажимаем на квадратик с вашей буковкой (квадратик в котором раньше был силуэт этой буквы).
Перед вами открывается разлинеенное окошечко. Не пугайтесь большого количества красных пунктирных полосочек, все они вам пригодятся.
Для удобства разверните окно на весь экран.
Если ваша буква чересчур большая или маленькая, то удаляем уже загруженную, загружаем новую и, не нажимая генерировать, жмем на вкладку Глиф. Тут выбираем подходящий множитель (это уже методом тыка) и жмем «использовать по умолчанию».
Далее разберемся с двумя главными линиями (это в разлинеенном окошке) – левая и правая — они определяют то, как будут соприкасаться буквы вашего рукописного шрифта между собой. Если надо, чтобы буквы соприкасались (как в рукописи), правую линию передвиньте на букву (чтобы она чуть-чуть вылазила за линию).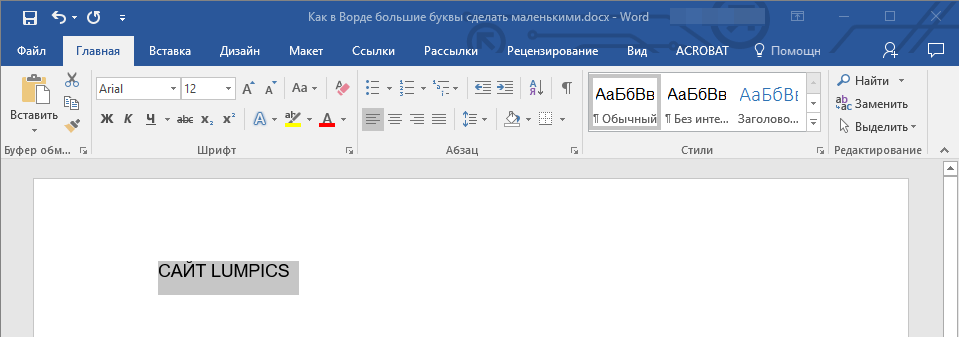
Самая нижняя линия (Win Descent) – максимальный предел для букв с хвостиком (ц,у,щ,з,р,д). Если необходимо, можно ее опустить:
Вторая снизу линия (Baseline)– линия опоры каждой буквы. Если ваши буквы будут по разному стоять на этой линии, то соответственно и в Ворде у вас все будет плясать.
Третья снизу линия (x-Height) – максимальная высота маленьких букв.
Четвертая (CapHeight) – максимальная высота больших букв, цифр, а также буквы «в», и может быть для кого-то «д» и «б».
И пятая снизу линия – линия края верхней строки. (по-моему =)
Вы, наверное, раньше видели красиво оформленные тексты, созданные в программе Word.
Они яркие, и необычно выделяются на фоне всего текста.
Для строгих документов конечно, использование данных надписей нецелесообразно, но для личных документов и открыток это то, что надо!
Делается это так.
Нажимаем «Вставка», затем – «Рисунок», затем «Объект WordArt».
И выбираем нужный стиль надписи.
После этого жмем «Ok».
На этом все, красивая надпись у вас создана. Вы можете поэкспериментировать, выбирая тот или иной стиль надписи.
Да, чуть не забыла!
Размер выбранной надписи можно изменять, как увеличивая, так и уменьшая его. Для этого щелкаем левой клавишей мыши по картинке-надписи, появится черная окантовка вокруг надписи. Затем подводим мышь к правому нижнему углу надписи, пока не увидите двустороннюю стрелочку. Когда стрелочка появилась, нажимаем левой клавишей на картинку и растягиваем ее либо вправо, либо вниз. Можно одновременно в обе стороны.
Аналогично можно поиграться с размером шрифта. Для этого щелкаем левой клавишей мыши по картинке-надписи два раза. Появится окно. В появившемся окне стоит название «Размер». Щелкнув по стрелочке под словом «размер», можно выбрать размер шрифта.
Еще можно при желании поменять сам шрифт. Для этого щелкаем левой клавишей мыши по картинке-надписи два раза. Появится окно. В появившемся окне стоит название «Шрифт».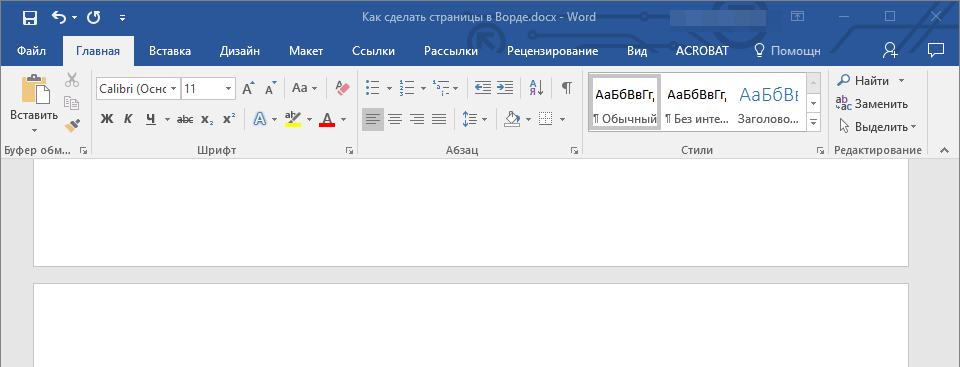 Щелкнув по стрелочке под словом «Шрифт», можно изменить шрифт.
Щелкнув по стрелочке под словом «Шрифт», можно изменить шрифт.
Да, еще можно поменять сам текст надписи. Для этого щелкаем левой клавишей мыши по картинке-надписи, появится черная окантовка вокруг надписи. А внизу страницы появится маленькое окно. В нем выбираем название «Изменить текст». После изменения жмем «Ok».
Также можно поменять цвет текста. Для этого щелкаем левой клавишей мыши по картинке-надписи, появится черная окантовка вокруг надписи. А внизу страницы появится маленькое окно. В нем выбираем картинку «Краска, льющаяся из баночки на кисть». После изменения жмем «Ok».
В общем, поэкспериментируйте, и найдите свой стиль оформления красивой надписи!
Кстати, а вот как создается в !
В последних версиях текстового редактора Microsoft Word имеется довольно большой набор встроенных шрифтов. Большинство из них, как и полагается, состоят из букв, но в некоторых вместо букв используются различные символы и знаки, что тоже весьма удобно и необходимо во многих ситуациях.
И все же, сколько бы в MS Word не было встроенных шрифтов, активным пользователям программы стандартного набора всегда будет мало, особенно, если хочется чего-то действительно необычного. Неудивительно, что на просторах интернета можно найти множество шрифтов для этого текстового редактора, созданных сторонними разработчиками. Именно поэтому в данной статье мы расскажем о том, как добавить шрифт в Ворд.
Важное предупреждение: Скачивайте шрифты, как и любое другое ПО, только с проверенных сайтов, так как во многих из них вполне могут содержаться вирусы и прочий вредоносный софт. Не забывайте о собственной безопасности и сохранности личных данных, не качайте шрифты, представленные в установочных файлах EXE, так как на самом деле распространяются они в архивах, внутри которых содержатся файлы форматов OTF или TTF, поддерживаемых ОС Windows.
Вот список безопасных ресурсов, с которых можно скачивать шрифты для MS Word и других совместимых программ:
Отметим, что все вышеперечисленные сайты крайне удобно реализованы и каждый из шрифтов там представлен наглядно и понятно. То есть, вы смотрите на картинку превью, решаете, нравиться ли вам этот шрифт и нужен ли он вам вообще, и только после этого качаете. Итак, приступим.
То есть, вы смотрите на картинку превью, решаете, нравиться ли вам этот шрифт и нужен ли он вам вообще, и только после этого качаете. Итак, приступим.
1. Выберите на одном из предложенных нами сайтов (либо на другом, которому полностью доверяете) подходящий шрифт и скачайте его.
2. Перейдите в папку, в которую вы скачали архив (или просто файл) со шрифтом (шрифтами). В нашем случае это рабочий стол.
3. Откройте архив и извлеките его содержимое в любую удобную папку. Если вы скачали шрифты, не запакованные в архив, просто переместите их туда, откуда вам будет удобно к ним добраться. Не закрывайте эту папку.
Примечание: В архиве со шрифтами помимо файла OTF или TTF могут также содержаться и файлы другого формата, к примеру, изображение и текстовый документ, как в нашем примере. Извлекать эти файлы отнюдь не обязательно.
4. Откройте .
В Windows 8 — 10 сделать это можно с помощью клавиш Win+X , где в появившемся списке нужно выбрать . Вместо клавиш также можно использовать клик правой кнопкой мышки по значку меню “Пуск” .
Вместо клавиш также можно использовать клик правой кнопкой мышки по значку меню “Пуск” .
В Windows XP — 7 этот раздел находится в меню “Пуск” — .
5. Если находится в режиме просмотра “Категории” , как на нашем примере, переключитесь на режим отображения мелких значков — так вы сможете быстрее найти необходимый пункт.
6. Найдите там пункт “Шрифты” (скорее всего, он будет одним из последних), и нажмите на него.
7. Откроется папка со шрифтами, установленными в ОС Windows. Поместите в нее файл шрифта (шрифтов), ранее скачанный и извлеченный из архива.
Совет: Вы можете просто перетащить его (их) мышкой из папки в папку или использовать команды Ctrl+C (копировать) или Ctrl+X (вырезать), а затем Ctrl+V (вставить).
8. После короткого процесса инициализации шрифт будет установлен в систему и появится в папке, в которую вы его переместили.
Примечание: Некоторые шрифты могут состоять из нескольких файлов (например, обычный, курсив и полужирный). В таком случае необходимо помещать в папку со шрифтами все эти файлы.
Установка нового шрифта в Word
1. Запустите Ворд и найдите новый шрифт в списке со стандартными, встроенными в программу.
2. Зачастую, отыскать новый шрифт в списке не так просто, как может показаться: во-первых, их там и без того довольно много, во-вторых, его название, хоть и написано собственным шрифтом, но довольно мелкое.
Чтобы быстро отыскать новый шрифт в MS Word и приступить к его использованию в наборе текста, откройте диалоговое окно группы “Шрифт”, нажав на небольшую стрелочку, расположенную в правом нижнем углу этой группы.
3. В списке “Шрифт” найдите название нового, установленного вами шрифта (в нашем случае это Altamonte Personal Use ) и выберите его.
Совет: В окне “Образец” вы можете видеть то, как выглядит шрифт. Это поможет быстрее его найти, если вы не запомнили название шрифта, но запомнили его визуально.
Это поможет быстрее его найти, если вы не запомнили название шрифта, но запомнили его визуально.
4. После того, как вы нажмете “ОК” в диалоговом окне “Шрифт” , вы переключитесь на новый шрифт и сможете начать его использовать.
Внедрение шрифта в документ
После того, как вы установите новый шрифт на свой компьютер, использовать его вы сможете только у себя. То есть, если вы отправите текстовый документ, написанный новым шрифтом другому человеку, у которого этот шрифт не установлен в системе, а значит, и не интегрирован в Ворд, то у него он отображаться не будет.
Если вы хотите, чтобы новый шрифт был доступен не только на вашем ПК (ну и на принтере, точнее, уже на распечатанном листе бумаги), но и на других компьютерах, другим пользователям, его необходимо внедрить в текстовый документ. О том, как это сделать, читайте ниже.
Примечание: Внедрение шрифта в документ приведет к увеличению объема документа MS Word.
1. В вордовском документе перейдите во вкладку “Параметры” , открыть которую можно через меню “Файл” (Word 2010 — 2016) или кнопку “MS Word” (2003 — 2007).
2. В диалоговом окне “Параметры”, которое перед вами откроется, перейдите к разделу “Сохранение” .
3. Установите галочку напротив пункта “Внедрить шрифты в файл” .
4. Выберите, хотите ли вы внедрить только знаки, которые используются в текущем документе (это уменьшит объем файла), хотите ли вы исключить внедрение системных шрифтов (по сути, оно и не нужно).
Собственно, на этом можно и закончить, ведь теперь вы знаете о том, как установить шрифты в Ворд, предварительно инсталлировав их в ОС Windows. Желаем вам успехов в освоении новых функций и безграничных возможностей программы Microsoft Word.
Безусловно, на сегодняшний день MS Office Word — популярнейший редактор для создания текстов. Однако Word все-таки остается офисным приложением. Все имеющиеся по умолчанию шрифты предназначены для документов. Впрочем, разработчики Microsoft не оставили пользователей своего продукта в беде – с помощью MS Office Word можно создать действительно красивый текст. Но для этого нужно воспользоваться не шрифтами, а специальным компонентом – WordArt .
Все имеющиеся по умолчанию шрифты предназначены для документов. Впрочем, разработчики Microsoft не оставили пользователей своего продукта в беде – с помощью MS Office Word можно создать действительно красивый текст. Но для этого нужно воспользоваться не шрифтами, а специальным компонентом – WordArt .
WordArt представляет собой специальный инструмент, преобразующий введенный текст в картинку. Вы сможете менять фон этой картинки, объем, положение на экране. В общем, с помощью WordArt у Вас получится создать действительно красивую надпись за пару минут.
Для начала в меню MS Office Word выберите пункт Вставка , а затем компонент WordArt (рис.1).
Вам будет предложено выбрать макет будущего текста (рис.2).
Выберите понравившейся Вам вариант, после чего появится окошко для написания текста (рис.3).
В нём Вы можете задать шрифт, размер, жирность или курсив. Поэкспериментируйте и выберите, что Вам больше понравится. Просто введите текст и нажмите ОК .
Просто введите текст и нажмите ОК .
Например, мы решили сделать заголовок открытки для стенгазеты. Результат представлен на рис.4.
Полученный макет WordArt легко изменить. Кликните по тексту-картинке. Обратите внимание, сверху в меню MS Office Word появился новый пункт Формат . Выберите его (рис.5).
Здесь Вы можете изменить макет текста-картинки, заливку, контур, положение букв, убрать или добавить тень, изменить объем – в общем, выбрать нужный вариант оформления. Например, мы решили изменить положение текста на экране. Для этого мы выбираем пункт Изменить фигуру (рис.6).
Надписи и заголовки. Microsoft Office
Читайте также
Заголовки
Заголовки Браузеры еще не начали поддерживать новый алгоритм содержания в HTML5, но вы все равно можете начать использовать доступные вам дополнительные уровни заголовков.Джоффри Снеддон (Geoffrey Sneddon) написал очень полезную онлайн-утилиту, которая сгенерирует содержание
Заголовки
Заголовки
Помимо абзацев, большой текст для удобства чтения и поиска в нем нужного фрагмента обычно делят на более крупные части: параграфы, главы, разделы. HTML не предоставляет средств для такого структурирования текста. Но он позволяет создать заголовки, которые делят
HTML не предоставляет средств для такого структурирования текста. Но он позволяет создать заголовки, которые делят
Надписи для корзины
Надписи для корзины Никогда не делайте в интернет-магазине негативные или отрицательные надписи. Особенно это касается самого важного элемента на сайте – корзины.Так, надписи на главной странице рядом с изображением корзины типа «В вашей корзине пока нет товаров»,
1.4. Заголовки
1.4. Заголовки Текст работы обычно разбивается на структурные части: содержание, введение, разделы и подразделы, выводы, список использованных источников, приложения. Разделы нумеруют арабскими цифрами, начиная с единицы. В заголовке раздела указывают его номер, после
Выноски и пояснительные надписи
Выноски и пояснительные надписи Команда MLEADER, предназначенная для построения выноски, вызывается из падающего меню Dimension ? Multileader.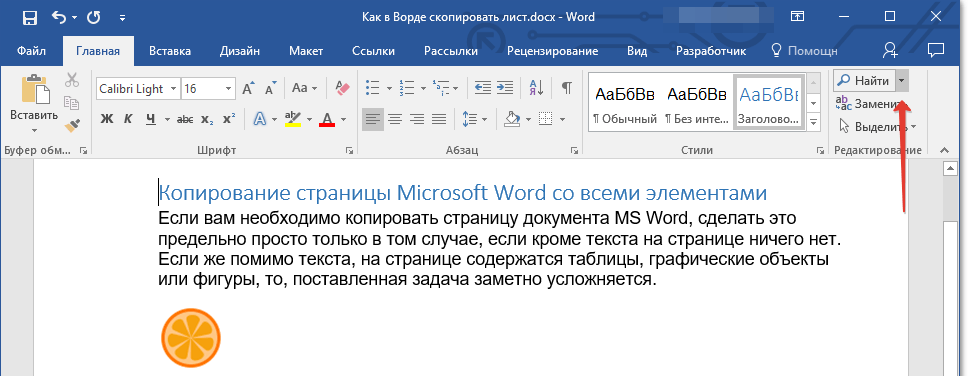 Запросы команды QLEADER:
Specify leader arrowhead location or [leader Landing first/Content first/Options] <Options>: – указать первую точку выноски
Specify leader landing location: – указать
Запросы команды QLEADER:
Specify leader arrowhead location or [leader Landing first/Content first/Options] <Options>: – указать первую точку выноски
Specify leader landing location: – указать
6.5. Надписи
6.5. Надписи Надписи – это объекты векторной графики, в которые вставлен текст. Они помогают оформить текст документа, сделать его более наглядным. Надписи также пригодятся при создании плакатов, объявлений, пояснений и др. В Word 2007 есть большое количество заготовок этих
Выноски и пояснительные надписи
Выноски и пояснительные надписи Команда MLEADER, предназначенная для построения выноски, вызывается из падающего меню Dimension ? Multileader.Запросы команды QLEADER:Specify leader arrowhead location or [leader Landing first/Content first/ Options] <Options>: – указать первую точку выноскиSpecify leader landing location: – указать
Выноски и пояснительные надписи
Выноски и пояснительные надписи Команда MLEADER , предназначенная для построения выноски , вызывается из падающего меню Dimension ? Multileader. Запросы команды
Запросы команды
Выносные надписи
Выносные надписи Выносные надписи используются для нанесения на чертежи дополни тельной информации, которая может быть текстовой, графической или совместной. Для создания выносных надписей в ArchiCAD предназначен инструмент Label (Выносная надпись), кнопка активации
Надписи и размеры
Надписи и размеры Для настройки параметров текстовых надписей, добавляемых в проект, выполните команду Опции ? Надпись или щелкните правой кнопкой мыши на кнопке Ввод текста вертикальной панели инструментов. В результате должно открыться окно для настройки параметров
Выноски и пояснительные надписи
Выноски и пояснительные надписи Команда MLEADER, предназначенная для построения выноски, вызывается из падающего меню Dimension ? Multileader. Запросы команды QLEADER:Specify leader arrowhead location or [leader Landing first/Content first/Options] <Options>: – указать первую точку выноскиSpecify leader landing location: – указать
Запросы команды QLEADER:Specify leader arrowhead location or [leader Landing first/Content first/Options] <Options>: – указать первую точку выноскиSpecify leader landing location: – указать
Выносные надписи
Выносные надписи Выносные надписи используются для нанесения на чертежи дополнительной информации, которая может быть текстовой, графической или совместной. Для создания выносных надписей в ArchiCAD имеется инструмент Label (Выносная надпись) который расположен в разделе
1.4. Заголовки
1.4. Заголовки Текст работы обычно разбивается на структурные части: содержание, введение, выводы, список использованных источников, приложения, а также на разделы и подразделы. Разделы нумеруют арабскими цифрами, начиная с единицы. В заголовке раздела указывают его номер,
10 простых правил дизайна, чтобы документы Word выглядели профессионально и красиво
Microsoft Word содержит так много функций, что вы можете создавать практически все, что захотите. Но эти функции не всегда приводят к тому, что от вас ожидают красивые, качественные и профессиональные документы.
Но эти функции не всегда приводят к тому, что от вас ожидают красивые, качественные и профессиональные документы.
Одно дело знать все о Microsoft Word, обо всех его тонкостях, причудах и функциях — это совсем другое, чтобы знать, что делает отличный документ.
Эта статья не о том, как использовать различные функции Microsoft Word. Мы специально рассматриваем аспект дизайна бизнес-отчетов и академических работ, а именно, что и почему диктует документ, который радует глаз и легко читается. Вы также можете применить эти же рекомендации к другим текстовым процессорам, таким как Google Docs.
,
1. Будьте проще, меньше значит больше
Почти каждый совет в этой статье является конкретным применением этого первого, но это так важно, что он имеет особый акцент: будь проще а также меньше — больше. Пусть это будет движущей силой любых дизайнерских решений в ваших документах, и если вы уйдете, вспомнив только одну вещь из этой статьи, пусть это будет эта!
При написании документа, содержание должно быть в центре внимания.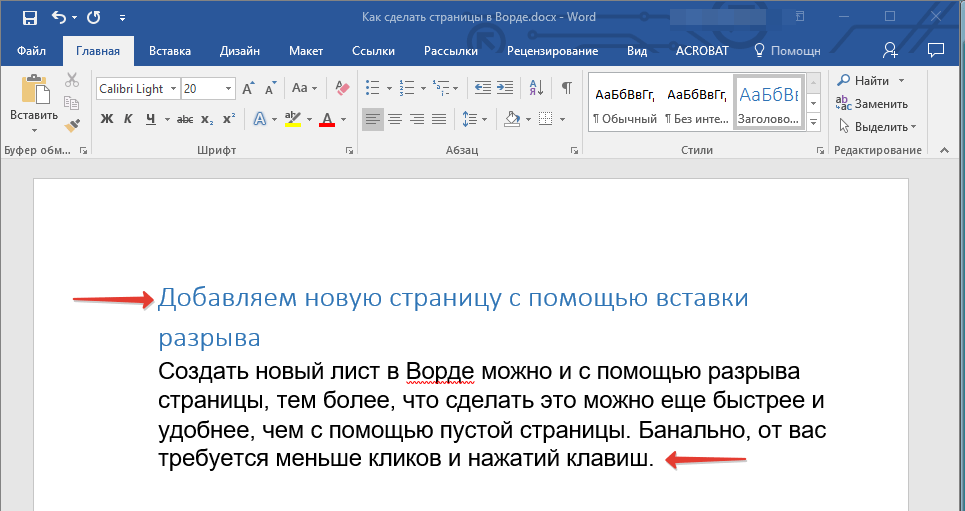 Существует форматирование, облегчающее чтение и усвоение этого содержимого. Избавьтесь от соблазна ввести привлекательные элементы, которые только отвлекают. Максимизируйте пробелы. Сохраняйте свою формулировку и пересматривайте любые многословные предложения или абзацы. Простые и минимальные правила над всем.
Существует форматирование, облегчающее чтение и усвоение этого содержимого. Избавьтесь от соблазна ввести привлекательные элементы, которые только отвлекают. Максимизируйте пробелы. Сохраняйте свою формулировку и пересматривайте любые многословные предложения или абзацы. Простые и минимальные правила над всем.
2. Выберите контекстно-подходящий шрифт
Ваше первое большое дизайнерское решение должно быть гарнитура вы собираетесь использовать. Традиционные знания говорят, что засечка шрифты легче читать в печатных документах, тогда как без засечек Шрифты лучше на глазах при чтении на цифровом экране.
Хорошие примеры шрифтов с засечками включают Garamond, Georgia, Hoefler Text и Palatino, в то время как хорошие примеры шрифтов без засечек включают Arial, Gill Sans, Helvetica и Lucida Sans. Что бы вы ни использовали в конечном итоге, придерживайтесь того же шрифта по всему документу. (При желании вы можете использовать другой шрифт для заголовков.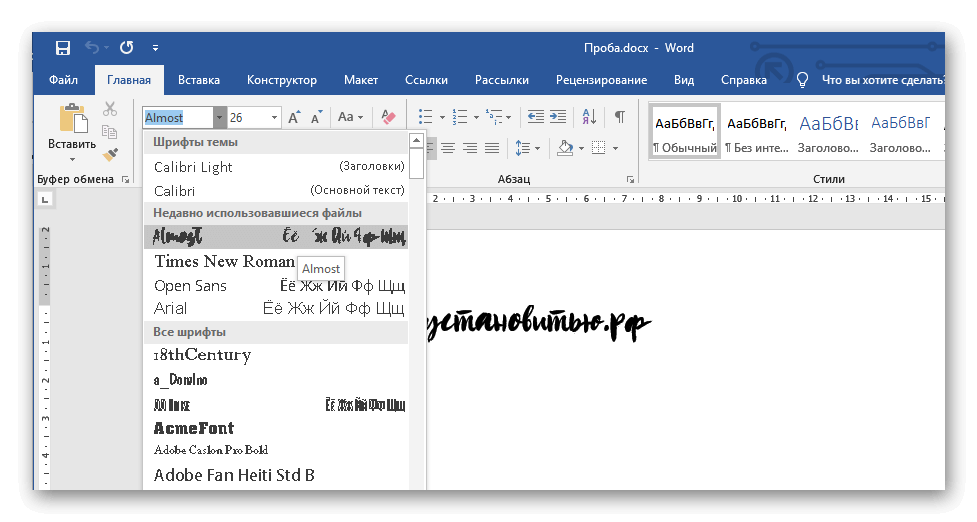 )
)
Чтобы узнать больше о шрифтах с засечками и без засечек и о том, какие из них следует использовать, см. Нашу статью о стратегиях и инструментах сопряжения шрифтов.
,
3. Используйте стандартный размер шрифта и цвет
Большинство деловых и академических работ напечатаны в 12-точечный размер шрифта, который обычно создает наиболее читаемые абзацы в сочетании с рекомендациями по размеру страницы, полям и межстрочным интервалам, приведенным далее в этой статье. В некоторых насыщенных информацией отчетах иногда размер шрифта может составлять 10 пунктов, но не ниже этого.
В общем, лучше всего держите руки подальше от всего, что связано с цветами, особенно для печатных документов. Вам придется платить больше за цветные чернила, и они не будут перенесены, если документ будет скопирован. Для цифровых документов зарезервируйте цветной текст для критических предупреждений и т.п. Предпочитаю подчеркнуть использование жирный шрифт и курсив.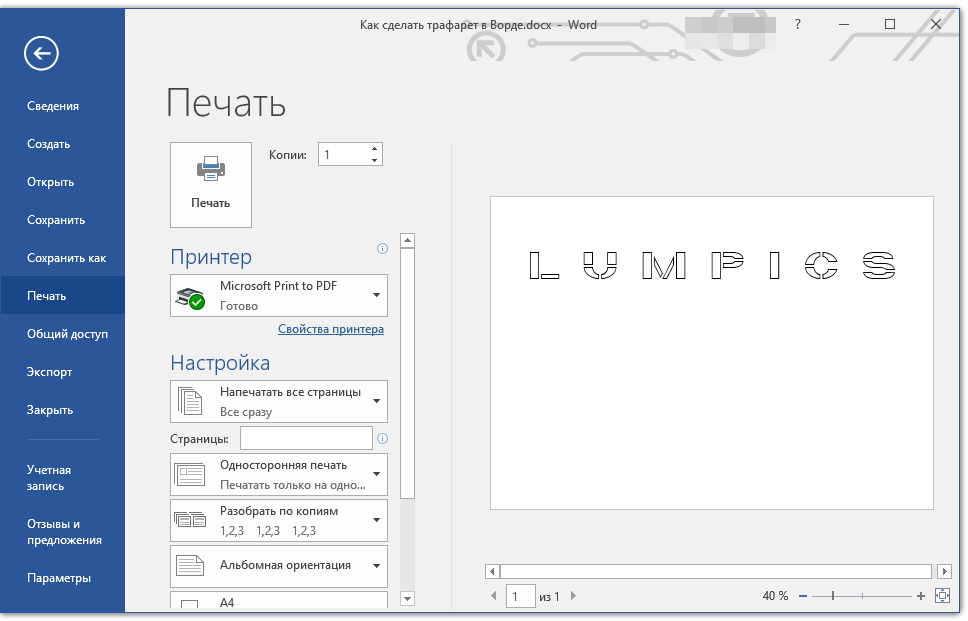
4. Используйте стандартный размер страницы и поля
Почти все офисные документы печатаются по стандарту 8½ «x 11» страниц, известный как размер американского письма (также известный как A4 в другом месте, который составляет 210 мм х 297 мм). Это единственный размер, который гарантированно будет доступен независимо от того, какой принтер вы используете.
Что касается полей, большинство руководств по стилю и руководства по стилю требуют 1 ″ поле со всех сторон страницы, которая обеспечивает лучшую читаемость для длин строк и позволяет при необходимости писать аннотации. Однако, если документ будет связан в подшивку, вы можете увеличить боковые поля до 1 ½” для размещения колец.
5. Выровняйте абзацы слева
У вас может возникнуть соблазн использовать оправданное выравнивание, потому что это то, что используется в газетах, романах и некоторых учебниках, но это неправильный выбор для офисных и академических документов. Хотя он может выглядеть чище и более формально из-за прямых краев, он убивает читабельность.
Хотя он может выглядеть чище и более формально из-за прямых краев, он убивает читабельность.
Что вы хотите выравнивание по левому краю для текста. Это приводит к появлению неровностей в правой части абзацев, но сохраняет межбуквенный интервал в соответствии с тем, какой шрифт вы используете, и это означает оптимальную разборчивость. В противном случае вы можете получить типографские реки, которые сильно отвлекают и выглядят просто уродливо.
6. Сделайте отступ первых строк абзацев
У абзацев не должно быть лишних пробелов между ними, а первые строки абзацев должны иметь отступ, чтобы выделить каждый абзац. Единственное исключение — для абзацев, которые следуют непосредственно за заголовком раздела, который можно оставить без отступа, поскольку окружающий контекст дает понять, что это его собственный абзац.
Общее правило заключается в том, чтобы размер отступа совпадал с размером шрифта. Убедитесь, что вы используете функции оформления абзацев Word для обработки отступов, а не клавишу Tab!
7.
 Поместите изображения между абзацами
Поместите изображения между абзацамиМожет быть хорошо поместить изображения в абзац и позволить окружающему его тексту обтекать его, и если ваша организация предпочитает его таким образом, тогда сделайте это. Но, вообще говоря, это может повредить читабельности, особенно в отчетах, управляемых данными.
Самый безопасный вариант, особенно для графиков, диаграмм и таблиц, это поместить изображения между абзацами и держать их по центру. Таким образом, ваши изображения никогда не будут обращать внимания на окружающий текст. Это также помогает подписи выделиться.
8. Выберите контекстно-подходящий межстрочный интервал
Правильный выбор межстрочного интервала (пробел, отделяющий строку текста от следующей строки текста) действительно зависит от того, какой документ вы пишете.
Академические работы следует сначала следовать всем руководствам по академическому стилю, а затем отдавать предпочтение двойному интервалу, если руководство по стилю не существует. Деловые и офисные документы имеют тенденцию быть одинарным интервалом, чтобы минимизировать количество страниц, необходимых для печати, но цифровые документы могут быть легче для чтения, если они расположены где-то между 120-150 процентами.
Деловые и офисные документы имеют тенденцию быть одинарным интервалом, чтобы минимизировать количество страниц, необходимых для печати, но цифровые документы могут быть легче для чтения, если они расположены где-то между 120-150 процентами.
9. Разбейте текст заголовками и списками
Чем длиннее документ, тем важнее становятся заголовки. Вы бы предпочли прочитать 20-страничный отчет, который представляет собой не что иное, как стенку текста от начала до конца? Или 30-страничный отчет, который организован в соответствующие разделы, подразделы и заголовки? Я предпочитаю последнее каждый раз.
Списки также хороши для разбивания стен текста и привлечения внимания к важным моментам. использование нумерованные списки при подсчете набора предметов (например, «пять атрибутов успешного предпринимателя») или при предоставлении пошаговых инструкций. Иначе, маркированные списки в порядке. Просто убедитесь, что не используете списки слишком часто, что может ухудшить читабельность.
10. Отдельные разделы с перерывами
В Microsoft Word разрывы раздела позволяют различать определенные страницы с изменениями ориентации, столбцов, верхних и нижних колонтитулов, номеров страниц и т. д. Разрывы разделов бывают четырех видов:
- Следующая Страница: Начните следующий раздел на следующей странице.
- Непрерывный: Начните следующий раздел на текущей странице.
- Даже страницы: Начните следующий раздел на следующей четной странице.
- Нечетная страница: Начните следующий раздел на следующей четной странице.
Если ваш документ достаточно велик, чтобы требовать глав, это лучший способ отформатировать их аккуратно. Каждая глава должна состоять из разрыва раздела «Следующая страница» или разрыва раздела «Четная страница» или «Нечетная страница», если вы собираетесь поместить ее в подшивку.
Если вы сомневаетесь, используйте готовые шаблоны документов
Если вашей организации или школе не требуется определенный макет и формат, вы можете пропустить тяжелую работу по настройке собственного шаблона и просто загрузить его. Мы собрали их для вашего удобства, включая шаблоны деловых писем
Мы собрали их для вашего удобства, включая шаблоны деловых писем
, шаблоны обложки
, оглавление шаблоны
и шаблоны управления проектами
,
Кроме того, если вы еще этого не сделали, вам следует изучить основные советы по Microsoft Word.
эти важные сочетания клавиш для Microsoft Office
и эти удивительные малоизвестные трюки для Microsoft Office
,
Как вы думаете, что делает документ красивым и профессиональным? Есть ли еще какие-нибудь советы и хитрости, которые вы хотели бы добавить? Дайте нам знать в комментариях ниже!
Как сделать текстовые эффекты и типографику в Microsoft Word
Большинство ваших документов Word, скорее всего, набраны стандартным, унылым шрифтом Times New Roman или Calibri, возможно, иногда с добавлением дрянного Word Art для разнообразия. Тем не менее, Word на самом деле включает в себя ряд инструментов для создания текстовых эффектов, которые дают вам все необходимое для создания красивых произведений искусства из ваших слов.
В этом уроке я покажу вам, как создавать крутые текстовые эффекты, которые вы хотите, в каждой современной версии Microsoft Word, используя его расширенные функции форматирования шрифтов и типографики.Когда вы закончите, вы узнаете приемы, которые я использовал для создания великолепных шаблонов Word.
Как создать стильный текстовый эффект в MS Word (быстрое видео)
В этом кратком видеоролике вы узнаете, как выйти за рамки параметров Word Art по умолчанию и создать классный текстовый эффект в Microsoft Word, используя инструменты форматирования текста для создания стильной типографики:
Чтобы получить более подробную информацию о том, как создавать красивые текстовые эффекты в Word, ознакомьтесь с приведенными ниже пошаговыми инструкциями.
Как сделать текстовые эффекты в MS Word (шаг за шагом)
Узнайте, как применять как стандартные текстовые эффекты, так и более сложные параметры на панели «Формат» Microsoft Word, такие как «Тень» и «Отражение». Узнайте, как превратить ваш текст в крутую типографику. Приступим:
Узнайте, как превратить ваш текст в крутую типографику. Приступим:
1. Настройте новую страницу в MS Word
.Начните с создания нового документа, нажав Файл > Новый или нажав сочетание клавиш Control-N .Чтобы настроить такие свойства, как ориентация и размер страницы, перейдите на вкладку Макет .
Настройте макет страницы.Если вы планируете печатать документ и вам уже известен окончательный размер бумаги, важно установить его в качестве первого шага. Почему? Microsoft Word позволяет легко масштабировать любой объект, но некоторые свойства, такие как ширина контура, остаются неизменными. Размер шрифта также остается неизменным во время изменения размера и должен обновляться вручную. Работает в окончательный размер бумаги с самого начала помогает сэкономить время в будущее.
Есть две вещи, которые вам нужно знать о вкладке Layout , прежде чем мы установим окончательные значения размера страницы. Во-первых, раскрывающееся меню Size содержит только те форматы бумаги, которые можно печатать на выбранном в данный момент принтере. Другими словами, вы не можете установить размер бумаги A3, если ваш принтер может печатать только документы формата A4. Чтобы исправить это, вы можете перейти в меню Файл > Печать и изменить принтер на другой на секунду, например, Microsoft XPS Document Writer , который представляет собой «виртуальный принтер», который сохраняет файлы только локально на твой компьютер.
Другими словами, вы не можете установить размер бумаги A3, если ваш принтер может печатать только документы формата A4. Чтобы исправить это, вы можете перейти в меню Файл > Печать и изменить принтер на другой на секунду, например, Microsoft XPS Document Writer , который представляет собой «виртуальный принтер», который сохраняет файлы только локально на твой компьютер.
Ничего не печатайте, но выбрав другой принтер, вернитесь назад (используя стрелку влево в верхнем левом углу) и снова откройте Layout > Size . Список доступных размеров теперь должен быть намного больше.
Значок «Размер» отображает полный список размеров страниц. Кроме того, стоит отметить, что раскрывающиеся меню для Поля , Ориентация и Размер могут быть не включены все время.Если внутри документа размещено и выбрано текстовое поле , некоторые параметры макета будут отключены. Я специально указываю на это, потому что мы будем использовать объекты Text Box все время, и переход на вкладку Layout и видим, что эти параметры отключены, может быть довольно неприятно.
Теперь вы знаете, как всегда иметь возможность установить страницу Размер. Установите размер A4 и Ориентация до Пейзаж .Теперь ваша страница настроена так, как вам нужно для вашего пользовательского текстового эффекта Word, и вы будете знать, как настроить его снова в следующий раз.
Выберите ориентацию страницы в Word.2. Измените шрифт и размер шрифта
.Теперь пришло время добавить текст и начать его настройку. Введите все, что хотите, выделите текст и выберите нужный шрифт и размер. Большинство текстовых эффектов лучше всего выглядят в больших размерах, поэтому не бойтесь используйте кнопку Увеличить размер шрифта или раскрывающееся меню размера шрифта, чтобы сделать текст действительно большим.
Если максимальное
значение 72 pt недостаточно, введите любое число, например, 250 pt (введите только число). Вы также можете использовать нецелые значения, например 198,5 , если хотите получить максимально возможный текст без переноса.
Вы также можете использовать нецелые значения, например 198,5 , если хотите получить максимально возможный текст без переноса.
3. Что такое кернинг? (Как установить в Word)
Давайте рассмотрим важную концепцию настройки типографики в Word. Когда шрифтовой дизайнер создает шрифт, для каждой буквы устанавливается своя ширина, чтобы промежутки между буквами были равномерными.В большинстве случаев это работает нормально, за исключением комбинации букв менее «прямоугольной» формы, таких как «V» и «A».
Таким образом, дизайнеры шрифтов добавляют функции « кернинг », которые указывают, что эти две буквы, расположенные рядом друг с другом, будут иметь зазор меньше (или больше). В идеальном мире приложение использует этот кернинг, и все выглядит нормально. Ну, не все работает так, как ожидалось в реальном мире .
Кернинг регулирует расстояние между буквами в зависимости от их формы.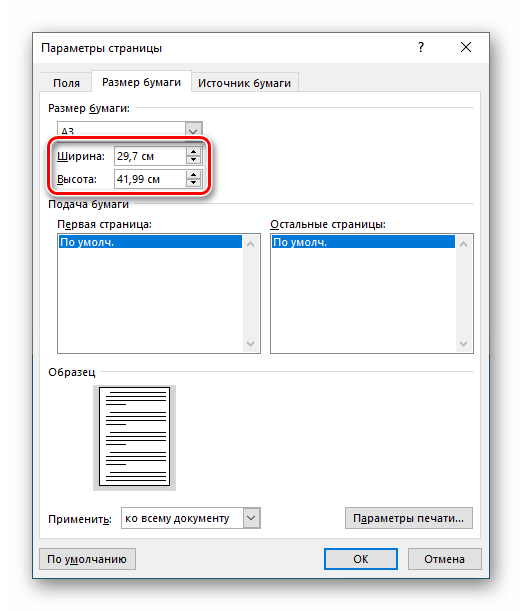
Если вам нужно знать только одну вещь о кернинге, помните: он всегда должен быть включен, но по умолчанию в Microsoft Word он отключен. Чтобы включить его, откройте диалоговое окно «Шрифт» ( Control-D ) вкладку «Дополнительно» и установите флажок Кернинг для шрифтов X точек и выше .
Когда вы устанавливаете этот флажок, текущий размер шрифта заполняется в поле редактирования, но вы, вероятно, захотите вместо этого изменить его на 1 pt — просто чтобы убедиться, что он действительно будет включен все время для любой текст.Затем нажмите кнопку Установить по умолчанию . Дополнительную информацию о кернинге см. в разделе Совет: навыки работы с типографикой, базовый кернинг.
Используйте вкладку Advanced Font для установки кернинга. Важно знать, что кернинг также должен быть включен таким образом для каждого текстового поля в документе. Если вы случайно или намеренно удалили все в своем документе
( Control-A > Удалить ), кернинг снова отключается.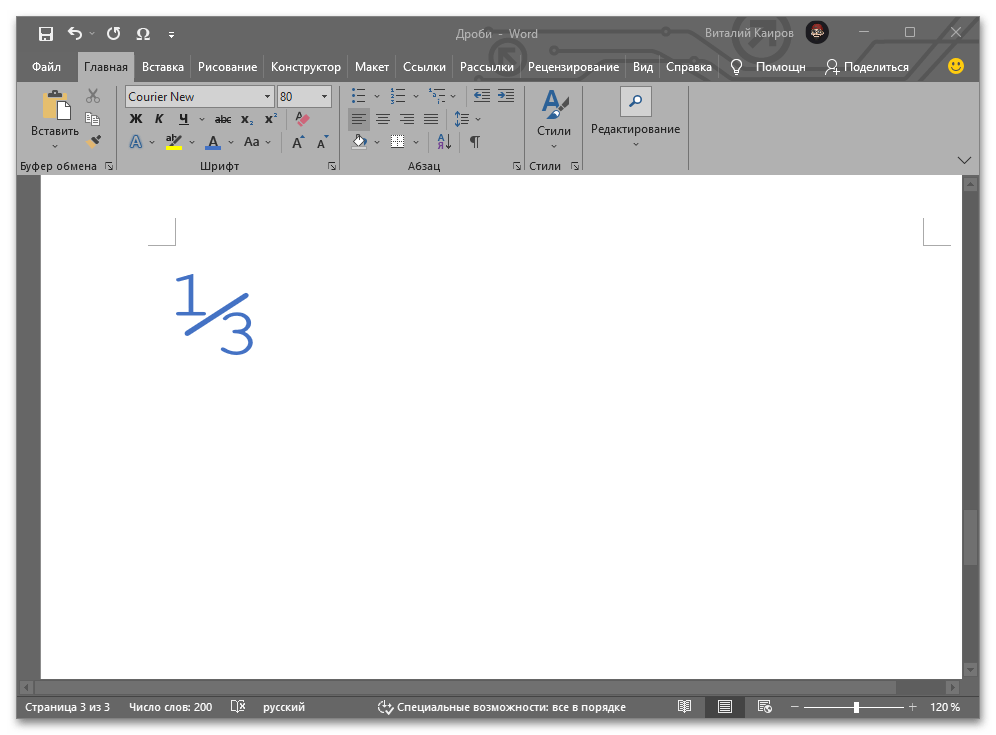
4. Примените стандартные текстовые эффекты в Microsoft Word
. Прежде чем мы начнем добавлять наш собственный текстовый эффект, давайте кратко рассмотрим, что Word предлагает нам в раскрывающемся меню «Текстовый эффект и типографика» на вкладке «Главная» на ленте.Существует 15 предопределенных текстовых эффектов с различными контурами, заливками и тенями, а некоторые из предустановок также включают 3D-эффекты. Цвета этих пресетов всегда отражают выбранную цветовую тему.
Вы можете перейти на вкладку Design и выбрать другую цветовую схему из раскрывающегося меню Colors . Вернитесь на вкладку Home , откройте раскрывающееся меню Text Effects and Typography , и оно должно выглядеть немного по-другому.
Выбрав другой пресет, вы увидите немного другой набор Word Art. Это хорошо, но, к сожалению, нет возможности настроить эти пресеты. Элементы в этом списке нельзя редактировать или удалять, а также нельзя добавлять новые пресеты. Эти 15 пресетов могут быть полезны
если вам нужен красивый заголовок и у вас есть всего две минуты вашего времени, но вы не узнаете ничего нового о тексте
эффекты, просто используя их.
Эти 15 пресетов могут быть полезны
если вам нужен красивый заголовок и у вас есть всего две минуты вашего времени, но вы не узнаете ничего нового о тексте
эффекты, просто используя их.
5. Основной текст и текстовое поле
Текст можно поместить в документ двумя способами.Обычный способ — создать новый документ и начать печатать. Мы можем назвать этот тип текста « основной текст ». Хотя текстовые эффекты можно легко добавить к этому основному тексту, они ограничены, поэтому использование основного текста не является предпочтительным вариантом.
Второй способ — использовать объект Text Box и писать в это текстовое поле. Чтобы вставить новое текстовое поле , выберите Вставить > Фигуры > Текстовое поле и нарисуйте новое текстовое поле так же, как вы рисуете, например, прямоугольник.
Текст, помещенный внутри текста
коробка имеет ряд преимуществ.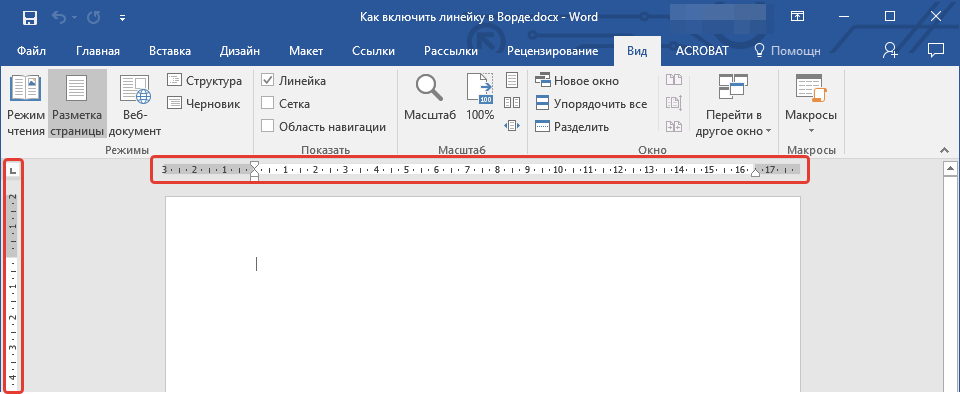 Его можно свободно перемещать по документу без
каких-либо ограничений (даже вне документа или на полях), и его можно
вращается. Кроме того, некоторые дополнительные текстовые эффекты, такие как параметры 3D-поворота, доступны.
доступный.
Его можно свободно перемещать по документу без
каких-либо ограничений (даже вне документа или на полях), и его можно
вращается. Кроме того, некоторые дополнительные текстовые эффекты, такие как параметры 3D-поворота, доступны.
доступный.
Если вам не нравится внешний вид текстового поля по умолчанию, особенно белая заливка и черный контур, для обоих параметров можно легко установить значение «Нет» на вкладке «Формат ».Используйте раскрывающиеся меню Shape Fill и Shape Outline .
Измените текстовое поле в Word, чтобы удалить контур.Чтобы выбрать текстовое поле без заливки и контура, щелкните текст, который отобразит текстовое поле. границы в виде пунктирной линии. Щелкнуть по этой пунктирной линии, чтобы выбрать текстовое поле, теперь должно быть легко.
6. Измените фон страницы в Word
Стандартный цвет белой бумаги может показаться немного скучным для нашего текстового эффекта, и может быть хорошей идеей установить для него другой цвет. Перейдите на вкладку Design и в раскрывающемся меню Page Color выберите темно-серый цвет. Как и любой другой цвет
В раскрывающемся списке первые два столбца с оттенками серого остаются прежними, но восемь столбцов справа меняются в зависимости от выбранной цветовой палитры. После смены фона черный текст внутри текстового поля теперь почти не виден, но это нормально — мы исправим это через минуту.
Перейдите на вкладку Design и в раскрывающемся меню Page Color выберите темно-серый цвет. Как и любой другой цвет
В раскрывающемся списке первые два столбца с оттенками серого остаются прежними, но восемь столбцов справа меняются в зависимости от выбранной цветовой палитры. После смены фона черный текст внутри текстового поля теперь почти не виден, но это нормально — мы исправим это через минуту.
7. Освойте всемогущую панель формата
Вкладка Формат в Word позволяет нам форматировать текстовое поле, а также сам текст.Есть выпадающие меню для заливки текста, контура и всех других возможных эффектов, а также есть подменю, подменю и подменю. Это определенно не простой способ настроить эффекты, и у нас есть доступ только к ограниченному количеству пресетов и опций. Есть лучшее место для настройки параметров — панель форматирования .
Панель форматирования является важной панелью для настройки всех дополнительных параметров, однако не существует стандартного способа отображения этой панели. Короче говоря, каждый элемент « More… » на вкладке Format ( More Lines , More Gradients , More Textures ) открывает панель формата ,
но поскольку у нас есть текстовое поле внутри нашего документа, мы могли бы также щелкнуть правой кнопкой мыши
границу текстового поля и выберите Format Shape .
Короче говоря, каждый элемент « More… » на вкладке Format ( More Lines , More Gradients , More Textures ) открывает панель формата ,
но поскольку у нас есть текстовое поле внутри нашего документа, мы могли бы также щелкнуть правой кнопкой мыши
границу текстового поля и выберите Format Shape .
Прежде чем мы двинемся дальше, помните, что есть только одна панель форматирования , но содержимое этой панели меняется в зависимости от выбранного содержимого.Это отличается для текстового поля, основного текста и изображения.
Я говорю это
предотвратить любую путаницу, потому что имя этой панели форматирования также меняется — оно
может быть Format Shape , Format Text Effects или Format Picture . Потому что это будет
быть нашей базовой станцией для настройки всех эффектов, это хорошая привычка
панель открыта постоянно.
8. Установите заливку текста и контур
.С установленным фоновым цветом и открытой панелью формата , выберите текстовое поле и введите любое слово, например « Эффект ».Оставьте шрифт установленным на Calibri и установите размер 72 pt . В области формата выберите Параметры текста , откройте настройки Text Fill и измените Text Fill с Solid Fill на Градиентная заливка . В раскрывающемся меню Preset Gradients выберите желтую верхнюю прожектор. Это создаст тонкое затенение, как если бы был источник света. светит сверху.
Используйте предустановленные параметры градиентной заливки Word, чтобы изменить заливку текста. Чтобы сделать текст немного интереснее, мы также добавим контур. Изменить текст Контур с Нет линии на Сплошная линия , увеличьте ширину до большего числа,
например 3 pt и измените цвет на белый.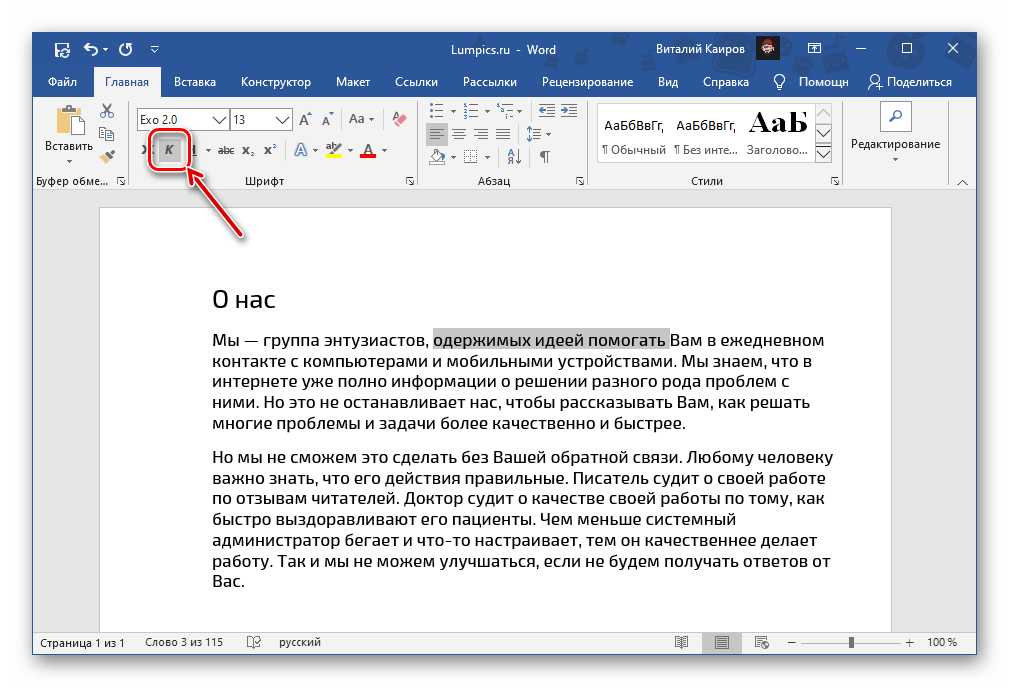
Контур красивый, но слишком сильный.Мы можем открыть раскрывающееся меню Compound Type и выбрать Double , который разделит контур на две части: одну видимую над текстом, а другую за пределами текст. Чтобы избавиться от некрасивых соединений, измените тип соединения на Round вместо используемого по умолчанию Bevel .
Используйте параметр Составной тип , чтобы смягчить контур текста.Все, что нам нужно сделать сейчас это увеличить прозрачность , чтобы сделать этот контур менее заметным.Ценность около 60% вроде нормально.
Используйте параметр Transparency , чтобы сделать контур менее заметным.9. Добавьте больше крутых текстовых эффектов Word
С текстовым полем все еще выбрано, а панель форматирования все еще открыта, переключитесь на текстовые эффекты вкладка В качестве первого эффекта мы добавим простую тень под текстом. Открыть
свойства эффекта Shadow и в раскрывающемся меню пресетов выберите Outer:
Смещение снизу .Поскольку цвет фона страницы довольно темный, эффект
довольно тонкий, что хорошо, и, вероятно, не требует дополнительной настройки.
Открыть
свойства эффекта Shadow и в раскрывающемся меню пресетов выберите Outer:
Смещение снизу .Поскольку цвет фона страницы довольно темный, эффект
довольно тонкий, что хорошо, и, вероятно, не требует дополнительной настройки.
Если хочешь, можешь также попробуйте добавить эффект Reflection . Выберите любой пресет, но увеличьте размытие . , чтобы сделать отражение менее заметным и не слишком отвлекающим.
Используйте параметр Word Text Effects Reflection , чтобы добавить отражение.Всего за несколько шагов у нас есть красивый текстовый эффект, и мы можем сказать, что это сделано.
Вот готовый результат с настроенными текстовыми эффектами в Word.10. Поделитесь документом (.docx или .pdf)
При совместном использовании
документ с друзьями, вы можете выбрать один из двух основных форматов: Word
исходный файл .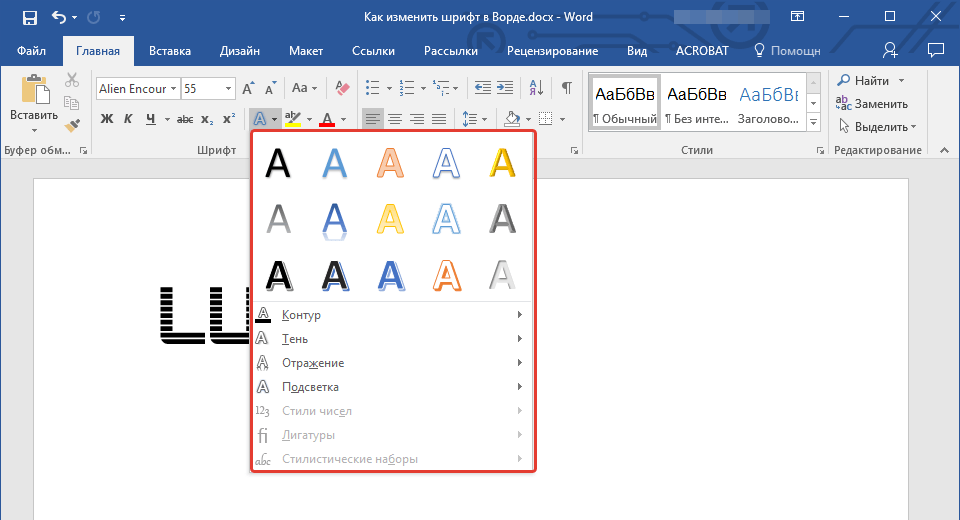 docx, или Adobe Acrobat .pdf . Документ сохранен в формате .docx
сохраняет эффекты полностью динамичными, но в зависимости от используемых эффектов другие
человеку часто требуется установить последнюю версию Microsoft Word.В противном случае документ может выглядеть иначе (и, скорее всего, некрасиво).
docx, или Adobe Acrobat .pdf . Документ сохранен в формате .docx
сохраняет эффекты полностью динамичными, но в зависимости от используемых эффектов другие
человеку часто требуется установить последнюю версию Microsoft Word.В противном случае документ может выглядеть иначе (и, скорее всего, некрасиво).
Самое большое преимущество документа, сохраненного в формате .pdf, заключается в том, что он будет выглядеть точно так же, каждое устройство, в любом приложении. Однако вы теряете возможность редактировать текстовые эффекты и, вероятно, еще и возможность редактирования текста. Microsoft Word может экспортировать, а также импортировать файлы .pdf, но возможность редактирования текста с примененными эффектами в большинстве случаев теряется. Дополнительные сведения см. в этом полезном руководстве:
.Microsoft Word
Как конвертировать и редактировать документы PDF в Microsoft Word
Мэтью Гуай
Чтобы сохранить документ
в . docx, просто нажмите кнопку «Сохранить» — это должно быть значение по умолчанию.
формат. Чтобы сохранить документ в виде файла .pdf, выберите Файл > Экспорт > Создайте PDF/XPS , а затем выберите PDF в раскрывающемся списке типов файлов при сохранении файла.
docx, просто нажмите кнопку «Сохранить» — это должно быть значение по умолчанию.
формат. Чтобы сохранить документ в виде файла .pdf, выберите Файл > Экспорт > Создайте PDF/XPS , а затем выберите PDF в раскрывающемся списке типов файлов при сохранении файла.
Ключевые выводы: создание собственных текстовых эффектов в MS Word
Мы только поцарапали поверхность текстовых эффектов в Microsoft Word, но у вас должна быть твердая знание основ Word, необходимых для будущих эффектов.Вот список основные выводы:
- По возможности установите размер бумаги в качестве первого шага. Последующее изменение размеров объектов может привести к неожиданные осложнения.
- Большинство текстовых эффектов лучше всего выглядят в очень больших размерах.
- При работе с текстом в Word обязательно включайте кернинг и передовые методы типографики.
- Есть
разница между «основным текстом» и текстом, помещенным внутри
Текстовое окно.
 Для текстовых эффектов предпочтительнее размещать текст внутри текстового поля.
Для текстовых эффектов предпочтительнее размещать текст внутри текстового поля. - Панель форматирования — это лучшее место для изменения любого форматирования — убедитесь, что эта панель видно все время.
- Поделитесь своими творениями в формате Word .docx, чтобы сохранить возможность редактирования, или в формате Adobe Acrobat .pdf, чтобы убедитесь, что все всегда будет выглядеть одинаково.
Наслаждайтесь созданием собственных текстовых эффектов с помощью этих шагов и оставьте комментарий ниже, если у вас возникли проблемы с созданием собственных текстовых эффектов в Word!
Чтобы узнать больше о Microsoft Word, изучите следующие учебники:
Microsoft Word
Как создать оглавление в Microsoft Word
Боб Флиссер
Microsoft Word
Как упростить форматирование документа Word с помощью стилей
Боб Флиссер
Примечание редактора: Это сообщение было первоначально опубликовано в 2014 году.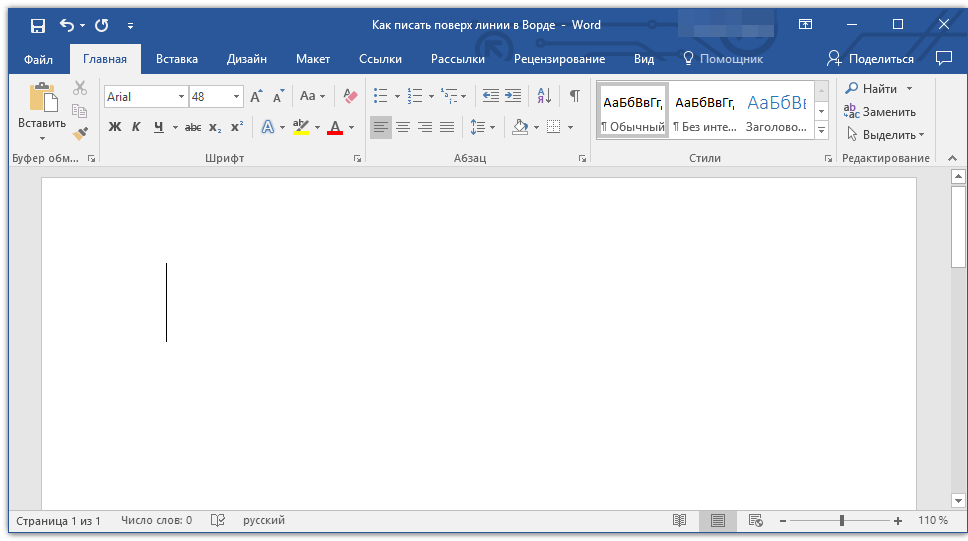 Он был всесторонне пересмотрен нашими сотрудниками , чтобы сделать его актуальным, точным и актуальным — при особой поддержке со стороны Лауры Спенсер.
Он был всесторонне пересмотрен нашими сотрудниками , чтобы сделать его актуальным, точным и актуальным — при особой поддержке со стороны Лауры Спенсер.
Как сделать эссе длиннее
Как сделать эссе длиннее
Несколько сложно предъявлять требования к сочинениям для студентов — требование, чтобы у них было 500 слов, например, приводит к очень, очень, очень, чрезвычайно излишним спискам прилагательных и описанию слов, подобных этому предложению, для увеличения количества слов.Другие учителя используют количество страниц в качестве показателя завершения. Но что происходит, когда у вас есть 4 с половиной страницы вашего пятистраничного эссе? Существует множество техник написания, позволяющих конкретизировать идеи и сделать их длиннее, но я предполагаю, что ваше эссе и так идеально, и вам нужен более технологичный ответ. Вот несколько техник, которые сослужили мне хорошую службу. Я использую их все время.
Примечание. Это руководство предназначено для Microsoft Word как части Office 2007, хотя многие из тех же методов можно использовать в предыдущих или последующих версиях Word.
Во-первых, шрифт или размер шрифта — это довольно простой способ сделать эссе длиннее. Некоторые учителя требуют использовать шрифт Times New Roman 12 размера. Однако, когда они забывают добавить это в правила, вы можете изменить это на что угодно (при условии, что в программе нет общего заявления об этом). Вы хотите выбрать шрифт, который максимизирует высоту. Очевидно, вы не хотите выбирать шрифт, который слишком сложно читать, так как он может раздражать оценивающего его человека. Ниже приведено изображение слова «Hello», напечатанного четыре раза, каждый размером 12.Шрифты слева направо: «Angsana New», «Calibri», «Times New Roman» и «Algerian».
Размер шрифта также может оказать большое влияние на вашу бумагу. Использование шрифта 72 размера, несомненно, превысит требуемое количество страниц в вашей статье, но это не лучшая идея. Просто изменив размер шрифта с 12 на 13, вы можете добавить несколько строк в свою статью. Ниже приведено изображение идентичного текста в двух столбцах, оба шрифта Times New Roman, но кегль 12 слева и кегль 13 справа.
Даже если ваш учитель требует размер 12 Times New Roman, у вас все равно может возникнуть соблазн изменить его.Незначительные изменения довольно трудно измерить на распечатке, однако это возможно. Например, если бы учитель распечатал слово «the» шрифтом Times New Roman размером 12 на листе прозрачной бумаги, он мог бы затем подержать его над словом «the» в вашем эссе и проверить, идентично ли оно. Вероятно, этого не произойдет, но на самом деле это случалось со мной раньше.
Расстояние между строками очень трудно измерить, поскольку в большинстве шрифтов верхний и нижний края значительно различаются.В некоторых шрифтах есть общий край, за исключением букв, которые висят над или под линией, но в шрифтах, которые должны больше походить на почерк, его нет. В любом случае, даже при наличии общих граней, вряд ли ваш учитель вытащит линейку и измерит. Слишком большой интервал может вызвать подозрение, но изменение эссе с двойного интервала на 2,1 может на самом деле иметь большое значение.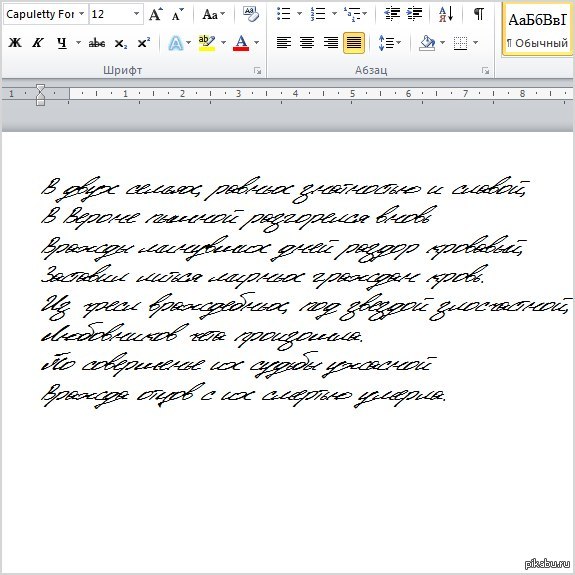 Следует помнить, что чем длиннее базовое эссе, тем больше они увеличивают длину. Так, например, если ваше эссе состоит из 10 строк с двойным интервалом, и вы изменили интервал на 2.1, вы получаете дополнительные 0,1 строки за каждую написанную вами строку, и 0,1 × 10 = 1. Таким образом, на каждые десять строк, которые вы на самом деле пишете, вы получаете эффект того, что вместо этого написали одиннадцать. Для эссе на 4,5 страницы это крошечное изменение может легко превысить отметку в 5 страниц и практически незаметно. Ниже приведены два абзаца, левый с одинарным интервалом и правый с интервалом 1,1. Это действительно демонстрирует потенциал небольшого изменения.
Следует помнить, что чем длиннее базовое эссе, тем больше они увеличивают длину. Так, например, если ваше эссе состоит из 10 строк с двойным интервалом, и вы изменили интервал на 2.1, вы получаете дополнительные 0,1 строки за каждую написанную вами строку, и 0,1 × 10 = 1. Таким образом, на каждые десять строк, которые вы на самом деле пишете, вы получаете эффект того, что вместо этого написали одиннадцать. Для эссе на 4,5 страницы это крошечное изменение может легко превысить отметку в 5 страниц и практически незаметно. Ниже приведены два абзаца, левый с одинарным интервалом и правый с интервалом 1,1. Это действительно демонстрирует потенциал небольшого изменения.
Чтобы изменить расстояние между строками, вам нужно открыть меню «Абзац» (я полагаю, что в старых версиях Word это можно было сделать, выбрав «Формат» -> «Абзац»).В Word 2007 к нему можно получить доступ, перейдя на вкладку «Разметка страницы» на ленте и нажав всплывающую кнопку прямоугольника абзаца.
Оттуда в разделе «Интервал между строками» выберите «Несколько», а в разделе «В» выберите число, близкое к нормальному, например 1,1 или 2,1. Вы можете увеличить эту разницу, рискуя, что это заметит учитель.
Вы можете увеличить эту разницу, рискуя, что это заметит учитель.
Изменение полей страницы — еще один отличный способ изменить длину бумаги. Уменьшая количество места, которое слова могут занимать на странице, вы увеличиваете количество страниц, необходимых для размещения существующего контента.Изменение левого поля немного рискованно, так как большинство бумаг выравниваются по левому краю, а это означает, что левый край будет относительно одинаковым для всех бумаг. Однако правое поле можно изменить по своему усмотрению, поскольку длина слов, количество букв и количество пробелов сильно влияют на правый край каждой строки. Вы также можете увеличить объем пространства, занимаемого верхним и нижним колонтитулами документа.
Еще один способ сделать документ длиннее — добавить больше строк в заголовок документа.Если вы сделаете его слишком длинным, обязательно поместите его только на первой странице, а не на каждой странице, так как это будет невероятно очевидно.
Если ваш учитель требует, чтобы сочинение состояло из 5 страниц , а не , но ваша статья немного длиннее, вы можете использовать те же приемы в обратном порядке, чтобы ваша статья выглядела короче . Например, вы можете изменить двойной интервал на 1,9 интервала или увеличить поля.
Лучший шрифт сопроводительного письма, который вы должны использовать (размер и шрифт)
Возможно, вы этого не осознаете, но наука обнаружила, что шрифт, который вы видите, на самом деле влияет на то, что вы думаете и ожидаете.
Очевидно, вы хотите, чтобы шрифт вашего сопроводительного письма говорил о важных вещах — профессионально, искусно и идеально подходил.
Но как выбрать лучшее, когда есть буквально десятки тысяч вариантов?
Не волнуйтесь, у нас есть это.
В этом руководстве вы найдете:
- Посмотрите список из 10 лучших шрифтов для сопроводительного письма, которые сделают его профессиональным и современным.

- Получите советы экспертов о том, как форматировать шрифты сопроводительных писем, чтобы их было легко читать.
- Узнайте, какой размер шрифта сопроводительного письма будет выделять ваше сопроводительное письмо.
Хотите быстро написать сопроводительное письмо? Воспользуйтесь нашим конструктором сопроводительных писем. Выберите из 20+ профессиональных шаблонов сопроводительного письма , которые соответствуют вашему резюме. Смотрите практические примеры и получайте советы экспертов.
Создайте сопроводительное письмо сейчас
Образец сопроводительного письма к резюме — См. дополнительные шаблоны сопроводительного письма и создайте сопроводительное письмо здесь .
Один из наших пользователей, Никос, сказал следующее:
[Я использовал] хороший шаблон, который нашел на Zety. Мое резюме теперь одна страница длинной, а не три .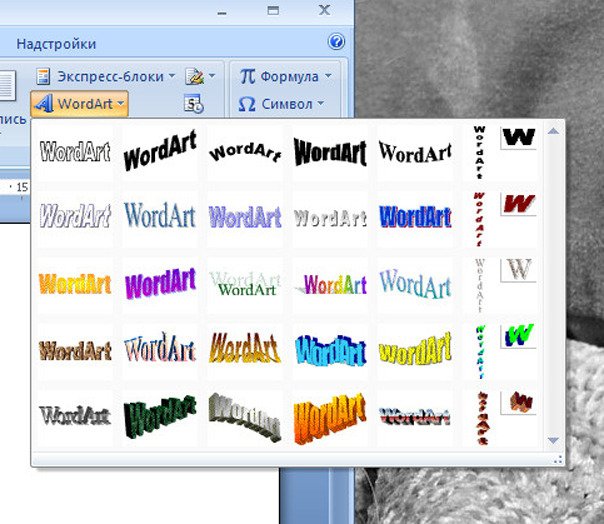 С теми же вещами.
С теми же вещами.
Лучшие шрифты для сопроводительного письма
Лучший шрифт для сопроводительного письма должен легко читаться и соответствовать шрифту, который вы используете в своем резюме. К наиболее популярным вариантам относятся Times New Roman, Arial, Calibri и Verdana.Размер шрифта должен быть установлен на 12pt, и лучше ограничиться только одним шрифтом.
Но это скучный ответ. Если вы присмотритесь, то заметите, что все предложенные шрифты есть в Microsoft Word. Так что речь идет не столько о реальных шрифтах, сколько о доступности. Пока ваш выбор легко читается, все готово.
Вот несколько примеров:
1. Calibri Тот факт, что этот шрифт выключил время New Roman, поскольку шрифт Microsoft Word’s Some по умолчанию говорит вам, насколько популярны на самом деле.Современный и легкий, это отличный выбор для сопроводительного письма.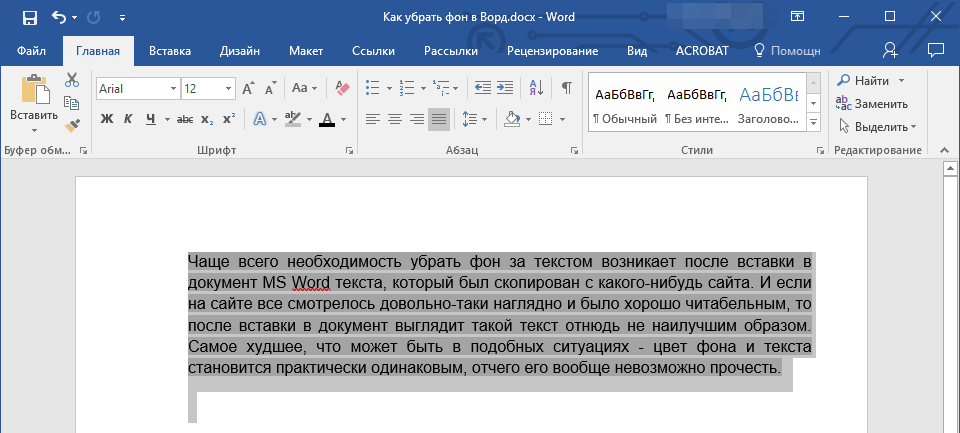
2. Times New Roman
Хотя Times New Roman больше не является королем всех шрифтов, он по-прежнему считается лидером среди так называемых «традиционных» шрифтов. Это хороший выбор для кандидатов в таких областях, как юриспруденция, медицина, государственная служба или бизнес.
3. Garamond
Один из самых современных шрифтов с засечками, Garamond представляет собой прекрасное сочетание современного вида шрифтов без засечек.Очень популярен среди творческих людей, а также ученых.
4. Arial
Arial, вероятно, является самым минималистичным представителем семейства шрифтов без засечек. Его гладкий дизайн без излишеств делает его отличным шрифтом практически для любого сопроводительного письма профессионального сектора.
5. Helvetica
Этот швейцарский шрифт настолько популярен, что о нем даже сняли документальный фильм! Этот шрифт, часто используемый в названиях крупных брендов, является отличным выбором для тех, кто ищет работу в сфере бизнеса, маркетинга или продаж.
6. Cambria
письмо.
7. Trebuchet MS
Названный в честь своего средневекового вдохновения, этот шрифт немного более напорист, чем другие в списке. Чуть больше и темнее, а также достаточно универсальный, это хороший выбор для любой профессии.
8. Georgia
Этот легко читаемый шрифт представляет собой еще одно сочетание современного и классического стилей. Это очень популярный шрифт в писательском сообществе, его используют известные газеты. Отличный шрифт для творческой или письменной работы.
9. Tahoma
Этот шрифт без засечек очень легко читается, что делает его отличным выбором для сопроводительного письма независимо от того, на какую должность вы претендуете.
10. Didot
Этот шрифт считается одним из самых креативных в своем семействе. Особенно популярный шрифт в мире моды, он отлично подходит для художников и креативщиков, не выходя за рамки.
Шрифты без засечек и без засечек
Вы, возможно, заметили, что у некоторых букв есть маленькие «хвосты» на концах, а у других нет.Это шрифты с засечками и без засечек .
Шрифты с засечками имеют «хвосты» и в целом имеют более классический, утонченный вид. Times New Roman или Didot являются примерами шрифтов с засечками.
Шрифты без засечек не имеют «хвостов», что придает буквам более гладкий и современный вид. Хорошими примерами являются Calibri или Arial.
Ни то, ни другое не лучше, выберите то, что вам подходит.
Однако есть изящный лайфхак: если вы видите, что компания, в которую вы подаете заявку, использует определенный тип шрифта на своей веб-странице или в объявлении о вакансии, используйте аналогичный шрифт в сопроводительном письме на тот случай, если у них есть к нему слабость.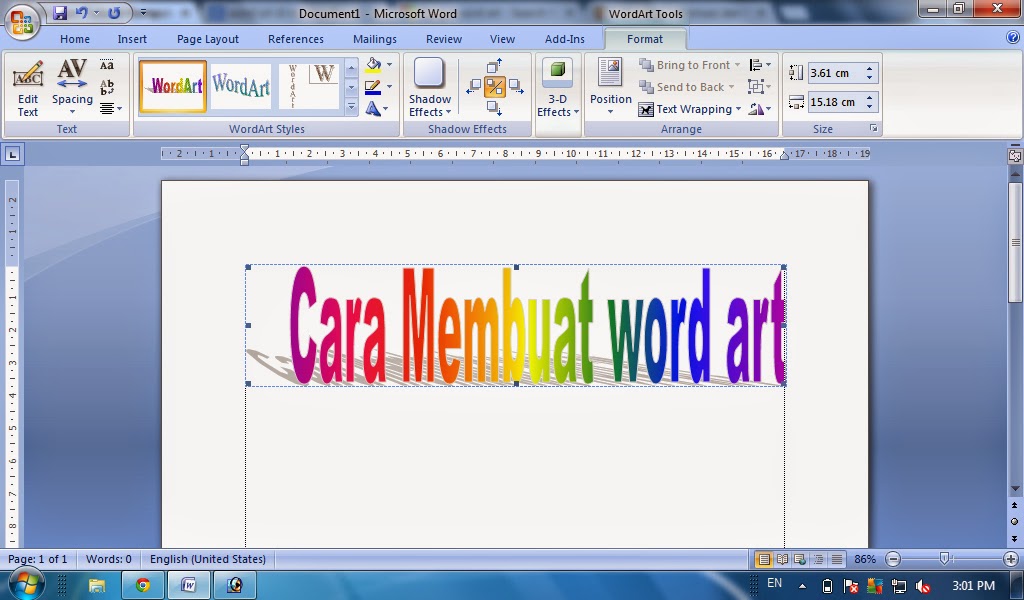 .
.
Размер шрифта сопроводительного письма
Большая часть сопроводительного письма должна быть написана шрифтом 12 pt. Чисто и просто. Итак:
Этот размер шрифта слишком велик.
Слишком маленький размер шрифта.
Этот размер шрифта в самый раз.
При создании резюме в нашем конструкторе перетаскивайте маркеры, навыки и автоматически заполняйте скучные элементы. Проверка орфографии? Чек . Начните бесплатно создавать шаблон профессионального резюме здесь .
Когда вы закончите, конструктор резюме Zety оценит ваше резюме и точно расскажет, как его улучшить.
Лучшие стили и форматы шрифтов
Выбор лучшего шрифта для сопроводительного письма — это полдела.Другая половина зависит от правильного форматирования.
При чтении ваши глаза проходят естественный путь сканирования. Добавление всевозможных прибамбасов к вашим письмам только в конечном итоге делает ваше сопроводительное письмо таким же легким для чтения, как суп из отрыгнутой азбуки.
Добавление всевозможных прибамбасов к вашим письмам только в конечном итоге делает ваше сопроводительное письмо таким же легким для чтения, как суп из отрыгнутой азбуки.
Прежде чем мы рассмотрим различные варианты форматирования сопроводительного письма, небольшое предупреждение. Вам не обязательно использовать все перечисленные ниже параметры. И вы определенно не хотите использовать их все сразу.
Тип шрифта сопроводительного письма
- Жирный шрифт
Этот формат, вероятно, наиболее часто используется.
Выделение жирным шрифтом — отличная функция форматирования, она выделяет слова на странице и привлекает внимание читателя. Проблема начинается, когда выясняется, что половина страницы выделена жирным шрифтом и превращается в большую массу черных пятен.
С осторожностью используйте полужирный шрифт , чтобы действительно выделить наиболее важные элементы сопроводительного письма. Видишь, что я там сделал?
Видишь, что я там сделал?
- Курсив
Это второй наиболее часто используемый способ выделения слов.Хотя курсив выделяет слова так же сильно, как и жирный, он также затрудняет их чтение, особенно в небольших размерах, поэтому используйте его с осторожностью.
- Выделение
Помните того школьного друга, который всегда выделял каждую вторую строку в учебнике, потому что это было «важно»? Не делай этого здесь.
Выделение, напечатанное или отображаемое на экране, может привлечь внимание, но также затрудняет чтение.Это также считается довольно непрофессиональным.
Жирный шрифт или курсив достаточны для выделения.
- Colouredlettering
Нет абсолютно никаких причин для этого, если только вы не ставите перед собой цель никогда не попасть на собеседование до конца жизни.
- Подчеркивание
Подчеркивание можно использовать для выделения определенных слов, но в большинстве случаев курсив или жирный шрифт служат для этой цели лучше в сопроводительных письмах, чем подчеркивание.
- ЗАГЛАВНЫЕ
Caps Lock означает две вещи. Кто-то кричит на вас, или вы вот-вот получите сообщение «извините за заглавные буквы, я не кричал».
Не используйте заглавные буквы в сопроводительном письме. «Я УВЕЛИЧИЛ ПРОДАЖИ НА 15%» — это действительно кричит рекрутеру, и в этом просто нет необходимости.
Если вас интересуют дополнительные советы и рекомендации по правильному форматированию сопроводительного письма, ознакомьтесь с этим: Интервалы в сопроводительном письме и Макет сопроводительного письма
Key Takeaway
Теперь вы знаете все, что вам нужно, чтобы сопроводительное письмо было оформлено и его было куда взять.
Чтобы ваше сопроводительное письмо было очаровательным, а не дешевым, имейте в виду следующее:
- Выберите профессиональный шрифт, который легко читается.

- Выберите шрифт размером 12 pt и экономно используйте параметры форматирования, чтобы действительно подчеркнуть ключевые моменты сопроводительного письма.
Спасибо за внимание! Считаете ли вы эти советы по шрифтам сопроводительного письма полезными? Дайте нам знать ниже!
Лучший шрифт для резюме — Примеры, список 5 лучших шрифтов для резюме
Какой лучший шрифт для резюме?
В качестве жизненно важного визуального элемента резюме. Резюме Следуйте отраслевым рекомендациям и рекомендациям при отправке сопроводительного письма и резюме на работу в сфере корпоративных финансов.Загрузите резюме и шаблоны сопроводительных писем, которые будут подготовлены для вашего заявления о приеме на работу. Эти резюме предназначены для того, чтобы дать вам лучший шанс быть выбранным для собеседования, выбранный шрифт играет важную роль в получении столь желанной работы. Лучший шрифт для резюме — тот, который легко читается и приятен для просмотра читателем. Их можно определить по определенным характеристикам, например, шрифт с засечками или без засечек.
Их можно определить по определенным характеристикам, например, шрифт с засечками или без засечек.
Объяснение лучших шрифтов резюме
Шрифт относится к представлению текста в документе.Чаще всего шрифты используются в программах Microsoft Office, в частности в Microsoft Word. MS Word является основным текстовым процессором, используемым при написании резюме.
Резюме часто играют важную роль в жизни человека. Это краткое изложение характера человека. Межличностный интеллект. Межличностный интеллект относится к способности человека хорошо общаться с людьми и управлять отношениями. Это позволяет людям понять потребности и мотивы окружающих, что помогает усилить их общее влияние.Люди с межличностным интеллектом, а также их опытом и возможностями. Хорошее резюме — это путь к следующей возможности трудоустройства. Вы должны представить его официально и уважительно, чтобы произвести хорошее впечатление.
Список лучших шрифтов для резюме
Ниже приведен список лучших шрифтов для резюме, которые можно использовать при приеме на работу:
классический и традиционный шрифт для использования в резюме.
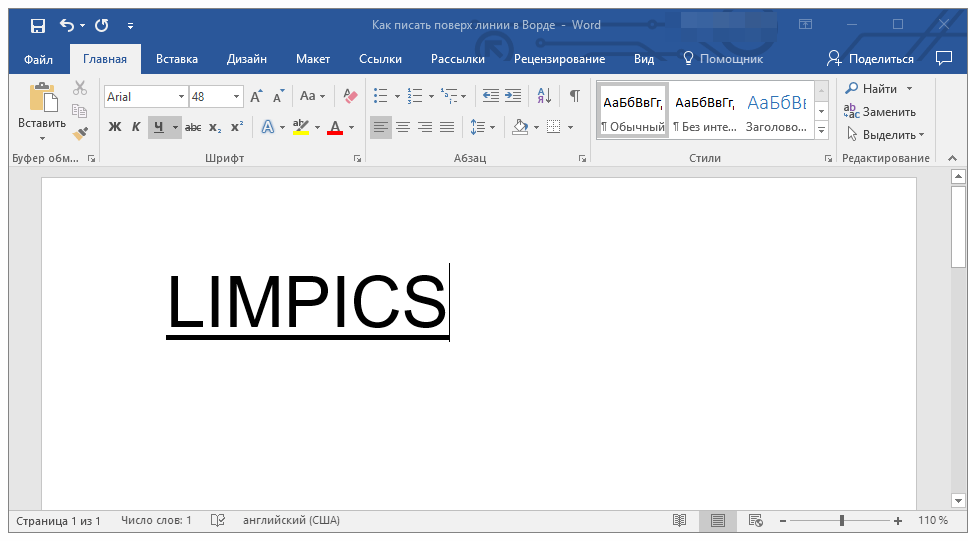 Если вы хотите перестраховаться, используйте этот шрифт №1.
Если вы хотите перестраховаться, используйте этот шрифт №1.
2. Arial
Шрифт Arial обычно используется для официальных писем. Он выглядит естественным и чистым. Для некоторых это также привлекательно. Чистые линии улучшают читаемость всего документа. Эти характеристики делают Arial одним из самых безопасных вариантов при выборе шрифта. Совет: если у вас мало места, попробуйте Arial Narrow, который позволит вам уместить больше на каждой строке/странице.
3. Calibri
В современных приложениях MS Windows Calibri часто используется в качестве шрифта по умолчанию.Таким образом, это считается удобным вариантом для написания резюме, особенно для людей, которые только начинают искать работу. Calibri профессионален, но его интересный дизайн также делает его визуально привлекательным для большинства читателей.
Однако самое важное ограничение, о котором следует помнить при использовании Calibri, заключается в том, что некоторые интервьюеры могут счесть его тусклым и не требующим больших усилий, так как это шрифт по умолчанию в Word.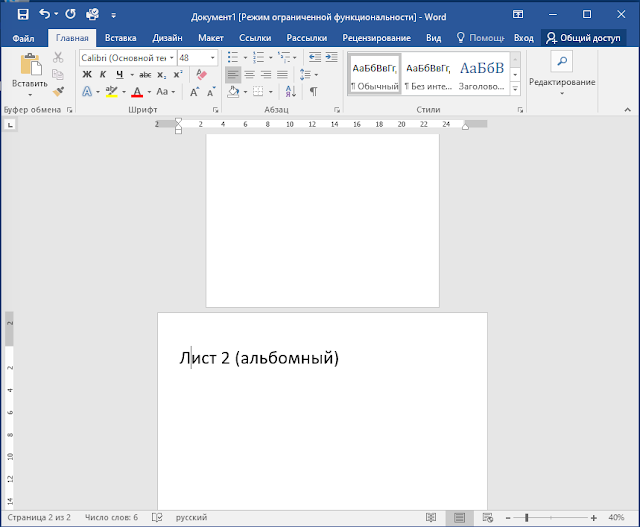 Рекрутеру может показаться, что кандидат не обращает внимания на мелкие детали и что он просто выбрал то, что было проще всего, а это не самое лучшее впечатление для интервьюера.
Рекрутеру может показаться, что кандидат не обращает внимания на мелкие детали и что он просто выбрал то, что было проще всего, а это не самое лучшее впечатление для интервьюера.
4. Гарамонд
Гарамонд широко используется благодаря своему элегантному внешнему виду, а также легкости чтения. Это отлично подходит для резюме в области, которая не является полностью корпоративной, но также может использоваться экономно в корпоративной среде. Большинство людей считают этот шрифт старомодным, поэтому прогрессивная корпорация может не оценить его настройку. Однако Garamond остается популярным шрифтом для резюме.
5. Georgia
Georgia — один из наиболее часто используемых шрифтов, точка — для резюме или чего-то еще.Некоторым он кажется более современным шрифтом Serif по сравнению с Garamond. Джорджия чем-то напоминает Times New Roman, но была обновлена, чтобы выглядеть более современной и более удобной для чтения.
Характеристики лучших шрифтов для резюме
Шрифты обладают особыми свойствами, которые могут определять точку зрения читателя и влиять на нее. Конкретный шрифт бывает разным:
Конкретный шрифт бывает разным:
- Размеры
- Плотность
- Цвет
- Внешний вид
- Является ли шрифт с засечками или без засечек
Автор может настроить первые три характеристики для любого шрифта.Например, для шрифта Times New Roman автор может выбрать размер 8, полужирный и синий цвет. Однако последние две характеристики присущи каждому шрифту, и пользователь не может изменить внешний вид шрифта в отношении этих функций.
Единственный способ изменить основной дизайн шрифта — это выбрать другой шрифт. В зависимости от типа резюме, а также отрасли и типа работыИнвестиционно-банковские услуги Описание работыВ этом описании работы инвестиционно-банковских услуг изложены основные навыки, образование и опыт работы, необходимые для того, чтобы стать аналитиком или сотрудником IB, существует широкий спектр шрифтов для выбрать из.
С засечками и без засечек
Характеристика дизайна шрифта заслуживает отдельного раздела.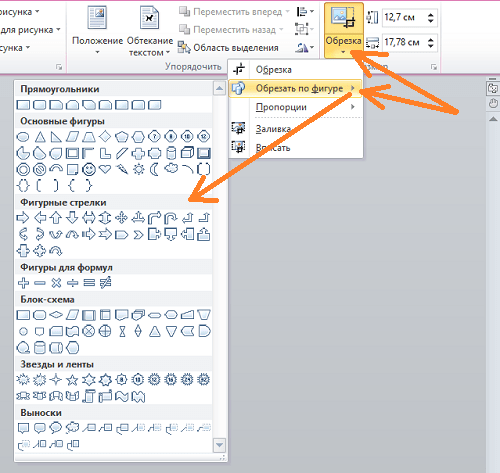 Засечки — это легко упускаемая деталь, которая отличает шрифты и разделяет их на два лагеря.
Засечки — это легко упускаемая деталь, которая отличает шрифты и разделяет их на два лагеря.
Засечка — это крошечный хвостик или завиток, который вы видите в конце большинства букв, как показано в приведенном выше примере Times New Roman. Напротив, в Arial отсутствуют засечки, поэтому он называется без засечек. Линии в Arial чище и прямее, без хвостов.Оба шрифта считаются профессиональными. Выбор шрифта с засечками или без засечек — это скорее искусство, чем наука.
Как выбрать лучшие шрифты для резюме
- Правильный шрифт привлекает внимание читателя, не слишком отвлекая от содержания. Чем легче читатель просматривает резюме, тем выше ваши шансы попасть на собеседование. Советы по собеседованию — как правильно пройти собеседование В этом руководстве вы найдете список из 10 лучших советов по собеседованию, основанный на десятилетнем личном опыте команды CFI, которая провела собеседования с сотнями сотрудников.
- Правильный выбор шрифта также может неявно сообщить читателю что-то о писателе.
 Плохо подобранный шрифт (например, использование Comic Sans) для работы, требующей высокого профессионализма, вполне может оставить плохое впечатление. Профессиональный шрифт (например, Arial) может лучше подойти для тех, кто занимается финансами, чем для графического дизайна.
Плохо подобранный шрифт (например, использование Comic Sans) для работы, требующей высокого профессионализма, вполне может оставить плохое впечатление. Профессиональный шрифт (например, Arial) может лучше подойти для тех, кто занимается финансами, чем для графического дизайна. - Наконец, чистый шрифт поможет составителю резюме легче корректировать опечатки и грамматику.
Бесплатный шаблон резюме
Если вы ищете пример лучшего шрифта для резюме, ознакомьтесь и загрузите бесплатный шаблон резюме CFI.Узнайте, как составить резюме инвестиционного банка (аналитика или младшего специалиста) с помощью бесплатного руководства и шаблона резюме CFI. Резюме IB уникально. Важно адаптировать свое резюме к отраслевому стандарту, чтобы избежать немедленного удаления. Примечание: это резюме набрано шрифтом Times New Roman.
Резюме для инвестиционно-банковских услугШаблон резюме для инвестиционно-банковских услуг. Узнайте, как составить резюме инвестиционного банка (аналитика или младшего специалиста) с помощью бесплатного руководства и шаблона резюме CFI. Резюме IB уникально.Важно привести свое резюме в соответствие с отраслевым стандартом, чтобы избежать немедленного удаления. Однако они считаются одними из лучших шрифтов для использования. Шрифты передают профессионализм и образ мышления, основанный на хорошей рабочей этике.
Резюме IB уникально.Важно привести свое резюме в соответствие с отраслевым стандартом, чтобы избежать немедленного удаления. Однако они считаются одними из лучших шрифтов для использования. Шрифты передают профессионализм и образ мышления, основанный на хорошей рабочей этике.
Помимо выбора шрифта, также важно учитывать другие аспекты, связанные со шрифтом.Одним из аспектов является размер шрифта. В таком случае наиболее безопасная ставка обычно составляет 12, хотя некоторые шрифты (например, Arial) кажутся слишком большими для 12. В таких случаях уменьшите размер до размера, аналогичного Times New Roman 12.
Наконец, убедитесь, что резюме имеет размер 1 -страничный документ. Причина этого в том, что рекрутеры и читатели просеивают множество резюме и часто не доходят до второй страницы резюме.
Дополнительные ресурсы
Спасибо, что прочитали руководство CFI по лучшему шрифту для резюме.Наша миссия — помочь вам продвинуться по карьерной лестнице. Имея в виду эту цель, эти дополнительные ресурсы будут большим подспорьем:
Имея в виду эту цель, эти дополнительные ресурсы будут большим подспорьем:
- Как стать финансовым аналитиком с нулевым опытомКак следовать руководствам CFI о том, как получить работу своей мечты в сфере корпоративных финансов. Руководства CFI для карьеры в инвестиционно-банковской сфере, исследованиях акций, кредитном анализе,
- Как заняться исследованиями акцийКак заняться исследованиями акцийВ условиях конкурентного рынка это руководство о том, как заняться исследованиями акций, поделится некоторыми идеями, которые помогут вам улучшить свои шансы
- Личный брендПерсональный брендНаш личный бренд — это то, что люди считают нашей личностью, кем они видят нас и какие качества и вещи они ассоциируют с нами.В нем представлены
- бесплатных шаблонов резюме. Резюме Следуйте отраслевым рекомендациям и передовым методам при отправке сопроводительного письма и резюме на работу в сфере корпоративных финансов. Загрузите резюме и шаблоны сопроводительных писем, которые будут подготовлены для вашего заявления о приеме на работу.
 Эти резюме составлены так, чтобы дать вам лучший шанс быть выбранным для собеседования
Эти резюме составлены так, чтобы дать вам лучший шанс быть выбранным для собеседования
35 лучших бесплатных шрифтов
ШрифтыScript — это красивые шрифты, напоминающие рукописные и каллиграфические надписи.Они могут быть либо формальными, где они будут выглядеть элегантно, либо неформальными, где они будут выглядеть более игриво.
ШрифтыScript также могут быть соединены, полусоединены или несвязаны. Это относится к потоку, который существует между каждой буквой. Подключенные шрифты разработаны с тщательным подходом, чтобы каждая буква плавно и непрерывно перетекала в следующую.
Эти типы шрифтов в основном используются в приглашениях, заголовках для объявлений или рекламы. Они редко используются в Интернете в качестве основного текста и лучше всего работают по прямому назначению.
Вот 35 бесплатных скриптовых шрифтов.
Alex Brush подключен, шрифт кисти, разработанный TypeSETit. Это каллиграфический шрифт, который отлично работает при использовании в официальных целях. Он представлен в едином стиле и содержит более 250 глифов.
Он представлен в едином стиле и содержит более 250 глифов.
Подробнее/Скачать
Pacifico — это подключенный скриптовый шрифт, разработанный Верноном Адамсом. Он имеет ретро-привлекательность, поскольку напоминает шрифты, использовавшиеся в Америке в первой половине 20-го века.Он поставляется в едином стиле с чуть более чем 200 глифами.
Подробнее/Скачать
Great Vibes — это элегантный рукописный шрифт в стиле каллиграфии, разработанный TypeSETit. Каждая буква предназначена для элегантного соединения друг с другом, независимо от того, какое слово вы решите ввести. Он поставляется в едином стиле с более чем 400 глифами.
Подробнее/Скачать
Lobster — рукописный шрифт от Impallari Type. Студия потратила много времени на тщательную разработку этого шрифта, чтобы он был как можно более связным, чтобы каждая буква плавно переходила в следующую, независимо от того, какие комбинации букв вы вводите. Он поставляется в едином стиле с более чем 300 глифами.
Он поставляется в едином стиле с более чем 300 глифами.
Подробнее/Скачать
Allura — еще один элегантный рукописный шрифт, разработанный TypeSETit. Этот хоть и элегантный, но менее аккуратный и «плотный», чем два предыдущих шрифта этого дизайнера. Он поставляется в едином стиле с более чем 350 глифами.
Подробнее/Скачать
Kaushan Script — это современный рукописный шрифт, буквы которого выполнены в каллиграфическом стиле, а шрифт в целом имеет современный вид.Шрифт представлен в едином стиле с более чем 400 глифами.
Подробнее/Скачать
Grand Hotel – это обычный рукописный шрифт, разработанный Брайаном Дж. Бониславски и Джимом Лайлсом из компании Astigmatic. Он был вдохновлен шрифтом, использованным на титульном экране фильма «Кафе Метрополь» 1937 года с Тайроном Пауэром в главной роли. Он поставляется в едином стиле с более чем 350 глифами.
Подробнее/Скачать
Windsong — это сжатый каллиграфический шрифт от Bright Ideas. Он выполнен в классическом каллиграфическом стиле, напоминающем историческое письмо. Он поставляется в едином стиле с более чем 250 глифами.
Он выполнен в классическом каллиграфическом стиле, напоминающем историческое письмо. Он поставляется в едином стиле с более чем 250 глифами.
Подробнее/Скачать
Sofia — это случайный полусвязный рукописный шрифт, разработанный Latinotype. Это полусвязный рукописный шрифт, так как некоторые буквы элегантно соединяются друг с другом, а другие нет. Он поставляется в едином стиле с более чем 200 глифами.
Подробнее/Скачать
Black Jack — это обычный рукописный шрифт с матовым дизайном.Он был разработан Typadelic. Это простой шрифт с одним стилем и немногим более 150 глифов.
Подробнее/Скачать
Lobster Two — более легкая и прямая форма Lobster. Этот также разработан Impallari Type. Он поставляется в четырех основных стилях, которые содержат более 350 глифов.
Подробнее/Скачать
Dancing Script OT — это обычный рукописный шрифт от Impallari Type. Он был вдохновлен шрифтами, использовавшимися в 1950-х годах.Это простой шрифт, выполненный в одном стиле и содержащий более 200 глифов.
Он был вдохновлен шрифтами, использовавшимися в 1950-х годах.Это простой шрифт, выполненный в одном стиле и содержащий более 200 глифов.
Подробнее/Скачать
Arizonia — игриво-элегантный рукописный шрифт от TypeSETit. Он был вдохновлен «плавными формами, созданными кистью из верблюжьей шерсти художника-вывески». Он поставляется в едином стиле с более чем 250 глифами.
Подробнее/Скачать
Tangerine — это элегантный каллиграфический шрифт от Toshi Omagari. Он был вдохновлен курсивными канцелярскими шрифтами, использовавшимися в 16 и 17 веках.Он поставляется в двух основных стилях, каждый из которых включает более 200 глифов.
Подробнее/Скачать
Freebooter Script — элегантный, но экстравагантный рукописный шрифт от Apostrophic Labs. Он поставляется в едином стиле, который включает более 200 глифов, но также поставляется с набором альтернативных символов.
Подробнее/Скачать
Euphoria Script — это неформальный рукописный шрифт. Он имеет окончания матового шрифта, но начинался как простые наброски букв, что делает его более игривым и непринужденным, чем большинство рукописных шрифтов.Он поставляется в едином стиле с более чем 200 глифами.
Подробнее/Скачать
Rochester — элегантный полусвязный рукописный шрифт от Sideshow. Он был вдохновлен каллиграфическими формами викторианской эпохи и эпохи ар-деко. Он поставляется в едином стиле, который включает более 200 глифов.
Подробнее/Скачать
Формальный каллиграфический шрифт Miama от Линуса Ромера. Он поставляется в едином стиле, который включает более 400 глифов.
Подробнее/Скачать
Dynalight — декоративный рукописный шрифт от Astigmatic. Он был вдохновлен надписью на старинной багажной бирке паровоза Southern Pacific 4449 Daylight. Он поставляется в едином стиле с более чем 350 глифами.
Он поставляется в едином стиле с более чем 350 глифами.
Подробнее/Скачать
HenryMorganHand — это экстравагантный, но форматированный скриптовый шрифт Пола Ллойда. Он представлен в едином стиле и содержит чуть более 100 глифов.
Подробнее/Скачать
Scriptina Pro — несколько игривый, но все же классический рукописный шрифт от CheapProFonts.Это обновленная форма шрифта Scriptina, поскольку дизайнер хотел сделать что-то особенное для своего сотого шрифта. Он поставляется в едином стиле с более чем 500 глифами.
Подробнее/Скачать
Bilbo — это каллиграфический несвязанный рукописный шрифт от TypeSETit. Он был разработан как экранный шрифт, но дизайнер заявляет, что его также можно использовать в основном тексте, когда для передачи сообщения необходимо теплое прикосновение. Он поставляется в двух стилях, один из которых включает росчерки с заглавными буквами.
Подробнее/Скачать
Ruthie — это стилизованный полусвязный рукописный шрифт от TypeSETit. Это формальный шрифт с декоративными заглавными буквами. Он поставляется в едином стиле с более чем 250 глифами.
Подробнее/Скачать
Promocyja — элегантный и даже несколько причудливый рукописный шрифт от GLUK fonts. Он поставляется в едином стиле, который содержит более 600 глифов.
Подробнее/Скачать
Burlington Script — рукописный рукописный шрифт от ShyFonts.Он отличается дизайном перманентного маркера, а не каллиграфическим стилем. Он поставляется в четырех разных стилях, каждый из которых имеет больший вес шрифта, чем предыдущий. Он поставляется с более чем 200 глифами.
Подробнее/Скачать
Dobkin — несвязанный скриптовый шрифт Дэвида Раковски. Это каллиграфический шрифт, выполненный в одном стиле и содержащий всего 88 глифов.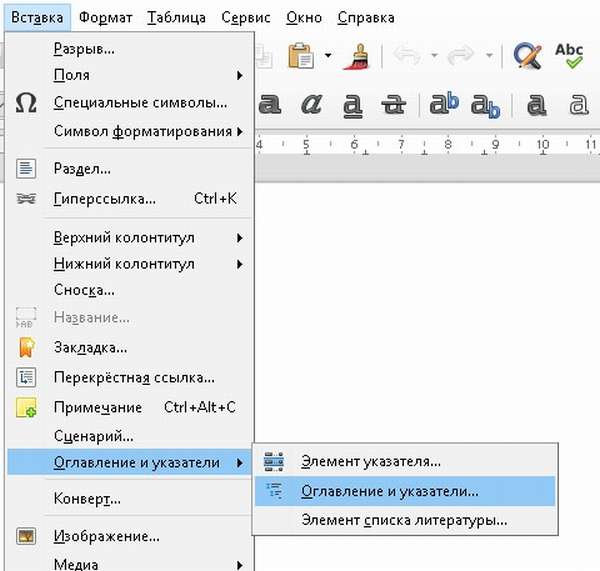
Подробнее/Скачать
Sevillana — декоративный рукописный шрифт от Brownfox.Он был вдохновлен надписями на памятных плитах, которые существуют на стенах Андалусии, Испания. Он был вдохновлен народными музыкальными стилями Севильи, столицы региона. Он поставляется в одном размере с более чем 200 глифами.
Подробнее/Скачать
League Script — это связанный рукописный шрифт в стиле карандаша от Haley Fiege. Это элегантный, но небрежный шрифт, напоминающий почерк карандашом. Он выполнен в едином стиле и включает более 200 глифов.
Подробнее/Скачать
Condiment — это мягкий и несколько ретро-шрифт, разработанный Анхелем Козиупа и Але Полом из Sudtipos. Он поставляется в едином стиле, который включает более 200 глифов.
Подробнее/Скачать
Aguafina Script — полуформальный, полусвязный, элегантный рукописный шрифт от Sudtipos. Он не такой формальный, как некоторые другие каллиграфические шрифты в этом списке, но и не слишком небрежный.Он поставляется в едином стиле, который включает более 200 глифов.
Он не такой формальный, как некоторые другие каллиграфические шрифты в этом списке, но и не слишком небрежный.Он поставляется в едином стиле, который включает более 200 глифов.
Подробнее/Скачать
Italianno — это мягкий каллиграфический рукописный шрифт от TypeSETit. Дизайнеры предлагают использовать его для «теплых, привлекательных ситуаций». Он поставляется в едином стиле, который включает более 650 глифов.
Подробнее/Скачать
Kingthings Wrote — это казуальный рукописный шрифт от Kingthings. Он отличается игривыми росчерками и формами. Он поставляется в едином стиле, который включает более 100 глифов.
Подробнее/Скачать
Qwigley — современный рукописный шрифт, разработанный TypeSETit. Это элегантный каллиграфический шрифт со стилизованными буквами. Он поставляется в едином стиле, который включает более 200 глифов.
Подробнее/Скачать
Milkshake — шрифт с матовым шрифтом, разработанный Лаурой Уортингтон. Шрифт был разработан с тщательным подходом, в результате чего получился веселый и увлекательный шрифт, но при этом очень читабельный и универсальный.Он поставляется в едином стиле, который включает более 650 глифов.
Шрифт был разработан с тщательным подходом, в результате чего получился веселый и увлекательный шрифт, но при этом очень читабельный и универсальный.Он поставляется в едином стиле, который включает более 650 глифов.
Подробнее/Скачать
QumpellkaNo12 — декоративный рукописный шрифт, разработанный компанией GLUK fonts. Он поставляется в едином стиле, который включает чуть менее 600 глифов.
Подробнее/Скачать
Последние мысли
Мы надеемся, что этот список дал вам несколько новых шрифтов для использования в ваших проектах, будь то личные или коммерческие. Ознакомьтесь с другими нашими списками шрифтов, если вам нужно больше шрифтов для набора инструментов:
Похожие сообщения
Парижское обозрение — Шрифт поэзии, Поэзия шрифта
Приключения в типографике.
Фото: Вилли Хайдельбах
Я был подростком, пристрастившимся к шрифтам. В Microsoft Word я с любовью прокручивал раскрывающееся меню шрифтов: Avenir Book, Baskerville, Goudy, Goudy Old Style. Для каждого рассказа или стихотворения, которые я начинал писать, я сначала часами выбирал шрифт. Мыльная опера-антиутопия могла быть только в Женеве; сюрреалистическое путешествие во времени, книга Antiqua.
Для каждого рассказа или стихотворения, которые я начинал писать, я сначала часами выбирал шрифт. Мыльная опера-антиутопия могла быть только в Женеве; сюрреалистическое путешествие во времени, книга Antiqua.
В колледже я писал шрифтом Times New Roman размером двенадцать пунктов, несмотря на то, насколько красиво он мог бы выглядеть в Hoefler Text.Меня раздражало это ограничение, но настоящий типографский энтузиаст находит способы выразить свое творчество. Манипуляции со шрифтами стали инструментом, позволяющим избежать реального редактирования. Чтобы сделать бумагу длиннее, измените пробелы на четырнадцатый размер; сделайте знаки препинания тоньше, чтобы втиснуть больше на страницу.
На семинаре писателей в Айове все снова изменилось. Среди поэтов распространилась шрифтовая субкультура. Один поэт разместил свои крошечные заглавные буквы в текстовых полях, настраивая засечки для каждой строфы. Другой упорствовал в стоическом шрифте Times New Roman с двенадцатью пунктами; как она выразилась, все остальное было похоже на надевание платья поверх платья. Тенденции шрифтов стали вирусными. В течение одного семестра мы постепенно начали использовать шрифты все меньше и меньше: одиннадцать пунктов, потом десять, потом девять, исчезающие на странице. Когда один поэт, наконец, прервал цикл и представил работу в Вердане с четырнадцатью пунктами, у него возникло ощущение, что он втиснул дорожный рекламный щит в Оксфордский словарь английского языка .
Тенденции шрифтов стали вирусными. В течение одного семестра мы постепенно начали использовать шрифты все меньше и меньше: одиннадцать пунктов, потом десять, потом девять, исчезающие на странице. Когда один поэт, наконец, прервал цикл и представил работу в Вердане с четырнадцатью пунктами, у него возникло ощущение, что он втиснул дорожный рекламный щит в Оксфордский словарь английского языка .
В 1992 году Роберт Брингхерст, опытный канадский поэт и типограф, опубликовал Элементы типографского стиля , руководство по истории и стилю, созданное по образцу Уильяма Странка и Э.Б. Знаменитое руководство по грамматике Уайта; теперь это четвертое издание. Как опытный сомелье, Брингхерст демонстрирует, как работает шрифт и как его следует сочетать с контентом. «Позвольте лицу говорить на его естественном языке», — пишет он. «Не повторяй очевидное». «Внесите поля в дизайн». «Перенесите дизайн на поля». «Отметьте путь читателя».
Но Брингхерст проводит четкую грань между графическим дизайном и написанием стихотворения. «Отношение между стихотворением и его шрифтом часто представляет собой невротическую фиксацию», — писал он мне в элегантной Констанции из пятнадцати пунктов.«Только писатель, которому нечего сказать, должен отвлекаться на письма, в которых он это говорит».
«Отношение между стихотворением и его шрифтом часто представляет собой невротическую фиксацию», — писал он мне в элегантной Констанции из пятнадцати пунктов.«Только писатель, которому нечего сказать, должен отвлекаться на письма, в которых он это говорит».
не обязательно должен быть невидимым. Средневековые писцы гордились сложностью своих алфавитов. Иллюминированные манускрипты отличались искусными надписями, в которых в словах таились миры. Кальвин Бедиент, поэт и критик, который издает Lana Turner Journal , непреклонен в отношении шрифтов: материалы должны быть оформлены в эстетически приемлемом формате (например, Cochin, одиннадцатый размер), а в самом журнале Бедиент выбирает определенный шрифт для каждого поэта. имя.Для самих стихов он выбирает другой шрифт. Вся эта стилистическая шумиха может показаться отвлекающей, но она порождает своего рода невидимость. Барокко становится новой нормой.
Шрифт повсюду. В июне этого года Герман Цапф, титан шрифтового дизайна, скончался в возрасте девяноста шести лет. Невозможно увидеть мир современного шрифта, не увидев Zapf: представьте себе текстовые редакторы без Palatino или военный мемориал во Вьетнаме с другим шрифтом, кроме Optima. Helvetica , документальный фильм Гэри Хаствита 2007 года, изображает этот вездесущий шрифт без засечек, который можно найти в нью-йоркском метро, на орбитальном корабле шаттла и повсюду между ними, как одного из самых знаковых представителей современной эпохи машин.Если есть что-то, что нужно знать о шрифте, так это то, что Helvetica всегда рядом с нами.
Невозможно увидеть мир современного шрифта, не увидев Zapf: представьте себе текстовые редакторы без Palatino или военный мемориал во Вьетнаме с другим шрифтом, кроме Optima. Helvetica , документальный фильм Гэри Хаствита 2007 года, изображает этот вездесущий шрифт без засечек, который можно найти в нью-йоркском метро, на орбитальном корабле шаттла и повсюду между ними, как одного из самых знаковых представителей современной эпохи машин.Если есть что-то, что нужно знать о шрифте, так это то, что Helvetica всегда рядом с нами.
Helvetica может не подойти, если мы пытаемся вспомнить, где мы находимся. В 2010 году психологи Принстонского университета опубликовали исследование «Удача благосклонна к выделенным жирным шрифтом (и выделенным курсивом)», демонстрирующее, что люди лучше запоминают прочитанное, если оно напечатано более мелким и менее разборчивым шрифтом. Тексты, представленные необычными шрифтами, такими как Comic Sans и Bodoni, вызывали у читателей «непонимание», вызывая более глубокую обработку и значительно улучшая запоминание. Когда люди вынуждены смотреть на что-то, чтобы расшифровать то, что оно говорит, это остается с ними.
Когда люди вынуждены смотреть на что-то, чтобы расшифровать то, что оно говорит, это остается с ними.
Однако это не означает, что вы должны использовать Comic Sans для всего. В июле 2012 года, когда ученые из ЦЕРНа объявили, что они, возможно, обнаружили бозон Хиггса, их исследование было почти подорвано его шрифтом: физики представили свои открытия с помощью Comic Sans, козла отпущения без засечек, который когда-то использовался для блестящих страниц MySpace.
Я сторонник шрифтов, когда читаю; это одна из причин, по которой я таскаю с собой бумажные книги вместо Kindle.Но писать — это другое. Когда я пишу, я использую шрифт Times New Roman с двенадцатью пунктами: мне нужен вариант по умолчанию, который позволит мне перенести на страницу то, что я слышу в своей голове. Если я ловлю себя на том, что суетлюсь из-за шрифта, я знаю, что есть что-то гораздо более глубокое, что не так. Возня со шрифтом для меня — это техника прокрастинации, такая же, как ковыряние в заусенцах или жевание жвачки.
Брингхерст предостерег от простых манипуляций со шрифтами, предоставляемых компьютером. «Поэзия, как и другие вещи, захвачена культурным фарсом, который мы называем цифровой революцией», — писал он мне:
Это привело к некоторым живым экспериментам, но я не уверен, что это привело к какой-либо великой литературе.Из поколения в поколение мы неявно учили поэтов, что их задача не в том, чтобы слова красиво произносить или петь, а в том, чтобы выразительно располагать слова на странице. Это сводит поэзию к призраку ее прежней сущности.
Но шрифты могут играть важную роль в том, как мы пишем. Как сказал мне один поэт: «Может быть, это третий элемент, то, чем мы можем манипулировать за пределами стихотворения». Англо-саксонские загадки включают руны в качестве подсказок в стихи, древний эквивалент внезапного перехода на Wingdings или смайлики.Э. Э. Каммингс играл со смыслом в типографских нововведениях, отражая в трясущейся заглавной букве трясущиеся ноги только что родившейся лошади.
Однако в «Мастерской писателей» дни свободной шрифтовой обработки подошли к концу. По данным Высшего колледжа Университета Айовы, для текста диссертации должен использоваться шрифт с двенадцатью пунктами, и может использоваться ограниченный набор «книжных шрифтов»; Рекомендуются Garamond, Goudy, Palatino или Times New Roman. В конечном счете, мы все привязаны к подходящему шрифту с засечками.
Адриенн Рафель — выпускница Мастерской писателей Айовы и в настоящее время доктор философии. учится в Гарварде, где пишет о поэтике и играет в словесные игры. Она регулярно вносит свой вклад в The New Yorker онлайн, а ее стихи появлялись или готовятся к публикации в Lana Turner , Boston Review и Prelude , среди других публикаций.
61 лучший шрифт логотипа и как выбрать правильный
Шрифты для логотипов могут создать или разрушить ваш дизайн логотипа.Выбор правильной типографики может помочь рассказать историю вашего бренда и усилить влияние вашего логотипа, где бы и когда бы люди его ни видели. Но неправильный шрифт может вызвать проблемы. Существуют тысячи шрифтов для логотипов, и именно поэтому мы составили этот список самых заметных шрифтов для логотипов всех времен.
Но неправильный шрифт может вызвать проблемы. Существуют тысячи шрифтов для логотипов, и именно поэтому мы составили этот список самых заметных шрифтов для логотипов всех времен.
Многие из этих шрифтов ослепительны сами по себе, но не забывайте, что они также являются отличным способом вдохновиться дизайном вашего логотипа. Их можно изменять и модифицировать множеством способов, чтобы придать вашему бренду уникальность.Выбор правильного шрифта для вашего логотипа очень важен, поэтому обязательно потратьте некоторое время на выбор идеального шрифта для вашего бренда.
Как выбрать идеальные шрифты для логотипа
—
Начните выбирать шрифты для логотипа, сначала определив индивидуальность вашего бренда (как ваш бренд звучит и воспринимается вашей аудиторией). Затем подумайте, какие шрифты вызывают те самые идеи и чувства, к которым вы стремитесь.
Современный дизайн логотипа с нестандартным шрифтом с засечками от CBTA Дизайн логотипа в винтажном стиле с нестандартным шрифтом от DSKYA Мощный дизайн логотипа с жирным шрифтом без засечек от ultrastjarna На выбор предлагается несколько типов шрифтов или семейств шрифтов, каждый из которых рассказывает свою историю бренда. Выберите стиль и тип шрифта, которые подходят к стилю логотипа, который вы представляете. Ищете логотип в современном минималистичном стиле? Тогда для вашего логотипа лучше всего подойдет шрифт без засечек. Хотите, чтобы ваш логотип был более традиционным и классическим? Используйте шрифт с засечками.
Выберите стиль и тип шрифта, которые подходят к стилю логотипа, который вы представляете. Ищете логотип в современном минималистичном стиле? Тогда для вашего логотипа лучше всего подойдет шрифт без засечек. Хотите, чтобы ваш логотип был более традиционным и классическим? Используйте шрифт с засечками.
Шрифты с логотипом Serif имеют декоративные «ножки» на концах каждой буквы и вызывают ощущение изысканности и классики.
Шрифты для логотипов с засечками — это более жирные и громкие шрифты с засечками и крупными буквами, предназначенные для того, чтобы их было видно с большого расстояния.
Шрифты для логотипов Script — это как формальные, так и случайные шрифты, которые имеют петли и завитушки рукописного почерка.
В шрифтах с логотипом без засечек отсутствуют «ножки» на концах каждой буквы, и они считаются более современными, чем их аналоги с засечками.
Сколько шрифтов следует использовать в логотипе?
В дизайне логотипа вы должны использовать не более 2-3 разных шрифтов логотипа.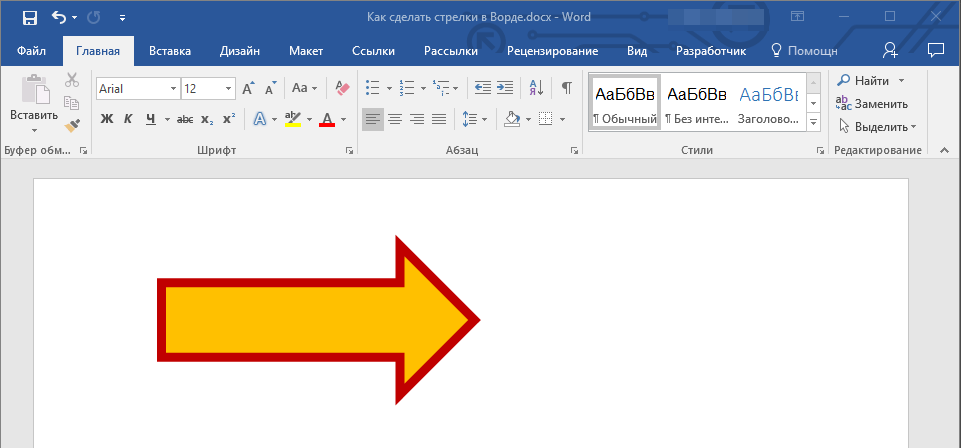 Еще больше, и ваш дизайн логотипа будет выглядеть слишком перегруженным и непоследовательным.Количество шрифтов также зависит от количества текста, который вы включаете в свой логотип. Выберите один шрифт для основного названия бренда и другой шрифт для дополнительного вспомогательного текста, такого как слоган или описание бренда.
Еще больше, и ваш дизайн логотипа будет выглядеть слишком перегруженным и непоследовательным.Количество шрифтов также зависит от количества текста, который вы включаете в свой логотип. Выберите один шрифт для основного названия бренда и другой шрифт для дополнительного вспомогательного текста, такого как слоган или описание бренда.
Как комбинировать шрифты логотипа?
Отличный дизайн, сочетающий в себе несколько разных шрифтов в одном логотипе. Дизайн логотипа Ага Очоко.При комбинировании разных шрифтов логотипа в одном дизайне логотипа вы хотите убедиться, что шрифты дополняют друг друга.
Выберите один основной шрифт для названия вашего бренда, который лучше всего отражает стиль вашего бренда.Он должен быть самым привлекательным из выбранных вами шрифтов. Любые дополнительные шрифты должны быть более тонкими.
- Рекомендуется сочетать крупный шрифт с более приглушенным шрифтом без засечек.
- Другой вариант — объединить разные версии одного и того же шрифта: попробуйте скомбинировать выбранный шрифт курсивом, жирным шрифтом или всеми заглавными буквами.

- Избегайте сочетания разных шрифтов утверждений, таких как засечки с плоскими засечками или рукописный шрифт с другим рукописным шрифтом.
Узнайте больше о выборе шрифта для вашего бренда здесь.
Вот 61 лучший шрифт логотипа, который должен знать каждый:
—
1. Бодони
Шрифт Bodoni появился в то время, когда дизайнеры шрифтов экспериментировали с контрастом между толстыми и тонкими характеристиками шрифта. Джамбаттиста Бодони довел этот эксперимент до крайности, создав этот драматический шрифт. Со временем он находил отклик в известных логотипах, таких как Vogue и Calvin Klein, и является отличным шрифтом для основных модных брендов.
Как вы увидите ниже, Bodoni имеет много общего с семейством шрифтов Didot, потому что он был создан примерно в одно и то же время в истории. Несмотря на это, у шрифта Bodoni есть свой собственный стиль.
Рассмотрите этот шрифт логотипа для индустрии моды, которая выходит на подиум!
2.
 Шоплин
ШоплинОснованный на нетрадиционном семействе шрифтов Campton, Choplin представляет собой геометрический шрифт с засечками, разработанный немецким шрифтовым дизайнером Рене Бидером. Он современный, чистый и прочный, вдохновленный Гиллом Сансом и Джонстоном Сансом, но с выдающимися современными элементами.Поскольку он хорошо подходит для макетов фотографий, редакционных статей и напористых заголовков, Choplin — хороший шрифт для более напористого брендинга.
Выберите этот шрифт логотипа для современных и описательных журналов и журналов.
3. Гарамонд
Garamond — это скорее общий термин для шрифтов, чем отдельный шрифт. Многие из итераций, которые мы видим в последние десятилетия, представляют собой интерпретации алфавитов, разработанных Клодом Гарамондом и Жаном Жанноном в 16 веке.
Мы только что отправили вам бесплатную электронную книгу с логотипом.
Интересно, что шрифт Garamond стал одним из первых «знаменитых» шрифтов, когда он был представлен на Всемирной выставке в Париже в 1900 году, и вскоре последовали десятки вариаций.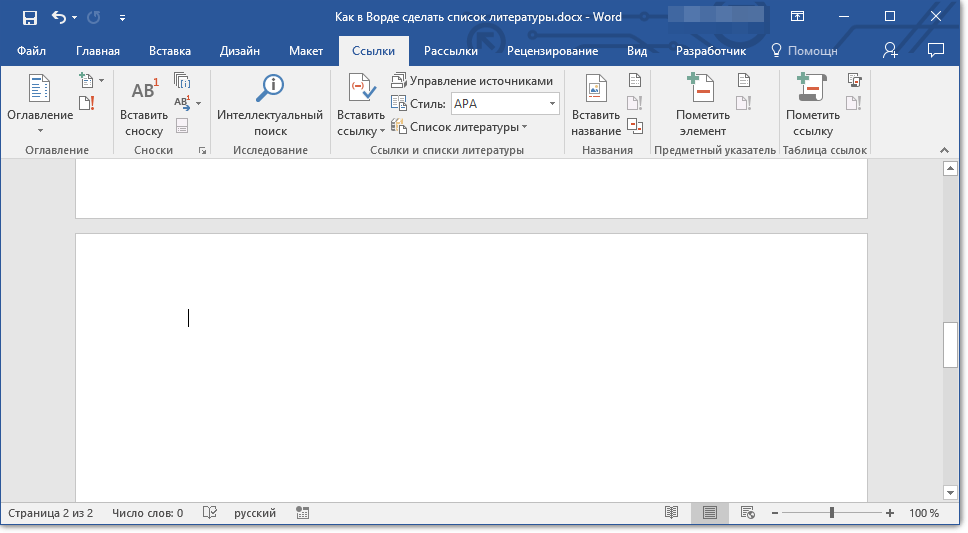 Эта слава сохранилась и в последующие десятилетия, как видно из приведенных выше примеров.
Эта слава сохранилась и в последующие десятилетия, как видно из приведенных выше примеров.
Гарамонд имеет элегантный внешний вид. Засечки на каждой букве тщательно обработаны, чтобы передать их индивидуальность, особенно те, которые расположены на заглавной букве «Т».Поскольку засечки очень выразительны, их можно легко использовать в игривом контексте, как это видно в раннем брендинге Apple. Изысканные формы букв также позволяют использовать этот шрифт в более сложном направлении, например, в логотипе American Eagle .
Рассмотрите этот шрифт логотипа для профессионального и вневременного логотипа с индивидуальностью.
4. Есева Одна
Архитектурный, высококонтрастный и вызывающий особую женскую сущность, дизайнер Джованни Лемонад создал Yeseva One как изображение с засечками «полного согласия между мужчиной и женщиной».Названный по фразе «Да, Ева», дружелюбный нрав хорошо виден даже по его декоративным ножкам. Yeseva One хорошо работает с Roboto, Open Sans, Roboto Slab и другими сбалансированными засечками.
Выберите этот шрифт логотипа , если вы хотите передать консервативный, приятный и изящный подход.
5. ФФ Аванс
FF Avance — это особый шрифт, который выходит за рамки асимметричных засечек. Нижние засечки прописной буквы «А» указывают вправо, а верхние засечки строчной «v» — влево.
Рассмотрите этот шрифт логотипа , если вы хотите изобразить движение и энергию. Это отличный выбор для спортивной, автомобильной и экшн-индустрии.
6. Нунито Санс
Есть вопрос? Задайте его нашей команде.
Исходя из Nunito, сбалансированного надсемейства шрифтов без засечек, Жак Ле Байи создал Nunito Sans как расширение и новую альтернативу одному из самых популярных шрифтов без засечек в библиотеке шрифтов Google. Нунито Санс идет вместе с Монтсеррат, Теано Дидо и Абхая Либре.Его высокая высота по оси x (расстояние между базовой линией строки текста и верхней частью основной части строчных букв) и короткие нисходящие элементы (строчные буквы, такие как g и y, которые простираются или опускаются ниже базовой линии) обеспечивают доступный дисплей.
Выберите этот шрифт логотипа для развивающихся и расширяющихся корпораций, чтобы создать здоровый диалог о том, что есть сейчас и чем оно может стать.
7. Дидо
До того, как Didot стал известен как шрифт, так называлась семья, состоявшая из французских печатников, штамповщиков и издателей в конце 1700-х годов.Они создали множество версий Didot, одна из которых используется в логотипе Giorgio Armani. Подобно Bodoni, высокая контрастность толщины линий создает драму. Этот шрифт также часто встречается в мире моды. Didot работает лучше всего, когда используется просто, с тщательным кернингом и высокой контрастностью цветов.
Рассмотрите этот шрифт для менее драматичного модного логотипа: зрелого и стильного.
8. Прогулка
Хэнсон Чан изначально разработал Walk On как корпоративный шрифт для модного бренда Wang & Lynch.Намерение Чана состояло в том, чтобы передать радикальную перспективу эпохам, которые глубоко вдохновляли его, в частности, прямым линиям и смелым формам ар-деко и органической эстетике ар-нуво. Тонкий орнамент Walk On, простые формы и ощущение ретро создают большую гибкость для его применения.
Тонкий орнамент Walk On, простые формы и ощущение ретро создают большую гибкость для его применения.
Выберите этот шрифт логотипа , чтобы придать ностальгический и декоративный оттенок бренду, ориентированному на образ жизни.
9. Ной Свифт
Neue Swift был разработан для создания горизонтального потока, помогая словам и строкам выглядеть разделенными и читаемыми.Это делает Neue Swift отличным выбором для многословных логотипов! Шрифт также имеет отчетливые наклонные засечки и «занятые» углы.
Рассмотрите этот шрифт логотипа для финансовой, медицинской или некоммерческой отрасли.
10. Гафата STD
Хотя Gafata STD был создан исключительно для текста небольшого размера в контексте среднего и длинного текста, эта гибкость позволяет шрифту хорошо работать при использовании в дизайне логотипов на самых разных платформах и в самых разных приложениях. Этот причудливый шрифт без засечек творит чудеса, сочетая стиль и удобочитаемость, производя впечатление простотой и минимальными штрихами.
Выберите этот шрифт логотипа , если вы хотите применить свой логотип в различных ситуациях для разнообразной аудитории.
11. Большой Каслон
Big Caslon — это возрождение группы шрифтов с засечками 1600-х годов Уильяма Каслона I. Этот шрифт — отличный пример того, как классические стили шрифтов вошли в сферу цифровой типографики. Большинство засечек кажутся острыми и заостренными, в то время как некоторые, например, в прописных буквах «G» и «S», слегка геометрические.В целом, Большой Каслон чувствует себя смелым и сильным — идеально подходит для того, чтобы донести большую мысль.
Рассмотрите этот шрифт , если вы хотите, чтобы ваш логотип был громким, но при этом сохранял утонченную и элегантную сторону.
12. Глобер
Glober известен отличной читабельностью благодаря широкому спектру языковой поддержки и пунктуации с учетом регистра. В целом, это классический шрифт, но под этими четкими очертаниями и оптимизированным пространственным восприятием скрывается уютный внешний вид этих почти слишком идеальных геометрических форм. Максимально используйте все его возможности; соедините Glober с полужирным, курсивным и подчеркнутым вспомогательным текстом в пределах одного семейства.
Максимально используйте все его возможности; соедините Glober с полужирным, курсивным и подчеркнутым вспомогательным текстом в пределах одного семейства.
Выберите этот шрифт логотипа , если вы стремитесь к техническому, модному и нежному.
13. Канилари
Canilari можно считать шрифтом-изгоем. Трудно определить, где именно он вписывается в контекст истории типографики, и это здорово вдохновляет на творчество.
Иногда странный шрифт — это то, что нужно дизайнеру логотипа, чтобы вывести бренд из коробки.
Рассмотрите этот шрифт логотипа , если вы просто не можете подобрать правильный шрифт для своего бизнеса. Толстые и грубые вырезы этого шрифта могут хорошо подойти для современной мясной лавки или могут добавить домашний штрих к упакованным товарам. Использовать свое воображение!
14. Страус Санс
Удачно названный и растянутый, Ostrich представляет собой узкий шрифт без засечек с плавными закруглениями и очень длинным грифом. В настоящее время он доступен только в верхнем регистре, поэтому используйте его с умом, особенно если вы хотите привлечь внимание и сделать долгосрочное заявление.
В настоящее время он доступен только в верхнем регистре, поэтому используйте его с умом, особенно если вы хотите привлечь внимание и сделать долгосрочное заявление.
Выберите этот шрифт логотипа , если вы предпочитаете кричать, а не шептать, но вежливо.
15. Модесто
Модесто имеет очень интересную историю, связанную с цирками 19-го и 20-го веков и ручной типографикой. Эта цифровая итерация берет эти аналоговые формы и совершенствует их в пригодное для использования семейство шрифтов, содержащее 23 шрифта.
Рассмотрите этот шрифт с логотипом для своего бизнеса, если вы чувствуете вдохновение в старинных цирковых стилях, классическом брендировании деревянных ящиков или дизайне коробок для сигар.
16. Абрил Фэтфейс
Abril Fatface был вдохновлен тяжелыми шрифтами заголовков, которые использовались в рекламных плакатах в Британии и Франции 19 века. Начертания титров сами по себе являются пережитком определенной традиции, где дизайн означает, что каждый шрифт существует для оптимальной разборчивости и красоты в определенном размере — именно здесь действительно важны детали .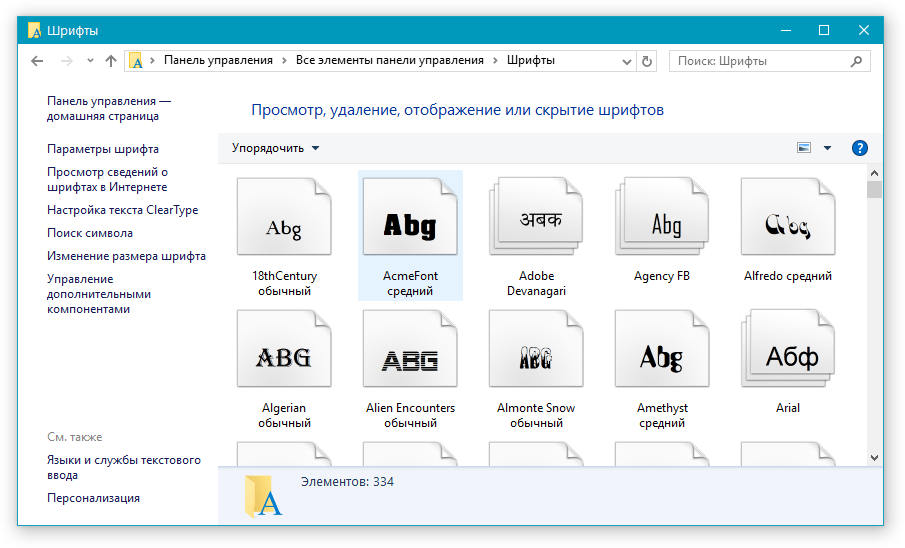 Тонкие засечки, четкие изгибы и изысканные штрихи автоматически создают элегантный внешний вид. Abril Fatface является частью Abril, более крупной системы семейства шрифтов, разработанной TypeTogether, которая хорошо известна созданием нестандартных дизайнов для крупных корпораций.
Тонкие засечки, четкие изгибы и изысканные штрихи автоматически создают элегантный внешний вид. Abril Fatface является частью Abril, более крупной системы семейства шрифтов, разработанной TypeTogether, которая хорошо известна созданием нестандартных дизайнов для крупных корпораций.
Выберите этот шрифт логотипа , если вы предлагаете индивидуальные услуги более широкой аудитории и/или если детали действительно важны для вас.
17. Руфина
Руфина применяет к трафаретному дизайну классические стандарты типографики. Однако куда уходит Руфина, так это в размещении разрывов персонажей. Он выглядит не как трафарет, а скорее как художественная головоломка с контрастом и воспринимаемой текстурой. Эта техника позволяет Rufina двигаться в стилистическом направлении, которое не могут другие трафаретные шрифты.
Рассмотрите этот шрифт логотипа , если вы владеете художественной галереей, бизнесом, связанным с искусством, или если вам нужно объединить художественную чувствительность с утилитарной эстетикой.
18. Элерон
Aileron — это шрифт без засечек в стиле нео-гротеск с характерной изогнутой строчной буквой «l». Он вдохновлен моделями самолетов 1940-х годов, когда мы стояли в начале современной истории самолетов. Модели просто стали летать выше и быстрее с мощными двигателями. Бразильский дизайнер шрифтов Адилсон Гонсалес увлекся этой концепцией и создал ретро-футуристический шрифт, поощряющий аэродинамическую природу.Он близок к Helvetica по дизайну и концептуально близок к Univers, и будет хорошим партнером.
Выберите этот шрифт логотипа для элегантного и футуристического вида, идеально подходящего для брендов одежды и стартапов.
19. Ревиста
Список шрифтов не был бы полным без трафаретного шрифта, и Revista является исключительным примером. Он приносит элегантность классического шрифта с засечками и объединяет его с практичностью трафаретного шрифта. Сломанные формы букв придают приземленную атмосферу «сделай сам» и делают шрифт, ориентированный на моду, доступным для всех.
Рассмотрите этот шрифт логотипа , если ваш прорывной бизнес стремится сломать — нет, установить! — тенденции.
Есть вопрос? Задайте его нашей команде.
20. Феникс СТД
Уругвайский дизайнер Фернандо Диас хотел создать шрифт, который можно было бы использовать одновременно для длинного и короткого текста без ущерба для читаемости. Феникс родился; Этот шрифт с засечками вдохновлен каллиграфией и обеспечивает элегантную читабельность больших текстов. На нем есть грубые штрихи, напоминающие как острые, так и острые изгибы.Пространственные пропорции продуманы до мелочей, чтобы сэкономить место по высоте и ширине. Fenix STD хорошо работает с Dosis, Open Sans, Raleway и Exo.
Выберите этот шрифт логотипа , чтобы вызвать классическую и традиционную волну в дизайне вашего логотипа. Если название вашей компании слишком длинное или вы хотите добавить слоган или девиз, Fenix STD может подойти.
21.
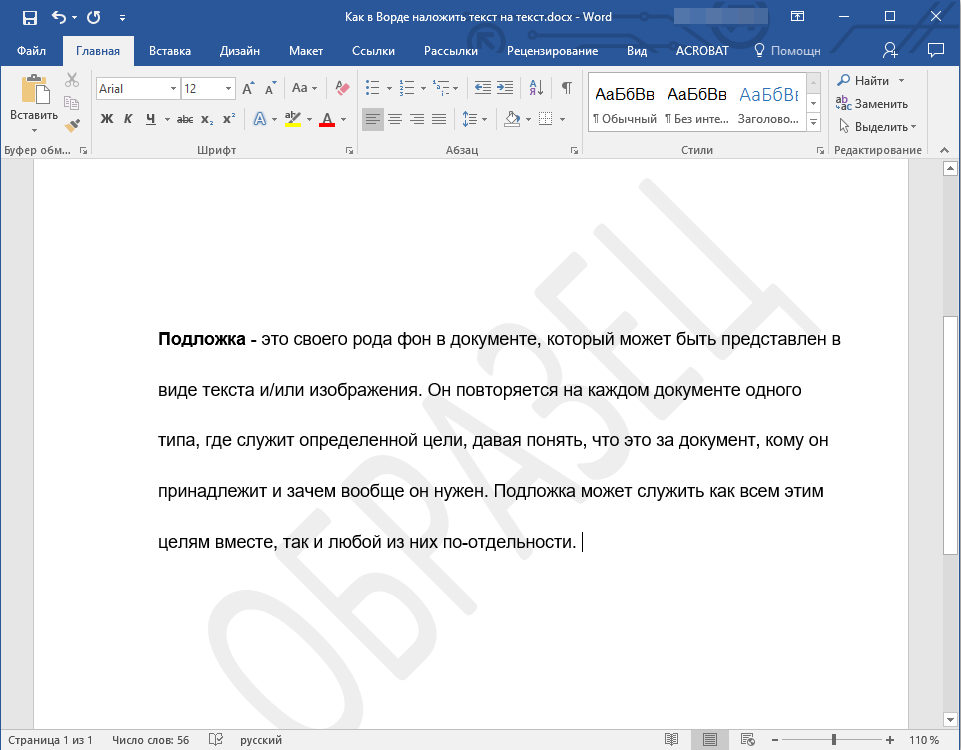 Роквелл
РоквеллХотя в последнее время Rockwell не был в центре внимания, это выдающийся шрифт 1930-х годов.Это классический шрифт с засечками, что означает, что засечки не имеют квадратных скобок и имеют такой же вес, что и баланс каждого символа.
БуквыRockwell приятны своей простотой. Формы не кажутся подавляющими, хотя они и сложные.
Считайте этот шрифт логотипа фирменным знаком компании, занимающейся коммунальной, строительной или деловой одеждой.
22. Кассанне
Родившийся в Украине и выросший в Париже Кассандр, или Адольф Мурон, был одним из самых любимых дизайнеров плакатов 20-го века.Работы Кассандры прославляли современный роскошный транспорт и зажиточный образ жизни. Работа Кассандры с использованием трафаретов и аэрографии для создания стилизованных изображений мчащихся поездов стала одной из самых знаковых среди ар-деко.
Cassannet — шрифт, основанный на надписях на плакатах Кассандры. Знак уважения без засечек идеально подходит для любителей винтажной типографики, поклонников Cassandre и ценителей ар-деко.
Выберите этот шрифт логотипа , чтобы вдохновиться роскошным парижским стилем жизни прошлых дней.
23. Бодони Египетский Pro
Bodoni Egypt Pro — это шрифт, направленный на подрыв типографских норм. Он достигает этого, беря Bodoni и уменьшая его до конструкции с весом за один ход. Есть восемь весов, и все они захватывающие, особенно самый легкий вес, который, кажется, состоит из линий с одним пикселем.
Рассмотрите этот шрифт логотипа , если ваш бизнес имеет классическую и надежную эстетику или даже электронный и современный вид.В этом прелесть такого универсального шрифта!
24. Дворецкий
Butler — это шрифт с засечками, созданный на основе сочетания Dala Floda, одного из шрифтов, уходящих корнями в эпоху Возрождения, и семейства шрифтов Bodoni, известной серии шрифтов с засечками во многих интерпретациях дизайнерскими домами. Основная цель Батлера заключалась в том, чтобы привнести модернизм в шрифты с засечками, работая над кривизной классических шрифтов с засечками и добавляя дополнительное семейство трафаретов.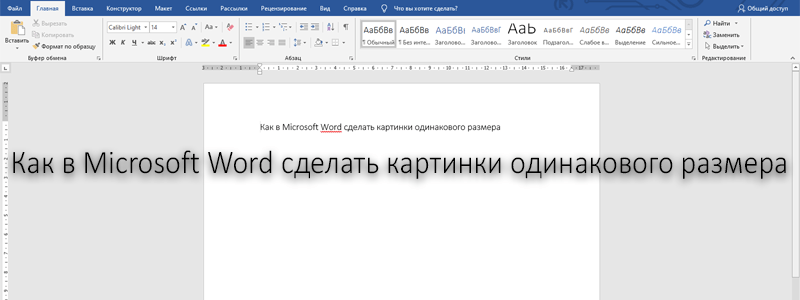 Предлагаемые пары шрифтов: Twentieth Century и что-нибудь из семейства Bodoni.
Предлагаемые пары шрифтов: Twentieth Century и что-нибудь из семейства Bodoni.
Выберите этот шрифт логотипа для более традиционного бизнеса общественного питания или если вы просто хотите быть модным.
25. Балтика
Хотя Baltica соответствует критериям шрифта с засечками, он очень похож на простой шрифт без засечек. Плиты заключены в скобки и отличаются по ширине от форм букв, что необычно для плитки с засечками. Эти качества, в конечном счете, отличают Baltica от других, придавая ей фирменный вид, который помогает определить такой бренд, как Winston.
Рассмотрите этот шрифт логотипа для классического бренда, который хочет, чтобы его считали заслуживающим доверия, или который поддерживает старомодные ценности.
26. Одиби Санс
Дизайнер из Лондона Джеймс Барнард отправился в дизайнерское путешествие: создать свою собственную однодневную сборку (ODB, или фонетически oh-dee-bee) и завершить весь набор символов, чисел и основных глифов за 24 часа.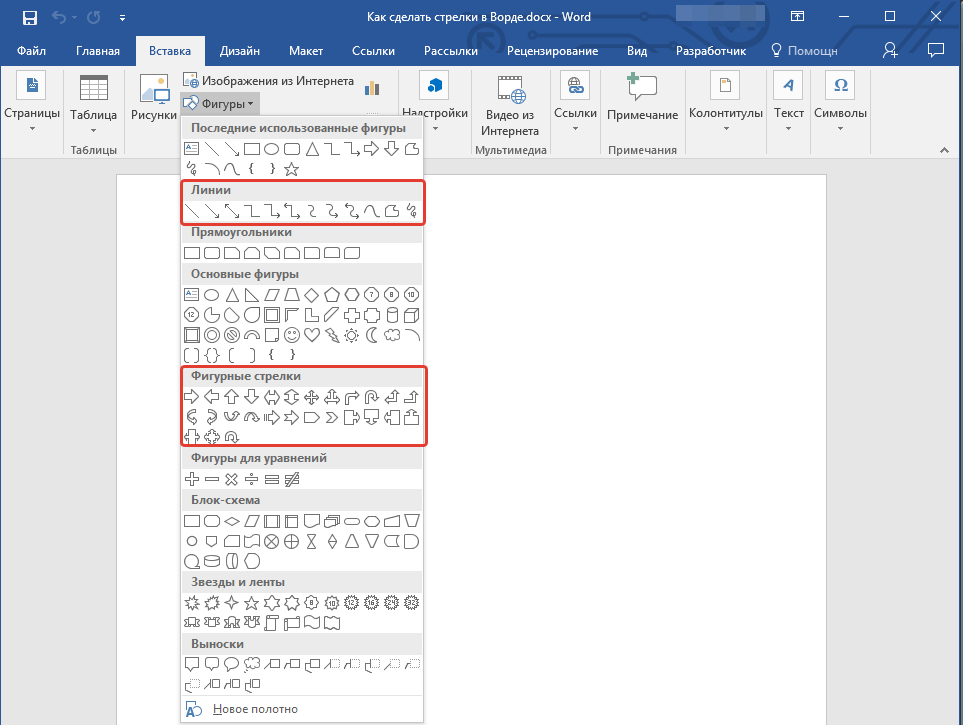 Результат? Одиби Санс (понятно?). Этот амбициозный и смелый проект говорит сам за себя и гармонично сочетается с моноширинными и рукописными шрифтами.
Результат? Одиби Санс (понятно?). Этот амбициозный и смелый проект говорит сам за себя и гармонично сочетается с моноширинными и рукописными шрифтами.
Выберите шрифт для интеллектуального, амбициозного и причудливого дизайна логотипа.
27. Гранатовая плита
Хотя вы больше нигде об этом не прочтете, у Grenale Slab много общего с Sassoon. Причудливые завитки и упругие ритмы придают смелый стиль, который хорошо работает в отображении и шрифтах.
Рассмотрите этот шрифт логотипа , если ваша компания связана со здоровьем, садоводством или рассказыванием историй или ищет надежную, но игривую эстетику.
28. Зыбучие пески
Quicksand — это акцидентный шрифт без засечек с закругленными концами (прямой или изогнутый конец любого штриха, не содержащего засечек).Инициированный Эндрю Паглинаваном в 2008 году, дизайнер использовал геометрические формы в качестве основной основы, поскольку на него непосредственно повлияли шрифты без засечек в геометрическом стиле, которые были широко популярны в 1920–30-х годах.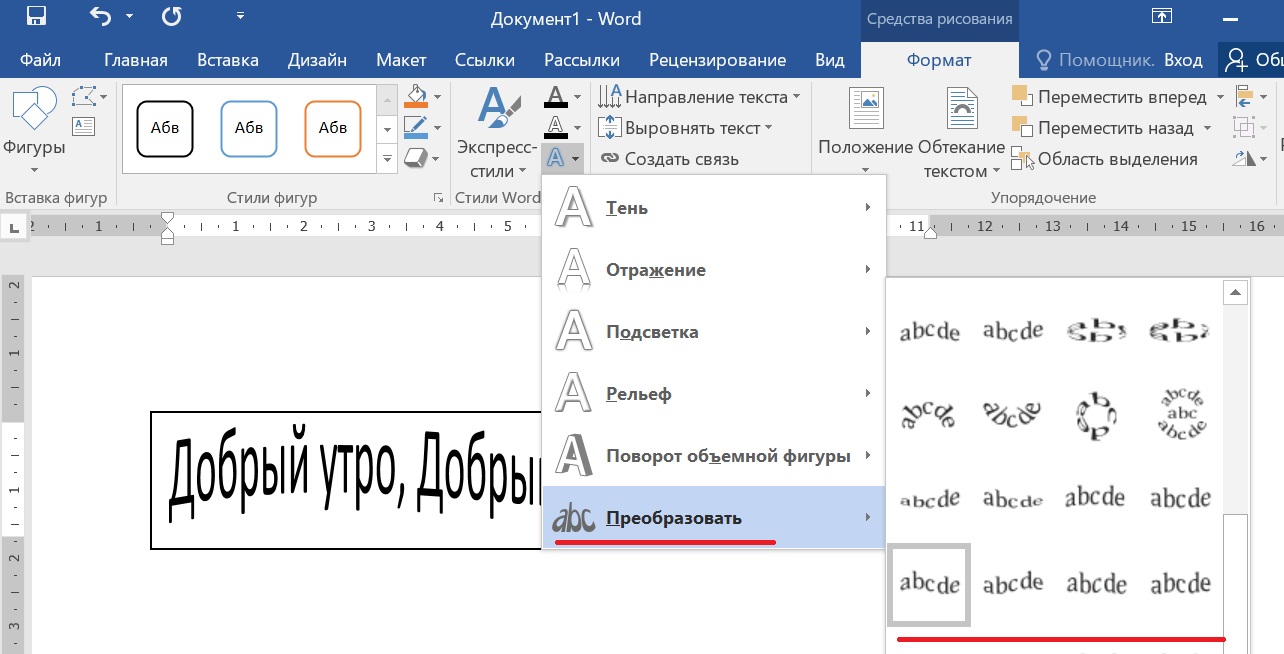 Персонажи были оптически скорректированы, чтобы они были намного приятнее для глаз. Как правило, округлые формы букв создают теплый и привлекательный вид. Quicksand и Prensa подходят для пар шрифтов.
Персонажи были оптически скорректированы, чтобы они были намного приятнее для глаз. Как правило, округлые формы букв создают теплый и привлекательный вид. Quicksand и Prensa подходят для пар шрифтов.
Выберите этот шрифт логотипа , чтобы получить легкий, свежий, современный базовый шрифт для логотипа.
29. МТЦ Любалин График
ITC Lubalin Graph, выдающийся из прошлого. Этот шрифт полон жизни, что видно по круто изогнутому изгибу строчной «е», асимметричной верхней засечке заглавной «А» и незабываемому размашистому хвосту прописной «Q».
Этот шрифт имел несколько разных начертаний, и говорят, что логотип IBM, созданный Полом Рэндом, был усовершенствованием одного из более тяжелых начертаний.
Рассмотрите этот шрифт логотипа для названий брендов, содержащих букву «Q», и/или брендов, которым нужен энергичный и открытый шрифт с засечками!
30.Боулби Уан СК
Bowlby One SC доказал, что шрифт может быть как утилитарным, так и декоративным, принимая формы для создания дизайна из отсканированных и смешанных образцов шрифтов 20-го века.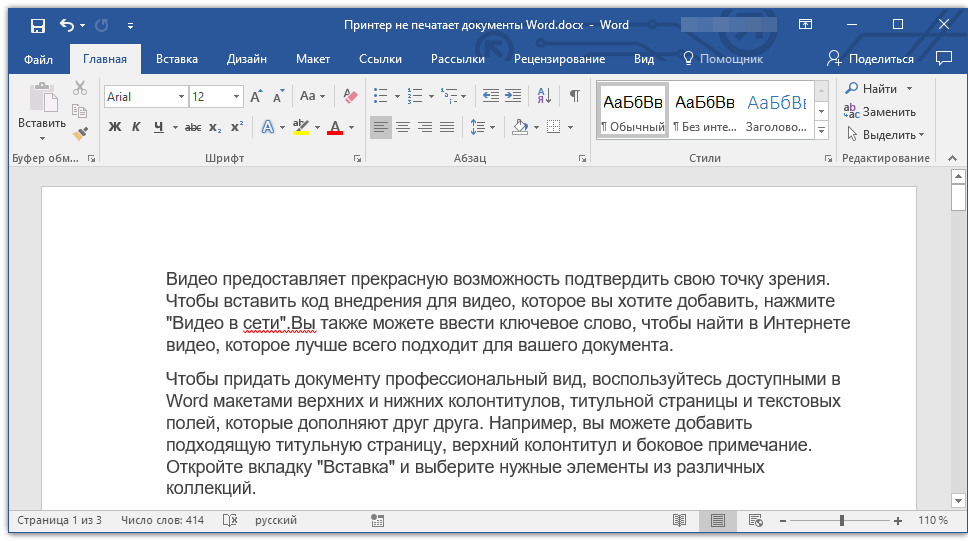 В эту конкретную эпоху произошел сдвиг в типографике в пользу монументального стиля. После этого сам шрифт стал гораздо более конкурентоспособным бизнесом.
В эту конкретную эпоху произошел сдвиг в типографике в пользу монументального стиля. После этого сам шрифт стал гораздо более конкурентоспособным бизнесом.
Выберите этот шрифт логотипа для слегка грубого, амбициозного и смелого образа.
31. Бамбуса Про
ШрифтыScript десятилетиями ускользали от цифровых возможностей.Это потому, что буквы в рукописных рукописных буквах непредсказуемы — никто не знает, где заканчивается один символ и начинается другой. Благодаря эволюции файлов шрифтов и новым методам обеспечения правильного соединения каждой буквы рукописные шрифты стали более популярными, чем когда-либо.
Рассмотрите этот шрифт логотипа , если ваш бизнес стремится быть естественным и красивым.
32. Плита Alfa One
Когда Наполеон вернулся из своего «Описания Египта» 1809 года, трехлетнее исследование заставило многих заняться всем, что связано с Египтом.После того, как был создан египетский шрифт (также называемый квадратным шрифтом с засечками, квадратным шрифтом с засечками или механическим шрифтом), создатели шрифта воспользовались этим увлечением и просто назвали его в честь этого.
Alfa Slab One — это свежий взгляд на шестистрочный египтянин Pica, созданный Робертом Торном для литейного завода Thorowgood Foundry в 1821 году. Разница между ними заключается в том, что Alfa Slab One был разработан, чтобы быть тяжелее. Просто чтобы назвать несколько деталей, он имеет экстремальный вес стержня, большие засечки, больший контраст стержня и постепенные окончания. Более толстые и жирные шрифты отлично привлекают внимание.В сочетании с более тонким и мелким шрифтом с засечками, например, Nixie One, выделите самый важный жирный шрифт.
Выберите этот шрифт логотипа , чтобы создать драму и контраст с вашим брендом, особенно если вы планируете включить более длинный текст.
33. Стейк
Вот великолепный шрифт, который определенно может стать популярным на современном рынке. Steak — это причудливый рукописный шрифт, который говорит об эстетике ручной работы.
Рассмотрите этот шрифт логотипа , если ваш бизнес может существовать наряду с модным цветочным магазином, кустарным производителем мороженого или классным магазином шелкографии.
34. Адвент Про
Advent Pro — это современный дисплейный шрифт, использующий отличительные универсальные характеристики всего жанра без засечек, но обладающий собственными современными характеристиками. Сочетайте с Caveat для легкого баланса знакомого и дружелюбного.
Выберите этот шрифт логотипа , чтобы быть провокационным или поддерживать политически ориентированную повестку дня.
Есть вопрос? Задайте его нашей команде.
35. Футура
Futura может быть одним из самых успешных и наиболее часто используемых шрифтов 20-го века.Необычные геометрические формы букв создают оптимистичный модернизм. Стиль отражает радикальные художественные эксперименты в Германии того времени, особенно в художественной школе Баухаус, ценности которой вращались вокруг функциональности и порядка. Они также считали, что индивидуальный художественный дух может сосуществовать с массовым производством.
В конце концов, Futura — это классический шрифт без засечек, который не уступает другим шрифтам любой эпохи.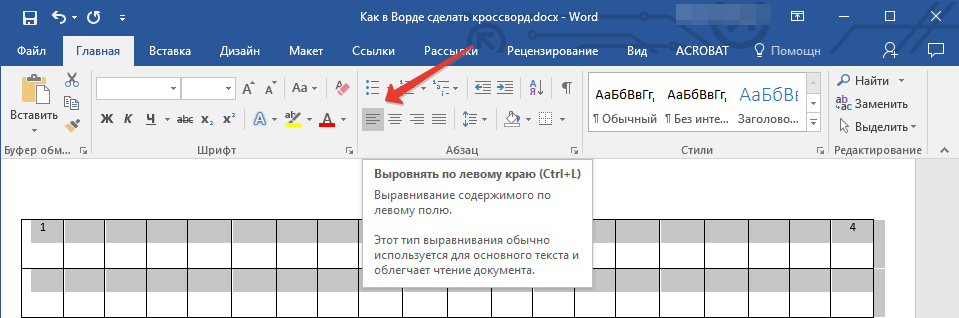 FedEx и Swissair – две компании, которые создали прочную идентичность бренда с помощью современных, но удобных форм букв.
FedEx и Swissair – две компании, которые создали прочную идентичность бренда с помощью современных, но удобных форм букв.
Рассмотрите этот шрифт для своего логотипа, если вы хотите создать узнаваемый во всем мире бренд с немного нетрадиционным и представительным характером.
36. Крона Уан
Ивонн Шюттлер, дизайнер Krona One, черпала вдохновение в рукописных надписях со шведских плакатов начала 20-го века. Этот шрифт без засечек выполнен в низкоконтрастном полурасширенном стиле, что делает его очень читаемым, запоминающимся и привлекательным как на маленьком, так и на большом дисплее.
Выберите этот шрифт логотипа для шикарной, минималистичной и доступной атмосферы.
37. Универс
Univers был одним из первых стилей шрифтов, представивших идею согласованного семейства шрифтов. Семейство Univers включает широкий диапазон веса, ширины и положения. Его дизайнер, Фрутигер, не был большим поклонником чисто геометрических шрифтов и описал Univers как имеющий «визуальную чувствительность между толстыми и тонкими штрихами, избегая идеальной геометрии. Такое внимание к деталям придает формам букв глубокий нюанс.
Такое внимание к деталям придает формам букв глубокий нюанс.
Глядя на приведенные выше примеры, обложка Europa/America создает интернациональный и практичный вид благодаря использованию заглавных букв Univers. Между тем, логотип eBay демонстрирует большую индивидуальность. Рука строчной «е» имеет немного более светлый штрих, чем остальная часть символа, внутренний край чаши «b» немного смещен влево, что создает интересные вариации штриха, а «а» и « y» отличаются восхитительно неожиданными формами и вырезами.
Рассмотрите этот шрифт для логотипа с международной привлекательностью и универсальной доступностью.
38. Кардо
Дэвид Перри создал Cardo как свою версию начертания шрифта для печатника эпохи Возрождения Альдуса Манутиуса и «разработан для нужд классиков, библеистов, медиевистов и лингвистов». Поскольку это большой шрифт Unicode (соответствующий амбициозному коду символов Unicode, стандарту, который предоставляет уникальный номер для каждого отдельного символа), он подходит для ситуаций, когда требуется высококачественный шрифт в старом стиле. Cardo хорошо сочетался бы с нео-гротескным шрифтом без засечек, таким как Roboto или ранее упомянутый Aileron.
Cardo хорошо сочетался бы с нео-гротескным шрифтом без засечек, таким как Roboto или ранее упомянутый Aileron.
Выберите этот шрифт логотипа в классическом академическом контексте.
39. Гельветика
Многие люди не знают, что Univers был известен до Helvetica и вдохновил дизайнера Макса Мидингера на создание семейства шрифтов. Оба шрифта имели примерно одинаковую известность до 70-х и 80-х годов, когда Helvetica была лицензирована для Xerox, Adobe и Apple, чтобы стать одним из основных шрифтов языка обнаружения PostScript.
С тех пор Helvetica приобрела международную известность, как показано в расширенном использовании выше! Это потому, что шрифт простой и утилитарный, с причудливыми штрихами, такими как закругленный квадратный конец буквы «R», узкие буквы «t» и «f» и верхний флаг в квадратных скобках «1».
Рассмотрите этот шрифт логотипа , поскольку он выглядит проверенным временем и кажется знакомым как новым клиентам, так и опытным ценителям дизайна.
40. Фоллкорн
Фридрих Альтхаузен дает всем нам урок немецкого языка, одновременно создавая классический шрифт с засечками для работы.Vollkorn, произносится как «Follkorn», в переводе с немецкого означает цельнозерновая мука и относится к более старому термину «Brotschrift». Brotschrift были мелкими шрифтами в ручном наборе времен для повседневного использования, т.е. включительно. Это была первая скромная попытка Альтхаузена создать шрифт, в котором он хотел, чтобы Фолькорн был тихим, скромным и очень разборчивым. Это текстовое начертание, безусловно, предназначено для «хлеба с маслом», создавая довольно жизненный вид.
Выберите этот шрифт логотипа , чтобы добавить немного деревенского дополнения к существующему высококонтрастному традиционному дизайну логотипа.
41. Фрутигер
Помните Адриана Фрутигера, дизайнера шрифта Univers? Вот еще один большой от него. Фрутигер разработал этот шрифт, чтобы он был практичным и полезным для любых целей. Шрифт создан для удобочитаемости при малых размерах или на расстоянии. Неудивительно, что этот шрифт используется в швейцарских паспортах с 1985 года.
Шрифт создан для удобочитаемости при малых размерах или на расстоянии. Неудивительно, что этот шрифт используется в швейцарских паспортах с 1985 года.
Рассмотрите этот шрифт для своего логотипа, если ищете простой и практичный внешний вид, который хорошо читается как в небольших, так и в больших приложениях.
42. Каменная соль
Каменная соль была создана художником по прозвищу «Кальмар», возродителем Тики, который с юности увлекался ручными надписями из комиксов, игрушек и упаковок. Squid использовал фломастеры, чтобы создать более персонализированную и грубую эстетику. Используйте с Dancing Script, чтобы вдохнуть больше жизни в свой дизайн для сложного нарисованного от руки логотипа.
Выберите этот шрифт логотипа для гуманистического и энергичного обращения.
43. ИТЦ Баухаус
Bauhaus и его многочисленные версии — это переосмысление забытого шрифта Universal 1925 года. Шрифт ITC Bauhaus черпает вдохновение из Universal и основывается на нем с включением символов верхнего и нижнего регистра и общей доработкой. Все штрихи одинакового веса и равномерной геометрии, но все же какие-то дурацкие в своих парящих кривых и осколках негативного пространства. Шрифт имеет ретро-стиль и идеально подходит для логотипов, стремящихся передать атмосферу старой школы.
Шрифт ITC Bauhaus черпает вдохновение из Universal и основывается на нем с включением символов верхнего и нижнего регистра и общей доработкой. Все штрихи одинакового веса и равномерной геометрии, но все же какие-то дурацкие в своих парящих кривых и осколках негативного пространства. Шрифт имеет ретро-стиль и идеально подходит для логотипов, стремящихся передать атмосферу старой школы.
Рассмотрите этот шрифт для дизайна вашего логотипа, который ищет ностальгию или ретро.
44.ФФ Мета
По словам дизайнера шрифтов Шпикерманна, FF Meta должен был стать полной противоположностью Helvetica. Там, где Helvetica более жесткая, FF Meta изогнутая и плавная. Точка над буквой «i» круглая, изгибы необычные, а визуальный ритм возникает при сканировании взглядом текста, набранного этим шрифтом.
По иронии судьбы, из-за своей популярности FF Meta считалась Helvetica 90-х! Он используется в логотипе Herman Miller и логотипе The Weather Channel.
Рассмотрите этот шрифт для своего логотипа, если вы поклонник Helvetica, но хотите что-то немного другое и более свежее!
45. Экзо
В попытке передать технологическую и футуристическую атмосферу родился Exo. Натанаэль Гама разработал шрифт без засечек, чтобы продолжить свои собственные исследования в области типографики. Геометрический, современный и мужественный, Exo должен был быть невероятно универсальным и поэтому хорошо подходит для большинства размеров.
Выберите этот шрифт логотипа для типографского стиля техно.
46. FF Размытие
В 1990-е годы в типографике произошли две основные трансформации. Одним из них было снижение интереса к разборчивости, а другим — появление компьютеров. FF Blur воплощает обе эти тенденции.
Невилл Броди создал этот шрифт, обработав итерацию Akzidenz-Grotesk через фильтр размытия Photoshop три раза, чтобы создать три соответствующих веса. Результат не особенно удобочитаем, но он имеет захватывающий вид, который был особенно новаторским для тех, кто работал в начале 90-х.
Результат не особенно удобочитаем, но он имеет захватывающий вид, который был особенно новаторским для тех, кто работал в начале 90-х.
Рассмотрите этот шрифт логотипа , если вы хотите вырваться за пределы нормы и выйти за пределы привычного!
47. Горизонт
Horizon черпает вдохновение из типографики, использованной в оригинальной серии Star Trek . Вполне уместно, что этот шрифт был использован 21 год спустя в фильме «Звездный путь: Возмездие ». В соответствии с цифровыми экспериментами 90-х, Horizon имеет вид космической эры — с острыми, неожиданными ракурсами, которые были достигнуты с помощью цифровых инструментов.
Рассмотрите этот шрифт логотипа для футуристических и научно-фантастических брендов.
48. Сакерс Готика
Sackers Gothic — один из тех шрифтов, которые кажутся настолько человечными, что вы должны их любить. Изгибы буквы «S» совершенно несовершенны, пропорции букв «E», «R» и «C» производят интуитивное впечатление, а шрифт в целом кажется теплым и красивым.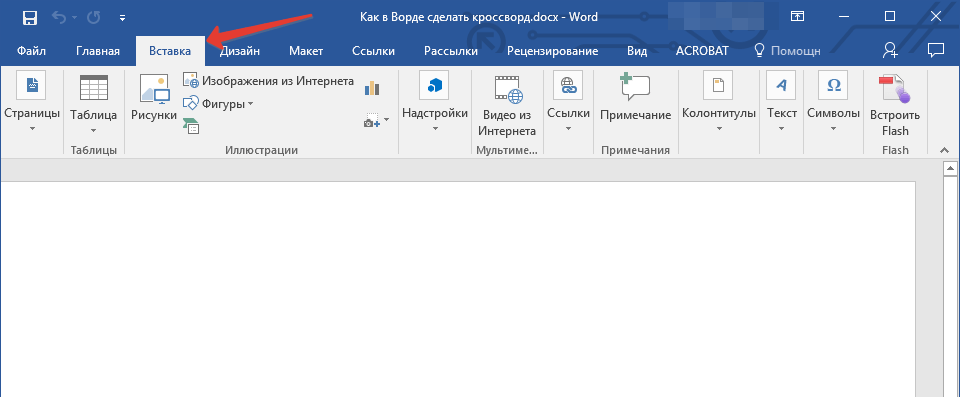 Sackers Gothic хорошо подойдет для дизайна винных бутылок, винтажных вывесок или ресторанов с фермой на стол.
Sackers Gothic хорошо подойдет для дизайна винных бутылок, винтажных вывесок или ресторанов с фермой на стол.
Рассмотрите этот шрифт логотипа для создания винтажной атмосферы старой школы, которая также чувствительна и стильна.
49. ФФ DIN
FF Din был создан для литейного завода FontFont Эриком Шпикерманном (также создателем FF Meta) и стал их самым продаваемым шрифтом. Он модернизировал дизайн без засечек, расширив круглые элементы до геометрических овалов, обрезав буквы неожиданным (но приятным) способом и создав тонкие кривые с помощью усовершенствованной геометрии.
Рассматривайте этот шрифт логотипа как еще одну альтернативу Helvetica. Это шрифт, который по-прежнему имеет позитивное и гостеприимное ощущение, но выглядит более современным и актуальным.
50. Сассун
Sassoon был разработан Розмари Сассун, одной из немногих известных женщин-шрифтовиков в новейшей истории. Этот шрифт причудлив и дружелюбен из-за наплывов и завитков в каждой буквенной форме. Он также очень утилитарен из-за своей простоты. В приведенном выше примере показано, как Сассун дополняет окружающую среду, когда используется в вывесках в детском музее.
Он также очень утилитарен из-за своей простоты. В приведенном выше примере показано, как Сассун дополняет окружающую среду, когда используется в вывесках в детском музее.
Рассмотрите этот шрифт логотипа в детских приложениях или брендах, которые стремятся быть причудливыми и творческими.
51. Нео Санс
Neo Sans стал своего рода пробным камнем для шрифтов без засечек с изогнутыми углами. Это был один из первых шрифтов, в котором техника использовалась таким тонким и изощренным способом. Это уменьшает интенсивность шрифта и создает более дружелюбную энергию. Этот шрифт широко использовался Intel, как видно из приведенного выше примера справа.
Рассмотрите этот шрифт логотипа , если вы хотите передать доступную, дружелюбную атмосферу, собранную, четкую и организованную одновременно.
52. Проксима Нова
По словам дизайнера, Proxima Nova — это шрифт, который устраняет разрыв между такими шрифтами, как Futura и Akzidenz-Grotesk.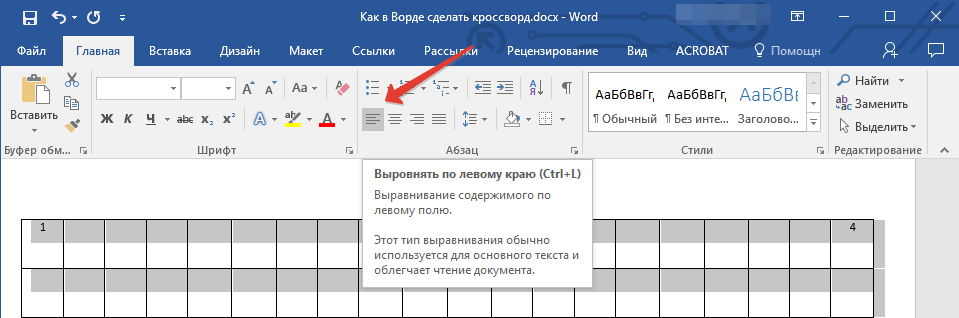 Основываясь на широком спектре стилей типографики, мы приветствовали мост между этими крайностями.
Основываясь на широком спектре стилей типографики, мы приветствовали мост между этими крайностями.
Proxima Nova — это шрифт, сочетающий в себе классическую геометрию и современные пропорции.Он используется крупными компаниями, такими как Spotify и Twitter Music.
Рассмотрите этот шрифт логотипа , если ваш бизнес тесно связан с социальными сетями или собирается заявить о себе в Интернете.
53. Фоко
Все возвращается на круги своя. Foco уникален тем, что восстанавливает удобочитаемость, утраченную в ходе экспериментов с цифровыми технологиями 1990-х годов. Этот шрифт экспериментирует с балансом между мягкими углами с «быстрыми» радиусами и «медленными» углами с широкими радиусами.В этом отношении он демонстрирует творчество и индивидуальность.
В то же время расстояние между символами и их вес были тщательно спланированы для повышения удобочитаемости и многофункционального использования. Этот шрифт хорошо читается в качестве основной части логотипа, подзаголовка или слогана.
Рассмотрите этот шрифт логотипа , если вы хотите, чтобы ваш бизнес был милым, веселым или вкусным!
54. Тондо
Вероника Буриан (также одна из соавторов шрифта Foco) действительно достойна внимания за ее работу над Tondo, одним из первых шрифтов, в котором закругленные углы доведены до крайности.Результат получился симпатичным, свежим и полезным для здоровья, возможно, поэтому он стал частью бренда Лондонского марафона.
Рассмотрите этот шрифт логотипа , если вы (или ваш бренд) обладаете яркой индивидуальностью!
55. Музей Санс
Museo Sans — это более удобная версия Museo, причудливого шрифта с засечками. Напротив, Museo Sans упрощен и минимален, что дает пространство для дыхания букв.
Буква «Q» преподносит замечательный сюрприз — она разрушает барьер между формами букв и абстрактными формами, изображая букву в виде простого круга с линией через него.Истинное наслаждение для типографских ботаников!
Рассмотрите этот шрифт логотипа , если ваш бизнес придерживается минимального подхода и нуждается в упрощенной эстетике.
56. Юни Санс
Отличительной чертой Uni Sans является то, что некоторые формы букв, такие как «N» и «M», имеют расширенные клинья, вырезанные из соединений. Это необычно и открывает дизайнерам возможность творчески играть с этим необычным элементом.
Поскольку этот шрифт хорошо сочетается со смелыми цветами, он хорошо подойдет для отраслей, которые ценят силу, таких как фитнес-бренды или рекламные агентства.Лучше всего то, что Fontfabric бесплатно выпустила четыре веса, так что вы можете поиграть с тем, что лучше всего соответствует вашим потребностям.
Рассмотрите этот шрифт логотипа , если вы хотите, чтобы ваш логотип выделялся и «кричал» в маркетинговых материалах.
57. Брэндон Гротеск
Brandon Grotesque отличается от других шрифтов без засечек низкой высотой по оси x, которая придает шрифту некоторую компактность и теплоту. Некоторые из вас могут узнать его по брендингу Comedy Central.
Рассмотрите этот шрифт логотипа , если ваш логотип будет регулярно использоваться на стильных упаковках или современных этикетках.
58. Амси Про
Amsi переносит классический шрифт Block Berthold 1900-х годов в настоящее, используя тонкое закругление углов таких шрифтов, как Neo Sans, и добавляя три отдельных веса в диапазоне от очень тонкого до очень толстого.
Этот шрифт, основанный на множестве шрифтов, существовавших ранее, и по-новому комбинируя приемы, создал новый стиль «комиксов».
Рассмотрите этот шрифт логотипа для логотипов, которым нужен шрифт, который достигает крайних значений ширины тонкого и толстого штриха.
59. Постерама
Семейство шрифтов Posterama включает 63 шрифта, которые совершают «путешествие сквозь пространство и текст!» Эта семья затрагивает ар-нуво, Armory Show, выставку современного искусства 1913 года, год Метрополиса, период ар-деко и многое другое.
Стоит ознакомиться со всем семейством шрифтов, и, как видно из приведенного выше примера, каждое начертание имеет уникальный характер.
Рассмотрите этот шрифт для логотипа , если ваш логотип направлен на отсылку к известному художественному периоду прошлого, но при этом должен ощущаться современным и актуальным одновременно.
60. Документ
Как показано в приведенном выше примере шрифта, Docu — это тонкий шрифт, который борется с чрезмерно широким дизайном логотипа.
Определяющие характеристики включают изгибы внутрь буквы «С», нечетную кривизну буквы «S» и загнутый хвост буквы «у».
Рассмотрите этот шрифт логотипа , если вашему бизнесу нужен официальный или юридический вид (или если у вашего бизнеса длинное название, для которого можно использовать более тонкий шрифт).
61. Рационал ТВ
«TW» в Rational TW означает «пишущая машинка», что означает, что это дополнение к семейству шрифтов Rational. По словам дизайнера, Rational TW сочетает в себе элементы швейцарской и американской готики с современной эстетикой.
Это моноширинный шрифт, что делает его чрезвычайно разборчивым и универсальным. Особое внимание было уделено изменению каждого символа, чтобы он занимал одинаковое пространство. Это видно по забавным завиткам букв «т», «и» и «л».
Особое внимание было уделено изменению каждого символа, чтобы он занимал одинаковое пространство. Это видно по забавным завиткам букв «т», «и» и «л».
Рассмотрите этот шрифт логотипа для связанного с компьютерами бизнеса, ориентированного как на любителей компьютеров, так и на любителей дизайна!
Шрифты логотипа делают логотип
—
Теперь, когда вы гораздо лучше разбираетесь в разнообразии стилей типографики, вы сможете принимать более правильные решения для шрифтов логотипа. С острым глазом вы можете найти идеальное типографское соответствие для вашего бренда. Если вы хотите углубиться, посмотрите на эти красивые типографские логотипы и вдохновитесь!
Что еще узнать о дизайне логотипа? Ознакомьтесь с нашей статьей о том, как создать логотип.
Эти шрифты логотипа вдохновили вас на создание нового логотипа?
Конкурс дизайна логотипа может принести вам десятки идей от профессиональных дизайнеров со всего мира.


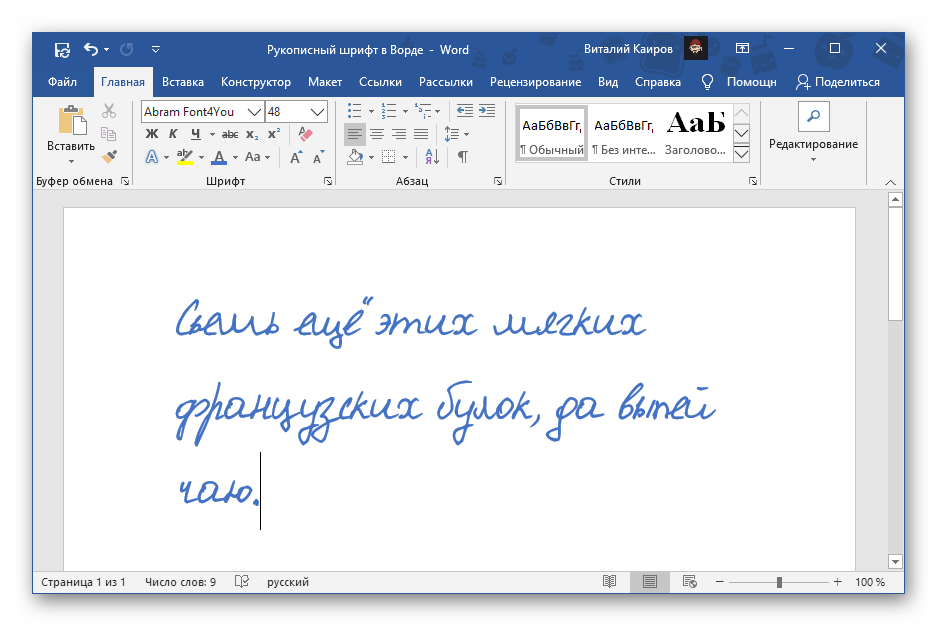 Если нет — нужно перезагрузить компьютер.
Если нет — нужно перезагрузить компьютер. Всегда найдётся какой-нибудь новый, никем не используемый стиль.
Всегда найдётся какой-нибудь новый, никем не используемый стиль.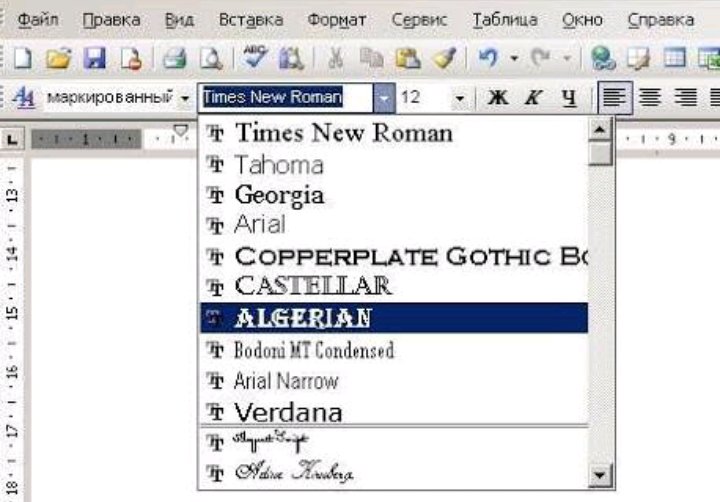 Теперь вы можете копировать и перемещать данные, которые хранились в архиве. Чтобы посмотреть, как выглядят символы, откройте один из файлов с каллиграфией. И для этого не надо открывать Ворд.
Теперь вы можете копировать и перемещать данные, которые хранились в архиве. Чтобы посмотреть, как выглядят символы, откройте один из файлов с каллиграфией. И для этого не надо открывать Ворд.
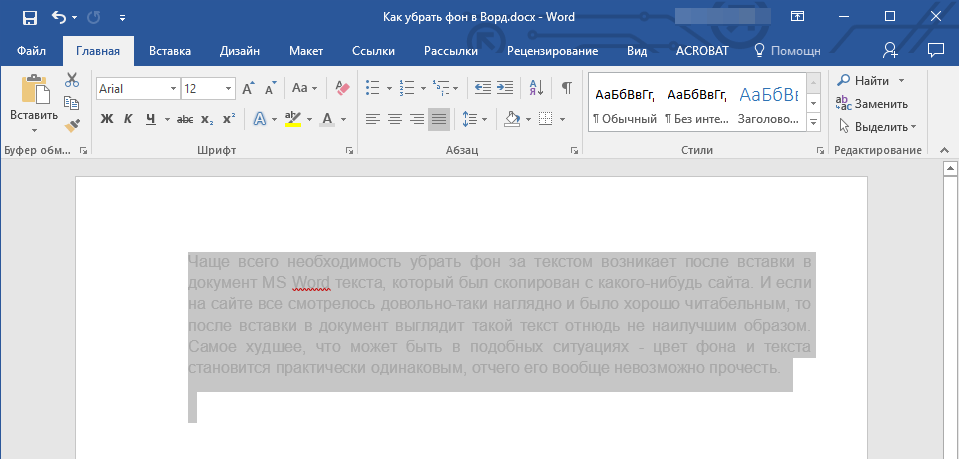
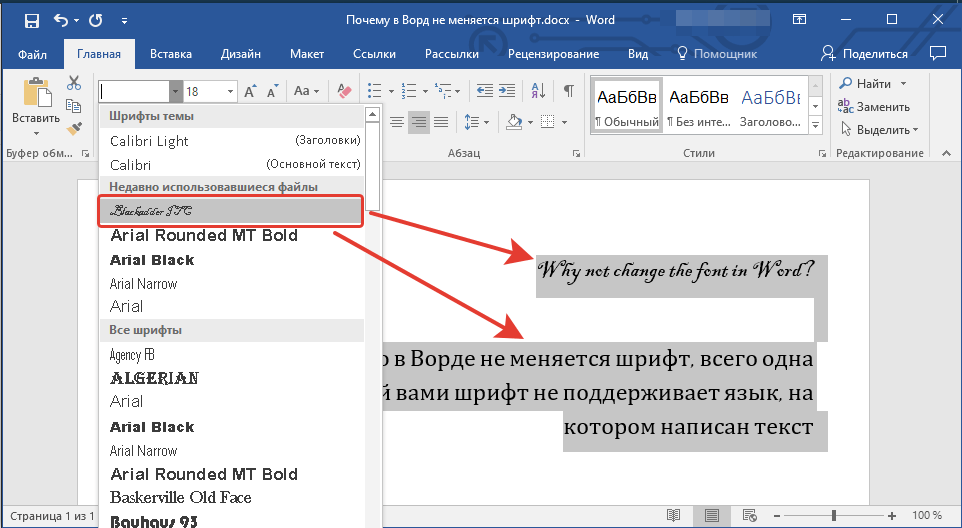 Для текстовых эффектов предпочтительнее размещать текст внутри текстового поля.
Для текстовых эффектов предпочтительнее размещать текст внутри текстового поля.

 Плохо подобранный шрифт (например, использование Comic Sans) для работы, требующей высокого профессионализма, вполне может оставить плохое впечатление. Профессиональный шрифт (например, Arial) может лучше подойти для тех, кто занимается финансами, чем для графического дизайна.
Плохо подобранный шрифт (например, использование Comic Sans) для работы, требующей высокого профессионализма, вполне может оставить плохое впечатление. Профессиональный шрифт (например, Arial) может лучше подойти для тех, кто занимается финансами, чем для графического дизайна. Эти резюме составлены так, чтобы дать вам лучший шанс быть выбранным для собеседования
Эти резюме составлены так, чтобы дать вам лучший шанс быть выбранным для собеседования
Leave a Comment