Как в ворде сделать красивый шрифт: Ваш браузер не поддерживается
19.06.2023 


 Разное
Разное
Как сделать красивый текст в Ворде и добавить эффекты
Профессиональный документ, должен быть не только оформлен по стандартам ГОСТа, но и выглядеть красиво. Красивый текст — это дополнительный плюс.
В редакторе Word, за красоту текста отвечают: шрифты, поля, нумерация, стили и многое другое, но в этой статье речь пойдет о эффектах, которые помогут сделать из обычного заголовка, дизайнерский шедевр.
- Текстовые эффекты в Ворде:
- Предустановленные стили;
- Структура;
- Тень;
- Отражение;
- Подсветка.
- Образец как сделать красивый текст в Ворде:
- Выбираем красивый шрифт для текста;
- Редактируем текст в документе;
- Создаем красивое оформление текста.
Текстовые эффекты в Ворде
Редактор Word включает в себя огромное количество текстовых эффектов, используя которые, можно придать индивидуальный стиль любому документу.
Понятное дело, с эффектами не стоит перебарщивать, их нужно использовать только там, где это уместно и только в таком количестве, в котором нужно.
Добавление эффектов, производится следующим образом:
- Выделите интересующий фрагмент документа.
- Перейдите во вкладку «Главная».
- В блоке «Шрифт», активируйте команду «Текстовые эффекты и оформление».
- Выберите из выпадающего списка, интересующий эффект.
Перечислим имеющиеся текстовые эффекты в Ворде.
Предустановленные стили
Разработчики предложили на выбор, свой список из 15 предустановленных стилей с уже встроенными эффектами для текста.
- Заливка — черный, текст 1 с тенью.
- Заливка — синий, акцент 1 с тенью.
- Заливка — оранжевый, акцент 2, контур — акцент 2.
- Заливка — белый, контур — акцент 1 с тенью.
- Заливка — золотистый, акцент 4, мягкая багетная рамка.
- Градиентная заливка — серый.
- Градиентная заливка — синий, акцент 1, отражение.
- Градиентная заливка — золотистая, акцент 4, контур — акцент 4.
- Заливка — белый, контур — акцент 1, подсветка — акцент 1.

- Заливка — серый 50%, акцент 3, грубая багетная рамка.
- Заливка — черный, текст 1, контур — фон 1, густая тень — фон 1.
- Заливка — темно-синий, текст 1, контур — фон 1, густая тень — фон 1.
- Заливка — синий, акцент 1, контур — фон 1, густая тень — акцент 1.
- Заливка — белый, контур — акцент 2, густая тень — акцент 2.
- Заливка — серый 25%, фон 2, тень внутри.
Структура
При помощи команд из категории «Структура», тексту можно задать цвет, изменить толщину шрифта и назначить тип линии.
Тень
Очень часто встречаются случаи, когда нужно придать тексту объем. Тени, самый действенный способ решить эту задачу.
В ассортименте редактора Word, имеются:
- Наружные тени;
- Внутренние тени;
- Перспективные тени.
Для создания своего варианта тени, используйте команду «Варианты тени».
Если нужно убрать тень с текста, выберите пункт «Нет тени».
Отражение
Очень красиво и стильно выглядит оформленный текст с отражением. На выбор имеется 9 вариантов с различными смещениями и толщиной отражения.
На выбор имеется 9 вариантов с различными смещениями и толщиной отражения.
Свой стиль отражения текста, можно задать в команде «Параметры отражения».
Команда «Нет отражения» убирает эффект с текста.
Подсветка
Подсветка придает тексту свечение. В наборе имеется 24 варианта эффекта, а точнее 6 вариантов с разными цветовыми эффектами и по 4 для каждого с увеличенной подсветкой.
Образец как сделать красивый текст в Ворде
Теперь, когда нам знакомы варианты эффектов в редакторе Word, настало время проявить фантазию и сделать красивый текст в документе, самостоятельно.
Для примера возьмем любой текст, в котором будем оформлять красивые заголовки.
Выбираем красивый шрифт для текста
Красивых шрифтов огромное количество. Существуют шрифты для деловых документов, существуют для детских тематик и тд.
Подобрать шрифт под свои нужны, можно на сайте https://fonts.google.com/.
Нужно понимать, какой изначально будет выбран шрифт, такое отношение к документу и будет. И не важно как он оформлен, 80% успеха, следует отдать шрифтам.
И не важно как он оформлен, 80% успеха, следует отдать шрифтам.
В моем случае, выберу шрифт «Roboto», уж очень нравится этот дизайн, современный, не слишком широкий и хорошо читаемый.
Редактируем текст в документе
На следующем этапе, необходимо расставить все отступы, поля и отделить одну часть текста, от другой, чтобы ничего не сливалось.
Создаем красивое оформление текста
В начале статьи упоминалось, что переизбыток эффектов, не улучшит, а ухудшит восприятие. Немного поэксперементировав, пришел к выводу, что наиболее лучший вариант оформления, будет таким:
Красиво оформили только заголовок. Присвоили 13 предустановленный стиль, добавили отражение и увеличили шрифт.
Подзаголовок выделили другим цветом, чтобы он отличался от основного.
На этом стоит закончить, так как основные элементы вполне читаемы. Их отчетливо видно, но в то же время они не мешают читать статью.
Экспериментируйте с красивым текстом в Ворде и присылайте в комментарии свои варианты оформления.
Интересненько!
Нужно срочно изучить!
Как сделать текст более элегантным в Microsoft Word
От простого просмотра страниц с простым текстом ваши веки могут начать опускаться. Неформатированные документы Word указывают на то, что чтение будет утомительным и утомительным. Никто не хочет мириться с такой скукой.
Включает Microsoft Word В нем есть множество инструментов, которые могут сделать ваш текст более красивым с помощью эстетичных шрифтов и тонких эффектов. Если переусердствовать с этим, документ может отвлечься, но разумный подход к дизайну и декору добавляет важный визуальный интерес, чтобы удержать внимание читателя.
Вот несколько стилей шрифтов и эффектов, которые сделают ваш текст заметным в Microsoft Word.
1. Установите эстетические шрифты для Microsoft Word.
Один из самых простых способов оживить текст в Word — это добавить несколько новых шрифтов. Вы можете найти множество бесплатных шрифтов в Интернете, но стоит подумать, хотите ли вы использовать формат OTF или TTF, прежде чем начинать поиск.
Большинство шрифтов загружаются в виде файла .ZIP, поэтому при необходимости сначала распакуйте этот файл. В зависимости от шрифта вы можете получить только один или несколько файлов с дополнениями к их именам, такими как полужирный, светлый и расширенный.
Это слегка измененные версии шрифта с измененными размерами — они могут быть очень полезны, если вы ищете совершенства, но большинству пользователей будет хорошо служить только обычная версия.
Чтобы установить шрифт в Windows 10, все, что вам нужно сделать, это дважды щелкнуть файл OTF или TTF, и средство просмотра шрифтов Windows откроется автоматически. Вы увидите полный предварительный просмотр набора символов, и если у вас есть права администратора, вы можете нажать «Установить», чтобы сделать шрифт доступным в вашей системе.
Затем просто выберите новый эстетичный шрифт из параметров форматирования в Microsoft Word.
2. Добавьте простую тень.
Тень — это классический прием графического дизайна, который можно использовать, чтобы выделить свой текст. Word предлагает несколько различных способов добиться этого, и вы можете использовать для этого меню «Текст и эффекты шрифта».
Word предлагает несколько различных способов добиться этого, и вы можете использовать для этого меню «Текст и эффекты шрифта».
Во-первых, введите нужный текст и отформатируйте его размер и шрифт в соответствии с вашими предпочтениями — вам нужно решить, как вы хотите, чтобы он выглядел, прежде чем создавать свою тень. Выделите текст с помощью мыши, щелкните значок «Текстовые эффекты и надписи» (синяя кнопка A), затем выберите Оттенок с последующим варианты оттенков.
Справа откроется новое меню, в котором вы сможете настроить оттенок. Либо вы выбираете вариант Предустановки И выберите один из множества вариантов оттенка или настройте различные параметры самостоятельно, чтобы создать собственный оттенок.
Вы увидите предварительный просмотр в реальном времени слева от теневого меню.
Продолжайте изменять параметры, пока тень не появится так, как вы хотите. Затем вы можете щелкнуть значок X в правом верхнем углу теневого меню, чтобы закрыть его. Word автоматически сохраняет изменения, внесенные в текст.
Word автоматически сохраняет изменения, внесенные в текст.
3. Добавьте буквицу.
Буквица — это первая заглавная буква абзаца, часто встречающаяся в старинных романах. Microsoft Word может снабдить ваш документ этим декоративным, привлекающим внимание элементом за считанные секунды, давая вам возможность добавить интереса к большому блоку текста или просто вспомнить классическую эпоху.
Перейдите в раздел «Текст» на вкладке. Вставлять И найдите раскрывающееся меню Проекция. Вы сможете создать очень простую буквицу, выбрав либо была сброшена или же на полях Здесь, но для достижения наилучших результатов вам нужно нажать Варианты выпадения расходуемых персонажей , пока выбрана первая буква абзаца.
Найдите была сброшена Установите расстояние от текста на 0.2 см (0.08 дюйма). Возможно, вам придется отрегулировать количество, в зависимости от используемого шрифта и масштаба, с которым вы работаете, но буквица иногда может выглядеть неуклюже по сравнению со стандартным межстрочным интервалом, если оставить 0.
Ваш выбор шрифта будет ключом к общему эффекту. Шрифт sans может хорошо работать, если ваша основная цель — привлекательный вид, но более традиционная буквица может быть достигнута с помощью более простого шрифта с засечками.
4. Используйте текстовые эффекты.
При неосторожном использовании текстовые эффекты, доступные в Microsoft Word, могут легко напомнить худшие излишества WordArt. Однако, если вы не злоупотребляете ими, эти эффекты могут придать вашему документу реальный визуальный эффект.
Чтобы получить доступ к меню текстовых эффектов, перейдите на вкладку «Главная» и нажмите всплывающую кнопку в разделе «Шрифты».
Затем нажмите кнопку Текстовые эффекты в открывшемся окне.
заполнить текст
Параметр заливки текста — отличный способ добавить цвет к фрагменту текста. Чистая заливка применит только один цвет к вашему выделению, что можно сделать с меньшими усилиями, но вариант градиентной заливки предоставляет множество нюансов для любого начинающего графического дизайнера.
В дополнение к нескольким предустановкам, меню градиента можно использовать для фокусировки на определенной цветовой комбинации для заливки текста. Вы можете добавлять и удалять точки останова градиента с помощью двух кнопок на дальнем конце цветовой линии, а затем настраивать отдельные цвета, щелкая соответствующую точку останова и возясь с раскрывающимся списком цветов прямо под ним.
Вы можете получить отличные эффекты с помощью градиентной заливки, но важно тщательно выбирать цвета, чтобы убедиться, что они хорошо сочетаются друг с другом. Не забывайте выбирать цвета и цветовые комбинации в зависимости от вашей целевой аудитории.
Детализированный текстовый эффект
Вы также можете использовать текстовые эффекты, чтобы добавить к тексту контур, который действительно поможет выделить слова на фоне. Для начала зайдите в меню текстовые эффекты Опять же, но на этот раз щелкните раскрывающееся меню «Подробный текстовый эффект».
Вы увидите варианты шрифтов с плоской линией и градиентом, как и раньше в разделе меню «Заливка».
Настройка градиента работает точно так же, как указано выше, хотя результаты, очевидно, будут немного более тонкими, потому что будут затронуты только контуры, а не сам текст. Используйте поле ширины, чтобы настроить толщину контура, пока вы не будете удовлетворены результатами.
5. Отрегулируйте интервал между символами.
Регулировка интервала между отдельными текстовыми символами может показаться простой настройкой, но она может сильно повлиять на общий вид текста и даже на удобочитаемость.
Самое важное, что нужно помнить при настройке межсимвольного интервала, — это лучше, чем меньше. При разработке шрифта уделяется много внимания и внимания, поэтому не всегда целесообразно вносить свои коррективы. Однако иногда небольшой фрагмент текста, который выделяется, как заголовок, требует некоторого редактирования, чтобы он выглядел правильно.
Для начала убедитесь, что ваш текст настроен в соответствии с вашими спецификациями с точки зрения размера и шрифта — корректировка межсимвольного интервала должна быть последним шагом на пути к оптимизации текста. Когда вы будете готовы, выберите область, которую хотите изменить, и нажмите всплывающую кнопку в разделе «Шрифт» на вкладке «Главная».
Когда вы будете готовы, выберите область, которую хотите изменить, и нажмите всплывающую кнопку в разделе «Шрифт» на вкладке «Главная».
Перейдите на вкладку Расширенные настройки В открывшемся окне ищите Раздел между символами. Здесь вы можете использовать раскрывающееся меню интервал переключаться между расширенный و конденсатор Перемещает персонажей дальше или ближе друг к другу. Используйте поле ввода справа, чтобы указать, как часто вы хотите изменять интервал.
После того, как вы немного поэкспериментируете с этими элементами управления, вы сможете использовать эти параметры для точной настройки текста. Например, некоторые шрифты могут работать лучше, если символы сгруппированы близко друг к другу, особенно если шрифт основан на почерке или каллиграфии.
Кроме того, вы можете увеличить расстояние между символами в тексте, чтобы сделать его достаточно широким, чтобы заполнить пространство, не увеличивая его высоту. Этот прием особенно эффективен в сочетании с более простыми линиями.
Этот прием особенно эффективен в сочетании с более простыми линиями.
Сделать текст в Word плавным
Хорошее форматирование не только делает текст более приятным, но и обеспечивает точки привязки для глаз и помогает читателю перемещаться по документу.
Есть много правил оформления для Microsoft Word За которыми вы можете следовать, чтобы придать вашим документам профессиональный вид. Эти правила стоит изучить, если вы проводите много времени с Word.
Источник
Бесплатные пять лучших симпатичных шрифтов в документе Word
Шрифт — это графическое представление текста, которое может иметь различную гарнитуру, кегль, толщину, цвет или дизайн. Шрифты также могут различаться по размеру и дизайну. Пользователи некоторых программных приложений, таких как WPS Word и WPS Excel, имеют возможность изменять шрифт, используемый при вводе текста в документ или электронную таблицу. Пользователи предпочитают использовать эти шрифты в соответствии с характером документов, например, симпатичные шрифты для слов, которые будут использоваться при составлении книг для детей.
При оформлении веб-страницы или документа применяется множество шрифтов для получения желаемого эффекта. То есть, в зависимости от того, о чем текст, они могут использоваться либо для установления, либо для соответствия тону текста. Кроме того, на удобочитаемость некоторых шрифтов может влиять носитель, на котором они используются. Дети, например, часто предпочитают симпатичные шрифты в текстовых документах.
Как использовать симпатичные шрифты в Word в WPS Office
1. Чтобы использовать симпатичные шрифты в Word, сначала вам нужно выбрать текст, к которому вы хотите применить определенный шрифт. После выбора текста просто выберите шрифт по вашему выбору из параметра шрифта, который выделен на следующем рисунке, и наслаждайтесь симпатичным шрифтом.
2. После выбора текста просто выберите шрифт по вашему выбору из варианта шрифта, который выделен на следующем рисунке, и наслаждайтесь симпатичным шрифтом.
Ниже приведены 5 симпатичных шрифтов в Word в офисе WPS
1. Брэдли Хэнд ITC
Брэдли Хэнд ITC
Bradley Hand ITC симпатичный из-за того, как образованы буквы. Это отличная альтернатива для тех, кто хочет, чтобы их письмо выглядело лучше, поскольку они тонкие и привлекательные. Шрифт имеет небольшой эффект затухания внизу каждой буквы, которого нет у других шрифтов.
2. Сок ITC
Уникальным аспектом Juice ITC является то, как он работает с высотой и шириной заглавных букв. Несмотря на то, что это заглавная буква, над ней стоит точка, и поэтому она больше похожа на строчную букву I, чем на заглавную. Это забавная деталь, которая добавляет много индивидуальности.
3. Без чернил
Если вы ищете шрифт с очаровательной атмосферой, вам следует выбрать Ink Free. Он работает очень хорошо и имеет приятный внешний вид на странице. Это, безусловно, один из наименее трудных для чтения шрифтов, что является одной из причин, почему многим людям нравится его простой внешний вид.
4.Curlz МТ
В шрифте Curlz MT есть определенный шум.
5. Люсидский почерк
Lucida Handwriting — хороший выбор, потому что он выглядит как чей-то почерк. В частности, это похоже на почерк молодого человека, который пытается выучить курсив. В основном поэтому люди находят его таким милым, что делает его хорошим выбором для этого ли 9.0004
Вышеупомянутые симпатичные шрифты в Word являются одними из различных шрифтов в WPS Office Word. Однако, если вы хотите сделать свои документы более захватывающими, посетите Академию WPS. Вы также можете бесплатно загрузить WPS Office для редактирования Word/Excel/PPT/PDF отсюда.
Создание красивых шрифтов. Как сделать красивый текст в Word
Привет.
В последнее время набирает популярность так называемый 3D текст: он отлично выглядит и привлекает внимание (неудивительно, что он пользуется спросом).
Для создания такого текста нужно: либо использовать какие-то «большие» редакторы (например, Photoshop), либо какие-то спец. программы (именно на этом я хочу остановиться в этой статье). Программы будут представлены такими, с которыми без особого труда справится любой пользователь ПК (т. е. ориентироваться на простоту использования). Итак…
I nsofta 3D Text Commander
По моему скромному мнению, эта программа настолько проста для создания 3D-текста, насколько вы можете себе представить :). Даже если у вас нет русского языка (а эта версия самая популярная в сети) — разобраться с 3D Text Commander не сложно…
После установки и запуска программы вам необходимо написать в текстовом окне нужную вам надпись (красная стрелка на рис. 1), а затем просто изменить настройки, просматривая вкладки ( см. рис. 1, красный овал). Изменение вашего 3D-текста будет немедленно видно в окне предварительного просмотра (зеленая стрелка на рисунке 1). Те.
Рис. 1. Insofta 3D Text Commander 3.0.3 — главное окно программы.
Когда текст будет готов, просто сохраните его (см. зеленую стрелку на рис. 2). Кстати, сохранять можно в двух вариантах: статическом и динамическом. Оба варианта представлены на рис. 3 и 4.
Результат очень не плохой. Это обычное изображение в формате PNG (динамический 3D-текст сохраняется в формате GIF).
X ara 3D Maker
Еще одна неплохая программа для создания динамических 3D текстов. Работать с ней так же просто, как и с первой. После запуска программы обратите внимание на панель слева: заходите в каждую складку по очереди и меняйте настройки. Изменения будут немедленно видны в окне предварительного просмотра.
Подкупает в этой утилите огромное количество опций: можно вращать текст, менять его тени, края, структуру (кстати, в программе много встроенных текстур, например, дерева, металла и т. д.). В общем, рекомендую всем, кому интересна эта тема.
д.). В общем, рекомендую всем, кому интересна эта тема.
Если у вас есть свой сайт/блог или вы создаете музыкальные вирусные открытки, то наверняка не раз задавались вопросом:
Насколько привлекателен текст?
Как сделать красивую подпись в статье, на форуме или в письме?
Как создать красивый блестящий текст? !
Конечно, есть разные программы для создания красивого текста. Например, Фотошоп
В нем вы сможете создавать свои неповторимые шедевры: от картинок до надписей, простых и анимированных. И даже « горящий текст «Как раз сейчас осваиваю эту программу и как-нибудь поделюсь с вами новым опытом.
Но, не у всех есть Фотошоп. К тому же программа платная. Да и чтобы ее освоить, нужно потрудиться
Прежде чем красиво оформить текст Я использовал программу Power Point. Она мне правда нравится. В ней столько возможностей, что даже не перечислить! Но это отдельная тема, и даже не одна статья.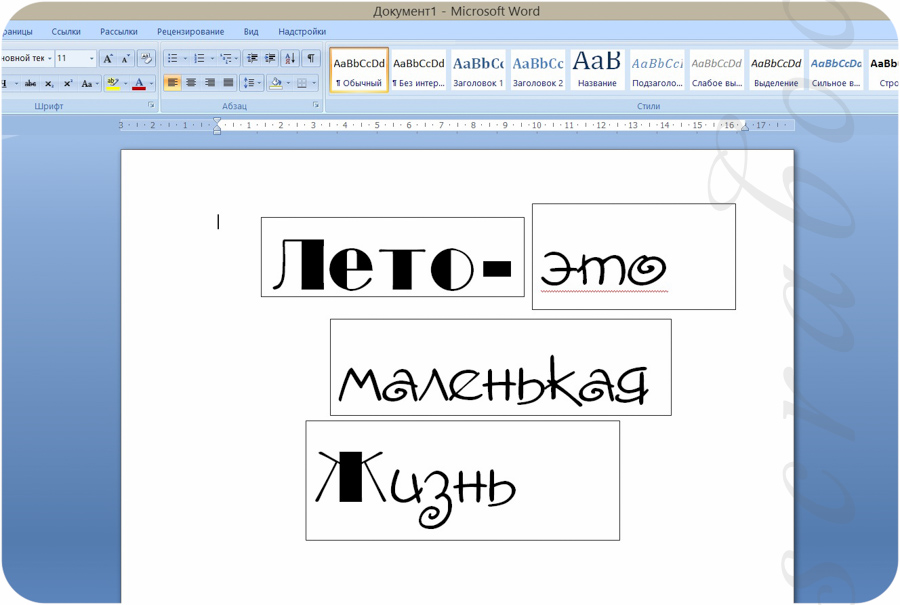
Вот такая красивая надпись — мой логотип для вирусных музыкальных открыток выполнен в обычной программе Power Point !
Также можно найти (при запросе через любой поисковик: яндекс, гугл и т.д.) готова красивая блестящая надпись
и заголовки праздников.Но, чтобы выделиться в Интернете, нужно создать что-то свое, что-то особенное, и тем самым ярко выделиться в толпе!
Подскажите, вот хотите научиться быстро и легко без всяких программ создать красивый текст для сайта и подписи в письмах, на форумах ?! И яркая, блестящая надпись для оформления музыкальных открыток ?
Это можно сделать за минуту! Не верь ?! Я познакомлю вас с чудо онлайн генератором для создания красивого текста и вы сделаете это на время, два!
CS6 может не только создавать картинки или ретушировать фотографии. Доступна работа с текстом. А не обычными символами, которые есть в Microsoft Word.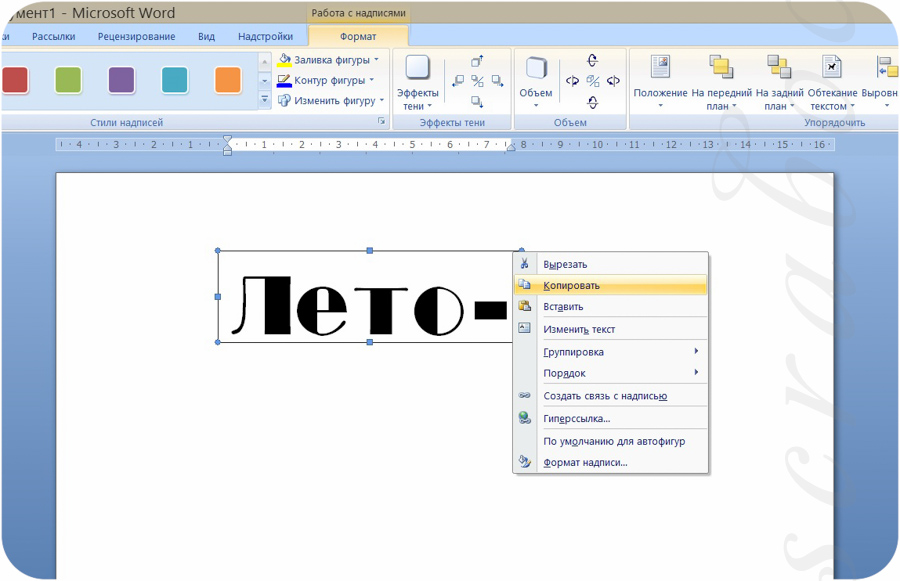 Фотошоп — это графический редактор — в нем можно сделать надпись с оригинальным оформлением. Хотя стандартные печатные символы в утилите тоже. Разберитесь, как повернуть текст в Photoshop, добавить к нему эффекты или текстуры, выбрать размер, форму. И вообще, как взаимодействовать с персонажами в этой программе.
Фотошоп — это графический редактор — в нем можно сделать надпись с оригинальным оформлением. Хотя стандартные печатные символы в утилите тоже. Разберитесь, как повернуть текст в Photoshop, добавить к нему эффекты или текстуры, выбрать размер, форму. И вообще, как взаимодействовать с персонажами в этой программе.
В фотошопе часто приходится сталкиваться с работой с текстом.
Вы можете оформить открытку, флаер или поздравление, добавить в фотоколлаж красивый шрифт, создать обводку или тень, придать объем, свет, градиент. Так вы получите уникальный и привлекательный набор персонажей.
Сначала нужно разобраться, как вставлять текст. После этого с ним уже можно что-то делать.
- Создайте новый чертеж. Или откройте картинку, к которой хотите добавить подпись.
- В левой панели найдите кнопку в виде заглавной буквы «Т». Если навести на него курсор, появится всплывающая подсказка «Горизонтально» или «Вертикально».
- Щелкните по нему правой кнопкой мыши.
 Выберите направление этикетки.
Выберите направление этикетки. - Нажмите на то место, где вам нужно добавить символы. Или выберите район, в котором они должны располагаться.
- Вы должны написать то, что вам нужно.
- Если щелкнуть в произвольном месте, границы текста будут «растягиваться» по мере ввода. Вы можете переносить строки, нажав Enter. Если вы выберете область, вам придется изменить размер рамки вручную.
- Чтобы расширить область печати, перетащите мышью маркеры на этой границе. Они будут активны, если нажата кнопка «T».
- Чтобы переместить блок с текстом, нажмите на иконку в виде черного курсора и перекрестия. Она находится на левой панели. Обычно на самом верху. После этого просто перетащите объект. Это похоже на перемещение ярлыков в Windows.
С любым объектом можно что-то делать, только если выделен слой, на котором он находится. Список всех слоев отображается в правом нижнем углу. Для работы с одним из них нажмите на соответствующий пункт.
Редактирование
В Photoshop CS6 есть инструменты для редактирования надписей. Вы можете выбрать красивый шрифт, стиль, размер, цвет, выравнивание. Настройки появятся на верхней панели, если выделить слой с буквами и нажать на «Т».
- Чтобы изменить каллиграфию, щелкните раскрывающийся список в левом верхнем углу. Появятся все шрифты, которые есть на вашем компьютере. Рядом с названием приведен пример того, как будут выглядеть знаки. Вы можете скачать новые наборы символов, если недостаточно предустановленных. Их нужно вставить в папку «Шрифты», доступ к которой можно получить через «Пуск» — «Панель управления». И при следующем запуске Photoshop они появятся в списке. Каллиграфия имеет формат .TTF или .OTF.
- Чтобы изменить оттенок символов, нужно выделить их и нажать на прямоугольник вверху. Он того же цвета, что и текст. Эта кнопка открывает палитру. Вы можете установить оттенок вручную, перемещая ползунок по шкале и регулируя яркость. Вы можете вводить параметры в виде чисел.
 А можно сразу написать название цвета, если вы его знаете. Выглядит как код цифр и латинских символов. Чтобы подчеркнуть надпись, создайте обводку другого оттенка.
А можно сразу написать название цвета, если вы его знаете. Выглядит как код цифр и латинских символов. Чтобы подчеркнуть надпись, создайте обводку другого оттенка. - Чтобы перевернуть линию, щелкните значок буквы «Т» с маленькими стрелками. Она тоже наверху.
- Размер задается в выпадающем списке, в котором отображаются числа с добавлением «pt» (данный параметр измеряется в пикселях или пунктах — сокращенно «pt»).
- Для построения вдоль линии используйте кнопки «Переключить слева», «Переключить справа», «Переключить по центру». Это аналог опций «Выровнять по левому краю», «Выровнять по правому краю».
- Чтобы изменить стиль, выделите фрагмент надписи и щелкните по нему правой кнопкой мыши. В контекстном меню будут пункты «Псевдожирный» и «Псевдокурсив».
- Также можно настроить сглаживание: четкое, насыщенное, гладкое, жесткое.
Чтобы применить изменения, нажмите на галочку в верхней панели. Вернуть исходное форматирование — по кругу.
Аналогичные параметры доступны почти в любом текстовом процессоре. Их недостаточно для создания дизайнерских надписей. Однако это основа, без которой невозможна работа с символами. В Photoshop есть и другие инструменты. Пришло время разобраться, как сделать красивый текст в Photoshop CS6.
Деформация
На верхней панели есть кнопка «Деформация». Он отображается в виде изогнутой буквы «Т» и полукруга. Вы также можете перейти к этой настройке, если щелкнете правой кнопкой мыши по имени слоя. Во всплывающем меню будет строка «Деформация текста».
В открывшемся окне в поле «Стиль» выберите способ отображения линии: дуга, дуга, волна, рыба, пузырь. Так вы сможете сделать неординарный дизайн.
Эффекты
Самое сложное и разнообразное меню «Эффекты». В нем можно задать огромное количество параметров. Детальные настройки — доступны даже мелкие детали. Веб-дизайнеры, используя эти возможности, создают уникальные и удивительные творения.
Покажем возможности эффектов на конкретном примере. Вот как рисовать текст в Photoshop CS6:
- Щелкните по слою с надписью правой кнопкой мыши.
- Выберите «Настройки наложения».
- В списке слева найдите пункт «Создать обводку» или что-то в этом роде. Нажмите на нее и отметьте маркером.
- Там можно задать оттенок рамки, ширину, положение (снаружи, внутри, от центра), прозрачность, режим наложения.
- Чтобы изменить счет-фактуру, нажмите на список «Тип». Будет выбор между «Цветом», «Градиентом» и «Узором».
- Градиент — несколько оттенков. Изображение с ним переходит из одного цвета в другой. То есть в одной части картинки будет насыщенный синий цвет, в другой — светло-фиолетовый. Можно даже нарисовать штрих в виде радуги.
- Шаблон представляет собой текстуру. Зайдите в этот пункт — появится пример картинки. Нажмите на стрелку рядом с ним, указывающую вниз — появится выбор между разными изображениями. В появившемся меню нажмите на другую стрелку, которая направлена вбок.
 Откроется меню, в котором можно выбрать наборы стилей — у каждого свой набор текстур. Доступна загрузка новых шаблонов — они должны быть в формате .PAT.
Откроется меню, в котором можно выбрать наборы стилей — у каждого свой набор текстур. Доступна загрузка новых шаблонов — они должны быть в формате .PAT.
Напишите предложение и добавьте к нему рамку — это самое простое. В меню эффектов можно применить к самому тексту градиент и узор, добавить к нему блеск, тиснение, освещение и тень. Каждая функция имеет множество внутренних параметров. Например, в разделе «Тень» есть размер, угол наклона, смещение и даже шумовой эффект (похожий на телевизионную рябь).
Вы можете поэкспериментировать с настройками. При изменении любой опции результат сразу же появится на картинке. Утилита имеет список готовых эффектов. Он находится на вкладке «Стили». В них уже заданы все параметры.
Профессиональные дизайнеры и художники работают сразу с несколькими слоями. Например, скопировать надпись, сделать прозрачной, добавить подсветки и наложить на исходные буквы. Затем снова продублируйте, используйте другие атрибуты и снова поместите поверх предыдущих символов. Получается многослойная структура. Эффекты комбинируются.
Получается многослойная структура. Эффекты комбинируются.
Объем
Напишите красивый текст по-другому. Создавайте из него объемные фигуры.
- Выберите слой. Не выбирайте отмеченную область.
- Нажмите «3D» в строке меню.
- Если у вас есть модель в виде 3D-файла, вы можете скачать и использовать ее.
- Чтобы из самой надписи сделать объемный объект, наведите курсор на «Новая сетка оттенков серого». В этом меню очень скудный выбор характеристик.
- Параметр «новая структура слоя» преобразует весь слой. Он складывается в фигуру, как лист бумаги. В этом разделе много объектов: пирамида, конус, цилиндр, шар, куб и тому подобное.
Для создания объемного текста лучше использовать меню эффектов. Вы можете изменить освещение, добавить тени — и получившаяся надпись будет выглядеть правдоподобно и естественно. Среди готовых фасонов тоже есть объемные.
Готовые эффекты
Текстовые эффекты можно загрузить из Интернета. С ними можно сделать потрясающую надпись без особых усилий. Создавать его с нуля, несомненно, интереснее. И конечный результат именно то, что вам нужно. Но вдруг вам подойдет один из существующих дизайнов.
С ними можно сделать потрясающую надпись без особых усилий. Создавать его с нуля, несомненно, интереснее. И конечный результат именно то, что вам нужно. Но вдруг вам подойдет один из существующих дизайнов.
Неоновые вывески, отражения, буквы из лент, металла, дерева, песка и даже мороженого. Просто наберите в любом поисковике «Текстовые эффекты для Photoshop CS6» и просмотрите несколько сайтов. Возможно, нужный шрифт уже кем-то создан, и вам не нужно делать это самостоятельно.
Стили распространяются в файлах .psd (часто они упакованы в архивы RAR или ZIP). Это не надстройка или плагин, а изображения, которые можно редактировать. Там уже настроены все необходимые цвета и эффекты. Достаточно открыть рисунок в фотошопе и вставить свой текст. Скопируйте и добавьте его к другим изображениям.
В некоторых стилях могут использоваться шрифты, которых у вас нет. Перед загрузкой эффекта проверьте, поставляется ли вместе с ним файл с требуемой каллиграфией. Либо посмотреть набор символов (если эта информация есть в описании) и задать его заранее.
Если вы не хотите искать дополнительные шрифты, но стиль вам нравится, смело скачивайте. Когда вы откроете файл, Photoshop предупредит вас, что в его базе нет нужной каллиграфии, и заменит ее своей. Затем выберите любой набор символов, который уже есть в программе.
Вы можете понять, как писать текст в Photoshop и редактировать его. Однако утилита имеет большое разнообразие текстур, стилей, эффектов, числовых параметров, в которых легко запутаться. Чтобы изучить программу и запомнить все ее функции потребуется время. Но сделать интересную и необычную подпись может каждый. Вам не нужно досконально разбираться в Photoshop. Также доступны в сети готовые стили. В них эффекты уже расставлены. Достаточно написать свой текст.
Если вам нужно создать в Microsoft Word не подотчетный документ, по определенным правилам, а, например, сделать открытку или предупредительную записку, то в этой статье мы разберемся, как красиво оформить текст в Word .
Для этого просто измените размер букв и выберите подходящий шрифт, вы можете использовать один из готовых стилей WordArt, либо выбрать свой цвет, эффект и т.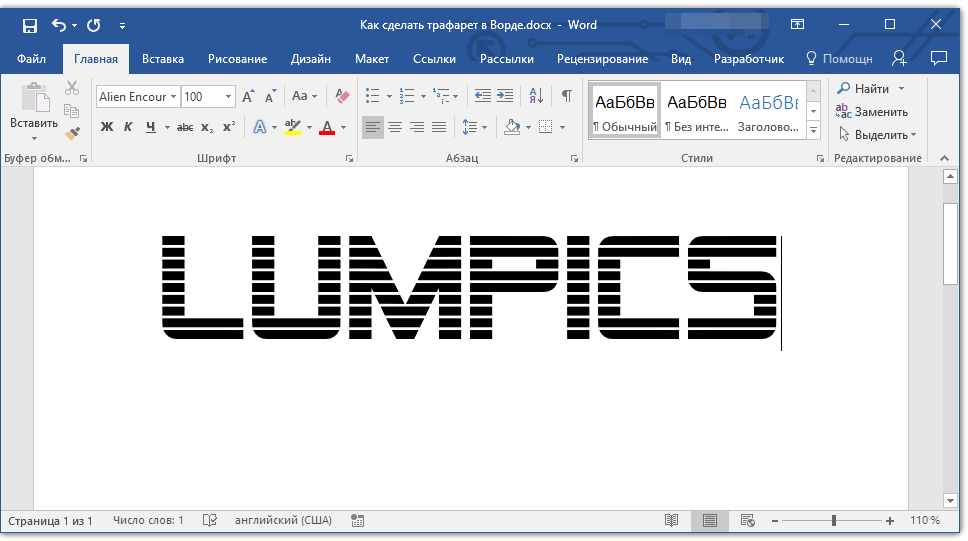 д. для текста, чтобы он выглядел интересно и привлекает внимание на листе.
д. для текста, чтобы он выглядел интересно и привлекает внимание на листе.
Все скриншоты я делал в Word 2010, но если у вас установлен Word 2007, 2013 или 2016, то эти рекомендации вам подойдут.
Как сделать красивую надпись
Начнем с добавления в документ обязательного поля. Нажмите на вкладку «Вставка» и выберите «Текст» — «Простая надпись».
На странице будет такое поле. Удалите набранное в примере, нажав «Удалить» на клавиатуре, и наберите то, что вам нужно.
Затем выделите написанные слова и перейдите на вкладку «Главная». Откройте выпадающий список со шрифтами и выберите наиболее подходящий вам.
Обратите внимание, что некоторые шрифты применимы только к словам, написанным на английском языке. Так что ищите в списке шрифт, который вписывается в русские слова.
В примере, как видите, выбранный шрифт подходит только для английских слов.
Чтобы изменить цвет букв, щелкните маленькую стрелку рядом с кнопкой «Цвет текста» и выберите наиболее подходящий цвет. Если нужного цвета в представленном нет, то нажмите «Другие цвета» или выберите градиентную заливку.
Если нужного цвета в представленном нет, то нажмите «Другие цвета» или выберите градиентную заливку.
Кнопка позволит выбрать один из готовых вариантов оформления. Вы также можете выбрать нужный тип текста, нажав на поля «Структура», «Тень», «Отражение», «Свечение», и выбрав нужный из развернувшегося списка.
Чтобы удалить границы для созданного блока, щелкните по нему правой кнопкой мыши, в контекстном меню выберите «Контур рисунка», затем «Без контура».
Все те функции, о которых мы говорили выше, применимы не только для шрифта, напечатанного в блоке. Их можно будет использовать за то, что вы просто печатаете на листе.
А теперь посмотрим, что еще используется для красивого оформления напечатанных в блоке слов.
Выберите сам блок и перейдите на появившуюся вкладку. «Средства рисования» — «Формат», на ней находятся все те кнопки, которые мы рассмотрим далее.
На этой вкладке кнопки в группе «Стили тела» применяются к фрейму: заливка, пунктирная рамка и так далее.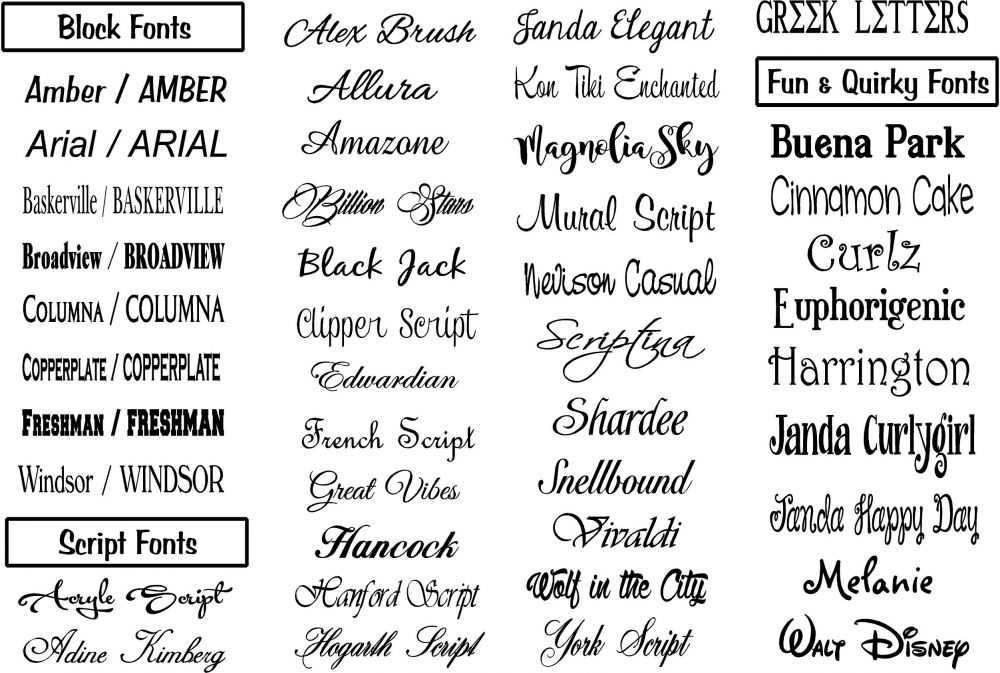 В группе «WordArt» все кнопки используются для смены теста. Давайте рассмотрим все по порядку.
В группе «WordArt» все кнопки используются для смены теста. Давайте рассмотрим все по порядку.
Для блока надписей можно использовать любой готовый стиль. Чтобы изменить цвет контура или заливки, разверните доступные параметры и выберите нужный.
Обратите внимание, что если у вас есть небольшой заголовок, выглядывающий из выпадающих списков, как в примере, то наведя курсор на любой из вариантов, вы сможете увидеть, как все изменится.
Если хотите, нажмите и выберите подходящий цвет. Здесь можно выбрать цвет, которого нет в палитре — «Другие цвета заливки», либо узор, градиент или текстуру в качестве заливки.
Для блока с надписью также можно изменить «Контур рисунка» — то есть рамку. Выберите для него цвет, толщину или измените линию на прерывистую пунктирную линию.
Теперь обратимся к словам и посмотрим, что с ними можно сделать. Как и в случае с рамкой, для текста также применяется один из готовых стилей.
Кнопка «Заполнить текстом» изменит цвет букв.
Для выбора контура нажмите соответствующую кнопку. Здесь можно не только выбрать цвет, но и толщину или изменить штрихи.
Чтобы слова выглядели эффектнее, применяйте различные варианты анимации. Нажмите на аналогичную кнопку, затем выберите то, что вы хотите использовать, например, «Отражение». Далее из выпадающего списка определитесь с подходящим вариантом.
Если вы хотите, чтобы текст был любой необычной формы, то выберите «Конвертировать». В открывшемся списке будут различные варианты кривизны.
Как красиво написать текст
Единый шаблон, который бы использовался для этого, не подойдет. Потому что вкусы у всех разные, и одинаковый текст создается для разных целей. Так что экспериментируйте, нажимайте на кнопки, которые я описал выше, и смотрите, как изменятся слова.
На сайте есть несколько статей, на момент написания которых получился интересный тип текста.


 Выберите направление этикетки.
Выберите направление этикетки. А можно сразу написать название цвета, если вы его знаете. Выглядит как код цифр и латинских символов. Чтобы подчеркнуть надпись, создайте обводку другого оттенка.
А можно сразу написать название цвета, если вы его знаете. Выглядит как код цифр и латинских символов. Чтобы подчеркнуть надпись, создайте обводку другого оттенка. Откроется меню, в котором можно выбрать наборы стилей — у каждого свой набор текстур. Доступна загрузка новых шаблонов — они должны быть в формате .PAT.
Откроется меню, в котором можно выбрать наборы стилей — у каждого свой набор текстур. Доступна загрузка новых шаблонов — они должны быть в формате .PAT.
Leave a Comment