Как в ворде написать текст красиво: Ваш браузер не поддерживается
10.12.1975 


 Разное
Разное
Как в Ворде написать текст на картинке
Помимо работы с текстом, программа MS Word также позволяет работать и с графическими файлами, которые в ней можно изменять (хоть и по минимуму). Так, нередко добавленную в документ картинку требуется как-нибудь подписать или дополнить, причем, сделать это необходимо так, чтобы сам текст находился поверх изображения. Именно о том, как наложить текст на картинку в Ворде, мы и расскажем ниже.
Существует два метода, с помощью которых можно наложить текст поверх картинки — это использование стилей WordArt и добавление текстового поля. В первом случае надпись будет красивая, но шаблонная, во втором — вы имеете свободу выбора шрифтов, типа написания и форматирования.
Microsoft Word заслужено считается одним из лучших текстовых редакторов, но для работы с графическими элементами, даже элементарной, он подходит с большой натяжкой. Поэтому для наложения надписи на картинку целесообразнее будет воспользоваться не этой программой, а более специализированным средством – онлайн-сервисом Canva, где данная задача решается буквально в несколько кликов, а доступные во встроенном редакторе шаблоны помогут качественно улучшить подобный проект.
Урок: Как в Word изменить шрифт
Добавление поверх рисунка надписи в стиле WordArt
1. Откройте вкладку “Вставка” и в группе “Текст” нажмите на пункт “WordArt”.
2. Из развернувшегося меню выберите подходящий стиль для надписи.
3. После того, как вы кликните по выбранному стилю, он будет добавлен на страницу документа. Введите необходимую надпись.
Примечание: После добавления надписи WordArt появится вкладка “Формат”, в которой можно выполнить дополнительные настройки. Кроме того, вы можете изменить размер надписи, потянув за границы поля, в котором она находится.
4. Добавьте в документ изображение, воспользовавшись инструкцией по ссылке ниже.
Урок: Как в Word вставить картинку
5. Переместите надпись WordArt, расположив ее поверх изображения так, как вам это необходимо.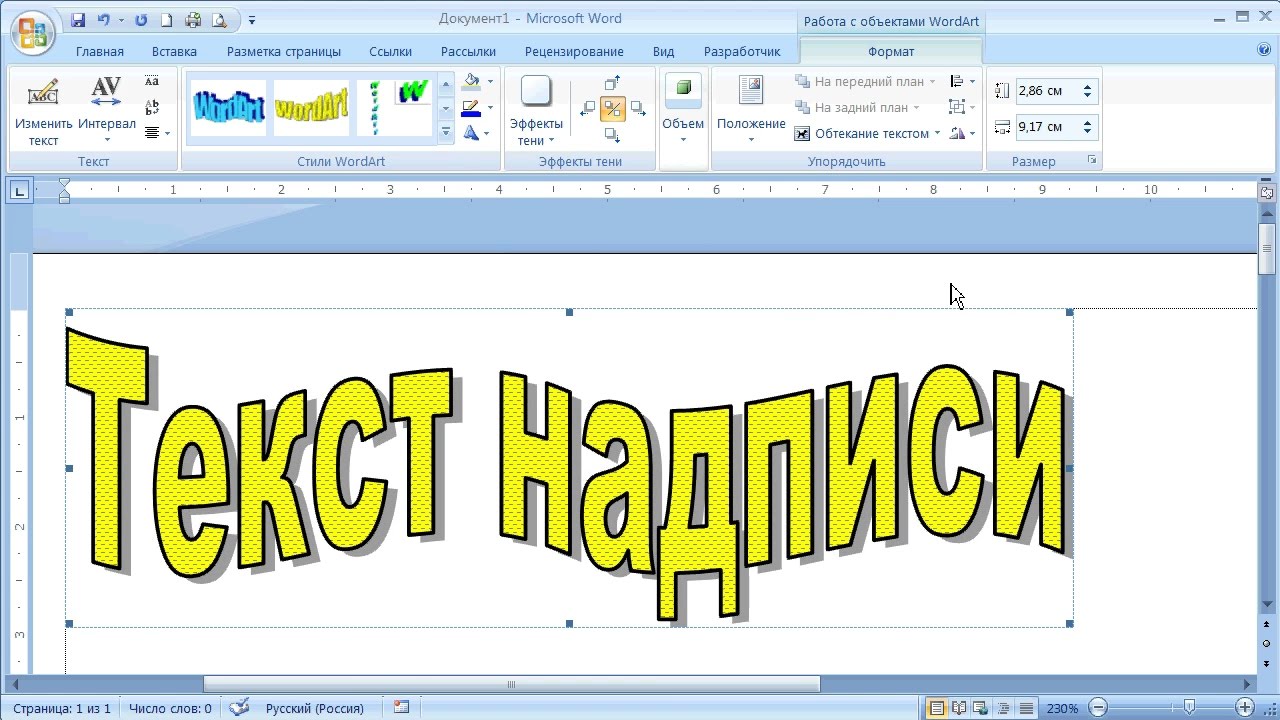 Кроме того, вы можете выровнять положение текста, воспользовавшись нашей инструкцией.
Кроме того, вы можете выровнять положение текста, воспользовавшись нашей инструкцией.
Урок: Как в Ворде выровнять текст
6. Готово, вы наложили надпись в стиле WordArt поверх изображения.
Добавление поверх рисунка обычного текста
1. Откройте вкладку “Вставка” и в разделе “Текстовое поле” выберите пункт “Простая надпись”.
2. Введите необходимый текст в появившееся текстовое поле. Выровняйте размеры поля, если это необходимо.
3. Во вкладке “Формат”
Урок: Как в Word повернуть текст
4. Добавьте изображение в документ.
5. Переместите текстовое поле на картинку, если это необходимо, выровняйте положение объектов, воспользовавшись инструментами в группе “Абзац” (вкладка “Главная”).
- Совет: Если текстовое поле отображается в виде надписи на белом фоне, перекрывая таким образом изображение, кликните по его краю правой кнопкой мышки и в разделе “Заливка” выберите пункт “Нет заливки”.
Добавление подписи к рисунку
Кроме наложения надписи поверх изображения, вы также можете добавить к нему подпись (название).
1. Добавьте изображение в документ Word и кликните по нему правой кнопкой мышки.
2. Выберите пункт “Вставить название”.
3. В открывшемся окне введите необходимый текст после слова “Рисунок 1” (остается неизменным в этом окне). Если это необходимо, выберите положение подписи (над или под изображением), развернув меню соответствующего раздела. Нажмите кнопку “ОК”.
4. Подпись будет добавлена к графическому файлу, надпись “Рисунок 1” можно будет удалить, оставив только введенный вами текст.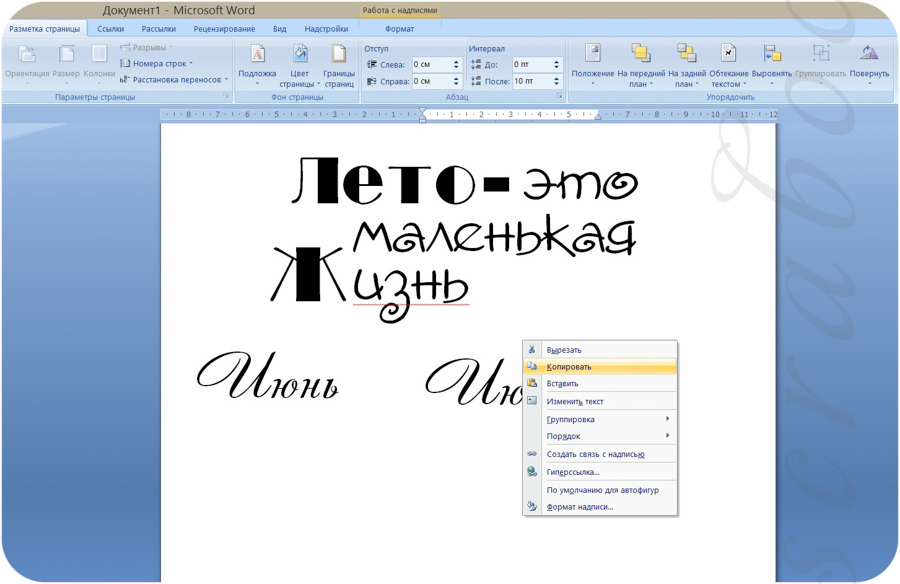
На этом все, теперь вы знаете, как сделать надпись на картинке в Ворде, а также о том, как подписывать рисунки в этой программе. Желаем вам успехов в дальнейшем освоении этого офисного продукта.
Опишите, что у вас не получилось. Наши специалисты постараются ответить максимально быстро.
Помогла ли вам эта статья?
ДА НЕТФорматирование текста
9. Форматирование текста.
Форматирование текста является самой важной операцией в редакторе Word, которая превращает текст — в красиво оформленный документ.
Форматирование символов означает выбор
шрифта, его размера и начертания. Форматирование символов также позволяет
изменить их цвет и расположение друг относительно друга.
Изменение шрифта.
Чтобы написать новый текст с использованием другого шрифта, нужно:
- На панели инструментов “Форматирование” открыть поле со списком “Шрифт”.
- Щелкнуть мышью по строке с названием нужного шрифта.
- Написать текст.
Чтобы изменить шрифт уже существующего текста, нужно:
- Выделить текст или фрагмент текста.
- На панели инструментов “Форматирование”
открыть поле со списком “Шрифт”.

- Щелкнуть мышью по строке с названием нужного шрифта.
Изменение размера шрифта.
Размер шрифта измеряется в специальных единицах пунктах. Чем больше пункты, тем больше буквы.
Чтобы написать новый текст, с другим размером шрифта (по умолчание размер равен 10) нужно:
- На панели инструментов “Форматирование” открыть поле со списком “Размер”.
- Щелкнуть мышью по нужному числу.
- Написать текст.

Чтобы изменить размер шрифта в написанном тексте, нужно:
- Выделить текст или его фрагмент.
- На панели инструментов “Форматирование” открыть поле со списком “Размер”.
- Щелкнуть мышью по нужному числу.
Изменение начертания букв.
Чаще всего используются следующие начертания: обычное, полужирное, курсивное и подчеркнутое. Иногда используют их сочетания.
Чтобы написать новый текст с другим начертанием, нужно:
- Щелкнуть мышью по одной из кнопок на панели “Форматирование”:
- – полужирный
- – курсив
-
– подчеркнутый.

Чтобы изменить начертание в существующем тексте, нужно:
- Выделить фрагмент текста или весь текст.
- Щелкнуть мышью по одной из трех кнопок.
Другие варианты начертания символов можно найти, проделав следующие операции:

Изменение цвета символов.
Выделить значимую часть текста можно с помощью цвета. Для изменения цвета нужно:
- Выделить текст или фрагмент текста.
- Открыть меню “Формат”.
- В появившемся меню щелкнуть мышью по строке “Шрифт”.
- Открыть поле со списком “Цвет текста”.

- Щелкнуть мышью по нужному цвету.
Форматирование абзацев заключается в установке отступов между соседними абзацами, а также от краев листа бумаги, создании красной строки и выборе выравнивания текста: по центру, по левому краю и т.д. Некоторые операции форматирования абзацев выполняются с помощью инструментов панели “Форматирование”, остальные с помощью специального диалога.
Чтобы отформатировать единообразно несколько абзацев, необходимо выделить их, но для форматирования одного абзаца не обязательно его выделять. Достаточно установить текстовый курсор в любое место внутри абзаца.
Редактор Word обязательно выравнивает весь
вводимый текст внутри границ текста на листе. Не существует не выровненного
текста вообще, можно лишь выбрать один из четырех типов выравнивания.
Не существует не выровненного
текста вообще, можно лишь выбрать один из четырех типов выравнивания.
При выравнивании по правому или левому краю другой край текста получается неровным. Более красиво текст выглядит при выравнивании по обоим краям, называемым еще выравниванием по ширине. Для достижения выравнивания по ширине увеличиваются пробелы внутри текста. Строки при этом становятся более разряженными. Последняя строка абзаца часто бывает короткой и поэтому не выравнивается по ширине (но выравнивается по левому краю).
Чтобы изменить выравнивание выделенного текста нужно нажать одну из 4 кнопок на панели “Форматирование”: “По левому краю”, “По центру”, “По правому краю”, “По ширине”.
Чтобы изменить межстрочный интервал в написанном тексте нужно:
- Выделить фрагмент текста или весь текст.

- Выбрать команду меню Формат4 Абзац.
- В окне диалога открыть поле со списком “Междустрочный” и щелкнуть мышью по строке с нужным вариантом. Для вариантов “Одинарный”, “Полуторный” и “Двойной” не требуется ввод значения в соседнее поле, т.е. сразу устанавливается нужный межстрочный интервал. А если выбрать варианты “Минимум”, “Точно” или “Множитель”, то следует ввести значение.
- Закрыть окно диалога щелчком мыши по кнопке “ОК”.
Как сделать красивый текст в Ворде и добавить эффекты
Профессиональный документ, должен быть не только оформлен по стандартам ГОСТа, но и выглядеть красиво. Красивый текст — это дополнительный плюс.
В редакторе Word, за красоту текста отвечают: шрифты, поля, нумерация, стили и многое другое, но в этой статье речь пойдет о эффектах, которые помогут сделать из обычного заголовка, дизайнерский шедевр.
Текстовые эффекты в Ворде
Редактор Word включает в себя огромное количество текстовых эффектов, используя которые, можно придать индивидуальный стиль любому документу.
Понятное дело, с эффектами не стоит перебарщивать, их нужно использовать только там, где это уместно и только в таком количестве, в котором нужно.
Добавление эффектов, производится следующим образом:
- Выделите интересующий фрагмент документа.
- Перейдите во вкладку «Главная».
- В блоке «Шрифт», активируйте команду «Текстовые эффекты и оформление».
- Выберите из выпадающего списка, интересующий эффект.
Перечислим имеющиеся текстовые эффекты в Ворде.
Предустановленные стили
Разработчики предложили на выбор, свой список из 15 предустановленных стилей с уже встроенными эффектами для текста.
- Заливка — черный, текст 1 с тенью.
- Заливка — синий, акцент 1 с тенью.
- Заливка — оранжевый, акцент 2, контур — акцент 2.
- Заливка — белый, контур — акцент 1 с тенью.
- Заливка — золотистый, акцент 4, мягкая багетная рамка.
- Градиентная заливка — серый.
- Градиентная заливка — синий, акцент 1, отражение.
- Градиентная заливка — золотистая, акцент 4, контур — акцент 4.
- Заливка — белый, контур — акцент 1, подсветка — акцент 1.
- Заливка — серый 50%, акцент 3, грубая багетная рамка.
- Заливка — черный, текст 1, контур — фон 1, густая тень — фон 1.
- Заливка — темно-синий, текст 1, контур — фон 1, густая тень — фон 1.
- Заливка — синий, акцент 1, контур — фон 1, густая тень — акцент 1.
- Заливка — белый, контур — акцент 2, густая тень — акцент 2.
- Заливка — серый 25%, фон 2, тень внутри.
Структура
При помощи команд из категории «Структура», тексту можно задать цвет, изменить толщину шрифта и назначить тип линии.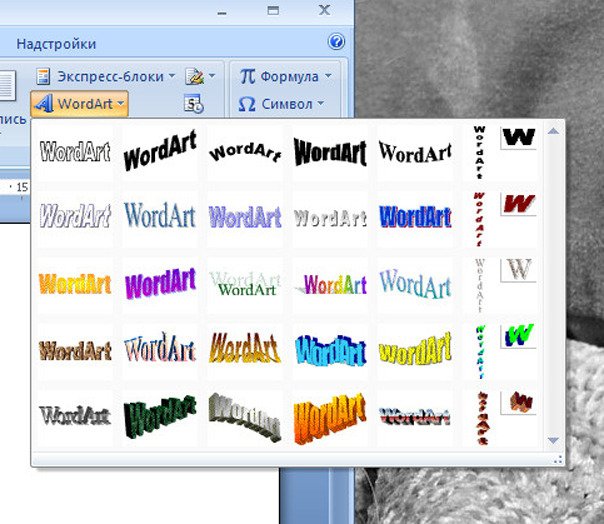
Тень
Очень часто встречаются случаи, когда нужно придать тексту объем. Тени, самый действенный способ решить эту задачу.
В ассортименте редактора Word, имеются:
- Наружные тени;
- Внутренние тени;
- Перспективные тени.
Для создания своего варианта тени, используйте команду «Варианты тени».
Если нужно убрать тень с текста, выберите пункт «Нет тени».
Отражение
Очень красиво и стильно выглядит оформленный текст с отражением. На выбор имеется 9 вариантов с различными смещениями и толщиной отражения.
Свой стиль отражения текста, можно задать в команде «Параметры отражения».
Команда «Нет отражения» убирает эффект с текста.
Подсветка
Подсветка придает тексту свечение. В наборе имеется 24 варианта эффекта, а точнее 6 вариантов с разными цветовыми эффектами и по 4 для каждого с увеличенной подсветкой.
Образец как сделать красивый текст в Ворде
Теперь, когда нам знакомы варианты эффектов в редакторе Word, настало время проявить фантазию и сделать красивый текст в документе, самостоятельно.
Для примера возьмем любой текст, в котором будем оформлять красивые заголовки.
Выбираем красивый шрифт для текста
Красивых шрифтов огромное количество. Существуют шрифты для деловых документов, существуют для детских тематик и тд.
Подобрать шрифт под свои нужны, можно на сайте https://fonts.google.com/.
Нужно понимать, какой изначально будет выбран шрифт, такое отношение к документу и будет. И не важно как он оформлен, 80% успеха, следует отдать шрифтам.
В моем случае, выберу шрифт «Roboto», уж очень нравится этот дизайн, современный, не слишком широкий и хорошо читаемый.
Редактируем текст в документе
На следующем этапе, необходимо расставить все отступы, поля и отделить одну часть текста, от другой, чтобы ничего не сливалось.
Создаем красивое оформление текста
В начале статьи упоминалось, что переизбыток эффектов, не улучшит, а ухудшит восприятие. Немного поэксперементировав, пришел к выводу, что наиболее лучший вариант оформления, будет таким:
Красиво оформили только заголовок. Присвоили 13 предустановленный стиль, добавили отражение и увеличили шрифт.
Присвоили 13 предустановленный стиль, добавили отражение и увеличили шрифт.
Подзаголовок выделили другим цветом, чтобы он отличался от основного.
На этом стоит закончить, так как основные элементы вполне читаемы. Их отчетливо видно, но в то же время они не мешают читать статью.
Экспериментируйте с красивым текстом в Ворде и присылайте в комментарии свои варианты оформления.
Загрузка…Шрифты для word английские. Скачиваем и устанавливаем шрифты для Microsoft Word
Если Вам нужно создать в Microsoft Word не подотчетный документ, в соответствии с определенными правилами, а, например, сделать открытку или предупредительную надпись, тогда в данной статье мы разберемся, как красиво оформить текст в Ворде.
Для этого достаточно просто изменить размер букв и выбрать подходящий шрифт, можно использовать один из готовых стилей WordArt, или же самостоятельно выбрать цвет, эффект и прочее для текста, чтобы он смотрелся на листе интересно и привлекал внимание.
Все скриншоты я делала в Ворде 2010, но если у Вас установлен Word 2007, 2013 или 2016, тогда данные рекомендации Вам подойдут.
Как сделать красивую надпись
Начнем с того, что добавим в документ необходимое поле. Перейдите на вкладку «Вставка» и выберите «Надпись» – «Простая надпись» .
На странице появится вот такое поле. Удалите напечатанное в примере, нажав «Delete» на клавиатуре, и наберите то, что нужно Вам.
Затем выделите написанные слова и перейдите на вкладку «Главная» . Раскройте выпадающий список со шрифтами, и подберите тот, который Вам больше всего подходит.
Обратите внимание, что некоторые шрифты применяются только к словам, написанным на английском. Так что ищите в списке такой шрифт, который подойдет и к русским словам.
В примере, как видите, выбранный шрифт подходит только к английским словам.
Чтобы изменить цвет букв, нажмите на маленькую стрелочку возле кнопки «Цвет текста»
и кликните по тому, который больше всего подойдет. Если нужного цвета в представленных нет, тогда нажмите «Другие цвета»
, или же выберите градиентную заливку.
Если нужного цвета в представленных нет, тогда нажмите «Другие цвета»
, или же выберите градиентную заливку.
Кнопка позволит выбрать один из готовых вариантов оформления. Также можете сами подобрать нужный вид текста, нажимая на поля «Структура» , «Тень» , «Отражение» , «Свечение» , и выбирая нужное из развернувшегося списка.
Чтобы убрать границы для созданного блока, нажмите на нее правой кнопкой мышки, в контекстном меню выберите «Контур фигуры» , затем «Нет контура» .
Все те функции, которые мы рассмотрели выше, применимы не только для напечатанного в блоке. Ими получится воспользоваться и для того, что Вы просто напечатаете на листе.
А теперь давайте разберемся, что еще используется, для красивого оформления напечатанных в блоке слов.
Выделите сам блок и перейдите на появившуюся вкладку «Средства рисования» – «Формат» , именно на ней есть все те кнопочки, которые мы рассмотрим дальше.
На данной вкладке кнопки в группе «Стили фигур»
применяются к рамке: заливка, пунктирная рамка и прочее. В группе «WordArt»
все кнопочки используются для изменения теста. Давайте рассмотрим все по порядку.
В группе «WordArt»
все кнопочки используются для изменения теста. Давайте рассмотрим все по порядку.
Для блока надписи можно использовать любой готовый стиль. Для изменения цвета контура или заливки, разверните доступные варианты и выберите нужные.
Обратите внимание, что если у Вас из выпадающих списков будет выглядывать немного надписи, как в примере, то наведя курсор на любой из вариантов, получится увидеть, как все изменится.
Если хотите, нажмите и сами выберите подходящий цвет. Здесь можно выбрать цвет, которого нет в палитре – «Другие цвета заливки» , или рисунок, градиент или текстуру в качестве заливки.
Для блока с надписью можно изменить и «Контур фигуры» – то есть рамку. Подберите для нее цвет, толщину или измените линию на прерывистый пунктир.
Теперь перейдем к словам и посмотрим, что можно сделать с ним. Как и в случае с рамкой, для текста так же применим один из готовых стилей.
Кнопка «Заливка текста»
позволит поменять цвет букв.
Чтобы выбрать контур, нажмите соответствующую кнопку. Здесь можно не только подобрать цвет, но и толщину или изменить штрихи.
Чтобы слова выглядели более эффектно, примените различные варианты анимации. Нажмите на аналогичную кнопку, затем выберите, что именно хотите использовать, например, «Отражение» . Дальше, из выпадающего списка, определитесь с подходящим вариантом.
Если нужно, чтобы текст был какой-нибудь необычной формы, тогда выберите пункт «Преобразовать» . В открывшемся списке будут различные варианты искривления.
Как красиво написать текст
Единого шаблона, который бы использовался для этого, сделать не получится. Поскольку вкусы у всех разные, и создается подобный текст для разных целей. Так что, экспериментируйте, кликайте по кнопкам, которые я описала выше, и смотрите, как будут меняться слова.
На сайте есть несколько статей, во время написания которых получался интересный вид текста.
В статье, как сделать надпись в Ворде , результат был такой.
Если нужно сделать надпись по кругу или полукругом в Ворд , тогда прочтите статью, перейдя по ссылке.
О том, как вставить текст на картинку в Ворд , можете прочесть в данной статье. Результат получился такой:
На любой вкус. Чтобы нестандартно оформить текст или напечатать красивую листовку, используйте оригинальную каллиграфию или графический объект. Но встроенные возможности программы меркнут в сравнении с тысячами разнообразных стилей, которые можно скачать в сети. Если вам не хватает того, что есть в офисе, узнайте, как установить шрифт в Ворд.
Для нестандартного оформления текста, используйте графический объект
Существуют целые сервера, на которых выложены коллекции бесплатной каллиграфии. Там сразу можно посмотреть, как будут выглядеть буквы и цифры. Вы подберёте печатные знаки под любые нужды. Доступна даже имитация рукописного ввода.
Перед тем как добавить шрифт в Word, его надо найти в интернете. Скачивайте файлы только из надёжных источников. Есть несколько проверенных сайтов. Например, «Fontspace» или «Xfont». После загрузки каллиграфию можно будет установить в Ворд. Если вы хотите посмотреть весь ассортимент, сделайте следующее:
Есть несколько проверенных сайтов. Например, «Fontspace» или «Xfont». После загрузки каллиграфию можно будет установить в Ворд. Если вы хотите посмотреть весь ассортимент, сделайте следующее:
- Откройте любой поисковик.
- Введите запрос «Скачать шрифт для Word». На первых страницах будут самые популярные сервисы. Можете задать конкретные параметры: «Готические буквы», «Фигурные символы», «Старославянская кириллица» и тому подобное. Всегда найдётся какой-нибудь новый, никем не используемый стиль.
- Зайдите на понравившийся сайт.
- Не загружайте исполняемые файлы с расширением.EXE — скорее всего, это вирус или другая вредоносная программа. Каллиграфия для Ворд имеет формат.TTF (True Type Font) или.OTF, а коллекции стилей хранятся в архивах.ZIP или.RAR.
- Если вы знаете, какой шрифт вам нужен, вбейте в строку поиска его название вместе с фразой «Скачать для Word». Так вы быстрее найдёте то, что хотите.
На первых страницах поисковика будут самые популярные сервисы
Лучше брать архив со стилями, а не качать по одному файлу.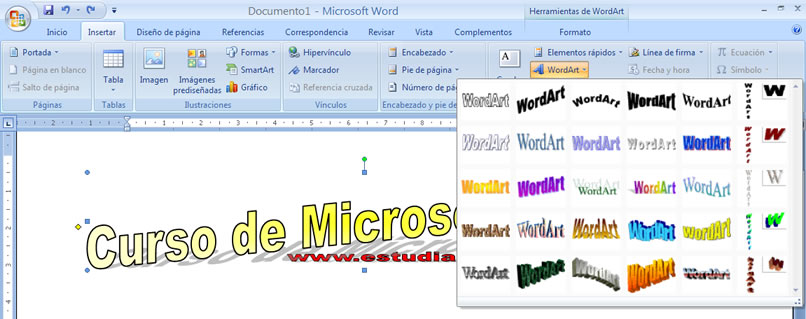 Вы сможете добавить несколько видов печатных знаков и уже в самой программе посмотреть, что вам подходит.
Вы сможете добавить несколько видов печатных знаков и уже в самой программе посмотреть, что вам подходит.
Как добавить шрифт в Word
Когда вы нашли каллиграфию, можно разбираться, как вставить шрифт в Word.
- Распакуйте архив со стилями, если качали их в сжатом виде. Для этого надо установить архиватор . Подойдёт WinZip или WinRar. Кликните правой кнопкой мыши по файлу с коллекцией и в выпавшем списке выберите «Извлечь». Теперь вы можете копировать и перемещать данные, которые хранились в архиве. Чтобы посмотреть, как выглядят символы, откройте один из файлов с каллиграфией. И для этого не надо открывать Ворд.
- Перейдите в Пуск — Панель управления. В разделе «Оформление и персонализация» кликните значок «Шрифты». Он открывает папку со стилями символов в Word. В неё также можно войти через С:\Windows\Fonts. Чтобы лучше ориентироваться в панели управления, в меню «Просмотр» (находится в правом верхнем углу) выберете подходящие настройки отображения.
- Скопируйте скачанные файлы с каллиграфией в папку «Fonts» (не сам архив, а извлечённые из него данные).
 Новый вид символов должен появиться и в Office. Некоторые из них уже могут быть в системе. В таком случае появится диалоговое окно, предлагающее заменить имеющиеся печатные знаки. Не соглашайтесь, чтобы случайно не удалить «родные» стили офиса.
Новый вид символов должен появиться и в Office. Некоторые из них уже могут быть в системе. В таком случае появится диалоговое окно, предлагающее заменить имеющиеся печатные знаки. Не соглашайтесь, чтобы случайно не удалить «родные» стили офиса.
Перейдите в Пуск — Панель управления
Если не получилось добавить их таким образом, попробуйте другой способ.
- Откройте папку с загруженной каллиграфией.
- Кликните по одному из файлов правой кнопкой мыши.
- Нажмите «Установить».
После этого стили точно отобразятся в Word.
Как добавить шрифты в файл Word
Если вы решите поработать с текстом на компьютере , на котором отсутствует используемая вами каллиграфия, она не отобразится. Но можно добавить стиль в прямо документ.
- Нажмите синюю кнопку «Файл». В Office 2007 это меню вызывается кликом на логотип в левой верхней части окна.
- Выберете «Параметры», раздел «Сохранение».
- Галочку рядом с пунктом «Внедрять шрифты в файл».

Лучше активировать эту опцию, если вы используете не только системные стили. У вас ведь не будет возможности установить свою каллиграфию на чужой ПК.
Поставьте галочку рядом с пунктом «Внедрять в файл»
Как узнать название шрифта
Вам понравился внешний вид символов , но вы не знаете название этого дизайна? И как загрузить шрифты в Word, если вы не можете их найти? Не надо ходить по сайтам, надеясь случайно наткнуться на нужные символы. Название легко узнать. Для этого существуют специальные программы и даже целые сайты.
- What The Font. Популярный и надёжный сервис. Определяет вид каллиграфии по картинке. Найденный стиль можно сразу же скачать и установить в Word. Ресурс имеет свой форум. Если поиск по базе данных ничего не дал, можете спросить совета у других пользователей.
- Расширение для браузера Google Chrome. Сканирует HTML-код страницы и выдаёт название.
- Определяет шрифт, задавая вопросы о его внешнем виде. Если вы примерно представляете, что ищите, но конкретной информации у вас нет — этот ресурс подойдёт.

- Bowfin Printworks. Здесь можно подобрать стиль вплоть до мельчайших деталей. Спрашивает о форме каждого символа.
- Сообщество людей, которые занимаются дизайном каллиграфии или просто в ней разбираются. Надо создать тему и вставить рисунок с символами. Пользователи форума помогут найти нужный стиль.
- WhatTheFont для мобильных устройств. Сфотографируйте слово — приложение определит, какой это стиль.
What The Font. Популярный и надёжный сервис
Если вы увидели интересную каллиграфию в интернете или хотите расширить возможности Office, разберитесь, как установить новый шрифт в Word. Нестандартными надписями можно разбавить скучный текст. Их используют для листовок, поздравлений, открыток, презентаций. Их существуют тысячи — вы обязательно найдёте подходящий.
Привет всем читателям блога сайт!
Хочу рассказать вам и показать на конкретном примере как сделать рукописный текст на компьютере при помощи текстового редактора Microsoft Word.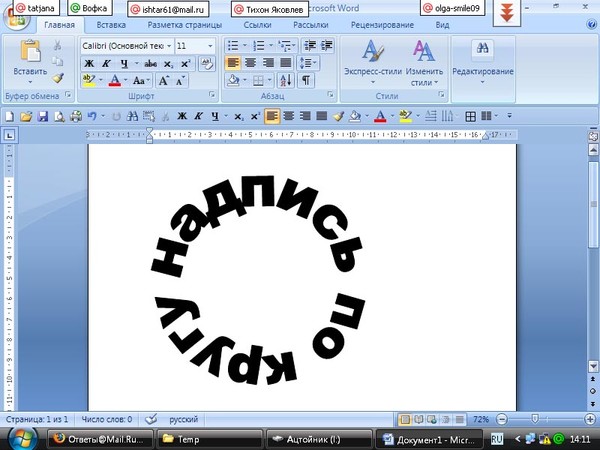
Также вы узнаете, как распечатать данный текст на принтере в формате тетрадного листа в клеточку.
Как всегда, показываю на MS 2016 так, что особенно владельцы 2003—2007 версий редактора в моем описании найдут не большие несоответствия поэтому рекомендую приобрести современный пакет продуктов Microsoft Office потому, что он реально лучше!
Прежде чем приступить к практическим действиям нужно скачать рукописные шрифты для Word, которые работают как с кириллицей, так и с латиницей, чего не скажешь о стандартных.
В сети Интернет можно найти массу предложений на скачивание разнообразных шрифтов. Но я вас избавлю от поисков по всемирной паутине сохранив ваше время и обезопасить вас, от вирусов, которые можно легко закачать вместо нужного файла особенно по незнанию.
Советую прочитать одну из моих популярных статей . По этой прямой ссылке
на мой Яндекс диск вы можете рукописные шрифты для Word скачать бесплатно и в последствии применить их для создания открыток, иллюстраций, презентаций и т. п.
п.
Установка шрифтов
1. Способ для современных ОС.
После того как вы скачали Zip архив «fonts.zip» распакуйте его в специально заранее созданную для этого папку.
Обратите свое внимание, что в архиве помимо шрифтов, имеющих расширение «ttf» есть файлы с расширением «png» это картинки на которых показан как выглядит каждый шрифт. Для просмотра просто произведите двойной клик ЛКМ по файлу.
Вызываем ПКМ контекстное меню, нажимаем пункт Установить (если вы работаете с , то потребованною введите пароль администратора).
Установка.
Вот и все после перезагрузки компьютера можно приступать к написанию, но сначала рассмотрим алгоритм второго способа, предназначенного специально для «ретроградов», не использующих современные ОС.
2. Способ
Выделяем шрифты вышеописанным способом, копируем их;
Идем по пути: C:\Windows\Fonts;
При помощи горячих Ctrl+V вставляем в папку Fonts.
Не забываем перезагрузить ПК.
Создадим тетрадный лист в клетку
1. Откроем Word, во вкладке Вид выберем ориентацию страницы Разметка страницы.
Откроем Word, во вкладке Вид выберем ориентацию страницы Разметка страницы.
2. Открываем вкладку Макет, выбираем инструмент Размер.
3. В открывшемся окне выберите пункт Другие размеры бумаги…
4. В меню Параметры бумаги пункт Размер бумаги создадим тетрадный лист с реальными размерами. Размеры тетрадного листа 16,5×20,5 см, но при распечатывании на принтере получается меньше чем нужно во всяком случае у меня так, поэтому немного увеличить до 19,5×22,5см.
5. Пункт Поля поможет выставить параметры полей, где Верхнее и Нижнее должно быть по 0,5 см. Левое 2,5, а Правое 0,8 см. Подтверждаем намеренность своих действий кнопкой ОК.
6. Теперь осталось включить Сетку настроив ее размеры, для этого во вкладке Макет заходим в инструмент Выровнять — ставим галочку Отображать сетку. после сразу откроем Параметры сетки.
7.
В параметрах нужно просто выставить размер клеток, который равняется как известно 0,5см.
Вот на этом казалось все действия окончены, но как оказалась существует проблема при распечатывании документа пропадают клеточки остается только текст на чистом листе бумаги.
Смотрите как мне удалось справиться с этой задачей.
Вставка – Фигуры – Линии.
Берем прямую линию и методично обводим наш тетрадный листок каждую линию сначала по горизонтали потом по вертикали или наоборот. Мне потребовалось 5 минут один раз сделали , а пользуемся потом постоянно.
Вот такой будет окончательный результат (шрифты выбираете на свое усмотрение из скачанного архива).
Если кому в «лом» чертить линии, то я учел этот случай положив вместе с шрифтами шаблон готового тетрадного листа просто вставляйте текст и распечатывайте.
Данный метод можете применить для создания реферата, чтобы не писать его вручную если этого от вас требуют преподаватели конечно врятле удастся их провести.
Кстати эти шрифты будут работать и в других редакторах, например, Paint, Photoshop или другие.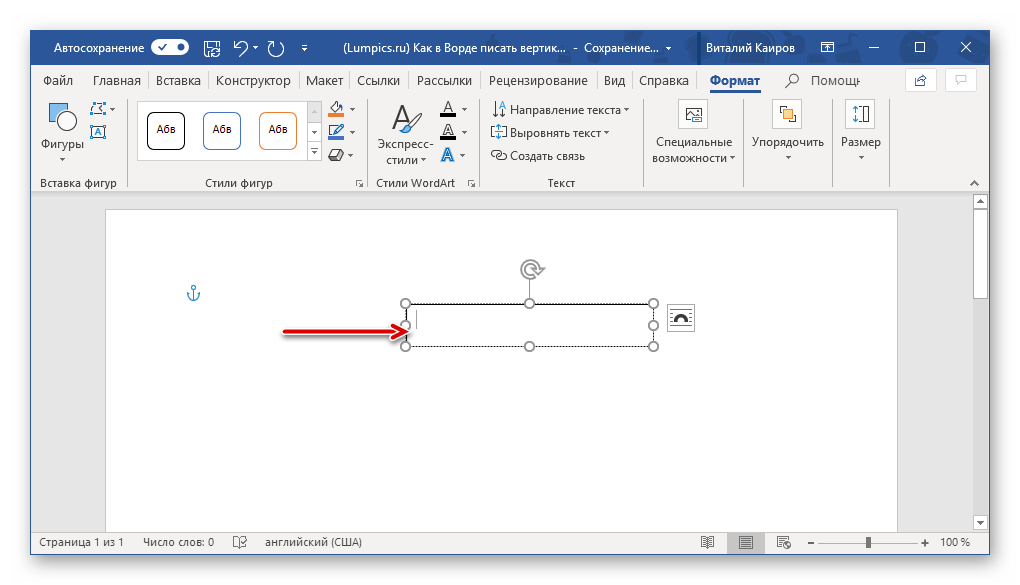
Важно: при вставке скопированного текста в шаблон чтобы текст не съезжал за поля используйте горячие клавиши Ctrl+V.
Возможно существует более простой способ решения этой проблемы, но я его не нашел если кто знает другие варианты пишите о них в комментариях буду премного благодарен.
Редактор Microsoft Word предоставляет пользователям широкий набор инструментов для оформления документов. Стандартные возможности — выбор шрифта и установка его размера, начертание, цвет и многое другое. Именно о шрифтах пойдет речь в данном материале. Мы научимся работать с ними, скачаем и установим новые шрифты для word. Это позволит нам еще больше расширить возможности визуального оформления. Обязательно скачайте нашу коллекцию шрифтов — пролистайте страницу чуть ниже!
250 шрифтов :
250CyrillicFonts.rar
В сети достаточно ресурсов, которые предлагают вашему вниманию всевозможные шрифты, на любой вкус. Вы самостоятельно можете поискать их. Мы в свою очередь хотим порекомендовать вам следующие сайты, на которых мы подбирали шрифты для скачивания.
Вы самостоятельно можете поискать их. Мы в свою очередь хотим порекомендовать вам следующие сайты, на которых мы подбирали шрифты для скачивания.
Огромный выбор, в том числе редкие варианты.
Обратите внимание — если вы скачайте русские шрифты (кириллические), то работать они будут только с русской раскладкой (см. ). Точно также с латинскими. Некоторые шрифты универсальны — нужно смотреть каждый отдельно.
Установка шрифтов для word
Тут сразу нужно отметить одну особенность, которая сильно облегчает работу. Если вы используйте операционную систему windows, то все новые шрифты устанавливаются непосредственно на нее, а не отдельно для каждой программы. Таким образом, установив один раз, они станут доступны для использования во всех программах, где это возможно.
Обратите внимание . Вы просили рассказать, статья уже опубликована.
Для начала, нужный шрифт следует скачать с нашего сайта, или найти в интернете. Если вам попадется архив, его следует разархивировать в любое место на жестком диске.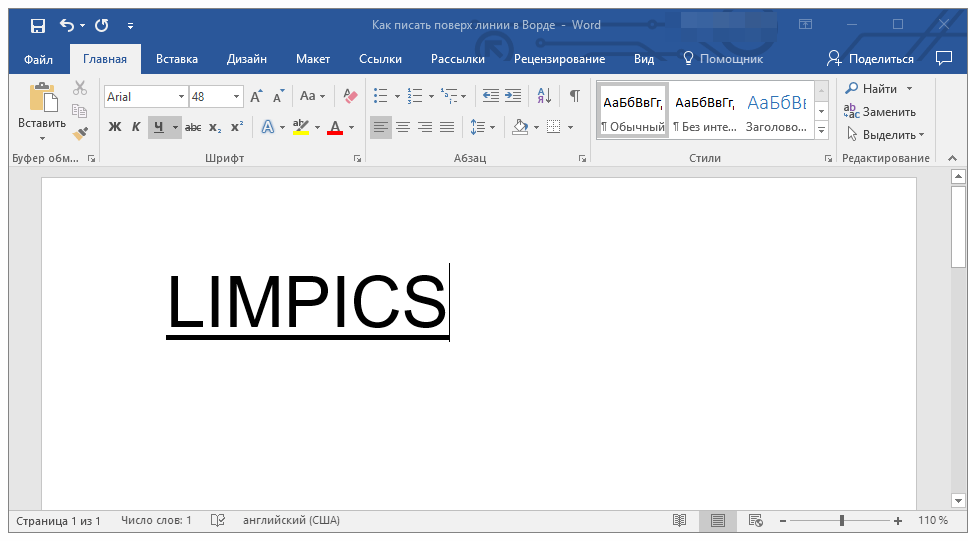 Вам должны быть доступны шрифты с расширением .ttf , .otf и др.
Вам должны быть доступны шрифты с расширением .ttf , .otf и др.
В нашем примере, мы будем использовать красивые шрифты для word, которые вы могли скачать по ссылке в начале статьи.
Все шрифты хранятся в папке C:/windows/fonts — буква диска соответствуют той, в которую установлена операционная система.
Самый простой способ установить шрифт, это просто скопировать его в эту папку. Попробуйте, он сразу станет доступен в Microsoft Word.
Следующий способ универсален для всех версий Windows. Нажимаем «Пуск «, затем «Панель управления » и «Шрифты «.
Нажмите в строке меню кнопку «Файл «, затем «Установить шрифт «. Выберите нужный и завершите операция нажатием «Ок «.
Если меню не отображается, нажмите кнопку «Alt «
Теперь выбранный шрифт активен, и он будет применен к набранному с клавиатуры тексту.
Зачем искать информацию на других сайтах, если все собрано у нас?
Безусловно, на сегодняшний день MS Office Word — популярнейший редактор для создания текстов. Однако Word все-таки остается офисным приложением. Все имеющиеся по умолчанию шрифты предназначены для документов. Впрочем, разработчики Microsoft не оставили пользователей своего продукта в беде – с помощью MS Office Word можно создать действительно красивый текст. Но для этого нужно воспользоваться не шрифтами, а специальным компонентом – WordArt .
Однако Word все-таки остается офисным приложением. Все имеющиеся по умолчанию шрифты предназначены для документов. Впрочем, разработчики Microsoft не оставили пользователей своего продукта в беде – с помощью MS Office Word можно создать действительно красивый текст. Но для этого нужно воспользоваться не шрифтами, а специальным компонентом – WordArt .
WordArt представляет собой специальный инструмент, преобразующий введенный текст в картинку. Вы сможете менять фон этой картинки, объем, положение на экране. В общем, с помощью WordArt у Вас получится создать действительно красивую надпись за пару минут.
Для начала в меню MS Office Word выберите пункт Вставка , а затем компонент WordArt (рис.1).
Вам будет предложено выбрать макет будущего текста (рис.2).
Выберите понравившейся Вам вариант, после чего появится окошко для написания текста (рис.3).
В нём Вы можете задать шрифт, размер, жирность или курсив. Поэкспериментируйте и выберите, что Вам больше понравится.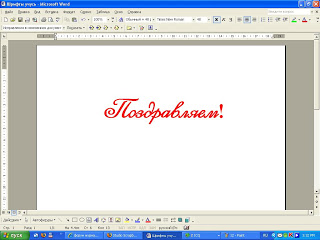 Просто введите текст и нажмите ОК .
Просто введите текст и нажмите ОК .
Например, мы решили сделать заголовок открытки для стенгазеты. Результат представлен на рис.4.
Полученный макет WordArt легко изменить. Кликните по тексту-картинке. Обратите внимание, сверху в меню MS Office Word появился новый пункт Формат . Выберите его (рис.5).
Здесь Вы можете изменить макет текста-картинки, заливку, контур, положение букв, убрать или добавить тень, изменить объем – в общем, выбрать нужный вариант оформления. Например, мы решили изменить положение текста на экране. Для этого мы выбираем пункт Изменить фигуру (рис.6).
Как сделать красивый текст в ворде. Как написать текст онлайн красивым шрифтом
Привет, дорогие читатели Интернет Капустного блога!
Каждый раз, когда я заглядываю на просторах всемирной сети на различные сайты, то прежде всего обращаю внимание на красивое исполнение различных дизайнерских решений авторами этих сайтов. Радует всё, или наоборот наличие красок, которые играют и искрятся нужными оттенками, как будто специально подобранными, чтобы поднять настроение. Всё зависит от того, какой именно это сайт и какую цель преследует автор для того, чтобы привлечь внимание и заинтересовать аудиторию.
Всё зависит от того, какой именно это сайт и какую цель преследует автор для того, чтобы привлечь внимание и заинтересовать аудиторию.
Не обходят моё внимание и красивые шрифты. Ох, как я люблю разнообразные шрифты, статические, динамические и с фантастическим объёмным эффектом. Хотя, скорее всего предпочитаю классические, близкие к минимализму. Но, всё зависит от настроения. И все мы разные, каждый день хочется чего-нибудь новенького. Тут главное, конечно, не перестараться, чтобы всё классически строгое не превратилось в клоунаду там, где это совсем не нужно.
Итак, простой пример: нам нужно для редактирования какой-либо картинки к какой-либо статьи подобрать шрифт. И сделать это надо быстро, по возможности не включая никаких сложных графических программ. Ведь мои статьи рассчитаны на новичков в этом деле и поэтому будем искать простые варианты. А если в будущем, вам захочется найти себе по сложнее задачу, то это очень похвально. Человек, когда развивается в каком-либо деле — это очень хорошо.
Мне пришла в голову мысль, что неплохо было бы найти сервисы, на которых можно было бы просто написать фразу, а после выбрать онлайн различные шрифты, подбирая наиболее подходящий. Разве это не здорово? А потом готовую надпись просто скачивать себе на компьютер, как картинку.
Рассмотрим сервисы, где можно это сделать быстро и просто:
Первый сервис, который мы рассмотрим, располагается по ссылке : http://online-letters.ru/
Это сервис OnLine-Letters.RU
Сразу же вы можете увидеть категорию предлагаемых к использованию шрифтов: печатные, каллиграфические, декоративные, сказочные и так далее. Нажимая по ссылке на тот, которым мы хотим воспользоваться, мы попадём на страницу Мастера Создания Надписи:
Ещё один сервис, который мне нравится, можно посмотреть по ссылке : http://www.libo.ru/i309.html
Здесь всё просто, выбираем понравившийся шрифт, пишем надпись, вносим коррективы: размер, цвет и так далее.
В данной статье будут рассмотрены онлайн сервисы по работе со шрифтами, которые могут быть полезны в повседневной работе дизайнера и которые помогут ему решить ряд задач, таких как:
- Написание текста красивым шрифтом онлайн;
- Определение шрифта по картинке онлайн;
- Создание своего шрифта;
- Подбор шрифтов онлайн.
Написать текст красивым шрифтом онлайн
Буквально недавно, при редактировании картинки к одной из моих статей, необходимо было подобрать особый шрифт. И несмотря на то, что их набор я значительно расширил, среди установленных на компьютере я не нашел подходящий. И тут пришла мысль, было бы неплохо, если бы можно было вписывать текст где-то на сайте, выбирать шрифт и получать уже готовую надпись, которую можно использовать на сайте, либо в каких-то своих дизайнерских целях, например: создание логотипа или баннера.
Естественно я зашел в поисковик и вбил фразу: «Написание текста онлайн ». Как и ожидалось, такой сервис существует.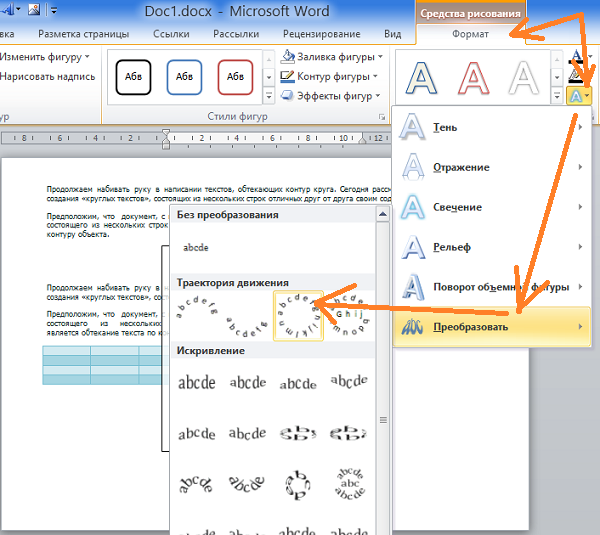 Конечно же, он далек от совершенства, но требуемое мной задание он смог выполнить.
Конечно же, он далек от совершенства, но требуемое мной задание он смог выполнить.
Онлайн сервис написания текста разными шрифтами
При переходе на сайт, у вас загрузится страничка, где можно будет выбрать интересующую категорию шрифта: печатные, каллиграфические, декоративные, сказочные и прочие.
Затем следует подобрать подходящий шрифт.
На завершающем этапе выбираете цвет и размер шрифта:
Жмем «Сгенерировать ».
Готово! Ваша запись создана. Создана она в виде картинки, которую можно сохранить к себе на компьютер, либо использовать ссылку при вставке на сайт, которую любезно предоставляет этот онлайн сервис.
В итоге, средствами данного онлайн сервиса, можно получить красивый шрифт и избавить себя от необходимости скачивать и устанавливать шрифты себе на компьютер. Которых на определенном этапе может накопиться так много, что в них просто запутаешься.
Определить шрифт по картинке онлайн
Еще один интересный онлайн сервис, но выполняющий прямо противоположную функцию описанному в предыдущем пункте – он определяет шрифт по картинке .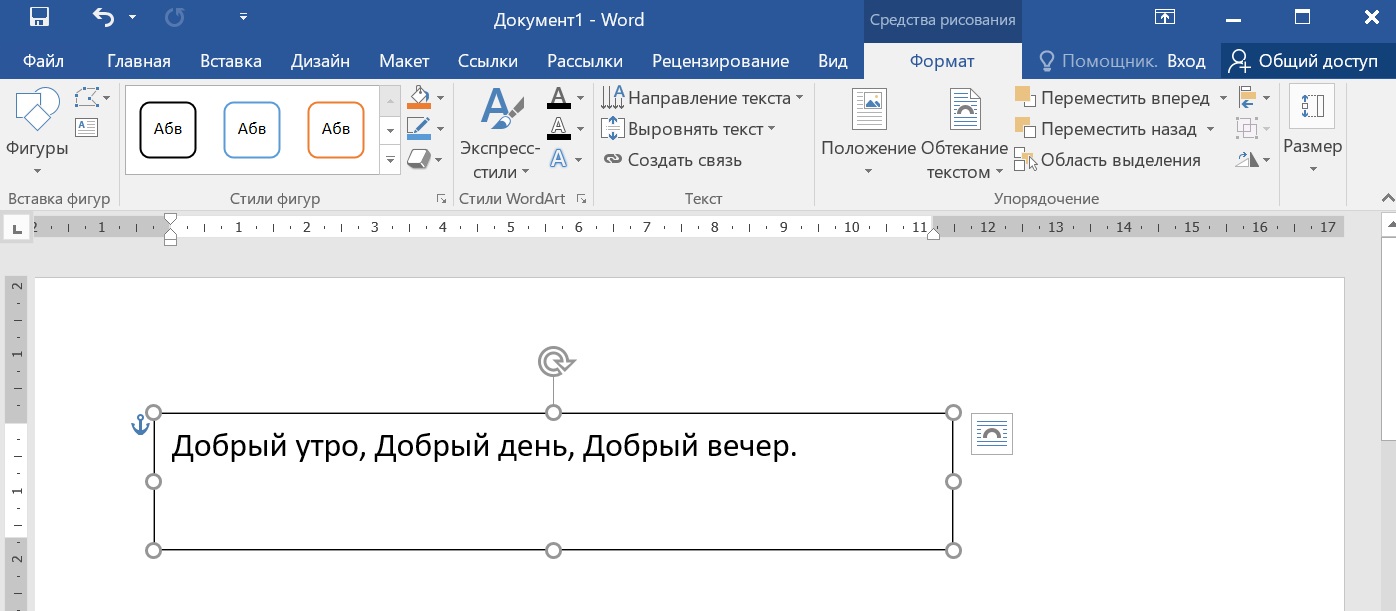
Может быть полезным в ситуации, когда вы нашли на каком-нибудь сайте или блоге изображение с интересным шрифтом, который бы вы хотели установить к себе не компьютер, но не знаете его название.
http://www.myfonts.com/WhatTheFont/ — онлайн сервис, который поможет узнать, какой именно шрифт на картинке \ изображении .
http://www.whatfontis.com – его аналог.
Принцип достаточно прост – указываете путь к файлу на компьютере, либо вводите адрес (ссылку) изображения.
Указываете, какие буквы изображены на картинке.
Стоит учесть, что нельзя загружать изображения с прозрачным фоном .
Создать свой шрифт онлайн
Существует достаточно много десктопных программ, которые позволяют создать свой собственный уникальный шрифт . Но есть и онлайн сервисы, которые так же могут без проблем выполнить эту задачу.
Лучшим на данный момент является — fontstruct.com . Для того чтобы пользоваться сервисом, необходимо пройти стандартную E-mail регистрацию, после чего можно приступить к созданию шрифтов.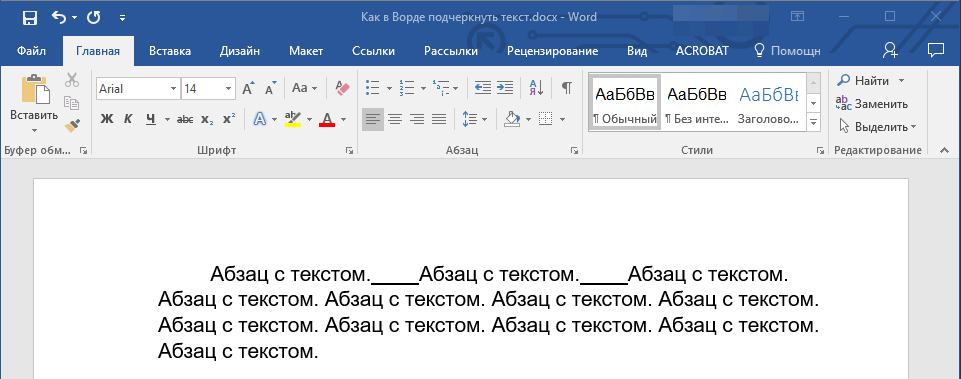
Принцип работы достаточно прост. Есть рабочее поле, на котором с помощью блоков нужно нарисовать букву или символ. К слову, их очень много, поэтому потенциала для создания любого вида шрифтов более чем достаточно.
BitFontMaker – еще один сервис создания шрифтов . Несмотря на функциональное сходство, BitFontMaker имеет весьма скудные возможности по сравнению с предыдущим вариантом. В основном из-за того, что в арсенале редактора всего 1 вид блоков.
Подобрать шрифт онлайн
Достаточно давно, я установил себе целый пакет шрифтов (если память не изменяет — с ex.ua). В него входили и интересные для меня и абсолютно бесполезные, которые я не использую, и не буду использовать в дальнейшем.
Время от времени появляется потребность в новых шрифтах, но использовать метод которым я пользовался ранее — глупо. Зачем нужен этот лишний балласт? Лучше иметь 100 постоянно используемых отборных шрифтов, чем 1000 «покрывшихся пылью».
Так что теперь, я использую онлайн сервис для подбора шрифтов , где я могу визуально оценить шрифт, перед тем как скачивать и устанавливать его на свой компьютер.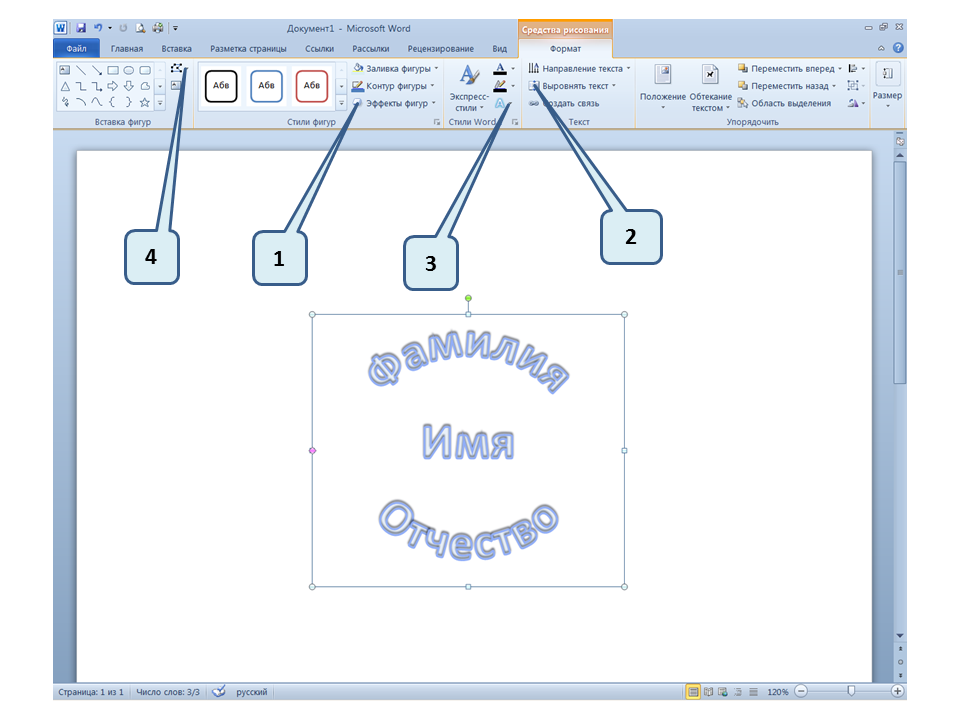
Из всех перепробованных, мне больше всего понравился — http://www.fonts-online.ru . Шрифтов там поистине много. И кириллических и латинских.
Плюс ко всему там есть достаточно удобные фильтры, которые без труда помог найти шрифт нужного типа.
Буквы и надписи в интерьере могут стать прекрасным украшением дома. Из них получаются красивые дизайнерские акценты. К тому же они несут интересный, смешной или философский посыл. Например, слова в прихожей «Добро пожаловать!» или «Заходите, здесь живут чудесные люди» сразу же настроит гостей на позитивный лад. А постер в гостиной со словами «Мы рождены, чтобы быть настоящими, а не идеальными» заставит задуматься о простой житейской мудрости. Табличка на дверях детской «Осторожно! В комнате жуткий беспорядок» вызовет улыбку даже у самых серьезных посетителей.
Обычно надписи на стенах говорят о том, что важно для хозяев дома
Каллиграфические надписи на стенах в интерьере и интерьерные буквы – это настоящий Клондайк для дизайнеров, особенно в западных странах.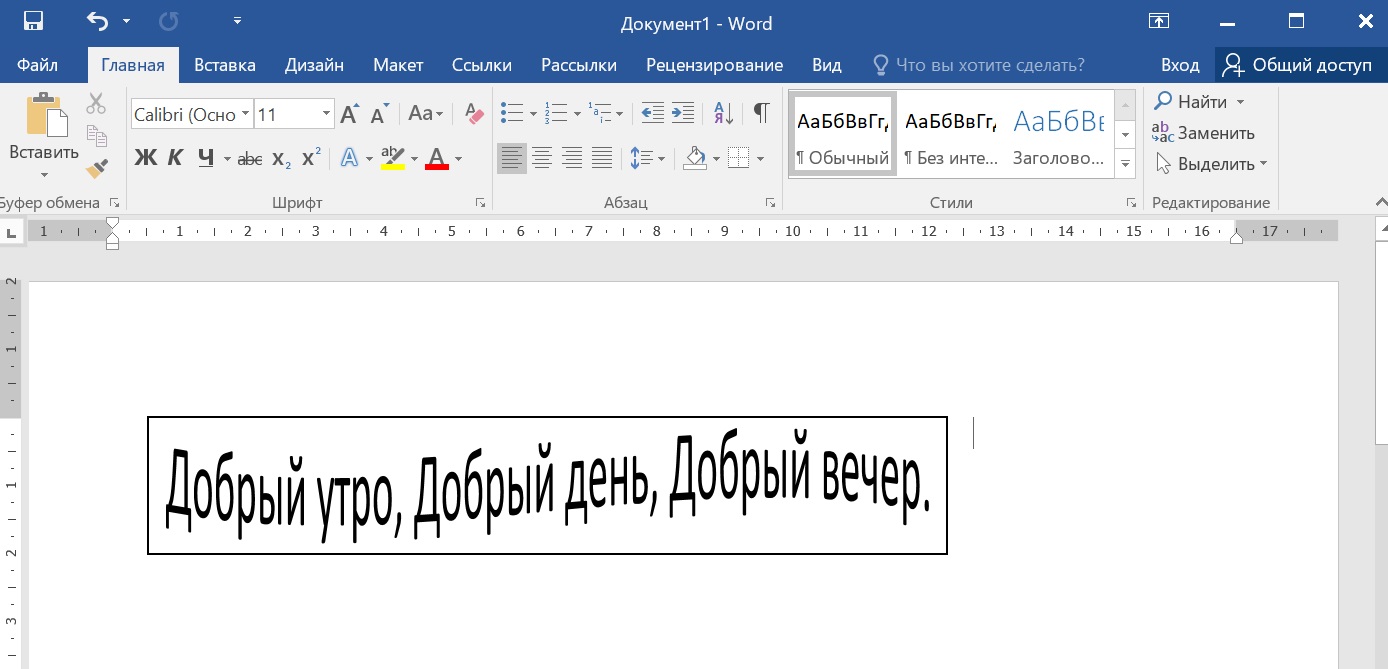 Именно они придумали моду на текстовый декор комнат. Идей красиво вписать фразу в любом интерьере – миллионы. Слова и предложения можно складывать, используя текстильные, деревянные, бумажные, пенопластовые объемные буквы. Их очень легко сделать самостоятельно или заказать у мастеров. Мотивирующие тексты совершенно несложно менять хоть каждый день. Для этого понадобиться немного – купить грифельную доску с мелками. Кстати, такие доски часто покрыты магнитным слоем, на который можно крепить буквы.
Именно они придумали моду на текстовый декор комнат. Идей красиво вписать фразу в любом интерьере – миллионы. Слова и предложения можно складывать, используя текстильные, деревянные, бумажные, пенопластовые объемные буквы. Их очень легко сделать самостоятельно или заказать у мастеров. Мотивирующие тексты совершенно несложно менять хоть каждый день. Для этого понадобиться немного – купить грифельную доску с мелками. Кстати, такие доски часто покрыты магнитным слоем, на который можно крепить буквы.
В написании фраз нет никаких четких правил – всё зависит от фантазии и вкуса
Известная фраза на стене в гостиной
Помогут нанести текст на стены виниловые наклейки. Они без проблем крепятся к поверхности. Снять их также просто, как приклеить. При желании можно зонировать часть комнаты с помощью обычных обоев, на которых нанесены буквы. Есть еще более простой вариант – покрасить оштукатуренную стену, а затем написать пожелания, девизы, имена с помощью специальных маркеров или использовать акриловую краску.
Виниловые наклейки могут изготавливаться на заказ нужного размера и расцветки
Буквы из дерева с подсветкой
Пример монтажа лампочек подсветки
Трафареты алфавита, крылатых выражений, чисел нетрудно найти в интернете и распечатать, используя обычный принтер. Связать текстовый дизайн в интерьере с декором комнаты смогут подушки, на которых напечатаны буквы или шторы, дублирующие изречения на стенах. Неплохо справятся с этой задачей декоративные сувениры в виде кириллицы или латиницы.
Буквы, числа и мотиваторы в жилом интерьере
Буквы, цитаты, фразы уместны практически в любой комнате дома. Только тематика и стиль для каждого помещения должна быть разной. Кабинетные надписи настраивают на рабочий лад и карьерные цели. В детской цифры, буквы родного и иностранного языка яркие, веселые, но при этом выполняют одну важную функцию – обучают. Они помогут малышу полюбить учебу с ранних лет. В кухне алфавит и числа тоже пригодятся. С их помощью можно обозначить баночки с разными крупами или сделать настенный циферблат для часов. Еще одна идея – повесить досочку с кулинарной шуткой, которая гласит: «Аплодисменты повару!». В спальне замечательно будет смотреться текстиль с хаотичным письменным принтом.
Еще одна идея – повесить досочку с кулинарной шуткой, которая гласит: «Аплодисменты повару!». В спальне замечательно будет смотреться текстиль с хаотичным письменным принтом.
Объемные буквы довольно легко сделать из пенопласта
Буквы в интерьере гостиной
Вариантов декора для гостиной много. Но чаще всего хозяева предпочитают обыгрывать свои инициалы в интерьере гостевой комнаты. Они могут быть сделаны из дерева или сшиты из лоскутов ткани. Их легко смастерить из фанеры, покрасить, затем прикрепить к стене. Стильно смотрится другая идея — для комнаты выбирается один мотиватор или мудрое высказывание, которое становится главным акцентом дизайна помещения. Простая фраза «Наш дом там, где наша душа» может превратиться в главное смысловое наполнение гостиной. Если эти слова напечатать на ковре, шторах, подушках, то в интерьере появится стильная логическая связь.
Карта мира из надписей подойдет для гостиной в стиле лофт
Имя из объемных букв
Объемные буквы из дерева
Кстати, для декора часто используют надписи в интерьере на английском, немецком и других языках. Гостиные небольших помещений можно зонировать с помощью текстовых указателей. Для этого зона для чтения выделяется более спокойными обоями, оформляется полками и словом BOOKS или КНИГИ. А часть, где будут приниматься гости – более яркая, с гостеприимными текстами «Welcome» или «Добро пожаловать», «Be our guest» или «Будьте нашими гостями».
Гостиные небольших помещений можно зонировать с помощью текстовых указателей. Для этого зона для чтения выделяется более спокойными обоями, оформляется полками и словом BOOKS или КНИГИ. А часть, где будут приниматься гости – более яркая, с гостеприимными текстами «Welcome» или «Добро пожаловать», «Be our guest» или «Будьте нашими гостями».
Буквы для оформления кабинета
В кабинете всегда царит стиль аскетизма. Ничто не должно отвлекать от работы. Наоборот, каждая деталь в интерьере создает рабочую атмосферу. Уместнее всего здесь изречения известных людей. Их можно распечатать и поместить в рамочки. Помогут и оптимистичные мотиваторы, такие как: «Чтобы стать успешным, поверь в успех». Если рабочий кабинет – это творческая мастерская, то здесь можно дать волю фантазии.
Домашний офис в стиле эклектики
Рабочий стол творческой личности
Необычная идея — заказать в столярной мастерской шкафчик, где каждая полка вырезана в виде буквы латинского алфавита или кириллицы. У такой креативной задумки есть практичная сторона – шкафчик станет прекрасным органайзером для бумаг, которые легко раскладываются в алфавитном порядке. Поможет выразить творческую атмосферу необычная мебель в виде цифр или шрифта.
У такой креативной задумки есть практичная сторона – шкафчик станет прекрасным органайзером для бумаг, которые легко раскладываются в алфавитном порядке. Поможет выразить творческую атмосферу необычная мебель в виде цифр или шрифта.
Интерьерные буквы и надписи на кухне
Кухня – идеальное место для подобного дизайна. Тексты можно напечатать на кафеле, после чего сделать из него фартук над кухонным столом и мойкой. Очень часто в кухонном интерьере стали использовать грифельные доски. С их помощью удобно записывать рецепт блюда или оставлять записку своим близким. Есть даже кухонная мебель, фасад которой сделан из доски с грифельным покрытием. Каждый шкафчик подписывается мелком. Теперь больше никакой путаницы с его назначением возникнуть не должно.
На кафельной плитке удобно использовать виниловые наклейки
Декоративная разделочная доска
Стены украсят тематические надписи в рамочках. Идея для любителей специй — поделитесь значением своих любимых приправ, используя текст: «Шалфей – сила.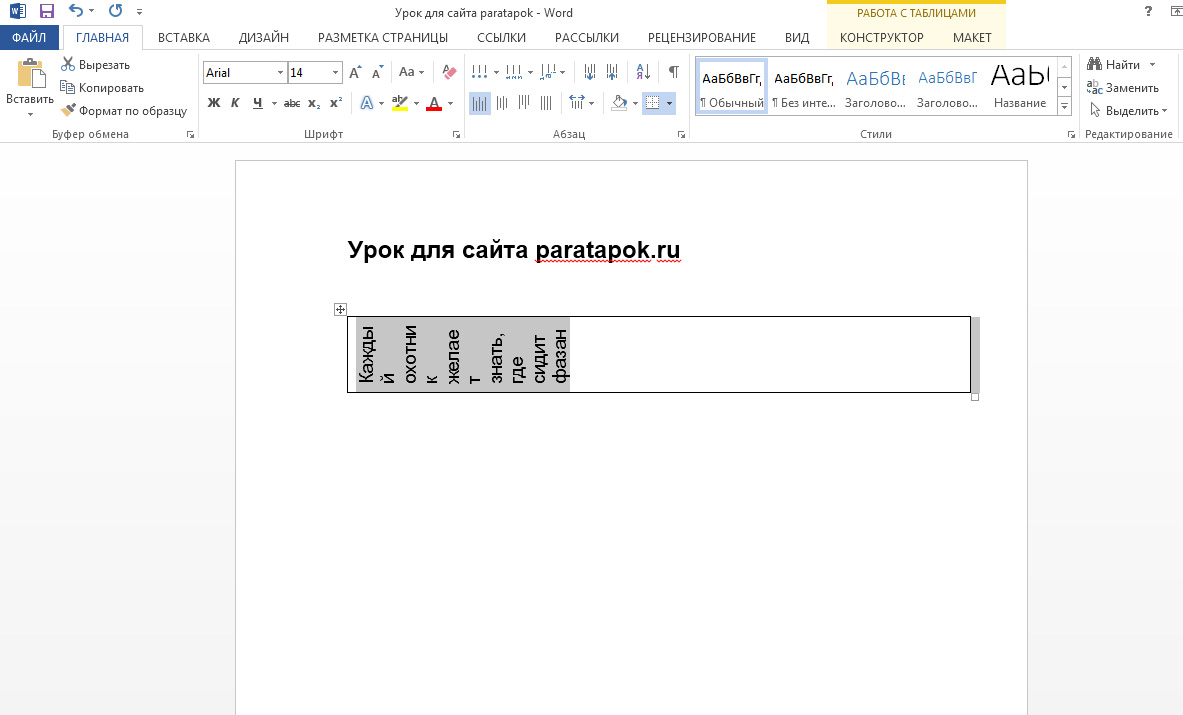 Петрушка – умиротворенность. Мята – гостеприимство. Розмарин – верность. Тимьян – отвага. Майоран – счастье». Такая табличка станет отличным дополнением в интерьере, особенно если ее сделать в винтажном стиле, используя технику декупаж.
Петрушка – умиротворенность. Мята – гостеприимство. Розмарин – верность. Тимьян – отвага. Майоран – счастье». Такая табличка станет отличным дополнением в интерьере, особенно если ее сделать в винтажном стиле, используя технику декупаж.
Буквы и цифры в интерьере детской комнаты
Самое большое практичное значение текстовый дизайн имеет для детской комнаты. Ведь это так интересно – складывать цветные фетровые буквы в слова, учить с помощью мягких чисел правила математики. А после урока весь этот веселый алфавит легко превращается в подушки или другие элементы декора. Объемные буквы или цифры могут стать в детской чем угодно: стульчиком, кроваткой, думками, любимой игрушкой.
Цветные буквы в детской комнате
Надпись в комнате девочки
Такое панно с буквами можно сделать вместе с ребенком
Детские стеллажи в форме букв
Неплохо смотрятся текстильные квадратные пуфы. К каждой их стороне пришиваются ленты с липучками. Затем делается набор из тканевых буковок и циферок, к которым крепится вторая часть липучек. Тогда пуфы-кубики можно складывать в слова или решать математические задачки. Рукодельные родители запросто смастерят интерактивный коврик для своих деток. Он не только украсит комнату малышей, но также поможет познавать мир азбуки и математики. С той же задачей справятся магнитные доски, грифельные мольберты с цветными мелками или маркерами.
Тогда пуфы-кубики можно складывать в слова или решать математические задачки. Рукодельные родители запросто смастерят интерактивный коврик для своих деток. Он не только украсит комнату малышей, но также поможет познавать мир азбуки и математики. С той же задачей справятся магнитные доски, грифельные мольберты с цветными мелками или маркерами.
Декоративные буквы в спальной комнате
В спальной лучше выдержать спокойную цветовую гамму. В современном дизайне все чаще используют черно-белую палитру. Она отлично сочетается с графическим оформлением. На таком контрастном фоне текст становится четче и рельефнее. В спальне также будут уместны мотивационные высказывания. Подарит заряд бодрости на весь день выражение такого плана: «Неважно, как ты себя чувствуешь. Вставай, улыбайся, иди вперед и никогда не сдавайся!». Если мотиваторы вам не нужны, то можно оклеить зону над изголовьем обоями с текстовыми вставками. Неплохо было бы повторить принт на торшере, пуфе, покрывале.
Красивый шрифт сам по себе служит отличным графическим декором
Надписи над изголовьем кровати супругов
Оригинально смотрятся часы или декоративные полки в форме инициалов имени хозяев. А дополнит дизайн светильник в виде слова «Happiness» или «Счастье».
А дополнит дизайн светильник в виде слова «Happiness» или «Счастье».
Буквы и цифры в интерьере: различные варианты изготовления и использования
Сделать интерьерные буквы и цифры можно из чего угодно. Существует масса вариантов создания алфавитного декора. Его можно создать самостоятельно разными способами:
- Вырезать из картона и обмотать цветными нитками.
- Сшить из фетра, ситца или сукна.
- Заказать у столяра деревянные (фанерные) буквы.
- Вырезать из металла в специальной мастерской.
- Связать или сшить подушки в форме литер и чисел.
Интерьерные буквы из фетра
Можно просто покрасить стену в понравившийся цвет и сделать вдохновляющую надпись темной краской через трафарет
Один из простых вариантов – закрепить на стене листки формата А4 с фразами, написанными красивым почерком
Надписи, выполненные мелом на грифельной доске, можно менять когда захочется
Кроме обычного размещения текстов на стене, есть много других дизайнерских идей. К примеру, украсить стену любой комнаты можно, «разбросав» по ней в хаотичном беспорядке объемные буквы разных размеров и шрифтов. Получится креативное панно. Но здесь важно не переусердствовать с количеством цветов – их должно быть не более трех-четырех. Надписи в интерьере помогают гостям сориентироваться в чужом доме. Например, слова «Здесь мы разуваемся» подскажут, где лучше снять обувь. А вопрос на стене «Are you hungry?» («Ты голоден?») укажет направление к кухне. Идей для воплощения – море, главное вложить в них душу и весь свой творческий потенциал.
К примеру, украсить стену любой комнаты можно, «разбросав» по ней в хаотичном беспорядке объемные буквы разных размеров и шрифтов. Получится креативное панно. Но здесь важно не переусердствовать с количеством цветов – их должно быть не более трех-четырех. Надписи в интерьере помогают гостям сориентироваться в чужом доме. Например, слова «Здесь мы разуваемся» подскажут, где лучше снять обувь. А вопрос на стене «Are you hungry?» («Ты голоден?») укажет направление к кухне. Идей для воплощения – море, главное вложить в них душу и весь свой творческий потенциал.
Если у вас есть лобзик и желание столярничать, буквы можно вырезать из толстой фанеры, отшлифовать и покрыть краской
Видео: как сделать буквы для декора своими руками
Фото: надписи в интерьере комнат
Дежурка как-то
незаслуженно оставила без внимания мощнейший инструмент дизайнера — Adobe Illustrator. Спеша исправить эту черную несправедливость, публикуем подборку отличных туториалов по созданию текстовых эффектов в Иллюстраторе. Если вы чего-то
не знали об использовании Illustrator по отношению к надписям и текстам, то вы несомненно найдете ответы в этих уроках, а комментарии к ним помогут понять суть каждого туториала.
Спеша исправить эту черную несправедливость, публикуем подборку отличных туториалов по созданию текстовых эффектов в Иллюстраторе. Если вы чего-то
не знали об использовании Illustrator по отношению к надписям и текстам, то вы несомненно найдете ответы в этих уроках, а комментарии к ним помогут понять суть каждого туториала.
Уверена, в эти дни активного производства множественных поздравлялок-открыток-баннеров и прочей предновогодней графики, эти быстрые и качественные туториалы вам придутся ой как кстати. Да и для обычных проектов часто не помешает разнообразить плоские надписи креативными оригинальными эффектами Illustrator.
1. Создаем блестящий золотой текст в Adobe Illustrator
В этом туториале вы найчитесл создавать блестящий золотой текст. Хотя туториал и невелик, в его 16 шагах уместилось множество техник и эффектов, которые вы сможете применить в других проектах. Возможно, вы встретите некоторые трудности с этапом использования Pen Tool, но — терпение и труд все перетрут))
47.
 Делаем надпись маркером
Делаем надпись маркеромВ этом туториале вы найдете инструкции по построению форм средней сложности, научитесь пользоваться слоями и скриптами для создания интересного текстового эффекта в Illustrator
Также загляните в подборку : некоторые туториалы дублируются, но есть и такие, которые пропустить будет просто непозволительно.
Комментарии
- Nikitos
27 декабря 2011 в 13:55Блин, вот бы перевел кто.)
Olga Ответ:
декабря 27, 2011 at 2:51 ппНу там же ужасно просто! Вы попробуйте, по картинкам понятно, чес-слово!
Ну, если вправду трудно — давайте отберем 2-3 урока, самые актуальные, и переведем их в первую очередь Пишите, какие.
Delovoy Ответ:
июля 28, 2013 at 4:39 ппКакие? Меня готика очень интересует. Переведите, пожалуйста, урок «37. Как сделать готическую контурную надпись с множеством деталей». Я на факинговом американском языке не понимаю. В школе плохо учился. Спасибо!
- Nikitos
27 декабря 2011 в 14:5524,11,14 я люблю дежурку!).

Да будет запись в моих блогах, да не забанит вас Яша, аминь.)
P.s хотя, утром думаю попробую и на английском, вечер уже — спать охота (ну как вечер,10 часов)
Olga Ответ:
декабря 27, 2011 at 5:00 ппНу, ложитесь спать — будет вам к утро подарочек))) Побуду немножко дедушкой морозом — праздник скоро, пора разминаться)))
Olga Ответ:
декабря 27, 2011 at 9:09 ппНу что, Nikitos, с вас теперь — точно картинка-результат урока))) Удачного обучения!
Nikitos Ответ:
декабря 28, 2011 at 1:20 дпСпасибо за перевод) будет картинка-результат)
- bongzilla
8 мая 2012 в 14:09перевод остальных бы еще) желательно про зомби *_*
- Antonina
14 мая 2012 в 21:01Elena Ответ:
мая 15, 2012 at 11:31 дпИсправили =)
Antonina Ответ:
мая 15, 2012 at 3:44 ппСпасибо:)
- minni
26 июля 2012 в 20:49Что за прелесть эти ваши уроки — просто находка.
 ..
.. - natalie
15 сентября 2012 в 16:08
Приветствую Вас в данной статье! Как Вам такие красивые надписи? Это графический текст.
Не плохо да? И это не фотошоп, а тем более не какие-то специальные шрифты. Ну да, может и шрифты, которые сервис преобразует в графический текст и переносит на изображение. А нам остаётся лишь задать ему надпись, выбрать стиль и скачать на компьютер. Можно ещё при желании подкорректировать.
Такие фигурые надписи хорошо притягивают внимание зрителя. Вы же сразу обратили внимание на эту картинку? Скорее всего, так как в первую очередь при просмотре чего-либо задействуется зрение. Мы обращаем внимание на что-то красочное, даже если этот обьект находится не в центре поля нашего зрения. Боковое зрение тоже улавливает яркие краски. Потом уже переводим взгляд на этот обьект и включается интеллект, чтоб прочитать, что там написано.
Где использовать эти надписи
Да где угодно! Такие графический текст можно использовать для поздравительных открыток, заголовков подписных страниц или электронных книг, указания авторства на изображении или видео, при создании баннеров.
В общем, везде куда только фантазия укажет. Главное не пересолить, так что из-за текста основной картинки не будет видно.
Ладно, переходим к делу.
Создаем красивые надписи
Вот сам сервис http://flamingtext.ru на котором и будем креативить с текстом.
Для начала выбираем шаблон шрифта. Их здесь много, на любой вкус и цвет. Можем пролистать все страницы в поиске подходящего шаблона, но это займёт уйму времени. В таком случае идём в категории в конце страницы и выбираем нужный нам стиль. Остальное можем поменять в настройках, если нужно.
Теперь и страниц с шаблонами стало стало поменьше. Выбираем шаблон. Можно даже перед тем, как кликнуть по шаблону прописать свой текст, чтоб увидеть как он будет смотреться в разном стиле.
Я вставил два слова, одно из которых на английском языке. Дело в том что не все шрифты, которые находятся в базе сервиса подходят для кириллических символов. То-есть для наших букв. Это на скрине с шаблонами заметно.
Если всё в порядке, шаблон подходит, тогда скачиваем на компьютер. Зацепите левой клавишей мышки картинку и перетяните с браузера на рабочий стол или в папку. При этом хоть икартинка сохранится в формате «PNG » за надписью будет белый фон.
Прозрачный фон для текста
Для того чтобы сделать фон прозрачным перейдите в редактор.
На вкладке «Фон » отметьте тип: «Прозрачный » Теперь жмите красную кнопку справа и сохраняйте изображение простым перетягиванием.
Вот так всё просто. А наложить красивую надпись на фотографию либо на другое какое-то изображение можно с помощью бесплатной программы FastStone Image Viewer или Picasa . Это очень классные программы и я в них постоянно работаю. Рекомендую их установить себе.
Редактируем графический текст
Обратите внимание, что в графическом редакторе есть ещё несколько вкладок с инструментами.
Текст — Здесь можем заменить или добавить текст, увеличить размер шрифта (ограничено), поставить другой шрифт.
Лого — В этой вкладке мы меняем основной цвет текста. Он может быть зарисован сплошным цветом либо под текстуру (узор) или градиент (градиент, это набор нескольких цветов плавно переходящих с одного в другой). Так же в тексте есть контур, который так же как и основной текст можно увеличить и закрасить.
Получается очень даже не плохо. Если в будущем наш логотип, синего цвета, будет наложен на изображение в котором тоже преобладает синий цвет, тогда контур выделит его от заднего фона, и его чётко будет видно.
Тень — Этот инструмент позволяет отобразить логотип так, как будто он парит в воздухе и от него падает тень. Её тоже можно подправить на своё усмотрение. То-есть сдвинуть в разные стороны горизонта и вертикали. Настроить размытость и затенённость.
Фон — я думаю и так понятно что это значит. Текст будет наложен на цветное изображение, но как я выше показывал, можем задний фон сделать прозрачным. Но в таком случае сохранять логотип нужно в формате «PNG» так как другие форматы не поддерживают прозрачность фона. Выставить формат можно во вкладке «Образ »
Выставить формат можно во вкладке «Образ »
На этом всё ребята. Видите, как просто сделать надписи на картинке. Да, возьмите на вооружение ещё пару сайтиков по этой теме.
http://x-lines.ru
https://cooltext.com
Анимированные блестящие тексты
http://gifr.ru/glitter
А если знаете ещё какие-то крутые сервисы по созданию таких графических текстов, пишите в комментариях. Всем будет интересно знать.
Это полезно знать:
Аватан — бесплатный фоторедактор онлайн с…
Как сделать текст полукругом в Powerpoint
Текстовый редактор Microsoft Word можно использовать не только для работы с документами, в которых есть графики, таблицы и прочее. В нем можно делать что-нибудь и менее официальное. Например, выбрать картинку в качестве фона и что-нибудь написать на ней красиво — это будет открытка, или сделать небольшой коллаж из нескольких рисунков.
О том, как сделать картинку фоном в Ворд, я уже писала, и прочесть статью можно, перейдя по ссылке. Сейчас же давайте разберемся, как можно сделать надпись по кругу или полукругом в Ворде. Это пригодится, если нужно будет сделать эмблему или медаль.
Как написать текст по кругу
Для начала, нужно добавить соответствующий блок в документ. Перейдите на вкладку «Вставка» и в группе текст выберите или «Текстовое поле» — «Простая надпись», или «WordArt».
Подробнее, как добавить надпись в Ворд, можно прочесть в статье, перейдя по ссылке.
В появившемся блоке, напечатайте что нужно. Затем выделите данный прямоугольник, кликнув по нему мышкой, чтобы по контуру появилась линия с маркерами. Перейдите на вкладку «Средства рисования» — «Формат» и нажмите в группе «Стили WordArt» на кнопку «Текстовые эффекты».
Из выпавшего меню выберите «Преобразовать», затем в блоке «Траектория движения» выберите «Круг».
Текст будет повторят выбранную траекторию… но не совсем. Чтобы он был именно круговой, нужно изменить форму самой области для надписи. Для этого перемещайте маркеры мышкой.
Чтобы он был именно круговой, нужно изменить форму самой области для надписи. Для этого перемещайте маркеры мышкой.
Мне пришлось сильно уменьшить данную область, чтобы слова отображались по кругу.
Если Вам такое не подходит, и нужно, чтобы написанное было хорошо видно, тогда выделите его. Затем откройте вкладку «Главная» и измените шрифт, размер букв, добавьте жирность и прочее. В общем экспериментируйте, чтобы текст стал нужного Вам размера. Я еще добавила по одному пробелу между каждой буквой.
У меня таким образом получилось увеличить нужную область с надписью.
Вставляем текст в круг
Если же Вам нужно что-то написать именно внутри круга в Ворде, тогда начните с создания самой фигуры.
Для этого переходим на вкладку «Вставка» и в группе «Иллюстрации» нажимайте «Фигуры». В открывшемся списке выберите «Овал».
Курсор изменится на плюсик. Кликните левой кнопкой мыши в нужном месте листа и, не отпуская кнопки, нарисуйте объект.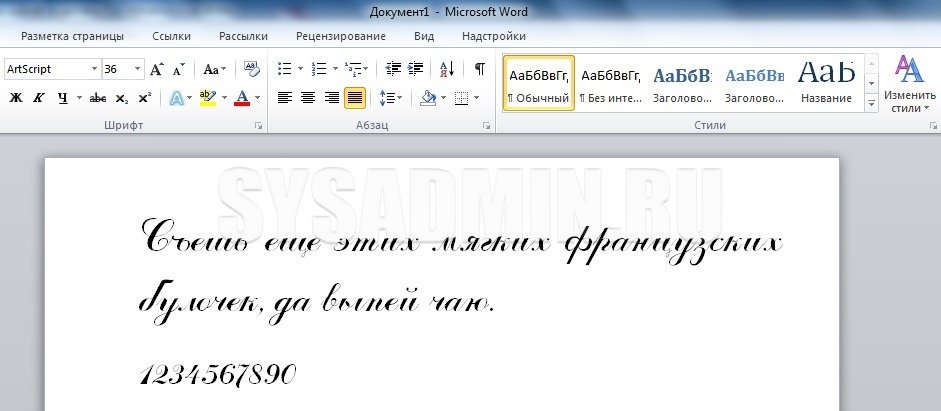 Затем отпустите кнопку.
Затем отпустите кнопку.
Чтобы нарисовать именно круг, а не овал, во время рисования нажмите и удерживайте кнопку «Shift».
Выделите фигуру и на вкладке «Средства рисования» — «Формат» в группе «Стили фигур» можете изменить заливку или контур.
Теперь, не убирая выделение с фигуры, на вкладке «Средства рисования» — «Формат» жмите «Добавление надписи».
С помощью появившегося плюсика, нарисуйте прямоугольник. Затем в этом прямоугольнике напечатайте то, что Вам нужно. После этого выделите весь текст и на вкладке «Главная» измените его шрифт и размер.
Выделите блок с надписью и снова откройте «Средства рисования» — «Формат». Здесь в группе «Стили WordArt» нажмите на кнопку «Текстовые эффекты», откроется список, из которого выберите «Преобразовать» — «Круг».
После того, как будет создан круговой текст, давайте уберем заливку и контур самого блока. Выделите надпись, перейдите на вкладку «Средства рисования» — «Формат» и в группе «Стили фигур» сначала выберите «Заливка фигуры» — «Нет заливки», затем «Контур фигуры» — «Нет контура».
Дальше, используя маркеры на рамке блока, сделайте так, чтобы текст был написан по кругу. В моем случае, прямоугольник с надписью нужно уменьшить. Поэтому, чтобы текст вписался и не пришлось уменьшать блок, подбирайте подходящий размер шрифта.
После того, как текст будет написан как нам нужно и четко впишется в фигуру, можно, используя желтый маркер, изменить, где он будет начинаться и заканчиваться.
Как пример, создала еще один круг, в который вписала слова. Как видите, она строже, чем первая, и границы букв четко вписываются в нарисованную фигуру.
Пишем текст полукругом
Если Вам нужна не круговая надпись, а полукруглая, то снова добавьте соответствующий блок и напечатайте в нем. После этого выделите слова и нажмите вверху «Средства рисования» — «Формат». В группе «Стили WordArt» нажмите на кнопку «Текстовые эффекты», выберите из списка «Преобразовать» и кликните по пункту или «Дуга вверх», или «Дуга вниз».
Перемещайте маркеры, которые есть на рамке блока, чтобы написанные слова дугой в Ворде выглядели так, как нужно Вам.
Перемещение желтого маркера позволит изменить, где будет начинаться и заканчиваться текст в полукруге.
Вот такие круговая и полукруглая надписи получились у меня во время написания статьи.
Надеюсь, и Вам все понятно, и теперь Вы с легкостью напишите нужный текст дугой или по кругу.
Поделитесь статьёй с друзьями:
Как сделать надпись в Word — Как сделать прозрачные буквы в ворде и в презентации PowerPoint на слайде.
Возможности текстового редактора Word позволяют оформить текстовый файл любой сложности, содержащий текст разных шрифтов, разного размера, разного стиля и цвета, но в этой статье речь пойдет о других возможностях оформления текста. Далее мы разберем, как сделать надпись в Ворде, которую можно будет установить в любую часть листа поверх любого объекта или текста, а также под ними.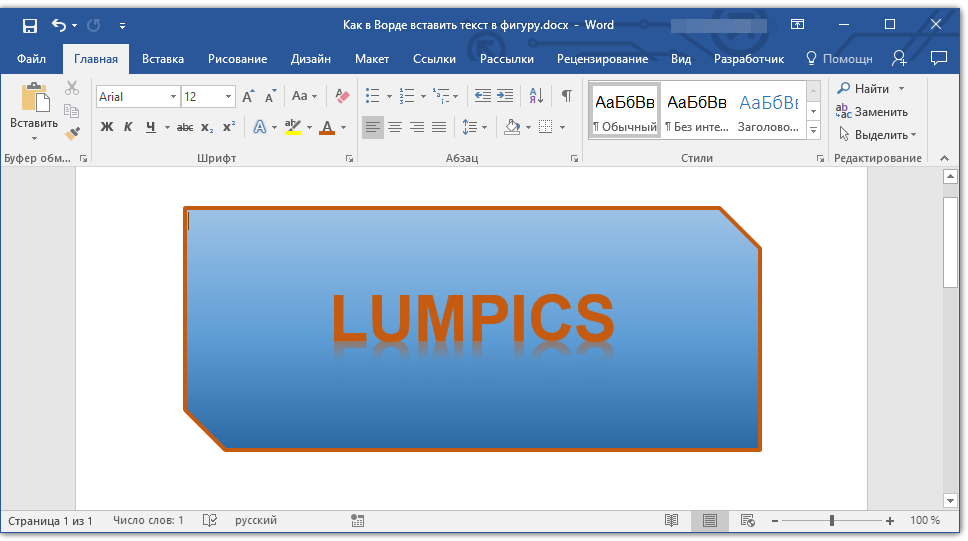
Сделать надпись в Ворде можно разными способами, и мы рассмотрим основные из них. Самый распространенный способ сделать надпись в Ворде, это использовать пункт «Надпись», который можно найти в закладке «Вставка», сектора «Текст».
При выборе данного пункта на листе появляется специальная область, в которую можно вписать текст. К тексту в этой области можно применить любые текстовые настройки, присутствующие в программе Word. К самой этой области можно применить настройки как к объекту, т.е. можно произвести настройку заливки области цветом, выбор толщины и цвета контура, а также расположение на листе. Такую надпись можно расположить над и под текстом или над и под любым объектом или рисунком, а также настроить обтекание текста вокруг надписи.
При нажатии пункта «Надпись» будет предложено выбрать уже готовые шаблоны из списка, а также нарисовать область надписи самим, при этом появится обычная надпись, как в первом пункте шаблонов, только нарисованного вами размера.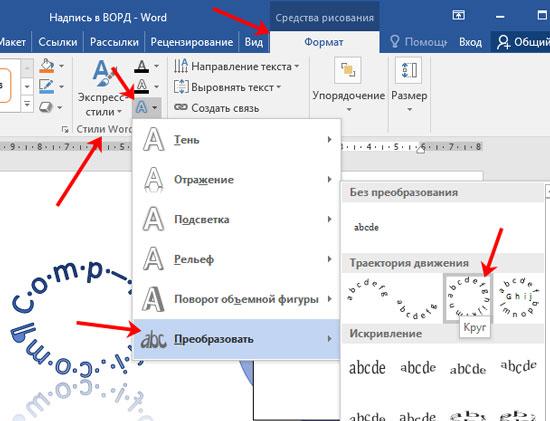
После появления области надписи сразу появляется закладка «Средства рисования», где расположены различные элементы настройки, позволяющие настроить надпись под себя и полностью преобразить ее. Отредактировать можно все, даже изменить форму области надписи. Если все правильно настроить, то получится даже сделать надпись в Ворде на картинке.
Следующий интересующий нас пункт, который позволит сделать надпись в Ворде, это «WordArt». Он не отличается по функциональности от обычной надписи, отличие состоит лишь в том, что WordArt представляет собой красиво оформленный текст, и при выборе пункта «WordArt» появится область для ввода текста с уже примененными настройками WordArt.
На этом в принципе, можно было бы и завершить рассмотрение вопроса как сделать надпись в Ворде, но в меню есть еще один пункт «Буквица», который можно реализовать и с помощью двух уже рассмотренных вариантов.
Пункт «Буквица» неактивен, когда на листе нет текста или курсор перенесен на новую строку посредством нажатия клавиши «Enter». Этот пункт предназначен лишь для одного, увеличить размер первой буквы абзаца, поместив ее в поле надписи и сделав обтекание текста, т.е. только для оформления текста. При нажатии на пункт «Буквица» появляется три варианта использования буквицы и параметры буквицы для дополнительных настроек.
Этот пункт предназначен лишь для одного, увеличить размер первой буквы абзаца, поместив ее в поле надписи и сделав обтекание текста, т.е. только для оформления текста. При нажатии на пункт «Буквица» появляется три варианта использования буквицы и параметры буквицы для дополнительных настроек.
Также статьи на сайте chajnikam.ru связанные с программой Word:Как в Ворде вставить линию?Как сделать строки в Word?Как делать ссылки в Ворде?Как сделать фон страницы в Ворде?
Добавить и редактировать текст
Попробуйте!
Выполните следующие действия, чтобы добавить, заменить и отформатировать текст в Word.
Добавить текст
Поместите курсор туда, куда вы хотите добавить текст.
Начните печатать.

Заменить текст
Выберите текст, который хотите заменить.
Чтобы выбрать одно слово, дважды щелкните его.
Чтобы выбрать строку, щелкните слева от нее.
Начните печатать.
Формат текста
Выберите текст, который вы хотите отформатировать.
Выберите параметр, чтобы изменить шрифт, размер шрифта, цвет шрифта или сделать текст полужирным, курсивом или подчеркнутым.
Копировать форматирование
Выделите текст с форматированием, которое вы хотите скопировать.

Щелкните Мастер форматирования , а затем выберите текст, в который вы хотите скопировать форматирование.
Совет: Дважды щелкните Формат по образцу , если вы хотите скопировать форматирование более чем в одно место.
Хотите больше?
Видео: изменение внешнего вида текста
Выбрать текст
Быстрый старт Word
Узнайте больше об обучении Word на LinkedIn Learning
Как исправить документы Microsoft Word
Прошли те времена, когда Clippy появлялся, предлагал помочь вам написать письмо, когда вы печатали резюме, и вообще настаивал на неправильном форматировании документа Word.Тем не менее, мы не прошли , что далеко. Если вы придерживаетесь параметров дизайна по умолчанию в Microsoft Word, вы не намного лучше, чем если бы Clippy выполнял всю работу.
Если вы придерживаетесь параметров дизайна по умолчанию в Microsoft Word, вы не намного лучше, чем если бы Clippy выполнял всю работу.
Однако превзойти анимированную скрепку не так уж и сложно. С помощью этих приемов вы можете создавать документы Word, которые действительно хорошо выглядят. (Однако, насколько хорош контент, все еще зависит от вас).
Невидимки
Если вы хотите серьезно заняться макетом страницы в любом текстовом процессоре, первым делом включите невидимые элементы.Это маленькие точки между словами (пробелы), пилкроу (перевернутая буква P в конце абзаца) и множество других едва заметных символов, которые раскрывают основной макет текста. Отображая эти метки, вы будете лучше понимать, почему ваш документ выглядит именно так, а не так, как вы хотите.
Поля
Придайте вашему документу некоторую базовую структуру, установив поля. Поля по умолчанию в MS Word составляют 1 дюйм, что вполне подходит для текста размером 12 пунктов по умолчанию. Но если ваш шрифт намного меньше, вам понадобятся большие поля, чтобы страница оставалась красивой и читабельной. Таким образом, длина строки (количество слов в строке) будет удобной для вашего читателя.
Но если ваш шрифт намного меньше, вам понадобятся большие поля, чтобы страница оставалась красивой и читабельной. Таким образом, длина строки (количество слов в строке) будет удобной для вашего читателя.
Хотя многие люди возятся с размером шрифта, они забывают также настроить поля. Несмотря ни на что, не устанавливайте поля путем перетаскивания. Сделайте это, используя точные числа в меню «Формат».
Хотя многие люди возятся с размером шрифта, они забывают также настроить поля.
Выравнивание
Вот одно место, где лучше придерживаться настроек Word по умолчанию. Выровненный по правому краю текст предназначен только для особых случаев, например, для указания адреса в сопроводительном письме. Выровненный по ширине текст может хорошо выглядеть в газетах и журналах, но это потому, что столбцы уже, поэтому равномерное распределение текста по ним не приводит к такому количеству неудобных пробелов, как в типичной строке текста шириной 6,5 дюймов в текстовый документ. Придерживайтесь стандартного выравнивания текста по левому краю.
Придерживайтесь стандартного выравнивания текста по левому краю.
Расстояние между буквами
Расстояние между отдельными буквами в Word могло бы быть намного лучше. К счастью, это легко исправить. Все, что вам нужно сделать, это включить кернинг. Кернинг — это параметр, встроенный в шрифт, который изменяет положение определенных букв относительно друг друга, делая общий интервал более естественным и последовательным (например, V и a сближаются в соответствии с кернингом большинства шрифтов). Это часть волшебства шрифта на компьютерах, и вы можете включить современную технологию пост-пишущей машинки в Word в разделе «Дополнительно» форматирования шрифта.
Получите форматирование прямо перед вводом
Это знакомая схема для пользователей Word: вы что-то печатаете, это выглядит плохо, а затем вы пытаетесь это исправить. Но вот профессиональный совет: гораздо проще сделать так, чтобы ваш документ выглядел так, как вы хотите, еще до того, как в нем вообще что-то будет. Вы можете сделать это с помощью стилей абзаца, которые одновременно применяют к тексту несколько правил. Возможно, лучшая часть? Их можно использовать снова и снова в разных документах, поэтому вы можете использовать настройки, которые вам нравятся, в своих следующих текстах.
Вы можете сделать это с помощью стилей абзаца, которые одновременно применяют к тексту несколько правил. Возможно, лучшая часть? Их можно использовать снова и снова в разных документах, поэтому вы можете использовать настройки, которые вам нравятся, в своих следующих текстах.
Пункты
Если вы пишете документ, состоящий из абзацев, вам понадобится либо первая строка каждого абзаца с отступом, либо пробел между абзацами (но не оба!). Теперь вы можете создать их вручную, нажав Tab или Return. Но не надо. Вкладки предназначены для табличных макетов, а не для отступов абзацев, и выполнение этого вручную может привести к неправильному размещению интервалов, если вы измените другие элементы в другом месте документа. Установите предпочитаемые отступы и интервалы после абзацев в стилях абзацев, чтобы ваш документ был четко отформатирован.
Регулировка типа
Точно так же, как вы можете определять стили, которые применяются ко всему тексту, вы также можете создавать наборы правил для самих текстовых символов. Таким образом, вам не придется выделять фразу жирным шрифтом, затем центрировать ее, а затем увеличивать ее размер до 14 каждый раз, когда вы хотите сделать что-то заголовком документа. Как со стилями абзацев, так и со стилями символов, если вы хотите изменить внешний вид всех похожих элементов — например, изменить расстояние между каждым абзацем или увеличить все заголовки на один пункт — вы можете сделать это, просто изменив стиль а не делать каждый по отдельности.
Таким образом, вам не придется выделять фразу жирным шрифтом, затем центрировать ее, а затем увеличивать ее размер до 14 каждый раз, когда вы хотите сделать что-то заголовком документа. Как со стилями абзацев, так и со стилями символов, если вы хотите изменить внешний вид всех похожих элементов — например, изменить расстояние между каждым абзацем или увеличить все заголовки на один пункт — вы можете сделать это, просто изменив стиль а не делать каждый по отдельности.
Разрывы разделов
Хотя стили абзацев и символов применяются ко всему документу, если их не изменить, это не обязательно. Так, например, если вы хотите, чтобы первые три страницы были с одинарным интервалом в Goudy, а следующие три — с двойным интервалом и в Helvetica, вы можете сделать это. Создайте два стиля абзаца и в том месте, где вы хотите, чтобы документ переключался с одного на другой, вставьте разрыв раздела.
Разрывы страниц
Разрывы также полезны для более простой задачи: заставить текст начинаться на следующей странице. Вместо того, чтобы нажимать «Ввод» несколько раз — что заставит вас вручную регулировать количество возвратов каждый раз, когда вы добавляете или удаляете предложение — просто вставьте разрыв страницы.
Вместо того, чтобы нажимать «Ввод» несколько раз — что заставит вас вручную регулировать количество возвратов каждый раз, когда вы добавляете или удаляете предложение — просто вставьте разрыв страницы.
Вкладки
Поскольку вкладки автоматически устанавливаются на полдюйма, многие люди просто предполагают, что именно это и делает кнопка вкладки — перемещает курсор на это расстояние. По правде говоря, вкладка используется для перемещения курсора в заданное место на странице для создания пространства в середине строки текста, но вы можете легко настроить расположение вкладок, чтобы упростить себе задачу.
Возьмем, к примеру, оглавление. Когда вы читаете его, кажется, что название главы выровнено по левому краю с левым полем, а номер страницы выровнен по правому краю с правым полем. Но они не добились этого, нажимая Tab несколько раз с несколькими пробелами в конце, чтобы получить просто правильно. Одна вкладка сделает свое дело, в частности, одна вкладка с выравниванием по правому краю, установленным на 6,5 дюйма.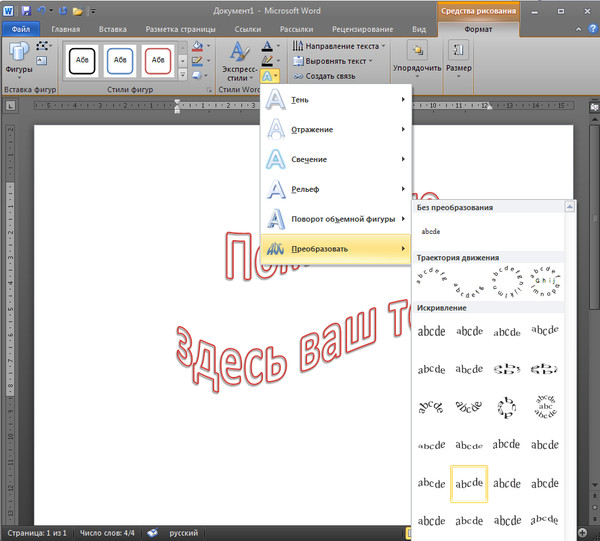 Вы даже можете сделать кучу точек или линий, заполняющих пространство между текстом, выровненным по левому и правому краям (это называется выноской).
Вы даже можете сделать кучу точек или линий, заполняющих пространство между текстом, выровненным по левому и правому краям (это называется выноской).
Табуляция такого же типа, разделяющая текст на одной строке, может быть полезна в верхних и нижних колонтитулах, где вы можете поместить номер страницы слева, а название документа справа.
По умолчанию
Со всеми этими настройками — поля, гарнитура, интервалы — вы можете установить свои предпочтения по умолчанию, чтобы каждый раз, когда вы открываете новый документ, он уже был таким, как вы хотите. Для большинства настроек в окне настроек есть опция «установить по умолчанию».» Если вы работаете с несколькими типами документов, возможно, вам стоит также создать шаблоны. Чтобы сохранить новый шаблон, настройте документ так, как вы хотите, и выберите шаблон Word в качестве формата, когда вы экономите
Общие советы
• Возможно, вы заметили, что если вы наберете две дефиса вместе, Word превратит их в тире. Это хороший ярлык для пользователей Windows, поскольку в противном случае ОС делает это настоящей проблемой. Если вы работаете на Mac, вы можете сделать длинное тире, набрав дефис, удерживая клавиши Shift и Options.Существуют и другие сочетания клавиш для многоточия, закрывающих кавычек и других так называемых «специальных» символов, которые сэкономят вам время, если вы их запомните. Вы можете найти большинство из них здесь. (Это касается везде, не только Word.)
Это хороший ярлык для пользователей Windows, поскольку в противном случае ОС делает это настоящей проблемой. Если вы работаете на Mac, вы можете сделать длинное тире, набрав дефис, удерживая клавиши Shift и Options.Существуют и другие сочетания клавиш для многоточия, закрывающих кавычек и других так называемых «специальных» символов, которые сэкономят вам время, если вы их запомните. Вы можете найти большинство из них здесь. (Это касается везде, не только Word.)
• Microsoft Word не дружит со шрифтами. Во-первых, шрифт по умолчанию — Calibri, без засечек (шрифт без засечек, этих маленьких завитушек на концах букв). Шрифты без засечек могут хорошо смотреться в рекламе и логотипах (Apple, YouTube, Facebook, American Airlines — список можно продолжать бесконечно), но их сложно читать в течение длительного времени.Если вы пишете длинный документ, используйте шрифт с засечками, такой как вездесущий Times New Roman.
• Если ваш документ предназначен только для печати, убедитесь, что используемая вами программа настроена на использование «умных кавычек», т. е. фигурных кавычек, а не прямых. Фигурные кавычки хороши, когда дело доходит до чтения, но плохо, когда дело доходит до веб-сайтов, поэтому, если ваш текст будет размещен в Интернете, лучше придерживаться глупых прямых кавычек. Для страниц вы найдете этот параметр в разделах «Текст» общих настроек клавиатуры компьютера.В Word этот параметр находится в разделе «Автоформат» в меню «Формат». Документы Google имеют настройку в разделе «Настройки» в меню «Инструменты».
е. фигурных кавычек, а не прямых. Фигурные кавычки хороши, когда дело доходит до чтения, но плохо, когда дело доходит до веб-сайтов, поэтому, если ваш текст будет размещен в Интернете, лучше придерживаться глупых прямых кавычек. Для страниц вы найдете этот параметр в разделах «Текст» общих настроек клавиатуры компьютера.В Word этот параметр находится в разделе «Автоформат» в меню «Формат». Документы Google имеют настройку в разделе «Настройки» в меню «Инструменты».
Хотите узнать больше от Popular Mechanics ? Смотрите наш подкаст, подписывайтесь и комментируйте в iTunes!
Этот контент создается и поддерживается третьей стороной и импортируется на эту страницу, чтобы помочь пользователям указать свои адреса электронной почты. Вы можете найти больше информации об этом и подобном контенте на фортепиано.ио
Как напечатать текст на полях документа Word
Вы когда-нибудь задумывались, можно ли печатать на полях документа Word? Что-то вроде этого:
Текст внутри поля Я был на днях, потому что я вспомнил, что видел это в некоторых газетах и книгах, но никогда в документах Word, которые люди обычно печатают. Так что оказывается, что это действительно возможно и относительно легко сделать, используя один из двух методов.
Так что оказывается, что это действительно возможно и относительно легко сделать, используя один из двух методов.
Описанные ниже методы будут работать во всех версиях Word, начиная с 2003 и более поздних.Если у вас возникли проблемы с выполнением инструкций, посмотрите встроенное видео с моего канала, чтобы увидеть шаги.
Метод 1: ввод текста на полях с отрицательным отступом
Этот метод использует параметр отступа для перемещения целевого текста за пределы поля. Однако кнопки отступа на ленте этого не делают, поэтому для этого нам нужно использовать диалоговое окно настроек абзаца.
1. Выделите нужный текст на полях.
2.Щелкните правой кнопкой мыши выделенный текст и выберите Абзац . Это самый простой способ сделать это, плюс он работает во всех версиях MS Word на момент написания этой статьи.
Это самый простой способ сделать это, плюс он работает во всех версиях MS Word на момент написания этой статьи.
Кроме того, вы также можете щелкнуть маленькую стрелку внутри параметров абзаца на ленте или просто перейти на вкладку Макет страницы для быстрого доступа к настройкам отступов (только для MS Word 2007 и более поздних версий) .
Доступ к настройкам абзаца с помощью «маленькой стрелки» Доступ к настройкам отступов через вкладку «Макет страницы»3.В диалоговом окне под Отступ введите отрицательное значение в левом поле, например. -1,75 см, -2 см или -2,5 см и т. д. . затем нажмите кнопку Ok .
Введите отрицательный отступЕсли вам нужен текст внутри правого поля, а не левого, сначала выровняйте текст по правому краю, а затем введите отрицательное значение в правом поле, например. -1,75 см, -2 см или -2,5 см и т. д. .
Примечание : Не вводите слишком большое значение (выше -3 см) , так как это приведет к перемещению текста за границы страницы.
Метод 2: введите текст на полях с помощью текстового поля
Первый метод работает довольно быстро, но позже я понял, что в большинстве ситуаций он может оказаться непрактичным. Причина в том, что параметр отступа применяется ко всей строке, и поэтому вы не можете добавить текст в одну строку, не ограничивая его этим параметром.
Очевидно, что большинству из нас это не нужно, и здесь появляется текстовое поле.
Сравните: отрицательный отступ и текстовое полеМетод текстового поля работает немного по-разному в Word 2003 и Word 2007 и более поздних версиях.Я рассмотрю оба случая по отдельности.
я. Использование текстового поля в Word 2007 и более поздних версиях
1. Перейдите на вкладку «Вставка», нажмите кнопку Text Box , затем выберите Simple Text Box .
Простое текстовое поле2. Введите и отформатируйте нужный текст на полях внутри текстового поля.
3. Перетащите текстовое поле внутрь нужного поля.
4. Чтобы удалить границу текстового поля, выберите текстовое поле, затем перейдите на вкладку Формат на ленте.Теперь просто найдите Контур фигуры , щелкните маленькую стрелку рядом с ним и выберите Нет контура . Вот и все!
ii. Использование текстового поля в Word 2003
1. В строке меню под Вставить выберите Текстовое поле .
Добавление текстового поля в Word 20032. При этом будет вставлен только пустой холст. Чтобы нарисовать текстовое поле, нажмите и удерживайте внутри холста, затем перетащите мышь. Отпустите кнопку, как только размер будет соответствовать вашим потребностям.
Холст с нарисованным текстовым полем3.Введите и отформатируйте нужный текст на полях внутри текстового поля.
4. Перетащите текстовое поле внутрь нужного поля. Теперь вы можете удалить холст, щелкнув внутри него, а затем нажав кнопку Удалить на клавиатуре.
Примечание : Если вы удалите холст, не перемещая текстовое поле, текстовое поле также будет удалено.
5. Чтобы удалить границу текстового поля, сначала выберите текстовое поле, щелкните правой кнопкой мыши границу, затем выберите Форматировать текстовое поле.Вы также можете просто дважды щелкнуть по границе.
Форматировать текстовое поле6. В диалоговом окне «Формат текста» перейдите к настройкам линии и измените цвет на белый . Нажмите кнопку Ok и готово!
Выберите белый цветВсе еще есть проблемы? Просто напишите мне комментарий ниже, и я свяжусь с вами, как только смогу.
Совет Microsoft Word: создание образца текста
Часто нам нужен образец текста в документе. Например, при создании шаблона текст-заполнитель можно использовать для определения форматирования и макета.
Один из способов — напечатать или скопировать текст из другого документа. Другой способ — «сгенерировать» образец текста с помощью функций rand() и lorem() Microsoft Word.
Для создания случайного текста в Microsoft Word:
- В новой строке введите = rand() .
 Убедитесь, что между = и rand() нет пробела.
Убедитесь, что между = и rand() нет пробела.
- Нажмите ВВОД. Microsoft Word создает образец текста. Объем и тип создаваемого текста зависит от используемой версии Microsoft Word.
Кроме того, у вас есть две другие функции rand.old() и lorem() , которые могут помочь вам генерировать другой текст и настроить все три функции для управления объемом генерируемого текста, как показано в таблице ниже.
Функция | Описание |
= ранд.старый() | Генерирует текст Быстрая коричневая лиса перепрыгивает через ленивую собаку. |
=лорем() | Генерирует текст lipsum ( Lorem ipsum dolor sit amet… ), который традиционно использовался в качестве заполнителя. |
=rand(p,s) | Помогает вам решить, сколько текста вы хотите создать, указав:
Например: = ранд(4,3) Создает четыре (4) абзаца с тремя (3) предложениями в каждом. |
Посмотрите обучающее видео
Вам понравилась эта статья? Вам также может понравиться:
Нравится:
Нравится Загрузка. ..
..
Как обтекать изображение текстом в Word для Microsoft 365
Я предпочитаю включать изображения в документы Microsoft Word. Это потому, что они часто помогают иллюстрировать технические примеры.Проблема для меня заключалась в том, что я никогда не мог заставить изображения и текст работать хорошо. Либо окружающий текст был слишком близок к онлайн-изображению, либо был слишком большой интервал. В этом уроке я покажу, как обтекать изображение текстом в Word без использования таблицы. (Включает видеоурок.)
В этом уроке по переносу Word я использую изображения Creative Commons и функцию RAND. Однако вы можете использовать свой собственный текст, изображения или даже неправильную форму.
Создать начальный документ без изображения
В этом руководстве я использую Microsoft Office 365.И если вас интересуют более старые версии MS Word, я создал PDF-документ с пошаговыми инструкциями. Давайте создадим практический документ.
- Откройте пустой документ Microsoft Word.
- В верхней части страницы введите
=rand(2,5). - Нажмите Введите .
- Эта функция Word создает 2 абзаца из 5 предложений произвольного текста.
Как вставить изображение в Word
Вы можете использовать любое изображение, но я буду использовать онлайн-изображение, потому что к нему прикреплены подписи.К сожалению, подписи могут представлять проблемы.
- Поместите курсор в конец абзаца 1.
- На панели инструментов щелкните Вставить .
- В группе Иллюстрации щелкните Рисунки .
- В меню выберите Online Pictures…
- На панели Online Pictures щелкните Cats .
 Да, вы можете выбрать другую категорию.
Да, вы можете выбрать другую категорию. - Нажмите на первое изображение кота.В правом верхнем углу появится галочка.
- Перейдите на вкладку Вставить . Он будет отображаться с (1), чтобы указать количество изображений.
Ваше изображение появится между образцами абзацев. Хороший простой пример.
Отображаются изображение и подписьИзменить размер изображения и подписи
Скорее всего, ваше изображение не того размера, который вам нужен, поэтому мы его изменим. Что не сразу бросается в глаза, так это то, что у подписи есть собственные элементы управления размером. Таким образом, мы имеем дело с двумя объектами — объектом изображения и объектом подписи.Если мы не нажмем правильный набор, мы можем изменить размер одного объекта. Вы можете проверить это, нажав вокруг.
- Щелкните изображение. Вы хотите иметь один набор маркеров изменения размера и один элемент управления вращением. Красная стрелка ниже указывает на элемент управления вращением.

- В верхнем меню выберите Формат изображения .
- В группе Размер щелкните стрелку вниз в правом нижнем углу.
- Откроется диалоговое окно Layout с 3 вкладками: Положение , Обтекание текстом и Размер .Перейдите на вкладку Размер .
- В разделе Height измените размер Absolute на 2,5″.
- Нажмите Вкладка . Значение ширины изменится.
- Установите флажок Блокировать соотношение сторон .
- Нажмите OK .
Теперь у вас должно быть небольшое изображение и подпись с элементом управления Параметры макета справа. Изображение также сохранило соотношение сторон.
Изображение также сохранило соотношение сторон.
Настройка переноса текста Word с помощью макетов
На данном этапе мы хотели бы, чтобы текст обтекал изображение справа. Для этого нам нужно изменить параметры макета .
- Щелкните элемент управления Параметры макета , который находится справа за пределами поля размера.
- Выберите вариант Квадрат . Это первый элемент под номером с переносом текста .
- Нажмите X , чтобы закрыть панель.
Теперь мы перенесли текст справа от изображения котенка. Однако выглядит слишком многолюдно.
PinText перемещается по правой стороне изображенияДобавить пространство со стилями изображения
На мой вкус, между изображением и текстом недостаточно места. И нельзя выделить абзац и сделать отступ. Именно здесь играют роль стилей изображения . К счастью, у Microsoft есть несколько таких программ, которые могут улучшить изображение и пустое пространство.
К счастью, у Microsoft есть несколько таких программ, которые могут улучшить изображение и пустое пространство.
- Щелкните свое изображение.Окно размера должно отображаться вокруг него и подписи.
- Нажмите Формат изображения в верхнем меню.
- Появится группа Стили изображения .
- Нажмите кнопку Еще (маленькая стрелка) на правой полосе прокрутки, чтобы развернуть.
- Наведите указатель мыши на значок стиля, чтобы определить, какой из них лучше всего подходит для вас.
Если вы поэкспериментировали с различными форматами изображений, то заметили, что эффекты немного отличаются.И хотя некоторые стили на самом деле не увеличивали пространство между изображением и текстом, эффект изображения и цвет создавал впечатление, что это произошло.
Есть и другие места, где вы можете переносить текст в Word, например, создавать пользовательские адресные метки с изображением. Хотя у адресных меток не так много вариантов, концепция макета аналогична. И вы, вероятно, могли бы уменьшить это очаровательное изображение котенка, чтобы использовать его.
Хотя у адресных меток не так много вариантов, концепция макета аналогична. И вы, вероятно, могли бы уменьшить это очаровательное изображение котенка, чтобы использовать его.
Дополнительные ресурсы
Другие учебники Word
документов Word | The University of Edinburgh
Несколько простых шагов, которые помогут сделать ваши документы Word более доступными.
Не всегда возможно сделать все ваши документы Word доступными для всех пользователей, поэтому важно помнить, что вы также должны предоставить слоган документа, который предлагает предоставить информацию в альтернативном формате по запросу.
Стили и заголовки
Используйте панель стилей и форматирования в Word при структурировании документа, так как это облегчит пользователям с ограниченными возможностями адаптацию документа в соответствии со своими потребностями и навигацию по документу при использовании программы чтения с экрана.
Размер шрифта
Рекомендуется набирать текстовые документы с размером шрифта 14 и не меньше, чем размер шрифта 12, чтобы помочь читателям с нарушениями зрения.
Помните, что ни один размер шрифта не подойдет всем. Однако должно быть легко предоставить документ с другим размером шрифта по запросу.
Тип шрифта
Лучше избегать использования шрифтов без засечек, таких как Times New Roman.
Чем богаче шрифт, тем меньше людей смогут его прочитать.«Word Art» не совместим с некоторыми программами чтения с экрана.
Рекомендуемые шрифты:
- Arial (не Arial Narrow)
- Вердана
- Калибри
- Вселенная
- Гельветика
Заглавные буквы, жирный шрифт, подчеркивание и курсив
По возможности избегайте использования курсива и подчеркивания.
Сплошной текст не должен быть написан заглавными буквами, хотя допустимо использование нескольких слов заглавными буквами.
По возможности используйте полужирный шрифт для выделения элементов или создания заголовков, так как это наиболее доступный тип форматирования.
Контраст и цвет текста
Для университета обычно лучше использовать темные чернила на светлом фоне, так как это лучше всего подходит для пользователей с особыми трудностями в обучении, такими как дислексия, хотя некоторым пользователям с нарушениями зрения светлый шрифт на темном фоне может показаться более удобным.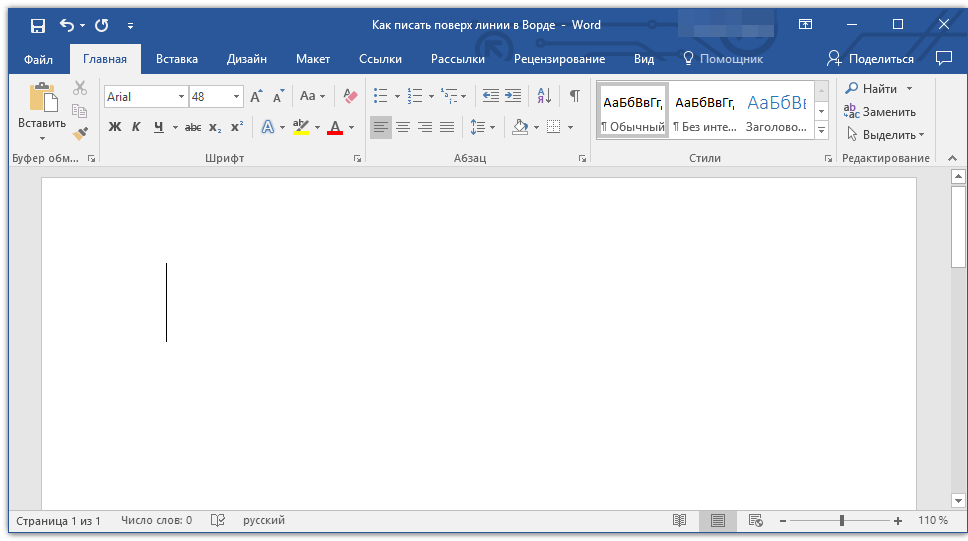
Важно, чтобы между цветом шрифта и цветом фона был достаточный контраст. Например, черный шрифт на кремовом или желтом фоне — хороший контраст. Фон всегда должен быть однотонным.
Некоторым людям могут потребоваться распечатанные документы на бумаге разного цвета, поскольку это может помочь людям с дислексией и другими специфическими трудностями в обучении.
Выравнивание
Использовать выравнивание по левому краю.
Не используйте текст по ширине, так как это делает интервалы между словами неравномерными, что может затруднить чтение для некоторых людей. Выравнивая по левому краю, вы гарантируете, что пробелы между словами равны.
Межстрочный интервал
Двойной или 1.5 интервал между строками может сделать документ более доступным.
Между абзацами всегда следует оставлять не менее одной строки.
Если вы создаете форму; чем больше вы сделаете области ответа, тем лучше, так как это сделает документ более доступным для людей с нарушениями физической ловкости.
Тип бумаги
Избегайте глянцевой бумаги или ламинированных документов, так как они создают блики, которые могут сделать их недоступными. Немелованная бумага лучше.
Кроме того, убедитесь, что бумага достаточно толстая, чтобы печать с одной стороны не просвечивала на другую сторону.Королевский национальный институт слепых рекомендует бумагу плотностью более 90 г/м² .
Если вы складываете документ, чтобы, например, поместить его в конверт, убедитесь, что линии сгиба не пересекают текст, поскольку это делает его нечитаемым для сканеров или экранных луп.
Нумерация страниц
Для облегчения доступности (и удобства использования) убедитесь, что все страницы пронумерованы в одном месте. Добавление содержимого и резюме может упростить навигацию по более длинным документам.
Стиль письма
Избегайте использования сокращений, которые не были даны полностью при первом использовании в документе.
Кроме того, избегайте использования слишком длинных предложений и используйте слова и фразы, которые лучше всего подходят для вашей аудитории.
Дальнейшее руководство
В WebAIM есть руководство по созданию доступных документов Word.
Создание доступных электронных документов с помощью Word
Запросить альтернативный формат
Чтобы запросить этот документ в другом формате, например, крупным шрифтом или на цветной бумаге, обратитесь к Вики Галт, сотруднику по вопросам информации об инвалидах.
ПользователиBSL могут связаться со мной через contactSCOTLAND-BSL, интерактивную службу перевода на британский язык жестов. Узнайте больше на сайте contactSCOTLAND .
Исправление текста справа налево в Microsoft Word
Дата выпуска: 7 ноября 2018 г.
Категория: Инструменты для письма
Автор: Аманда В., к.т.н.
Многие версии Word позволяют пользователям вводить текст в формате справа налево для соответствия другим языкам.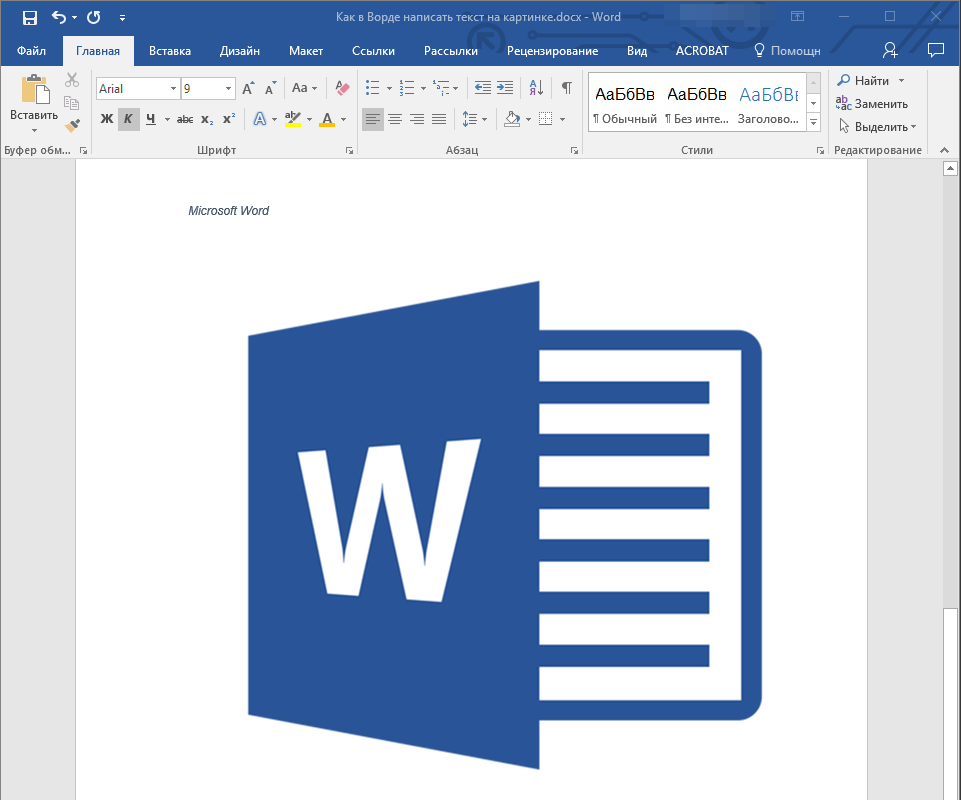 Большинство из них меняют форматирование на направление текста слева направо, когда пользователи выбирают английский в качестве языка текста.Однако в некоторых версиях в этом процессе есть ошибки, и форматирование остается справа налево, например, в арабских версиях Word.
Если вы получите документ, изначально написанный в одной из этих версий, курсор, направление текста и/или пунктуация будут вести себя ненормально.
Большинство из них меняют форматирование на направление текста слева направо, когда пользователи выбирают английский в качестве языка текста.Однако в некоторых версиях в этом процессе есть ошибки, и форматирование остается справа налево, например, в арабских версиях Word.
Если вы получите документ, изначально написанный в одной из этих версий, курсор, направление текста и/или пунктуация будут вести себя ненормально.
Здесь мы описываем 1) как исправить эту проблему в выбранном сегменте текста и 2) как настроить все новые комментарии так, чтобы они шли в правильном направлении. Информация в этом руководстве была собрана из инструкций для версий Word 2010, 2013 и 2016, поэтому эти инструкции должны быть точными для этих версий, но могут не работать с более ранними версиями.
Изменение форматирования справа налево на форматирование слева направо
Для этого мы добавим две кнопки на нашу панель быстрого доступа.
Они останутся в Word, пока он установлен на вашем компьютере, поэтому вы можете использовать их всякий раз, когда сталкиваетесь с этой проблемой.
- На панели быстрого доступа в левом верхнем углу экрана (где находятся кнопки сохранения и отмены) щелкните стрелку справа и выберите «Дополнительные команды».
- В разделе «Выбрать команды из:» выберите «Все команды».»
- Найдите «Направление текста слева направо» в алфавитном списке и нажмите «Добавить>>».
- Найдите «Ltr Run» и нажмите «Добавить>>».
- Нажмите «ОК», чтобы закрыть окно.
- Теперь у вас должны быть две новые кнопки на панели быстрого доступа в левом верхнем углу экрана: кнопка направления текста слева направо, которая выглядит как стрелка и символ абзаца, и кнопка Ltr Run, которая выглядит как открытый, серый или зеленый круг в зависимости от вашей версии Word.
- Выделите текст, который нужно исправить, или выделите весь текст в документе, нажав Ctrl-A.
- Нажмите обе кнопки «Направление текста слева направо» и «Выполнить слева направо» (не имеет значения, какую из них вы нажмете первой).

Теперь текст должен идти слева направо, как мы ожидаем при написании на английском языке. Если текст внезапно выровнен по правому краю, то есть он весь выровнен вдоль правого поля, не беспокойтесь — это означает, что автор исходного документа пытался обойти ошибку и сделать текст нормальным.Просто выделите текст и нажмите «Выровнять по левому краю» в разделе «Абзац» на вкладке «Главная».
Установка комментариев по умолчанию для текста слева направо
Если вы предоставляете отзыв об этом документе, вам, вероятно, потребуется добавить комментарии к документу. Хотя приведенные выше инструкции эффективны в комментариях, может быть очень неприятно нажимать две кнопки быстрого доступа каждый раз, когда вам нужно написать новый комментарий. К счастью, мы можем настроить Word на использование правильного форматирования для всех будущих комментариев.
- Если комментариев нет, напишите и исправьте, следуя приведенным выше инструкциям.

- В правильно отформатированном комментарии щёлкните где-нибудь в тексте комментария, который не имеет специального форматирования (без курсива, полужирного шрифта, надстрочного индекса и т. д.).
- Перейдите на вкладку «Главная» и нажмите маленькую стрелку в правом нижнем углу раздела «Стили».
- Нажмите «Параметры…»
- Измените «Выберите способ сортировки списка:» на «В алфавитном порядке».
- Измените «Выберите стили для отображения:» на «Все стили».
- Найдите «Текст комментария» в списке и щелкните его, если он еще не выбран.
- Если в списке нет стилей и это просто пустое белое поле, нажмите кнопку «Инспектор стилей» внизу (та, что посередине с увеличительным стеклом), и появится первый элемент в меньшем поле. вверх должно быть «Текст комментария». Вы выполните следующие шаги в этом поле.
- Если щелчок «Текст комментария» возвращает комментарий к форматированию справа налево, выделите весь текст в этом комментарии и снова нажмите две новые кнопки быстрого доступа.

- Наведите указатель мыши на «Текст комментария» и щелкните появившуюся стрелку раскрывающегося списка.
- Нажмите «Обновить текст комментария, чтобы он соответствовал выделенному».
- Закройте все поля открытого стиля.
Попробуйте добавить новые комментарии; текст должен идти слева направо.Это сэкономит немного времени и массу разочарований. Это нужно будет сделать для каждого документа, в котором вы столкнетесь с этой проблемой, но как только вы это сделаете, эта информация о стиле должна оставаться в документе, даже если вы отправите его кому-то другому.
Ключевые слова : Microsoft Word, Microsoft Office, направление текста, редактирование, комментарии
Семинары по научному письму
Если вам нравятся наши статьи, попробуйте наши мастер-классы!
Наши статьи основаны на материалах наших семинаров по написанию научных статей, которые более подробно освещают эти и многие другие темы, содержат больше примеров и обсуждений.
Мы предлагаем семинары на месте для вашего мероприятия или организации, а также проводим семинары, которые могут посетить отдельные участники. Наши выездные семинары по научному письму могут длиться от 1-2 часов до нескольких дней. Мы можем адаптировать продолжительность в соответствии с вашими потребностями, и мы можем провести письменный семинар как отдельное мероприятие или как часть запланированных встреч.
Наши семинары по написанию научных работ неизменно получают высокую оценку участников, включая аспирантов, докторантов и преподавателей в различных областях.Подробности смотрите на странице семинара по научному письму.
Если вы нашли эту статью полезной или если есть тема, которую вы хотите, чтобы мы рассмотрели в будущей статье, пожалуйста,
используйте наш
онлайн-форма отправки комментариев,
или
свяжитесь с нами напрямую. Ваши комментарии и предложения ценны!
Нажмите здесь, чтобы вернуться в нашу библиотеку научных статей для редактирования.


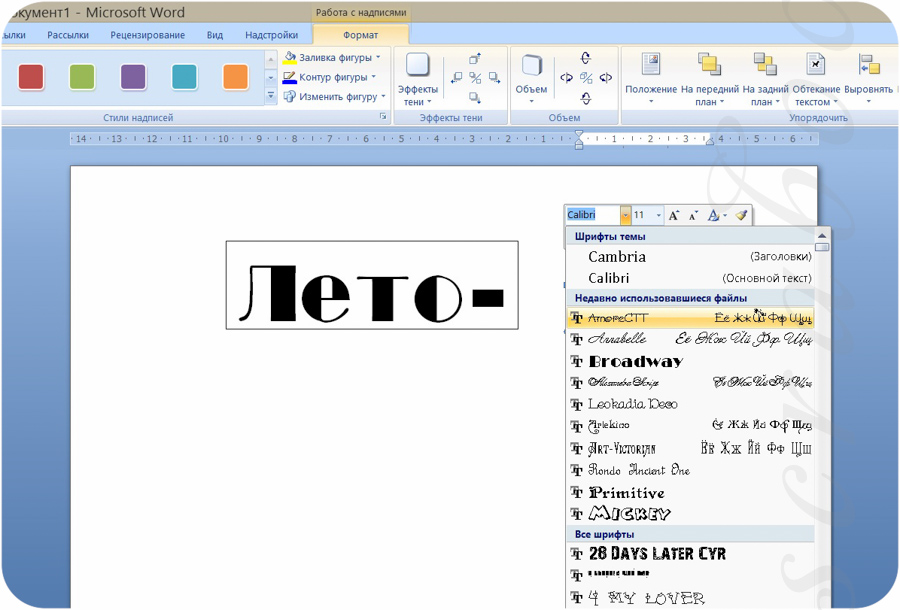



 Новый вид символов должен появиться и в Office. Некоторые из них уже могут быть в системе. В таком случае появится диалоговое окно, предлагающее заменить имеющиеся печатные знаки. Не соглашайтесь, чтобы случайно не удалить «родные» стили офиса.
Новый вид символов должен появиться и в Office. Некоторые из них уже могут быть в системе. В таком случае появится диалоговое окно, предлагающее заменить имеющиеся печатные знаки. Не соглашайтесь, чтобы случайно не удалить «родные» стили офиса.


 ..
..
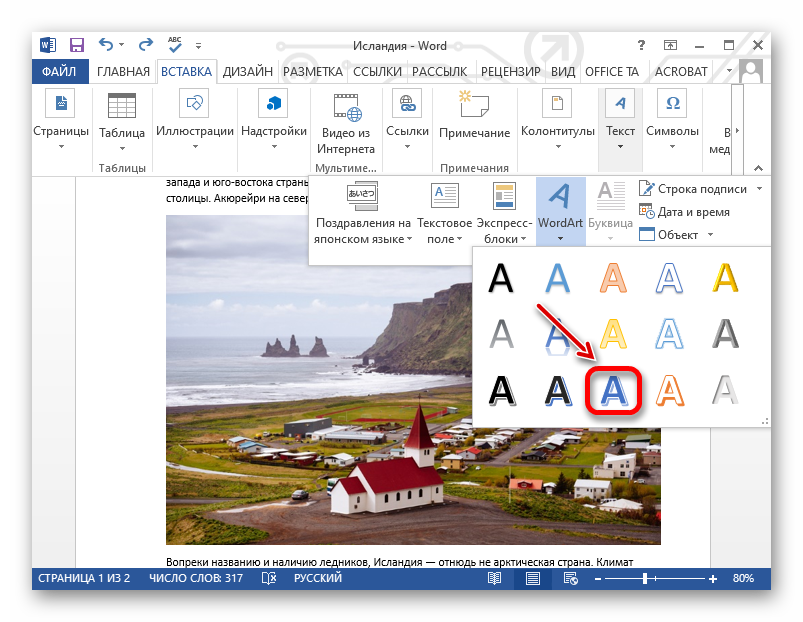
 Убедитесь, что между = и rand() нет пробела.
Убедитесь, что между = и rand() нет пробела. 
 Да, вы можете выбрать другую категорию.
Да, вы можете выбрать другую категорию.
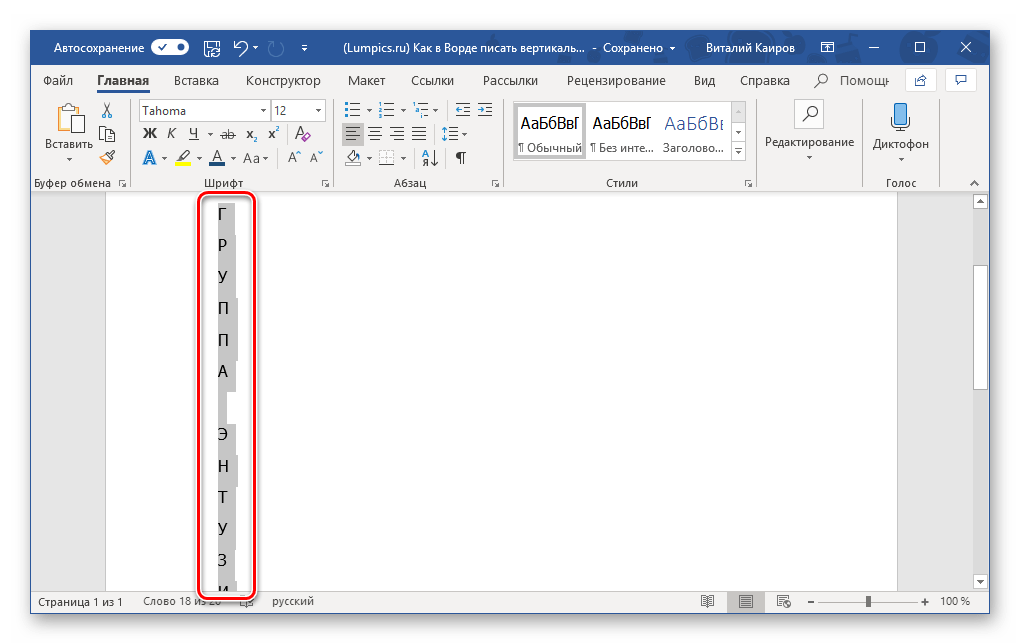


Leave a Comment