Как в ворде написать текст красиво: Как сделать красивый текст в Ворде
21.03.2023 


 Разное
Разное
25 секретов Word, которые упростят работу
13 апреля 2022 Технологии macOS
Рассказываем, как автоматизировать рутину и ускорить оформление текста в версиях редактора для macOS и Windows.
1. Вставка даты и времени
Быстро вставить сегодняшнее число, месяц и год позволяет комбинация клавиш Shift + Alt + D в Windows и Shift + Option + D в macOS. Дата отобразится в формате ДД.ММ.ГГГГ.
Такую же операцию можно проделать и со временем при помощи сочетания Shift + Alt + T в Windows и Shift + Control + T в macOS.
2. Быстрая смена регистра
С теми, кто ещё не владеет слепым методом набора, Caps Lock может сыграть злую шутку. Если вы случайно его включите и не посмотрите вовремя на экран, рискуете набрать приличный кусок текста, который придётся удалять и переписывать с нуля из-за одной неудачно задетой клавиши. Но выделив нужный фрагмент документа и нажав Shift + F3, вы легко измените регистр с заглавного на строчный.
3. Перемещение курсора по словам
Когда вы управляете курсором с помощью стрелок на клавиатуре, он движется по одному символу. Чтобы «ускорить» перемещение, зажмите вместе со стрелкой клавишу Сtrl в Windows или Option в macOS — курсор будет перескакивать от слова к слову.
4. Перемещение пунктов списка
Если нужно изменить очерёдность элементов списка, не обязательно вырезать их из одного места и вставлять в другое. Вместо этого достаточно выделить содержание пункта, который надо переместить, нажать Shift + Alt в Windows и Shift + Control в macOS, а затем подвинуть элемент в нужную позицию стрелками на клавиатуре.
5. Выделение нескольких отдельных фрагментов текста
Очень полезная функция, которая позволяет выделять непоследовательные фрагменты текста. Удерживайте Ctrl в Windows или Command в macOS и выбирайте нужные куски документа с помощью мышки.
6. Буфер обмена
Word запоминает всё, что вы копируете, и любой из этих элементов можно всегда найти в расширенном буфере обмена (только в Windows). Он вызывается кликом по одноимённой кнопке и может содержать историю за всё время работы, пока вы редактируете документ и не закрыли его.
Он вызывается кликом по одноимённой кнопке и может содержать историю за всё время работы, пока вы редактируете документ и не закрыли его.
Если включить соответствующую опцию в меню «Параметры» буфера обмена, его можно будет быстро вызвать двойным нажатием Ctrl + C.
7. Быстрое создание скриншотов
Если вы пишете инструкцию или обзор сервиса и вам нужно вставить в текст скриншот, это очень просто сделать с помощью стандартного инструмента. Нажмите на кнопку c камерой на вкладке «Вставка» и Word покажет все активные окна. По клику на любое из них снимок выбранного окна автоматически добавится в документ.
8. Вставка чисел прописью
Если в документе много сумм, которые необходимо дублировать прописью, работу значительно упростит один трюк. Нажмите Ctrl + F9 в Windows и Fn + Option + F9 в macOS, а когда появятся фигурные скобки, впишите в них число, используя такой синтаксис: =4589\*cardtext. Затем нажмите F9 в Windows и Fn + Option + F9 в macOS — и число после знака равно будет записано прописью.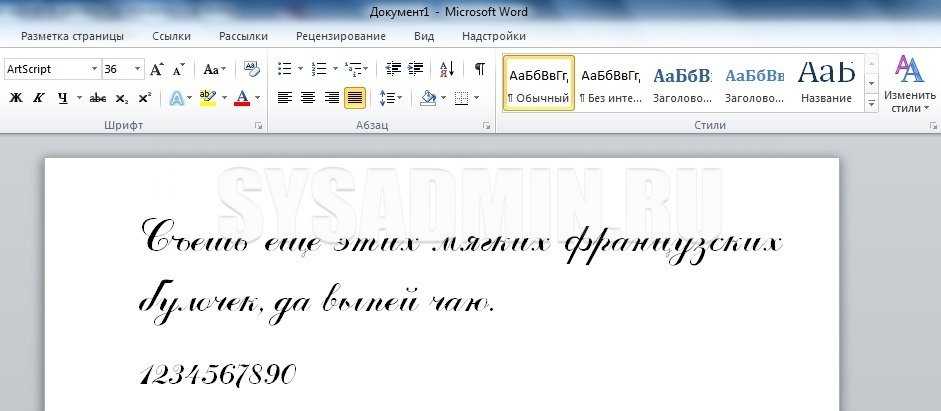
9. Расстановка переносов
Переносы улучшат читаемость, а также избавят текст от длинных пустых интервалов между словами. Вы можете расставить их сами или довериться компьютеру. Для этого перейдите на вкладку «Макет» (Windows) или «Разметка страницы» (macOS), кликните «Расстановка переносов» и выберите вариант «Авто».
10. Неразрывные пробелы
Иногда при переносах отрезаются инициалы от фамилий или единицы измерения от чисел. В подобных случаях, чтобы не страдала читаемость документа, удобно и правильно использовать неразрывные пробелы. Благодаря им слова и другие элементы текста «слипаются» и никогда не окажутся на разных строках. Для этого вместо обычного пробела используйте в нужных местах сочетание Ctrl + Shift + пробел.
11. Водяной знак
Для дополнительной защиты содержимого документа можно добавить водяной знак на каждую из страниц. Перейдите на вкладку «Дизайн» и выберите пункт «Подложка» (Windows) или «Конструктор» → «Водяной знак» (macOS) и задайте нужные параметры.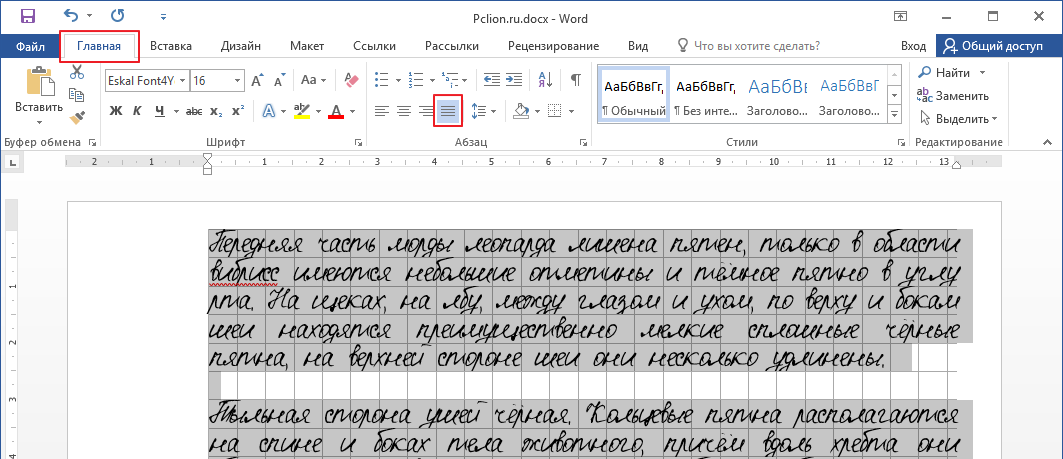 Можно выбрать текст в стандартном оформлении из готовых шаблонов или добавить свой, или установить в качестве водяного знака рисунок.
Можно выбрать текст в стандартном оформлении из готовых шаблонов или добавить свой, или установить в качестве водяного знака рисунок.
12. Повтор предыдущей команды
Если вы нажмёте F4, то Word продублирует последнее действие, которое вы совершили в документе. Это может быть ввод текста, последовательное удаление нескольких строк, применение стилей для разных фрагментов и многое другое.
13. Постановка ударения
Ставить ударение в Word проще простого. В Windows для этого установите курсор после буквы, на которой должно стоять ударение, и, удерживая левую клавишу Alt, введите 769 с дополнительного цифрового блока клавиатуры. Если он не работает, убедитесь, что включили клавишу Num Lock.
В macOS сначала следует добавить раскладку Unicode Hex, перейдя в «Настройки» → «Клавиатура» → «Источники ввода». Затем поставьте курсор после ударной гласной и, зажав Option, введите 0301.
14. Настройка ленты
Верхняя лента с кнопками в Word отличается очень гибкими настройками.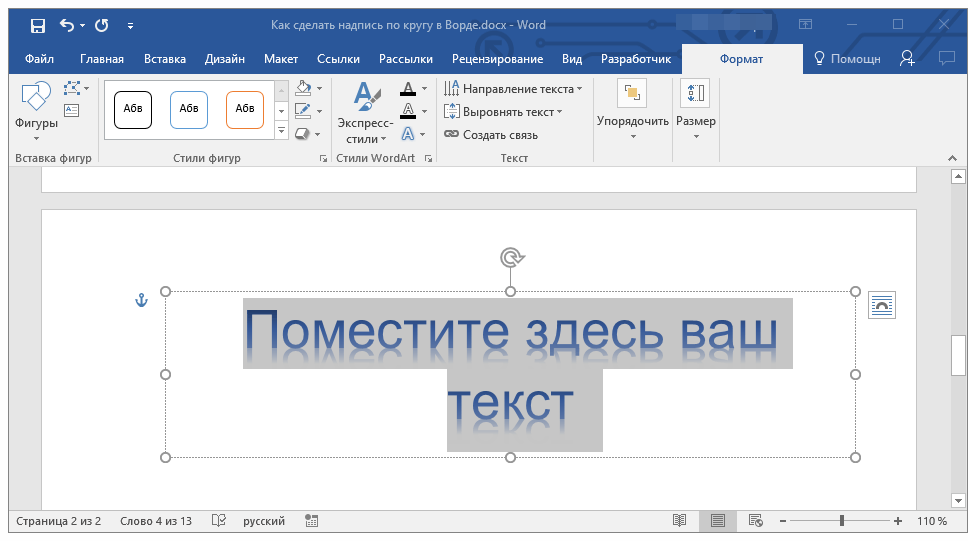 Чтобы к ним перейти, проделайте путь из меню «Файл» → «Параметры» → «Настроить ленту» в Windows или из меню Word → «Параметры» → «Лента и панель» в macOS. Здесь можно вынести на панель нужные вам функции, которых раньше там не было, и удалить те, которыми вы не пользуетесь. Более того, вы можете удалять или создавать свои собственные вкладки с разными командами.
Чтобы к ним перейти, проделайте путь из меню «Файл» → «Параметры» → «Настроить ленту» в Windows или из меню Word → «Параметры» → «Лента и панель» в macOS. Здесь можно вынести на панель нужные вам функции, которых раньше там не было, и удалить те, которыми вы не пользуетесь. Более того, вы можете удалять или создавать свои собственные вкладки с разными командами.
15. Быстрое выделение
Для выделения текста мы часто пользуемся перетаскиванием. Но гораздо быстрее и точнее действовать с помощью кликов: двойной клик выделит слово, а тройной — весь абзац.
Также клик по нумерации или маркерам списка выделит только их и позволит изменять цифры или символы отдельно от текста пунктов, например задавать особое форматирование.
16. Выделение большого куска текста
Чтобы быстро выделить целую страницу или несколько страниц текста, установите курсор в начало нужного фрагмента и кликните мышкой с зажатым Shift в его конце.
17. Быстрое перемещение по документу
Навигацию по документу сильно ускоряют несколько комбинаций:
- Ctrl + Page Down в Windows и Command + Page Down или Command + Fn + стрелка вниз в macOS — следующая страница;
- Ctrl + Page Up в Windows и Command + Page Up или Command + Fn + стрелка вверх в macOS — предыдущая страница;
- Ctrl + стрелка вверх в Windows и Command + стрелка вверх — предыдущий абзац;
- Ctrl + стрелка вниз в Windows и Command + стрелка вниз — следующий абзац;
- Ctrl + Home в Windows и Command + Home или Command + Fn + стрелка влево в macOS — переход в начало документа;
- Ctrl + End в Windows и Command + End или Command + Fn + стрелка вправо в macOS — переход в конец документа.

18. Вставка новой страницы
Вместо лихорадочного нажатия Enter, пока курсор не съедет на следующий лист, быстрее, удобнее и, что немаловажно, правильнее добавить страницу с помощью функции разрыва. Для этого достаточно нажать Ctrl + Enter в Windows и Command + Enter в macOS.
19. Изменение папки для сохранения по умолчанию
По умолчанию Word сохраняет все файлы в облако. Чтобы изменить это, нажмите F12, кликните по кнопке «Сервис» и выберите «Параметры сохранения», а затем укажите нужную папку в пункте «Расположение локальных файлов по умолчанию». В этом же меню вы можете задать формат документов по умолчанию, параметры автосохранения и другие настройки.
20. Очистка форматирования
Для того, чтобы вернуть тексту исходное форматирование, нужно нажать комбинацию клавиш Ctrl + пробел. После этого к выделенному фрагменту применятся настройки по умолчанию.
21. Word в качестве менеджера задач
Если вы большой поклонник Microsoft и Word в частности, то можете использовать его даже в качестве менеджера задач. Правда, для начала придётся немного постараться.
Правда, для начала придётся немного постараться.
Включите вкладку «Разработчик» в настройках верхней ленты, как было описано выше. Перейдите в появившийся раздел и кликните по элементу «Флажок», чтобы начать добавлять пункты контрольного списка с чек-боксами.
22. Вертикальное выделение текста
Текст в Word можно выделять построчно не только горизонтально, но и вертикально. Для этого удерживайте Alt и используйте курсор мышки для выбора нужного фрагмента.
23. Блокировка документа паролем
Чтобы защитить документ с помощью пароля, в macOS перейдите во вкладку «Рецензирование» и выберите опцию «Защитить документ», в Windows — зайдите в меню «Файл» → «Сведения» → «Защита документа». Однако помните, что если вы забудете пароль, то восстановить его никак не получится.
24. Подстрочный и надстрочный ввод
В документах с формулами или вспомогательными индексами часто нужно вводить надстрочный текст, например для математических степеней.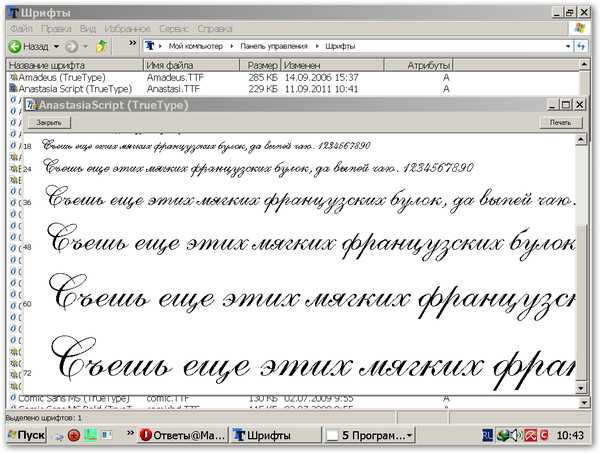 Сделать это можно сочетанием Shift + Ctrl + = в Windows и Shift + Command + = в macOS. Для ввода подстрочных знаков следует использовать Ctrl + = в Windows и Command + = в macOS.
Сделать это можно сочетанием Shift + Ctrl + = в Windows и Shift + Command + = в macOS. Для ввода подстрочных знаков следует использовать Ctrl + = в Windows и Command + = в macOS.
25. Быстрый запуск Word
Самый быстрый способ открыть Word в Windows с клавиатуры — нажать клавишу Win и ввести W. Поскольку приложение будет первым в списке подсказок, останется лишь нажать Enter.
В macOS принцип тот же: вызвать Spotlight сочетанием Command + пробел (Option + Command + пробел), ввести W и нажать Enter.
Читайте также 🧐
- 3 способа уменьшить размер документа в MS Word
- 11 онлайн-сервисов для проверки правописания
- 10 отличных текстовых редакторов для разных платформ
Как выровнять текст в Word
25 мая 2022 Ликбез Технологии
Шесть проверенных способов на выбор.
Выравнивание — один из базовых приёмов форматирования текста, который чаще всего применяется при оформлении документов. Существует масса различных способов задать нужное расположение текста или отдельных его фрагментов на страницах как по горизонтали (что требуется чаще), так и по вертикали.
Как выровнять текст в Word по горизонтали
1. Через панель инструментов
Самый простой метод выравнивания текста, о котором могут не знать только новички. И всё же его тоже необходимо упомянуть.
Переключитесь на вкладку «Главная» и поставьте курсор на нужный абзац либо выделите фрагмент текста.
Кликните по одной из кнопок, отвечающей за выравнивание.
2. С помощью горячих клавиш
Этот способ знают в основном только опытные пользователи. Он позволяет применять те же варианты выравнивания, что и предыдущий, но с помощью сочетания клавиш. Согласитесь, это удобнее и гораздо быстрее.
Нажмите на клавиатуре Ctrl + L, Ctrl + E, Ctrl + R, Ctrl + J — для выравнивания по левому краю, центру, правому краю и по ширине соответственно.
3. Из настроек абзаца
Расположение отдельных частей текста можно также задавать через меню «Абзац», где доступны все стандартные варианты выравнивания.
Поставьте курсор на нужный абзац, кликните правой кнопкой мыши и выберите в контекстном меню «Абзац».
Установите желаемый способ выравнивания и нажмите OK.
4. С помощью линейки
Для визуального выравнивания блоков текста, особенно когда их необходимо подогнать под иллюстрации или другие объекты на странице, удобно использовать линейку.
Перейдите на вкладку «Вид» и в меню «Отображение» включите «Линейку».
Двигая стрелки, выровняйте текст. Верхняя меняет отступ первой строки, а левая и правая — размер отступов с каждой стороны.
При этом, если перетащить границы линейки, можно изменить размеры полей и таким образом отодвинуть текст от краёв.
Как выровнять текст в Word по вертикали
1. Через параметры страницы
Для вертикального выравнивания текста, когда, например, он набран крупным шрифтом и его не много, проще всего воспользоваться настройками документа.
Переключитесь на вкладку «Макет» и кликните «Параметры страницы».
В открывшемся окошке перейдите в раздел «Источник бумаги» и выберите необходимый вариант для вертикального выравнивания.
2. Из макета таблицы
Когда в документе есть таблицы, иногда необходимо выровнять по высоте текст внутри ячеек. Для этого тоже существует специальная опция.
Выделите таблицу и переключитесь на вкладку «Макет».
Кликните по кнопке «Выравнивание» и установите один из вариантов на центральный столбец.
Читайте также 🖨💻📅
- 25 секретов Word, которые упростят работу
- Как поставить ударение в Word
- Как настроить интервалы в Word
- 3 способа уменьшить размер документа в MS Word
- Как вставить, редактировать или убрать колонтитулы в Word
10 простых правил оформления профессиональных документов Microsoft Word
Microsoft Word содержит так много функций, что вы можете создавать с его помощью практически все, что захотите. Но эти функции не всегда приводят к красивому, высококачественному и профессиональному дизайну документов, которого вы ожидаете.
Но эти функции не всегда приводят к красивому, высококачественному и профессиональному дизайну документов, которого вы ожидаете.
Одно дело знать все о Microsoft Word, всех его тонкостях, особенностях и функциях, и совсем другое — знать, что делает документ отличным. Здесь мы покажем вам, как отформатировать документ Word, чтобы он выглядел профессионально.
1. Будьте проще, меньше значит больше
Хотите узнать, как сделать документ Word красивым? Просто будьте проще и используйте скрытые функции Microsoft Word. Если вы запомните что-то из этой статьи, пусть это будет так, и вы сможете принимать правильные дизайнерские решения в будущем!
При написании документа в центре внимания должно быть содержание. Существуют рекомендации по форматированию документов, чтобы облегчить чтение и усвоение этого содержимого.
Избавьтесь от соблазна добавить привлекающие внимание элементы, которые только отвлекут внимание. Максимальное количество пробелов. Сохраняйте формулировку четкой и пересматривайте любые многословные предложения или абзацы. Простые и минимальные правила в целом.
Простые и минимальные правила в целом.
2. Выберите шрифт, соответствующий контексту
Первым важным дизайнерским решением должно быть определение того, какой шрифт вы собираетесь использовать. Традиционные знания говорят о том, что шрифты с засечками легче читать в печатных документах, тогда как шрифты без засечек приятнее для глаз при чтении на цифровом экране.
Хорошими примерами шрифтов с засечками являются Garamond, Georgia, Hoefler Text и Palatino, а хорошими примерами шрифтов без засечек являются Arial, Gill Sans, Helvetica и Lucida Sans.
Пропустите Comic Sans, если хотите избежать одной из самых распространенных ошибок дизайна презентации. И что бы вы ни использовали в конечном итоге, придерживайтесь одного и того же шрифта, чтобы сделать ваш документ Word профессиональным. При желании вы можете использовать другой шрифт для заголовков.
3. Используйте стандартный размер и цвет шрифта
Вы не сможете научиться форматировать документ Word, чтобы он выглядел профессионально, не обращая внимания на внешний вид текста. В деловых и академических статьях обычно используется размер шрифта , 12 пунктов, , который обеспечивает наиболее читаемые абзацы в сочетании с приведенными ниже рекомендациями по размеру страницы, полям и межстрочному интервалу.
В деловых и академических статьях обычно используется размер шрифта , 12 пунктов, , который обеспечивает наиболее читаемые абзацы в сочетании с приведенными ниже рекомендациями по размеру страницы, полям и межстрочному интервалу.
Некоторые информационные отчеты могут иногда уменьшаться до размера шрифта 10 pt , но не меньше.
В общем, лучше держать руки подальше от всего, что связано с цветами, особенно с печатными документами. Вам придется заплатить больше за цветные чернила, и они не будут перенесены, если документ когда-либо будет скопирован. Для цифровых документов зарезервируйте цветной текст для критических предупреждений и т.п. Предпочитаю подчеркивать цифрой жирный шрифт и курсив текст.
4. Используйте стандартный размер страницы и поля
Почти все офисные документы отформатированы с тем же размером страницы, что и напечатанные для стандартных страниц 8½» x 11″ , известных как формат US Letter (также известный как A4 в других странах, что составляет 210 мм х 297 мм). Это единственный размер, который гарантированно доступен независимо от того, какой принтер вы используете.
Это единственный размер, который гарантированно доступен независимо от того, какой принтер вы используете.
Что касается полей, то в большинстве руководств по стилю и руководствах по стилю указано поле размером 1 дюйм со всех сторон страницы, что обеспечивает наилучшую читабельность для длин строк и позволяет при необходимости делать письменные аннотации. В Word вы можете выбрать Normal под Margins , чтобы сделать это. Однако, если документ будет переплетен в скоросшивателе, можно использовать Пользовательские поля , чтобы увеличить боковые поля до 1½ дюйма для размещения колец.
5. Выровнять абзацы по левому краю
Вы может возникнуть соблазн использовать выравнивание по ширине, потому что это то, что используется в газетах, романах и некоторых учебниках, но это неправильный выбор для офисных и академических документов. Почему важно сделать документ формальным? Без формальностей ваш документ становится нечитаемым.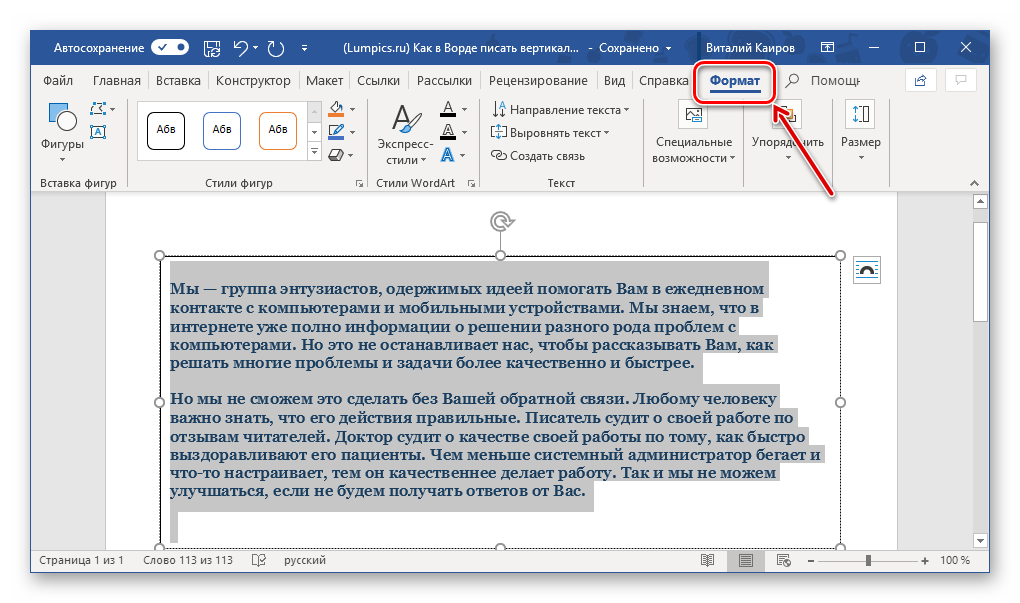
Вам нужно выравнивание по левому краю для текста. Это создает зубчатость в правой части абзацев, но сохраняет интервалы между буквами, как это предусмотрено любым шрифтом, который вы используете, и это означает оптимальную читаемость.
В противном случае у вас могут получиться типографские реки, которые очень отвлекают внимание и просто выглядят некрасиво. Это то, чего вы, безусловно, хотите избежать, если хотите, чтобы ваш документ Word выглядел профессионально.
6. Отступ первых строк абзаца
Между абзацами не должно быть дополнительных интервалов, а первые строки абзацев должны иметь отступ, чтобы каждый абзац выделялся. Единственным исключением являются абзацы, которые следуют непосредственно за заголовком раздела, которые можно оставить без отступа, потому что окружающий контекст дает понять, что это отдельный абзац.
Чтобы документ выглядел профессионально, общее практическое правило заключается в том, чтобы размер отступа был таким же, как размер шрифта. Убедитесь, что вы используете функции стиля абзаца Word для обработки отступов, а не используете Вкладка ключ!
Убедитесь, что вы используете функции стиля абзаца Word для обработки отступов, а не используете Вкладка ключ!
7. Поместите изображения между абзацами
Вставка изображений является частью разработки документа Word. Можно размещать изображения внутри абзаца и позволять окружающему тексту обтекать его, и если ваша организация следует этому руководству по форматированию документа, сделайте это.
Но вообще говоря, это может ухудшить читабельность, особенно в отчетах, основанных на данных. Самый безопасный вариант, особенно для графиков, диаграмм и таблиц, — поместить изображения между абзацами и выровнять их по центру. Таким образом, ваши изображения помогают сделать ваш документ привлекательным, но они никогда не соперничают за внимание с окружающим текстом. Это также помогает выделить подписи.
8. Выберите межстрочный интервал, соответствующий контексту
Чтобы отформатировать документ так, чтобы он выглядел профессионально, правильный выбор межстрочного интервала (пробел, отделяющий строку текста от следующей строки текста) действительно зависит от того, какой документ вы используете. пишешь.
пишешь.
Академические статьи должны сначала следовать всем существующим академическим руководствам по стилю, а затем предпочитать использование двойного интервала, если руководства по стилю не существует. Деловые и офисные документы, как правило, печатаются с одинарным интервалом, чтобы свести к минимуму количество страниц, необходимых при печати, но цифровые документы легче читать, если интервал между ними составляет 120–150 процентов.
9. Разделяйте текст заголовками и списками
Чем длиннее документ, тем важнее становятся заголовки. Вы бы предпочли прочитать 20-страничный отчет, который представляет собой не что иное, как стену текста от начала до конца? Или 30-страничный отчет, разбитый на соответствующие разделы, подразделы и заголовки? Скорее всего, вы предпочтете последнее.
Списки также хороши для разрушения стен текста и привлечения внимания к важным моментам. В Word используйте Нумерация для создания нумерованных списков при подсчете набора элементов (например, «пять атрибутов успешного предпринимателя») или при предоставлении пошаговых инструкций. В противном случае используйте Bullets для создания маркированных списков .
В противном случае используйте Bullets для создания маркированных списков .
Только избегайте чрезмерного использования списков, которые ухудшают читабельность дизайна вашего документа Word. Это особенно важно, когда речь идет об использовании Word для форматирования сценария.
10. Разделение разделов с разрывами
Если вы хотите узнать, как сделать свой отчет профессиональным, вам необходимо познакомиться с разрывами разделов. В Microsoft Word разрывы разделов позволяют различать определенные страницы с помощью изменения ориентации, столбцов, верхних и нижних колонтитулов, номеров страниц и т. д. Разрывы разделов бывают четырех видов:
- Следующая страница: Начните следующий раздел на следующей странице.
- Непрерывно: Начать следующий раздел на текущей странице.
- Четная страница: Начало следующего раздела на следующей четной странице.
- Нечетная страница: Начало следующего раздела на следующей четной странице.

Если ваш документ достаточно большой и в нем нужны главы, это лучший способ отформатировать их в чистом виде. Каждая глава должна быть сделана с Следующая страница разрыв раздела или четная страница или нечетная страница разрывы раздела, если вы собираетесь поместить его в подшивку. Мы также показали, как удалить разрывы страниц, если это необходимо.
Узнайте, как отформатировать документ Word, чтобы он выглядел профессионально
Если вашей организации или учебному заведению не требуется определенный макет и формат, вы можете пропустить тяжелую работу по настройке собственного шаблона и просто загрузить его. Это поможет вам быстро добиться профессионального дизайна документа.
Добавление и форматирование текста — служба поддержки Майкрософт
Форматировать текст
- Добавить и отформатировать текст
Статья - Создайте маркированный или нумерованный список
Статья - Изменить межстрочный интервал
Статья - Применить стили
Статья - Применить темы
Статья
Следующий: Разметка страниц
Форматировать текст
- Добавить и отформатировать текст
Статья - Создайте маркированный или нумерованный список
Статья - Изменить межстрочный интервал
Статья - Применить стили
Статья - Применить темы
Статья
Следующий: Разметка страниц
Чтобы добавить текст, поместите курсор в нужное место и начните печатать.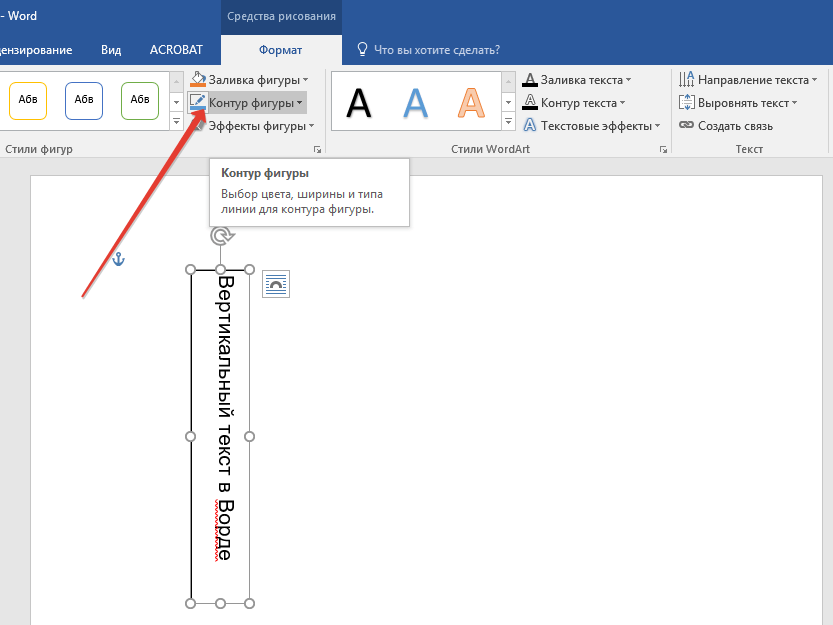
Форматировать текст
Выберите текст, который вы хотите отформатировать.
Чтобы выбрать одно слово, дважды щелкните его. Чтобы выделить строку текста, щелкните слева от нее.
Выберите параметр, чтобы изменить шрифт, размер шрифта, цвет шрифта или сделать текст полужирным, курсивом или подчеркнутым.
Форматирование копирования
Выберите текст с форматированием, которое вы хотите скопировать.




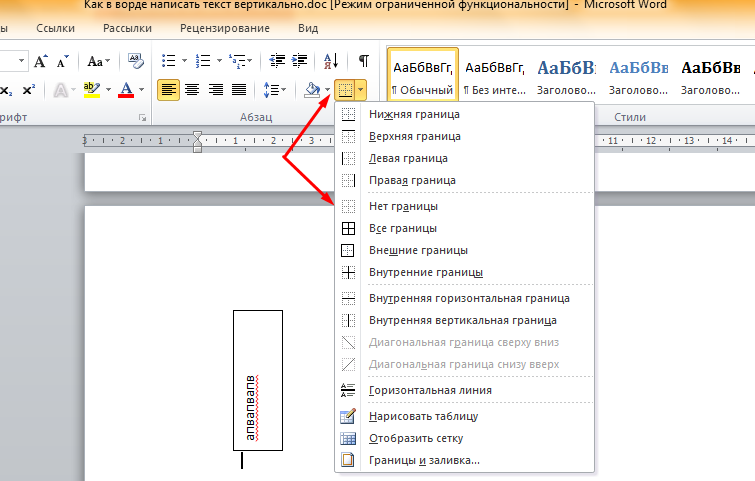
Leave a Comment