Как в иллюстратор загрузить кисти: Работа с кистями в Illustrator
26.10.1973 


 Разное
Разное
Эта подборка бесплатных кистей для Adobe Illustrator добавит текстуры вашим проектам
Ещё позавчера мы радовались бесплатным наборам шрифтов для Adobe Illustrator. И вот продолжение бесплатной радости.
Технический блог Speckyboy.com собрал подборку лучших кистей в высоком разрешении для Illustrator, чтобы вам не пришлось тратить время на их поиск в Интернете. Загрузите эти наборы и используйте их в своих проектах или просто как вдохновение.
Первый набор кистей в списке содержит прекрасную коллекцию кистей с цветочным рисунком для Illustrator.
Если вам нужна уникальная векторная кисть для проекта в сфере моды или красоты, рассмотрите этот бесплатный набор Lipstick Vector Brush Pack. 5 отдельных кистей бесплатны для личного и коммерческого использования.
Если вам нужно использовать эффект «сухой кисти», то этот набор позволит не ограничиваться одним вариантом.
Здесь вы найдёте нарисованную вручную веревочную «кисть», которая идеально подходит для любого дизайна.
Попробуйте эту цветочную акварельную кисть, если вы работаете над свадебным проектом.
С этим необычным набором вы сможете легко создавать уникальные венки и границы в своем проекте. Цвета легко меняются
Используйте этот набор, если хотите добавить своему проекту ощущение потрепанности.
А этот набор – идеальный выбор для тех, кто хочет придать проекту вид, словно он напечатан – возможно даже на плохой бумаге.
Набор содержит 12 различных кистей, все из которых были сделаны вручную, отсканированы и векторизованы. Их можно бесплатно использовать в личных и коммерческих проектах.
Порой очень сложно найти нужные градиенты. Но не с этим набором.
Работаете над дизайн-проектом для химической лаборатории? Не пропустите этот набор.
Еще один большой набор, в котором кисти сделаны с эффектом небрежности.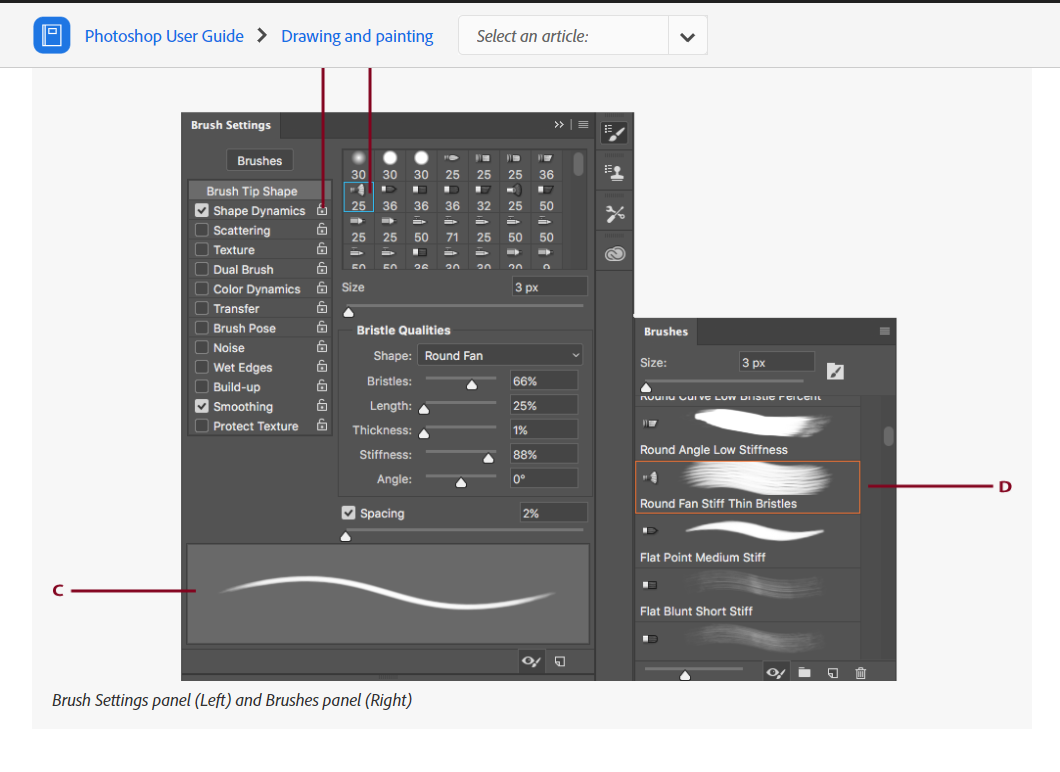
Ещё один вариант рисованных линий.
Этот набор из 8 пушистых кистей идеально подойдет для любого дизайнерского проекта с животными.
Отличный набор «урбан»-кистей. Эти кисти могут быть использованы в личных и коммерческих проектах.
Десять кистей, которые позволят вам поэкспериментировать с каллиграфией и новыми мазками.
Придайте вашим иллюстрациям вид под старину. Есть эффект гравирования.
Ещё один набор, который поможет добавить эффект потрепанности.
БОНУС:
Speckyboy.com предлагает также ознакомиться с пятью наборами, для которых понадобится подписка на Envato. Да, не бесплатно, но эти кисти того стоят.
Независимо от типа проекта, над которым вы работаете, этот пакет обязательно должен быть. Всплески, брызги и реплики – здесь есть всё.
Scribble & Scrawl Brushes
(44 кисти, требуется подписка Envato)Этот набор из 44 кистей Illustrator идеально подходит для любых «примитивных» или детских рисунков. Вы найдете множество различных элементов, которые легко применять и редактировать в соответствии с потребностями вашего проекта.
Вы найдете множество различных элементов, которые легко применять и редактировать в соответствии с потребностями вашего проекта.
Big Illustrator Brushes Pack
(56 кистей, требуется подписка Envato)Огромный набор включает в себя разнообразие кистей: от пунктира и эффекта мела до бесконечности.
Идеальный выбор, если вам нужно добавить реалистичную рисованную графику в свои иллюстрации.
Этот огромный набор кистей можно использовать для создания мандал, венков и бордюров.
Бесплатные кисти для иллюстратора — 2
Еще одна подборка кистей для иллюстратора — популярной программы дизайнеров и оформителей (прошлую подборку смотрите здесь). Эти инструменты станут удобным подспорьем, когда необходимо быстро набросать макет перед тем, как сдать в печать календари или плакаты. 18 комплектов разнообразных кистей ждут своей работы!
Все кисти на одной странице
Оригинальная кисть веревка
Скачать
Подойдет для оформления сцен в морском или ковбойском стиле, совместимость — CC.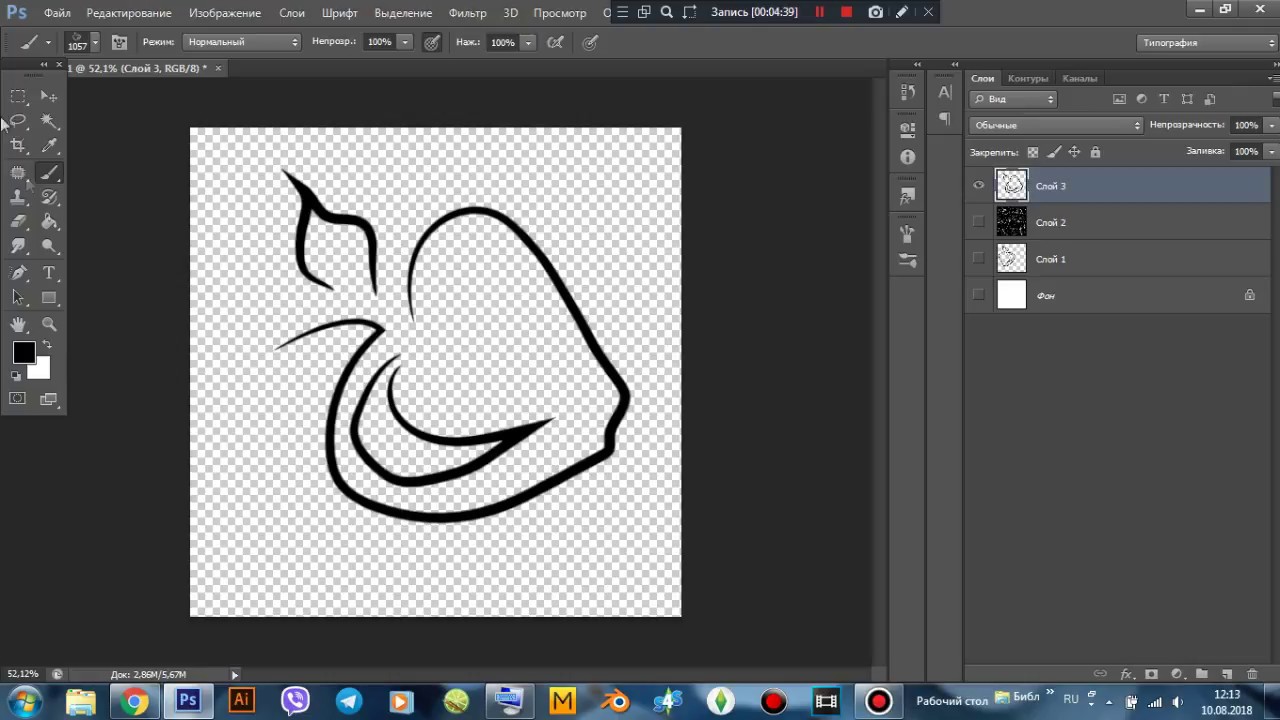 Автор — Ray Dombroski — предлагает скачать бесплатно их со своего блога, где можно найти много элементов для графики и дизайна.
Автор — Ray Dombroski — предлагает скачать бесплатно их со своего блога, где можно найти много элементов для графики и дизайна.
Кисть для иллюстратора — маркер
Скачать
Уже писали о таких кистях для фотошопа здесь и вот, новый вариант для иллюстратора — 64 мазка маркера в бесплатном исполнении. Найден в блоге Fudgegraphics от автора Franz Jeitz.
ПОНРАВИЛИСЬ ПОСТЫ? ПОДПИШИСЬ НА РАССЫЛКУ!
Будь в курсе всех новейших поступлений на сайте! Подпишись на еженедельную подписку анонсов всех статей, которые выходят у нас. Подписаться здесь!
Кисти для иллюстратора дым
Скачать
Если требуется отрисовать реалистичный дым, этот набор из 10 кистей может помочь. Автор — r2010 — выложил их в своем блоге на Deviantart.
Кисть doodle пунктир
Скачать
«Легкомысленные» пунктиры выложены к свободному скачиванию английским иллюстратором и дизайнером Mel на собственном сайте Melsbrushes. Загрузить такой набор отсюда.
Загрузить такой набор отсюда.
Клиновидные кисти
Скачать
Клиновидные кисти, которые могут стать ростками или листьями (да мало ли чем еще) на иллюстрациях. Автор — тот же самый талантливый дизайнер Mel из Англии. Скачать отсюда.
Античные цветы и кисти
Скачать
Набор красивых кистей, имитирующий стиль средневековых гравюр или рисунков. Загрузить с сайта Stockgraphicdesigns
Абстрактные кисти для illustrator
Скачать
Абстрактные геометрические фигуры с помощью кисти иллюстратора. Найдено на графическом портале Deviantart в блоге художника alethiologie. Ссылка на скачивание.
Кисти имитирующие линогравюру
Скачать
Достаточно специфичный вид кистей, имитирующих линогравюру или литографию. Автор — уже упоминавшийся выше Mel. Скачать здесь.
Кисти листья
Скачать
Кисти имитирующие листья растений — можно быстро создавать иллюстрации с цветами и листьями. Найдено у основателя блога Bittbox Jay Hilgert среди огромного количества how-to, графических ресурсов и других бесплатных полезностей для дизайнеров и иллюстраторов.
Найдено у основателя блога Bittbox Jay Hilgert среди огромного количества how-to, графических ресурсов и других бесплатных полезностей для дизайнеров и иллюстраторов.
Кисти сухие мазки
Скачать
Собственно, what you see is what you get! Найдено на Vecteezy — ссылка для скачивания.
Кисти гирлянды растений
Скачать
На Deviantart от автора r2010 доступны роскошные кисти для иллюстратора в виде цветовых гирлянд и вычурных листьев.
Doodle паттерны
Скачать
Упоминавшийся уже Mel на своем сайте Melsbrushes поделился с нами такими простыми паттернами, которые сделают более легкой работу над детскими иллюстрациями, например.
Кисти паттерны
Скачать
Набор кистей, удобный для создания рамок, контуров и других элементов. Найдено на Deviantart у автора StarwaltDesign.
Кисти в стиле старых плакатов
Скачать
На портале Сolorburned замечен этот набор из 105 кистей, с помощью которых можно создавать яркие и динамичные иллюстрации в стиле плакатов начала 20-го века.
Кисти в виде листьев и цветов
Скачать
Другой цветочный набор, рисующий стилизованные листья и цветы.
Кисти звезды 3D
Скачать
Если нужно быстро добавить в иллюстрацию динамику и яркость с помощью звезд — попробуйте этот набор из 24 кистей.
Кисть имитирующая напечатанное изображение
Скачать
Если необходимо придать иллюстрации вид уже напечатанного изображения, такая кисть поможет справиться с задачей.
Кисти рисующие бисер и самоцветы
Скачать
Добавьте лоска и блеска в свой дизайн с этими кистями, рисующие нити из бисера или самоцветов. Найдено на Deviantart у автора Korat-Nibelan.
Интересуетесь программой Adobe Illustrator? Обратите внимание на этот учебник!
Это — официальный учебный курс по программе Adobe Illustrator CC, входящий в знаменитую серию Classroom in a Book. Книга предназначена как начинающим, так и опытным пользователям, желающим получить от Adobe Illustrator CC максимум возможного.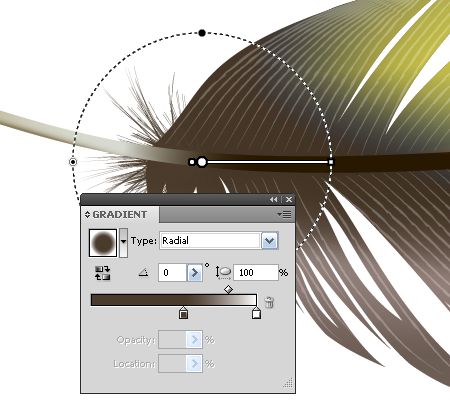 Серии простых, прекрасно подобранных пошаговых инструкций позволят вам на практике освоить все инструменты Adobe Illustrator CC. Купить книгу.
Серии простых, прекрасно подобранных пошаговых инструкций позволят вам на практике освоить все инструменты Adobe Illustrator CC. Купить книгу.
Читайте анонсы наших статей в популярных соцсетях: ВКонтакте, Facebook, Twitter или получайте регулярные анонсы (не чаще, чем раз в неделю) в ваш почтовый ящик — подписаться здесь!
Не нашли кисти для иллюстратор? Другие варианты:
Другие посты о файлах
Как установить шрифт в Иллюстратор
Программное обеспечение Adobe Illustrator является отличным средством работы с векторной графикой, существенно превосходящим прочие продукты. Однако как и во многих других программах, стандартных средств зачастую недостаточно для реализации всех пользовательских идей. В настоящей статье мы расскажем о методах добавления новых шрифтов для данного ПО.
Установка шрифтов в Illustrator
На сегодняшний день актуальной версией Adobe Illustrator поддерживается лишь два способа добавления новых шрифтов для последующего использования. Вне зависимости от метода, каждый стиль добавляется на постоянной основе, но с возможностью ручного удаления по необходимости.
Вне зависимости от метода, каждый стиль добавляется на постоянной основе, но с возможностью ручного удаления по необходимости.
Читайте также: Установка шрифтов в Photoshop
Способ 1: Средства Windows
Данный подход является наиболее универсальным, так как позволяет установить шрифт в систему, предоставив доступ к нему не только для Illustrator, но и для многих других программ, включая текстовые редакторы. При этом установленные подобным образом стили в большом количестве могут замедлить работу системы.
- Сначала вам необходимо найти и скачать нужный шрифт. Обычно он представляет собой один файл «TTF» или «OTF», включающий в себя разные стили для текста.
- Дважды кликните по загруженному файлу и в левом верхнем углу нажмите кнопку «Установить».
- Вы также можете выделить несколько шрифтов, кликнуть правой кнопкой мыши и выбрать пункт «Установить». Это позволит добавить их в автоматическом режиме.

- Файлы можно вручную переместить в специальную системную папку по следующему пути.
C:\Windows\Fonts - В случае с Windows 10 новые шрифты могут быть установлены из Microsoft Store.
- После проделанных действий в обязательном порядке необходимо перезагрузить Illustrator. В случае успешной установки новый шрифт появится среди стандартных.
Если у вас возникают трудности по части установки новых шрифтов на той или иной ОС, нами была подготовлена более детальная статья по данной теме. Кроме того, вы всегда можете обратиться с вопросами к нам в комментариях.
Подробнее: Как устанавливать шрифты в Windows
Способ 2: Adobe Typekit
В отличие от предыдущего, данный способ подойдет вам исключительно в том случае, если вы используете лицензионное программное обеспечение Adobe. При этом помимо самого Иллюстратора, придется прибегнуть к услугам облачного сервиса Typekit.
Примечание: На компьютере должен быть установлен Adobe Creative Cloud.
Шаг 1: Скачивание
- Откройте Adobe Creative Cloud, перейдите к разделу «Установки» и на вкладке «Шрифты» установите галочку рядом с пунктом «Синхронизация Typekit».
- Запустите заранее скачанный и установленный Illustrator. Убедитесь, что ваша учетная запись Adobe функционирует должным образом.
- С помощью верхней панели разверните меню «Текст» и выберите пункт «Добавить шрифты из Typekit».
- После этого вы будете перенаправлены на официальный сайт Typekit с автоматической авторизацией. Если вход не был произведен, выполните его самостоятельно.
- Через главное меню сайта перейдите на страницу «Plans» или «Upgrade»
- Из представленных тарифных планов выберите наиболее подходящий вашим требованиям. При этом можно воспользоваться базовым бесплатным тарифом, накладывающим некоторые ограничения.
- Вернитесь на страницу «Browse» и выберите одну из представленных вкладок.
 Также вам доступны инструменты поиска конкретной разновидности шрифтов.
Также вам доступны инструменты поиска конкретной разновидности шрифтов. - Из доступного списка шрифтов выберите подходящий. В случае с бесплатным тарифом могут быть ограничения.
- На следующем этапе вам необходимо выполнить настройку и синхронизацию. Кликните по кнопке «Sync» рядом с конкретным стилем для его скачивания или «Sync All», чтобы загрузить весь шрифт.
Примечание: Не все шрифты можно синхронизировать с Illustrator.
В случае успеха потребуется дождаться завершения загрузки.
По ее завершении вы получите соответствующее уведомление. Тут же будет отображена информация о доступном количестве загрузок.
Кроме страницы на сайте, похожее сообщение отобразится от Adobe Creative Cloud.
Шаг 2: Проверка
- Разверните Illustrator и создайте новый лист для проверки шрифта.
- С помощью инструмента «Текст» добавьте содержимое.

- Заранее выделив символы, раскройте меню «Текст» и в списке «Шрифт» выберите добавленный стиль. Изменить шрифт также можно на панели «Символ».
- После этого стиль текста изменится. Вновь поменять отображение можно в любое время через блок «Символ».
Главное достоинство метода заключается в отсутствии необходимости перезагрузки программы. Кроме того, стили могут быть без проблем удалены через Adobe Creative Cloud.
Читайте также: Учимся рисовать в Adobe Illustrator
Заключение
Прибегнув к рассмотренным методам, вы сможете установить любые понравившиеся шрифты и в дальнейшем воспользоваться ими в Illustrator. К тому же добавленные стили для текста будут доступны не только в данной программе, но и прочих продуктах Adobe.
Мы рады, что смогли помочь Вам в решении проблемы.Опишите, что у вас не получилось. Наши специалисты постараются ответить максимально быстро.

Помогла ли вам эта статья?
ДА НЕТКисти AI: 600+ профессиональных наборов кистей AI
Набор кистей Essential Illustrator Brush Bundle содержит более 600 профессиональных кистей AI. Этот набор материалов кистей AI предоставляет пользователям различные необходимые кисти Illustrator, такие как кисть для чернил, кисть для карандашей, кисть для гравировки, акварель, точечная кисть и т. Д. 15 видов кистей AI с различными эффектами!
Нажмите, чтобы загрузить кисти AI: 600+ профессиональных наборов кистей AI
Векторная иллюстрация Ай кисть введение
The Dead Pen | Hand Drawn Toolkit
Используйте коллекцию узоров, линий и точечных кистей Adobe Illustrator, чтобы придать своей работе нарисованный вручную тонкой кистью.
Это все, что вам нужно для получения:
62 вида тонких кистей с ручной росписью, включая узоры, линии, точечные кисти и образцы.
20 кистей с разбросом, включая точки, звезды, кресты и т. Д. (См. Справочную таблицу для предварительного просмотра).
Д. (См. Справочную таблицу для предварительного просмотра).
16 Линейная кисть без штрихов, включая короткие и длинные мазки (см. Справочную таблицу предварительного просмотра).
26 видов узорчатых кистей, включая множество точечных кистей, многолинейных кистей, многолинейных штриховых кистей, зигзагов, петель, волн и т. Д. (См. Справочную таблицу предварительного просмотра).
9 видов образцов паттернов, включая пунктирную, многолинейную, штриховую, волновую и зигзагообразную.
2 предварительный просмотр обложек AI, чтобы вы могли точно понять, как применяется эффект.
Совместим с CS6 +
Недавно я полностью влюбился в внешний вид рисованных иллюстраций.
Работы, созданные такими иллюстраторами, как Джордан Кабалка и Скотти Рассел, заставляют вас почувствовать себя так, как будто вы живете в мире ноутбука.
Вот почему мы создали набор кистей Dead Pen. Это набор из 62 кистей (узоров, точечных графиков, линий и образцов), позволяющих легко и интересно создавать свои собственные заправки.
Кроме того, мы сделали как можно больше кистей, используя технологию без растяжения, поэтому вы можете получить плавные линии чернил без странных форм.
Вот два способа игры с кистями (хотя вы можете использовать их по своему усмотрению):
Используйте кисть, чтобы создать все.
Мы включили все кисти, необходимые для создания рисованных иллюстраций, не выходя из Illustrator. Вы даже можете перейти в Banana и взять набор инструментов векторной кисти, чтобы улучшить свою функцию векторной кисти.
Отсканируйте свои рисунки.
Любите рисовать на бумаге? нет проблем. Просто отсканируйте свой рисунок и используйте кисть, чтобы добавить все трудоемкие детали.
Grave Etcher | Engraving Brushes
Создавайте винтажные иллюстрации в стиле гравировки с помощью этого набора кистей Illustrator
«Как они могли это сделать?»
При просмотре винтажных иллюстраций в Illustrator я задавал себе вопрос около миллиарда раз.
К счастью, вам больше не нужно беспокоиться о Grave Etcher.
Мы создали 118 реалистичных кистей для гравировки для каждой ситуации Illustrator, о которой вы мечтаете. Обязательно проверьте предварительный просмотр кисти, чтобы увидеть, сколько разных кистей мы сделали.
Пусть вас не пугает название Grave Etcher. Эти кисти подходят для различных стилей винтажных работ в Illustrator.
118 Кисть для гравировки Illustrator подходит для различных ситуаций.
Подходит для мыши или планшета (мы используем мышь и iPad Pro, а там взрыв).
Получите элегантные скульптурные эффекты в Illustrator за считанные минуты, вместо того, чтобы расстраивать время, проведенное в кроличьей норе.
Он очень подходит для гибкой ретро-гравировки иллюстраций логотипов и других произведений искусства, которые необходимо масштабировать.
Совместим с Adobe CC, Adobe CS6 и Adobe CS5.
информация о продукте
Вот список всего контента, который вы получили. Мы стараемся добавлять кисти для всех типов линий, о которых вы только можете подумать.
26 коротких многострочных кистей для травления
26 средних многострочных кистей для травления
26 длинных многострочных кистей для травления
10 дополнительных коротких однолинейных кистей для травления
10 коротких однолинейных кистей для травления
10 средних однолинейных кистей для травления
10 длинных однолинейных кистей для травления
2 файла для предварительного просмотра иллюстраций в Illustrator для получения идей и вдохновения.
Простое руководство по установке кистей Illustrator.
1 краткое справочное руководство по кистям для быстрого просмотра каждой кисти с близкого расстояния.
Совместим с Adobe Illustrator CC и CS6
Начните получать потрясающие эффекты винтажной гравюры в Illustrator уже сегодня
Если вы хотите получить выгравированный вид клиента (или просто попробовать новый инструмент в своем рабочем процессе), то этот пакет для вас.
Это весело и легко. Самое главное, это поможет вам создавать потрясающие иллюстрации в стиле, который, как известно, сложно создать в цифровом виде (до сих пор).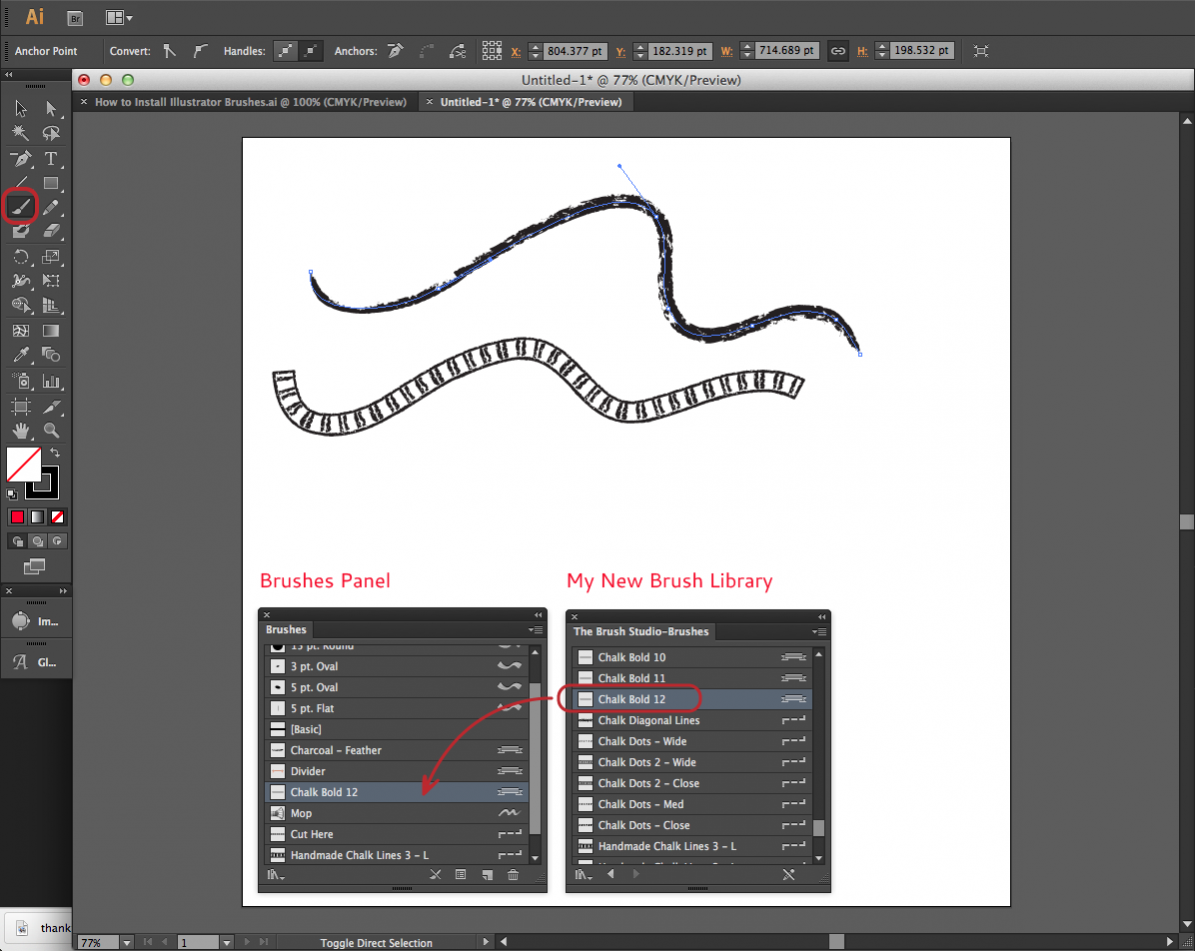
Drunk Sailor | Stippling Brushes
Не повторяйте работы по нанесению точечной штукатурки на туннель для плотины. Используйте набор кистей для рисования Drunk Sailor | Vector, чтобы добавить эффект штриховки вашей мечты за несколько секунд.
Вы работаете иллюстратором? Представьте себе создание идеальных точек и теней всего одним щелчком мыши вместо сотен точек.
Поприветствуйте сумки Drunk Sailor Stippling и Liner Brush. Очень подходит для быстрого добавления иллюстраций.
В комплект входит:
38-точечные кисти из настоящих ручек и пластинок Bristol.
20 кистей для рисования линий с тонкими изменениями штриха.
5 видов профессиональных кистей, включая веревочки, звездочки и точки.
3 файла Illustrator для предварительного просмотра иллюстраций и поиска идей и вдохновения.
Простое руководство по установке кистей Illustrator.
1 краткое справочное руководство по кистям для быстрого просмотра каждой кисти с близкого расстояния. Подходит для мыши и iPad Pro / Apple Pencil, совместимых с Adobe Illustrator CC и CS6
Подходит для мыши и iPad Pro / Apple Pencil, совместимых с Adobe Illustrator CC и CS6
Вот почему это лучшие штриховки в Illustrator.
Оно создано в технике настоящей кисти, которой обучают в художественной школе.
Подходит для мыши, планшета или iPad Pro и Apple Pencil.
Чувствительность к давлению дает вам 100% контроль (очень подходит для входа на небольшие площади).
Бесшовная текстура, поэтому вам не придется беспокоиться о странных швах.
Создано с использованием планшета Bristol, сканированного с разрешением 600 точек на дюйм, и микрометрической ручки.
Многие изменения основаны на татуировках с нанесением штрихов, штрихов, штрихов и штрихов.
Включает штриховки для краев, переходов и областей заливки.
Легко меняйте цвет кисти.
Предназначен для легкого наложения слоев для создания желаемого эффекта.
Совместимость Adobe CC или Adobe CS6
Drunk Sailor — это набор рисунков, разбросанных узоров и узорчатых кистей, специально созданных для Adobe Illustrator.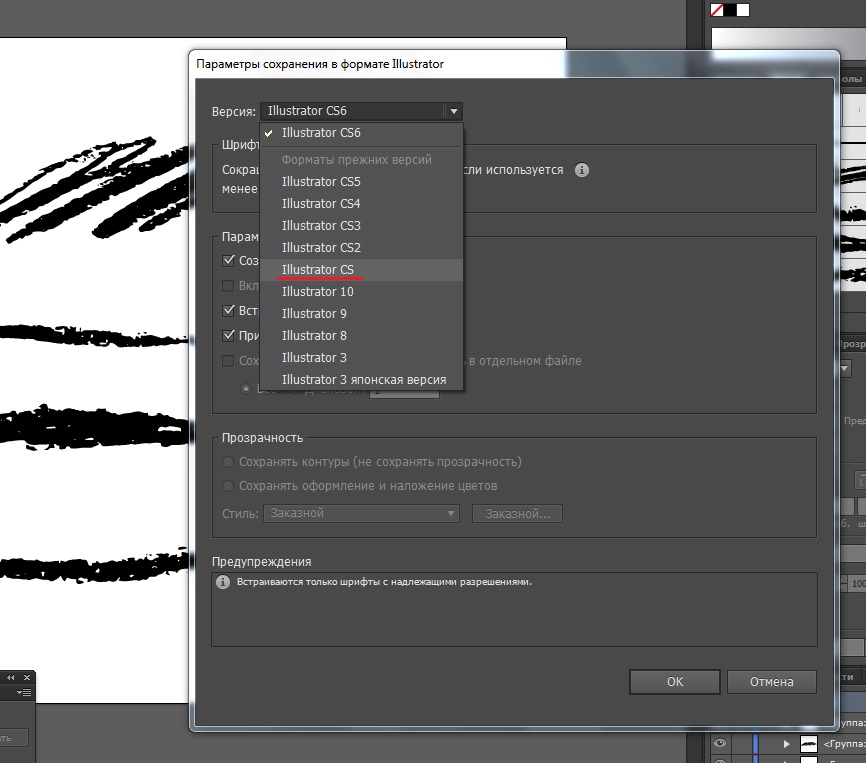 Их можно загрузить быстро и легко (мы включили простое руководство по установке).
Их можно загрузить быстро и легко (мы включили простое руководство по установке).
iPad Pro и Apple Pencil
Я почти использую только свой iPad Pro и Apple Pencil, чтобы играть с этими кистями, это похоже на сон. Кисть чувствительна к давлению, что ускоряет мой рабочий процесс. Я использую программное обеспечение для демонстрации экрана, такое как Astropad (Standard) или Duet, для подключения к моему iMac через Bluetooth.
Планшет Wacom
Можно использовать любой тип планшета Wacom, который вы в настоящее время используете с Illustrator. Примечание. Если его нельзя использовать для других целей, он не заставит волшебным образом работать 20-летний планшет Wacom ¯ (ツ) / ¯
Black Magic Vector Halftone Brushes
Как добавить ЗЛОЕ ПОЛУФОНА в свою работу
Это элегантный и простой способ создать полутоновые изображения в вашей работе с помощью 87 прочных полутоновых кистей.
Более 70 лучших кистей с полутоновыми узорами для Illustrator.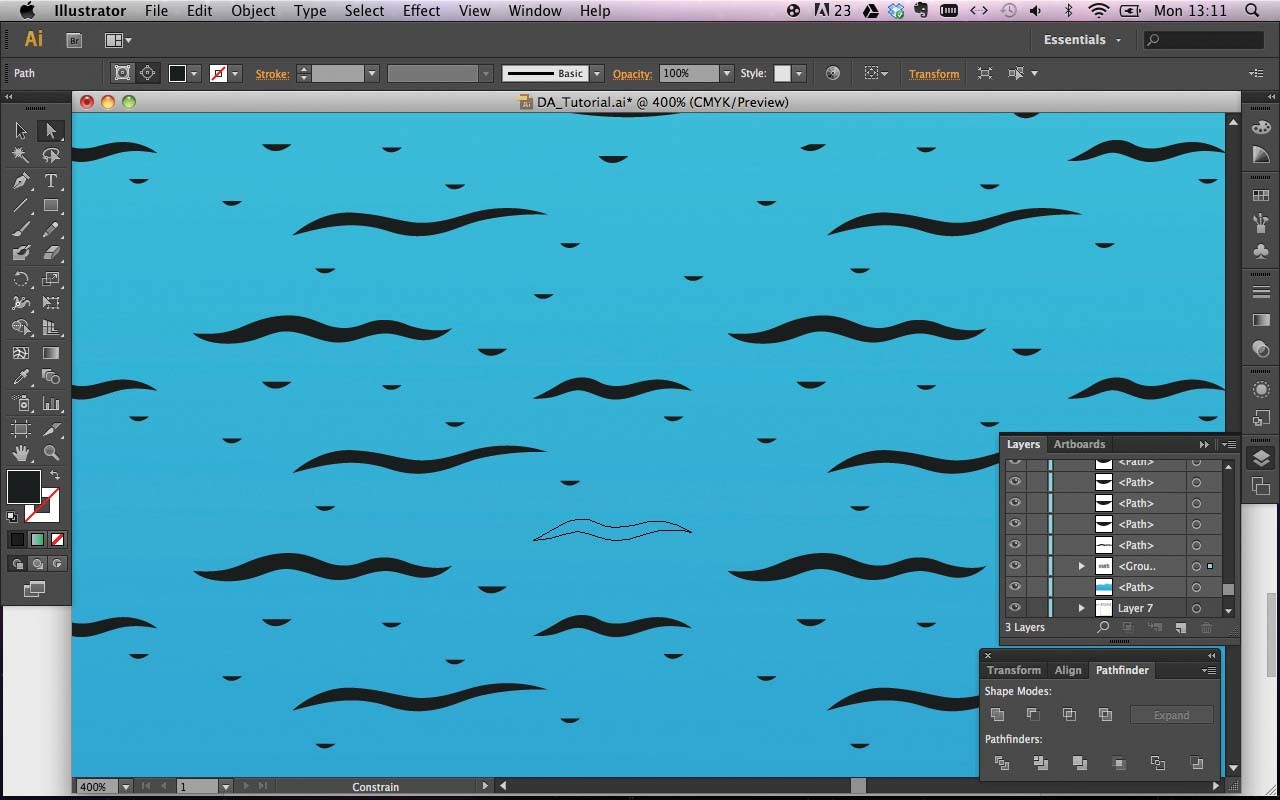 Очень подходит для быстрого добавления в вашу работу великолепной точечной текстуры.
Очень подходит для быстрого добавления в вашу работу великолепной точечной текстуры.
Вот все хорошее, что вы получите в этой сумке:
Более 80 полутоновых кистей и образцов для Illustrator обеспечивают идеальный полутоновый узор для ваших иллюстраций.
Для точного управления полутона разделены по процентному соотношению (10-90%).
Включает стандартные полутоновые кисти, конические полутоновые кисти, градиентные полутоновые кисти и краевые кисти для достижения безумной точности.
Каждая щетка имеет три ширины для максимальной универсальности.
Включает простые инструкции и краткую памятку в формате PDF.
Работает с вашими любимыми инструментами (мышью, iPad Pro и планшетами Wacom).
Совместим с Adobe Illustrator CS4, CS5, CS5.5, CS6 и CC.
Добавьте полутона в свою работу. Оставайся в этом районе.
Полутона отлично смотрятся в вашей работе. Но их сложно изготовить и трудно контролировать.
Мы создали набор инструментов Black Magic Halftone Brush Toolkit, чтобы сделать процесс добавления полутонов любого типа в вашу работу в Illustrator увлекательным, простым и легким.
Мы потратили более 160 часов на создание этих кистей (вы можете сказать им, когда их использовать).
Честно говоря, это долгий и сложный процесс сборки, тестирования и модификации, чтобы убедиться, что они работают безупречно.
Но конечный результат кажется чистым волшебством.
Что наиболее важно, они позволяют поддерживать эффективное состояние потока без нарушения полутоновых текстур.
Купите набор кистей для полутонов Black Magic сейчас и начните быстро добавлять красивые полутона в свою работу!
Совместим с CS4, CS5.5, CS6 и CC.
VectorTone | Pattern Brushes
VectorTone — один из шести наборов кистей в наборе инструментов VectorBrush.
Основная коллекция графических стилей Illustrator
VectorTone — это набор больших полутоновых кистей для Adobe Illustrator. Просто выберите инструмент «Кисть» и начните рисовать полутона на векторной работе. Это действительно просто и весело!
Это то, что ты получаешь
10 готовых к использованию стилей линейной графики.
10 готовых стилей полутоновой графики.
15 готовых к использованию редких винтажных текстур чернил из каталога.
Включая графические стили и образцы, которые были загружены в файл AI.
Просто в один клик. Просто выберите любое изображение и щелкните нужный стиль.
Используйте каталог излишков ретро-войны для создания полутонов и соотношений линий.
Действие «Векторизатор» одним щелчком мыши немедленно преобразует узор в вектор.
Остающийся каталог составлен из редких и дорогих ретро-армий.
Красивый и вдохновляющий пример таблицы VectorTone.
Включая версии CS4, CS5, CS6 и CC.
Легкое для понимания, привлекательное руководство в формате PDF.
Эта сумка исторически достоверна
С тех пор, как я начал использовать RetroSupply 18 месяцев назад, я стал важным коллекционером антикварных книг, каталогов и упаковки. Меня это вдохновляет, мне очень нравится видеть эти предметы вокруг себя.
Недавно я обнаружил редкий и красивый каталог армейских остатков 1950-х годов. Я нашел его на eBay и должен иметь. Торги сумасшедшие (в этом каталоге есть потрясающие иллюстрации и текстуры).
Я нашел его на eBay и должен иметь. Торги сумасшедшие (в этом каталоге есть потрясающие иллюстрации и текстуры).
Могу честно сказать, что когда в письме есть хорошо упакованный пакет, я медленно открываю его и восхищаюсь каждой страницей. Конечно, полутона, текстуры чернил и линии потрясающие. Поэтому я решил преобразовать его в вектор, чтобы поделиться с вами!
Вот как я делаю текстуру
Купил армейский каталог 1950-х годов (200 долларов) с самыми красивыми полутонами, которые я когда-либо видел.
Сканирование моих любимых полутонов, линий и интерференционных узоров полутонов
Тщательно создавайте кисти для Adobe Illustrator со сканов
Если Крис ДеЛоренцо достаточно хорош …
Крис ДеЛоренцо — один из моих любимых дизайнеров.
Крис использует эти кисти для векторной работы. Это действительно потрясающая работа, действительно здорово видеть, как мои полутона используют ее!
[BONUS] Действие Vectorizer Illustrator
Мы также включаем простое действие Illustrator под названием VectorTone Vectorizer.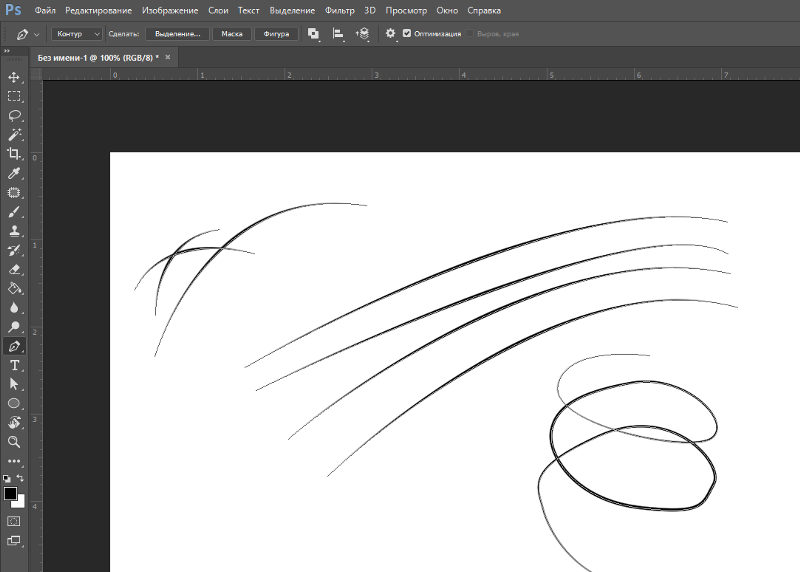 Просто выберите свой режим, нажмите действие для воспроизведения, и ваша текстура будет преобразована в векторную!
Просто выберите свой режим, нажмите действие для воспроизведения, и ваша текстура будет преобразована в векторную!
VectorHero | Brushes for Illustrator
Создавайте иллюстрации, как коммерческий художник 1950-х годов.
Вы когда-нибудь задумывались, как некоторые цифровые художники могут создавать такие реалистичные иллюстрации пером и тушью?
Это именно то, что вы получите:
20 чувствительных к давлению чистящих кистей с чернилами (воссозданы из сырья)
20 чувствительных к давлению кистей для грязных чернил (созданных из отсканированных образцов)
Красивая справочная таблица 8,5 x 35 дюймов (с кистью)
Инструкции включены в руководство
Применимо к версиям CS4, CS5, CS6 и CC
Вы клянетесь, что их работы были созданы в офисе коммерческого искусства, обшитого деревянными панелями. Индийские чернила тяжелы в воздухе, стопки бумаги заполнены эскизами, а занятые художники используют чернильные ручки, ручки-роллеры и перья на прочных деревянных столах.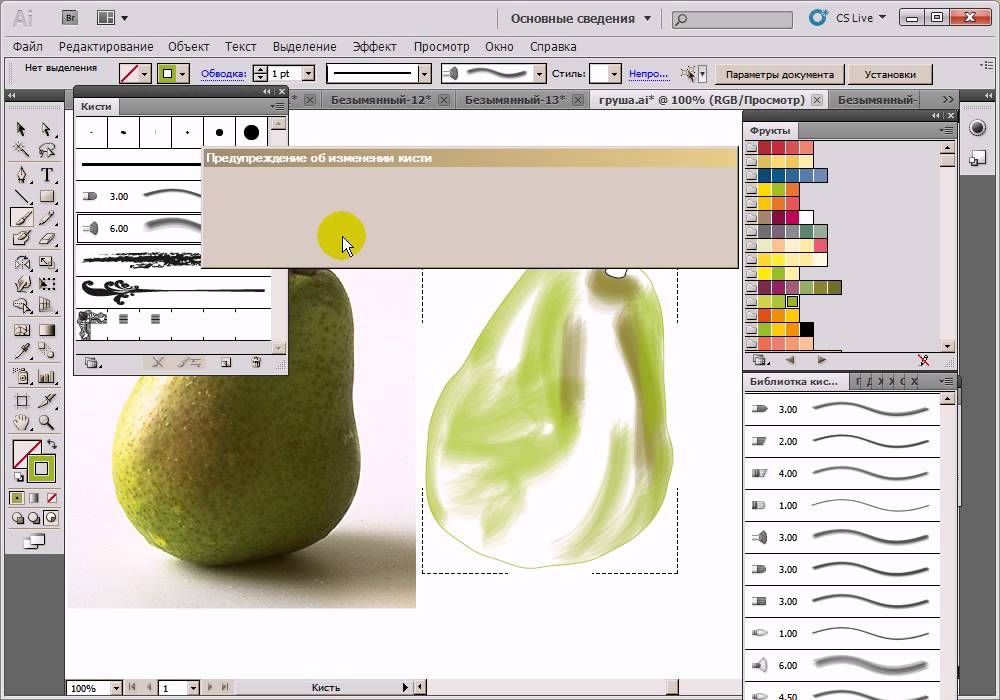
Так в чем же секрет создания настоящих коммерческих художественных иллюстраций?
Это намек: непоследовательность и человеческое несовершенство.
Adobe Illustrator позволяет нам создавать точные произведения искусства. Проблема в том, что из-за этого человеческая цена увеличивает теплоту иллюстраций.
Это можно свести к ключевой особенности. Чернильные штрихи с заливкой экспрессии имеют разную насыщенность и незначительные дефекты.
Мы использовали VectorHero Pen Pack для Illustrator, чтобы воссоздать ощущение той эпохи. Вот как мы это сделали:
Большое количество коммерческих художественных библиотек было собрано с 1940-х и 1950-х годов.
Изучите производительность этих ручек в реальном мире. Мы внимательно следим за тем, как чернила собираются, когда кончик пера впервые касается бумаги. По мере того, как давление увеличивается и уменьшается, как мазок кисти становится шире. Как прекратить обводку конца.
Тщательно воссоздайте эти функции в векторной форме. Мы используем настоящие коммерческие образцы искусства, мазки, созданные кистями и перьями, и даже используем исторические справочные материалы для создания чернильных штрихов с помощью инструментов пера.
Мы используем настоящие коммерческие образцы искусства, мазки, созданные кистями и перьями, и даже используем исторические справочные материалы для создания чернильных штрихов с помощью инструментов пера.
Самое главное, что мы создали пенал, о котором всегда мечтали.
Как видите, большинство наборов кистей Adobe Illustrator создается путем сканирования мазков, автоматического отслеживания их и превращения в кисти.
В результате трудно использовать кисть, которая может дать менее прекрасные результаты.
Скотт Фуллер и я (Дастин Ли) потратили более 40 часов на написание материалов, исследуя лучшие примеры коммерческих иллюстраций, воссоздавая и улучшая кисти, а затем тестируя их, создавая настоящие произведения искусства в классическом стиле иллюстраций 1950 года.
В результате мы получили набор кистей, которые нам нравится использовать в работе. Мы думаем, что они вам тоже понравятся.
Возьмите набор перьев VectorHero Illustrator Pen Pack и с легкостью начните получать реалистичные эффекты рукописного ввода!
Battery Acid Vector Brushes
15 векторных кистей созданы из популярного каталога механики 1950 года с ржавыми батареями, ржавым металлом и текстурами.
VectorFuzz Illustrator Brushes
За последние 18 месяцев я собрал десятки губчатых кистей, акриловых смол, чернил и бумаги. Используя эти инструменты, я много времени проводил рано утром и поздно вечером, пил кофе и создавал текстуры.
За последние 18 месяцев из этих сотен образцов был получен набор из 32 щеток для разбрасывания губок.
Это процесс, через который проходит каждая текстура:
Используйте настоящую губку, чернила и краску, чтобы создать текстуру губки.
Сканируйте текстуру в мой MacBook
Используйте мою любимую программу для создания векторных изображений VectorMagic, чтобы преобразовать их в векторные
Удалите случайные и странные пятна вручную, чтобы очистить результаты
Созданная как рассеивающая кисть в Illustrator, произвольно вращайте кисть и другие функции, чтобы создать естественное ощущение вашей работы.
В результате получился набор векторных текстур губки, которые будут приносить вам немного счастья каждый раз, когда вы их используете.
Это все, что вы получите:
32 полностью расширяемых и настраиваемых векторных текстуры чернил и губок
Полноцветная, подробная инструкция в формате PDF
Эти кисти необходимы любому, кто работает в Illustrator. Возьмите их сейчас, чтобы использовать, когда они вам понадобятся.
Irvington High Vector Brushes
Странные и практичные кисти для иллюстраций для смешанных сумок для иллюстраторов и дизайнеров
Воскресенье вечером в 2:00.
Я работаю над последним набором кистей для вас, ребята, и старой школьной поп-музыкой из моей подписки на Apple Music (это лимонная голова о стыде Рэя).
Я начал думать о своей школьной жизни. Моя первая боевая машина, нарисованная в блокноте, и приключение с моими друзьями Гейбом и Мелиссой на выходных.
В этом духе я решил внести свой вклад в ностальгию по старшей школе.
Вот наши любимые способы его использования:
Добавьте текстурную окраску в свою иллюстрацию.
Заполните области цветом (например, полосы на автомобиле — используйте одну из серых художественных кистей и установите для нее умножение в режиме наложения).
Добавьте потертую текстуру по краям материала (установите кисть того же цвета, что и фон, используйте консервативно по краям).
Это все, что вы получаете при покупке упаковки:
20 видов кистей, в том числе полутоновые интерференционные узоры, ручные перекрестные инкубаторы, акварель, наполнители для граффити и чернильные кисти.
Инструкции по установке, использованию и регулировке щетки.
В нашем знаменитом кратком справочнике RetroSupply представлены все кисти, в том числе советы по их использованию, а также их история.
Совместим с Adobe Illustrator CC и CS6.
Возьмите упаковку сегодня и начните добавлять свежие мазки и текстуры в свои иллюстрации!
Fuel Station | Vector Grime Brushes
Ваши векторы слишком чистые?
Готовый к работе Adobe Illustrator практически позволяет создавать работы с супер-продезинфицированными идеальными линиями.
Но когда вам нужно, чтобы ваша работа выглядела так, как будто она была создана дешевой чернильной ручкой, растопите ее зажигалкой и протрите паровым валиком?
Тогда у вас есть два варианта:
Вариант А. Возьмите кучу старых чернил, грязных материалов, начните экспериментировать с текстурами чернил, отсканируйте их, очистите в Photoshop, преобразуйте в векторы, а затем превратите их в кисти Illustrator (и надейтесь, что они выглядят правильно).
Либо
Вариант Б. Возьмите набор кистей Fuel Station Grimy Illustrator и сразу же добавьте чернила, грубые, грубые линии для работы в Illustrator.
В комплект кистей Fuel Station Illustrator входят 20 кистей для грязи, сделанных в моем гараже, использованное моторное масло, старая краска и другие предметы в гараже (примечание: все материалы обрабатываются экологически чистым способом).
Вот некоторые из самых популярных преимуществ этой упаковки:
Идеально подходит для превращения гигиеничных линий Illustrator в грязные (не нужно переходить сверху).
Сделайте штрихи крупнее и используйте их для добавления сплошных теней и заливки векторной графики.
Добавьте потертую текстуру по краям материала (установите кисть того же цвета, что и фон, используйте консервативно по краям).
Выберите одну из кистей с брызгами и нанесите тонкий слой чернил на свою работу, чтобы получить реалистичный завершающий штрих.
Это все, что вы получаете при покупке упаковки:
20 кистей, включая сухие полосы туши, мазки черного моторного масла, небольшие брызги черной грязи и кисти с сухой черной краской.
В нашем знаменитом кратком справочнике RetroSupply представлены все кисти, в том числе советы по их использованию, а также их история.
Совместим с Adobe Illustrator CC и CS6.
Возьмите упаковку сегодня и добавьте грязные чернильные кисти в свой арсенал иллюстраций уже сегодня!
Wax & Oil Illustrator Brushes
Сюрреалистическая восковая масляная векторная кисть из 60-летних карандашей
Вдохновленные восковыми масляными мелками 1950-х годов, мы обнаружили, что они просто лежали в гараже — отсюда и название — эти кисти воспроизводят грубые, нефильтрованные эскизы, сделанные коммерческими художниками в середине 20-го века, и будут вам полезны. человеческое прикосновение. иллюстрация.
человеческое прикосновение. иллюстрация.
15 векторных кистей, созданных на основе 60-летнего использования восковых и масляных мелков
15 видов неэластичных кистей из восковых мелков 60-летней давности
Справочная таблица кистей, включая примеры каждой кисти, описание кисти и советы по их использованию
Простые инструкции в формате PDF и изображения
RetroSupply лучше, чем гарантия возврата денег (не любите кисти, мы вернем вам деньги)
15 векторных кистей, кистей из воска и масла, созданных за 60 лет истории
Мы обнаружили настоящие восковые масляные карандаши 60-летней давности и превратили их в художественные кисти Illustrator. Как видно из приведенного выше примера изображения, внешний вид текстуры ногтей восковым масляным карандашом. Мы также стремимся найти хороший баланс между реалистичными кистями и опорными точками, чтобы они не замедляли работу Illustrator.
Примечание: используйте любую подобную кисть, Illustrator предоставит вам вращающееся колесо смерти. Следовательно, в области штриха *** нет окраски. К тому же, как и в любом программном продукте, чем больше оперативной памяти, тем лучше.
Следовательно, в области штриха *** нет окраски. К тому же, как и в любом программном продукте, чем больше оперативной памяти, тем лучше.
Создайте 15 видов нерастянутых кистей из восковых мелков 60-летней давности.
Если вы знаете перед использованием художественных кистей, что они растягиваются и сжимаются в соответствии с длиной мазка. Если мазки кисти не будут очень длинными или очень короткими, это не будет проблемой. Но эти нерастянутые версии созданы с использованием функции «Узорчатая кисть» Illustrator. Так что как бы долго вы это ни делали, он ни капли не растянется.
Проведите по таблице быстрой справки
Очень хорошо открыть файл AI или PDF и увидеть примеры всех кистей (а не загружать их и угадывать, как они выглядят). Кроме того, мы приводим справочную таблицу, чтобы она выглядела великолепно, а также рассказы и советы по использованию кисти.
Удобный PDF-файл с инструкциями
Ненавижу, когда покупаю цифровые продукты. Руководство представляет собой простой текстовый файл. Чтение и лень раздражают. Вот почему мы превратили инструкции в полноцветный PDF-файл с изображениями и заголовками, чтобы вы могли легко найти нужную информацию.
Чтение и лень раздражают. Вот почему мы превратили инструкции в полноцветный PDF-файл с изображениями и заголовками, чтобы вы могли легко найти нужную информацию.
Что говорят другие покупатели
«Любой векторный рабочий процесс является надежным дополнением. Технология без растяжения — находка! Стоит каждой копейки, а то и немного. Настоятельно рекомендуется», — Крис Р.
«Как профессиональный иллюстратор почти исключительно для Illustrator (CS6), Святой Грааль кистей — это настоящая органическая кисть, которая не будет сжиматься или расширяться в зависимости от длины мазка. Эти кисти предоставляют, плюс вы можете их менять. Я могу». t Жду оставшейся части этой серии ». Грег Б.
«У меня есть эта упаковка только на один день, и она стала частью моего рабочего процесса. Неэластичные кисти удивляют — ясно, сколько работы они проделали для этих инструментов, чтобы сделать их более реалистичными и гибкими». Майкл С. .
The Woodcut Brush Kit
Используйте эти 32 кисти для гравюры на дереве для Adobe Illustrator и 24 кисти для рисования текстур для добавления украшений в виде драконов в Photoshop, чтобы обеспечить реалистичные эффекты гравюры на дереве, блочной печати и линогравюры для ваших иллюстраций.
32 кисти для гравюры на дереве для Adobe Illustrator, доступны разной длины и толщины.
24 тонких чернильных ручки доработаны в Adobe Photoshop (так что ваши иллюстрации выглядят на 100% аутентичными).
Мертвая простая инструкция по установке и краткое справочное руководство Woodcut.
Я играл на гитаре в группе под названием The Reds. Мы сделали свой собственный плакат для шоу, и я всегда хотел сделать плакат с классической гравюрой на дереве (подумайте о классических плакатах с блочной печатью, вы можете купить фестивали блюзовой музыки и т. Д.).
Проблема в том, что у меня нет времени или навыков, чтобы сделать постеры для шоу на дереве. Вот где приходит на помощь набор кистей для гравировки по дереву.
Если вы создаете плакат с перформансом или просто хотите создать несколько классных иллюстраций гравюры на дереве, этот набор кистей может быть легко получен.
Это наш простой трехэтапный рецепт для создания красивой работы по дереву:
Создайте свой дизайн. Вы можете создать все с нуля или использовать этот замечательный набор шрифтов и стоковые иллюстрации.
Вы можете создать все с нуля или использовать этот замечательный набор шрифтов и стоковые иллюстрации.
Нанесите набор кистей для гравировки на свою производственную линию. Поэкспериментируйте с размером и толщиной кистей (мы организовали кисти, поэтому чем больше число, тем длиннее мазок).
Перенесите окончательную работу в Photoshop и используйте прилагаемую кисть для тонких чернил (необязательно), чтобы добавить тонкие текстуры чернил.
DryGoods | Chalk Brushes for AI
Примечание. Эти меловые кисти созданы с использованием нашего 5-шагового метода векторизации. Получились очень реалистичные меловые кисти, настоящие, их сложно отличить от настоящих!
Кисть для мела, вдохновленная магазином Drygoods в начале 20 века, — это Illustrator.
Сухой товар — это сухой корм и другие предметы домашнего обихода. Этот термин часто используется в конце XIX — начале XX века.
Кисти для мела от DryGoods | Illustrator Pack — возвращение в эти магазины.
Вот что вы получите при покупке упаковки:
23 мелка, в том числе стопки разных штрихов
Воспользуйтесь нашим пятиэтапным методом преобразования для преобразования из реального исходного материала.
Включая стандартный мел, мелкие точки, широкие края (очень подходят для заполнения областей) и т. Д.
Покажите его на привлекательном листе-образце (этот лист выглядит великолепно, вы хотите распечатать его и повесить на стену)
Включает версии, сохраненные для CS4, CS5, CS6 и CC
Из-за постоянно меняющихся категорий товаров, знаки на доске и знаки в форме буквы А используются для рекламы специальных предложений.
В набор DryGoods входит 23 меловые кисти Illustrator для вас. Эти кисти были созданы с использованием различных мелков. У каждого разная степень износа (чтобы максимально разнообразить вашу работу).
Наконец, мы отсканировали их с разрешением 600 точек на дюйм после обработки в Photoshop, преобразовали в векторы с помощью расширенного программного обеспечения для автоматического отслеживания, а затем максимально уменьшили количество точек.
Нельзя отрицать, что, как и мелом, вы все равно получите много очков.
В результате получился набор мела, который выглядит очень реалистично. Несмотря на то, что они являются векторами (как видно из примера), они выглядят как настоящий мел!
InkWash | Vector Ink Watercolors
[Предупреждение] Эти кисти просты в использовании. Все, что вам нужно сделать, это открыть файл, сохранить кисть, а затем начать применять некоторые преимущества InkWash в работе!
Глупый простой в использовании кристалл, вы действительно будете использовать …
Пользователь Illustrator? Вы влюбитесь в это
Мне всегда нравилось, как коммерческие художники использовали акварель в середине прошлого века.
Смешайте воду, добавьте немного туши и смочите кисть. Затем нарисуйте темные тона текстуры на своих эскизах и быстро работайте над штрихами.
Единственная проблема в том, что до сих пор наборы для рисования акварелью были слишком сложными и безумными.
Лично мне нравится делать глупые вещи настолько простыми, насколько это возможно.
Вот почему мы создали InkWash. Это набор из 30 наборов акварельных кистей, созданных вручную студией RetroSupply, напечатанных чернилами и водой.
Вам не нужно загружать образцы или читать руководство на 2000 слов, чтобы использовать эти кисти.
Следующее — точное содержание, когда вы покупаете InkWash сейчас:
30 готовых векторных кистей для рисования и акварели
Отобразите таблицу с образцами кистей, инструкциями, специальными советами, историями и т. Д.
Версии CC, CS6, CS5 и CS4
Различные кисти созданы по мотивам коммерческих акварельных работ середины века.
Создавая этот набор, мы хотели максимально упростить его.
Но не обманывайтесь. Вы все еще можете добавлять цвета к этим кистям и смешивать их, как настоящие акварельные картины.
Просто нажмите на кисть и выберите цвет.
Я поделился этой серией с друзьями-дизайнерами. Все они говорили мне почти одно и то же:
Чтобы получить столько же полезных кистей, сколько в этом наборе, нужно было купить 3-4 набора. Эти другие наборы сложнее использовать!
Эти другие наборы сложнее использовать!
VectorSketch | Illustrator Brushes
Наконец, профессиональные качественные чувствительные к давлению угольные кисти для Illustrator!
Традиционно, если вы хотите создать настоящие эффекты угля и карандаша в цифровом виде, это будет происходить в Photoshop.
Единственная проблема заключается в том, что вы настаиваете на использовании иллюстраций, размер которых трудно изменить. Или, что хуже всего, вы отправляете его на принтер, и у вас получается размытая (или неровная) работа! Блеш! Смущает и раздражает!
Вот почему мы создали VectorSketch. Это роскошная упаковка, состоящая из 40 кистей на угольной и графитовой основе.
Теперь вы можете оставаться в безопасном месте и выполнять всю работу в Illustrator. Конечно, получить красивые масштабируемые результаты.
Вот что вы получите, нажав кнопку «Купить сейчас»:
10 чувствительных к давлению сжатых угольных палочек
10 чувствительных к давлению веток ивы
10 чувствительных к давлению столярных карандашей
10 чувствительных к давлению карандашей № 2 (например, вы ткнули себя в начальной школе и задались вопросом, не отравились ли вы свинцом)
Возьмите его сейчас, чтобы иметь его позже!
✒️✏️ Нравится векторные кисти? Почему бы не взять самый популярный костюм? 🖌🖋
Набор векторных кистей включает VectorSketch и 5 других наборов ретро-кистей (всего 200 кистей). Это одна из наших самых продаваемых упаковок, вы сэкономите много денег!
Это одна из наших самых продаваемых упаковок, вы сэкономите много денег!
Нажмите, чтобы загрузить кисти AI: 600+ профессиональных наборов кистей AI
Набор кистей для illustrator. кистей для границ и декора
В Adobe Illustrator присутствует широкий набор инструментов для рисования. Использование кистей откроет перед вами новые возможности, а в некоторых случаях, сэкономит время. В этом видео уроке, я расскажу о всех типах кистей, чем они отличаются, как создавать, как настраивать и как рисовать. Если у вас есть , работа с кистями переходит на новый уровень. Вы можете управлять кистью по ходу рисования, меняя нажим или наклон пера.
Как создавать собственные кисти и рисовать с их помощью орнаменты, фоны, текстуры, описано .
Двойной щелчок мыши по инструменту «Кисть» открывает окно настроек. Здесь можно настроить сглаживание рисуемой линии. Если включить две последние опции, то вы сможете редактировать нарисованный контур, просто проложив поверх линию с изменениями.
В иллюстраторе существует пять типов кистей:
- Дискретная кисть — накладывает объекты по контуру, но не деформирует.
- Каллиграфическая кисть — имитирует каллиграфическое перо.
- Объектная кисть — растягивает целый объект на всю длину штриха один раз, не повторяет цикл, деформирует
- Узорчатая кисть — выкладывает орнаментом по направлению штриха, повторяет циклы, деформирует.
- Кисть из щетины — имитация мазка кисти из щетины (группа полупрозрачных мазков).
Если эта панель у вас не открыта, то достать ее можно в — Окно/Кисти… С помощью этой панели создаются новые кисти и настраиваются различные параметры. По умолчанию, в главном окне отображаются все доступные кисти: дискретные, каллиграфические, кисти из щетины, объектные и узорчатые. В библиотеке кистей доступны готовые наборы, а также можно сохранить или открыть собственные.
Дискретная, объектная и узорчатая кисти создаются перетаскиванием рисунка в панель кистей. Каллиграфическая и кисть из щетины создаются только настройками параметров в окне настроек. Для этого нужно нажать на кнопку «Новая кисть».
Каллиграфическая и кисть из щетины создаются только настройками параметров в окне настроек. Для этого нужно нажать на кнопку «Новая кисть».
.
Каждой кисти можно дать свое название. Дискретная раскладывает элементы не деформируя их, поэтому в настройках задается размер, интервалы, разброс, поворот. Каждый из этих параметров может быть постоянным с определенным значением, случайно колебаться в заданных параметрах или зависеть от нажима пера и других возможностей планшета.
Имеет три параметра: угол наклона, округлость и размер. Если кисть имеет овальную форму, то толщина линии будет меняться в зависимости от направления. Как показано на скриншоте, толщина линии меняется еще и в зависимости от силы нажатия на перо. Такой кистью часто подписывают приглашения или открытки, поскольку она прекрасно имитирует настоящее каллиграфическое перо.
Может быть различной формы. Параметры настроек, наверное, нет смысла подробно описывать.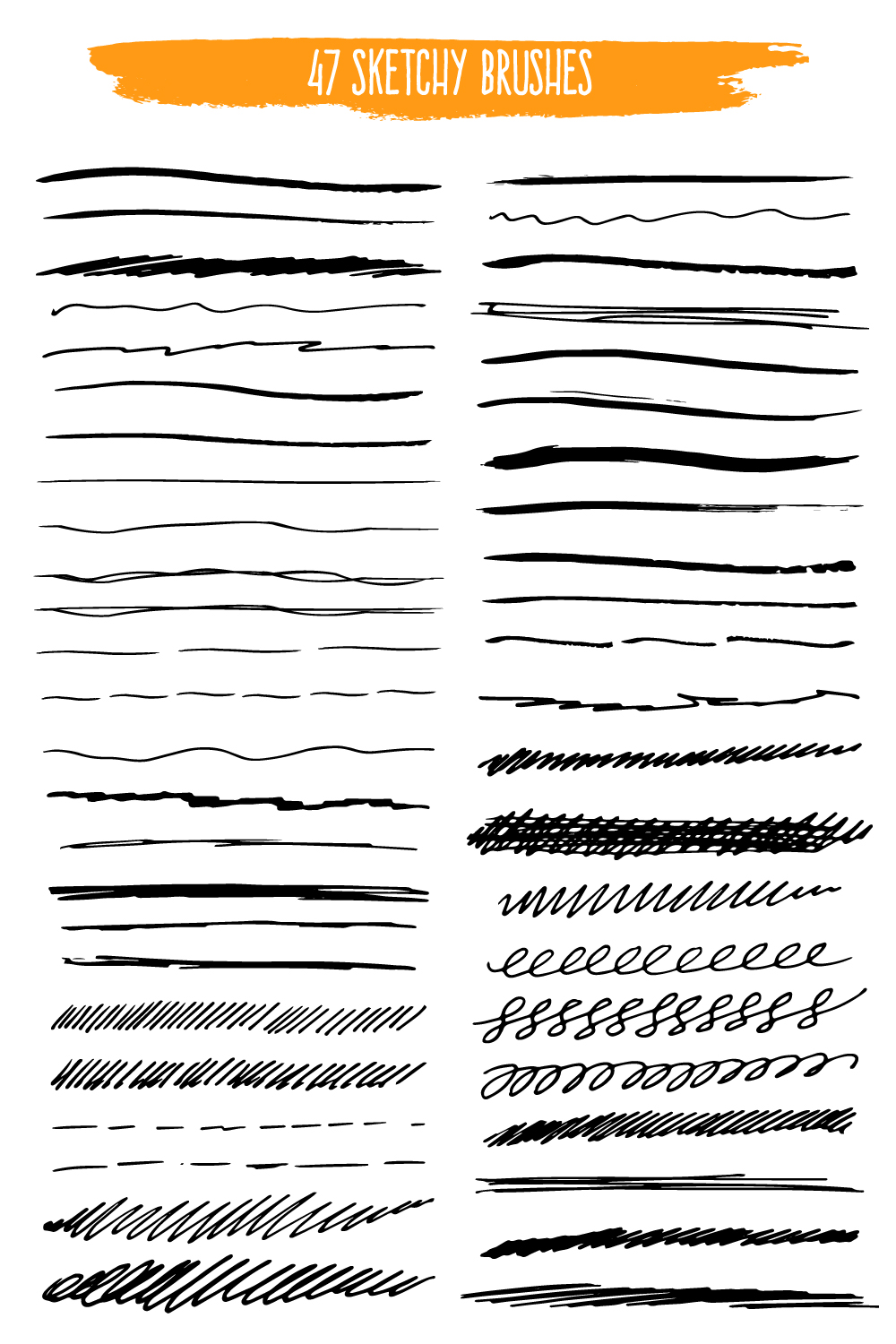 Мазок состоит из группы полупрозрачных объектов, поэтому, такая кисть размыта по краям и создает иллюзию растровой, оставаясь векторной. Кисть из щетины, по умолчанию, создается черного цвета, однако ее можно перекрашивать, меняя цвет обводки.
Мазок состоит из группы полупрозрачных объектов, поэтому, такая кисть размыта по краям и создает иллюзию растровой, оставаясь векторной. Кисть из щетины, по умолчанию, создается черного цвета, однако ее можно перекрашивать, меняя цвет обводки.
.
Ее ширина, тоже может быть постоянной, случайной или реагировать на графический планшет. Галочка «Масштабировать пропорционально» означает, что толщина кисти будет зависеть от длинны штриха. Иногда, это может быть удобно, чтобы мелкие детали рисунка получались действительно мелкими.
.
Узорчатая повторяет элементы, поэтому кроме настроек масштаба, как в объектной, есть еще и настройка интервала между элементами.
Все кисти, настраиваются под работу с и могут реагировать на силу нажатия, наклон, поворот пера.
Обычная кисть в Illustrator подразумевает эффект или оформление, накладывающееся на линию. Поэтому, при завершении рисования для передачи макета в печать или на продажу, этот эффект необходимо преобразовать, выбрав — Объект/Разобрать оформление.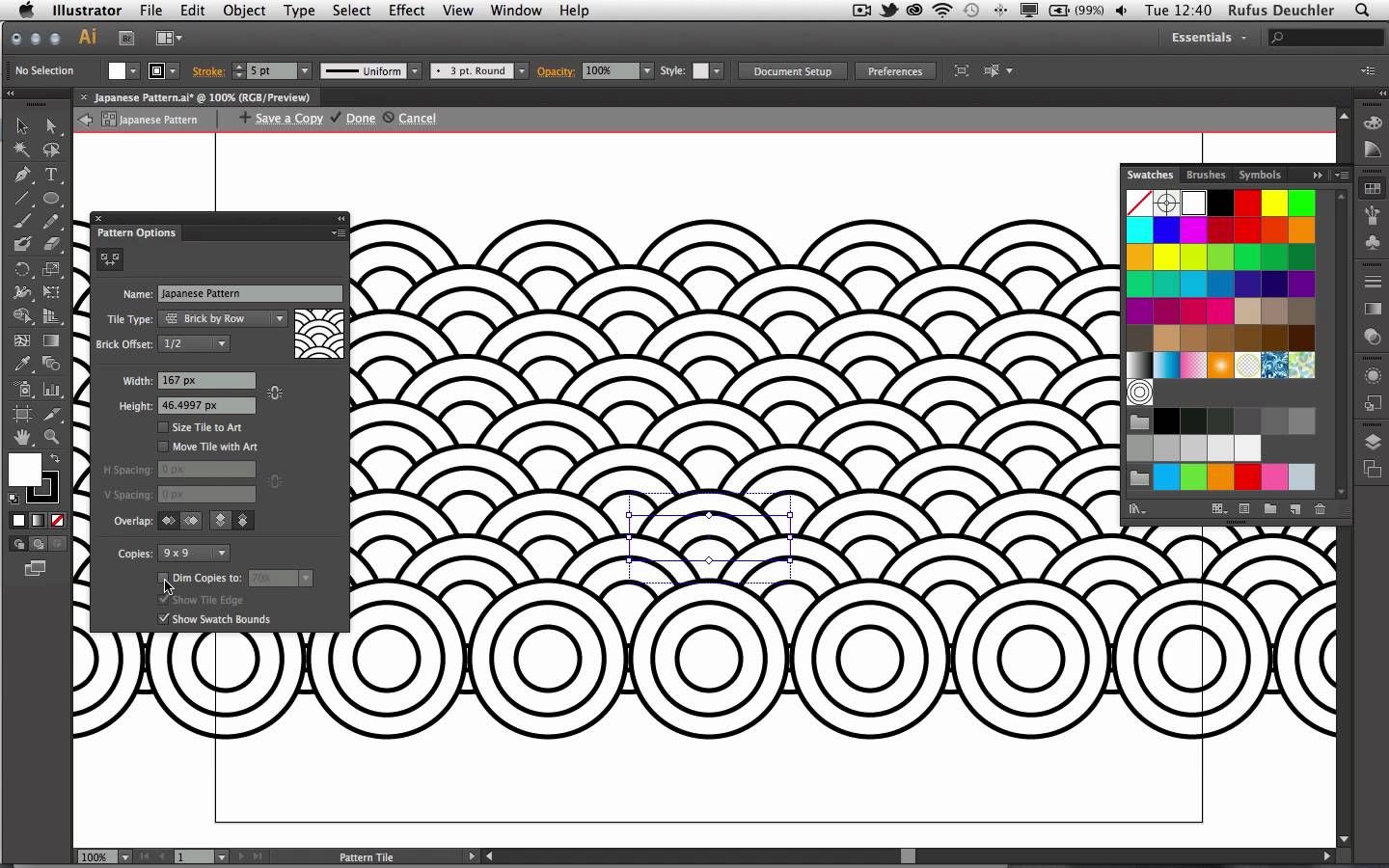
«Кисть клякса» работает иначе, она сразу рисует объектом без эффекта.
Подробнее о работе с кистями в Illustrator в видео уроке :
(Visited 6 578 times, 17 visits today)
Рисуем тени и блики в Illustrator. Видео урок
Как и в любом другом графическом редакторе, кисти в Adobe Illustrator используются для создания самых разнообразных эффектов. С их помощью можно имитировать разные художественные техники, упрощать процесс рисования трудоемких объектов, состоящих из многократно повторяющихся одних и тех же элементов (трава, волосы, листья, шерсть и пр.), создавать уникальные узоры и т.п.
Для работы с кистями в панели Tools предусмотрен специальный
инструмент Paintbrush (Кисть), однако можно применять и другие
инструменты изображения, такие как Pen (Перо), Pensil (Карандаш), Ellipse (Эллипс), Rectangle (Прямоугольник)
и т.п., в частности практически любому контуру можно придать эффект обводки
кистью.
Работа с кистями предполагает использование специализированной палитры Brushes (Кисти), в которой выбирают вид кисти и при необходимости корректируют ее параметры. Палитра Brushes может быть открыта или закрыта и вызывается из списка палитр, открывающегося при активизации команды Window (Окно).
Illustrator поддерживает четыре типа кистей: каллиграфические (Calligraphic )
они напоминают кисти Photoshop, и с их помощью можно создавать изящные перьевые
штрихи, являющиеся на самом деле удобными для редактирования контурами; дискретные
(Scatter ) эти кисти размножают объект по заданному пути с
указанными параметрами; художественные (Art ) они вытягивают
заданный объект вдоль кривой с заданными параметрами и узорчатые (Pattern ),
которые рисуют узор по заданному пути и помогают закрашивать области внутри
контуров (рис. 1). По умолчанию количество всех типов кистей, появляющихся в
палитре Brushes , невелико.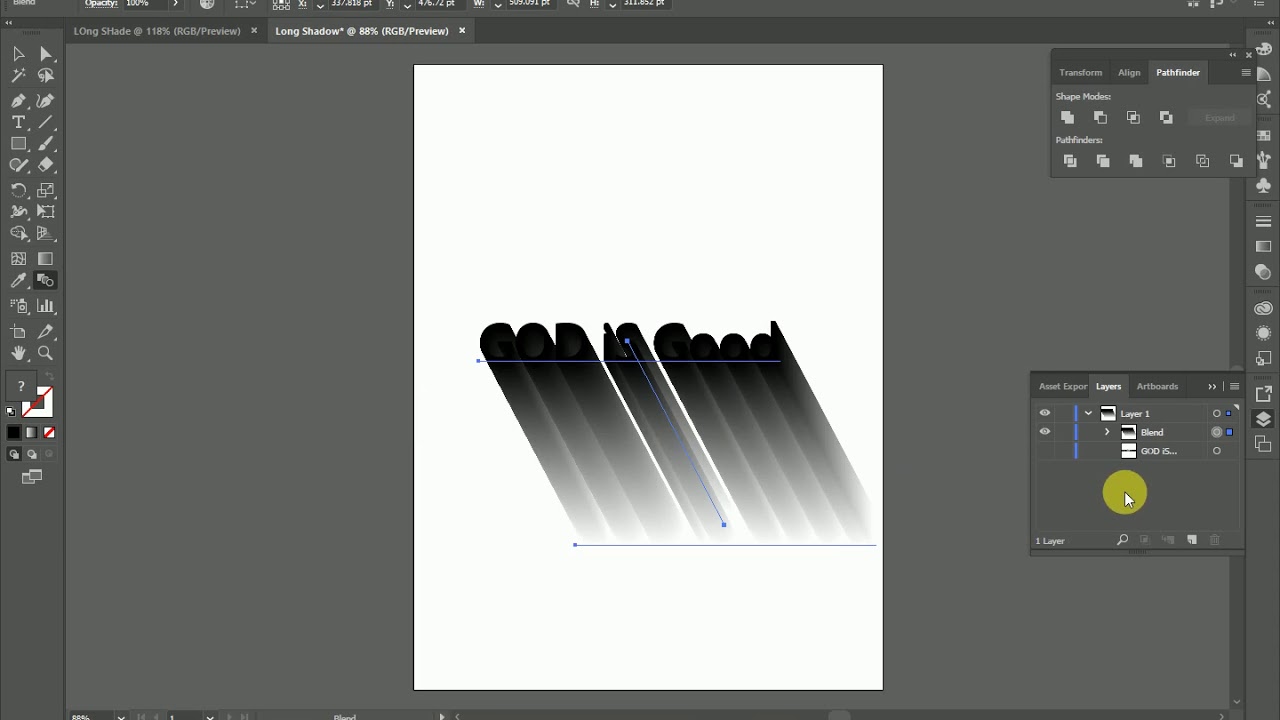 Существенно расширить их число можно,
подгружая нужные кисти из библиотек встроенных кистей, открываемых командой Window=>Brush Libraries (Окно=>Библиотека кистей). Кроме
того, можно включить в палитру кисти, созданные собственноручно или скачанные
из Интернета.
Существенно расширить их число можно,
подгружая нужные кисти из библиотек встроенных кистей, открываемых командой Window=>Brush Libraries (Окно=>Библиотека кистей). Кроме
того, можно включить в палитру кисти, созданные собственноручно или скачанные
из Интернета.
Рис. 1. Пример одной и той же кривой, нарисованной кистями из разных групп (1 — каллиграфическая кисть; 2 — дискретная кисть; 3 — художественная кисть; 4 — узорчатая кисть)
Для включения или отключения конкретной группы кистей нужно вызвать всплывающее меню палитры Brushes , щелкнув на треугольной кнопке в правом верхнем углу палитры и включив или выключив соответствующие флажки (рис. 2). По умолчанию открыты все четыре группы кистей, которые представлены в палитре Brushes последовательно друг за другом (рис. 3).
Рис. 2. Отключение каллиграфических кистей
Рис. 3. Общий вид палитры Brushes
Что касается непосредственно рисования кистью, то в программе Illustrator это
происходит не совсем так, как, например, в Photoshop. В то же время основной
принцип выбора кисти и перемещения ее по нужной траектории при нажатой левой
клавише мыши, естественно, сохраняется. При этом особенности работы с кистью
зависят от выбранной группы кистей, в частности для каллиграфических кистей
они одни, а для дискретных — уже другие и т.д.
В то же время основной
принцип выбора кисти и перемещения ее по нужной траектории при нажатой левой
клавише мыши, естественно, сохраняется. При этом особенности работы с кистью
зависят от выбранной группы кистей, в частности для каллиграфических кистей
они одни, а для дискретных — уже другие и т.д.
Одинаковым образом настраиваются лишь основные параметры кисти, которые можно
изменить после создания контура. Для этого на панели инструментов необходимо
дважды щелкнуть левой кнопкой мыши по инструменту Paintbrush появится диалоговое окно настройки параметров кисти (рис. 4). Наибольший интерес
представляют параметры Fidelity (Точность), указывающий количество
пикселов, на которое контур может отклоняться от нарисованного пути при формировании
кривой, и Smoothness (Сглаживание), который задает степень
сглаживания контура (его увеличение обеспечивает создание более гладких кривых).
Для восстановления параметров кисти по умолчанию в окне Paintbrush Tool
Preferences (Настройка параметров кисти) достаточно щелкнуть на кнопке Reset .
Рис. 4. Окно Paintbrush Tool Preferences
Рисование кистями
Каллиграфические кисти
Каллиграфические кисти, так же как кисти в растровых графических редакторах, применяются для создания рисунка от руки, поскольку напоминают штрихи, сделанные обычным пером.
Для работы с каллиграфической кистью необходимо отказаться от заливки, активизировав на палитре инструментов квадратик Fill (Заливка) и щелкнув на кнопке None (Нет), а затем установить цвет рисования кистью, активизировав квадратик Stroke (Штрих) и определив цвет штриха (рис. 5).
Рис. 5. Настройка цветов в палитре инструментов
Затем следует выбрать привлекательную каллиграфическую кисть из палитры Brushes и можно начинать творить. Правда, стоит иметь в виду, что по умолчанию в палитре
имеется всего пять каллиграфических кистей. При желании можно дополнить их другими
кистями из библиотеки. Для этого воспользуйтесь командой Window=>Brush
Libraries=>Calligraphic (Окно=>Библиотека кистей=>Каллиграфические)
— в результате откроется окно кистей Calligraphic (рис.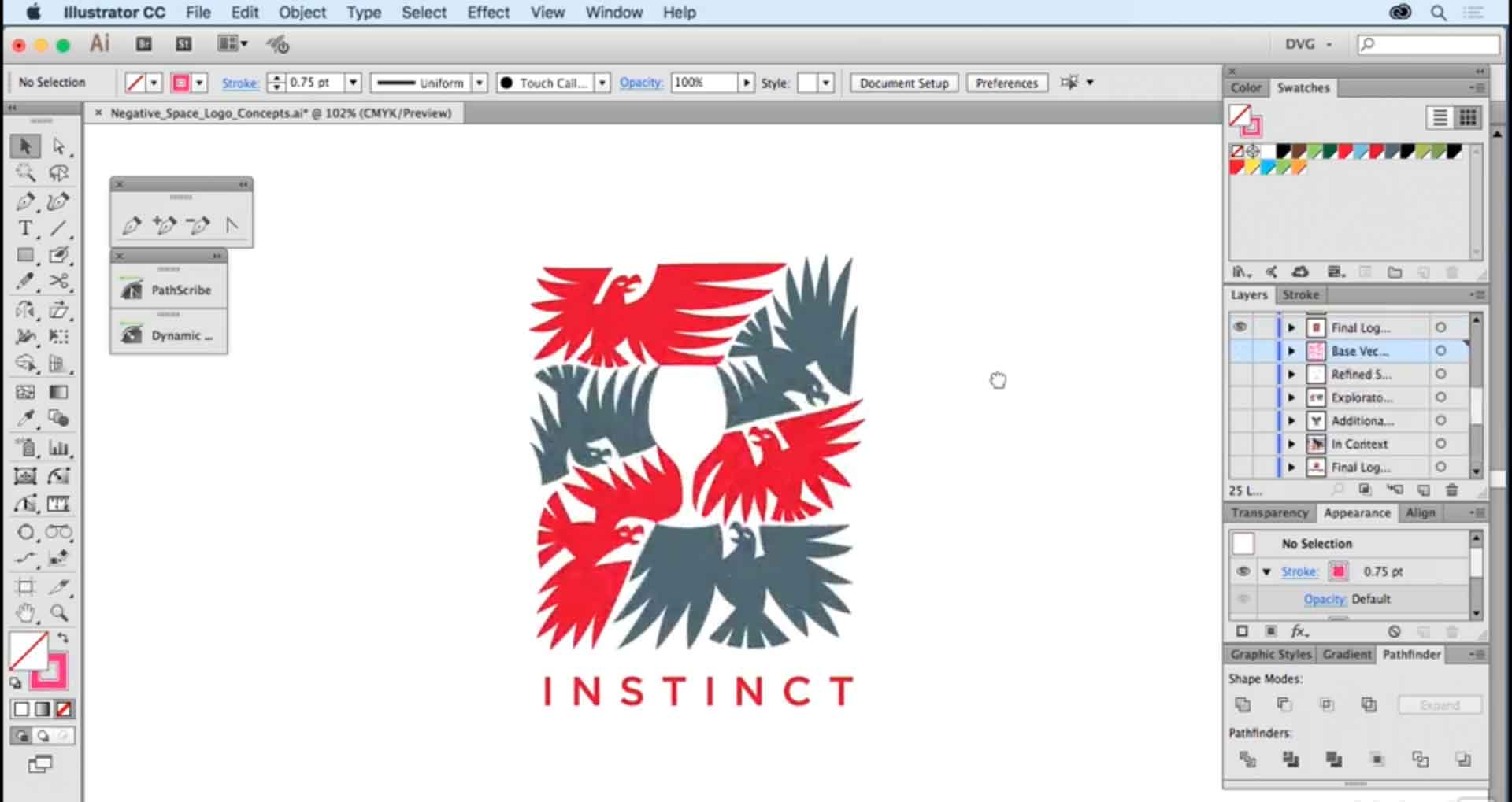 6),
из которого можно добавить нужные кисти в палитру Brushes одинарным
щелчком по интересующей кисти или путем обычного перетаскивания. Можно перетащить
несколько кистей за один прием, если предварительно выделить их при нажатой
клавише Shift .
6),
из которого можно добавить нужные кисти в палитру Brushes одинарным
щелчком по интересующей кисти или путем обычного перетаскивания. Можно перетащить
несколько кистей за один прием, если предварительно выделить их при нажатой
клавише Shift .
Рис. 6. Окно кистей Calligraphic
Для примера нарисуйте произвольную линию (рис. 7). Затем можно изменить форму
штрихов созданной линии — для этого, не снимая выделения с нарисованной линии,
дважды щелкните на используемой кисти в палитре Brushes . Это
приведет к открытию окна Calligraphic Brush Options (Настройки
каллиграфических кистей), где можно изменить параметры Angle (Угол наклона кисти), Roundness (Закругление) и Diameter (Диаметр). Для наглядности измените степень закругления линии, уменьшив значение
параметра Roundness, например, как показано на рис. 8 (при этом не забудьте
включить флажок Preview (Предварительный просмотр), чтобы сразу
увидеть внесенные изменения). Щелкните на кнопке ОК , а затем
на кнопке Apply to Strokes (Применить к штрихам) полученный
результат может напоминать рис. 9.
Щелкните на кнопке ОК , а затем
на кнопке Apply to Strokes (Применить к штрихам) полученный
результат может напоминать рис. 9.
Рис. 7. Исходная линия
Рис. 8. Настройка параметров каллиграфической кисти
Рис. 9. Внешний вид линии после уменьшения степени закругления
А теперь обратите внимание на некоторые интересные результаты работы с каллиграфическими кистями. Нарисуйте в новом документе звезду с четным количеством лучей и закрасьте ее подходящим градиентом (рис. 10). Выберите в палитре инструментов инструмент Twirl (Завиток) и закруглите каждый четный луч, аккуратно наводя мышь на кончик луча и щелкая левой кнопкой мыши (рис. 11). После этого загрузите из библиотеки группу каллиграфических кистей командой Window=>Brush Libraries=>Calligraphic (Окно=>Библиотека кистей=>Каллиграфические) и выберите подходящий вариант кисти (в примере применена кисть Flat ) рис. 12.
Рис.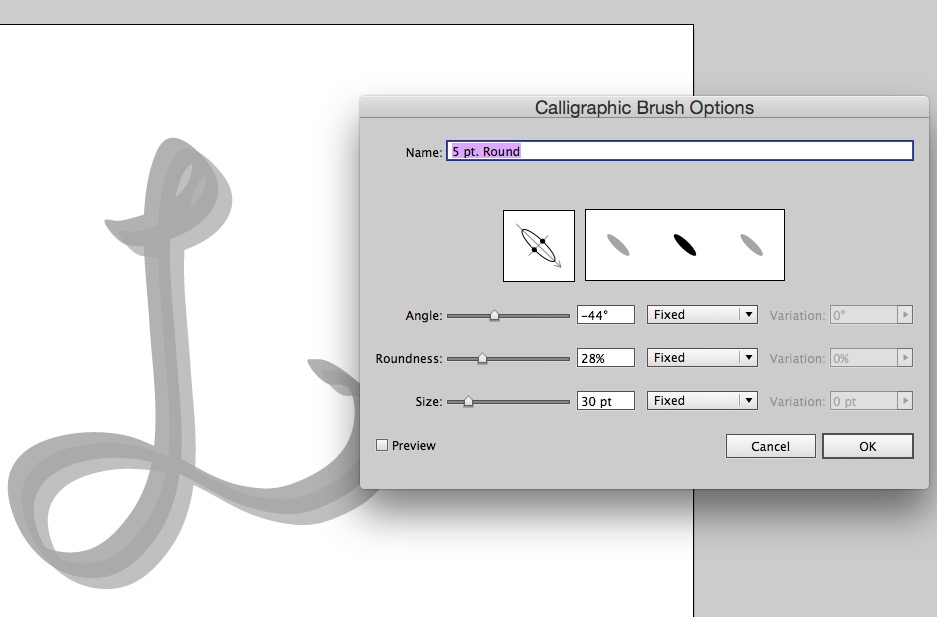 10. Исходное изображение
10. Исходное изображение
Рис. 11. Внешний вид изображения после формирования завитков
Рис. 12. Результат формирования обводки контура кистью Flat
Дискретные кисти
Дискретные кисти представляют собой некие художественные изображения, которые рассеиваются вдоль проведенной траектории. Выбор дискретных кистей достаточно широк, так как наряду с кистями, загружаемыми по умолчанию, дискретные кисти можно найти в библиотеках Animal Sample , Arrow Sample, Floral Sample и Object Sample , загружаемых командой Window=>Brush Libraries=>… (Окно=>Библиотека кистей=>…), и перетащить в палитру Brushes (рис. 13).
Рис. 13. Набор дискретных кистей после добавления кистей из встроенных библиотек
Для примера работы с дискретной кистью выберите инструмент Polygon и нарисуйте многоугольник понравившейся вам кистью (в данном случае выбрана
кисть Sunflower ) обратите внимание, что в большинстве случаев
размножаемые изображения окажутся размещенными случайным образом, а не будут
распределены равномерно вокруг созданного контура (рис. 14). Поэтому далее скорректируйте
параметры кисти подходящим образом, дважды щелкнув на кисти в палитре Brushes и изменив значения в открывшемся окне Scatter Brush Options (Параметры дискретных кистей), например в соответствии с рис. 15. Щелкните на
кнопке ОК , а затем на кнопке Apply to Strokes (Применить
к штрихам) рис. 16. Для улучшения внешнего вида многоугольника неплохо залить
его подходящим градиентом (рис. 17).
14). Поэтому далее скорректируйте
параметры кисти подходящим образом, дважды щелкнув на кисти в палитре Brushes и изменив значения в открывшемся окне Scatter Brush Options (Параметры дискретных кистей), например в соответствии с рис. 15. Щелкните на
кнопке ОК , а затем на кнопке Apply to Strokes (Применить
к штрихам) рис. 16. Для улучшения внешнего вида многоугольника неплохо залить
его подходящим градиентом (рис. 17).
Рис. 14. Исходное изображение
Рис. 15. Настройка параметров дискретной кисти
Рис. 16. Внешний вид многоугольника после корректировки параметров кисти
Рис. 17. Окончательный вид изображения
В окне Scatter Brush Options (Параметры дискретных кистей)
можно настроить параметры: Size (Размер) определяет размер
кисти, Spacing (Промежуток) указывает расстояние между отдельными
изображениями, Scatter (Рассеивание) определяет степень отклонения
отдельных изображений кисти от сформированного пути и Rotation (Вращение)
отвечает за угол поворота изображений. Под настройкой подразумевается указание
конкретных размеров или их границ для каждого из параметров и определение способа
формирования значения параметра для каждого изображения: случайным образом
при выборе варианта Random (Случайный) или строго фиксированным
— в случае варианта Fixed (Фиксированный).
Под настройкой подразумевается указание
конкретных размеров или их границ для каждого из параметров и определение способа
формирования значения параметра для каждого изображения: случайным образом
при выборе варианта Random (Случайный) или строго фиксированным
— в случае варианта Fixed (Фиксированный).
Кроме того, при настройке дискретной кисти представляет интерес параметр Colorization (Окраска), определяющий метод колоризации, с помощью которого осуществляется
настройка цвета. По умолчанию установлен вариант None (Ни один)
в этом случае никаких настроек с цветом исходного изображения не производится,
и изображения в контуре выглядят так же, как и кисть в палитре Brushes .
При выборе метода Tints (Тона) цвет штриха отображается в оттенках
заданного в квадратике Stroke палитры инструментов цвета. Установка
метода Tints and Shades (Тона и Тени) приводит к тому, что
цвет штриха отображается в оттенках и тенях цвета, определенного в Stroke .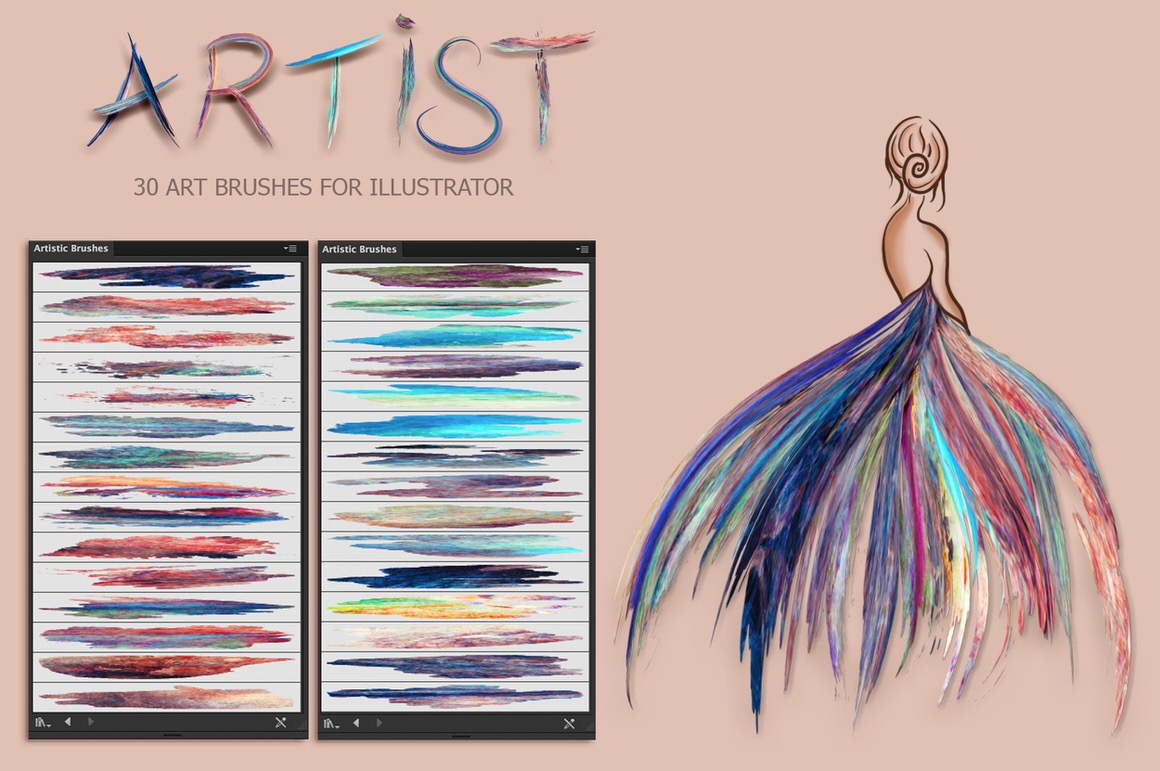 А при выборе метода Hue Shift (Сдвиг оттенка) все, что окрашено
заданным цветом, приобретает цвет, заданный в Stroke , а другие
цвета становятся дополнительными к нему (рис. 18).
А при выборе метода Hue Shift (Сдвиг оттенка) все, что окрашено
заданным цветом, приобретает цвет, заданный в Stroke , а другие
цвета становятся дополнительными к нему (рис. 18).
Рис. 18. Серия изображений с разными методами колоризации (слева направо — None, Tints, Tints and Shades, Hue Shift)
Художественные кисти
При использовании художественных кистей краска равномерно распределяется вдоль траектории, заданной при движении кисти, а разные кисти имитируют различные графических средства: можно, например, рисовать мокрой (Watercolor) или сухой (Dry) кистью, карандашом (Pencil) или углем (Charcoal) и т.п. При этом удается создавать достаточно сложные изображения, не прибегая к раскрашиванию (то есть при выключенном параметре Fill), передавая в то же время все основные линии рисунка.
Для эксперимента откройте изображение (рис. 19) и попробуйте слегка подправить
пейзаж, добавив немного облаков и стебельков с листьями к имеющимся на рисунке
цветам. Откройте полную библиотеку художественных кистей командой Window=>Brush
Libraries=>Artistic Sample (Окно=>Библиотека кистей=>Художественные
кисти) и перетащите кисть Water Color (Влажная кисть) в палитру Brushes . Затем выберите на палитре инструментов цвет штриха
(Stroke ) и попробуйте добавить к пейзажу облако (рис. 20).
К сожалению, первая версия облака будет похожа на него очень мало, поэтому попробуем
изменить параметры кисти в соответствии с рис. 21 — и в результате получим уже
более приемлемый вариант (рис. 22). Аналогичным образом дорисуйте еще немного
облаков.
Откройте полную библиотеку художественных кистей командой Window=>Brush
Libraries=>Artistic Sample (Окно=>Библиотека кистей=>Художественные
кисти) и перетащите кисть Water Color (Влажная кисть) в палитру Brushes . Затем выберите на палитре инструментов цвет штриха
(Stroke ) и попробуйте добавить к пейзажу облако (рис. 20).
К сожалению, первая версия облака будет похожа на него очень мало, поэтому попробуем
изменить параметры кисти в соответствии с рис. 21 — и в результате получим уже
более приемлемый вариант (рис. 22). Аналогичным образом дорисуйте еще немного
облаков.
Рис. 19. Исходное изображение
Рис. 20. Первый вариант облака
Рис. 21. Настройка параметров кисти
Рис. 22. Внешний вид облака после изменения параметров кисти
Теперь выберите кисть Dry Lnk (Сухая кисть), измените цвет
штриха (Stroke ) на зеленый и попробуйте создать имитацию стебелька
с листьями для одного из цветов, например, как показано на рис. 23. Вполне возможно,
что для достижения нужного эффекта вам придется повернуть созданный контур,
что нетрудно сделать, нажав правую кнопку мыши, выбрав из контекстного меню
команду Transform=>Rotate (Трансформация=>Поворот) и
указав параметры поворота. Создайте еще несколько подобных имитаций, и, возможно,
получившееся у вас изображение будет напоминать представленное на рис. 24.
23. Вполне возможно,
что для достижения нужного эффекта вам придется повернуть созданный контур,
что нетрудно сделать, нажав правую кнопку мыши, выбрав из контекстного меню
команду Transform=>Rotate (Трансформация=>Поворот) и
указав параметры поворота. Создайте еще несколько подобных имитаций, и, возможно,
получившееся у вас изображение будет напоминать представленное на рис. 24.
Рис. 23. Добавление к рисунку стебелька с помощью кисти Dry Lnk
Рис. 24. Окончательный вид изображения
В действительности, немало потрудившись, с помощью художественных кистей можно создавать настоящие шедевры — загляните, например, на http://netdesigner.ru/library/tips/illustrator/007/ и полюбуйтесь на впечатляющий портрет, сделанный Александром Авериным (рис. 25).
Рис. 25. Рисунок с сайта http://netdesigner.ru/library/tips/illustrator/007/
Как уже говорилось, рисуя кистью, можно использовать не только инструмент Paintbrush ,
но и другие, такие как инструмент Line . Нарисуйте данным инструментом
серию разноцветных линий примерно так, как показано на рис. 26. После этого
выделите все линии инструментом Direct Selection при нажатой
клавише Shift и выберите кисть Branch из группы
кистей Floral Sample , открыв ее командой Window=>Brush
Libraries=>Floral Sample (Окно=>Библиотека кистей=>Образцы
цветов) — изображение станет напоминать приведенное на рис. 27. Дважды щелкните
на кисти Branch в палитре Brushes и настройте параметры кисти
в соответствии с рис. 28. Затем при необходимости слегка подкорректируйте положение
разноцветных ветвей, и, возможно, получившийся у вас результат будет похож на
рис. 29.
Нарисуйте данным инструментом
серию разноцветных линий примерно так, как показано на рис. 26. После этого
выделите все линии инструментом Direct Selection при нажатой
клавише Shift и выберите кисть Branch из группы
кистей Floral Sample , открыв ее командой Window=>Brush
Libraries=>Floral Sample (Окно=>Библиотека кистей=>Образцы
цветов) — изображение станет напоминать приведенное на рис. 27. Дважды щелкните
на кисти Branch в палитре Brushes и настройте параметры кисти
в соответствии с рис. 28. Затем при необходимости слегка подкорректируйте положение
разноцветных ветвей, и, возможно, получившийся у вас результат будет похож на
рис. 29.
Рис. 26. Исходное изображение
Рис. 27. Внешний вид изображения после выбора кисти
Рис. 28. Окно настройки параметров кисти Branch
Рис. 29. Окончательный вид изображения
Кроме измененных на рис. 28 параметров можно корректировать и другие. Например,
установка флажка Flip Along (Отражение по горизонтали) обеспечивает
зеркальное отображение изображения по горизонтали, а флажка Flip Across (Отражение по вертикали) — соответственно отражение по вертикали. В поле Width (Ширина) можно ввести значение в процентах, которое приведет к масштабированию
кисти, а флажок Proportional (Пропорционально) позволит при
масштабировании сохранить пропорции рисунка кисти.
Например,
установка флажка Flip Along (Отражение по горизонтали) обеспечивает
зеркальное отображение изображения по горизонтали, а флажка Flip Across (Отражение по вертикали) — соответственно отражение по вертикали. В поле Width (Ширина) можно ввести значение в процентах, которое приведет к масштабированию
кисти, а флажок Proportional (Пропорционально) позволит при
масштабировании сохранить пропорции рисунка кисти.
Узорчатые кисти
С помощью узорчатых кистей, как и следует из их названия, создаются различные мозаичные узоры.
Создайте новый документ и нарисуйте несколько многоугольников или звезд. Выделите
все объекты инструментом Direct Selection при нажатой клавише Shift , откройте группу кистей Border Sample командой Window=>Brush Libraries=>Border Sample (Окно=>Библиотека
кистей=>Образцы узоров) и выберите понравившуюся узорную кисть (в нашем примере
взята кисть Pressed ) рис. 30. А теперь поэкспериментируйте
с настройками кисти, дважды щелкнув на кисти в палитре Brushes и настроив параметры в соответствии с рис. 31. Самое главное, на что нужно обратить
внимание в окне настройки параметров, — это возможность включения и выключения
мозаик: Side tile (Боковая мозаика), Outer Corner tile (Мозаика внешнего угла), Inner Coner tile (Мозаика внутреннего
угла), Start tile (Начальная мозаика), End tile (Концевая мозаика). Манипуляции с мозаиками могут привести к самым неожиданным
и интересным эффектам.
30. А теперь поэкспериментируйте
с настройками кисти, дважды щелкнув на кисти в палитре Brushes и настроив параметры в соответствии с рис. 31. Самое главное, на что нужно обратить
внимание в окне настройки параметров, — это возможность включения и выключения
мозаик: Side tile (Боковая мозаика), Outer Corner tile (Мозаика внешнего угла), Inner Coner tile (Мозаика внутреннего
угла), Start tile (Начальная мозаика), End tile (Концевая мозаика). Манипуляции с мозаиками могут привести к самым неожиданным
и интересным эффектам.
Возможно, что полученное в результате изображение будет напоминать показанное
на рис. 32 (в данном случае маленькая звезда была дополнительно скопирована,
и каждая из копий была помещена в центры больших звезд). А если изменить параметры
кисти, например, как на рис. 33, то у результата — рис. 34 — будет уже совсем
мало общего с исходным изображением. Не менее интересные варианты получаются
и при экспериментах с разными видами узорных кистей (рис.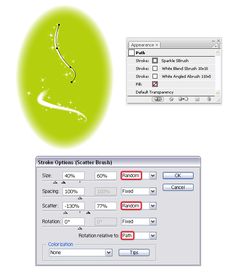 35), а также с комбинациями
кистей и настройкой мозаик (рис. 36).
35), а также с комбинациями
кистей и настройкой мозаик (рис. 36).
Рис. 30. Исходное изображение
Рис. 31. Окно настройки параметров узорной кисти
Рис. 32. Внешний вид изображения после первоначального изменения параметров кисти
Рис. 33. Изменение параметров узорной кисти
Рис. 34. Внешний вид изображения после включения мозаик Outer Corner tile и Inner Coner tile
Рис. 35. Примеры звезд, границы которых оформлены разными узорными кистями
Рис. 36. Серия снежинок, созданных разными узорными кистями и при различных вариациях настройки мозаик
При необходимости можно корректировать размер изображения кисти за счет определения
значения параметра Scale (Масштаб), а между декоративными элементами
включать пробелы, размер которых устанавливается в поле Spacing (Пробелы). Флажки Flip Along (Отражение по горизонтали) и Flip Across (Отражение по вертикали) обеспечивают зеркальное отображение. А если длина контура не вмещает целое число элементов узорной кисти, то можно
поэкспериментировать с переключателями: Stretch to fit (Растянуть),
который приводит к удлинению или к укорачиванию элемента с тем, чтобы полностью
заполнить контур; Add space to fit (Вставить пробелы), обеспечивающим
равномерное добавление пробелов, и Approximate path (Сместить),
предназначенным для перемещения элементов таким образом, чтобы линия контура
всегда вмещала целое число элементов.
А если длина контура не вмещает целое число элементов узорной кисти, то можно
поэкспериментировать с переключателями: Stretch to fit (Растянуть),
который приводит к удлинению или к укорачиванию элемента с тем, чтобы полностью
заполнить контур; Add space to fit (Вставить пробелы), обеспечивающим
равномерное добавление пробелов, и Approximate path (Сместить),
предназначенным для перемещения элементов таким образом, чтобы линия контура
всегда вмещала целое число элементов.
Как и в отношении других групп кистей, можно изменять методы колоризации, определяя
значение параметра Colorization (Окраска), с помощью которого
осуществляется настройка цвета. Для примера воспользуйтесь созданным при работе
с каллиграфическими кистями изображением на рис. 12 и оформите его границу одной
из бордюрных кистей при методе колоризации Tints (Тона). Варианты
могут быть самыми восхитительными, например, такими, как на рис. 37, где задействована
кисть Confetti .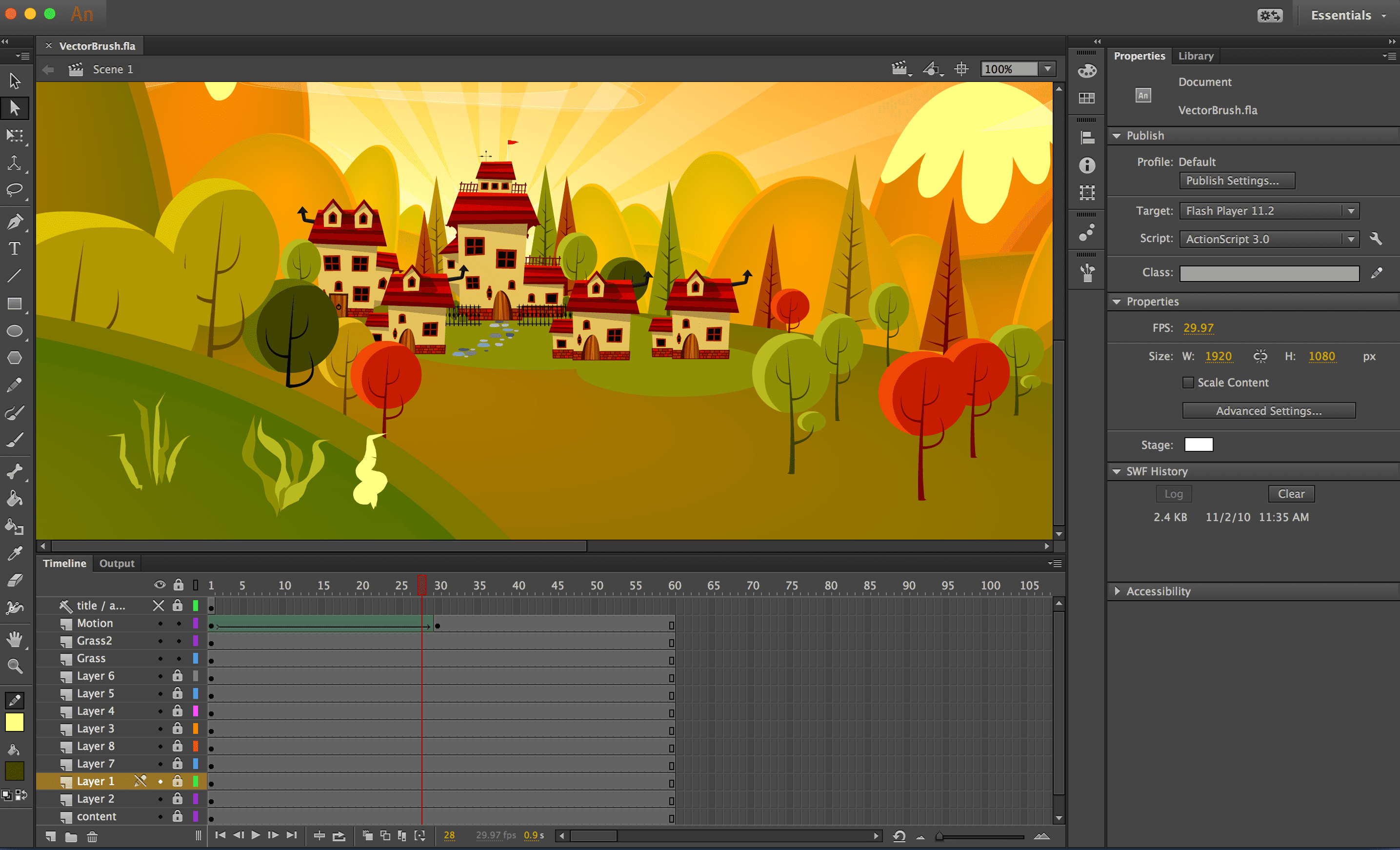
Рис. 37. Изображение после обработки границ бордюрной кистью Confetti
Создание новых кистей
Палитра Brushes позволяет создавать и хранить любые новые кисти всех четырех типов. При этом можно использовать произвольные рисунки, правда удовлетворяющие определенным ограничениям. Например, изображение кисти не должно иметь узорной или градиентной заливки, не может иметь тени, не должно входить в группу промежуточных объектов (blend ) и градиентной сетки (gradient mesh ) и ряд других.
После создания новая кисть автоматически попадает в палитру Brushes ,
однако при создании нового документа по умолчанию она в палитре не появится.
Более того, чтобы воспользоваться созданной кистью в другом документе, ее нужно
обязательно предварительно сохранить в файле *.ai в папке C:\Program
Files\Adobe\Illustrator 10\Presets\Brushes . В этом случае для открытия
палитры кистей с созданной кистью достаточно будет применить команду Window=>Brush
Libraries=>Other Library (Окно=>Библиотека кистей=>Другие
библиотеки) и выбрать файл с палитрой в папке C:\Program Files\Adobe\Illustrator
10\Presets\Brushes рис. 38.
38.
Рис. 38. Открытие новой палитры кистей
Немало интересных примеров создания кистей можно найти в Интернете (http://northlite.50megs.com/illus/index.htm#tips , http://www.tiemdesign.com/HOWTO/Illustrator.htm , http://www.creativemac.com/ , http://www.nelsonsfreelance.com/ и др.).
Создание каллиграфической кисти
Это самая простая кисть, и для ее создания достаточно выбрать из меню палитры Brushes (оно открывается при щелчке на треугольной кнопке в правом верхнем углу меню) команду New brush (Новая кисть), указать тип создаваемой кисти — New Calligraphic Brush (рис. 39), а затем определить параметры кисти, например в соответствии с рис. 40, — в итоге в окне палитры Brushes появится новая кисть (рис. 41).
Рис. 39. Выбор типа создаваемой кисти
Рис. 40. Настройка параметров кисти
Рис. 41. Окно палитры Brushes с новой кистью
Создание дискретной кисти
На панели инструментов выберите инструмент Pencil и нарисуйте
разными оттенками зеленого цвета несколько травинок (рис. 42). После этого выделите
все линии инструментом Direct Selection при нажатой клавише Shift , выберите из меню палитры Brushes команду New brush (Новая кисть) и укажите тип создаваемой кисти — New
Scatter Brush . Определите параметры новой кисти, например в соответствии
с рис. 43. Попробуйте воспользоваться созданной кистью и нарисовать фрагмент
травы — возможно, у вас получится что-нибудь, напоминающее рис. 44.
42). После этого выделите
все линии инструментом Direct Selection при нажатой клавише Shift , выберите из меню палитры Brushes команду New brush (Новая кисть) и укажите тип создаваемой кисти — New
Scatter Brush . Определите параметры новой кисти, например в соответствии
с рис. 43. Попробуйте воспользоваться созданной кистью и нарисовать фрагмент
травы — возможно, у вас получится что-нибудь, напоминающее рис. 44.
Рис. 42. Исходное изображение
Рис. 43. Настройка параметров кисти
Рис. 44. Фрагмент травы, созданной новой кистью
Создание художественной кисти
Рассмотрим создание художественной кисти на примере волос. На самом деле операция эта очень кропотливая и длительная, и мы постараемся ее сократить, чтобы стал понятен принцип создания кистей подобного типа (в результате полученные у нас волосы будут смотреться весьма схематично).
Вначале нарисуйте несколько волосков разного оттенка с параметрами, показанными
на рис. 45, — при этом имейте в виду, что рисовать каждый волосок нужно отдельно,
иначе Illustrator будет пытаться соединить старые и новые волоски вместе. Поэтому
вначале нарисуйте их по отдельности, а потом, последовательно выделяя каждый
волосок, перемещайте его в нужное место — в итоге все они должны оказаться лежащими
друг на друге (рис. 46).
45, — при этом имейте в виду, что рисовать каждый волосок нужно отдельно,
иначе Illustrator будет пытаться соединить старые и новые волоски вместе. Поэтому
вначале нарисуйте их по отдельности, а потом, последовательно выделяя каждый
волосок, перемещайте его в нужное место — в итоге все они должны оказаться лежащими
друг на друге (рис. 46).
Рис. 45. Параметры штриха
Рис. 46. Серия готовых волосков
После этого выделите все волоски инструментом Direct Selection при нажатой клавише Shift , выберите из меню палитры Brushes команду New brush (Новая кисть) и укажите тип создаваемой кисти
— New Art Brush . Определите параметры кисти, например в соответствии
с рис. 47. А затем воспользуйтесь кистью на практике — в нашем примере этой
кистью удалось быстро создать шикарную шевелюру на голове страуса (рис. 48,
49). Правда, стоит признать, что прическа страуса больше напоминает воронье
гнездо, но тут уж ничего не поделаешь — и волосков в кисти должно быть больше,
и с формой их нужно поэкспериментировать, да и оттенки необходимо подбирать
более тщательно, если речь идет о настоящих волосах или шерсти.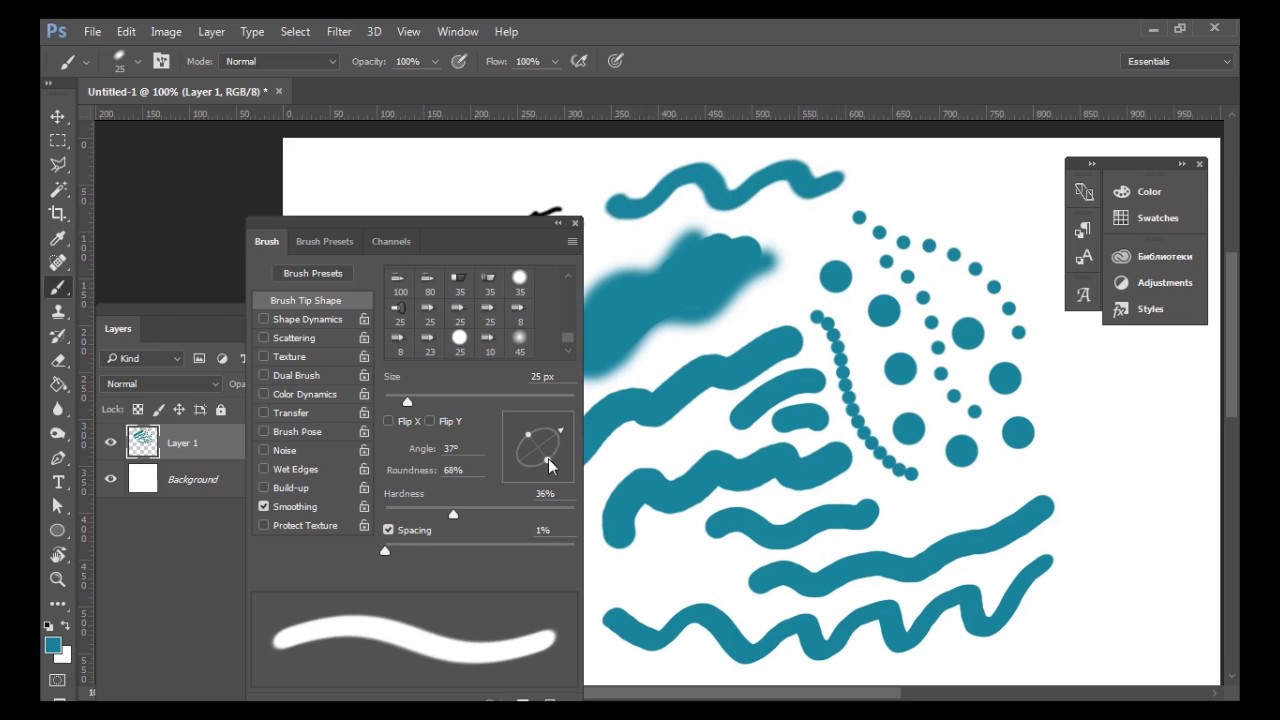
Рис. 47. Настройка параметров кисти
Рис. 48. Исходное изображение
Рис. 49. Окончательный вид изображения — у страуса появилась прическа
А теперь проведем еще один интересный эксперимент. Попытаемся создать кисть, с помощью которой можно было бы рисовать, например, щупальца или языки пламени. Для этого вначале нарисуйте треугольник инструментом Polygon с черной границей и черной заливкой (рис. 50). Затем с помощью инструмента Direct Selection выделите его, но не совсем обычным образом — для выделения щелкните мышью не на самом треугольнике, а на одной из его вершин. В итоге любую из вершин можно будет переместить нужным образом (подробнее о возможностях модификации контуров мы поговорим в одном из следующих уроков), а маркеры в вершинах треугольника окажутся незакрашенными (рис. 51). Перетащите по очереди вершины треугольника так, чтобы фигура стала похожа на треугольник, показанный на рис. 52.
Рис. 50. Исходное изображение
Исходное изображение
Рис. 51. Выделенное и готовое для искажения изображение
Рис. 52. Окончательный вид треугольника
После этого выделите треугольник инструментом Direct Selection ,
выберите из меню палитры Brushes команду New brush (Новая кисть) и укажите тип создаваемой кисти — New Art Brush .
Определите параметры кисти в соответствии с рис. 53. Нарисуйте новой кистью
изогнутую кривую, напоминающую, например, язычок пламени (рис. 54), при этом
цвет заливки должен быть определен как None . Теперь нужно закрасить
кривую подходящим образом. Однако здесь возникают определенные проблемы — нельзя
использовать градиентные заливки, так как цвет штриха (Stroke )
этого не допускает. Поэтому превратим созданную кривую в контур командой Objeсt=>Expand
Appearance (Объект=>Расширить до границы) — после этого при выделении
кривой инструментом Direct Selection маркеры появятся вокруг
всей кривой (рис. 55), а не только по ее центру и станет возможно установить
градиентную заливку (рис. 56) и поэкспериментировать (рис. 57).
55), а не только по ее центру и станет возможно установить
градиентную заливку (рис. 56) и поэкспериментировать (рис. 57).
Рис. 53. Настройка параметров кисти
Рис. 54. Кривая, созданная новой кистью
Рис. 55. Результат выделения кривой после преобразования ее в контур
Рис. 56. Кривая с градиентной заливкой
Рис. 57. Имитация языков пламени, полученная при помощи новой кисти
Сложнее дело обстоит, если нужна действительно градиентая кисть, поскольку
на основе градиентного изображения в принципе невозможно создать никакую кисть.
Но выход есть. Нарисуйте на экране серию прямоугольников и постарайтесь закрасить
их так, чтобы все вместе они походили на градиентную область (рис. 58). Нарисуйте
поверх прямоугольника, например, незакрашенную звездочку с незакрашенной границей
(рис. 59). Выделите прямоугольник вместе со звездой, откройте палитру Pathfinder (Проводник) командой Window=>Pathfinder (Окно=>Проводник)
и щелкните на кнопке Crop (Обрезать) результатом станет появление
градиентной звезды (рис. 60).
60).
Рис. 58. Исходное изображение
Рис. 59. Появление звезды поверх градиентного прямоугольника
Рис. 60. Градиентная звезда
Далее выберите из меню палитры Brushes команду New brush (Новая кисть) и укажите тип создаваемой кисти — New Art Brush . В открывшемся окне введите новое имя кисти и настройте ее параметры (рис. 61). А теперь попробуйте создать шедевр с использованием градиентной кисти (рис. 62).
Рис. 61. Настройка параметров новой кисти
Рис. 62. Пример применения градиентной художественной кисти
Создание узорной кисти
Самое простое при создании узорной кисти — воспользоваться каким-нибудь графическим
примитивом, например звездой (рис. 63). Выделив звезду, выберите из меню палитры Brushes команду New brush (Новая кисть) и
укажите тип создаваемой кисти — New Pattern Brush . В открывшемся
окне введите новое имя кисти, а параметры для первого раза можно и не менять
— все равно эффект от применения созданной кисти будет гарантирован (рис.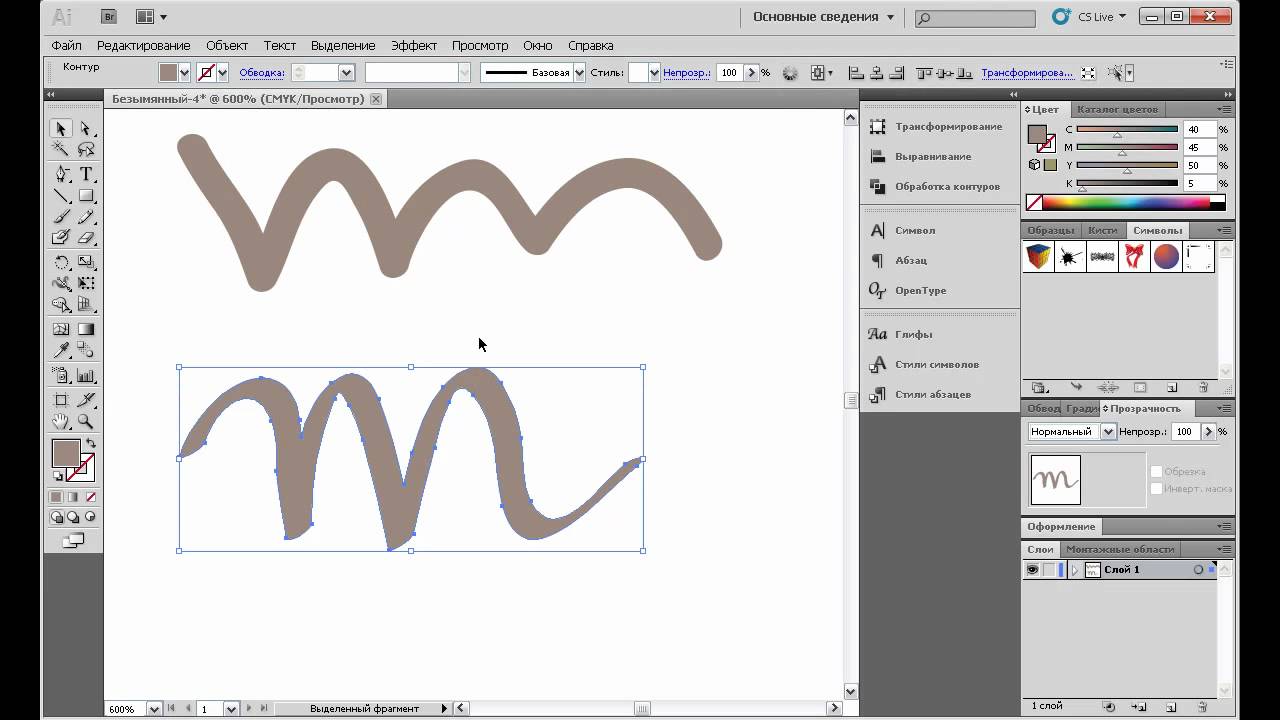 64).
64).
Рис. 63. Исходное изображение
Рис. 64. Пример применения новой узорной кисти
А теперь попробуем создать более сложную узорную кисть на основе изображения, приведенного на рис. 65. Для создания данного изображения вначале придется нарисовать один лепесток предполагаемого цветка путем создания обычной окружности и воздействия на центр круга инструментом Twirl (Завиток) в результате получится лепесток (рис. 66). Затем нужно скопировать его в буфер обмена командой Edit=>Copy (Редактировать=>Копировать), а после этого последовательно вставлять очередной лепесток из буфера командой Edit=>Paste (Редактировать=>Вставить), поворачивать его нужным образом, нажимая правую кнопку мыши, вызывая из контекстного меню команду Transform=>Rotate (Трансформация=>Поворот), определяя параметры поворота и перемещая нужным образом.
Рис. 65. Исходное изображение для будущей кисти
Рис. 66. Первый лепесток цветка
Затем выделите все объекты будущей кисти, применив выделение Direct
Selection при нажатой клавише Shift , выберите из меню
палитры Brushes команду New brush (Новая кисть)
и укажите тип создаваемой кисти — New Pattern Brush . В открывшемся
окне введите новое имя кисти и настройте ее параметры (рис. 67). Попробуйте
применить кисть на практике (рис. 68).
В открывшемся
окне введите новое имя кисти и настройте ее параметры (рис. 67). Попробуйте
применить кисть на практике (рис. 68).
Рис. 67. Настройка параметров кисти
Рис. 68. Пример использования новой кисти
Сложнее создать узорную кисть с использованием нескольких различных мозаик. В этом случае необходимо предварительно создать каждую мозаику отдельно и поместить ее в палитру Swatches (именно из нее доступны варианты мозаик в окне их выбора).
Для создания первой мозаики нарисуйте серию из прямоугольников разных оттенков
одного и того же цвета (рис. 69), выделите все прямоугольники и перетащите их
как единый объект в палитру Swatches . Поверните все прямоугольники
на 90°, нажав правую кнопку мыши, вызвав из контекстного меню команду Transform=>Rotate (Трансформация=>Поворот) и указав угол поворота (рис. 70). Затем все объекты
в выделенном состоянии вновь перетащите в палитру Swatches
в ней появится вторая мозаика. Для третьей мозаики нарисуйте темную окружность
со светлым эллипсом внутри (рис. 71), перетащите ее в палитру Swatches .
И наконец, в качестве четвертой мозаики возьмите третью, в которой предварительно
измените цвет эллипса на более темный (рис. 72), и также поместите ее в палитру Swatches . Палитра примет вид, как показано на рис. 73.
Для третьей мозаики нарисуйте темную окружность
со светлым эллипсом внутри (рис. 71), перетащите ее в палитру Swatches .
И наконец, в качестве четвертой мозаики возьмите третью, в которой предварительно
измените цвет эллипса на более темный (рис. 72), и также поместите ее в палитру Swatches . Палитра примет вид, как показано на рис. 73.
Рис. 69. Первая мозаика
Рис. 70. Вторая мозаика
Рис. 71. Третья мозаика
Рис. 72. Четвертая мозаика
Рис. 73. Внешний вид палитры Swatches после помещения в нее четырех новых мозаик
После этого дважды щелкните на каждой из созданных мозаик палитры Swatches и определите имена мозаик. Выделите первую мозаику на листе (а не в палитре Swatches ) (рис. 74), выберите из меню палитры Brushes команду New brush (Новая кисть) и укажите в качестве типа создаваемой
кисти вариант New Pattern Brush . В открывшемся окне введите
новое имя кисти (рис. 75) и настройте ее параметры в соответствии с рис. 76.
Многообразие результатов при использовании новой кисти вам гарантировано (рис.
77).
76.
Многообразие результатов при использовании новой кисти вам гарантировано (рис.
77).
Рис. 74. Выделение первой мозаики
Рис. 75. Начальное состояние окна Pattern Brush Options
Рис. 76. Окончательный вид окна Pattern Brush Options после настройки мозаик
Рис. 77. Примеры работы с новой кистью
These are free Illustrator brushes that all designers need. All of them are free to download.
Basic swirl like brushes not just for creating drawings but you can also make creative eraser strokes.
These are rough brush strokes or smudge like strokes.
Free illustrator brushes shaped like horses.
These are unique shapes, you might use them as borders, separators or try them as elements to decorate your designs. These are multipurpose Adobe Illustrator brushes.
This Illustrator brush set contains mixed kind of collection. You can find shapes, borders, backgrounds everything.
These Adobe Illustrator brushes contain creative swirls. The pack is not a big one, but useful one.
This is a big pack of 64 free brushes, and they make strokes as if a marker made them.
This mainly is a set of patterns that works like a brushset. You create a brush stroke and that stroke is filled by such a pattern that you see in the screenshot below.
This is a semi-ornamental, semi-floral kind of brush pack for Adobe Illustrator.
Now who doesn’t like a bit of bling bling!
Just some brushes pressure sensitive brushes. Thick is keyword here, and stylus is required for using these brushes to their full potential.
This pack contains 15 brushes. You can see them all in the screenshot below.
Illustrator brushes for designing valentine’s day material.
I love the first one on the last line. I’ve never seen a woman wearing this hairstyle.
It contains shapes like cars etc.
If you change “s” from “z” then “sassy” becomes “zazzy”…. amazing, isn’t it?
I always wanted chalk brushes for Illustrator, I’ve finally found them.
Grunge was the hype a couple of years ago in all design circles. Then “flat” came over.
I see footballs, soccer balls, dices, basket balls… and steroid tablets? What???
I’m not sure what they are but I can think of many ways to use them.
Created by the same designer who created one two levels above, the sports and steroids one.
Note: by steroids, I’m creating humor, they are not steroids.
The screenshot says it all.
These are scribble style callout shapes. You can use these Illustrator brushes for depicting thoughts of a person or you can show speaking words in these shapes to make a person look childish, stupid or cute.
These are not multipurpose Illustrator brushes but where you need these brushes, only these would fulfill the need.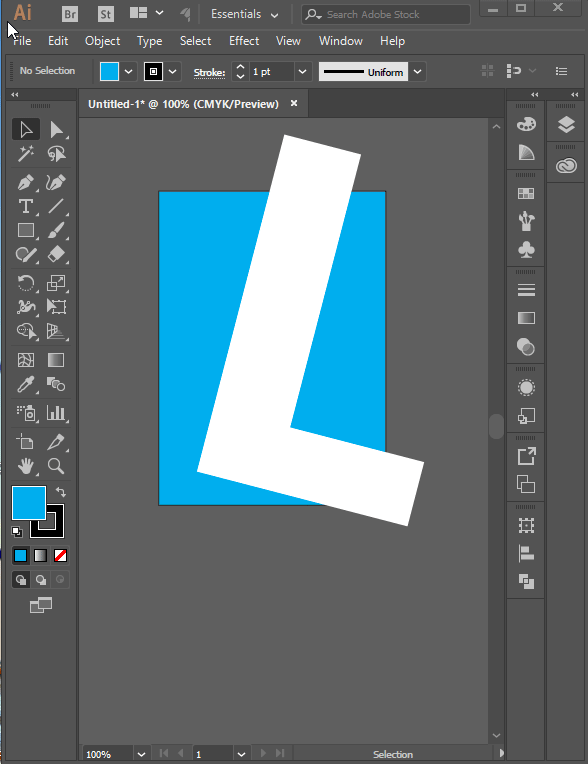
Another set of illustrator brushes with creative swirls.
These are total of 10 Illustrator brushes.
These are one of the resources for which you might not find use immediately. But keep them, they will come handy one day.
This is one of the basic set of Illustrator brushes that all of the routine graphic designers should have. This is a multipurpose set that comes handy while performing various tasks.
Victorian age ornament style Illustrator brushes.
Lineart is a brush set Illustrator that lets you create images as seen in the screenshot.
This is for creating hair. You can draw your characters and then add hair with this brush.
These Illustrator brushes contain only the border section of post stamps.
Nobody likes leashes, but I like these ropes.
I don’t know much about Croatia, but I like this border.
This… this… I don’t know what this is.
Below is a collection of that I have compiled to make your search for illustrator resources a whole lot easier! The free illustrator brushes are created by 5 individual designers, some give away their whole set for free, while others tease you with a handful of free samples. If you have the perfect freebie that would be a great addition to this article, be sure to leave a comment at the bottom of the page.
These markers were scanned at 2400 dpi, then cleaned, gently sharpened, released from boring white pixels, separated by layers then taken back to original size with 300 dpi which provides maximum information at a handy scale. Afterward imported to the Adobe Illustrator Brush Library, named, organized and separately adjusted. Available as Image Brushes (CC+) and Vector Brushes (CS6+).
29 FREE SAMPLE BRUSHES by Anna IvanirAnna is offering 29 free illustrator brushes from her pack of 150 Essential Vector Brushes. The hand-drawn vector brushes are for Illustrator CS3 and higher. Inside this collection, you will find high-quality brushes that bring you an organic hand painted feel to your projects. They are great for using in illustrations as well as separate design elements.
The hand-drawn vector brushes are for Illustrator CS3 and higher. Inside this collection, you will find high-quality brushes that bring you an organic hand painted feel to your projects. They are great for using in illustrations as well as separate design elements.
These authentic crayon strokes are perfect for adding naive charm to your designs and illustrations. As with all Artifex Forge brushes, every attempt has been made to retain the life-like qualities of the original wax crayon source material to bring only the best texture to your work!
Demo these professional and free Illustrator brushes. The pack contains 9 high quality digital, ink, watercolor, Asian calligraphy brushes intended for professional designers, illustrators, and artists.
8 FREE SAMPLE BRUSHES by Anna ReichelAnna is giving away 8 free sample brushes from her Fruit Joy Vector Brush Pack. I am glad to present you with my new set of vector brushes. They are divided into 5 types: Dots, Bubbles, Waves, Touches, and Spray (depending on the nature of the strokes). With this brushes are easy to change color and size.
I am glad to present you with my new set of vector brushes. They are divided into 5 types: Dots, Bubbles, Waves, Touches, and Spray (depending on the nature of the strokes). With this brushes are easy to change color and size.
Free resources are fantastic and can certainly get you results, however, premium resources are a whole different kettle of fish.
Mix multiple colors in a single brush stroke with our innovative new painting system! I’ve always loved the stunning results you can achieve when mixing multiple colors with wet paint and wished there was a way to create this eye-catching effect in Illustrator, now there is!
In response to your requests for vintage brushes that don’t stretch on long strokes, The Artifex Forge is proud to present these exceptional anti-stretch pattern brushes. They seamlessly repeat a tile along the stroke rather than stretching one image along the line. This means that you won’t need to change brushes so often, leaving you more time to perfect those authentic-looking designs and classic artwork.
This means that you won’t need to change brushes so often, leaving you more time to perfect those authentic-looking designs and classic artwork.
105 Illustrator Paint Stroke Brushes
If you’re on the prowl for high quality, super detailed and realistic paint brushes for Illustrator then you’re in the right place! This huge set contains 105 of them and I’ve got every angle covered (Purchase $12)
Six months ago we partnered with Von Glitschka to release the DragStrip Vector Brush Pack. The pack instantly became a best-seller and ever since then, we’ve received requests almost daily for another pack. Today, we’re delivering the goods with Dragstrip 2. I can honestly say this is the most comprehensive pack of paint-style vector brushes ever made – wait until I tell you what’s included in the pack. Between the 40+ DragStrip vector paint brushes, Painting with Vector Brushes e-book, example files and the 24-minute step-by-step video training, you can’t go wrong.
Adobe Illustrator наполнен многими сильными инструментами и уникальными опциями. Один из них — Инструмент Кисть (Paintbrush Tool =B) . Эти кисти можно применять и к контурам, и к обводке, и они помогут за секунды создать потрясающие дизайны со штрихами. А самое лучшее в том, что кисти Иллюстратора — векторы, и их можно полностью видоизменять, чтобы приспособить под ваши конкретные нужды с помощью цвета, ширины и многого другого. Давайте посмотрим на этот потрясающий ассортимент кистей Иллюстратора, доступных в вебе.
Однако в случае, если вас интересуют кисти уровня премиум, вы можете взглянуть на широкий ассортимент уникальных кистей Illustrator доступных на Envato Elements .
Кисти Illustrator на Envato Elements
60 бесплатных кистей Adobe Illustrator
В этой статье вы найдете огромную подборку отличных и потрясающих наборов бесплатных кистей Illustrator, которые можно найти в вебе. Например: цветочные, завитки, листва, акварель, цепи, веревки, орнаментальные границы, рождествеские, снежинки, бусины, драгоценные камни и многое другое.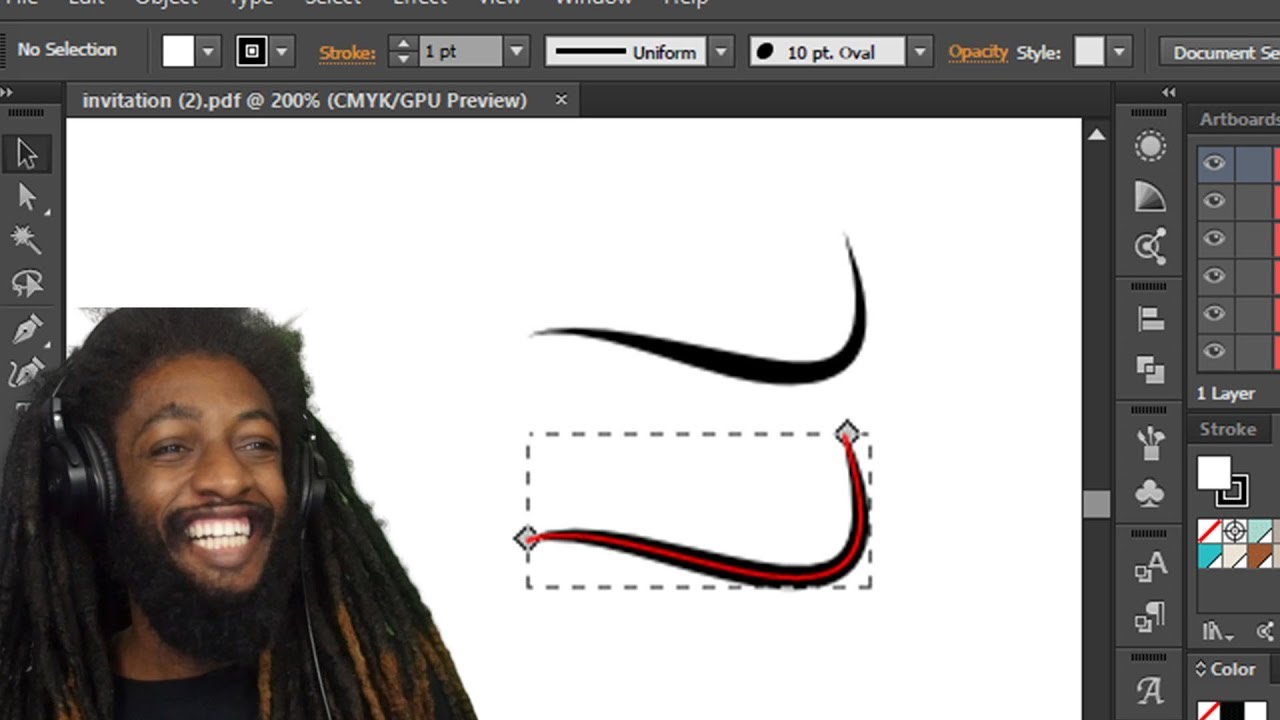 Что бы вы ни искали, у нас это есть! И мы собрали все воедино для вас!
Что бы вы ни искали, у нас это есть! И мы собрали все воедино для вас!
Узнайте больше, как использовать кисти в Иллюстраторе в статье под названием: .
11 кистей с цветами, завитками и листвой
Fresh Brushes
Набор из 8 кистей, с помощью которых можно нарисовать множество цветов.
Free Floral Illustrator Brush
Быстрый способ нарисовать красивые цветы, разбросанные по поверхности.
Teardrop Foliage
Набор разнородных кистей с листвой, которые можно использовать многими способами.
28 бесплатных кистей для рисования завитков и кривых
Набор кистей, который создан для того, чтобы вы могли создавать собственные уникальные завитки, волнистые линии и кривые. В общей сложности 28 кистей в наборе.
Kairy Brushes
Простой набор из 6 кистей, с помощью которого можно создавать волнистые фракталы.
Swirl Rocks Brushes
Красивый набор кистей для создания дизайнов-завитков.
Per forma Royalz Ai
Набор из 46 кистей, который позволит нарисовать множество завитков и кривых.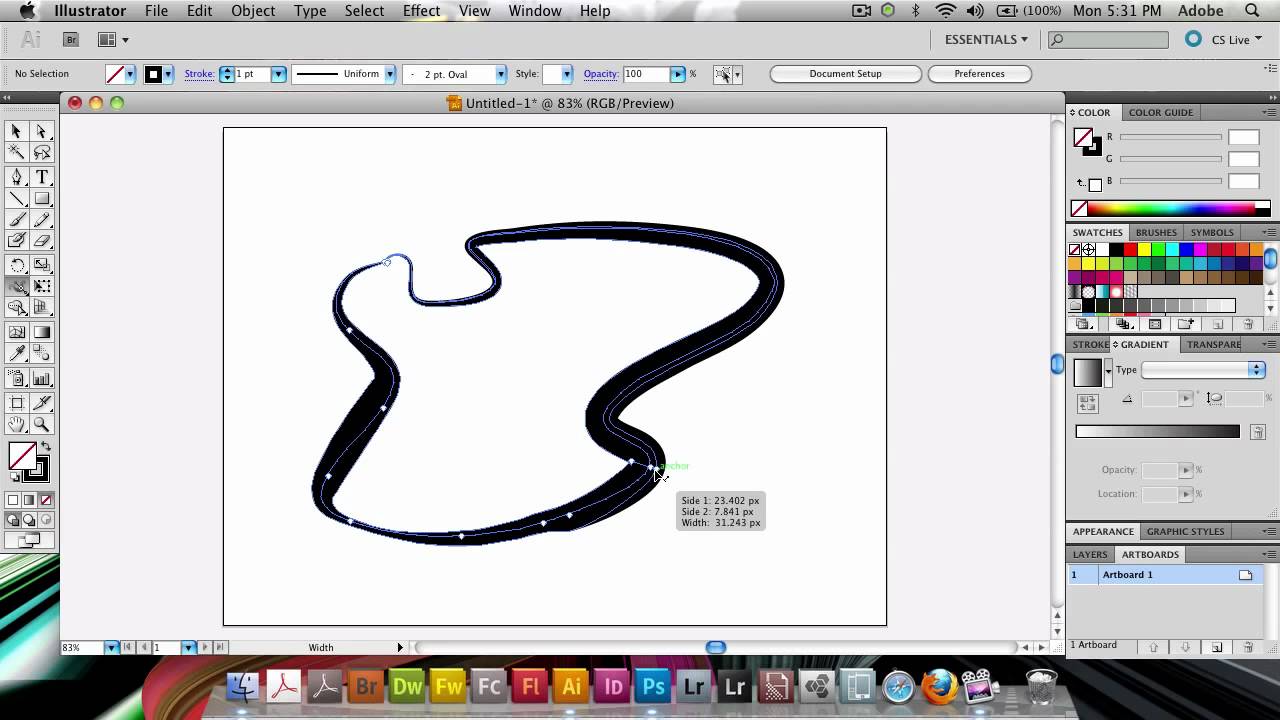
Illustrator Wedge Brushes
Еде один набор для Иллюстратора, который очень пригодится при рисовании завитков и декоративных кривых.
Sick Brusk Kit 2 «Elementals»
Набор кистей, который поможет вам создать дизайны с эффектами гранж, травы, завитков, цветов, в него также входит кисть с витиеватым узором.
Flores.1
Потрясающий набор для рисования красивых цветов.
Mycanthus Brush Pack
Комплект кистей, с помощью которого вы можете рисовать листья в стиле аканта; этот дизайн используется на деньгах, важных документах и в других орнаментах.
8 кистей для границ и декора
Декоративные кисти для границ в Illustrator
Очень красивый и полезный комплект, с помощью которого можно рисовать границы-орнаменты. Он состоит из 9 разных стилей.
Croatian National Border
Граница в виде хорватского национального узора в нескольких версиях. Там также есть кисть с национальной хорватской эмблемой.
Certificate Border
Декоративная граница для сертификатов.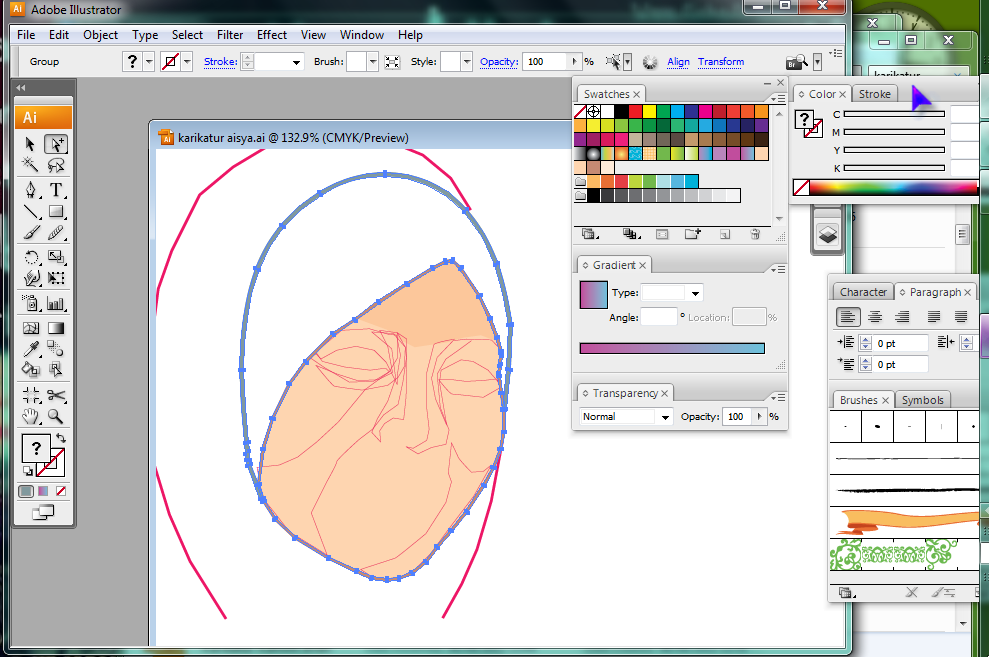 Цвет можно менять, чтобы он полностью соответствовал цветовой схеме иллюстраций в вашем сертификате.
Цвет можно менять, чтобы он полностью соответствовал цветовой схеме иллюстраций в вашем сертификате.
19th Century Deco Borders
Серия из 3 кистей Adobe Illustrator, основанная на стиле декоративных границ 19-го века.
Postage Stamp Edge Brush
Кисть имитирующая края почтовой марки. Уголки включены.
Sickest Brush Kit
Еще один набор с игривыми границами. В него также входит вся иллюстрация, так что вы сможете увидеть, как он создан.
Illustrator Pattern Brushes
Набор из семи разных стилей кистей-узоров, который позволит вам создать красивые границы.
Victorian Vector Brush Pack
Прекрасный комплект из векторных кистей в викторианском стиле, примерно 11.
9 кистей с эффектами наброска, краски, чернил и акварели
Lineart Brush
Кисть, которая превратит ваши линии в карандашные рисунки. Тонкие там, где обводка только начинается, шире в середине, и снова сужающиеся в конце обводки.
Illustrator Watercolor Brushes
Огромный набор кистей Иллюстратора. Если вы хотите придать естественный вид своим векторным иллюстрациям, вам подойдет этот набор.
Если вы хотите придать естественный вид своим векторным иллюстрациям, вам подойдет этот набор.
Ink Sketch Lines
Этот комплект кистей создаст эффект эскиза, нарисованного от руки. Вариантов много: от тонких дрожащих линий до жирных чернильных, и широких мазков кисти. В этом комплекте 20 бесплатных кистей Illustrator.
230 Free Vector Marker Brushes
Огромный набор из 230 бесплатных векторных кистей. В этот комплект входят всевозможные формы, размеры и цвета.
100 потрясающих цветных акварельных кистей Illustrator
Еще один крутой комплект, с помощью которого можно создать акварельные иллюстрации. В него входит сотня акварельных кистей.
16 «Sketchy» Illustrator Brushes
Комплект из 16 кистей Illustrator, который поможет вам создать векторные иллюстрации с эффектом эскиза, созданного вручную.
Еще один набор из 14 кистей для векторных рисунков в Иллюстраторе.
Illustrator Grunge Brushes
Этот комплект поможет вам рисовать векторные иллюстрации в стиле гранж. В нем три набора из 13 кистей.
В нем три набора из 13 кистей.
85 Illustrator Paint Brushes
Комплект из 85 кистей Illustrator.
9 Кистей, имитирующих канаты, цепи и бусины
Rope Brushes (14)
Стильный набор разнообразных кистей для имитации веревок и канатов.
Chain Complete
Набор из кистей, имитирующих деликатные цепочки.
Braided Rope Brushes
Еще один набор, в котором содержатся кисти с имитацией веревок. Они подойдут для любых контуров или полигонов.
Realistic Chain Pattern
Кисть с узором, имитирующим звенья ювелирной цепочки.
Chain
Уникальная кисть, с помощью которой можно быстро и легко создать реалистичные цепи. Прекрасно подойдет для проектов, где цепи являются неотъемлемой и рутинной частью.
Cross Stitch 2
Эта кисть идеально подойдет для создания иллюстраций, стилизованных под вышивку крестиком.
Gems And Pearls Brush Set
Набор из пяти кистей для рисования драгоценных камней и жемчужин.
Pearl Pattern Brush
Блестящий набор из кистей-узоров, с помощью которых можно рисовать векторный жемчуг в Иллюстраторе.
Beads and Gems
Очень красивый и полезный комплект из 17 кистей, которым вы можете воспользоваться для рисования блестящих бусин и драгоценных камней.
8 кистей, имитирующих снежинки, звездную пыль и круги.
Snowflake Illustrator Brushes
Комплект из 8 кистей-снежинок, четыре из них узоры и четыре отдельные снежинки.
50 Killer Retro Starburst Brushes
Набор из 53 высококачественных кистей Illustrator, идеально подойдет для создания радиальных ретро узоров.
30 Illustrator Brushes for Making Flowers and Circular Designs
Набор из 30 узорных кистей предназначенных для создания радиальных узоров.
12 VP BRUSHES
Еще один набор из 12 кистей, с помощью которых можно создавать круговые дизайны и иллюстрации.
Illustrator Brushes — Circular Patterns
Набор из 7 вариантов дизайнов, которые можно применить к округлым фигурам. В этом наборе можно найти звезды, кривые, всполохи огня и пустые окружности. Но есть и другое.
В этом наборе можно найти звезды, кривые, всполохи огня и пустые окружности. Но есть и другое.
Illustrator Brushes — Spirograph
Набор с девятью кистями Illustrator. С их помощью можно создать сотни вариантов. Попробуйте изменить ширину обводки в Иллюстраторе, а также размер фигуры, к которой вы применяете эти кисти. Вы заметите, что даже незначительные изменения радикально повлияют на то, как выглядит дизайн.
Abstract Brushes
Красивый комплект из абстрактных кистей, чтобы создавать деликатные круговые дизайны.
Snowflake Scatter Brushes
Комплект из 50 кистей, чтобы рисовать снежинки и создать зимнюю атмосферу в ваших иллюстрациях.
6 дискретных кистей, а также кистей, имитирующих стрелы и волосы.
14 Free Scatter Brush and How To
Набор из 14 абстрактных дискретных кистей, к которому прилагается документ с инструкциями по созданию и работой с кистями в Иллюстраторе.
Illustrator Brush Set 2
Крутой набор из дискретных кистей со звездами, цветами, завитками и разнообразием абстрактных фигур.
Illustrator Brush Set 3
Еще один потрясающий набор кистей Illustrator.
10 Arrowhead Brushes for Illustrator
Набор кистей, котороый позволит быстро нарисовать стрелы. В нем 10 кистей.
Hair and Line Art Brush For AI
Набор из кистей, с помощью которого можно рисовать волосы, брови и другие линейные дизайны.
The Hairbrush Kit
Набор, который позволит вам рисовать векторные волосы в Иллюстраторе.
9 разнообразных и прихотливых кистей
Emperor Penguins
Комплект кистей Illustrator в виде императорских пингвинов. Он позволит вам рисовать пингвинов одним росчерком. Не бывает ничего проще!
Butterfly Flowers Vector Brush
Красивый комплект кистей-бабочек.
Illustrator Wasp And Ant Brushes
Комплект кистей, с помощью которого можно рисовать шмелей и муравьев в Иллюстраторе.
COMIC FX
Забавный комплект художественных кистей для создания пяти звуковых эффектов, как в комиксах.
Illustrator Brushes — Stationery Set
Набор из семи кистей Illustrator. В него входят скальпель, два карандаша, фломастер, шариковая ручка и несколько художественных кистей.
Stack of Books Brush
Кисть Illustrator, с помощью которой можно рисовать стопки книг.
Christmas Illustrator Brushes
Большой набор кистей для рисования рождественской графики, части тела включены!
Picket Fence Brush
Кисть, создающая бесконечные деревянные заборы в иллюстрациях.
Film Strip Brush Set
Набор из четырех кистей для того, чтобы с легкостью нарисовать кинопленку в Иллюстраторе.
20 кистей премиум для Adobe Illustrator
Если вы хотите сделать выгодное вложение в необходимые ресурсы, то почему не попробовать эти кисти Illustrator? Они созданы талантливыми креативными профессионалами, а мы выбрали каждую на GraphicRiver и EnvatoElements .
Акриловые краски Illustrator
Хотя вы работаете с цифровыми дизайнами, вам все же может нравится вид и эффект традиционных мазков кисти. Вы можете применить этот эффект классической кисти с краской к своим дизайнам: вам поможет набор акриловых кистей Illustrator. Здесь 14 кистей, воспроизведенных из реальных мазков краски для того, чтобы добиться реалистичного и детального эффекта!
Вы можете применить этот эффект классической кисти с краской к своим дизайнам: вам поможет набор акриловых кистей Illustrator. Здесь 14 кистей, воспроизведенных из реальных мазков краски для того, чтобы добиться реалистичного и детального эффекта!
Если вам нравится спокойная атмосфера хождения под парусами в открытом океане, вам наверняка понравятся эти кисти Illustrator. Этот комплект был вдохновлен морскими дизайнами с их классическими канатами и узлами, в итоге получилось 8 разных кистей, которые создают линии без пробелов и дефектов!
Вы испытываете сложности с рисованием волос в иллюстраторе? Тогда попробуйте эти чудесные кисти! В этом удивительном наборе 17 кистей, с помощью которых можно легко создать волосы в разных стилях. Также у этих кистей можно менять цвет. Нет необходимости в графическом планшете, эти кисти можно применять с помощью обычной мыши!
Границы — прекрасный элемент, которым можно придать законченный вид любому дизайну. А теперь у вас есть выбор из 105 потрясающих кистей-границ! В этом потрясающем комплекте вы найдете целый ассортимент кистей для границ — начиная от узоров, заканчивая разделителями и многим другим!
А теперь у вас есть выбор из 105 потрясающих кистей-границ! В этом потрясающем комплекте вы найдете целый ассортимент кистей для границ — начиная от узоров, заканчивая разделителями и многим другим!
Этот набор кистей Illustrator поможет вам добиться того заветного полутонового эффекта! В удивительном комплекте вас порадуют 26 полутоновых кистей, которые доступны в двух уникальных стилях. Декорируйте свои работы этим дизайном, и он создаст слегка небрежный эффект. Либо вы можете равномерно распределить его с помощью более чистых линий.
Охладите свои дизайны этим забавным набором кистей-сосулек для Illustrator. В этом наборе кистей 5 невероятных вариантов морозных узоров, которые необычайно легко применять! Линии можно превратить в цепочку из сосулек по щелчку мыши!
Если вы любитель фэшн-дизайна, вам однозначно понравятся кисти под кружево. Эти уникальные векторные кисти симулируют реалистичную текстуру кружева, что придаст тот потрясающий спецэффект вашим дизайнам. В комплекте семь разных видов кружева, которые придадут стиль вашим модным иллюстрациям.
В комплекте семь разных видов кружева, которые придадут стиль вашим модным иллюстрациям.
Украсьте свои дизайны этими профессиональным неоновыми кистями! Они детально проработаны, чтобы у вас была возможность рисовать неоновые линии, будто вы работаете простой ручкой. Кисти в наборе имеют разную степень контраста, свечения и видов штриха.
Если вы — художник, который любит творить с помощью классического карандаша и бумаги, то вам однозначно понравятся эти кисти! Они обладают традиционным характером, поэтому у ваших дизайнов появится сделанный вручную вид.
21 Flat Ribbons Illustrator Brushes Set
С помощью лент можно эффектно представить объявление, выделить важный заголовок или объявить о распродаже. А для этого у вас есть возможность воспользоваться 21 кистями-лентами, входящими в этот набор Illustrator. Просто нарисуйте кривую линию, выберите подходящую кисть, цвет, ширину — и у вас получится идеальная лента!
Создайте красивые сделанные вручную иллюстрации с помощью этого набора кистей Illustrator. В комплекте 35 потрясающих кистей — линогравюр. У ваших иллюстраций появится рустикальный вид, как будто они вырезаны вручную.
В комплекте 35 потрясающих кистей — линогравюр. У ваших иллюстраций появится рустикальный вид, как будто они вырезаны вручную.
Создайте удивительные деревянные фоны или эффект деревянной доски с помощью этих кистей Illustrator. Этот потрясающий набор состоит из 60 кистей под дерево, созданных вручную, чтобы придать вашим работам красивый естественный вид.
Cut Edge Brushes for Adobe Illustrator
Оставьте всех далеко позади с помощью этого набора из 52 кистей Illustrator с передовым дизайном. Этот основной набор поможет добиться эффекта резьбы по дереву, так как в комплекте потрясающие лино-кисти, которые идеально подойдут и для линейной графики.
Художественные кисти иллюстратор 2 ai
Художественные кисти иллюстратор 2 aiключевые слова
- чернить
- щетка
- кисть иллюстратор бесплатно
- мазок кистью клипарт бесплатно
- мазок кисти вектор иллюстратор
- мазки кистью клипарт
- PNG мазки кистью
- мазки кистью вектор иллюстратор
- кисти иллюстратор бесплатно
- облако иллюстратор кисти
- коллекция
- удалить кисти иллюстратора
- скачать кисти иллюстратора
- дополнительные услуги
- кисть для меха иллюстратора
- кисть иллюстратора травы
- кисть иллюстратора волос
- иллюстратор
- Кисти иллюстратора
- чернила
- линия
- линии
- линии вектор кисти фотошоп
- пакет
- краска
- краска кисть картинки черный или белый
- кисть иллюстратор
- кисть иллюстратор скачать
- мазок кистью клипарт
- мазок кистью вектор
- мазки кистью вектор
- кисти картинки черный или белый
- Плагин
- веревка иллюстратор кисти
- набор
- кисть иллюстратора брызги
- удары
- тонкий
- кисть иллюстратора на молнии
- ai
- Художественные
- кисти
- 2
DMCA Contact Us
бесплатная загрузка ( ai, 146. 62KB )
62KB )Связанная векторная графика
- кисти для художественных иллюстраторов ai
- набор гранжевых кистей для иллюстратора ai
- Кисти иллюстратора гранж ai
- Кельтский узор иллюстратор кисти вектор бесплатно
- гранж набор кистей иллюстратор ai
- Иллюстратор кистей с узорами Pleter
- Художественный акварельный фон eps org/ImageObject»> Неровные кисти для иллюстратора ai
- Художественный роскошный дизайн мандалы eps
- Художественный образец бабочки eps
- Художественный акварельный фон в пастельных тонах eps ai
- Бесплатные кисти для иллюстратора молний eps
- Художественные Пейзажи Халява psd
- Эффекты кисти брызги — векторный материал eps
- Кисть и художественные принадлежности Векторный фон eps ai org/ImageObject»> Мокап логотипа тиснения кожи №2 psd
- Бесплатные кисти для рисования в Illustrator ai
- Черные мазки кистью eps
- Мазки кистью ai
- Кисти для карандашей svg ai
- Кисть и цвет eps
- Иллюстратор мультипликационного пива 2 eps
- 3D Wall Logo MockUp # 2 psd
- Мазки кисти гранж ai org/ImageObject»> Бесплатные векторные цветок 2 eps
- Бесшовные фоны многоугольника Vol.2 psd pat
- Кисти для рисования eps
- Баннер иллюстратор пейзаж многослойный psd 2 psd
- Вектор мазка кисти ai eps
- Гранж кисти для иллюстратора ai
- Кисть и художественные принадлежности Векторный фон ai eps
- Малярная кисть Малярная кисть Краска eps org/ImageObject»> Бесплатный набор кистей для цветочного иллюстратора
- Коллекция акварельных кистей eps
- Коллекция мазков кистью eps
- Мазок кисти для дизайна eps
- Баннеры кисти eps
- Черные мазки кистью eps
- Золотая кисть текстуры ai
- кисти иллюстратора фейерверк ai
- Художественный фон с рисованной цветами eps org/ImageObject»> Желтый художественный акварельный фон eps ai
- Гранж расписанные мазки кистью eps
- Векторная кисть из веревки eps
- Греческие орнаментальные векторы и кисти svg abr
- черно-белый художественный узор полутоновый вектор eps
- Кисти Coil и Line Illustrator бесплатно ai
- Художественная акварельная текстура, серый цвет eps
- Бесплатный набор кистей для фотошопа с частицами пыли abr psd org/ImageObject»> Мазки кистью ai
- Contact Us
Создаем векторные кисти в Adobe Illustrator
Привет, друзья! Сегодня хочу вам рассказать, как создавать векторные кисти в иллюстраторе. Но говорить мы будем только про паттерн кисти, которые в русифицированной версии зовутся узорчатыми. Думаю, что именно эти кисти вызывают больше всего вопросов.
Итак, для начала нам потребуется какой-то исходник — из чего мы будем создавать нашу паттерн кисть. Вы можете нарисовать что-нибудь прямо в иллюстраторе, а можете отсканировать рисунок от руки. Я выбрала второй вариант. Каждую кисть я всегда сохраняю отдельно, чтобы позже к ним применить автотрейс. Отдельно, потому что в зависимости от картинки (от толщины линий) меняются настройки трейса. Вот они, мои отсканированные и сохраненные в JPG картинки, каждая шириной в 900px. Ширина необязательно должна быть такой, просто для меня это идеальный размер для простых рисунков тушью.
Теперь надо превратить их в вектор. Я взяла одну картинку, на ее примере примерно настроила автотрейс и создала Preset, который назвала Brushes. Чтобы создать Preset, вам нужно определиться с настройками и нажать на значок менюшки напротив слова Preset и после названия текущего пресета. Вы там увидите Save as New Preset, где нужно будет просто ввести название вашего пресета. Мои настройки вы видите на этом скриншоте.
Я взяла одну картинку, на ее примере примерно настроила автотрейс и создала Preset, который назвала Brushes. Чтобы создать Preset, вам нужно определиться с настройками и нажать на значок менюшки напротив слова Preset и после названия текущего пресета. Вы там увидите Save as New Preset, где нужно будет просто ввести название вашего пресета. Мои настройки вы видите на этом скриншоте.
Теперь я могу выбрать любую картинку, выбрать сохраненный пресет, он мне выставит все те же настройки, и в большинстве случаев настройки можно вообще практически не менять. Но я все же двигаю бегунок Threshold — ставлю цифру поменьше для жирных линий, побольше для тонких линий.
Пресетами пользоваться не обязательно, но когда имеете дело с кучей однообразных картинок, то с пресетами будет намного удобнее. С ними я быстренько превратила все в вектор. Вот мои готовые векторы.
Прежде чем начнем превращать эти дудлы в кисти, давайте посмотрим на «скелет» — из чего состоит каждая кисть. Открываем панель кистей. Если вы ее не видите, сходите в Window > Brushes или нажмите F5.
Открываем панель кистей. Если вы ее не видите, сходите в Window > Brushes или нажмите F5.
Как вы видите, каждая строка (кисточка) разбита на 6 частей:
1 — Внешний угол
2-3 — Основная часть
4 — Внутренний угол
5 — Начало кисти
6 — Конец кисти
Ваша панель может отличаться, если у вас старая версия иллюстратора, но обычно разница только в том, что частей всего пять (2 и 3 не повторяются), и части 1 и 2 поменялись местами. Для удобства в иллюстраторе всегда предоставлены схемы узора, которые помогут вам определиться, где какая часть.
Я покажу вам три примера кистей — с несколькими элементами, непрерывную с углами и непрерывную со всеми частями, включая начало и конец. Начнем с первой. Я выбрала вот такой незамысловаый рисунок с треугольничками. С такими картинками работать проще всего, так как здесь у нас между элементами есть какое-то расстояние.
Первым делом я создаю бокс для будущей кисти. Это обычный прямоугольник без заливки и контура, который равен высоте рисунка, но не равен ширине. Так как мы имеем расстояние между элементами, нам не хотелось бы, чтобы при повторе этого рисунка каждый следующий прилипал впритык к предыдущему. Поэтому и создаем пустой прямоугольник, делаем его шире, чем весь рисунок, примерно на такое же расстояние, как и между остальными элементами. Можете оставлять расстояние и перед узором, и после него, а можете оставить только с одной стороны, это не важно.
Так как мы имеем расстояние между элементами, нам не хотелось бы, чтобы при повторе этого рисунка каждый следующий прилипал впритык к предыдущему. Поэтому и создаем пустой прямоугольник, делаем его шире, чем весь рисунок, примерно на такое же расстояние, как и между остальными элементами. Можете оставлять расстояние и перед узором, и после него, а можете оставить только с одной стороны, это не важно.
Чтобы было проще, можете скопировать этот ряд и поставить его примерно на то расстояние, на котором вы хотели бы видеть при повторе. Когда определитесь с расположением, меняйте ширину вашего прямоугольника.
Я решила, что расстояние будет примерно такое. Для удобства можете сгруппировать ваш оригинальный ряд с пустым прямоугольником, чтобы всегда двигать их вместе и случайно не забыть.
Ставлю два элемента впритык друг к другу, проверяю. Все выглядит ок. Удаляю копию, оставляю оригинал.
Теперь можно создавать кисть. Есть два варианта, как это сделать. Первый — выделяем наш узорчик (вместе с прямоугольником, не забываем про него), хватаем его и тащим в панель кистей.
Первый — выделяем наш узорчик (вместе с прямоугольником, не забываем про него), хватаем его и тащим в панель кистей.
Второй вариант — выделяем наш узор, жмем на менюшку в панели кистей и выбираем New Brush (Новая Кисть).
Какой бы вариант мы ни выбрали, после этих действий открывается панелька, которая предлагает выбрать, какой вид кисти мы хотим создать. Выбираем Pattern Brush (Узорчатая Кисть).
В открывшемся окне мы видим кучу различных настроек, на которых я подробно останавливаться не буду. Мы будем рассматривать только сами части кисти и окрашивание. Почитать про все остальные настройки вы сможете здесь (на русском языке) — начиная со страницы 238.
Итак, что я обычно делаю в этом окошке. Во-первых, меняю название, если это надо. Во-вторых, меняю метод окраски — colorization — на Tints (Оттенки), чтобы можно было менять цвет кисти. Цвет кисти будет цветом обводки. Далее я отключаю автоматическое создание углов. На картинке вы увидите, что я выбрала None вместо Auto-Centered для внешнего угла.
Почему я отключаю автоматическое создание углов? Дело в том, что иллюстратор использует маски для создания этих углов. Я собираюсь сохранять свои кисти для стоков, то есть в EPS 8 или 10, а старые версии не поддерживают клиппинг маски в кистях. То есть ваши кисти скорее всего просто пропадут из панели, если вы сохраните такой файл. Поэтому все углы советую делать вручную, если собираетесь продавать кисти на стоках. Поправьте меня, если я не права, но пока все мои эксперименты указывали именно на это.
Тем временем кисточка уже готова, можно взять инструмент Кисть и повыводить разные линии. Можно сменить цвет обводки.
Вроде бы все уже ок, но если мы нарисуем квадрат или любую другую фигуру посложнее, то на месте углов наш узорчик будет очень некрасиво прерываться. Поэтому давайте делать уголки. Лучший способ это сделать — скопировать наш узор, повернуть его перпендикулярно оригиналу и выставить его к началу нашего узора, как на примере. Затем повторить то же самое, только выставить с другой стороны. Делается это для имитации внешнего и внутреннего уголков.
Делается это для имитации внешнего и внутреннего уголков.
Чтобы выставить все идеально точно уголок к уголку, советую переключиться в режим аутлайна (cmd/ctrl+Y). Также советую всегда работать с включенными умными направляющими — Smart Guides (cmd/ctrl+U).
Когда мы все выставили, создаем два квадратика для наших уголков, так же без контура и заливки.
Далее нужно создать сами элементы для этих уголков. Я скопировала мой узор, распотрошила его и взяла оттуда два треугольничка. Обычно я работаю в режиме аутлайна, чтобы видеть, что элементы не вылезают за пределы квадратиков. Затем возвращаюсь в обычный режим и смотрю, что получилось.
Теперь можно переносить уголки в панель кистей. Первый угол (слева) будем тащить в панель, но причем ровно в первую ячейку, перед нашей созданной основной частью кисти. Когда вы наведете ваш уголок на это место, зажмите на клавиатуре alt, увидите черный квадратик на этом месте. Тогда и отпускайте.
Видим уже знакомое окошко, и на место внешнего уголка теперь встал наш красавец. Можно ничего не менять, нажать ок и перейти к внутреннему.
Можно ничего не менять, нажать ок и перейти к внутреннему.
А вот тут нужно быть осторожнее. Изначально мы делали вот эту имитацию углов только для себя, чтобы понять, как лучше это будет выглядеть. Но для того, чтобы отправить уголок в панель кистей, нужно, чтобы внутренний смотрел в ту же сторону, что и внешний. То есть надо его перевернуть и потом только отправлять в ячейку номер 4. Не забываем зажимать alt, чтобы назначить угол. Как видите, на превью наш угол смотрит в ту же сторону, но это нормально, иллюстратор сам перевернет его как надо.
Теперь можно проверить, что получилось. Делаем какую-нибудь фигуру, чтобы в ней были и внешние и внутренние уголки, и выбираем нашу кисть. Вот что получилось у меня.
Давайте теперь посмотрим, как сделать непрерывную кисточку, где никакого расстояния между элементами нет. Я выбрала вот эту штучку.
Первым делом я ее копирую, ставлю копию рядом и подгоняю края, чтобы одна незаметно перетекала в другую.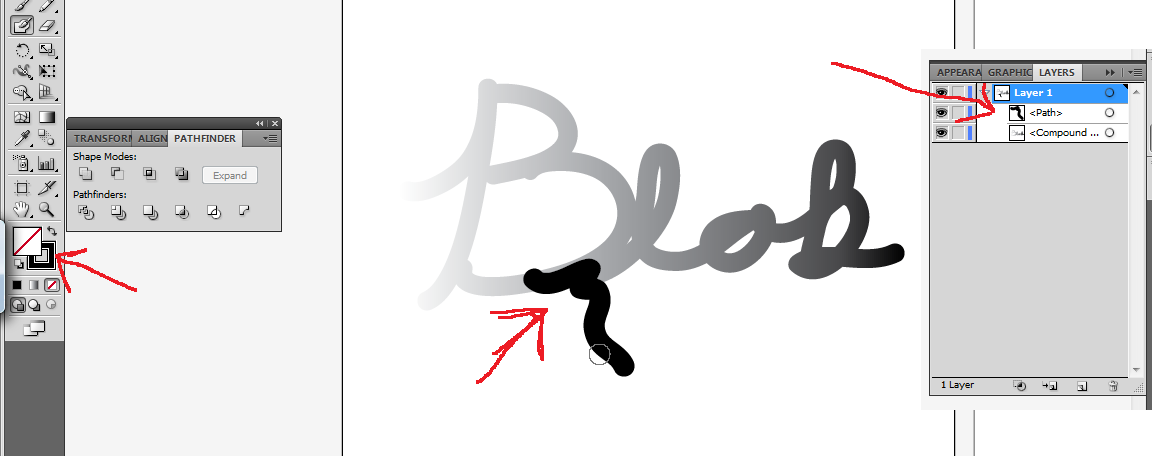 Иногда на это занятие уходит довольно много времени, но в целом это не так уж и сложно. Когда края меня устраивают, создаю тот же прямоугольник без контура и заливки, только в этот раз он стоит впритык к краям со всех сторон.
Иногда на это занятие уходит довольно много времени, но в целом это не так уж и сложно. Когда края меня устраивают, создаю тот же прямоугольник без контура и заливки, только в этот раз он стоит впритык к краям со всех сторон.
Далее создаем кисть точно так же, как и предыдущую, здесь никаких отличий нет. С уголками поступаем тоже так же, но с ними придется немножко попотеть. Возможно ваш узор позволит выбрать какую-нибудь часть и превратить ее в уголок, но у меня такого нет, поэтому я рисую уголки сама. Беру перо и примерно набрасываю, каким я хочу видеть угол. Делаю я это в режиме аутлайна, как обычно, а потом смотрю, что вышло в обычном режиме.
Мне показалось, что угол какой-то слишком голенький, поэтому я решаю добавить еще одну «почку». Просто дорисовываю.
В подобных кистях очень часто бывает так, что внутренний угол очень сильно отличается от внешнего, поэтому все приходится повторять еще раз. Намного проще проходит процесс при создании геометрических кистей, где все всегда повторяется. В общем, я рисую еще один уголок, отправляю его в панельку, и еще одна кисточка готова.
В общем, я рисую еще один уголок, отправляю его в панельку, и еще одна кисточка готова.
Давайте теперь рассмотрим вариант, когда у нас рисунок довольно сложный для повторения, плюс нам хочется иметь начало и конец кисти, как на этой веточке.
Когда работаете с такими картинками, всегда делайте копии, потому что «запчасти» от оригинала могут понадобиться в любой момент. Итак, в первую очередь я делаю копию и отрезаю от нее хвост. Потом беру этот хвост с идеальным срезом и ставлю его впереди моей веточки, чтобы срез был чуть-чуть дальше последних листиков. Теперь я точно знаю, что края сходятся на 100%. Сливаю все это вместе, чтобы не путаться в телах и хвостах. Создаю невидимый бокс из того же прямоугольника.
В этот момент уже можно создавать кисточку. Отправляем ее в панельку, пробуем провести несколько линий — красотища! Теперь надо сделать начало и конец веточки. Возвращаемся к нашему нетронутому оригиналу, отрезаем от него немного с кончика — я выбрала вот такой кусочек.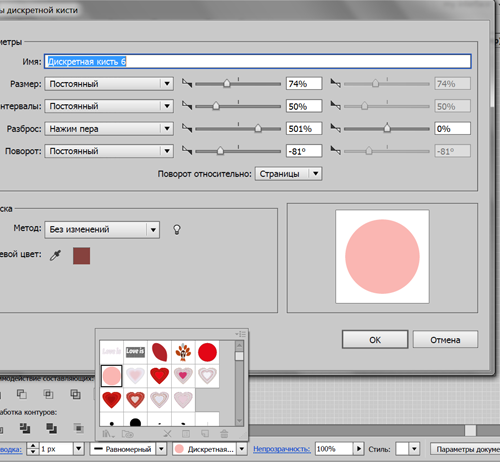 Здесь нужно будет снова подогнать края, чтобы все идеально совпадало с нашей основной частью кисти.
Здесь нужно будет снова подогнать края, чтобы все идеально совпадало с нашей основной частью кисти.
Такую же операцию проводим с началом кисточки. А дальше все просто — отправляем начальный кусочек в ячейку номер 5, а концовку в последнюю, номер 6. Если вы вернетесь к «скелету» кисти, вы увидите, как расположены все кусочки этой веточки.
Теперь можно еще раз все проверить и насладиться результатами своих трудов. Теперь основная часть будет повторяться сколько угодно раз, но начинаться и заканчиваться она будет очень даже прилично.
Осталось только сделать уголки. Действуем по той же схеме, но придется немножко потрудиться. Тут самое главное не вылезать за пределы наших квадратиков. Если вы хотите, чтобы ваши уголки были намного больше основной части, вам надо будет изначально создавать бокс намного выше самого рисунка, тогда и уголки будут намного больше. Я такого никогда не делала, но надеюсь, что кто-нибудь попробует и расскажет нам о своем опыте.
Вот и все. Так и создаются паттерн кисти. Довольно просто, да ведь? Продолжаю в том же духе со всеми оставшимися дудлами.
Получилось два небольших наборчика, которые я отправила на шаттерсток. Вот один, а второй в самом начале поста.
Надеюсь, что вам понравился этот урок, обязательно покажите результаты, если попробуете сделать свои кисти. 🙂
Как добавить/установить кисти в Adobe Illustrator (4 шага)
Мазки могут сделать ваш дизайн более стильным, и есть так много разных кистей, которые вы можете использовать для разных типов художественных работ. Итак, предустановленных никогда не бывает достаточно, верно?
Кистями пользуюсь постоянно, не всегда для рисования. В основном я применяю стиль кисти к существующим контурам или просто в качестве украшения к своему дизайну, потому что это улучшает внешний вид. Как фрилансеру мне часто приходится подгонять стили под клиентов, поэтому я использую разные стили кистей.
Например, я использую кисти для создания меню в стиле классной доски, применяя стиль обводки к простым линиям.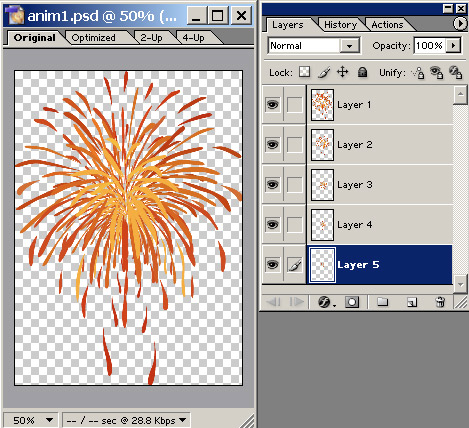 Иногда я использую акварельные кисти для рисования, кисть в стиле границы для разделения текста и т. д. С помощью кистей можно делать так много вещей.
Иногда я использую акварельные кисти для рисования, кисть в стиле границы для разделения текста и т. д. С помощью кистей можно делать так много вещей.
Не терпится показать вам, как установить кисти в Adobe Illustrator, и поделиться с вами полезной информацией о кистях.
Вы готовы?
Где находятся кисти в Illustrator?
Примечание. Скриншоты сделаны на Mac, версия для Windows может выглядеть иначе.
Кисти можно найти на панели кистей. Если его нет рядом с монтажной областью, вы можете выполнить быструю настройку: Окно > Кисти ( F5 ). Затем вы должны увидеть его вместе с другими инструментальными панелями.
Как видите, количество кистей ограничено.
Вы можете увидеть больше предустановленных кистей в Библиотеках кистей .
Как добавить кисти в Adobe Illustrator?
Вы можете перейти к Библиотеки кистей > Другая библиотека , чтобы добавить новые кисти в Illustrator.
Шаг 1 : Разархивируйте загруженный файл кисти на свой компьютер. Это должен быть формат файла ai .
Шаг 2 : Найдите панель Кисти , откройте Библиотеки кистей > Другая библиотека .
Шаг 3 : Найдите нужный распакованный файл кисти и нажмите Открыть . Например, мой файл находится в папке загрузки.
Должна появиться новая библиотека кистей.
Шаг 4 : Нажмите на кисть, которую хотите использовать, и она появится под панелью Кисти .
Поздравляем! Теперь вы можете попробовать их.
2 способа использования кистей в Adobe Illustrator
Теперь, когда у вас установлены новые кисти, вы можете начать играть с ними. Кисти обычно используются для рисования или стилизации контура.
Инструмент «Кисть» (
B ) Выберите понравившуюся кисть в библиотеке кистей и нарисуйте на монтажной области. Например, я выбрал добавленную кисть и нарисовал путь.
Например, я выбрал добавленную кисть и нарисовал путь.
Применить стиль кисти к контуру
Хотите сделать свой дизайн более стильным и интересным? Легкий! Все, что вам нужно сделать, это выбрать путь, который вы хотите стилизовать, и нажать на кисть, которую вы хотите применить.
Вот у меня готов матовый прямоугольник и текст.
Затем я применяю Самоанскую кисть к прямоугольнику и Полинезийскую кисть к HOLA . Увидеть разницу?
Что еще?
Ниже приведены ответы на несколько часто задаваемых вопросов о добавлении или использовании кистей в Illustrator.
Как редактировать кисти в Adobe Illustrator?
Хотите сделать путь мыслительнее, тоньше, или что изменить цвет или непрозрачность? Вы можете редактировать мазок кисти в Свойства > Внешний вид .
Можно ли импортировать кисти из Photoshop в Illustrator?
Хотя обе программы имеют кисти, вы не можете импортировать кисти Photoshop в Illustrator.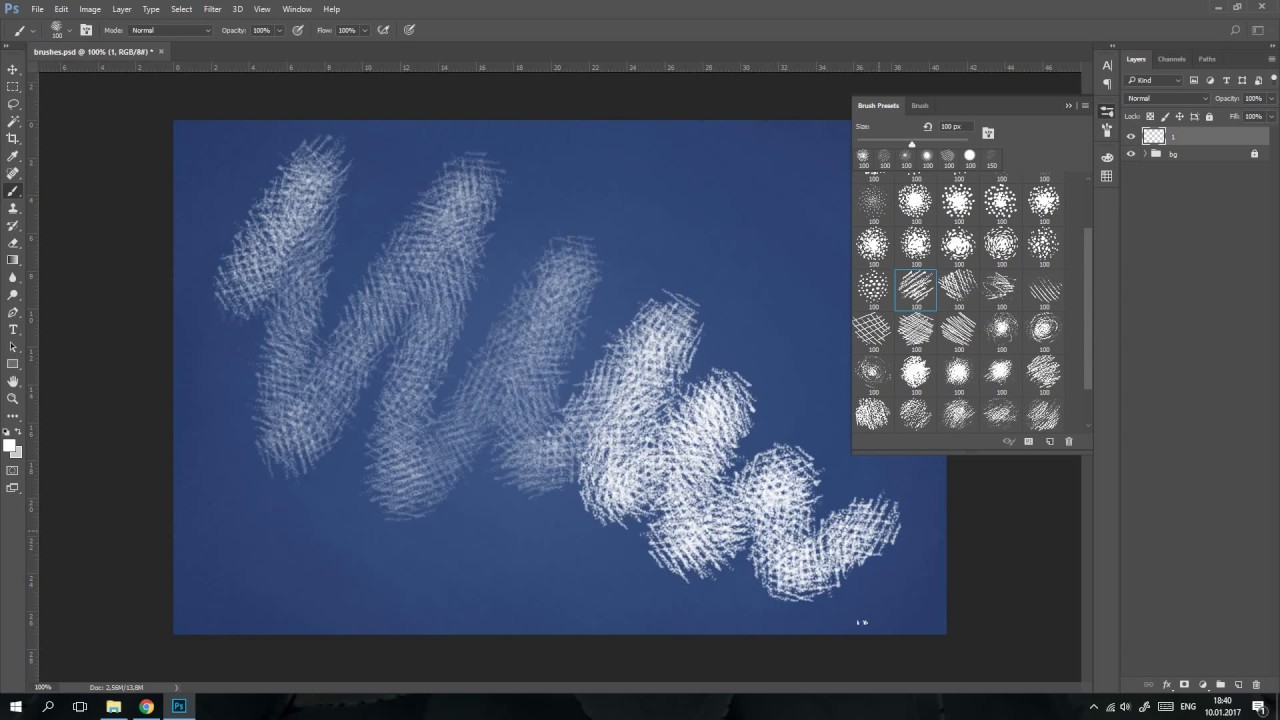 Когда вы рисуете кистью в Photoshop, оно становится растровым изображением, и Illustrator не может редактировать растровые изображения.
Когда вы рисуете кистью в Photoshop, оно становится растровым изображением, и Illustrator не может редактировать растровые изображения.
Заключительные слова
Вы можете добавить новые кисти в Illustrator, выполнив четыре простых шага. Независимо от того, используете ли вы кисть для рисования или применяете кисти к созданным контурам, ваш стильный дизайн будет выглядеть великолепно.
Получайте удовольствие от новых кистей!
Информация о июне EscaladaОкончила специальность «Креативная реклама», более восьми лет работала графическим дизайнером, специализируясь на брендинге и иллюстрации. Да, Adobe Illustrator — мой лучший друг, и я увлечен искусством и дизайном.
Как использовать и загружать пользовательские кисти в Illustrator
Кисти в Adobe Illustrator — отличный вариант для всего, что повторяется линейно, и это руководство по Illustrator покажет вам основы использования кистей для начинающих. Некоторые простые примеры кистей для основы дизайна одежды – это строчки и молнии, но они отлично подходят для других модных плоских деталей, таких как заклепки вдоль ремня, или для имитации рюшей и оборок.
В поисках кистей
Начните с открытия панели «Кисти» ( Окно > Кисти ).Там могут быть некоторые кисти по умолчанию, но вы также можете заметить некоторые пользовательские кисти.
Использование и редактирование кистей
Чтобы использовать кисти, выберите контур (или нарисуйте новый) и щелкните экземпляр кисти на панели «Кисти». Затем эта кисть будет применена к контуру. Размер кисти можно изменить, регулируя размер мазка.
Перенос кистей между файлами
Если у вас есть несколько кистей, которые вы хотите перенести из одного файла в другой, быстрый и грязный метод — это копирование и вставка.Выберите экземпляр нужной кисти и выберите «Правка» > «Копировать» ( cmd/ctrl + C ). Перейдите к файлу, в котором вы хотите использовать кисть, и выберите Правка > Вставить ( cmd/ctrl + V ). Как только кисть будет вставлена в любое место документа, вы заметите, что ее экземпляр был добавлен на панель «Кисти». Даже если вы удалите экземпляр кисти с монтажной области, он останется на панели «Кисти» в этом конкретном документе, если вы не удалите его вручную.
Даже если вы удалите экземпляр кисти с монтажной области, он останется на панели «Кисти» в этом конкретном документе, если вы не удалите его вручную.
Загрузка кистей в файлы
Вместо копирования и вставки вы также можете загружать кисти в рабочее пространство Illustrator.Щелкните раскрывающееся меню на панели «Кисти» и выберите «Открыть библиотеку кистей» > «Другая библиотека…». Затем вы просмотрите сохраненный файл кисти на своем компьютере.
Это создаст для вас новую панель кистей, которая будет включать в себя все кисти, которые были в загруженном вами файле.
Добавление кистей в список библиотек
Вы можете заметить, что в примере 1_FASHION_BRUSHES и 2_EXTRA_STITCHES загружаются вверху списка «Открыть библиотеку кистей». Это упрощает доступ к этим библиотекам кистей в любое время из любого файла Illustrator.Чтобы ваши кисти загружались в этот список, вам просто нужно сохранить их в определенном месте на вашем компьютере. Найдите это место: Приложения > Adobe Illustrator CC 2014 (или ваша текущая версия) > Предустановки > en_US (или ваш язык) > Кисти и сохраните их там. Добавьте номер перед именем файла, если вы хотите, чтобы они загружались вверху списка (поскольку они перечислены в алфавитном порядке).
Добавьте номер перед именем файла, если вы хотите, чтобы они загружались вверху списка (поскольку они перечислены в алфавитном порядке).
Ваши кисти всегда будут отображаться в верхней части списка загрузки библиотеки кистей, чтобы их было легко и удобно использовать для всех ваших модных рисунков.
Как установить и использовать кисти в Adobe Illustrator — Medialoot
Инструменты Illustrator
Кисти Illustrator — отличный способ ускорить наш рабочий процесс и улучшить наши проекты с помощью бесконечного разнообразия стилей, от одного плоского каллиграфического стиля до более сложных, таких как чернила и блестки. Сегодня я хотел бы показать вам, как правильно установить кисти Illustrator, используя 2 разных метода, и как их можно использовать для изменения размера и цвета после установки.
Как установить кисть Illustrator?
Первое, что нужно сделать, чтобы установить библиотеку кистей в Illustrator, — это иметь ее, и здесь, на Medialoot, вы найдете множество кистей Illustrator для загрузки. Они поставляются в виде файлов .AI (как и любой обычный файл Illustrator), что иногда может сбить с толку, чтобы отличить, какой из них является библиотекой кистей, но часто все дизайнеры называют файлы кистей Illustrator с помощью «Библиотека кистей» в имени файла, поэтому это легко найти его.Первым шагом для установки библиотеки кистей является наличие файла на вашем компьютере. Я буду использовать «Ditressed Ink Strokes», которые вы можете найти здесь, в Medialoot. Существует несколько различных способов установки библиотеки кистей, но мы рассмотрим более простые и эффективные из них.
Они поставляются в виде файлов .AI (как и любой обычный файл Illustrator), что иногда может сбить с толку, чтобы отличить, какой из них является библиотекой кистей, но часто все дизайнеры называют файлы кистей Illustrator с помощью «Библиотека кистей» в имени файла, поэтому это легко найти его.Первым шагом для установки библиотеки кистей является наличие файла на вашем компьютере. Я буду использовать «Ditressed Ink Strokes», которые вы можете найти здесь, в Medialoot. Существует несколько различных способов установки библиотеки кистей, но мы рассмотрим более простые и эффективные из них.
Метод 1
Шаг 1
Поскольку файл кисти «Distressed Ink Strokes» находится внутри файла .ZIP, первое, что нам нужно сделать, это извлечь файл библиотеки кистей .AI и поместить его в любое место на компьютере.
Шаг 2
Выберите «Окно» > «Библиотеки кистей» > «Другая библиотека». Найдите файл «Distressed Ink Strokes — Brush Library.ai» на своем компьютере и нажмите «Открыть».
Шаг 3
Как видите, теперь у вас есть новая библиотека кистей, доступная в Illustrator.
Этап 4
Поскольку новая панель библиотеки кистей исчезнет, как только вы выйдете из Illustrator, правильно будет сделать эту панель постоянной. Для этого просто нажмите на правый верхний значок нашей новой панели и в раскрывающемся меню выберите «Постоянный».
Метод 2
Шаг 1
Сначала извлеките файл .AI библиотеки кистей в любое место на вашем компьютере.
Шаг 2
Выберите «Файл» > «Создать». Назовите этот новый файл «Кисти», установите любой размер документа (в данном случае я использую размер 900 x 650 пикселей) и нажмите «ОК».
Шаг 3
Выберите «Окно» > «Кисти». На панели кистей щелкните значок в правом верхнем углу и в раскрывающемся меню выберите «Открыть библиотеку кистей > Другая библиотека».
Этап 4
Найдите файл «Состаренные чернильные мазки — библиотека кистей». ai» на вашем компьютере и нажмите «Открыть».
ai» на вашем компьютере и нажмите «Открыть».
Шаг 5
Теперь у вас есть новая библиотека кистей, доступная в Illustrator.
Шаг 6
Как и в предыдущем методе, новая панель библиотеки кистей исчезнет, как только вы выйдете из Illustrator, поэтому мы сделаем эту новую панель постоянной, щелкнув верхний правый значок нашей новой панели и выбрав «Постоянный» в раскрывающемся меню.
Как пользоваться кистью Illustrator?
Использовать кисть Illustrator очень просто, и для этого не требуется продвинутых знаний Illustrator.Чтобы лучше объяснить вам, как использовать кисть в Illustrator, давайте рассмотрим пример с использованием нашей недавно загруженной библиотеки кистей «Distressed Ink Strokes».
Поскольку мы уже сделали нашу новую библиотеку кистей постоянной, у нас есть видимая панель кистей «Distressed Ink Strokes». Если вы не видите его, просто выполните шаги 2–4 из метода 1, который я только что объяснил.
Использование инструмента «Кисть»
Шаг 1
Выберите «Файл» > «Создать». Назовите этот новый файл «Кисти», установите любой размер документа (в данном случае я использую размер 900 x 650 пикселей) и нажмите «ОК».
Назовите этот новый файл «Кисти», установите любой размер документа (в данном случае я использую размер 900 x 650 пикселей) и нажмите «ОК».
Шаг 2
На панели кистей «Состаренные чернильные мазки» выберите любую кисть, которую вы хотите (я буду использовать первую под названием «Состаренные чернильные мазки 1»).
Шаг 3
На панели инструментов выберите кисть (B) и начните рисовать все, что хотите, на холсте. Как видите, ко всем мазкам кисти, которые вы делаете, будет применен стиль «Состаренные чернильные мазки 1».
Использование инструмента «Перо»
Шаг 1
В новом документе (я буду использовать тот же, который мы уже использовали), выберите Pen Tool (P) и нарисуйте любой путь (или пути), который вы хотите.
Шаг 2
Выберите «Выделить» > «Все».
Шаг 3
На панели кистей «Состаренные чернильные мазки» щелкните любую кисть, которую вы хотите (я буду использовать третью, называемую «Состаренные чернильные мазки 3»), и, как вы можете видеть, выбранный нами стиль кисти немедленно применяется ко всем нашим выбранные пути.
Использование инструмента «Форма»
Шаг 1
В новом документе (я буду использовать тот же, который мы уже использовали), выберите инструмент Эллипс (L) и нарисуйте круг.
Шаг 2
С выбранной формой круга, которую мы только что создали, просто выберите любую из доступных кистей на панели кистей «Состаренные чернильные мазки» и щелкните по ней. В этом случае я буду использовать тот, который называется «Состаренные чернильные штрихи 14»
.Изменение размера и цвета кисти
Изменение размера и цвета кисти — очень простая задача, и для ее выполнения потребуется всего несколько кликов.
Шаг 1
Допустим, у нас есть форма звезды, которую мы только что создали с помощью Pen Tool, Star Tool или даже Paintbrush Tool, и мы применили к ней «Distressed Ink Strokes 8» из нашей недавно загруженной библиотеки кистей, используя настройки по умолчанию: 1 pt штрих и черный цвет.
Шаг 2
Выделив форму звезды, перейдите в Window > Stroke.
Шаг 3
В окне «Обводка» установите Толщину обводки, которую вы хотите применить к фигуре. Я установлю Вес на 1,5 pt, чтобы сделать его немного больше.
Этап 4
Не снимая выделения с фигуры, перейдите в меню «Окно» > «Цвет».
Шаг 5
Убедитесь, что цвет обводки активен, и установите любой желаемый цвет.
Несколько заключительных заметок
Как видите, установка и использование кистей Illustrator — очень простой процесс, и существует множество различных кистей, облегчающих вашу работу.Одно из самых больших преимуществ использования кистей по сравнению с рисованием сложной формы (помимо экономии вашего времени) заключается в том, что вы можете протестировать столько стилей, сколько хотите, одним щелчком мыши, чтобы они идеально соответствовали вашему дизайну.
Базовое руководство: установка и использование кистей Ps и Ai
Одна вещь, которую я понял, когда впервые открыл набор красивых художественных кистей, заключается в том, что многие файлы необходимо установить в Photoshop и Illustrator, прежде чем я смогу их использовать.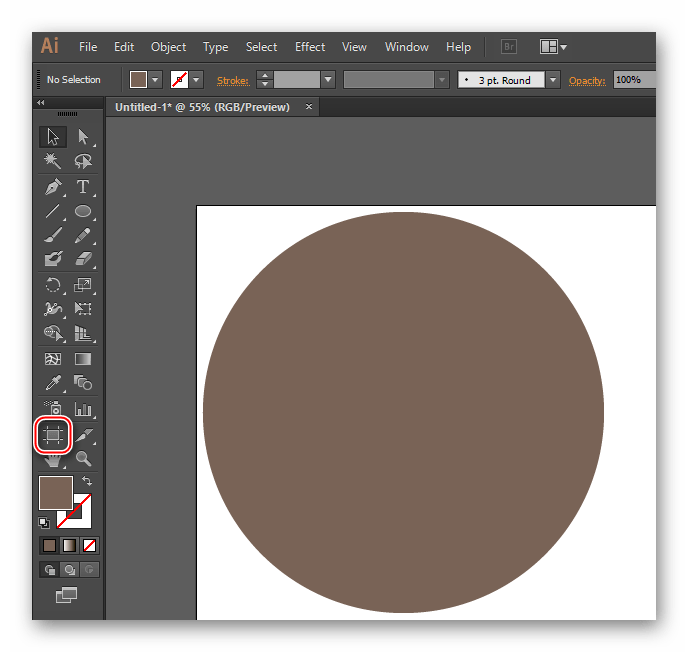
Сегодня я подробно покажу вам, как установить и использовать ваши новые щетки. Я также проведу вас через этапы массовой установки кистей, что значительно сэкономит время и должно сделать вашу жизнь намного проще. Я расскажу об этом процессе для Photoshop и Illustrator в среде Windows и Mac. Лично я использую версии Photoshop и Illustrator для Creative Cloud, но пути к папкам должны быть одинаковыми с независимо от версии, которую вы используете.
Начнем.
УСТАНОВКА КИСТЕЙ В ФОТОШОП
Установка только одного блока щеток
Процесс установки одного пакета кистей в Photoshop одинаков для Windows и OSX. Выберите инструмент кисти ( B ). Откройте панель его свойств.
От, вам нужно нажать на этот маленький значок шестеренки.
Это даст вам доступ к меню со всеми вашими кистями, а также с несколькими важными параметрами.« Загрузить кисти » — это то, что нам нужно.
Вам будет предложено просмотреть жесткий диск и найти файл кисти, который вы хотите установить. Выберите файл и нажмите кнопку Ok , и все готово.
Выберите файл и нажмите кнопку Ok , и все готово.
Наборы щеток для массовой установки
Массовая установка нескольких наборов щеток значительно экономит время, и вот как это сделать.
Начнем с Windows.
Перейдите в папку Program Files\Adobe\Adobe Photoshop CC (64 Bit)\Presets\Brushes и просто скопируйте и вставьте туда файлы ABR наборов кистей.
Обратите внимание: если вы используете другую версию Photoshop, путь к файлу, очевидно, изменится, чтобы отразить это.
В OSX это тоже очень просто. Наведите указатель мыши на значок Photoshop в доке.
Щелкните по нему, одновременно нажимая клавишу CMD . Откроется окно Finder , которое приведет вас прямо к папке Photoshop.
Оттуда перейдите в папку Brushes и просто перетащите туда те, которые вы хотите добавить.
Просто как пирог, верно?
УСТАНОВКА КИСТЕЙ Illustrator
Для установки кистей в Illustrator используются те же процессы, что и в Photoshop, меняются только пути к папкам. Также в Illustrator кисти организованы по папкам. Вы можете начать создавать свою собственную классификацию там.
Также в Illustrator кисти организованы по папкам. Вы можете начать создавать свою собственную классификацию там.
Windows
Вот они, правильно организованные.
Mac OSX
Как я уже сказал выше, процесс такой же, как и для Photoshop.Просто CMD+CLICK значок Illustrator в доке и перейдите в нужную папку.
Что дальше?
Теперь, когда вы знаете, как правильно устанавливать кисти, вы можете чувствовать себя более уверенно, чтобы начать их использовать.
Наш текущий набор кистей — самый большой и лучший из всех, что мы когда-либо видели, предлагая вам более 1000 лучших в мире кистей для Photoshop и Illustrator со скидкой 90%. Если вы хотите получить этот набор, вам нужно действовать быстро, так как он заканчивается всего через несколько часов:
.Нажмите, чтобы просмотреть набор кистей Beautifully Artistic + дополнительные аксессуары всего за 27 долларов США (скидка 90%)
После того, как вы взяли свои новые кисти, мы подготовили два замечательных руководства, которые покажут вам, как их использовать:
Создайте креативный постер для встречи в кофейне
Создайте потрясающий постер к фильму в стиле Grindhouse
Пожалуйста, сообщите нам, как у вас дела с новыми щетками, и если вы застряли, не стесняйтесь обращаться к нам, мы здесь, чтобы помочь.
25 наборов кистей Adobe Illustrator, которые можно скачать бесплатно
Кисти для Adobe Illustrator бывают трех типов; Художественные кисти, Узорчатые кисти и Дискретные кисти. Все они используются с инструментом «Кисть», но у каждого из них есть свое конкретное назначение. Художественные кисти являются наиболее распространенными, они применяются к контурам и часто используются для создания реалистичных рисованных эффектов. Узорчатые кисти настроены на создание плавно повторяющихся узоров, которые помогают легко создавать сложные рисунки.Наконец, дискретные кисти обычно используются для создания шероховатых эффектов затенения путем рисования грубых текстур на определенных участках вашего произведения искусства. Кисти Illustrator — редкие ресурсы по сравнению с их аналогами в Photoshop, поэтому полезно знать, где их найти. В этом посте я представляю 25 высококачественных наборов кистей Adobe Illustrator, которые вы можете скачать бесплатно!
Неограниченное количество загрузок из более чем 2 000 000 кистей Illustrator, экшенов Photoshop, графических и дизайнерских шаблонов Объявление
⭐ Эти кисти премиум-класса для Illustrator заменили бесплатную загрузку, которая больше недоступна.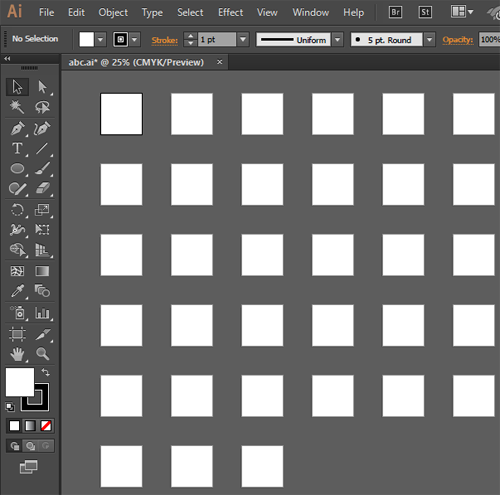 Требуется членство в Spoon Graphics.
Требуется членство в Spoon Graphics.
⭐ Эти премиальные кисти Illustrator заменили бесплатную загрузку, которая больше недоступна. Требуется членство в Spoon Graphics.
⭐ Эти кисти премиум-класса для Illustrator заменили бесплатную загрузку, которая больше недоступна. Требуется подписка Envato Elements.
⭐ Эти кисти премиум-класса для Illustrator заменили бесплатную загрузку, которая больше недоступна.Требуется подписка Envato Elements.
⭐ Эти кисти премиум-класса для Illustrator заменили бесплатную загрузку, которая больше недоступна. Требуется подписка Envato Elements.
⭐ Эти кисти премиум-класса для Illustrator заменили бесплатную загрузку, которая больше недоступна. Требуется подписка Envato Elements.
⭐ Эти кисти премиум-класса для Illustrator заменили бесплатную загрузку, которая больше недоступна.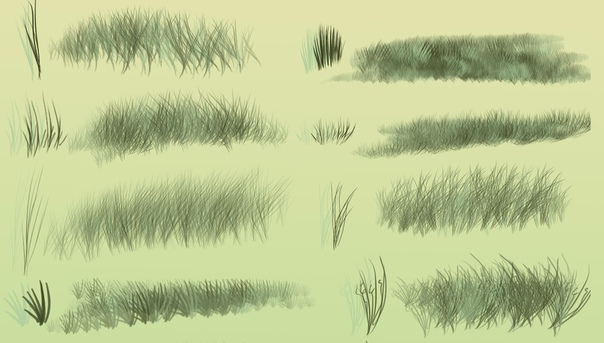 Требуется подписка Envato Elements.
Требуется подписка Envato Elements.
Хотите больше? Посмотрите на эти замечательные продукты Illustrator Brush
⭐ Получите скидку 20% в RetroSupply с кодом SPOON20
⭐ Получите скидку 20% в RetroSupply с кодом SPOON20
⭐ Получите скидку 20% в RetroSupply с кодом SPOON20
30 лучших кистей Adobe Illustrator на 2022 год (бесплатно и премиум)
Adobe Illustrator поставляется с несколькими кистями, которые позволяют создавать различные эффекты в ваших работах.Вы также можете загрузить и установить лучшие кисти Adobe Illustrator, которые вы найдете в Интернете, чтобы добавить их в свой набор инструментов для творчества.
Щетки представлены в пяти вариантах:
- Художественные кисти — это стандартные художественные кисти, которыми вы пользуетесь так, как если бы вы использовали кисть в реальной жизни. Вы можете использовать их вдоль пути, чтобы создать реалистичный эффект мазка.

- Кисти из щетины — это разновидность художественных кистей, создающих эффект сухой кисти. Использование этих кистей дает более текстурный эффект, чем жидкая краска стандартных художественных кистей.
- Узорчатые кисти работают иначе, чем стандартные кисти. Они используются для создания бесшовных узоров. Узорчатая кисть будет повторять одно и то же произведение вдоль контура.
- Дискретные кисти похожи на узорчатые кисти, но рисунок разбросан по контуру таким образом, что кажется случайным.
- Кисти для каллиграфии создают мазки, которые выглядят так, как будто они написаны перьевой ручкой или кистью. Они полезны для создания уникальной типографики и иллюстраций в стиле пера и чернил.
Использование кистей в Adobe Illustrator поможет вам создавать векторные изображения с реалистичными текстурами, нарисованными вручную и окрашенными. Вы также можете использовать их для быстрого создания фоновых узоров и текстур, иллюстрированных границ и других эффектов.
Для Adobe Illustrator не так много кистей, как для Photoshop. Так что поиск кистей, подходящих для вашего арт-проекта, может занять немало времени. (Ищете кисти для Photoshop? Вы найдете их здесь.)
Чтобы сэкономить ваше время, мы собрали некоторые из лучших кистей Adobe Illustrator, доступных в Интернете, чтобы улучшить ваши работы.
Почему бы не взглянуть на наш список лучших бесплатных и премиальных шрифтов, чтобы завершить свой дизайн?
Если вы не знаете, как пользоваться этими щетками, прокрутите до конца краткое пошаговое руководство по их установке.
Кисти, нарисованные от руки
Эти кисти повторяют внешний вид линий, нарисованных от руки карандашом, тушью, мелом и тушью.Создайте вид рисованной иллюстрации в векторной иллюстрации с помощью этих высококачественных кистей Adobe Illustrator
. 01. Кисти для карандашей- Цена: Подписка Envato Elements
- Совместимость с: Adobe Illustrator
- Коммерческая лицензия
Этот набор из 30 кистей с бесконечным движением был сделан настоящими карандашами и идеально подходит для создания рисованного вида ваших иллюстраций. Поскольку кисти бесконечны, они создают естественный вид без эффекта растяжения.
Поскольку кисти бесконечны, они создают естественный вид без эффекта растяжения.
- Цена: Подписка Envato Elements
- Совместимость с: Adobe Illustrator CS3 и выше
- Коммерческая лицензия
Эта коллекция кистей Adobe Illustrator — это все, что вам нужно для создания аутентичного рисованного вида ваших цифровых иллюстраций. В набор входят 38 кистей, 20 угольных кистей, 43 маркерных кисти, 21 карандашная кисть и 21 акварельная кисть.
03.Выдающиеся кисти для масляной краски- Цена: Подписка на Envato Elements
- Совместимость: Adobe Illustrator CS1 – CC
- Коммерческая лицензия
Эти художественные кисти изготовлены из образцов настоящей масляной краски для создания аутентичного вида. Мазки были созданы с помощью различных кистей, ножей и других материалов для создания различных эффектов. Фоновая текстура холста также включена.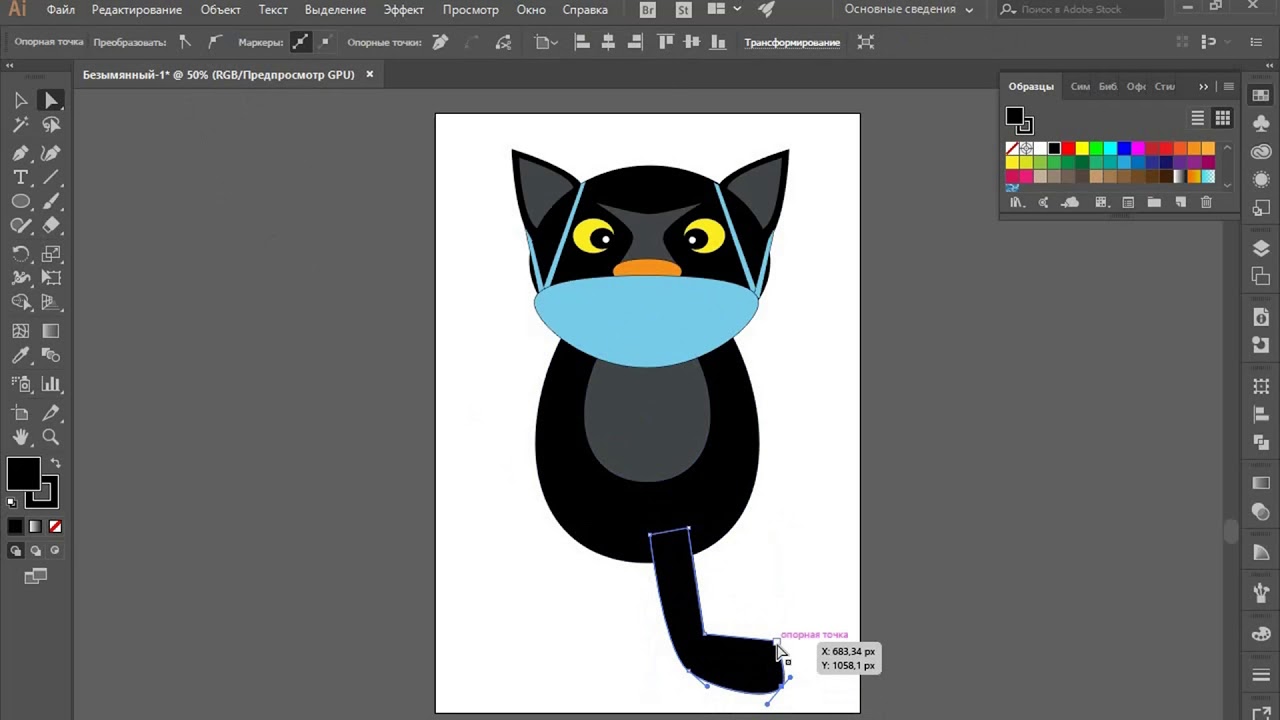
- Цена: Подписка Envato Elements
- Совместимость: Adobe Illustrator CS1 – CC
- Коммерческая лицензия
Сделайте ваши иллюстрации похожими на наброски на полях школьной тетради с помощью этой коллекции художественных кистей для каракулей.Набор включает в себя 11 зигзагообразных кистей, 11 простых кистей, 23 каракули, 11 прямых кистей, 13 волнистых кистей и 5 е-образных кистей.
05. Современные кисти для акварели- Цена: Подписка на Envato Elements
- Совместимость: Adobe Illustrator (типы файлов AI и EPS)
- Коммерческая лицензия
Эта коллекция векторных акварельных кистей придаст вашим рисункам и иллюстрациям причудливый вид ручной работы.В набор входят 43 акварельные кисти в виде штрихов, каракулей, а также круглых баннеров, которые добавят изюминку любому графическому дизайну.
06.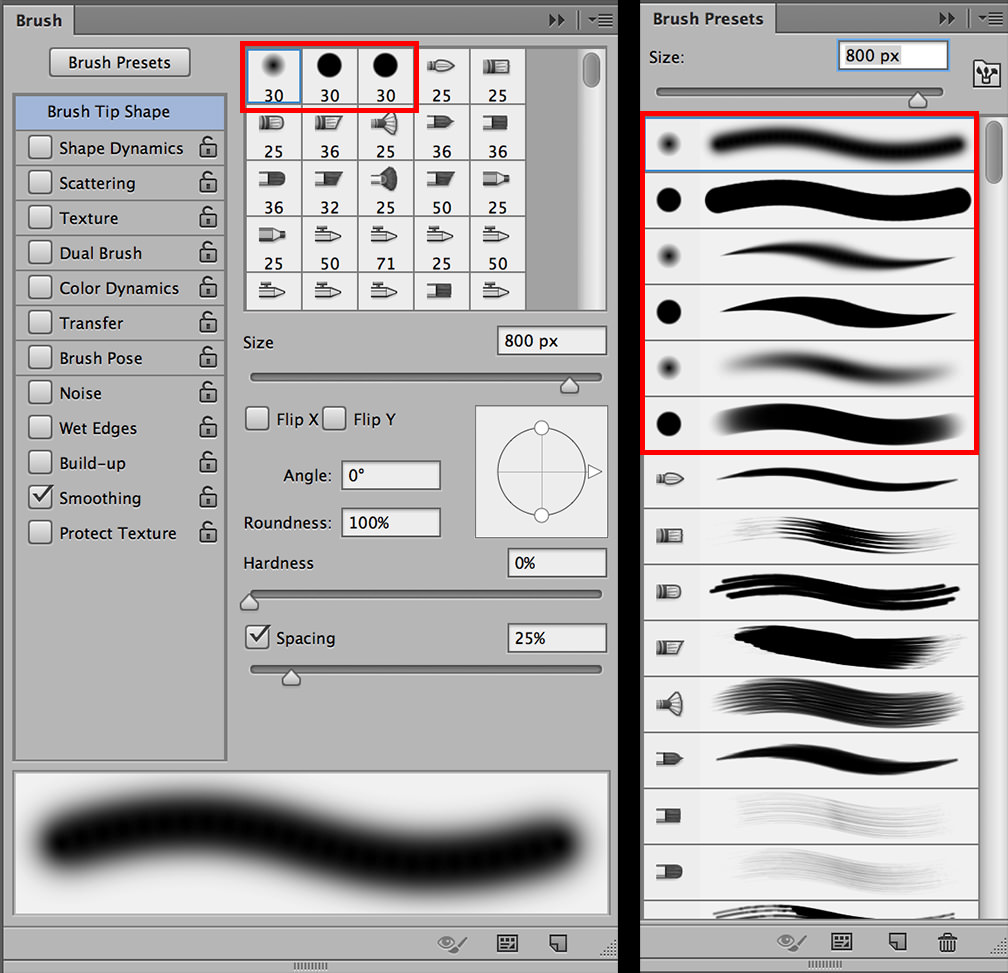 Бесплатные кисти для восковых мелков
Бесплатные кисти для восковых мелков - Цена: Бесплатно
- Совместимость: Adobe Illustrator
- Лицензия Creative Commons
Добавьте своим рисункам забавный детский эффект с помощью этих 12 кистей, которые имитируют внешний вид восковых мелков. 3 кисти в наборе проданы, а в остальные входят два оттенка и детали с оригинальных сканов карандашей.Эти кисти повторяются, а не растягиваются для реалистичного вида.
07. Кисти для тонкой подводки- Цена: $21
- Совместимость: Adobe Illustrator CS4 — CC
- Персональная лицензия (доступна коммерческая лицензия)
Эта коллекция кистей Adobe Illustrator содержит все необходимое для создания цифровых иллюстраций, которые выглядят так, как будто они были нарисованы с помощью тонкий вкладыш. В комплект входят художественные кисти, кисти, препятствующие растяжению, а также текстурные и узорчатые кисти, в том числе пунктирные, крестообразные, зигзагообразные, точечные, тире, штриховки, каракули и параллельные линии.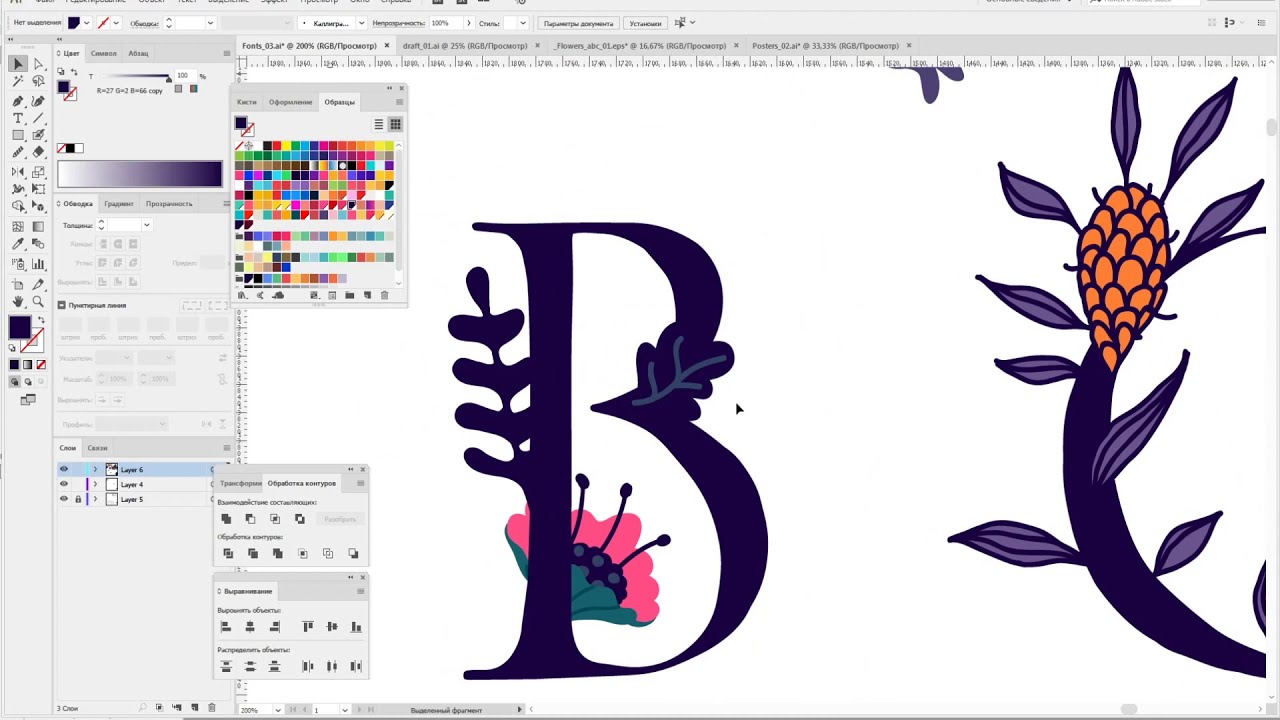
- Цена: Бесплатно
- Совместимость: Adobe Illustrator
- Персональная лицензия
Эти кисти вдохновлены иллюстрациями из старинных журналов и созданы из настоящих акриловых мазков на холсте. Они чувствительны к давлению и включают различные текстуры холста
. 09. Угольные щетки- Цена: Подписка Envato Elements
- Совместимость: Adobe Illustrator CS1 to CC
- Коммерческая лицензия
Добейтесь подлинного эффекта мягкости и размытости векторных иллюстраций с помощью этого набора угольных кистей.Установите режимы наложения кисти, чтобы смешать и размазать их вместе, как настоящий уголь.
Кисти для каллиграфии
Кисти для каллиграфии, безусловно, идеально подходят для создания стильной типографики. Их также можно использовать для изменения ширины линии при создании иллюстраций для более плавного и нарисованного от руки вида.
- Цена: Подписка Envato Elements
- Совместимость: Adobe Illustrator CS3 и выше
- Коммерческая лицензия
Этот набор из 39 высококачественных каллиграфических кистей идеально подходит для создания типографики, а также штриховых иллюстраций в азиатском стиле.Используйте разные мазки кисти для создания различной ширины и эффектов.
11. Набор кистей Chunky Markers Illustrator- Цена: $16
- Совместимость: Adobe Illustrator CS1 — CC
- Персональная лицензия (доступна коммерческая лицензия)
Эта коллекция кистей имеет реалистичную текстуру, которая выглядит так, как будто вы нарисовали их вручную маркером. Используйте их для создания цифровых рукописных надписей, узоров и уникальных иллюстраций.В набор входят стандартные маркеры, грязные маркеры, наклонные маркеры и тонкие маркеры.
12. Надписи от руки Made Easy Brushes- Цена: Подписка на Envato Elements
- Совместимость с: Adobe Illustrator CS5 to CC
- Коммерческая лицензия
Этот набор кистей можно использовать для создания собственной типографской графики и иллюстраций в виде рисованной графики. Набор включает в себя различные стили кисти и ширину штриха, чтобы разнообразить внешний вид вашего текста.Каждая кисть поставляется разной длины и разной длины.
Набор включает в себя различные стили кисти и ширину штриха, чтобы разнообразить внешний вид вашего текста.Каждая кисть поставляется разной длины и разной длины.
Кисти для растушевки и текстурирования
Эти кисти идеально подходят для придания глубины и тона вашим иллюстрациям с эффектами штриховки и штриховки. В зависимости от того, какие кисти вы выберете, вы можете придать своим рисункам винтажный, шероховатый или текстурированный вид.
13. Кисти Master Engraver- Цена: Подписка на Envato Elements
- Совместимость с: Adobe Illustrator CS1 to CC
- Коммерческая лицензия
Этот набор кистей позволит вам быстро и легко создавать аутентичное винтажное искусство с помощью кистей различной толщины и текстур для мазков. , затенение, контуры, тона и текстуры.В комплект также входит бонусная текстура винтажной бумаги.
14. Точечные кисти для штриховки для Adobe Illustrator- Цена: Бесплатно
- Типы файлов: Все версии Adobe Illustrator
- Лицензия Creative Commons
Этот набор из 8 кистей придаст вашим иллюстрациям эффект штриховки.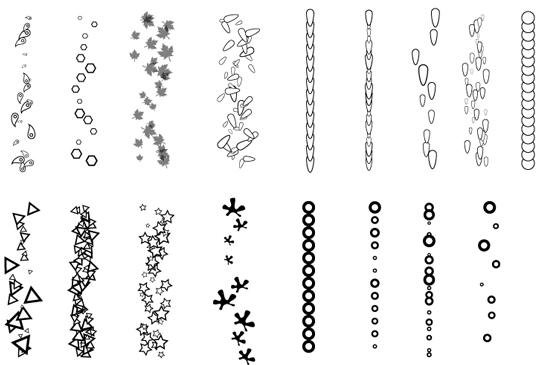 Они идеально подходят для создания шероховатых деталей и создания атмосферы ретро в ваших проектах с различными вариантами размера и плотности точек.
Они идеально подходят для создания шероховатых деталей и создания атмосферы ретро в ваших проектах с различными вариантами размера и плотности точек.
- Цена: Подписка Envato Elements
- Совместимость с: Adobe Illustrator CC
- Коммерческая лицензия
Этот набор из 28 кистей и 12 текстур разделен на 4 категории. Кисти-шейдеры добавляют текстуру и глубину вашим иллюстрациям, шумовые кисти создают эффект штриховки и аэрозоля, штриховые кисти добавляют гранжевую атмосферу и вид набросанных теней, а краевые кисти создают четкие края с текстурированной внутренней частью.
16. Бесплатные винтажные кисти для теней- Цена: Бесплатно
- Совместимость с: Adobe Illustrator CC
- Лицензия Creative Commons
Эта бесплатная коллекция из 30 кистей Adobe Illustrator состоит из набора нарисованных от руки линий в горизонтальных, вертикальных, диагональных и перекрестных вариантах. Эти кисти с бесшовным узором можно использовать для создания эффекта затенения в винтажном стиле.
Эти кисти с бесшовным узором можно использовать для создания эффекта затенения в винтажном стиле.
- Цена: $19
- Совместимость с: Adobe Illustrator CS4 и выше
- Персональная лицензия (также доступна коммерческая лицензия)
Эти кисти, вдохновленные гуашью, идеально подходят для добавления текстуры и деталей к вашим иллюстрациям.Коллекция включает в себя краевые кисти со стороной текстур и гладким краем, текстурные кисти рассеяния без натяжения и кисти-лайнеры для мелких деталей. Также в комплекте есть справочный лист и инструкция по применению.
18. Валики для малярных кистей- Цена: $19
- Совместимость с: Adobe Illustrator CS4 и выше
- Персональная лицензия (также доступна коммерческая лицензия)
Эта коллекция из 59 высококачественных кистей добавит реалистичную текстуру вашим работам, чтобы они выглядели так, будто вы Наносила краску валиком.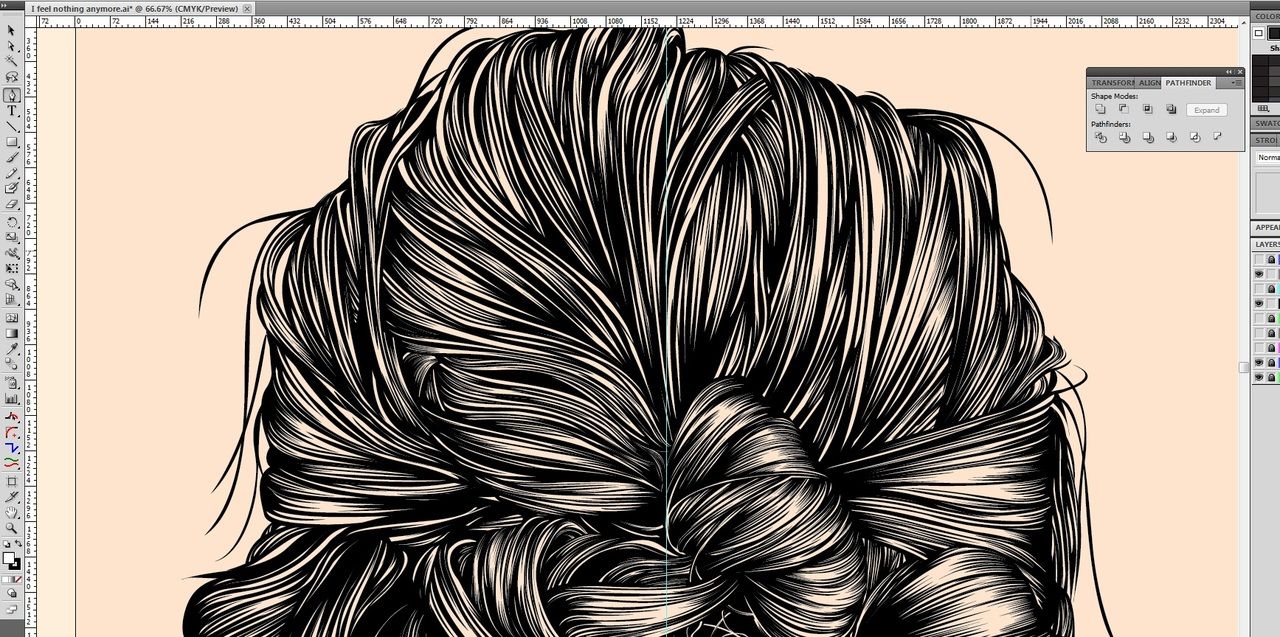 Наслаивайте несколько кистей разных цветов, чтобы создать эффект глубины.
Наслаивайте несколько кистей разных цветов, чтобы создать эффект глубины.
- Цена: Подписка Envato Elements
- Совместимость с: Adobe Illustrator CS5 to CC
- Коммерческая лицензия
Эта коллекция кистей вдохновлена работами таких художников, как Ван Гоф и Моне. Кисти идеально подходят для добавления пунктирной и пуантилистской текстуры для создания детального эффекта штриховки вручную.
Фотореалистичные кисти
Большинство этих кистей представляют собой векторы, созданные из оригинальных фотографий, что придает им трехмерный и реалистичный вид. Используйте их, чтобы ускорить ваши работы и заставить ваши проекты отрываться от страницы.
20. Щетки из натурального каната- Цена: Подписка Envato Elements
- Совместимость с: Adobe Illustrator CS5 — CC
- Коммерческая лицензия
Эти фотореалистичные кисти включают в себя различные стили веревки, веревки и шпагата.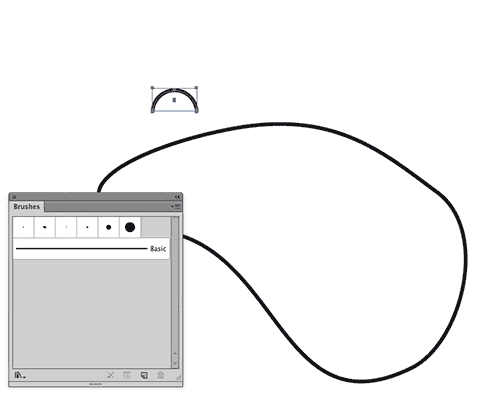 У кистей есть варианты с обтрепанными или аккуратными концами. Они идеально подходят для создания уникальных дизайнов с ощущением ручной работы.
У кистей есть варианты с обтрепанными или аккуратными концами. Они идеально подходят для создания уникальных дизайнов с ощущением ручной работы.
- Цена: Подписка Envato Elements
- Совместимость: Illustrator CS4 to CC
- Коммерческая лицензия
Этот набор кистей сделан из реальных фотографий ряда зимних растений и листвы, преобразованных в кисти с векторным рисунком. Быстро создавайте собственные иллюстрации и рисунки венков для использования на поздравительных открытках, приглашениях и веб-графике
22.Векторные кисти «Все, что блестит»- Цена: Подписка на Envato Elements
- Совместимость: Illustrator CS1 to CC
- Коммерческая лицензия
Эти уникальные кисти с драгоценными камнями, бусинами, заклепками и блестками созданы на основе фотографий реальных вещей, чтобы создать аутентичный вид. Добавьте немного блеска к существующей иллюстрации или используйте эти кисти вдоль контура для создания уникальных рисунков.
- Цена: Подписка Envato Elements
- Совместимость: Illustrator CS1 to CC
- Коммерческая лицензия
Эти кисти имитируют внешний вид неоновых ламп, поэтому вы можете легко создавать свою собственную неоновую графику.Существует множество вариантов отражения для наиболее реалистичного эффекта. Полные инструкции смотрите в обучающем видео.
24. Щетки с рваными краями- Цена: Подписка Envato Elements
- Совместимость: Illustrator CS5 to CC
- Коммерческая лицензия
Эти реалистично выглядящие кисти упрощают добавление эффектов рваной бумаги к вашим проектам. Сделанные из настоящей рваной бумаги, вы найдете набор кистей со сломанными и цельными рваными краями, которые идеально подходят для цифрового скрапбукинга.
Графические кисти
Эти кисти очистят линии и придадут вашим иллюстрациям и рисункам современный вид. Мгновенно добавляйте детали к любому векторному контуру или добавляйте графические элементы, чтобы ускорить создание дизайна.
Мгновенно добавляйте детали к любому векторному контуру или добавляйте графические элементы, чтобы ускорить создание дизайна.
- Цена: Подписка Envato Elements
- Совместимость с: Adobe Illustrator CS5 to CC
- Коммерческая лицензия
Эта коллекция из более чем 100 кистей сочетает в себе эстетику современных и старинных произведений искусства для поразительного эффекта.В набор входят обычные, наклонные, закругленные, конические, двусторонние, удлиненные и смешанной ширины ксилографические кисти для создания различных эффектов.
26. Векторные точечные кисти- Цена: Подписка Envato Elements
- Совместимость с: Adobe Illustrator
- Коммерческая лицензия
Эти кисти Adobe Illustrator просто используют точки, тире, треугольники и кресты для создания повторяющегося узора. Они идеально подходят для создания фоновых узоров или добавления деталей к вашим иллюстрациям.
27.
Художественные кисти в форме стрелки- Цена: Подписка на Envato Elements
- Совместимость: Adobe Illustrator (файлы AI и EPS)
- Коммерческая лицензия
Кисти-стрелки очень удобны при создании диаграмм и инфографики. Эта коллекция кистей включает в себя все стили стрелок, которые вам могут когда-либо понадобиться, и вы можете применить их к контуру одним щелчком мыши.
28. Кисти Fairy Dust Sparkle- Цена: 9 долл. США
- Совместимость: Adobe Illustrator
- Персональная лицензия (доступна коммерческая лицензия)
Добавьте волшебства своим творениям Illustrator с помощью этих кистей, которые добавят света и блеска любому изображению.В комплект входит 27 точечных кистей и 8 художественных кистей.
29. Гибкие цветочные кисти для рисования- Цена: Бесплатно
- Совместимость: Adobe Illustrator
- Персональная лицензия
Эти нарисованные от руки ботанические художественные и рассеянные кисти можно применять по любому пути для создания собственных уникальных цветочных узоров. Вы можете легко создавать собственные границы, рамки и венки для канцелярских принадлежностей или приглашений. Они также идеально подходят для брендинга, графики в социальных сетях и дизайна логотипов.
30. Кисти для штампов Graphic Beats- Цена: Подписка на Envato Elements
- Совместимость: Adobe Illustrator CS6+
- Коммерческая лицензия
Эта коллекция из 330 кистей и символов является обязательной в графическом наборе любого дизайнера или иллюстратора. Используйте эти штрихи, галочки, брызги, речевые облачка и другие художественные элементы, чтобы сэкономить время и создать привлекательный дизайн.
Как установить и использовать кисти Adobe Illustrator
Процесс установки кистей Adobe Illustrator немного различается в зависимости от используемой операционной системы и версии Adobe Illustrator.
- Извлеките zip-файл загруженного пакета кистей.
- Найдите папку с именем используемой вами версии Adobe Illustrator.
- Откройте файл .AI для кистей, которые вы хотите использовать, и вы найдете их загруженными на панели «Кисти». щелкните меню Библиотеки кистей , выберите Другая библиотека и найдите файл .AI-файл загруженных кистей, чтобы загрузить их на панель «Кисть».
- Нарисуйте контур и примените любую из только что загруженных кистей, чтобы увидеть эффект.
- Сохраните библиотеку кистей, выбрав «Параметры» > «Сохранить библиотеку кистей» на панели «Кисти».
Похожие сообщения
Более 1100 бесплатных кистей Adobe Illustrator
Последнее обновление: 25 января 2022 г.
Цифровое искусство повсюду! С появлением все большего количества устройств и с развитием программного обеспечения, используемого для создания цифрового искусства, создавать уникальные произведения искусства с использованием современных инструментов стало намного проще.
Существуют планшеты, специально предназначенные для создания цифрового искусства, и прошли те времена, когда вам нужно было использовать только мышь и грубые кисти для создания желаемого эффекта.
Сегодня существуют более продвинутые инструменты, такие как цифровые ручки и даже программное обеспечение, позволяющее создавать реалистичные и более текстурированные мазки кистью. Чтобы узнать больше об эффективном использовании Adobe Illustrator, запишитесь на практический курс обучения работе с Illustrator.
Мне очень нравится, что цифровое искусство выглядит более реальным благодаря реалистичным мазкам кисти.Текстура и глубина, которые они добавляют к художественному произведению, делают произведение более похожим на то, что вы получили бы, используя настоящую кисть — далеко не однообразное и явно компьютеризированное, если вы понимаете, что я имею в виду.
Мазки кистью делают цифровое искусство более естественным, а наличие множества мазков кисти на выбор может быть очень полезным, если вы цифровой художник.
Если вы используете Adobe Illustrator для создания цифрового искусства и хотели бы иметь разнообразные мазки кистью, вам повезло, потому что есть множество бесплатных кистей, которые вы можете скачать в Интернете.Я просмотрел много разных источников и выбрал те, которые, как мне кажется, придадут вашим работам больше жизни.
Я придумал коллекцию кистей Adobe Illustrator, от креативных до более традиционных мазков, которые дадут вам доступ примерно к 1136 различным мазкам!
Если вы чувствуете, что ваш рисунок выглядит как повторение того, что вы делали ранее, добавьте к нему новый поворот с помощью этих свежих кистей.
Сделайте их частью своего художественного арсенала и посмотрите, как они могут изменить ваши цифровые иллюстрации.Наслаждайтесь этими современными, абстрактными, творческими и традиционными мазками для ваших новых произведений искусства и цифровых творений:
50 смешных кистей Illustrator с ломаными линиями в ретро-стиле
Скачать
17 кистей с фольклорным бордюром
Скачать
28 кистей в технике дзентангл с каракулями
Скачать
13 линий каракулей в натуральную величину
Скачать
30 бесплатных кистей Sketchy-Style
Скачать
57 эксклюзивных разноцветных кистей Illustrator
Скачать
10 мазков кистью
Скачать
28 бесплатных кистей Illustrator для создания галочек и завихрений
Скачать
230 кистей для маркеров Illustrator
Скачать
30 кистей Lineart
Скачать
64 штриха маркером
Скачать
14 пользовательских кистей для рисования
Скачать
13 кистей Chalk Illustrator
Скачать
11 векторных кистей с викторианскими орнаментами
Скачать
34 кисти Technix Vector Illustrator
Скачать
19 кистей Lino Cut
Скачать
Теги: добавить кисть в illustrator adobe adobe ai cs6 скачать adobe ai скачать mac adobe brushes бесплатно adobe illustrator плагин кисти adobe illustrator кисти adobe illustrator кисти бесплатно adobe illustrator кисти бесплатно скачать adobe illustrator каллиграфические кисти adobe illustrator cc скачать бесплатно adobe illustrator cs1 adobe illustrator draw free скачать компьютер adobe illustrator скачать бесплатно mac adobe illustrator чернильные кисти adobe illustrator инструмент рисования adobe illustrator инструмент кисти adobe illustrator пресеты скачать бесплатно adobe illustrator веревка adobe illustrator shape скачать adobe illustrator дым кисти adobe illustrator профили штрихов adobe illustrator текстуры скачать бесплатно adobe illustrator векторные кисти adobe illustrator акварельные кисти adobe векторные кисти скачать бесплатно ai кисть ai cc скачать ai design software бесплатно скачать ai скачать mac бесплатно ai для mac бесплатно ai illustrator ai illustrator cc скачать ai vector art бесплатно скачать фон kaligrafi crayon bl ob кисть инструмент иллюстратор cs3 определение кисти эффект в иллюстраторе кисть иллюстратор кисть иллюстратор кисть cs5 иллюстратор кисти cs6 иллюстратор кисти акварельная кисть в библиотеке кистей ai библиотека кистей illustrator бесплатная линия кисти иллюстратор набор кистей для иллюстратора определение мазка кистью эффект мазка кистью иллюстратор мазок кистью вектор бесплатная кисть шаблон фотошоп кисть инструмент иллюстратор кисть вектор бесплатно кисти каллиграфия кисть иллюстратор cc активы кисти cc сухие премиум изменение размера кисти иллюстратор китайские чернила кисть иллюстратор цвет кисти вектор карандаш кисть illustrator скачать карандаш кисть иллюстратор бесплатно карандаш иллюстратор создать цифровую подпись иллюстратор creative_one’s средневековый пакет cs5 кисти скачать cs6 пакет кистей точки кисти фотошоп скачать бесплатно скачать ai для ПК скачать кисть illustrator cs6 скачать каллиграфия кисть illustrator скачать халява дизайн скачать бесплатно кисти illustrator скачать illustrator скачать веревку узор кисть illustrator рисование завитков в иллюстраторе нарисовано кистью манга сухая краска кисть illustrator легкие кисти для adobe illustrator цветочные векторные кисти illustrator бесплатные бесплатные пакеты adobe illustrator бесплатные кисти adobe illustrator бесплатные художественные кисти бесплатные мазки кисти бесплатный инструмент кисти бесплатный вектор кисти бесплатные кисти для adobe illustrator cs5 бесплатные кисти для иллюстратора cc бесплатные кисти для иллюстратора cs5 бесплатные кисти для каллиграфии для иллюстратора бесплатные кисти для каллиграфии иллюстратор бесплатные кисти для мела иллюстратор бесплатные кисти cs3 скачать бесплатно вектор кисть скачать бесплатно векторный дизайн ai бесплатно нарисованные от руки кисти иллюстратор бесплатные кисти иллюстратор бесплатные кисти иллюстратор 2019 бесплатные кисти иллюстратор скачать акварель бесплатно иллюстратор для windows 10 бесплатные цветочные кисти иллюстратор бесплатные библиотеки графических стилей иллюстратор бесплатные библиотеки шаблонов иллюстраторов бесплатные библиотеки символов иллюстраторов бесплатные векторные фигуры иллюстраторов бесплатные японские текстуры бесплатные кисти бесплатные кисти для фотошопа cs6 бесплатные узорные кисти бесплатные узорчатые кисти иллюстратор бесплатные веревочные кисти иллюстратор бесплатные векторные рисунки для иллюстратора бесплатные векторные фоны иллюстратор бесплатные векторные мазки кисти иллюстратор бесплатные векторные кисти иллюстратор бесплатные векторные иллюстраторы бесплатные акварельные кисти иллюстратор от руки иллюстратор бесплатно скачать google illustrator бесплатный иллюстратор кисти гуашь гранж кисти иллюстратор гранж текстура кисть иллюстратор полутоновая кисть иллюстратор бесплатные полутоновые кисти бесплатные полутоновые кисти иллюстратор бесплатный полутоновый иллюстратор полутоновый иллюстратор вектор определение ручной кисти нарисованная от руки кисть иллюстратор ручная надпись кисть иллюстратор как добавить кисти в иллюстратор cc как добавить затенение в иллюстратор как изменить размер кисти в illustrator как изменить размер кисти в illustrator как изменить мазок кисти в illustrator как изменить цвет кисти в illustrator как изменить размер кисти в illustrator как нарисовать волосы в illustrator cs5 как нарисовать веревку в illustra как получить разные кисти в иллюстраторе как импортировать кисти в иллюстраторе как рисовать в иллюстраторе как установить кисть в иллюстраторе как установить кисти в иллюстраторе как сделать кисть в иллюстраторе как сделать кисть в иллюстраторе cs5 как сделать узор кисти в иллюстраторе cs5 как сделать пользовательскую кисть в иллюстраторе как сделать мазок в иллюстраторе как сделать завитки в иллюстраторе cc как рисовать в иллюстраторе cs4 как рисовать в иллюстраторе cs5 как настроить давление кисти в иллюстраторе как использовать кисти в иллюстраторе кисти для иллюстраций бесплатные иллюстрации кисти для фотошопа бесплатные иллюстрации кисти для фотошопа иллюстратор 2017 полный мега иллюстратор 2018 бесплатно иллюстратор 2019 мега иллюстратор 5 скачать иллюстратор 7 скачать абстрактные кисти иллюстратор кисть иллюстратор каллиграфия кисть иллюстратор скачать кисть иллюстратор рисунок кисть иллюстратор размер кисти не изменить мазки кистью иллюстратора кисть иллюстратора штрихи скачать бесплатно illustra стили кистей tor кисти illustrator кисти illustrator adobe illustrator c6 скачать бесплатно illustrator каллиграфические кисти бесплатно illustrator не могу изменить кисть на давление illustrator cc кисти бесплатный плагин illustrator cc бесплатно illustrator CS кисти illustrator cs скачать illustrator CS4 кисти illustrator CS4 кисти скачать бесплатно illustrator CS5 кисти illustrator CS5 плагины illustrator cs6 английский языковой пакет illustrator cs6 бесплатно illustrator cs6 mega illustrator descargar gratis en español full mega illustrator скачать illustrator сухая кисть illustrator бесплатно illustrator скачать бесплатно illustrator full mega illustrator gratuit illustrator рука вектор иллюстратор линии искусства кисти иллюстратор линия штрих иллюстратор логотип вектор скачать бесплатно иллюстратор краска кисти иллюстратор профили штрихов скачать бесплатно illustrator стили штрихов иллюстратор текстуры кисти иллюстратор профиль переменной ширины определение иллюстраторов indesign пользовательские стили штрихов indesign текстуры бесплатно чернила кисть il lustrator японская кисть мазок mac 12 набор кистей цена сделать мазок кистью иллюстратор манга кисти фотошоп cs6 маркер кисть иллюстратор маркер эффект иллюстратор многоцветная кисть размножаться органические кисти фотошоп страница вектор бесплатно скачать кисть adobe illustrator кисть иллюстрация кисть иллюстратор кисть иллюстратор мазок кисть illustrator вектор бесплатно скачать кисть вектор кисть вектор скачать бесплатно кисть вектор скачать бесплатно мазки краска инструмент adobe illustrator кисть рисунок кисть инструмент illustrator кисть не работает в иллюстраторе живопись в иллюстраторе узор кисти иллюстратор узор кисти фотошоп скачать бесплатно перо кисти для иллюстратора карандаш кисти illustrator photoshop ai скачать бесплатно кисти фотошоп бесплатно mac photoshop бесплатные мазки кистью фотошоп иллюстрации кисти бесплатно photoshop illustrator cs6 скачать photoshop illustrator бесплатные векторные кисти фотошоп бесплатные водяные кисти фотошоп скачать бесплатно c s6 photoshop мокрая кисть плагин illustrator бесплатные популярные халява статьи веревочная кисть illustrator веревочная кисть illustrator скачать веревочная кисть фотошоп бесплатно веревочная кисть вектор роялти бесплатно кисти затенение в иллюстраторе дым вектор кисть ложка графика аэрозольная краска adobe illustrator аэрозольная краска кисть illustrator аэрозольная кисть illustrator скачать бесплатно аэрозольная краска эффект иллюстратор аэрозольная краска кисти иллюстратор звездная кисть иллюстратор пунктирная кисть иллюстратор пунктирная кисть иллюстратор стипплизм плагин скачать бесплатно штрих кисть фотошоп бесплатно скачать штрих иллюстратор определение штриха иллюстратор коническая линия иллюстратор каплевидная кисть фотошоп телечарджер Adobe illustrator текстурные кисти для иллюстратора текстурные кисти иллюстратор бесплатная текстура пакет иллюстратор подчеркивание текста в иллюстраторе cc вектор вектор фон искусство бесплатно вектор кисти иллюстратор вектор кисти вектор фотошоп определение вектор воск про векторгерои кисти для иллюстратора скачать бесплатно von glitschka кисти акварельная кисть иллюстратор акварельная кисть иллюстратор скачать акварельная кисть иллюстратор скачать бесплатно акварельный иллюстратор акварельная текстура иллюстратор волна кисть фотошоп бесплатно скачать мокрая краска кисть фотошоп что такое кисть где найти кисти в иллюстраторе кисть под дерево иллюстратор .


 Также вам доступны инструменты поиска конкретной разновидности шрифтов.
Также вам доступны инструменты поиска конкретной разновидности шрифтов.

Leave a Comment