Как в фотошопе текст сделать золотым: Как сделать золотые буквы в Фотошопе
10.07.1972 


 Разное
Разное
Как сделать золотой текст в фотошопе
Автор: Ольга Максимчук (Princypessa). Дата публикации: . Категория: Уроки фотошопа текст.
Всем привет!
Сегодня мы будем создавать золотой блестящий текст.
Этот золотой блестящий текст выглядит очень элегантно, он сможет привнести изюминку в созданные вами визитки, пригласительные, постеры и тп.
Сначала мы создадим узор – откроем изображение с блестками из папки с исходниками, добавим к нему стили слоя и корректирующий слой Уровни и определим картинку как узор.
Затем создадим новый документ и поместим в него текстуру ткани.
Далее мы установим шрифт из папки с исходниками и напишем текст.
В завершение урока «Как сделать золотой текст в фотошопе» мы добавим к текстовому слою стили слоя.
Создаем в фотошоп (Ctrl+N) новый документ с параметрами, как на рисунке ниже.
Помещаем в документ (Файл-Поместить встроенные) изображение «Текстура» из папки с исходниками.
В панели слоев дважды щелкаем по слою с текстурой, чтобы открыть стили слоя.
Во вкладке Наложение цвета меняем оттенок на # dbbf4f и вводим настройки, как на рисунке ниже.
Результат после применения стилей слоя.
В панели слоев создаем корректирующий слой Уровни. Вводим настройки, как на рисунке ниже. Корректирующий слой Уровни должен находиться в панели слоев выше всех слоев.
Создаем слитую копию всех видимых слоев (Shift+Alt+Ctrl+E). Переходим в меню Редактирование-Определить узор. В появившемся окне задаем название новому узору или соглашаемся с предложенным программой.
Новый узор появится в конце списка загруженных узоров. Чтобы убедиться в этом, переходим в меню Редактирование-Наборы-Управление наборами. В открывшемся окне в верхней строке выбираем «Узоры». Узор с блестками – в самом конце.
Документ с узором теперь можно закрыть – он нам больше не понадобится.
Создаем в фотошоп (Ctrl+N) новый документ с параметрами, как на рисунке ниже.
Помещаем в документ (Файл-Поместить встроенные) изображение «Текстура ткани» из папки с исходниками. При помощи Свободного трансформирования растягиваем изображение на весь холст. Не забываем при трансформировании зажимать клавиши Shift и Alt.
Устанавливаем шрифт из папки с исходниками. Для этого щелкните ПКМ по файлу шрифта и выберите «Установить». После этого шага шрифт установится одновременно в программу фотошоп и систему.
Активируем инструмент Текст. Пишем слово «Антураж». В верхней панели настроек инструмента Текст выбираем шрифт, что установили в предыдущем шаге, увеличиваем размер текста, меняем цвет текста на черный (# 000000) и вводим настройки, как на картинке ниже. При помощи инструмента Перемещение располагаем текст по центру холста.
При помощи инструмента Перемещение располагаем текст по центру холста.
В панели слоев дважды щелкаем по текстовому слою, чтобы открыть стили слоя.
Во вкладке Тиснение для Режима подсветки используем оттенок # ffffff, для Режима тени # 885f18, а также вводим настройки, как на рисунке ниже.
Во вкладке Текстура кликаем по треугольнику у строки выбора узора и выбираем узор, который создавали в первых шагах урока. Вводим настройки, как показано ниже.
Во вкладке Наложение узора тоже выбираем узор, что создавали ранее и меняем настройки на следующие.
Во вкладке Тень меняем оттенок на # 807b6a и вводим настройки, как на рисунке ниже.
Результат после применения стилей слоя.
Золотой блестящий текст готов! Урок «Как сделать золотой текст в фотошопе» завершен.
Отличного настроения и творческих успехов!
БЕСПЛАТНЫЕ РАССЫЛКИ УРОКОВ ВКОНТАКТЕ:
Если Вы не хотите пропустить интересные уроки стилизации текста в фотошопе — подпишитесь на рассылку.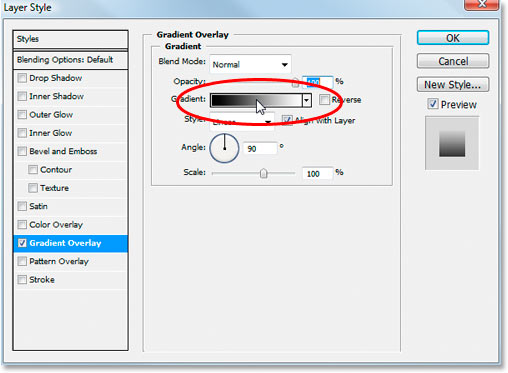
Форма для подписки находится ниже.
Понравилось? Поделитесь:
Добавить комментарий
Как сделать золотой текст в фотошопе
Автор: Ольга Максимчук (Princypessa). Дата публикации: . Категория: Уроки фотошопа текст.
Всем привет!
Сегодня мы будем создавать стильный золотой текст.
Такой текст хорошо подойдет для визиток, плакатов, логотипов, открыток и т.п.
Сначала мы создадим новый документ и зальем фоновый слой коричневым цветом.
Потом откроем изображение с узором из папки с исходниками, определим его как узор и при помощи стилей слоя применим узор к фоновому слою.
Затем добавим в работу текстуру из папки с исходниками, установим шрифт и напишем текст.
Далее создадим копию текстового слоя и применим к обеим текстовым слоям стили слоя.
После этого создадим между текстовыми слоями новый пустой слой и применим фильтры Облака и Полутоновой узор.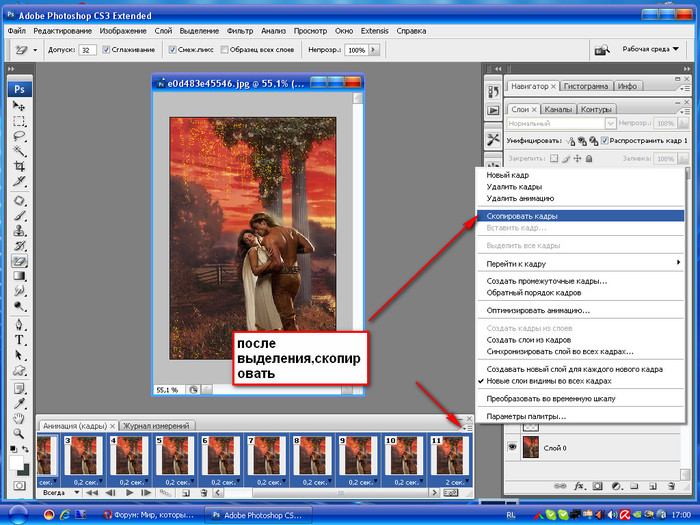
Создаем в фотошоп (Ctrl+N) новый документ с параметрами, как на рисунке ниже.
В панели слоев щелкаем по «замочку» у фонового слоя, чтобы разблокировать слой для дальнейшего редактирования.
Переименовываем фоновый слой в «Фон». Чтобы переименовать слой, дважды щелкните по имени слоя в панели слоев, введите новое имя и нажмите клавишу Enter.
Активируем инструмент Заливка. В панели цвета в качестве оттенка основного плана устанавливаем оттенок # 452c16. Кликаем мышью по холсту, чтобы залить слой «Фон» цветом основного плана.
Открываем в фотошоп (Ctrl+O) изображение «Узор» из папки с исходниками. Переходим в меню Редактирование-Определить узор. В появившемся окне даем название новому узору или соглашаемся с предложенным программой. Новый узор появится в конце списка загруженных узоров.
Переходим в основной документ и в панели слоев дважды щелкаем оп слою «Фон», чтобы открыть стили слоя.
Во вкладке Наложение узора нажимаем на «треугольник» у строки выбора узоров и из выпадающего списка выбираем узор, что создавали в предыдущем шаге. Полные настройки для вкладки Наложение узора на втором скриншоте.
Результат после применения стилей слоя.
Помещаем в документ (Файл-Поместить встроенные) изображение «Текстура» из папки с исходниками.
В панели слоев меняем режим наложения слоя с текстурой на Перекрытие.
Устанавливаем шрифт из папки с исходниками. Для этого щелкните ПКМ по файлу шрифта и выберите «Установить». После этого шага шрифт установится одновременно в программу фотошоп и систему.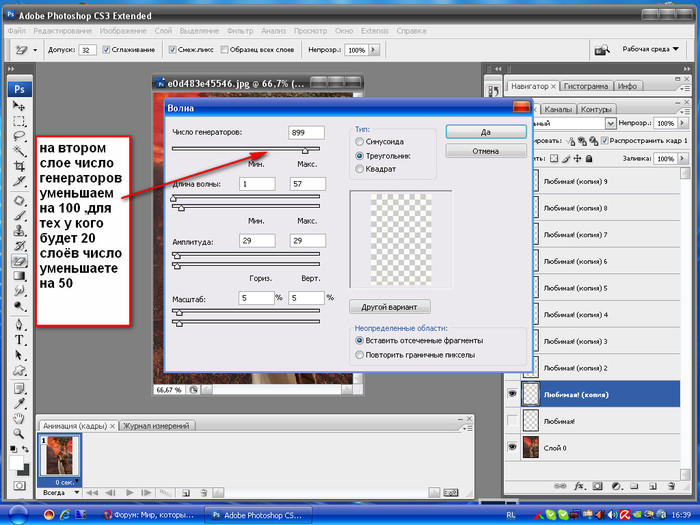
Активируем инструмент Текст. Пишем слово «Eternity». В верхней панели настроек инструмента Текст выбираем шрифт, что установили в предыдущем шаге, меняем цвет текста на # b37a37, увеличиваем размер текста и вводим настройки, как на рисунке ниже. При помощи инструмента Перемещение располагаем текст по центру холста.
В панели слоев создаем дубликат текстового слоя (Ctrl+J). Понижаем заливку слоя дубликата к 0.
В панели слоев дважды щелкаем по оригинальному текстовому слою, чтобы открыть стили слоя.
Во вкладке Тиснение кликаем по треугольнику у строки выбора контура и выбираем контур, как на рисунке ниже. Меняем оттенок Режима тени на # c7b299 и вводим настройки, как на картинке.
Во вкладке Контур меняем контур, как на рисунке ниже и вводим следующие настройки.
Во вкладке Внутренняя тень меняем оттенок на # a9984a и вводим настройки, как на скриншоте.
Во вкладке Внутреннее свечение используем оттенок # eadfa2 и меняем настройки на следующие.
Во вкладке Тень используем оттенок, установленный по умолчанию (черный — # 000000) и вводим настройки, как на рисунке.
Результат после применения стилей слоя.
В панели слоев дважды щелкаем по копии текстового слоя, чтобы открыть стили слоя.
Во вкладке Тиснение меняем оттенок Режима подсветки на # c7b299 и вводим настройки, как на картинке ниже.
Во вкладке Контур меняем контур и настройки на следующие.
Во вкладке Глянец меняем оттенок на # 995e00 и вводим настройки, как на рисунке ниже.
Во вкладке Тень используем черный оттенок (# 000000) и меняем настройки на следующие.
Результат после применения стилей слоя.
Между двумя текстовыми слоями создаем новый пустой слой и называем его «Облака».
В панели цвета в качестве цвета основного плана устанавливаем оттенок # ffac19, а в качестве фонового цвета — # 432c17.
В панели слоев с зажатой клавишей Ctrl кликаем по иконке оригинального текстового слоя, чтобы загрузить выделение слоя.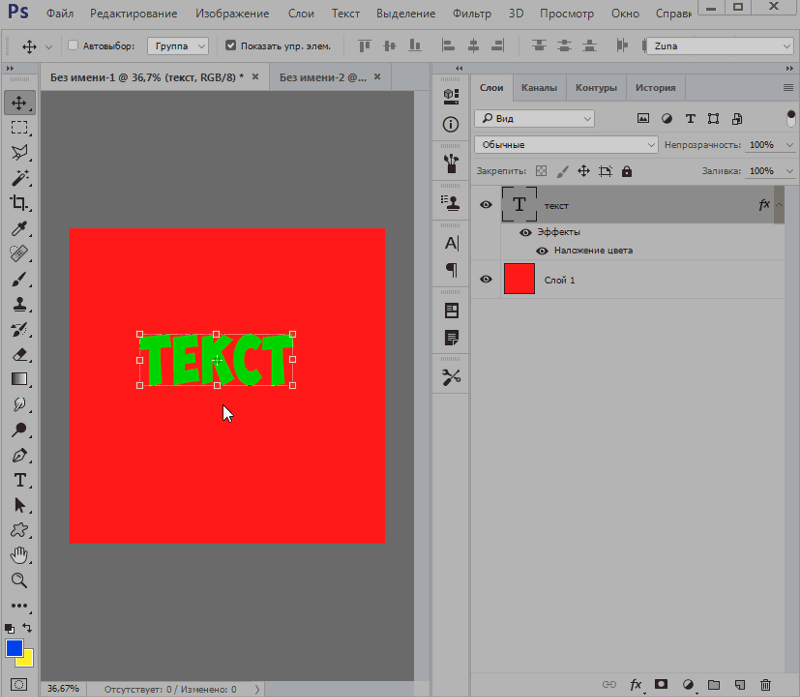 Делаем активным слой «Облака» в панели слоев и переходим в меню Фильтр-Рендеринг-Облака. Снимаем выделение (Ctrl+D).
Делаем активным слой «Облака» в панели слоев и переходим в меню Фильтр-Рендеринг-Облака. Снимаем выделение (Ctrl+D).
Переходим в меню Фильтр-Галерея фильтров. В папке Эскиз выбираем фильтр Полутоновой узор и применяем его к слою «Облака» с настройками, как на рисунке ниже.
В панели слоев меняем режим наложения слоя «Облака» на Мягкий свет и понижаем прозрачность слоя.
Выше всех слоев в панели слоев создаем новый пустой слой и называем его «Блестки».
Активируем инструмент Кисть. При активном инструменте Кисть кликаем ПКМ по холсту, чтобы вызвать меню выбора кистей, нажимаем на «шестеренку» справа и из выпадающего списка выбираем «Восстановить кисти». Из загруженного набора выбираем кисть, отмеченную стрелочкой. В верхней панели настроек инструмента Кисть кликаем по иконке панели кистей и вводим настройки, как на рисунке ниже. В панели цвета в качестве цвета основного плана устанавливаем оттенок # fff1d8. Снова загружаем выделение текстового слоя (с зажатой клавишей Ctrl кликаем по иконке текстового слоя в панели слоев). Переходим в меню Окно-Контуры. В панели контуров нажимаем на иконку создания контура из выделения. Затем активируем в панели слоев слой «Блестки» и в панели контуров нажимаем на иконку, отмеченную ниже, чтобы выполнить обводку контура инструментом Кисть. Удаляем контур, нажав на соответствующую иконку в панели контуров.
Снова загружаем выделение текстового слоя (с зажатой клавишей Ctrl кликаем по иконке текстового слоя в панели слоев). Переходим в меню Окно-Контуры. В панели контуров нажимаем на иконку создания контура из выделения. Затем активируем в панели слоев слой «Блестки» и в панели контуров нажимаем на иконку, отмеченную ниже, чтобы выполнить обводку контура инструментом Кисть. Удаляем контур, нажав на соответствующую иконку в панели контуров.
В панели слоев меняем режим наложения слоя «Блестки» на Яркий свет.
Стильный золотой текст готов! Урок «Как сделать золотой текст в фотошопе» завершен.
Яркого настроения и творческих успехов!
БЕСПЛАТНЫЕ РАССЫЛКИ УРОКОВ ВКОНТАКТЕ:
Если Вы не хотите пропустить интересные уроки стилизации текста в фотошопе — подпишитесь на рассылку.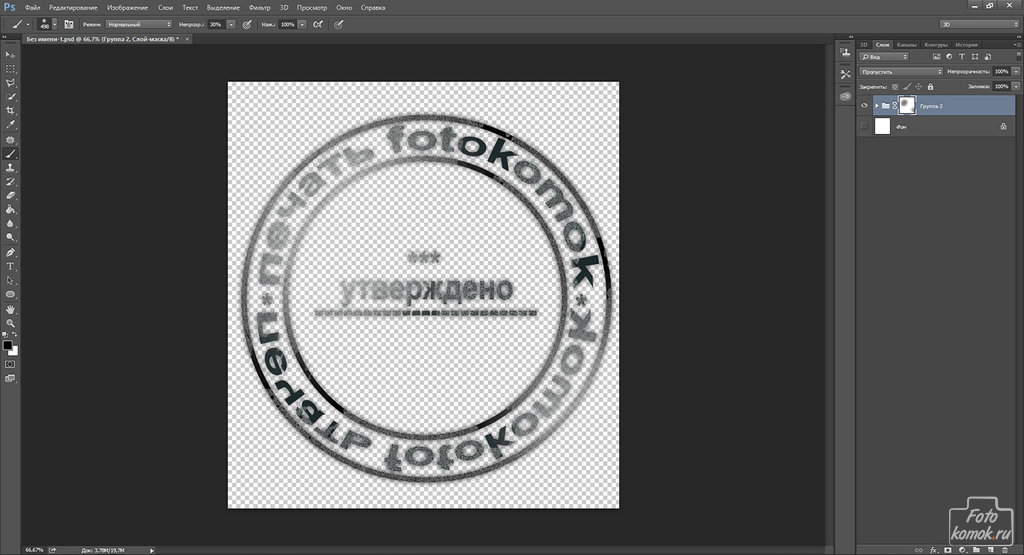
Форма для подписки находится ниже.
Понравилось? Поделитесь:
Добавить комментарий
Как создать простой золотой текст в Photoshop
Предварительный просмотр руководства
Шаг 1. Создание фона
Сначала мы создадим простой дополнительный фон для нашего золотого текста.
Откройте Photoshop и создайте новый документ, выбрав «Файл» > «Создать» (Ctrl+N/Cmd+N) с нужными размерами изображения (у меня 1000x600px).
Залейте фоновый слой темно-коричневым цветом (#211901).
Установите цвет переднего плана на желтый (#fee86a).
Переключитесь на инструмент «Кисть» (B). Настройте инструмент «Кисть» с большой мягкой кистью (размером примерно 500 пикселей).
Примените кисть, щелкнув один раз в середине холста. Затем измените режим наложения слоя на Vivid Light и установите непрозрачность слоя на 50%.
Шаг 2: Добавьте текст
Добавьте немного текста с помощью Horizontal Type Tool (T).
Я использовал шрифт Times Bold с размером шрифта 200 пикселей и черным цветом текста. Однако этот текстовый эффект будет работать с большинством шрифтов, поэтому не стесняйтесь использовать предпочитаемый шрифт. (Ознакомьтесь с некоторыми бесплатными шрифтами, перейдя в категорию «Коллекция шрифтов» Design Instruct.)
Теперь давайте начнем создавать эффект золотого текста, добавляя эффекты слоя.
Шаг 3: Эффект слоя с наложением градиента
Чтобы создать стиль слоя, дважды щелкните текстовый слой на панели «Слои».
Откроется диалоговое окно Layer Style.
Давайте сначала настроим эффект слоя Gradient Overlay. Настройки, которые я использовал, показаны ниже.
Вот результат применения эффекта слоя Gradient Overlay:
Шаг 4: Эффект слоя Color Overlay
Далее мы добавим эффект слоя Color Overlay к нашему стилю слоя.
Вот как выглядит наш текст с примененными настройками Color Overlay:
Шаг 5: Эффект слоя Bevel and Emboss .
 Вы можете использовать изображение ниже в качестве справки для ваших настроек.
Вы можете использовать изображение ниже в качестве справки для ваших настроек.Как видите, теперь у нас есть красивый эффект скоса и тиснения:
Шаг 6: Эффект слоя «Внутренняя тень»
Теперь применим эффект слоя «Внутренняя тень». Шаг 7: Эффект слоя «Обводка»
Шаг 8: Эффект слоя «Тень»
Примените эффект слоя «Тень», следуя настройкам, показанным ниже.
Шаг 9: Эффект слоя внешнего свечения
Последний эффект слоя, который мы добавим к нашему стилю слоя, — это внешнее свечение — это придаст нашему тексту больше глубины.
Шаг 10: Сохраните стиль золотого текста (если хотите)
Этот шаг не является обязательным.
Если вы хотите повторно использовать этот стиль слоя с золотым текстовым эффектом позже, вы можете сохранить его на панели «Стили».
На панели «Слои» щелкните наш текстовый слой (который имеет стиль золотого текста), просто чтобы убедиться, что это активный слой.
Затем откройте панель «Стили» (если вы ее не видите, перейдите в «Окно» > «Стили»).
На панели «Стили» нажмите кнопку «Создать новый стиль» (она находится внизу панели).
Это должно открыть диалоговое окно New Style . Дайте ему запоминающееся имя (например, «Золотой текст») и убедитесь, что опция Include Layer Effects отмечена.
Нажмите OK, и этот новый стиль слоя теперь будет доступен вам в любое время!
Краткое содержание урока
Этот урок показал нам, насколько мощными являются стили слоя.
Мы создали золотой текст за несколько минут, просто применив эффекты слоя. Мы также прошли процесс сохранения ваших стилей слоя для использования в других проектах.
Вот готовый результат:
Скачать исходники
- gold_text_effect_photoshop (ZIP, 0,38 МБ)
Позолоченный текстовый эффект в Photoshop
Перед тем, как мы начнем: Обратите внимание, что это руководство изначально было написано для Photoshop CS5 и более ранних версий.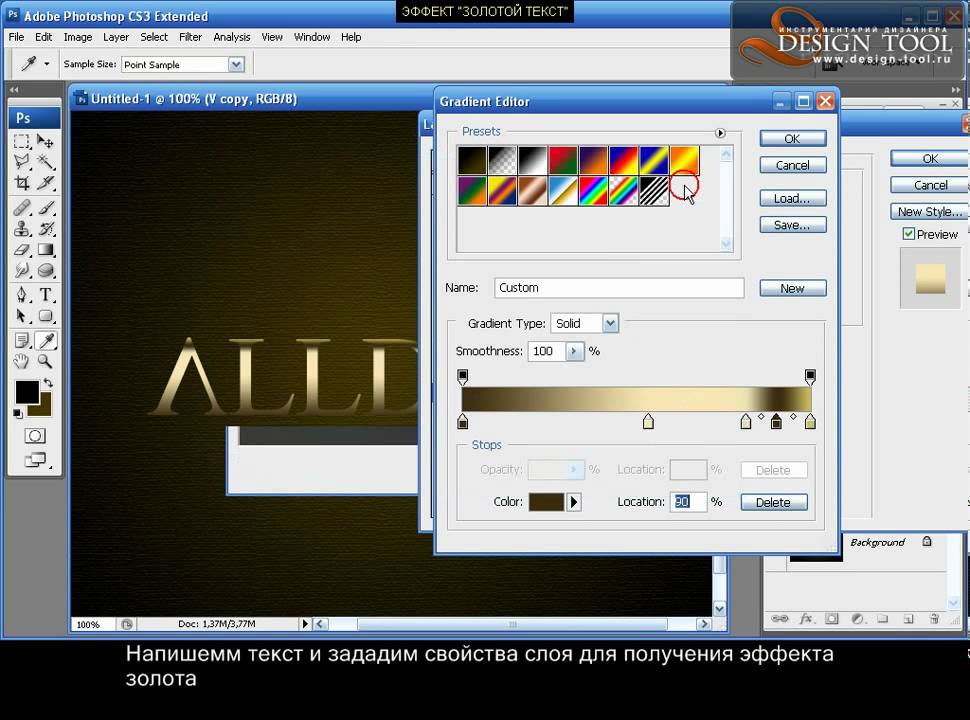 Если вы используете Photoshop CC или CS6 , вам стоит ознакомиться с нашим полностью обновленным учебником «Превращение текста в золото с помощью Photoshop».
Если вы используете Photoshop CC или CS6 , вам стоит ознакомиться с нашим полностью обновленным учебником «Превращение текста в золото с помощью Photoshop».
Автор сценария Стив Паттерсон.
В этом уроке по текстовым эффектам в Photoshop мы узнаем, как превратить текст в золото с помощью стилей слоя Photoshop. Мы даже добавим немного блесток в конце, чтобы наши золотые буквы действительно сияли.
Вот эффект, к которому мы стремимся:
Окончательный результат позолоченного текста.
Начнем!
Шаг 1. Откройте новый документ Photoshop
Откройте новый документ в Photoshop, перейдя в меню Файл и выбрав Новый… или используя сочетание клавиш Ctrl+N (Win) / Command+N (Mac). Я просто собираюсь использовать предустановленный размер 640×480 . Вы можете использовать любой размер, который вам нравится для ширины и высоты, а затем нажмите «ОК», чтобы создать новый документ Photoshop:
Создайте новый документ в Photoshop. Я использую предустановленный размер 640×480.
Я использую предустановленный размер 640×480.
Посмотрите видео или продолжите работу с письменным руководством ниже:
Шаг 2: Залейте фоновый слой черным цветом
Нажмите D на клавиатуре, чтобы быстро сбросить цвета переднего плана и фона Photoshop, что устанавливает черный в качестве цвета переднего плана. Затем используйте сочетание клавиш Alt+Backspace (Win) / Option+Delete (Mac), чтобы заполнить фоновый слой черным цветом:
Фоновый слой теперь заполнен черным цветом.
Шаг 3. Установите белый цвет переднего плана и добавьте текст
Нажмите X на клавиатуре, чтобы поменять местами цвета переднего плана и фона, чтобы белый стал цветом переднего плана.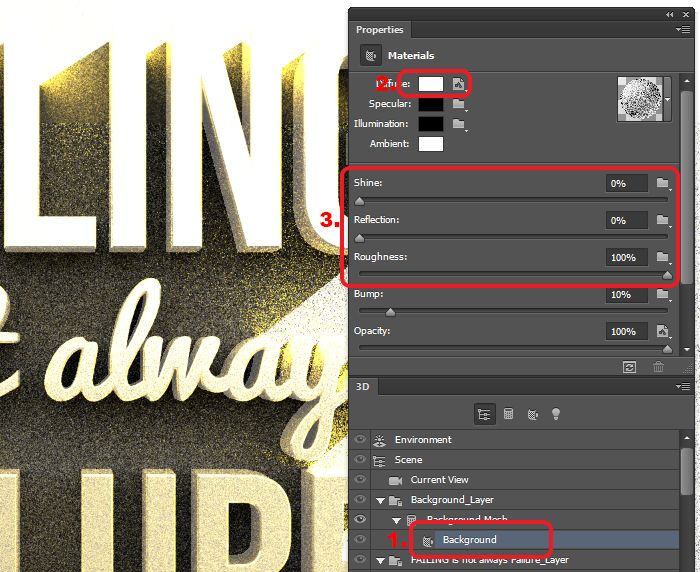 Выберите инструмент Type на палитре Tools или нажмите T на клавиатуре. Выберите шрифт на панели параметров в верхней части экрана, затем щелкните внутри окна документа и введите текст. Я использую «Times New Roman Bold», чтобы не усложнять задачу, если вы хотите продолжить. Я ввожу слово «ЗОЛОТО»:
Выберите инструмент Type на палитре Tools или нажмите T на клавиатуре. Выберите шрифт на панели параметров в верхней части экрана, затем щелкните внутри окна документа и введите текст. Я использую «Times New Roman Bold», чтобы не усложнять задачу, если вы хотите продолжить. Я ввожу слово «ЗОЛОТО»:
Установите белый цвет переднего плана и введите текст.
Шаг 4. Измените размер текста с помощью команды «Свободное преобразование»
На данный момент текст слишком мелкий, поэтому, выбрав текстовый слой в палитре слоев, используйте сочетание клавиш Ctrl+T (Win) / Command+T (Mac), чтобы вызвать Photoshop Free Transform поле и ручки вокруг текста. Удерживайте нажатой Shift+Alt (Win) / Shift+Option (Mac), чтобы Photoshop ограничивал пропорции текста и изменял размер текста от центра при перетаскивании любого из угловых маркеров для увеличения текста:
Измените размер текста с помощью Free Transform.
Нажмите Введите (Win) / Верните (Mac), когда вы закончите, чтобы принять преобразование.
Шаг 5. Дублируйте текстовый слой
Используйте сочетание клавиш Ctrl+J (Win) / Command+J (Mac), чтобы быстро дублировать текстовый слой. Теперь у вас должно быть три слоя в палитре слоев:
.Палитра слоев Photoshop теперь показывает три слоя.
Следующие несколько шагов мы будем работать над слоем копии текста.
Шаг 6. Добавьте наложение градиента к тексту
Выбрав слой копирования текста, щелкните значок Стили слоя в нижней части палитры слоев:
Щелкните значок «Стили слоев» в нижней части палитры «Слои».
Выберите Наложение градиента из списка:
Выберите стиль слоя Gradient Overlay из списка.
Откроется диалоговое окно Layer Style с параметрами Gradient Overlay:
В диалоговом окне «Стиль слоя Photoshop» установлены параметры «Наложение градиента».
Мы собираемся установить цвета для нашего градиента, поэтому щелкните непосредственно область предварительного просмотра градиента (обведена красным выше), чтобы вызвать Редактор градиентов .
Шаг 7: Выберите более светлый и темный золотой цвет для градиента
Когда появится редактор градиентов , щелкните левый цветовой маркер , чтобы выбрать его, а затем щелкните образец цвета 9.0154, чтобы выбрать цвет для левой стороны градиента:
Щелкните левый цветовой маркер в редакторе градиентов, затем щелкните образец цвета.
Это вызывает палитру цветов Photoshop . Вы можете использовать любой золотой цвет, который вам больше нравится, но если вы хотите продолжить, я ввел цвет R:247, G:238, B:173 , что дает нам светло-золотой цвет (я сжульничал и попробовал цвет с фото золотой монеты):
Введите R:247, G:238, B:173 для цвета левого градиента.
Нажмите OK, чтобы принять цвет и выйти из палитры цветов. Затем вернитесь в редактор градиентов, щелкните правый цветовой маркер , чтобы выбрать его, а затем снова щелкните образец цвета :
.Щелкните правый маркер цвета, затем снова щелкните образец цвета.
Когда палитра цветов вернется, введите R:193, G:172, B:81 , чтобы получить более темный золотой цвет (также взятый с золотой монеты):
Введите R:193, G:172, B:81 для правильного цвета градиента.
Нажмите «ОК», чтобы снова выйти из палитры цветов, и нажмите «ОК», чтобы также выйти из редактора градиентов.
Теперь ваш текст должен выглядеть так:
Цвета градиента, примененные к тексту.
Пока не выходите из диалогового окна «Стиль слоя». Нам еще многое предстоит сделать.
Шаг 8. Измените «Стиль» градиента на «Отраженный»
Вернитесь к параметрам «Наложение градиента» в диалоговом окне «Стиль слоя», щелкните стрелку вниз справа от слова «Линейный» и измените Стиль градиента к Отраженный :
Измените стиль градиента с «Линейный» на «Отраженный».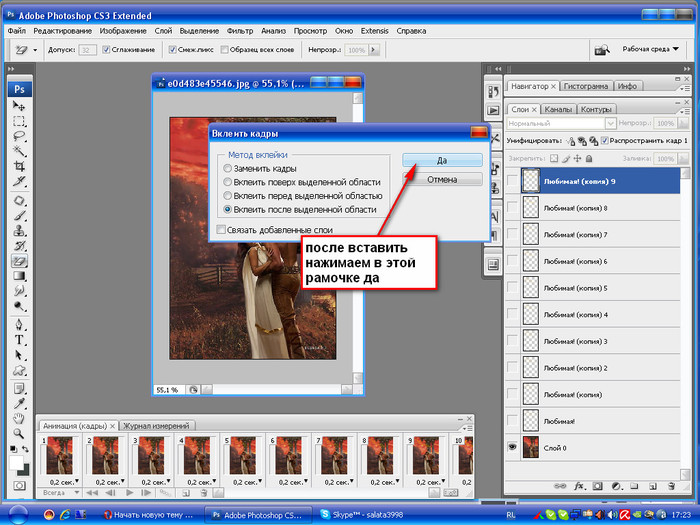
Это добавит более темный золотой цвет вверху и внизу текста, оставив более светлый цвет в середине:
Текст после изменения стиля градиента.
Шаг 9. Выберите параметры «Скос и тиснение»
Нажмите непосредственно на слова «Bevel and Emboss» в меню стилей слоя в левой части диалогового окна «Стиль слоя», чтобы переключиться на Фаска и тиснение варианты. Убедитесь, что вы нажимаете непосредственно на сами слова, а не только на маленькое поле рядом с ними, иначе параметры не появятся:
Нажмите непосредственно на слова «Bevel and Emboss» в меню слева.
Шаг 10. Измените «Техника» на «Твердое долото»
В параметрах Bevel and Emboss Structure в середине диалогового окна Layer Style щелкните стрелку вниз справа от слова «Smooth» и измените Техника — Долото твердое :
Изменить «Технику» с «Гладкая» на «Твердая долото».
Шаг 11. Измените «Контур глянца» на «Двойное кольцо»
В параметрах Затенение под параметрами Структура щелкните стрелку, указывающую вниз, справа от слова «Глянцевый контур» и выберите Кольцо — Двойное , которое находится в нижнем ряду, третье слева:
Измените «Контур глянца» на «Двойное кольцо».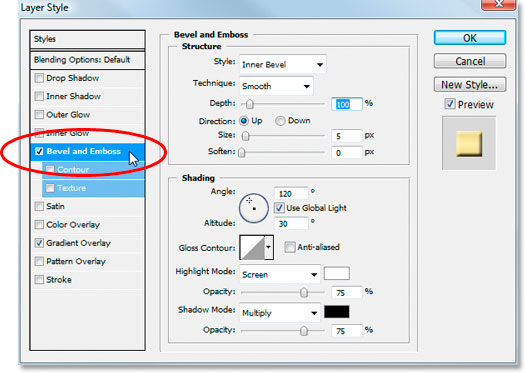
Выберите также опцию Anti-Aliased , чтобы текст не получил «зазубрины».
Вот текст на данный момент:
Эффект до сих пор.
Шаг 12: Увеличьте «Размер» структуры, чтобы закрыть открытое пространство внутри букв
Вернитесь к параметрам Структура в верхней части диалогового окна Стили слоев и перетащите ползунок Размер вправо, пока не закроете открытые пространства внутри букв. Здесь я перетащил свой до значения 16 пикселей :
Перетащите ползунок «Размер» вправо, пока не закроете пустые места внутри букв.
Открытых пространств больше нет:
После перетаскивания ползунка «Размер» вправо пробелы внутри букв были удалены.
Шаг 13: увеличьте «глубину» структуры, чтобы усилить эффект освещения
Затем перетащите ползунок Глубина вправо, чтобы усилить эффект освещения букв. Я перетащил свой до значения 171% :
Перетащите ползунок «Глубина» вправо, чтобы усилить эффект освещения букв.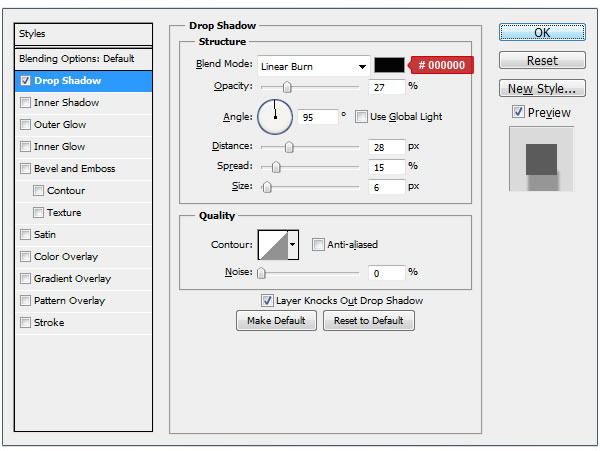
Теперь все начинает выглядеть хорошо:
Эффект после увеличения «Глубины».
Шаг 14. Включите «Контур» в меню стилей слоя
Затем щелкните внутри флажка слева от слова Контур в левой части диалогового окна «Стиль слоя», непосредственно под параметром «Скос и тиснение». Это еще больше усилит наш золотой эффект. Нет необходимости изменять какие-либо параметры для него, поэтому просто установите флажок, чтобы включить его:
Щелкните внутри флажка «Контур», чтобы включить его, не просматривая его параметры.
Вот текст с включенным «Контуром»:
Эффект при включенной опции «Контур».
Шаг 15. Добавьте внутреннее свечение
Последнее, что нужно сделать здесь, прежде чем мы выйдем из диалогового окна «Стиль слоя» и переключимся на исходный текстовый слой. Мы собираемся добавить эффект внутреннего свечения, чтобы улучшить наши золотые цвета. Для этого нажмите непосредственно на слова Inner Glow 9.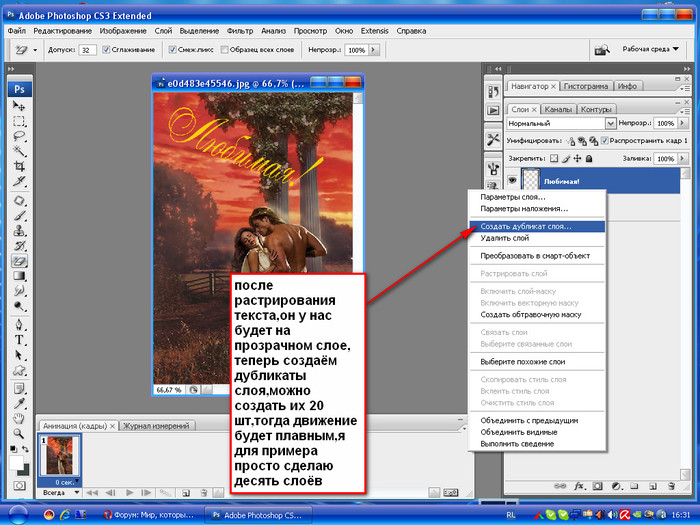 0154 слева от диалогового окна Layer Style, чтобы включить его и вызвать его параметры:
0154 слева от диалогового окна Layer Style, чтобы включить его и вызвать его параметры:
Выберите стиль слоя «Внутреннее свечение». Нажмите прямо на его имя, чтобы открыть его параметры.
Изменить параметры, которые я обвел здесь:
Опции «Внутреннее свечение».
Сначала измените режим наложения на Умножение . Затем уменьшите непрозрачность до 50% . Нажмите на образец цвета прямо под словом «Шум», чтобы открыть палитру цветов. Введите R:232, G:128, B:31 , чтобы дать нам оранжевый цвет (этот цвет был взят из фотографии золотого кирпича), и нажмите OK, чтобы выйти из палитры цветов. Наконец, увеличьте свечение Size до 15 пикселей .
Когда вы закончите, вы можете нажать OK, чтобы выйти из диалогового окна Layer Style. Теперь ваш текст должен выглядеть примерно так:
. Текст после применения стиля слоя «Внутреннее свечение».
Шаг 16. Добавьте обводку к исходному текстовому слою
На этом мы закончили со слоем копии текста. Теперь мы собираемся работать с исходным текстовым слоем, поэтому щелкните его в палитре слоев, чтобы выбрать его. Мы снова вернемся к диалоговому окну Layer Style, поэтому щелкните значок Layer Styles в нижней части палитры слоев:
Выбрав исходный текстовый слой, щелкните значок «Стили слоя» в нижней части палитры «Слои».
На этот раз выберите Stroke внизу списка:
Выберите из списка стиль слоя «Обводка».
Это вернет диалоговое окно «Стиль слоя» с параметрами «Обводка». Измените параметры, которые я обвел ниже:
Параметры стиля слоя «Обводка».
Сначала увеличьте обводку Размер до 5 пикселей . Затем измените Тип заливки с «Цвет» на Градиент . Мы собираемся использовать те же цвета градиента для обводки, что и для текста.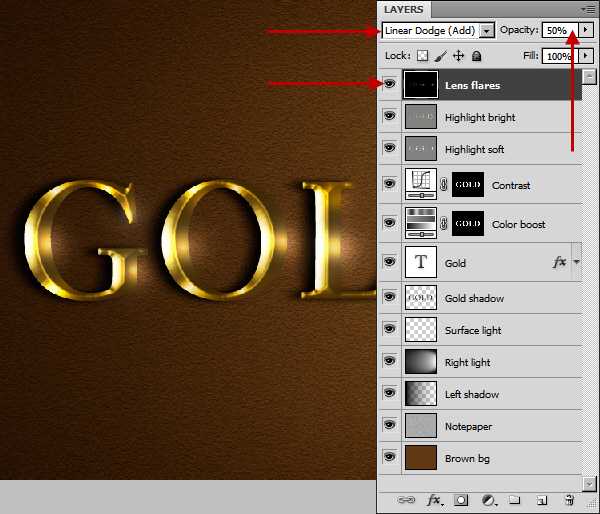 Прежде чем мы начнем устанавливать цвета градиента, измените градиент 9.0153 Стиль от до Отраженный .
Прежде чем мы начнем устанавливать цвета градиента, измените градиент 9.0153 Стиль от до Отраженный .
Шаг 17. Задайте для градиента обводки те же цвета, что и для текста
Нажмите прямо на область предварительного просмотра градиента в параметрах обводки:
Щелкните область предварительного просмотра градиента.
Это снова вызовет Редактор градиентов . Установите цвета градиента на те же цвета, которые мы использовали для текста. Для левого цвета используйте R:247, G:238, B:173 , а для правого цвета используйте Р:193, Г:172, Б:81 . Нажмите «ОК», чтобы выйти из редактора градиентов после того, как вы установили цвета, и ваш текст должен выглядеть так:
.Градиентная обводка, примененная к тексту.
Шаг 18. Применение стиля «Bevel and Emboss» к обводке
Нажмите непосредственно на слова Bevel and Emboss в меню слева от диалогового окна Layer Style, чтобы еще раз включить его и вызвать его параметры.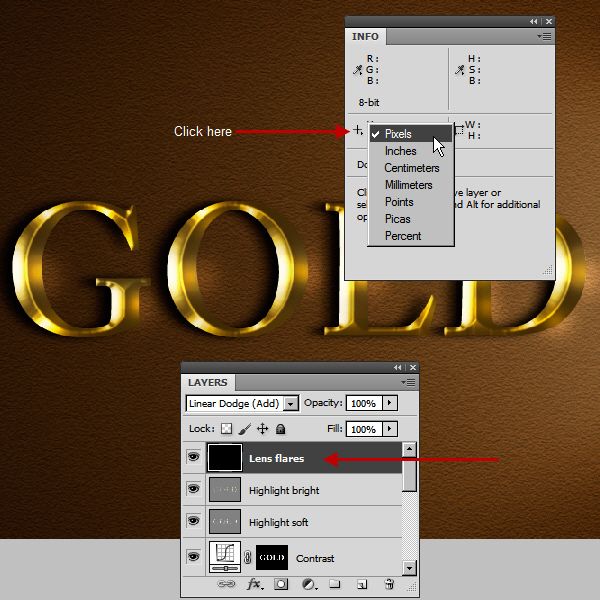 На этот раз, вместо того, чтобы добавлять стиль скоса и тиснения к тексту, мы добавим его к обводке. Измените параметры, которые я обвел ниже:
На этот раз, вместо того, чтобы добавлять стиль скоса и тиснения к тексту, мы добавим его к обводке. Измените параметры, которые я обвел ниже:
Параметры «Скос и тиснение», применяемые к обводке.
Во-первых, чтобы применить эти настройки к обводке, нам нужно изменить верхнюю опцию Style на Stroke Emboss . Теперь все эти настройки будут применены к нашему штриху. Снова замените Technique на Chisel Hard . Установите Размер на 5 пикселей . В разделе «Затенение» щелкните стрелку вниз справа от слов Gloss Contour 9.0154 и еще раз выберите опцию Ring — Double , третью слева в нижнем ряду. Наконец, слева в области меню еще раз щелкните внутри флажка Contour , чтобы включить его.
После применения стиля Bevel and Emboss к обводке текст должен выглядеть следующим образом:
Эффект после применения стиля «Bevel and Emboss» к обводке вокруг текста.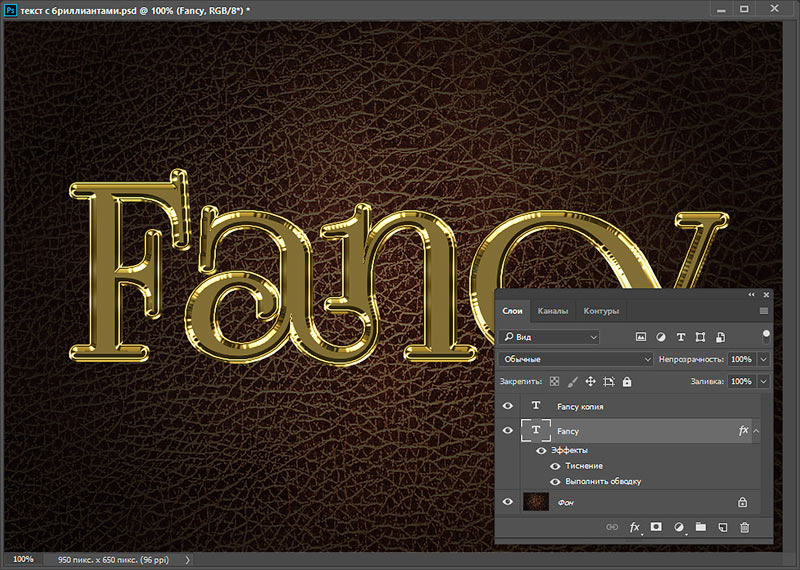
Шаг 19. Применение стиля «Внешнее свечение»
Последнее, что нужно сделать здесь, в диалоговом окне «Стили слоя». Мы собираемся добавить немного свечения к тексту, как будто свет отражается от золота. Нажмите непосредственно на слова Outer Glow в меню слева, чтобы включить стиль Outer Glow и вызвать его параметры, затем измените параметры, которые я обвел ниже:
Параметры стиля слоя «Внешнее свечение».
Сначала уменьшите значение Opacity до 50% . Затем нажмите на образец цвета прямо под словом «Шум», который вызывает палитру цветов Photoshop. Введите R:183, G:145, G:79 для цвета (еще один образец фотографии с золотым кирпичом) и нажмите OK, чтобы выйти из палитры цветов. Наконец, установите размер примерно на 29 пикселей , а затем нажмите OK, чтобы выйти из диалогового окна Стили слоя.
Теперь вокруг текста появляется слабое свечение:
Текст теперь со слабым свечением вокруг него.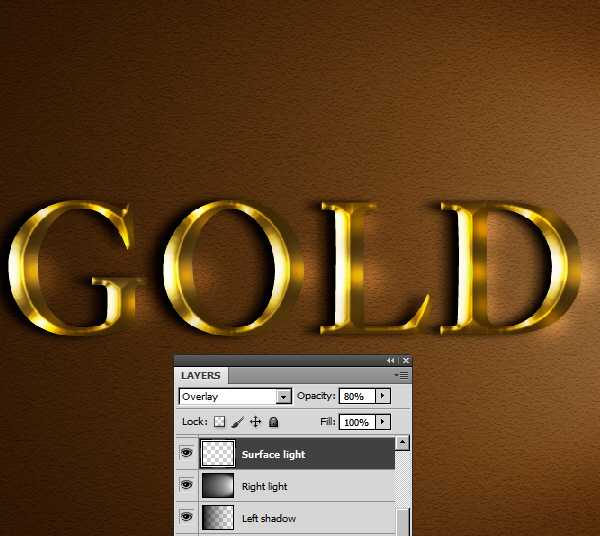
Осталось сделать одно…
Шаг 20. Добавьте новый пустой слой над слоем с копией текста
Нажмите на слой копии текста в палитре «Слои», чтобы выбрать его, затем нажмите сочетание клавиш Ctrl+Shift+N (Win) / Command+Shift+N (Mac), чтобы открыть диалоговое окно New Layer коробка. Назовите новый слой «блестки» и нажмите «ОК»:
.Диалоговое окно Photoshop «Новый слой». Назовите новый слой «блестки» и нажмите «ОК».
Теперь у нас есть новый пустой слой в палитре слоев:
Палитра слоев Photoshop теперь показывает наш новый слой «блестки» вверху.
Шаг 21. Загрузите набор кистей
Мы собираемся добавить немного блесток к нашему золотому тексту, чтобы он действительно сиял, и мы собираемся использовать для этого кисть. Но сначала нам нужно загрузить несколько новых кистей. Возьмите инструмент «Кисть» из палитры «Инструменты» или нажмите B на клавиатуре, чтобы быстро выбрать его.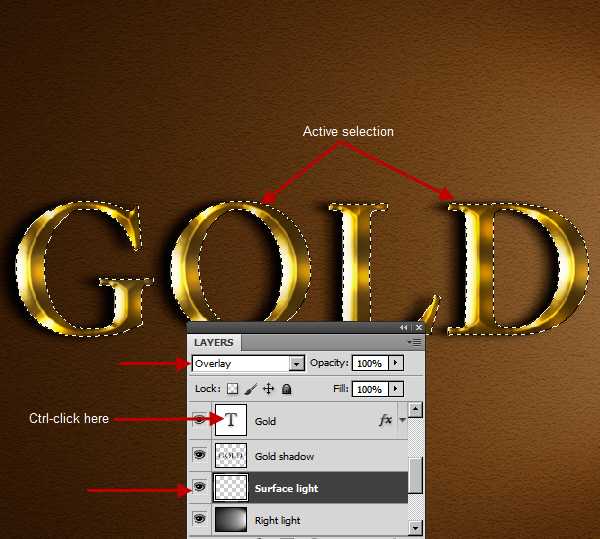 Затем щелкните правой кнопкой мыши (Win) / , удерживая нажатой клавишу Control, (Mac) в любом месте окна документа, чтобы открыть меню параметров кисти, и щелкните маленькую стрелку вправо в правом верхнем углу:
Затем щелкните правой кнопкой мыши (Win) / , удерживая нажатой клавишу Control, (Mac) в любом месте окна документа, чтобы открыть меню параметров кисти, и щелкните маленькую стрелку вправо в правом верхнем углу:
Щелкните маленькую стрелку в правом верхнем углу меню «Кисть».
Нажмите на Ассорти кистей в появившемся длинном списке, чтобы выбрать их:
Нажмите «Разные кисти» в появившемся списке.
Photoshop спросит вас, хотите ли вы заменить текущие кисти этими новыми кистями или просто добавить их к существующим. Нажмите Добавить :
Нажмите «Добавить», чтобы добавить новые кисти к существующим.
Шаг 22. Пример светло-золотистого цвета текста с помощью инструмента «Пипетка»
Возьмите инструмент «Пипетка» из палитры «Инструменты» или нажмите I , чтобы быстро выбрать его, а затем щелкните одну из самых светлых областей в тексте, чтобы попробовать этот цвет. Мы собираемся использовать этот цвет для наших блесток:
Мы собираемся использовать этот цвет для наших блесток:
Выберите светло-золотой цвет текста с помощью инструмента «Пипетка».
Шаг 23. Выберите одну из кистей «крестик» для использования в качестве блесток
Сделав образец светло-золотого цвета, снова переключитесь на инструмент «Кисть», а затем еще раз щелкните правой кнопкой мыши (Win) / (Mac), удерживая клавишу Control, щелкните в любом месте окна документа, чтобы открыть меню параметров кисти. Прокрутите список доступных кистей, пока не найдете ту, которая выглядит как причудливая буква «X». Если у вас включены подсказки в настройках Photoshop, вы увидите, что кисть называется «Штрих», как мы видим здесь:
Выберите одну из кистей «Перекрестие» (она выглядит как «X»), чтобы использовать ее для блесток.
Шаг 24. Нарисуйте несколько случайных блесток вокруг текста
Выбрав кисть и готовый образец цвета, щелкните в нескольких случайных местах вокруг текста, чтобы добавить блестки.

Leave a Comment