Как в фотошопе открыть гифку: Открываем видео и GIF-анимацию в Фотошопе, для версий CS3, CS4, CS5
24.07.2023 


 Разное
Разное
Открываем видео и GIF-анимацию в Фотошопе, для версий CS3, CS4, CS5
В Фотошопе версий CS3 и выше видео и GIF-файлы анимации открываются не обычным способом, через Файл —> Открыть, а через Файл —> Импортировать —> Кадры в видеослои.
Но, кроме этого, для того, чтобы программа Фотошоп увидела и открыла видео и GIF-файлы, надо произвести весьма много интересных танцев с бубнами. Часть из них я попытаюсь описать.
Для начала надо скачать и инсталлировать QuickTime Pro, причем, как говорит нам Фотошоп, не ниже 7.1. Тут есть ещё маленький нюансик. Инсталлировать надо не только «не ниже 7.1» но и не не выше 7.1, иначе Фотошоп будет просить открыть, загрузить, обновить это самый QuickTime Pro и типа того. Короче, надо ставить именно QuickTime Pro 7.1, не больше и не меньше. Скачать версию QuickTime Pro, опробованную лично автором этих строк на Photoshop CS3, CS4, CS5 вы можете здесь.
В процессе установки надо смотреть на галки в появляющихся окнах, и убирать те, мастер загрузки предложит установить всякие ненужные ASK-поиски и бары.
Разобравшись с этим, можно попытаться открыть видео, как указано выше, через Файл —> Импортировать —> Кадры в видеослои.
Теперь проклюнулись следующие приколы:
? Для GIF.
Открыв папку с файлами GIF-анимаций(Файл —> Импортировать —> Кадры в видеослои), Фотошоп просто не видит эти анимашки. Для того чтобы увидел необходимо после открытия нужной вам папки поставить в графе название файла звёздочку(*) и нажать кнопку «Загрузить» Теперь GIF-анимашки видны, остаётся их открыть. В фотошопе анимашки открываются корректно, все слои в палитре слоёв последовательны и пронумерованы по порядку, и, если открыть панель анимации(Окно —> Анимация), то все слои будут соответствовать фреймам анимации. В общем-то больше с открытием GIF-анимаций вопросов не возникает, можно начинать творить.
? Для видео-файлов
С этим интереснее. Если повезёт, то видео откроется и разложится на слои. Появиться примерно такое окно:
Можно работать. Но это в идеале. Надо понимать, что Фотошоп — это всё-таки редактор изображений, а не видео, поэтому и распознаёт он ограниченное количество форматов и кодеков видеофайлов. А в наше просвещённое время развелось столько этих кодеков с форматами, что никто уже разобраться и не может. Так что, скорее всего, на месте видео будет пустой белый квадрат.
Но это в идеале. Надо понимать, что Фотошоп — это всё-таки редактор изображений, а не видео, поэтому и распознаёт он ограниченное количество форматов и кодеков видеофайлов. А в наше просвещённое время развелось столько этих кодеков с форматами, что никто уже разобраться и не может. Так что, скорее всего, на месте видео будет пустой белый квадрат.
Закапчуренное с цифровой камеры видео Фотошоп уж точно не откроет. Это касается телефонного видео, видео с вэб-камер и т.д. Ответ напрашивается сам собой. Надо конвертировать. Конвертеров много, как платных и бесплатных, и, в основном, они заточены под конвертацию определённого формата в другой определённый формат, о чём разработчики конвертеров по понятным причинам нам не сообщают.
И тут нам приходит на помощь бесплатный видеоконвертер XviD4PSP 5.0 скачать можно здесь или на официальном сайте разработчиков. Для работы этого конвертера необходима утилита AviSynth 2.5.7, которую можно скачать здесь.
Инсталлируем эти две программы обычным способом.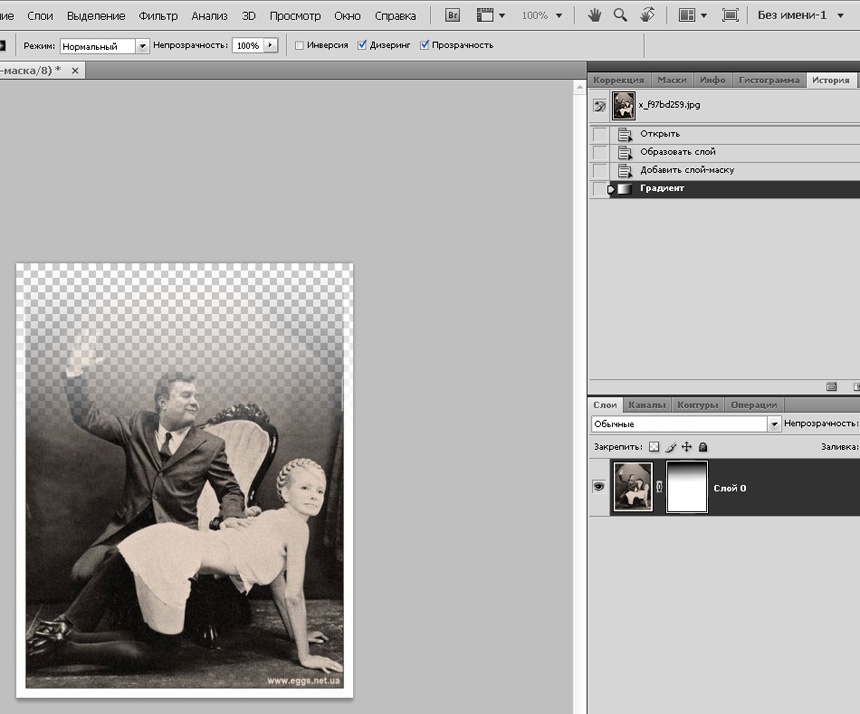
Вот интерфейс этого замечательного конвертера:
Открываем программу. Кликаем Файл—>Открыть, выбираем файл. В главном окне программы надо выбрать следующие настройки:
- Формат — AVI DV PAL
- Цветокоррекция и Фильтрация — Desabled
- Кодирование видео — DV-Video
- Кодирование звука — пофиг
И клик по кнопке «Кодировать». Программа предложит выбрать папку сохранения, выбираем её, ОК. Получаем файл с кодеком dvsd DVC/DV Video в контейнере DV Type 2 AVI Multipart OpenDML AVI. С вероятностью в 90% Фотошоп скушает видео с такими параметрами.
Переходим к следующей проблеме. Это объём файла. Дело в том, что Фотошоп при открытии видео в слои использует оперативную память компа. Если у Вас х64, тогда вопросов нет, можно ставить плитки до 128Гб. Но по разным причинам, народ не может перейти на х64 и грустно сидит на х86, не потому, что влом переходить или не позволяет религия, а по другим, совершенно объективным причинам. Например, автор этих строк, при всём его высоком стремлении к прекрасному и новому, не использует х64 из-за отсутствия для оного варезных плагинов к 3ds max.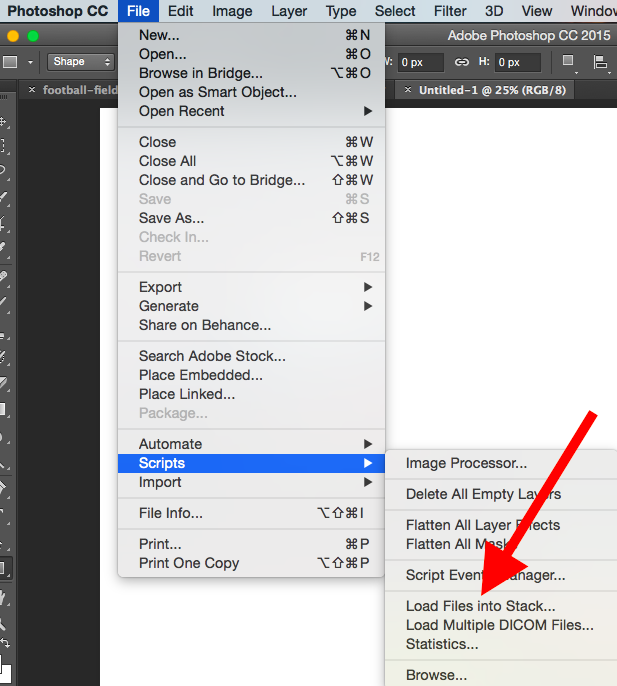
Естественно, что для задач, выполняемых с помощью Фотошопа, длинные видео не требуются, а надо то всего максимум несколько десятков кадров. Но ведь их надо каким-нибудь образом вырезать. Нормальные видеоредакторы типа Adobe Premiere Pro требуют знаний и опыта работы, а также отнимают значительный ресурс у оперативки и процессора. Про то, что они платные(и стоят немерено), я говорить просто стесняюсь. Короче, для редкого использования с такими программами связываться смысла нет. Простые редакторы типа штатного Movie Maker позвольте не комментировать.
Зато существует прекрасная лёгкая программа VirtualDub, правда, с одним недостатком. Работает она с очень ограниченным наборов кодеков в AVI. И тут то опять вспоминаем про конвертер XviD4PSP. С настройками, указанными выше, видео подойдёт и к нему. Выбираем нужные куски видео, вырезаем, сохраняем, Фотошопом открываем. Можно поступить и по другому, сохранить отдельные кадры видео с помощью VirtualDub, а затем собрать из них анимашку в Фотошопе.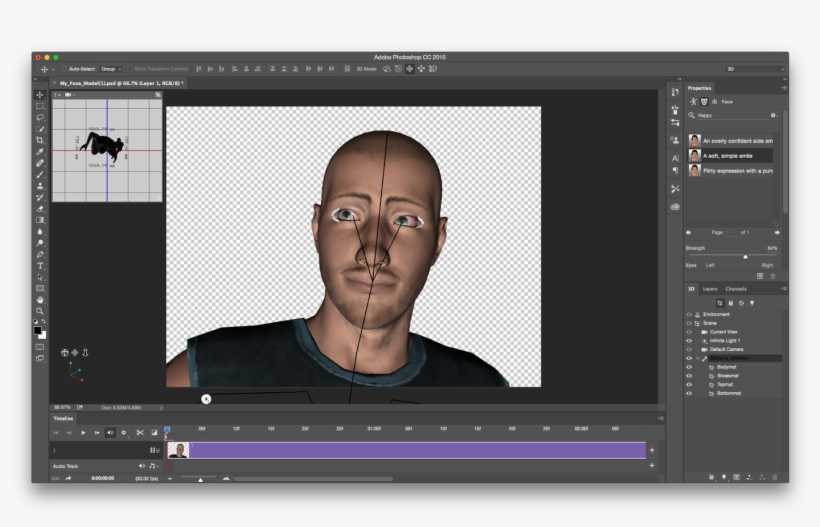 Например, сложить поучившиеся файлы в одну папку и открыть их пакетно в Фотошоп в одном документе на разных слоях, но, как правило, это занимает больше времени, но, в любом случае, без конвертера XviD4PSP нам не обойтись.
Например, сложить поучившиеся файлы в одну папку и открыть их пакетно в Фотошоп в одном документе на разных слоях, но, как правило, это занимает больше времени, но, в любом случае, без конвертера XviD4PSP нам не обойтись.
Как создать GIF в Photoshop
GIF стенды для Формат обмена изображениями, стандартный формат изображения, содержащий серию кадров или изображений, которые воспроизводятся последовательно. По сравнению со статическими изображениями в большинстве случаев GIF может лучше передавать информацию и выражать эмоции.
Вы можете легко обратиться к мощному графическому редактору Adobe Photoshop, если захотите отредактировать изображения. Вы знаете как сделать GIF в фотошопе?
В этом посте вы найдете подробное руководство по созданию GIF-файлов в Photoshop. Вы можете узнать, как экспортировать GIF-файлы в Photoshop и использовать Photoshop для создания анимированных GIF-файлов. Кроме того, для лучшего преобразования видеоклипов или фотографий в файлы GIF рекомендуется отличный создатель GIF.
- Часть 1. Как сделать GIF в фотошопе
- Часть 2. Лучший способ сделать GIF из видео или изображения
- Часть 3. Часто задаваемые вопросы о том, как создать GIF в Photoshop.
Часть 1. Как сделать GIF в фотошопе
Adobe Photoshop не является бесплатным инструментом для редактирования изображений. На самом деле это довольно дорого. Вы можете бесплатно скачать и использовать Photoshop в течение 30 дней. Если вы уже установили Photoshop на свой компьютер, вы можете выполнить следующие действия, чтобы создать GIF.
Сделайте GIF в фотошопе с фотографиями
Шаг 1Запустите Photoshop на вашем компьютере, нажмите Файл в верхней строке меню выберите Внесите заметки к слайдам вариант, а затем выберите Загрузить файлы в стек из раскрывающегося списка. Всплывающее окно Загрузить слои На экране появится окно, в котором вы сможете просмотреть и добавить изображения, которые вы хотите преобразовать в GIF.
Шаг 2Все ваши добавленные изображения станут новыми слоями под Слои панель в правой части рабочего пространства. Эти отдельные слои будут созданы как кадры окончательного анимированного файла GIF.
Эти отдельные слои будут созданы как кадры окончательного анимированного файла GIF.
Шаг 3Нажмите Окно меню вверху и выберите Лента вариант из раскрывающегося списка. Сделав это, вы можете открыть панель временной шкалы в нижней части. Нажмите Создать рамочную анимацию.
Шаг 4В правом верхнем углу панели временной шкалы найдите и щелкните значок МЕНЮ значок. Затем выберите Создание рамок из слоев для изменения всех слоев на отдельные кадры в анимации.
Шаг 5На панели «Таймлайн» щелкните значок Play кнопку для просмотра созданной GIF-анимации. Щелкните значок Настройки значок и отметьте Петля возможность создания зацикленной анимации. В некоторых версиях Photoshop вы можете щелкнуть повторять меню, а затем выберите Навсегда.
Шаг 6Если вас устраивает GIF-анимация, вы можете нажать на верхнюю Файл Меню, выберите Экспортировать , а затем Сохранить для Интернета возможность экспорта GIF из Photoshop. Установленный GIF как выходной формат. На этом этапе вы также можете настроить другие параметры вывода GIF в зависимости от ваших потребностей.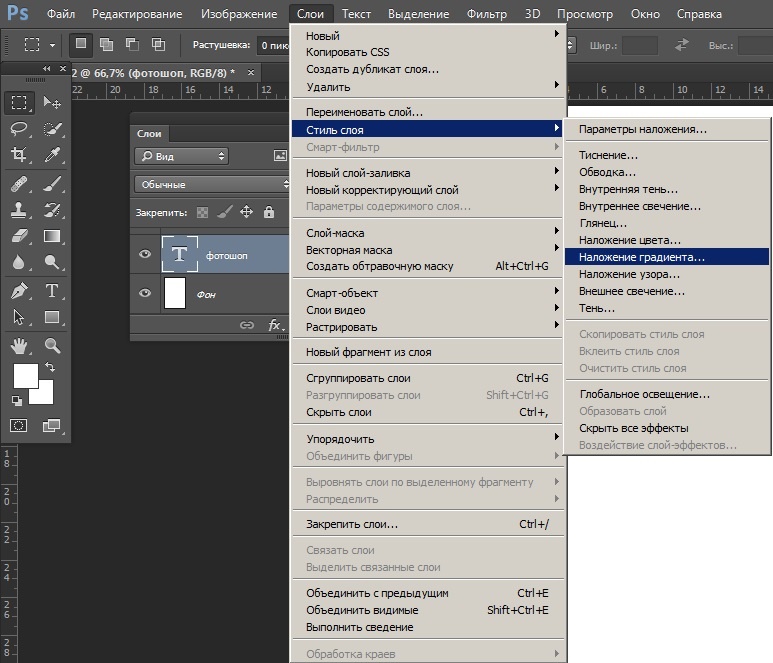 После этого вы можете нажать Сохраните кнопка для создания GIF в Photoshop.
После этого вы можете нажать Сохраните кнопка для создания GIF в Photoshop.
Создание анимированного GIF в Photoshop из видео
Шаг 1Откройте Photoshop, щелкните Файл выберите Импортировать , а затем выберите Видеорамки для слоев. Вы не можете напрямую перетащить видеоклип в Photoshop для добавления файла.
Шаг 2В разделе Импортировать видео в слои в окне найдите и выберите нужный видеоклип и нажмите Откройте чтобы загрузить его в Photoshop.
Шаг 3Теперь вы должны пойти в Окно меню, нажмите кнопку Лента для отображения панели временной шкалы. После этого вы можете нажать Создать рамочную анимацию , а затем Создание рамок из слоев чтобы превратить добавленное видео в анимацию. Установите анимацию в цикл. Затем сделайте те же шаги, чтобы сделать GIF из видео.
Часть 2. Лучший способ сделать GIF из видео и изображения
Если вы предпочитаете простой способ быстрого преобразования видео или фотографий в GIF, вам следует обратиться к простому в использовании программному обеспечению для преобразования и создания GIF-файлов, Видео конвертер Ultimate.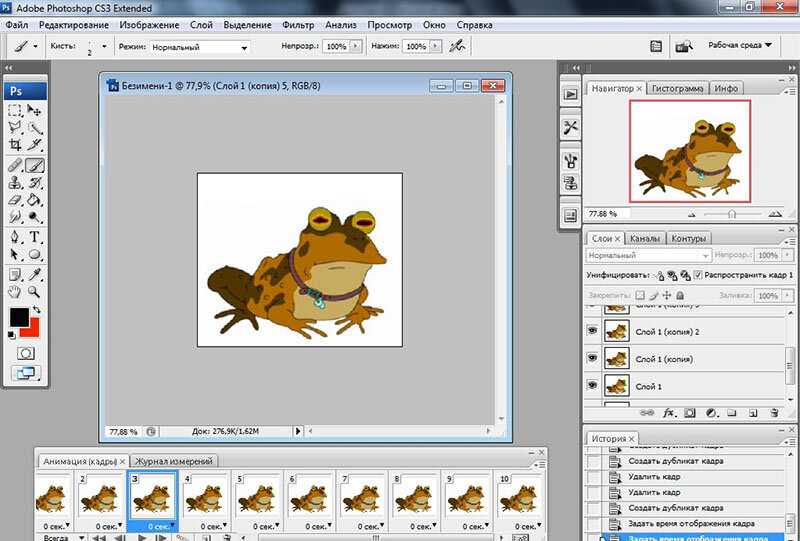 В нем есть отдельный инструмент GIF Maker, с помощью которого вы можете напрямую создавать GIF. Поддерживаются все часто используемые форматы видео и изображений, такие как MP4, FLV, MOV, AVI, MKV, WMV, JPG, JPEG, PNG, HEIC, BMP, SVG, WEBP и другие. Вы можете бесплатно скачать его и, следуя инструкциям ниже, создать GIF из изображений и видео.
В нем есть отдельный инструмент GIF Maker, с помощью которого вы можете напрямую создавать GIF. Поддерживаются все часто используемые форматы видео и изображений, такие как MP4, FLV, MOV, AVI, MKV, WMV, JPG, JPEG, PNG, HEIC, BMP, SVG, WEBP и другие. Вы можете бесплатно скачать его и, следуя инструкциям ниже, создать GIF из изображений и видео.
Шаг 1Откройте этот создатель GIF на своем компьютере, будь то ПК с Windows 11/10/8/7 или Mac. Нажмите Ящик для инструментов чтобы показать больше инструментов. Найдите и выберите GIF чайник для создания GIF.
Шаг 2Этот GIF Maker предоставляет вам 2 способа создания анимированного GIF: Видео в формате GIF и Фото в GIF. Вы можете выбрать тот, который вам нужен, а затем импортировать файл (ы).
Шаг 3Во всплывающем окне Настройки вывода В окне вы можете установить различные настройки GIF для созданного файла GIF. Например, вам разрешено настраивать разрешение GIF, частоту кадров, режим масштабирования и циклическую анимацию. Нажмите OK кнопку, чтобы подтвердить операцию.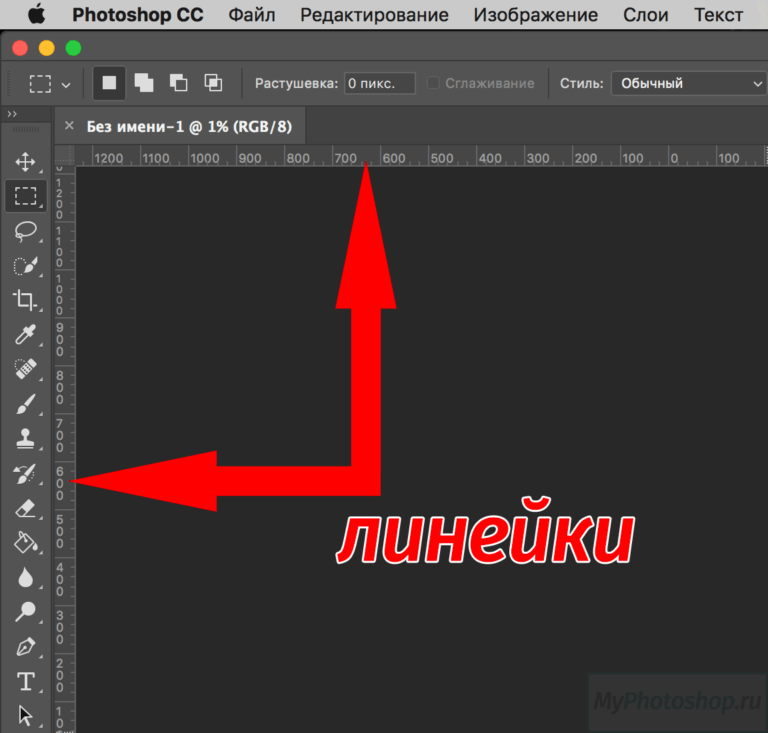
Шаг 4Теперь вы попадете в главное окно GIF Maker. Вы можете добавить больше фотографий или видеоклипов для создания GIF. Кроме того, вы можете настроить порядок файлов и изменить продолжительность. Этот GIF Maker оснащен встроенным проигрывателем, чтобы вы могли непосредственно просматривать эффект GIF.
Шаг 5Нажмите на Экспортировать кнопка для сохранения созданного GIF на компьютере. После этого вы увидите Процесс создания GIF завершен. незамедлительный. Щелкните значок OK or Сделать GIF снова чтобы двигаться дальше.
Часть 3. Часто задаваемые вопросы о том, как создать GIF в Photoshop.
Вопрос 1. Могу ли я открыть и отредактировать GIF в Photoshop?
да. Adobe Photoshop поддерживает формат GIF и позволяет редактировать файлы GIF. Перетащите файл GIF в Photoshop для добавления. Анимированный GIF откроется как статическое изображение. Вы можете увидеть множество созданных слоев под панелью «Слои». Щелкните меню «Окно», а затем выберите «Временная шкала», чтобы в нижней части появилась панель «Временная шкала».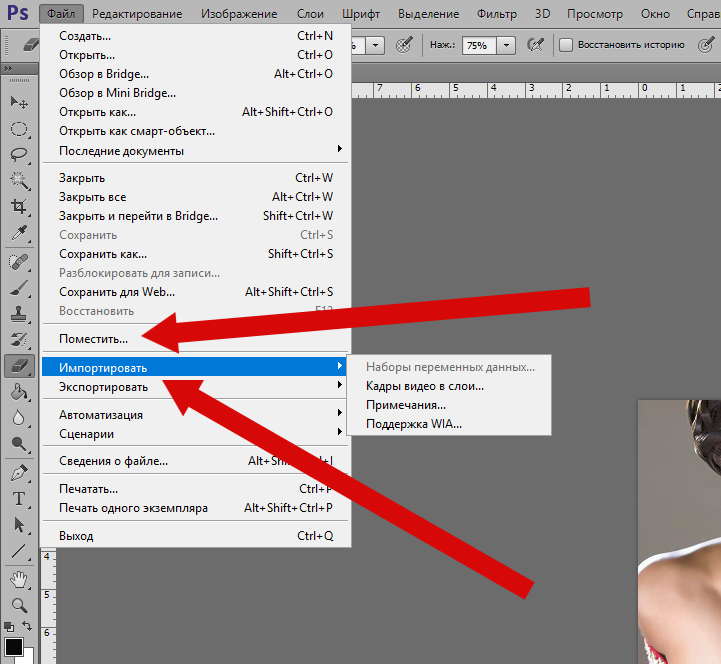 После этого вы можете отредактировать файл GIF в соответствии с вашими потребностями.
После этого вы можете отредактировать файл GIF в соответствии с вашими потребностями.
Вопрос 2. Как сделать гифку на айфоне?
Вы можете легко превратить живую фотографию в GIF на iPhone. Для этого вы можете найти живую фотографию в приложении «Фото», коснуться живого значка, а затем выбрать «Цикл», чтобы изменить его на GIF. Чтобы преобразовать несколько фотографий или видеоклипов в GIF, вам нужно найти GIF Maker приложение из App Store.
Вопрос 3. Как экспортировать анимированный GIF из Photoshop?
Чтобы экспортировать GIF из Photoshop, вы можете нажать «Файл», выбрать «Сохранить как» и затем установить GIF в качестве выходного формата. Или вы можете нажать «Файл», «Сохранить для Интернета», а затем выбрать GIF в качестве целевого формата.
Заключение
Анимированный GIF-файл содержит серию статических изображений, воспроизводимых последовательно, чтобы создать иллюзию движения. Ты можешь научиться как сделать GIF в фотошопе шаг за шагом из этого поста. Более того, мы представляем вам отличный редактор GIF, который поможет вам легко преобразовать видео или фотографии в GIF.
Более того, мы представляем вам отличный редактор GIF, который поможет вам легко преобразовать видео или фотографии в GIF.
Загрузить анимированный GIF в Photoshop CS4
спросил
Изменено 10 лет, 7 месяцев назад
Просмотрено 19 тысяч раз
Старые версии Photoshop имели функцию ImageReady, которая позволяла импортировать GIF-файлы и загружать каждый кадр как слой. Видимо, его больше нет, а он мне очень нужен. Я использую CS4.
Я попытался загрузить его в GIMP и сохранить в формате PSD, но это привело к сглаживанию слоев. Я перепробовал множество конвертеров изображений, но они либо конвертировали только первый кадр, либо создавали для каждого кадра отдельный PSD…
Помогите!
- adobe-photoshop
- gif
- cs4
Adobe действительно облила CS3 и CS4, когда это касается.
Чтобы открыть анимированный gif в Photoshop CS3 или CS4, выберите «Файл» > «Импорт» > «Видеокадр в слои». Это откроет анимацию, но по моему опыту вы потеряете всю прозрачность кадров. Таким образом, вы должны восстановить прозрачность, если она существует. Просто невозможно открыть прозрачный анимированный gif и сохранить как кадры, так и прозрачность с помощью Photoshop CS# или CS4.
Возможно, вам стоит поискать какое-нибудь бесплатное ПО, которое откроет GIF и сохранит его в формате PSD. Если я правильно помню, в то время я нашел приложение за 5 долларов, которое делало именно это и решило проблему. Я не могу сейчас вспомнить название приложения. Я просто нашел его, выполнив поиск «редактировать анимированный Gif» на сайтах загрузки.
Эта проблема устранена в Photoshop CS5. Photoshop CS5+ без проблем открывает прозрачные анимированные GIF-файлы.
7
Зарегистрируйтесь или войдите в систему
Зарегистрируйтесь с помощью Google
Зарегистрироваться через Facebook
Зарегистрируйтесь, используя электронную почту и пароль
Опубликовать как гость
Электронная почта
Требуется, но не отображается
Опубликовать как гость
Электронная почта
Требуется, но не отображается
Нажимая «Опубликовать свой ответ», вы соглашаетесь с нашими условиями обслуживания, политикой конфиденциальности и политикой использования файлов cookie
.
Как разблокировать проиндексированные GIF-файлы, а затем показать слои? (Фотошоп CS4)
спросил
Изменено 6 лет, 11 месяцев назад
Просмотрено 10 тысяч раз
Когда я загружаю GIF в Photoshop CS4, появляется всплывающее окно с надписью «Это анимированный GIF. Вы можете просмотреть только один кадр. Сохранение поверх этого файла приведет к потере информации».
Я прочитал здесь в другом вопросе, что я должен нажать Image > Mode > RGB Color . Я так и сделал, и слой был успешно разблокирован, но в GIF по-прежнему был только один слой, который является первым слоем GIF.
Есть ли способ получить/разблокировать все слоев в GIF вместо того, чтобы просто разблокировать первый слой? Если да, то как?
- adobe-photoshop
- gif
Photoshop CS4 не может загрузить кадры анимации gif. Об этом говорится в предупреждении.
Чтобы загрузить все кадры анимированного gif, вы должны использовать либо Photoshop CS2 или старше, либо Photoshop CS5 или новее. Adobe урезала поддержку анимированных GIF-файлов в Photoshop CS3 и CS4. Для этого нет реального обходного пути.
Единственное, что может возможно работать, это выбрать Файл > Открыть видеокадры как слои из меню Photoshop CS4 и выберите анимированный gif. Это загрузит все кадры анимированного gif, однако вы также потеряете всю прозрачность с помощью этого метода.
Один обходной путь, если у вас есть Quicktime Pro…
- Откройте GIF в Quicktime Pro..
- Выберите Файл -> Экспорт
- Выберите «Экспорт: фильм в фильм Quicktime»
- Щелкните Опции
- Снимите флажок «Звук» и подготовьтесь к потоковой передаче через Интернет
- Нажмите Настройки
- Выберите: Тип сжатия: Анимация, Частота кадров: Текущая, Ключевые кадры: Все, Глубина: Миллионы цветов, Качество: Лучшее
- Нажмите OK
- Размер клика
- Выберите размеры: текущий
- Нажмите «ОК», «ОК» и «Сохранить»
- В Photoshop выберите «Файл» -> «Открыть видеокадры как слои» и выберите только что экспортированный файл.


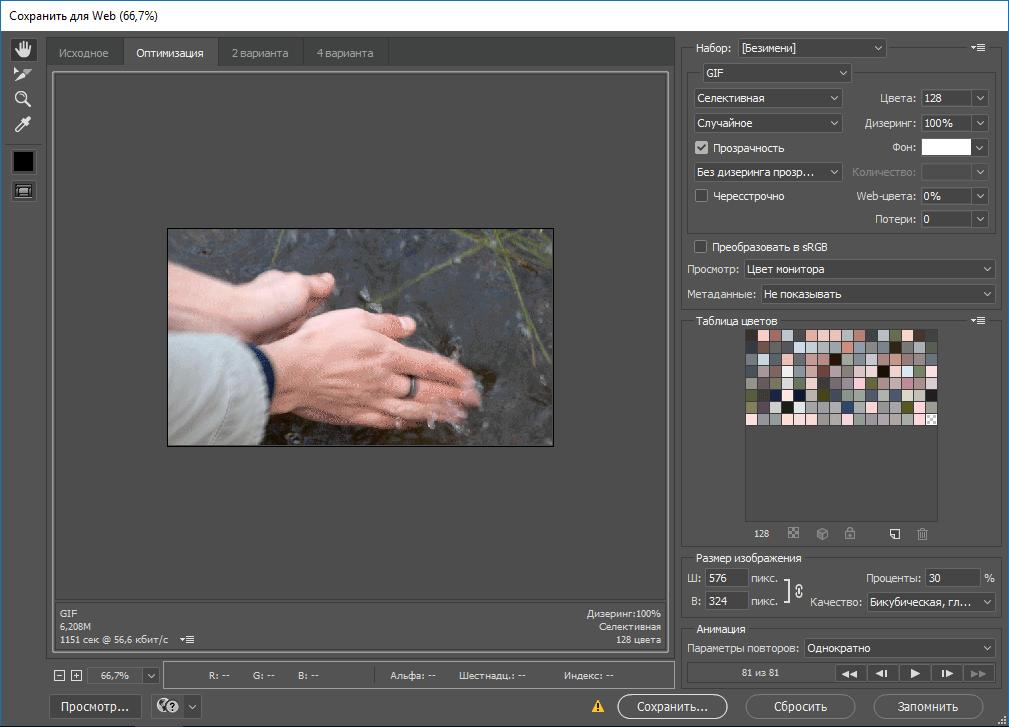
Leave a Comment