Как в фотошопе накладывать текстуры: Как наложить текстуру? Спецэффекты в Photoshop — Российское фото
29.11.2021 


 Разное
Разное
Как наложить текстуру? Спецэффекты в Photoshop — Российское фото
Как наложить текстуру?
Спецэффекты в Photoshop
10 октября 2013
Текст:Стив Паттерсон
В этом уроке по созданию спецэффектов в Photoshop мы освоим основы смешивания слоев, и научимся накладывать на фотографию любую текстуру. Это простой, но очень эффективный способ сделать обычный снимок более креативным и впечатляющим. Мы объясним, как быстро переключаться между режимами смешивания, чтобы выбрать самый подходящий из них, как смешать только значения яркости, чтобы на фото сохранились оригинальные цвета, а также как инвертировать яркость.
В качестве текстуры автор урока Стив Паттерсон взял старую бумагу, снятую на простую мыльницу. Текстуру можно найти повсюду. Ею может стать интересный узор на листке или камне, облака в небе, деревянная поверхность, ржавое пятно или узоры изморози на окнах. Помимо этого, текстуру можно получить, сканируя различные вещи, например, обложки старых книг, карты, мятую бумагу, можно даже кусок ткани или ковра.
Вот оригинал фотографии, которую мы будем обрабатывать:
Оригинальный снимок
А это текстура, которую мы будем на нее накладывать:
Накладываемая текстура
Вот что мы получим в итоге. Мы сделали еще пару дополнительных поправок, о которых расскажем в конце урока:
Итоговый результат
Давайте начнем!
Шаг 1: Выбираем и копируем текстуру
Открыв в Photoshop и оригинальный снимок, и текстуру, перенесем ее в документ с фотографией. Самый простой вариант – копирование и вставка. Убедитесь, что окно, содержащее текстуру, активно, откройте меню Select в верхней части экрана, а затем All. Можно также нажать Ctrl + A (Win) / Command + A (Mac) на клавиатуре:
Выбираем Select > All
Таким образом, мы выделяем всю текстуру целиком. По ее периметру появляется контур выделения:
По ее периметру появляется контур выделения:
Контур выделения обрамляет текстуру
После этого необходимо открыть меню Edit, расположенное в верхней части экрана, а затем Copy, либо же нажать Ctrl + C (Win) / Command + C (Mac) на клавиатуре:
Выбираем Edit > Copy
Шаг 2: Вставляем текстуру в документ, содержащий фотографию
Скопировав текстуру в буфер, переходим в окно с фотографией, снова заходим в меню Edit, но на этот раз выбираем Paste либо нажимаем Ctrl + V (Win) / Command + V (Mac) на клавиатуре:
Выбираем Edit > Paste
Photoshop вставит текстуру в документ, точнее, в новый слой, который будет располагаться над фотографией. В зависимости от размера документа с текстурой она может полностью накрыть фотографию, но если посмотреть в панель слоев Layers Panel, видно, что оригинал сохранился в слое Background, а текстура оказалась выше, в новом слое с названием Layer 1:
Теперь фотография и текстура находятся в разных слоях одного и того же документа
Шаг 3: При необходимости меняем размер текстуры при помощи инструмента
Free TransformЕсли размеры снимка и текстуры не совпадают, возможно, вам захочется их выровнять. Photoshop позволяет нам сделать это при помощи команды Free Transform. Откройте меню Edit в верхней части экрана и выберите Free Transform либо же нажмите Ctrl + T (Win) / Command + T (Mac) для вызова той же команды с клавиатуры:
Photoshop позволяет нам сделать это при помощи команды Free Transform. Откройте меню Edit в верхней части экрана и выберите Free Transform либо же нажмите Ctrl + T (Win) / Command + T (Mac) для вызова той же команды с клавиатуры:
Нажимаем Edit > Free Transform
Photoshop поместит вокруг текстуры рамку с манипуляторами (это маленькие квадратики на ее границах). Если, как в нашем случае, площадь текстуры больше, чем фотография, возможно, лучше будет переключиться в один из режимов полноэкранного просмотра Photoshop. Для этого нужно нажать F на клавиатуре (когда закончите, можно вернуться обратно, еще пару раз нажав F). Потяните за любой из манипуляторов и придайте текстуре нужный размер. Поскольку на этом изображении ничего, кроме самой текстуры, нет, искажение пропорций обычно не вредит, но если вам захочется их сохранить, необходимо при движении угловых манипуляторов удерживать клавишу Shift. Завершив работу, нажмите Enter (Win) / Return (Mac), чтобы принять изменения и выйти из Free Transform:
Завершив работу, нажмите Enter (Win) / Return (Mac), чтобы принять изменения и выйти из Free Transform:
Меняем габариты текстуры с помощью Free Transform
Шаг 4: Выбираем инструмент
Move ToolВыбираем инструмент Move Tool, который расположен в верхней части панели инструментов Photoshop. Это же можно сделать нажатием клавиши V. По сути, мы не собираемся его использовать, но в данном случае этот шаг необходим, чтобы получить возможность быстро переключаться между режимами смешивания слоев: это позволит нам понять, какой из них обеспечит лучшие результаты для конкретного снимка и текстуры.
А причем тут инструмент Move Tool, спросите вы? Просто в зависимости от выбора инструмента горячие клавиши на клавиатуре могут не работать. При выборе инструмента Move Tool все работает как надо, а поскольку Move Tool находится в самой верхней части панели инструментов, проще всего воспользоваться именно им:
Выбираем инструмент Move Tool
Шаг 5: Переключаемся между режимами смешивания слоев
Опция смешивания слоев находится в левом верхнем углу панели слоев. По умолчанию выбран режим Normal, то есть верхний слой никак не смешивается с нижним или нижними, именно поэтому в настоящий момент текстура перекрывает фотографию:
По умолчанию выбран режим Normal, то есть верхний слой никак не смешивается с нижним или нижними, именно поэтому в настоящий момент текстура перекрывает фотографию:
По умолчанию установлен режим смешивания Normal
Нажав на Normal, вы увидите список других вариантов – Multiply, Screen, Overlay и т. д. Значительно быстрее будет пролистать их с помощью горячих клавиш. Удерживая Shift + Alt (Win) / Shift + Option (Mac), нажимайте плюс (+) или минус (-). Плюс переводит на следующий режим в списке, а минус – на предыдущий. Например, если, удерживая Shift + Alt (Win) / Shift + Option (Mac), вы нажмете на плюс один раз, то переключитесь с Normal на Dissolve:
Листайте режимы смешивания, удерживая Shift + Alt (Win) / Shift + Option (Mac) и нажимая плюс или минус
Возможно, эффект от смешивания в режиме Dissolve будет неинтересным, но какой-нибудь другой режим вам непременно понравится. Мы нажмем плюс еще несколько раз, все еще удерживая Shift + Alt (Win) / Shift + Option (Mac), чтобы добраться до режима Multiply:
Мы нажмем плюс еще несколько раз, все еще удерживая Shift + Alt (Win) / Shift + Option (Mac), чтобы добраться до режима Multiply:
Режим смешивания Multiply
При варианте Multiply получается интересное, хотя и темноватое, наложение:
Результат с режимом смешивания Multiply
Нажму плюс еще несколько раз, дойдя до режима Screen:
Сейчас выбран режим смешивания Screen
Результат тоже интересный, на этот раз получилось куда светлее, чем в режиме Multiply:
Режим Screen дает более светлый эффект, чем Multiply
Нажав плюс еще несколько раз, я добираюсь до варианта Overlay:
Посмотрим, как выглядит смешивание в режиме Overlay
Overlay тоже зачастую дает интересный результат при наложении текстуры; здесь сочетаются светлые и темные участки, и изображение в итоге получается более контрастным:
Контрастный эффект Overlay
Как правило, наиболее интересные результаты при наложении текстуры достигаются именно с помощью режимов Multiply, Screen, Overlay, Soft Light, а также Hard Light; советуем обязательно попробовать их все, чтобы понять, какой из вариантов лучше подходит для достижения вашей цели. Мы в данной ситуации оптимальным считаю режим Screen, но вы можете выбрать и другой вариант.
Мы в данной ситуации оптимальным считаю режим Screen, но вы можете выбрать и другой вариант.
Шаг 6: Снижение насыщенности цвета текстуры
В настоящий момент на фотографии проступает не только сама текстура, но и ее цвет. Возможно, именно это вам и нужно, поскольку смешивание цветов на разных слоях может дать интересный результат, но если вы хотите сохранить оригинальные цвета снимка, то цвет с текстуры придется удалить. Самый простой способ сделать это – понизить его насыщенность. В верхней части экрана выберите Image, затем Adjustments и, наконец, Desaturate. Также можно нажать Shift + Ctrl + U (Win) / Shift + Command + U (Mac) на клавиатуре:
Image > Adjustments > Desaturate
Команда Desaturate немедленно убирает цвет из слоя, делая его, по сути, черно-белым. Для перевода фотографии в чб/ это не лучший вариант, но в данном случае ее вполне достаточно. Посмотрев на миниатюру слоя с текстурой (Layer 1) в панели слоев, мы увидим, что она потеряла цвет:
На миниатюре слоя видно обесцвеченную текстуру
После удаления цвета лишь тональная яркость текстуры смешивается с нашей фотографией.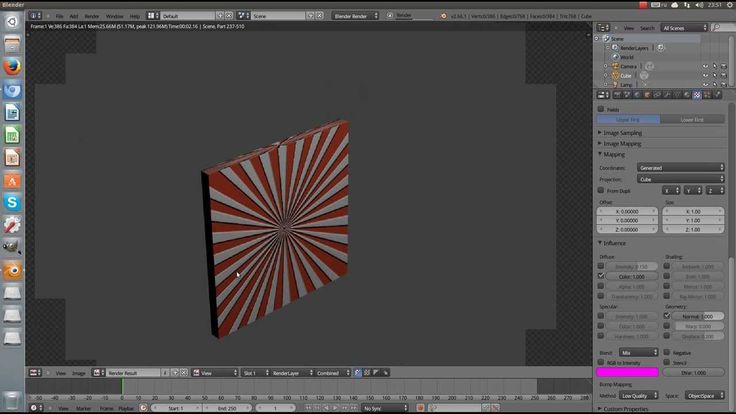 Для сравнения еще раз посмотрим на изображение после установки режима смешивания Screen:
Для сравнения еще раз посмотрим на изображение после установки режима смешивания Screen:
Эффект режима смешивания Screen до удаления цвета с текстуры
А вот как это выглядит после того, как мы убрали с текстуры цвет:
Эффект после обесцвечивания текстуры
Шаг 7: Инвертирование текстуры
Прежде чем удовольствоваться результатом, можно попробовать инвертировать текстуру, поменяв яркость на противоположную. То, что было темным, станет светлым, и наоборот. В верхней части экрана выберите Image, затем Adjustments и, наконец, Invert. Также можно нажать Ctrl + I (Win) / Command + I (Mac) на клавиатуре:
Image > Adjustments > Invert
Вот как выглядит наша фотография после инвертирования яркости текстуры. По мнению автора урока Стива Паттерсона, снимок стал казаться старым, выцветшим:
Иногда получается интереснее, если текстуру инвертировать
Шаг 8: Снижаем непрозрачность текстуры
Наконец, если текстура кажется слишком броской, можно уменьшить ее проявление, снизив непрозрачность слоя. Эта опция, Opacity, находится прямо напротив режимов смешивания в верхней части панели слоев. По умолчанию установлено значение Opacity 100 %, но чем больше его понижать, тем больше будет проступать оригинальное фото. Мы уменьшим значение Opacity до 50 %:
Эта опция, Opacity, находится прямо напротив режимов смешивания в верхней части панели слоев. По умолчанию установлено значение Opacity 100 %, но чем больше его понижать, тем больше будет проступать оригинальное фото. Мы уменьшим значение Opacity до 50 %:
Значение Opacity снижено до 50 %
Текстура теперь выглядит более деликатно:
Эффект после снижения непрозрачности текстуры
Поскольку в нашем случае текстура придает фотографии более старый и блеклый вид, можно сделать еще кое-что для того, чтобы усилить этот эффект. Во-первых, можно немного размыть изображение. Для этого выбираем в панели слоев Background, затем быстро создаем дубликат слоя, нажав Ctrl + J (Win) / Command + J (Mac). Таким образом, мы получаем копии фотографии, с которой будем работать, не повреждая оригинала:
Копия слоя Background появляется над оригиналом
Теперь я размываю слой Background copy с помощью фильтра Gaussian Blur. В меню Filter в верхней части экрана я выбираю Blur, затем Gaussian Blur:
В меню Filter в верхней части экрана я выбираю Blur, затем Gaussian Blur:
Открываем Filter > Blur > Gaussian Blur
Откроется диалоговое окно Gaussian Blur. Нам нужно лишь небольшое размытие, так что устанавливаем радиус в районе 1,5 пикселей:
Показатель Radius задает степень размытия слоя
Нажимаем OK, диалоговое окно закрывается, и в этот момент Photoshop производит легкое размытие:
Фотография после размытия слоя Background copy
И наконец, создаем новый слой для снижения цветовой насыщенности снимка. Нажимаем на иконку New Adjustment Layer в нижней части панели слоев:
Нажимаем на иконку New Adjustment Layer
Из появившегося списка выбираем Hue/Saturation:
Из списка корректирующих слоев выбираем Hue/Saturation
В Photoshop CS4 и более поздних версиях (в данном уроке использован CS5) опции для регулирования Hue/Saturation появятся на панели Adjustments. В более ранних версиях они открываются в отдельном диалоговом окне. Для снижения цветовой насыщенности нужно понизить значение Saturation примерно до -50, сдвигая ползунок влево:
В более ранних версиях они открываются в отдельном диалоговом окне. Для снижения цветовой насыщенности нужно понизить значение Saturation примерно до -50, сдвигая ползунок влево:
Сместите ползунок Saturation влево – это снизит насыщенность цветов на снимке
Если бы у нас был Photoshop CS3 или более ранняя версия, надо было бы нажать OK, чтобы закрыть диалоговое окно (закрывать панель Adjustments в CS4 или более поздней версии не требуется). Теперь мы видим итоговый результат после снижения цветовой насыщенности:
Конечный результат
Вот и все! Теперь вы знакомы с основами наложения текстуры в Photoshop с помощью режимов смешивания!
Источник — photoshopessentials.com
Как наложить текстуру в Фотошопе на объект или фото
Сегодня вы узнаете о простом, но в то же время эффективном способе сделать снимок интересным и уникальным с помощью наложения текстуры. Вам понадобится: Adobe Photoshop, исходная фотография и желание творить. Рассмотрим два примера.
Рассмотрим два примера.
Содержание
Пример 1 — наложение текстуры на объект
1. Открываем объект, на который будем накладывать текстуру. В данном случае это будет футболка.
2. Используем инструмент «Быстрое выделение», чтобы выделить футболку. Затем уточняем края.
3. Копируем объект и вставляем в новом слое. Первый базовый слой с футболкой скрываем. Продолжаем работать с новым.
4. Если объект у вас цветной, то его необходимо обесцветить. Для этого заходим в верхнюю панель в «Изображение», где выбираем «Коррекция» и «Обесцветить».
5. Открываем текстуру, которую хотим наложить на объект. В этом случае это картинка с главными героями фильма «Мстители».
6. Перемещаем картинку с героями на новый слой и уменьшаем ее непрозрачность. Корректируем размер, чтобы она полностью закрыла футболку, а главные герои были в центре.
7. Кликаем правую кнопку мыши и выбираем «Создать обтравочную маску».
8.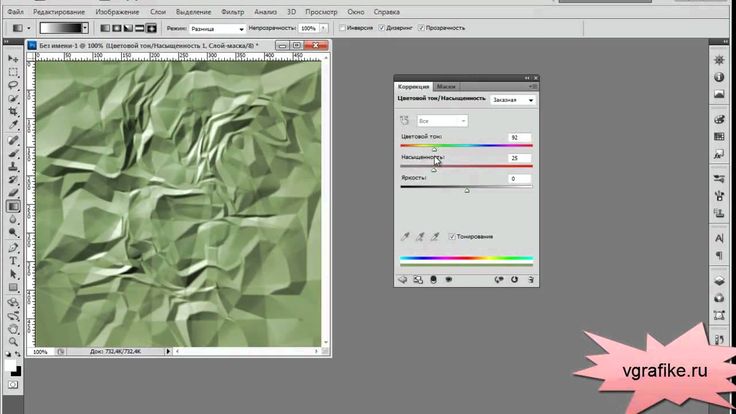 Текстура приняла контур объекта после примененной опции. Однако, следует улучшить результат.
Текстура приняла контур объекта после примененной опции. Однако, следует улучшить результат.
9. Для этого выбираем режим «Умножение» для слоя с картинкой героев фильма.
10. Можем заметить значительную разницу: проявились складки и объекты футболки, но цвет текстуры значительно стал темнее. Для этого значительно увеличим яркость.
11. Также подкорректируем уровни, чтобы цвет стал ярче и контрастнее. В итоге получим прекрасный результат.
12. Добавим воротник и заднюю часть спинки футболки, которые не будут окрашены в текстуру. Для этого перейдем в первый слой и выделим верхнюю часть одежды. Подкорректируем края.
13. Копируем и вставляем на новый слой. Перемещаем его в самый верх.
14. Вот такой результат получаем после небольших действий в Photoshop.
Пример 2 — текстура на фото
Загрузите оригинал фотографии, которую мы будем обрабатывать.
Вторым снимком откройте изображение-текстуру, которую вы будете накладывать поверх фотографии.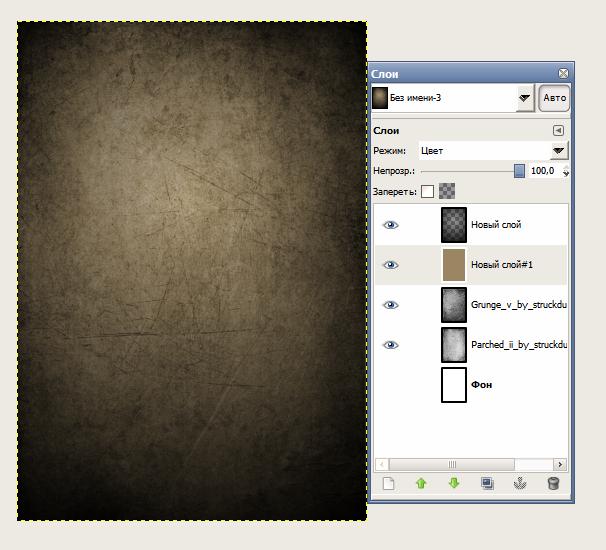
Открыв изображение-текстуру, нажмите сочетание клавиш на клавиатуре Ctrl+A, которое позволит выделит изображение все полностью. Вокруг картинки появится тонкая пунктирная рамка.
Скопируйте изображение в буфер обмена, нажав сочетание клавиш Ctrl+C. Откройте фотографию, на которую будете накладывать текстуру и нажмите Ctrl+V. Photoshop автоматически вставит текстуру в отдельный слой.
Откройте вкладку «Редактирование» и выберите «Свободное трансформирование». Данная функция позволяет урегулировать параметры текстуры таким образом, чтобы они совпадали с фотографией. Закончив регулирование, нажмите клавишу Enter.
Активируйте инструмент «Перемещение». Дело в том, что при определенных инструментах некоторые функции Photoshop могут быть не доступны. Для того чтобы они заработали, мы и выбираем «Перемещение».
Перейдите в опцию смешивания слоев. По умолчанию там стоит параметр «Обычные». Здесь содержится список параметров, которые будут изменять степень интенсивности текстуры, наложенной поверх фотографии.

Теперь вы можете переходить к изменению степени насыщенности текстуры. Если вы хотите, чтобы на фотографии были видны лишь очертания текстуры, тогда вам стоит ее обесцветить. Для этого перейдите в меню «Изображение» – «Коррекция» – «Обесцветить». По сути эта функция делает вашу текстуру черно-белой. Это можно заметить, если посмотреть на панель слоев и увидеть миниатюрное изображение слоя с текстурой. В некоторых случаях фотография может смотреться интереснее с цветной текстурой, поэтому не бойтесь экспериментировать.
Еще один интересный эффект, который дает возможность «поиграться» с текстурой – это инвертирование, т.е. смена цветов на противоположные. Для этого перейдите в меню «Изображение» – «Коррекция» – «Инверсия».
Заключительным этапом настроек является снижение непрозрачности текстуры. На панели слоев располагается соответствующий пункт, где в процентах указана степень непрозрачности (100% – полностью непрозрачная текстура).
 Регулируя бегунок, вы добьетесь наиболее подходящего результата, чтобы наложенная текстура смотрелась более деликатно.
Регулируя бегунок, вы добьетесь наиболее подходящего результата, чтобы наложенная текстура смотрелась более деликатно.И чтобы изображение смотрелось более естественно, снизим цветовую насыщенность снимка. Для этого нажмите в самом низу панели инструментов на миниатюрный значок в виде кружочка, одна половинка которого белая, а другая черная. Данный параметр создаст корректирующий слой-маску. В появившемся списке выберите пункт «Яркость/Контрастность» и с помощью ползунка отрегулируйте эти показатели, пока результат вас не удовлетворит.
На этом все! Теперь вы знаете основы работы с текстурами с помощью режимов смешивания. kait.15 / / Уроки фотошопа Search
- Как устранить ошибку MSVCR100.dll, MSVCR110.dll, MSVCR120.dll и где их скачать
- MSI Afterburner — программа для разгона и контроля над видеокартой
- Как включить экранную клавиатуру
- Как узнать характеристики компьютера на Windows
- Как убрать пароль при входе в Windows 8.
 1 и 10
1 и 10 - Как открыть Jar файл
- Как убрать автозагрузку программ Windows
- Как сделать темную тему в ВК и не только
- Как изменить цвет панели задач windows 10
- Как заблокировать рекламу в Google Chrome, Mozilla Firefox, Яндекс.Браузера, Opera, Vivaldi, Microsoft Edge
Как добавить текстуру в Photoshop – ShootDotEdit
В ShootDotEdit мы специализируемся на редактировании свадебных изображений для вас, но мы также знаем, что есть некоторые вещи, которые только вы можете сделать, чтобы сделать эти WOW-изображения вашим фирменным стилем. И одна из самых творческих корректировок, которые вы можете сделать к своим фотографиям, — это добавление текстуры, а это значит, что вам, возможно, придется научиться добавлять текстуру в Photoshop. Текстурные наложения могут быть тонкими или заметными, но независимо от того, что вы решите, с помощью этого совета по редактированию Photoshop и других советов по редактированию фотографий, которые мы приводим здесь и в других сообщениях блога, вы сможете создавать незабываемые изображения и выделять свои свадебные фотографии.
Добавление различных эффектов к вашим изображениям во время рабочего процесса после свадьбы может быть отличным способом улучшить их качество, но без надлежащей подготовки этот процесс может быть сложным и привести к неожиданным, неблагоприятным результатам. . Вот почему мы составили этот пост, чтобы помочь вам легко добавить текстуру к вашим изображениям в Photoshop.
Рекомендуем прочитать: Как исправить волосы в Photoshop
1. ОТКРЫТЬ ИЗОБРАЖЕНИЕ И ТЕКСТУРУДля начала выберите изображение и откройте его в Photoshop. Для ясности, это изображение уже было возвращено из компании, занимающейся монтажом свадебной фотографии, и было откорректировано цвет и настроено, чтобы соответствовать вашему уникальному стилю фотографии. Мы не рекомендуем использовать Photoshop для редактирования ваших свадебных фотографий.
A. ОТКРЫТЬ ИЗОБРАЖЕНИЕ В PHOTOSHOP Получив это изображение, откройте его в Photoshop. Это можно сделать двумя способами:
Это можно сделать двумя способами:
- Нажмите «Файл», затем «Открыть» и выберите изображение.
- Перетащите изображение с рабочего стола в Photoshop.
Изображение предоставлено: ShootDotEdit Клиент @looyengaphoto
В этом блоге рассказывается, как импортировать уже созданную текстуру, а не как создавать текстуры в Photoshop. После того, как вы откроете изображение, следующим шагом будет импорт текстуры в Photoshop. Для этого следуйте приведенным ниже инструкциям:
- Нажмите «Файл», затем «Поместить встроенную» и найдите файл текстуры, который хотите использовать, затем выберите «Текстура», нажмите «Поместить» и нажмите «Ввод».
Чтобы применить текстуру к основному фото, выберите инструмент «Перемещение», который находится на панели инструментов с левой стороны. Инструмент «Перемещение» является первым элементом на панели инструментов и имеет четыре стрелки, указывающие в разные стороны.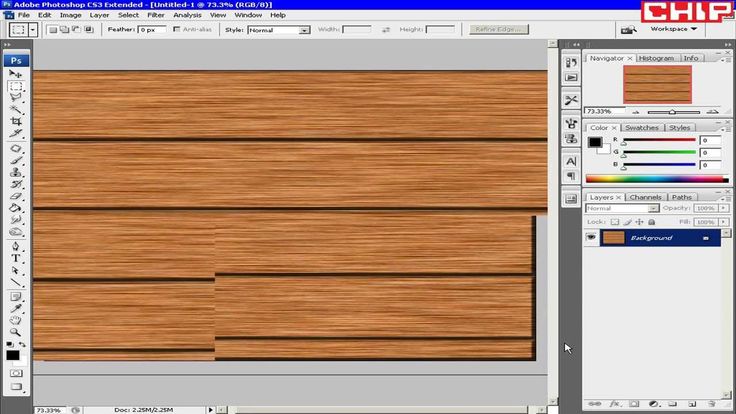
Удерживая клавишу «Shift», щелкните и перетащите изображение текстуры на основное изображение. Текстурированные слои должны появиться как верхние слои.
Связанное Чтение: Как добавить зернистость в Photoshop
2. ИЗМЕНИТЕ РАЗМЕР ФАЙЛА ТЕКСТУРЫИзображение предоставлено: ShootDotEdit Клиент @looyengaphoto
После того, как вы импортируете файл текстуры, проверьте, должен ли он покрывать все ваше изображение. Если да, то следующим шагом будет изменение размера файла текстуры.
Когда основное изображение выбрано, нажмите «F» на клавиатуре для «Полного экрана», чтобы просмотреть изображение с текстурами. Если текстурированные изображения больше основного изображения, нажмите «Command + T» для Mac («Control + T» для ПК) и удерживайте «Shift», щелкая и перетаскивая мышь.
Чтобы сохранить соотношение сторон при изменении размера, удерживайте «Shift + Option» или «Alt», а затем щелкните и перетащите мышь, пока слой не будет подогнан. Измените размер по мере необходимости, а затем нажмите «Enter» на клавиатуре, чтобы создать новый слой для файла текстуры.
Измените размер по мере необходимости, а затем нажмите «Enter» на клавиатуре, чтобы создать новый слой для файла текстуры.
Как и для любого нового слоя, созданного в Photoshop, переименуйте слой с текстурой. Этот шаг полезен, так что вы можете отслеживать свои слои и вносить необходимые коррективы в правильный.
Прочтите по теме: 5 лучших советов по работе с Photoshop
4. ИЗМЕНЕНИЕ РЕЖИМА «СМЕШИВАНИЕ ЭКРАНА»Следующий шаг в изучении того, как добавить текстуру В Photoshop — применить режим «Смешивание экрана» к текстурный слой. Для этого выполните следующие действия:
- Нажмите «Слои» в меню, затем выберите «Смешивание». Вы заметите, что режим в настоящее время установлен на «Нормальный».
- Измените режим «Смешивание» с «Обычный» на «Экран». Это удалит темный фон текстурированного слоя. Для темного фона со светлыми объектами используйте режим «Screen Blending».
 Режим «Screen Blending» делает светлые области видимыми, а темные области исчезают.
Режим «Screen Blending» делает светлые области видимыми, а темные области исчезают. - Добавьте «Уровни» (для настройки текстурированного слоя), нажав «Command + L» для Mac («Control + L» для ПК).
«Уровни» в Photoshop относятся к количеству светлых и темных аспектов в изображении. Перетащите ползунки влево или вправо, чтобы настроить яркость или темноту текстурированного слоя. Если вы удовлетворены настройками, нажмите «ОК».
A. ДОПОЛНИТЕЛЬНЫЕ НАСТРОЙКИ, КОТОРЫЕ МОЖНО ДОБАВИТЬ ПОСЛЕ ДОБАВЛЕНИЯ ТЕКСТУРЫ В PHOTOSHOP: ДОБАВИТЬ ДРУГОЙ СЛОЙ ТЕКСТУРЫЧтобы добавить к изображению вторую текстуру, выполните те же шаги, что и выше. Вы добавите новый слой в свой файл Photoshop, который позже объедините. Как только вы закончите вносить коррективы во второй слой, нажмите «ОК», чтобы применить изменения.
5. ПРИМЕНИТЕ «СЛОЙ-МАСКУ»Изображение предоставлено: ShootDotEdit Заказчик @looyengaphoto
После внесения корректировок или добавления еще одного слоя текстуры вы можете добавить «Маску слоя». Это позволит вносить изменения в выбранный вами слой без уничтожения/удаления информации изображения. Добавьте «Маску слоя», выполнив следующие шаги:
Это позволит вносить изменения в выбранный вами слой без уничтожения/удаления информации изображения. Добавьте «Маску слоя», выполнив следующие шаги:
- На панели «Слои» в Photoshop щелкните значок «Маска слоя». Обратите внимание, что, щелкнув этот значок, вы добавите «Маску слоя» к любому выбранному слою.
- При необходимости измените «Цвет переднего плана» или «Цвет фона». В этом случае выберите черный цвет в качестве «Цвета переднего плана» и белый в качестве «Цвета фона».
- После внесения этого изменения нажмите «ОК».
Выберите инструмент «Кисть» и установите его в «Нормальный» режим и отрегулируйте процент «Растекания». Обязательно выберите более низкий процент для «Flow», чтобы легко смешать эффект.
Чтобы еще больше смешать текстуру с изображением, вы можете добавить к слою цвет. Для этого выполните следующие действия:
- Выберите первый слой текстуры.
 Убедитесь, что второй слой, который вы создали, не выбран в этот момент.
Убедитесь, что второй слой, который вы создали, не выбран в этот момент. - Нажмите «Command + U» для Mac («Control + U» для ПК) на клавиатуре, чтобы выбрать «Оттенок/Насыщенность». В этом окне будут представлены параметры для применения цвета к первому слою текстуры.
- Установите флажок «Раскрашенный».
- Переместите ползунок, чтобы добавить цвет вашему изображению.
БЫСТРЫЙ СОВЕТ: Пока вы настраиваете ползунки для добавления цвета, вы можете посмотреть, как выглядел слой до внесения изменений. Нажмите «Command + C» для Mac («Control + C» для ПК) на клавиатуре.
Читайте также: Как исправить волосы в Photoshop
БОНУС № 1: ДОБАВЬТЕ СЛОЙ С ТЕКСТУРОЙ НА ВАШ ЛОГОТИПДля сценариев, когда вы хотите добавить текстуру к своему логотипу, мы собрали шаги, необходимые для выполнения этого действия. . См. их ниже.
1. ДОБАВИТЬ ТЕКСТУРУ К ЛОГОТИПУ- Нажмите «Файл» и выберите «Открыть».

- Выберите «Текстуры» и нажмите «Открыть».
- Удерживая клавишу «Shift», щелкните и перетащите слой текстуры на логотип.
- Нажмите «Command + T» для Mac («Control + T» для ПК), удерживайте «Shift» и щелкните и перетащите, чтобы изменить размер изображения, чтобы оно подошло.
БЫСТРЫЙ СОВЕТ: Удерживая «Shift + Option» для Mac («Shift + Alt» для ПК), щелкните и перетащите, чтобы сохранить пропорции слоя текстуры.
После настройки слоя текстуры измените «Режим наложения» с «Нормальный» на «Экран», как вы делали это в предыдущих шагах. Затем отрегулируйте «Уровни», чтобы изменить видимость, нажав «Command + L» для Mac («Control + L» для ПК) на клавиатуре. При необходимости отрегулируйте ползунок в зависимости от поставленной цели.
БОНУС №2: УДАЛИТЕ ТЕКСТУРУ ПОСЛЕ ТОГО, КАК ВЫ НАУЧИТЕСЬ ДОБАВЛЯТЬ ТЕКСТУРУ В PHOTOSHOP Внося коррективы в изображение, вы можете заметить, что в некоторых ситуациях вам нужно удалить текстуру из определенных областей. Есть 2 варианта, которые помогут вам удалить текстуру с изображения в Photoshop после того, как вы научились добавлять текстуру в Photoshop.
Есть 2 варианта, которые помогут вам удалить текстуру с изображения в Photoshop после того, как вы научились добавлять текстуру в Photoshop.
Изображение предоставлено: ShootDotEdit Клиент @looyengaphoto
Инструмент «Размазывание» — это первый вариант, который позволяет вам контролировать, сколько текстуры остается в любой части изображения. . Хотя это так, этот параметр может привести к медленной работе компьютера и часто занимает много времени, чтобы создать окончательный вид. Вот как использовать инструмент «Палец» для удаления текстуры с изображения:
- Нажмите «R» на клавиатуре, чтобы получить доступ к инструменту «Палец». Вы также можете найти значок на панели инструментов.
- Поместите инструмент «Палец» на слой текстуры, чтобы удалить текстуру из выбранной области.
БЫСТРЫЙ СОВЕТ ДЛЯ ПОСЛЕ ТОГО, КАК ВЫ НАУЧИТЕСЬ ДОБАВЛЯТЬ ТЕКСТУРУ В PHOTOSHOP
Для более быстрого подхода используйте сочетание клавиш для инструмента «Палец» «]» «[», чтобы увеличить или уменьшить размер кисти по мере необходимости.
«Усреднение» — это второй вариант, который исключает контроль над тем, сколько текстуры остается в той или иной части изображения. В отличие от инструмента «Размазывание», это быстро и просто, и он не замедляет работу вашего компьютера. Вот как использовать «Усреднение» для удаления текстуры с изображения:
- Выберите инструмент «Быстрое выделение», щелкните слой и выберите область изображения, из которой вы хотите удалить текстуру.
- Нажмите «Фильтр», наведите указатель мыши на «Размытие» и выберите «Среднее», чтобы удалить текстуру.
Читайте по теме: Как уменьшить шум в Photoshop
Знание того, как добавить текстуру в Photoshop к вашим изображениям, может помочь вам поддерживать быстрый и эффективный рабочий процесс. Как компания по редактированию свадебных фотографий, мы знаем, как важно быстро работать над вашими изображениями, чтобы вы могли сосредоточиться на самом важном. В дополнение к Photoshop, Lightroom — это программное обеспечение для постобработки, которое может помочь вам выполнить задачи рабочего процесса после свадьбы и поддерживать порядок.
Если вам нравится заниматься творческим редактированием, что, вероятно, вам нравится, если вы читаете эту статью, то мы хотим и дальше давать вам советы по творческому редактированию! Обязательно посетите наш блог ShootDotEdit и найдите советы по Lightroom и Photoshop. Но если вы любите творить, лучшее, что вы можете сделать, чтобы выделить себе больше времени для творчества, — это передать большую часть редактирования свадебных фотографий в ShootDotEdit — мы отредактируем свадебные изображения для вас и отберем ваши свадебные изображения, чтобы вы не не нужно делать монотонные основные настройки. Затем мы отправим вам обратно все ваши изображения, настроенные и готовые к работе, а затем вы сможете выбрать лучшие из них, с которыми вы хотите проявить творческий подход, чтобы удивить своих невесту и жениха. Подумайте о том, как это будет ощущаться! Удивительный? Тогда сделайте шаг вперед и свяжитесь с нами или посетите нашу страницу с ценами для получения дополнительной информации!
Как добавить текстуры в иллюстрации Photoshop: пошаговое руководство
Руководства
5 марта 2021 г.
• 4 min read
Добавление текстур к вашим иллюстрациям Photoshop может превратить их из хороших в великолепные. Это пошаговое руководство от графического дизайнера покажет вам, как это сделать.
Добавление текстур к вашим иллюстрациям в Photoshop — это простой способ превратить их из хороших в великолепные. В этом уроке мы подробно рассмотрим, как это сделать, на примере этого милого щенка в свитере.
Как найти текстуруВ Интернете есть множество источников текстур, например, Textures.com, который предлагает как бесплатные, так и платные варианты. Обязательно прочитайте условия перед использованием текстуры (или любого изображения!) в своих проектах, чтобы убедиться, что у вас есть права на их использование.
Не можете найти понравившуюся текстуру? Создавайте свои собственные, фотографируя или сканируя текстуры, которые хотите использовать. Например, зеленая текстура ниже нарисована вручную гуашью.
Подготовка текстур Текстуры наиболее эффективны, когда они используются в качестве высококонтрастного черно-белого изображения. Чтобы настроить текстуру, откройте ее в Photoshop и превратите в оттенки серого, выбрав «Изображение» > «Режим» > «Оттенки серого».
Чтобы настроить текстуру, откройте ее в Photoshop и превратите в оттенки серого, выбрав «Изображение» > «Режим» > «Оттенки серого».
Если ваша текстура недостаточно контрастна (как на изображении гуашью выше), умножьте текстуру поверх самой себя, чтобы затемнить ее. Для этого продублируйте слой и установите режим наложения верхнего слоя на Умножение. Продолжайте дублировать слой Multiply, пока текстура не станет достаточно темной. Затем объедините слои, выделив их все и нажав Command/Control + E.
Добавление текстуры к иллюстрацииЧтобы добавить текстуру к иллюстрации, выполните следующие действия:
- Выберите всю текстуру или ее часть с помощью инструмента «Прямоугольное выделение».
- Нажмите Command/Control + C, чтобы скопировать.
- Откройте иллюстрацию Photoshop и выберите слой, к которому вы хотите добавить текстуру.
- Нажмите Command/Control + P, чтобы вставить.
- Измените размер, нажав Command/Control +T, и масштабируйте текстуру, чтобы покрыть ту часть иллюстрации, к которой вы хотите ее применить.

- Убедитесь, что слой с текстурой находится непосредственно над слоем, к которому вы хотите его применить.
- Прикрепите слой текстуры к слою ниже, удерживая клавишу Option/Alt и наведя указатель мыши между двумя слоями. Когда появится стрелка, щелкните между двумя слоями, чтобы прикрепить верхний слой к нижнему слою.
Режим наложения слоев, который подойдет вам лучше всего, будет зависеть от цветов вашей иллюстрации, контраста текстуры и желаемого эффекта. Выбрав слой с текстурой, щелкайте режимы наложения, пока не найдете тот, который вам нравится. В этом примере используется Overlay.
Применение текстуры к другим слоямКак только вы будете довольны тем, как выглядит текстура, вы можете применить эту же текстуру к другим слоям.
- Удерживая клавишу Option/Alt, перетащите слой текстуры НАД новым слоем, к которому вы хотите его применить.

- Удерживая нажатой клавишу Option/Alt, щелкните между двумя слоями, чтобы прикрепить его к новому слою. Дублированный слой текстуры уже должен быть настроен на выбранный вами режим наложения.
Здесь тот же слой текстуры гуаши, что и на теле собаки, наносится на пасть и уши.
Применить дополнительные слоиВы можете повторить описанные выше шаги, чтобы применить к иллюстрации любые дополнительные текстуры. Здесь текстура льна применена к свитеру собаки с использованием режима наложения слоя Color Dodge.
Настройка силы текстурыЧтобы сделать текстуру более сильной, вы можете продублировать слой текстуры, удерживая Option/Alt и перетаскивая его между исходным слоем текстуры и слоем свитера.
Если текстура слишком сильная, просто уменьшите непрозрачность одного из слоев текстуры.
Как только вы освоите эту технику, возможности текстурирования безграничны!
Следуйте шаг за шагом
Иллюстрация в Photoshop: профессиональная работа с вашими эскизами.

 1 и 10
1 и 10 Режим «Screen Blending» делает светлые области видимыми, а темные области исчезают.
Режим «Screen Blending» делает светлые области видимыми, а темные области исчезают. Убедитесь, что второй слой, который вы создали, не выбран в этот момент.
Убедитесь, что второй слой, который вы создали, не выбран в этот момент.


Leave a Comment