Как установить в word новые шрифты: Загрузка и установка пользовательских шрифтов для Office
13.05.2023 


 Разное
Разное
Загрузка и установка пользовательских шрифтов для Office
Большинство приложений (таких как Microsoft Word, Excel и PowerPoint) включают шрифты, которые автоматически устанавливаются при установке программного обеспечения. Например, приложения, предназначенные для разработки документов, такие как Microsoft Publisher, часто поставляются с большим количеством дополнительных шрифтов, которые можно использовать в любой другой программе на компьютере.
Однако иногда может потребоваться установить пользовательские шрифты, которые вы создали, купили или скачали. В этой статье мы поговорим о том, как установить эти шрифты для использования в Microsoft Office.
Примечание: Сведения о внедрении шрифтов в документы Microsoft Office Word и презентации PowerPoint см. в разделе Внедрение шрифтов на сайте PPTools.
Поиск шрифтов в Интернете
Кроме шрифтов, установленных с другими приложениями, вы можете использовать шрифты, скачанные из Интернета.
Найдя шрифт, который вы хотите использовать в приложении Office, можно скачать и установить его с помощью операционной системы компьютера. Так как шрифты работают на уровне операционной системы, они не скачиваются непосредственно в Office. Необходимо установить шрифт в папку Шрифты на панели управления Windows, после чего он будет поддерживаться в Office автоматически. На компьютере Mac необходимо добавить шрифт через средство Шрифты, а затем скопировать его в папку Windows Office Compatible.
Многие сторонние компании упаковывают шрифты в ZIP-файлы для уменьшения их размера и ускорения скачивания. Если вы скачали шрифт, сохраненный как ZIP-файл, можно открыть его, дважды щелкнув его значок.
Установка скачанного шрифта
Скачанный шрифт необходимо установить в операционной системе. После этого Microsoft Office сможет распознавать и использовать его. Для получения подробных инструкций выберите свою операционную систему в раскрывающемся списке ниже.
Выберите свою операционную систему
- Выберите свою операционную систему
- Windows 7, 8, 10 или 11
- macOS
-
Найдите скачанный файл шрифта, помня, что он может быть в ZIP-файле. Вероятно, он находится в папке «Загрузки».
org/ListItem»>
-
Убедившись в том, что это нужный вам шрифт, щелкните Установить в верхней левой части окна.
-
Закройте средство просмотра шрифтов и откройте программу Office. Новый шрифт будет указан в списке шрифтов.
Дважды щелкните файл шрифта, чтобы открыть его в средстве просмотра шрифтов.
-
Найдите скачанный файл шрифта (скорее всего, он имеет расширение TTF или OTF и находится в папке «Загрузки»). Дважды щелкните его.

Примечание: Если файл имеет расширение ZIP, необходимо открыть его и извлечь файл шрифта.
-
Шрифт откроется в средстве просмотра шрифтов. Нажмите кнопку Установить шрифт. Откроется окно Шрифты.
Закройте шрифтовую книгу. Теперь шрифт должен быть доступен в Microsoft Office.
Примечание: Если вы используете Office 2011 для Mac, вам может потребоваться перетащить шрифт в коллекцию, совместимую с Windows Office, в книге шрифтов, чтобы сделать его доступным для Microsoft Office.
Совместное использование файлов, содержащих нестандартное шрифты
При установке пользовательских шрифтов они будут работать только на том компьютере, на котором установлены.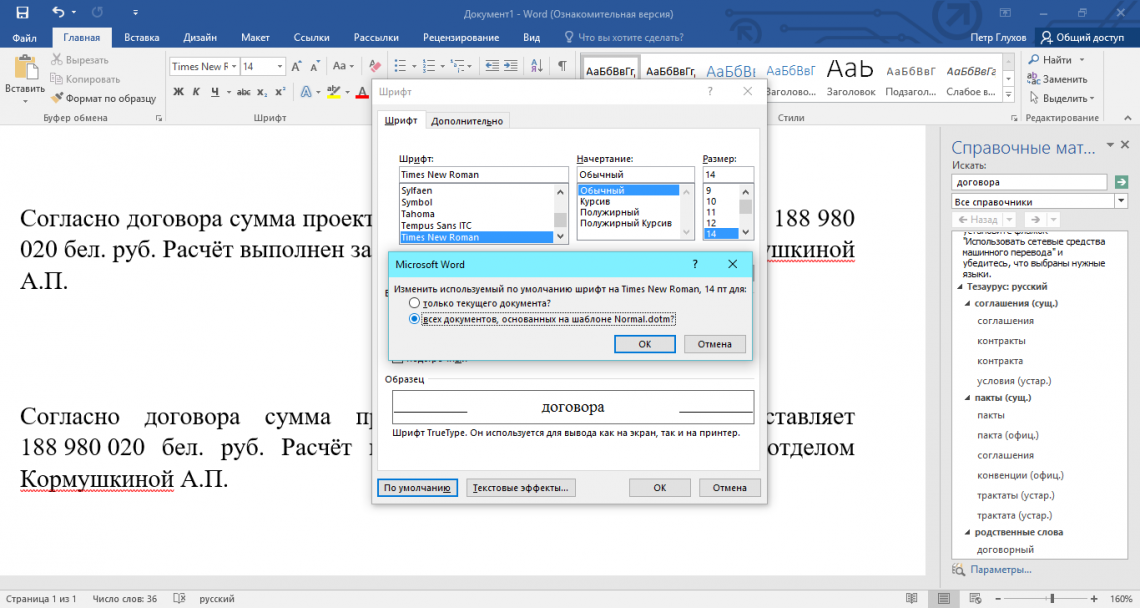 Шрифты, установленные на компьютере, могут отображаться по-другому на другом компьютере. Текст, отформатированный шрифтом, который не установлен на компьютере, будут отображаться с использованием шрифта Times New Roman или стандартного шрифта.
Шрифты, установленные на компьютере, могут отображаться по-другому на другом компьютере. Текст, отформатированный шрифтом, который не установлен на компьютере, будут отображаться с использованием шрифта Times New Roman или стандартного шрифта.
Поэтому если вы планируете предоставить файлы Microsoft Office Word, Excel или PowerPoint другим пользователям, то вам следует знать, какие шрифты есть в версии Office, которую использует получатель. Если шрифтов нет в этой версии, возможно, потребуется внедрить их или предоставить шрифты вместе с файлом Word, презентацией PowerPoint или электронной таблицей Excel. Дополнительные сведения см. в статье Шрифты, которые входят в состав различных версий Office.
Дополнительные сведения
-
Microsoft Typography
org/ListItem»>
-
Language Accessory Pack для Office
Изменение или выбор шрифта по умолчанию в Microsoft Office
У вас есть предложения по улучшению Microsoft Office?
См. статью Как оставить отзыв по Microsoft Office?
Как добавить шрифт в Word разными способами
В Microsoft Office Word есть шрифты на любой вкус. Чтобы нестандартно оформить текст или напечатать красивую листовку, используйте оригинальную каллиграфию или графический объект. Но встроенные возможности программы меркнут в сравнении с тысячами разнообразных стилей, которые можно скачать в сети. Если вам не хватает того, что есть в офисе, узнайте, как установить шрифт в Ворд.
Где найти новый шрифт
Существуют целые сервера, на которых выложены коллекции бесплатной каллиграфии. Там сразу можно посмотреть, как будут выглядеть буквы и цифры. Вы подберёте печатные знаки под любые нужды. Доступна даже имитация рукописного ввода.
Перед тем как добавить шрифт в Word, его надо найти в интернете. Скачивайте файлы только из надёжных источников. Есть несколько проверенных сайтов. Например, «Fontspace» или «Xfont». После загрузки каллиграфию можно будет установить в Ворд. Если вы хотите посмотреть весь ассортимент, сделайте следующее:
- Откройте любой поисковик.
- Введите запрос «Скачать шрифт для Word». На первых страницах будут самые популярные сервисы. Можете задать конкретные параметры: «Готические буквы», «Фигурные символы», «Старославянская кириллица» и тому подобное. Всегда найдётся какой-нибудь новый, никем не используемый стиль.
- Зайдите на понравившийся сайт.
- Не загружайте исполняемые файлы с расширением .
 EXE — скорее всего, это вирус или другая вредоносная программа. Каллиграфия для Ворд имеет формат .TTF (True Type Font) или .OTF, а коллекции стилей хранятся в архивах .ZIP или .RAR.
EXE — скорее всего, это вирус или другая вредоносная программа. Каллиграфия для Ворд имеет формат .TTF (True Type Font) или .OTF, а коллекции стилей хранятся в архивах .ZIP или .RAR. - Если вы знаете, какой шрифт вам нужен, вбейте в строку поиска его название вместе с фразой «Скачать для Word». Так вы быстрее найдёте то, что хотите.
Лучше брать архив со стилями, а не качать по одному файлу. Вы сможете добавить несколько видов печатных знаков и уже в самой программе посмотреть, что вам подходит.
Как добавить шрифт в Word
Когда вы нашли каллиграфию, можно разбираться, как вставить шрифт в Word.
- Распакуйте архив со стилями, если качали их в сжатом виде. Для этого надо установить архиватор. Подойдёт WinZip или WinRar. Кликните правой кнопкой мыши по файлу с коллекцией и в выпавшем списке выберите «Извлечь». Теперь вы можете копировать и перемещать данные, которые хранились в архиве. Чтобы посмотреть, как выглядят символы, откройте один из файлов с каллиграфией.
 И для этого не надо открывать Ворд.
И для этого не надо открывать Ворд. - Перейдите в Пуск — Панель управления. В разделе «Оформление и персонализация» кликните значок «Шрифты». Он открывает папку со стилями символов в Word. В неё также можно войти через С:\Windows\Fonts. Чтобы лучше ориентироваться в панели управления, в меню «Просмотр» (находится в правом верхнем углу) выберете подходящие настройки отображения.
- Скопируйте скачанные файлы с каллиграфией в папку «Fonts» (не сам архив, а извлечённые из него данные). Новый вид символов должен появиться и в Office. Некоторые из них уже могут быть в системе. В таком случае появится диалоговое окно, предлагающее заменить имеющиеся печатные знаки. Не соглашайтесь, чтобы случайно не удалить «родные» стили офиса.
Если не получилось добавить их таким образом, попробуйте другой способ.
- Откройте папку с загруженной каллиграфией.
- Кликните по одному из файлов правой кнопкой мыши.
- Нажмите «Установить».
После этого стили точно отобразятся в Word.
Как добавить шрифты в файл Word
Если вы решите поработать с текстом на компьютере, на котором отсутствует используемая вами каллиграфия, она не отобразится. Но можно добавить стиль в прямо документ.
- Нажмите синюю кнопку «Файл». В Office 2007 это меню вызывается кликом на логотип в левой верхней части окна.
- Выберете «Параметры», раздел «Сохранение».
- Галочку рядом с пунктом «Внедрять шрифты в файл».
Лучше активировать эту опцию, если вы используете не только системные стили. У вас ведь не будет возможности установить свою каллиграфию на чужой ПК.
Как узнать название шрифта
Вам понравился внешний вид символов, но вы не знаете название этого дизайна? И как загрузить шрифты в Word, если вы не можете их найти? Не надо ходить по сайтам, надеясь случайно наткнуться на нужные символы. Название легко узнать. Для этого существуют специальные программы и даже целые сайты.
- What The Font. Популярный и надёжный сервис. Определяет вид каллиграфии по картинке.
 Найденный стиль можно сразу же скачать и установить в Word. Ресурс имеет свой форум. Если поиск по базе данных ничего не дал, можете спросить совета у других пользователей.
Найденный стиль можно сразу же скачать и установить в Word. Ресурс имеет свой форум. Если поиск по базе данных ничего не дал, можете спросить совета у других пользователей. - Расширение для браузера Google Chrome. Сканирует HTML-код страницы и выдаёт название.
- Определяет шрифт, задавая вопросы о его внешнем виде. Если вы примерно представляете, что ищите, но конкретной информации у вас нет — этот ресурс подойдёт.
- Bowfin Printworks. Здесь можно подобрать стиль вплоть до мельчайших деталей. Спрашивает о форме каждого символа.
- Сообщество людей, которые занимаются дизайном каллиграфии или просто в ней разбираются. Надо создать тему и вставить рисунок с символами. Пользователи форума помогут найти нужный стиль.
- WhatTheFont для мобильных устройств. Сфотографируйте слово — приложение определит, какой это стиль.
Если вы увидели интересную каллиграфию в интернете или хотите расширить возможности Office, разберитесь, как установить новый шрифт в Word. Нестандартными надписями можно разбавить скучный текст. Их используют для листовок, поздравлений, открыток, презентаций. Их существуют тысячи — вы обязательно найдёте подходящий.
Нестандартными надписями можно разбавить скучный текст. Их используют для листовок, поздравлений, открыток, презентаций. Их существуют тысячи — вы обязательно найдёте подходящий.
Добавить шрифт — служба поддержки Майкрософт
Word 2013 Больше…Меньше
Один из способов изменить стиль документа — добавить новый текстовый шрифт. Чтобы добавить шрифт в Word, загрузите и установите шрифт в Windows, где он станет доступен для всех приложений Microsoft 365.
Шрифты поставляются в виде файлов, и в Интернете есть множество сайтов, на которых можно скачать бесплатные шрифты, например DaFont. Вы также можете импортировать файлы шрифтов с компакт-диска, DVD-диска или из сети вашей организации.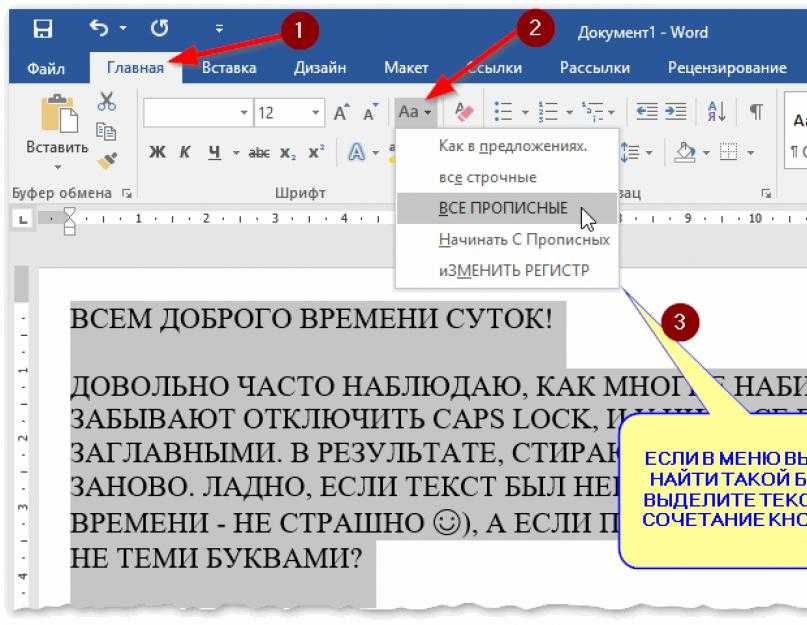
Примечание. Перед загрузкой шрифта убедитесь, что вы доверяете его источнику.
Загрузите файлы шрифтов. Они часто поставляются в сжатом виде в папках .zip. В одной папке .zip вы можете найти несколько вариантов одного и того же шрифта, например «легкий» и «тяжелый». Папка .zip обычно выглядит так:
Если файлы шрифтов заархивированы, разархивируйте их, щелкнув правой кнопкой мыши папку .zip и выбрав Экстракт . Теперь вы увидите доступные файлы шрифтов TrueType и OpenType:
Если вам будет предложено разрешить программе вносить изменения в ваш компьютер, и если вы доверяете источнику шрифта, нажмите Да .
Новые шрифты появятся в списке шрифтов Word.
Щелкните правой кнопкой мыши нужные шрифты и выберите Install .
Вот еще два способа установки шрифтов и управления ими:
Все шрифты хранятся в папке C:\Windows\Fonts. Вы также можете добавить шрифты, просто перетащив файлы шрифтов из папки извлеченных файлов в эту папку. Windows автоматически установит их. Если вы хотите увидеть, как выглядит шрифт, откройте папку «Шрифты», щелкните файл шрифта правой кнопкой мыши и выберите Предварительный просмотр .

Еще один способ увидеть установленные шрифты — через панель управления. В Windows 7 и Windows 10 выберите Панель управления > Шрифты . В Windows 8.1 выберите Панель управления > Внешний вид и персонализация > Шрифты .
При следующем запуске Word вы увидите добавленные шрифты в списке шрифтов.
Загрузите и установите пользовательские шрифты для использования с Office
.Office 2021 Office 2021 для Mac Office 2019 Office 2019 для Mac Office 2016 Office 2016 для Mac Office 2013 Office 2010 Word 2007 PowerPoint 2007 Дополнительно…Меньше
Большинство приложений (например, Microsoft Word, Excel и PowerPoint) содержат шрифты, которые автоматически устанавливаются при установке программного обеспечения. Например, приложения, созданные специально для проектов по оформлению документов, такие как Microsoft Publisher, часто поставляются с несколькими дополнительными шрифтами, которые можно использовать с любой другой программой на вашем компьютере.
Например, приложения, созданные специально для проектов по оформлению документов, такие как Microsoft Publisher, часто поставляются с несколькими дополнительными шрифтами, которые можно использовать с любой другой программой на вашем компьютере.
Однако иногда вам может понадобиться установить пользовательские шрифты, которые вы создали, купили или загрузили откуда-то еще. В этой статье мы поговорим о том, как установить эти шрифты, чтобы вы могли использовать их в Microsoft Office.
Примечание. Чтобы встроить шрифты в документ Microsoft Office Word или презентацию PowerPoint, см. раздел Встраивание шрифтов на сайте PPTools.
Поиск пользовательских шрифтов в Интернете
Помимо приобретения и использования шрифтов, установленных с другими приложениями, вы можете загружать шрифты из Интернета. Некоторые шрифты в Интернете продаются на коммерческой основе, некоторые распространяются как условно-бесплатные, а некоторые бесплатны. Сайт Microsoft Typography содержит ссылки на другие производители шрифтов (компании или отдельные лица, не входящие в состав Microsoft, которые создают и распространяют шрифты), где можно найти дополнительные шрифты.
Сайт Microsoft Typography содержит ссылки на другие производители шрифтов (компании или отдельные лица, не входящие в состав Microsoft, которые создают и распространяют шрифты), где можно найти дополнительные шрифты.
После того, как вы найдете шрифт, который хотите использовать с приложением Office, вы можете загрузить его и установить через операционную систему, которая в данный момент используется на вашем компьютере. Поскольку шрифты работают с операционной системой, они не загружаются в Office напрямую. Вы должны пройти через систему Fonts на панели управления Windows, и шрифт будет работать с Office автоматически. На Mac вы используете Font Book , чтобы добавить шрифт, а затем скопировать его в папку, совместимую с Windows Office.
Многие сторонние компании, не входящие в Microsoft, упаковывают свои шрифты в файлы .zip, чтобы уменьшить размер файла и ускорить загрузку. Если вы загрузили шрифт, сохраненный в формате .zip, дважды щелкните zip-файл, чтобы открыть его.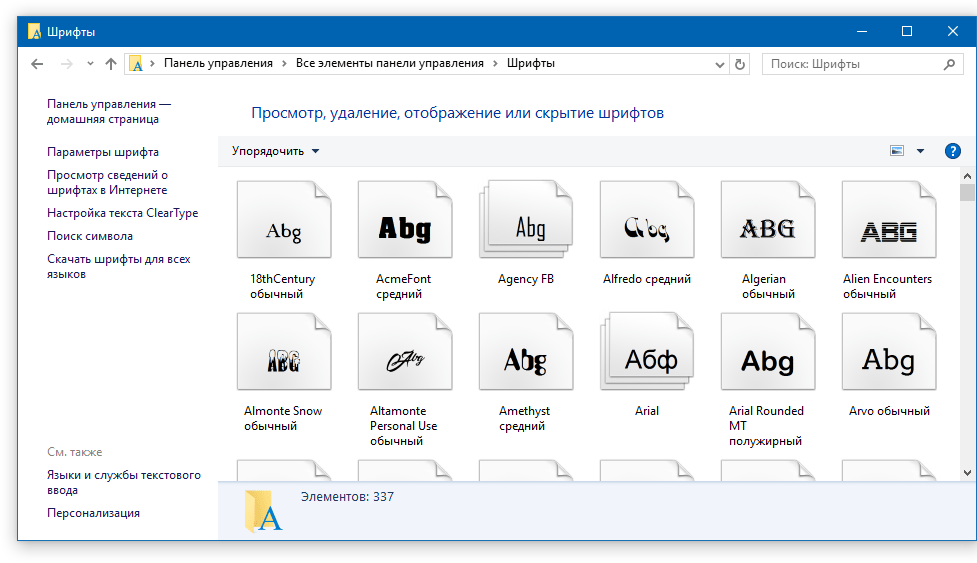
Установите пользовательский шрифт, который вы загрузили
После того, как вы загрузили шрифт, который хотите установить, вам необходимо установить его в операционной системе. После правильной установки шрифта в операционной системе Microsoft Office сможет его увидеть и использовать. Для получения подробных инструкций выберите используемую операционную систему в раскрывающемся списке ниже.
Выберите вашу операционную систему
- Выберите вашу операционную систему
- Windows 7, 8, 10 или 11
- macOS
Найдите загруженный файл шрифта, помня, что он может содержаться в ZIP-файле.
 Вероятно, он находится в папке загрузок.
Вероятно, он находится в папке загрузок.Дважды щелкните файл шрифта, чтобы открыть его в средстве просмотра шрифтов
Если вы удовлетворены тем, что вам нужен именно этот шрифт, нажмите Установить в левом верхнем углу.
Закройте средство предварительного просмотра шрифтов и откройте программу Office. Теперь вы должны увидеть новый шрифт в списке шрифтов.
- org/ListItem»>
Он откроется в средстве предварительного просмотра шрифтов. Нажмите Установить шрифт . Он откроется в Книга шрифтов .
Закрыть книгу шрифтов . Теперь ваш шрифт должен быть доступен для Microsoft Office.
Найдите файл шрифта, который вы загрузили. Скорее всего, он имеет расширение .ttf или .otf и, вероятно, находится в папке загрузок. Дважды щелкните по нему.
Примечание. Если файл шрифта имеет расширение .zip, вам нужно открыть этот .zip-файл и открыть оттуда файл шрифта.
Примечание. Если вы используете Office 2011 для Mac, вам может потребоваться перетащить шрифт в коллекцию , совместимую с Windows Office , в книге шрифтов , чтобы сделать его доступным для Microsoft Office.
Совместное использование файлов, содержащих нестандартные шрифты
При установке пользовательского шрифта каждый шрифт будет работать только с тем компьютером, на котором он установлен. Пользовательские шрифты, установленные на вашем компьютере, могут не отображаться на другом компьютере. Текст, отформатированный шрифтом, не установленным на компьютере, будет отображаться шрифтом Times New Roman или шрифтом по умолчанию.
Поэтому, если вы планируете поделиться файлами Microsoft Office Word, PowerPoint или Excel с другими людьми, вам нужно знать, какие шрифты являются родными для версии Office, которую использует получатель. Если он не родной, возможно, вам придется встроить или распространить шрифт вместе с файлом Word, презентацией PowerPoint или электронной таблицей Excel. Дополнительные сведения об этом см. в разделе Шрифты, устанавливаемые вместе с Microsoft Office.

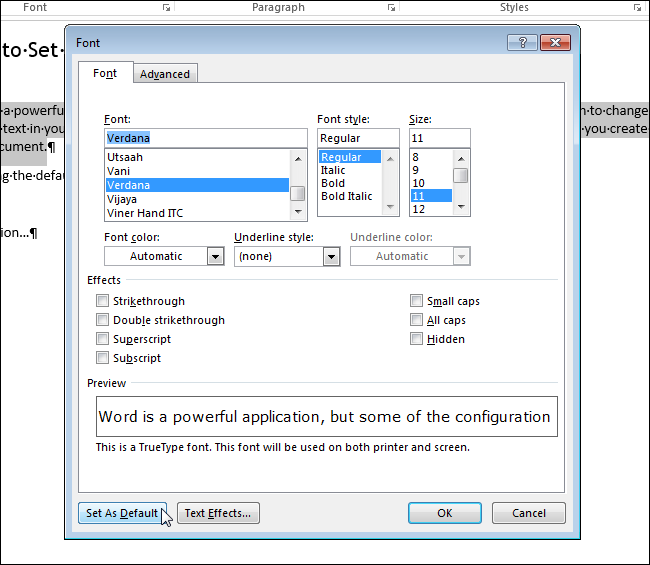
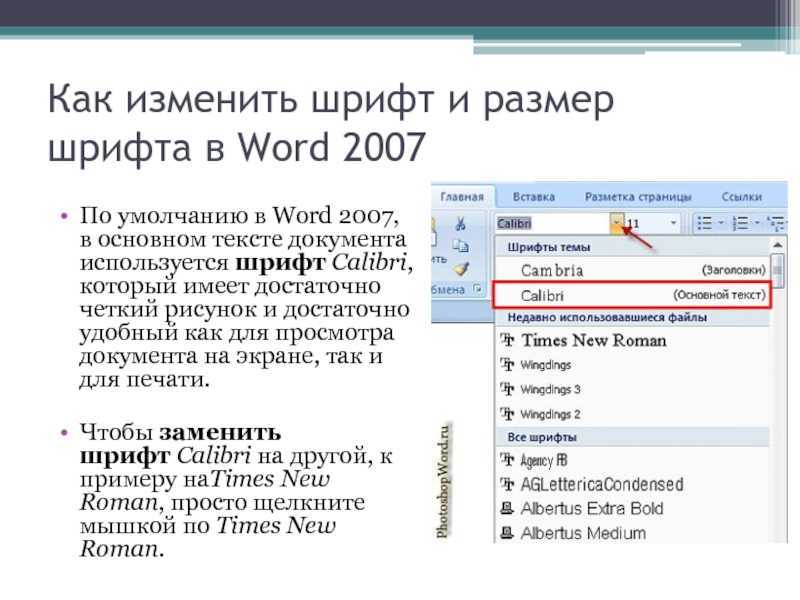 EXE — скорее всего, это вирус или другая вредоносная программа. Каллиграфия для Ворд имеет формат .TTF (True Type Font) или .OTF, а коллекции стилей хранятся в архивах .ZIP или .RAR.
EXE — скорее всего, это вирус или другая вредоносная программа. Каллиграфия для Ворд имеет формат .TTF (True Type Font) или .OTF, а коллекции стилей хранятся в архивах .ZIP или .RAR. И для этого не надо открывать Ворд.
И для этого не надо открывать Ворд. Найденный стиль можно сразу же скачать и установить в Word. Ресурс имеет свой форум. Если поиск по базе данных ничего не дал, можете спросить совета у других пользователей.
Найденный стиль можно сразу же скачать и установить в Word. Ресурс имеет свой форум. Если поиск по базе данных ничего не дал, можете спросить совета у других пользователей.
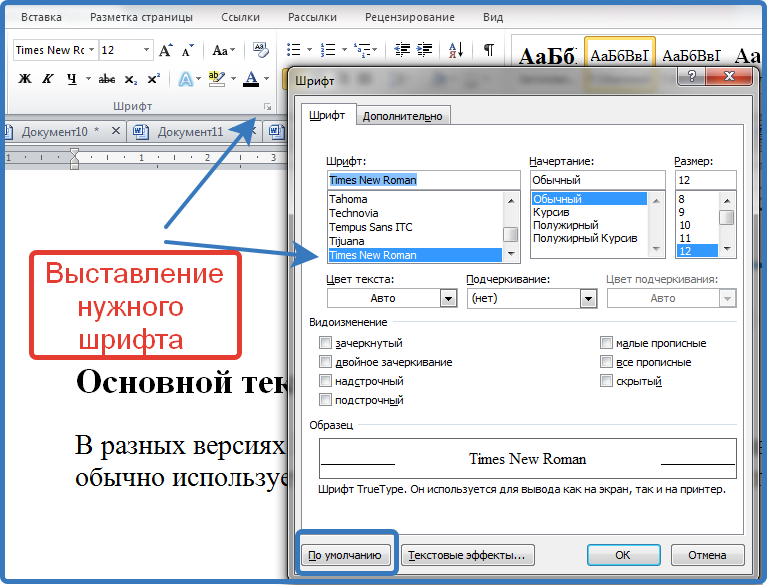 Вероятно, он находится в папке загрузок.
Вероятно, он находится в папке загрузок.
Leave a Comment