Как установить кисти для иллюстратора: Как Установить и Использовать Набор Пользовательских Кистей
07.05.2023 


 Разное
Разное
Как добавить или установить кисти в Adobe Illustrator
Мазки кистью могут сделать ваш дизайн более стильным, и существует так много различных кистей, которые можно использовать для разных видов работ. Так что предустановленных кистей никогда не бывает достаточно, верно?
Я постоянно использую кисти, но не всегда для рисования. В основном я применяю стиль кисти к существующим контурам или просто в качестве украшения дизайна, потому что это улучшает внешний вид. Как фрилансеру, мне часто приходится корректировать стили в зависимости от клиентов, поэтому я храню множество стилей кисти.
Смотрите также: Что такое режим изоляции в Adobe Illustrator
Например, я использую кисти для оформления меню в стиле меловой доски, применяя стиль обводки к простым линиям. Иногда я использую акварельные кисти для рисования, кисти в стиле границы для разделения текста и т.д. С помощью кистей можно сделать очень многое.
Не терпится показать вам, как установить кисти в Adobe Illustrator, и поделиться с вами полезной информацией о кистях.
Вы готовы?
Где находятся кисти в Illustrator?
Примечание: Скриншоты сделаны на Mac, версия для Windows может выглядеть иначе.
Кисти можно найти на панели Brush. Если она не отображается рядом с вашим артбордом, вы можете выполнить быструю настройку: Окно > Кисти ( F5 ). Затем вы увидите его вместе с другими панелями инструментов.
Как видите, выбор кистей ограничен.
Вы можете увидеть больше предустановленных кистей в разделе Библиотеки кисти .
Как добавить кисти в Adobe Illustrator?
Вы можете обратиться к Библиотеки кисти > Другая библиотека чтобы добавить новые кисти в Illustrator.
Шаг 1 : Распакуйте скачанный файл кисти на вашем компьютере. Это должно быть ai формат файла.
Шаг 2 : Найти Кисти панель, Открыть Библиотеки кисти > Другая библиотека .
Шаг 3 : Найдите нужный файл распаковки и нажмите кнопку Открыть Например, мой файл находится в папке загрузки.
Должна появиться новая библиотека кистей.
Шаг 4 : Нажмите на кисть, которую вы хотите использовать, и она появится под Кисти панель.
Поздравляем! Теперь вы можете их опробовать.
2 способа использования кистей в Adobe Illustrator
Теперь, когда у вас установлены новые кисти, вы можете начать играть с ними. Кисти обычно используются для рисования или стилизации контура.
Инструмент «Кисть» (
B )Выберите понравившуюся кисть в библиотеке кистей и нарисуйте на Artboard. Например, я выбрал добавленную кисть и нарисовал контур.
Применить стиль кисти к контуру
Хотите сделать свой дизайн более стильным и веселым? Легко! Все, что вам нужно сделать, это выбрать контур, который вы хотите стилизовать, и нажать на кисть, которую вы хотите применить.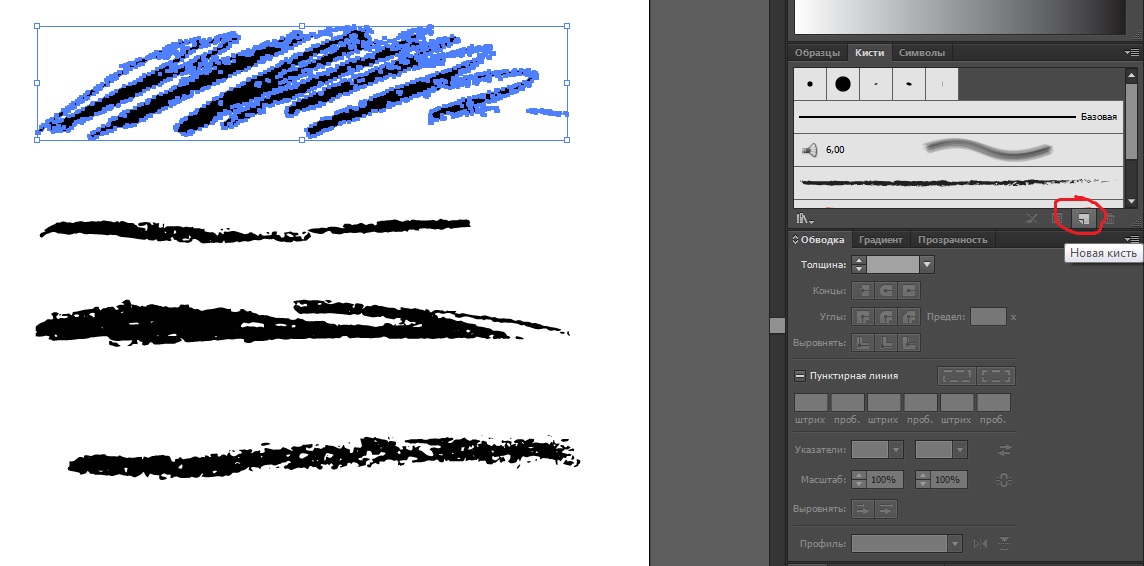
Здесь у меня есть тусклый прямоугольник и готовый текст.
Затем я применяю кисть Samoan к прямоугольнику и кисть Polynesian к HOLA . Видите разницу?
Что еще?
Ниже вы найдете ответы на несколько часто задаваемых вопросов о добавлении или использовании кистей в Illustrator.
Как редактировать кисти в Adobe Illustrator?
Хотите сделать контур более тонким или изменить цвет или непрозрачность? Вы можете редактировать мазок кисти в разделе Свойства > Внешний вид .
Смотрите также: Как изменить цвет изображения в Adobe Illustrator
Можно ли импортировать кисти из Photoshop в Illustrator?
Хотя в обеих программах есть кисти, вы не может импортировать кисти Photoshop в Illustrator. Когда вы рисуете кистью в Photoshop, она становится растровым изображением, а Illustrator не может редактировать растровые изображения.
Заключительные слова
Вы можете добавить новые кисти в Illustrator за четыре простых шага. Используете ли вы кисть для рисования или применяете кисти к созданным контурам, ваш стильный дизайн будет выглядеть великолепно.
Используете ли вы кисть для рисования или применяете кисти к созданным контурам, ваш стильный дизайн будет выглядеть великолепно.
Успехов вам в работе с новыми кистями!
Установка кистей в Фотошоп
Дизайн и графика » Photoshop
Автор Дмитрий Евсеенков На чтение 3 мин Просмотров 7к. Обновлено
В этом уроке я расскажу, как загрузить кисти в Photoshop из внешнего источника, например, кисти, скачанные с интернета. Всего имеется четыре способа установки.
Прежде всего, следует помнить, что кисти всегда находятся в наборах, а наборы — это файлы формата .abr, например, custom_brushes.abr. В файле .abr может быть как одна кисть, так и множество.
Эти то файлы и следует загружать в Photoshop, ниже мы рассмотрим способы загрузки и сохранения кистей в программу Photoshop. Данные способы актуальны для всех версий Photoshop.
Содержание
1.
 Установка через менеджер кистей
Установка через менеджер кистейСкачиваем файл .abr и сохраняем где-нибудь на жёстком диске компьютера. Открываем программу Фотошоп, включаем инструмент «Кисть» (кликаем по кисти в панели инструментов или жмём клавишу «В»), затем нажимаем на окошко в левой части панели параметров и далее кликаем, как показано на картинке:
У нас открылось новое окно, это штатная папка Photoshop для хранения кистей.
Вот сюда и надо переместить файл .abr. (можно просто перетащить мышкой, можно копировать-вставить). Для примера, я вставил файлы custom_brushes.abr и Кисти.abr:
После того, как Вы поместите файлы, закройте окно, нажав крестик в правом верхнем углу окна.
Перезапустите Photoshop, повторите действия, указанные картинке ниже, Ваши загруженные кисти появились в самом низу списка, для их выбора надо только кликнуть по соответствующей строке:
2. Установка сразу в папку
Просто поместите файл .abr в папку:
Для Windows Vista, 7, 10:
C:Users-имя пользователя-AppDataRoamingAdobeAdobe Photoshop CC 2014PresetsBrushes
Для Windows ХР:
Меню Пуск —> Мой компьютер—> Documents and Settings-имя пользователя-Application DataAdobePhotoshopAdobe Photoshop CC 2014PresetsBrushes
Не забываем,что эти папки скрытые, надо включить отображение скрытых папок.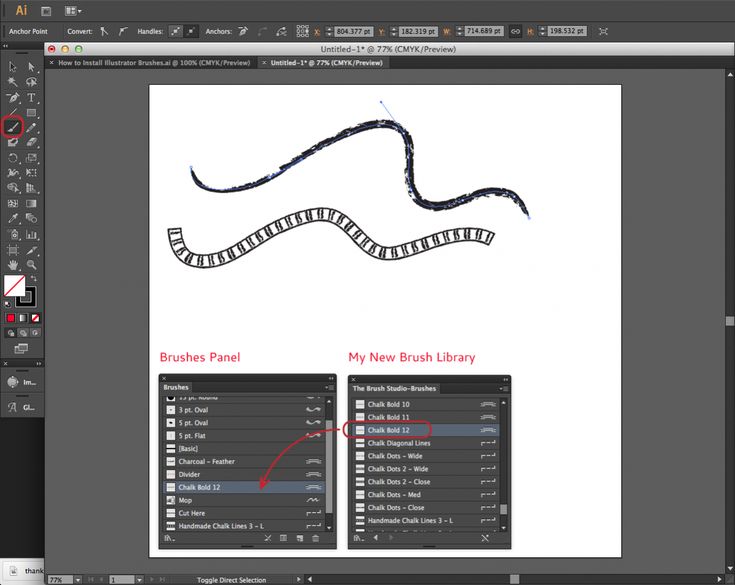
После загрузки в папку, надо перезапустить Photoshop, и кисти можно открывать, как в первом способе.
3. Установка в папку Photoshop
Кисти можно загрузить и в другую папку:
C:Program FilesAdobeAdobe Photoshop CC 2014PresetsBrushes
Тогда они появятся в меню вместе с кистями, изначально установленными в Photoshop, после перезапуска программы. Для примера, я закинул в эту папку файл brushesRugraphics.ru.abr:
4. Быстрая установка
Самый быстрый способ — это просто дважды кликнуть по файлу .abr, расположенному на жёстком диске Вашего компьютера. Сразу после этого кисти из набора появятся в меню выбора кистей. Они добавятся к имеющимся и будут располагаться внизу меню, при этом перезапускать Photoshop не требуется:
Примечание. Если Вы — начинающий пользователь Photoshop, то я настоятельно рекомендую ознакомиться с материалом Менеджер кистей: руководство по контекстному меню.
Оцените автора
( 27 оценок, среднее 4 из 5 )
Как загрузить и использовать наборы кистей в Illustrator
Как загрузить и использовать наборы кистей в Illustrator Одним из больших преимуществ работы с лучшими дизайнерами и иллюстраторами в отрасли является то, что вы можете сотрудничать с ними! Друг «семьи» фон Гличка разработал эксклюзивный набор кистей для всех наших клиентов годовой подписки Astute Graphics (подробнее об этом читайте здесь).
Как загрузить и импортировать наборы кистей
Этот эксклюзивный набор кистей Glitschka Studio можно загрузить с вашего Astute Manager или со страницы вашей учетной записи.
Загрузите набор кистей и разархивируйте файл.
Откройте Adobe Illustrator.
Чтобы импортировать кисти, откройте панель «Кисти» в Illustrator. Чтобы найти его, перейдите к Окно > Кисти.
Нажмите кнопку Меню библиотек кистей внизу слева и выберите Открыть библиотеку…
Выберите файл Brush Set Illustrator, который вы только что загрузили из своей учетной записи.
Откроется новое окно набора кистей с предварительным просмотром ваших новых кистей. Каждый раз, когда вы выбираете одну, она будет добавляться на вашу основную панель кистей.
Использование набора кистей Glitschka Studio
Выберите одну из ваших кистей Glitschka Studio в окне кистей.

Откройте панель DynamicSketch, выбрав Window > Astute Graphics > DynamicSketch .
Щелкните внутри панели, чтобы активировать инструмент.
При рисовании с помощью DynamicSketch будет применяться кисть.
Чтобы поменять кисть, убедитесь, что выбран путь, и щелкните другую кисть на панели.
@astutegraphics
Подпишитесь на наш канал Youtube, где вы найдете множество руководств и видеороликов о рабочих процессах, которые вдохновят вас и помогут начать работу.
#астутеграфика
Подпишитесь на нашу постоянно обновляемую страницу в Instagram, чтобы получать новые краткие руководства и советы по работе с Illustrator!
Посмотреть этот пост в Instagram
Пост, опубликованный Astute Graphics (@astutegraphics)
Подробнее.
 ..
..Просмотреть все »
Герман ван Бойен делает дроида-паука
Герман ван Бойен рассказывает нам, как он использовал DynamicSketch для создания этого паука Подробнее »
Создание плаката в стиле IT с помощью Stipplism
Клоуны всегда кажутся темой какого-нибудь фильма ужасов. Некоторые из Подробнее »
Приведение в порядок шрифта с помощью Astute Graphics
То, что ваш тип шаткий и игривый, не означает, что вы не можете иметь Подробнее »
- О
- Карьера
- Филиалы
- Студенческие бобы
- Обновления
- Юридический
- политика конфиденциальности
Как установить кисти Illustrator
Кисти в Adobe Illustrator позволяют создавать уникальные мазки с различным внешним видом.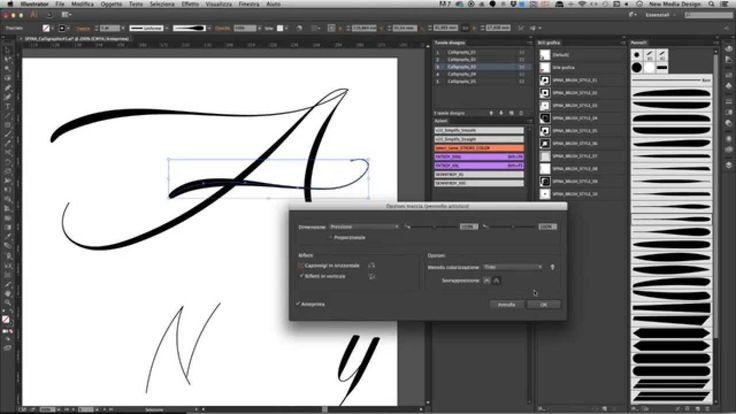 Программное обеспечение поставляется с рядом предустановленных кистей, таких как каллиграфические, точечные, художественные и узорчатые кисти. Но как установить кисти в Adobe Illustrator?
Программное обеспечение поставляется с рядом предустановленных кистей, таких как каллиграфические, точечные, художественные и узорчатые кисти. Но как установить кисти в Adobe Illustrator?
Чтобы установить кисти Illustrator, загрузите файл кисти и выберите Windows > Кисти. Это откроет панель кистей. На панели кистей щелкните значок в правом верхнем углу и выберите «Открыть библиотеку кистей» > «Другая библиотека». Перейдите в папку, в которой вы сохранили файл кисти, выберите его и нажмите «Открыть».
Продолжайте читать ниже, поскольку мы обсуждаем эти шаги более подробно.
Что такое кисти Illustrator?
В Adobe Illustrator предварительно задана кисть, определяющая внешний вид мазка, который вы рисуете с помощью инструмента «Кисть». В Illustrator доступно несколько типов кистей, включая каллиграфические, точечные, художественные и узорчатые кисти.
Каждый тип кисти можно настроить различными способами, например, отрегулировать расстояние между мазками, угол и округлость. После того, как вы создали кисть, вы можете сохранить ее как предустановку для использования в будущем.
После того, как вы создали кисть, вы можете сохранить ее как предустановку для использования в будущем.
Типы кистей Illustrator
В Adobe Illustrator есть много разных кистей. Некоторые из них:
Кисти для каллиграфии
Каллиграфические кисти имитируют внешний вид традиционного каллиграфического пера или кисти. Они создают толстые и тонкие штрихи, регулируя давление стилуса или мыши.
Эти кисти также можно модифицировать для изменения угла и округлости штриха.
Рассеивающие кисти
Рассеивающие кисти случайным образом размещают копии рисунка или символа по пути мазка. Они создают траву, блестки или другие эффекты, разбросанные по дорожке.
Художественные кисти
Художественные кисти наносят рисунок или символ на обводку в виде повторяющегося узора. Они создают различные узоры, такие как полосы, точки или другие узоры.
Кисти для узоров
Узорчатые кисти применяют узоры к обводке. Они создают повторяющиеся узоры вдоль пути, такие как те, которые обычно встречаются в плитке или обоях.
Кисть для графического стиля
В Illustrator также есть еще одна кисть под названием «Кисть графического стиля», которая позволяет применять к объекту ряд эффектов, заливок и штрихов. Это может упростить применение согласованной обработки дизайна к нескольким объектам всего за пару щелчков мыши.
Как установить кисти Illustrator
Чтобы установить кисти для Adobe Illustrator, выполните действия, перечисленные в этом разделе.
Для получения дополнительной информации о том, как загружать кисти в Illustrator, посмотрите видео ниже:
- Загрузите файл кисти, который хотите установить. Файлы кисти обычно имеют формат .ai или .abr.
- Откройте Adobe Illustrator.

- Перейдите в меню «Окно» и выберите «Кисти», чтобы открыть панель «Кисти».
- На панели «Кисти» щелкните маленький значок в правом верхнем углу панели, чтобы открыть всплывающее меню, и выберите «Открыть библиотеку кистей» и «Другая библиотека».
- Перейдите к местоположению загруженного файла кисти и выберите файл. Теперь кисти будут загружены в библиотеку кистей, и к ним можно будет получить доступ с панели кистей.
- Теперь вы можете выбрать нужную кисть и использовать ее по своему усмотрению.
- Некоторые пакеты кистей могут быть в формате .zip, вам нужно будет сначала разархивировать.
Вот и все! Теперь вы сможете использовать новые кисти в своих работах в Illustrator.
Как настроить кисти Illustrator
Чтобы настроить кисти Adobe Illustrator, выполните действия, описанные в этом разделе.
Шаг 1. Создайте/откройте документ
- Откройте Adobe Illustrator и создайте новый документ или откройте существующий документ, содержащий кисть, которую вы хотите настроить.

Шаг 2. Выберите кисть
- Выберите инструмент «Кисть» на панели инструментов слева или нажмите клавишу «B» на клавиатуре, чтобы активировать его.
- На панели «Кисти» («Окно» > «Кисти») щелкните кисть, которую хотите настроить, чтобы выбрать ее.
Шаг 3: Настройка
- Чтобы создать новую кисть, выберите рисунок, который хотите использовать в качестве кисти, и перетащите его на панель кистей.
- Во всплывающем диалоговом окне «Новая кисть» выберите тип кисти, которую вы хотите создать, например, Дискретная, Художественная или Узорчатая кисть.
- Настройте новую кисть, перейдя в диалоговое окно «Параметры кисти» и выбрав плитку «Кисть», где вы сможете настроить такие атрибуты, как размер, интервал, цвет и т. д.
- Когда кисть вас устроит, нажмите «ОК», и ваша пользовательская кисть будет доступна для использования на панели кистей и может быть сохранена как предустановка.
Шаг 4: Подать заявку
- Чтобы применить кисть к рисунку, выберите инструмент «Кисть», а затем щелкните и перетащите по пути, в котором вы хотите применить кисть.




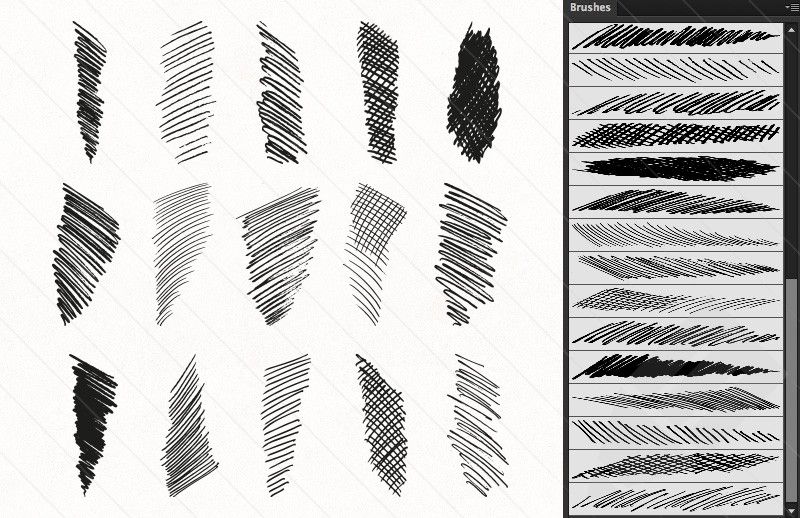

Leave a Comment