Как создать гифки: 13 сервисов и программ для создания GIF / Skillbox Media
05.06.2023 


 Разное
Разное
Как создать GIF-анимацию — лучшие сервисы для создания гифок
Анимации формата GIF повседневно используются миллионами пользователей сети. Сегодня трудно представить социальную сеть, мессенджер или даже email-рассылку, где не использовалась бы GIF-анимация – она попросту заполонила весь мир. Несмотря на то, что существует много сервисов с готовыми гифками (на все случаи жизни), потребность в самостоятельном создании подобного рода анимации возникает у многих пользователей. В связи с этим стали появляться новые сервисы, но уже для создания GIF.
Что это за ресурсы и как ими воспользоваться, поговорим в сегодняшней статье.
Как создать гифку из изображенийДля этого подойдут такие сервисы, как Brush Ninja, Ezgif, Gifovina, Canva и многие другие. Подробнее о них мы поговорим чуть позже, а пока давайте рассмотрим незаменимый инструмент для коррекции фото – Photoshop. Это не онлайн-сервис, но умение делать в нем гифки не будет ни для кого лишним.
Делаем GIF в Adobe PhotoshopДля создания анимации в формате GIF нам потребуется всего несколько картинок и немного времени. Мы будем работать в Photoshop 2018 года, но вы можете использовать любую другую версию, близкую к этой. Если вы никогда не пользовались данным инструментом, то ничего страшного – инструкция будет предоставлена в самом простом варианте.
Мы будем работать в Photoshop 2018 года, но вы можете использовать любую другую версию, близкую к этой. Если вы никогда не пользовались данным инструментом, то ничего страшного – инструкция будет предоставлена в самом простом варианте.
Делаем гифку в Фотошопе:
- Запускаем на компьютере графический редактор и создаем новый проект. Желательно указать размер, равный изображениям, из которых будет создана анимация. Но не волнуйтесь, если разрешение будет выбрано другое, мы всегда можем его подкорректировать.
- Теперь нам потребуется создать новые слои – для этого в нижнем правом углу нажимаем на вторую иконку от правого края. Слой в Фотошопе – это как холст, на котором мы можем рисовать и добавлять новые элементы, чтобы с ними взаимодействовать. В данном случае слои нам нужны, чтобы разместить на них изображения. Для каждого изображения свой собственный слой – это необходимое условие для GIF-анимации.
- Мы будем создавать анимацию на основе двух изображений, поэтому было создано два слоя.
 Теперь нужно на каждый из них разместить фотографию – просто выбираем в правой части один из слоев и перемещаем на него фотографию.
Теперь нужно на каждый из них разместить фотографию – просто выбираем в правой части один из слоев и перемещаем на него фотографию. - На каждом из слоев будет размещено по одному изображению. Обратите внимание, что область заполнена у нас не вся. Если ее не обрезать, то белые поля будут отображаться и в гифке. Исправить это можно с помощью клавиши C – нажимаем ее и корректируем размер холста мышкой.
- Теперь можно переходить к созданию анимации в формате GIF – для этого в верхней части выбираем «Окно» и включаем шкалу времени.
- Выбираем «Создать шкалу времени для видео».
- Осталось отредактировать время перехода от одного изображения к другому. Для этого есть временная шкала, в которой все регулируется ползунками справа и слева от расположенного слоя. Проверить, как выглядит анимация, можно с помощью кнопки запуска в левой части окна.
- Осталось сохранить готовую анимацию. Чтобы это сделать, выбираем «Файл» -> «Экспортировать» -> «Сохранить для Web (старая версия) …».

- Указываем формат GIF и жмем «Сохранить…».
Теперь вы знаете, как сделать анимацию в Фотошопе. Это был самый простой, но не единственный вариант создания гифки через данный инструмент. Если вы хотите проделать что-то масштабное, то рекомендую изучить более сложные программы – Adobe Premier Pro или Adobe After Effects.
Brush NinjaBrush Ninja – крайне простой сервис для создания гифок в режиме онлайн. В нем мы можем не только создать анимацию из изображения, но и из рисунка, нарисованного своими руками.
Рассмотрим краткую инструкцию:
- Переходим на официальную страницу сервиса и начинаем создавать будущую анимацию: либо добавляем изображение через шестеренку в верхнем правом углу, либо рисуем свое изображение на нескольких холстах – их совокупность будет использоваться в анимации.
- Когда создано несколько слоев, анимация уже готова. Осталось ее сохранить на рабочий стол – для этого кликаем по кнопке «Export» и выбираем нужную директорию для загрузки.

Как видите, пользоваться сервисом Brush Ninja довольно просто. Не будем останавливаться на нем и перейдем к следующим, не менее функциональным инструментам.
EzgifEzgif – это не просто сервис для создания GIF, это целый ресурс, позволяющий создавать гифки из изображений и видеофайлов, а также редактировать картинки, обрезать и изменять их ротацию.
Рассмотрим, как создать GIF-анимацию в данном инструменте:
- Переходим по ссылке, загружаем необходимое количество картинок для создания гифки и жмем на кнопку «Upload and make a GIF!».
- В результате перед нами отобразится набор первичных параметров, которые можно задать для будущей анимации. Устанавливаем необходимое значение и кликаем по кнопке «Make a GIF!».
- После этого ниже будет отображена созданная гифка. Для ее редактирования доступен различный набор функций – используйте их, когда нужно добиться наилучшего результата. Как только изменения будут внесены, останется нажать на кнопку «Save», чтобы сохранить GIF-изображение на компьютер.

На этом создание GIF в Ezgif завершено, перейдем к следующему инструменту.
GifovinaАналогичен предыдущему сервису, но без возможности добавления изображения с компьютера – разрешено загружать картинки только из интернета либо напрямую с камеры. Также Gifovina позволяет создавать различные видеоэффекты, подобные тем, что есть в программе Windows Movie Maker.
Алгоритм использования довольно прост:
- Открываем официальную страницу онлайн-сервиса и добавляем нужное количество изображений одним из удобных способов. Вносим необходимые изменения для создания анимации и нажимаем на кнопку «Готово».
- В появившемся окне будет отображена созданная анимация. Для ее загрузки нажимаем на кнопку «Скачать».
Вот такими несложными действиями мы смогли создать GIF-анимацию на сервисе Gifovina.
CanvaЕще один онлайн-инструмент с широким функционалом – здесь мы можем создавать не только гифки, но целые видеоклипы. Доступны такие опции, как добавление стикеров, текстового сопровождения, музыки, особых фонов и т.д. Единственный минус – нужна регистрация аккаунта.
Доступны такие опции, как добавление стикеров, текстового сопровождения, музыки, особых фонов и т.д. Единственный минус – нужна регистрация аккаунта.
Воспользуемся небольшой инструкцией для создания анимированной GIF:
- Переходим на главную страницу сайта и в верхнем правом углу кликаем по кнопке «Зарегистрироваться».
- После успешной регистрации мы попадаем в личный кабинет – в нем находим блок «Анимация для социальных сетей» и кликаем по нему левой кнопкой мыши.
- В отобразившемся окне для нас открывается доступ ко всем возможностям сервиса для создания гифки. Мы также можем добавить свои фотографии, как и в предыдущих примерах, но давайте рассмотрим создание GIF с помощью шаблона. Для этого переходим в соответствующий раздел через левую панель и выбираем один из примеров.
- Добавим еще один элемент для примера:
- Сюда же мы можем добавить новый цветовой фон – для этого перейдем в раздел «Фон» и выберем для примера заливку другого цвета.

Мы также можем предоставить доступ к проекту и другим пользователям – достаточно в верхнем меню нажать на кнопку «Поделиться» и скопировать ссылку. Такая возможность позволяет работать в команде и создавать продукт вместе. Попробуйте – это интересно!
GiphyGiphy – один из самых популярных сервисов для распространения GIF-изображений. Он содержит более миллиона различных гифок, доступных для скачивания. Помимо этого, здесь также можно создавать собственные GIF-анимации. Рассмотрим, как это можно сделать:
- Первым делом нам потребуется зарегистрировать свой аккаунт – для этого переходим на главную страницу и в верхнем правом углу кликаем по кнопке «Log in».
- Выбираем «Join GIPHY!».
- Проходим регистрацию и попадаем в личный кабинет.
 Для создания собственной GIF кликаем по кнопке «Create».
Для создания собственной GIF кликаем по кнопке «Create». - Выбираем «GIF» и загружаем картинку с компьютера или интернета.
- После этого перед нами отобразится новое окно – здесь и происходят все процессы для создания анимации в формате GIF. Для примера добавим один из доступных стикеров – перейдем в раздел «Stickers» и выберем один из элементов.
- Корректируем по размеру и местоположению стикер, затем в нижнем правом углу нажимаем «Continue to Upload».
- В результате гифка будет загружена на сервис. Для того чтобы скачать ее на компьютер, нажимаем на кнопку «Media», а затем на «Download» напротив строки «Small».
Таким образом, мы получим готовое GIF-изображение на компьютер. Также мы можем сразу поделиться анимацией в социальных сетях – для этого необходимо на этой же странице выбрать «Copy link» и ссылку из строки «GIF Link».
Если вам нужно создать гифку из нескольких картинок всего в пару кликов, то можете воспользоваться данным сервисом. Помимо основной функции, здесь также доступны различные фильтры, которые можно применить к загружаемым изображениям.
Помимо основной функции, здесь также доступны различные фильтры, которые можно применить к загружаемым изображениям.
Воспользоваться Gifpal можно следующим образом:
- Переходим по ссылке и нажимаем «Get Started».
- Выбираем размер будущей гифки и загружаем необходимую фотографию.
- В правом окне нажимаем на плюсик, с помощью правой иконки добавляем еще одну картинку, а затем еще раз жмем на плюсик. Обратите внимание, что в левой части мы также можем добавить фильтры к загружаемым изображениям.
- Для создания гифки кликаем по кнопке «Build GIF».
- Загружаем созданную гифку к себе на компьютер с помощью кнопки «Save».
Это были 7 главных инструментов для создания GIF-анимаций из изображений. Рекомендуем остановиться на Giphy и Canva – это многофункциональные онлайн-сервисы, позволяющие создавать практически любые гифки. Если же вам нужно создать что-то более креативное, то лучше воспользоваться Фотошопом либо другими подобными программами.
Комьюнити теперь в Телеграм
Подпишитесь и будьте в курсе последних IT-новостей
Подписаться
Как создать гифку из видеоЧасто из видеоклипов хочется вырезать интересную сцену и поделиться ей с друзьями. Обычно такая функция доступна на многих смартфонах, а вот с компьютерами дела обстоят немного иначе. Как и в предыдущих случаях, для создания GIF из видеоклипа потребуется воспользоваться специальным онлайн-сервисом. На это способны сервисы, которые мы уже рассматривали ранее:
- Ezgif,
- Canva,
- Giphy.
Во всех них можно сделать гифку из видео по примеру, рассмотренному ранее – алгоритм аналогичен созданию анимации из картинки.
Но есть еще один сервис, с помощью которого можно сделать GIF из видеоклипа, и заточен он исключительно под приложения типа Instagram, YouTube, Vine и т.д. Давайте рассмотрим, как создать GIF из клипа на Ютубе с помощью сервиса GIFS:
- Заходим в онлайн-сервис, вставляем ссылку на видео и жмем «Continue».

- В результате мы попадаем в окно редактирования видеофайла. В левой части находятся различные инструменты для создания эффектов, в нижней части – временная шкала. Чтобы создать гифку, кликаем по нужной области шкалы – указываем длительность анимации и в верхнем правом углу нажимаем «Create Gif».
- Как только гифка будет создана, мы можем ее скачать одним из доступных способов:
Как видите, создать GIF-анимацию из видеоролика несложно. Обратите внимание, что в нижнем правом углу добавляется лейбл сайта. Убрать его можно только в том случае, если будет приобретен Premium-аккаунт за 1.99$ в месяц.
На этом моя статья подходит к концу. Надеюсь, что вы смогли найти подходящий сервис, и теперь процесс создания GIF из видеофайлов и картинок не вызывает у вас никаких трудностей.
App Store: ImgPlay — Создание гифки gif
Описание
С помощью ImgPlay можно создавать GIF-файлы и видеоролики из фотографий, живых фото, серий фотографий и видео. Это простое в использовании приложение позволяет без труда создавать GIF-файлы! Это проще простого! ImgPlay позволяет вдохнуть больше жизни в фотографии и видео. Создавайте собственные GIF-файлы, наслаждатесь и делитесь ими с друзьями уже сегодня!
Это простое в использовании приложение позволяет без труда создавать GIF-файлы! Это проще простого! ImgPlay позволяет вдохнуть больше жизни в фотографии и видео. Создавайте собственные GIF-файлы, наслаждатесь и делитесь ими с друзьями уже сегодня!
Возможности
Создание GIF-файлов и видео:
• Создание из живых фото.
• Создание из серий снимков.
• Создание из отдельных фотографий (слайд-шоу).
• Частичное редактирование видео.
• Частичное редактирование GIF.
• Инструменты записи видео.
• Импорт по сети Wi-Fi, из iTunes и Dropbox.
Четыре режима камеры
• Свободные руки; обычный; покадровая анимация; бумеранг.
Стили холста
• 1:1, 4:5, 16:9, 9:16 (формат историй Instagram), 1.91:1 (Facebook), 2:1(Twitter).
• 6 стилей холстов для мемов, включая область автотекста.
• 16:9, 3:4, 4:3, 2:3, 3:2, 1:2
Покадровое представление
• Проверяйте кадры GIF-анимаций и видео.
• Изменяйте порядок кадров перетаскиванием.
• Легко комбинируйте фотографии, GIF-файлы, видео и живые фото нажатием кнопки «+»!
Заголовки и текст:
• добавляйте текст в GIF-анимации и видео;
• 17 эффектов анимации текста;
• напрямую добавляйте пользовательские шрифты.
Веселые стикеры и наложение изображений:
• Прикрепляйте забавные стикеры.
• обрезайте фотографии и создавайте собственные стикеры.
• Добавить mозаика.
• Добавить логотип.
Фильтр & Настройка:
• Применяйте различные фильтры.
• Регулируйте яркость, контраст, насыщенность, теплоту и резкость изображения.
Делайте GIF-файлы и видео еще интереснее:
• Изменяйте скорость GIF и видео (0,02–1 с).
• Изменяйте направление воспроизведения (вперед, назад, вперед-назад).
• Обрезайте видео.
• Изменяйте цвет фона.
• Поворачивайте, обрезайте и переворачивайте изображение.
• Настраивайте частоту кадров (5, 10, 15, 20, 24, 30).
• Настраивайте количество повторов (бесконечно, 1, 3, 5).
• Сохраняйте GIF как видеофайлы.
Легко сохраняйте и публикуйте файлы
• Сохраняйте GIF и видеоролики в «Фотопленку».
• Сохраняйте GIF/видео, выбрав размер в пикселях.
• Быстро публикуйте GIF и видеоролики в Instagram, Twitter, Facebook, TikTok, WhatsApp, Facebook Messenger, Weibo, WeChat или QQ.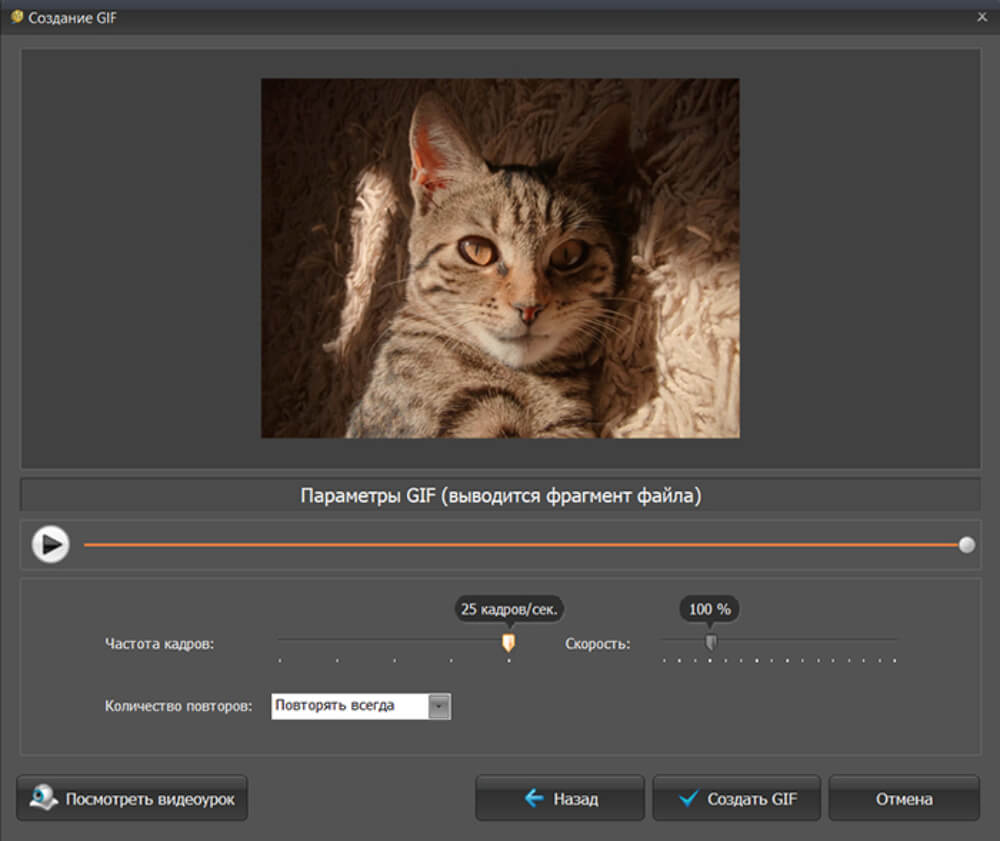
• Сохранить выбранные кадры.
• Сохранить как APNG, WebP.
ImgPlay для iMessage (iOS 10 и выше)
• Напрямую отправляйте GIF и видеоролики из «Фотопленки», не прерывая общение.
Если вам нравится ImgPlay, оставьте нам хороший отзыв. Это очень нам поможет.
Пишите нам по адресу: [email protected]
Twitter: https://twitter.com/imgplay
Instagram: http://instagram.com/imgplay #imgplay
Версия 6.2.8
— Bug Fixes & Usability Improvement
If you are enjoying ImgPlay, please leave us reviews. This will be so much helpful to us! If you have further questions, email us at [email protected]. We always listen to user feedback.
Оценки и отзывы
Оценок: 7,2 тыс.
Развод!
Я уже покупал премиальную версию PRO! При загрузке приложения на другое СВОЁ же устройство с ТОЙ же учетной записью — снова требует покупки для полноценного использования. Не жирно ли разработчику? Уголовную Статью за мошенничество (по крайней мере, в России) ещё никто не отменял.
Здравствуйте, Вам не нужно платить заново, если вы заплатили один раз.
Вы пытались нажать кнопку «Восстановить покупки» в приложении?
Если нет, попробуйте это.1. Выйдите из App Store.
2. Перезагрузите свой iPhone или iPad.
3. Войдите снова в Appstore.
4. Нажмите кнопку «Восстановить покупки»,Если у вас все еще есть проблемы, свяжитесь с нами по электронной почте: [email protected]
Благодарю.
👍🏻
Спасибо бро !
Здравствуйте, спасибо за использование ImgPlay! 👍
Imgplay
Великолепно 😍😍😍
Здравствуйте, спасибо за использование GIF Maker, ImgPlay! ❤️ При помощи приложение ImgPlay вы сможете быстро и просто сделать gif анимацию красивую и качественную!
Встроенные покупки
ImgPlay Pro
Все премиум-функции для создания GIF-файлов
899,00 ₽
Разработчик ImgBase, Inc. указал, что в соответствии с политикой конфиденциальности приложения данные могут обрабатываться так, как описано ниже. Подробные сведения доступны в политике конфиденциальности разработчика.
указал, что в соответствии с политикой конфиденциальности приложения данные могут обрабатываться так, как описано ниже. Подробные сведения доступны в политике конфиденциальности разработчика.
Не связанные с пользователем данные
Может вестись сбор следующих данных, которые не связаны с личностью пользователя:
- Данные об использовании
- Диагностика
Конфиденциальные данные могут использоваться по-разному в зависимости от вашего возраста, задействованных функций или других факторов. Подробнее
Информация
- Провайдер
- ImgBase, Inc.
- Размер
- 195 МБ
- Категория
- Фото и видео
- Возраст
- 4+
- Copyright
- © ImgBase, Inc.

- Цена
- Бесплатно
- Сайт разработчика
- Поддержка приложения
- Политика конфиденциальности
Поддерживается
Другие приложения этого разработчика
Вам может понравиться
Создайте анимированный GIF в Keynote на Mac
Keynote
Искать в этом руководстве
Руководство пользователя Keynote для Mac
- Добро пожаловать
- Введение в основной доклад
- Знакомство с изображениями, диаграммами и другими объектами
- Создайте свою первую презентацию
- Выберите, как перемещаться по презентации
- Открыть или закрыть презентацию
- Сохранить и назвать презентацию
- Найти презентацию
- Распечатать презентацию
- Отменить или повторить изменения
- Показать или скрыть боковые панели
- Быстрая навигация
- Изменить рабочий вид
- Расширяйте и масштабируйте свое рабочее пространство
- Настройка панели инструментов Keynote
- Изменение настроек Keynote на Mac
- Сенсорная панель для Keynote
- Создание презентации с помощью VoiceOver
- Добавить или удалить слайды
- Изменить порядок слайдов
- Группировать или разгруппировать слайды
- Пропустить или отменить пропуск слайда
- Изменить размер слайда
- Изменить фон слайда
- Добавьте границу вокруг слайда
- Показать или скрыть текстовые заполнители
- Показать или скрыть номера слайдов
- Применение макета слайда
- Добавляйте и редактируйте макеты слайдов
- Изменить тему
- Добавить изображение
- Добавить галерею изображений
- Редактировать изображение
- Добавить и изменить фигуру
- Объединяйте или разбивайте фигуры
- Нарисуйте фигуру
- Сохранение фигуры в библиотеке фигур
- Добавление и выравнивание текста внутри фигуры
- Добавьте линии и стрелки
- Анимируйте, делитесь или сохраняйте рисунки
- Добавить видео и аудио
- Запись аудио
- Редактировать видео и аудио
- Добавить живое видео
- Установка форматов фильмов и изображений
- Используйте линейки
- Размещение и выравнивание объектов
- Используйте направляющие для выравнивания
- Поместите объекты в текстовое поле или фигуру
- Слой, группировка и блокировка объектов
- Изменить прозрачность объекта
- Заливка объектов цветом или изображением
- Добавить границу к объекту
- Добавить подпись или заголовок
- Добавьте отражение или тень
- Используйте стили объектов
- Изменение размера, поворот и отражение объектов
- Перемещайте и редактируйте объекты с помощью списка объектов
- Добавьте связанные объекты, чтобы сделать презентацию интерактивной
- Выберите текст и поместите точку вставки
- Добавить текст
- Скопируйте и вставьте текст
- Используйте диктовку для ввода текста
- Используйте акценты и специальные символы
- Форматирование презентации для другого языка
- Используйте фонетические справочники
- Использовать двунаправленный текст
- Используйте вертикальный текст
- Измените шрифт или размер шрифта
- Выделение текста полужирным, курсивом, подчеркиванием или зачеркиванием
- Изменить цвет текста
- Изменить заглавные буквы текста
- Добавление тени или контура к тексту
- Введение в стили абзаца
- Применение стиля абзаца
- Создание, переименование или удаление стилей абзаца
- Обновление или возврат стиля абзаца
- Используйте сочетание клавиш, чтобы применить стиль
- Отрегулируйте расстояние между символами
- Добавить буквицы
- Подъем и опускание символов и текста
- Автоматически форматировать дроби
- Создание и использование стилей символов
- Формат дефисов и кавычек
- Форматирование китайского, японского или корейского текста
- Установить позиции табуляции
- Выровнять текст
- Форматировать текст в столбцы
- Отрегулируйте межстрочный интервал
- Форматировать списки
- Добавить эффект выделения к тексту
- Добавить математические уравнения
- Добавить ссылки
- Добавление правил (строк) для разделения текста
- Добавить или удалить таблицу
- Выбор таблиц, ячеек, строк и столбцов
- Добавление или удаление строк и столбцов
- Переместить строки и столбцы
- Изменение размера строк и столбцов
- Объединить или разъединить ячейки
- Изменение внешнего вида текста таблицы
- Показать, скрыть или изменить заголовок таблицы
- Изменение линий сетки и цветов таблицы
- Используйте стили таблиц
- Изменение размера, перемещение или блокировка таблицы
- Добавлять и редактировать содержимое ячейки
- Форматирование дат, валюты и т.
 д.
д. - Создание пользовательского формата ячейки
- Условное выделение ячеек
- Форматирование таблиц для двунаправленного текста
- Форматирование дат, валюты и т.
- Алфавитизация или сортировка данных таблицы
- Вычислять значения, используя данные в ячейках таблицы
- Используйте справку по формулам и функциям
- Добавить или удалить диаграмму
- Преобразование диаграммы из одного типа в другой
- Изменить данные диаграммы
- Перемещение, изменение размера и поворот диаграммы
- Изменение внешнего вида рядов данных
- Добавьте легенду, линии сетки и другие маркировки
- Изменение внешнего вида текста и меток диаграммы
- Добавление границы и фона диаграммы
- Используйте стили диаграммы
- Анимация объектов на слайде и вне его
- Анимация объектов на слайде
- Изменить порядок и время сборки
- Добавить переходы
- Представьте на вашем Mac
- Представлен на отдельном дисплее
- Представление на Mac через Интернет
- Используйте пульт
- Автоматически продвигать презентацию
- Воспроизведение слайд-шоу с несколькими докладчиками
- Добавление и просмотр заметок докладчика
- Репетируйте на своем Mac
- Запись презентаций
- Проверять орфографию
- Поиск слов
- Найти и заменить текст
- Заменить текст автоматически
- Установить имя автора и цвет комментария
- Выделите текст
- Добавить и распечатать комментарии
- Отправить презентацию
- Введение в сотрудничество
- Приглашайте других к сотрудничеству
- Совместная работа над общей презентацией
- Следите за действиями в общей презентации
- Изменение настроек общей презентации
- Прекратить совместное использование презентации
- Общие папки и совместная работа
- Используйте Box для совместной работы
- Создайте анимированный GIF
- Разместите свою презентацию в блоге
- Используйте iCloud Drive с Keynote
- Экспорт в PowerPoint или другой формат файла
- Уменьшите размер файла презентации
- Сохраните большую презентацию в виде файла пакета
- Восстановить более раннюю версию презентации
- Переместить презентацию
- Удалить презентацию
- Защита презентации паролем
- Заблокировать презентацию
- Создание пользовательских тем и управление ими
- Передача файлов с помощью AirDrop
- Передача презентаций с помощью Handoff
- Перенос презентаций с помощью Finder
- Горячие клавиши
- Символы сочетания клавиш
- Авторские права
Вы можете создать анимированный GIF-файл из слайдов презентации, а затем поделиться им в сообщении или электронной почте или опубликовать на веб-сайте.
Создать GIF
Откройте презентацию, затем выберите «Файл» > «Экспортировать в» > «Анимированный GIF» (меню «Файл» расположено у верхнего края экрана).
Если вы хотите включить другие слайды, введите начальный и конечный номера слайдов.
Щелкните всплывающие меню «Разрешение» и «Частота кадров» и выберите параметры.
Перетащите ползунок «Автопродвижение», чтобы задать скорость продолжения анимации после щелчка.
Нажмите «Далее», затем введите имя для GIF.
Нажмите всплывающее меню «Где» и выберите, где вы хотите сохранить файл.
Щелкните Экспорт.
Если для фона слайдов не используется заливка или используется прозрачность, вы можете выбрать вариант использования прозрачного фона для анимированного GIF.
Максимальное количество символов: 250
Пожалуйста, не указывайте личную информацию в своем комментарии.
Максимальное количество символов — 250.
Спасибо за отзыв.
Как сделать GIF в Photoshop (анимированный и простой)
Эта статья покажет вам, как сделать GIF в Adobe Photoshop. Каждый шаг прост. Так что дайте волю своему воображению! GIF — это картинка с движением. Это может быть короткий видеоклип или серия неподвижных изображений, которые кажутся движущимися.
GIF не должны быть сложными, чтобы быть эффективными. Даже простое движение привлекает внимание. Они часто используются в маркетинге или для создания мемов, часто для юмористического эффекта или для заявления.
Мастерство анимации
Фантастические фотоприключения
Раскройте свой творческий потенциал и поднимите свою фотографию на новый уровень с помощью этого комплексного курса!
Магазин Предложения
Проверить цену наКупить у
НедоступноКак сделать GIF в Photoshop
Мы познакомим вас с двумя способами сделать GIF:
- Создание GIF из фотографий
- Создание GIF из видео
Но сначала давайте рассмотрим некоторые основы. GIF означает формат обмена графикой. Есть некоторые споры о том, как произносить этот термин. Некоторые произносят его с твердой «Г», как в слове «графика». Другие произносят его через «J», как в «jiffy».
GIF означает формат обмена графикой. Есть некоторые споры о том, как произносить этот термин. Некоторые произносят его с твердой «Г», как в слове «графика». Другие произносят его через «J», как в «jiffy».
Это такой тип файла, как JPEG или PNG. Но он содержит множество отдельных кадров изображений и быстро показывает их последовательно. Это создает иллюзию движения. Таким образом, это становится анимированным GIF.
Как сделать анимированные GIF из неподвижных изображений
Таким образом, GIF создают иллюзию движения, используя два или более кадров. И большинство элементов изображения останутся прежними. Но по крайней мере один элемент меняется между кадрами. Это может быть движущийся объект или человек.
Анимационный GIF не должен быть сложным. В одном кадре может быть слово или символ, а в другом нет.
Можно использовать серию фотографий, сделанных во время интервальной съемки. Или вы можете создать изменение самостоятельно в постобработке. Множество кадров с небольшими движениями создают более плавный GIF. И меньшее количество кадров с более крупными движениями выглядит как покадровая анимация.
И меньшее количество кадров с более крупными движениями выглядит как покадровая анимация.
Шаг 1: Выберите изображения
Выберите изображения, которые вы хотите использовать в анимированном GIF. Вам нужно всего два изображения, чтобы создать иллюзию движения. И вы можете выбрать до 100. Но если их больше 100, ваш GIF может медленно загружаться на веб-сайте.
Давайте создадим GIF в Photoshop, который показывает фотографию на разных этапах постобработки в сравнении до и после.
Слева готовое изображение. Справа файл RAW.Шаг 2. Откройте изображения как слои в Photoshop
Загрузите файлы как отдельные слои в один файл Photoshop. В Lightroom выделите изображения и выберите раскрывающееся меню «Фото». Выберите Photo > Edit In > Open as Layers в Photoshop.
Если вы открываете файлы непосредственно в Photoshop, сохраняйте их в той же папке. Перейдите в раскрывающееся меню «Файл» в Photoshop и выберите «Файл» > «Сценарии» > «Загрузить файлы в стек» .
Затем нажмите «Обзор» и перейдите к изображениям, составляющим ваш GIF. Щелкните Открыть. И нажмите ОК.
Вы можете автоматически выравнивать слои. Выбрав все слои, перейдите в раскрывающееся меню «Правка» и выберите «Правка» > «Автоматическое выравнивание слоев» . У вас есть несколько вариантов, но Auto обычно хорошо справляется со своей задачей.
Вы можете продублировать слой и добавить текст или графику. Затем объедините текст с дубликатом слоя, перейдя в раскрывающееся меню «Слой». Выберите Слой > Объединить .
Добавить текст в дубликат слоя. Объедините слои, когда закончите.Шаг 3. Размер изображений для Интернета
В Photoshop можно открывать файлы RAW или файлы других типов. Но для создания GIF не нужны все эти лишние пиксели.
Большие изображения замедляют анимацию, и файл становится слишком большим для удобного просмотра в Интернете. Идеальный размер GIF — 480 пикселей по длинной стороне. Но вы можете сделать его размером до 720 пикселей.
Перейдите в раскрывающееся меню Изображение. Выберите Изображение > Размер изображения. В окне Размер изображения введите меньший размер в пикселях. И нажмите ОК.
Введите количество пикселей в окне Размер изображения.Шаг 4. Создание покадровой анимации
При работе с видео или анимацией вам потребуется окно временной шкалы Photoshop. Чтобы открыть его, перейдите в раскрывающееся меню Windows. Выберите Окно > Временная шкала .
В нижней части рабочей области появится новое окно временной шкалы. Нажмите на стрелку в раскрывающемся меню. И выберите «Создать анимацию кадра» в меню. И нажмите на изображение.
Вы увидите, что верхний слой появится в окне временной шкалы.
Шаг 5. Создание кадров из слоев
Чтобы увидеть все слои, нажмите на три линии в правом верхнем углу окна временной шкалы (внизу). Это открывает новое меню. Выберите «Создать кадры из слоев».
Слои отображаются в виде отдельных кадров на временной шкале. Теперь вы должны увидеть все слои. Затем перетащите кадры в другое место, чтобы изменить порядок.
Теперь вы должны увидеть все слои. Затем перетащите кадры в другое место, чтобы изменить порядок.
Шаг 6. Установите время для каждого кадра
По умолчанию время будет показывать ноль секунд под каждым кадром. Щелкните курсор рядом со временем под каждым кадром. Вы можете изменить время для отдельных кадров или выделить и изменить все время сразу.
Щелкните элемент управления воспроизведением, чтобы просмотреть GIF-файл. Затем попробуйте разные варианты времени.
Если у вас много кадров и вы хотите плавное движение, выберите короткое время. Если вы хотите эффект стоп-старт, выберите более длительное время.
Отличное общее время для GIF составляет около шести секунд, хотя цикл может быть короче. Многие GIF-файлы представляют собой всего лишь один жест или движение, длящееся не более секунды.
Курсор рядом с рамкой для изменения времени. И элемент управления Play для предварительного просмотра GIF.
Шаг 7. Выберите цикл
По умолчанию GIF будет воспроизводиться в цикле бесконечно. Чтобы изменить это, откройте меню Looping. Вы можете воспроизвести GIF один раз, три раза или выбрать другой вариант.
Снова щелкните элемент управления воспроизведением, чтобы просмотреть GIF.
Откройте меню циклов, чтобы изменить количество повторов GIF. Щелкните элемент управления воспроизведением, чтобы просмотреть GIF.Шаг 8: Сохранить для Интернета
Откройте раскрывающееся меню «Файл», чтобы сохранить анимированный файл GIF для Интернета. Нажмите Файл > Экспорт > Сохранить для Интернета (предыдущая версия) .
Выберите предустановку, сохраните и просмотрите GIF в окне браузера.В окне «Сохранить для Интернета» выберите предустановку GIF 128 Dithered. Это ограничивает количество цветов в вашем изображении и ускоряет загрузку GIF. Но он по-прежнему сохраняет цветовые градиенты на вашей фотографии.
При нажатии кнопки «Просмотр» ваш GIF-файл откроется в окне браузера.
Нажмите Сохранить. Выберите место и снова нажмите Сохранить.
Окончательный GIF.Как сделать анимированный GIF из видео
Вы можете создать анимированный GIF в Photoshop, зацикливая короткие видеоклипы. Вам нужна только секунда или две видео. Самое сложное — решить, где начать и где остановить цикл.
Шаг 1: Откройте видео в Photoshop
Вы можете открыть все видео в Photoshop. Или вы можете импортировать выбранные кадры из видео.
Lightroom импортирует видеоклипы. Но вы не можете отправить видео из Lightroom в Photoshop. Откройте видео прямо в Photoshop, перейдя в раскрывающееся меню «Файл» и выбрав Файл > Открыть .
Перейдите к видеофайлу и нажмите «Открыть». Видео автоматически откроется прямо в окне временной шкалы.
Вместо этого перейдите в меню «Файл», чтобы импортировать выбранные кадры из видео. Выберите File > Import > Video Frames to Layers . Затем перейдите к видеофайлу и нажмите «Открыть».
В окне «Импорт видео в слои» переместите ползунки начала и конца внизу, чтобы выбрать раздел видео, который вы хотите импортировать.
Большинство видеофайлов захватывают 30 кадров в секунду (fps). Но вам не нужно столько кадров для создания GIF. Поэтому установите флажок «Ограничить до каждого» и введите число. Каждые четыре-пять кадров — это хорошо. Используйте наименьшее количество кадров, чтобы получить желаемое движение.
Установите флажок «Создать анимацию кадра». И нажмите ОК. Затем каждый кадр видео становится слоем. Затем выполните предыдущие шаги, описанные выше, чтобы создать GIF из неподвижных изображений.
В противном случае перейдите к шагу 2, если вы используете видео.
Шаг 2. Изменение размера видео для Интернета
GIF-файлы загружаются быстрее, если они представляют собой небольшие видеофайлы. Поэтому измените размер видео для Интернета, перейдя в раскрывающееся меню «Изображение». Выберите Изображение > Размер изображения .
В окне Размер изображения введите размер от 480 до 720 пикселей по длинному краю. (Вы также можете изменить размер при сохранении GIF для Интернета.)
Затем нажмите OK. Вы можете получить предупреждение о том, что преобразование видеослоя требует преобразования его в слой смарт-объекта. Щелкните Преобразовать.
Выбор пикселей и нажатие OK.Шаг 3. Выберите кадры для GIF
Переместите начальную и конечную точки, чтобы заключить в скобки раздел видео, который вы хотите использовать в качестве GIF. Опять же, отличное общее время для GIF составляет около шести секунд, хотя цикл может быть короче.
Воспроизведите фрагмент в цикле пару раз. Когда он вернется к началу, обратите особое внимание на то, как выглядит видео. Многие GIF-файлы резко перезапускаются. Слегка сдвинув начальное и конечное положение, можно свести к минимуму толчок.
Установка начального и конечного положения. И воспроизвести раздел, чтобы проверить петлю.Шаг 4: Сохранить для Интернета
Откройте раскрывающееся меню «Файл», чтобы сохранить анимированный файл GIF для Интернета. Щелкните Файл > Экспорт > Сохранить для Интернета (предыдущая версия) .
Щелкните Файл > Экспорт > Сохранить для Интернета (предыдущая версия) .
При нажатии кнопки «Просмотр» ваш GIF-файл откроется в окне браузера.
Нажмите Сохранить. Выберите место и снова нажмите Сохранить. Теперь у вас есть видеопетля!
Окончательный анимированный GIF из цикла видео.Заключение: Как сделать GIF в Photoshop
Анимированные GIF-файлы легко создать в Photoshop, используя серию изображений или коротких видеоклипов. Используйте команду «Создать покадровую анимацию» в окне временной шкалы. Затем экспортируйте GIF для Интернета.
Не волнуйтесь, если ваш GIF не идеален. Существует традиция, когда анимированные GIF-файлы выглядят как сделанные вручную. Отчасти это связано с тем, что сам формат GIF ограничен. Это стало ожидаемым видом GIF.
Создав GIF в Photoshop, загрузите его в социальные сети или на свой веб-сайт. Он должен играть без проблем. Вы можете добавить GIF-файлы в электронное письмо. И они даже играют в документах Word!
Мы надеемся, что научиться создавать GIF в Photoshop было легко.

 Теперь нужно на каждый из них разместить фотографию – просто выбираем в правой части один из слоев и перемещаем на него фотографию.
Теперь нужно на каждый из них разместить фотографию – просто выбираем в правой части один из слоев и перемещаем на него фотографию.


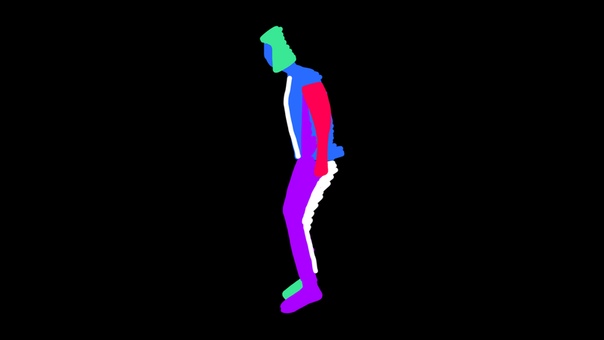
 Для создания собственной GIF кликаем по кнопке «Create».
Для создания собственной GIF кликаем по кнопке «Create».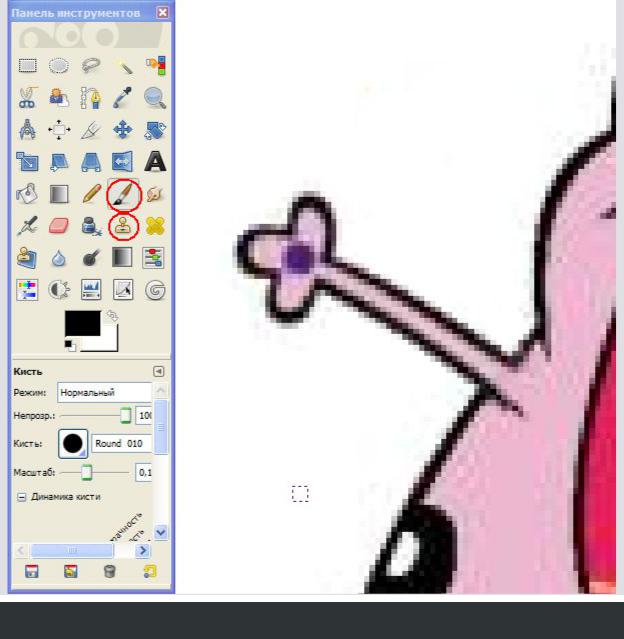

 д.
д.
Leave a Comment