Как создать gif файл: 13 сервисов и программ для создания GIF / Skillbox Media
05.07.2023 


 Разное
Разное
Сделайте анимированный GIF-анимацию в слайд-шоу
PowerPoint для Microsoft 365 PowerPoint для Microsoft 365 для Mac PowerPoint 2021 для Mac Еще…Меньше
С PowerPoint вы можете сохранить презентацию в формате GIF с анимацией, который можно использовать в социальных и других цифровых каналах.
-
Настроите презентацию с помощью любых иллюстраций, анимаций и переходов.
-
Выберите файл >экспортировать > Создать анимационный GIF.
-
По умолчанию качество имеет значение Средний.

-
Выберите минимальное количество секунд, затраченное на каждый слайд. Время, затраченное на просмотр, может быть больше, но не короче этого минимального. Дополнительные сведения см. ниже в статье «Время слайдов».
-
Выберите Создать GIF.
PowerPoint начнется сохранение презентации в giF-представлении, и вы получите уведомление о том, что все будет готово. Время обработки зависит от размера и качества файла. Конечным результатом будет непрерывное цикл .gif файла.
Настроите презентацию с помощью любых иллюстраций, анимаций и переходов.
Выберите Файл > Экспорт.
В диалоговом окне закажите для формата файла формат GIF и укажите, где нужно сохранить готовый файл.
По умолчанию качество имеет значение Средний. При этом вы можете изменить его на более высокий или нижний уровень.
При этом вы можете изменить его на более высокий или нижний уровень.
Выберите минимальное количество секунд, затраченное на каждый слайд. Время, затраченное на просмотр, может быть больше, но не короче этого минимального. Дополнительные сведения см. ниже в статье «Время слайдов».
Выберите Создать GIF
.PowerPoint начнется сохранение презентации в giF-представлении, и вы получите уведомление о том, что все будет готово. Время обработки зависит от размера и качества файла. Конечным результатом будет непрерывное цикл .gif файла.
Время слайдов
При этом в качестве GIF-слайда указывается время, затраченное на каждый слайд.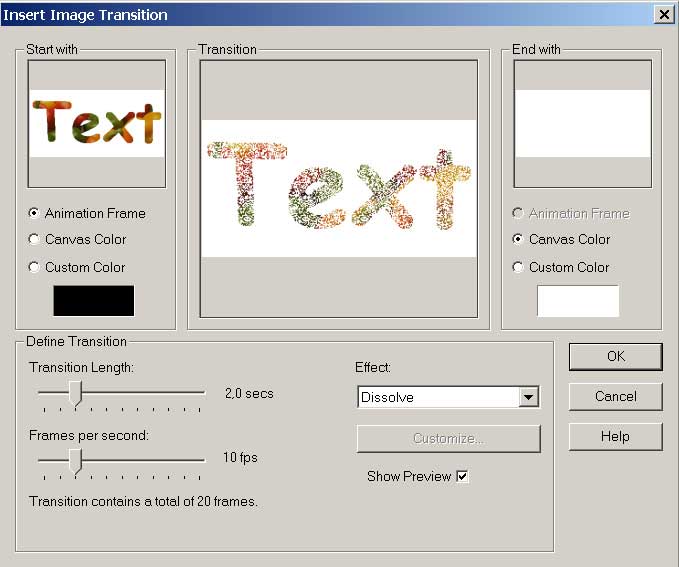 Это минимальная длительность, применяемая ко всем слайдам.
Это минимальная длительность, применяемая ко всем слайдам.
-
Значение по умолчанию для этого минимального параметра составляет одну секунду.
-
Если на слайде в презентации есть анимация или мультимедиа, сумма сумма суммы превышает минимальную длительность, это нормально. Полная длина этих эффектов анимации или мультимедиа записуется в GIF-анимации.
-
Если на слайде в презентации нет анимации или мультимедиа либо они существуют, но меньше минимальной длительности, слайд записуется в течение этой минимальной длительности.
org/ListItem»>
Время, затраченное на переходы между слайдами, является дополнительным и не учитывается в секундах, затраченных на каждый слайд.
Сведения о готовом GIF-фа
-
Сохраненный файл будет непрерывно цикликом GIF. PowerPoint не позволит изменить его на конечное количество повторений.
-
Все анимации, переходы и мультимедиа (например, видео или GIF) на слайдах будут включены в готовый GIF-файл.
-
Если слайды не содержат анимацию, переходы и мультимедиа, скорость кадров в секунду для готового GIF-анимации будет обратной, чем время, затраченное на каждый параметр слайда, затраченный при создании GIF-анимации.
 Например, если время, затраченное на каждый слайд, составляет 1, это будет записано в форме дроби как 1/1. Обратная (для кадров в секунду) также будет иметь 1/1 кадров в секунду. Если время, затраченное на каждый слайд, составляет 3, дробная форма будет иметь 3/1, а обратная — 1/3 кадра в секунду.
Например, если время, затраченное на каждый слайд, составляет 1, это будет записано в форме дроби как 1/1. Обратная (для кадров в секунду) также будет иметь 1/1 кадров в секунду. Если время, затраченное на каждый слайд, составляет 3, дробная форма будет иметь 3/1, а обратная — 1/3 кадра в секунду. -
Если слайд в файле скрыт, он будет полностью пропущен при его создания.
КАК СДЕЛАТЬ GIF АНИМАЦИЮ
Забавные Gif-анимации заполонили интернет. Динамические картинки бросаются в глаза, привлекают пользователей. Такой контент актуален при разработке баннеров, наглядных инструкций и проч. Можно привлечь к себе внимание в Сети интересной аватаркой. Чтобы делать гифки, не нужно быть веб-программистом: для этого существует множество простых онлайн-сервисов и программ.
Создать гифку с помощью Gifpal
Gifpal — простой сервис, позволяющий сделать симпатичную гифку онлайн без лишних заморочек.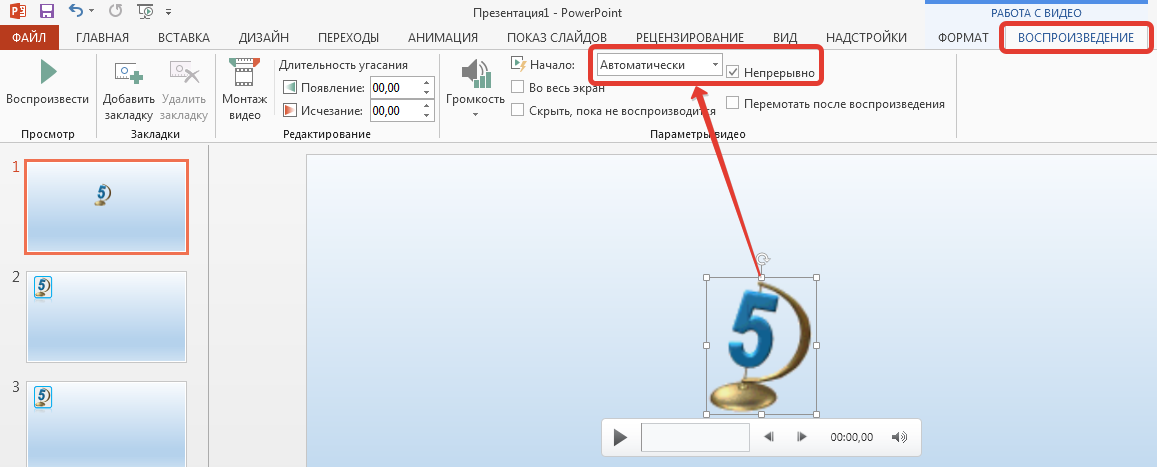 Единственный нюанс — сайт требует наличия Flash Player. Без него интерфейс сервиса полностью не загружается в браузер, и ничего сотворить не получается.
Единственный нюанс — сайт требует наличия Flash Player. Без него интерфейс сервиса полностью не загружается в браузер, и ничего сотворить не получается.
Порядок действий следующий.
- Кликаем Get started.
- Выбираем режим Camera или Photo. В первом случае сервис возьмет картинки для гифки с веб-камеры. Перед этим он, возможно, запросит разрешение на использование камеры. Во втором случае нужно будет выбрать фото на компьютере.
- В режиме Photo кликаем на желтую папочку. Выбираем картинки и отправляем их плюсиком в левое окошко.
- При необходимости переходим в режим Edit Frames. В нем можно удалять, поворачивать кадры, менять скорость воспроизведения и т.п. Сохраняем изменения и выходим из режима крестиком.
- Кликаем Build Gif.
- Постим в соцсети или сохраняем на комп.
Гайд о скриншотах: Как сделать скриншот на компьютере и ноутбуке? 10 быстрых способов
Создать гифку на Giphy
Если ищите, как сделать впечатляющую Gif анимацию на аватарку, онлайн-сервис Giphy в помощь.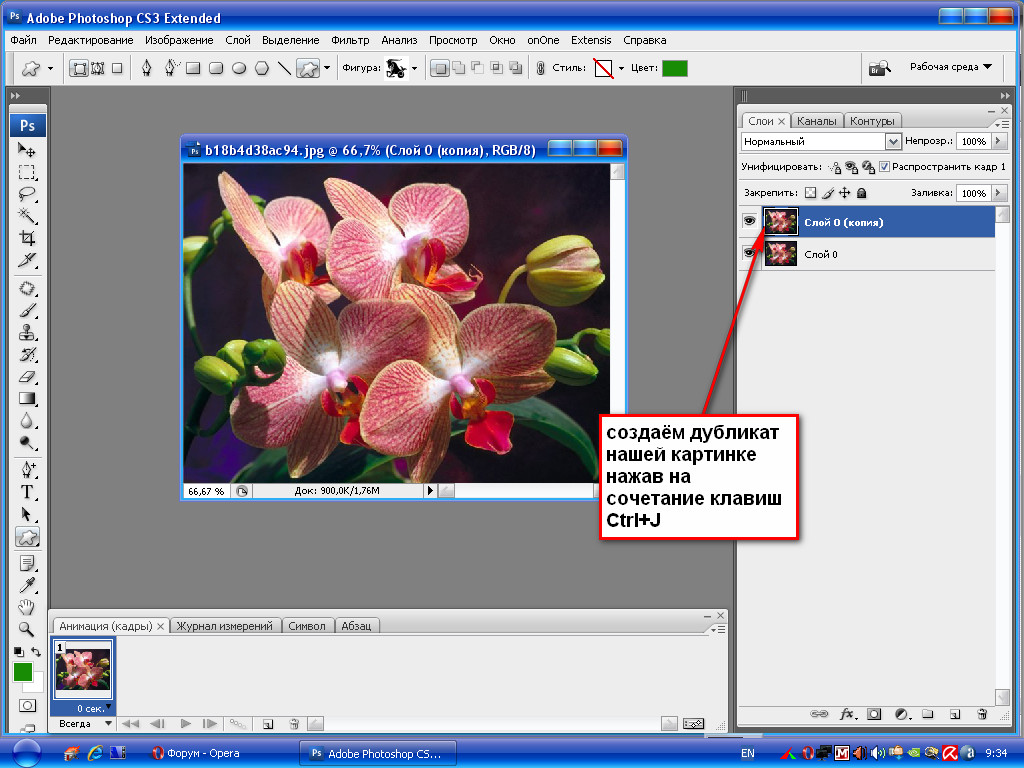 Загружаем картинку и начинаем экспериментировать. Из фильтров многие пользователи выбирают:
Загружаем картинку и начинаем экспериментировать. Из фильтров многие пользователи выбирают:
- Rainbow. Эффект, при котором картинка переливается.
- Bad TV. Имитация телевизионных помех.
- Lightning. Освещение вспышкой молнии.
Еще одна интересная вкладка — стикеры. Ставим забавные смайлики поверх основного изображения.
Теперь вернемся к изначальной вкладке Caption. В ней можно прописать свой ник. По аналогии со стикерами есть возможность менять размер надписи и ее местоположение. Кроме того, тут доступны различные анимационные эффекты.
И последняя вкладка — Draw. Это расширенная версия стикеров с возможностью рисования. Создать гифку из фото можно как в английском, так и в автоматически переведенном интерфейсе.
Женский взгляд на сборку игрового компа: Как собрать игровой компьютер, какие комплектующие купить: 3 варианта на выбор
Как сделать гифку из видео на YouTube
Еще один актуальный вопрос: как сделать Gif файлик из видео онлайн? В принципе, сервис Giphy это умеет, но там нужно загружать видеофайл с компьютера в интернет.
Следующий шаг — указываем начало фрагмента ролика, из которого будем создавать гифку. В левой части окна — инструменты для придания спецэффектов. Можно:
- вставить свой текст поверх изображения;
- добавить стикер;
- выделить фрагмент кадра, остальную часть удалить;
- использовать палитру, поиграться с четкостью, оттенками и проч.
После всех необходимых манипуляций нажимаем Create Gif. Вводим название анимации, теги. Выбираем общественный или частный просмотр. Появляется окно предпросмотра. В правой его части — прямая и оптимизированная ссылки. Внизу — кнопка Download. Выбираем размер файла, и скачиваем анимацию на комп. В этом же окне можно поделиться своим шедевром, выложив его в соцсети.
Периодически сервис предлагает завести платный аккаунт, но можно ограничиться бесплатной регистрацией. Это ничем не грозит, кроме присутствия на гифке водяного знака разработчика.
На заметку: Как настроить VPN на смартфоне: ТОП-3 приложения
Как сделать гифку в Photoshop
Специалисты по Фотошопу знают, как быстро создать гиф анимацию, не пользуясь интернетом. Возможности этой программы выходят далеко за пределы работы с анимациями. Закрыть вопрос можно за 5 минут.
- Создаем новый файл. Большое разрешение тут вряд ли понадобится, из цветовых моделей выбираем RGB.
- Открываем папку в компе с картинками. Выделяем их и перетаскиваем мышкой на холст.
- Кликаем Enter, пока справа в слоях не появятся все изображения.
- Удаляем бэкграунд (цвет фона).
- Обрезаем холст под формат картинки.
- Во вкладке Window выбираем Timeline. Должна стоять галочка напротив пункта Create frame animation.

- Задаем количество времени для каждого кадра, например, полсекунды.
- Зацикливаем анимацию.
- Сохраняем свое творение в формате gif на компьютер.
В данном примере взяли папку с готовыми картинками и просто «склеили» их в гифку. Фотошоп может намного больше. При наличии определенных навыков можно загрузить одно изображение и привязать к нему несколько спецэффектов. К плюсам программы также относится отсутствие зависимости от посторонних сервисов: никто не будет приставать с водяными знаками, регистрациями и т.п. Минусы у приложения тоже существенные — придется тратить время на его установку, выделять место на диске ПК. Ради разового создания простенькой гифки вряд ли стоит устанавливать Фотошоп.
Работаем с инстаграм: Как выложить фото в инстаграм с компьютера: 3 лучших способа
Как сделать гифку на телефоне
Попробуем теперь разобраться, как сделать классную гифку на смартфоне. Отлично подходят для решения этой задачи телефоны Samsung.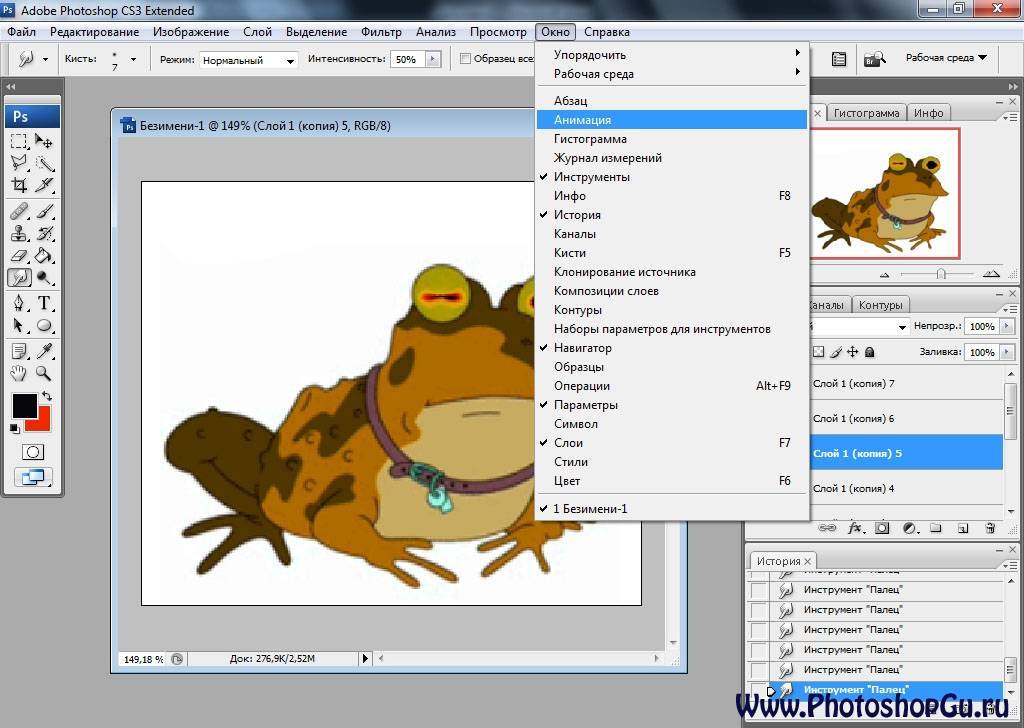 Не нужно устанавливать никаких программ, достаточно воспользоваться одним из двух способов.
Не нужно устанавливать никаких программ, достаточно воспользоваться одним из двух способов.
1. Через Галерею
Кликаем приложение Галерея, запускаем видеоролик, из которого будем делать анимацию. Справа, вверху появится небольшая надпись GIF. Нажимаем на нее и переходим в редактор для изменения параметров анимации. Листаем вправо, чтобы продолжить настройку. Сохраняем результат на смартфон.
2. Через приложение камеры
Запускаем камеру, кликаем на шестеренку, чтобы зайти в настройки. Нажимаем кнопку удержания затвора, выбираем «Создать GIF». Запускаем запись, получаем ролик в формате гифки.
Приведем таблицу с рекомендациями по созданию GIF-анимаций разными телефонами.
Софт для смартфонов умеет собирать гифки из фоток, накладывать надписи, применять цветовые фильтры, отправлять полученный файл на эл. почту, в соцсети.
Подводя итоги, отметим, что онлайн-сервисы рассчитаны на неискушенных пользователей. Фотошоп — другая история: ваять гифки в нем сложнее, но зато разработчики этой программы предлагают океан возможностей. Приложения, написанные для смартфонов, в основном заточены на использование камеры.
Приложения, написанные для смартфонов, в основном заточены на использование камеры.
Разнообразие инструментов для создания гифок впечатляет. Каждый может выбрать удобный способ, чтобы продемонстрировать свой творческий потенциал.
Познавательная статья: Что такое FacePay и как пользоваться услугой «Оплата по лицу»: 5 рекомендаций
5 способов сделать анимированный GIF (без Photoshop!)
Примечание автора. Этот пост о том, как сделать анимированный GIF (без Photoshop), был обновлен и содержит информацию о том, как добавлять GIF в Facebook, Twitter и популярный контент. Системы управления.
Кто сказал, что GIF-файлы предназначены только для развлечения? Они невероятно полезны для бизнеса и маркетологов.
Помимо социальных сетей, компании используют GIF-файлы в платных рекламных кампаниях на платформах социальных сетей, в статьях службы поддержки на своих веб-сайтах, на целевых страницах и микросайтах, а также в маркетинговых кампаниях по электронной почте.
Почему?
В отличие от статических фотографий или видео, GIF-файлы создаются быстро и легко , и для них не требуется дополнительное программное обеспечение или плагины. Более того, GIF-файлы могут значительно улучшить взаимодействие с пользователем в вашем блоге или на веб-сайте. И, в отличие от видео, GIF-файлы обычно имеют небольшой размер файла, что позволяет им загружаться быстрее и с лучшим качеством.
Они также могут уменьшить трение пользователя . Подумайте об этом: вместо того, чтобы щелкать встроенный видеоурок о том, как использовать функцию, вы можете поделиться серией коротких GIF-файлов, которые обучат зрителя в два раза быстрее.
*Вот как использовать Google Optimize (бесплатно) для тестирования GIF на вашем сайте
Я покажу вам, как использовать пять бесплатных инструментов для создания оригинальных GIF-файлов.
Нужна помощь в создании графики, которая превратит посетителей в клиентов? Связаться с нами! Ladder может помочь вам достичь целей продаж с помощью маркетинговых услуг, основанных на технологиях.
1. GIF Maker от GIPHY
GIPHY, компания с самой большой в мире библиотекой анимированных GIF-файлов, теперь предлагает бесплатный GIF Maker, которым очень весело пользоваться. GIF Maker позволяет создавать анимированные GIF-файлы из видеофайлов, ссылок YouTube, существующих GIF-файлов и даже фотографий.
Вот как это работает:
Перетащите видеофайл или введите URL-адрес видео с YouTube, Vimeo или другой страницы GIPHY. Вы также можете загрузить серию фотографий для создания анимированного слайд-шоу.
После загрузки файла вы попадете на экран, где сможете начать редактирование GIF.
Затем обрежьте видео до продолжительности примерно 2-6 секунд. Это гарантирует, что размер вашего файла будет достаточно мал для быстрой загрузки в социальных сетях и на платформах для ведения блогов.
При желании вы можете добавить к своему GIF заголовок, наклейки или рисунки. Как только вы будете довольны своим GIF, загрузите его и добавьте пару тегов, чтобы другим людям было легче его найти.
И вуаля! Вы сделали свой GIF! Теперь вы можете сохранить его и загрузить на свой веб-сайт или в блог.
Что мне нравится в GIF Maker от GIPHY
- Простота в использовании и навигации
- Инструкции по редактированию длины GIF понятны. Есть две отдельные полосы для времени начала и продолжительности GIF.
- Настраиваемые функции (например, анимированные подписи, наклейки и т. д.) надежны и современны.
- Позволяет создавать GIF-файлы из нескольких разных источников, включая статические изображения.
Что мне не нравится в GIPHY GIF Maker
- GIF Maker от GIPHY не дает вам возможности сделать ваши GIF-файлы приватными. Имейте это в виду, если вы создаете GIF-файлы своих коллег или вашего продукта.
Как бесплатный инструмент, он прост в использовании и имеет именно ту функцию, которая мне нужна. GIF Maker от GIPHY — это, безусловно, инструмент, который я очень рекомендую.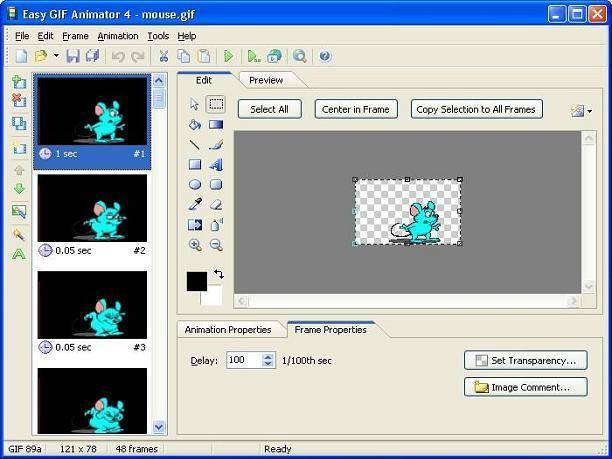
2. GIFs.com
Еще один сверхпростой инструмент — GIFs.com, онлайн-инструмент, который превращает видео YouTube, Vine и Instagram в редактируемые GIF-файлы. Обратите внимание, что хотя вы можете бесплатно создавать GIF-файлы на этой платформе, вам необходимо стать платным подписчиком, чтобы получить доступ к некоторым функциям.
При этом они предлагают некоторые возможности, которых вы больше нигде не найдете, например, мгновенные эффекты и тематические наклейки.
Вот как это работает:
Скопируйте и вставьте ссылку на короткое видео, которое вы хотите превратить в GIF.
На временной шкале в нижней части экрана укажите время начала и окончания GIF-анимации, а также продолжительность. Затем настройте свой GIF с помощью тематических наклеек, мгновенных эффектов и настраиваемых шрифтов для подписей.
Когда вы закончите, добавьте имя к своему GIF, несколько тегов, чтобы сделать его легко доступным для поиска, и все готово!
Что мне нравится в GIF. com
com
- GIF.com очень прост в использовании. На создание GIF у меня ушло менее 5 минут.
- Предлагает стандартные шрифты, такие как Arial, для подписей GIF.
- Предлагает расширенные возможности редактирования, такие как возможность изменить прозрачность наклейки.
Что мне не нравится в GIF.com
- GIF.com не предлагает некоторые ключевые функции, если вы являетесь бесплатным пользователем. Например, вы не можете удалить их водяной знак из своего GIF, вы не можете изменить размер или сжать файл, и вы не можете загрузить исходный файл на свой настольный компьютер, если вы не являетесь платным подписчиком.
- Редактирование длины и продолжительности GIF не очень понятно.
В целом, несмотря на то, что мне понравились мгновенные эффекты GIF.com и варианты стикеров, я бы не рекомендовал становиться платным подписчиком для функций, которые вы можете найти бесплатно в GIPHY GIF Maker и других онлайн-инструментах.
3. Преобразование видео Imgur в GIF
Вы когда-нибудь использовали такой инструмент, как ClipConverter, для преобразования видео YouTube в файл mp3? Imgur делает почти то же самое, конвертируя видео в GIF.
Если вы ищете инструмент без наворотов GIF.com или GIF Maker от GIPHY, Video to GIF для вас. В нем нет тематических наклеек, забавных фильтров или настраиваемых шрифтов для подписей, но он поможет вам создать высококачественный GIF в кратчайшие сроки.
Вот как это работает:
Введите URL-адрес видео, которое вы хотите преобразовать в GIF.
Под предварительным просмотром видео Video to GIF предложит вам выбрать время начала, а затем указать длину вашего GIF.
Когда вы закончите, нажмите кнопку «Создать GIF», и ваш GIF будет готов для публикации и загрузки.
Что мне нравится в преобразовании видео Imgur в GIF
- Это самый быстрый инструмент, который я когда-либо использовал для создания GIF.

- Поддерживает только видео, загруженные из Интернета. Вам не повезло, если у вас есть только файл .mp3
Что мне не нравится в преобразовании видео Imgur в GIF
- Недостаточно опций для настройки GIF (например, нет наклеек, фильтров, динамических подписей и т. д.)
- Фон подписи черный по умолчанию. Это действительно не очень хорошо выглядит на анимированном GIF.
- Доступно только на ПК.
В целом, если вы хотите создать очень простой GIF за короткий промежуток времени, попробуйте инструмент Imgur Video to GIf.
4. Бумеранг для Instagram
В отличие от других приложений для создания GIF, Boomerang для Instagram — это мобильное приложение, которое берет серию фотографий и объединяет их в GIF, который воспроизводится вперед и назад без необходимости редактирования.
Вот как это работает:
Нажмите кнопку фото, удерживайте несколько секунд и вуаля! Вот и все. Если вы довольны своим бумерангом, вы можете мгновенно поделиться им на Facebook или Instagram или сохранить для публикации на другой платформе. Вот короткое видео, которое показывает вам, как это работает.
Если вы довольны своим бумерангом, вы можете мгновенно поделиться им на Facebook или Instagram или сохранить для публикации на другой платформе. Вот короткое видео, которое показывает вам, как это работает.
Что мне нравится в Boomerang для Instagram
- Это невероятно уникально! Наличие GIF, который воспроизводится вперед и назад, а не зацикливается, действительно выделяет мой GIF.
- Невероятно быстрый и простой в использовании.
- Легко делиться GIF-файлами напрямую в социальных сетях.
Что мне не нравится в Boomerang для Instagram
- Нельзя использовать видео или фото для создания GIF.
- Доступно только в виде мобильного приложения.
- Невозможно настроить видео с помощью подписи, фильтров или наклеек.
В целом, мне очень нравится Boomerang для Instagram, особенно для создания и публикации оригинальных GIF-файлов вашего продукта или команды в действии.
5. LICECap
Как маркетолог, моим любимым создателем GIF всех времен является LICECap , бесплатный инструмент для захвата анимированного экрана. Это позволило мне создать несколько статей «Как сделать», демонстрирующих, как использовать функции в настольном приложении.
Именно так я создал каждый GIF в этой статье!
Вот как это работает
Когда вы открываете настольное приложение, LICECap отображает открытое окно, которое вы можете настроить так, чтобы оно занимало весь экран или только его часть, которую вы хотите захватить.
В правом нижнем углу нажмите кнопку записи и выберите имя файла для вашего GIF. Затем приступайте к взаимодействию с тем, что вы записываете. Вы также можете приостановить запись и изменить положение окна, если хотите.
Когда вы закончите, LICECap автоматически сохранит ваш GIF, который вы сможете использовать в своем контенте.
Что мне нравится в LICECap
- В отличие от других инструментов, упомянутых выше, LICECap позволяет мне создавать GIF-файлы продукта в режиме реального времени.
 Никаких URL-адресов или файлов .mp3 не требуется.
Никаких URL-адресов или файлов .mp3 не требуется.
*Кроме того, им очень легко пользоваться. Например, я экономлю время, не устанавливая длину или продолжительность. - Вы также можете указать максимальную частоту кадров (кадров в секунду), чтобы разрешить регулирование использования ЦП.
Что мне не нравится в LICECap
* Сохраненные GIF-файлы большие и могут занимать много места, поэтому ваши GIF-файлы должны быть короткими.
LICECap — это инструмент, который каждый маркетолог и предприниматель должен иметь в своем наборе инструментов для контент-маркетинга.
Теперь, когда вы знаете, как создавать GIF, вы, вероятно, также должны знать платформы, поддерживающие GIF, и различные способы добавления анимированных GIF в вашу контент-стратегию. Давайте прыгать прямо в!
Фейсбук В настоящее время GIF-файлы становятся все более популярными на Facebook — вероятно, потому, что их легче создавать и делиться на Facebook, чем видео.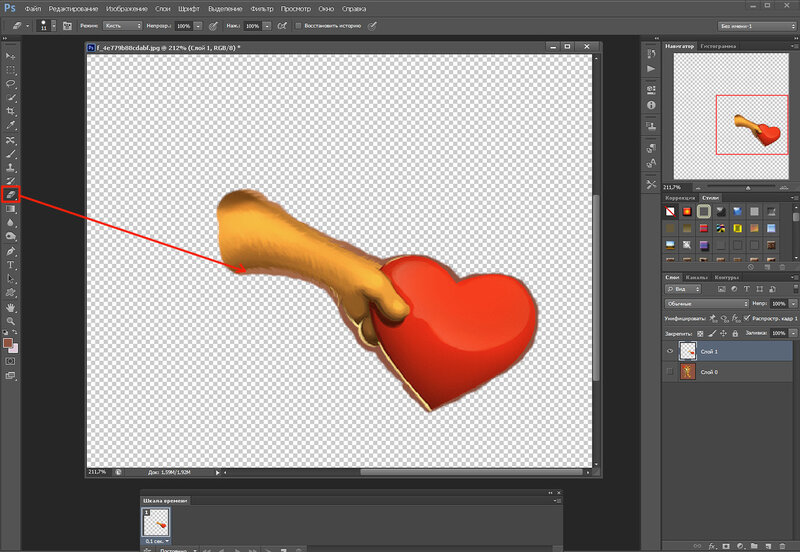
Проблема, однако, заключалась в том, что для того, чтобы загрузить GIF на Facebook, вам нужно было поделиться им, используя ссылку GIPHY, что было далеко не идеально.
Теперь Facebook позволяет вам искать GIF-файлы и добавлять их в сообщения Facebook — без каких-либо ссылок для обмена! Вот как это работает:
- Перейдите на свою страницу в Facebook и сделайте публикацию в Facebook.
- Когда вы создаете публикацию в Facebook, Facebook отображает раскрывающееся меню, в котором вы можете добавить фото или видео, отметить друзей в своем сообщении, отметиться в определенном месте и т. д. Выберите параметр GIF в это меню.
- Затем Facebook отобразит еще одно раскрывающееся меню, позволяющее вам искать GIF по вашему выбору.
- Когда вы найдете идеальную гифку с реакцией, выберите ее, и она будет автоматически добавлена в ваш пост на Facebook. Обратите внимание, что когда вы добавляете GIF в свой пост, он будет отображаться статично, но после публикации поста он будет анимирован.

- Наконец, добавьте броский заголовок, если вы еще этого не сделали, и нажмите Опубликовать !
Теперь этот процесс применим только к личной учетной записи Facebook. Вот как можно поделиться GIF-файлами на бизнес-странице вашей компании:
- Найдите GIF-реакцию, которую вы хотели бы использовать в Google Images или GIPHY. Загрузите его и сохраните файл на рабочем столе.
- Затем войдите в Facebook, перейдите на бизнес-страницу своей компании и войдите в Business Manager.
- Под Страница прокрутите немного вниз, чтобы создать новую публикацию в Facebook.
- Напишите подпись к своему сообщению.
- Затем перетащите файл GIF со своего рабочего стола в сообщение Facebook. Это загрузит ваш GIF в виде видео. Примечание: не паникуйте, если вы не видите скриншот вашего GIF в миниатюре видео. Это просто означает, что Facebook еще не загрузил ваш GIF.
- Когда вы будете довольны своей подписью, нажмите Опубликовать .
 Когда ваш пост будет опубликован, вы увидите анимированный GIF в действии!
Когда ваш пост будет опубликован, вы увидите анимированный GIF в действии!
*P.S. Вы видели Рекламу в Facebook • Ваше полное руководство по маркетингу ?
TwitterК счастью, Twitter позволяет очень легко прикреплять GIF-файлы к вашим твитам. Вот два очень простых способа добавить GIF-файлы в ваши твиты.
- Метод перетаскивания : Вы можете добавить GIF-файл со своего компьютера, просто перетащив его с рабочего стола в поле Создать новый твит . После добавления вашего GIF в ваш твит он сразу же появится в анимированной форме. Наконец, нажмите Отправьте твит , чтобы опубликовать сообщение.
- Кроме того, вы можете использовать интеграцию Twitter с GIPHY для поиска GIF-файла, который нужно добавить в твит. Сначала выберите параметр GIF в модуле Создать новый твит .
 Затем найдите и выберите GIF, чтобы добавить его в свой твит. Нажмите , твитните , чтобы опубликовать свой пост, и все!
Затем найдите и выберите GIF, чтобы добавить его в свой твит. Нажмите , твитните , чтобы опубликовать свой пост, и все!
Конечно, я не могу забыть о загрузке GIF-файлов на ваш сайт или блог! Хотя каждая система управления контентом отличается, процесс загрузки GIF точно такой же, как загрузка фото или видео. Вот инструкции о том, как загружать GIF-файлы на WordPress, Ghost и Squarespace.
Создать анимированный GIF-файл очень просто
Очевидно, что существует множество бесплатных опций, которые упрощают создание этого типа контента.
Вкратце, 5 инструментов, которые помогут вам создать GIF, следующие: , как маркетолог )
Итак, идите и создавайте GIF-файлы… и тестируйте их на своем веб-сайте, в своем онбординге, встраивайте их в маркетинг по электронной почте, делитесь ими в социальных сетях и смотрите, улучшится ли эффективность платной рекламы! Не знаете, с какого теста начать? Мы написали 100-страничное пошаговое руководство по аудиту роста, которое вам нужно
Как сделать GIF
Краткое содержание В статье рассказывается все о GIF.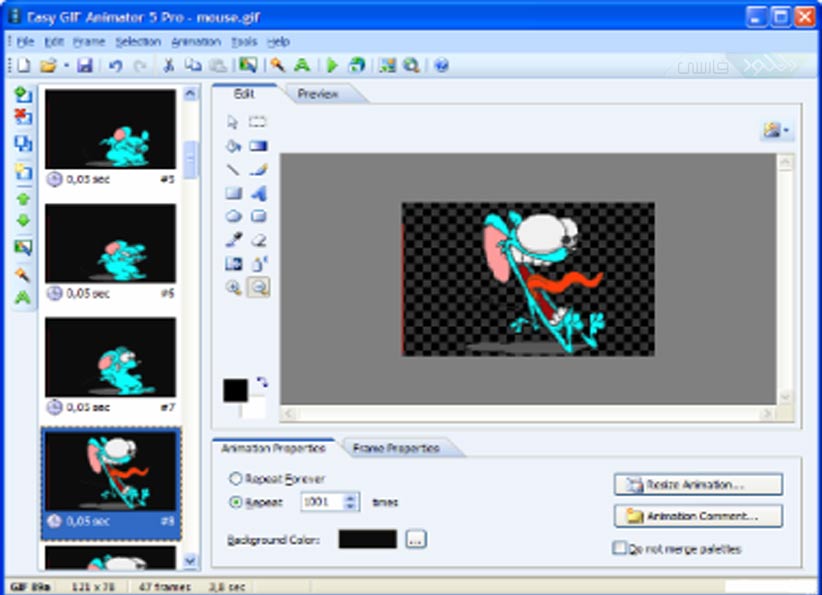 Следуйте за нами, вы можете легко создавать GIF из файлов JPG / PNG, видео и YouTube, с помощью Photoshop, GIMP или онлайн. Ознакомьтесь с нашими советами по анимации «Как сделать GIF» ниже, чтобы найти собственное решение для GIF!
Следуйте за нами, вы можете легко создавать GIF из файлов JPG / PNG, видео и YouTube, с помощью Photoshop, GIMP или онлайн. Ознакомьтесь с нашими советами по анимации «Как сделать GIF» ниже, чтобы найти собственное решение для GIF!
СОДЕРЖАНИЕ:
Что такое GIF-файл? Размер GIF? Измерение? Длина анимированного GIF?Как сделать GIF онлайн (с видео или изображениями)?Как конвертировать изображения в GIF?Photoshop GIF: как сделать и отредактировать GIF с помощью Photoshop?GIMP GIF: как сделать GIF в GIMP?Как конвертировать видео в GIF?Как сделать GIF из YouTube?Как редактировать GIF без Photoshop?Советы по созданию забавного GIFAt Last
Что такое файл GIF? Размер GIF? Измерение? Длина анимированного GIF?
Забавный GIF-изображение из GIPHY: Confused Simpsons.
Сделать GIF сейчас
Что такое GIF? GIF, также называемый «Graphical Interchange Format» или GIF от CompuServe, представляет собой растровое изображение, либо движущееся/анимируемое, либо неподвижное. GIF был изобретен ученым-компьютерщиком из США Стивом Уилхайтом 15 июня 1987 года.
GIF был изобретен ученым-компьютерщиком из США Стивом Уилхайтом 15 июня 1987 года.
Любой стандартный размер GIF? Кажется, существует определенный веб-этикет при создании GIF. Люди стремятся сделать размер своего GIF-файла как можно меньше, и в большинстве случаев размер GIF составляет около 20 КБ и не превышает 1 МБ. Сжатие GIF уступает сжатию PNG и JPEG/JPG, и это делает GIF лучшим из-за его небольшого размера за счет снижения качества изображения.
Размер GIF? Не существует стандарта для размера GIF, но вы должны знать, что размер также определяет размер вашего файла GIF: Размер файла GIF = пиксель длины GIF * пиксель ширины GIF * количество кадров.
Таким образом, чем меньше размер вашего GIF, тем меньше и дружелюбнее будет ваш GIF.
Какой длины может быть анимированный GIF? То же, ограничений на длину GIF нет. В то время как некоторые платформы правили этим. (Например, GIPHY предлагает загружать GIF продолжительностью не более 6 секунд и не принимает GIF продолжительностью более 15 секунд. )
)
Как сделать GIF онлайн (с видео или изображениями)?
У вас есть фото или видео, но вы хотите GIF? Не ищите дальше, вот отличный онлайн-способ легко сделать свой собственный GIF из изображений и видео.
FlexClip предоставляет инструменты, необходимые для создания пользовательского GIF-файла, который будет центральным в любом месте, и все люди смогут наслаждаться им в течение длительного периода времени. Это поможет вам объединить изображения в GIF или превратить видеоклипы в забавные смайлики с помощью всего нескольких настроек, таких как изменение скорости, добавление текста и т. д. Его предустановленные шаблоны, особенно мемы, дадут вам творческое мышление и подтолкнут границы дизайна GIF.
Сделать гифку Идеи GIFШаг 1
Откройте пустой проект или выберите шаблон для начала.
Шаг 2
Загрузите свои видео и изображения в виде новых раскадровок. Или воспользуйтесь визуальными акциями.
Шаг 3
Редактируйте раскадровку, добавляя текст, изменяя скорость и многое другое, чтобы настроить процесс создания GIF.
Шаг 4
Если вы довольны GIF, выберите [Экспорт] > [GIF] в левом верхнем углу.
Шаг 5
Бинго! Теперь у вас есть анимированный GIF, которым вы можете поделиться в Facebook, Messager или где угодно.
Предварительный просмотр
Итак, что за мем
Попробуй этот GIF
Предварительный просмотр
Оставайся позитивным мем
Скачать этот GIF
Как преобразовать изображения в GIF?
Если вы хотите сделать GIF из последовательности изображений, то вам необходимо освоить хотя бы один конвертер изображений в GIF для объединения изображений в качестве кадров для GIF.
Существуют десятки конвертеров изображений в GIF, которые вы можете использовать, и их поддержка редактирования варьируется, включая мощный Photoshop, расширенный GIMP и широкий спектр простых онлайн-создателей GIF.
#1.Photoshop GIF: Как создать и отредактировать GIF в Photoshop (с изображениями)?
Шаг 1
Откройте проект изображения в Photoshop и добавьте несколько изображений в виде слоев.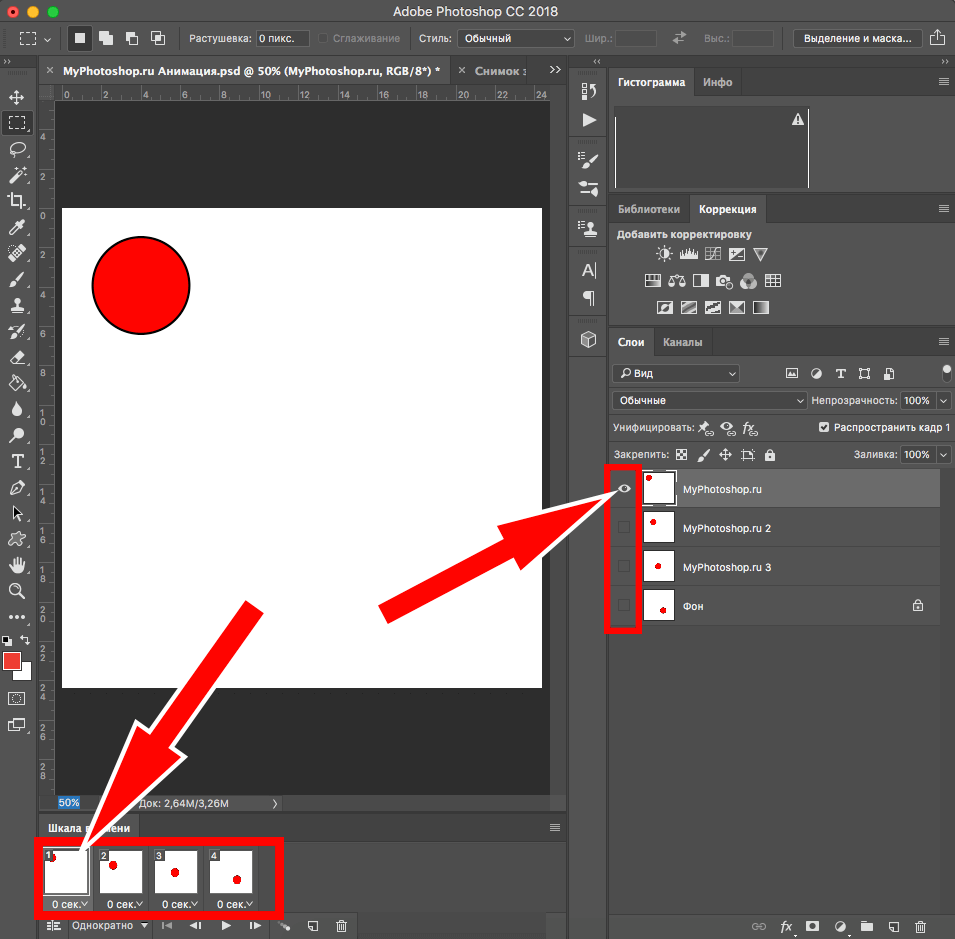
Шаг 2
Активируйте временную шкалу Windows, выбрав [Окно] > [Временная шкала].
Шаг 3
Выберите все изображения в слое и нажмите [Создать покадровую анимацию]. Щелкните значок настройки в правом верхнем углу интерфейса временной шкалы и нажмите [Создать кадры из слоев].
Шаг 4
Отредактируйте каждый кадр для вашего GIF. Вы можете установить продолжительность каждого кадра, порядок, стиль текста или редактирование изображения. Если вы хотите, чтобы ваша GIF-анимация зацикливалась, переключите режим зацикливания с «Один раз» на «Навсегда».
Шаг 5
Экспортируйте изображение в формате GIF. Выберите [Файл] > [Экспорт] > [Сохранить для Интернета] и выберите формат «GIF» для сохранения.
Как создать и отредактировать анимированный GIF с изображениями в Photoshop
#2.
 GIMP GIF: как сделать GIF с изображениями в GIMP?
GIMP GIF: как сделать GIF с изображениями в GIMP?Шаг 1
Импортируйте все изображения как слои в GIMP. Выберите [Файл] > [Открыть как слои…] и выберите все изображения.
Шаг 2
Отредактируйте и измените порядок каждого изображения.
Шаг 3
Создайте изображения этих слоев в формате GIF. Выберите [Фильтры] > [Анимация] > [Оптимизировать (для GIF)].
Шаг 4
Предварительный просмотр GIF с помощью [Фильтры] > [Анимация] > [Воспроизведение…].
Шаг 5
Экспортируйте GIF с помощью [Файл] > [Экспортировать как…]. Переименуйте сохранение с расширением имени «GIF» и нажмите [Экспорт]. Установите флажок [Как анимация] и [Зацикливать навсегда] для экспорта.
Как сделать анимированный GIF из изображений в GIMP?
Сделать гифку GIF-шаблоныКак конвертировать видео в GIF?
Независимо от того, используете ли вы компьютер, смартфон или планшет, вам не составит труда создать GIF из видео. GIPHY — это известный веб-сервис для преобразования видео в GIF, который чрезвычайно прост в использовании. GIPHY позволяет пользователям загружать видео или вставлять ссылку на видео и соответственно создавать GIF онлайн.
GIPHY — это известный веб-сервис для преобразования видео в GIF, который чрезвычайно прост в использовании. GIPHY позволяет пользователям загружать видео или вставлять ссылку на видео и соответственно создавать GIF онлайн.
Этап 1
Земля GIPHY — https://giphy.com/. Найдите [Создать] в правом верхнем углу интерфейса и нажмите на нее.
Изображение: GIPHY создает анимированный GIF из видео/изображений.
Шаг 2
GIPHY позволяет загружать видео/дюжину изображений для создания GIF.
Шаг 3
Выберите время начала и продолжительность.
Шаг 4
Отредактируйте свой GIF с текстом/заголовком, наклейками, фильтрами или нарисуйте что-нибудь случайным образом.
Как сделать GIF из YouTube?
Найдите веселый момент, просматривая YouTube, и хотите сделать GIF, чтобы поделиться? Мы нашли простое онлайн-приложение — YOUTUBE CUTTER (https://youtube-cutter.org/), — которое поможет вам создать свой GIF без каких-либо хлопот.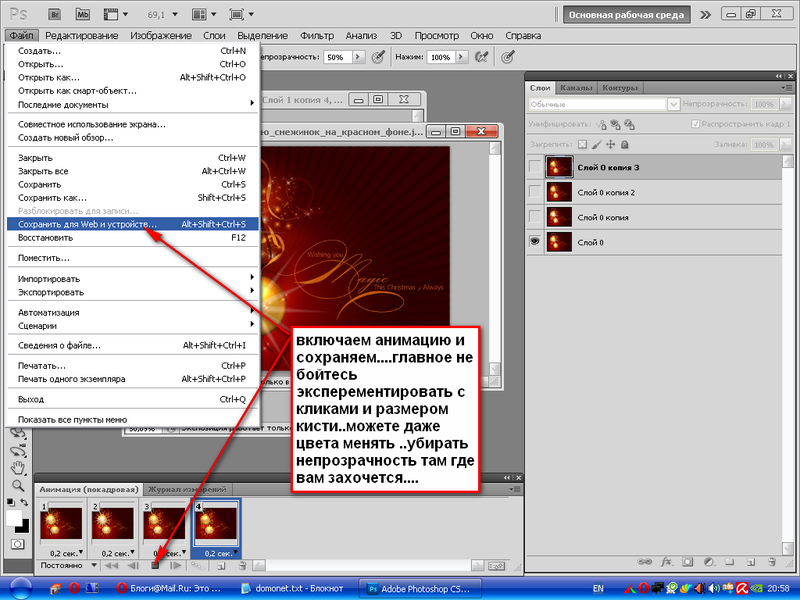
Изображение: GIPHY создает анимированный GIF из видео/изображений.
Шаг 1
Скопируйте адрес YouTube в YOUTUBE CUTTER.
Шаг 2
Выберите, из каких частей вы хотите сделать GIF.
Шаг 3
Выберите GIF в качестве типа файла для вывода.
Как редактировать GIF без Photoshop?
Если вы хотите отредактировать предыдущий GIF или загруженный GIF, тогда онлайн-редактор GIF — Gifntext — это простой способ быстро отредактировать ваше изображение GIF.
Изображение: Gifntext помогает редактировать GIF без PS
Шаг 1
Посетите домашнюю страницу Gifntext: http://www.gifntext.com/
Шаг 2
Отправьте URL-адрес GIF или загрузите свой GIF для редактирования .
Шаг 3
Свободно редактируйте GIF. На этом шаге вы можете изменить скорость GIF, добавить текст и изображения (jpg, png, svg и т. д.), инвертировать GIF или изменить размер GIF.
Шаг 4
Создайте GIF для редактирования.


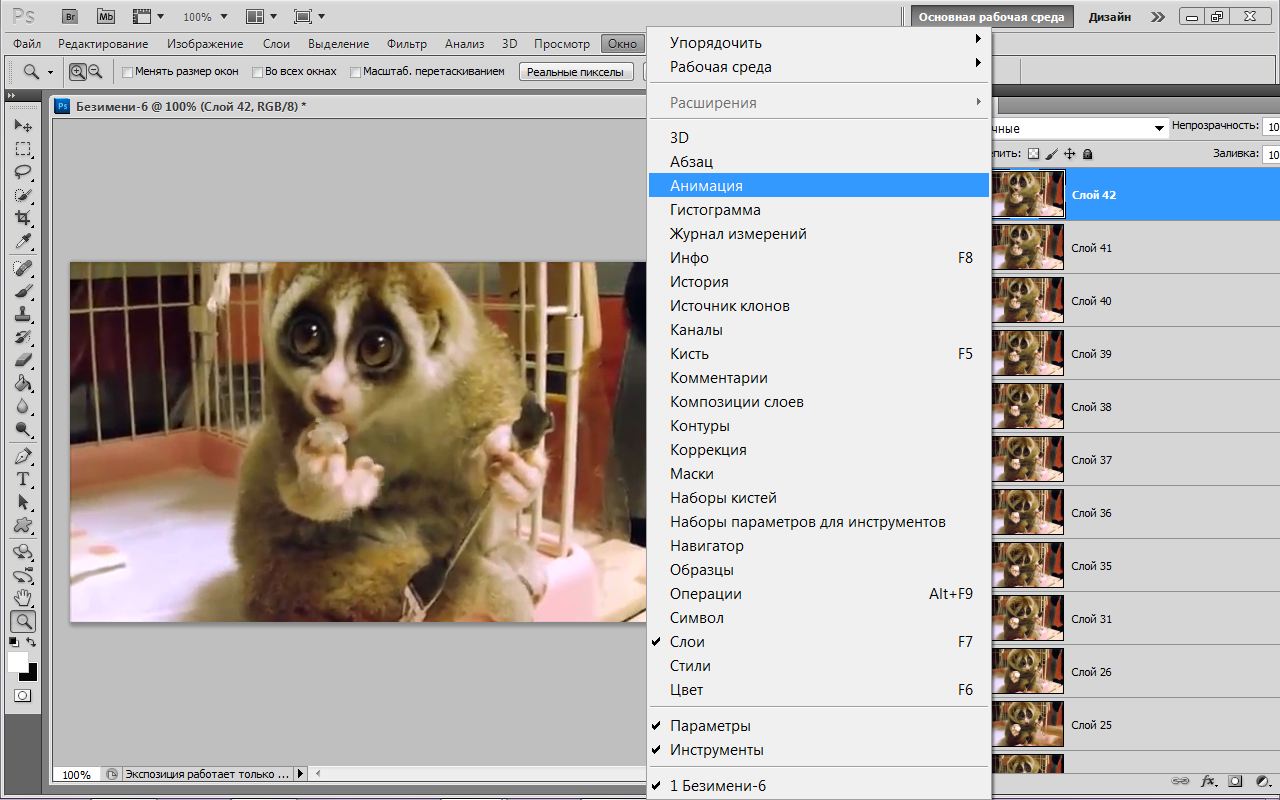 Например, если время, затраченное на каждый слайд, составляет 1, это будет записано в форме дроби как 1/1. Обратная (для кадров в секунду) также будет иметь 1/1 кадров в секунду. Если время, затраченное на каждый слайд, составляет 3, дробная форма будет иметь 3/1, а обратная — 1/3 кадра в секунду.
Например, если время, затраченное на каждый слайд, составляет 1, это будет записано в форме дроби как 1/1. Обратная (для кадров в секунду) также будет иметь 1/1 кадров в секунду. Если время, затраченное на каждый слайд, составляет 3, дробная форма будет иметь 3/1, а обратная — 1/3 кадра в секунду.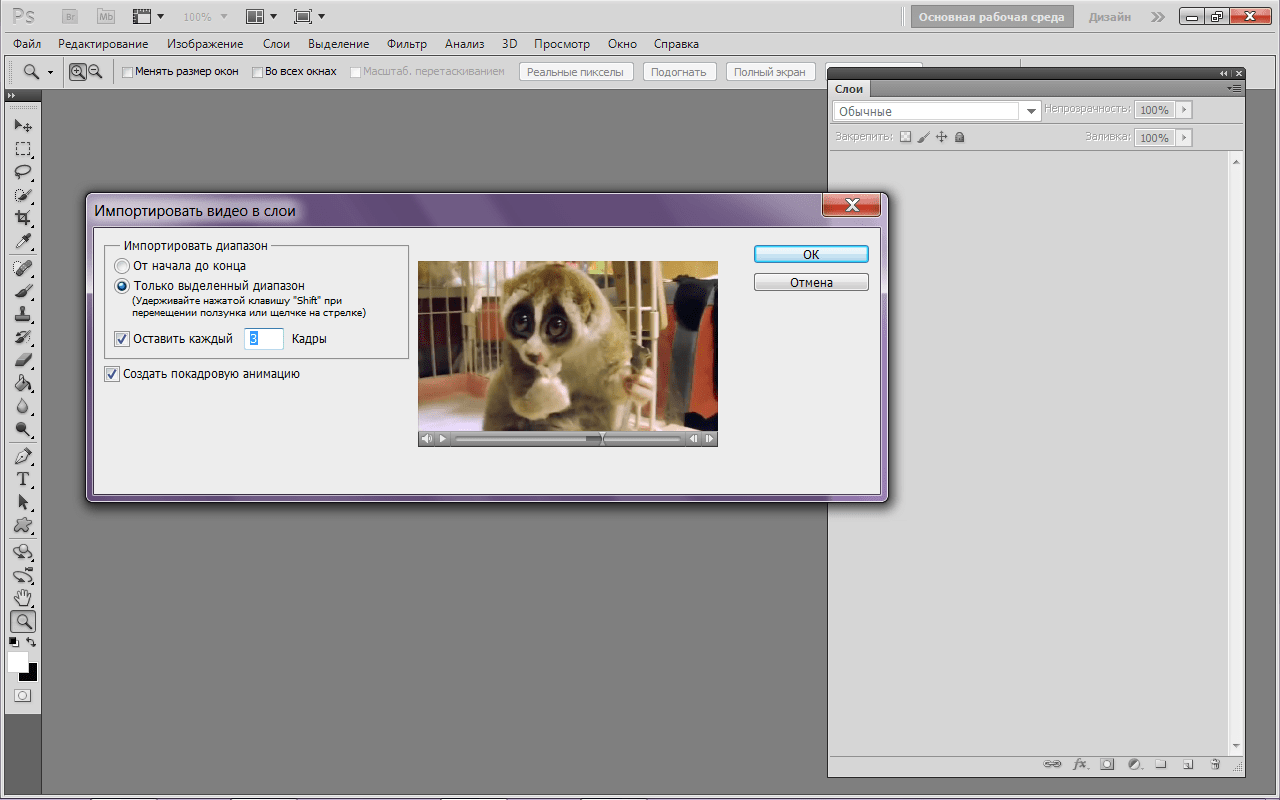

 Никаких URL-адресов или файлов .mp3 не требуется.
Никаких URL-адресов или файлов .mp3 не требуется. 
 Когда ваш пост будет опубликован, вы увидите анимированный GIF в действии!
Когда ваш пост будет опубликован, вы увидите анимированный GIF в действии! Затем найдите и выберите GIF, чтобы добавить его в свой твит. Нажмите , твитните , чтобы опубликовать свой пост, и все!
Затем найдите и выберите GIF, чтобы добавить его в свой твит. Нажмите , твитните , чтобы опубликовать свой пост, и все!
Leave a Comment