Как сделать в ворде сделать красивые буквы в: Ваш браузер не поддерживается
20.07.1974 


 Разное
Разное
Изогнутый текст вокруг круга или другой фигуры
Для изгиба текста вокруг фигуры можно использовать текст WordArt с эффектом Transform (Преобразование). Если нужно, чтобы текст полностью окружал фигуру, потребуется немного больше усилий. Объект WordArt также можно вставить несколько раз, чтобы задать обтекание текста вокруг фигур с прямыми границами.
-
Перейдите в > WordArtи выберите нужный стиль WordArt.
Примечание: Значок WordArt находится в группе Текст и может отображаться по-разному в зависимости от используемой версии и размера экрана. Значок также может выглядеть так, как или .
-
Замените замещатель WordArt собственным текстом.

-
Выделите свой текст WordArt.
-
Перейдите в формат фигуры или Средства рисования, выберите Текстовые эффекты >Преобразовать и выберите нужный вид.
Примечание: В зависимости от размера экрана могут отображаться только значки стилей WordArt.
Дополнительные методы
Обтекать круг Чтобы создать текст, который полностью обкругит фигуру, выберите Круг в области По пути ,а затем перетащите любой из хронологий размера, чтобы получить нужный размер и фигуру.
Обтекать прямые края Чтобы обтекать текст вокруг фигуры с прямыми краями, например прямоугольника, вставьте объекты WordArt для каждого края. В этом примере объект WordArt вставлен четыре раза, по одному для каждой стороны фигуры.
В этом примере объект WordArt вставлен четыре раза, по одному для каждой стороны фигуры.
Перемещение и копирование групп Чтобы переместить или скопировать несколько объектов WordArt в виде одной фигуры, см. группу и разгруппировку фигур, рисунков и других объектов.
Точный угол управления Угол наклона текста WordArt по отношению к фигуре можно точно настроить с помощью инструмента вращения.
Если вам требуется очень точное управление фигурами и текстом или вы создаете сложное сочетание фигур и текста, создайте текст вокруг фигуры с помощью стороннее графического редактора, а затем скопируйте его и Office документ.
См. также
Добавление фигур
Вставка объекта WordArt
Создание изогнутого или кругового текста WordArt
-
Перейдите в >WordArt.

-
Выберите нужный стиль WordArt.
-
Введите текст.
-
Выделите текст WordArt.
-
Перейдите в формат фигуры > текстовые эффекты > Transform (Преобразовать) и выберите нужный эффект.
Дополнительные методы

Обтекать прямые края Чтобы обтекать текст вокруг фигуры с прямыми краями, например прямоугольника, вставьте объекты WordArt для каждого края. В этом примере объект WordArt вставлен четыре раза, по одному для каждой стороны фигуры.
Перемещение и копирование групп Чтобы переместить или скопировать несколько объектов WordArt в виде одной фигуры, см. группу и разгруппировку фигур, рисунков и других объектов.
Точный угол управления Угол наклона текста WordArt по отношению к фигуре можно точно настроить с помощью инструмента вращения.
Если вам требуется очень точное управление фигурами и текстом или вы создаете сложное сочетание фигур и текста, создайте текст вокруг фигуры с помощью стороннее графического редактора, а затем скопируйте его и Office документ.
В Word в Интернете вы можете увидеть wordArt, который уже есть в вашем документе, но чтобы добавить другие, необходимо открыть или изменить документ в версии Word.
С помощью функций шрифта на вкладке Главная можно изменить цвет и размер шрифта, а также применить к тексту полужирное наличность, наличность или подчеркивается.
Как в Ворде сделать заглавные буквы строчными
При копировании текста с интернет-ресурсов можно часто столкнуться с такой проблемой, как написание всего абзаца только строчными или только заглавными буквами. Также нередки ситуации, когда при печатании случайно зажимается клавиша CapsLock, и целое написанное не глядя предложение становится не читаемым.
Но неправильный регистр текста — это не повод тратить время на бессмысленное перепечатывание информации. Кнопки в классическом приложении, а также специальные горячие клавиши помогут за несколько секунд перевести заглавные буквы в строчные или наоборот.
Как сделать заглавные буквы строчными в ворде: подробная инструкция
Следующие указания применимы к любой версии Word, начиная с 2003 года. К сожалению, интернет-редактор текстового процессора Word Online не поддерживает возможность изменить регистр путем нажатия на кнопки. В отличие от классического приложения, исправить эту проблему в онлайн-редакторе можно только вручную.
- Перейдите на вкладку Главная в классическом приложении Microsoft Word;
- Выделите текст, регистр которого нужно изменить. Если необходимо отформатировать весь документ, то этот процесс ускорит нажатие сочетания клавиш Ctrl + A;
- Группа Шрифт на основной вкладке содержит значок изменения регистра (Аа). Нажав на него, можно увидеть перечень функций, которые можно применить к тексту.
Увидев меню выбора, можно изменить текст следующим образом:
- Пункт Как в предложениях сделает первую букву каждого выделенного предложения прописной, как и принято при написании абзацев;
- Все строчные и Все прописные изменят каждую букву выделенного текста соответственно своим названиям;
- Выбор Начинать с Прописных сделает первую букву всех слов прописной, а все остальные — строчными, как показано на изображении:
- Кнопка Изменить регистр поменяет регистр каждой буквы в тексте на противоположный.

В любой момент можно заново поменять регистр, переключившись на другой пункт в этом меню, или же выбрать другую часть документа и произвести с ней аналогичные действия.
Горячие клавиши в Microsoft Word для быстрого изменения регистра
Изменить заглавные буквы на строчные в ворде можно ещё быстрее, воспользовавшись специальными горячими клавишами. Их принцип работы также одинаков для любой версии текстового процессора — незначительные отличия в инструкции присутствуют только для версий Word для Mac начиная с 2016 года.
- Переключаться между типами регистров, которые перечислены в предыдущей инструкции, можно с помощью нажатия на клавиатуре Shift + F3. Так, если исходный текст был написан только прописными буквами, то его выделение и последующее применение горячих клавиш выдаст абзацы, написанные строчными буквами. Если нажать Shift + F3 еще раз, то первые буквы каждого выделенного предложения станут прописными.
- В Word 2016 и более поздних версиях для Mac необходимо нажимать комбинацию fn + Shift + F3 вместо Shift + F3, предложенной выше;
- Чтобы быстро отменить изменение регистра, достаточно нажать комбинацию Ctrl + Z.

Горячие клавиши, как и соответствующие кнопки на панели приложения позволят придать документу максимально красивый вид всего за несколько секунд — это значительно экономит время!
Оформление буквицы в word. Как сделать буквицу в «Ворде»: пошаговая инструкция
Буквица в Word — что это?
Чтобы сделать статью более красивой, можно её украсить буквицей. Для этого выделяют первую букву слова и придают ей особый вид. При этом она выделяется величиной и начертанием.
Этот способ написания активно применялся в старинных книгах. Часто изображение этой буквы представляло собой сложный и красивый рисунок. Сейчас в книгах этот приём практически не используется. Однако при оформлении статьи с помощью Ворда сделать буквицу для того, чтобы привлечь больше внимания красивыми буквами, несложно.
Налазит буквица Ц, Щ, Д на текст
Друзья, бывают моменты, что буквица начинается на буквы Ц, Щ, Д и в этом случае она налазит на текстовую строчку ниже. Как исправить эту ошибку?
Как исправить эту ошибку?
1.Выделяем буквицу и переходим в панель инструментов в «Кегль» и уменьшаем ее размер. У меня стандартный размер шрифта был 8,5 пт. Я уменьшил буквицу до 6,5 пт.
Влад Мержевич
Буквица является художественным приёмом оформления текста и представляет собой увеличенную первую букву, базовая линия которой находится на одну или несколько строк ниже базовой линии основного текста. Буквица привлекает внимание читателя к началу текста, особенно если страница лишена других ярких деталей. Обычно кроме самого символа используются изображения растений, животных и других объектов. Это, конечно, не обязательно, но может придать определённый настрой содержанию. Если хочется применить на сайте этот эффект, лучше всего для этого подойдет рисунок, выровненный по левому краю (пример 1).
Пример 1. Создание буквицы с помощью рисунка
еобходимо, манипулируя полученными предметами материального мира и фрагментами информационного поля, эмпирическим путем достигнуть логического завершения конкурса.
Отступ от буквицы до текста задаётся свойством margin , в данном случае оно одновременно устанавливает пустое пространство справа и снизу от изображения. Результат примера показан на рис. 1.
Рис. 1. Рисунок в качестве буквицы
Достоинства рисунков в качестве буквицы заключаются в следующем: применение любого шрифта и разных эффектов, простота метода, а также возможность использования в качестве формата анимированный GIF-файл, что даёт дополнительные возможности оформления. Но есть и недостатки: если буквица на сайте применяется довольно часто, то нужно подготовить множество рисунков разных букв; также усложняется возможность редактирования текста, т. к. придётся вместо простого изменения буквы вставлять новый рисунок.
Создание
В Ворде 2010, 2013, 2020 предусмотрено создание буквицы в виде символа, написанного с помощью шрифта, гораздо более крупного по сравнению с остальной частью текста. Для того чтобы приступить к созданию, в редакторе уже должен быть набран хотя бы небольшой абзац. Первую букву необходимо выделить.
Первую букву необходимо выделить.
В меню «Вставка» нужно обратить внимание на группу кнопок «Текст». В него входит инструмент «Буквица».
После нажатия на кнопку будет показано дополнительное меню. В нём предлагается возможность выбрать из следующих опций:
- «Нет». В таком случае ничего сделано не будет.
- «В тексте». Эта строка указывает на способ, с помощью которого изображение будет расположено в тексте. Оно будет находиться внутри статьи.
- «На поле». При таком выборе буквица будет находиться слева от текстового поля.
При выборе параметров пользователь откроет окно с настройками, где можно будет установить наиболее подходящие параметры.
При настройке вида можно осуществить следующий выбор:
- Указать, должна ли она быть «На поле» или «В тексте».

- Пользователю даётся возможность выбрать любое начертание шрифта из тех, которые доступны на компьютере.
- Разрешается регулировать высоту символа. При этом нужно указать количество строк, соответствующее её высоте. По умолчанию считается, что этот параметр должен быть равен трём.
- Можно указать расстояние от текстового поля, которое должно быть установлено. По умолчанию это значение равно нулю.
Установка степени в Word
Откорректировать эти параметры можно не только при создании буквицы в Word, но и позже.
Вставка «На поле»
При выборе такого расположения буквицы можно будет видеть, как текст обтекает её с нижней и правой стороны. Она расположена внутри текстового поля статьи.
Чтобы ее вставить таким способом, нужно выполнить следующие действия:
- В статье выделяют первый символ.
- Открывают меню «Вставка», затем нажимают на соответствующую кнопку.

- В дополнительном меню выбирают «На поле».
При необходимости можно будет откорректировать параметры позже.
Определение
А начнем непосредственно с определения, что такое буквица, но в полной мере опишем именно буквицу в программе. Как многие знают из уроков русского языка, буквица — это заглавная буква, которая стоит в начале главы. Обычно она имеет размер, во много раз превосходящий остальной шрифт в тексте.
В программе же буквица имеет такие же характеристики, но ее вставка может отличаться по месторасположению. Например, вы можете вставить ее в сам текст. В таком случае слова будут обтекать ее справа и снизу, а сама она расположена будет в верхнем левом углу листа. Второй же вариант подразумевает ее обособленное расположение, когда остальной текст находится справа от буквицы, как будто написан в другой колонке.
Оформление букв
Когда буквица в Ворде была добавлена, возможно, потребуется откорректировать ее внешний вид. Чтобы это сделать в дополнительном меню можно выбрать строку «Параметры».
Чтобы это сделать в дополнительном меню можно выбрать строку «Параметры».
Изменение положения
Для корректировки доступна возможность регулировки расстояния между этим объектом и остальной частью абзаца. Для этого указывают расстояние между объектом и текстовым массивом. Визуально это выглядят так, как будто его отодвигают влево от остальной части.
Для буквицы можно предпочесть вариант, когда она расположена за пределами текста («На поле»), или внутри прямоугольника текстового поля («В тексте»).
Стиль и размер шрифта
В Ворде имеется возможность сделать буквицу с начертанием любого из доступных шрифтов. Если потребуется дополнительная разновидность, можно провести установку необходимого шрифта.
Размер, который используется, может быть установлен в количестве строк, соответствующем высоте объекта.
Для более сложной настройки можно воспользоваться средствами Ворда для работы со шрифтами.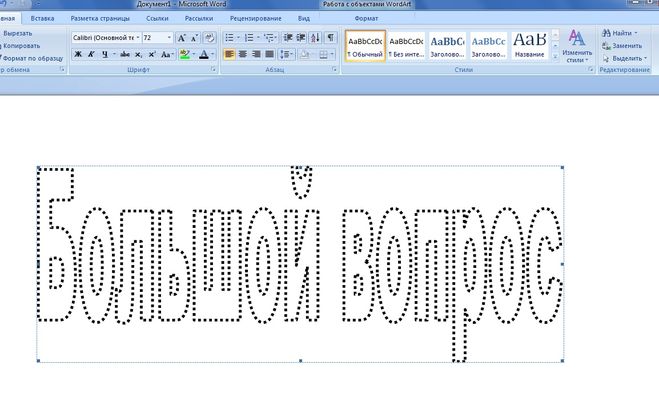
Отступы
Отступы в Word позволяют регулировать положение текста на странице.
Отступы настраиваются с помощью ползунков, расположенных на линейке:
На линейке находятся ползунки, регулирующие:
- отступ первой строки абзаца;
- отступ слева для всего абзаца;
- отступ справа для всего абзаца.
Также настроить отступ можно на вкладке Макет в группе Абзац, указав соответствующие значения:
В этом видео-уроке мы рассказали о настройке отступов в абзацах при работе в Microsoft Word:
Как сделать красивые буквы
Для того, чтобы выбрать подходящий стиль, можно попробовать использовать различные параметры для оформления. Для этого можно испробовать разные начертания шрифта, его высоту, расстояние от массива текста и варианты расположения. При необходимости можно провести установку дополнительных шрифтов.
Макросы – что это такое
Надо заметить, что корректировать внешний вид и расположение возможно не только с помощью упомянутого меню. Когда этот объект установлен, он располагается в рамке. Если кликнуть внутри неё правой клавишей мыши, то будет показано контекстное меню, которое будет состоять из двух частей:
Когда этот объект установлен, он располагается в рамке. Если кликнуть внутри неё правой клавишей мыши, то будет показано контекстное меню, которое будет состоять из двух частей:
- В верхней части будут кнопки и выпадающие списки.
- Далее будет расположено меню.
При этом можно будет использовать следующие возможности для оформления:
- Присутствует выпадающий список для выбора вида шрифта и его кегля.
- Имеются кнопки для увеличения или уменьшения величины.
- Есть возможность воспользоваться одним из стилей, имеющихся в Ворде.
- В меню есть строка «Шрифт», при выборе которой вызывается стандартный диалог для его выбора.
- Присутствуют возможности изменять стиль написания, цвет буквы или фона.
- Есть возможность указывать способ выравнивания. Это полезно в том случае, если размер рамки или её форма были изменены.

При нажатии на границу объекта предоставляются дополнительные возможности:
- Таким образом возможно сдвигать изображение, при этом оно будет перемещаться вместе с абзацем.
- Можно изменять размер или менять пропорции.
Для изменения вида можно, выделив первую букву, воспользоваться средствами для работы со шрифтами. Кроме тех способов корректировки внешнего вида, которые были упомянуты здесь, можно воспользоваться изменением параметров шрифта. Кликнув по этой кнопке, можно получить следующие возможности:
- Сделать заглавную букву анимированной.
- Указать цвет для контура.
- Сделать так, чтобы она отбрасывала тень.
- Сделать объект светящимся.
Таким образом можно использовать дополнительные способы изменения внешнего вида объекта.
Вместо послесловия
Очень доступный способ преобразить визуальное отображение текстового массива, при этом не прибегая к сложным надстройкам и вставке дополнительных объектов.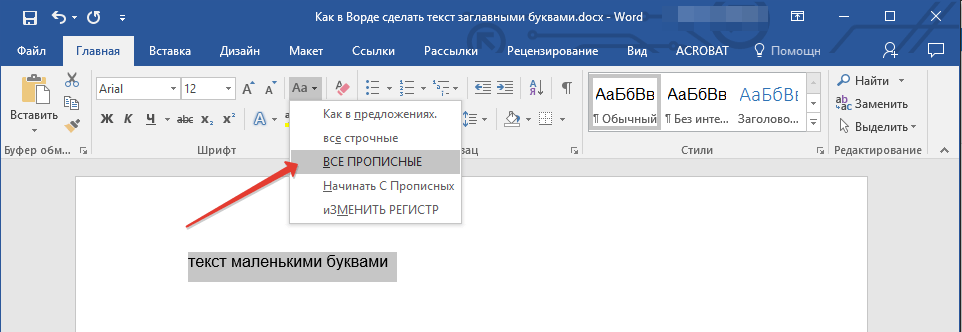
В текстовом редакторе Microsoft Word делают не только отчеты, приказы, курсовые и прочее. Здесь создается также документы менее официального характера. Например, это могут быть, открытки, пригласительные, детские книжечки и подобное. Все перечисленное нужно оформлять интересно и красиво. Поэтому в данном случае, можно изменить цвет, стиль написанного и добавить красивую первую букву.
Буквица – это красивая заглавная буква, с которой начинается текст. Добавить ее можно прямо в текст или разместить на поле документа. В результате, она выделяется всего напечатанного и привлекает внимание. Вот давайте в данной статье разберемся, где она находится в Ворде, и как вставить ее в напечатанный документ.
Перед добавлением, нужно напечатать хотя бы одно слово, чтобы активировать данную функцию. Дальше поставьте курсив в начало предложения перед той буквой, которая будет заглавной.
Перейдите на вкладку и в группе «Текст» нажмите на кнопку «Буквица» .
Откроется вот такой выпадающий список. В нем выберите один из вариантов вставки: «В тексте» или .
В нем выберите один из вариантов вставки: «В тексте» или .
Если выберите первый вариант, она добавится вот так Используя синие маркеры, который находятся на границе рамки, можно изменить размер и положение блока на листе.
Если Вы выбрали второй вариант, тогда она будет располагаться на поле листа. Перемещая маркеры, ее так же можно изменить.
Как убрать из текста
Для этого можно использовать стандартное меню. Выделив объект, нажимают на соответствующую кнопку. В появившемся меню выбирают верхнюю строку (пункт «Нет»). После этого начальная буква текста будет иметь такой же формат, как и остальная его часть.
Сохранение документа
Для удаления объекта можно воспользоваться мышкой. При этом необходимо кликнуть на рамке. Затем нажимают на клавишу Delete. В результате объект будет удалён вместе с заглавной буквой. После этого нужно будет её набрать. В результате она будет иметь такой же формат, как остальной текст.
Как растянуть или сжать текст в Word? Можно ли создать текст «лесенкой» в ворде? | Изучаем Word
Различные способы работы со шрифтом в программе Word позволяют превращать текст в документах в красивый и эффектный. Самые частый формат шрифта — это курсив или полужирный, но также существуют «скрытые шрифты» и «зачеркнутые». Однако не все знают, что можно текст в Word сжать или растянуть и как можно создать текст «лесенкой» в редакторе ворд? Как установить масштаб для шрифта в тексте? И предлагаю горячие клавиши для создания индекса надстрочного и подстрочного. Читаем еще и полезную функцию для шрифта, а тем временем, ставим лайк и подписываемся на канал 🙂
Как сделать текст растянутым или сжатым по горизонтали?
Один из способов выделить (акцентентировать внимание на словах в тексте) нужные слова или фразы в тексте – сделать их слегка растянутыми по горизонтали, применить разреженный шрифт. С другой стороны, может возникнуть необходимость избавиться от последней строки абзаца, состоящей из одногодвух слов, а для этого лучше всего несколько сжать текст (на 0,1–0,3 пт), применить уплотненный шрифт.
С другой стороны, может возникнуть необходимость избавиться от последней строки абзаца, состоящей из одногодвух слов, а для этого лучше всего несколько сжать текст (на 0,1–0,3 пт), применить уплотненный шрифт.
Для этого надо:
1. В окне документа выделяем нужный фрагмент текста.
Разреженный и уплотненный шрифтРазреженный и уплотненный шрифт
2. Открываем окно «Шрифт» любым известным способом.
3. В окне «Шрифт» на вкладке «Дополнительно» в графе «Интервал» выбираем способ изменения текста – разреженный или уплотненный (растянуть или сжать).
4. Справа задаем регулятором степень изменения в пунктах.
5. Закрываем окно кнопкой «ОК».
Как установить масштаб шрифта?
Полезным может оказаться функция масштабирования шрифта, например, если вы хотите корректно разместить текст на одном странице или др. Обычное соотношение высоты знаков с их шириной составляет 100%. Иногда требуется изменить это соотношение в ту или иную сторону. При этом высота букв будет той же, а все изменения будут касаться только ширины.
Иногда требуется изменить это соотношение в ту или иную сторону. При этом высота букв будет той же, а все изменения будут касаться только ширины.
1. В окне открытого документа выделяем нужный фрагмент текста.
2. Открываем окно «Шрифт» любым известным способом.
3. В окне «Шрифт» на вкладке «Дополнительно» в графе «Масштаб» выбираем нужное значение масштаба.
Шрифт в масштабе 120%, а можно выбрать любойШрифт в масштабе 120%, а можно выбрать любой
4. Закрываем окно кнопкой «ОК».
Как применить верхний или нижний индекс?
Для более наглядного отображения степеней (например, квадрата и куба), а также формул химических соединений, необходимо использовать верхний и нижний индекс. Например, м2 или Н2О. Предлагаю сочетание клавиш, которые вам помогут быстро управляться с таким текстом.
1 способ:
1. В окне открытого документа выделяем фрагмент текста.
2. Используем сочетание клавиш:
– Ctrl+(=) – для нижнего индекса.
– Ctrl+Shift+(+) – для верхнего индекса.
2 способ:
1. В окне открытого документа выделяем фрагмент текста.
2. Переходим к вкладке «Главная».
Надстрочный и подстрочный шрифт в вордеНадстрочный и подстрочный шрифт в ворде
3. В группе «Шрифт» для верхнего индекса выбираем кнопку «Надстрочный символ», для нижнего индекса – кнопку «Подстрочный символ».
А теперь небольшая фишка ворда, как сделать текст «лесенкой».
Как набрать текст «лесенкой»?
Иногда необходимо использовать в тексте смещение слов вверх
или вниз от горизонтальной базовой линии. Например, как в стихах Маяковского.
1. В окне открытого документа выделяем нужный фрагмент текста (к примеру, первое слово строки).
2. Открываем окно «Шрифт» любым известным способом.
3. В окне «Шрифт» на вкладке «Дополнительно» в графе «Смещение» выбираем направления сдвига слов – вверх или вниз.
3. Справа задаем регулятором шаг смещения (по умолчанию предлагается 3 пт).
Смещение текста лесенкойСмещение текста лесенкой
4. Закрываем окно кнопкой «ОК».
5. Повторяем данную процедуру для второго слова, третьего и т.д. Для каждого последующего слова смещение задается с учетом выбранного шага. Например, если для первого слова 3 пт, то для второго – 6 пт, для третьего – 9 пт и т.д.
Теперь вы знаете, что шрифт можно не только украшать, но и применять к нему команды, которые помогут создать правильный документ.
Мне радостно от ваших лайков и подписки на мой канал. Спасибо!
Оформление страниц в Word — Компьютерные курсы Среда 31
Отступы
Отступы в Word позволяют регулировать положение текста на странице.
Отступы настраиваются с помощью ползунков, расположенных на линейке:
На линейке находятся ползунки, регулирующие:
- отступ первой строки абзаца;
- отступ слева для всего абзаца;
- отступ справа для всего абзаца.
Также настроить отступ можно на вкладке Макет в группе Абзац, указав соответствующие значения:
В этом видео-уроке мы рассказали о настройке отступов в абзацах при работе в Microsoft Word:
Колонтитулы в Word
Колонтитул — пространство в верхней или нижней части страницы, в котором можно разместить текст и графику.
В колонтитулах часто размещают номера страниц.
Для того, чтобы создать колонтитул, на вкладке Вставка необходимо выбрать один из вариантов: верхний колонтитул, нижний колонтитул, номер страницы:
Колонтитулы в WordКаждый из пунктов содержит предустановленные варианты, а также возможность создать собственный колонтитул.
Границы текста в Word
По-умолчанию, работа с текстом в Word осуществляется на белом листе. При желании, вы можете добавить на этот лист границы.
Для этого необходимо перейти на вкладку Конструктор (ранее — Дизайн) и нажать кнопку Границы страниц.
Границы текста в WordВ появившемся окне выберите необходимые настройки и нажмите OK.
Подложка в Word
Для того, чтобы добавить к документа подложку, необходимо перейти на вкладку Конструктор (ранее — Дизайн) и нажать кнопку Подложка.
Подложка в WordВ открывшемся окне вы можете выбрать один из предложенных вариантов или работать с настраиваемой подложкой, создавая ее под собственные нужды.
Цвет страниц в Word
По-умолчанию, работа с текстом в Word осуществляется на белом листе. При желании, вы можете изменить цвет листа.
Для этого необходимо перейти на вкладку Конструктор (ранее — Дизайн) и нажать кнопку Цвет страницы.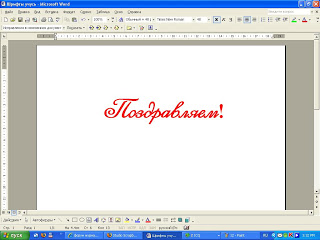
В появившемся окне вы можете выбрать один из предложенных цветов, открыть палитру (Другие цвета) или настроить цвет страницы более креативно, задав:
Градтент в WordТекстура в WordУзор на странице в Word- добавив собственный рисунок
Буквица в Word
Word позволяет добавить буквицу (первая заглавная буква) к тексту.
Буквица в WordДля добавления буквицы необходимо поставить курсов внутри абзаца, перейти на вкладку Вставка и выбрать один из вариантов, доступных при нажатии кнопки Добавить буквицу:
Оформление буквицыВ этом видео-уроке мы рассказали о том, как в Word настроить красивое оформление текста с помощью буквицы:
Темы оформления
Word содержит набор предустановленных тем оформления документов.
Тема включает в себя оформления всех возможных элементов документа: заголовков, сносок, списков и т.д.
При смене одной темы на другую автоматически изменятся все элементы документа, приняв оформление новой темы.
Также можно создавать собственные темы.
Для выбора одной из тем необходимо перейти на вкладку Конструктор (ранее — Дизайн) — Темы
Расписание ближайших групп:
Как сделать буквицу в «Ворде»: пошаговая инструкция. Как сделать буквицу в «Ворде»: пошаговая инструкция
Сделать написание в редакторе MicrosoftWord привлекательным можно множеством способов, некоторые из которых мы . Сегодня познакомимся с таким украшением для текста как буквица.
Буквица — заглавная буква первого слова в тексте, главе, произведении, выделенная особенным шрифтом, увеличенная по размеру и всячески украшенная (вспомним старинные книги, сказки и всевозможные фолианты).
Как сделать буквицу в «ворде»
Итак, приступаем к созданию неповторимого креативного стиля своего документа Word. Текст может быть любым, начиная от поздравления с юбилеем и заканчивая собственным литературным шедевром. Главное, чтобы это смотрелось уместно (для деловых документов буквица явно не годится):
Текст может быть любым, начиная от поздравления с юбилеем и заканчивая собственным литературным шедевром. Главное, чтобы это смотрелось уместно (для деловых документов буквица явно не годится):
Примечание! Чтобы функция добавления буквицы стала активной, нужно сначала написать в документе хотя бы одно слово!
Оформление Буквицы
А теперь самое интересное – начинаем экспериментировать с шрифтами и цветами буквицы. Для этого можно выделить заглавную букву с помощью удержания левой кнопкой мыши (или зажав клавишу Shiftстрелками влево или вправо выделить букву) и затем кликнуть по ней правой кнопкой. Откроется меню с функциями, в котором задаём все интересующие параметры, а потом любуемся тем, что получилось!
Вместо послесловия
Очень доступный способ преобразить визуальное отображение текстового массива, при этом не прибегая к сложным надстройкам и вставке дополнительных объектов.
Буквица — это большая заглавная буква, которая используется в начале глав или документов. В первую очередь, ставится она для привлечения внимания, а используется такой подход, чаще всего, в приглашениях или информационных бюллетенях. Довольно часто встретить буквицу можно в детских книгах. Используя инструменты MS Word тоже можно сделать буквицу, и об этом мы расскажем в данной статье.
В первую очередь, ставится она для привлечения внимания, а используется такой подход, чаще всего, в приглашениях или информационных бюллетенях. Довольно часто встретить буквицу можно в детских книгах. Используя инструменты MS Word тоже можно сделать буквицу, и об этом мы расскажем в данной статье.
Урок: Как в Ворде сделать красную строку
Буквица может быть двух видов — обычная и на поле. В первом случае она якобы обтекает текстом справа и снизу, во втором — текст располагается только справа, имея вид колонки.
Урок: Как в Word сделать колонки
Для добавления буквицы в Ворде выполните следующие действия:
1. Установите курсор в начале абзаца, в котором необходимо установить буквицу, и перейдите во вкладку «Вставка» .
2. В группе инструментов «Текст» , расположенной на панели быстрого доступа, нажмите кнопку «Буквица» .
3. Выберите подходящий тип размещения:
- В тексте;
- На поле.

Буквица выбранного типа будет добавлена в указанном вами месте.
Примечание: Буквица добавляется в текст в качестве отдельного объекта, но изменять ее можно точно так же, как и любой другой текст. Кроме того, в меню кнопки «Буквица» есть пункт «Параметры буквицы» , в котором можно выбрать шрифт, задать высоту буквицы в строках (количество), а также указать расстояние от текста.
Согласитесь, это было очень легко. Теперь текстовые документы, с которыми вы работаете в Word, будут выглядеть интереснее и оригинальней, благодаря чему точно привлекут к себе должное внимание. Оформить текст наилучшим образом поможет правильное форматирование, более подробно о котором вы можете узнать из нашей статьи.
Урок: Форматирование текста в Ворде
Мы рады, что смогли помочь Вам в решении проблемы.
Задайте свой вопрос в комментариях, подробно расписав суть проблемы. Наши специалисты постараются ответить максимально быстро.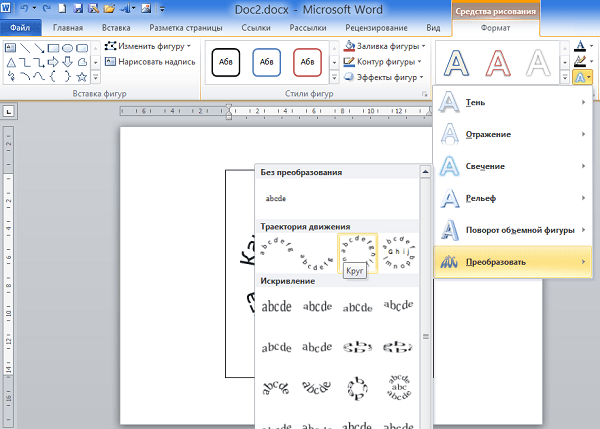
Помогла ли вам эта статья?
Буквица — это заглавная буква первого слова в тексте, разделе или абзаце, которая увеличена в несколько раз по сравнению с другим шрифтом. Как правило, она утоплена в текст и занимает 2-3 строчки.
Буквицу все знают по детским или старым книгам. В них было принято выделять и украшать первую букву главы или начала повествования.
Ранее даже существовали специальные вензеля и украшения декоративными элементами, созвучные с тематикой книги, которые создавали художники.
Сейчас редко встречается такое помпезное украшение, но буквица не утратила своего функционального назначения – привлекать внимание и украшать начало текста в книге или журнале.
Создание буквицы в Ворде
Буквица очень привлекательный вариант оформления художественного текста, поэтому в MS Word существует инструмент для ее создания. Оформляется она просто и выглядит в тексте очень эффектно.
В редакторе Word, присутствует два варианта ее расположения в документе. Давайте научимся создавать буквицу разными способами, а вы сами для себя решите какой способ подходит для ваше случая.
Давайте научимся создавать буквицу разными способами, а вы сами для себя решите какой способ подходит для ваше случая.
Как вставить буквицу в тексте
В случае если нужно вставить буквицу в текст документа Ворд так, чтобы она была обтекаема другим текстом, сделаем следующее:
- Выделим первую букву абзаца (так Word воспринимает буквицу).
- В открывшемся списке выбрать пункт «В тексте».
После выполнения этого алгоритма первая буква абзаца будет увеличена на 3 строки. Текст обтекает ее с правой и нижней стороны без отступов.
Данный способ постоянно использовался при написании древних текстов. В наше время, подобное использование буквицы, применяется реже и скорее для какого нибудь дизайнерского исполнения.
Как вставить буквицу на поле
Другой вариант установки буквицы, находится непосредственно на поле документа. В этом случае, буквица не будет обтекать текстом, а будет установлена на полях.
Чтобы установить буквицу на полях, сделайте следующее:
- Поставить курсор в область абзаца, для которого должна быть создана буквица.

- В закладке «Вставка» найти группу инструментов «Текст» и щелкнуть мышью по строке «Буквица».
- В открывшемся списке выбрать «В поле».
Первая буква также будет увеличена в размере на 3 строки, но будет располагаться в левом поле документа.
Если поле документа меньше, чем ширина буквы, часть ее будет утоплена в текст аналогично первому варианту.
Индивидуальное оформление буквицы в Ворде
Выше были рассмотрены два варианты создания буквицы в Word. В большинстве случаев их хватит для решения многих задач, но разработчики продумали вперед и предусмотрели возможность индивидуального форматирования.
Если параметры, установленные по умолчанию, не подходят, то можно выполнить индивидуальные настройки в окне «Параметры буквицы». Чтобы его открыть, необходимо применить инструмент «Буквица» («Вставка» → «Текст» → «Буквица» → «Параметры буквицы»).
После, откроется одноименное окно («Буквица»), в которой предложены варианты модификации, которые рассмотрим ниже.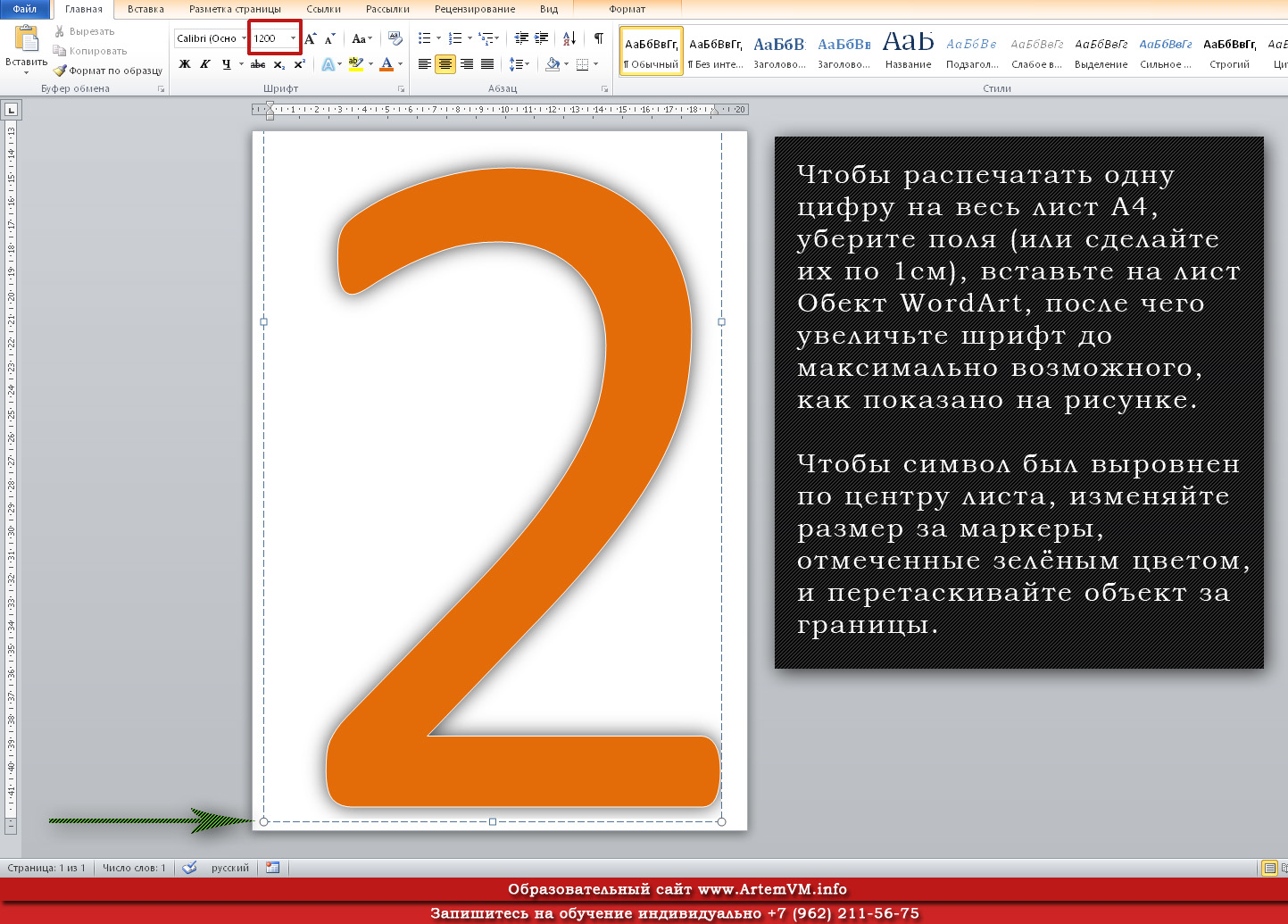
Изменение положения буквицы
В разделе «Положение» продублированы варианты размещения буквицы, а именно:
Вариант «Нет». Применяется для приведения текста в обычный режим, а точнее убирает из текста элемент «буквица».
Вариант «В тексте». Текст обтекает буквицу и располагается в рабочей области документа.
Вариант «В поле». Буквица вынесена за пределы рабочей области документа.
Изменение стиля и размера шрифта для буквицы
Блок «Параметры» является наиболее интересным для индивидуальных настроек, потому что здесь можно менять самые важные компоненты при форматировании текста:
- Изменить внешний вид шрифта в строке «Шрифт», выбирая подходящий из списка.
- В строке «Высота в строках» установить нужный размер.
- В строке «Расстояние от текста» добавить промежуток между строками текста и буквице. Рекомендуется выбирать этот параметр, когда надо отделить буквицу и обтекающий текст.
Как убрать буквицу из текста в Ворде
В некоторых случаях, при форматировании документа, отпадает нужда в применении буквицы, это может случиться в нескольких случаях:
- при скачивании документа с уже имеющимся форматированием, нужно удалить буквицу;
- поменялся необходимость в добавлении буквицы.

Если вы внимательно читали статью, то уже поняли как удалить буквица в Ворде, если же нет, то сделать этом можно таким образом:
- Поставить курсор в нужном абзаце или выделить весь текст, где присутствует буквица.
- Выполнить цепочку команд: «Вставка» → «Текст» → «Буквица» → «Нет».
После этого текст приобретет обычный вид, в котором буквица будет преобразована в текст установленный по умолчанию.
Во время работы с текстом в редакторе Word может понадобится его как-нибудь украсить, например, добавить буквицу. Благо огромный ассортимент инструментов программы позволяет это сделать. В этой статье будет рассказано, как сделать буквицу в «Ворде» 10 года выпуска, однако все действия будут общими и для остальных версий программы.
Определение
А начнем непосредственно с определения, что такое буквица, но в полной мере опишем именно буквицу в программе. Как многие знают из уроков русского языка, буквица – это заглавная буква, которая стоит в начале главы.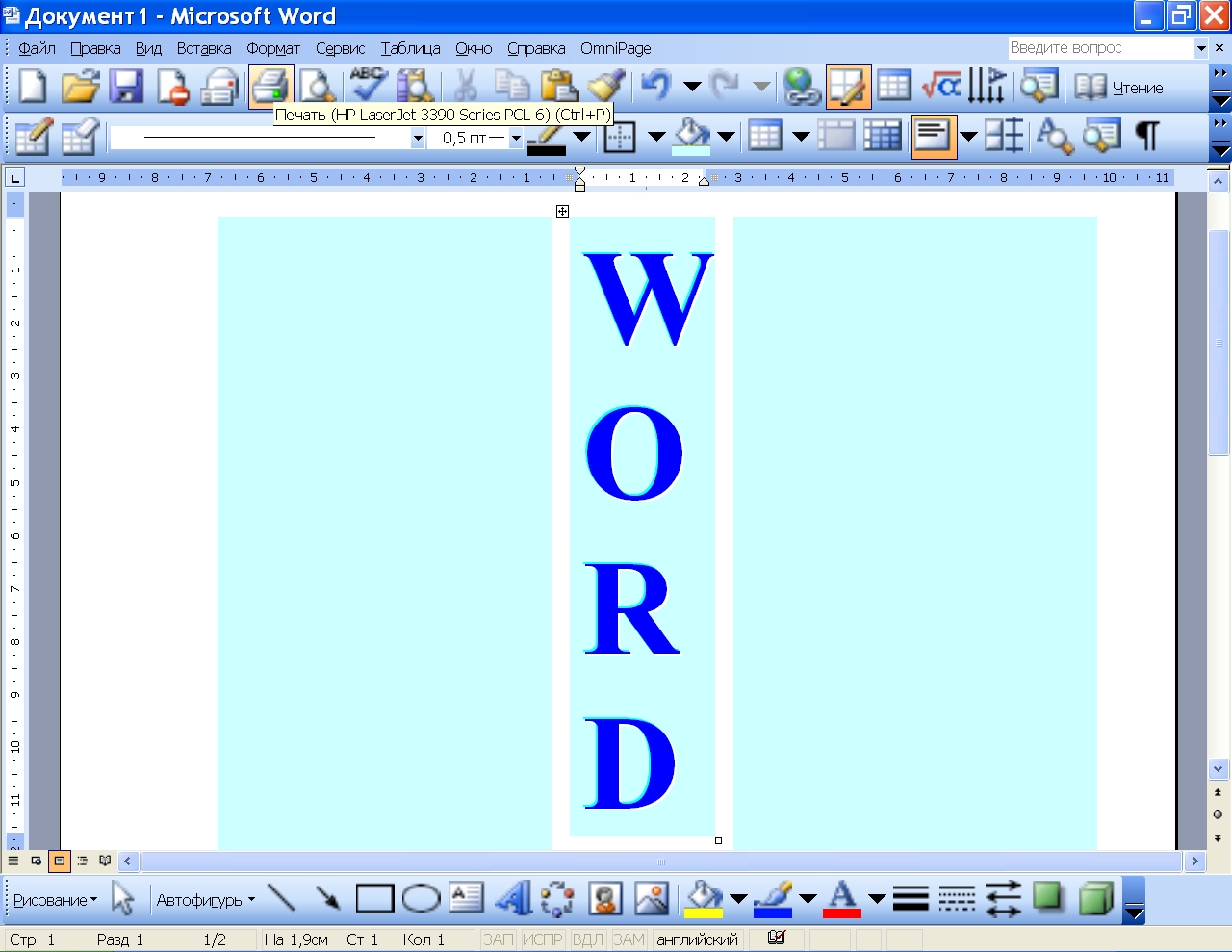 Обычно она имеет размер, во много раз превосходящий остальной шрифт в тексте.
Обычно она имеет размер, во много раз превосходящий остальной шрифт в тексте.
В программе же буквица имеет такие же характеристики, но ее вставка может отличаться по месторасположению. Например, вы можете вставить ее в сам текст. В таком случае слова будут обтекать ее справа и снизу, а сама она расположена будет в верхнем левом углу листа. Второй же вариант подразумевает ее обособленное расположение, когда остальной текст находится справа от буквицы, как будто написан в другой колонке.
Делаем буквицу
Разобравшись, что это такое и как она выглядит в программе, можно переходить непосредственно к тому, как сделать буквицу в «Ворде». Итак, у нас есть текст, который разбит на главы. Перед пользователем стоит задача первую букву новой главы выделить, то есть сделать буквицу. Для этого:
- Установите курсор перед тем словом, из первой буквы которого нужно сделать буквицу.
- На панели инструментов перейдите на вкладку «Вставка».
- В области инструментов «Текст» нажмите по кнопке «Буквица».

- В появившемся дополнительном меню выберите тип буквицы, который вам подходит.
Всего есть два типа: «В тексте» и «На поле». О них было рассказано в начале этой статьи. Каждый тип озаглавлен иконкой, на которой продемонстрирован итоговый вид вставляемой буквицы. Кликните по понравившемуся расположению, и буквица будет установлена. Как можно заметить, делать ее не так уж и сложно, всего понадобилось четыре действия, чтобы справиться с поставленной задачей.
Настройки буквицы
Итак, разобрались, как сделать буквицу в «Ворде», но есть вероятность, что в итоге вы получите не тот результат, который был задуман изначально. В этом случае можно произвести ручную настройку буквицы, о чем и пойдет сейчас речь.
- Откройте меню буквицы и выберите пункт «Параметры».
- Появится окно, в котором предложат указать все необходимые настройки отображения.
- В графе «Положение» можете выбрать место отображения буквицы, об этом уже было рассказано ранее.

- В графе «Параметры» вы можете изменить шрифт, если хотите, чтобы он отличался от основного текста.
- Также можете изменить высоту в строках и расстояние от текста, изменяя значения в соответствующих полях для ввода.
Задав все необходимые значения, нажмите кнопку ОК. И буквица ставится такой, какой вы ее задумали.
В текстовом редакторе Microsoft Word делают не только отчеты, приказы, курсовые и прочее. Здесь создается также документы менее официального характера. Например, это могут быть, открытки, пригласительные, детские книжечки и подобное. Все перечисленное нужно оформлять интересно и красиво. Поэтому в данном случае, можно изменить цвет, стиль написанного и добавить красивую первую букву.
Буквица – это красивая заглавная буква, с которой начинается текст. Добавить ее можно прямо в текст или разместить на поле документа. В результате, она выделяется всего напечатанного и привлекает внимание. Вот давайте в данной статье разберемся, где она находится в Ворде, и как вставить ее в напечатанный документ.
Перед добавлением, нужно напечатать хотя бы одно слово, чтобы активировать данную функцию. Дальше поставьте курсив в начало предложения перед той буквой, которая будет заглавной.
Перейдите на вкладку «Вставка» и в группе «Текст» нажмите на кнопку «Буквица».
Откроется вот такой выпадающий список. В нем выберите один из вариантов вставки: «В тексте» или «На поле».
Если выберите первый вариант, она добавится вот так Используя синие маркеры, который находятся на границе рамки, можно изменить размер и положение блока на листе.
Если Вы выбрали второй вариант, тогда она будет располагаться на поле листа. Перемещая маркеры, ее так же можно изменить.
Зайдя в выпадающем списке в «Параметры» откроется вот такое окно. Здесь, помимо положения, есть еще блок «Параметры». В нем можно указать шрифт, сколько строк на странице она должна занимать по высоте, и на каком расстоянии от напечатанного размещаться.
Теперь давайте рассмотрим, как из того, что мы только что вставили, сделать красивую заглавную букву в Ворде.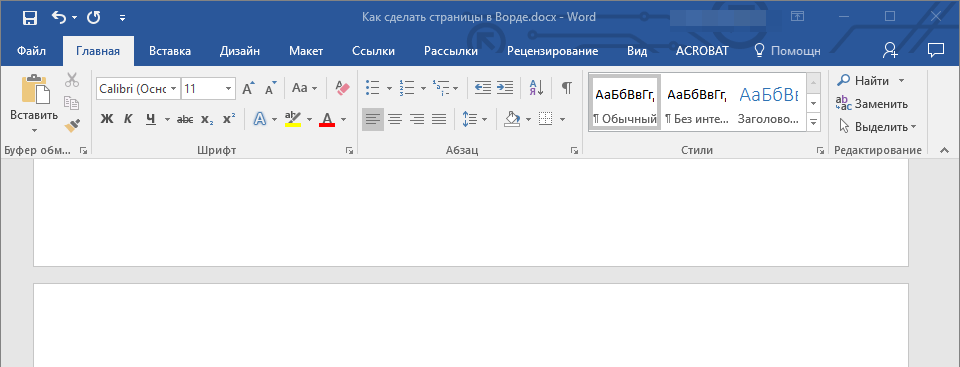 Для этого выделите ее и перейдите на вкладку «Главная». Все нужные кнопки находятся в группе «Шрифт».
Для этого выделите ее и перейдите на вкладку «Главная». Все нужные кнопки находятся в группе «Шрифт».
В примере я кликнула по кнопке «Параметры анимации» (буква А голубого цвета) и выбрала из списка уже готовый стиль.
Чтобы буква выглядела интересно, необходимо подобрать подходящий шрифт. Для русских букв красивых шрифтов не много, но можно что-то выбрать. Если у Вас слово начинается с А, Р, О, Н, К, У, Х, то есть такой, которую можно напечатать и в английской раскладке клавиатуры, тогда напечатайте подходящую английскую букву.
Потом выбирайте для нее шрифт, в примере «Blackadder ITC». Также я изменила ее цвет, добавила тень и контур.
Кликнув по кнопке «Параметры анимации» можно выбрать контур, тень, отражение, свечение. Я в структуре выбрала цвет контура, и добавила тень.
Вот такая красивая заглавная буква получилась.
Думаю, и у Вас теперь текст начинается с красивой буквицы, подходящего размера и цвета.
В Office Word 2007 применять анимацию текста нельзя.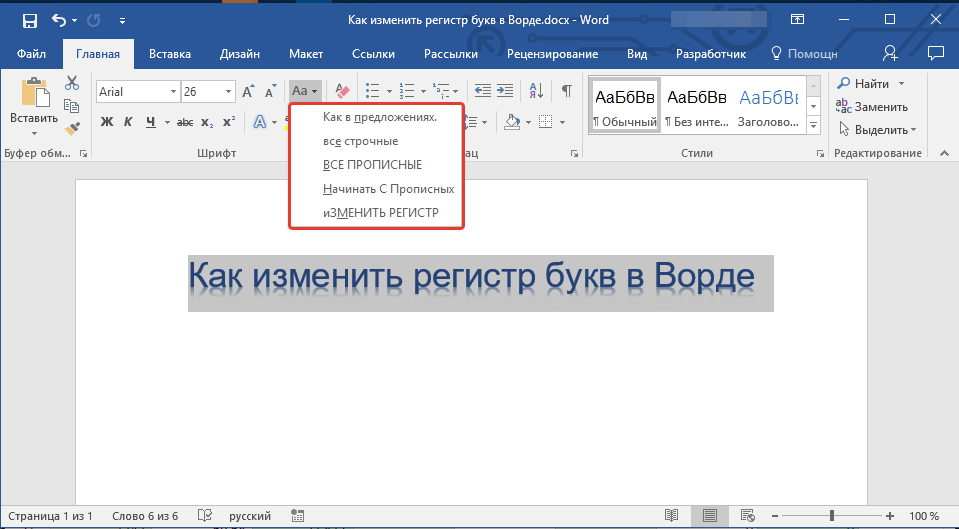 Так что в этой версии оживить буквицу нельзя, увы.
Так что в этой версии оживить буквицу нельзя, увы.
Любите делать красивые документы, чтоб не только людям показать, но и самому посмотреть было не стыдно? Конечно любите, кто же не любит… А что может украсить текст лучше, чем буквица ? Только посмотрите на рисунок ниже — загляденье!
Да, буквица — настоящее украшение текста
А ведь буквицей можно украсить и ваш документ созданный в MS Word, причем сделать это можно так просто, что просто диву даешся — почему так много народа использует текстовый редактор и так мало знает об этой прекрасной встроенной возможности.
Добавляем буквицу в документ Word
Откройте документ с вашим текстом (я, как обычно, воспользовался встроенной в пакет MS Office возможностью мгновенно ) и выделите первую букву с помощью мыши. Теперь перейдите на панель «Вставка » и в её правой части, в группе «текст » воспользуйтесь инструментом «Буквица «. По умолчанию редактор «ворд» предложит нам два варианта вставки буквицы:
- В тексте — ваша буква «врежется» в текст, который будет обрамлять её справа-снизу.

- На поле — текст останется в неизменном виде, а буква «выскочит» на поля.
Первый вариант более универсален, а второй отлично смотрится, если вам нужно визуально разбить страницу на абзацы, правда, он предполагает и использование более широких, по сравнению со стандартными, полей.
Делаем «красиво» — настраиваемая буквица в MS Word
Все бы хорошо, но, согласитесь, «стандартная» буквица совсем не похожа на то, что мы видели в начале. Нет проблем, давайте дополнительно украсим нашу заглавную букву, настроив дополнительные параметры отображения буквицы. Единственное замечание — вам понадобиться какой-нибудь декоративный шрифт. В моем примере я буду пользоваться шрифтом Algerian .
Вновь выделяем первую букву, переходим ко вставке буквиц, но выбираем не один из стандартных вариантов, а самый нижний пункт: «Параметры буквицы «. В открывшемся окне я выставляю следующие параметры (обратите внимание, предпросмотра здесь нет и все параметры выставляются «на глаз»):
- Положение: В тексте
- Шрифт: Algerian
- Высота в строках: 3
- Расстояние от текста: 0,2.

Нажимаем «Ок». Готово!
Изменение размера буквицы с помощью мыши
Согласитесь, выглядит очень даже неплохо. Если вы захотите дополнительно увеличить или уменьшить размеры буквицы, а также отступы от текста, каждый раз заходить в «Параметры» не обязательно. Достаточно щелкнуть левой кнопкой мыши по пунктирной границе окружающей вашу заглавную букву, и когда активируются опорные точки, просто перетащите их на требуемую дистанцию, зажав левую кнопку мыши.
Влад Мержевич
Буквица является художественным приёмом оформления текста и представляет собой увеличенную первую букву, базовая линия которой находится на одну или несколько строк ниже базовой линии основного текста. Буквица привлекает внимание читателя к началу текста, особенно если страница лишена других ярких деталей. Обычно кроме самого символа используются изображения растений, животных и других объектов. Это, конечно, не обязательно, но может придать определённый настрой содержанию. Если хочется применить на сайте этот эффект, лучше всего для этого подойдет рисунок, выровненный по левому краю (пример 1).
Пример 1. Создание буквицы с помощью рисунка
Буквицаеобходимо, манипулируя полученными предметами материального мира и фрагментами информационного поля, эмпирическим путем достигнуть логического завершения конкурса.
Отступ от буквицы до текста задаётся свойством margin , в данном случае оно одновременно устанавливает пустое пространство справа и снизу от изображения. Результат примера показан на рис. 1.
Рис. 1. Рисунок в качестве буквицы
Достоинства рисунков в качестве буквицы заключаются в следующем: применение любого шрифта и разных эффектов, простота метода, а также возможность использования в качестве формата анимированный GIF-файл, что даёт дополнительные возможности оформления. Но есть и недостатки: если буквица на сайте применяется довольно часто, то нужно подготовить множество рисунков разных букв; также усложняется возможность редактирования текста, т. к. придётся вместо простого изменения буквы вставлять новый рисунок.
Буквица в тексте
Можно создать буквицу не в виде рисунка, а в качестве простого текста, увеличенного по сравнению с базовым шрифтом.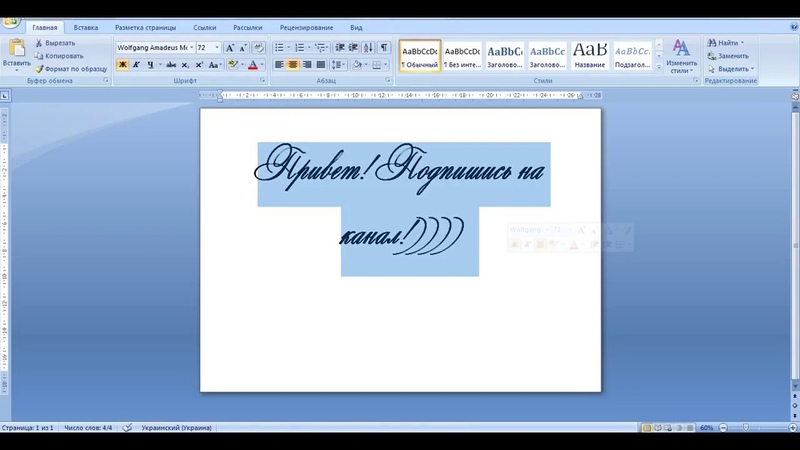 Для того чтобы текст огибал первую букву, её необходимо выделить с помощью псевдоэлемента ::first-letter
и задать свойство float
, как показано в примере 2.
Для того чтобы текст огибал первую букву, её необходимо выделить с помощью псевдоэлемента ::first-letter
и задать свойство float
, как показано в примере 2.
Пример 2. Использование::first-letter для создания буквицы
БуквицаС помощью стилей также удобно сразу задать цвет буквицы и необходимые отступы между символами. Результат примера показан на рис. 2.
Рис. 2. Буквица
Буквица на поле
Ничто не мешает расположить буквицу слева, чётко отделив её от основного текста, как показано на рис. 3. Таким образом, можно добиться простого выразительного эффекта.
Рис. 3. Расположение буквицы на поле
Разница с предыдущим методом только в том, что буквица не обтекается текстом снизу. Для этого мы должны весь текст абзаца сдвинуть вправо через margin-left , а буквицу сдвинуть влево на то же расстояние (пример 3).
Пример 3. Буквица на поле
БуквицаНеобходимо, манипулируя полученными предметами
материального мира и фрагментами информационного поля,
эмпирическим путем достигнуть логического
завершения конкурса.
В текстовом редакторе Microsoft Word делают не только отчеты, приказы, курсовые и прочее. Здесь создается также документы менее официального характера. Например, это могут быть, открытки, пригласительные, детские книжечки и подобное. Все перечисленное нужно оформлять интересно и красиво. Поэтому в данном случае, можно изменить цвет, стиль написанного и добавить красивую первую букву.
Буквица – это красивая заглавная буква, с которой начинается текст. Добавить ее можно прямо в текст или разместить на поле документа. В результате, она выделяется всего напечатанного и привлекает внимание. Вот давайте в данной статье разберемся, где она находится в Ворде, и как вставить ее в напечатанный документ.
Перед добавлением, нужно напечатать хотя бы одно слово, чтобы активировать данную функцию. Дальше поставьте курсив в начало предложения перед той буквой, которая будет заглавной.
Перейдите на вкладку и в группе «Текст» нажмите на кнопку «Буквица» .
Откроется вот такой выпадающий список.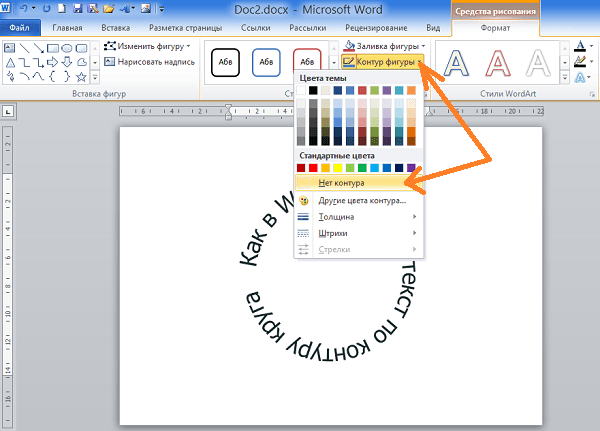 В нем выберите один из вариантов вставки: «В тексте»
или .
В нем выберите один из вариантов вставки: «В тексте»
или .
Если выберите первый вариант, она добавится вот так Используя синие маркеры, который находятся на границе рамки, можно изменить размер и положение блока на листе.
Если Вы выбрали второй вариант, тогда она будет располагаться на поле листа. Перемещая маркеры, ее так же можно изменить.
Зайдя в выпадающем списке в откроется вот такое окно. Здесь, помимо положения, есть еще блок . В нем можно указать шрифт, сколько строк на странице она должна занимать по высоте, и на каком расстоянии от напечатанного размещаться.
Теперь давайте рассмотрим, как из того, что мы только что вставили, сделать красивую заглавную букву в Ворде. Для этого выделите ее и перейдите на вкладку «Главная» . Все нужные кнопки находятся в группе «Шрифт» .
В примере я кликнула по кнопке «Параметры анимации» (буква А голубого цвета) и выбрала из списка уже готовый стиль.
Чтобы буква выглядела интересно, необходимо подобрать подходящий шрифт. Для русских букв красивых шрифтов не много, но можно что-то выбрать. Если у Вас слово начинается с А, Р, О, Н, К, У, Х, то есть такой, которую можно напечатать и в английской раскладке клавиатуры, тогда напечатайте подходящую английскую букву.
Для русских букв красивых шрифтов не много, но можно что-то выбрать. Если у Вас слово начинается с А, Р, О, Н, К, У, Х, то есть такой, которую можно напечатать и в английской раскладке клавиатуры, тогда напечатайте подходящую английскую букву.
Потом выбирайте для нее шрифт, в примере «Blackadder ITC» . Также я изменила ее цвет, добавила тень и контур.
Кликнув по кнопке «Параметры анимации» можно выбрать контур, тень, отражение, свечение. Я в структуре выбрала цвет контура, и добавила тень.
Вот такая красивая заглавная буква получилась.
Думаю, и у Вас теперь текст начинается с красивой буквицы, подходящего размера и цвета.
Оценить статью:Вконтакте
Одноклассники
Google+
Почему не работает буквица в ворде. Как сделать буквицу в «Ворде»: пошаговая инструкция
Буквица — это большая заглавная буква, которая используется в начале глав или документов.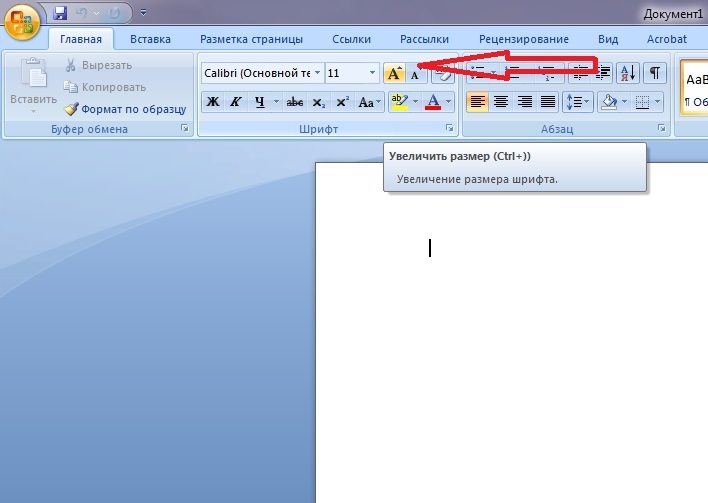 В первую очередь, ставится она для привлечения внимания, а используется такой подход, чаще всего, в приглашениях или информационных бюллетенях. Довольно часто встретить буквицу можно в детских книгах. Используя инструменты MS Word тоже можно сделать буквицу, и об этом мы расскажем в данной статье.
В первую очередь, ставится она для привлечения внимания, а используется такой подход, чаще всего, в приглашениях или информационных бюллетенях. Довольно часто встретить буквицу можно в детских книгах. Используя инструменты MS Word тоже можно сделать буквицу, и об этом мы расскажем в данной статье.
Урок: Как в Ворде сделать красную строку
Буквица может быть двух видов — обычная и на поле. В первом случае она якобы обтекает текстом справа и снизу, во втором — текст располагается только справа, имея вид колонки.
Урок: Как в Word сделать колонки
Для добавления буквицы в Ворде выполните следующие действия:
1. Установите курсор в начале абзаца, в котором необходимо установить буквицу, и перейдите во вкладку «Вставка» .
2. В группе инструментов «Текст» , расположенной на панели быстрого доступа, нажмите кнопку «Буквица» .
3. Выберите подходящий тип размещения:
- В тексте;
- На поле.

Буквица выбранного типа будет добавлена в указанном вами месте.
Примечание: Буквица добавляется в текст в качестве отдельного объекта, но изменять ее можно точно так же, как и любой другой текст. Кроме того, в меню кнопки «Буквица» есть пункт «Параметры буквицы» , в котором можно выбрать шрифт, задать высоту буквицы в строках (количество), а также указать расстояние от текста.
Согласитесь, это было очень легко. Теперь текстовые документы, с которыми вы работаете в Word, будут выглядеть интереснее и оригинальней, благодаря чему точно привлекут к себе должное внимание. Оформить текст наилучшим образом поможет правильное форматирование, более подробно о котором вы можете узнать из нашей статьи.
Урок: Форматирование текста в Ворде
Мы рады, что смогли помочь Вам в решении проблемы.
Задайте свой вопрос в комментариях, подробно расписав суть проблемы. Наши специалисты постараются ответить максимально быстро.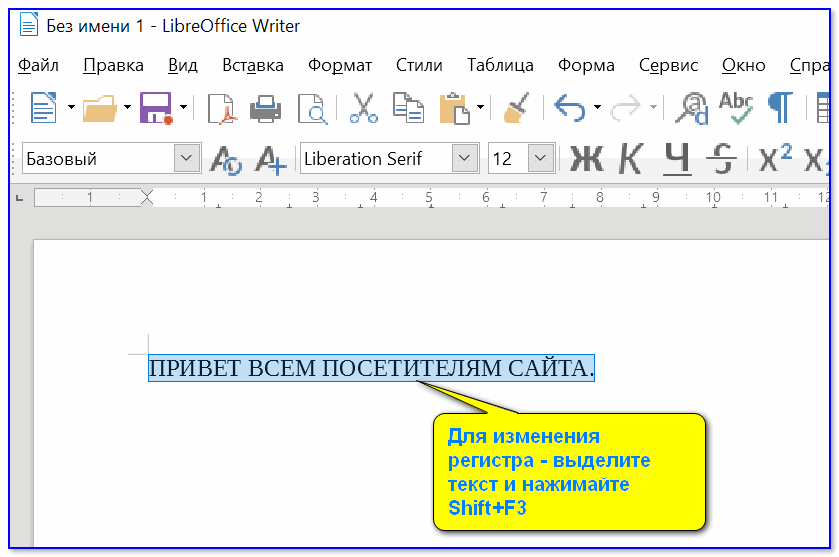
Помогла ли вам эта статья?
Буквица — это заглавная буква первого слова в тексте, разделе или абзаце, которая увеличена в несколько раз по сравнению с другим шрифтом. Как правило, она утоплена в текст и занимает 2-3 строчки.
Буквицу все знают по детским или старым книгам. В них было принято выделять и украшать первую букву главы или начала повествования.
Ранее даже существовали специальные вензеля и украшения декоративными элементами, созвучные с тематикой книги, которые создавали художники.
Сейчас редко встречается такое помпезное украшение, но буквица не утратила своего функционального назначения – привлекать внимание и украшать начало текста в книге или журнале.
Создание буквицы в Ворде
Буквица очень привлекательный вариант оформления художественного текста, поэтому в MS Word существует инструмент для ее создания. Оформляется она просто и выглядит в тексте очень эффектно.
В редакторе Word, присутствует два варианта ее расположения в документе.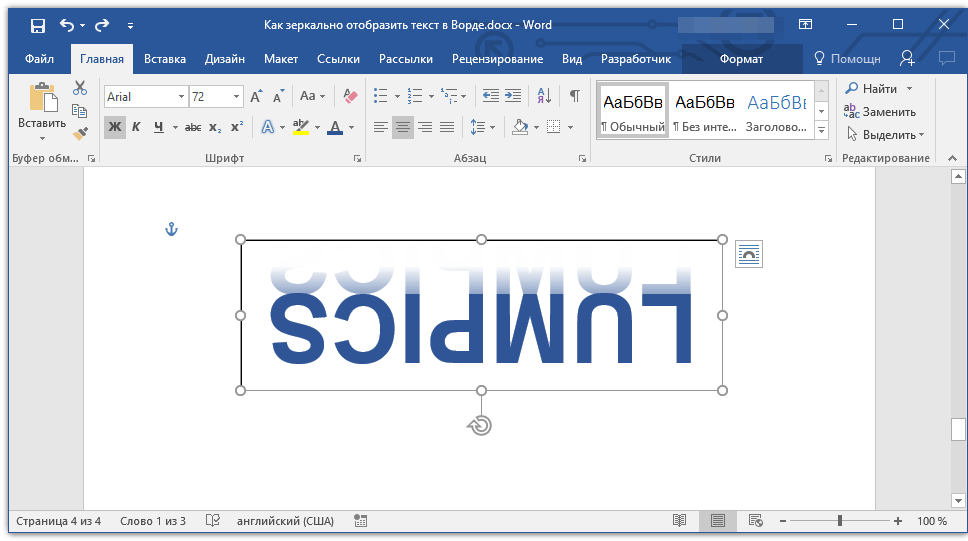 Давайте научимся создавать буквицу разными способами, а вы сами для себя решите какой способ подходит для ваше случая.
Давайте научимся создавать буквицу разными способами, а вы сами для себя решите какой способ подходит для ваше случая.
Как вставить буквицу в тексте
В случае если нужно вставить буквицу в текст документа Ворд так, чтобы она была обтекаема другим текстом, сделаем следующее:
- Выделим первую букву абзаца (так Word воспринимает буквицу).
- В открывшемся списке выбрать пункт «В тексте».
После выполнения этого алгоритма первая буква абзаца будет увеличена на 3 строки. Текст обтекает ее с правой и нижней стороны без отступов.
Данный способ постоянно использовался при написании древних текстов. В наше время, подобное использование буквицы, применяется реже и скорее для какого нибудь дизайнерского исполнения.
Как вставить буквицу на поле
Другой вариант установки буквицы, находится непосредственно на поле документа. В этом случае, буквица не будет обтекать текстом, а будет установлена на полях.
Чтобы установить буквицу на полях, сделайте следующее:
- Поставить курсор в область абзаца, для которого должна быть создана буквица.

- В закладке «Вставка» найти группу инструментов «Текст» и щелкнуть мышью по строке «Буквица».
- В открывшемся списке выбрать «В поле».
Первая буква также будет увеличена в размере на 3 строки, но будет располагаться в левом поле документа.
Если поле документа меньше, чем ширина буквы, часть ее будет утоплена в текст аналогично первому варианту.
Индивидуальное оформление буквицы в Ворде
Выше были рассмотрены два варианты создания буквицы в Word. В большинстве случаев их хватит для решения многих задач, но разработчики продумали вперед и предусмотрели возможность индивидуального форматирования.
Если параметры, установленные по умолчанию, не подходят, то можно выполнить индивидуальные настройки в окне «Параметры буквицы». Чтобы его открыть, необходимо применить инструмент «Буквица» («Вставка» → «Текст» → «Буквица» → «Параметры буквицы»).
После, откроется одноименное окно («Буквица»), в которой предложены варианты модификации, которые рассмотрим ниже.
Изменение положения буквицы
В разделе «Положение» продублированы варианты размещения буквицы, а именно:
Вариант «Нет». Применяется для приведения текста в обычный режим, а точнее убирает из текста элемент «буквица».
Вариант «В тексте». Текст обтекает буквицу и располагается в рабочей области документа.
Вариант «В поле». Буквица вынесена за пределы рабочей области документа.
Изменение стиля и размера шрифта для буквицы
Блок «Параметры» является наиболее интересным для индивидуальных настроек, потому что здесь можно менять самые важные компоненты при форматировании текста:
- Изменить внешний вид шрифта в строке «Шрифт», выбирая подходящий из списка.
- В строке «Высота в строках» установить нужный размер.
- В строке «Расстояние от текста» добавить промежуток между строками текста и буквице. Рекомендуется выбирать этот параметр, когда надо отделить буквицу и обтекающий текст.
Как убрать буквицу из текста в Ворде
В некоторых случаях, при форматировании документа, отпадает нужда в применении буквицы, это может случиться в нескольких случаях:
- при скачивании документа с уже имеющимся форматированием, нужно удалить буквицу;
- поменялся необходимость в добавлении буквицы.

Если вы внимательно читали статью, то уже поняли как удалить буквица в Ворде, если же нет, то сделать этом можно таким образом:
- Поставить курсор в нужном абзаце или выделить весь текст, где присутствует буквица.
- Выполнить цепочку команд: «Вставка» → «Текст» → «Буквица» → «Нет».
После этого текст приобретет обычный вид, в котором буквица будет преобразована в текст установленный по умолчанию.
Во время работы с текстом в редакторе Word может понадобится его как-нибудь украсить, например, добавить буквицу. Благо огромный ассортимент инструментов программы позволяет это сделать. В этой статье будет рассказано, как сделать буквицу в «Ворде» 10 года выпуска, однако все действия будут общими и для остальных версий программы.
Определение
А начнем непосредственно с определения, что такое буквица, но в полной мере опишем именно буквицу в программе. Как многие знают из уроков русского языка, буквица – это заглавная буква, которая стоит в начале главы.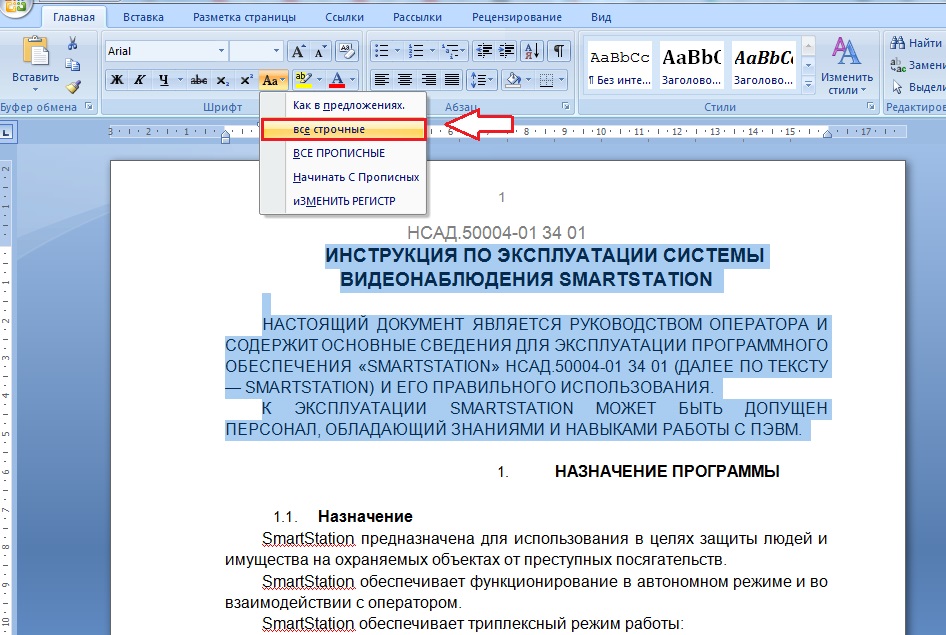 Обычно она имеет размер, во много раз превосходящий остальной шрифт в тексте.
Обычно она имеет размер, во много раз превосходящий остальной шрифт в тексте.
В программе же буквица имеет такие же характеристики, но ее вставка может отличаться по месторасположению. Например, вы можете вставить ее в сам текст. В таком случае слова будут обтекать ее справа и снизу, а сама она расположена будет в верхнем левом углу листа. Второй же вариант подразумевает ее обособленное расположение, когда остальной текст находится справа от буквицы, как будто написан в другой колонке.
Делаем буквицу
Разобравшись, что это такое и как она выглядит в программе, можно переходить непосредственно к тому, как сделать буквицу в «Ворде». Итак, у нас есть текст, который разбит на главы. Перед пользователем стоит задача первую букву новой главы выделить, то есть сделать буквицу. Для этого:
- Установите курсор перед тем словом, из первой буквы которого нужно сделать буквицу.
- На панели инструментов перейдите на вкладку «Вставка».
- В области инструментов «Текст» нажмите по кнопке «Буквица».

- В появившемся дополнительном меню выберите тип буквицы, который вам подходит.
Всего есть два типа: «В тексте» и «На поле». О них было рассказано в начале этой статьи. Каждый тип озаглавлен иконкой, на которой продемонстрирован итоговый вид вставляемой буквицы. Кликните по понравившемуся расположению, и буквица будет установлена. Как можно заметить, делать ее не так уж и сложно, всего понадобилось четыре действия, чтобы справиться с поставленной задачей.
Настройки буквицы
Итак, разобрались, как сделать буквицу в «Ворде», но есть вероятность, что в итоге вы получите не тот результат, который был задуман изначально. В этом случае можно произвести ручную настройку буквицы, о чем и пойдет сейчас речь.
- Откройте меню буквицы и выберите пункт «Параметры».
- Появится окно, в котором предложат указать все необходимые настройки отображения.
- В графе «Положение» можете выбрать место отображения буквицы, об этом уже было рассказано ранее.

- В графе «Параметры» вы можете изменить шрифт, если хотите, чтобы он отличался от основного текста.
- Также можете изменить высоту в строках и расстояние от текста, изменяя значения в соответствующих полях для ввода.
Задав все необходимые значения, нажмите кнопку ОК. И буквица ставится такой, какой вы ее задумали.
В текстовом редакторе Microsoft Word делают не только отчеты, приказы, курсовые и прочее. Здесь создается также документы менее официального характера. Например, это могут быть, открытки, пригласительные, детские книжечки и подобное. Все перечисленное нужно оформлять интересно и красиво. Поэтому в данном случае, можно изменить цвет, стиль написанного и добавить красивую первую букву.
Буквица – это красивая заглавная буква, с которой начинается текст. Добавить ее можно прямо в текст или разместить на поле документа. В результате, она выделяется всего напечатанного и привлекает внимание. Вот давайте в данной статье разберемся, где она находится в Ворде, и как вставить ее в напечатанный документ.
Перед добавлением, нужно напечатать хотя бы одно слово, чтобы активировать данную функцию. Дальше поставьте курсив в начало предложения перед той буквой, которая будет заглавной.
Перейдите на вкладку «Вставка» и в группе «Текст» нажмите на кнопку «Буквица».
Откроется вот такой выпадающий список. В нем выберите один из вариантов вставки: «В тексте» или «На поле».
Если выберите первый вариант, она добавится вот так Используя синие маркеры, который находятся на границе рамки, можно изменить размер и положение блока на листе.
Если Вы выбрали второй вариант, тогда она будет располагаться на поле листа. Перемещая маркеры, ее так же можно изменить.
Зайдя в выпадающем списке в «Параметры» откроется вот такое окно. Здесь, помимо положения, есть еще блок «Параметры». В нем можно указать шрифт, сколько строк на странице она должна занимать по высоте, и на каком расстоянии от напечатанного размещаться.
Теперь давайте рассмотрим, как из того, что мы только что вставили, сделать красивую заглавную букву в Ворде. Для этого выделите ее и перейдите на вкладку «Главная». Все нужные кнопки находятся в группе «Шрифт».
Для этого выделите ее и перейдите на вкладку «Главная». Все нужные кнопки находятся в группе «Шрифт».
В примере я кликнула по кнопке «Параметры анимации» (буква А голубого цвета) и выбрала из списка уже готовый стиль.
Чтобы буква выглядела интересно, необходимо подобрать подходящий шрифт. Для русских букв красивых шрифтов не много, но можно что-то выбрать. Если у Вас слово начинается с А, Р, О, Н, К, У, Х, то есть такой, которую можно напечатать и в английской раскладке клавиатуры, тогда напечатайте подходящую английскую букву.
Потом выбирайте для нее шрифт, в примере «Blackadder ITC». Также я изменила ее цвет, добавила тень и контур.
Кликнув по кнопке «Параметры анимации» можно выбрать контур, тень, отражение, свечение. Я в структуре выбрала цвет контура, и добавила тень.
Вот такая красивая заглавная буква получилась.
Думаю, и у Вас теперь текст начинается с красивой буквицы, подходящего размера и цвета.
В Office Word 2007 применять анимацию текста нельзя. Так что в этой версии оживить буквицу нельзя, увы.
Так что в этой версии оживить буквицу нельзя, увы.
Во время работы с текстом в редакторе Word может понадобится его как-нибудь украсить, например, добавить буквицу. Благо огромный ассортимент инструментов программы позволяет это сделать. В этой статье будет рассказано, как сделать буквицу в «Ворде» 10 года выпуска, однако все действия будут общими и для остальных версий программы.
Определение
А начнем непосредственно с определения, что такое буквица, но в полной мере опишем именно буквицу в программе. Как многие знают из уроков русского языка, буквица — это заглавная буква, которая стоит в начале главы. Обычно она имеет размер, во много раз превосходящий остальной шрифт в тексте.
В программе же буквица имеет такие же характеристики, но ее вставка может отличаться по месторасположению. Например, вы можете вставить ее в сам текст. В таком случае слова будут обтекать ее справа и снизу, а сама она расположена будет в верхнем левом углу листа. Второй же вариант подразумевает ее обособленное расположение, когда остальной текст находится справа от буквицы, как будто написан в другой колонке.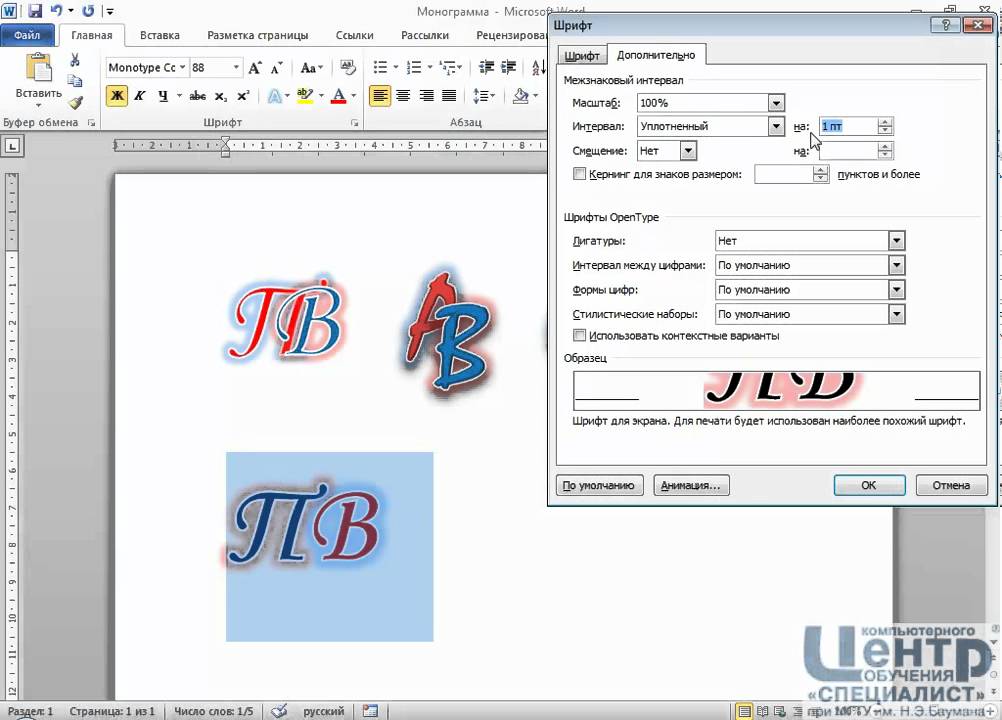
Делаем буквицу
Разобравшись, что это такое и как она выглядит в программе, можно переходить непосредственно к тому, как сделать буквицу в «Ворде». Итак, у нас есть текст, который разбит на главы. Перед пользователем стоит задача первую букву новой главы выделить, то есть сделать буквицу. Для этого:
Всего есть два типа: «В тексте» и «На поле». О них было рассказано в начале этой статьи. Каждый тип озаглавлен иконкой, на которой продемонстрирован итоговый вид вставляемой буквицы. Кликните по понравившемуся расположению, и буквица будет установлена. Как можно заметить, делать ее не так уж и сложно, всего понадобилось четыре действия, чтобы справиться с поставленной задачей.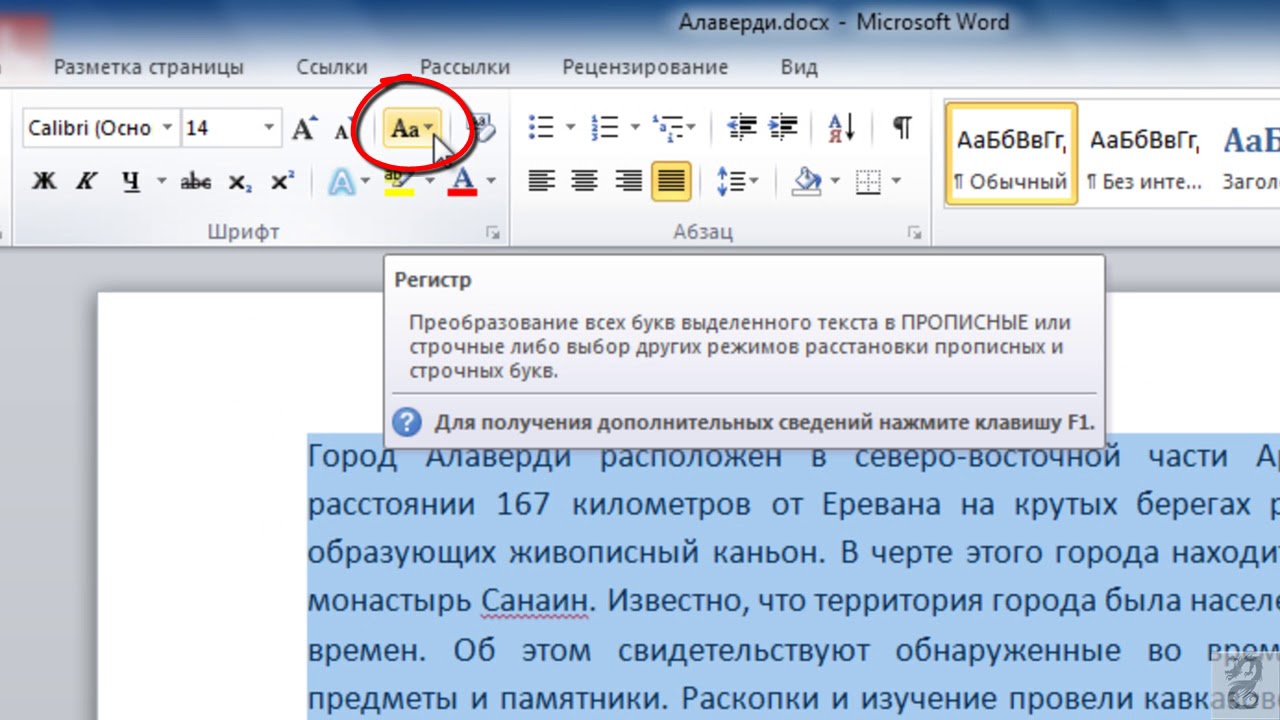
Настройки буквицы
Итак, разобрались, как сделать буквицу в «Ворде», но есть вероятность, что в итоге вы получите не тот результат, который был задуман изначально. В этом случае можно произвести ручную настройку буквицы, о чем и пойдет сейчас речь.
Задав все необходимые значения, нажмите кнопку ОК. И буквица ставится такой, какой вы ее задумали.
Сделать написание в редакторе MicrosoftWord привлекательным можно множеством способов, некоторые из которых мы . Сегодня познакомимся с таким украшением для текста как буквица.
Буквица — заглавная буква первого слова в тексте, главе, произведении, выделенная особенным шрифтом, увеличенная по размеру и всячески украшенная (вспомним старинные книги, сказки и всевозможные фолианты).
Как сделать буквицу в «ворде»
Итак, приступаем к созданию неповторимого креативного стиля своего документа Word. Текст может быть любым, начиная от поздравления с юбилеем и заканчивая собственным литературным шедевром. Главное, чтобы это смотрелось уместно (для деловых документов буквица явно не годится):
Примечание! Чтобы функция добавления буквицы стала активной, нужно сначала написать в документе хотя бы одно слово!
Оформление Буквицы
А теперь самое интересное – начинаем экспериментировать с шрифтами и цветами буквицы. Для этого можно выделить заглавную букву с помощью удержания левой кнопкой мыши (или зажав клавишу Shiftстрелками влево или вправо выделить букву) и затем кликнуть по ней правой кнопкой. Откроется меню с функциями, в котором задаём все интересующие параметры, а потом любуемся тем, что получилось!
Откроется меню с функциями, в котором задаём все интересующие параметры, а потом любуемся тем, что получилось!
Вместо послесловия
Очень доступный способ преобразить визуальное отображение текстового массива, при этом не прибегая к сложным надстройкам и вставке дополнительных объектов.
При оформлении статьи нужно не забыть про буквицу. Ведь она дает статье новый изумительный вид и сразу бросается в глаза читателю. Это придает свой уникальный стиль для материала. Давайте рассмотрим как создать и отредактировать буквицу в индизайне: сменить размер, цвет, сделать отбивку и отступы. Также рассмотрим, как увеличить расстояние между текстом и буквицей, если она налазит на текст ниже, ведь это случается, когда буквица с букв Д, Щ, Ц.
Как сделать буквицу
1. Что бы добавить буквицу к статье, выделяем первую букву в материале.
2. Переходим в «Средство форматирования символов».
3. В панели инструментов вводим количество строк для буквицы и на сколько символов она будет распространяться. Также можем ввести отбивку после абзаца и отступ перед ней.
Также можем ввести отбивку после абзаца и отступ перед ней.
4. Все. Мы смогли создать буквицу.
Как сменить цвет буквицы
Что бы сменить цвет, нужно выделить буквицу, после переходим на панель управления в «Заливку» и указываем нужный цвет. Таким же методом вы можете сменить шрифт.
Налазит буквица Ц, Щ, Д на текст
Друзья, бывают моменты, что буквица начинается на буквы Ц, Щ, Д и в этом случае она налазит на текстовую строчку ниже. Как исправить эту ошибку?
1.Выделяем буквицу и переходим в панель инструментов в «Кегль» и уменьшаем ее размер. У меня стандартный размер шрифта был 8,5 пт. Я уменьшил буквицу до 6,5 пт.
В текстовом редакторе Microsoft Word делают не только отчеты, приказы, курсовые и прочее. Здесь создается также документы менее официального характера. Например, это могут быть, открытки, пригласительные, детские книжечки и подобное. Все перечисленное нужно оформлять интересно и красиво.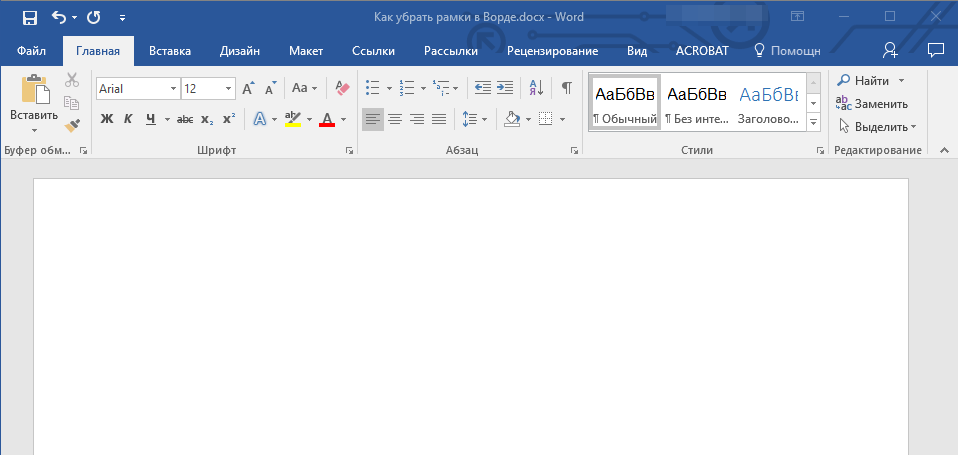 Поэтому в данном случае, можно изменить цвет, стиль написанного и добавить красивую первую букву.
Поэтому в данном случае, можно изменить цвет, стиль написанного и добавить красивую первую букву.
Буквица – это красивая заглавная буква, с которой начинается текст. Добавить ее можно прямо в текст или разместить на поле документа. В результате, она выделяется всего напечатанного и привлекает внимание. Вот давайте в данной статье разберемся, где она находится в Ворде, и как вставить ее в напечатанный документ.
Перед добавлением, нужно напечатать хотя бы одно слово, чтобы активировать данную функцию. Дальше поставьте курсив в начало предложения перед той буквой, которая будет заглавной.
Перейдите на вкладку и в группе «Текст» нажмите на кнопку «Буквица» .
Откроется вот такой выпадающий список. В нем выберите один из вариантов вставки: «В тексте» или .
Если выберите первый вариант, она добавится вот так Используя синие маркеры, который находятся на границе рамки, можно изменить размер и положение блока на листе.
Если Вы выбрали второй вариант, тогда она будет располагаться на поле листа. Перемещая маркеры, ее так же можно изменить.
Перемещая маркеры, ее так же можно изменить.
Зайдя в выпадающем списке в откроется вот такое окно. Здесь, помимо положения, есть еще блок . В нем можно указать шрифт, сколько строк на странице она должна занимать по высоте, и на каком расстоянии от напечатанного размещаться.
Теперь давайте рассмотрим, как из того, что мы только что вставили, сделать красивую заглавную букву в Ворде. Для этого выделите ее и перейдите на вкладку «Главная» . Все нужные кнопки находятся в группе «Шрифт» .
В примере я кликнула по кнопке «Параметры анимации» (буква А голубого цвета) и выбрала из списка уже готовый стиль.
Чтобы буква выглядела интересно, необходимо подобрать подходящий шрифт. Для русских букв красивых шрифтов не много, но можно что-то выбрать. Если у Вас слово начинается с А, Р, О, Н, К, У, Х, то есть такой, которую можно напечатать и в английской раскладке клавиатуры, тогда напечатайте подходящую английскую букву.
Потом выбирайте для нее шрифт, в примере «Blackadder ITC»
. Также я изменила ее цвет, добавила тень и контур.
Также я изменила ее цвет, добавила тень и контур.
Кликнув по кнопке «Параметры анимации» можно выбрать контур, тень, отражение, свечение. Я в структуре выбрала цвет контура, и добавила тень.
Вот такая красивая заглавная буква получилась.
Думаю, и у Вас теперь текст начинается с красивой буквицы, подходящего размера и цвета.
Оценить статью:Word 2013: текстовые поля и WordArt
Урок 21. Текстовые поля и объекты WordArt
/ru/word2013/фигуры/контент/
Введение
Текстовые поля могут быть полезны для привлечения внимания к конкретному тексту. Они также могут быть полезны, когда вам нужно переместить текст в документе. Word позволяет форматировать текстовых полей и текст в них как WordArt.
Необязательно: загрузите наш практический документ.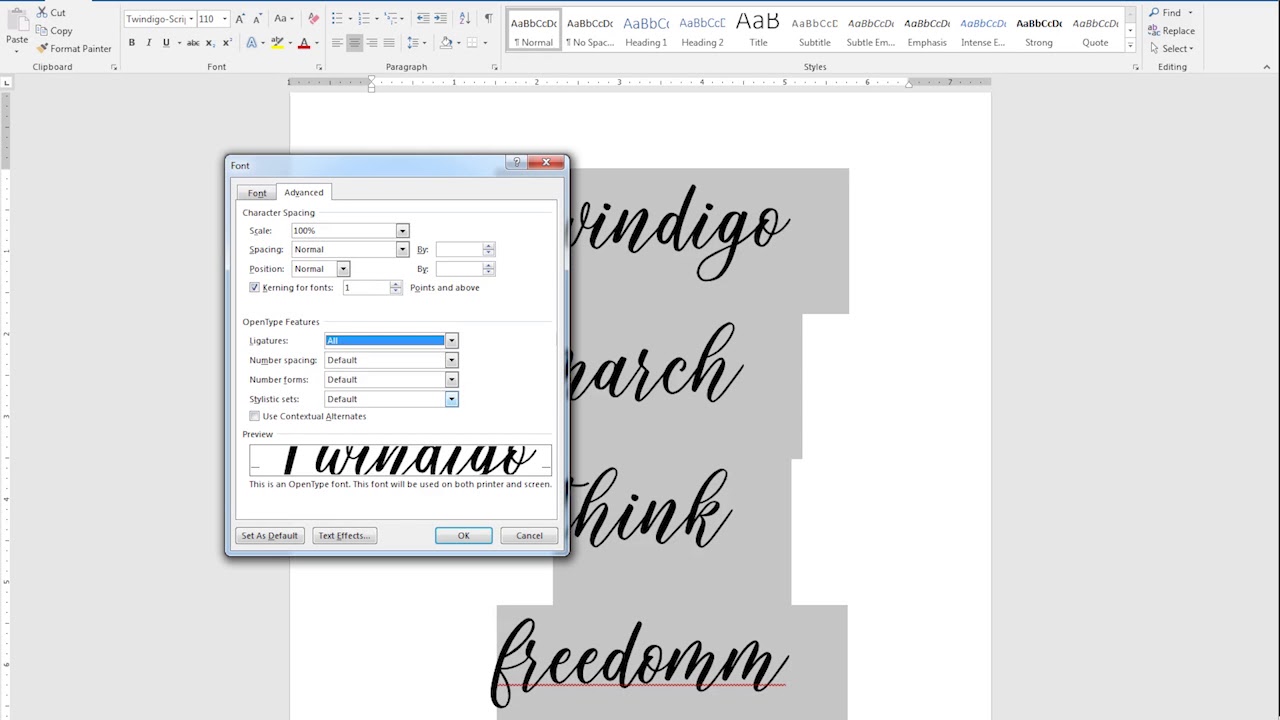
Чтобы вставить текстовое поле:
- Выберите вкладку Вставка , затем щелкните команду Текстовое поле в группе Текст . Щелкните команду Текстовое поле
- Появится раскрывающееся меню. Выбрать Нарисовать текстовое поле .Щелкнуть Нарисовать текстовое поле
- Нажмите, удерживайте и перетащите, чтобы создать текстовое поле. Рисование текстового поля
- Точка вставки появится внутри текстового поля. Теперь вы можете ввести текст для создания текста внутри текстового поля. Создание текста
- Если вы хотите, вы можете выбрать текст, а затем изменить шрифт , цвет и размер с помощью команд на Home вкладкаФорматированный текст
- Щелкните в любом месте за пределами текстового поля, чтобы вернуться к документу.
Вы также можете выбрать одно из встроенных текстовых полей с предопределенными цветами, шрифтами, позициями и размерами.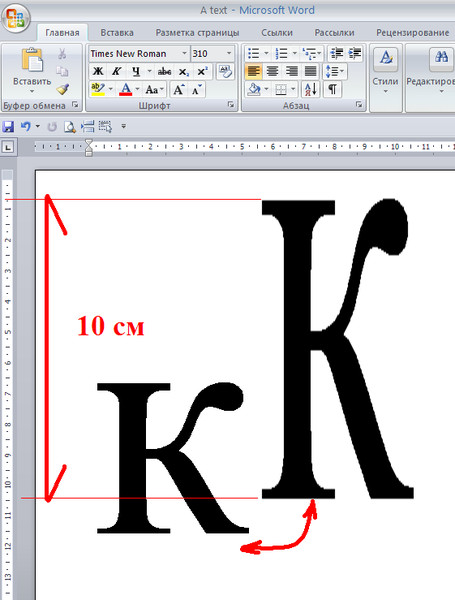 Если вы выберете этот вариант, текстовое поле появится автоматически, поэтому вам не нужно будет его рисовать.
Если вы выберете этот вариант, текстовое поле появится автоматически, поэтому вам не нужно будет его рисовать.
Чтобы переместить текстовое поле:
- Щелкните текстовое поле , которое вы хотите переместить.
- Наведите указатель мыши на один из краев текстового поля.Мышь превратится в крест со стрелками .
- Нажмите, удерживайте и перетащите текстовое поле в нужное место .Перемещение текстового поля
Чтобы изменить размер текстового поля:
- Щелкните текстовое поле , размер которого вы хотите изменить.
- Щелкните, удерживайте и перетащите любой из маркеров изменения размера по углам или сторонам текстового поля, пока не будет достигнут нужный размер. Изменение размера текстового поля
Изменение текстовых полей
Word предлагает множество вариантов изменения способа отображения текстовых полей в документе. Вы можете изменить форму , стиль и цвет текстовых полей. Кроме того, если вы хотите добавить немного больше измерения, вы можете добавить эффект тени .
Вы можете изменить форму , стиль и цвет текстовых полей. Кроме того, если вы хотите добавить немного больше измерения, вы можете добавить эффект тени .
Чтобы изменить форму текстового поля:
Изменение формы текстового поля может быть полезной опцией для придания вашему документу интересного вида.
- Выберите текстовое поле, которое вы хотите изменить. Появится вкладка Формат .
- На вкладке Формат выберите команду Редактировать форму .Щелкнув команду «Редактировать фигуру»
- Наведите указатель мыши на Изменить фигуру , затем выберите нужную фигуру из появившегося меню. Выбор фигуры
- Текстовое поле появится в формате формы. shape
Чтобы изменить цвет заливки:
- Выберите текстовое поле, которое вы хотите изменить.
- На вкладке Формат щелкните стрелку раскрывающегося списка Заливка формы .
 Появится меню Заливка фигуры .
Появится меню Заливка фигуры . - Выберите цвет , который вы хотите использовать. Чтобы просмотреть дополнительные параметры цвета, выберите Дополнительные цвета заливки . Изменение цвета заливки фигуры
- Текстовое поле будет отображаться с выбранным цветом заливки.
Если вы хотите использовать другой тип заливки, выберите Градиент или Текстура в раскрывающемся меню. Вы также можете выбрать No Fill , чтобы сделать его прозрачным.
Чтобы изменить контур фигуры:
- Выберите текстовое поле, которое вы хотите изменить.
- На вкладке Формат щелкните стрелку раскрывающегося списка Контур фигуры . Появится меню Контур формы .
- Выберите цвет , который вы хотите использовать. Если вы хотите сделать контур прозрачным, выберите Нет контура .
 Изменение цвета контура текстового поля
Изменение цвета контура текстового поля - Текстовое поле будет отображаться с выбранным цветом контура.
В раскрывающемся меню можно изменить контур , цвет , вес, (толщину), а также указать, является ли пунктирной линией.
Чтобы изменить стиль формы:
Выбор стиля фигуры позволяет применять предустановленные цвета и эффекты для быстрого изменения внешнего вида текстового поля.
- Выберите текстовое поле, которое вы хотите изменить.
- На вкладке Формат щелкните стрелку раскрывающегося списка Дополнительно в группе Стили формы . Щелкните стрелку раскрывающегося списка Дополнительно
- Появится раскрывающееся меню стилей. Выберите стиль , который вы хотите использовать.Изменение стиля текстового поля
- Текстовое поле будет отображаться в выбранном стиле. Новый стиль
Чтобы изменить эффекты тени:
Добавление тени к фигуре может создать впечатление, что она парит над страницей, и может помочь добавить контраст между фигурой и фоном.
- Выберите текстовое поле, которое вы хотите изменить.
- На вкладке Формат щелкните стрелку раскрывающегося списка Эффекты формы . В появившемся меню выберите тень , которую вы хотите использовать.Выбор типа тени
- Появится фигура с выбранной тенью. Текстовое поле с тенью
Чтобы настроить цвет тени, размер, расстояние и другие параметры, выберите Параметры тени в раскрывающемся меню. Появится панель Format Shape .
Панель Формат фигуры3D-эффекты
Существует два вида эффектов, которые можно применить к текстовым полям, чтобы придать им трехмерный вид: Трехмерное вращение и Скос . 3-D Rotation заставляет текстовые поля выглядеть так, как будто вы просматриваете текстовое поле под другим углом. Bevel добавляет толщину и закругленные края текстовым полям.
Чтобы использовать трехмерное вращение:
- Выберите текстовое поле, которое вы хотите изменить.

- На вкладке Формат щелкните стрелку раскрывающегося списка Эффекты формы . В появившемся меню выберите нужный эффект 3-D Rotation . Выбор 3-D эффекта
- Текстовое поле появится в выбранном эффекте 3-D Rotation.
При желании вы можете настроить трехмерное вращение.Выберите Параметры вращения 3-D… в раскрывающемся меню, после чего появится панель Формат фигуры . Отсюда вы можете настроить значения вращения.
Настройка трехмерного вращенияДля использования скоса:
- Выберите текстовое поле, которое вы хотите изменить.
- На вкладке Формат щелкните стрелку раскрывающегося списка Эффекты формы . В появившемся меню выберите нужный пресет скоса . Выбор пресета скоса
- Текстовое поле появится в выбранном эффекте скоса.Текстовое поле с эффектом скоса
Если вы изменили форму текстового поля, важно отметить, что скос работает не со всеми типами фигур.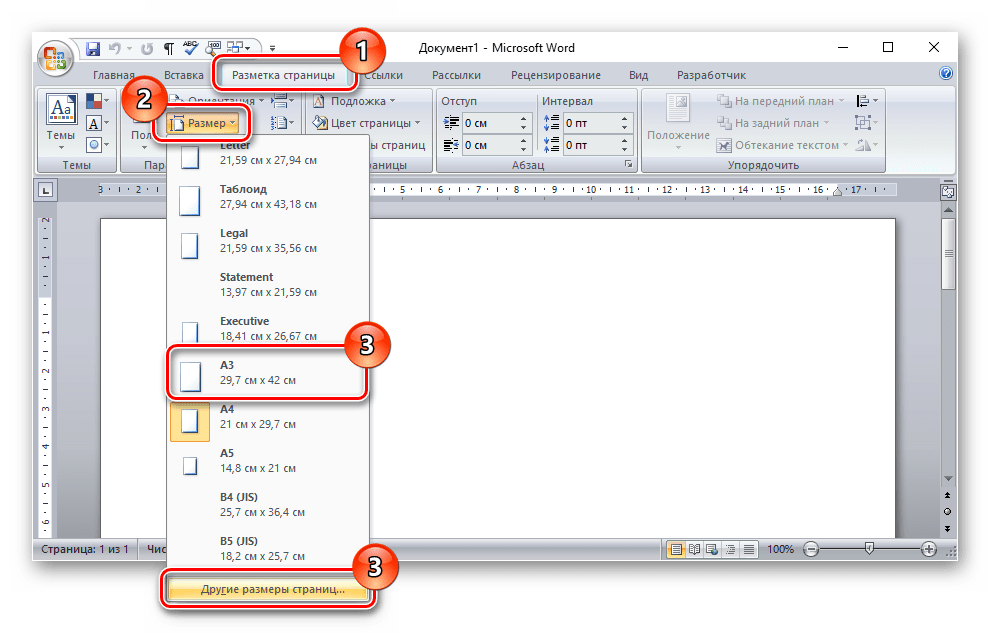
При желании вы можете настроить эффект скоса. Выберите Параметры 3-D… в раскрывающемся меню. Появится панель Format Shape . Здесь вы можете изменить ширину, высоту и глубину скоса.
Настройка скосаСоздание WordArt
Помимо добавления эффектов в текстовое поле, вы можете добавлять эффекты к тексту внутри текстового поля , известному как WordArt .По большей части типы эффектов, которые вы можете добавить, такие же, как те, которые вы можете добавить к фигурам или текстовым полям (тень, скос и т. д.). Однако вы также можете Преобразовать текст, чтобы придать ему волнистый, наклонный или вздутый вид.
Как правило, вам не следует использовать WordArt в более официальных документах, таких как резюме и сопроводительные письма, поскольку это может показаться слишком случайным.
Чтобы применить быстрый стиль к тексту:
Быстрый стиль автоматически применит несколько эффектов к вашему тексту одновременно. Затем вы можете улучшить внешний вид текста, добавив или изменив текстовые эффекты.
Затем вы можете улучшить внешний вид текста, добавив или изменив текстовые эффекты.
- Выберите текстовое поле или текст внутри текстового поля. Выделение текста внутри текстового поля
- На вкладке Формат щелкните команду Быстрые стили в группе Стили WordArt . Появится раскрывающееся меню стилей текста. Выберите стиль , который вы хотите использовать. Выбор экспресс-стиля
- Текст будет отображаться в выбранном стиле.При желании вы можете изменить шрифт или цвет шрифта на вкладке Home .
Чтобы преобразовать обычный текст в WordArt:
Чтобы текст был отформатирован как WordArt, он должен находиться внутри текстового поля . Однако есть ярлык, который позволяет преобразовывать текст в WordArt, даже если он не находится в текстовом поле.
- Выберите текст, который нужно преобразовать, затем щелкните вкладку Вставка .
 Щелкните вкладку Вставка
Щелкните вкладку Вставка - Щелкните стрелку раскрывающегося списка WordArt в группе Текст .Появится раскрывающееся меню стилей WordArt. Выберите стиль, который хотите использовать. При изменении текста на WordArt
- Word автоматически создаст текстовое поле для текста, и текст будет отображаться в выбранном стиле. При желании вы можете изменить шрифт или цвет шрифта на вкладке Главная . Текст как WordArt
Некоторые эффекты, такие как тени , можно добавить из меню Текстовые эффекты в меню Главная вкладка.Когда вы добавляете эффекты таким образом, текст не помещается в текстовое поле.
Дополнительные текстовые эффектыДля преобразования текста:
- Выберите текстовое поле или текст внутри текстового поля. Выбор текста внутри текстового поля
- На вкладке Формат щелкните стрелку раскрывающегося списка Текстовые эффекты в группе Стили WordArt .
 Нажатие команды Текстовые эффекты
Нажатие команды Текстовые эффекты - Появится раскрывающееся меню эффектов. Наведите указатель мыши на Transform и выберите эффект преобразования в появившемся меню.Выбор эффекта преобразования
- Текст преобразуется в выбранный стиль. Преобразованный текст
При желании к преобразованному тексту можно добавить дополнительные эффекты, такие как тень, скос и другие.
Вызов!
- Создайте новый документ Word 2013. Если вы хотите, вы можете использовать наш практический документ.
- Вставьте текстовое поле .
- Введите текст в текстовое поле. Если вы используете пример, введите текст Каждую пятницу с 19:00 до 21:00 .
- Переместите текстовое поле в новое место.
- Попробуйте изменить форму текстового поля.
- Измените цвет заливки текстового поля.
- Измените контур текстового поля на Нет контура .

- Попробуйте применить эффектов к текстовому полю.
- Добавьте к тексту эффектов WordArt .
/en/word2013/аранжировка-объектов/контент/
Создавайте свои собственные «рукописные» письма в Word
В Microsoft Word есть почти все, что вам нужно, чтобы делать «рукописные» заметки и письма за небольшую часть стоимости специальной услуги.Покопайтесь в некоторых менее известных настройках шрифта и межстрочного интервала Word, чтобы получить эффект «написанного от руки».
Знаменитое письмо из «Гордости и предубеждения». В приветствии и первом абзаце изменены интервалы между шрифтами и положение для имитации почерка.В «Нью-Йорк таймс» есть репортаж о Бонде — новой компании, способной распечатывать «рукописные» письма и заметки на специальных машинах.
The Ultimate — это пакет, который включает в себя шрифт на основе вашего собственного почерка. Это отличная идея, особенно для тех из нас, у кого ужасный почерк. Есть службы, которые возьмут образцы вашего почерка и предоставят шрифт.
Есть службы, которые возьмут образцы вашего почерка и предоставят шрифт.
У Питера, нашего главного редактора, классные нечитаемые каракули. Он начал использовать компьютеры в 1980-х годах, потому что текстовый процессор плюс принтер могли создавать четкие документы! Увы, даже индивидуальный шрифт не поможет!
Что вам нужно
За исключением одного, у вас, наверное, есть все, чтобы делать свои «рукописные» письма.
Шрифт сценария
Существуют различные шрифты Script, поставляемые с Windows и Office.Среди них: F reestyle Script, Bradley Hand ITC, Lucida Calligraphy, Lucida Handwriting, Mistral, Script MT Bold, Segoe Script и Segoe Print .
Некоторые из более сложных рукописных шрифтов могут быть почти нечитаемыми, если они используются для более чем нескольких слов. Вообще говоря, скриптовые шрифты с меньшим количеством засечек лучше подходят для абзацев «рукописного» текста.
Цвет шрифта
Черный текст, вероятно, будет работать лучше всего, но вы можете попробовать вариант слегка серого цвета в одном из первых трех столбцов цвета темы в селекторе цвета шрифта.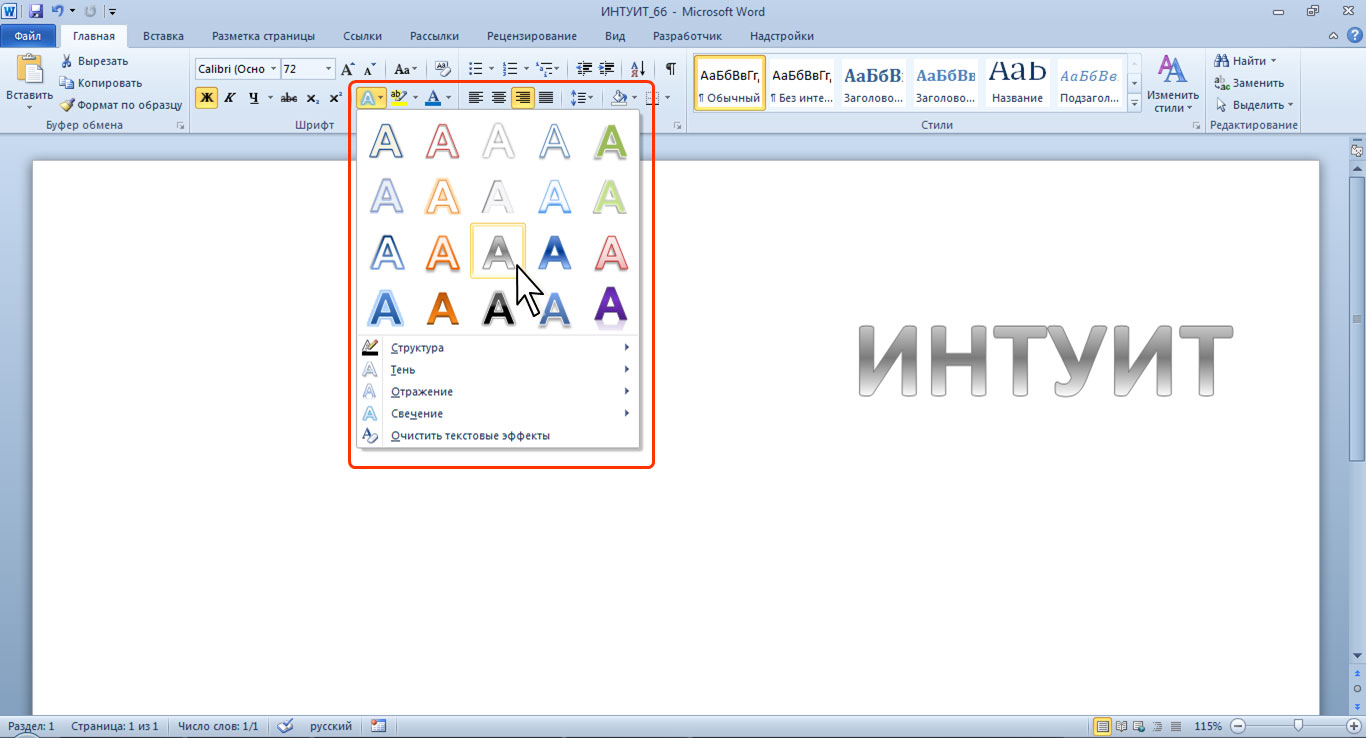 Более светлый цвет напоминает очень легкий неравномерный цвет чернил.
Более светлый цвет напоминает очень легкий неравномерный цвет чернил.
Другой вариант, конечно, синий текст с использованием одного из оттенков.
Межстрочный интервал
Выравнивание по левому краю лучше всего подходит для рукописного текста плюс немного больший межстрочный интервал. Мы используем межстрочный интервал 1,15, небольшое изменение межстрочного интервала также может помочь.
Расстояние между символами, масштаб и положение
Прочтите первый абзац письма мистера Дарси выше. Он имеет преднамеренные неровности текста, чтобы сделать его неровным.Мы оставили два нижних абзаца нетронутыми для сравнения.
В «Мисс Элизабет» интервал увеличен на 1 пункт. Не менее семи тонких изменений интервалов, масштаба и положения в первом абзаце.Применение Word к регулярному межстрочному и текстовому интервалу обычно является преимуществом, но не тогда, когда вы пытаетесь скопировать внешний вид рукописного письма.
Попробуйте изменить интервалы между символами, чтобы имитировать неровности почерка в разделе «Шрифт | Расширенный | Расстояние.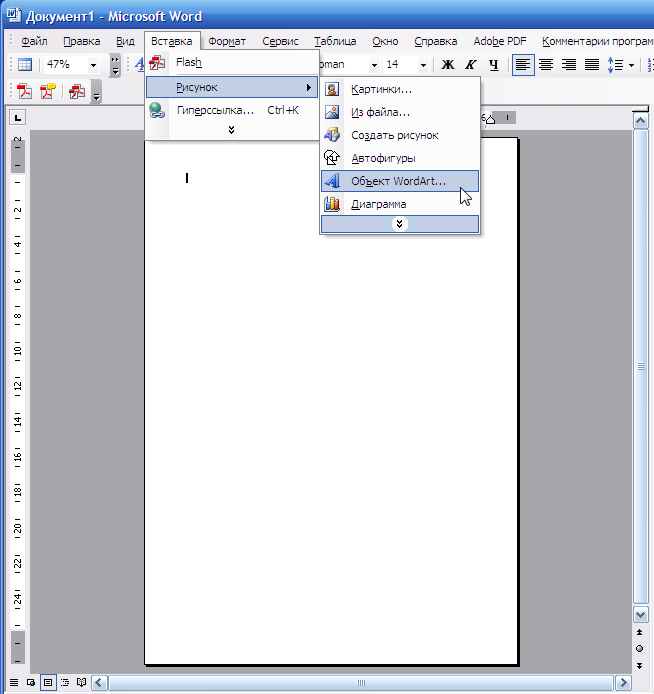 Также попробуйте настройки масштаба и положения в том же месте.Выберите несколько слов, затем немного измените настройки расширенного шрифта.
Также попробуйте настройки масштаба и положения в том же месте.Выберите несколько слов, затем немного измените настройки расширенного шрифта.
Шкала – примерно от 98% до 102%
Интервал – Расширенный или сжатый до 1,2 пункта
Позиция — повышение или понижение от 0,1 до 1 пункта.
Хитрость заключается в небольших, едва уловимых настройках. Достаточно вызвать личный почерк, не обращая внимания на индивидуальные изменения.
Бумага
Важно выбрать правильную бумагу.В местном магазине канцелярских товаров вы найдете множество вариантов бумаги, большинство из которых совместимы со струйной/лазерной печатью.
Совет: купите небольшую пачку бумаги и убедитесь, что она работает на вашем принтере, прежде чем тратить деньги на большую пачку.
Формат бумаги
Бумагу какого размера вы будете использовать? Для короткой заметки, может быть, хватит страницы половинного размера?
Метрический размер бумаги A5 или американский формат «половинная буква» можно получить, просто разрезав большую страницу пополам после печати.
Цвет бумаги
Стандартная белая бумага не идеальна для «рукописного» вида.Выбирайте что-то кремового, светло-коричневого или других светлых тонов.
Плотность бумаги
Возможно, вы захотите выбрать более плотную бумагу, чем обычная бумага плотностью 20 фунтов/80 г/м². Внешний вид и ощущение бумаги важны для общего эффекта.
Текст
Другой частью общего эффекта является сам текст. Чтобы «продать» рукописный эффект, предложения должны быть немного более случайными, чем обычно.
Бумага или PDF
Все эти советы относятся к печати на бумаге или в формате PDF.Вы можете создать письмо в формате PDF (Файл | Сохранить как | PDF), а затем прикрепить его к электронному письму.
Но не пытайтесь использовать эти приемы форматирования в электронном письме. Электронные письма часто выглядят по-разному для получателя — многое зависит от используемой почтовой программы или браузера. В частности, шрифт, который вы используете, может быть недоступен читателю, поэтому ваше сообщение может выглядеть очень странно в замененном шрифте.
Облачные шрифты — удобное дополнение в Microsoft 365
Сделать облачные шрифты доступными для всех программ, а не только для Office
Использование шрифтов WOFF в Microsoft Office
Сделать межстрочный интервал Word МЕНЬШЕ одиночного
Интервал между предложениями в Word — один, два или нет беспокоить?
Уловки из шести слов для уменьшения пробелов между строками
Word Swag — классные шрифты в App Store
Вы нашли подлинное приложение Word Swag™! Word Swag легко и волшебным образом превращает ваши слова в красивые фототексты.
«Это как иметь графического дизайнера в кармане» — MoCoLoco
«Выражайте эмоции и идеи с художественной элегантностью» — AppAdvice
«Stellar» — Modern iPhoneographer другие приложения — одним касанием. Только Word Swag имеет эксклюзивный движок типа Typomatic™, упрощающий работу.
Посмотрите это в действии здесь: http://wordswag.co
Используйте Word Swag для:
1.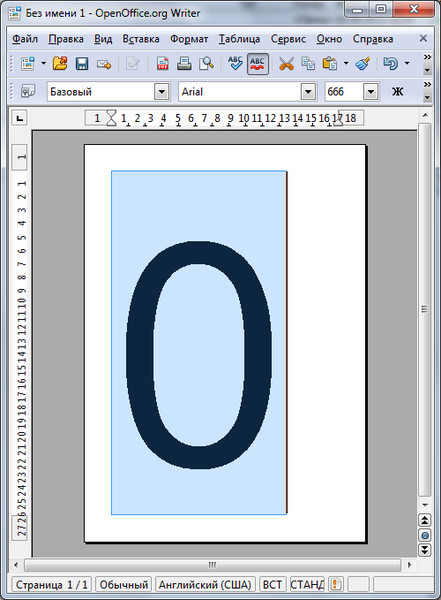 Сделайте свои собственные стильные цитаты
Сделайте свои собственные стильные цитаты
2.Создавайте красивые посты для Instagram, Stories, Facebook, Twitter, Tumblr
3. Создавайте графику для блога
4. Создавайте объявления и листовки
5. Подписывайте свои фотографии
6. Придайте своим словам свежий дизайнерский вид
7. Создавайте графику высокого разрешения для печать (функция Pro)
8. Нанесите на нее свой логотип! (функция Pro)
Наши художники-графики вручную подбирают самые свежие комбинации шрифтов и макетов, поэтому вам не нужно беспокоиться о хорошем внешнем виде. (Это не шаблоны. Word Swag создает новые дизайны каждый раз, когда вы его используете.)
• Привлекайте больше внимания с помощью красивых постов
• Впечатляйте своих друзей своим дизайном
• Никогда не теряйте слов — включает тысячи надписей, чтобы вдохновить вас
• Модные рамки и макеты
• Золотая фольга, штамп, и акварельные текстовые эффекты
• Легко делитесь своими проектами в Instagram, Stories, Twitter, Facebook, Pinterest и Tumblr
• Доступ к стилям графических шрифтов, разработанным вручную графическими дизайнерами мирового класса, с более регулярным добавлением
• 1,3 миллиона совершенно бесплатных фонов с Pixabay
• 22 графических фильтра, разработанных специально для того, чтобы отлично смотреться с текстом
«Возможности дизайна безграничны» — Business Insider
«Почему я не подумал об этом?» -Digital Times
«Идеальный инструмент для блоггеров!» -Красиво
КАК ЭТО РАБОТАЕТ
1. Выберите изображение и рамку. Word Swag также включает 1,3 миллиона бесплатных фонов!
Выберите изображение и рамку. Word Swag также включает 1,3 миллиона бесплатных фонов!
2. Отредактируйте текст. Вы также можете выбрать из сотен надписей и цитат.
3. Выберите свой стиль текста, который постоянно добавляется. Word Swag автоматически создает свежий и красивый дизайн для вашего текста.
4. Не нравится этот дизайн? Выберите еще один из 5 вариантов. Или хотите увидеть еще больше вариантов? Коснитесь кнопки кубика, чтобы получить бесконечный выбор.
5. Это так просто! Теперь вы готовы сохранить или поделиться своим креативным дизайном в Instagram, Stories, Twitter и Facebook.
ДОБАВЛЯЕТСЯ НОВАЯ ФУНКЦИЯ
Спасибо за поддержку! Ваши отзывы очень важны, и мы усердно работаем над добавлением новых стилей супершрифтов и других вкусностей. Мне нравятся ваши отзывы — отправьте мне электронное письмо по адресу [email protected] в любое время!
ПРИСОЕДИНЯЙТЕСЬ К НАШЕМУ СООБЩЕСТВУ
Узнайте, что сделали наши пользователи, выполнив поиск #WordSwagApp в Instagram! Вдохновитесь нашей галереей «Лучшее из», найдя нас @WordSwag в Instagram.
НУЖНА ПОМОЩЬ?
Электронная почта [email protected] — Я сделаю все возможное, чтобы помочь вам с вашей проблемой!
WORD SWAG PRO
Наша ежемесячная премиальная подписка содержит множество функций, которые помогут вам привлечь к себе внимание. Попробуйте БЕСПЛАТНО в течение 7 дней! Подписки продлеваются автоматически.
— более 80 стилей дизайнерских шрифтов
— стильные рамки и макеты
— золотые цвета шрифта и многое другое
— добавление нескольких текстовых слоев
— использование собственного цвета
— добавление собственного логотипа
— экспорт в высоком разрешении для печати
— удаление водяных знаков
—
Плата за подписку будет взиматься через вашу учетную запись iTunes при подтверждении покупки и автоматически продлеваться, если она не отключена в настройках учетной записи более чем за 24 часа до окончания расчетного периода.Вы можете отключить автоматическое продление в любое время, но возмещение не будет предоставлено за неиспользованную часть срока.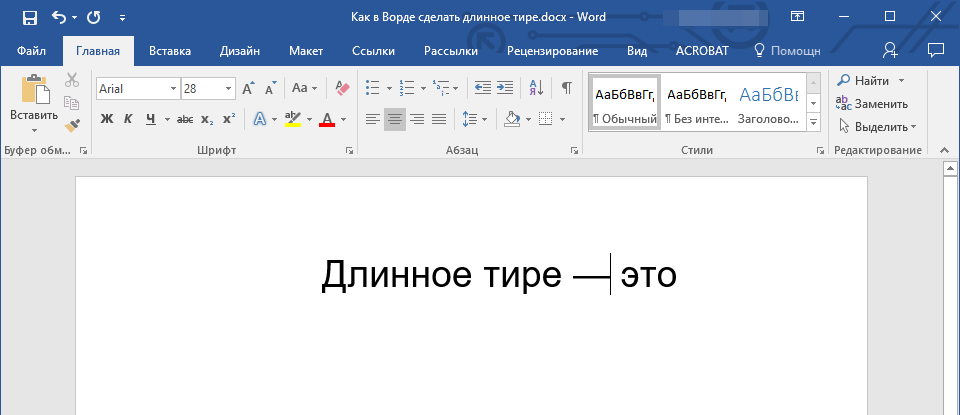
Конфиденциальность: http://wordswag.co/privacy-ios
Условия: http://wordswag.co/terms-ios
Как создать логотип в Word | Small Business
Возможно, Microsoft Word не известен своими возможностями графического дизайна, но Word 2010 предлагает несколько универсальных и эффективных инструментов и функций, которые можно использовать как с текстом, так и с изображениями. Используйте эти инструменты для разработки логотипа для вашего бизнеса или организации с помощью базового набора офисных инструментов, избегая расходов и обучения, необходимых для работы с графическим программным обеспечением более высокого уровня.Инструменты Word позволяют комбинировать текст и графику, создавать специальные эффекты и преобразовывать все в одно изображение.
Вставьте фигуру для использования в качестве фона вашего логотипа. На вкладке «Вставка» выберите «Фигуры» в группе «Иллюстрации». Щелкните фигуру, которую хотите использовать, и перетащите ее в нужный размер и положение в документе.
Щелкните фигуру, чтобы указать количество наполнителя и наличие контура. Выберите фигуру, а затем нажмите «Заливка фигуры» в группе «Стили фигур».Выберите один цвет или выберите «Градиент», а затем выберите «Другие градиенты». Выберите «Градиентная заливка», а затем выберите предустановленную комбинацию цветов или создайте свою собственную. Нажмите «Формировать контур», а затем либо выберите цвет линии, либо удалите его, выбрав «Без контура».
Добавьте текст, используя вкладку «Вставка» и нажав «WordArt» в группе «Текст». Щелкните нужный стиль WordArt и перетащите его перед фигурой. Выберите образец текста, выберите шрифт из списка «Шрифт» на вкладке «Главная», а затем введите свой текст поверх образца текста.
Добавьте текстовые эффекты из группы «Шрифт» на вкладке «Главная». Выберите текст и щелкните раскрывающийся список «Текстовые эффекты». Выберите «Контур», чтобы выбрать другой цвет или стиль линии. Наведите указатель мыши на «Тень», «Отражение» или «Свечение», чтобы добавить к тексту один или несколько из этих эффектов.
Сгруппируйте текст и изображение вместе. Нажмите и удерживайте клавишу «Ctrl», а затем выберите каждый объект. Перейдите на вкладку «Формат» инструментов рисования и нажмите «Группировать» в группе «Упорядочить». Выберите «Группа» из выпадающего списка.
Сохранить сгруппированные объекты как единое изображение. Выберите сгруппированные объекты, а затем нажмите «Ctrl-X», чтобы вырезать группу. Щелкните документ правой кнопкой мыши и выберите «Изображение» в разделе «Параметры вставки». Щелкните правой кнопкой мыши вставленный логотип и выберите «Сохранить как изображение». Выберите тип файла, введите имя файла и перейдите к месту, где вы хотите сохранить новый логотип. Нажмите «Сохранить».
Как создать привлекательную статью в Word 2013?
Введение
Чтобы привлечь ваших читателей и обеспечить им приятное чтение, важно, чтобы вы, как писатель, думали о макете и дизайне своей статьи, а также о ее содержании.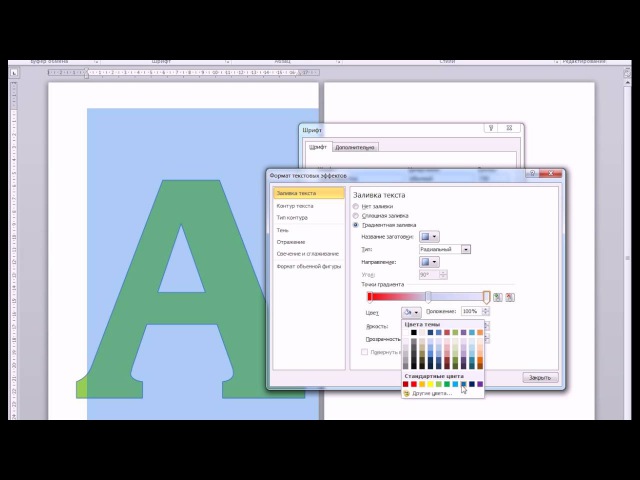 В Word 2013 есть ряд инструментов, которые помогут вам создать привлекательную статью.
В Word 2013 есть ряд инструментов, которые помогут вам создать привлекательную статью.
Введение в документ
Вот у меня есть текст, который я написал для статьи «Проведение эффективных совещаний». Я собираюсь показать вам, как я могу использовать инструменты форматирования в Word, чтобы вместо этого сделать статью такой, гораздо более привлекательной.
Как изменить поля в Word?
Во-первых, я хочу лучше использовать бумагу, уменьшив поля.Чтобы изменить поля документа, перейдите на вкладку «РАЗМЕТКА СТРАНИЦЫ» и нажмите «Поля». Здесь вы можете выбрать один из нескольких предопределенных параметров поля. Вы также можете точно определить, насколько широкими должны быть поля, нажав «Пользовательский» и введя точные размеры. Я нажму «Отмена» здесь и вернусь к настройкам поля. Если вы уже настроили пользовательские поля ранее, в меню будут доступны последние использованные пользовательские настройки. В этом случае я выберу «узкие» поля, и, как вы видите, текст теперь заполняет большую часть страницы.
Как расположить текст в столбцах в Word?
Теперь я хочу изменить расположение текста на две колонки. Я хочу, чтобы заголовок или заголовок и подзаголовок оставались в одном столбце, я хочу, чтобы основной текст статьи был расположен в двух столбцах. Чтобы расположить текст в столбцах, отметьте текст, который вы хотите переупорядочить. Чтобы отметить большие фрагменты текста, поместите маркер в начало текста, а затем прокрутите вниз до конца, удерживая нажатой клавишу Shift на клавиатуре, а затем отметьте конец текста.На вкладке «РАЗМЕТКА СТРАНИЦЫ» нажмите «Столбцы». Выберите количество столбцов, которые вы хотите, здесь я выберу «Два» столбца.
Теперь текст расположен в две колонки. Если вы хотите изменить расстояние между столбцами, откройте линейку, щелкнув вкладку «ВИД», а затем отметьте опцию «Линейка». Чтобы изменить ширину между столбцами, переместите мышь, пока она не станет двусторонней стрелкой, теперь, удерживая нажатой левую кнопку мыши, переместите маркер с помощью мыши.
Как работать с изображениями в Word?
Теперь я хочу добавить несколько картинок, чтобы статью было легче усваивать.Чтобы вставить изображение в документ, поместите курсор в то место, где вы хотите поместить изображение, и щелкните вкладку «ВСТАВИТЬ». Я хочу вставить изображение из Интернета, поэтому я нажму «Онлайн-изображения». В этом случае я хочу использовать бесплатное изображение из библиотеки Microsoft ClipArt на Office.com. Я напишу «встреча» в текстовом поле поиска и выберу это, отметив его и нажав «Вставить».
Изображение слишком большое, поэтому я нажму «Обрезать», а затем обрежу изображение до подходящего размера.Теперь я хочу немного изменить изображение, добавив к нему художественный эффект. Чтобы применить к изображению художественный эффект, отметьте изображение и нажмите «Художественные эффекты» в меню «ИНСТРУМЕНТЫ ИЗОБРАЖЕНИЯ». Вы получаете предварительный просмотр того, как выглядят различные эффекты. Эффект «Размытие» отлично подходит, если вы хотите что-то подвергнуть цензуре, например, лицо или номер кредитной карты.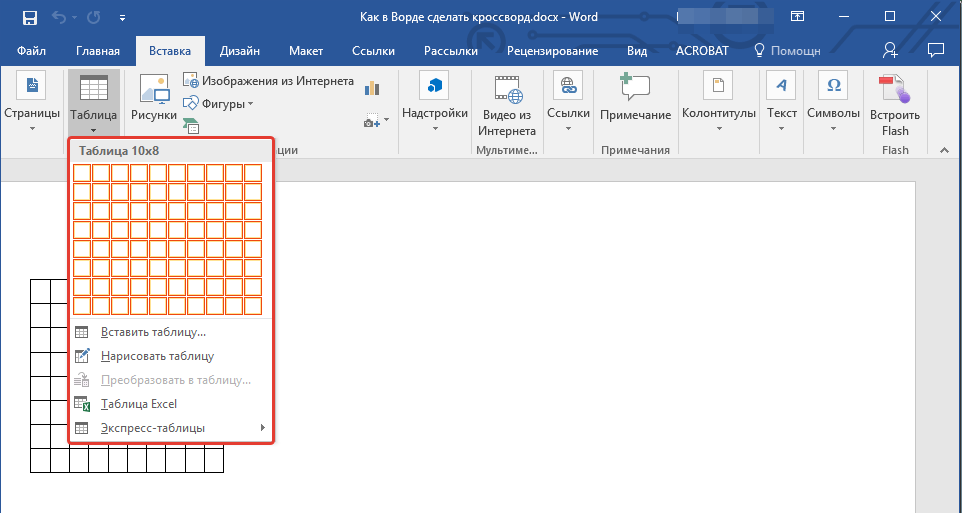 Эффект «Зернистость пленки» хорош, если вы хотите, чтобы что-то выглядело старше. Здесь я выберу эффект «Травление крест-накрест», который довольно тонкий.
Эффект «Зернистость пленки» хорош, если вы хотите, чтобы что-то выглядело старше. Здесь я выберу эффект «Травление крест-накрест», который довольно тонкий.
Как расположить изображения в Word?
Я вставлю еще одно изображение, на этот раз я хочу вставить изображение, которое есть у меня на компьютере, поэтому я нажму «ВСТАВИТЬ», «Изображения» и выберу свое изображение.
При вставке изображения в Word 2013 появляется кнопка макета. Нажмите на кнопку «ВАРИАНТЫ МАКЕТА», чтобы увидеть, как вы можете расположить свое изображение.
Здесь вы можете выбрать, хотите ли вы, чтобы ваше изображение располагалось на одной линии с текстом или с переносом текста. Макет по умолчанию — «В соответствии с текстом». Я выберу расположение изображения с обтеканием текстом, используя опцию «Квадрат». Если вы часто используете этот макет, вы можете установить его по умолчанию, щелкнув правой кнопкой мыши и выбрав «Установить по умолчанию».
Вы также можете выбрать, хотите ли вы, чтобы изображение располагалось относительно текста или относительно страницы. Я хочу, чтобы это изображение располагалось в правом нижнем углу страницы, поэтому я выберу «Исправить положение на странице», а затем закрою «ОПЦИИ МАКЕТА». Теперь я могу расположить картинку в нужном мне месте на странице. Я получаю предварительный просмотр того, как будет выглядеть позиционирование изображения. Новые направляющие для выравнивания помогают мне точнее расположить изображения. Маленький якорь показывает мне, к какому тексту относится изображение.
Я хочу, чтобы это изображение располагалось в правом нижнем углу страницы, поэтому я выберу «Исправить положение на странице», а затем закрою «ОПЦИИ МАКЕТА». Теперь я могу расположить картинку в нужном мне месте на странице. Я получаю предварительный просмотр того, как будет выглядеть позиционирование изображения. Новые направляющие для выравнивания помогают мне точнее расположить изображения. Маленький якорь показывает мне, к какому тексту относится изображение.
Несмотря на то, что я сказал, что хочу, чтобы изображение имело фиксированное положение на странице, изображение всегда принадлежит определенному тексту, который должен находиться на той же странице. В данном случае изображение относится к абзацу, начинающемуся с «Хорошие заметки о встрече». Итак, чтобы привязать изображение к этому тексту, я просто возьму якорь и перемещу его к этому абзацу. Если я вставлю разрыв страницы и перемещу абзацы после привязанного текста, изображение останется на месте, поскольку якорный текст все еще находится на той же странице.Однако, если я изменю разрыв страницы, чтобы привязанный текст переместился на следующую страницу, изображение также переместится, имея ту же фиксированную позицию, но на следующей странице.
Я снова хочу применить тот же художественный эффект к этому изображению, поэтому я отмечу изображение, нажмите «Художественные эффекты» и выберите эффект «Травление крест-накрест».
Как вставить подпись к изображению в Word?
Я хочу добавить подпись к этому изображению. Наряду с заголовком, лидом и заголовками разделов подписи являются наиболее часто читаемыми словами в статье, поэтому они должны быть краткими и информативными.Чтобы вставить подпись, перейдите на вкладку «ССЫЛКИ» и нажмите «Вставить подпись».
Я не хочу, чтобы у подписи была метка, но даже если я выберу опцию «Исключить метку из подписи», будет показан номер подписи, поэтому я просто оставлю эту опцию и вместо этого удалю метку из текстового поля. . Я напишу подпись, а затем нажму «ОК». Теперь я удалю метку заголовка из текстового поля, отметив ее и нажав «Удалить». Отмечу изображение, нажимаю правой кнопкой мыши и выбираю «Группировать».Таким образом, подпись остается с изображением независимо от того, куда я ее перемещаю.
Как добавить выноску в Word 2013?
Чтобы еще больше привлечь внимание моего читателя, я вставлю две выносные пузыри, выделяющие часть текста в статье. Чтобы вставить фигуру выноски, нажмите «ВСТАВИТЬ», «Фигуры», а затем выберите ту, которую хотите вставить.
Я выберу эту всплывающую выноску и напишу в ней свой текст. Я нажму кнопку «ВАРИАНТЫ МАКЕТА» и выберу положение фигуры, обернутой текстом, с опцией «квадрат».Теперь я могу расположить пузырь именно там, где мне нужно. Я нажму «Стили формы», чтобы применить красивый дизайн. Я не в восторге от цвета, но я изменю его позже.
Чтобы вставить еще одну похожую фигуру, я просто скопирую ее, нажав CTRL C на клавиатуре, а затем CTRL V, чтобы снова вставить ее. Я поставлю второй и изменю текст. Там!
Как применить тему в Word?
Теперь я хочу изменить внешний вид своей статьи.Я нажму на вкладку «ДИЗАЙН», а затем просмотрю одну из множества тем в Word 2013. Тема — это набор стилей и цветовых комбинаций. Я выберу этот под названием «Параллакс».
Я нажму раскрывающийся список «Цвета», чтобы выбрать другую комбинацию цветов. Я выберу эту зеленую цветовую тему. Но хотелось бы немного изменить оттенок. Я снова нажму «Цвета» и выберу «Настроить цвета».
Я хотел бы выбрать темно-зеленый цвет, который хорошо сочетается с изображением статьи, поэтому я изменю первый акцентный цвет на темно-зеленый.Я сохраню пользовательскую комбинацию цветов и назову ее «Темно-зеленый».
Теперь я хочу внести некоторые изменения в заголовок. Я отмечу заголовок и изменю шрифт на «Adobe Hebrew», я увеличу размер шрифта, чтобы заголовок занимал всю ширину страницы. Наконец, я изменю цвет, выбрав «Темно-зеленый» в применяемой цветовой теме. Я обновлю стиль заголовка, щелкнув правой кнопкой мыши и выбрав «Обновить заголовок в соответствии с выбранным».
Как вставить буквицу в Word?
Теперь я хочу выделить начало текста, увеличив первую букву, вставив так называемую буквицу.Чтобы вставить буквицу, поместите курсор рядом со словом, в которое вы хотите вставить буквицу, нажмите «ВСТАВИТЬ», а затем «Буквица». Здесь вы получаете предварительный просмотр в реальном времени, чтобы вы могли выбрать, какой вариант макета вы предпочитаете. Я выберу тот, где буква вставлена в текст.
Чтобы сделать его еще более заметным, я отмечу буквицу и изменю шрифт на «Adobe Jewish». Я также изменю цвет и выберу темно-зеленый цвет в цветовой теме. Там теперь больше выделяется начало статьи.
Как равномерно распределить столбцы в Word?
Последний штрих — выровнять текст на второй странице, чтобы сбалансировать статью. Я перемещу фигуру выноски и расположим ее в верхней части страницы. Маркер помещается туда, где я хочу разбить текст, чтобы выровнять его. Я нажму на вкладку «РАЗМЕТКА СТРАНИЦЫ», «Разрывы», а затем выберу вставку разрыва «Столбца».
Теперь текст разделен, чтобы выровнять статью.
Закрытие
Я показал вам лишь несколько примеров того, как встроенные инструменты Word 2013 могут помочь вам создать действительно привлекательную статью.
2 комментария
Как создать шаблон сопроводительного письма в Word
- Карьерный справочник
- Резюме и сопроводительные письма
- Как создать шаблон сопроводительного письма в Word
23 августа 2021 г.
Многие работодатели требуют от вас отправьте сопроводительное письмо вместе с вашим профессиональным резюме.В Microsoft Word есть несколько бесплатных шаблонов сопроводительных писем, чтобы предоставить вам эффективную структуру. В этой статье мы объясним важность сопроводительного письма, типы доступных шаблонов сопроводительного письма Word, где их найти, как создать свой собственный и советы по написанию эффективного сопроводительного письма.
Связанный: Написание сопроводительного письма: советы и примеры
Почему важен шаблон сопроводительного письма?
Шаблон сопроводительного письма важен, потому что он помогает убедиться, что вы включили все ключевые элементы, предоставляя схему для ввода собственной информации.Шаблон особенно полезен, если вы не знакомы с дизайном, потому что он имеет заранее разработанный макет.
Поскольку менеджеры по найму просматривают несколько заявлений в день, важно иметь чистое и отточенное сопроводительное письмо, которое выделит вас среди других кандидатов. Шаблоны сопроводительных писем — отличный инструмент, который можно использовать, если вы хотите использовать шаблонный подход и убедиться, что вы подаете профессиональное заявление о приеме на работу.
Связанный: Вопросы и ответы: следует ли включать сопроводительное письмо?
Типы шаблонов сопроводительных писем Word
Microsoft Word предлагает несколько шаблонов сопроводительных писем на выбор в зависимости от ваших потребностей и личных предпочтений.Многие коррелируют с аналогично оформленным резюме. Шаблоны сопроводительных писем обычно относятся к одной из следующих категорий:
Премиум-шаблоны сопроводительных писем. Эти шаблоны имеют расширенный дизайн, который можно настроить. Чтобы получить к ним доступ, вам потребуется премиум-членство в Word.
Бесплатные шаблоны сопроводительных писем. Пользователи могут использовать эти шаблоны без платы или членских взносов.
Общие шаблоны сопроводительных писем: Word предлагает множество основных шаблонов сопроводительных писем, которые профессионалы могут использовать в различных сферах деятельности.
Шаблоны сопроводительных писем для конкретных вакансий: Word создает шаблоны для конкретных отраслей и вакансий, например для временных должностей.
Шаблоны сопроводительных писем, ориентированные на дизайн. Существует множество шаблонов с разной эстетикой дизайна. Некоторые из них имеют более современный и современный дизайн, тогда как другие более минималистичны и чище.
Вот исчерпывающий список обложки письма шаблон предложений в Word:
Blue Spershes Cover Picket
зеленый кубик Обложка буква
розовый собор покрова письма
Современное фото Обложка
Blue Sky Cover Picket
столбцов Обложка письма
отполированное сопроводительное письмо, разработанное MOO
Обложка письма (Professional)
резюме сопроводительное письмо Нежелательный резюме
четкое и чистое сопроводительное письмо, разработанное MOO
Обложка письма для функционального резюме
резюме сопроводительного письма при упоминании
Обложка письма для начального уровня Резюме
Обложка образца письмо в ответ на техническую позицию Dveciesment
розовый цветочный обложка письма
Bold Monoger Cover Cover
Обложка письма (синий)
Креативное сопроводительное письмо, разработанное Moo
резюме Обложка письма для незапрошенного резюме
резюме и сопроводительное письмо (хронологическое)
Обложка в ответ на объявление, короткие
резюме Обложка письма при упоминании
CV Обложка Обложка
Обложка письма Ограждение и история заработной платы
резюме Обложка письма для временной позиции
Обложка для хронологического резюме
Обложка Обложка для начального уровня Резюме
Простое сопроводительное письмо
Обложка в ответ к объявлению
Photo Cover Picket
Обложка письма для хронологического резюме (простой дизайн)
Современное хронологическое сопроводительное письмо
отполированное сопроводительное письмо, разработанное MOO
Выстрел в голову письма
базовый современный обложка письма
Современное сопроводительное письмо
липкий прикладной буква
резюме сопроводительное письмо (фиолетовый)
Где найти шаблон сопроводительного письма Word
Шаблоны сопроводительного письма Microsoft Word можно найти в Интернете или с помощью приложения на компьютере.Оба метода предоставляют вам библиотеку шаблонов на выбор и загрузку для вашего профессионального использования. Если у вас есть подписка, у вас есть доступ к премиальной библиотеке шаблонов. Даже без подписки вы можете использовать предлагаемые бесплатные шаблоны сопроводительных писем.
Как создать шаблон сопроводительного письма в Word на компьютере
Чем лучше вы поймете, как использовать шаблон сопроводительного письма, тем проще вам будет ориентироваться в программном обеспечении для следующего сопроводительного письма. Если на вашем компьютере установлен Microsoft Word, вы можете использовать следующие шаги для создания шаблона сопроводительного письма:
1.Open Microsoft Word
Включите компьютер и откройте приложение Microsoft Word. Это приложение позволяет вам использовать программное обеспечение, не требуя доступа к Интернету. После открытия приложения нажмите «Файл» и «Создать из шаблона». Это откроет библиотеку шаблонов. Выберите шаблон, который соответствует вашему стилю, работе и образу, который вы хотите изобразить.
3. Настройте свой шаблон
После того, как вы выбрали лучший для вас шаблон, настройте сопроводительное письмо в соответствии с вашим фоном. Введите свою информацию в пустые поля и при необходимости удалите или добавьте определенные разделы, пока они не будут соответствовать вашему опыту, образованию и другим качествам. Сохраните файл и загрузите его на свой компьютер.
Связано: Как отформатировать сопроводительное письмо (с советами и примерами)
Как создать шаблон сопроводительного письма Word через Интернет
Если у вас не установлен Microsoft Word, вы все равно можете использовать его для создания обложки письмо онлайн.Вот шаги для создания шаблона сопроводительного письма с использованием Интернета:
1. Посетите веб-сайт шаблонов сопроводительных писем Microsoft
Вы можете получить доступ к шаблонам сопроводительного письма Word через веб-сайт компании. Если у вас нет подписки, по-прежнему доступны бесплатные редактируемые шаблоны.
2. Просмотрите шаблоны сопроводительных писем
Открыв веб-сайт, создайте бесплатную учетную запись для редактирования шаблонов. Просмотрите варианты и найдите тот, который вас больше всего интересует.
3. Настройте свой шаблон
Когда вы выбрали свой шаблон, выберите «Редактировать в браузере» и следуйте инструкциям. В этих инструкциях показано, как настроить шаблон сопроводительного письма в соответствии с вашими потребностями. Это включает в себя ввод вашей собственной информации и внесение корректировок по мере необходимости. Когда вы закончите настройку, сохраните сопроводительное письмо на свой компьютер или цифровое устройство.
Связанный: 7 мощных способов начать сопроводительное письмо (с примерами)
Советы по созданию шаблона сопроводительного письма в Word
При создании шаблона сопроводительного письма важно действовать стратегически, чтобы менеджеры по найму выделяли его.Хорошо составленное сопроводительное письмо может увеличить ваши шансы на получение работы. Вот несколько советов по созданию шаблона сопроводительного письма в Word:
Будьте последовательны. Когда вы подаете заявление о приеме на работу, важно, чтобы ваше сопроводительное письмо и резюме эстетически совпадали. Создайте целостный дизайн, который точно отображает ваш бренд. Это включает в себя выбор одинаковых шрифтов, цветов и общего формата между двумя файлами.
Выберите профессиональное имя файла. Когда вы сохраняете сопроводительное письмо из Word, переименуйте файл во что-то, что легко идентифицируется с вашим полным именем.Это поможет вам легко идентифицировать ваш файл при отправке его менеджерам по найму, а также сделает вас легко идентифицируемыми для менеджеров по найму.
Выберите шаблон, соответствующий вашей отрасли. Если у вас творческая профессия, рассмотрите возможность использования шаблона сопроводительного письма с большим количеством цветов и дизайнов. Это позволяет проявить свой художественный стиль. Должности в области финансов, бизнеса или технологий могут иметь более упрощенный и минимальный шаблон.
Как соединить курсивные буквы в Cricut Design Space
В этой статье вы узнаете, как соединить курсивные буквы при использовании рукописных шрифтов в Cricut Design Space для создания вида курсивного почерка.Я покажу вам три простых шага, которые вам нужно сделать, чтобы сделать красивую надпись с помощью инструмента «Сварка».
Вы когда-нибудь пытались использовать рукописный шрифт в пространстве Cricut Design и обнаруживали, что буквы не связаны?
Знание того, как соединять курсивные буквы, является фундаментальным навыком при использовании рукописных шрифтов в Cricut Design Space. В этой статье я научу вас, как настроить расстояние между буквами и правильно их соединить.
Независимо от того, разрабатываете ли вы свадебные приглашения или деревянную вывеску для дома, я думаю, что эти простые приемы помогут вам создавать собственные проекты с использованием шрифтов в стиле рукописного ввода!
Итак, давайте откроем пространство дизайна для нового холста, и я проведу вас шаг за шагом через руководство.
Примечание : Если у вас еще нет Cricut Design Space, вы можете загрузить его бесплатно. Вы можете использовать программу на устройствах Mac, Windows, iOS (iPhone или iPad) и Android.
Обновление
за май 2021 г.Компания Cricut только что выпустила обновление для Design Space, упрощающее работу со шрифтами. В новую версию включен кернинг шрифта, то есть процесс настройки интервала между символами в шрифте. В Design Space доступно множество керненых шрифтов, включая шрифты Cricut и системные шрифты.
Кернинг упрощает и ускоряет работу с рукописными шрифтами в пространстве Cricut Design. Kerned-шрифты должны выглядеть правильно автоматически — это означает, что вам не придется вручную настраивать межбуквенный интервал или выполнять процедуру «Разгруппировать по буквам».
Итак, давайте узнаем, как сделать так, чтобы ваши надписи выглядели безупречно и профессионально.
Чтобы начать работу, используйте инструмент «Текст», чтобы ввести слово на холсте. Выберите шрифт сценария в раскрывающемся меню «Шрифт».В этом примере я использую очень милый шрифт под названием Elderflower.
Лучшее место для поиска новых шрифтов — Creative Market. (Не забывайте проверять их 6 бесплатных товаров каждую неделю!)
Сразу видно, что буквы скрипта не связаны. Ничего страшного — исправим!
Настройка межбуквенного интервала
Первый метод, который вы можете использовать для соединения курсивных букв, — это настройка межбуквенного интервала.
Вы найдете инструмент Letter Spacing tool на верхней панели Cricut Design Space, рядом с размером шрифта.(Обязательно сначала выберите текст, чтобы появились параметры редактирования текста.)
Щелкните стрелку вниз, чтобы уменьшить расстояние между буквами, что приведет к сближению букв. Для этого конкретного шрифта я изменил межбуквенный интервал на -0,7. Вы можете поэкспериментировать с межбуквенным интервалом, чтобы увидеть, что лучше всего выглядит с вашим конкретным выбором шрифта.
Использовать «Разгруппировать по буквам»
На этом этапе, в зависимости от вашего конкретного шрифта, вы можете закончить.
Однако, если ваши буквы по-прежнему выглядят «неправильными» или отсоединены после настройки межбуквенного интервала, вы можете использовать команду «Разгруппировать по буквам», чтобы отрегулировать положение каждой буквы по отдельности.
Для этого сначала выделите текст. Затем щелкните раскрывающееся меню «Дополнительно» и выберите «Разгруппировать в буквы ». (Вы найдете меню «Дополнительно» на верхней панели Cricut Design Space справа.)
После того, как вы нажмете «Разгруппировать по буквам», вы увидите, что каждая буква теперь находится на отдельном слое. Вы можете использовать курсор мыши, чтобы щелкнуть и перетащить каждую букву, чтобы отрегулировать ее положение по отдельности.
Используйте сварку для соединения букв
После того, как вы разместили буквы именно так, как вы хотите, используйте инструмент Weld , чтобы соединить их.Не забудьте сварить буквы вместе, иначе Cricut вырежет каждую букву отдельно.
Выберите все буквы, которые вы хотите соединить, и нажмите кнопку «Сварка» в правом нижнем углу области дизайна.
Тонкие черные линии между буквами исчезнут. Это говорит вам, что все буквы объединены, создавая одну единую форму.
Вы можете еще раз убедиться, что ваши буквы спаяны вместе, взглянув на панель «Слои» в правой части экрана.Вы должны увидеть только один слой с целым словом на миниатюре.
Затем, когда вы отправите свой дизайн на коврик, вы должны увидеть слово как одну форму с одним черным контуром вокруг слова.
Устранение неполадок со шрифтами сценария в пространстве дизайна
Вот несколько часто задаваемых вопросов, которые я вижу о соединенных курсивных буквах в Design Space.
Использовать межбуквенный интервал или разгруппировать?
Вам может быть интересно, какую из двух техник следует попробовать в первую очередь: межбуквенный интервал или разгруппировку.Ни один из методов не лучше другого — думайте о них как о двух инструментах в вашем наборе инструментов. На самом деле, я часто использую обе техники в одном проекте!
Мне нравится начинать с уменьшения межбуквенного интервала. Иногда это все, что вам нужно. Для других проектов уменьшение межбуквенного интервала не совсем подходит, и вам нужно использовать инструмент «Разгруппировать по буквам», чтобы настроить несколько букв вручную.
Межбуквенный интервал может вам помочь примерно на 90%, а Разгруппировать по буквам можно исправить последние 10%.
Сколько места нужно оставлять между буквами?
Когда я настраиваю рукописный шрифт, мне нравится накладывать буквы настолько, насколько это необходимо, чтобы почерк выглядел естественно. Будьте осторожны, чтобы не оставлять слишком длинных «хвостов» между буквами, иначе вам может быть трудно снять слово с мата, не порвав и не порвав его.
Можно ли использовать «Присоединение» вместо «Сварка»?
Прикрепление и сварка на первый взгляд могут показаться похожими, но они дадут вам совершенно разные результаты, когда придет время отправить ваш дизайн на коврик.
Когда вы используете Прикрепить, положение букв относительно друг друга фиксируется . Но они по-прежнему представляют собой отдельных перекрывающихся фигур . И Cricut вырежет их по отдельности, а не по одному слову.
Для получения дополнительной информации о разнице между инструментами «Присоединение» и «Сварка» ознакомьтесь с этой статьей: Когда использовать «Сварку» и «Присоединение» в Cricut Design Space
Внутренности букв исчезли при сварке!
Иногда инструмент Weld заполняет открытые буквы.Если вы соедините буквы слишком близко друг к другу , вы можете обнаружить, что внутренние пробелы букв, таких как «а» и «о», исчезают.
Это происходит, когда буквы расположены слишком близко друг к другу или когда буквы слишком сильно перекрывают друг друга.
Чтобы исправить это, нажмите «Отменить», чтобы разъединить буквы и отрегулировать расстояние.
Если вам трудно увидеть, где находятся перекрывающиеся части, вы можете увеличить размер шрифта всего слова, исправить интервал, а затем уменьшить размер шрифта до необходимого для проекта.Затем снова сварите и отправьте дизайн на коврик.
Есть вопросы? Присоединяйтесь к группе в Facebook!
Надеюсь, эта статья была для вас полезной! Если у вас есть дополнительные вопросы, не стесняйтесь присоединиться к моей группе Facebook. Я создал эту группу, чтобы вы могли обмениваться фотографиями, задавать вопросы и помогать друг другу.
Что дальше?
Закрепите это сообщение: Сохраните это руководство на своих досках Pinterest, чтобы вернуться к нему позже.
Оставить комментарий: Мне приятно слышать ваши отзывы.Расскажите мне в комментариях ниже!
Поделиться в Instagram или Facebook: Когда вы сделаете этот проект, поделитесь им в социальных сетях и отметьте меня @sarahmaker.







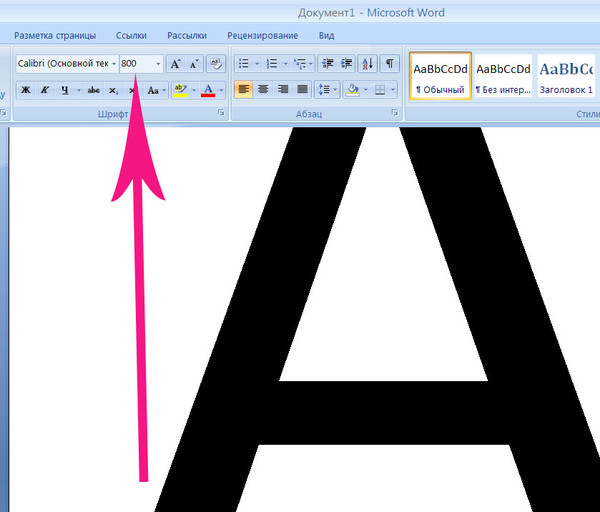




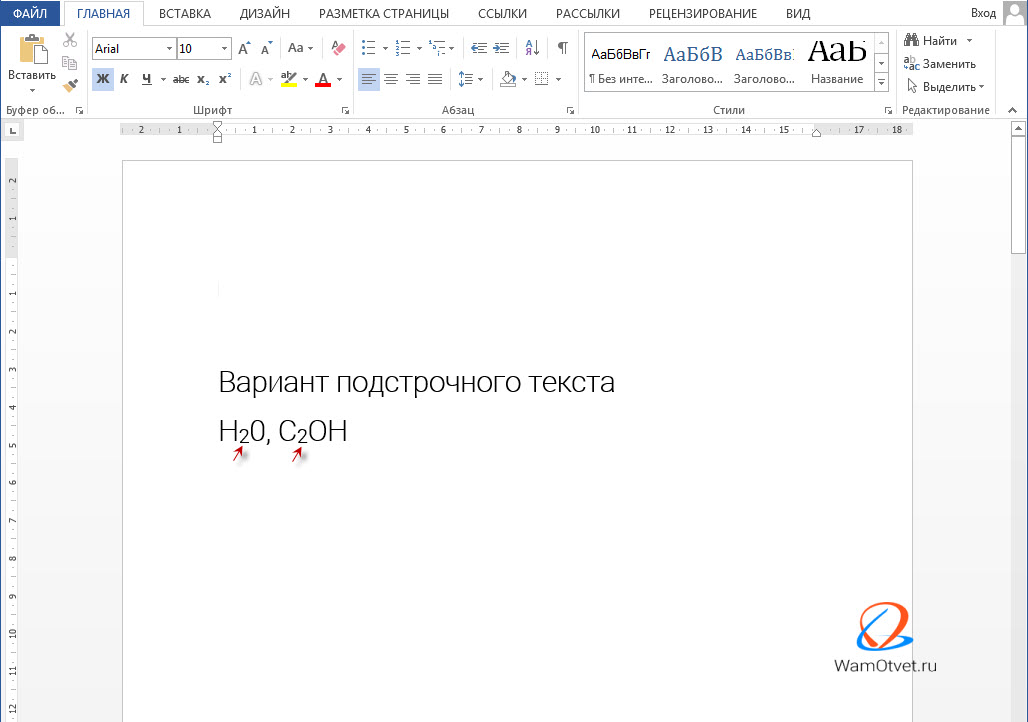





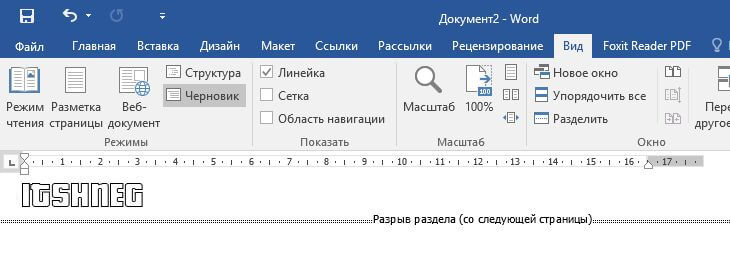

 Появится меню Заливка фигуры .
Появится меню Заливка фигуры .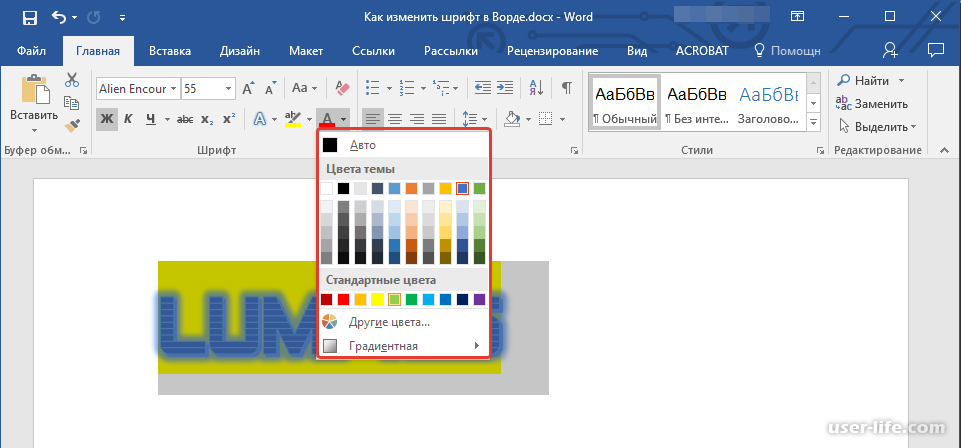 Изменение цвета контура текстового поля
Изменение цвета контура текстового поля
 Щелкните вкладку Вставка
Щелкните вкладку Вставка Нажатие команды Текстовые эффекты
Нажатие команды Текстовые эффекты
Leave a Comment