Как сделать в ворде сделать красивые буквы в: Изогнутый текст вокруг круга или другой фигуры
14.04.2023 


 Разное
Разное
Изогнутый текст вокруг круга или другой фигуры
Excel для Microsoft 365 Word для Microsoft 365 Outlook для Microsoft 365 PowerPoint для Microsoft 365 Project Online Desktop Client Word для Microsoft 365 для Mac PowerPoint для Microsoft 365 для Mac Word для Интернета Excel 2021 Word 2021 Outlook 2021 PowerPoint 2021 Microsoft® Project профессиональный 2021 Microsoft Project стандартный 2021 Word 2021 for Mac PowerPoint 2021 for Mac Excel 2019 Word 2019 Outlook 2019 PowerPoint 2019 Project профессиональный 2019 Project стандартный 2019 Word 2019 для Mac PowerPoint 2019 для Mac Excel 2016 Word 2016 Outlook 2016 PowerPoint 2016 Project профессиональный 2016 Project стандартный 2016 Word 2016 для Mac PowerPoint 2016 для Mac Excel 2013 Word 2013 Outlook 2013 PowerPoint 2013 Project профессиональный 2013 Project стандартный 2013 PowerPoint 2010 PowerPoint 2007 Еще…Меньше
Для изгиба текста вокруг фигуры можно использовать текст WordArt с эффектом Transform (Преобразование).
-
Перейдите в > WordArtи выберите нужный стиль WordArt.
Примечание: Значок WordArt находится в группе Текст и может отображаться по-разному в зависимости от используемой версии и размера экрана. Значок также может выглядеть так, как или .
-
Замените замещатель WordArt собственным текстом.
org/ListItem»>
-
Перейдите в формат фигуры или Средства рисования, выберите Текстовые эффекты >Преобразовать и выберите нужный вид.
Выделите свой текст WordArt.
Примечание: В зависимости от размера экрана могут отображаться только значки стилей WordArt.
Дополнительные методы
Обтекать прямые края Чтобы обтекать текст вокруг фигуры с прямыми краями, например прямоугольника, вставьте объекты WordArt для каждого края.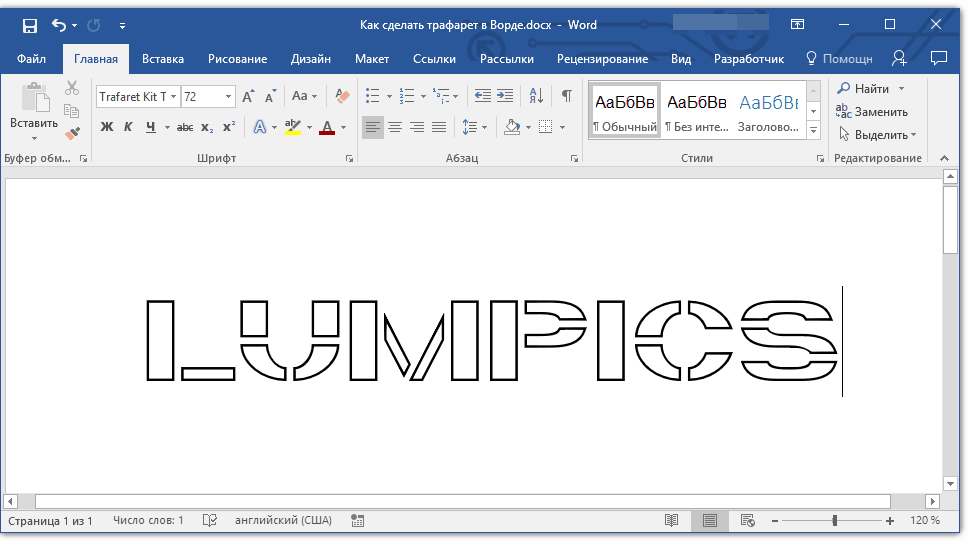 В этом примере объект WordArt вставлен четыре раза, по одному для каждой стороны фигуры.
В этом примере объект WordArt вставлен четыре раза, по одному для каждой стороны фигуры.
Перемещение и копирование групп Чтобы переместить или скопировать несколько объектов WordArt в виде одной фигуры, см. группу и разгруппировку фигур, рисунков и других объектов.
Точный угол управления Угол наклона текста WordArt по отношению к фигуре можно точно настроить с помощью инструмента вращения.
Если вам требуется очень точное управление фигурами и текстом или вы создаете сложное сочетание фигур и текста, создайте текст вокруг фигуры с помощью стороннее графического редактора, а затем скопируйте его и Office документ.
См. также
Добавление фигур
Вставка объекта WordArt
Создание изогнутого или кругового текста WordArt
Перейдите в >WordArt.
Выберите нужный стиль WordArt.
Введите текст.
Выделите текст WordArt.
Перейдите в формат фигуры > текстовые эффекты > Transform (Преобразовать) и выберите нужный эффект.
Дополнительные методы
Обтекать круг Чтобы создать текст, который полностью обкругит фигуру, выберите Круг в области По пути ,а затем перетащите любой из хронологий размера, чтобы получить нужный размер и фигуру.
Обтекать прямые края Чтобы обтекать текст вокруг фигуры с прямыми краями, например прямоугольника, вставьте объекты WordArt для каждого края. В этом примере объект WordArt вставлен четыре раза, по одному для каждой стороны фигуры.
Перемещение и копирование групп Чтобы переместить или скопировать несколько объектов WordArt в виде одной фигуры, см.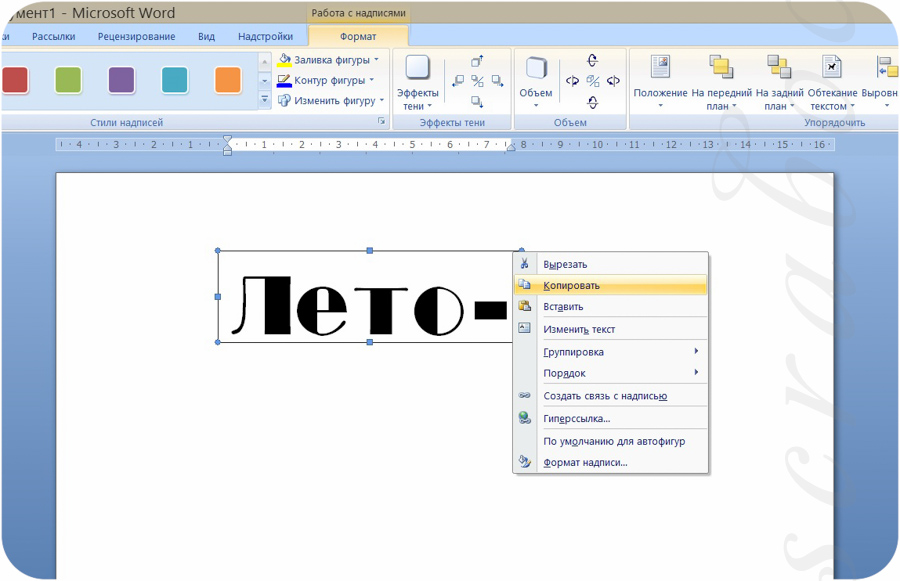 группу и разгруппировку фигур, рисунков и других объектов.
группу и разгруппировку фигур, рисунков и других объектов.
Точный угол управления Угол наклона текста WordArt по отношению к фигуре можно точно настроить с помощью инструмента вращения.
Если вам требуется очень точное управление фигурами и текстом или вы создаете сложное сочетание фигур и текста, создайте текст вокруг фигуры с помощью стороннее графического редактора, а затем скопируйте его и Office документ.
В Word в Интернете вы можете увидеть wordArt, который уже есть в вашем документе, но чтобы добавить другие, необходимо открыть или изменить документ в версии Word.
С помощью функций шрифта на вкладке Главная можно изменить цвет и размер шрифта, а также применить к тексту полужирное наличность, наличность или подчеркивается.
Буквица в Ворде – как сделать красивые буквы, вставить, установить и создать буквицу в Word 2010, 2013, 2016, назначение инструмента
Существуют различные способы украсить статью набранную в Ворде. Один из них — выделение первой буквы с помощью красивого оформления. Подобная возможность в Ворде называется буквицей.
Один из них — выделение первой буквы с помощью красивого оформления. Подобная возможность в Ворде называется буквицей.
Буквица в Word — что это?
Чтобы сделать статью более красивой, можно её украсить буквицей. Для этого выделяют первую букву слова и придают ей особый вид. При этом она выделяется величиной и начертанием.
Этот способ написания активно применялся в старинных книгах. Часто изображение этой буквы представляло собой сложный и красивый рисунок. Сейчас в книгах этот приём практически не используется. Однако при оформлении статьи с помощью Ворда сделать буквицу для того, чтобы привлечь больше внимания красивыми буквами, несложно.
Создание
В Ворде 2010, 2013, 2016 предусмотрено создание буквицы в виде символа, написанного с помощью шрифта, гораздо более крупного по сравнению с остальной частью текста. Для того чтобы приступить к созданию, в редакторе уже должен быть набран хотя бы небольшой абзац.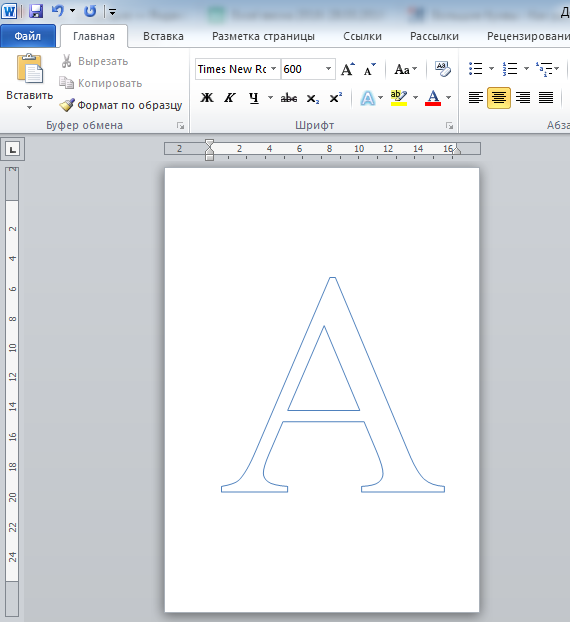 Первую букву необходимо выделить.
Первую букву необходимо выделить.
В меню «Вставка» нужно обратить внимание на группу кнопок «Текст». В него входит инструмент «Буквица».
После нажатия на кнопку будет показано дополнительное меню. В нём предлагается возможность выбрать из следующих опций:
- «Нет». В таком случае ничего сделано не будет.
- «В тексте». Эта строка указывает на способ, с помощью которого изображение будет расположено в тексте. Оно будет находиться внутри статьи.
- «На поле». При таком выборе буквица будет находиться слева от текстового поля.
При выборе параметров пользователь откроет окно с настройками, где можно будет установить наиболее подходящие параметры.
При настройке вида можно осуществить следующий выбор:
- Указать, должна ли она быть «На поле» или «В тексте».

- Пользователю даётся возможность выбрать любое начертание шрифта из тех, которые доступны на компьютере.
- Разрешается регулировать высоту символа. При этом нужно указать количество строк, соответствующее её высоте. По умолчанию считается, что этот параметр должен быть равен трём.
- Можно указать расстояние от текстового поля, которое должно быть установлено. По умолчанию это значение равно нулю.
Откорректировать эти параметры можно не только при создании буквицы в Word, но и позже.
Вставка «На поле»
При выборе такого расположения буквицы можно будет видеть, как текст обтекает её с нижней и правой стороны. Она расположена внутри текстового поля статьи.
Чтобы ее вставить таким способом, нужно выполнить следующие действия:
- В статье выделяют первый символ.
- Открывают меню «
- В дополнительном меню выбирают «На поле».

При необходимости можно будет откорректировать параметры позже.
Оформление букв
Когда буквица в Ворде была добавлена, возможно, потребуется откорректировать ее внешний вид. Чтобы это сделать в дополнительном меню можно выбрать строку «Параметры».
Изменение положения
Для корректировки доступна возможность регулировки расстояния между этим объектом и остальной частью абзаца. Для этого указывают расстояние между объектом и текстовым массивом. Визуально это выглядят так, как будто его отодвигают влево от остальной части.
Для буквицы можно предпочесть вариант, когда она расположена за пределами текста («На поле»), или внутри прямоугольника текстового поля («В тексте»).
Стиль и размер шрифта
В Ворде имеется возможность сделать буквицу с начертанием любого из доступных шрифтов. Если потребуется дополнительная разновидность, можно провести установку необходимого шрифта.
Размер, который используется, может быть установлен в количестве строк, соответствующем высоте объекта.
Для более сложной настройки можно воспользоваться средствами Ворда для работы со шрифтами.
Как сделать красивые буквы
Для того, чтобы выбрать подходящий стиль, можно попробовать использовать различные параметры для оформления. Для этого можно испробовать разные начертания шрифта, его высоту, расстояние от массива текста и варианты расположения. При необходимости можно провести установку дополнительных шрифтов.
Надо заметить, что корректировать внешний вид и расположение возможно не только с помощью упомянутого меню. Когда этот объект установлен, он располагается в рамке. Если кликнуть внутри неё правой клавишей мыши, то будет показано контекстное меню, которое будет состоять из двух частей:
- В верхней части будут кнопки и выпадающие списки.
- Далее будет расположено меню.

При этом можно будет использовать следующие возможности для оформления:
- Присутствует выпадающий список для выбора вида шрифта и его кегля.
- Имеются кнопки для увеличения или уменьшения величины.
- Есть возможность воспользоваться одним из стилей, имеющихся в Ворде.
- В меню есть строка «Шрифт», при выборе которой вызывается стандартный диалог для его выбора.
- Присутствуют возможности изменять стиль написания, цвет буквы или фона.
- Есть возможность указывать способ выравнивания. Это полезно в том случае, если размер рамки или её форма были изменены.
При нажатии на границу объекта предоставляются дополнительные возможности:
- Таким образом возможно сдвигать изображение, при этом оно будет перемещаться вместе с абзацем.
- Можно изменять размер или менять пропорции.
Для изменения вида можно, выделив первую букву, воспользоваться средствами для работы со шрифтами. Кроме тех способов корректировки внешнего вида, которые были упомянуты здесь, можно воспользоваться изменением параметров шрифта. Кликнув по этой кнопке, можно получить следующие возможности:
Кроме тех способов корректировки внешнего вида, которые были упомянуты здесь, можно воспользоваться изменением параметров шрифта. Кликнув по этой кнопке, можно получить следующие возможности:
- Сделать заглавную букву анимированной.
- Указать цвет для контура.
- Сделать так, чтобы она отбрасывала тень.
- Сделать объект светящимся.
Таким образом можно использовать дополнительные способы изменения внешнего вида объекта.
Как убрать из текста
Для этого можно использовать стандартное меню. Выделив объект, нажимают на соответствующую кнопку. В появившемся меню выбирают верхнюю строку (пункт «Нет»). После этого начальная буква текста будет иметь такой же формат, как и остальная его часть.
Для удаления объекта можно воспользоваться мышкой. При этом необходимо кликнуть на рамке. Затем нажимают на клавишу Delete.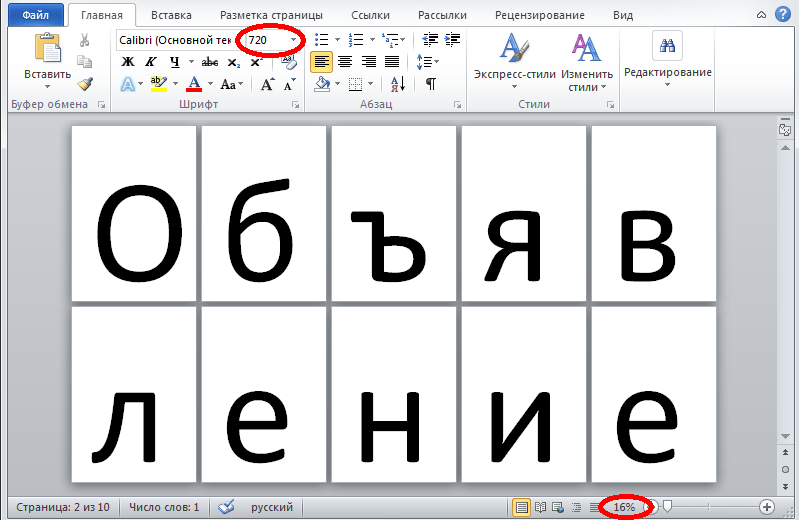 В результате объект будет удалён вместе с заглавной буквой. После этого нужно будет её набрать. В результате она будет иметь такой же формат, как остальной текст.
В результате объект будет удалён вместе с заглавной буквой. После этого нужно будет её набрать. В результате она будет иметь такой же формат, как остальной текст.
5 способов сделать ваш текст более стильным в Microsoft Word
Простой взгляд на страницы с обычным текстом может заставить ваши веки начать опускаться. Неформатированные документы Word сигнализируют читателю, что это будет сухое и скучное чтение. Никто не хочет терпеть такую скуку.
Microsoft Word содержит несколько инструментов, которые могут сделать ваш текст более красивым с помощью эстетичных шрифтов и тонких эффектов. Чрезмерное усердие может наполнить ваш документ отвлекающими факторами, но разумный подход к дизайну и оформлению добавляет важный визуальный интерес, чтобы поддерживать внимание вашего читателя.
Вот несколько стилей шрифтов и эффектов, которые сделают ваш текст выделяющимся в Microsoft Word.
1. Установите собственные эстетические шрифты для Microsoft Word
Один из самых простых способов оживить текст в Word — добавить несколько новых шрифтов. Вы можете найти множество бесплатных шрифтов в Интернете, но стоит подумать, хотите ли вы использовать формат OTF или TTF, прежде чем начинать поиск.
Вы можете найти множество бесплатных шрифтов в Интернете, но стоит подумать, хотите ли вы использовать формат OTF или TTF, прежде чем начинать поиск.
Большинство шрифтов загружаются в виде файла .ZIP, поэтому при необходимости сначала распакуйте этот архив. В зависимости от шрифта вы можете получить только один файл или несколько с дополнениями к их имени, такими как полужирный, светлый и расширенный.
Это слегка измененные версии шрифта с измененными размерами. Они могут быть очень полезны, если вы стремитесь к совершенству, но большинству пользователей подойдет и обычная версия.
Чтобы установить шрифт в Windows 10, все, что вам нужно сделать, это дважды щелкнуть файл OTF или TTF, и средство просмотра шрифтов Windows откроется автоматически. Вы увидите полный предварительный просмотр набора символов, и если у вас есть права администратора, вы можете нажать Установить , чтобы сделать шрифт доступным в вашей системе.
Затем просто выберите новый эстетичный шрифт из параметров формата в Microsoft Word.
2. Добавьте простую тень
Тень — это классический прием графического дизайна, который можно использовать для выделения текста. Word предлагает несколько различных способов добиться этого, и вы можете использовать для этого меню «Текстовые эффекты и типографика».
Во-первых, напечатайте желаемый текст и отформатируйте его размер и шрифт в соответствии со своими требованиями — вам нужно решить, как вы хотите, чтобы он выглядел, прежде чем создавать тень. Выделите текст с помощью мыши, нажмите кнопку Текстовые эффекты и типографика значок (голубоватая кнопка A ), а затем выберите Тень , а затем Параметры тени .
Справа откроется новое меню, позволяющее настроить тень. Либо щелкните параметр Presets и выберите один из множества параметров тени, либо настройте различные параметры для себя, чтобы создать индивидуальную тень.
Вы увидите предварительный просмотр слева от теневого меню.
Продолжайте изменять параметры, пока тень не будет выглядеть так, как вы хотите. Затем вы можете нажать 9Значок 0017 X в правом верхнем углу теневого меню, чтобы закрыть его. Word автоматически сохраняет изменения в вашем тексте.
3. Добавьте буквицу
Буквица — это увеличенная первая буква абзаца, часто встречающаяся в старых романах. Microsoft Word может за считанные секунды украсить ваш документ этим привлекающим внимание визуальным эффектом, давая вам возможность добавить интереса к большому блоку текста или просто напомнить о классической эпохе.
Перейти к тексту на вкладке Вставка и найдите раскрывающийся список Буквица . Вы сможете создать очень простую буквицу, выбрав здесь Dropped или In margin , но для достижения наилучших результатов вам нужно будет щелкнуть Параметры буквицы , пока ваш курсор находится в абзаце, который вы хотите добавить эту функцию.
Выберите Dropped и отрегулируйте Расстояние от текста до 0,2 см (0,08 дюйма). Возможно, вам придется настроить количество в зависимости от используемого шрифта и масштаба, с которым вы работаете, но буквица иногда может выглядеть неуклюже по сравнению со стандартным межстрочным интервалом, когда он оставлен на 9.0017 0 .
Ваш выбор шрифта будет иметь ключевое значение для общего эффекта. Шрифт без засечек может хорошо работать, если ваша основная цель — привлечь внимание, но более традиционная буквица может быть достигнута с помощью более эффектного шрифта с засечками.
4. Используйте текстовые эффекты
При небрежном использовании текстовых эффектов , доступных в Microsoft Word, можно легко вызвать в памяти худшие излишества WordArt. Однако, если вы не переусердствуете, эти эффекты могут придать вашему документу настоящий визуальный эффект.
Чтобы получить доступ к меню Text Effects , перейдите на вкладку Home и нажмите всплывающую кнопку в разделе Fonts .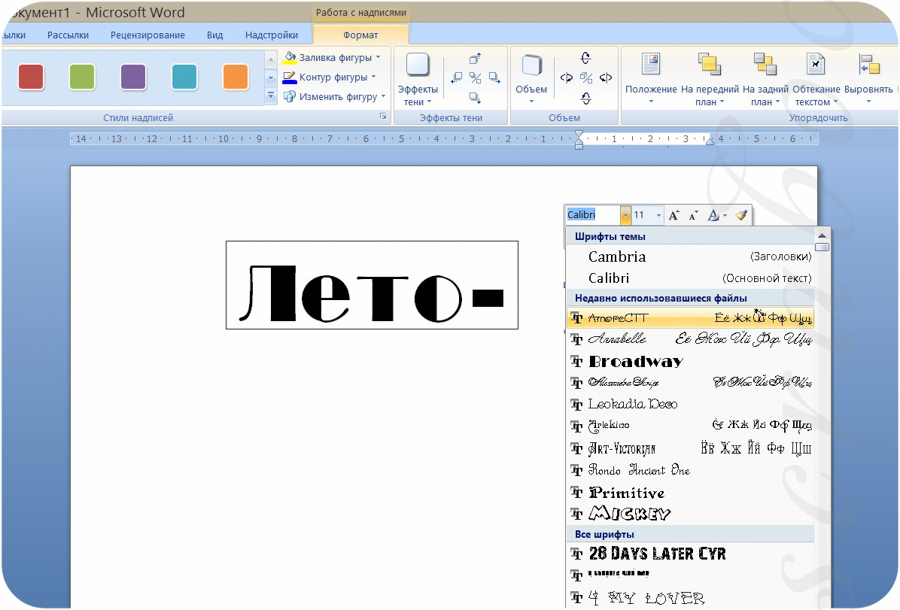
Затем нажмите кнопку Text Effects в открывшемся окне.
Заливка текста
Параметр Заливка текста — это отличный способ добавить цвет фрагменту текста. Сплошная заливка просто применит один оттенок к вашему выделению, что можно сделать с гораздо меньшими усилиями, но Градиентная заливка 9Вариант 0018 предлагает гораздо больше нюансов для любых начинающих графических дизайнеров.
Связано: Создание пользовательского градиента с помощью Photoshop CC
Помимо нескольких предустановок, меню Градиентная заливка можно использовать для уточнения конкретной цветовой смеси для заливки текста. Вы можете добавлять и удалять точки градиента, используя две кнопки в дальнем конце цветовой линии, а затем настраивать отдельные цвета, щелкая соответствующие точки и изменяя раскрывающийся список Color , расположенный непосредственно под ним.
С помощью градиентной заливки можно добиться великолепных эффектов, но очень важно тщательно выбирать цвета, чтобы они хорошо сочетались друг с другом. Не забудьте выбрать цвета и цветовые комбинации в зависимости от целевой аудитории.
Не забудьте выбрать цвета и цветовые комбинации в зависимости от целевой аудитории.
Текстовый контур
Вы также можете использовать Текстовые эффекты , чтобы добавить контур к вашему тексту, который действительно поможет выделить слова на фоне. Чтобы начать, снова зайдите в меню Text Effects , но на этот раз нажмите на Контур текста раскрывающийся список.
Вы увидите параметры Сплошная линия и Градиентная линия , точно так же, как вы делали это ранее в разделе меню Заливка .
Настройка цветового градиента работает точно так же, как описано выше, хотя очевидно, что результаты будут немного более тонкими, поскольку будет затронут только контур, а не сам текст. Используйте поле Width , чтобы настроить толщину контура, пока вы не будете довольны результатами.
5. Отрегулируйте расстояние между символами
Настройка интервала между отдельными символами текста может показаться незначительной доработкой, но она может оказать сильное влияние на его внешний вид и даже на читабельность.
Самое важное, что следует помнить при настройке межсимвольного интервала, это то, что чем меньше, тем лучше. Дизайну шрифта уделяется много внимания и заботы, поэтому не всегда разумно вносить свои собственные изменения. Однако иногда небольшой фрагмент заметного текста, например заголовок, требует некоторых изменений, прежде чем он будет выглядеть правильно.
Для начала убедитесь, что ваш текст настроен в соответствии с вашими требованиями с точки зрения размера и шрифта — корректировка межсимвольного интервала должна быть последним шагом на пути к совершенствованию вашего текста. Когда вы будете готовы, выделите область, которую хотите настроить, и нажмите всплывающую кнопку в разделе Font на вкладке Home .
Перейдите на вкладку Advanced в открывшемся окне и найдите раздел Межсимвольный интервал . Здесь вы можете использовать Интервал раскрывающийся список для переключения между Расширенный и Сжатый для перемещения символов дальше друг от друга или ближе друг к другу.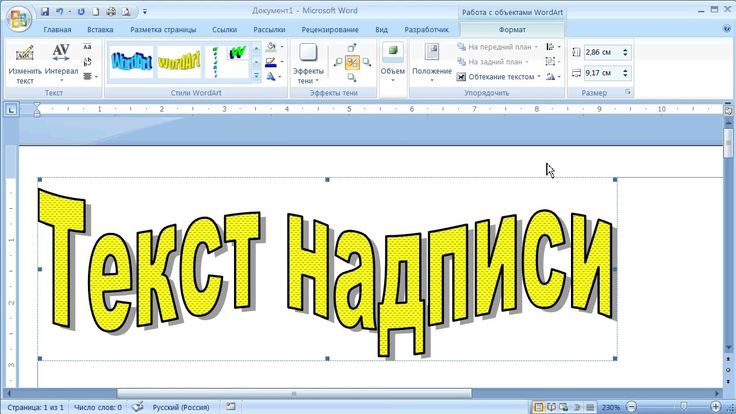 Используйте поле ввода справа, чтобы указать, насколько радикально вы хотите изменить интервал
Используйте поле ввода справа, чтобы указать, насколько радикально вы хотите изменить интервал
После того, как вы немного поэкспериментируете с этими элементами управления, вы сможете использовать эти параметры для точной настройки текста. Например, некоторые шрифты могут работать лучше, если символы сгруппированы близко друг к другу, особенно если шрифт основан на почерке или каллиграфии.
В качестве альтернативы вы можете увеличить расстояние между символами некоторого текста, чтобы сделать его достаточно широким, чтобы заполнить пробел без увеличения его высоты. Этот прием особенно эффективен в сочетании с более минималистичными шрифтами.
Сделайте текст более плавным в Word
При правильном форматировании ваш текст не только выглядит более приятным, но и предлагает ориентиры для глаз и помогает читателю перемещаться по документу.
Существует множество других правил дизайна для Microsoft Word, которым вы можете следовать, чтобы придать своим документам профессиональный вид.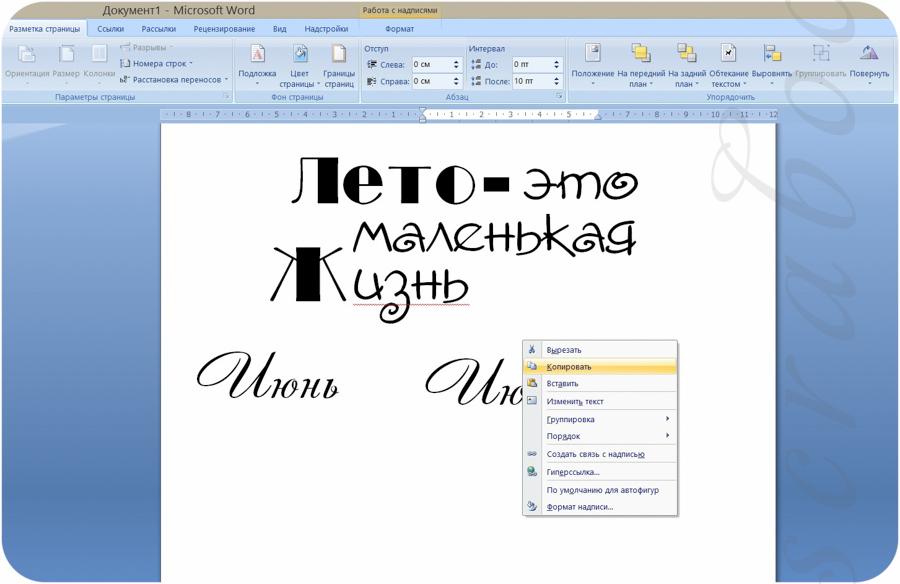 Эти правила стоит изучить, если вы проводите немало времени с Word.
Эти правила стоит изучить, если вы проводите немало времени с Word.
Дизайн и редактирование в Word
Быстрый старт Word
- Создать документ
Статья - Сохраните документ в OneDrive
Статья - Дизайн и редактирование
Статья - Сотрудничать
Статья - Настройте свои мобильные приложения
Статья - Узнать больше
Статья
Следующий: Введение в Word
Быстрый старт Word
- Создать документ
Статья - Сохраните документ в OneDrive
Статья - Дизайн и редактирование
Статья - Сотрудничать
Статья - Настройте свои мобильные приложения
Статья - Узнать больше
Статья
Следующий: Введение в Word
Использование стилей
Стили шаблоны применяют одинаковый шрифт, размер шрифта, цвет шрифта и интервалы для заголовков, абзацев и заголовков во всем документе.
Выберите слова, абзац, список или таблицу для редактирования.
На Дом выберите стиль.
Если вы не видите нужный стиль, нажмите кнопку Еще , чтобы развернуть галерею.
Применить темы
Темы придадут вашему документу профессиональный вид.
Выберите Дизайн > Темы .

Укажите тему, чтобы просмотреть, как она будет выглядеть.
Выберите нужную тему.
Проверка орфографии и грамматики
Слово помечает слова с ошибками красным волнистым подчеркиванием, а грамматические ошибки двойным синим подчеркиванием.
Щелкните слово правой кнопкой мыши.

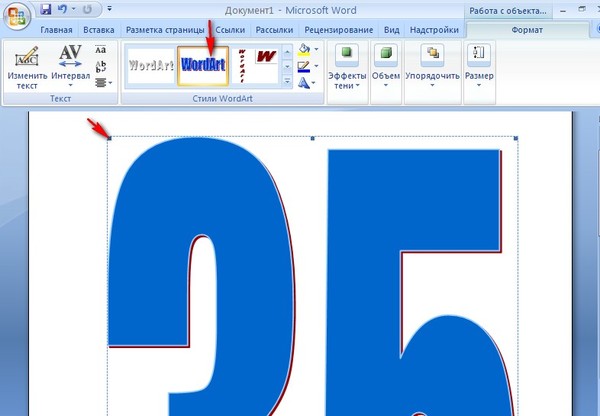



Leave a Comment