Как сделать текстуру в фотошопе из картинки: Создание текстуры из фотографии
04.04.2023 


 Разное
Разное
Создание текстуры из фотографии
SashaRX
Меня зовут Комендант Александр Николаевич aka SashaRX. Живу в городе Апшеронске Краснодарского края.
Приветствую всех! Этот урок должен помочь вам научиться создавать тайтл текстуры из фотографий. Для начала нужна фотография, над которой мы будем работать, я взял эту:
Текстура скачана с сайта: http://www.cgtextures.com/.
Для начала нужно затайтлить нашу текстуру, для этого откроем Фотошоп (я использую CS3 версию, но эти, же действия можно выполнить и на более ранних версиях) и загрузим в него нашу фотографию. Есть много вариантов затайтлить изображение, я остановлюсь на самом простом. Запустим фильтр “Сдвиг” Filter->Other->Offset:
Намтройки фильтра сдвиг.
Кратко объясню настройки этого фильтра, первое поле (Horizontal) это сдвиг изображения по горизонтали, следовательно, второе поле (Vertical) – по вертикали.
Изображение после замазывания шва.
Таким образом, мы получили затайтленую текстуру по горизонтали. Теперь попробуем избавиться от цветного шума, который встречаешься на текстуре. Дублируем полученное изображение (правой кнопкой мыши нужно нажать на слой, который нужно дублировать и в появившемся меню выбрать Duplicate Layer). Теперь поменяйте тип смешивания верхнего слоя с Normal на Color:
Теперь поменяйте тип смешивания верхнего слоя с Normal на Color:
и применить к этому же слою фильтр Filter->Blur->Gaussian Blur, я поставил значение 5, чем сильнее значение, тем размытее цвета. При подобном размытии цветов иногда теряется насыщенность, это можно поправить, нажав на результирующем слое сочетание клавиш Ctrl+U и в открывшемся меню повысить значение Saturation (Насыщенность). Далее можно придать некую объемность текстуре, это очень помогает в случае, когда к текстуре не применяется нормал мап. Для этого нужно слить все слои в один Ctrl+Shift+E и дублировать этот слой. Теперь поменяйте тип смешивания с Normal на Overlay и примените к этому слою фильтр
Настройки фильтра Emboss.
Но можно и поэкспериментировать с настройками, если вы не хотите применять подобный эффект ко всей текстуре, то удалите сёркой ненужные участки. Теперь настала время сделать ресайз, то есть придать текстуре нужное нам разрешение. Для этого нужно зайти в меню Image->Image Size, и появиться меню:
Теперь настала время сделать ресайз, то есть придать текстуре нужное нам разрешение. Для этого нужно зайти в меню Image->Image Size, и появиться меню:
Настройки размера изображения.
Теперь придадим текстуре чёткость, для этого нужно соединить все слои в один и дублировать получившейся слой, поменять тип смешивания слоя с Normal на Overlay, и применить к этому слою фильтр Filter->Other->High Pass с параметром 0,5. Это действие подчеркнёт детали текстуре.
Далее попробуем добавить металлические объекты на текстуру. Для этого, создайте новый слой ( Alt+Ctrl+Shift+N), это будет слой металла, выберете 2а цвета, на первое место нужно выбрать R:60 G:65 B:65, а на второе R:45 G:45 B:45.
Теперь нужно применить на новый слой фильтр Clouds, для этого запустите его Filter->Render->Clouds, и потом применить фильтр Sponge – Filter->Artistic->Sponge с параметрами:
Настройки фильтра Sponge.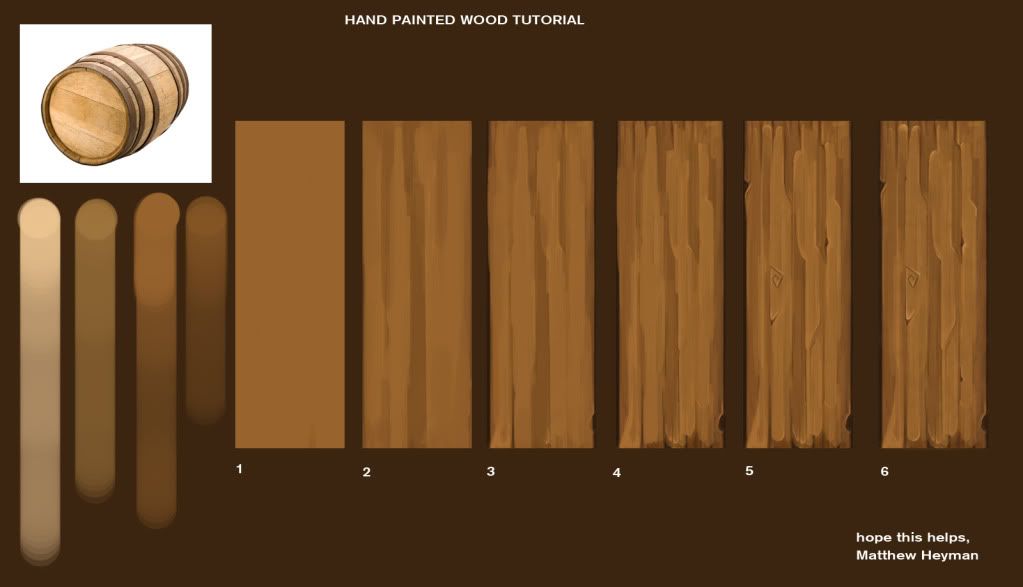
Далее нужно понизить контрастность и яркость, для этого пройдите в меню Image->Adjustments->Brightness/Contrast я поставил такие параметры:
Настройки яркости и контраста.
Это будет основа для металла, теперь нужно выбрать инструмент выделения и выделить те места, где будет находиться, метал, к примеру, это буду болты, для более точного выделения используйте линейку
Текстура с металлическими вставками.
Но сейчас всё выглядит как-то не так как в жизни, почему? потому что нет объема, тени и света, что мы сейчас и исправим. Возьмите инструмент Dodge Tool c параметрам:
Настройка инструмента Dodge Tool.
И осветлите левую верхнюю часть всех болтов.
Болты после осветления.
Теперь поменяйте поле Range на Shadows и проделайте то же самое, но с правой нижней частью, и не забудьте зажать Alt. Болты станут объемнее, но всё ровно они как бы не сходятся с текстурой, для этого мы будим использовать Layer Style
Болты станут объемнее, но всё ровно они как бы не сходятся с текстурой, для этого мы будим использовать Layer Style
Настройки стиля смешивания слоёв.
Таким образом, болты уже не будут казаться чужеродными, но для чего они? нужно как-то обосновать их присутствие на текстуре, для этого добавим металлические пластины, которые будут держать эти болты. Вот моя текстура метала:
Текстура метала.
Теперь нужно поместить эту текстуру между болтами и стеной:
И вырезать нужную нам форму:
Придаём металлу форму.
Также я скопировал болты на края. Теперь нужно придать объемность, можно это сделать, так же как и с болтами, а можно Layer Style, сейчас я расскажу как.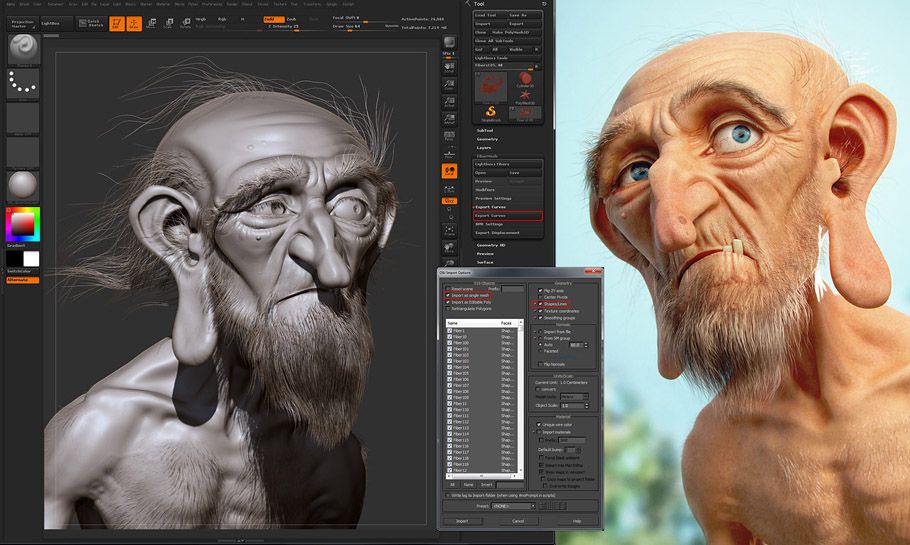
Выделите слой с металлом и перейдите в Layer-> Layer Style->Blending Options, здесь нам поможет Bevel and Emboss, поэкспериментируйте с настройками, у меня они такие:
Настройки стиля смешивания слоёв.
У меня вышло так:
Придаём объём металлу.
Далее нужно применить к этому металлу коррозию, например царапины. Для этого нам понадобиться инструмент Dodge Tool, теперь поменяем его настройки так:
Настройки инструмента Dodge Tool.
Теперь можно рисовать царапины, а где появляются царапины чаще всего? На углах.
И ещё добавим ржавчины, для этого я взял такую текстуру:
Текстура ржавчины.
И поместим эту текстуру на самый верх. Ржавчина будет только на металле, поэтому обрежем этот слой, для этого воспользуемся быстрым выделением. Зажмите клавишу Ctrl и левой кнопкой нажмите на слой с металлом:
Создание выделения по контуру слоя.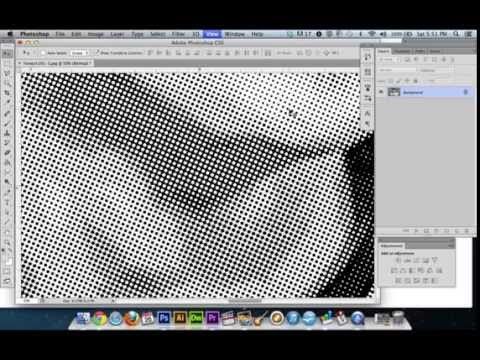
Таким образом, мы выделили металл на нашей текстуре, переключитесь на самый верхний уровень и инвертируйте выделение Ctrl+Shift+I и нажмите Delete для удаления. Поменяем у ржавчины тип смешивания с Normal на Overlay. Получим такую текстуру:
Текстура с равномерно наложенной ржавчиной.
Но нам ненужно чтобы вся текстура была ржавой, поэтому воспользуемся маской Add Layer Mask:
Создания маски, для выделенного слоя.
Так мы создали маску для слоя с ржавчиной, для её редактирования нужно нажать на неё один раз левой кнопкой мышь, и так же для того чтобы выйти из редактирования маски нужно нажать один раз левой кнопкой мыши на нашем слое.
Выделения маски, для редактирования.
Маска работает по принципу чёрное – изображения нет, белое – есть. У нас ржавчина будит располагаться в нижней части, поэтому, выберите маску для редактирования, потом выберите инструмент Gradient Tool . Выберете 2а цвета, чёрный и белый . Теперь проведём линию, по которой пройдёт заливка, зажав Shift для более точного расположения:
Выберете 2а цвета, чёрный и белый . Теперь проведём линию, по которой пройдёт заливка, зажав Shift для более точного расположения:
Заливка градиентом.
Получился ровный переход, в жизни такого не бывает, для того чтобы это исправить нужно воспользоваться инструментом Burn Tool, с такими вот параметрами:
Настройки инструмента Burn Tool.
Теперь повысим контраст наше текстуре, для начала склеим все слои в один Ctrl+Shift+E,
и запустим фильтр Unsharp Mask, Filter->Sharpen-> Unsharp Mask, с такими параметрами:
После всех произведённых действий я получил финальную текстуру, она будит отличаться от той, что у вас, но если вы вдумчиво читали статью, то будит совсем несложно сделать такие действия.
Финальная текстура.
Автор: SashaRX почта: [email protected] icq: 434787849
Copyright (c) Комендант Александр Николаевич , 2008
728 0 850 79
32
2008-06-27
Саша.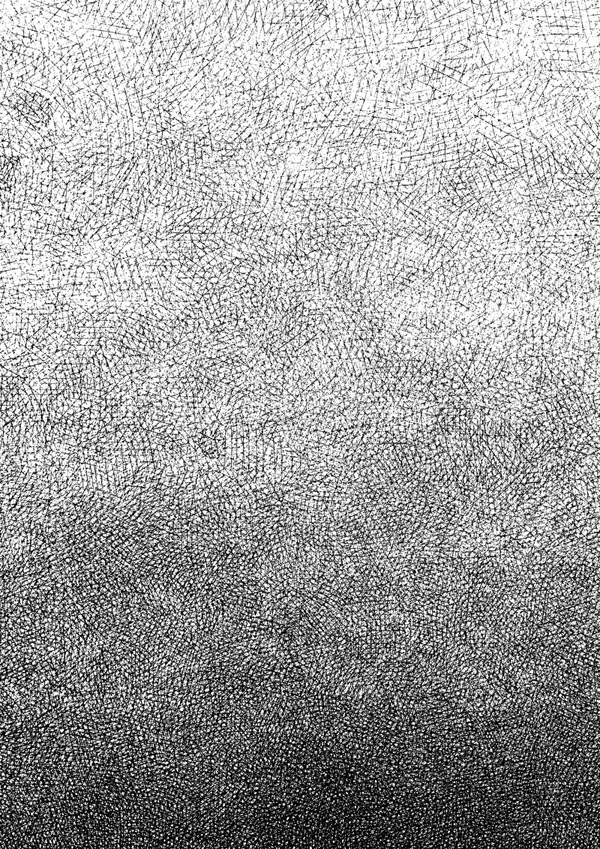 добрый день!
Я в восторге!!!!!
Немного работала в Photoshope, сейчас начала упорно изучать Макс. Этот урок очень в тему для меня, потому что мучаюсь над созданием и подбором текстур. Очень полезный и, на мой взгляд новичка, несложный способ создания текстуры, для того. чтоб овладеть им. Спасибо огромное!
5 баллов!
добрый день!
Я в восторге!!!!!
Немного работала в Photoshope, сейчас начала упорно изучать Макс. Этот урок очень в тему для меня, потому что мучаюсь над созданием и подбором текстур. Очень полезный и, на мой взгляд новичка, несложный способ создания текстуры, для того. чтоб овладеть им. Спасибо огромное!
5 баллов!
2008-06-27
круто-это не сказать ничего , просто бомба, я даже пробовать не буду, так как так точно не смогу…..
2008-06-27
5/5
2008-06-27
Спасибо всем за комментарии, очень рад что урок комуто поможет, [b]xavi moreno [/b] в уроке нет ничего сложного, я писал специально для начинающих, думаю попробовать стоит.
2008-06-27
Полезно. И очень понятно описано. 5\5
2008-06-27
Зер гуд, камрад, урок то, что надо. Для меня фотошоп — стезя довольно темная. Спасибо…
2008-06-27
Отличный урок… Но скажите, что такое «тайтл текстура»?)) это от слова титул… типо титульная или нет?
2008-06-27
[b]Славянский Засранец[/b] Имеется ввиду текстура которую можно положить на стену, чтобы она повторялась и на стыке текстур не будет шва. Например если в игре нужно наложить на стену текстуру которая будет повторяться n количество раз, то используют затайтленую текстуру.
Например если в игре нужно наложить на стену текстуру которая будет повторяться n количество раз, то используют затайтленую текстуру.
2008-06-28
Мне понравилось. Сам такое люблю))
2008-06-28
Не тайтл, а тайл, т.е. Tile)
2008-06-28
[b]Elrond[/b] Именно, спасибо что поправил.
2008-06-28
спасибочки за урок , очень давно мучаюсь с текстурами которые не тайтловые , а теперь думаю все наладится.описано все детально молодчага 🙂 5/5
2008-06-28
не хватает ржавых подтеков.
2008-06-28
[b]kinyz[/b] Согласен, но думаю добавить их не составит труда.
2008-06-28
ну тут как бы вапще мало что представляет сильно много труда:) но подтеков не хватает очень:)
2008-06-30
ТайТловая текстура? Гм. Всегда думал, что это сленговое словечко произошло от «tile», а не «title».
2008-06-30
Неплохо, жаль только нет объяснения, почему используется тот или иной прием.
Думаю для многих читателей не очевидно что дает режим смешивания [b]Overlay[/b], почему фильтр [b]Unsharp Mask[/b] повышает контраст, а фильтр [b]High Pass[/b] используется для повышения резкости! Но в целом хорошо. Единственное с чем я бы поспорил так это с «избавлением от цветового шума»!? А так же непонятно зачем рисовать блики и тени на болтиках, коль уж рассказывается про [b]Layer Style[/b] и [b]Bevel and Emboss[/b]
Моя оценка 5 / 4
Единственное с чем я бы поспорил так это с «избавлением от цветового шума»!? А так же непонятно зачем рисовать блики и тени на болтиках, коль уж рассказывается про [b]Layer Style[/b] и [b]Bevel and Emboss[/b]
Моя оценка 5 / 4
2008-07-01
нормальный урок, для начинающих как раз хотя никак не бомба, лет 7-8 назад уже видел подобный
2008-07-01
3\5. Качество урока очень хорошее, м-м-м, еще и в постапокалиптическом стиле текстурка:) Для начинающих как раз. Молодец.
2008-07-01
В целом, урок хороший и познавательный, но действительно не хватает пояснений, так что 5/4
2008-07-02
Об этом полезно знать, почитаем, разберемся, а так 5/5
2008-07-03
Офигительно ! Наконец узнал как делать таЙЛовые (поаторяющиеся , tile) текестуры ! 5
2008-07-04
всё как надо,молодец!!!
2008-08-29
SashaRX СПАСИБО!!! Большое!!! ПОМОГ! 5/5 ! Успехов!!
2008-09-17
Хороший урок, нравтся. 5/5
2008-11-28
урок очень пригдился большое спасибо
2008-11-29
Супер!!!
2008-12-14
ok
2009-05-06
спасибо, урок помогает мне.
2009-06-28
качественный урок! похвально!)))
2009-11-10
Афигенный урок. СПАСИБО!
2010-10-02
Спасибо большое за урок. Всё получилось. Но есть один вопрос. Как сделать решеточку внутри детальки как на последнем изображении?
Как сделать бесшовную текстуру в Photoshop для 3D.
Умение создавать текстуру в Photoshop — полезный навык, особенно для работающих с 3ds Max. Для 3D графики текстуры играют очень важную роль. От качества текстур напрямую зависит качество визуализации 3D-сцены. Можно сказать, что 90% свойств материала несет в себе карта диффузного отражения, которая делается по фотографиям реальных фактур. В этом уроке я расскажу как создавать бесшовные текстуры из фотографий. В английском языке их обычно называют patterns или seamless textures.
Данный урок — первый в серии, посвященной подготовке текстур.
Идея первого метода проста: выбираем наиболее характерный фрагмент изображения, кадрируем его,
применяем фильтр Offset, ретушируем стык.
В качестве исходного материала возьмем такое изображение. На нем неплохая текстура дерева.
В качестве образца я взял кусок в левом нижнем углу и кадрировал его инструментом Crop
.
Для 3D текстур желательно чтобы кусочек был квадратным. Это позволит
в дальнейшем легче назначать координаты проецирования в программе трехмерного моделирования. Получился вот такой вот кусочек.
С ним и будет идти вся дальнейшая работа.
Проверим выбранный кусок в качестве текстуры.
Командой Select > All выделяем все изображение целиком.
Вызываем в нем команду Edit > Define Pattern, которая определяет изображение как шаблон для заливки.
Теперь создаем новый документ большого размера, скажем 1024х768.
Вызываем команду Edit > Fill и выбираем образец для заливки.
Если теперь применить созданный образец, то мы получим явно заметные швы.
Для того чтобы получить возможность ретушировать стыки применим к кадрированному квадратику фильтр Filter > Other > Offset.
В поля диалогового окошка вводим примерно половину размера картинки, хотя если просто подергать ползунки, то не составит труда
загнать стыки в середину изображения.
В результате применения фильтра швы окажутся прямо посередине изображения, а левый
и правый край автоматически согласованы. Остается только воспользоваться любым инструментом ретуширования
для устранения стыков. Например, я чаще всего использую штамп клонирования, хотя и Patch tool тоже отлично подходит.
Если теперь применить созданный образец, то швов больше не видно. Обычно процедуру приходится повторять многократно до
достижения удовлетворительного эффекта. При ретушировании следует обращать внимание на слишком характерные элементы изображения, заметные пятна и т. п.
Ритмические повторения одинаковых сучков выдают искусственное происхождение текстурного рисунка.
п.
Ритмические повторения одинаковых сучков выдают искусственное происхождение текстурного рисунка.
В заключение не забудьте сохранить текстуру-квадратик в отдельный файл формата, понятного вашей 3D программе. Только проследите чтобы цветовая модель не была CMYK!
3ds Max неверно интерпретирует CMYK-файлы текстур помещенные в слоты растровых карт материалов!
К сожалению, если в исходном изображении присутствует неоднородность в освещении выбранного фрагмента, то даже безупречная ретушь стыков не позволит сделать шаг текстуры незаметным. В этом случае следует использовать инструменты осветления-затемнения. Хотя более технологично использовать фильтры, но об этом в следующий раз.
как создать наложение текстуры на фотографию в Photoshop
18
SHARES
В этом уроке показан самый быстрый способ создания цифрового искусства. Вы повсюду видели стилизованные фотографии и, возможно, не понимаете, как легко сделать это самостоятельно. Вы также можете добавлять свои фотографии, видео и иллюстрации и получать небольшой дополнительный доход. Смотрите информацию здесь
Вы повсюду видели стилизованные фотографии и, возможно, не понимаете, как легко сделать это самостоятельно. Вы также можете добавлять свои фотографии, видео и иллюстрации и получать небольшой дополнительный доход. Смотрите информацию здесь
На этой неделе я покажу вам, как оживлять фотографии с помощью текстур. Теперь это самый быстрый и простой способ сделать фотографии похожими на произведения искусства. Вы видели это повсюду и, возможно, вы просто не понимали, как это делается, или не понимали, насколько это просто.
Я покажу вам три разных вида, просто добавив текстуры в Photoshop, а также представлю разные вещи в каждом примере.
Объединение текстур с фотографиями с использованием режимов наложения Photoshop (все версии Photoshop)
Сначала мы собираемся сделать это с девушкой-хиппи с гитарой. Добавим немного настроения и эмоций.
(пример 1)
Шаг 1: Текстура пергамента
Поместите текстуру поверх изображения. Я перетаскиваю эту текстуру с панели «Библиотека» в документ. (Вы также можете открыть текстуру как новое изображение и объединить их, как показано здесь.) Вы можете сфотографировать свои собственные текстуры или загрузить их из разных мест, включая Adobe Stock 9.0003
(Вы также можете открыть текстуру как новое изображение и объединить их, как показано здесь.) Вы можете сфотографировать свои собственные текстуры или загрузить их из разных мест, включая Adobe Stock 9.0003
Шаг 2
Измените размер по размеру. Нажмите Cmd/Ctrl+T для свободной трансформации, удерживайте нажатой клавишу Shift и перетащите из угла.
Шаг 3. Различные режимы наложения для разных образов
Теперь очевидно, что текстура скрывает нижний слой. Чтобы применить эти наложения текстур, просто используйте режимы наложения. Здесь есть разные типы режимов наложения.
- (a) Затемняют их
- (b) Они осветляют их
- (c) работают со средними тонами (50 % серого).
И у меня есть более подробное обучение по режимам наложения в PhotoshopCAFE, а также бесплатная электронная книга, так что ознакомьтесь с ней.
давайте попробуем режим наложения Multiply. Все, что я сделал, это применил этот режим наложения, и он дал нам этот шероховатый эффект.
Попробуйте Color Burn, и вы увидите, что это дает нам другой вкус
Существуют и другие режимы наложения, которые обычно работают, но лучше всего работают «Умножение», «Экран» и «Наложение». Эти трое станут твоими лучшими друзьями.
Давайте посмотрим на Overlay. Это создает совершенно другой эффект.
Посмотрите на экран. Это просто немного облегчит ситуацию. Иногда вы играете с непрозрачностью и немного уменьшаете ее, и это дает нам как бы фоновую подсветку.
Совет: Для циклического переключения режимов наложения: Выберите инструмент «Перемещение» (V). Нажмите Shift + или Shift –
Хорошо, давайте посмотрим на другие, такие как Мягкий свет и Жесткий свет, которые также можно использовать. Еще раз, если мы посмотрим на это до и после, увидим, как простое добавление этой текстуры с режимом наложения меняет ощущение изображения в целом. Другой вариант, который мы могли бы сделать, это перейти к Hard Light, который выглядит немного похоже на то, что используется на обложке пластинки. Вы можете видеть, что это очень текстурировано, и вы можете применить другие текстуры, текст и другие вещи поверх него.
Вы можете видеть, что это очень текстурировано, и вы можете применить другие текстуры, текст и другие вещи поверх него.
Шаг 4. Как найти текстуры в Photoshop CC (пример 2)
Давайте сделаем другую фотографию и создадим очень популярную текстуру снега. Почему мы не находим новую текстуру?
Откройте панель библиотеки и введите «текстура снега».
Шаг 5
На самом деле он собирается перейти в Adobe Stock и показать результат прямо в Photoshop. Я просто выберу один и перетащу его прямо в наше изображение.
Шаг 6
Перейдите в экранный режим, и вы сразу увидите, что мы получаем эту красивую снежную текстуру.
Шаг 7 Получение версии текстуры в высоком разрешении
Обратите внимание, что у нас есть версия с водяным знаком. Вы можете попробовать любое количество различных текстур и файлов из Adobe Stock, ничего не платя. (Вы также можете использовать свои собственные фотографии, если хотите).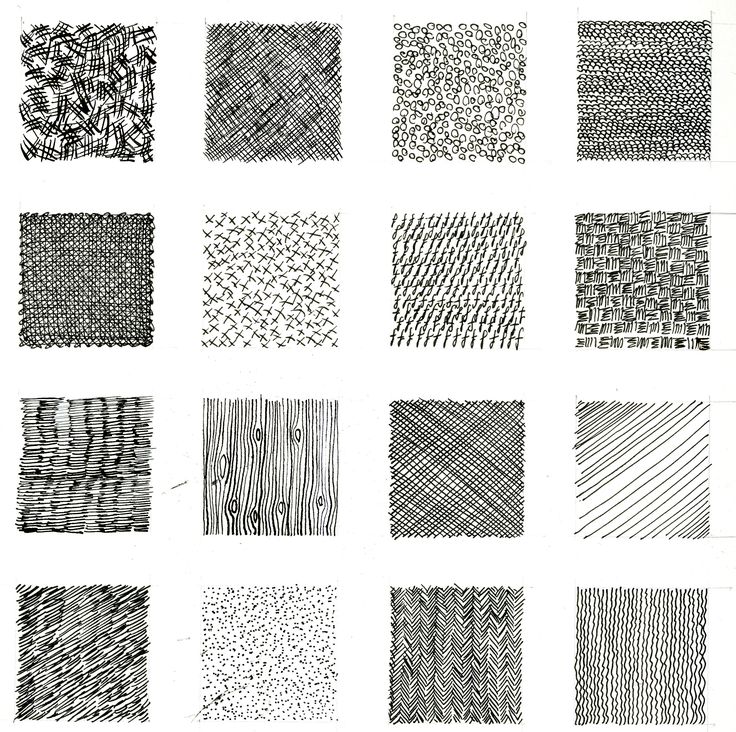
И если вам действительно нравится результат текстуры, у вас есть возможность лицензировать ее в Adobe Stock. Это удалит водяной знак, а также заменит изображение красивой версией с высоким разрешением. Изображение также будет в вашей библиотеке, чтобы вы могли использовать его снова в будущем.
Щелкните правой кнопкой мыши и выберите «Лицензионный образ».
Вы можете получить 10 бесплатных изображений прямо сейчас, чтобы опробовать это.
Итак, давайте возьмем голубоватую текстуру.
Шаг 9
Выберите режим наложения экрана, и мы получим вид телешоу.
Шаг 10
Чтобы настроить этот вид, мы будем использовать маску слоя. Нажмите «Новая маска слоя» на панели «Слои», чтобы добавить маску к слою с текстурой.
Шаг 11
Возьмите большую кисть с мягкими краями и установите непрозрачность на 50%. Выберите черный цвет в качестве основного цвета. С выбранной маской слоя немного закрасьте лицо, чтобы уменьшить текстуру в этой области.
Вы видите текст на простом скучном фоне и добавляете ему немного визуального интереса.
Шаг 12. Объединение нескольких текстур для создания глубокого художественного эффекта (пример 4)
Еще одна вещь, которую мы можем сделать, – это объединить текстуры.
Давайте вернемся к этому, где мы использовали снег.
Шаг 13
Мы загрузим 3 слоя текстуры. Возьмите нашу гранжевую текстуру, а также эту синюю текстуру и снежную.
Начнем с этого синего. Давайте просто используем это по краям кадра.
Добавить маску слоя
Шаг 14
С помощью инструмента Marquee Tool создайте рамку по краям
Шаг 15
Залейте черным цветом (Option+Del(Alt+Backspace Windows))
2 90 нажав Ctrl D.Шаг 16
Давайте смягчим этот прямоугольник. Откройте панель свойств.
Увеличьте растушевку, чтобы сделать края красивыми и мягкими. Вы также можете изменить режим наложения на «Умножение», если хотите.
Теперь у нас есть такая текстура по краям, но что насчет середины?
Шаг 17
Включите видимость среднего слоя (коричнево-оранжевая текстура). Расположите его.
Измените это на Умножение. Итак,
Теперь мы объединяем три текстуры. Давайте немного доработаем его.
Шаг 18
Переместите снег сверху.
Теперь вы также можете поиграть с непрозрачностью. Я снизил синий край примерно до 75%.
Спасибо, что заглянули. До следующей недели, рад видеть вас в КАФЕ.
Не забудьте захватить мои режимы наложения слоев, электронную книгу (это бесплатно), без рекламы, весь сочный контент 🙂
Колин
Как видите, режимы наложения слоев играют большую роль в подобных вещах. . Получите бесплатную электронную книгу в формате PDF прямо сейчас. Мы собирались продать это за 9,99 долларов, но решили, что вместо этого отдадим и посмотрим, что получится 🙂
Увеличить детализацию текстуры в Photoshop
Увеличить детализацию текстуры в Photoshop
Увеличение детализации текстуры в Photoshop Чтобы придать изображениям более интимный вид, можно увеличить детализацию текстуры в Photoshop. Добавляя больше текстуры к вашим фотографиям, особенно на переднем плане, вы почти втягиваете зрителя в изображение. Как будто вы можете дотянуться до изображения и прикоснуться к сцене. Даже на среднем плане или на среднем расстоянии изображения, если есть обнажение скалы или полог леса, которые выглядят немного плоскими. Вы можете попробовать эту технику редактирования в фотошопе, чтобы вдохнуть жизнь в объекты или элементы изображения. Следуйте этому короткому руководству по фотографии, чтобы узнать, как можно легко увеличить детализацию текстур.
Добавляя больше текстуры к вашим фотографиям, особенно на переднем плане, вы почти втягиваете зрителя в изображение. Как будто вы можете дотянуться до изображения и прикоснуться к сцене. Даже на среднем плане или на среднем расстоянии изображения, если есть обнажение скалы или полог леса, которые выглядят немного плоскими. Вы можете попробовать эту технику редактирования в фотошопе, чтобы вдохнуть жизнь в объекты или элементы изображения. Следуйте этому короткому руководству по фотографии, чтобы узнать, как можно легко увеличить детализацию текстур.
Увеличение детализации текстур в Photoshop | Учебное пособие по Photoshop
Посмотреть это видео на YouTube
Как увеличить детализацию текстуры в Photoshop
1. Сначала вам нужно дважды продублировать слой изображения, нажав Ctrl+J (ПК) или Cmd+J ( Мак) два раза.
2.
 Дважды щелкните имя среднего слоя и переименуйте его в «Размытие».
Дважды щелкните имя среднего слоя и переименуйте его в «Размытие».
3. Теперь дважды щелкните имя верхнего слоя и переименуйте его в Текстура.
4. Скройте слой текстуры, щелкнув символ глаза.
5. Выберите миниатюру слоя «Размытие».
6. Теперь перейдите в меню «Фильтр» и наведите указатель мыши на «Размытие», затем выберите «Размытие поверхности».
– Продолжение руководства ниже –
Подписался на нашу рассылку новостей,
Скачал наш БЕСПЛАТНЫЙ курс Photoshop
Получил БЕСПЛАТНУЮ панель Easy Panel для Photoshop
И получил наше БЕСПЛАТНОЕ основное руководство по маскам яркости Электронная книга
Адрес электронной почты
Увеличение текстуры в Photoshop
7. Переместите ползунки «Радиус» и «Порог» так, чтобы поверхность изображения стала действительно размытой, а большая часть деталей была потеряна, и нажмите «ОК».
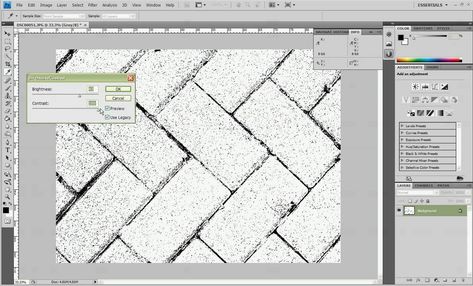
8. Теперь сделайте слой текстуры видимым, снова щелкнув значок глаза.
9. Щелкните миниатюру слоя Текстура, щелкнув ее левой кнопкой мыши.
10. Теперь перейдите в меню Изображение и выберите Применить изображение.
11. Здесь необходимо изменить некоторые настройки. Для слоев выберите «Размытие», в параметре «Смешивание» выберите «Вычесть», затем установите «Масштаб» на 1 и «Смещение» на 128, как показано ниже, затем нажмите «ОК».
12. Измените режим наложения слоя «Текстура» на «Перекрытие».
13. Щелкните значок глаза, чтобы скрыть слой размытия.
14. Теперь вы должны увидеть большую разницу в количестве деталей текстуры, применяемых ко всему изображению. Вы можете увидеть дополнительное улучшение, переключая видимость слоя «Текстура».
15. Чтобы управлять применением этого улучшения, добавьте черную маску, удерживая нажатой клавишу «Alt» (ПК) или «Option» (Mac) и щелкнув значок маски, чтобы применить черную маску.

16. Теперь выберите инструмент «Кисть» (B) с белым передним планом и непрозрачностью около 50%.
17. Закрасьте области, где вы хотите увеличить детализацию текстуры в Photoshop.
18. Чтобы придать эффекту большей силы, вы можете изменить режим наложения слоя текстуры на Линейный свет.
19. Чтобы контролировать силу, если она слишком мощная, вы можете отрегулировать непрозрачность слоя текстуры.
Как вы можете видеть ниже, настройка может быть действительно эффективной. Всего за пару минут мы значительно увеличили детализацию текстур в Photoshop.
Фотография Omer Salom On Unsplash
Подробнее о том, как улучшить текстуру в Photoshop
Руководство для начинающих к созданию и применению текстуры, с использованием Photoshop
.
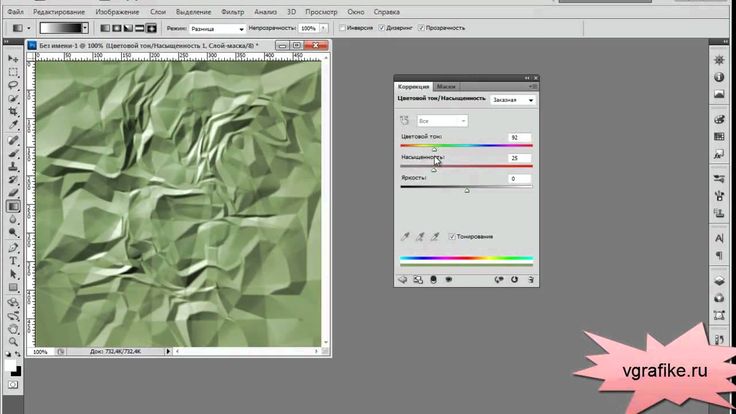

Leave a Comment