Как сделать текстуру в фотошопе из картинки: Создание текстуры из фотографии
02.11.1972 


 Разное
Разное
Создание текстуры из фотографии
Меня зовут Комендант Александр Николаевич aka SashaRX. Живу в городе Апшеронске Краснодарского края.
Приветствую всех! Этот урок должен помочь вам научиться создавать тайтл текстуры из фотографий. Для начала нужна фотография, над которой мы будем работать, я взял эту:
Текстура скачана с сайта: http://www.cgtextures.com/.
Для начала нужно затайтлить нашу текстуру, для этого откроем Фотошоп (я использую CS3 версию, но эти, же действия можно выполнить и на более ранних версиях) и загрузим в него нашу фотографию. Есть много вариантов затайтлить изображение, я остановлюсь на самом простом. Запустим фильтр “Сдвиг” Filter->Other->Offset:
Намтройки фильтра сдвиг.
Кратко объясню настройки этого фильтра, первое поле (Horizontal) это сдвиг изображения по горизонтали, следовательно, второе поле (Vertical) – по вертикали. Wrap Around галочку нужно поставить, для того чтобы получить копию изображения на мести сдвига, число 400 я взял неспроста, это ровно половина размера изображения по горизонтали, таким образом шов будит находиться посередине.
Изображение после замазывания шва.
Таким образом, мы получили затайтленую текстуру по горизонтали. Теперь попробуем избавиться от цветного шума, который встречаешься на текстуре. Дублируем полученное изображение (правой кнопкой мыши нужно нажать на слой, который нужно дублировать и в появившемся меню выбрать Duplicate Layer). Теперь поменяйте тип смешивания верхнего слоя с Normal на Color:
и применить к этому же слою фильтр Filter->Blur->Gaussian Blur, я поставил значение 5, чем сильнее значение, тем размытее цвета.![]() При подобном размытии цветов иногда теряется насыщенность, это можно поправить, нажав на результирующем слое сочетание клавиш Ctrl+U и в открывшемся меню повысить значение Saturation (Насыщенность). Далее можно придать некую объемность текстуре, это очень помогает в случае, когда к текстуре не применяется нормал мап. Для этого нужно слить все слои в один Ctrl+Shift+E и дублировать этот слой. Теперь поменяйте тип смешивания с Normal на Overlay и примените к этому слою фильтр Filter->Stylize->Emboss
При подобном размытии цветов иногда теряется насыщенность, это можно поправить, нажав на результирующем слое сочетание клавиш Ctrl+U и в открывшемся меню повысить значение Saturation (Насыщенность). Далее можно придать некую объемность текстуре, это очень помогает в случае, когда к текстуре не применяется нормал мап. Для этого нужно слить все слои в один Ctrl+Shift+E и дублировать этот слой. Теперь поменяйте тип смешивания с Normal на Overlay и примените к этому слою фильтр Filter->Stylize->Emboss
Настройки фильтра Emboss.
Но можно и поэкспериментировать с настройками, если вы не хотите применять подобный эффект ко всей текстуре, то удалите сёркой ненужные участки. Теперь настала время сделать ресайз, то есть придать текстуре нужное нам разрешение. Для этого нужно зайти в меню Image->Image Size, и появиться меню:
Настройки размера изображения.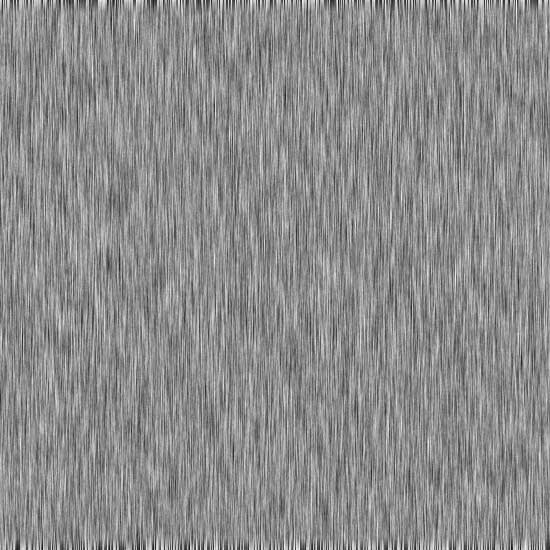
Теперь придадим текстуре чёткость, для этого нужно соединить все слои в один и дублировать получившейся слой, поменять тип смешивания слоя с Normal на Overlay, и применить к этому слою фильтр Filter->Other->High Pass с параметром 0,5. Это действие подчеркнёт детали текстуре.
Далее попробуем добавить металлические объекты на текстуру. Для этого, создайте новый слой ( Alt+Ctrl+Shift+N), это будет слой металла, выберете 2а цвета, на первое место нужно выбрать R:60 G:65 B:65, а на второе R:45 G:45 B:45.
Теперь нужно применить на новый слой фильтр Clouds, для этого запустите его Filter->Render->Clouds, и потом применить фильтр Sponge – Filter->Artistic->Sponge с параметрами:
Настройки фильтра Sponge.
Далее нужно понизить контрастность и яркость, для этого пройдите в меню Image->Adjustments->Brightness/Contrast я поставил такие параметры:
Настройки яркости и контраста.
Это будет основа для металла, теперь нужно выбрать инструмент выделения и выделить те места, где будет находиться, метал, к примеру, это буду болты, для более точного выделения используйте линейку
Текстура с металлическими вставками.
Но сейчас всё выглядит как-то не так как в жизни, почему? потому что нет объема, тени и света, что мы сейчас и исправим. Возьмите инструмент Dodge Tool c параметрам:
Настройка инструмента Dodge Tool.
И осветлите левую верхнюю часть всех болтов.
Болты после осветления.
Теперь поменяйте поле Range на Shadows и проделайте то же самое, но с правой нижней частью, и не забудьте зажать Alt. Болты станут объемнее, но всё ровно они как бы не сходятся с текстурой, для этого мы будим использовать Layer Style, очень полезный инструмент.
Настройки стиля смешивания слоёв.
Таким образом, болты уже не будут казаться чужеродными, но для чего они? нужно как-то обосновать их присутствие на текстуре, для этого добавим металлические пластины, которые будут держать эти болты. Вот моя текстура метала:
Текстура метала.
Теперь нужно поместить эту текстуру между болтами и стеной:
И вырезать нужную нам форму:
Придаём металлу форму.
Также я скопировал болты на края. Теперь нужно придать объемность, можно это сделать, так же как и с болтами, а можно Layer Style, сейчас я расскажу как.
Выделите слой с металлом и перейдите в Layer-> Layer Style->Blending Options, здесь нам поможет Bevel and Emboss, поэкспериментируйте с настройками, у меня они такие:
Настройки стиля смешивания слоёв.
У меня вышло так:
Придаём объём металлу.
Далее нужно применить к этому металлу коррозию, например царапины. Для этого нам понадобиться инструмент Dodge Tool, теперь поменяем его настройки так:
Настройки инструмента Dodge Tool.
Теперь можно рисовать царапины, а где появляются царапины чаще всего? На углах.
И ещё добавим ржавчины, для этого я взял такую текстуру:
Текстура ржавчины.
И поместим эту текстуру на самый верх. Ржавчина будет только на металле, поэтому обрежем этот слой, для этого воспользуемся быстрым выделением. Зажмите клавишу Ctrl и левой кнопкой нажмите на слой с металлом:
Создание выделения по контуру слоя.
Таким образом, мы выделили металл на нашей текстуре, переключитесь на самый верхний уровень и инвертируйте выделение Ctrl+Shift+I и нажмите Delete для удаления. Поменяем у ржавчины тип смешивания с Normal на Overlay. Получим такую текстуру:
Получим такую текстуру:
Текстура с равномерно наложенной ржавчиной.
Но нам ненужно чтобы вся текстура была ржавой, поэтому воспользуемся маской Add Layer Mask:
Создания маски, для выделенного слоя.
Так мы создали маску для слоя с ржавчиной, для её редактирования нужно нажать на неё один раз левой кнопкой мышь, и так же для того чтобы выйти из редактирования маски нужно нажать один раз левой кнопкой мыши на нашем слое.
Выделения маски, для редактирования.
Маска работает по принципу чёрное – изображения нет, белое – есть. У нас ржавчина будит располагаться в нижней части, поэтому, выберите маску для редактирования, потом выберите инструмент Gradient Tool . Выберете 2а цвета, чёрный и белый . Теперь проведём линию, по которой пройдёт заливка, зажав Shift для более точного расположения:
Заливка градиентом.
Получился ровный переход, в жизни такого не бывает, для того чтобы это исправить нужно воспользоваться инструментом Burn Tool, с такими вот параметрами:
Настройки инструмента Burn Tool.
Теперь повысим контраст наше текстуре, для начала склеим все слои в один Ctrl+Shift+E,
и запустим фильтр Unsharp Mask, Filter->Sharpen-> Unsharp Mask, с такими параметрами:
После всех произведённых действий я получил финальную текстуру, она будит отличаться от той, что у вас, но если вы вдумчиво читали статью, то будит совсем несложно сделать такие действия.
Финальная текстура.
Автор: SashaRX почта: [email protected] icq: 434787849
Copyright (c) Комендант Александр Николаевич , 2008
Как собрать текстуру из нескольких фотографий
При съемке текстур не всегда можно одним кадром захватить всю поверхность целиком. В таких случаях приходится делать несколько фотографий, которые потом нужно как-то друг с другом соединить. Сложность заключается в том, что получить идеальные фотографии практически невозможно. Поэтому в процессе сборки текстур неминуемо приходится сталкиваться с такими проблемами, как:
- Падение резкости по краям изображений;
- Разного рода геометрические искажения;
- Разница в оттенках на разных снимках.

В данном уроке показано, как собрать текстуру из нескольких фотографий и как при этом бороться с перечисленными выше проблемами.
Результаты сборки текстур из нескольких фотографийЧтобы объединить несколько фотографий в одну текстуру, в уроке задействованы такие возможности Photoshop, как:
- Команда «Photomerge», изначально предназначенная для создания панорам;
- Фильтр «High Pass» (Цветовой контраст) и режим наложения слоя «Overlay» (Перекрытие), совместное использование которых позволяет немного увеличить резкость снимка;
- Режим «Free Transform» (Свободная трансформация), при включении которого можно искажать геометрию объектов посредством перемещения специальных манипуляторов;
- Корректирующий слой «Hue/Saturation» (Цветовой тон/Насыщенность), дающий возможность менять цвет изображения;
- Функция «Perspective Warp» (Деформация перспективы), позволяющая корректировать перспективные сокращения предметов.

Фотографии, из которых собираются текстуры в уроке, далеки от совершенства. Сделаны они с помощью самой обычной, ничем не примечательной «мыльницы». Но даже из них можно получить текстуры вполне сносного качества. Скачать эти снимки и то, что из них получилось можно по ссылкам, приведенным под видео.
Видео к уроку
Материалы к уроку
Исходные фотографии шкатулки: Скачать
Готовая текстура шкатулки: Скачать
Исходные фотографии двери: Скачать
Готовая текстура двери: Скачать
Как сделать текстуру без швов в фотошопе. Бесшовная текстура
Не всегда можно найти уже готовые текстуры нужных материалов для 3ds max. Часто дизайнерам приходится создавать их самостоятельно. Например, из фотографий, предоставленных заказчиком. В данном уроке рассмотрим, как своими руками сделать бесшовную текстуру в Photoshop.
Открываем исходное изображение в Фотошопе. У нас фотография кусочка кирпичной кладки.
Для 3d текстур нужно брать квадратное изображение. Это облегчит в будущем работу с текстурой при ее наложении на объект. Подогнать исходную картинку можно через редактирование размера холста. Изображение → Размер холста → Новый размер, Ширина, Высота.
Подгоняем края
Переходим во вкладкуФильтр → Другое → Сдвиг.В появившемся окне вводим значения, равные примерно половине размера картинки. Жмем ОК. Теперь швы находятся посередине изображения, левый и правый край текстуры автоматически сходятся.
Ретушируем стыки
Выделяем места стыков. Жмем Shift+F5. В появившемся окне выбираем «С учетом содержимого». Жмем ОК.
Дорабатываем штампом или заплаткой некрасивые участки. Мы будем работать Штампом при помощи Alt+ЛКМ.
Следует кропотливо обработать все места швов. Особое внимание обращаем на ритмично повторяющиеся объекты (пятна, сучки).
Чем их больше, тем более искусственно будет выглядеть текстура при наложении. Следовательно, удаляем их по возможности.
Сохраняем нашу квадратную картинку. Проверяем, чтобы стоял правильный цветовой режим (Изображение → Режим → RGB).
Теперь вы знаете как самостоятельно сделать текстуру без швов в программе Фотошоп. Можете еще посмотреть полезный ролик на эту тему:
Должно быть, каждый сталкивался с подобной ситуацией в Photoshop: решили сделать заливку из исходного изображения – столкнулись с некачественным результатом (то картинки повторяются, то слишком контрастно переходят друг в друга). Конечно, выглядит это по меньшей мере некрасиво, но нет проблем, которые бы не имели решения.
С помощью программы Photoshop CS6 и данного руководства вы сможете не просто избавиться от всех этих недостатков, но и реализовать красивый бесшовный фон!
Итак, приступим же к делу! Поэтапно выполняйте указанную ниже инструкцию и вас обязательно все получится.
Сначала мы должны выделить на картинке участок при помощи инструмента Photoshop «Рамка» . Возьмем, к примеру, центр полотна. Заметьте, что выбор должен падать на фрагмент с более ярким и в тот же момент равномерным освещением (обязательно, чтобы на нем не было темных участков).
Но, как бы Вы не старались, края картинки будут различаться, поэтому придется их осветлять. Для этого переходим к инструменту «Осветлитель» и выбираем мягкую кисть большого размера. Обрабатываем темные края, делая участки более осветленными, чем прежде.
Однако, как Вы могли увидеть, в левом верхнем углу присутствует лист, который может дублироваться. Чтобы избавиться от этой незадачи, зальем его текстурой. Для этого выбираем инструмент «Заплатка» и обводим участок вокруг листа. Выделение переносим на любой понравившейся вам участок травы.
Теперь поработаем со стыковками и краями. Делаем копию слоя с травой и переносим его налево. Для этого используем инструмент «Перемещение» .
Для этого используем инструмент «Перемещение» .
Получаем 2 фрагмента, которые в месте состыковки осветлены. Теперь нам нужно соединить их таким образом, чтобы от светлых участков не осталось и следа. Сливаем их в единое целое (CTRL+E ).
Здесь мы опять применяем инструмент «Заплатка» . Выделяем нужный нам участок (область, в которой будет состыковка двух слоев) и перемещаем выделенный фрагмент на соседний.
С Инструментом «Заплатка» наша задача становится значительно проще. Особенно данным инструментом удобно пользоваться с травой – фоном из разряда далеко не самых лёгких.
Теперь перейдем к вертикальной линии. Все делаем точно так же: дублируем слой и перетаскиваем его наверх, другую копию располагаем снизу; состыкуем два слоя таким образом, чтобы между ними не оставалось белых участков. Сливаем слой и с помощью инструмента «Заплатка» действуем таким же образом, как делали это ранее.
Вот мы в прицепе и сделали нашу текстуру. Согласитесь, это было довольно легко!
Согласитесь, это было довольно легко!
Убедитесь, что на вашей картинке нет затемненных участков. При данной проблеме используйте инструмент «Штамп» .
Остается сохранить наше отредактированное изображение. Для этого выделяем все изображение (CTRL+A ), далее идем в меню «Редактирование/Определить узор» , присваиваем имя этому творению и сохраняем его. Теперь его можно использовать в качестве приятного фона в ваших последующих работах.
Мы получили оригинальную зеленую картинку, которая имеет массу применений. Например, вы можете использовать её в качестве фона на вебсайте или использовать как одну из текстур в Photoshop.
В этом руководстве мы с вами научимся создавать свои собственные текстуры в программе Adobe Photoshop. Потом их можно использовать для оформления фона веб сайтов, в качестве текстур для 3D графики и т.д.
Но тут есть некоторые «подводные камни», которые делают создание текстур несколько сложным. Дело в том, когда для создания текстур используются фигуры, то тут сложно сгладить места их состыковки друг с другом. А если будет видна нестыковка, то качество текстуры будет не самое лучшее.
Дело в том, когда для создания текстур используются фигуры, то тут сложно сгладить места их состыковки друг с другом. А если будет видна нестыковка, то качество текстуры будет не самое лучшее.
В этом руководстве мы попытаемся решить эту проблему.
Для начала создайте в Photoshop»е новый документ размером 100x100px. Выберите кисточку (В) на ваше усмотрение и нарисуйте подобное этому:
А сейчас нарисованную фигуру преобразуем в узор командой Edit > Define Pattern… и назовем ее «texture». Переходим к команде Image > Canvas size и задаем новый размер 400x400px.
Заполним весь наш холст новым узором, используя Edit > Fill…
Получиться должно следующее:
Как видите, узоры между собой не полностью состыковываются. Поэтому и не получается полноценная текстура. А хотелось бы:)
Эта проблема решается использованием фильтра Offset (Сдвиг). Этот фильтр перемещает изображение на указанное количество пикселей. В данном случае изображение перемещается внутри контура, в то время как сам контур остается на своем прежнем месте.
Эффект действия фильтра Offset напоминает вставку изображения в контур с последующим перемещением.
Поэтому переходим к команде Image > Canvas size и опять задаем значение 100x100px. Потом заливаем картинку нашим узором Edit > Fill…
Вызовем фильтр Offset используя Filter > Other > Offset с такими параметрами:
Как видите, горизонтальные и вертикальные пиксели переместились почти на половину рисунка:
Теперь осталось лишь соединить края «оборванных» линий, используя ту же кисточку, которой мы их рисовали. Так что выбирайте инструмент Кисточка (В) и соедините линии в одно целое:
А сейчас снова примените фильтр Offset (Ctrl+F).
Отличный урок от Designshack в котором очень просто можно самому сделать в фотошопе бесшовную текстуру для заливки фона. Сначала мы создадим новую кисть с эффектом боке, потом в новом документе создадим сам узор, а потом воспользуемся замечательным фильтром, который, собственно и создает бесшовный паттерн.![]() И уже напоследок вручную подчистим рисунок.
И уже напоследок вручную подчистим рисунок.
Шаг 1.
Создаем в фотошопе новый документ размером 800х800 пикс.
Заливаем его цветом #80ac4b.
Шаг 2.
В новом документе создадим кисть с эффектом боке. Для этого выбираем большую жесткую кисть черного цвета. Создаем новый слой и щелкаем ей в центре документа. Задаем стилем слоя небольшое внешнее свечение тоже черного цвета. Потом отключаем задний фон и идем в меню «Редактирование» (Edit) > «Определить кисть» (Define Brush) и сохраняем нашу кисть.
Возвращаемся в наш основной документ. Нажимаем F5 и в настройках кисти устанавливаем следующие параметры: «Динамика формы» (Shape dynamics) > «Колебание размера» (Size Jitter) — 18%, «Рассеиваие» (Scatter) > «Рассеивание» (Scatter) — 789%, «Другая динамика» (Other dynamics) > «Колебание непрозрачности» (Opacity Jitter) — 100%.
Шаг 3.
Теперь выбираем инструмент «Кисть» (Brush) и белым цветом, аккуратными штрихами добавляем круги на зеленый фон. Должно получиться приблизительно так.
Должно получиться приблизительно так.
Шаг 4.
Теперь главное действие. В меню выбираем «Фильтр» (Filter) > «Другие» (Other) > «Сдвиг» (Offset). Выбираем значения, как на рисунке ниже.
Шаг 5.
На этом шаге выбираем жесткую кисть цвета фона #80ac4b и вручную аккуратно закрашиваем недоделанные круги. Должны остаться только целые круги. Смотрим рисунок ниже.
Шаг 6.
Теперь опять выбираем созданную нами кисть, настраиваем ее как в Шаге 2 (Динамика формы, Колебание размера и Рассеивание) и короткими, аккуратными штрихами добавляем кругов в центр документа. Следим за тем, чтобы круги не попадали на края квадрата, а добавлялись только в центре.
Шаг 7.
Наш бесшовный паттерн готов. Теперь можно уменьшить его до приемлемых размеров и в меню «Редактирование» (Edit) > «Определить узор» (Define Pattern) можно добавить новый узор и использовать его для заливки фона.
Если вы занимаетесь веб-дизайном, 3D моделированием или другим творчеством, связанным с 3D max или Photoshop, то вам периодически требуются качественные бесшовные текстуры и фоны. Найти нужную текстуру или фон в сети порой бывает очень не просто, поэтому решением данной проблемы может послужить вариант сделать бесшовную текстуру (фон) самостоятельно. При этом, вы сами сможете сделать текстуру нужного вам качества и оттенка.
Найти нужную текстуру или фон в сети порой бывает очень не просто, поэтому решением данной проблемы может послужить вариант сделать бесшовную текстуру (фон) самостоятельно. При этом, вы сами сможете сделать текстуру нужного вам качества и оттенка.
Давайте самостоятельно создадим бесшовную текстуру (фон) в программе фотошоп. И так, главной особенностью бесшовной текстуры (фона) является отсутствие границ, т.е. взяв данную текстуру и соединяя ее с копией с любой стороны мы в итоге получим бесшовное изображение, без каких либо разделений и границ. В качестве примера посмотрите картинку ниже, где справа расположена текстурка камня, а слева несколько данных текстур соединены.
Подобное бесшовное изображение, будь то текстура или фон, можно достаточно легко сделать в программе Photoshop с помощью специального плагина. Сейчас мы все это в подробностях рассмотрим.
Для начала работы нам потребуется сам фон или текстура который(ую) мы и будем “превращать” в бесшовный(ую). Естественно, что качество нашей будущей бесшовной текстуры или фона будет напрямую зависеть от качества исходного изображения или фото. Допустим, вам необходимо сделать бесшовную текстуру асфальта, в таком случае вам потребуется фото данного асфальта и чем качественнее данное фото будет, тем качественнее получится бесшовная текстура. Вы можете найти нужное вам изображение в интернете, либо сделать фото объекта самостоятельно, но фото должно быть качественным.
Допустим, вам необходимо сделать бесшовную текстуру асфальта, в таком случае вам потребуется фото данного асфальта и чем качественнее данное фото будет, тем качественнее получится бесшовная текстура. Вы можете найти нужное вам изображение в интернете, либо сделать фото объекта самостоятельно, но фото должно быть качественным.
Возьмем, для примера фото асфальта, найденное в сети, фото специально подберем побольше размерами, чтобы текстура получилась высокого качества. В нашем случае размер фото составляет 1300 x 864px, чего будет достаточно.
Данная картинка (фото) не является бесшовным и это легко проверить состыковав данное изображение с копией. По итогу мы видим, что стыки (швы) на общей картине видны.
Принцип создания бесшовного изображения заключается в отражении краев (стыков), что в результате дает идеальное соединение изображения, тем самым создавая вид единой поверхности, а не разных кусков изображения. Для легкого и быстрого “превращения” фото (изображений) в бесшовные текстуры существует специальный плагин для фотошопа, который автоматически выполняет указанные выше функции (отражение и подгонка швов изображения).
Данный плагин разработан для фотошопа, начиная с CS3 и заканчивая последней на сегодняшний день версией CC. Плагин является бесплатным и скачать его можно с нашего сайта:
Скачайте плагин для вашей версии фотошоп и установите его. После установки плагина у вас в правой боковой панели программы фотошоп появится значок плагина:
Чтобы создать бесшовное изображение (текстуру) с помощью данного плагина необходимо открыть нужное изображение (фото) программой фотошоп и сделать данное изображение квадратным – это обязательное требование данного плагина. Т.е. открываете необходимое изображение фотошопом, выбираете инструмент “Прямоугольная область” в левой панели программы и с его помощью (удерживая левую клавишу мыши) выделяете квадратную область из любой части вашего изображения.
Для того, чтобы область выделялась правильным квадратом, а не прямоугольником, необходимо в ходе выделения нужной области, помимо левой кнопки мыши удерживать клавишу “Shift”.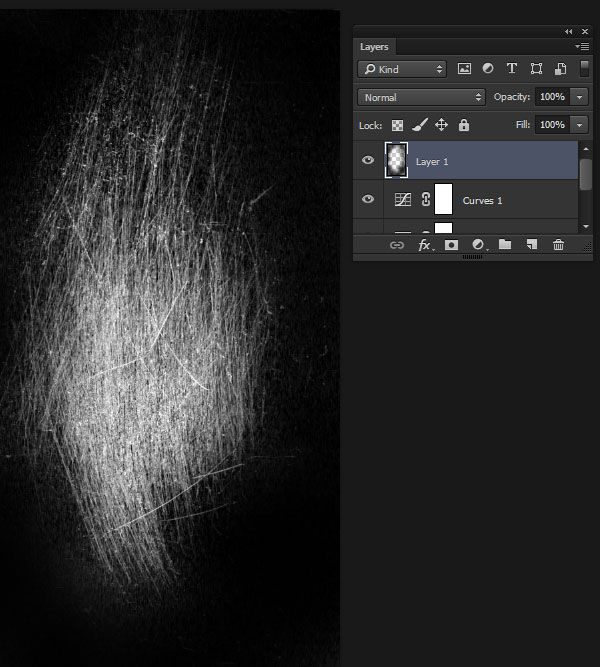
После того, как нужная область выделена, выбираете в верхнем меню “Изображение” – “Кадрировать” и ваша выделенная область будет вырезана и обращена в квадратное изображение.
Теперь настало время воспользоваться “волшебным” плагином. При выделенном слое нашего квадратного изображения нажимаем на значок плагина и у нас открывается панелька.
В данной панельке мы указываем размер нашего изображения в пикселях (в нашем случае получилось 864px) и ставим галочку напротив “Difine Pattern”, после чего просто выбираем способ создания бесшовного изображения нажатием на кнопку “Tile” или “Mirror”. Если вы выберите способ “Tile”, то ваше бесшовное изображение будет создано именно из вашей картинки в полном ее размере. Если же выберите способ “Mirror”, то бесшовное изображение будет создано из 4-х ваших картинок, зеркально отраженных и уменьшенных под размер вашего квадрата. Вообщем просто попробуйте и все поймете сами.
Мы выбрали способ “Tile” и в результате получили текстуру высокого качества, размером 864 x 864 пикселя:
Бесшовную текстуру (фон) высокого качества, которою можно использовать в 3D max или фотошопе мы сделали, но давайте еще придадим ей необходимый нам оттенок.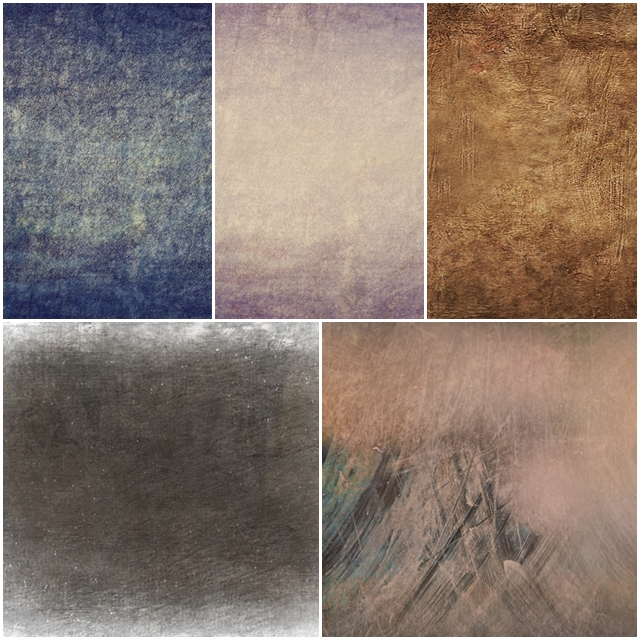 Допустим нам нужна текстура потрескавшегося асфальта не светло-серого цвета, а темно-красного. Для начала мы объединим получившиеся слои в одну картинку, а первоначальное изображение просто удалим за ненадобностью. В правой панели слоев удаляем самый нижний слой с нашим исходным изображением, чтобы оно не мешалось и преобразуем все получившиеся слои из которых состоит бесшовная текстура в одно изображение.
Допустим нам нужна текстура потрескавшегося асфальта не светло-серого цвета, а темно-красного. Для начала мы объединим получившиеся слои в одну картинку, а первоначальное изображение просто удалим за ненадобностью. В правой панели слоев удаляем самый нижний слой с нашим исходным изображением, чтобы оно не мешалось и преобразуем все получившиеся слои из которых состоит бесшовная текстура в одно изображение.
Для этого правой кнопкой мыши кликаем по папке “tile pattern” и выбираем в появившемся меню “Преобразовать в смарт-объект”. После данных действий все содержимое папки будет преобразовано в один слой изображения, с которым мы в дальнейшем и будем работать (менять ему цветовой тон).
Выделяем наш слой с бесшовным фоном, кликнув в панели слоев по нему левой кнопкой мыши и в нижнем меню, под панелькой слоев кликаем на значок коррекции и в появившемся меню выбираем “Цветовой тон/насыщенность”. После этого над нашим слоем с текстурой появится новый корректирующий слой и откроется окошко с настройками цветового тона и насыщенности. В данном окошке вы уже на свое усмотрение регулируете “ползунки” настроек цвета и тона, после чего применяете данные настройки.
В данном окошке вы уже на свое усмотрение регулируете “ползунки” настроек цвета и тона, после чего применяете данные настройки.
Таким образом у вас получится бесшовная текстура с необходимым цветовым тоном. Остается сохранить данное изображение в высоком качестве, для этого в верхнем меню выбираем “Файл” – “Экспортировать” – “Сохранить для web” и в появившемся окне, в настройках качества выставляем 100%, после чего жмем кнопку “Сохранить”.
После данных манипуляций получилась качественная бесшовная текстура с необходимым нам оттенком. И теперь, если мы приложим копии изображения друг к другу, то убедимся, что получается бесшовный фон, стыков (швов) уже нет.
Рекомендуем также
Как сделать бесшовную текстуру в Фотошопе
Должно быть, каждый сталкивался с подобной ситуацией в Photoshop: решили сделать заливку из исходного изображения – получили некачественный результат (то картинки повторяются, то слишком контрастно переходят друг в друга).
 Конечно, выглядит это по меньшей мере некрасиво, но нет проблем, которые бы не имели решения. С помощью программы Photoshop CS6 и данного руководства вы сможете не просто избавиться от всех этих недостатков, но и реализовать красивый бесшовный фон.
Конечно, выглядит это по меньшей мере некрасиво, но нет проблем, которые бы не имели решения. С помощью программы Photoshop CS6 и данного руководства вы сможете не просто избавиться от всех этих недостатков, но и реализовать красивый бесшовный фон.Создание бесшовной текстуры в Photoshop
Нам предстоит избавиться от резких перепадов тона на имеющейся картинке, чтобы при совмещении не было резких границ.
- Сначала мы должны выделить на картинке участок при помощи инструмента Photoshop «Рамка».
Возьмем, к примеру, центр полотна. Заметьте, что выбор должен падать на фрагмент с более ярким и в тот же момент равномерным освещением (обязательно, чтобы на нем не было темных участков).
- Но как бы вы не старались, края картинки будут различаться, поэтому придется их осветлять. Для этого переходим к инструменту «Осветлитель» и выбираем мягкую кисть большого размера.
Обрабатываем темные края, делая участки более осветленными, чем прежде.

- Однако, как вы могли увидеть, в левом верхнем углу присутствует лист, который может дублироваться. Чтобы избавиться от этой незадачи, зальем его текстурой. Для этого выбираем инструмент «Заплатка» и обводим участок вокруг листа.
Выделение переносим на любой понравившейся вам участок травы.
- Теперь поработаем со стыковками и краями. Делаем копию слоя с травой и переносим его налево. Для этого используем инструмент «Перемещение».
- Получаем 2 фрагмента, которые в месте состыковки осветлены. Теперь нам нужно соединить их таким образом, чтобы от светлых участков не осталось и следа. Сливаем их в единое целое (CTRL+E).
- Здесь мы опять применяем инструмент «Заплатка». Выделяем нужный нам участок (область, в которой будет состыковка двух слоев) и перемещаем выделенный фрагмент на соседний.
С инструментом «Заплатка» наша задача становится значительно проще.
 Особенно данным инструментом удобно пользоваться с травой – фоном из разряда далеко не самых лёгких.
Особенно данным инструментом удобно пользоваться с травой – фоном из разряда далеко не самых лёгких. - Теперь перейдем к вертикальной линии. Все делаем точно так же: дублируем слой и перетаскиваем его наверх, другую копию располагаем снизу; состыкуем два слоя таким образом, чтобы между ними не оставалось белых участков. Сливаем слой и с помощью инструмента «Заплатка» действуем таким же образом, как делали это ранее.
Вот мы и сделали нашу текстуру.
Убедитесь, что на вашей картинке нет затемненных участков. При данной проблеме используйте инструмент «Штамп».
Остается сохранить наше отредактированное изображение. Для этого выделяем все изображение (CTRL+A), далее идем в меню «Редактирование/Определить узор».
Присваиваем имя этому творению и сохраняем его. Теперь его можно использовать в качестве приятного фона в ваших последующих работах.
Мы получили оригинальную зеленую картинку, которая имеет массу применений. Например, вы можете использовать её в качестве фона на веб-сайте или использовать как одну из текстур в Photoshop.
Мы рады, что смогли помочь Вам в решении проблемы.Опишите, что у вас не получилось. Наши специалисты постараются ответить максимально быстро.
Помогла ли вам эта статья?
ДА НЕТПоделиться статьей в социальных сетях:
Как сделать бесшовную текстуру в фотошопе
Бесшовные текстуры — это изображения с текстурой какого-либо материала, поверхности, вещества, которые при состыковки с любой стороны относительно друг-друга образуют целую сплошную картинку, без смещений и искажений. Подобные текстуры (фоны) обычно применяются в 3D моделировании и веб-дизайне. Если вы хоть раз работали в каком-нибудь 3D редакторе, к примеру 3D max, то знаете не по наслышке о том, что бесшовные текстуры в 3D моделировании — очень важный элемент, поскольку именно от их качества зависит качество модели в целом. Чем больше размер текстуры, тем лучшего качества 3D модель получится в результате.
Чем больше размер текстуры, тем лучшего качества 3D модель получится в результате.
Для создания бесшовных текстур и фонов используют различные специальные программы, существуют и различные плагины для фотошопа, которые способствуют созданию бесшовных изображений. Мы же рассмотрим простой способ создания бесшовной текстуры в фотошопе, без использования плагинов и сторонних программ. Для создания бесшовной текстуры нам нужно изображение данной текстуры, обычно производят фотосъемку , либо отрисовывают ее в ручную.
Мы же возьмем готовую картинку (текстуру) земли (почвы), которую я нашел в интернете и сделаем ее с помощью фотошопа бесшовной.
Первым делом открываем изображение программой фотошоп и разблокируем его, если оно заблокировано (значок замочка на против слоя), кликнув по замочку левой кнопкой мыши. Данная процедура дает возможность редактировать изображение, если же замочек не снять, то с картинкой никаких манипуляций произвести не удастся. В моем случае изображение заблокировано не было.
Теперь необходимо узнать размер изображения, для этого в верхнем меню переходим в «Изображение» — «Размер холста», либо нажимаем комбинацию клавиш Alt + Ctrl + С.
Размер изображения логично конечно посмотреть выбрав пункт «Размер изображения», но мы выберем холст, чтобы при необходимости сразу изменить размеры, а не повторять эти же действия по несколько раз. И так, кликнув по пункту «Размер холста» появится всплывающее окошко с параметрами.
Нам необходимо убедиться, что размеры изображения имеют четные значения, потому что нам нужно будет разделить значения длины и ширины изображения ровно пополам. В моем случае и ширина изображения (596px) и высота (380px) делятся на 2, поэтому менять ничего не нужно. Если же у вас одно из значений или оба не четные числа, то необходимо изменить размеры холста, прописав уменьшив число на единичку до четного и нажав кнопку «Ок». При этом, при изменении размеров холста имейте в виду, что стороны холста не должны быть закреплены, т. е. скрепка указанная на картинке выше не должна быть активирована, иначе вы измените, к примеру высоту на четное число, а ширина станет нечетной.
е. скрепка указанная на картинке выше не должна быть активирована, иначе вы измените, к примеру высоту на четное число, а ширина станет нечетной.
Запоминаем размеры нашего холста (изображения), делим их на 2 и получаем следующее: ширина — 298px и высота — 190px. Теперь переходим в верхнем меню в «Фильтр» — «Другое» — «Сдвиг».
Во всплывающем окне вводим наши полученные методом деления на 2 значения ширины и высоты изображения, а так же выбираем пункт «Вставить отсеченные фрагменты».
В результате у нас получается изображение, сложенное из 4-х частей, стыки которых не совпадают и явно выделяются.
Нам нужно удалить данные погрешности. Для этого мы будем использовать инструмент «Точечная восстанавливающая кисть», можно так же использовать инструмент «Штамп» — это уже на ваше усмотрение — экспериментируйте. В левой панели программы выбираем необходимый нам инструмент и аккуратно обрабатываем стыки.
После того, как избавитесь от видимых швов (стыков) необходимо снова войти в фильтр «Сдвиг» и прописать значения горизонтали и вертикали по нулям. В результате у меня получилось бесшовное изображение (текстура).
В результате у меня получилось бесшовное изображение (текстура).
Теперь давайте проверим как это будет выглядеть, для этого я возьму несколько получившихся текстур и состыкую их друг с другом разными сторонами.
Как видите, теперь швов (стыков) не видно, что и требовалось сделать, у нас получилась бесшовная текстура для 3D max или фотошопа. Еще раз напомню, если хотите получить текстуру высокого качества, то необходимо использовать большое изображение и чем больше, тем лучше.
10 сайтов для поиска бесплатных текстур в Photoshop
Текстура — это одна из тех вещей, которую вы должны чувствовать — или, в случае изображений, смотрите.
Комбинирование текстур с обычными фотографиями — один из наиболее творческих способов придать фотографиям эфирное качество. Используйте правильную текстуру, и обычное фото станет «призрачным». Используйте другой, и вы можете добавить дополнительную драму к портрету, который вы хотели выбросить.
Фотографии, которые вы делаете, удручающе одномерны? Вот тут-то и приходит Photoshop.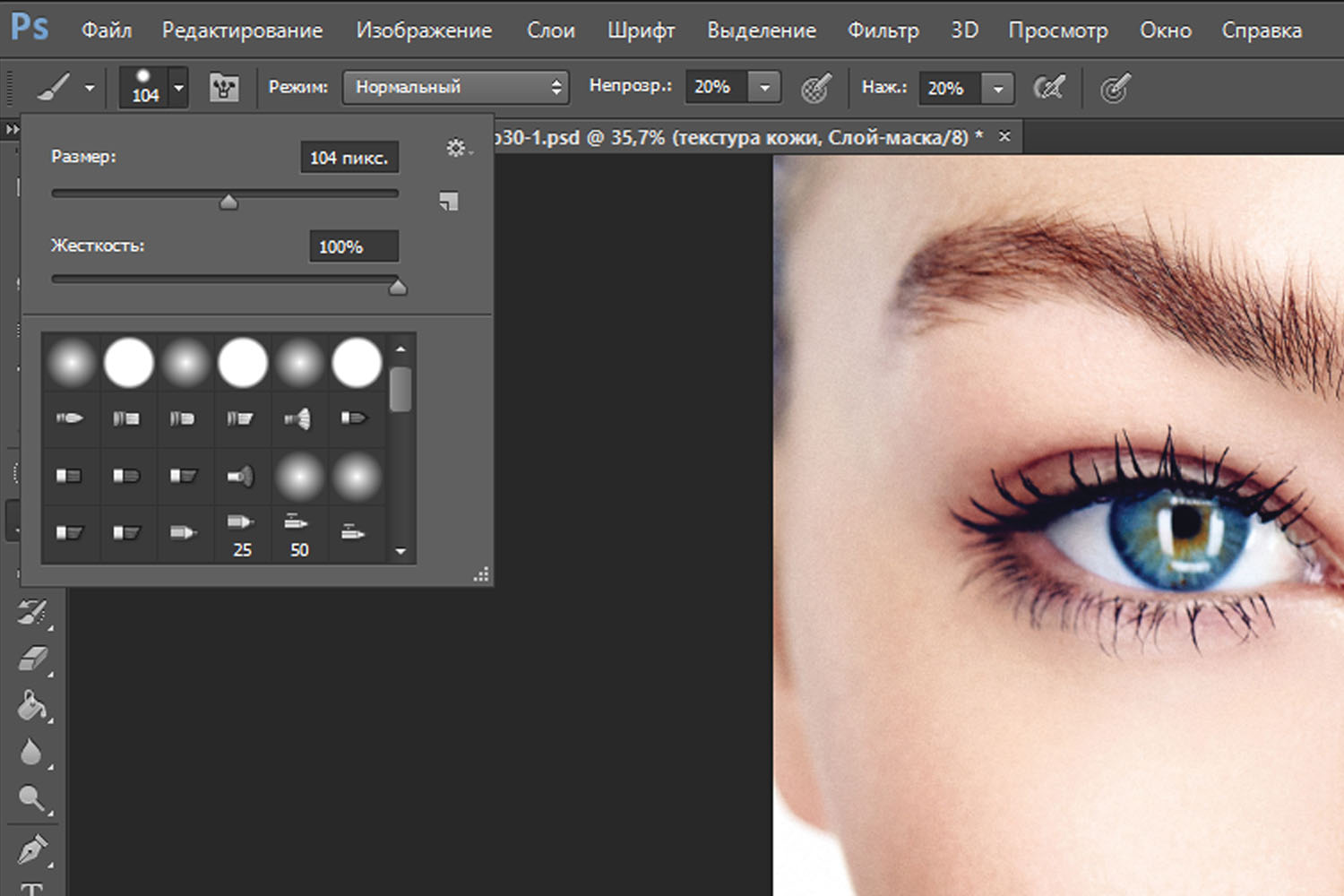 Добавьте слой текстуры и вуаля — вы можете почти обмануть глаза, увидев некоторую глубину.
Добавьте слой текстуры и вуаля — вы можете почти обмануть глаза, увидев некоторую глубину.
Использование текстур в фотошопе
Текстуры используются во всем: от графического дизайна до веб-дизайна, от постеров до архитектурных визуализаций, от 3D-анимации до компьютерных игр. Это жизненная основа современной графики.
Photoshop — не единственный инструмент для работы с текстурами и узорами. Вы можете использовать GIMP
, более простой инструмент, такой как PicMonkey
или любой другой инструмент, который поддерживает такие функции, как эффекты, наложения, смешивание, прозрачность и т. д. Но ничто не дает вам такой же пробег, как в Adobe Photoshop.
Вот простое видео из SLR Lounge, которое объясняет только один из процессов манипулирования фотографией с текстурами в Adobe Photoshop:
Где найти фотошоп текстуры
Как и все красивые вещи, использование правильной текстуры для улучшения фотографии — вопрос эстетики. Правильный добавляет глубину и реализм. Неправильный человек может довести это до безобразия. Итак, первый трюк — найти правильную текстуру для проекта, который вы открыли в Photoshop.
Правильный добавляет глубину и реализм. Неправильный человек может довести это до безобразия. Итак, первый трюк — найти правильную текстуру для проекта, который вы открыли в Photoshop.
И поскольку все любят халяву, вот некоторые из лучших ресурсов, связанных с текстурами, на которые вы можете перейти.
Brusheezy
Название говорит это. Сайт представляет собой галерею для обмена кистями Photoshop. Благодаря сообществу он также стал местом для добавления других ресурсов Photoshop — включая текстуры. Brusheezy получает более 1,2 миллиона посетителей в месяц, доказывая, насколько это полезно для дизайнеров.
Галерея текстур сильна с возможностью сортировки по версии Photoshop. Некоторые из них объединены в пакеты текстур, которые можно загрузить по подписке премиум-класса, но этого достаточно для пользователя, который просто хочет загрузить текстуры без лицензионных платежей.
Условия использования: Обратите внимание на информацию об авторских правах
, Большинство текстурных файлов лицензируются Creative Commons, поэтому обязательно ознакомьтесь с нашим руководством по использованию лицензий Creative Commons.
должным образом.
Текстурный дворец
Коллекция текстур хорошего качества, разделенных на металлы, стены, дерево, гранж, бетон, текстиль, природу и цвета. Не обращайте внимания на неверный английский в описаниях и просматривайте коллекции. Текстуры размещены на Flickr, и здесь вы можете загрузить их.
Условия использования: Текстуры поставляются с лицензией Creative Commons Attribution-Share Alike 3.0 Unported.
CG Текстуры
Это сайт для загрузки текстур, который не получит ни одного очка за дизайн, но зато порадует его разнообразием — от абстрактных до рентгеновских снимков — и тому, как они организованы. Есть также небольшой раздел с учебными пособиями и несколькими пояснительными статьями о текстурных советах и приемах.
Пользовательская галерея является одним из лучших примеров креативного применения текстур. Используйте их бесплатно в 2D или 3D компьютерной графике, фильмах, печатных СМИ, компьютерных играх и 3D моделях. Посещать.
Условия использования: Как объяснено на их странице лицензий, использование текстур неисключительно, без лицензионных отчислений, и вы имеете право изменять их для использования, разрешенного согласно описанным пунктам.
Любители текстур
Любители текстур — это архив лучших бесплатных текстур со всего Интернета. Рассматриваемые категории включают обычные текстурные темы на основе материалов, а также свет, огонь и дым. Текстуры, доступные здесь, можно бесплатно использовать в коммерческих и личных работах, и вам не нужно беспокоиться об атрибуции.
На данный момент сайт содержит 62 отдельных файла текстур и 136 пакетов текстур. Вдохновение текстуры Галерея показывает вам реальные применения текстур в веб-дизайне, цифровом искусстве и иллюстрации. Целый раздел Текстурные уроки для тех из вас, кто вдохновляется.
Условия использования: Текстуры лицензированы под лицензией Creative Commons Attribution 3. 0 Unported. Предоставление кредита не является обязательным.
0 Unported. Предоставление кредита не является обязательным.
FTextures
Я должен сказать, что мне нравятся категории на этом сайте. Вы получаете файлы текстур высокого разрешения на основе золы, электроники, стекла, минералов, дорог, кровли, дорожек и следов, а также многих других. Основные категории далее разделены. Например, если вы ищете «бетонные» текстуры, вы можете перейти к подтипам «голые», «поврежденные краски», «плитки» и «протекающие».
Условия использования: Условия использования упоминают, что вы можете использовать текстуры для личных или коммерческих проектов. Для изображений, которые содержат логотипы, имена или знаки, использование рекомендуется по своему усмотрению.
Тонкие узоры
Существует четкое различие между текстурами и узорами, хотя термины иногда меняются местами. Шаблоны — это повторяющиеся фрагменты графических элементов, а текстуры — законченные изображения. Некоторые текстуры могут быть узорами, но не всеми.
Минималистичные текстуры в Subtle Patterns курирует Atle Mo, дизайнер взаимодействия и разработчик концепции из Норвегии. Ему нравится делать вещи простыми, и поэтому большинство из 400 доступных шаблонов являются «тонкими». Все шаблоны бесплатны для личного и коммерческого использования.
Ему нравится делать вещи простыми, и поэтому большинство из 400 доступных шаблонов являются «тонкими». Все шаблоны бесплатны для личного и коммерческого использования.
Условия использования: Файлы подпадают под лицензию Creative Commons Attribution-ShareAlike 3.0 Unported.
Текстура Pop [Больше не доступно]
На странице «О нас» ничего не сказано, но 793 файла в 22 категориях обещают многое. Большинство файлов представляют собой текстуры с фотографиями, добавленными для художников. Текстуры бывают в металле, бетоне, дереве, дереве, траве, земле, растении, разном, камне, воде, кирпиче и песке.
Условия использования: Использование этих текстур бесплатно для личных или коммерческих продуктов.
Shizoo Design [больше не доступен]
Я нашел некоторые из более уникальных текстур Photoshop на этом немецком сайте. Категоризации нет, поэтому вам нужно просмотреть 23 страницы по одной. Текстуры поддерживаются другими ресурсами, такими как кисти Photoshop, текстуры значков, шаблоны, заголовки и т. Д.
Д.
Условия использованияЯ предполагаю, что текстуры можно использовать бесплатно, потому что я не смог найти явную информацию о лицензировании на сайте. При использовании в коммерческих целях вы делаете это на свой страх и риск.
Звездные Текстуры
Множество текстур высокого разрешения доступны в аккуратных категориях. Библиотека содержит 2700 текстур в уникальных категориях, таких как асфальт, граффити, картон и лента. Загрузки доступны в среднем, большом и полном размере. Полный размер составляет почти 4000 пикселей на 2500 пикселей.
Условия использования: Все текстуры можно бесплатно использовать в любой компьютерной графике, играх, печатных материалах, фильмах, веб-дизайне и 3D-моделях. Перераспределение изображений не допускается. Кредитные ссылки не обязательны, но приветствуются. Сайт обеспечивает ограничение одной загрузки за раз. Сайт запрещает одновременную загрузку нескольких изображений.
TextureLib
Именно 624 каменных и кирпичных текстур привлекли меня на этот сайт. Я делюсь на такие подгруппы, как «поврежденный», «средневековый», «смешанный», «тротуар», «стена» и «модерн». Коллекция текстур высокого разрешения огромна, и, как вы можете видеть на скриншоте выше, каждый основной тип разделен на более мелкие подгруппы.
Я делюсь на такие подгруппы, как «поврежденный», «средневековый», «смешанный», «тротуар», «стена» и «модерн». Коллекция текстур высокого разрешения огромна, и, как вы можете видеть на скриншоте выше, каждый основной тип разделен на более мелкие подгруппы.
Условия использования: Все текстуры бесплатны для личного и коммерческого использования.
Все еще ищете текстуры для Photoshop?
Несколько лет назад мы указали вам на отличные ресурсы для бесплатных текстур
, Немедленно добавьте в закладки DeviantArt, потому что огромное сообщество всегда помогает. Также ищите стога сена в:
- Reddit — Графический дизайн
- Tumblr
Но почему бы не создать некоторые текстуры самостоятельно? Вот три выдающиеся статьи для вас, чтобы рассмотреть:
- Визуальный дизайн: использование текстуры в фотографии
- Техника создания пользовательских текстур в фотошопе
- 3 простых совета по Photoshop для создания лучших текстур
Теперь ваша очередь рассказать нам место для текстур в вашем Photoshop рабочий процесс
, Какие интересные фотографии или дизайны вы создали с помощью текстур в Photoshop? И конечно, где вы нашли текстуры, которые вам понравились?
Как наложить текстуру? Спецэффекты в Photoshop.
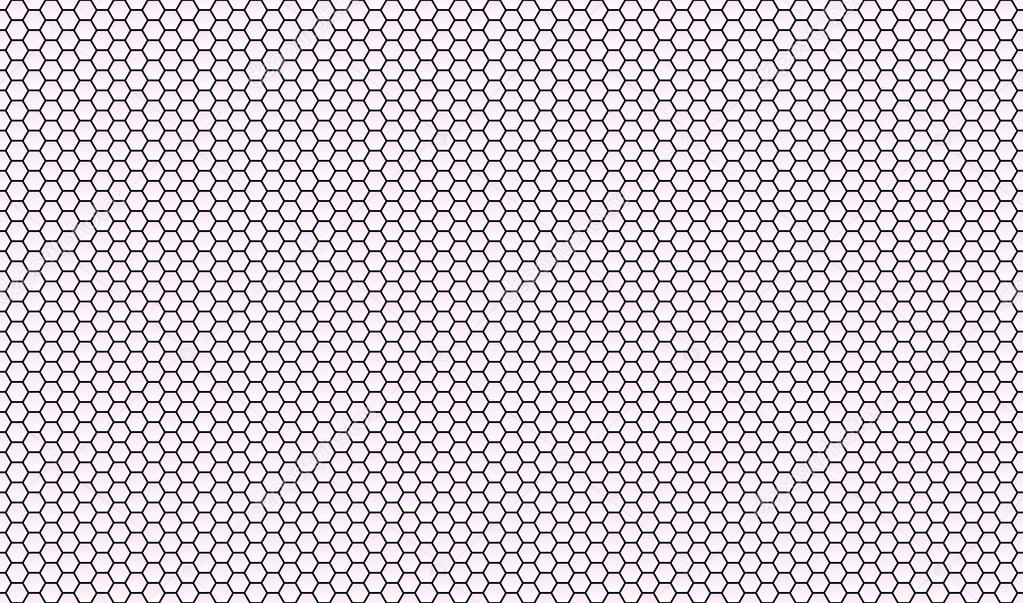 Установка и наложение текстуры в фотошопе
Установка и наложение текстуры в фотошопеВ этом уроке по созданию спецэффектов в Photoshop мы освоим основы смешивания слоев, и научимся накладывать на фотографию любую текстуру. Это простой, но очень эффективный способ сделать обычный снимок более креативным и впечатляющим. Мы объясним, как быстро переключаться между режимами смешивания, чтобы выбрать самый подходящий из них, как смешать только значения яркости, чтобы на фото сохранились оригинальные цвета, а также как инвертировать яркость.
В качестве текстуры автор урока Стив Паттерсон взял старую бумагу, снятую на простую мыльницу. Текстуру можно найти повсюду. Ею может стать интересный узор на листке или камне, облака в небе, деревянная поверхность, ржавое пятно или узоры изморози на окнах. Помимо этого, текстуру можно получить, сканируя различные вещи, например, обложки старых книг, карты, мятую бумагу, можно даже кусок ткани или ковра. Разумеется, можно найти текстуры в интернете.
Вот оригинал фотографии, которую мы будем обрабатывать:
А это текстура, которую мы будем на нее накладывать:
Вот что мы получим в итоге. Мы сделали еще пару дополнительных поправок, о которых расскажем в конце урока:
Мы сделали еще пару дополнительных поправок, о которых расскажем в конце урока:
Давайте начнем!
Шаг 1: Выбираем и копируем текстуру
Открыв в Photoshop и оригинальный снимок, и текстуру, перенесем ее в документ с фотографией. Самый простой вариант — копирование и вставка. Убедитесь, что окно, содержащее текстуру, активно, откройте меню Select в верхней части экрана, а затем All . Можно также нажать Ctrl + A (Win) / Command + A (Mac) на клавиатуре:
Таким образом, мы выделяем всю текстуру целиком. По ее периметру появляется контур выделения:
После этого необходимо открыть меню Edit, расположенное в верхней части экрана, а затем Copy, либо же нажать Ctrl + C (Win) / Command + C (Mac) на клавиатуре:
Шаг 2: Вставляем текстуру в документ, содержащий фотографию
Скопировав текстуру в буфер, переходим в окно с фотографией, снова заходим в меню Edit, но на этот раз выбираем Paste либо нажимаем Ctrl + V (Win) / Command + V (Mac) на клавиатуре:
Photoshop вставит текстуру в документ, точнее, в новый слой, который будет располагаться над фотографией. В зависимости от размера документа с текстурой она может полностью накрыть фотографию, но если посмотреть в панель слоев Layers Panel, видно, что оригинал сохранился в слое Background, а текстура оказалась выше, в новом слое с названием Layer 1:
В зависимости от размера документа с текстурой она может полностью накрыть фотографию, но если посмотреть в панель слоев Layers Panel, видно, что оригинал сохранился в слое Background, а текстура оказалась выше, в новом слое с названием Layer 1:
Теперь фотография и текстура находятся в разных слоях одного и того же документа
Шаг 3: При необходимости меняем размер текстуры при помощи инструмента
Free TransformЕсли размеры снимка и текстуры не совпадают, возможно, вам захочется их выровнять. Photoshop позволяет нам сделать это при помощи команды Free Transform. Откройте меню Edit в верхней части экрана и выберите Free Transform либо же нажмите Ctrl + T (Win) / Command + T (Mac) для вызова той же команды с клавиатуры:
Photoshop поместит вокруг текстуры рамку с манипуляторами (это маленькие квадратики на ее границах). Если, как в нашем случае, площадь текстуры больше, чем фотография, возможно, лучше будет переключиться в один из режимов полноэкранного просмотра Photoshop. Для этого нужно нажать F на клавиатуре (когда закончите, можно вернуться обратно, еще пару раз нажав F ). Потяните за любой из манипуляторов и придайте текстуре нужный размер. Поскольку на этом изображении ничего, кроме самой текстуры, нет, искажение пропорций обычно не вредит, но если вам захочется их сохранить, необходимо при движении угловых манипуляторов удерживать клавишу Shift. Завершив работу, нажмите Enter (Win) / Return (Mac), чтобы принять изменения и выйти из Free Transform:
Для этого нужно нажать F на клавиатуре (когда закончите, можно вернуться обратно, еще пару раз нажав F ). Потяните за любой из манипуляторов и придайте текстуре нужный размер. Поскольку на этом изображении ничего, кроме самой текстуры, нет, искажение пропорций обычно не вредит, но если вам захочется их сохранить, необходимо при движении угловых манипуляторов удерживать клавишу Shift. Завершив работу, нажмите Enter (Win) / Return (Mac), чтобы принять изменения и выйти из Free Transform:
Меняем габариты текстуры с помощью Free Transform
Шаг 4: Выбираем инструмент
Move ToolВыбираем инструмент Move Tool, который расположен в верхней части панели инструментов Photoshop. Это же можно сделать нажатием клавиши V. По сути, мы не собираемся его использовать, но в данном случае этот шаг необходим, чтобы получить возможность быстро переключаться между режимами смешивания слоев: это позволит нам понять, какой из них обеспечит лучшие результаты для конкретного снимка и текстуры.
А причем тут инструмент Move Tool, спросите вы? Просто в зависимости от выбора инструмента горячие клавиши на клавиатуре могут не работать. При выборе инструмента Move Tool все работает как надо, а поскольку Move Tool находится в самой верхней части панели инструментов, проще всего воспользоваться именно им:
Шаг 5: Переключаемся между режимами смешивания слоев
Опция смешивания слоев находится в левом верхнем углу панели слоев. По умолчанию выбран режим Normal , то есть верхний слой никак не смешивается с нижним или нижними, именно поэтому в настоящий момент текстура перекрывает фотографию:
Нажав на Normal , вы увидите список других вариантов — Multiply, Screen, Overlay и т. д. Значительно быстрее будет пролистать их с помощью горячих клавиш. Удерживая Shift + Alt (Win) / Shift + Option (Mac), нажимайте плюс (+) или минус (-). Плюс переводит на следующий режим в списке, а минус — на предыдущий.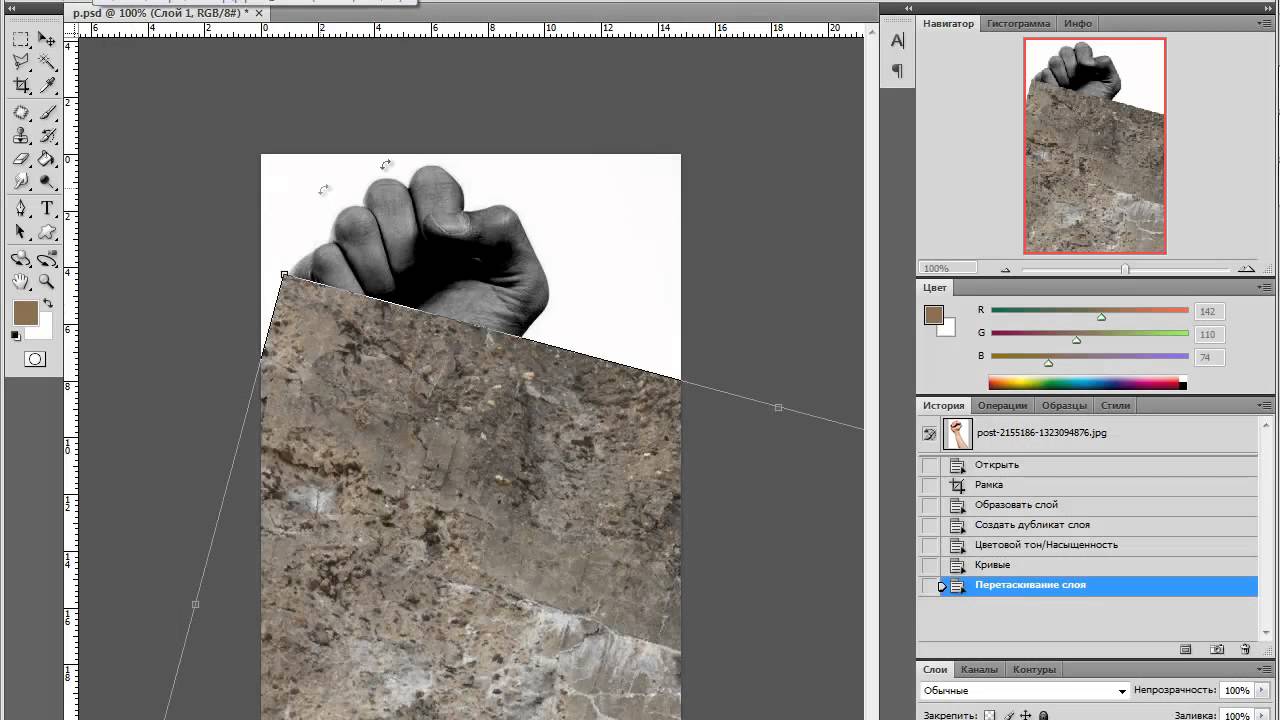 Например, если, удерживая Shift + Alt (Win) / Shift + Option (Mac), вы нажмете на плюс один раз, то переключитесь с Normal на Dissolve:
Например, если, удерживая Shift + Alt (Win) / Shift + Option (Mac), вы нажмете на плюс один раз, то переключитесь с Normal на Dissolve:
Возможно, эффект от смешивания в режиме Dissolve будет неинтересным, но какой-нибудь другой режим вам непременно понравится. Мы нажмем плюс еще несколько раз, все еще удерживая Shift + Alt (Win) / Shift + Option (Mac), чтобы добраться до режима Multiply:
При варианте Multiply получается интересное, хотя и темноватое, наложение:
Нажму плюс еще несколько раз, дойдя до режима Screen:
Сейчас выбран режим смешивания Screen
Результат тоже интересный, на этот раз получилось куда светлее, чем в режиме Multiply:
Нажав плюс еще несколько раз, я добираюсь до варианта Overlay:
Overlay тоже зачастую дает интересный результат при наложении текстуры; здесь сочетаются светлые и темные участки, и изображение в итоге получается более контрастным:
Как правило, наиболее интересные результаты при наложении текстуры достигаются именно с помощью режимов Multiply, Screen, Overlay, Soft Light, а также Hard Light; советуем обязательно попробовать их все, чтобы понять, какой из вариантов лучше подходит для достижения вашей цели. Мы в данной ситуации оптимальным считаю режим Screen , но вы можете выбрать и другой вариант.
Мы в данной ситуации оптимальным считаю режим Screen , но вы можете выбрать и другой вариант.
Шаг 6: Снижение насыщенности цвета текстуры
В настоящий момент на фотографии проступает не только сама текстура, но и ее цвет. Возможно, именно это вам и нужно, поскольку смешивание цветов на разных слоях может дать интересный результат, но если вы хотите сохранить оригинальные цвета снимка, то цвет с текстуры придется удалить. Самый простой способ сделать это — понизить его насыщенность. В верхней части экрана выберите Image, затем Adjustments и, наконец, Desaturate . Также можно нажать Shift + Ctrl + U (Win) / Shift + Command + U (Mac) на клавиатуре:
Команда Desaturate немедленно убирает цвет из слоя, делая его, по сути, черно-белым. Для перевода фотографии в чб/ это не лучший вариант, но в данном случае ее вполне достаточно. Посмотрев на миниатюру слоя с текстурой (Layer 1) в панели слоев, мы увидим, что она потеряла цвет:
После удаления цвета лишь тональная яркость текстуры смешивается с нашей фотографией. Для сравнения еще раз посмотрим на изображение после установки режима смешивания Screen:
Для сравнения еще раз посмотрим на изображение после установки режима смешивания Screen:
А вот как это выглядит после того, как мы убрали с текстуры цвет:
Шаг 7: Инвертирование текстуры
Прежде чем удовольствоваться результатом, можно попробовать инвертировать текстуру, поменяв яркость на противоположную. То, что было темным, станет светлым, и наоборот. В верхней части экрана выберите Image, затем Adjustments и, наконец, Invert. Также можно нажать Ctrl + I (Win) / Command + I (Mac) на клавиатуре:
Вот как выглядит наша фотография после инвертирования яркости текстуры. По мнению автора урока Стива Паттерсона, снимок стал казаться старым, выцветшим:
Шаг 8: Снижаем непрозрачность текстуры
Наконец, если текстура кажется слишком броской, можно уменьшить ее проявление, снизив непрозрачность слоя. Эта опция, Opacity, находится прямо напротив режимов смешивания в верхней части панели слоев. По умолчанию установлено значение Opacity 100 %, но чем больше его понижать, тем больше будет проступать оригинальное фото. Мы уменьшим значение Opacity до 50 %:
По умолчанию установлено значение Opacity 100 %, но чем больше его понижать, тем больше будет проступать оригинальное фото. Мы уменьшим значение Opacity до 50 %:
Текстура теперь выглядит более деликатно:
Поскольку в нашем случае текстура придает фотографии более старый и блеклый вид, можно сделать еще кое-что для того, чтобы усилить этот эффект. Во-первых, можно немного размыть изображение. Для этого выбираем в панели слоев Background, затем быстро создаем дубликат слоя, нажав Ctrl + J (Win) / Command + J (Mac). Таким образом, мы получаем копии фотографии, с которой будем работать, не повреждая оригинала:
Теперь я размываю слой Background copy с помощью фильтра Gaussian Blur . В меню Filter в верхней части экрана я выбираю Blur , затем Gaussian Blur:
Откроется диалоговое окно Gaussian Blur. Нам нужно лишь небольшое размытие, так что устанавливаем радиус в районе 1,5 пикселей:
Нажимаем OK, диалоговое окно закрывается, и в этот момент Photoshop производит легкое размытие:
И наконец, создаем новый слой для снижения цветовой насыщенности снимка. Нажимаем на иконку New Adjustment Layer в нижней части панели слоев:
Нажимаем на иконку New Adjustment Layer в нижней части панели слоев:
Из появившегося списка выбираем Hue/Saturation:
В Photoshop CS4 и более поздних версиях (в данном уроке использован CS5) опции для регулирования Hue/Saturation появятся на панели Adjustments. В более ранних версиях они открываются в отдельном диалоговом окне. Для снижения цветовой насыщенности нужно понизить значение Saturation примерно до -50, сдвигая ползунок влево:
Сместите ползунок Saturation влево — это снизит насыщенность цветов на снимке
Если бы у нас был Photoshop CS3 или более ранняя версия, надо было бы нажать OK, чтобы закрыть диалоговое окно (закрывать панель Adjustments в CS4 или более поздней версии не требуется). Теперь мы видим итоговый результат после снижения цветовой насыщенности:
Конечный результат
Вот и все! Теперь вы знакомы с основами наложения текстуры в Photoshop с помощью режимов смешивания!
Источник — photoshopessentials. com
com
Шрифты… Извечная забота фотошоперов – придание текстам привлекательности. Этого требуют различные обстоятельства, например, необходимость красиво подписать фото или другую композицию. Вариантов украшения масса – от поиска и применения готовых стилей (или создания своих) до использования текстур и режимов наложения слоев.
Сегодня поговорим о том, как стилизовать текст c помощью наложения на него текстуры. Все текстуры, использованные в данном уроке, были найдены на просторах интернета и находятся в публичном доступе. Если Вы планируете использовать созданное изображение в коммерческих целях, то лучше такие изображения покупать на специализированных площадках – стоках.
Прежде, чем начинать стилизацию текста, необходимо определиться с композицией (фоновым изображением и текстурой). Необходимо понимать, что от выбора составляющих элементов зависит общая атмосфера изображения.
Для фона была выбрана вот такая стена из камня:
Текст мы сделаем гранитным с помощью соответствующей текстуры.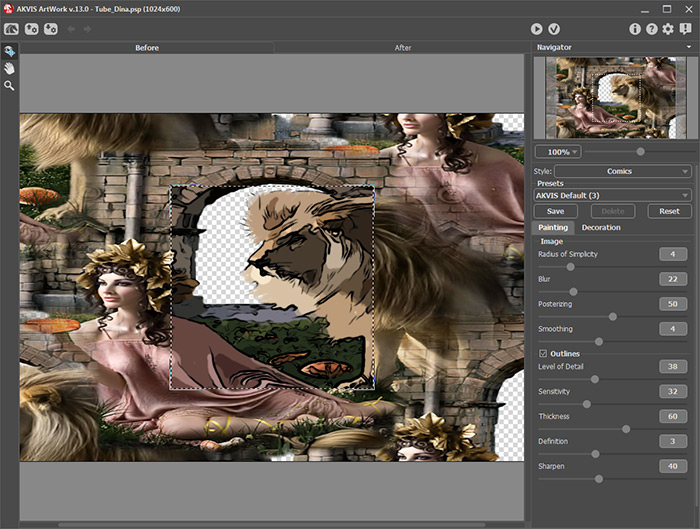
Расположение текстур на холсте
Написание текста
Итак, надпись создана, можно приступать к наложению на нее текстуры.
Наложение текстуры на шрифт
1. Перемещаем слой с текстом под слой с текстурой гранита. Текст пропадет из поля зрения, но это временно.
2. Зажимаем клавишу ALT и нажимаем ЛКМ на границу слов (верхней текстуры и текста). Курсор при этом должен поменять форму. Этим действием мы «привяжем» текстуру к тексту, и она будет отображаться только на нем.
Палитра слоев после всех действий:
Результат наложения текстуры гранита на текст:
Как видим, текстура «прилипла» к надписи. Осталось лишь придать тексту объема и завершенности всей композиции.
Заключительная обработка
Заключительную обработку мы будем производить с помощью наложения стилей на текстовый слой.
1. Для начала займемся объемом. Дважды кликаем по слою с текстом и, в открывшемся окне настроек стиля, выбираем пункт под названием «Тиснение» . Потянем ползунок размера немного вправо, а глубину сделаем 200% .
Потянем ползунок размера немного вправо, а глубину сделаем 200% .
2. Для того чтобы наша надпись «отделилась» от стены, перейдем к пункту «Тень» . Угол выберем 90 градусов , смещение и размер – по 15 пикселей .
Взглянем на конечный результат наложения текстуры на текст:
Мы получили стилизованную под гранит надпись.
Это был универсальный способ наложения текстур на любые объекты, редактируемые в Фотошопе. Используя его, можно текстурировать шрифты, фигуры, залитые любым цветом выделенные области и даже фотографии.
Завершим урок несколькими советами.
- Подбирайте правильный фон для Ваших надписей, так как именно от фона зависит общее впечатление от композиции.
- Старайтесь использовать качественные текстуры высокого разрешения, потому что при обработке (масштабировании) может появиться ненужная размытость. Разумеется, можно придать резкости текстуре, но это уже лишняя работа.

- Не слишком сильно воздействуйте стилями на текст. Стили могут придать надписи излишнюю «пластмассовость» и, как следствие, неестественность.
На этом все, освойте приемы, описанные в этом уроке, чтобы получать качественные стилизованные тексты.
Сегодня мы научимся, как в программе фотошоп обернуть нужный нам предмет интересной текстурой или нанести классный узор вокруг любого объекта. В нашем фотошоп видео — уроке мы используем это сексапильное личико в качестве объекта, который будем оборачивать, а текстурой или точнее сказать — узором будет для нас флаг Великобритании или как говорят англичане — Union Jack.
Как вы уже, наверное, догадались этим способом можно также создавать используя фотошоп очень интересные Body Art произведения, моделируя на красивом теле захватывающие рисунки. И основным преимуществом в этой техники, будет то, что фотошоп даёт нам уникальную возможность не концентрироваться на художественном рисовании, думаю не многие сильны в этом, а проявляя чистую фантазию и используя уже готовые изображения, создавать захватывающие собственные коллажи на любом привлекающем вас объекте, будь то тело, одежда, стена, самолет, слон или любой плод вашей бурной фантазии.
Так как же всё-таки сделать это…?
Для начала закроем наш конечный результат и развернём исходное фото в программе фотошоп. Назовём эту красавицу, просто фон… и закроем пока.
Теперь для достижения нашего конечного эффекта «текстура на объекте», нам потребуется создать Displacement map — Карту смещения пикселей части изображения на которую мы хотим накладывать и оборачивать текстуру или узор в фотошоп, в нашем случае это голова и часть шеи. И нам нужно их выделить.
Для этого выберем инструмент Перо (Photoshop Pen Tool) и делаем обводку контуром по границе головы, затрагивая кусочек шеи. Когда это сделано, нажимаем правый клик мыши внутри области обводки и выбираем в этом окошке Make Selection — Создать выделение, то есть преобразуем контур в выделение. Жмем ОК.
Затем открываем фотошоп панетб «Док» и комбинацией горячих клавиш Ctrl+J на клавиатуре переносим выделенное на новый слой нашей фотошоп работы.
Итак, сейчас мы имеем голову нашей модели на новом слое в самом вверху, отдельно от исходного фонового изображения на слое ниже.
Теперь собственно и создадим Displacement map — Карту смещения этому верхнему слою. Для этого нам потребуется обесцветить выделенную область, т.е. голову.
Идём в основную панель программы Adobe Photoshop: Image — Изображения, Adgastments — Коррекция и выбираем Desaturate — Обесцвечивание. Далее нам необходимо повысить контраст этого черно — белого изображения, другими словами сделать светлые участки более светлее и темные соответственно еще темнее, так как Карта Смещения в программе фотошоп, формируется по принципу сжатия или концентрации пикселей на определенном участке изображения в ту или иную сторону, т.е. сторону белого или черного цвета. Как мы знаем, вся иллюзия объёма на любом изображении обрабатываемом в программе фотошоп строится на всё той же простой теории — игры света и тени.
Итак, заходим в главную панель программы фотошоп: Image — Изображения, Adgastments — Коррекция и на этот раз выбираем Levels — Уровни. И с помощью ползунков делаем контраст, необходимого нам уровня. Когда это сделано, жмем ОК.
Когда это сделано, жмем ОК.
Теперь смягчим жёсткость нашего изображения, воспользовавшись еще одним инструментом фотошоп. Для этого заходим в Filtr -Blur (Размытие) — Gaussian Blur (Размытие по Гауссу) и выбираем примерно такой эффект, в моем случае — это Radius около 5 рх. Жмем ОК.
И конечный шаг этого фотошоп видео урока по созданию Displacement map — Карты смещения — это сохранить то что у нас получилось в формате PSD, т.е фотошоп формате, который ставится программой фотошоп по умолчанию.
Сделаем это, и в данном случае назовем файл карты смещения, как map1. Жмём сохранить. И здесь ОК.
Теперь давайте вернём наше фотошоп изображение на два шага назад. Как это сделать? Очень просто! Жмём два раза на клавиатуре комбинацию горячих клавиш Alt + Ctrl + Z или другим вариантом. Для этого заходим в основную панель программы фотошоп и выбираем Edit (Редактирование) и жмём два раза Step Backward т.е. шаг назад, два раза.
Теперь открываем в программе фотошоп флаг, которым будем оборачивать объект.
Переходим на инструмент перемещения и зажав левую кнопку мыши перетаскиваем изображение с флагом на фото с нашей моделью. Теперь применим фотошоп инструмент трансформации, нажав комбинацию горячих клавиш Ctrl + T и разместим флаг так, чтобы он перекрывал голову модели. Для более точного расположения, уменьшим непрозрачность слоя с флагом и подправим как нам нужно. Когда все сделано, вернем непрозрачность на 100% и жмем на эту птичку.
Теперь идем в Filtr — Distort (Деформация) — Displace (Смещение) и в этом окошке оставляем все значения, как есть или же если вас конечный результат не будет удовлетворять, то можно поиграться с этими значениями: Horizontal Scale (Горизонтальный размер смещения) и Vertical Scale (Вертикальный размер смещения пикселей). Можете попробовать установить размер 15, 20 или 25 и опытным путём выбрать лучший для вас результат.
А пока жмем ОК.
Далее выбираем тип файла Displacement map (PSD), он идет в программе фотошоп по умолчанию и имя файла map1, который мы сохранили ранее — это и есть наша Карта Смещения. Жмем Открыть.
Жмем Открыть.
И мы наблюдаем деформацию флага, которую производит программа фотошоп в соответствии с Картой Смещения.
Далее начинается самый интересный процесс данного фотошоп видео урока..
Остаемся на верхнем слое с флагом, зажимаем и удерживаем на клавиатуре кнопку Ctrl и левой кнопкой мыши кликаем по пиктограмме слоя ниже, с головой нашей модели. Тем самым загружая выделение.
Далее что бы избавится от лишних участков флага за пределами выделения, жмем на этот значок, тем самым создавая маску верхнего слоя с флагом и скрывая все лишнее.
Затем заходим в панель режимов смешивания и выбираем режим Overlay Наложение. И видим голову обернутую флагом.
А сейчас сделаем небольшие доводки нашего изображения. Выставим непрозрачность верхнего слоя с флагом примерно на 75%, что придаст более естественный вид. Затем правый клик мыши по маске слоя с флагом и выберем мягкую черную кисть и подправим погрешности на ресницах.
Теперь займемся глазами и губами, вернём их в оригинальное состояние для более пущего эффекта.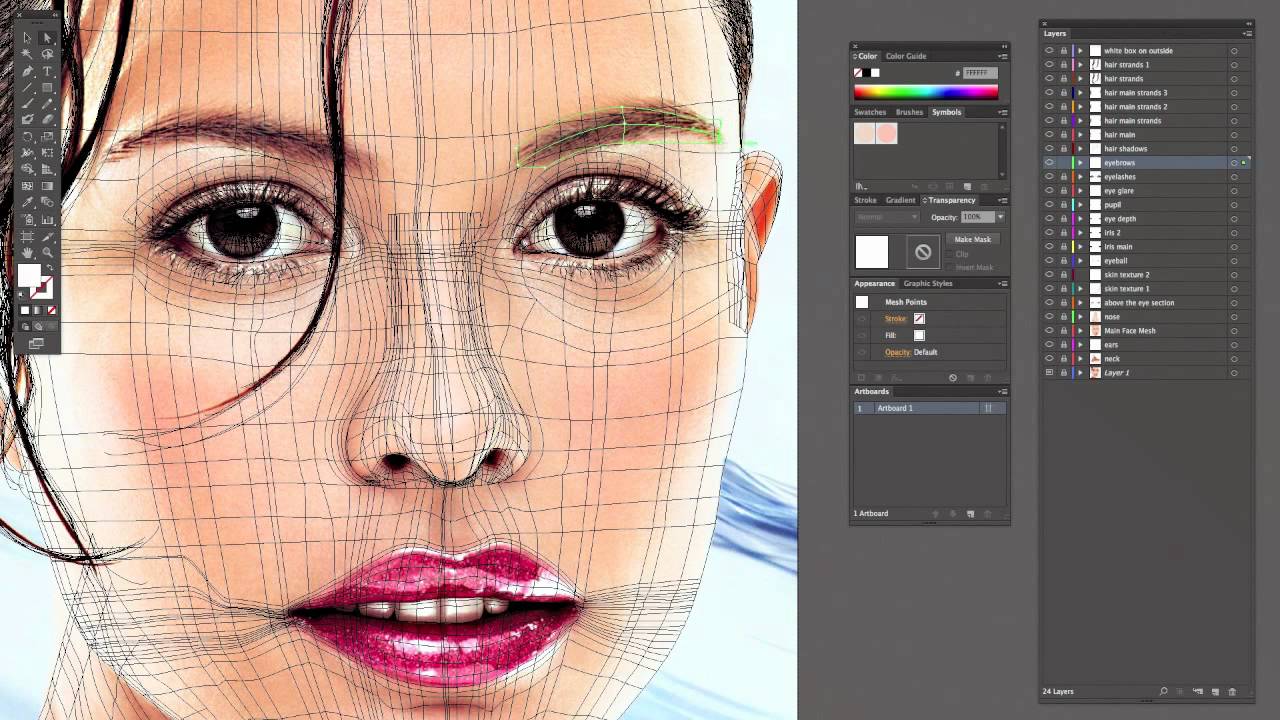 .
.
Для этого объединим два верхних слоя. Как это сделать..?
Убеждаемся, что верхний слой выделен, зажимаем и удерживаем кнопку Shift на клавиатуре и кликаем по слою под ним, получаем выделенные оба, далее правый клик мыши и выбираем Merge Laers (Объединить слои).
Дальше все очень просто, выбираем фотошоп инструмент ластик и аккуратненько стираем верхний слой в области глаз, т.е. проявляем глаза оригинального нижнего слоя. Думаю, принцип более чем понятен. И по желанию ту же самую процедуру проделываем и с губами — это уже как вам больше нравится.
Еще можно бы было убрать текстуру флага с части волос.
Для этого кликаем вот по значку, создавая в программе фотошп маску верхнего слоя и опять же выбрав мягкую кисть черного цвета с большим диаметром и нулевым значение жёсткости, аккуратно обрабатываем волосы.
И вот такой интересный результат нашего фотошоп видео урока мы получаем… То что было и то что получилось.
Сегодня вы узнаете о простом, но в то же время эффективном способе сделать снимок интересным и уникальным с помощью наложения текстуры. Вам понадобится: Adobe Photoshop, исходная фотография и желание творить.
Вам понадобится: Adobe Photoshop, исходная фотография и желание творить.
Итак, загрузите оригинал фотографии, которую мы будем обрабатывать.
Вторым снимком откройте изображение-текстуру, которую вы будете накладывать поверх фотографии.
Открыв изображение-текстуру, нажмите сочетание клавиш на клавиатуре Ctrl+A, которое позволит выделит изображение все полностью. Вокруг картинки появится тонкая пунктирная рамка.
Скопируйте изображение в буфер обмена, нажав сочетание клавиш Ctrl+C. Откройте фотографию, на которую будете накладывать текстуру и нажмите Ctrl+V. Photoshop автоматически вставит текстуру в отдельный слой.
Откройте вкладку «Редактирование» и выберите «Свободное трансформирование». Данная функция позволяет урегулировать параметры текстуры таким образом, чтобы они совпадали с фотографией. Закончив регулирование, нажмите клавишу Enter.
Активируйте инструмент «Перемещение». Дело в том, что при определенных инструментах некоторые функции Photoshop могут быть не доступны. Для того чтобы они заработали, мы и выбираем «Перемещение».
Для того чтобы они заработали, мы и выбираем «Перемещение».
Перейдите в опцию смешивания слоев. По умолчанию там стоит параметр «Обычные». Здесь содержится список параметров, которые будут изменять степень интенсивности текстуры, наложенной поверх фотографии. Просмотрите каждую опцию, чтобы найти наиболее подходящий вариант.
Теперь вы можете переходить к изменению степени насыщенности текстуры. Если вы хотите, чтобы на фотографии были видны лишь очертания текстуры, тогда вам стоит ее обесцветить. Для этого перейдите в меню «Изображение» – «Коррекция» – «Обесцветить». По сути эта функция делает вашу текстуру черно-белой. Это можно заметить, если посмотреть на панель слоев и увидеть миниатюрное изображение слоя с текстурой. В некоторых случаях фотография может смотреться интереснее с цветной текстурой, поэтому не бойтесь экспериментировать.
Еще один интересный эффект, который дает возможность «поиграться» с текстурой – это инвертирование, т.е. смена цветов на противоположные. Для этого перейдите в меню «Изображение» – «Коррекция» – «Инверсия».
Для этого перейдите в меню «Изображение» – «Коррекция» – «Инверсия».
Заключительным этапом настроек является снижение непрозрачности текстуры. На панели слоев располагается соответствующий пункт, где в процентах указана степень непрозрачности (100% – полностью непрозрачная текстура). Регулируя бегунок, вы добьетесь наиболее подходящего результата, чтобы наложенная текстура смотрелась более деликатно.
И чтобы изображение смотрелось более естественно, снизим цветовую насыщенность снимка. Для этого нажмите в самом низу панели инструментов на миниатюрный значок в виде кружочка, одна половинка которого белая, а другая черная. Данный параметр создаст корректирующий слой-маску. В появившемся списке выберите пункт «Яркость/Контрастность» и с помощью ползунка отрегулируйте эти показатели, пока результат вас не удовлетворит.
На этом все! Теперь вы знаете основы работы с текстурами с помощью режимов смешивания.
Опытные фотографы могут создать отличное фото, выбрав достаточно быстро правильный ракурс. Однако они на этом не ограничиваются, а подвергают даже интересное изображение дополнительной корректировке , в процессе которой фотография становится невероятно интересной и уникальной.
Однако они на этом не ограничиваются, а подвергают даже интересное изображение дополнительной корректировке , в процессе которой фотография становится невероятно интересной и уникальной.
Сделать фото оригинальным можно, если воспользоваться возможностями графического редактора Adobe Photoshop, в котором имеется масса отличных инструментов. Ознакомившись с инструкцией по работе с Adobe Photoshop, легко разобраться и в том, как наложить текстуру в этом редакторе.
Разнообразить ваше фото помогут текстуры. Как с ними работать — мы расскажем в этой статье
Каждое слово заключает в себе какой-то смысл, указывающий зачастую на его предназначение. Если перевести с латинского языка слово «текстура», получится слово «ткань». В графике это понятие обозначает скопление точек определённых цветовых оттенков, устанавливая которые в определённом порядке удаётся сделать новое изображение.
Разновидности
Начинающие графические дизайнеры могут для начала сделать для себя ассоциацию текстуры с фоном. Чаще всего такие файлы имеют расширение PNG, JPEG или PAT.
Чаще всего такие файлы имеют расширение PNG, JPEG или PAT.
Текстурой может быть любая картинка, которая добавит уникальный эффект вашему изображению
Помимо отличия сопровождаемого формата, текстуры могут отличаться и по типам. Дизайнерам, которые владеют навыками добавления их на фотографии, удаётся сопроводить изображение дополнительными эффектами. В частности, при помощи текстуры в Фотошопе удаётся передавать «горячее дыхание» барханов в пустыне, «холодные поцелуи» зимнего ветра, наложение эффектов мятой бумаги и прочее.
Текстуры помогают придать лицу человека специфическую «узорчатость». Самая обыкновенная фотография станет неузнаваемой, если над ней «поколдует» настоящий мастер, владеющий на высочайшем уровне Adobe Photoshop, тем более что в самом этом графическом редакторе предусмотрены уникальные возможности, позволяющие понять, как создать текстуру.
Наложение текстуры
Итак, желая кардинально разобраться в том, как сделать текстуру в Фотошопе, следует внимательно ознакомиться с рекомендациями опытных пользователей редактора.
Первоначально следует запустить сам Adobe Photoshop, после чего загрузить фотографию, которая подлежит корректировке. Также важно загрузить текстуру, выбранную из имеющегося набора в Фотошопе, после чего её выделить, одновременно зажав две клавиши: «Alt» и «A». Если все действия были проделаны правильно, изображение-текстура будет выделена по контуру пунктирной линией. Далее следует скопировать её, а затем добавить в подготовленную фотографию.
Фотошоп, при выполнении таких действий, самостоятельно создаст второй слой для текстуры. Если размеры её существенно отличаются от параметров фото, первоначально следует урегулировать такое несоответствие. Для этого активизируется параметр «Свободное трансформирование», позволяющий изменять исходные размеры любых изображений.
Чтобы активировать все возможности Adobe Photoshop , пользователь обязательно должен кликнуть по инструменту «Перемещение», в противном случае часть полезных инструментов будет недоступна.
В верхнем горизонтальном меню легко обнаружить опцию, ориентированную на смешивание слоёв. Первоначально в программе установлены обычные параметры. Дизайнер может выбрать любой иной параметр из предложенных вариантов в раскрывающемся списке, чтобы впоследствии можно было наложить эффекты на фото.
Первоначально в программе установлены обычные параметры. Дизайнер может выбрать любой иной параметр из предложенных вариантов в раскрывающемся списке, чтобы впоследствии можно было наложить эффекты на фото.
Также лично сам пользователь может определиться, какой по уровню насыщенности должна быть текстура, какому цветовому оттенку отдать предпочтение. Можно установить параметр «Инверсия», благодаря которому имеющиеся цветовые оттенки будут заменены на противоположные. Не следует пренебрегать в работе с инструментом «Непрозрачность», который может заметно повысить эстетику откорректированного изображения.
Творческие эксперименты в Фотошопе не только позволяют создавать оригинальное изображение, но и благоприятствуют совершенствованию уровня мастерства самого дизайнера.
Добавление текстуры
Графический редактор Adobe Photoshop, который дизайнеры или фотографы инсталлируют на свой компьютер , уже имеет определённые стандартные наборы инструментов, при помощи которых можно редактировать любые изображения. Однако каждый творческий человек мечтает создать не просто красивое фото, а такое, которое способно вызвать восхищение у многих людей. Для достижения таких творческих планов, желательно воспользоваться неординарными инструментами, включая и такие, при помощи которых удастся наложить уникальные текстуры. Безусловно, перед этим совсем не помешает изучить, как добавить текстуру в Фотошоп.
Однако каждый творческий человек мечтает создать не просто красивое фото, а такое, которое способно вызвать восхищение у многих людей. Для достижения таких творческих планов, желательно воспользоваться неординарными инструментами, включая и такие, при помощи которых удастся наложить уникальные текстуры. Безусловно, перед этим совсем не помешает изучить, как добавить текстуру в Фотошоп.
Процесс добавления
Новые варианты текстур могут быть созданы самим пользователем, успешно владеющим Adobe Photoshop, также новые образцы можно найти на тематических форумах и сайтах. Если что-либо понравится, дизайнер может закачать файл (желательно с расширением PAT) и поместить его в созданную папку.
Далее следует открыть Фотошоп. На верхней горизонтальной панели меню располагается кнопка «Редактирование», при наведении на которую открывается список, в котором важно кликнуть по пункту «Управление наборами».
В открывшемся окне белой строкой предлагается несколько вариантов наборов, среди которых следует установить параметр «Узоры». Остаётся только кликнуть по кнопке «Загрузить», указать путь к папке, в которой сохранены ранее закаченные текстуры. После этого, все новые варианты текстур будут отображаться в самом Фотошопе и, соответственно, будут доступны для работы.
Остаётся только кликнуть по кнопке «Загрузить», указать путь к папке, в которой сохранены ранее закаченные текстуры. После этого, все новые варианты текстур будут отображаться в самом Фотошопе и, соответственно, будут доступны для работы.
Итак, понимая, как установить текстуры в Фотошоп, дизайнеры не будут ограничены в творческих деяниях, они смогут сделать не только уникальное изображение, но и превратить свою работу в увлекательный процесс.
Как убрать текстуру с картинки
Перенесите свою фотоколлекцию в современную эпоху.Возраст в виде меток и фототекстур часто виден на старых фотографиях, и когда вы их сканируете, они появляются и в цифровом файле. Но вы можете удалить ненужные элементы с помощью инструментов редактирования в Adobe Photoshop.
Шум в фотографии — это еще один термин для обозначения текстуры. Шумоподавление, которое удаляет зернистость и фоновый узор с изображений, важно для модернизации отсканированных фотографий. Вы можете избавиться от этого винтажного эффекта зернистости, добавить немного цвета, затемнить изображение с помощью прозрачного наложения или сгладить царапины и другие дефекты, которые могли появиться с годами или существовать из-за более устаревших методов фотографии и проявки.
Вы можете избавиться от этого винтажного эффекта зернистости, добавить немного цвета, затемнить изображение с помощью прозрачного наложения или сгладить царапины и другие дефекты, которые могли появиться с годами или существовать из-за более устаревших методов фотографии и проявки.
Поддерживайте чистоту с помощью неразрушающего редактирования.
Воспользуйтесь преимуществами панели «Слои» в Photoshop, чтобы сохранить — и повысить резкость — изображения из прошлого, не жертвуя деталями и не застревая с изменениями, которые вы не можете редактировать.Выполняйте неразрушающее редактирование с помощью таких функций, как корректирующие слои и смарт-объекты, чтобы вы могли экспериментировать с различными эффектами и фильтрами, не изменяя навсегда пиксели исходной фотографии, и оживляйте свои фотографии. Фотографии стоят тысячи слов, и вы можете сделать смысл своих старых фотографий громким и четким с помощью шумоподавления.
Смарт-объекты
позволяют тестировать эффекты на верхнем слое, сохраняя при этом исходное изображение. «Смарт-объект — это контейнер, который содержит несколько слоев, — говорит профессиональный фоторедактор Хесус Рамирес.«Он позволяет применять неразрушающие корректировки, искажения, фильтры и преобразования. Деструктивный означает, что когда вы вносите изменения, вы застреваете с ними. Неразрушающий означает, что вы можете вернуться и изменить его или полностью удалить настройку».
«Смарт-объект — это контейнер, который содержит несколько слоев, — говорит профессиональный фоторедактор Хесус Рамирес.«Он позволяет применять неразрушающие корректировки, искажения, фильтры и преобразования. Деструктивный означает, что когда вы вносите изменения, вы застреваете с ними. Неразрушающий означает, что вы можете вернуться и изменить его или полностью удалить настройку».
С помощью неразрушающего редактирования вы можете увеличивать или уменьшать размер фотографии, поворачивать ее, изменять перспективу и выполнять другие действия, сохраняя при этом исходную фотографию. Используйте связанную маску слоя, чтобы все экземпляры вашего смарт-объекта автоматически обновлялись при каждом редактировании.
Как смешать текстуры с фотографиями в Photoshop CC CS6
Как смешать текстуры с фотографиями
Шаг 1: выберите и скопируйте текстуру
Для начала откройте в Photoshop вашу основную фотографию и изображение, которое вы используете для текстуры. Каждое изображение появится в отдельном документе с вкладками. Первое, что нам нужно сделать, это переместить текстуру в тот же документ, что и основное фото. Самый простой способ сделать это — скопировать и вставить его. Убедитесь, что документ текстуры является активным.Вы можете переключаться между документами, нажимая на вкладки вверху:
Каждое изображение появится в отдельном документе с вкладками. Первое, что нам нужно сделать, это переместить текстуру в тот же документ, что и основное фото. Самый простой способ сделать это — скопировать и вставить его. Убедитесь, что документ текстуры является активным.Вы можете переключаться между документами, нажимая на вкладки вверху:
Выбор документа текстуры, нажав на его вкладку.
При активном документе текстуры перейдите к меню Select в строке меню в верхней части экрана и выберите All . Или нажмите Ctrl+A (Win) / Command+A (Mac) на клавиатуре:
Собираюсь выбрать > Все.
Вокруг изображения появится контур выделения, информирующий вас о том, что оно выбрано.Чтобы скопировать его, перейдите в меню Edit в верхней части экрана и выберите Copy . Или нажмите Ctrl+C (Win) / Command+C (Mac) на клавиатуре:
Выберите Правка > Копировать.
Шаг 2. Вставьте текстуру в документ основной фотографии
Перейдите к документу основной фотографии, нажав на его вкладку:
Нажатие на вкладку основной фотографии.
Теперь, когда документ с фотографией активен, вернитесь в меню Редактировать и на этот раз выберите Специальная вставка , затем Вставить на место :
Перейдите в Редактирование > Специальная вставка > Вставить на место.
Команда «Вставить на место» не только вставляет текстуру в документ, но и центрирует ее. В зависимости от размера вашей текстуры, она может полностью закрывать фотографию под ней, как у меня здесь:
.Текстура в настоящее время блокирует просмотр основной фотографии.
Однако, если мы посмотрим на панель «Слои» в Photoshop, мы увидим, что исходная фотография все еще там, находится на фоновом слое, а текстура была помещена на совершенно новый слой с именем Слой 1 над ним:
Фотография и текстура теперь находятся на двух отдельных слоях внутри одного документа.
Шаг 3. При необходимости измените размер текстуры с помощью свободного преобразования
Если ваша фотография и текстура не имеют одинакового размера, вам нужно будет изменить размер текстуры, чтобы она соответствовала изображению, и мы можем сделать это с помощью команды Free Transform в Photoshop. Выбрав Layer 1 на панели Layers, перейдите в меню Edit в верхней части экрана и выберите Free Transform . Или нажмите Ctrl+T (Win) / Command+T (Mac), чтобы выбрать «Свободное преобразование» с клавиатуры:
Перейдите в Редактирование > Свободное преобразование.
Photoshop поместит поле Free Transform и обработает текстуру. Если вы не видите все маркеры Free Transform, потому что они выходят за пределы экрана, перейдите в меню View и выберите Fit on Screen или нажмите Ctrl+0 (Win) / Command+0 (Mac) на клавиатуре:
Переход к просмотру > по размеру экрана.
Photoshop мгновенно уменьшит масштаб изображения настолько, что будет видно все, включая поле «Свободное преобразование» и маркеры:
Поле «Свободное преобразование» теперь полностью видно после выбора команды «По размеру экрана».
Нажмите и перетащите любой из маркеров (маленьких квадратов вокруг ограничивающей рамки), чтобы изменить размер текстуры по мере необходимости. Перетаскивание ручки само по себе позволяет нам свободно искажать форму текстуры при изменении ее размера. Поскольку это просто текстура, обычно это нормально, но если вы хотите зафиксировать соотношение сторон (форму) текстуры на месте при изменении ее размера, нажмите и удерживайте клавишу Shift на клавиатуре и перетащите любая из четырех угловых ручек .
Если нажать и удерживать Shift+Alt (Win) / Shift+Option (Mac) при перетаскивании углового маркера, вы измените размер текстуры из центра, а не из угла, и сохраните ее пропорции без изменений . Когда вы закончите, нажмите Enter (Win) / Return (Mac) на клавиатуре, чтобы принять преобразование и выйти из команды Free Transform:
Когда вы закончите, нажмите Enter (Win) / Return (Mac) на клавиатуре, чтобы принять преобразование и выйти из команды Free Transform:
Изменение размера текстуры для лучшего соответствия изображению с помощью Free Transform.
Шаг 4. Выберите инструмент «Перемещение»
Выберите инструмент Photoshop Move Tool в верхней части панели инструментов или нажмите букву V , чтобы выбрать инструмент Move на клавиатуре.На самом деле мы не собираемся использовать инструмент «Перемещение» для чего-либо, но через мгновение мы изучим удобную комбинацию клавиш для быстрого переключения между режимами наложения слоев, чтобы мы могли увидеть, какой из них даст нам наилучшие результаты для смешивания наших слоев. текстуры с фото.
Вы спросите, какое это имеет отношение к инструменту перемещения? Ну, в зависимости от того, какой инструмент вы выбрали, сочетание клавиш может работать или не работать. работает с выбранным инструментом «Перемещение», а инструмент «Перемещение» находится в верхней части панели «Инструменты», поэтому выбор инструмента «Перемещение» первым — это самый простой способ убедиться, что сочетание клавиш будет работать:
работает с выбранным инструментом «Перемещение», а инструмент «Перемещение» находится в верхней части панели «Инструменты», поэтому выбор инструмента «Перемещение» первым — это самый простой способ убедиться, что сочетание клавиш будет работать:
Выбор инструмента перемещения.
Шаг 5: Циклическое переключение режимов наложения слоя
Параметр Режим наложения находится в верхнем левом углу панели «Слои». По умолчанию установлено значение «Обычный», что просто означает, что слой никоим образом не смешивается со слоями под ним (именно поэтому текстура в настоящее время блокирует просмотр фотографии в документе):
По умолчанию для параметра «Режим наложения» установлено значение «Нормальный».
Если вы нажмете слово «Обычный», вы увидите список других режимов наложения, которые мы можем выбрать, например «Умножение», «Экран», «Наложение» и т. д.Мы могли бы , если бы мы действительно хотели, выбирать каждый режим наложения по одному, щелкая его имя в списке, и вы можете сделать это, если кто-то платит вам по часам. Но гораздо более быстрый способ поэкспериментировать с различными режимами наложения — быстро переключаться между ними с клавиатуры. Нажмите и удерживайте клавишу Shift и нажмите клавиши плюс ( + ) или минус ( — ) на клавиатуре. Клавиша «плюс» (+) будет перемещать вас вперед по списку режимов наложения по одному, а клавиша «минус» (-) — назад.Например, удержание Shift и однократное нажатие клавиши плюс (+) изменяет режим наложения с Нормального на . Растворение :
Но гораздо более быстрый способ поэкспериментировать с различными режимами наложения — быстро переключаться между ними с клавиатуры. Нажмите и удерживайте клавишу Shift и нажмите клавиши плюс ( + ) или минус ( — ) на клавиатуре. Клавиша «плюс» (+) будет перемещать вас вперед по списку режимов наложения по одному, а клавиша «минус» (-) — назад.Например, удержание Shift и однократное нажатие клавиши плюс (+) изменяет режим наложения с Нормального на . Растворение :
Удерживая Shift и нажимая +, перейдите в режим наложения «Растворение».
Режим наложения «Растворение», вероятно, не окажет большого влияния на ваше изображение, но другие режимы наложения определенно повлияют на него. Например, я удерживаю нажатой клавишу Shift и еще пару раз нажимаю клавишу «плюс» (+), чтобы перейти к режиму наложения «Умножение »:
. Пробуем режим наложения «Умножение».
Режим наложения «Умножение» является частью группы режимов наложения, которые затемняют все изображение. Здесь мы видим, что текстура и фотография сливаются. Тем не менее, хотя это выглядит интересно, в данном случае это слишком темно. Обратите внимание, что цвет текстуры также смешивается с изображением. Чуть позже мы увидим, как это изменить:
.Результат для слоя текстуры с режимом наложения «Умножение».
Я буду держать нажатой клавишу Shift и нажимать клавишу плюс (+) еще несколько раз, пока не перейду к режиму наложения Экран :
На этот раз выбираем режим наложения экрана.
Режим наложения экрана противоположен режиму умножения. Это часть группы режимов наложения, которые осветляют изображение. Здесь мы получаем еще один интересный результат, на этот раз выглядящий намного светлее, чем в режиме Multiply:
.Режим наложения «Экран» дает более светлый результат, чем «Умножение».
Нажатие клавиши плюс (+) еще несколько раз приводит меня к режиму наложения Overlay :
Видим, на что способен режим наложения Overlay.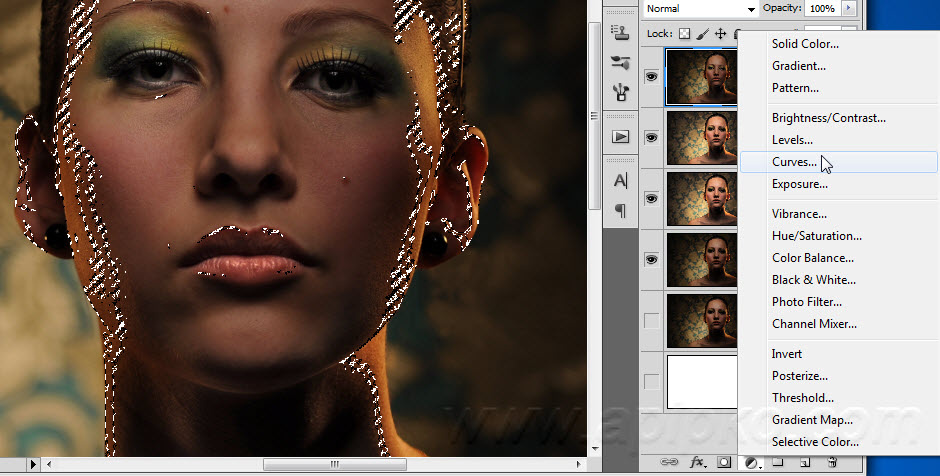
Overlay является частью контрастной группы режимов наложения.Это повышает контрастность изображения и одновременно увеличивает насыщенность цветов. Как и «Умножение» и «Экран», режим «Наложение» — это еще один режим, который часто бывает хорошим выбором при смешивании текстур с фотографиями:
.Режим наложения Overlay создает более контрастный эффект.
Есть еще два режима наложения, которые вы обычно захотите попробовать, и они оба похожи на Overlay в том, что они повышают контрастность и насыщенность цветов. Первый — Soft Light , на который я переключусь, снова нажав клавишу «плюс» (+) (с зажатой клавишей Shift):
.Выбор режима наложения «Мягкий свет».
Мягкий свет — более тонкая версия наложения. Он по-прежнему увеличивает контрастность и насыщенность цветов, но, как следует из названия, результат получается более мягким и менее интенсивным:
.Более тонкий эффект мягкого света.
Для более сильного эффекта попробуйте режим наложения Hard Light , к которому я перейду, нажав клавишу плюс (+) в последний раз:
Переключение в режим наложения Hard Light.
В то время как Мягкий свет был более тонкой версией Наложения, Жесткий свет является наиболее интенсивным из трех.На самом деле, обычно сначала слишком интенсивный, как здесь, но мы скоро увидим, как отрегулировать интенсивность режима наложения:
Более сильный результат Hard Light.
Сочетания клавиш в режиме наложения
Как правило, режимы наложения «Умножение», «Экран», «Наложение», «Мягкий свет» и «Жесткий свет» дают наилучшие результаты для смешивания текстуры с фотографией, и есть сочетания клавиш, которые мы можем использовать для мгновенного перехода к каждому из них. Мы уже знаем, что можем просмотреть полный список режимов наложения, нажав и удерживая клавишу Shift и нажав клавишу плюс ( + ), чтобы двигаться вперед, или клавишу минус ( — ), чтобы двигаться назад по списку.Это дает нам быстрый и простой способ попробовать каждый из них и оценить результаты.
Если вы хотите сразу перейти к одному из наиболее часто используемых режимов наложения, которые мы рассматривали, просто нажмите и удерживайте Shift+Alt (Win) / Shift+Option (Mac) на клавиатуре и нажмите кнопку M Ключ для Умножного , S для Экран , O для наложение , F для Soft Light или H для жесткого света .
Шаг 6. Удаление цвета с текстуры
Несмотря на то, что на данный момент это выглядит довольно резко, я собираюсь придерживаться режима наложения Hard Light (вы можете предпочесть другой режим наложения для вашего изображения). Тем не менее, есть несколько вещей, которые мне не нравятся в текущем результате. Во-первых, не только сама текстура сливается с фотографией, но и цвет текстуры. Иногда вы захотите включить цвет, потому что он может добавить еще больше интереса, но в этом случае я хочу его удалить. Для этого я использую корректирующий слой Hue/Saturation.
Для этого я использую корректирующий слой Hue/Saturation.
С текстурным слоем (Слой 1), выбранным на панели «Слои», я нажму и удержу клавишу Alt (Win) / Option (Mac) на клавиатуре и щелкну значок New Fill или Adjustment Layer . внизу панели слоев:
Щелчок значка «Новый слой-заливка» или «Корректирующий слой» при нажатой клавише «Alt» (Win) / «Option» (Mac).
Затем я выберу Оттенок/Насыщенность из появившегося списка:
Выбор корректирующего слоя Hue/Saturation.
Это открывает диалоговое окно Photoshop New Layer. Я хочу, чтобы корректирующий слой Hue/Saturation влиял только на слой текстуры под ним, а не на исходное изображение, поэтому я выберу параметр Использовать предыдущий слой для создания обтравочной маски , щелкнув внутри его флажка:
Выбор «Использовать предыдущий слой для создания обтравочной маски».
Я нажму OK , чтобы добавить корректирующий слой Hue/Saturation и закрыть диалоговое окно. Параметры корректирующего слоя отображаются на панели свойств .Чтобы удалить цвет из текстуры, нам просто нужно щелкнуть и перетащить ползунок Saturation до упора влево до значения -100 :
Параметры корректирующего слоя отображаются на панели свойств .Чтобы удалить цвет из текстуры, нам просто нужно щелкнуть и перетащить ползунок Saturation до упора влево до значения -100 :
Перетащите ползунок «Насыщенность» полностью влево.
При ненасыщенном цвете остается только сама текстура:
Эффект после удаления цвета с текстуры.
Если мы снова взглянем на панель «Слои», мы увидим, что корректирующий слой «Цветовой тон/Насыщенность» обрезан со слоем текстуры под ним.Вы можете включать и выключать цвет текстуры, щелкая значок видимости корректирующего слоя . Щелкните один раз, чтобы отключить корректирующий слой и восстановить цвет. Нажмите еще раз, чтобы снова включить корректирующий слой и удалить цвет:
.Щелчок по значку видимости корректирующего слоя Hue/Saturation.
Шаг 7. Попробуйте инвертировать текстуру
В дополнение к удалению цвета из текстуры, мы также можем попробовать инвертировать его , что означает, что мы изменим его значения яркости на противоположные, сделав светлые области темными, а темные — светлыми. Чтобы инвертировать текстуру, мы будем использовать корректирующий слой Invert. Еще раз нажмите и удерживайте клавишу Alt (Win) / Option (Mac) на клавиатуре и щелкните значок New Fill или Adjustment Layer в нижней части панели «Слои»:
Чтобы инвертировать текстуру, мы будем использовать корректирующий слой Invert. Еще раз нажмите и удерживайте клавишу Alt (Win) / Option (Mac) на клавиатуре и щелкните значок New Fill или Adjustment Layer в нижней части панели «Слои»:
Удерживая клавишу Alt (Win) / Option (Mac), щелкните значок «Новая заливка» или «Корректирующий слой».
На этот раз выбрал Инвертировать из списка:
Выбор инвертирующего корректирующего слоя.
Когда откроется диалоговое окно «Новый слой», выберите параметр Использовать предыдущий слой для создания обтравочной маски , чтобы корректирующий слой влиял только на текстуру, а не на исходное изображение:
Флажок «Использовать предыдущий слой для создания обтравочной маски».
Нажмите OK, чтобы закрыть диалоговое окно и добавить корректирующий слой Invert. Для настройки инвертирования нет опций. Photoshop просто инвертирует значения яркости текстуры. В моем случае, я думаю, перевернутая версия работает лучше, так как она позволяет просвечивать больше моей исходной фотографии:
В моем случае, я думаю, перевернутая версия работает лучше, так как она позволяет просвечивать больше моей исходной фотографии:
Иногда инвертирование текстуры дает лучшие результаты.
Инвертировать корректирующий слой появляется на панели «Слои» над корректирующим слоем «Цветовой тон/Насыщенность», который мы добавили ранее, и, как и корректирующий слой «Цветовой тон/Насыщенность», обрезается со слоем текстуры (Слой 1) под ним, так что исходное изображение на Фоне слой не затрагивается.Чтобы сравнить инвертированную и исходную версии текстуры, чтобы увидеть, какая из них работает лучше, просто щелкните значок видимости корректирующего слоя «Инверсия» несколько раз, чтобы включить или выключить слой:
Щелчок по значку видимости корректирующего слоя «Инвертировать».
Шаг 8. Уменьшите непрозрачность текстуры
Единственная оставшаяся проблема заключается в том, что текстура все еще выглядит слишком насыщенной, но мы можем легко исправить это, уменьшив ее непрозрачность. Сначала нажмите на слой текстуры (Layer 1), чтобы выбрать его:
Сначала нажмите на слой текстуры (Layer 1), чтобы выбрать его:
Выбор слоя текстуры.
Вы найдете параметр Opacity прямо напротив параметра «Режим наложения» в верхней части панели «Слои». По умолчанию значение непрозрачности установлено на 100%, но чем больше вы его уменьшите, тем больше будет просвечивать исходная фотография под текстурой. Я уменьшу значение до 50%:
Снижение непрозрачности текстуры до 50%.
И вот, после снижения непрозрачности, мой окончательный результат:
Финальный эффект. (© 2015 Стив Паттерсон)
Текстурированный текстовый эффектв Photoshop
Автор сценария Стив Паттерсон.
В этом уроке Photoshop мы рассмотрим, как создать интересный эффект, добавив текстуру к тексту. Для создания эффекта не требуется ничего, кроме фотографии для использования в качестве текстуры, маски слоя, простой настройки изображения и, конечно же, некоторого текста! Эффект работает лучше всего, когда вы используете текстуру, имеющую какое-то отношение к теме вашего текста, но, конечно, окончательный результат зависит от вас.
Вот пример эффекта, над которым мы будем работать:
Окончательный текстурированный текстовый эффект.
Начнем!
Загрузите это руководство в формате PDF, готовом к печати!
Шаг 1. Создайте новый документ
Первое, что нам нужно, это новый документ для работы. Перейдите в меню File в верхней части экрана и выберите New или нажмите сочетание клавиш Ctrl+N (Win) / Command +N (Мак). В любом случае открывается диалоговое окно Photoshop New Document . Выберите размер, который вам нужен для вашего документа.Для этого урока я создам документ шириной 800 пикселей и высотой 600 пикселей, и, поскольку я не планирую его печатать, я оставлю разрешение равным 72 пикселя на дюйм. Нажмите OK, когда закончите, чтобы выйти из диалогового окна. Новый документ появится на вашем экране:
Диалоговое окно «Новый документ» в Photoshop.
Шаг 2. Залейте новый документ черным цветом
Я собираюсь использовать черный цвет в качестве фона для своего текстового эффекта, а это значит, что мне нужно будет заполнить документ черным цветом. Для этого перейдите в меню Edit в верхней части экрана и выберите Fill . Это вызовет диалоговое окно «Заливка». Выберите Black для параметра Contents в верхней части диалогового окна. Кроме того, убедитесь, что режим наложения установлен на Нормальный , а Непрозрачность установлен на 100% (это настройки по умолчанию, поэтому вам, вероятно, не нужно их менять):
Для этого перейдите в меню Edit в верхней части экрана и выберите Fill . Это вызовет диалоговое окно «Заливка». Выберите Black для параметра Contents в верхней части диалогового окна. Кроме того, убедитесь, что режим наложения установлен на Нормальный , а Непрозрачность установлен на 100% (это настройки по умолчанию, поэтому вам, вероятно, не нужно их менять):
Выберите «Черный» для параметра «Содержание» в диалоговом окне «Заливка».
Нажмите кнопку «ОК», чтобы выйти из диалогового окна «Заливка». Photoshop заполняет новый документ сплошным черным цветом:
.Теперь документ заполнен черным цветом.
Шаг 3. Добавьте текст
Выберите инструмент Type Tool из палитры Tools или нажмите букву T на клавиатуре, чтобы быстро выбрать его с помощью сочетания клавиш:
Выберите инструмент «Текст».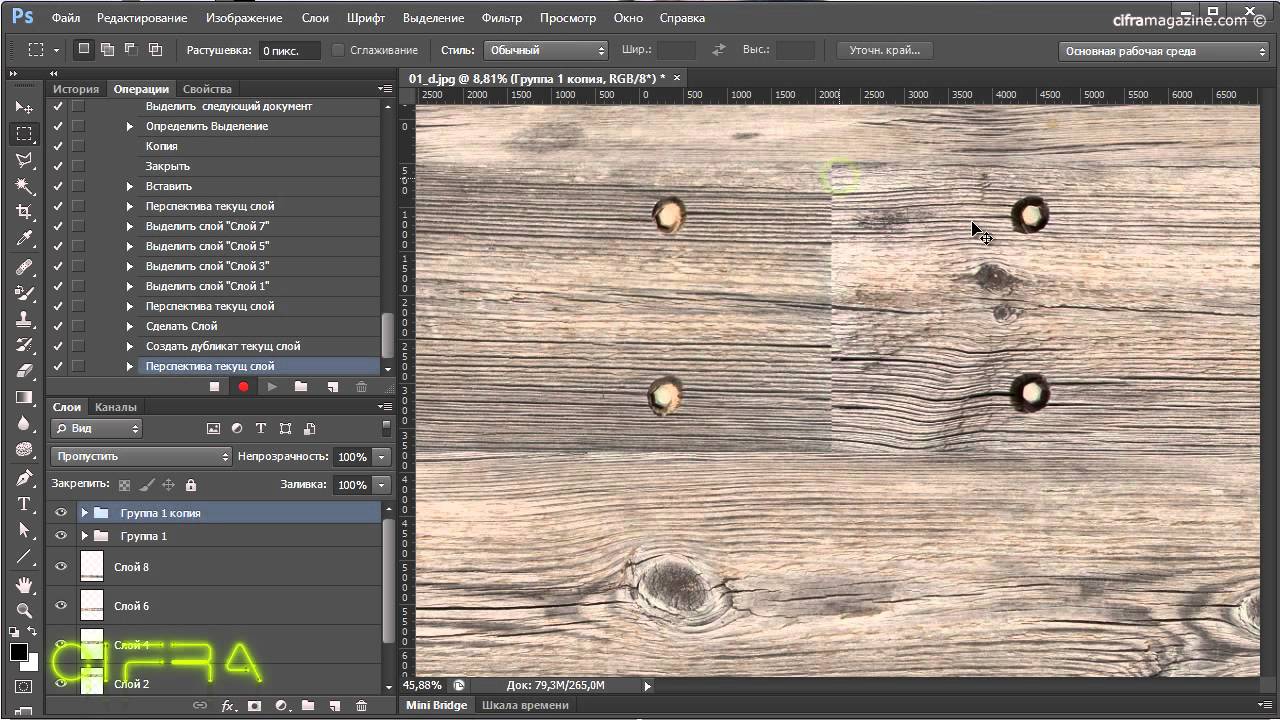
После выбора инструмента «Текст» на панели параметров в верхней части экрана будут отображаться параметры для работы с текстом.Выберите шрифт, размер шрифта и цвет текста, который вы хотите использовать, затем щелкните внутри документа и добавьте свой текст. Если вы хотите немного пофантазировать над своим текстом, вы найдете дополнительные параметры для типа форматирования, такие как интерлиньяж, кернинг, отслеживание и сдвиг базовой линии, в палитре Photoshop Character , к которой вы можете быстро получить доступ, щелкнув значок Character. и значок переключения палитры абзацев на панели параметров:
Щелкните значок переключения палитры «Символ и абзац», чтобы открыть дополнительные параметры форматирования текста.
Я собираюсь использовать фотографию водной ряби в качестве текстуры, поэтому я выберу синий цвет для текста и введу в свой документ «рябь на воде»:
Щелкните внутри документа и добавьте текст.
Когда вы закончите, нажмите галочку на панели параметров, чтобы принять тип и выйти из режима редактирования текста:
Нажмите на галочку на панели параметров, чтобы зафиксировать текст.
Весь ваш текст теперь должен находиться на одном слое непосредственно над фоновым слоем в палитре слоев:
Весь ваш текст должен быть на одном текстовом слое.
Шаг 4. Откройте фотографию текстуры
Откройте фотографию, которую вы хотите использовать в качестве текстуры в эффекте. Вот изображение, которое я буду использовать:
Откройте фотографию, которую вы будете использовать в качестве текстуры.
Шаг 5. Скопируйте фотографию в буфер обмена
Нам нужно временно скопировать изображение в буфер обмена Photoshop, что просто означает, что мы копируем его в память компьютера. Перейдите к меню Select в верхней части экрана и выберите All или нажмите Ctrl+A (Win) / Command+A (Mac) для быстрого сочетания клавиш.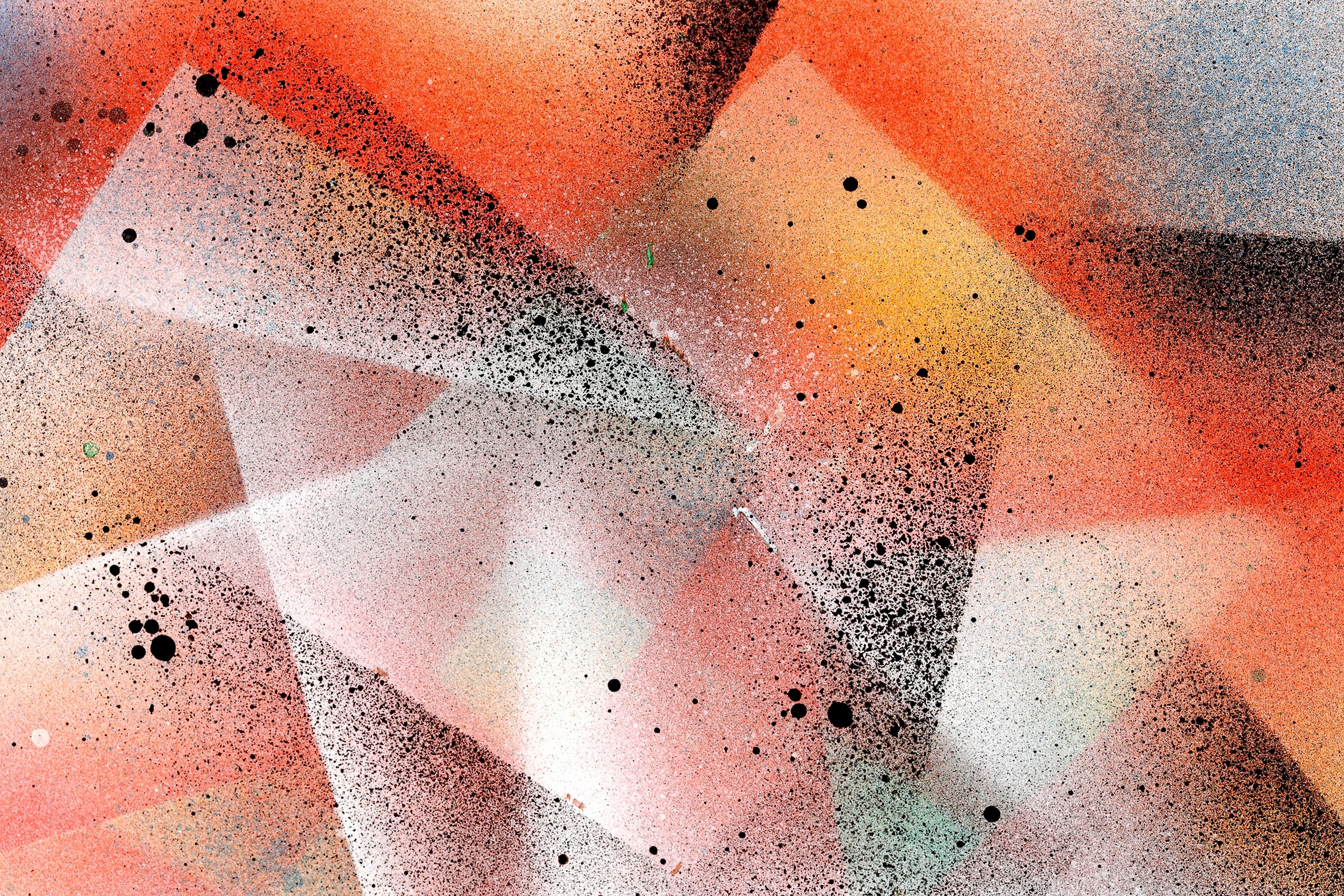 В любом случае будет выбрано все изображение, и по краям фотографии появится контур выделения. Затем перейдите в меню Edit и выберите Copy или нажмите Ctrl+C (Win) / Command+C (Mac), чтобы скопировать изображение в буфер обмена.
В любом случае будет выбрано все изображение, и по краям фотографии появится контур выделения. Затем перейдите в меню Edit и выберите Copy или нажмите Ctrl+C (Win) / Command+C (Mac), чтобы скопировать изображение в буфер обмена.
Шаг 6: добавьте маску слоя к текстовому слою
Теперь, когда фотография текстуры временно сохранена в памяти, переключитесь обратно на исходный документ (тот, который содержит текст). Убедитесь, что текстовый слой выделен синим цветом в палитре «Слои», что означает, что это текущий выбранный слой.Если он не выбран, щелкните его, чтобы выбрать. Затем щелкните значок Layer Mask в нижней части палитры слоев. Это не будет выглядеть так, будто в документе что-то произошло, но если вы снова посмотрите на текстовый слой, вы увидите, что теперь появилась миниатюра белой маски слоя:
Щелкните значок «Маска слоя» в нижней части палитры «Слои». Миниатюра маски слоя появится на текстовом слое.
Шаг 7. Вставьте фотографию в маску слоя
Мы собираемся вставить наше фото текстуры прямо в маску слоя, которую мы только что добавили.Обычно Photoshop не позволяет вставлять изображение в маску слоя, но вот в чем хитрость. Удерживая нажатой клавишу Alt (Win) / Option (Mac), затем щелкните миниатюру маски слоя в палитре слоев:
Удерживая клавишу Alt (Win) / Option (Mac), щелкните прямо на миниатюре маски слоя.
Вы увидите, что окно документа заливается сплошным белым цветом. На самом деле вы видите саму маску слоя, которую мы обычно не видим при работе в Photoshop.Теперь, когда маска слоя видна внутри окна документа, перейдите в меню Edit и выберите Paste или нажмите Ctrl+V (Win) / Command+V (Mac), чтобы вставить фотографию текстуры в маска слоя. Чтобы очистить контур выделения вокруг фотографии, перейдите в меню Select и выберите Deselect или нажмите Ctrl+D (Win) / Command+D (Mac). Поскольку маски слоя имеют дело только с черным, белым и оттенками серого, фотография текстуры будет выглядеть черно-белой внутри маски слоя:
Поскольку маски слоя имеют дело только с черным, белым и оттенками серого, фотография текстуры будет выглядеть черно-белой внутри маски слоя:
Фотография текстуры отображается в черно-белом цвете внутри маски слоя.
Теперь, когда фотография вставлена в маску слоя, еще раз нажмите и удерживайте Alt (Win) / Option (Mac) и щелкните миниатюру маски слоя в палитре слоев:
Удерживая нажатой клавишу «Alt» (Win) / «Option» (Mac), еще раз щелкните миниатюру маски слоя.
Это выводит нас из маски слоя и возвращает нас в обычный режим просмотра документа. Теперь вы увидите фотографию текстуры внутри текста:
.Фотография теперь появляется внутри текста.
Шаг 8. Применение настройки порога к маске слоя
Чтобы сделать изображение внутри текста менее похожим на фотографию и больше похожим на интересную текстуру, мы будем использовать корректировку изображения Photoshop Threshold . Photoshop позволяет нам применять некоторые (но не все) корректировки изображения непосредственно к маскам слоя, и настройка «Порог» — одна из тех, которые мы можем использовать. Регулировка порогового значения берет все цвета (или оттенки серого) в изображении и преобразует их либо в черный, либо в белый, значительно уменьшая количество деталей в изображении.
Photoshop позволяет нам применять некоторые (но не все) корректировки изображения непосредственно к маскам слоя, и настройка «Порог» — одна из тех, которые мы можем использовать. Регулировка порогового значения берет все цвета (или оттенки серого) в изображении и преобразует их либо в черный, либо в белый, значительно уменьшая количество деталей в изображении.
Вы должны увидеть белую выделенную рамку, появляющуюся вокруг миниатюры маски слоя в палитре слоев. Это говорит нам о том, что маска слоя в данный момент выбрана. Если вы не видите рамку выделения вокруг миниатюры, щелкните ее, чтобы выделить. Затем перейдите в меню Image в верхней части экрана, выберите Adjustments , а затем выберите Threshold :
Выбрав маску слоя в палитре слоев, перейдите в меню «Изображение» > «Коррекция» > «Порог».
Откроется диалоговое окно «Порог», и вы сразу же увидите изменение внешнего вида текста: некоторые области сплошного цвета останутся видимыми, а другие области теперь скрыты от просмотра. Фактические области, которые будут скрыты, будут полностью зависеть от фотографии, которую вы используете для своей текстуры:
Фактические области, которые будут скрыты, будут полностью зависеть от фотографии, которую вы используете для своей текстуры:
Области текста исчезают из поля зрения, как только выбрана настройка порогового значения.
Вы можете контролировать степень воздействия фотографии текстуры на текст, перетаскивая небольшой ползунок в нижней части диалогового окна «Порог» влево или вправо.Помните, что настройка «Порог» берет все в изображении и преобразует его либо в сплошной черный, либо в сплошной белый цвет, а на маске слоя, где находится фотография текстуры, белые области показывают эти части слоя, а черные области скрывают. те части слоя. По мере того, как вы перетаскиваете ползунок влево, все больше и больше текстурной фотографии будет становиться белым из-за настройки порогового значения, а это означает, что все больше и больше текста будет становиться видимым. Перетаскивание ползунка вправо заставит большую часть фотографии текстуры стать черной, а это означает, что большая часть текста будет скрыта.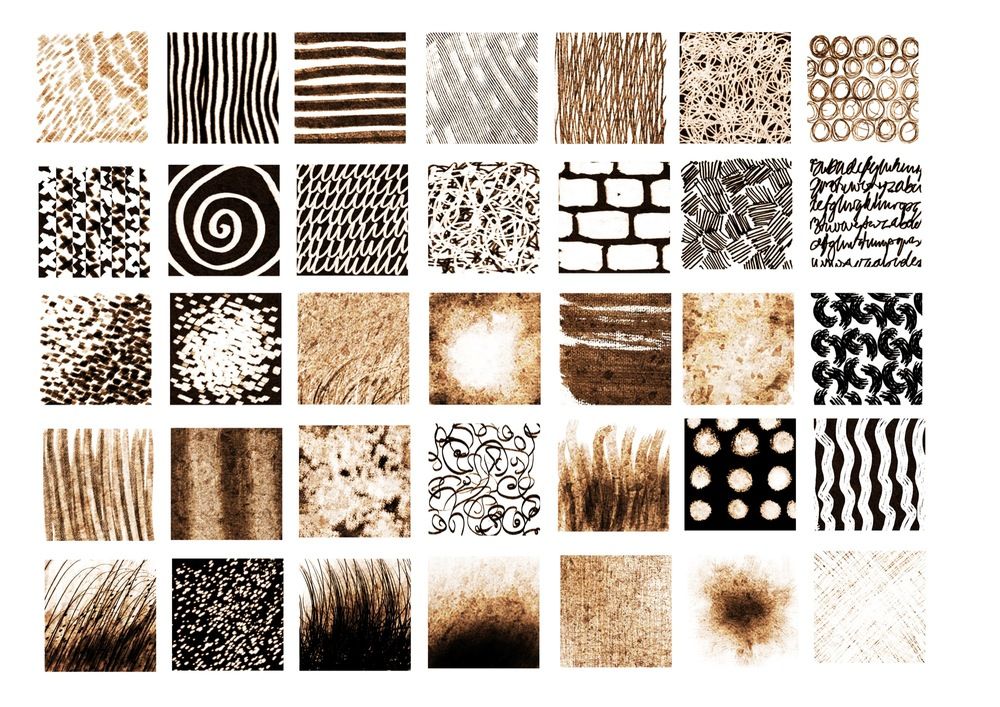 То, куда именно вы перетащите ползунок, будет полностью зависеть от фотографии, которую вы используете для текстуры, и эффекта, который вы хотите получить, поэтому вам обязательно нужно следить за своим текстом, когда вы перетаскиваете ползунок, пока не Вы достигли желаемого результата. Поскольку мой текст в данный момент практически не читается, я перетащу ползунок далеко влево, чтобы уменьшить влияние текстуры:
То, куда именно вы перетащите ползунок, будет полностью зависеть от фотографии, которую вы используете для текстуры, и эффекта, который вы хотите получить, поэтому вам обязательно нужно следить за своим текстом, когда вы перетаскиваете ползунок, пока не Вы достигли желаемого результата. Поскольку мой текст в данный момент практически не читается, я перетащу ползунок далеко влево, чтобы уменьшить влияние текстуры:
Перетаскивание ползунка порога влево и вправо влияет на то, какая часть текста будет скрыта от просмотра.
Поскольку большая часть моего текстурного фото стала белой, в документе теперь видна большая часть текста:
После регулировки ползунка «Порог» теперь видно больше текста.
Шаг 9. Отсоедините маску слоя от текстового слоя
Если вы довольны результатами эффекта, вы можете остановиться здесь, но если вы хотите изменить размер фотографии или переместить ее внутри текста, щелкните маленький значок ссылки между миниатюрой текстового слоя и самим слоем. эскиз маски.Это отсоединит маску слоя от текста, что позволит нам перемещать нашу фотографию текстуры в маске слоя, не перемещая сам текст:
эскиз маски.Это отсоединит маску слоя от текста, что позволит нам перемещать нашу фотографию текстуры в маске слоя, не перемещая сам текст:
Щелкните значок ссылки, чтобы отменить связь текста с маской слоя, что позволит вам перемещать один текст, не перемещая другой.
Шаг 10. Измените размер и/или переместите текстурную фотографию с помощью свободного преобразования
Когда фотография текстуры находится на маске слоя, а текст больше не связан вместе, нажмите Ctrl+T (Win) / Command+T (Mac), чтобы открыть окно Photoshop Free Transform и маркеры вокруг фотографии текстуры. .Перетащите любой из угловых маркеров, чтобы изменить его размер. Удерживая нажатой Shift , перетаскивайте маркеры, чтобы ограничить пропорции фотографии, если вы не хотите искажать ее форму. Добавьте клавишу Alt (Win) / Option (Mac) при перетаскивании маркера, чтобы изменить размер фотографии от центра, а не от угла. Чтобы переместить фотографию внутри текста, просто щелкните в любом месте поля «Свободное преобразование» и перетащите изображение с помощью мыши:
Чтобы переместить фотографию внутри текста, просто щелкните в любом месте поля «Свободное преобразование» и перетащите изображение с помощью мыши:
Используйте Свободное преобразование, чтобы изменить размер или переместить фотографию текстуры внутри текста по мере необходимости.
Нажмите Введите (Win) / Верните (Mac), чтобы выйти из команды Free Transform, и все готово! Вот мой окончательный результат текстурированной фотографии:
Окончательный текстурированный текстовый эффект.
Куда идти дальше…
И вот оно! Посетите наши разделы «Текстовые эффекты» или «Фотоэффекты», чтобы узнать больше об уроках по эффектам Photoshop!
Как создать карту нормалей в Photoshop
При создании текстур для использования в 3D-приложениях или играх иногда необходимо добавить более мелкие детали, например карту рельефа или карту нормалей.Карты нормалей имитируют освещение текстур для создания дополнительной детализации без добавления дополнительных полигонов.
Для обычных пользователей, я решил, что вам всегда нужно полагаться на стороннее приложение, такое как CrazyBump. Хотя CrazyBump — отличное программное обеспечение, я не знал, что это уже возможно с помощью популярного программного обеспечения для редактирования фотографий Photoshop.
Обратите внимание: функция 3D недоступна в версиях Photoshop CS6 и более ранних, поэтому создание карт нормалей невозможно.
Открыть текстуру в Photoshop. для которого вы хотите создать рельефную карту. На панели 3D выберите
Mesh From Preset и выберите форму:Мне нравится использовать Sphere, но это не имеет большого значения. Нажмите Создать . Внутри Photoshop происходит какое-то волшебство, и он создает сцену с вашей текстурой, загруженной на объект.
На панели 3D вы увидите имя объекта с _Material . Щелкните это:
Создать карту нормалей
Панель «Свойства» изменится, чтобы отобразить параметры, соответствующие свойствам материала. Сейчас наша текстура загружена в канал Base Color. Внизу есть кнопка с надписью Обычный . Нажмите на нее и выберите Generate Normals From Base Color…
Сейчас наша текстура загружена в канал Base Color. Внизу есть кнопка с надписью Обычный . Нажмите на нее и выберите Generate Normals From Base Color…
Через несколько секунд откроется окно Generate Normal Map:
Это предварительный просмотр вашей фигуры, и вы можете настроить детали контраста и все такое интересное. вещи.Щелкните OK . Ваша карта нормалей создана и применена к фигуре.
Примечание. Если Photoshop зависает, вы также можете попробовать этот более простой метод:
- Откройте текстуру в Photoshop, как обычно любое изображение. Убедитесь, что режим изображения установлен на RGB . (Попробовав с оттенками серого, он снова завис.)
- Выберите Фильтр → 3D → Создать карту нормалей…
- При необходимости отрегулируйте карту (я оставил значение по умолчанию).
 Щелкните OK .
Щелкните OK . - Сохраните файл как PNG (не уверен, что это действительно имеет значение). Готово!
, чтобы сохранить карту из Photoshop, щелкните кнопку Normal снова на панели свойств, и на этот раз выберите Редактирование текстуры …
Ваша карта откроется в отдельном окне документа. Выберите File, Save As…
Выберите Tiff в качестве формата и снимите флажок Layers:
В диалоговом окне параметров TIFF просто оставьте все по умолчанию:
Теперь вы можете использовать эту карту нормалей внутри 3D-приложение или игровой движок для получения большей детализации текстур.
Как видно из приведенного ниже примера, карта нормалей может добавить гораздо более реалистичные детали освещения на поверхность вашей сетки.
Как создать текстуру в Photoshop CC
В Adobe Photoshop CC есть множество инструментов, которые помогут улучшить изображение. Одним из них является Галерея фильтров, где вы можете создавать текстуры для своей работы.
В этой статье TipsMake.com покажет вам, как создать текстуру в Photoshop CC. А затем объясните, как применить эту текстуру к другому изображению.
Инструкция по созданию текстуры с помощью Photoshop CC
- Шаг 1. Настройка документа
- Шаг 2. Добавьте основные цвета
- Шаг 3. Откройте галерею фильтров
- Шаг 4. Применение фильтра
- Шаг 5. Настройте фильтр
- Шаг 6: изменение типа шаблона
- Шаг 7. Применение текстуры к новому изображению
Шаг 1. Настройте документ
Как всегда, первое, что вам нужно сделать, это настроить файл. Для этого урока нет обязательного размера, но вы можете выбрать Размер Photoshop по умолчанию, 300 пикселей / дюйм .
Для этого урока нет обязательного размера, но вы можете выбрать Размер Photoshop по умолчанию, 300 пикселей / дюйм .
Убедитесь, что вы выбрали Цвет RGB в разделе , Цветовой режим , поскольку некоторые фильтры не работают в режиме CMYK (голубой, пурпурный, желтый, ключевой).
Шаг 2: Добавьте основные цвета
Затем вам нужно добавить основной цвет к вашему изображению, чтобы дать галерее фильтров «материал» для работы.Если вы не выберете цвет и не примените текстуру, ничего не произойдет.
При создании текстуры в примере добавляется черно-белый градиент. Работа в черно-белом режиме означает, что вам не нужно беспокоиться о том, как изменится цвет при применении этой текстуры к другому изображению.
Например, если вы создаете желтую текстуру, но применяете желтую текстуру, чтобы изображение было синим, это сделает изображение зеленым.
Чтобы применить градиент, перейдите на левую панель инструментов и нажмите на инструмент Gradient . Нажмите и перетащите курсор на страницу, затем отпустите.
Нажмите и перетащите курсор на страницу, затем отпустите.
Если вам нужно более подробное объяснение этого шага, вы можете прочитать подробные инструкции на сайте TipsMake.com о том, как создать собственный градиент в Photoshop.
Шаг 3: Откройте галерею фильтров
После применения градиента перейдите к Фильтр > Галерея фильтров . Здесь вы будете создавать текстуру.
Попав в галерею фильтров, вы увидите рабочее пространство, подобное изображенному выше.
В центре вы увидите изображение в действии. С правой стороны вы увидите ряд папок.
Если вы развернете эти папки, вы увидите много прямоугольных значков с названиями внизу. Это «фильтры», которые вы будете использовать.
Photoshop группирует фильтры по типу создаваемого ими эффекта. Вы можете изучить каждую группу, нажав на маленькую белую стрелку рядом с папкой.
Шаг 4: применить фильтр
Для этого урока мы создадим одну из самых популярных текстур: Полутоновый узор.
Вы часто видите полутоновую технологию, наиболее часто используемую в комиксах, и это название происходит от техники печати с использованием ряда непрерывных точек.
Чтобы найти Полутоновый узор, перейдите к Эскиз> Полутоновый узор в Галерее фильтров. Это автоматически применит текстуру полутонового узора к вашему изображению, но если результат вас не удовлетворит. Исправьте это, перейдя к следующему разделу.
Шаг 5. Настройте фильтр
Если вы хотите, чтобы эта полутоновая текстура была более четкой, перейдите на панель размера в правой части галереи фильтров.
Перемещая стрелку вдоль полосы Size , , можно сделать точки на полутоновой текстуре более крупными.
Гораздо лучше, чем было раньше, но точки все еще выглядят немного нечеткими. Причина этого явления в том, что контраст между черным и белым слишком низок.
Чтобы выделить контраст, перейдите в правую часть галереи фильтров и щелкните полосу контрастности . Перетащите стрелку вправо.Это увеличивает контраст между черным и белым на изображении.
Когда вы закончите, вы закончите создавать самую простую текстуру. Но что, если вы хотите настроить еще один?
Операция по созданию уникальной текстуры зависит от пресетов. Но если вы хотите создать уникальную полутоновую текстуру, посмотрите на Pattern Type раздел .
Шаг 6: Изменить тип шаблона
Чтобы изменить Pattern Type на полутоновой текстуре, перейдите в раскрывающееся меню Pattern Type . Вместо использования Точка, выберите Линия. Этот параметр дает полосатую текстуру.
Если вы закончили создание текстуры, нажмите OK. Вы выйдете из Галереи фильтров и вернетесь в основное рабочее пространство. Теперь у вас есть текстура, которую можно применить к другим изображениям.
Теперь у вас есть текстура, которую можно применить к другим изображениям.
Чтобы сохранить только что созданную текстуру, выберите Файл > Сохранить как .
Шаг 7. Применение текстуры к новому изображению
Вот как можно применить только что созданную текстуру к другому файлу.
Для этого убедитесь, что вы открыли оба файла в Photoshop (к сохраненному файлу текстуры и изображению будет применена текстура).
Жирный белый текст на рисунке ниже показывает, какой файл активен в данный момент. Серый текст на другой вкладке означает, что файл открыт, но не работает.
Затем убедитесь, что файл текстуры активен.
Выберите инструмент Move , , расположенный в верхнем левом углу панели инструментов.
Нажмите и удерживайте кнопку мыши, чтобы перетащить текстуру на вкладку изображения:
Когда вы это сделаете, Photoshop автоматически перетащит текстуру на изображение. Текстура будет размещена поверх изображения на новом слое.
Текстура будет размещена поверх изображения на новом слое.
Теперь к изображению добавлена текстура. Перейдите на панель Layers в правом нижнем углу рабочей области. Перейдите в раскрывающееся меню Режим наложения и выберите стиль, который будет применяться к этой текстуре.
Каждый тип режима наложения будет создавать разные эффекты в зависимости от того, как два слоя взаимодействуют друг с другом.
В этом уроке используется Мягкий свет, , позволяющий отображать различные темные и светлые тона.
Это всего лишь способ применить текстуру к изображению. Но что, если вы не хотите применять свою текстуру к отдельному изображению? Что делать, если вы хотите создать текстуру и добавить цвет прямо на нее?
Вы также можете добавлять цвета прямо в текстуру!
Сначала убедитесь, что файл текстуры активен. В панели Layers , добавьте новый слой над слоем с текстурой.
После создания нового слоя добавьте к нему немного цвета.Вы можете добавить градиент или монохромный цвет с помощью инструмента Gradient или Paint Bucket, в зависимости от предпочтений.
Далее переходим в выпадающее Режим наложения меню . Снова выберите тип, который хотите применить к слою.
Инструкции выберут Вычесть, , потому что этот тип позволяет просвечивать черный цвет.
Все готово! Перейдите к File> Save As , чтобы сохранить текстуру.
Photoshop — отличный инструмент, который позволяет вам пробовать всевозможные визуальные трюки. И как только вы откроете для себя галерею фильтров, вы сможете создавать свои собственные текстуры и многое другое.
А если вам интересно узнать о других вещах, которые вы можете создавать с помощью Photoshop, прочитайте учебник TipsMake.com о том, как создавать собственные кисти в Photoshop.
Надеюсь, у вас все получится.
Как создать и использовать собственную библиотеку текстур
На языке Photoshop термин «текстура» относится к изображению, которое добавляет текстурную патину к фотографии.Изменяя непрозрачность или режим наложения текстурного слоя, расположенного над фотографией, вы можете легко придать изображению большую глубину и креативность. Этот метод часто используется для применения винтажного или состаренного эффекта к изображению, которое имитирует текстуру старых фотографий или пленочных техник. Но его можно применять и более тонкими способами.
С помощью быстрого поиска в Google вы можете найти тысячи текстур в библиотеках стоковых изображений или даже в Google Images. Однако они часто имеют низкое качество, что может отвлекать внимание от фотографии, а не улучшать ее.Лучший способ максимизировать эффективность текстурного слоя — использовать изображения высокого качества. Создавая библиотеку текстур с собственными фотографиями, вы можете гарантировать качество изображений и отслеживать ресурсы, которые у вас есть под рукой.
Вода в текстурном слое этого изображения придает винтажный вид природному объекту и добавляет несколько интересных узоров, размытых водой.
Охота за текстурами
Итак, где найти полезные текстуры? Ну почти везде! Я пытался придумать предмет, который нельзя было бы использовать в качестве текстуры, и ничего не придумал! Текстуры могут быть любыми: от фотографий песка или дерева до кирпичей, апельсиновой корки, меха, облаков, ткани или… ладно, вы поняли идею.Каждый раз, когда я сталкиваюсь с интересной текстурой, я быстро сфотографирую ее и отложу на потом.
Несколько советов, о которых следует помнить: вы хотите, чтобы изображение текстуры соответствовало качеству конечной фотографии, поэтому всегда снимайте в формате RAW, если это возможно, чтобы избежать ухудшения качества файла. Я также считаю, что создание папки, предназначенной специально для текстур, — это простой способ сэкономить время. Если мне нужна текстура, я могу просто просмотреть папку с текстурами, которые я собрал, не просматривая другие фотографии, чтобы найти их.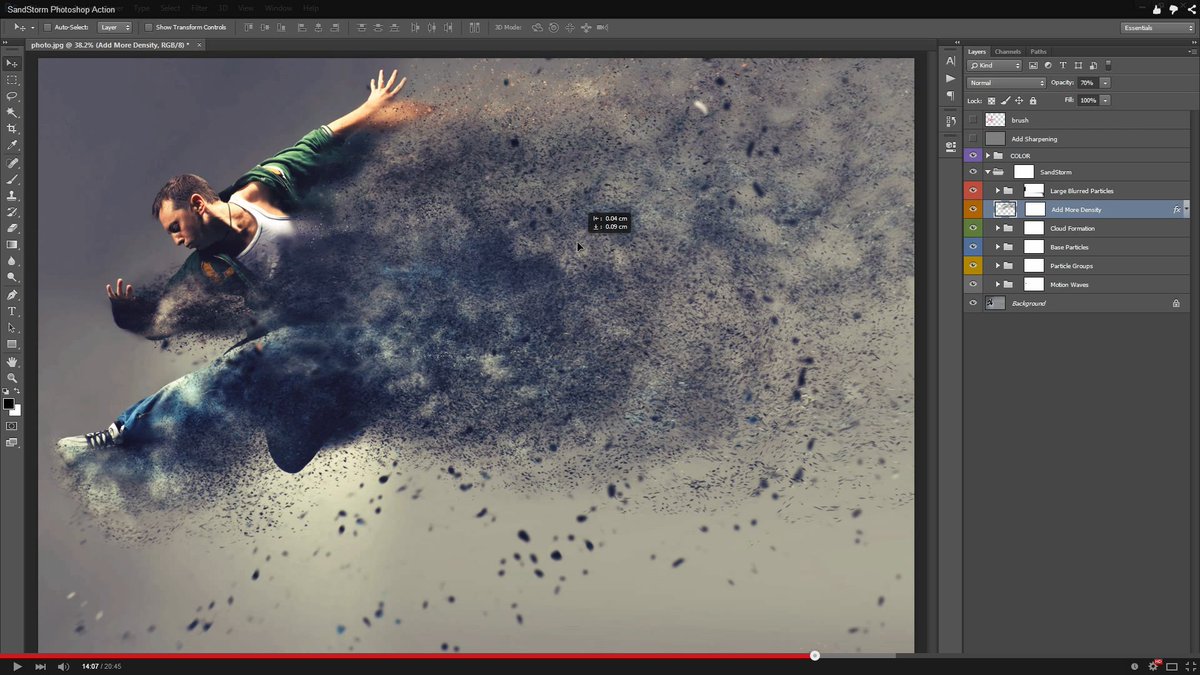
Фотографии текстурированных стен полезны для добавления к изображениям, которые выглядят немного плоскими.
Хотя сами по себе фотографии воды не представляют особого интереса, они могут добавлять к изображению интересные эффекты.
Ржавые, окрашенные или состаренные поверхности, такие как стены и дорожки, создают великолепные текстурные слои.
Как использовать текстуры
Теперь, когда у вас есть несколько текстур в вашем арсенале, есть очень простой способ применить их к изображению.Но прежде чем мы начнем, вам нужно убедиться, что размер изображения текстуры соответствует целевому изображению. Если вы сделали фотографии текстуры и места назначения в одном и том же формате RAW, вам, вероятно, не о чем беспокоиться.
Если вы хотите убедиться, сначала откройте файлы текстуры и файлы назначения в Photoshop. Выберите «Изображение» > «Размер изображения» и посмотрите на диалоговое окно. Текстурное изображение с соответствующими или большими размерами и разрешением для фотографии назначения идеально. Что-нибудь меньше, и вы можете поставить под угрозу качество готового продукта.
Что-нибудь меньше, и вы можете поставить под угрозу качество готового продукта.
Размер изображения 5616 x 3744 пикселей.
Изображение текстуры имеет тот же размер. Идеально!
После сравнения размеров изображения перетащите изображение текстуры на целевой слой так, чтобы он был самым верхним слоем на панели слоев. Вы также можете импортировать свою текстуру в Photoshop, выбрав «Файл» > «Поместить» и выбрав нужную текстуру. Измените размер слоя текстуры поверх исходного изображения с помощью элементов управления преобразованием, чтобы он полностью покрывал изображение.
На этом этапе вы не сможете увидеть исходную фотографию, так как она находится под слоем текстуры. Вы можете объединить два изображения вместе с помощью инструмента «Режимы наложения», который соединит их без проблем. Убедитесь, что выбран слой с текстурой, и щелкните раскрывающееся меню «Режимы наложения». Вы увидите, что существует множество вариантов, из которых можно выбирать. Каждый режим наложения будет по-разному сочетать слой текстуры с исходной фотографией. Просто работайте вниз по списку, пока не найдете то, что вам нравится!
Каждый режим наложения будет по-разному сочетать слой текстуры с исходной фотографией. Просто работайте вниз по списку, пока не найдете то, что вам нравится!
режимов наложения слоев.
вариантов режима наложения.
И вуаля! Ваша текстура и исходные фотографии будут объединены для создания нового текстурированного изображения. Как я упоминал ранее, каждый параметр режима наложения по-разному влияет на изображение, некоторые из них будут более очевидными, а другие — мягкими и тонкими. Как только вы начнете экспериментировать с текстурами и режимами наложения, это может стать немного захватывающим. Даже фотографии, которые обычно считаются неудачными, могут создавать действительно изящные эффекты.
Для этого изображения песка, покрывающего подсолнух, я использовал режим наложения Linear Burn.
Снова то же изображение, но с выбранным режимом наложения «Жесткий свет» создается чуть более тонкий эффект.
Это фотография фильма в полете, который я сделал случайно. Я решил оставить его на потом как текстуру.
Я решил оставить его на потом как текстуру.
Это одна из фотографий, к которым я применил текстуру «видео в полете». Используя режим наложения Divide, я добавил к фотографии эффект жидкого света.
Я применил к этой фотографии океана то же изображение из фильма «В полете», чтобы имитировать утечку света.Я выбрал режим наложения Divide для этого текстурного эффекта.
Текстура на этом изображении является фотографией дерева Scribbly Gum. Я использовал грубую текстуру дерева, чтобы добавить сюрреалистичности фотографии горного пейзажа.
Ваша очередь
Вы пробовали создавать собственные изображения текстур? Это очень легко и весело делать. Пожалуйста, поделитесь своими изображениями текстур и комментариями ниже.
Использование текстур в Photoshop • Руководство Giggster
Это очень легко сделать, и нужно выполнить всего несколько шагов, так что давайте сразу к делу:
1- Перетащите текстуру в качестве нового слоя
Просто перетащите файл с текстурой на изображение в Photoshop, и будет создан новый слой с текстурой.
2- Поворот и изменение размера текстуры
Теперь используйте маркеры, чтобы изменить размер и повернуть текстуру так, чтобы она оказалась примерно там, где вы хотите. Он также не должен покрывать все изображение, и вы также можете добавить текстуру только к части вашего изображения.
Когда вы довольны результатом, просто нажмите Введите , чтобы применить изменения.
Текстура изменена и повернута на изображенииНе бойтесь увеличивать размер текстуры.Теоретически текстура может потерять часть своего качества, если она будет растянута далеко за пределы своего первоначального размера, но, поскольку она предназначена только для добавления деталей к изображению, потенциальная потеря качества будет незаметной.
3- Измените режим наложения на экран
Теперь, чтобы исправить тот факт, что текстура полностью скрывает фотографию, измените режим наложения слоя на Screen . В режиме наложения Screen пиксели, которые темнее, чем нижележащие пиксели, становятся прозрачными.
В режиме наложения Screen пиксели, которые темнее, чем нижележащие пиксели, становятся прозрачными.
Кроме того, вы также можете попробовать другие режимы наложения осветления, такие как Color Dodge или Linear Dodge .
Вот и все! Теперь вы можете просто уменьшить непрозрачность слоя с текстурой, чтобы уменьшить эффект текстуры:
Непрозрачность слоя уменьшена до 55%Или, если вам нужен более точный контроль, проверьте необязательный шаг 4 ниже.
4- Применение коррекции кривых к слою с текстурой
Для большего контроля над интенсивностью текстуры и вместо того, чтобы просто влиять на общую непрозрачность слоя текстуры, вы можете применить Коррекция кривых только к слою текстуры.
Хитрость заключается в том, чтобы превратить корректирующий слой Кривые в обтравочную маску . Вы можете сделать это, щелкнув правой кнопкой мыши слой с кривыми и выбрав Create Clipping Mask . Теперь слой привязан к слою под ним, это повлияет только на этот слой.
Теперь слой привязан к слою под ним, это повлияет только на этот слой.
Здесь я использовал эту технику, чтобы применить коррекцию кривых, где я затемнил теневую область текстуры, чтобы уменьшить общий эффект, не теряя при этом самых ярких частей текстуры:
Настройка кривых на слое текстуры5- Настройка текстуры
Вот еще несколько вариантов настройки примененной текстуры, чтобы получить именно тот результат, который вы хотите:
- Применение фильтра размытия по Гауссу. Это сделает текстуру менее четкой и может даже использоваться для создания эффекта боке с определенными текстурами.
- Стереть части текстуры. Не бойтесь использовать ластик и стирать фрагменты текстуры там, где она не нужна. Вы также можете сделать это, чтобы текстура применялась только к фону, а не к объекту на фотографии.
- Вы можете инвертировать цвета текстуры и использовать вместо этого режим наложения, такой как Умножить . Это может хорошо работать на фотографиях в высоком ключе со светлым фоном.




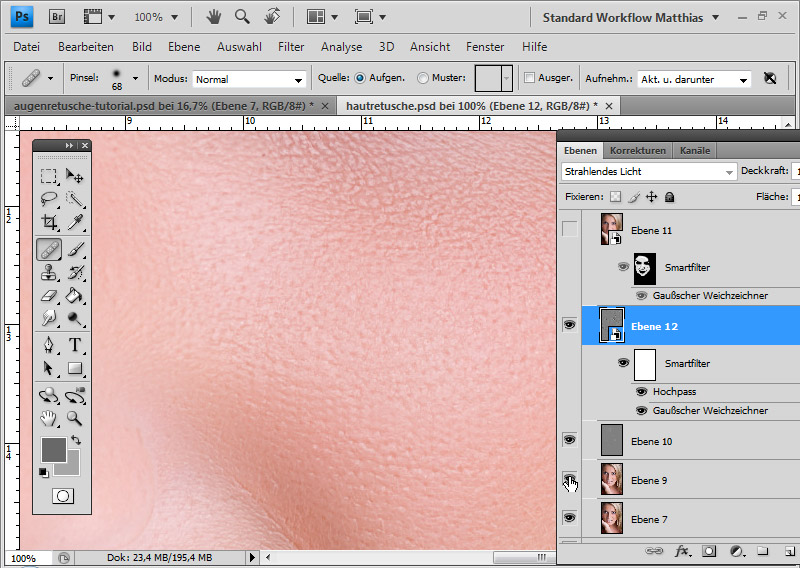 Чем их больше, тем более искусственно будет выглядеть текстура при наложении. Следовательно, удаляем их по возможности.
Чем их больше, тем более искусственно будет выглядеть текстура при наложении. Следовательно, удаляем их по возможности.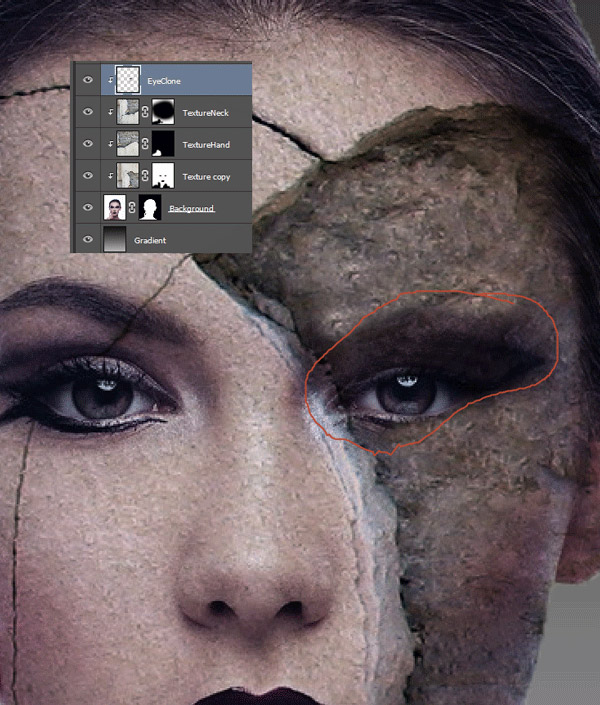
 Особенно данным инструментом удобно пользоваться с травой – фоном из разряда далеко не самых лёгких.
Особенно данным инструментом удобно пользоваться с травой – фоном из разряда далеко не самых лёгких.
 Щелкните OK .
Щелкните OK . 
Leave a Comment