Как сделать шрифт полужирный – Выделение текста полужирным шрифтом — Word
08.10.2019 


 Разное
Разное
Выделение текста полужирным шрифтом — Word
Примечание: Мы стараемся как можно оперативнее обеспечивать вас актуальными справочными материалами на вашем языке. Эта страница переведена автоматически, поэтому ее текст может содержать неточности и грамматические ошибки. Для нас важно, чтобы эта статья была вам полезна. Просим вас уделить пару секунд и сообщить, помогла ли она вам, с помощью кнопок внизу страницы. Для удобства также приводим ссылку на оригинал (на английском языке).
В приложении Word, можно выделить текст полужирным шрифтом тремя способами: с помощью кнопки Полужирный на мини-панель инструментов, используйте кнопку » Полужирный » на вкладке » Главная » или нажмите сочетание клавиш.
Выделение текста полужирным шрифтом
-
Наведите указатель мыши на мини-панели инструментов над выделения и нажмите кнопку Полужирный .
-
Нажмите кнопку Полужирный в группе » Шрифт » на вкладке » Главная «.
-
Введите сочетание клавиш: CTRL + B.
Примечание: Нажмите кнопку Полужирный или введите сочетание клавиш еще раз, чтобы unbold выделенного текста.
support.office.com
Как сделать жирный шрифт 🚩 как сделать шрифт жирнее в фотошопе 🚩 Компьютеры и ПО 🚩 Другое
Автор КакПросто!
Существует несколько способов выделения важной части текста, появившихся еще до изобретения компьютера. Это цвет, смена шрифта, рамки, изменение расстояния между словами и буквами и другие. Применять эти средства позволяют и текстовые редакторы и многие блоги.

Статьи по теме:
Вам понадобится
- Компьютер с подключением к интернету.
Инструкция
Чтобы сделать жирным текст в файле, выделите его и нажмите правую кнопку мыши. В появившемся меню выберите группу «Шрифт», а в новом окне в списке «Начертание» выберите «Полужирный». Сохраните настройки.Можете, не открывая этого окошка, выделить текст и найти панель инструментов вверху. Под названием шрифта нажмите русскую букву «Ж» или английскую “B”.
В блоге при создании нового сообщения откройте вид “HTML” (но не «Визуальный редактор»). Наберите сообщение и поставьте курсор в начало выделяемого фрагмента.
Вставьте тег: < b > (без пробелов). Перейдите в конец выделяемого фрагмента и вставьте другой тег: < / b > (также без пробелов).
Можно сделать жирный шрифт размером на один пиксель больше, чем остальное сообщение. В начало выделяемого текста поставьте тег, удаляя пробелы: < b > < f o n t s i z e = » + 1 » > (слова “font size” в итоге должны разделяться). Вместо единицы можете поставить другое число, тогда шрифт увеличится на другое количество пикселей.
В конце жирного шрифта поставьте теги: < / f o n t > < / b >. Пробелы не нужны.
Если хотите выделить жирный шрифт цветом, в его начало вставьте теги, убирая пробелы: < b > < s p a n s t y l e = » c o l o r : b l u e » >. “Blue” – синий цвет. Вы можете ввести на английском любой другой цвет, если захотите. В конце выделяемого текста вставьте теги без пробелов: < / s p a n > < / b >
Обратите внимание
Блог должен поддерживать кодировку HTML.
Источники:
- каталог кодов для сайтов и блогов
Совет полезен?
Распечатать
Как сделать жирный шрифт
Статьи по теме:
Не получили ответ на свой вопрос?
Спросите нашего эксперта:
www.kakprosto.ru
Шрифт текста Word и его параметры
Чаще всего самым простым способом обратить внимание читателя к нужному слову в тексте или предложению, заголовку является изменение атрибутов шрифта. Обычно шрифт меняют на полужирный или курсив. Такие атрибуты носят название начертание шрифта. Шрифт, кроме выше названных, имеет и другие атрибуты, такие как размер (или кегль) и гарнитура.
Форматирование документа можно осуществлять по ходу набора текста, так и по его окончанию. Надо помнить, что прежде чем форматировать текст, его надо выделить. Исключением является только форматирование отдельно взятого слова, для форматирования которого нужно просто установить на него курсор.
Все параметры форматирования, имеющие отношение к шрифту, расположены в диалоговом окне Шрифт. Чтобы вызвать это окно, надо выполнить одно из ниже описанных действий:
1. На вкладке главная внизу группы Шрифт, нажать на стрелку, направленную вниз.
2. Воспользоваться комбинацией клавиш CTRL и D
3. В контекстном меню выбрать пункт Шрифт.
В диалоговом окне Шрифт есть две вкладки, именуемые Шрифт и Интервал. Теперь рассмотрим доступные параметры.
На вкладке Шрифт, изображенной ниже на рисунке, можно выбрать начертание шрифта, (обычный шрифт, полужирный, курсив или полужирный курсив), цвет текста, размер и цвет символов.
Вкладка интервал, показанная на следующем рисунке, определяет расстояние между символами шрифта. Шрифт, в зависимости от варианта, который вы выберете, будет обычным, уплотненным или разреженным.
Здесь же выбирается масштаб, при котором символы расширяются или сужаются ( если масштаб составляет более 100 процентов, то текст документа растягивается, и наоборот, сужается, если масштаб меньше, чем 100 процентов).
Смотрите также:Вам понравился материал?
Поделитeсь:
Загрузка…
Вернуться в начало статьи Шрифт текста Word и его параметры
advanceduser.ru
Начертание в программе Word. Подчеркнутый, полужирный, курсив
Бывает так, что в напечатанном тексте есть определенная часть или одно понятие, на которое нужно обратить внимание. То есть нужно сделать так, чтобы какая-то часть бросалась в глаза, и читатель смог заострить на ней внимание. Для этих целей используют различное начертание текста.
Ниже представлен пример того, как могут быть написаны буквы и слова.
Пример
Пример
Пример
Для того, чтобы изменить начертание, в программе Microsoft Word есть специальные кнопки.
— Полужирный (в народе его называют «жирный»)
— Курсив (наклонный)
— Подчеркнутый
Как изменить начертание
Сначала нужно выделить слово, которое хотите изменить. Чтобы это сделать, наведите курсор в самое его начало. Затем нажмите левую кнопку мыши и, не отпуская ее, тяните в конец слова. Когда оно закрасится другим цветом (обычно черным или синим), значит, слово выделилось.
Затем нажмите на кнопку с нужным Вам начертанием.
Можно назначить сразу несколько видов начертания сразу.
Пример
Чтобы вернуть измененную часть текста (слово) в первоначальный вид, нужно выделить ее и щелкнуть по кнопке с назначенным начертанием. Скорее всего, нужная Вам кнопка будет другого цвета – желтого или оранжевого.
Кстати, заголовки в тексте принято выделять полужирным.
www.neumeka.ru
Как сделать текст жирным в word?
Как сделать жирный шрифт в Ворд и Эксель за 3 шага?
августа 12, 2011
Светлана Козлова
Рассмотрим очередную функцию, общую для обеих программ Ворд и Эксель – как сделать жирный шрифт.
Это можно сделать за несколько несложных шагов. Покажу, как это можно сделать на примере программы Word. В программе Excel это делается аналогично.
Шаг 1. Печатаем наш текст
Шаг 2. Выделяем текст левой клавишей мыши
Шаг 3. Нажимаем на кнопку «Ж» (полужирный), находящуюся на верхней панели программы
Все. Шрифт выделился жирным!
Осталось щелкнуть мышью в любой части документа, чтобы это увидеть.
Жирный шрифт
На этом все, текст стал выделен жирным. Что нам и требовалось.
Комментирование и размещение ссылок запрещено.
 Дата: 26 октября 2017 Категория: Word Поделиться, добавить в закладки или статью
Дата: 26 октября 2017 Категория: Word Поделиться, добавить в закладки или статью
Всем привет. Форматирование текста в Ворде – это первый инструмент, без которого вы не создадите действительно хороший, читабельный проект. Каким бы идеальным ни был ваш текст, пока он не оформлен должным образом, он остается лишь текстом. А вот качественно оформленная работа уже многого стоит. Читатели будут вам благодарны, если документ приветливо оформлен и легко читается.
Потому, давайте незамедлительно учиться форматировать символы и уже применять это в вашей практике. И так, какие есть возможности для форматирования текста? Как минимум, такие:
- Изменение применяемого шрифта
- Изменение размера символов
- Изменение цвета текста
- Выделение цветом участков текста
- Различные способы начертания
- Применение разнообразных эффектов
- Изменение регистра
- Создание надстрочных и подстрочных знаков
- Изменение расстояния между буквами и др.
Для выполнения таких манипуляций разработчики предусмотрели несколько способов:
- Применение горячих клавиш
- Всплывающее меню, которое появляется после того, как вы выделили текст
- Группа команд «Шрифт» на ленте
- Диалоговое окно «Шрифт», которое можно вызвать комбинацией клавиш Ctrl+D. Оно во многом дублирует команды на ленте
А теперь обо всем подробнее. Все примеры я привожу для Microsoft Word 2013, в других современных версиях функционал и интерфейс могут немного отличаться.
Для изменения шрифта не нужно особых навыков. Если хотите набирать текст определенным шрифтом – откройте выпадающее меню на ленте в группе «Шрифт». Там выберите подходящий шрифт и начинайте набор.
Обратите внимание, в списке названия шрифтов выглядят так, как будет выглядеть ваш текст. Удобно, не правда ли?
Если нужно изменить шрифт уже набранного текста – выделите нужный участок и выберите подходящий шрифт в выпадающем меню на ленте или во всплывающем меню. Обратите внимание, при наведении на название шрифта, он временно применится к выделенному тексту. Так, можно выбрать наиболее подходящий шрифт без длительного перебора.
Если в вашей системе нет подходящего шрифта – скачайте и установите его. Помните, что не все шрифты поддерживают кириллические символы
К слову, наиболее «читабельными» шрифтами считаются Calibri, Times New Roman, Arial, Verdana и еще несколько других.
Чтобы изменить размер символов – выделите их мышью и выберите нужный размер на ленте в группе «Шрифт». В выпадающем меню размер шрифта указывается в пунктах. Пункт – это 1/72 дюйма, то есть приблизительно 0,35 мм. Тогда шрифт 11 пт будет высотой в 3,88 мм. Чаще всего, эти расчеты никто не использует, но иногда нужно подобрать физический размер шрифта, вот тогда и применяем приведенные соотношения.
То же самое можно сделать и в выпадающем меню.
При наведении на размер в списке, он временно применяется к введенному шрифту. Так вы сможете визуально оценить изменения до их вступления в силу.
Вы можете выбрать один из предложенных размеров, или записать более точное значение с клавиатуры.
Так же, можно пошагово увеличивать или уменьшать размер символов. Для этого нажимайте на ленте кнопки «Увеличить размер шрифта» и «Уменьшить размер шрифта».
Или воспользуйтесь комбинациями клавиш: Ctrl+Shift+1 для увеличения на 1 шаг, Ctrl+Shift+9 – для уменьшения.
Цвет текста часто изменяют для расстановки акцентов и выделения важных отрезков, терминов. Выделите нужный участок и нажмите стрелку возле кнопки «Цвет текста».
Можете выбрать цвет из предложенной палитры. Если вы используете цвета темы, при изменении темы, цвет текста тоже изменится. Это удобно. При наведении на цвет в палитре, текст будет окрашиваться для предварительного просмотра.
Если предложенных цветов недостаточно, нажмите «Другие цвета…» чуть ниже палитры. В открывшемся окне на вкладке «Обычные» можно выбрать из более широкого списка цветов.
Или на вкладке «Спектр» задать произвольный цвет, кликнув по нему мышью. Там же можно задать вручную соотношение RGB (красного, зеленого и синего).
Интересный эффект может дать применение градиентного цвета текста, но я в своей практике его ни разу не применил. Чтобы задать градиент, выберите цвет и нажмите «Градиентная» под палитрой. Выберите один из вариантов градиента.
Бывает, нужно задать фон для текста, как будто он выделен маркером. Часто так отмечают спорные моменты в проекте будущего документа.
Выделите нужный текст и нажмите на ленте «Цвет выделения текста». В открывшемся окне выберите один из вариантов цвета.
Чтобы удалить выделение – в этом же окне выберите «Нет цвета».
Под начертанием следует понимать толщину (жирность), наклон букв (курсив), подчеркивание, перечеркивание символов. Эти параметры можно задавать отдельно или вместе друг с другом. Например, полужирный курсив или подчеркнутый индекс.
Как сделать текст жирным
Чтобы текст стал жирным – выделите его и нажмите на ленте кнопку «Полужирный». Или используйте комбинацию клавиш Ctrl+B.
Как сделать курсив
Чтобы символы были курсивными – выделите их, нажмите «Курсив», или комбинацию Ctrl+I.
Подчеркивание текста в Word
Чтобы подчеркнуть текст – выделите, нажмите «Подчеркнутый» или Ctrl+U.
Можно изменить форму и цвет линии подчеркивания. Для этого нажмите на стрелку возле кнопки «Подчеркнутый», выберите вид линии. Перейдите в пункт «Цвет подчеркивания», чтобы выбрать новый цвет.
Перечеркивание текста в Ворде
Перечеркнутый текст применяется редко. Его избегают, поскольку такое начертание не соответствует правилам делового письма, да и просто выглядит непривлекательно. Если у вас возникла идея применить перечеркивание – я рекомендую трижды подумать перед его использованием.
Если же вы твердо решили перечеркнуть что-то – выделите нужный текст и нажмите «Зачеркнутый».
Для придания красочности вашим трудам, используйте встроенные эффекты. Выделите не слишком красивый текст и нажмите «Текстовые эффекты и оформление».
В выпадающем меню будут некоторые «предустановленные» наборы эффектов, или же можно настроить отдельные компоненты символов:
- Струткура – настраиваем контур и заливку букв
- Тень – добиваемся объема за счет применения теней
- Отражение – эффект отражающихся от поверхности букв
- Подсветка – буквы как будто подсвечиваются сзади выбранным цветом
- Стили чисел – выбираем различные способы начертания чисел (применяется редко)
- Лигатуры – специальные знаки, образованные объединением двух и более символов. Часто несут определенную смысловую нагрузку или просто экономят место на листе, улучшают читаемость текста. Знаки транскрипции – отличный пример применения лигатур. Работают для группы шрифтов OpenType.
Комбинируйте эти опции, экспериментируйте с «глубокими» настройками, чтобы получить наилучший, по вашему мнению, эффект.
Всем известно: чтобы напечатать символ прописным – нужно предварительно зажать Shift. Чтобы сделать прописными несколько букв подряд – нажимают Caps Lock перед набором. Кроме того, Ворд автоматически делает прописным первый печатаемый символ после точки. А что, если нужно быстро исправить регистр в уже набранном тексте? Даже не думайте делать это вручную. Выделите участок текста для исправления, нажмите на ленте «Регистр» и выберите один из предложенных вариантов:
- Как в предложениях – заглавная лишь первая буква предложения. Остальные строчные;
- Все строчные
- Все прописные
- Начинать с прописных – у каждого слова первая буква – заглавная
- Изменить регистр – сделать прописные строчными, а строчные прописными
Мне всегда хватало такого набора команд. И вам, думаю, хватит.
Если нужно сделать подстрочный символ (индекс) – выделите его и нажмите на ленте «Подстрочный знак». Или комбинацию клавиш Ctrl+=
Аналогично, для создания надстрочного знака (степень) – придется нажать «Надстрочный знак», или комбинацию Ctrl+Shift+=
Учтите, такие символы получаются достаточно мелкими, иногда их тяжело прочесть.
Чтобы сделать текст более растянутым или сжатым – выделите его и нажмите Ctrl+D. В открывшемся меню «Шрифты» перейдите на вкладку «Дополнительно». Здесь найдем группу команд «Межзнаковый интервал», где можно сделать такие настройки:
- Масштаб – увеличить или уменьшить масштаб отображения относительно установленного размера шрифта
- Интервал – задайте расстояние в пунктах между символами
- Смещение – сдвиг выделенного текста вниз или вверх относительно базовой линии (в пунктах)
- Кернинг… — интеллектуальное сжатие текста для экономии места. Не выполняйте его для слишком мелкого шрифта, где буквы могут сливаться друг с другом.
Бывает, хочется скопировать форматирование, сделанное ранее, и применить его к другому участку текста. Для этого существует инструмент «Формат по образцу».
Установите курсор в текст, формат которого нужно скопировать. Нажмите «Формат по образцу» на ленте, форматирование скопируется. Слева от курсора появится изображение кисти. Выделите курсором тот участок, к которому нужно применить формат. Когда вы отпустите левую кнопку мыши – форматирование применится к нему.
Бывает, нужно «перезагрузить» форматирование, т.е. очистить формат и применить новый. Чтобы удалить форматирование – выделите нужный текст и нажмите на ленте «Удалить форматирование. Такой способ полностью очистит настройки текста
Для очистки только ручного форматирования, выделите текст и нажмите Ctrl+Пробел. При этом, форматирование стилей сохранится.
Друзья, спасибо, что дочитали этот длинный пост до конца. Обязательно протестируйте все изложенные здесь методики, так они сохранятся в вашей памяти. А на этом форматирование в Ворде не заканчивается. В следующей статье буду рассказывать о форматировании абзацев. Информация там будет не менее важная, читайте и пусть вашим трудам все аплодируют!
Поделиться, добавить в закладки или статью
Бывает так, что в напечатанном тексте есть определенная часть или одно понятие, на которое нужно обратить внимание. То есть нужно сделать так, чтобы какая-то часть бросалась в глаза, и читатель смог заострить на ней внимание. Для этих целей используют различное начертание текста.
Ниже представлен пример того, как могут быть написаны буквы и слова.
Пример
Пример
Пример
Для того, чтобы изменить начертание, в программе Microsoft Word есть специальные кнопки.
— Полужирный (в народе его называют «жирный»)
— Курсив (наклонный)
— Подчеркнутый
Как изменить начертание
Сначала нужно выделить слово, которое хотите изменить. Чтобы это сделать, наведите курсор в самое его начало. Затем нажмите левую кнопку мыши и, не отпуская ее, тяните в конец слова. Когда оно закрасится другим цветом (обычно черным или синим), значит, слово выделилось.
Затем нажмите на кнопку с нужным Вам начертанием.
Можно назначить сразу несколько видов начертания сразу.
Пример
Чтобы вернуть измененную часть текста (слово) в первоначальный вид, нужно выделить ее и щелкнуть по кнопке с назначенным начертанием. Скорее всего, нужная Вам кнопка будет другого цвета – желтого или оранжевого.
Кстати, заголовки в тексте принято выделять полужирным.
word-office.ru
Как сделать жирный шрифт ВКонтакте

Зачастую, публикуя какие-либо записи в социальной сети ВКонтакте, пользователям требуется произвести выделение одного или нескольких важных слов. Наиболее идеальным решением данной задачи является применение специального жирного шрифта, который может быть использован несколькими различными способами.
Как сделать жирный шрифт
Сравнительно недавно на сайте VK.com была доступна возможность использования жирного текста, благодаря одной из немногих уязвимостей. Однако, на сегодняшний день администрация данного ресурса полностью исключила возможность использования жирного шрифта в личных сообщениях и публикуемых записях.
Несмотря на подобные запреты, каждый человек может воспользоваться специальным алфавитом, в котором непосредственно сами буквы обладают специфической формой. Найти подобную таблицу вы можете сами без каких-либо проблем, вследствие широкой популярности.
Кроме прочего, открытая возможность создания жирного выделения доступна тем пользователям, у которых в распоряжении имеется сообщество ВКонтакте. При этом, касается это исключительно специального редактора, доступного при создании wiki-страниц.
Способ 1: жирный шрифт на wiki-страницах
Данная методика может быть использована для создания записей в рамках сообщества с использованием различных стилей оформления, будь то жирный шрифт или курсив. В процессе работы со специальным редактором, пользователю предоставляются многие возможности без каких-либо видимых ограничений.
Перед использованием возможностей редактора рекомендуется внимательно ознакомиться с детальным описанием особенностей разметки.
Обратите внимание, что чаще всего wiki-страницы применяются для создания меню в группе, так как нужный блок размещается в шапке сообщества, а не в ленте.
Читайте также: Как создать меню в группе
- Находясь на главной странице группы, перейдите к разделу «Управление сообществом» через главное меню «…».
- На вкладке «Разделы» активируйте рубрику «Материалы» и нажмите кнопку «Сохранить».
- Вернитесь на главную и перейдите к окну редактирования wiki-страницы.
- С помощью кнопки «<>» переключите редактор на «Режим wiki-разметки».
- В основное текстовое поле введите текст, который требуется сделать жирным.
- Выделите некоторую часть материала, расставив тройные вертикальные апострофы с каждой стороны текста в соответствии с представленным примером.
- Обратите внимание, что вы также можете использовать инструмент редактора, кликнув по значку «B». Однако, этот способ может привести к некорректному отображению материала в некоторых случаях.
- Сохраните измененный код wiki-страницы, нажав кнопку «Сохранить страницу».
- С помощью вкладки «Просмотр» удостоверьтесь, что результат полностью соответствует первоначальным требованиям.
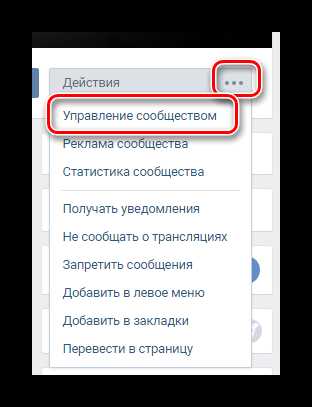


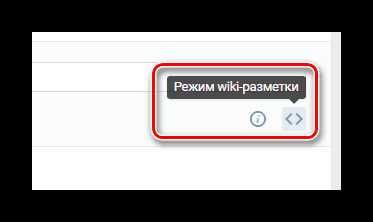

'''жирный шрифт'''
Нужные символы вы можете поставить используя код ASCII «& #39;» или зажав клавишу «alt» с последующим вводом числа «39», используя дополнительную цифровую клавиатуру.
Если после проделанных манипуляций у вас возникают трудности, рекомендуется перепроверить проделанные действия на предмет ошибок. Кроме того, не забывайте про инструкцию, предоставляемую администрацией ВКонтакте непосредственно в самом редакторе.
Способ 2: использование сервиса конвертации
Данный метод позволит вам, как пользователю, написать практически любой текст, используя жирный шрифт. При этом, существует два достаточно весомых отрицательных фактора:
- конвертировать возможно исключительно англоязычный текст;
- на некоторых устройствах могут происходить проблемы с корректностью отображения.
Сервис конвертации текста
- Перейдите на сайт с формой конвертации текста и в первое представленное поле «Unicode Text Converter» введите нужный вам набор символов.
- Нажмите кнопку «SHOW».
- Среди представленных результатов найдите тот, который вам необходим и скопируйте его, используя сочетание клавиш «Ctrl+C».
- Переключитесь на сайт VK и вставьте скопированный набор символов, используя комбинацию клавиш «Ctrl+V».
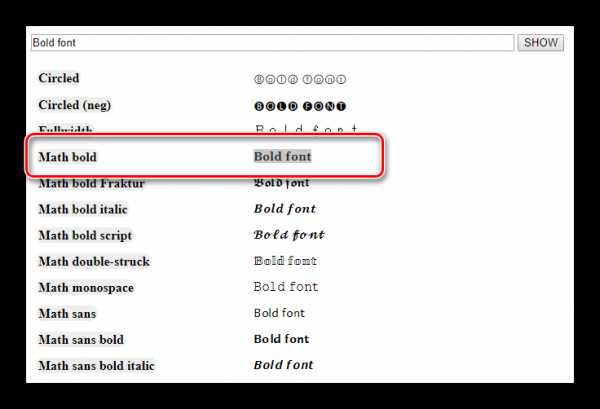

Помимо вышеназванных, не существует более ни одного работающего способа использовать жирный шрифт ВКонтакте.
Мы рады, что смогли помочь Вам в решении проблемы.Опишите, что у вас не получилось. Наши специалисты постараются ответить максимально быстро.
Помогла ли вам эта статья?
ДА НЕТlumpics.ru
Как сделать шрифт жирным в Фотошопе

Шрифты в Фотошопе – отдельная обширная тема для изучения. Программа позволяет создавать как отдельные надписи, так и целые блоки текста. Хотя Фотошоп и является графическим редактором, но шрифтам в нем уделено большое внимание.
Урок, который Вы сейчас читаете, посвящен тому, как сделать шрифт жирным.
Жирный шрифт в Фотошопе
Как известно, Фотошоп использует в своей работе системные шрифты, и все их свойства работают и в нем. Некоторые шрифты, к примеру, Arial, имеют в своем наборе знаки разной толщины. У данного шрифта это «Bold», «Bold Italic» и «Black».
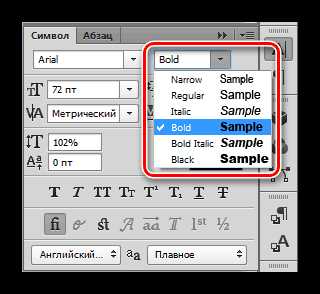
Вместе с тем, у некоторых шрифтов отсутствуют «жирные» глифы. Здесь на помощь приходит настройка шрифта под названием «Псевдополужирное». Странное слово, но именно данная настройка помогает сделать шрифт жирным, даже жирнее жирного.

Правда, существуют ограничение на использование этого атрибута. К примеру, если Вы создаете дизайн сайта, то ни в коем случае не используйте «псевдо», только стандартные наборы «жирных» шрифтов.
Практика
Давайте создадим надпись в программе и сделаем ее жирной. При всей своей простоте, у данной операции существуют некоторые нюансы. Начнем с самого начала.
- Выбираем инструмент «Горизонтальный текст» на левой панели инструментов.

- Пишем необходимый текст. Слой создастся автоматически.
- Переходим в палитру слоев и кликаем по текстовому слою. После этого действия текст можно будет редактировать в палитре настроек. Обратите внимание, что после клика слою автоматически должно быть присвоено название, содержащее часть надписи.
Обязательно произведите данную процедуру, без нее отредактировать шрифт через палитру настроек будет невозможно.

- Для вызова палитры настроек шрифта идем в меню «Окно» и выбираем пункт под названием «Символ».

- В открывшейся палитре выбираем нужный шрифт (Arial), выбираем его «вес», и активируем кнопку «Псевдополужирное».

Таким образом, мы сделали самый жирный шрифт из набора Arial. Для других шрифтов настройки будут аналогичные.
Помните, что не всегда будет уместным применение жирного текста, но, если такая необходимость возникла, то информация, представленная в данном уроке, поможет Вам справиться с поставленной задачей.
Мы рады, что смогли помочь Вам в решении проблемы.Опишите, что у вас не получилось. Наши специалисты постараются ответить максимально быстро.
Помогла ли вам эта статья?
ДА НЕТlumpics.ru



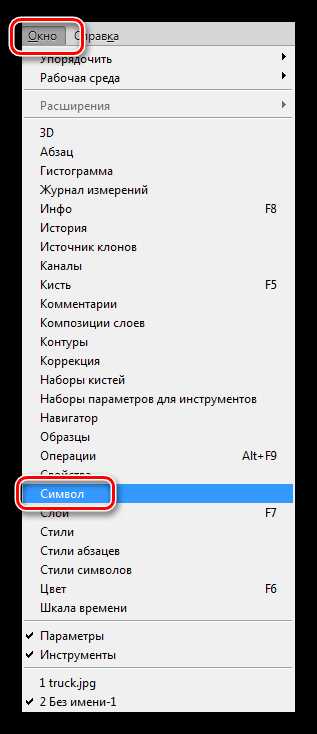
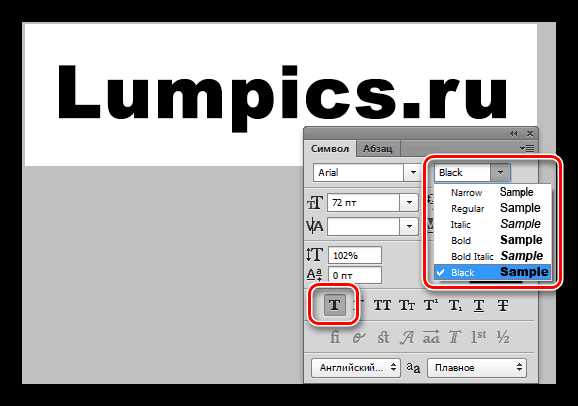
Leave a Comment