Как сделать почерк в ворде: Как создать собственный шрифт — Будь стратегом ! :) — ЖЖ
11.04.2021 


 Разное
Разное
Как сделать рукописный конспект с помощью microsoft word?
28.03.2016
Хорошая новость для студентов, которым нужен рукописный конспект лекций для сдачи зачета или экзамена.
Пользователь сайта Pikabu под ником MakeMeHateYou опубликовал инструкцию по созданию поддельного рукописного конспекта в Microsoft Word.
Шаг 1
Создать страницу с размерами 165 на 205 мм, а также задать поля: верхнее и нижнее — 5 мм, левое — 25 мм, правое — 8 мм.
Шаг 2
Создать любую фигуру из вкладки «Вставка».
Фигура нужна только для того, чтобы в Word включилась вкладка «Средства рисования», где в разделе «Выровнять» можно найти пункт «Параметры сетки».
Шаг 3
С помощью «Параметров сетки» нужно создать клеточную разметку («Показать сетку») с шагом в 5 мм — как у обычной тетради.
Шаг 4
Скопировав текст из методички или «Википедии», нужно подогнать таким образом, чтобы он был написан по всем правилам — через строчку и с автоматическими переносами.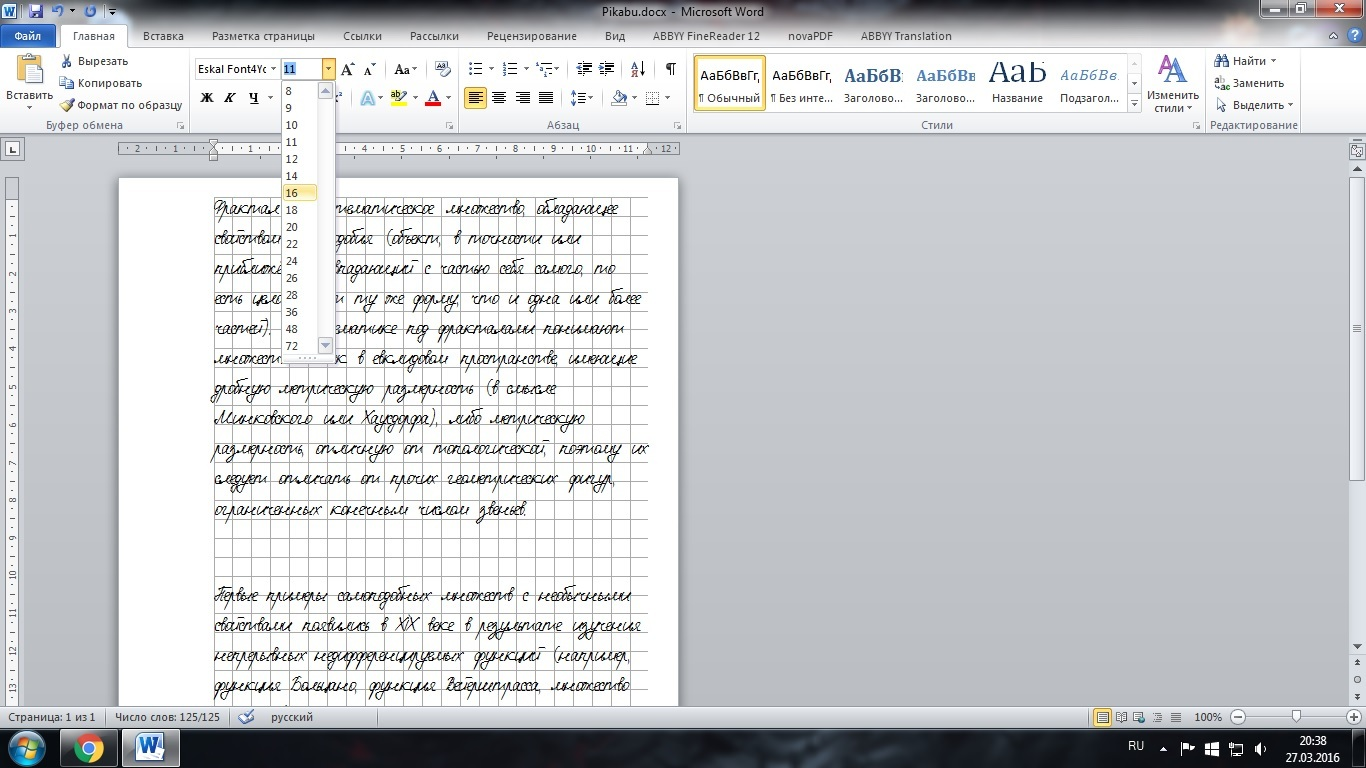
Главная находка MakeMeHateYou — шрифт Escal, который действительно очень похож на рукописный текст.
Шаг 5
После печати, склеивания между собой половинок листов скотчем, а также соединения их с помощью скоб с обложкой обычной тетради, у MakeMeHateYou получился правдоподобный на вид конспект.
По словам автора, молодых преподавателей таким образом вряд ли удастся провести, а вот с теми, кто постарше, он может сработать.
Смотрите еще:
Преподы жгут: 25 перлов от самых юморных преподавателей
Как можно написать конспект от руки при помощи редактора Ворд?
Преподаватели высших учебных заведений не принимают на проверку конспекты, которые напечатаны на компьютерах, так как наличие настоящего конспекта, написанного от руки повышают у вас шансы получить зачет «автоматом» или же просто допуск к зачету или экзамену. Итак, как можно написать конспект от руки при помощи редактора Ворд?
Агентство Студик предлагает Вам воспользоваться великолепным советом одного хитрого студента, который поделился секретом: как сделать рукописный конспект на компьютере и быстро его на принтере. Внимание: никаких объявлений типа «перепишу конспекты от руки (цена договорная)» и никаких объявлений о том, сколько стоит переписать конспект от руки. Никаких капиталовложений. Только ваш ум и наша смекалка!
Внимание: никаких объявлений типа «перепишу конспекты от руки (цена договорная)» и никаких объявлений о том, сколько стоит переписать конспект от руки. Никаких капиталовложений. Только ваш ум и наша смекалка!
Пользуемся и наслаждаемся!
Совет по созданию шаблона: рукописный конспект на компьютера при помощи редактора Word.
Если вы не хотите марать руки утомительным механическим трудом, тратить собственное время и силы на написание конспекта, вы можете создать «фейковый» конспект собственными руками.
Для этого вам понадобится ваш компьютер и старый, добрый текстовый редактор Microsoft Word.
- Создайте страницу, задайте ей размеры 165*205 мм. Задайте параметры полей: сверху и снизу – отступ по 5 мм, слева – 25 мм, справа- 8 мм.
- Создайте любую фигуру, выбрав ее во вкладке «Вставка». Это нужно для того, чтобы у вас появилась функция «Средства рисования».
 В ней будет раздел «Выровнять», в котором надо найти пункт «Параметры сетки».
В ней будет раздел «Выровнять», в котором надо найти пункт «Параметры сетки». - Выберите пункт «Параметры сетки». Теперь приступаем к созданию тетрадной клетки (выберите «Показать сетку»). Задайте шаг сетки в 5 мм (это размер стандартной тетрадной клетки).
- Задаем шрифт. Самое главное во всей этой работе – уникальная находка: ищем шрифт Escal. Этот шрифт практически ничем (по крайней мере визуально) не отличается от рукописного.
- Копируем нужный текст из Википедии или методической литературы и подгоняем текст так, чтобы он был написан, как следует: с пропуском одной строки между текстом, с автоматическими переносами и т.д.
- Приступаем к печати. После того, как «рукописный» конспект распечатан, просто соедините листы привычным способом: скобосшивателем, скотчем или как вам угодно.
Конечно, никто не застрахован от слишком умного преподавателя (особенно редко на это ведутся молодые специалисты). Однако ученые мужи в летах вряд ли станут копаться, а даже если и заметят неладное, то едва ли они сообразят, в чем подвох. И, кстати, теперь вы легко сможете продавать однокурсникам такую услугу, как «напишу конспекты от урки» и зарабатывать на этом.
И, кстати, теперь вы легко сможете продавать однокурсникам такую услугу, как «напишу конспекты от урки» и зарабатывать на этом.
admin / 01.08.2018
Как сделать конспект в ворде
.
Microsoft Word 2010 для начинающих: Первые шаги, часть 1
| ||||
| ||||
Уважаемый читатель моего блога!
Эти уроки по работе в текстовом редакторе MS WORD предназначены для тех, кто только научился создавать папки и играть в сапера и малеха пользоваться интернетом, т.е. для самых начинающих, поэтому объяснения будут максимально подробными и понятными.
Начнем с того, что текстовый редактор Word не единственный на свете, и у него есть аналоги (конкуренты), но так как он получил наибольшее распространение, то про него и пойдет речь.
1. Интерфейс или внешний вид редактора MS Word
Перед Вами на изображении внешний вид программы, которая состоит из рабочего поля (белый лист, на нем будет отображаться вводимый текст и вся разметка страницы) и панели инструментов. Это два основных момента программы.
Панель инструментов MS Word
Заметьте, что панель инструментов в Microsoft Word состоит из вкладок «Главная», «Вставка», «Разметка страницы» и т.д. (т.е. инструменты для редактирования текста сгруппированы) (см. рисунок ниже). Бывает так, что эта панель свернута из-за малой высоты экрана (так больше текста видно). Как закрепить или скрывать автоматически панель инструментов.
У каждой вкладки есть свой набор инструментов, для простого форматирования текста, достаточно владеть первыми 3-мя и то не всеми инструментами.
Вкладка «Главная»
Основные инструменты этой вкладки — это:
- Шрифт — иначе говоря внешний вид буквы. Каждый шрифт в программе Word имеет свое имя, сейчас выбран «Calibri»
- Размер — тут понятно, размер букв, сейчас выбран 11-й размер
- Ж К Ч — Жирный (буквы такие же как все, но толще), Курсив (буквы с наклоном), Ч — подчеркнутые буквы
- — выравнивание теста по левому, по центру, по правому и по обеим сторонам
И так. На этом теория заканчивается и пора нам перейти к практике (к работе в MS Word), что бы хорошо понять и запомнить какой инструмент и для чего. Для этого нам необходимо выполнить следующее задание, которое сводится к тому, что надо напечатать текст и с помощью инструментов предать им требуемый внешний вид.
Вот это нам надо сделать:
Первым делом нам необходимо открыть программу MS Word и набрать там текст изображенный ниже на картинке (сначала изображение клавиатуры, а потом самого текста). Имейте ввиду, что сейчас Вы набираете просто текст, используя только буквы, запятую и точку. Клавишу Enter не нажимаем, при наборе текста в программе Word, текст автоматически переходит на новую строку, поэтому клавишу Enter нажимают тогда, когда надо сделать НОВЫЙ АБЗАЦ!
Имейте ввиду, что сейчас Вы набираете просто текст, используя только буквы, запятую и точку. Клавишу Enter не нажимаем, при наборе текста в программе Word, текст автоматически переходит на новую строку, поэтому клавишу Enter нажимают тогда, когда надо сделать НОВЫЙ АБЗАЦ!
Чтобы напечатать большую букву, надо нажать клавишу Shift и не отпуская ее, саму букву (подробнее см. сочетание клавиш). Клавиши Shift обычно 2 штуки. Справа выделены 2 клавиши Shift и клавиша которой можно ввести точку — если просто на нее нажать и запятую — если нажать Shift и ее (так же как и ввод большой буквы)
И так, набираем следующий текст.
Теперь начинаем его форматировать — т.е. придавать ему внешний вид
Первым делом перенесем на новый абзац все, что идет после фразы «Заголовок текста.» Для этого поставим каретку — это та самая мигающая палочка на месте которой появляется текст, прям перед словом «Рассмотрим», чтобы это сделать надо кликнуть левой кнопкой мыши наведя курсор туда, где должна быть каретка. После того как там появилась мигающая каретка нажмите клавишу Enter. эти мы все, что стояло после нее перевели на новый абзац.
После того как там появилась мигающая каретка нажмите клавишу Enter. эти мы все, что стояло после нее перевели на новый абзац.
Для дальнейших операций нам надо научиться выделять отрывки текста.
Инструкция по созданию русского рукописного шрифта, скачать готовые шрифты
Нам надо выделить фразу «Заголовок текста.» Сначала поставьте каретку перед буквой «Заголовок» далее наведите туда же курсор мыши и нажмите левую кнопку мыши и не отпуская ее тяните курсор до точки этой фразы после чего отпустите. Должно получиться вот так:
И пока текст выделен нажимаем выравнивание по середине для этого находим инструмент выравнивание и выбираем второй элемент из четырех. Этот элемент выравнивает текст по центру, об этом уже говорилось выше.
Если все сделано правильно то выделенный текст должен стать по середине страницы.
Далее выделим фразу «Рассмотрим первым делом» и нажмем на букву Ж и текст станет жирным. Далее выделяем все кроме заголовка и меняем внешний вид букв выбирая в списке шрифтов «Times New Roman»
Ну вот и изменился внешний вид букв, далее так же выделяя заголовок, рядом с выбором шрифта выбираем из списка размер шрифта 14-й.
Заметьте, что на моем рисунке, текст повторяется 4 раза, что бы его не набирать, его нужно скопировать и вставить. Для этого выделяем весь текст, по выделенному тексту жмем правой кнопкой мыши и выбираем пункт «копировать». После сего ставим нашу каретку в самый конец текста, делаем новый абзац (нажимая клавишу Enter) и еще раз кликаем правой кнопкой мыши и жмем «параметры вставки.» И еще 2 раза вставляем.
Теперь выделяя текст и нажимая на нужный инструмент, добейтесь нудного результата!
Небольшой вывод о работе в редакторе MS WORD
Прежде чем что-то с чем-то сделать, это что-то надо выделить, а потом нажать на инструмент,который с ним что-то сделает.
Жми Расскажи друзьям об этой статье, спасибо!
Читайте также:
ехнология HandWriter(HW) создана для уменьшения различных затрат пользователей возникающих при рукописании, при переписывании цифрового, печатного текста. Используя нашу технологию Вы сэкономите время и свои силы!!!
ехнология создана для перевода текста из печатного вида в рукописный. Главной задачей технологии является максимально качественный перевод цифрового печатного текста в вариант написания данного текста человеком — перевод печатного текста в рукописный. Учитывается индивидуальные особенности почерка человека — пользователь сам создаёт варианты написания символов.
Главной задачей технологии является максимально качественный перевод цифрового печатного текста в вариант написания данного текста человеком — перевод печатного текста в рукописный. Учитывается индивидуальные особенности почерка человека — пользователь сам создаёт варианты написания символов.
аверняка Вы проходите обучение в различного рода заведениях: школа, лицей, техникум, институт, университет, академия.
ы очень часто встречаетесь с необходимостью переписать уже готовый — напечатанный текст размещённый в Интернете, электронной энциклопедии, электронной книги или в любом другом электронном источнике.
Вы прости переписываете текст, который кто-то, когда-то напечатал смотря на записи на бумаге.
спользуя нашу технологию Вы больше не будете забивать этим голову!!!! Вы забудете об этом, как об ужасном сне!
динственное что Вам останется, после работы с нашей технологией — это помять бумагу, потереть её, как будто Вы действительно на ней писали. Можно почёркать ручкой, карандашом или фломастером, поразмазывать пасту — придавая естественность написания.
ы никогда бы не подумали, что Вам придётся делать это!!
так предложим некоторые варианты использования HW
Это далеко не полный список вариантов использования технологии. Например в сочетании с Photoshop открываются бескрайние просторы для фантазии. Мы предлагаем использовать данную технологию, в первую очередь для муторной работы, забирающей у Вас много времени и сил!
Конспект урока Microsoft Word
Для начала работы необходимо выбрать шрифт. Шрифт можно и нужно сделать свой — это будет Ваш почерк, все варианты написания букв будут такими, какие вы используете при обычном письме. Для создания собственного почерка зайдите в «Кабинет HandWriter» вкладку «Символы«. Далее в редакторе шаблонов символов, в поле символ введите любой символ используемый в Вашем тексте и проставляя точки нарисуйте этот символ. Конечные точки — точки обрыва, отрыва ручки при написании указываются после нажатия CTRL. После прорисовки символа нажмите кнопку добавить — если вы хотите добавить новый символ, или кнопку изменить — если вы хотите изменить вариант написания данного символа. Для ввода нового символа сотрите старый символ и введите новый, при наличии в базе уже имеющихся вариантов написания появятся кнопки соответствующие номеру варианта возле надписи варианты. Далее нажмите кнопку Очистить — это действие очищает контрольные точки символа на канве.
После прорисовки символа нажмите кнопку добавить — если вы хотите добавить новый символ, или кнопку изменить — если вы хотите изменить вариант написания данного символа. Для ввода нового символа сотрите старый символ и введите новый, при наличии в базе уже имеющихся вариантов написания появятся кнопки соответствующие номеру варианта возле надписи варианты. Далее нажмите кнопку Очистить — это действие очищает контрольные точки символа на канве.
Перейдём непосредственно к демонстрации возможности нашей технологии на примере одного почерка.
К данному тексту практически не применены никакие эффекты:
Случайное расстояние между буквами:
Эффект «схода» — статичный или случайный съезд написания вниз или вверх, возникающий при случайном повороте листа:
Эффект прыгающих букв придаёт более естественный вид:
Статический наклон символов влево или вправо, который также может быть случайным для каждой буквы:
Эффект дрожащей руки сделает ваш или чужой почерк абсолютно неповторимым и предаст тексту естественность:
Случайный отступ от края листа устранит однотонность и точность полей:
К верхнему тексту применены следующие эффекты:
- Случайный размер символов
- Случайное расстояние между буквами
- Случайный наклон для каждой из букв + статический для всех
- Случайный отступ
- Случайное расстояние между строк
- Эффект дрожащей руки
- Случайный сход вправо
- Эффект прыгающих букв
- Подгонка под ширину поля
- Выбран один цвет пасты и обводки
Пример использования цвета пасты и обводки:
Мы не несём ответственности за:
- незаконное, вступающее в противоречие с Законодательством РФ использование технологии HandWriter
- неправомерное использование шрифтов других пользователей системы
- нарушение работы и вывод из строя системы другими пользователями
- флуд и спам других пользователей системы мешающий вашей работе с системой
- неправомерное закрытие доступа к Вашей личной информации а также её удаление или порчу
- использование пользователями системы программного обеспечения не обеспечивающего работоспособности системы или отдельных её функций
екст преобразуется в GIF картинку
редний размер получаемых изображений 300 Кб
азрешение получаемых изображений — большое
реднее время преобразования 8-13 секунд
Мы имеем право:
- прекращать доступ к технологии HandWriter пользователям причиняющим вред системе, с последующим объяснением причин
- прекращать доступ к технологии HandWriter в период проведения плановых и внеплановых технических работ
Используя технологию HandWriter вы соглашаетесь со всем вышеописанным и с правилами пользования сайтом
Мы делаем всё возможное, чтобы предотвратить вышеперечисленные пункты.
Если Вы установите нашу HandWriter кнопку у себя на сайте — мы будем Вам очень благодарны!!!
ехнология HandWriter защищена патентными и авторскими правами DMTSOFT, DMT 2007-11-25 02:22:01 ©.
.
Как сделать в ворде конспект от руки
Как сделать конспект в ворде от руки своим подчерком. Итак, для чего же нужна эта программа, этот текстовый процессор? С. его помощью можно не просто набирать тексты, но и оформлять его каким. угодно образом по своему вкусу – вставлять в него картинки, таблицы, графики и даже видео-и аудиофрагменты. С его помощью можно оформить. и простое сообщение, и деловое письмо, сложный объемный документ, В Worde можно сверстать (подготовить к печати) журнал, газету, даже. книгу, изготовить web-страницу. Итак, Word, или Word2000, который мы изучаем, служит для создания. текстовых документов различной сложности, содержащих сложные элементы. оформления и совместимый по формату представления данных с другими. программами использующими оконный интерфейс, что позволяет ему. обмениваться с ними информацией, а также совместимый в большинстве. случаев с другими редакторами. Тем, кто в дальнейшем будет использовать. редактор Word6.0, Word7.0, Word97, либо WordХР, полученные знания тоже. будут полезны. Word6.0, 7.0, 97 организованы практически также и имеют. почти такие же возможности (их немного меньше) по созданию документов, а WordХР имеет наоборот несколько дополнительных функций. Принципы. работы, применяемые во всех версиях этой программы идентичны, что. обеспечивает быстрый переход от работы с одной к работе с другой. Вначале давайте вспомним и запишем основные клавиши для работы с. Запишем: 1. Удаление символа слева от курсора – Backspace. 2. Удаление символа справа от курсора – Delete. 3. Разделение абзацев – Enter. 4. Ввод заглавных букв – Shift. 5. End и Home в конец или начало строки; 6. PgUp и PgDn на одно окно вверх или вниз; Для того, чтобы не вводить с клавиатуры несколько раз одну и ту же. повторяющуюся информацию, для того, чтобы можно перенести текстовую.
обмениваться с ними информацией, а также совместимый в большинстве. случаев с другими редакторами. Тем, кто в дальнейшем будет использовать. редактор Word6.0, Word7.0, Word97, либо WordХР, полученные знания тоже. будут полезны. Word6.0, 7.0, 97 организованы практически также и имеют. почти такие же возможности (их немного меньше) по созданию документов, а WordХР имеет наоборот несколько дополнительных функций. Принципы. работы, применяемые во всех версиях этой программы идентичны, что. обеспечивает быстрый переход от работы с одной к работе с другой. Вначале давайте вспомним и запишем основные клавиши для работы с. Запишем: 1. Удаление символа слева от курсора – Backspace. 2. Удаление символа справа от курсора – Delete. 3. Разделение абзацев – Enter. 4. Ввод заглавных букв – Shift. 5. End и Home в конец или начало строки; 6. PgUp и PgDn на одно окно вверх или вниз; Для того, чтобы не вводить с клавиатуры несколько раз одну и ту же. повторяющуюся информацию, для того, чтобы можно перенести текстовую.
Как сделать конспект в ворде?
информацию из других текстовых редакторов с web-страниц используются. команды работы с буфером обмена пункта главного меню «Правка». Вспомним – что нужно делать, чтобы скопировать текстовую. информацию в буфер обмена? (Сначала ее нужно выделить, потом. выполнить команду ПравкаКопировать). А чтобы вставить эту информацию в нужное место документа? Если информацию нужно перенести из одного места документа в другое, нужно выделенный фрагмент вырезать в буфер обмена (ПравкаВырезать), а потом вставить. Запишем: операции вырезки, копирования и вставки из буфера обмена. можно выполнять и с помощью кнопок панели инструментов, и с помощью.
Предыдущая страница Следущая страница
FILED UNDER : IT
admin
Привет всем читателям блога moikomputer.ru!
Хочу рассказать вам и показать на конкретном примере как сделать рукописный текст на компьютере при помощи текстового редактора Microsoft Word.
Также вы узнаете, как данный текст на принтере в формате тетрадного листа в клеточку.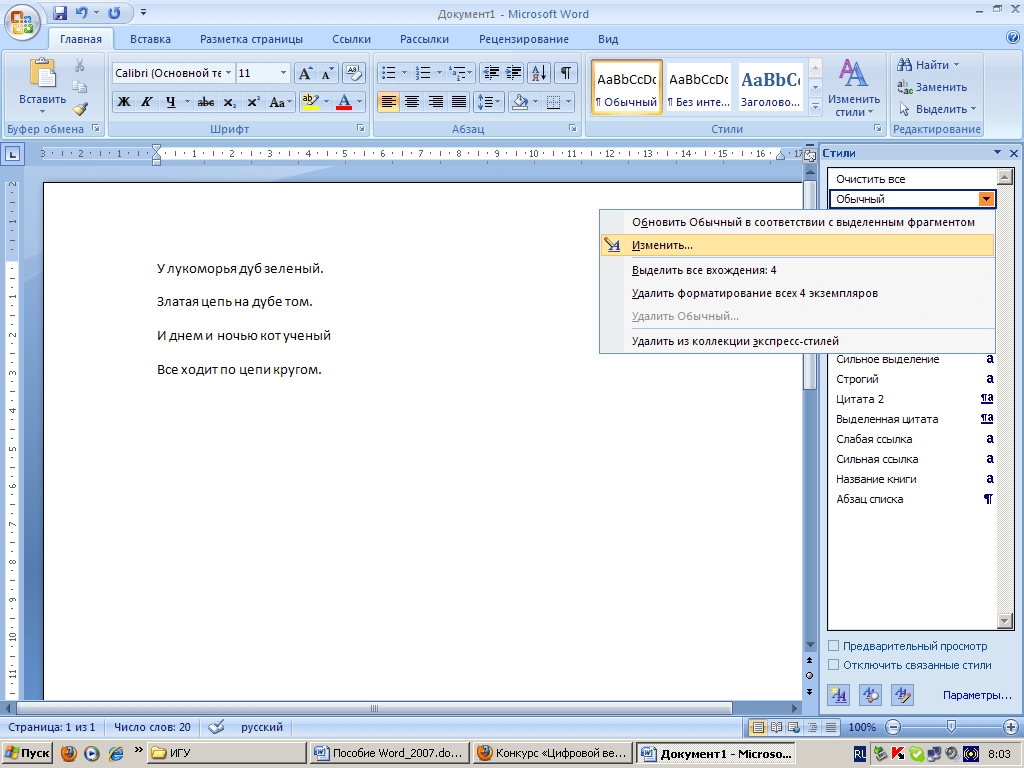
Как всегда, показываю на MS 2016 так, что особенно владельцы 2003—2007 версий редактора в моем описании найдут не большие несоответствия поэтому рекомендую приобрести современный пакет продуктов Microsoft Office потому, что он реально лучше!
Прежде чем приступить к практическим действиям нужно скачать рукописные шрифты для Word, которые работают как с кириллицей, так и с латиницей, чего не скажешь о стандартных.
В сети Интернет можно найти массу предложений на скачивание разнообразных шрифтов. Но я вас избавлю от поисков по всемирной паутине сохранив ваше время и обезопасить вас, от вирусов, которые можно легко закачать вместо нужного файла особенно по незнанию.
Советую прочитать одну из моих популярных статей как избавиться от mail.ru. По этой прямой ссылке на мой Яндекс диск вы можете рукописные шрифты для Word скачать бесплатно и в последствии применить их для создания открыток, иллюстраций, презентаций и т.п.
Установка шрифтов
1. Способ для современных ОС.
После того как вы скачали Zip архив «fonts.zip» распакуйте его в специально заранее созданную для этого папку.
Обратите свое внимание, что в архиве помимо шрифтов, имеющих расширение «ttf» есть файлы с расширением «png» это картинки на которых показан как выглядит каждый шрифт. Для просмотра просто произведите двойной клик ЛКМ по файлу.
Теперь выберем понравившейся шрифт, я рекомендую выбрать все. Зажимаем клавишу Ctrl проставляем галочки ЛКМ на файлах с расширением «ttf».
Вызываем ПКМ контекстное меню, нажимаем пункт Установить (если вы работаете с учетной записью обычного пользователя, то потребованною введите пароль администратора).
Установка.
Вот и все после перезагрузки компьютера можно приступать к написанию, но сначала рассмотрим алгоритм второго способа, предназначенного специально для «ретроградов», не использующих современные ОС.
2. Способ
• Выделяем шрифты вышеописанным способом, копируем их;
• идем по пути: C:WindowsFonts;
• при помощи горячих Ctrl+V вставляем в папку Fonts.
Не забываем перезагрузить ПК.
Создадим тетрадный лист в клетку
1. Откроем Word, во вкладке Вид выберем ориентацию страницы Разметка страницы.
2. Открываем вкладку Макет, выбираем инструмент Размер.
3. В открывшемся окне выберите пункт Другие размеры бумаги…
4. В меню Параметры бумаги пункт Размер бумаги создадим тетрадный лист с реальными размерами. Размеры тетрадного листа 16,5×20,5 см, но при распечатывании на принтере получается меньше чем нужно во всяком случае у меня так, поэтому немного увеличить до 19,5×22,5см.
5. Пункт Поля поможет выставить параметры полей, где Верхнее и Нижнее должно быть по 0,5 см. Левое 2,5, а Правое 0,8 см. Подтверждаем намеренность своих действий кнопкой ОК.
6. Теперь осталось включить Сетку настроив ее размеры, для этого во вкладке Макет заходим в инструмент Выровнять — ставим галочку Отображать сетку. после сразу откроем Параметры сетки.
7. В параметрах нужно просто выставить размер клеток, который равняется как известно 0,5см.
Вот на этом казалось все действия окончены, но как оказалась существует проблема при распечатывании документа пропадают клеточки остается только текст на чистом листе бумаги.
Смотрите как мне удалось справиться с этой задачей.
Вставка – Фигуры – Линии.
Берем прямую линию и методично обводим наш тетрадный листок каждую линию сначала по горизонтали потом по вертикали или наоборот. Мне потребовалось 5 минут один раз сделали шаблон в ворде, а пользуемся потом постоянно.
Вот такой будет окончательный результат (шрифты выбираете на свое усмотрение из скачанного архива).
Если кому в «лом» чертить линии, то я учел этот случай положив вместе с шрифтами шаблон готового тетрадного листа просто вставляйте текст и распечатывайте.
Данный метод можете применить для создания реферата, чтобы не писать его вручную если этого от вас требуют преподаватели конечно врятле удастся их провести.
Кстати эти шрифты будут работать и в других редакторах, например, Paint, Photoshop или другие.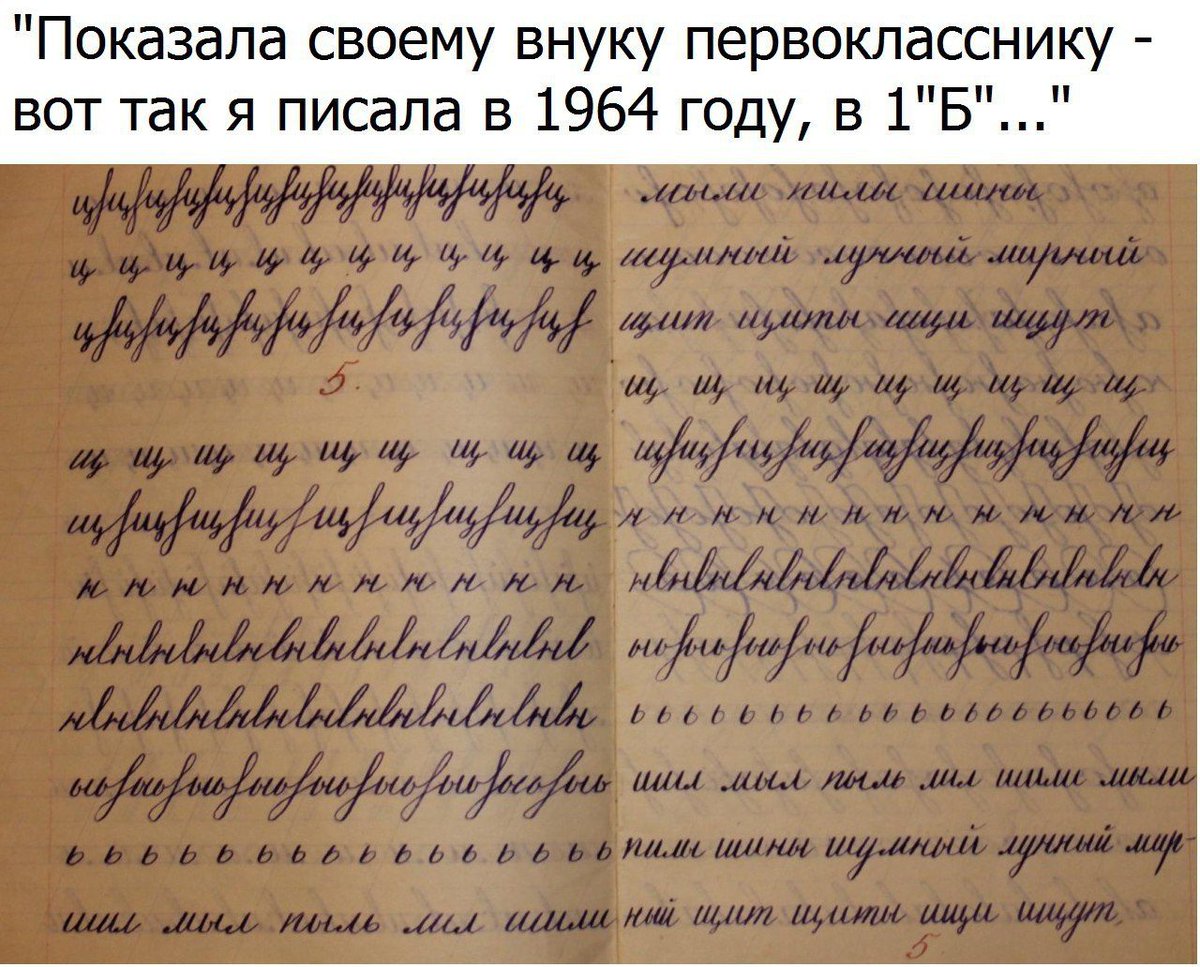
Важно: при вставке скопированного текста в шаблон чтобы текст не съезжал за поля используйте горячие клавиши Ctrl+V.
Возможно существует более простой способ решения этой проблемы, но я его не нашел если кто знает другие варианты пишите о них в комментариях буду премного благодарен.
Всем пока до встреч на блоге!
Валерий Семенов, moikomputer.ru
Применение надстрочного или подстрочного форматирования к тексту в Word
Использование кнопок «надстрочные» и «Подстрочный»
-
Выделите нужный текст или число.
-
Перейдите на вкладку Главная и выберите надстрочные или подстрочный .
Использование сочетаний клавиш для применения надстрочного или подстрочного текста
-
Выделите нужный текст или число.

-
Чтобы применить надстрочное форматирование, нажмите клавиши CTRL+SHIFT+ЗНАК ПЛЮС (+).
Для подстрочного начертания одновременно нажмите клавиши CTRL и знак равенства (=). ( Не нажимайте клавишу Shift.)
Совет: Вы также можете форматировать текст как надстрочные или подстрочные, выбирая параметры в диалоговом окне » Шрифт «, как описано в следующей процедуре.
Применение надстрочного или подстрочного шрифта в диалоговом окне «Шрифт»
-
Выделите текст, к которому вы хотите применить надстрочное или подстрочное форматирование.
-
Перейдите на вкладку Главная, в группе Шрифт нажмите кнопку вызова диалогового окна Шрифт .

-
В группе эффекты выберите надстрочные или подстрочные знаки .
.
Совет: Вы можете сделать текст надстрочными или подстрочным, не изменяя его размер шрифта. Для надстрочного текста введите более высокое процентное значение в поле Смещение. Для подстрочного текста введите более низкое процентное значение в поле Смещение.
Отмена надстрочного или подстрочного форматирования
Чтобы отменить форматирование в виде надстрочного или подстрочного форматирования, выделите текст и нажмите клавиши Ctrl + пробел.
Вставка надстрочного или подстрочного символа
-
На слайде щелкните место, в которое хотите добавить символ.

-
Перейдите к разделу вставка > символа > другие символы.
Если ваше приложение не отображается в полноэкранном режиме, возможно, потребуется снова выбрать символ , прежде чем вводить другие символы.
-
В поле символ выберите (обычный текст) в раскрывающемся списке Шрифт . Это первый элемент в списке.
-
В меню Символ в раскрывающемся списке Набор выберите пункт надстрочные и подстрочные.
-
В поле символ выберите нужный символ, нажмите клавишу INSERTи выберите пункт Закрыть.
Сочетания клавиш: применение надстрочного или подстрочного форматирования
Чтобы ввести текст немного выше (надстрочный) или ниже (подстрочный) обычного текста, можно использовать сочетания клавиш.
-
Выделите нужный текст или число.
-
Для надстрочногознака нажмите , Shift и знак «плюс» (+).
(версия 2016) Для подстрочных знаковнажмите и знак равенства (=) одновременно. ( Не нажимайте клавишу Shift.)
(версия 2011) Для подстрочного форматирования нажимайте клавишу Shift и знак «минус» (-).
Совет: Отформатировать текст как надстрочный или подстрочный можно также с помощью параметров в диалоговом окне «Шрифт».
Применение надстрочного или подстрочного форматирования к тексту
-
Выделите текст, к которому вы хотите применить надстрочное или подстрочное форматирование.

-
На вкладке Главная в группе Шрифт нажмите кнопку надстрочные или подстрочный .
Отмена надстрочного или подстрочного форматирования
Чтобы отменить форматирование в виде надстрочного или подстрочного форматирования, выделите текст и нажмите клавиши Ctrl + пробел.
Вставка надстрочного символа
Для определенных символов, которые почти всегда являются надстрочными, таких как ® и ™, достаточно просто вставить символ, и он автоматически будут отформатирован как надстрочный.
-
На вкладке Вставка нажмите кнопку Символ.
-
Щелкните или прокрутите список до Леттерлике символови выберите символ, который вы хотите вставить.

Как сделать трафарет для букв в Ворде
Чтобы создать уникальный красивый трафарет, не обязательно тратить уйму времени на кропотливую ручную работу. Достаточно воспользоваться программой Microsoft Word. В ней можно разработать макет любой надписи, украсить ее символами, а затем вырезать на плоттере — устройстве для автоматической резки по контуру на бумаге, картоне, пленке и т. д. Рассмотрим, как максимально упростить и облегчить процесс создания трафарета.
Трафареты и трафаретные шрифты
Трафареты — это листы со сквозными отверстиями в виде надписей, фигур и т. д., предназначенные для нанесения изображений по форме этих отверстий на поверхности других объектов. Трафареты активно применяют в дизайне, архитектуре, скрапбукинге и многих других областях.
Прежде чем вырезать собственный трафарет, необходимо разработать его основу — макет. Дизайнерские макеты обычно создают в графических редакторах, но если вы делаете трафарет только из букв и шрифтовых символов, проще и быстрее воспользоваться Microsoft Office Word.
Для трафарета подойдут практически все стандартные шрифты, представленные в программе. Но после распечатки макета, созданного на основе большинства из них, вам придется дорисовывать на буквах перемычки — места, которые будут удерживать части листа внутри закрытого контура букв.
Чтобы не приходилось делать это вручную, дизайнеры создают специальные трафаретные шрифты, где все перемычки уже прорисованы.
Бесплатное скачивание трафаретных шрифтов для Word
Поскольку Windows изначально небогата трафаретными шрифтами, чтобы использовать их в своем макете, вам придется их скачать. К сожалению, встречаются сайты, которые вместе с файлами загружают на компьютеры пользователей вредоносные программы, так что искать необходимый контент стоит только на проверенных ресурсах.
Чтобы облегчить вам поиск, мы составили небольшой список безопасных интернет-библиотек, где шрифты для трафаретов доступны бесплатно:
- AllFont.ru — в категории «Трафаретные шрифты» этого сайта размещено более 70 наборов.

- Fonts-online.ru — еще одна крупнейшая библиотека бесплатных шрифтов на любой вкус.
- Fonts.by — сайт с удобной системой поиска по трафаретным шрифтам с кириллицей и без.
Файлы шрифтов с перечисленных ресурсов поддерживаются всеми версиями Windows и Microsoft Office Word.
Установка и добавление трафаретных шрифтов в Microsoft Office Word
Рассмотрим, как скачать и добавить трафаретный шрифт в Word на примере Cameron с сайта Fonts-online.ru.
Для доступа к вожделенному файлу регистрация на сайте не нужна, достаточно подтвердить, что вы не робот, и нажать кнопку «Скачать». Шрифт в формате ttf сохранится у вас в папке загрузок.
Далее:
- Перейдите в «Панель управления» операционной системы. Найдите папку «Шрифты» и откройте её.
- Скопируйте скачанный файл и поместите в эту папку. Всё.
Теперь, когда шрифт установлен, вы можете использовать его в Word. Просто напишите текст, выделите его и кликните стиль в списке, который показан ниже.
Кстати, многие наборы шрифтов включают не только русский и латинский алфавит, но и дополнительные символы, например, греческие буквы, математические знаки, длинное тире, узоры и прочее.
Инструкция по созданию трафарета
Текст для трафарета лучше набирать большими буквами на странице в альбомном формате. Чтобы поменять положение листа с вертикального на горизонтальное, откройте меню «Макет» или «Разметка страницы» (в зависимости от версии Word) и в разделе «Параметры страницы» нажмите кнопку «Ориентация». Затем выберите «Альбомная».
Кроме того, вы можете произвольно менять расстояние между буквами. Дизайнеры считают, что пробелы между ними должны примерно равняться их высоте и ширине — так трафарет будет смотреться лучше.
Чтобы это сделать, выделите слово или фразу. Затем на вкладке «Главная» в разделе «Шрифт» нажмите на обведенную рамкой кнопку, обозначающую «Дополнительно», или вызовите эту панель сочетанием горячих клавиш «Ctrl + D».
Для изменения межзнакового расстояния откройте в следующем окошке раздел «Дополнительно» и в поле «Интервал» смените тип «Обычный» на «Разреженный», увеличив количество пт на 10-20 единиц. Поиграйте с масштабом: интуиция подскажет вам, когда надпись станет идеальной для трафарета.
Поиграйте с масштабом: интуиция подскажет вам, когда надпись станет идеальной для трафарета.
Вырезка трафарета вручную или с помощью плоттера
Теперь, когда ваш уникальный трафарет готов, вы можете распечатать документ, нажав в Microsoft Word кнопку «Файл» и «Печать».
Напечатанное изображение можно аккуратно вырезать ножницами или ножом. Либо на плоттере, если есть такая возможность, но для этого придется еще немного поработать.
Для вырезки трафарета на плоттере макет придется экспортировать в графический редактор, вроде Corel Draw или Adobe Illustrator. Однако импортированный текст, скорее всего, будет распознан программой как изображение, состоящее из пикселей, то есть растровое. А чтобы плоттер смог его вырезать, нужен контур. Иными словами, изображение должно быть векторным — состоящим из опорных пикселей и соединяющих их векторов (направленных линий).
Преобразование растрового макета в векторный можно провести средствами тех же редакторов. Процесс конвертации называется трассировкой. Ниже в качестве примера показана одноименная команда меню из Adobe Illustrator.
Ниже в качестве примера показана одноименная команда меню из Adobe Illustrator.
Преимущества плоттерной резки в том, что она позволяет получить наисложнейшие ажурные трафареты, которые трудно вырезать руками.
А теперь подведем итоги. Итак, чтобы изготовить стильный и аккуратный трафарет в Word, придерживайтесь этих нехитрых правил:
- Расстояние между буквами и от краев листа должно быть больше или равно ширине и высоте букв.
- Если хотите использовать обычные шрифты, вам придется дорисовывать на буквах перемычки, чтобы после вырезки они сохранили вид.
- Вырезать трафареты, кроме самых простых, лучше на плоттере, чем вручную.
Желаем вам творческих успехов и верим, что у вас всё получится!
Как перевести заглавные буквы в строчные для Word
Многие из нас, набирая текст в ворде, не задумываются о последующем форматировании. А если вдруг понадобится перевести строчные буквы в заглавные или наоборот для целого абзаца? Ну не набирать же этот текст заново. Хочу предложить лёгкий способ как сделать все буквы заглавными или маленькими в Word.
Хочу предложить лёгкий способ как сделать все буквы заглавными или маленькими в Word.
Для изменения регистра букв в документе Word выделите текст, который хотите изменить. Далее перейдите на вкладку Главная, если она не активна и нажмите кнопку Регистр.
При этом в ниспадающем меню выберите нужный тип изменения регистра букв:
- Как в предложениях. Строчная буква первого слова в предложении станет заглавной.
- все строчные. Переводит каждую букву в тексте в нижний регистр.
- ВСЕ ПРОПИСНЫЕ. Переводит каждую букву в тексте в в верхний регистр.
- Начинать С Прописных. Первая буква каждого слова станет заглавной
- иЗМЕНИТЬ РЕГИСТР. Переводит первую букву каждого слова в нижний регистр, а остальные буквы делает заглавными.
Например, если Вы забыли выключить клавишу Caps Lock и не глядя набрали пару предложений, то у Вас получится нечто вроде:
Выделите текст и выберите первую опцию Как в предложениях. Буквы примут правильный регистр.
Буквы примут правильный регистр.
Вы можете использовать клавиатуру, чтобы перевести заглавные буквы в строчные. Для этого выделите текст и нажмите Alt + Я, чтобы активировать вкладку Главная. Затем нажмите Alt + 7, а затем выберите нужный вариант, перемещаясь клавишами управления курсора Вверх и Вниз или клавишами П (Как в предложениях), Е (все строчные), В (ВСЕ ПРОПИСНЫЕ), Н (Начинать С Прописных), М (иЗМЕНИТЬ РЕГИСТР).
Вот так просто можно изменить регистр букв в Word и сделать буквы маленькими или большими.
Кстати, клавиатурная комбинация Shift + F3 позволяет выбрать любой режим регистра кроме последнего — иЗМЕНИТЬ РЕГИСТР, если нажимать эту комбинацию поочередно несколько раз.
Как в Ворде сделать буквы пунктиром?
Откройте страничку Mickrosoft Officte Word. На второй сверху строке найдите «Формат». Щелчок левой кнопкой мышки. Откроется список .Щелкните на слове «Шрифт» Откроется меню. Под словом «Шрифт» будет список шрифтов. Выберите шрифт. Рядом Начертание». Выберите «обычный». В самом низу меню щелкните «по умолчанию» затем щелкните «ОК» и закройте меню. Выбранный вами шрифт будет всегда, когда вы откроете страничку Word.
На второй сверху строке найдите «Формат». Щелчок левой кнопкой мышки. Откроется список .Щелкните на слове «Шрифт» Откроется меню. Под словом «Шрифт» будет список шрифтов. Выберите шрифт. Рядом Начертание». Выберите «обычный». В самом низу меню щелкните «по умолчанию» затем щелкните «ОК» и закройте меню. Выбранный вами шрифт будет всегда, когда вы откроете страничку Word.
В Ворд 2007 это делается на вкладке «Вставка» — там нужно выбрать WordArt и из предлагаемых вариантов выбрать тот, в котором слова располагаются полукругом — верхним или нижним, или другой желаемый объект. Дальше в появившемся окне нужно набрать требуемый текст, оценить полученный результат. Если полученный объект WordArt выделить, откроется вкладка «Формат» с его настройками. В частности, можно выбрать пункт «Изменить фигуру», а там — одну из предлагаемых «траекторий движения» — так слова будут располагаться полностью по кругу.
Это у вас отсутствуют эти шрифты в системе, файл содержит шрифт, который у вас банально не читается.
Считаем: 1 пункт (в чём измеряется кегль шрифта) = 1/72 дюйма = 2,54/72 см = 0,03528 см.
0,5 см (нужный размер) / 0,03528 = 14,17.
Получаем шрифт «миттель» размером 14 пунктов.
Можно в текстовом процессоре, в ворде том же, задать отображаемый размер 100% от реального, взять линейку и проверить прямо на мониторе.
Традиционно размер шрифта обозначают в типографских пунктах по системе Дидо, которую впервые предложил в 1785 г. французский гравер Дидо. В метрической системе 1 pt = 0,3759 мм (на практике округляют до 0,376 мм). У американцев своя, дюймовая система, в которой 1 пункт равен 1/72 части дюйма, или 0,3527 мм, т.е на 6,2% меньше типографского. В MS Windows, естественно, применяется американская система, поэтому шрифт 14 pt означает размер символов 4,9378 мм, это заметно меньше российского типографского 14-го кегля (5,264 мм). В том числе и поэтому профессиональные полиграфисты терпеть не могут макеты, свёрстанные в Word.
французский гравер Дидо. В метрической системе 1 pt = 0,3759 мм (на практике округляют до 0,376 мм). У американцев своя, дюймовая система, в которой 1 пункт равен 1/72 части дюйма, или 0,3527 мм, т.е на 6,2% меньше типографского. В MS Windows, естественно, применяется американская система, поэтому шрифт 14 pt означает размер символов 4,9378 мм, это заметно меньше российского типографского 14-го кегля (5,264 мм). В том числе и поэтому профессиональные полиграфисты терпеть не могут макеты, свёрстанные в Word.
Как сделать черту в ворде без текста?
При работе с текстовым редактором MS Word нередко возникает необходимость в проведении ровной прямой линии под одной из строк. В качестве базовой функции форматирования имеется кнопка «Подчеркнутый», что при нажатии проводит подобную линию под напечатанным и выделенным текстом, либо способствует введению новых символов с такой полосой под ними.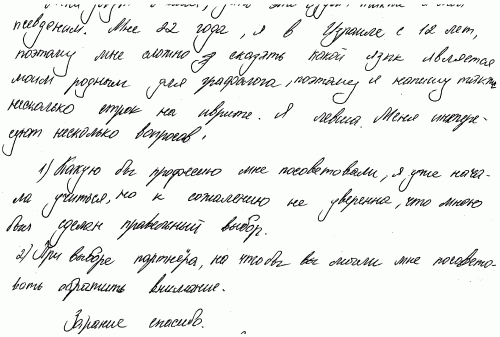 Далее в материале рассмотрены основные способы того, как сделать черту в Ворде без текста (для версий Word 2003 и 2010).
Далее в материале рассмотрены основные способы того, как сделать черту в Ворде без текста (для версий Word 2003 и 2010).
Посредством клавиатурного набора
Сочетание зажатой клавиши «Shift» и клавиши «-» на верхнем цифровом ряду позволит ввести символ нижнего подчеркивания «_». Определённое количество символов позволит создать длинную линию подчеркивания. При печати документа этот способ является актуальным, поскольку в пустую строку с подчеркиванием можно вписывать необходимую информацию.
Линия подчеркивания без возможности набора текста поверх нее
Однако печатать в самом документе поверх такой линии невозможно. Для этого существует следующий способ.
Программные средства Word
Чтобы получить линию, поверх которой в дальнейшем можно будет впечатать необходимый текст, следует активировать функцию форматирования «Подчеркнутый», нажатием на соответствующую клавишу или горячей комбинацией «CTRL+U».
Опция “Подчеркнутый”
Затем следует нажимать:
- «TAB», чтобы сразу получить видимую строку. Одно нажатие создаст линию, длина которой равна установленному значению для размера табуляции в параметрах абзаца.
- «SPACE» (пробел) нужное количество раз. Однако такая линия подчеркивания будет невидимой. Если в её конце (за последним пробелом) отключить функцию «Подчеркнутый» и начать печатать (хотя бы поставить точку), то проявится подстрочная линия.
Нажав в любом месте такой линии можно печатать текст, который будет отображаться поверх неё.
Текст поверх линии подчеркивания
Линия будет увеличиваться в процессе печати. Удалить лишние подчеркивания можно, как и обычные символы, нажатием на «DEL» или «BACKSPACE».
Важно! В новых версиях Word значок функции форматирования «Подчеркнутый» находится на вкладке «Главная» панели задач.
Изменение типа линии
В случае, когда линия проводится через описанную функцию, можно изменить её внешний вид, сделав жирнее, раздвоив на две полосы или заменив на пунктир. Для этого:
- В новых версиях Word рядом со значком функции «Подчеркнутый» имеется стрелка, позволяющая открыть контекстное меню и выбрать внешний вид создаваемой линии.
Выбор типа линии через стрелку возле кнопки “Подчеркивание”
- Универсальный способ заключается в том, чтобы выделить линию подчеркивания, открыть меню «Шрифт» и внести все изменения через него.
Выбор типа линии в меню шрифт
Заключение
Пользуясь любым из предложенных способов можно оставить место для подписи в текстовом документе Word. Конкретный способ начертания данной линии предопределяется назначением документа (для печати, для заполнения в электронной форме).
Как преобразовать изображение с рукописным вводом в текст с помощью OCR
Вам нужно оцифровать рукописные заметки, чтобы редактировать или индексировать их? Или вы хотите скопировать текст с картинки рукописной цитаты? Что вам нужно, так это инструмент оптического распознавания символов (OCR).
Инструменты OCR анализируют рукописный или набранный текст на изображениях и преобразуют его в редактируемый текст.В некоторых инструментах даже есть средства проверки правописания, которые оказывают дополнительную помощь в случае неузнаваемых слов.
Мы протестировали шесть лучших инструментов распознавания текста для преобразования рукописного текста в текст.
Доступность: Windows, Mac, Интернет, iOS и Android
Microsoft OneNote — это программа для создания цифровых заметок, которая также является довольно хорошим приложением для распознавания текста от руки.
Щелкните правой кнопкой мыши импортированное изображение, и вы увидите опцию Копировать текст из изображения .Используйте эту команду для извлечения букв из изображения и преобразования их в текст, который вы можете редактировать.
Этот вариант работает за секунды, а Microsoft OneNote — это бесплатная облачная программа, которую можно использовать на различных устройствах, включая смартфоны, планшеты и компьютеры.
Как и во всех приложениях для распознавания текста от руки, результаты иногда могут быть неоднородными.В целом, впрочем, он работает неплохо, даже если текст труднее читать. Пишите свои записи в верхнем регистре, и вы обнаружите, что это более чем полезный инструмент.
OneNote — замечательное приложение.OCR — одна из многих менее известных функций OneNote, которые стоит попробовать.
Скачать: Microsoft OneNote для iOS | Android (бесплатно)
У Google есть несколько инструментов, которые могут превратить рукописный ввод в текст, и, скорее всего, они у вас уже есть.
Первый — это Google Диск.Откройте приложение на своем телефоне, нажмите значок + в нижнем углу и выберите Сканировать .
Сохраненные PDF-файлы нельзя редактировать на самом Диске, но они доступны для поиска.Если у вас есть рукописные заметки, которые вам просто нужно проиндексировать, это идеальное решение.
Но когда вам действительно нужно преобразовать рукописные заметки в редактируемый текст, вам понадобится сочетание Диска с Google Docs.
Сначала отсканируйте заметку, чтобы создать документ PDF, как и раньше.Затем перейдите на рабочий стол и откройте drive.google.com. Найдите отсканированный файл, щелкните правой кнопкой мыши и выберите Открыть с помощью> Google Docs .
Это открывает PDF-файл как текстовый файл в Документах, и вы можете редактировать или копировать и вставлять текст в другой документ.Он также автоматически сохраняет редактируемую версию на Диске.
Есть третий вариант.Приложение Google Lens (оно входит в состав Google Фото для iOS) позволяет искать объекты в реальном мире, направляя на них камеру. Он также работает с текстом. Наведите камеру телефона на печатный или рукописный текст и подождите несколько секунд, пока он будет декодирован. Затем нажмите, чтобы завершить поиск.
Благодаря мощности машинного обучения Google предлагает одни из лучших инструментов распознавания текста для рукописного ввода.
Скачать: Google Диск для Android | iOS (бесплатно)
Скачать: Google Lens для Android | iOS (бесплатно)
Доступность: только для настольных ПК
Этот бесплатный инструмент распознает примерно 120 000 слов и позволяет добавлять больше слов в словарь.Обладая точностью до 99 процентов, SimpleOCR даже идентифицирует форматированный текст, и есть возможность настроить его на игнорирование форматирования.
Используйте функцию удаления пятен или шумный документ , если рукописный текст, который вы конвертируете, неаккуратен.
SimpleOCR — это быстрый инструмент, тем более что вы можете настроить его для дешифрования целых документов, частей или нескольких документов в пакетном режиме.
Однако вышеупомянутый рейтинг точности явно относится к печатному тексту на изображениях и в меньшей степени к рукописным носителям.Сравнивая SimpleOCR с инструментами Microsoft или Google, вы, вероятно, обнаружите, что последний работает лучше.
Загрузить: SimpleOCR для рабочего стола (бесплатно)
Наличие: Интернет
Этот простой веб-сайт позволяет вам выполнить процесс загрузки изображения, выбрать выходной формат и загрузить готовый файл менее чем за минуту.
Для базового использования этого бесплатного сайта регистрация не требуется.Вам просто нужно будет ввести капчу.
Однако во время тестирования фотографии PNG с почерком в формате TXT, Online OCR выдавала случайную тарабарщину, которая вообще не соответствовала почерку, поэтому используйте этот инструмент с долей скептицизма.
Поскольку это дешево и удобно, нет ничего плохого в том, чтобы увидеть, если вы получите лучшие результаты.Одним из возможных преимуществ Online OCR является распознавание многих языков.
Попробуйте: Online OCR (бесплатно)
Наличие: только Windows
TopOCR — одна из лучших программ для распознавания рукописного ввода.
Используя исходное изображение, захваченное сканером или цифровой камерой, TopOCR предлагает формат с двумя панелями, в котором исходное изображение отображается слева, а преобразование — справа.Ожидайте, что он будет работать достаточно хорошо, если ваш рукописный текст будет отображаться слева направо. Если в нем есть столбцы, скорее всего, программа не будет точной.
TopOCR эффективен, поддерживает 11 языков и имеет функцию экспорта PDF.Бесплатная пробная версия позволяет вам легко проверить, будет ли она работать для ваших нужд, и принять решение о покупке полной программы с разблокированными функциями. Одним из возможных ограничений TopOCR является то, что он работает только на компьютерах с Windows.
Скачать: TopOCR (Бесплатная пробная версия или 4 доллара.99 для полной программы)
Наличие: только Windows
FreeOCR, созданный для платформы Windows, работает с изображениями и PDF-файлами.Время преобразования очень быстрое, но точность оставляет желать лучшего.
Исходная технология FreeOCR никогда не была предназначена для преобразования отсканированного почерка в текст.Однако некоторые пользователи говорят, что после того, как они использовали программу для этой цели неоднократно и тщательно следовали инструкциям в руководствах и форумах пользователей, точность стала лучше.
Загрузка: FreeOCR (бесплатно)
Бесплатные vs.Платные приложения OCR
Когда вам нужно преобразовать рукописный текст в текст, трудно выйти за рамки того, что может предложить Google.Он не безупречный и в значительной степени зависит от того, насколько ясен ваш текст, но способен дать очень хорошие результаты.
Один из верных способов добиться лучших результатов — сделать так, чтобы ваш текст был легко читаемым.Ознакомьтесь с этими ресурсами, чтобы улучшить свой почерк и получить советы по этому поводу.
В этом руководстве мы сосредоточились на бесплатных инструментах.Было бы лучше использовать платное приложение? Взгляните на наше сравнение OneNote и OmniPage, чтобы узнать, стоит ли инвестировать в профессиональное программное обеспечение для распознавания текста.
7 подземных торрент-сайтов для получения контента без цензурыВам нужны специализированные поисковые системы, чтобы найти легальные торренты, закрытые дома, публичные записи и даже НЛО.Войдите в даркнет.
Об авторе Энди Беттс (Опубликовано 223 статей)Энди — бывший печатный журналист и редактор журнала, который пишет о технологиях уже 15 лет.За это время он внес вклад в бесчисленное количество публикаций и написал работы по копирайтингу для крупных технологических компаний. Он также предоставил экспертные комментарии для средств массовой информации и организовал панели на отраслевых мероприятиях.
Больше От Энди БеттсаПодпишитесь на нашу рассылку новостей
Подпишитесь на нашу рассылку, чтобы получать технические советы, обзоры, бесплатные электронные книги и эксклюзивные предложения!
Еще один шаг…!
Подтвердите свой адрес электронной почты в только что отправленном вам электронном письме.
9 советов, которые помогут улучшить почерк вашего ребенка — Flintobox
Не можете определить, что пишет ваш ребенок? Хотите улучшить его с помощью нескольких упражнений?
Ну, не волнуйтесь !!
Возможно, вашего ребенка сдерживают некоторые факторы, но у нас есть несколько пошаговых советов, которые могут вам помочь!
Потому что почерк — это не просто приклеивание карандаша к бумаге.Это многозадачность!
Ваш разум подсказывает вам, что писать, и формирует форму, ваша рука движется слева направо, формируя буквы, а ваши глаза сосредотачиваются на слове и движении.
Это один из важнейших навыков мелкой моторики, который необходимо развивать каждому ребенку.
Но обратите внимание — есть разные этапы почерка для разных возрастных групп…
Так что не беспокойтесь, если ваш трехлетний ребенок не гений каллиграфии! 😉
Вместо этого вы можете сосредоточиться на их красивых каракулях, чтобы развить их навыки подготовки к написанию.
Как родители, мы несем ответственность за то, чтобы наши дети превратили каракули в прекрасный текст к 6 годам.
Почему 6?
Потому что в этом возрасте дети развивают динамический захват штатива (идеальный захват карандаша для улучшения почерка).
За прошедшие годы в классе произошли большие изменения, потому что обучение стало более цифровым.
Но домашние задания и заметки по-прежнему ведутся в старинной рукописной форме.Это означает, что нам нужно сосредоточиться не только на том, чтобы сделать рукописный ввод разборчивым, но и легко читаемым.
СВЯЗАННЫЙ: Секретная формула, чтобы ваш ребенок учился и делал домашнее задание
Так с какими типичными проблемами почерка сталкиваются дети?
Неправильный захват карандаша, плохое формирование букв, неправильный размер букв, трудности при копировании слов, расстояние между словами, чувство направления, слабое давление карандаша, несоответствие в написании верхнего и нижнего регистра и т. Д.
Прежде чем мы углубимся в то, как улучшить почерк у детей, давайте сначала разберемся с мелкой моторикой и ее важностью для развития ребенка.
Основные навыки мелкой моторики для улучшения почерка
Мелкая моторика — это координация мелких мышц, таких как рука и глаз. Самое приятное в мелкой моторике заключается в том, что эти навыки можно развивать в любое время в течение дня.
Складывать одежду, смешивать глину, есть ложкой, разрезать бумагу, что угодно! Эта мелкая моторика оказывает огромное влияние не только на почерк вашего ребенка, но и на его общее развитие.
Плохие навыки письма часто возникают из-за недостаточного развития мелкой моторики.
Итак, какие мелкие моторные навыки необходимы для улучшения почерка у детей?
Один из них — манипуляции в руке. В основном это означает, что вы можете взять предмет (например, карандаш) и перемещать его рукой. Манипуляции в руке влияют на формирование букв.
Еще один навык — это проблемы со зрительной моторикой, когда ребенок не может определить, какое давление необходимо приложить к пишущему оборудованию.
Шаг 1. Начало работы
1.Держите карандаш правильно:
Первое и самое важное — правильно держать пишущий инструмент. Дети любят рисовать ручками и мелками, но чтобы научить их писать от руки, всегда используйте карандаши хорошего качества.
Очень важен толстый и хороший грифель, а длина карандаша не должна превышать 6 см.
Карандаш следует удерживать на месте большим, указательным и средним пальцами.
Когда ребенок поступает в детский сад, он уже должен уметь правильно держать карандаш.Вы можете смоделировать такое поведение и помочь ребенку научиться правильно держать карандаш.
Вот несколько быстрых приемов письма и советы по улучшению восприятия карандаша>
2. Расслабьте захват:
Внимательно следите за тем, как ваш ребенок пишет. Если на следующей странице или блокноте / столе есть сильный отпечаток, это означает, что ребенок нажимает на карандаш под давлением.
Это могло произойти из-за стресса.
Хотя почерк может оказаться аккуратным, такое чрезмерное давление вредно для здоровья ребенка.Помогите ребенку избавиться от стресса, спокойно возьмите карандаш и попробуйте писать снова.
Такое давление может в долгосрочной перспективе привести к судорогам в пальцах и проблемам со зрением.
3. Используйте подходящие канцелярские товары:
Чтобы улучшить почерк вашего ребенка и не оставлять следов на пальцах, очень важно, чтобы каждый ребенок использовал хорошие канцелярские принадлежности.
Хороший карандаш помогает ребенку улучшить хватку, минимизировать давление, избежать стресса и писать темные и аккуратные записи.
Хороший ластик должен уметь стирать ошибки с первого же кадра. Тратить много времени на поправку и починку канцелярских принадлежностей может быть очень напряженным для ребенка, который учится писать.
Это также могло привести к потере интереса ко всему процессу написания.
— Не давайте ребенку для начала обычную белую бумагу или обычные страницы в линейку. Им нужно сначала научиться определять размер своего алфавита и располагать буквы правильно.
— Им должны быть предоставлены четыре линовые страницы с яркими линиями.Это поможет им быстрее и проще научиться писать рукописный почерк.
Шаг 2 — Идеальная среда
4. Подбадривайте:
Счастливое и позитивное окружение играет огромную роль в развитии ребенка. Дети воодушевлены и взволнованы, чтобы пробовать что-то новоеОни не унывают, когда делают ошибки и готовы попробовать снова. Почерк — один из таких навыков.
Детям всегда нужна счастливая и позитивная среда, в том числе время для письма.Если вы хотите, чтобы время написания было веселым и увлекательным, убедитесь, что атмосфера идеальна и положительно стимулирует ребенка.
Поза и угол тоже играют роль. Предоставьте им удобный стол, стул и настольную лампу. У стула должна быть опора для спины.
Рекомендуется не предоставлять кресла-качалки или кресла-качалки, так как это плохо влияет как на осанку, так и на почерк.
5. Определите основную проблему:
Часто дети пишут неразборчиво, чтобы скрыть свои ошибки.Это может быть орфографическая или грамматическая ошибка. Низкая самооценка также может подтолкнуть ребенка к письму в непонятной форме.
Вместо того, чтобы заставлять ребенка улучшать его / ее навыки письма, было бы лучше найти решение этих основных проблем, не принижая ребенка.
6. Терпение, терпение и еще больше терпения:
Каждый ребенок учится. У каждого ребенка есть потенциал. Некоторым требуется немного больше времени, чем другим. Терпение играет огромную роль в этом процессе оттачивания почерка.
У детей низкая концентрация внимания, и они легко отвлекаются, если что-то не понимают с первого кадра.
Но, как родители, мы должны найти альтернативные способы поддерживать их интерес.
Будь то игра, вызов или занятие, ребенку нужно часто давать новый стимул, чтобы побудить его или ее попробовать еще раз… и больше стараться улучшить свой почерк.
Дети подражают нашему поведению, поэтому при моделировании и письме перед ними мы должны следить за тем, чтобы мы писали медленно, аккуратно и разборчиво.
Шаг 3 — Пора писать!
7. Отточить моторику:
Для развития необходимых физических и умственных способностей детей необходимо поощрять к играм и разгадыванию головоломок.
Развитие мелкой моторики, в свою очередь, поможет детям аккуратно писать, поскольку они научатся правильно держать карандаш, сбалансировать книгу и страницу, поддерживать осанку и улучшать ловкость, контроль и координацию.
Даже простые действия, такие как накрытие стола к обеду, складывание белья и расстановка игрушек, могут помочь в развитии мелкой моторики.
Для хорошего почерка необходимы безупречная ловкость и координация.
Различные виды деятельности, не связанные с письмом, такие как вырезание бумаги, раскрашивание, использование столовых приборов, игра в LEGO и Jenga, использование глины и нанизывания бусинок, помогают укрепить запястья и пальцы ребенка.
Он также улучшает координацию, концентрацию и ловкость.
СОВЕТ ПРОФЕССИОНАЛА: Еще одна идея — попробовать ящик активности, такой как Flintobox. Игровые эксперименты внутри не только вдохновляют детей думать по-другому, но и развивают различные навыки, в том числе мелкую моторику и координацию (которые необходимы для хорошего почерка!).Для получения дополнительной информации нажмите здесь >>
8. Пропорции имеют значение:
Основная причина, по которой у детей не развивается хороший почерк, заключается в отсутствии внимания к пропорциям. Каждая буква написана особым образом, и хороший почерк будет идеально поддерживать размер, ширину, расстояние и стиль.
— Смоделируйте и покажите им разницу между заглавной и строчной буквами. И по размеру, и по стилю.
— Помогите им попрактиковаться в письме, написав вместе одинаковые алфавиты — m, w, v, u или, g, j или t, l, I и подобные группы.Это поможет им развить курсивный и свободный почерк.
Вот несколько листов для рукописного ввода>
9. Практика ведет к совершенству:
Почерк — это искусство. Это умение, которое можно приобрести с большой практикой. Сделать это занятие интересным не так уж и сложно. В Интернете можно найти множество игр с почерком и забавные рабочие листы с практическими занятиями.
Заключение
Каждое мгновение может быть моментом обучения.В качестве шифера можно использовать туманное окно или песчаный пляж. Поощряйте ребенка стараться и не беспокоиться о неудаче.
Неважно, пользуется ли ваш ребенок палкой или карандашом, ваша поддержка и его / ее уверенность приведут к тому, что он научится беглому, сильному и скорописному почерку при правильном количестве практики и усердия.
Как улучшить почерк за 5 простых шагов! Не суетись!
Я получаю много вопросов от обеспокоенных родителей о том, как улучшить почерк. Помощь вашему ребенку в совершенствовании навыков письма поможет ему укрепить уверенность в своей способности выполнять другие задания. Это сообщение может содержать партнерские ссылки. Вы можете прочитать нашу полную политику раскрытия информации здесь.
Рукописный текст детский:
Эти шаги по написанию текста для детей также помогут детям развить мелкую моторику и мышцы рук. Чтобы помочь им подготовиться к работе с карандашом, поощряйте поделки, в которых используются другие мелкие предметы для укрепления мышц рук, такие как фасоль, рис и бусы.
Когда ваш ребенок начнет практиковать навыки письма, определите, где у него проблемы. , чтобы вы знали, что нужно улучшить.Где у них больше всего трудностей? Формирование букв? Правильный размер букв? Возможно, проблема в том, что слова выстраиваются в ряд или между ними слишком много или слишком мало места. Если вы не определите их самую большую проблему, вы не будете знать, как помочь им стать лучше. Рукописный ввод для детей может быть веселым и легким!
Ручка для рукописного ввода и карандаша:
Ищете способы улучшить почерк, убедитесь, что они правильно держат карандаш; большим и указательным пальцами, а не сжатым кулаком.Во время письма проверьте давление, которое они оказывают. Из-за большого давления им станет труднее писать. Подробнее об этом позже.
Вы также можете использовать ручки для карандашей, которые прикрепляются к карандашу, чтобы помочь правильно расположить пальцы. Тем не менее, я считаю эти карандаши Faber Castell Grip Pencils лучшими во всем. Они немного дорогие, но служат вечно. Один и тот же карандаш у нас уже больше года, и их 12 в одной упаковке!
Как улучшить рукописный ввод за 5 простых шагов:
1.Используйте листы для рукописного ввода
Листы для рукописного ввода действительно могут помочь повысить их уверенность, когда дело доходит до рукописного ввода. Лучше всего те, у которых есть начертания и слова, которые нужно отследить. Позвольте им использовать маркеры или цветные карандаши, чтобы получить еще больше удовольствия!
2. Используйте Лайновую бумагу
Писательная бумага с линовым покрытием поможет вашему ребенку улучшить свой почерк, научившись правильно определять размер букв и говорить ровно. Научите их пропорционально составлять буквы.Например, строчная буква «а» должна быть примерно вдвое меньше заглавной «а». Убедитесь, что они используют всю высоту направляющих линий для заполнения своих прописных букв и пропорционально уменьшают их строчные буквы по мере продвижения.
Мне очень нравятся эти бумажные столики в линовку от Top Flight. Они продаются по разумной цене, и детям нравится иметь планшет для себя.
3. Замедлить
Плохой почерк возникает из-за того, что вы пытаетесь писать слишком быстро, когда вы не можете правильно составлять письма на той скорости, с которой вы пишете.Для многих детей замедление и осознанность каждого движения карандаша решает проблему.
Спешка заставляет их терять контроль и делать ошибки. Найдите время с ребенком, чтобы помочь ему замедлиться и продумать следующее движение карандаша, чтобы они могли быть более осознанными в своих движениях.
4. Понизить давление
Как упоминалось выше, слишком сильное нажатие на карандаш затрудняет создание плавных линий и может даже привести к разрыву бумаги.Когда вы пишете курсивом, более легкое нажатие позволяет вашей руке двигаться более плавно. Работайте с ребенком, чтобы облегчить его захват карандашом и не давить на бумагу так сильно. Чтобы найти правильную точку давления, нужна практика, так что наберитесь терпения.
5. Веселые игры для улучшения почерка
Чтобы помочь вашему ребенку и дальше совершенствовать свои навыки письма, играйте в игры, в которых участвуют движения рук. Это не только поможет развить мышцы рук, но и научит их давить.Такие игры, как Jenga или Pick Up Sticks, помогут им с точностью.
Чтобы улучшить почерк вашего ребенка, нужно лишь немного терпения и много практики. Вы также можете ознакомиться с полной учебной программой по рукописному письму под названием Рукописный ввод без слез. Этот учебный план состоит из 94 страниц, на которых подробно описано правильное формирование букв.
Практических листов по письму: печать писем Mm-Rr
Эта функция требует, чтобы JavaScript был переведен с на .Следующий блок листов для практики рукописного ввода будет охватывать буквы от M до R.
На каждом рабочем листе есть линия для печати прописных и строчных букв.
В работах также есть краткое задание, связанное с письмом, на котором будет сосредоточено внимание студента. Я расскажу о действиях более подробно ниже.
А пока распечатайте практические листы и начните улучшать почерк вашего ребенка!
Практические листы для печати от руки
Перед тем, как распечатать листы для рукописного ввода, вам необходимо загрузить файлы.Вы можете сделать это, нажав на любое из изображений ниже. Это откроет PDF-файл на другой вкладке, просто загрузите его и распечатайте, и тогда вы готовы к работе.
Мои рабочие листы всегда бесплатны для личного использования дома или учителя для использования в классе. Мне нравится создавать эти рабочие листы для своих детей, и я люблю делиться ими с другими. Благодарим вас за посещение и не забудьте ознакомиться с остальными листами практики печати в нижней части этой страницы.
Письменная деятельность
На каждом из вышеперечисленных листов есть короткие и простые указания, но если вам нужна помощь с ними, вот несколько быстрых заметок о буквенных упражнениях для каждого листа практики.
M — Закончите слово, написав букву M в верхнем или нижнем регистре. У каждой обезьяны на лбу есть буква. Раскрась обезьян с m.
N — Завершите слово, затем помогите тритону найти путь через лабиринт.
O — Простая раскраска для детей. Напишите букву O в начале каждого слова, затем раскрасьте картинки.
P — В каждой стручке по три горошина. На каждой горошине — буква. Раскрасьте горошек с буквой P или p.
Q — Еще немного почерка внизу.Напишите Q в верхнем регистре для первого слова и в нижнем регистре для второго или наоборот.
R — Мне показалось, что этот рисунок добавляет к рабочим листам приятный оттенок простого юмора. Обведите камни и линейки, которые говорят букву R или r.
Для получения дополнительной помощи с практикой письма или письма, просмотрите страницы ниже. Вы найдете уроки по начертанию букв и сможете продолжить работу с последней единицей печати букв S-Z.
Студентам, освоившим печать, я очень рекомендую поработать и над курсивом.Есть много преимуществ в том, чтобы научиться писать курсивом. У нашего сына плохие полиграфические навыки; он приобрел некоторые плохие писательские привычки, когда научился печатать, и было трудно исправить их. Когда он выучил курсив, его почерк резко улучшился. Ему пришлось заново научиться писать буквы, что было намного проще, чем пытаться «исправить» свои опечатки.

 В ней будет раздел «Выровнять», в котором надо найти пункт «Параметры сетки».
В ней будет раздел «Выровнять», в котором надо найти пункт «Параметры сетки».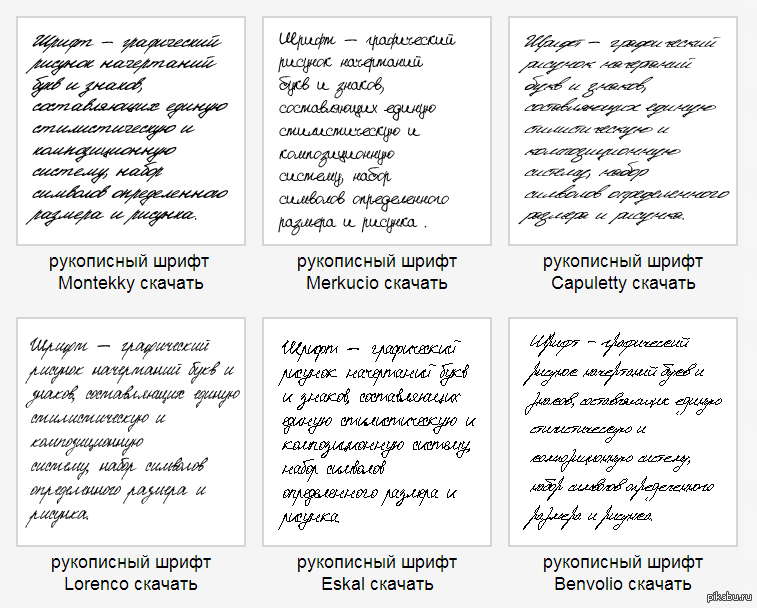






Leave a Comment