Как сделать меню всплывающее в html: Как сделать всплывающее меню при наведении
03.01.1970 


 Разное
Разное
Как Создать Выпадающее Меню CSS
ВведениеДля сайта время его загрузки и удобство использования являются одними из самых важных аспектов. Поэтому, вы не должны загромождать ваш сайт дополнительными JavaScript и большими изображениями. Но что, если вы хотите красивое выпадающее CSS меню? Для этого не нужно использовать JavaScript, сегодня выпадающее меню можно сделать используя только CSS. В этом руководстве вы научитесь, как создать выпадающее меню CSS.
Нужен недорогой, но надёжный хостинг для вашего нового проекта? Обратите внимание, что в Hostinger действуют скидки на все тарифы хостинга. Воспользуйтесь предложением и разместите сайт до 90% дешевле!
К предложению
Что вам понадобитсяПеред тем, как мы начнем это руководство, вам понадобится следующее:
- Доступ к контрольной панели вашего хостинга
Во-первых, вам нужно создать пустой HTML-файл. В этом руководстве мы создадим новый файл под названием menu.html. Для этого мы будем использовать Файловый менеджер. Однако тот же результат может быть достигнут с использованием FTP-клиента (создайте файл menu.html на вашем компьютере и загрузите его на ваш хостинг).
В этом руководстве мы создадим новый файл под названием menu.html. Для этого мы будем использовать Файловый менеджер. Однако тот же результат может быть достигнут с использованием FTP-клиента (создайте файл menu.html на вашем компьютере и загрузите его на ваш хостинг).
Наше меню будет сделано из одного родительского элемента под названием Главное меню и пяти подразделов. Изменяя адрес внутри атрибута href, вы можете связать каждый подраздел с разными страницами вашего сайта. Вы наверное заметили, что каждый элемент имеет разный класс — dropdown, mainmenubtn и dropdown-child. Классы необходимы для применения правил CSS.
<div> <button>Главное меню</button> <div> <a href="http://www.вашдомен.ru/page1.html">Подраздел 1</a> <a href="http://www.вашдомен.ru/page2.html">Подраздел 2</a> <a href="http://www.вашдомен.ru/page3.html">Подраздел 3</a> <a href="http://www.вашдомен.ru/page4.html">Подраздел 4</a> <a href="http://www.вашдомен.ru/page5.html">Подраздел 5</a> </div> </div>
Вот, как это выглядит без применения каких-либо CSS-правил:
Как вы видите обычное HTML меню не оптимизировано и выглядит не очень красиво. Однако мы применим CSS правила и изменим это в следующем шаге.
Шаг 3 — Как создать выпадающее меню CSSМы стилизуем наш HTML код используя следующие CSS правила:
.mainmenubtn {
background-color: red;
color: white;
border: none;
cursor: pointer;
padding:20px;
margin-top:20px;
}
.mainmenubtn:hover {
background-color: red;
}
.dropdown {
position: relative;
display: inline-block;
}
.dropdown-child {
display: none;
background-color: black;
min-width: 200px;
}
. dropdown-child a {
color: white;
padding: 20px;
text-decoration: none;
display: block;
}
.dropdown:hover .dropdown-child {
display: block;
}
dropdown-child a {
color: white;
padding: 20px;
text-decoration: none;
display: block;
}
.dropdown:hover .dropdown-child {
display: block;
}Как вы видите, класс .dropdown-child имеет CSS правило display: none. Однако, как только пользователь проведет курсором (.dropdown:hover) по родительскому элементу, это правило изменит его отображение на display: block. Это и создаст эффект выпадающего меню.
Ниже представлен финальный результат нашего файла menu.html:
<html>
<head>
<style>
.mainmenubtn {
background-color: red;
color: white;
border: none;
cursor: pointer;
padding:20px;
margin-top:20px;
}
.dropdown {
position: relative;
display: inline-block;
}
.dropdown-child {
display: none;
background-color: black;
min-width: 200px;
}
.dropdown-child a {
color: white;
padding: 20px;
text-decoration: none;
display: block;
}
.
dropdown:hover .dropdown-child {
display: block;
}
</style>
</head>
<body>
<div class="dropdown">
<button class="mainmenubtn">Главное меню</button>
<div class="dropdown-child">
<a href="http://www.вашдомен.ru/page1.html">Подраздел 1</a>
<a href="http://www.вашдомен.ru/page2.html">Подраздел 2</a>
<a href="http://www.вашдомен.ru/page3.html">Подраздел 3</a>
<a href="http://www.вашдомен.ru/page4.html">Подраздел 4</a>
<a href="http://www.вашдомен.ru/page5.html">Подраздел 5</a>
</div>
</div>
</body>
</html>В этом примере мы используем внутренние таблицы стилей, что означает CSS стили находятся в самом файле HTML. Однако существует множество способов для подключения CSS стилей к HTML документу.
Как только вы закончите, финальный результат должен быть похож на это:
Не бойтесь экспериментировать c CSS стилем, изменяя цвета и размер. Адаптируйте меню под ваши нужды.Заключение
Адаптируйте меню под ваши нужды.ЗаключениеЗакончив данное руководство вы научились, как создать выпадающее меню CSS. Код приведенный в данном руководстве достаточно легок и не повлияет на время загрузки вашего сайта.
грамотная навигация сайта с помощью стилей
От автора: реализация выпадающего меня с помощью HTML и CSS, обеспечение необходимого уровня доступности навигации, фокусировка пунктов, поддержка браузерами — об этом в статье.
CSS становится все более мощным, и с помощью таких функций, как CSS-сетка и пользовательские свойства (также называемые переменные CSS), мы можем реализовать многие действительно креативные решения. Некоторые из этих решений имеют своей целью не только сделать Интернет красивее, но и сделать его более доступным, и улучшить опыт создания доступных стилей. Я определенно придерживаюсь этой точки зрения!
Общий шаблон пользовательского интерфейса, который мы видим в Интернете, — это выпадающие меню.
Поиск в Google по запросу «выпадающее меню» предоставляет много примеров
Практический курс по верстке адаптивного сайта с нуля!
Изучите курс и узнайте, как верстать современные сайты на HTML5 и CSS3
Узнать подробнееДавайте посмотрим, можем ли мы создать одно из этих меню с помощью только CSS. Мы создадим список ссылок внутри компонента навигации следующим образом например:
<nav role=»navigation»> <ul> <li><a href=»#»>One</a></li> <li><a href=»#»>Two</a></li> <li><a href=»#»>Three</a></li> </ul> </nav>
<nav role=»navigation»> <ul> <li><a href=»#»>One</a></li> <li><a href=»#»>Two</a></li> <li><a href=»#»>Three</a></li> </ul> </nav> |
Теперь, предположим, мы хотим создать выпадающее подменю во втором элементе навигации. Мы можем сделать то же самое и включить список ссылок в этом элементе списка:
Мы можем сделать то же самое и включить список ссылок в этом элементе списка:
<nav role=»navigation»> <ul> <li><a href=»#»>One</a></li> <li><a href=»#»>Two</a> <ul> <li><a href=»#»>Sub-1</a></li> <li><a href=»#»>Sub-2</a></li> <li><a href=»#»>Sub-3</a></li> </ul> </li> <li><a href=»#»>Three</a></li> </ul> </nav>
<nav role=»navigation»> <ul> <li><a href=»#»>One</a></li> <li><a href=»#»>Two</a> <ul> <li><a href=»#»>Sub-1</a></li> <li><a href=»#»>Sub-2</a></li> <li><a href=»#»>Sub-3</a></li> </ul> </li> <li><a href=»#»>Three</a></li> </ul> </nav> |
Теперь у нас есть двухуровневая система навигации. Чтобы содержимое было скрыто и отображалось, когда мы хотим, нам нужно применить некоторый CSS. Все свойства стилей для ясности взаимодействия были удалены из следующего примера:
Чтобы содержимое было скрыто и отображалось, когда мы хотим, нам нужно применить некоторый CSS. Все свойства стилей для ясности взаимодействия были удалены из следующего примера:
li { display: block; transition-duration: 0.5s; } li:hover { cursor: pointer; } ul li ul { visibility: hidden; opacity: 0; position: absolute; transition: all 0.5s ease; margin-top: 1rem; left: 0; display: none; } ul li:hover > ul, ul li ul:hover { visibility: visible; opacity: 1; display: block; } ul li ul li { clear: both; width: 100%; }
1 2 3 4 5 6 7 8 9 10 11 12 13 14 15 16 17 18 19 20 21 22 23 24 25 26 27 28 29 30 | li { display: block; transition-duration: 0. }
li:hover { cursor: pointer; }
ul li ul { visibility: hidden; opacity: 0; position: absolute; transition: all 0.5s ease; margin-top: 1rem; left: 0; display: none; }
ul li:hover > ul, ul li ul:hover { visibility: visible; opacity: 1; display: block; }
ul li ul li { clear: both; width: 100%; } |
Теперь выпадающее подменю скрыто, но будет отображаться, когда мы наводим курсор мыши на связанный родительский элемент в панели навигации. Определив стили для ul li ul мы обеспечили доступ к этому подменю, а через стили ul li ul li у нас есть доступ к отдельным элементам списка в нем.
Проблема
Все уже начинает выглядеть так, как нам нужно, но на данный момент мы еще далеки от завершения. Доступность в Интернете — это основная часть развития вашего продукта, и как раз сейчас вам предоставляется прекрасная возможность обеспечить ее. Добавление role=»navigation» — это хорошее начало, но для того, чтобы панель навигации была доступной, нужно обеспечить возможность перемещать по ней (и выделять фокусом соответствующий элемент), а также чтобы экранный диктор точно считывал вслух то, что сейчас выделено фокусом.
Добавление role=»navigation» — это хорошее начало, но для того, чтобы панель навигации была доступной, нужно обеспечить возможность перемещать по ней (и выделять фокусом соответствующий элемент), а также чтобы экранный диктор точно считывал вслух то, что сейчас выделено фокусом.
Вы можете навести курсор на любой из элементов списка и четко увидеть, который из них выделен фокусом, но это не так при перемещении по навигации через клавишу табуляции. Попытайтесь сделать это в приведенном выше примере. Вы теряете возможность визуально отслеживать, где сейчас фокус. Когда вы выделяете фокусом элемент Two в главном меню, вы можете видеть, где сейчас находится фокус, но когда вы переходите через клавишу табуляции к следующему элементу (одному из пунктов подменю), этот фокус исчезает.
Теперь важно отметить, что теоретически вы выделили фокусом элемент подменю, и программа чтения с экрана сможет проанализировать это, считав Sub-One, но пользователи клавиатуры не смогут определить, что сейчас происходит.
Причина заключается в том, что, хотя мы настраиваем состояние наведения указателя для родительского элемента, когда мы переходим от родительского элемента к одному из элементов списка внутри него, мы теряем этот стиль. Это логично с точки зрения CSS, но это не то, что нам нужно.
К счастью, у нас есть новый псевдо-класс CSS, который даст нам именно то, что нам нужно в этом случае, и он называется :focus-within.
Решение: «:focus-inside»
Псевдо-селектор :focus-within является частью CSS Selectors Level 4 Spec и указывает браузеру применить стиль к родительскому объекту, когда какой-либо из его дочерних элементов выделен фокусом. В нашем случае это означает, что мы можем перейти к Sub-One и применить стиль :focus-within, а также стиль :hover для родительского элемента и увидеть, где именно находится выпадающий список навигации. В нашем случае это будет ul li:focus-within > ul:
ul li:hover > ul, ul li:focus-within > ul, ul li ul:hover { visibility: visible; opacity: 1; display: block; }
ul li:hover > ul, ul li:focus-within > ul, ul li ul:hover { visibility: visible; opacity: 1; display: block; } |
Замечательно! Это работает!
Теперь, когда мы перемещаем фокус ко второму элементу, наше подменю всплывает, и, когда мы входим в подменю, оно остается видимым! Теперь мы можем добавить наш код, чтобы включить: состояния :focus весте с состоянием :hover, чтобы предоставить пользователям клавиатуры тот же опыт, что получают пользователи мыши.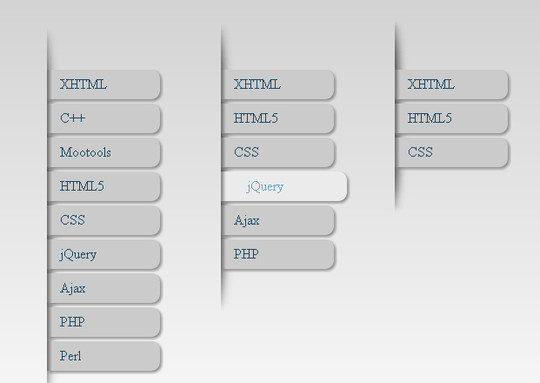
Практический курс по верстке адаптивного сайта с нуля!
Изучите курс и узнайте, как верстать современные сайты на HTML5 и CSS3
Узнать подробнееВ большинстве случаев, например, для прямых ссылок, мы можем просто написать что-то вроде этого:
a:hover, a:focus { … }
a:hover, a:focus { … } |
Но в данном случае, поскольку мы применяем стили hover на основе родительского li, мы можем снова использовать :focus-within, чтобы получить тот же вид, что и при переходе с помощью табуляцию. Это связано с тем, что мы не можем выделить фокусом li (если не добавим tabindex=«0»). Мы фактически выделяем фокусом ссылку (а) внутри него. :focus-within позволяет нам применять стили к родительскому li, когда фокусом выделена ссылка (довольно круто!):
li:hover, li:focus-within { … }
li:hover, li:focus-within { . } |
На данный момент, поскольку мы применяем стиль фокуса, мы можем сделать то, что обычно не рекомендуется (удалите стиль фокуса — этот синий контур). Мы можем сделать это:
li:focus-within a { outline: none; }
li:focus-within a { outline: none; } |
Вышеприведенный код указывает, что когда мы выделяем фокусом элемент внутри списка через ссылку (a), к элементу ссылки (a) не применяется контур. Это довольно безопасно, потому что мы задаем стили исключительно для состояния наведения курсора, и в браузерах, которые не поддерживают :focus-within, ссылка по-прежнему будет выделена контуром. Теперь наше меню выглядит так:
Окончательное меню со стилями для состояний :focus-within, :hover и удаленным контуром при выделении фокусом
Что насчет ARIA?
Если вы знакомы с концепцией доступности, возможно, вы слышали о метках и состояниях ARIA.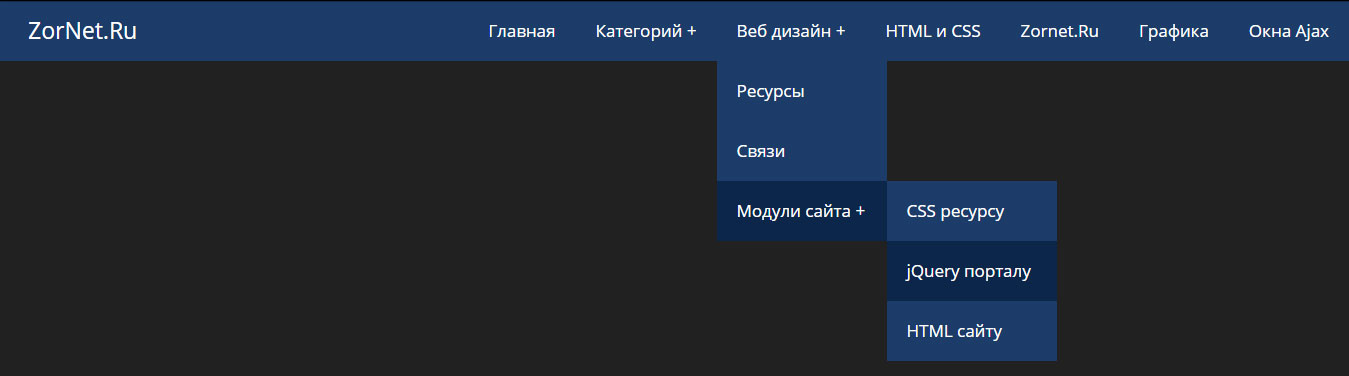 Вы можете использовать их, чтобы создавать выпадающие списки подобного типа со встроенной доступностью! Вы можете найти здесь отличный пример Хейдона Пикеринга. При включении разметки ARIA ваш код будет выглядеть примерно так:
Вы можете использовать их, чтобы создавать выпадающие списки подобного типа со встроенной доступностью! Вы можете найти здесь отличный пример Хейдона Пикеринга. При включении разметки ARIA ваш код будет выглядеть примерно так:
<nav role=»navigation»> <ul> <li><a href=»#»>One</a></li> <li><a href=»#» aria-haspopup=»true»>Two</a> <ul aria-label=»submenu»> <li><a href=»#»>Sub-1</a></li> <li><a href=»#»>Sub-2</a></li> <li><a href=»#»>Sub-3</a></li> </ul> </li> <li><a href=»#»>Three</a></li> </ul> </nav>
<nav role=»navigation»> <ul> <li><a href=»#»>One</a></li> <li><a href=»#» aria-haspopup=»true»>Two</a> <ul aria-label=»submenu»> <li><a href=»#»>Sub-1</a></li> <li><a href=»#»>Sub-2</a></li> <li><a href=»#»>Sub-3</a></li> </ul> </li> <li><a href=»#»>Three</a></li> </ul> </nav> |
Вы добавляете aria-haspopup=»true» к родительскому выпадающему меню, чтобы указать альтернативное состояние, включая aria-label=»submenu» для самого выпадающего меню (в нашем случае наш список с class=»dropdown»).
Эти свойства предоставят вам функционал, необходимый для отображения выпадающего меню, но недостатком является то, что они работают только с включенным JavaScript.
Поддержка браузерами
Говоря о возможных сложностях, давайте рассмотрим поддержку браузерами. Хотя :focus-within довольно неплохо поддерживается браузерами, стоит отметить, что Internet Explorer и Edge не поддерживают его, поэтому ваши пользователи на данных платформах не смогут увидеть меню.
Данные поддержки браузерами взяты с Caniuse, где вы можете найти более подробную информацию. Число указывает, что браузер поддерживает эту функцию с этой версии.
Окончательным решением здесь будет использование как разметки ARIA, так и CSS :focus-within.
Автор: Una Kravets
Источник: //css-tricks.com/
Редакция: Команда webformyself.
Практический курс по верстке адаптивного сайта с нуля!
Изучите курс и узнайте, как верстать современные сайты на HTML5 и CSS3
Узнать подробнееPSD to HTML
Практика верстки сайта на CSS Grid с нуля
СмотретьВыпадающее меню на HTML / CSS без использования JavaScript
Очень часто необходимо сделать на сайте выпадающее при наведении меню. Большинство веб-девелоперов используют для этого JavaScript / Jquery. Это конечно хорошо, но такого роди задачи легко решаются с помощью HTML / CSS.
Большинство веб-девелоперов используют для этого JavaScript / Jquery. Это конечно хорошо, но такого роди задачи легко решаются с помощью HTML / CSS.
Вот простой пример HTML-кода меню:
<ul>
<li><a href=#>Menu 1</a>
<ul>
<li><a href=#>Sudmenu 1</a></li>
<li><a href=#>Sudmenu 1</a></li>
<li><a href=#>Sudmenu 1</a></li>
</ul>
</li>
<li><a href=#>Menu 2</a>
<ul>
<li><a href=#>Sudmenu 2</a></li>
<li><a href=#>Sudmenu 2</a></li>
<li><a href=#>Sudmenu 2</a></li>
</ul>
</li>
<li><a href=#>Menu 3</a>
<ul>
<li><a href=#>Sudmenu 3</a></li>
<li><a href=#>Sudmenu 3</a></li>
<li><a href=#>Sudmenu 3</a></li>
</ul>
</li>
<li><a href=#>Menu 4</a>
<ul>
<li><a href=#>Sudmenu 4</a></li>
<li><a href=#>Sudmenu 4</a></li>
<li><a href=#>Sudmenu 4</a></li>
</ul>
</li>
<li><a href=#>Menu 5</a>
<ul>
<li><a href=#>Sudmenu 5</a></li>
<li><a href=#>Sudmenu 5</a></li>
<li><a href=#>Sudmenu 5</a></li>
</ul>
</li>
</ul>
Для построения меню был использован список с классом menu. Подменю сделаны списками с классом submenu.
Подменю сделаны списками с классом submenu.
Теперь давайте как-нибудь минимально оформим наше меню стилями:
body {
font: 14px 'Verdana';
margin: 0;
padding: 0;
}
ul {
display: block;
margin: 0;
padding: 0;
list-style: none;
}
ul:after {
display: block;
content: ' ';
clear: both;
float: none;
}
ul.menu > li {
float: left;
position: relative;
}
ul.menu > li > a {
display: block;
padding: 10px;
color: white;
background-color: red;
text-decoration: none;
}
ul.menu > li > a:hover {
background-color: black;
}
ul.submenu {
display: none;
position: absolute;
width: 120px;
top: 37px;
left: 0;
background-color: white;
border: 1px solid red;
}
ul.submenu > li {
display: block;
}
ul.submenu > li > a {
display: block;
padding: 10px;
color: white;
background-color: red;
text-decoration: none;
}
ul.submenu > li > a:hover {
text-decoration: underline;
}
Для класса submenu было установлено свойство ‘display: none’. Это позволило на спрятать наше выпадающее меню.
Это позволило на спрятать наше выпадающее меню.
Теперь добавим в CSS такой код:
ul.menu > li:hover > ul.submenu {
display: block;
}
Это позволит показывать подменю при наведении.
Вот и все. Просто и легко без JavaScript.
Как создать выпадающее меню с помощью HTML и CSS
Выпадающее меню позволяет создать четкое и иерархическое представление всех основных разделов. Вы можете создать выпадающее меню с HTML раскрывающимся списком, не используя ничего, кроме языка гипертекста и CSS.
- Создание раздела навигации. Как правило, мы используем для главной панели навигации сайта тег <nav>, <header> — для более узких разделов или <div>, если нет других вариантов. Поместите этот код в элемент <div>, чтобы можно было задать стили для всего меню:
<div>
<nav>
</nav>
</div>- Задайте для каждого раздела название класса. Мы будем использовать атрибут класса позже, чтобы определить стиль этих элементов с помощью CSS.
 Задайте названия классов для контейнера и меню с раскрывающимся списком HTML:
Задайте названия классов для контейнера и меню с раскрывающимся списком HTML:
<div> <nav> </nav> </div>
- Добавьте список пунктов меню. Неупорядоченный список (<ul>) содержит пункты главного меню (<li>), на которые пользователи будут наводить курсор мыши, чтобы вывести выпадающее меню. Добавьте класс «clearfix» для элементов списка. Мы вернемся к этому позже в разделе CSS:
<div>
<nav>
<ul>
<li>Home</li>
<li>Contributors</li>
<li>Contact Us</li>
</ul>
</nav>
</div>- Добавление ссылок. Теперь нужно добавить ссылки на страницы соответствующих разделов. Даже если они не содержат ссылок на что-то, добавьте ссылки на несуществующий анкор (например, «#!»), чтобы курсор пользователя менял внешний вид при наведении на них. В этом примере пункт Contact Us никуда не ведет, но остальные два пункта раскрывающегося списка HTML CSS содержат ссылки на конкретные разделы:
<div>
<nav>
<ul>
<li><a href="/">Home</a></li>
<li><a href="/Contributors">Contributors</a>
</li>
<li><a href="#!">Contact Us</a>
</li>
</ul>
</nav>
</div>- Создание списков вложенных элементов.
 После того, как мы установим стили, эти раскрывающиеся списки HTML станут выпадающими меню. Вложите список в элемент, на который пользователь будет наводить курсор. Задайте имя класса и ссылку, как мы делали ранее:
После того, как мы установим стили, эти раскрывающиеся списки HTML станут выпадающими меню. Вложите список в элемент, на который пользователь будет наводить курсор. Задайте имя класса и ссылку, как мы делали ранее:
<div>
<nav>
<ul>
<li><a href="/">Home</a></li>
<li><a href="/Contributors">Contributors</a>
<ul>
<li><a href="/jordan">Michael Jordan</a></li>
<li><a href="/hawking">Stephen Hawking</a></li>
</ul>
</li>
<li><a href="#!">Contact Us</a>
<ul>
<li><a href="mailto:[email protected]">Report a Bug</a></li>
<li><a href="/support">Customer Support</a></li>
</ul>
</li>
</ul>
</nav>
</div>- Откройте CSS.
 Разместите ссылку на CSS стили в разделе <head> HTML-документа, если вы еще этого не сделали. В этой статье мы не будем касаться основных свойств CSS, таких как настройка шрифта и цвет фона:
Разместите ссылку на CSS стили в разделе <head> HTML-документа, если вы еще этого не сделали. В этой статье мы не будем касаться основных свойств CSS, таких как настройка шрифта и цвет фона:
- Добавьте код clearfix. Помните класс «clearfix«, который мы добавили к списку меню? Как правило, элементы HTML раскрывающегося списка имеют прозрачный фон и могут раздвигать другие элементы. Несложная настройка CSS поможет исправить эту проблему. Вот простое и красивое решение, хотя оно не поддерживается в Internet Explorer 7 и более ранних версиях:
.clearfix:after {
content: "";
display: table;
}- Создание базовой структуры. Представленный ниже код задает размещение меню вдоль верхней части страницы и скрывает выпадающие элементы. Это только каркас общей структуры, который позволяет сосредоточиться на других элементах раскрывающегося свертывающегося списка HTML. Вы можете позже расширить его дополнительными свойствами CSS, такими как отступы и интервалы:
.nav-wrapper {
width:100%;
background: #999;
}
.nav-menu {
position:relative;
display:inline-block;
}
.nav-menu li {
display: inline;
list-style-type: none;
}
.sub-menu {
position:absolute;
display:none;
background: #ccc;
}- Задаем вывод выпадающих элементов при наведении курсора мыши. Элементы в выпадающем списке по умолчанию скрыты. Вот как реализуется вывод вложенного списка при наведении курсора мыши на родительский элемент:
.nav-menu ul li:hover > ul {
display:inline-block;
}Если пункты древовидного раскрывающегося списка HTML меню ведут к дополнительным подчиненным выпадающим меню, то любые свойства, добавляемые здесь, будут влиять на них. Если вы хотите задать стиль только для выпадающих меню первого уровня, используйте вместо этого «.nav-menu > ul«:
- Маркирование выпадающих меню стрелками. Веб-дизайнеры, как правило, показывают, что элемент содержит вложенное выпадающее меню, с помощью стрелки вниз. Следующий код добавляет стрелку к каждому элементу меню:
.nav-menu > ul > li:after {
content: "25BC"; /*escaped unicode for the down arrow*/
font-size: .5em;
display: inline;
position: relative;
}Изменить положение стрелки можно с помощью свойств up, bottom, right или left.
Если не все пункты раскрывающегося списка HTML содержат вложенные выпадающие меню, не задавайте стиль для всего класса nav-menu. Вместо этого добавьте еще один класс (например, dropdown) для каждого элемента li, к которому нужно добавить стрелку. Укажите этот класс, а не приведенный в коде выше:
- Настройка отступов, фона и других свойств. Теперь наше меню является функциональным, но мы можем несколько улучшить его внешний вид с помощью редактирования кода CSS.
- Если вы хотите добавить выпадающее меню в форму, HTML 5 позволяет легко сделать это с помощью элемента ;
- Ссылка <a href=»#»> прокручивает страницу вверх, в то время как ссылка на несуществующий анкор, такая как <a href=»#!»>, не будет прокручивать страницу. Если это кажется вам не слишком аккуратным, то можно изменить внешний вид курсора с помощью CSS.
Данная публикация является переводом статьи «How to Create a Dropdown Menu in HTML and CSS» , подготовленная редакцией проекта.
Как создать выпадающее меню CSS?
В сегодняшней статье я хотел бы рассказать, как создать на CSS2.1 и HTML выпадающее меню. Также я покажу один небольшой трюк, при помощи которого можно будет добавлять иконку «+» к элементам навигации в том случае, если в них скрыто выпадающее меню. Для этого мы воспользуемся псевдоэлементом :only-child.
Исходный код
Демо
Для начала мы создадим базовую структуру навигационного меню, состоящего из шести пунктов:
<nav> <ul> <li><a href="#">Home</a></li> <li><a href="#">WordPress</a></li> <li><a href="#">Graphic Design</a></li> <li><a href="#">Inspiration</a></li> <li><a href="#">Contact</a></li> <li><a href="#">About</a></li> </ul> </nav>
Далее нам нужно добавить базовые CSS-стили для HTML горизонтального меню. Я оставил комментарии к каждому блоку кода:
/* задаем цвет фона для контейнера nav. */
nav {
margin: 100px 0;
background-color: #E64A19;
}
/* убираем отступы и поля, а также list-style для "ul",
* и добавляем "position:relative" */
nav ul {
padding:0;
margin:0;
list-style: none;
position: relative;
}
/* применяем inline-block позиционирование к элементам навигации */
nav ul li {
margin: 0px -7px 0 0;
display:inline-block;
background-color: #E64A19;
}
/* стилизуем ссылки */
nav a {
display:block;
padding:0 10px;
color:#FFF;
font-size:20px;
line-height: 60px;
text-decoration:none;
}
/* изменяем цвет фона при наведении курсора */
nav a:hover {
background-color: #000000;
}После применения стилей у нас должно получиться нечто вроде этого:
Чтобы добавить выпадающий список к какому-либо из элементов HTML меню, нам нужно добавить <ul> внутрь элемента <li> для пункта, в котором нужно скрыть выпадающий список:
<nav> <ul> <li><a href="#">Home</a></li> <li><a href="#">WordPress</a> <!-- первый уровень выпадающего списка --> <ul> <li><a href="#">Themes</a></li> <li><a href="#">Plugins</a></li> <li><a href="#">Tutorials</a></li> </ul> </li> <li><a href="#">Graphic Design</a></li> <li><a href="#">Inspiration</a></li> <li><a href="#">Contact</a></li> <li><a href="#">About</a></li> </ul> </nav>
Мы добавили новый неупорядоченный список с тремя пунктами списка внутрь второго элемента <li>, который отвечает за пункт меню WordPress. Обратите внимание на то, что мы добавили <ul> после анкорного тега (<a>).
Теперь добавим CSS-стили, чтобы выпадающий список был скрыт по умолчанию, и появлялся, когда посетитель наводит курсор мыши на соответствующий родительский элемент HTML меню для сайта. После приведенного выше CSS-кода добавьте следующий фрагмент:
/* скрываем выпадающие списки по умолчанию
* и задаем абсолютное позиционирование */
nav ul ul {
display: none;
position: absolute;
top: 100%;
}
/* отображаем выпадающий список при наведении */
nav ul li:hover > ul {
display:inherit;
}
/* первый уровень выпадающего списка */
nav ul ul li {
min-width:170px;
float:none;
display:list-item;
position: relative;
}Если до этого момента вы все делали правильно, то при наведении курсора на пункт меню «WordPress» должны увидеть выпадающий список с тремя другими пунктами («Themes», «Plugins», «Tutorials»):
Чтобы добавить выпадающие списки, состоящие из нескольких уровней, этот процесс нужно повторить. Определяем пункт меню, из которого нужно сделать выпадающий список, и добавляем новый <ul> между тегами <li></li>.
Взгляните на приведенный ниже HTML-код, в котором мы добавляем второй уровень выпадающего списка к пункту меню «Tutorial», который находится внутри пункта «WordPress»:
<nav> <ul> <li><a href="#">Home</a></li> <li><a href="#">WordPress</a> <!-- первый уровень выпадающего списка --> <ul> <li><a href="#">Themes</a></li> <li><a href="#">Plugins</a></li> <li><a href="#">Tutorials</a> <!-- второй уровень выпадающего списка --> <ul> <li><a href="#">Stuff</a></li> <li><a href="#">Things</a></li> <li><a href="#">Other Stuff</a></li> </ul> <!—конец второго уровня выпадающего списка --> </li> </ul> <!—конец первого уровня выпадающего списка --> </li> <li><a href="#">Graphic Design</a></li> <li><a href="#">Inspiration</a></li> <li><a href="#">Contact</a></li> <li><a href="#">About</a></li> </ul> </nav>
Чтобы вертикальное меню HTML отображалось корректно, нужно добавить еще пару строк CSS кода:
/* второй, третий и последующие уровни
* смещаем 2 и 3 уровни влево
* на значение длины первого уровня.
*/
nav ul ul ul {
position: absolute;
top:0;
left:100%;
}Если все сделано правильно, у вас должно получиться нечто вроде этого:
Этот процесс можно повторять, и добавлять новые уровни. Но не следует добавлять их к последнему элементу выпадающего списка, так как я сделал это лишь для примера.
Добавляем индикатор выпадающего списка
Перед тем, как сделать выпадающее меню в HTML до конца, разберемся с индикатором, который указывает на наличие выпадающего списка, прикрепленного к тому или иному пункту меню (знак «+»):
/* измените ' +' на любой другой символ, если нужно
*/
li > a:after { content: ' +'; }
li > a:only-child:after { content: ''; }Для этого мы используем псевдоэлемент CSS3 (:only-child). В данном случае он проверяет, имеются ли в тегах <li> родительского элемента другие элементы. Если нет, то знак плюса просто убирается, так как по умолчанию он присутствует рядом со всеми пунктами. Видите + возле пунктов WordPress и Tutorials?
Значит, вы все сделали правильно.
В завершение
Многие для достижения подобного эффекта используют jQuery или другие библиотеки. Я считаю, что в этой статье приведен самый простой и легкий вариант. Но выбор за вами.
А как вы сделали меню на HTML? Пожалуйста, расскажите об этом в комментариях.
Данная публикация является переводом статьи «How to Create a Pure CSS Dropdown Menu» , подготовленная редакцией проекта.
Как сделать многоуровневое выпадающее меню только с HTML и CSS (возможно, крошечное JavaScript)
Новичок в CSS и может найти только одноуровневые меню. Вот меню и список пунктов:
<ul>
<li>
<a href="#">Home</a>
</li>
<li>
<a href="#">Forums</a>
<ul>
<a href="#">Basketball</a>
<ul>
<li>
<a href="#">Trading</a>
</li>
<li>
<a href="#">Personal Collections</a>
</li>
<li>
<a href="#">Box Breaks</a>
</li>
</ul>
</ul>
</li>
</ul>
Как видите, он будет многоуровневым. Теперь, когда у меня есть CSS, сначала отображаются только главная страница и форумы, а когда я навожу курсор на форумы, баскетбол-это displayed…but, как и последующие пункты меню. Я хочу, чтобы они оставались скрытыми, пока я не нависну над баскетболом. Кто-нибудь знает, как сделать это только с CSS или как можно меньше JavaScript? Спасибо. Вот код CSS, который у меня есть:
ul
{
margin: 0;
padding: 0;
list-style: none;
width: 150px;
border-bottom: 1px solid #ccc;
}
ul li
{
position: relative;
}
li ul
{
position: absolute;
left: 149px;
top: 0;
display: none;
}
ul li a
{
display: block;
text-decoration: none;
color: #777;
background: #bad8f8;
padding: 2px 0 2px 10px;
border: 1px solid #ccc;
border-bottom: 0;
}
li:hover ul
{
display: block;
}
/* Styles for validation helpers
-----------------------------------------------------------*/
.field-validation-error
{
color: #ff0000;
}
.field-validation-valid
{
display: none;
}
.input-validation-error
{
border: 1px solid #ff0000;
background-color: #ffeeee;
}
.validation-summary-errors
{
font-weight: bold;
color: #ff0000;
}
.validation-summary-valid
{
display: none;
}
Поделиться Источник XstreamINsanity 20 января 2011 в 22:09
3 ответа
- Wordpress многоуровневое выпадающее меню
Я создал собственную тему для своего сайта. Здесь я хочу создать многоуровневое выпадающее меню, и я сделал это с помощью панели мониторинга, но появляется только выпадающее меню.
- Javascript многоуровневое выпадающее меню
HTML код: <ul class=nav-menu> <li id=no onmouseover=dropDown() onmouseout=reverseDropDown()> <a href=# >Birds</a> <ul class=menu> <li id=no2 ><a href=# onmouseover=dropDown2() onmouseout=reverseDropDown2()>Ratites</a> <ul class=submenu>…
1
Вот рабочая демонстрация:
http://jsfiddle.net/rcravens/aqz8q/
Я сделал две вещи.
Небольшая реструктуризация списка ul/li. Некоторые элементы были не в Ли.
Используется ‘li:hover > ul’ для выбора только прямых дочерних элементов.
Надеюсь, это поможет.
Боб
Поделиться rcravens 20 января 2011 в 22:17
0
То, как вы структурировали свой css, приводит к тому, что все потомки «Basketball» наследуют его css. Вместо этого вы должны использовать child(«>») или :first-child selector. Посмотрите на разделы 5.5 и 5.6 здесь, чтобы понять, о чем я говорю: http:/ / www.w3.org/TR/CSS2 / selector. html
Если вы хотите сделать динамические меню, я бы настоятельно рекомендовал использовать javascript, а не полагаться исключительно на css, если только вы не уверены, что многие люди, просматривающие ваш сайт, будут отключены от javascript.
Поделиться Bhavya 20 января 2011 в 22:23
0
Попробуйте добавить
ul li ul{position: absolute; top: 0; left: 0; width: 250px; height: 250px; background-color: #EEE;}
И идите оттуда 🙂
Поделиться plebksig 20 января 2011 в 22:18
Похожие вопросы:
многоуровневое меню с css &html?
Я хочу создать многоуровневое меню с чистым css & html. положение меню должно контролироваться css. Кто-нибудь может мне помочь?
Многоуровневое выпадающее меню без css эффектов наведения asp.net jquery
Я хочу создать многоуровневое выпадающее меню в asp.net, используя c# для составного элемента управления. Кто-нибудь знает или знает какие-нибудь указания о том, как его создать? Я посмотрел на…
Twitter Многоуровневое Выпадающее Меню Bootstrap
Можно ли иметь многоуровневое выпадающее меню с помощью элементов twitter bootstrap 2? В оригинальной версии этой функции нет.
WordPress многоуровневое выпадающее меню
Я создал собственную тему для своего сайта. Здесь я хочу создать многоуровневое выпадающее меню, и я сделал это с помощью панели мониторинга, но появляется только выпадающее меню.
Javascript многоуровневое выпадающее меню
HTML код: <ul class=nav-menu> <li id=no onmouseover=dropDown() onmouseout=reverseDropDown()> <a href=# >Birds</a> <ul class=menu> <li id=no2 ><a href=#…
Как сделать выпадающее меню полной ширины и push-контент только с HTML+CSS?
Я пытаюсь создать чистое и простое выпадающее меню HTML+CSS, которое будет открываться в режиме полной ширины под каждым элементом, а также будет нажимать контент. Это изображение и jsfiddle лучше…
Как сделать многоуровневое выпадающее меню с помощью select option mentod
я хочу сделать многоуровневое выпадающее меню с помощью метода select и option <select> <option value= data-display-text=Select>None</option> <option…
Многоуровневое выпадающее меню Bokeh
Я хочу сделать многоуровневое выпадающее меню, что-то вроде того, что есть в этом XKCD: Есть ли какой-то способ, чтобы подкатегории складывались таким образом, используя выпадающее меню Боке? Мой…
ReactJS многоуровневое выпадающее меню
Я пытаюсь создать многоуровневое выпадающее меню ReactJs. Я использую следующий пост/код в качестве базы: следующий пост и этот код jsfiddle в качестве отправной точки моего компонента ReactJs:…
Как развернуть выпадающее меню с помощью css , javascript и html?
У меня есть выпадающее меню на моей странице , когда пользователь нажимает кнопку выпадающего меню, кнопка должна развернуться и отобразить данные . вот чего я хочу Вот это HTML <div…
Создание меню с помощью CSS и HTML
Если ваш веб-сайт не ограничивается одной веб-страницей, то стоит подумать о добавлении панели навигации (меню). Меню — раздел веб-сайта, предназначенный помогать посетителю перемещаться по сайту. Любое меню представляет собой список ссылок, ведущих на внутренние страницы сайта. Самым простым способом добавить панель навигации на сайт является создание меню с помощью CSS и HTML.
Вертикальное меню
Первым шагом создания вертикального меню будет создание маркированного списка. Также нам нужно будет иметь возможность идентифицировать список, поэтому мы добавим к нему атрибут id с идентификатором «navbar». Каждый элемент <li> нашего списка будет содержать по одной ссылке:
<ul> <li><a href="#">Главная</a></li> <li><a href="#">Новости</a></li> <li><a href="#">Контакты</a></li> <li><a href="#">О нас</a></li> </ul>
Наша следующая задача заключается в сбросе стилей списка, установленных по умолчанию. Нам нужно убрать внешние и внутренние отступы у самого списка и маркеры у пунктов списка. Затем зададим нужную ширину:
#navbar {
margin: 0;
padding: 0;
list-style-type: none;
width: 100px;
}
Теперь пришло время стилизовать сами ссылки. Мы добавим к ним фоновый цвет, изменим параметры текста: цвет, размер и насыщенность шрифта, уберем подчеркивание, добавим небольшие отступы и переопределим отображение элемента <a> со строчного на блочный. Дополнительно были добавлены левая и нижняя рамки к пунктам списка.
Самой важной частью наших изменений является переопределение строчных элементов на блочные. Теперь наши ссылки занимают все доступное пространство пунктов списка, то есть для перехода по ссылке нам больше не нужно наводить курсор точно на текст.
#navbar a {
background-color: #949494;
color: #fff;
padding: 5px;
text-decoration: none;
font-weight: bold;
border-left: 5px solid #33ADFF;
display: block;
}
#navbar li {
border-left: 10px solid #666;
border-bottom: 1px solid #666;
}
Мы объединили весь код, описанный выше, в один пример, теперь, нажав на кнопку попробовать, вы можете перейти на страницу с примером и увидеть результат:
<!DOCTYPE html>
<html>
<head>
<meta charset="utf-8">
<title>Название документа</title>
<style>
#navbar {
margin: 0;
padding: 0;
list-style-type: none;
width: 100px;
}
#navbar li {
border-left: 10px solid #666;
border-bottom: 1px solid #666;
}
#navbar a {
background-color: #949494;
color: #fff;
padding: 5px;
text-decoration: none;
font-weight: bold;
border-left: 5px solid #33ADFF;
display: block;
}
</style>
</head>
<body>
<ul>
<li><a href="#">Главная</a></li>
<li><a href="#">Новости</a></li>
<li><a href="#">Контакты</a></li>
<li><a href="#">О нас</a></li>
</ul>
</body>
</html>Попробовать »При наведении курсора мыши на пункт меню его внешний вид может изменяться, привлекая к себе внимание пользователя. Создать такой эффект можно с помощью псевдо-класса :hover.
Вернемся к рассмотренному ранее примеру вертикального меню и добавим в таблицу стилей следующее правило:
#navbar a:hover {
background-color: #666;
border-left: 5px solid #3333FF;
}
Попробовать »Горизонтальное меню
В предыдущем примере мы рассмотрели вертикальную панель навигации, которую чаще всего можно встретить на сайтах слева или справа от области с основным контентом. Однако меню с навигационными ссылками также часто располагается и по горизонтали в верхней части веб-страницы.
Горизонтальное меню можно создать путем стилизации обычного списка. Свойству display для элементов <li> нужно присвоить значение inline, чтобы пункты списка располагались друг за другом.
Для размещения пунктов меню по горизонтали, сначала создадим маркированный список с ссылками:
<ul> <li><a href="#">Главная</a></li> <li><a href="#">Новости</a></li> <li><a href="#">Контакты</a></li> <li><a href="#">О нас</a></li> </ul>
Напишем для нашего списка пару правил, сбрасывающих стиль используемый для списков по умолчанию, и переопределим пункты списка с блочных на строчные:
#navbar {
margin: 0;
padding: 0;
list-style-type: none;
}
#navbar li { display: inline; }
Попробовать »Теперь нам осталось лишь определить стилевое оформление для нашего горизонтального меню:
#navbar {
margin: 0;
padding: 0;
list-style-type: none;
border: 2px solid #0066FF;
border-radius: 20px 5px;
width: 550px;
text-align: center;
background-color: #33ADFF;
}
#navbar a {
color: #fff;
padding: 5px 10px;
text-decoration: none;
font-weight: bold;
display: inline-block;
width: 100px;
}
#navbar a:hover {
border-radius: 20px 5px;
background-color: #0066FF;
}
Попробовать »Выпадающее меню
Меню, которое мы будем создавать, будет иметь основные навигационные ссылки, расположенные в горизонтальной панели навигации, и подпункты, которые будут отображаться только после наведения курсора мыши на тот пункт меню, к которому эти подпункты относятся.
Сначала нам нужно создать HTML-структуру нашего меню. Основные навигационные ссылки мы поместим в маркированный список:
<ul> <li><a href="#">Главная</a></li> <li><a href="#">Новости</a></li> <li><a href="#">Контакты</a></li> <li><a href="#">О нас</a></li> </ul>
Подпункты мы разместим в отдельном списке, вложив его в элемент <li>, который содержит родительскую ссылку относительно подпунктов. Теперь мы имеем четкую структуру нашей будущей панели навигации:
<ul>
<li><a href="#">Главная</a></li>
<li><a href="#">Новости</a></li>
<li><a href="#">Контакты</a>
<ul>
<li><a href="#">Адрес</a></li>
<li><a href="#">Телефон</a></li>
<li><a href="#">Email</a></li>
</ul>
</li>
<li><a href="#">О нас</a></li>
</ul>
Попробовать »Теперь приступим к написанию CSS кода. Для начала необходимо скрыть список с подпунктами с помощью объявления display: none;, чтобы они не отображались на веб-странице все время. Для отображения подпунктов нам нужно чтобы при наведении на элемент <li> список снова был преобразован в блочный элемент:
#navbar ul { display: none; }
#navbar li:hover ul { display: block; }
Убираем у обоих списков отступы и маркеры, установленные по умолчанию. Элементы списка с навигационными ссылками делаем плавающими, формируя горизонтальное меню, но для элементов списка, содержащих подпункты задаем float: none;, чтобы они отображались друг под другом.
#navbar, #navbar ul {
margin: 0;
padding: 0;
list-style-type: none;
}
#navbar li { float: left; }
#navbar ul li { float: none; }
Затем нам нужно сделать так, чтобы наше выпадающее подменю не смещало контент, расположенный под панелью навигации, вниз. Для этого мы зададим пунктам списка position: relative;, а списку, содержащему подпункты position: absolute; и добавим свойство top со значением 100%, чтобы абсолютно позиционированное подменю отображалось точно под ссылкой.
#navbar ul {
display: none;
position: absolute;
top: 100%;
}
#navbar li {
float: left;
position: relative;
}
#navbar { height: 30px; }
Попробовать »Высота для родительского списка была добавлена специально, так как браузеры не учитывают в качестве содержимого элемента плавающий контент, то без добавления высоты наш список будет проигнорирован браузером и контент, следующий за списком, будет обтекать наше меню.
Теперь нам осталось стилизовать оба наших списка и выпадающее меню будет готово:
#navbar ul {
display: none;
background-color: #f90;
position: absolute;
top: 100%;
}
#navbar li:hover ul { display: block; }
#navbar, #navbar ul {
margin: 0;
padding: 0;
list-style-type: none;
}
#navbar {
height: 30px;
background-color: #666;
padding-left: 25px;
min-width: 470px;
}
#navbar li {
float: left;
position: relative;
height: 100%;
}
#navbar li a {
display: block;
padding: 6px;
width: 100px;
color: #fff;
text-decoration: none;
text-align: center;
}
#navbar ul li { float: none; }
#navbar li:hover { background-color: #f90; }
#navbar ul li:hover { background-color: #666; }
Попробовать »Как создать раскрывающееся меню в HTML
В HTML мы можем легко создать раскрывающееся меню в документе Html, используя следующие различные способы:
- Использование HTML-формы
- Использование внутреннего CSS
Использование HTML-формы
Если мы хотим создать раскрывающееся меню в документе Html с помощью формы, мы должны выполнить шаги, указанные ниже. Используя эти шаги, мы можем легко создать раскрывающееся меню:
Шаг 1: Во-первых, мы должны ввести код Html в любом текстовом редакторе или открыть существующий файл Html в текстовом редакторе, в котором мы хотим использовать форму для создания раскрывающегося меню.
<Голова> <Название> Создайте выпадающее меню с помощью HTML-формы <Тело> Эта страница поможет вам понять, как создать раскрывающееся меню в HTML-документе. И этот раздел поможет вам понять, как создать раскрывающееся меню с помощью формы Html.

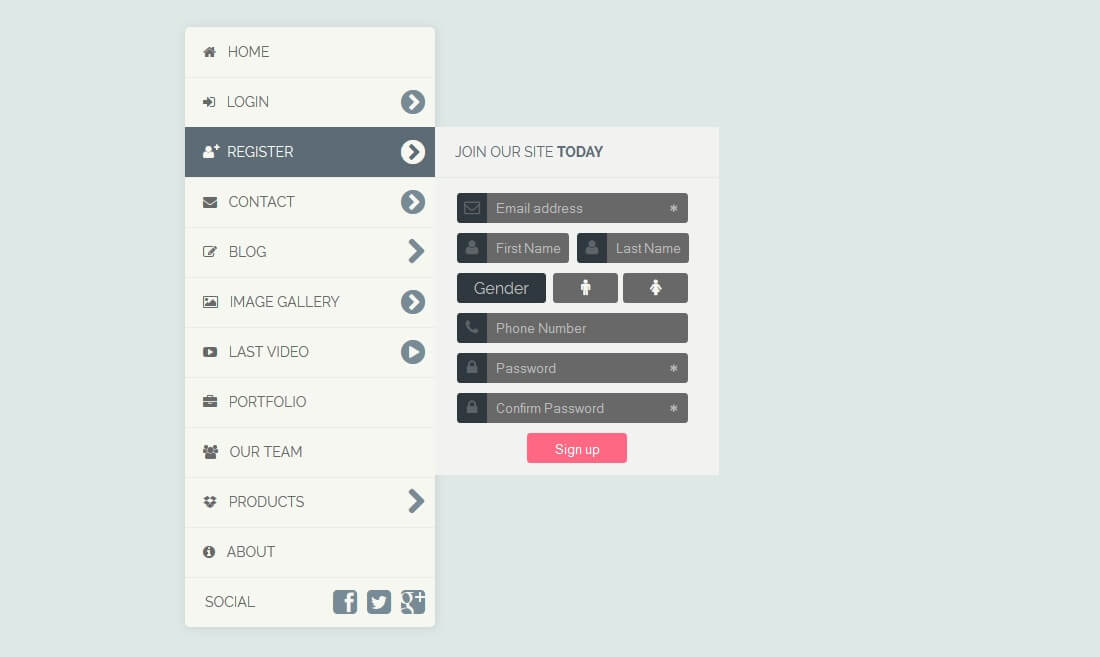 ru/page2.html">Подраздел 2</a>
<a href="http://www.вашдомен.ru/page3.html">Подраздел 3</a>
<a href="http://www.вашдомен.ru/page4.html">Подраздел 4</a>
<a href="http://www.вашдомен.ru/page5.html">Подраздел 5</a>
</div>
</div>
ru/page2.html">Подраздел 2</a>
<a href="http://www.вашдомен.ru/page3.html">Подраздел 3</a>
<a href="http://www.вашдомен.ru/page4.html">Подраздел 4</a>
<a href="http://www.вашдомен.ru/page5.html">Подраздел 5</a>
</div>
</div> dropdown-child a {
color: white;
padding: 20px;
text-decoration: none;
display: block;
}
.dropdown:hover .dropdown-child {
display: block;
}
dropdown-child a {
color: white;
padding: 20px;
text-decoration: none;
display: block;
}
.dropdown:hover .dropdown-child {
display: block;
}
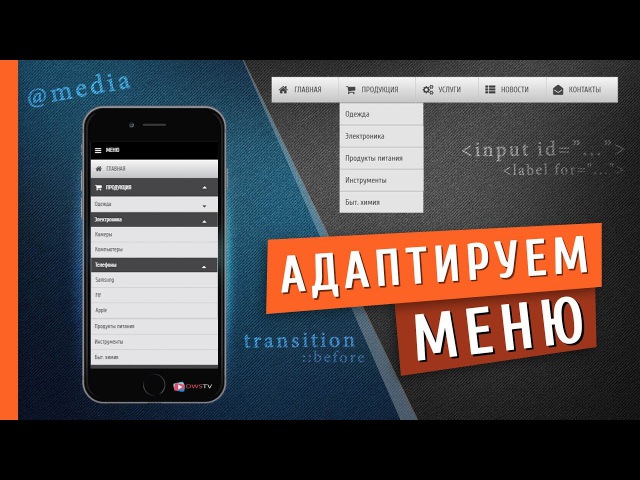
 ..
..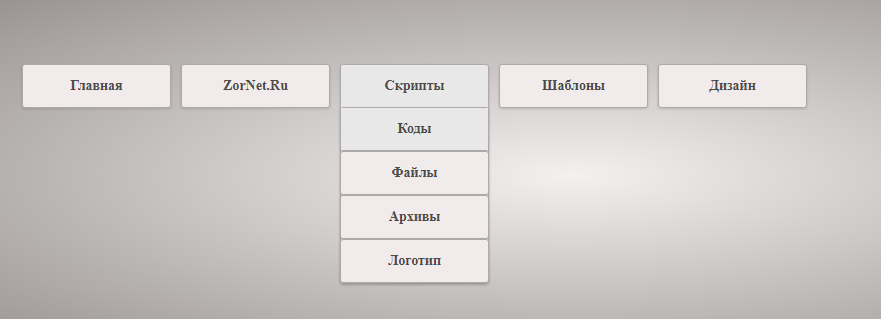 Задайте названия классов для контейнера и меню с раскрывающимся списком HTML:
Задайте названия классов для контейнера и меню с раскрывающимся списком HTML: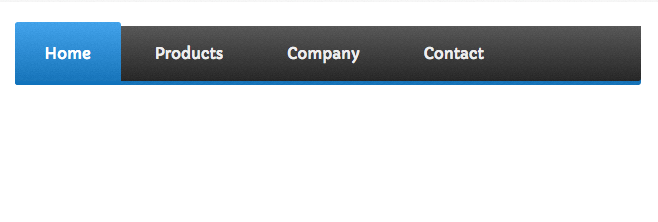 После того, как мы установим стили, эти раскрывающиеся списки HTML станут выпадающими меню. Вложите список в элемент, на который пользователь будет наводить курсор. Задайте имя класса и ссылку, как мы делали ранее:
После того, как мы установим стили, эти раскрывающиеся списки HTML станут выпадающими меню. Вложите список в элемент, на который пользователь будет наводить курсор. Задайте имя класса и ссылку, как мы делали ранее: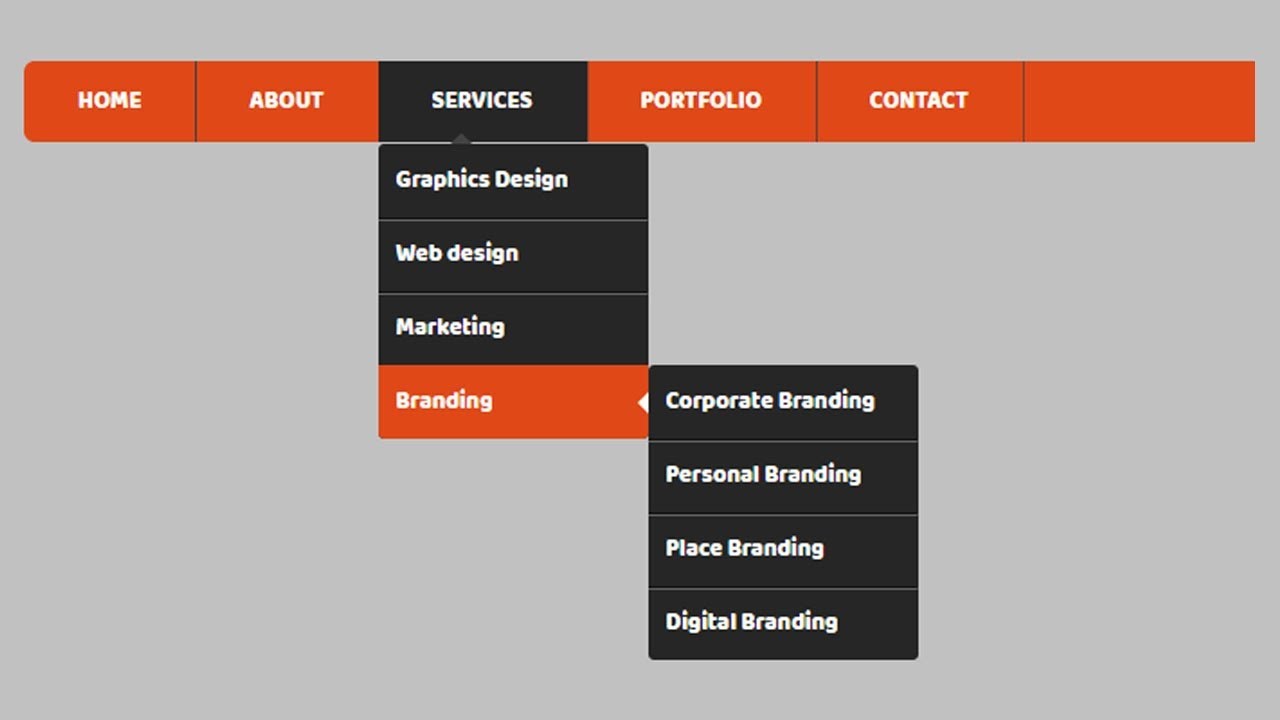 Разместите ссылку на CSS стили в разделе <head> HTML-документа, если вы еще этого не сделали. В этой статье мы не будем касаться основных свойств CSS, таких как настройка шрифта и цвет фона:
Разместите ссылку на CSS стили в разделе <head> HTML-документа, если вы еще этого не сделали. В этой статье мы не будем касаться основных свойств CSS, таких как настройка шрифта и цвет фона: