Как сделать из фотографий гифку: 10 лучших бесплатных программ для создания GIF
04.04.2021 


 Разное
Разное
10 лучших бесплатных программ для создания GIF
Термин GIF (Graphics Interchange Format) был введен в конце 80-х годов одной из ведущих американских компаний под названием CompuServe, которая позже была куплена AOL.
GIF редактор может выразить все: от эмоций до коммерческих и маркетинговых идей. GIF-изображения бросаются в глаза потенциальных клиентов при просмотре сайта.
С помощью GIF-изображения можно выразить свой стиль. А также использовать для создания бренда компании, сервиса или продуктов. В интернете доступно множество ресурсов, которые помогут создать GIF.
Сначала перечислим лучшие программные продукты.
Первая программа в списке – это Wondershare Filmora. Она считается одной из лучших программ для создания видео и GIF-изображений. Она удобна в использовании и предоставляет много функций и более чем 100 визуальных эффектов. А также полный контроль над аудио и видео настройками.
- Проста в использовании;
- Позволяет создавать GIF из статических изображений;
- Позволяет создавать GIF из видео любого формата, например, AVI, MPEG, WAV, DAT, EVO, MKV, MP4, WMV и т.
 д.;
д.; - Позволяет редактировать GIF с помощью таких команд, как обрезка, комбинирование, поворот, ускорение, замедление, коррекция цвета;
- Позволяет редактировать GIF с помощью замечательных эффектов, текста и субтитров.
С помощью Photoscape можно сделать множество интересных эффектов в своих видео. Редактор GIF включает в себя такие инструменты и функции:
- Редактор;
- Просмотр;
- Анимированные GIF;
- Выбор цвета;
- Кадрирование;
- Фильтры.
Плюсы: проста в использовании.
Минусы: немного медленная.
Использует Java и может работать во всех операционных системах. Установка не требуется.
- Позволяет редактировать изображения;
- Поддерживает PNG, JPEG, BMP, GIF;
- Лицензия не требуется.
Плюсы: программа проста в использовании.
Минусы: загрузка изображений большого размера занимает некоторое время.
Редактор GIF файлов совместимо со всеми редакциями Windows, включая 32 и 64-битные версии. Это одна из немногих программ, разработанных с использованием зеленых информационных технологий (Green Software) .
Это одна из немногих программ, разработанных с использованием зеленых информационных технологий (Green Software) .
Создавайте фильмы, слайд-шоу, анимированные GIF и многое другое.
Плюсы: потребляет мало мощностей устройства, проста в использовании.
Минусы: неполный контроль процесса редактирования.
Существует большое количество онлайн-сервисов, которые позволяют создавать GIF изображения. Одной из проблем таких ресурсов является конфиденциальность и водяной знак. Поэтому перед загрузкой изображений обратите внимание на условия предоставления услуг.
Picasion позволяет импортировать фотографии или видео из Picasa, Flickr или любой другой галереи. Данный сервис доступен на нескольких языках, включая английский, испанский, португальский и русский. Можно настроить размер изображений, создать и добавить собственный аватар.
Плюсы: простой в использовании бесплатный GIF редактор, поддерживает многие форматы.
Минусы: демонстрирует большое количество рекламы.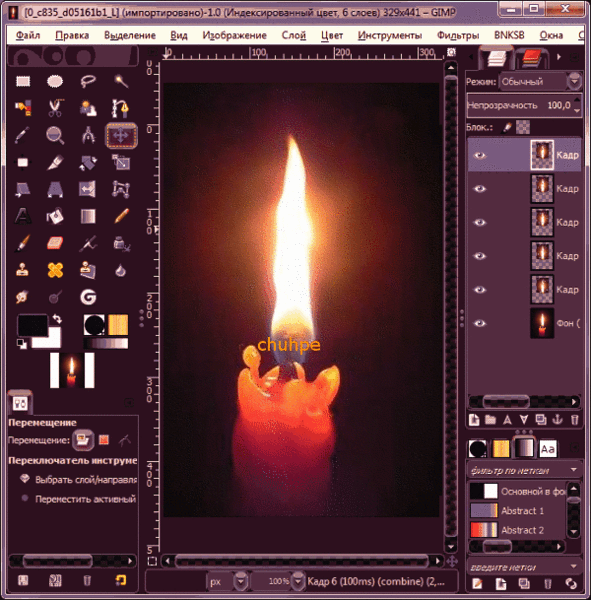
Удобный в использовании инструмент для создания GIF.
- Регулировка скорости кадров.
- Редактирование временной шкалы.
- 30 эффектов.
- До 20 кадров.
- Без водяных знаков на фотографиях.
Плюсы: бесплатный инструмент с полезными эффектами.
Минусы: для использования редактора анимированных GIF нужен доступ к интернету.
Gickr позволяет легко создавать собственные GIF изображения, загружая их из галереи изображений или из аккаунта Flicker, YouTube, Picasa. Сервис обеспечивает безопасный просмотр, и он эффективен.
Плюсы: бесплатный.
Минусы: нужен доступ в интернет.
Создавайте собственные GIF-изображения и наслаждайтесь фантастическими функциями в безопасной среде.
Плюсы: простой в использовании и бесплатный.
Минусы: не предназначен для детей, может содержать контент для взрослых.
Бесплатный сервис, который позволяет редактировать изображения и создавать GIF-изображения.
Плюсы: доступен онлайн и бесплатен.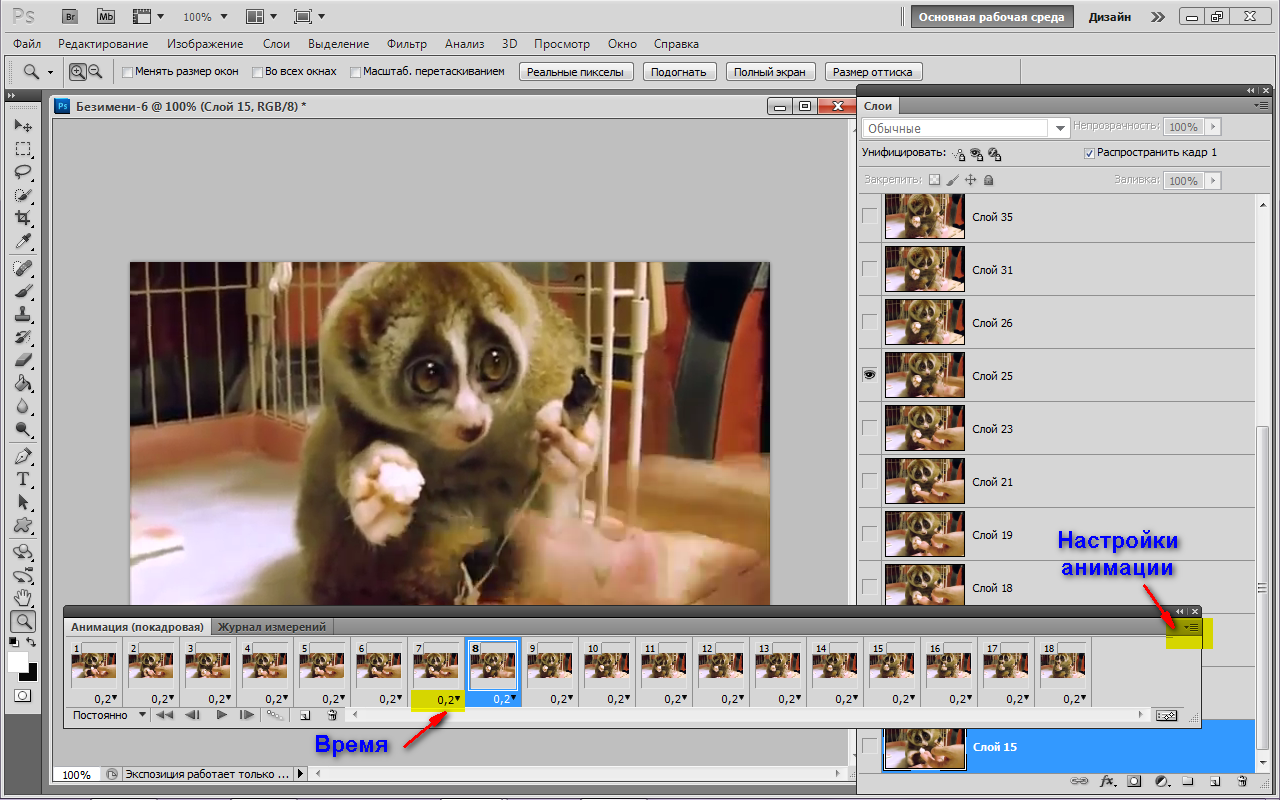
Минусы: не так эффективен, как некоторые другие программы.
Замечательная программа, которая позволяет создавать креативные GIF-изображения. В ней нет сложного пользовательского интерфейса, и она не так многообразна, как некоторые более мощные программы.
Плюсы: редактор GIF картинок прост в использовании.
Минусы: нет дополнительных функций.
Данная публикация представляет собой перевод статьи «Top 10 Best Free GIF Creator» , подготовленной дружной командой проекта Интернет-технологии.ру
Как сделать гифку из фото и из видео в фотошопе • ЭРА ТЕХНОЛОГИЙ
Наверняка многие помнят, каково были их первое знакомство с GIF-анимациями: на черно-белых телефонах, а потом на цветных с полифонией, которые передавали по ик-порту, вот же были времена! Потом мы про гифки забыли, но не так давно они опять стали популярны, особенно в социальных сетях. Стена ВК, профили Instagram, Twitter, Facebook, Одноклассники просто кишат этими полюбившимися анимациями. Некоторые тоже хотели бы поделиться своим «репортажем» в таком формате, но не все умеют с ним работать, поэтому всё чаще возникает вопрос: как сделать гифку из фото и из видео? Предлагаем разобраться вместе.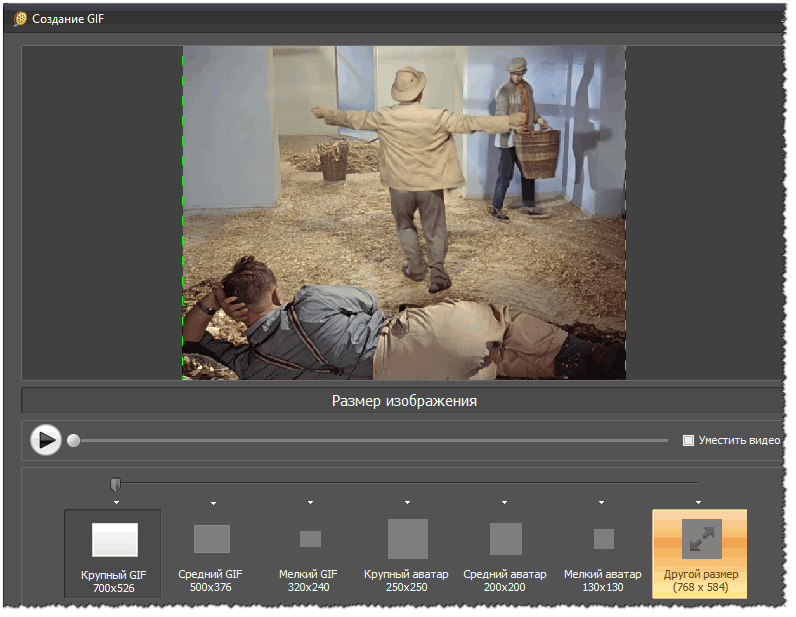
Сделать гифку на самом деле не так уж и трудно, если у вас есть установленный графический редактор Photoshop. С помощью данной программы мы сможем сделать гифку из фото или из видео за счёт его конвертации.
Не отчаивайтесь, если у вас нет программы Photoshop. В конце статьи мы рассмотрим ещё один способ, который позволит сделать гифку из фоток (с видео не прокатит) в бесплатной программе PhotoScape.
Как сделать гифку из фото в фотошопе?
Открываем Photoshop. Во вкладке «Файл» выбираем «Сценарии», а потом «Загрузить файлы в стек…». В появившемся окне выбираете изображения (фото, картинки), из которых будет состоять анимация.
После того, как слои появились в списке справа, кликните на верхнюю вкладку «Окно», далее «Шкала времени». В центре появившейся панели выберите «Создать анимацию кадра».
Первый слой сделайте видимым, остальные – скройте, нажав на «глаз». Вы получите первый кадр гифки с нужный изображением.
Далее копируйте в панели этот слой столько раз, сколько у вас всего фото, которые вы хотите вставить в анимацию. После копирования слоев вы заметите, что все они будут одинаковыми (логично), т.к. первый слой у нас ещё остался видимым, а остальные – так же скрытыми.
После копирования слоев вы заметите, что все они будут одинаковыми (логично), т.к. первый слой у нас ещё остался видимым, а остальные – так же скрытыми.
Теперь делаем следующее: нажимаем на второй слой в панели анимации – делаем видимым ТОЛЬКО второй слой в основном рабочем списке слоев. Третий кадр анимации – делаем видимым ТОЛЬКО третий слой видимым, остальные – скрыты.
Там, где «о сек.» устанавливаем любое нужное время для воспроизведения напротив каждого кадра.
Для непрерывного показа кадров нам необходимо выбрать значение «Постоянно». Чуть ниже от того, где мы выбирали время воспроизведения для каждого слоя, есть окно выбора параметров цикла.
Можно сказать, что гифка из фото готова. Осталось только правильно сохранить её. Для этого во вкладке «Файл» нажимаем «Экспортировать», далее выбираем «Сохранить для Web (старая версия)…». Откроется окно, в верхней части которого выбираем нужный формат – GIF. Внизу можно отредактировать исходный размер, если сделать меньше (в процентном соотношении), то вес тоже уменьшится.
Не забываем нажать «Сохранить», выбрать место хранения файла. Всё, готово!
Как сделать гифку из видео в фотошопе?
Открываем Photoshop, во вкладке «Файлы» выбираем «Импортировать», потом «Кадры из видео». В открывшемся окне выбираем диапазон видео, которое хотим переделать в GIF. Если хотите преобразовать видео полностью, выберите «От начала до конца», если определенную часть – «Только выделенный диапазон». Во втором случае правее нужно выбрать отрезок видео, который будет конвертироваться в слои.
Если видео тяжеловесное, лучше в графе «Оставить каждый…» поставить значение 2. Если больше, чем 2, то плавность переходов кадров пострадает. Если не принципиально, то можно 4, как в моём случае.
Дальше во вкладке «Окно» выбираем «Шкала времени». В выплывшей панели выйдут все слои для будущей анимации. Примечательно, что в данной случае мы не выделяем слои на видимый/невидимый, как это было при создании гифок из фото. Т.е. уже сразу слои в панели анимирования должны быть разными и, конечно, в правильной очередности.
Теперь сохраняем так же, как и обычную гифку из фото: Для этого во вкладке «Файл» нажимаем «Экспортировать», далее выбираем «Сохранить для Web (старая версия)…». Откроется окно, в верхней части которого выбираем нужный формат – GIF. Внизу можно отредактировать количество цветов (чем больше, тем качественнее), исходный размер… Если сделать меньше (в процентном соотношении), то вес тоже уменьшится. Не забываем нажать «Сохранить», выбрать место хранения файла. Всё, готово!
Как сделать гифку из фото легко и просто?
Если вариант с Photoshop вам не подходит: что-то не получается или просто он не установлен, то можно пойти другим путём. В одной из наших старых статей мы разбирали лучшие фоторедакторы для начинающих. Там как раз упоминалась программа PhotoScape. Не могу не повториться, но она действительно одна из лучших в своём роде.
PhotoScape – бесплатная программа, её без труда можно скачать на официальном сайте. Установка быстрая и не требует никаких ключей активации. Когда запустите программу, в верхних вкладках найдите «Gif-анимация». Добавьте фото, а дальше без труда можно разобраться с дополнительными настройками, например, параметрами перехода. И сохраняете ваш готовый файл.
Таким способом можно очень быстро и легко сделать гифку из фото, не искать никаких сервисов в интернете для этого дела. Тем более, редактор может пригодиться ещё в будущем, он очень универсальный. Советую от души Вам его попробовать.
На этом наша статья заканчивается. В целом же, сделать гифку из фото и из видео – дело не такое трудное, как оказалось. Если у вас остались вопросы по поводу статьи или самого процесса, пишите в комментариях.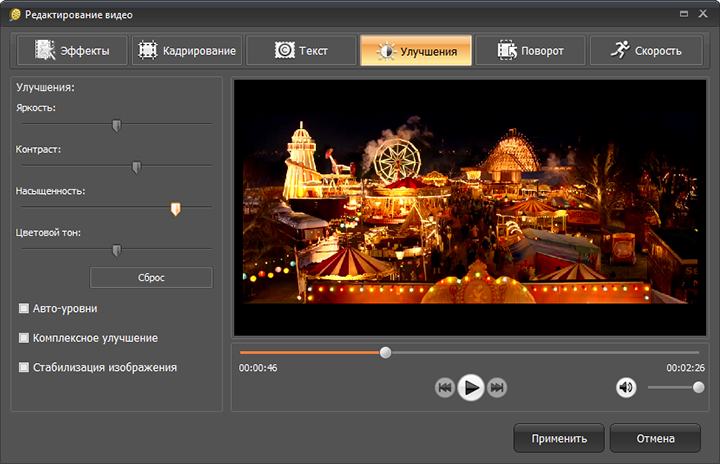 Будем рады помочь. Удачи!
Будем рады помочь. Удачи!
7 бесплатных инструментов для создания gif-анимаций
Гифки — мощный инструмент привлечения внимания для СММщика. Сегодня посмотрим на самые интересные инструменты для создания гифок бесплатно!
Что можно использовать на компьютере?
Презентации. Самый простой и удобный вариант, использовать PowerPoint или Keynote. Каждый слайд передает одно простое движение. Конвертируете как видео, задаёте нужные настройки, а затем видео конвертируете как гифку.
Легко и просто.
Гимп или Фотошоп. Самые суровые и надежные инструменты для изготовления гифок. Гимп — бесплатный аналог фотошопа. Преимущество — любая сложность. Недостаток — очень сложно и долго.
В фотошопе уже давно можно импортировать любое видео и сохранять в гиф. Файл получается в разы меньше.
Варианты попроще, через онлайн-сервисы
Makeagif.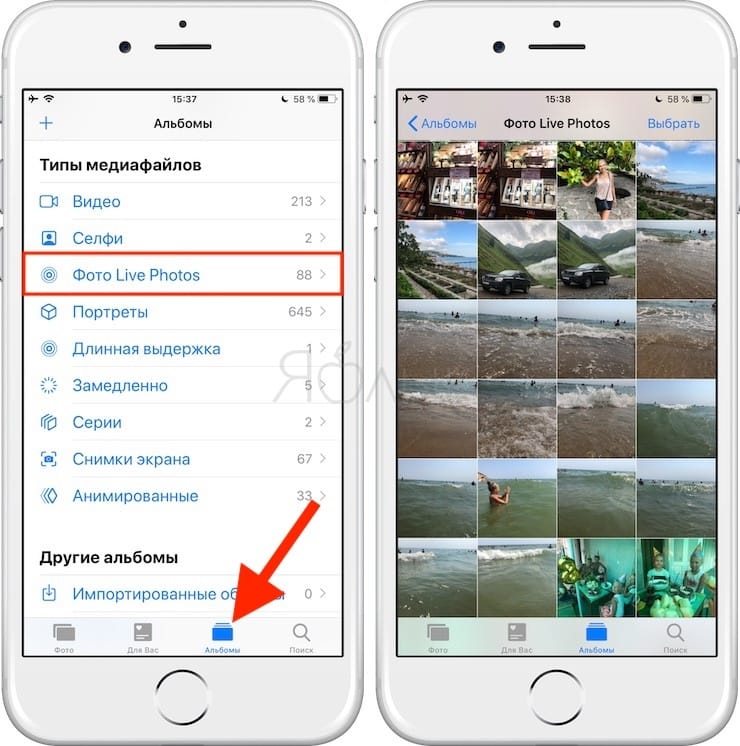 Крутой сервис по созданию гифок из видео, картинок. Видео можно использовать Ютьюбовское, или загрузить с компьютера. Также это поисковик уже готовых гифок.
Крутой сервис по созданию гифок из видео, картинок. Видео можно использовать Ютьюбовское, или загрузить с компьютера. Также это поисковик уже готовых гифок.
Giphy. Сервис практически аналогичен предыдущему. Только на мой взгляд больше возможностей для дополнительного редактирования. Кроме создания гифок, имеет большую базу гифок.
Когда будете создавать гифку, не забудьте прокрутить чуть ниже. Там ждет сюрприз.
Imgur. Простой сервис по созданию гифок из видео. Поддерживает видео с Ютьюб, Вимео, Фейсбука. Видео из «Одноклассников» и «Вконтакте» не поддерживается.
Если просто загуглить «Создать гифку онлайн», можно получить кучу ссылок на сервисы по созданию гифок из фотографий, которые нужно собрать самому. 100% аналог презентаций.
Мне понравился сервис Гифовина простой как «кейс в паблике Церебро», и умеет все то же самое, что умеет Keynote или PowerPoint
Пейте кефир, развивайте свои навыки и мойте руки с мылом.
Конвертировать GIF в JPG онлайн
- Сжать ИЗОБРАЖЕНИЕ
- Изменить размер
- Обрезать ИЗОБРАЖЕНИЕ
- Преобразовать в JPG
- Редактор фотографий
- Дополнительные инструменты
- Преобразовать из JPG
- Генератор Мемов
- ИЗОБРАЖЕНИЕ с водяным знаком
- Повернуть ИЗОБРАЖЕНИЕ
- HTML в ИЗОБРАЖЕНИЕ
- ВСЕ ИНСТРУМЕНТЫ ДЛЯ ОБРАБОТКИ ИЗОБРАЖЕНИЙ
- Сжать ИЗОБРАЖЕНИЕ
- Изменить размер
- Обрезать ИЗОБРАЖЕНИЕ
- Преобразовать в JPG
- Преобразовать из JPG
- Повернуть ИЗОБРАЖЕНИЕ
- ИЗОБРАЖЕНИЕ с водяным знаком
- Генератор Мемов
- Редактор фотографий
- HTML в ИЗОБРАЖЕНИЕ
- Войти
- Регистрация
-
- Главная страница
- Продукт
- Характеристики
- REST API
- Плагин для WordPress
- Расценки
- Язык Pусский
- English
- Español
- Français
- Deutsch
- Italiano
- Português
- 日本語
- Pусский
- 한국어
- 中文 (简体)
- 中文 (繁體)
- العربية
- Български
- Català
- Dutch
- Ελληνικά
- हिन्दी
- Bahasa Indonesia
- Bahasa Melayu
- Polski
- Svenska
- ภาษาไทย
- Türkçe
- Українська
- Tiếng Việt
- Помощь
- Вопросы-Ответы
- Инструменты
- Юридическая информация & Конфиденциальность
- Наша история
- Связь
Как быстро создать GIF на смартфоне
Гиф-анимация сегодня не только популярная забава, но и полноценная часть нашей жизни. Сверкающие и плывущие открытки отходят в прошлое (к счастью), хотя и их еще можно встретить иногда в групповых чатах. Но сегодня мы поговорим о более адекватных проявлениях анимации, а именно о зацикленных фрагментах видео, которые так удобно загружать в соцсети или чаты. По сути, этот формат постепенно вытесняет короткие видеоролики и это удобно по нескольким причинам: во-первых, отсекается звук, чаще всего он просто не нужен, во-вторых, загрузка ролика происходит быстрее, а сам он короче и информативнее и, наконец такие ролики легче просматривать, листая соцсети и чаты, как личные, так и групповые.
Сверкающие и плывущие открытки отходят в прошлое (к счастью), хотя и их еще можно встретить иногда в групповых чатах. Но сегодня мы поговорим о более адекватных проявлениях анимации, а именно о зацикленных фрагментах видео, которые так удобно загружать в соцсети или чаты. По сути, этот формат постепенно вытесняет короткие видеоролики и это удобно по нескольким причинам: во-первых, отсекается звук, чаще всего он просто не нужен, во-вторых, загрузка ролика происходит быстрее, а сам он короче и информативнее и, наконец такие ролики легче просматривать, листая соцсети и чаты, как личные, так и групповые.
На Samsung
В отличии от многих конкурентов, у Samsung есть встроенная программа для создания GIF. Сделать все можно непосредственно из встроенной галереи, а в качестве основы может быть как ваш ролик, так и загруженный из интернета. Вы просто запускаете видео и в правом верхнем углу находите кнопку с надписью “gif” в ней-то и скрывается вся магия.
Нажимая на кнопку, вы попадаете в редактор, где настраиваете все параметры будущего ролика, например, обрезаете его или меняете скорость воспроизведения. Также можно настроить цикличность воспроизведения. Управление здесь простое, интуитивно понятное, все нужные параметры доступны пошагово.
Также можно настроить цикличность воспроизведения. Управление здесь простое, интуитивно понятное, все нужные параметры доступны пошагово.
На Android
Gif Me! Camera — GIF maker
Тут подход простой: снимаете короткие ролики прямо в приложении и здесь же формируете из них гифки. Как и в фоторедакторах, здесь есть фильтры, а сами анимации могут быть зациклены по кругу или от начала к концу и от конца к началу. Есть возможность добавлять текст на ролик. В приложении имеется водяной знак, но его можно отключить. Интерфейс предельно простой, разберется любой, кто хоть когда-нибудь накладывал фильтры. Программа имеет платную и бесплатную версии.
Google Play
GIF редактор, Создание GIF, видео в GIF
Эта программа привлекает максимально большим количеством возможностей при создании GIF-анимации. Есть возможность редактирования исходника, добавление рамок, стикеров и надписей, а еще множество фильтров и украшательств. Заявлена поддержка большого количества форматов видео и изображений а также интеграция с онлайн-базами анимаций GIPHY и TENOR.
Поддерживается русский язык и, что бывает важно, нет водяных знаков. Программа существует в нескольких версиях. Указанная нами бесплатна, но содержит рекламу.
Google Play
На iOS
5SecondsApp — GIF
Простое и понятное приложение для создания GIF-анимации. По функциональности оно аналогично конкурентам: добавляем стикеры и надписи, применяем фильтры. Программа работает с видео из любых источников и не требует регистрации. Есть интеграция с Dropbox. Интерфейс простой, интуитивно понятный.
Программа распространяется бесплатно, но имеет встроенные покупки.
AppStore
ImgPlay — Создание гифки gif
В этой программе есть все, что может понадобится для успешной работы с анимацией: базовый набор инструментов для работы с видео, склейка отдельных снимков или обработка серийной съемки. Также предусмотрена работа с Live Photos. Есть поддержка различных эффектов, фильтров, добавление текста и стикеров на готовую гифку. Можно тип холста, в зависимости от того, где вы собираетесь публиковать свои материалы, изменять скорость воспроизведения, частоту кадров, направление воспроизведения и многое другое. Несмотря на большое количество опций, интерфейс программы не выглядит перегруженным и остается понятным и простым в использовании.
Несмотря на большое количество опций, интерфейс программы не выглядит перегруженным и остается понятным и простым в использовании.
Программа доступна бесплатно, но некоторые опции предоставляются на платной основе.
AppStore
В Google Photos
Еще один простой и эффективный способ создания GIF-анимации можно предложить тем, кто использует приложение Фото от Google. Для начала, сервис может генерировать забавные гифки из ваших фото- и видеоматериалов в автоматическом режиме, можно также делать их вручную, собирая воедино от двух до 50 снимков. Это бывает удобно, если вы использовали серийную съемку. Сервис доступен в полном объеме как с мобильных устройств, так и в веб-версии. Конечно же, он бесплатный и не содержит рекламы.
Официальный сайт
В Telegram
Еще один альтернативный способ легко и быстро сделать гифку связан с мессенджером Telegram и для этого вам не понадобятся никакие сторонние приложения. Работает все просто: когда вы загружаете видео в Телеграм, вам доступно несколько инструментов для редактирования, в том числе, обрезка, выбор качества и таймер для последующего удаления ролика. Если в этот момент выбрать загрузку видео без звука, ролик конвертируется в формат GIF-анимации. Так его отправить собеседнику, в таком же виде он может “гулять” по просторам Телеги. Вот только за ее пределы не выберется: если попытаться сохранить ролик на устройство, вы получите формат MP4, то есть опять-таки видео.
Если в этот момент выбрать загрузку видео без звука, ролик конвертируется в формат GIF-анимации. Так его отправить собеседнику, в таком же виде он может “гулять” по просторам Телеги. Вот только за ее пределы не выберется: если попытаться сохранить ролик на устройство, вы получите формат MP4, то есть опять-таки видео.
Как видим, есть немало способов создать анимацию, независимо от того, какие устройства вы используете и какие приложения предпочитаете. Возможно, наши читатели знают еще какие-то интересные программы и сервисы, которые мы забыли упомянуть? Вы всегда можете рассказать о них в комментариях или поделиться своим опытом в нашем Telegram-чате.
Как сделать гифку из видео — два способа для новичков
Вы знаете человека, который бы бросил смотреть гифку на полпути? Я — нет. Анимированные изображения — отличный инструмент контент-маркетинга и средство повышения поведенческих факторов. Расскажу подробно, как извлечь из гифок максимальную выгоду и сэкономить время.
Расскажу подробно, как извлечь из гифок максимальную выгоду и сэкономить время.
Gif-анимация появилась во времена птеродактилей — 28 лет назад — и жива до сих пор. К удивлению всех, кому приходилось ждать целую минуту для загрузки гифки длиной в 5 секунд. Кстати, создатель гифок Стив Уайт утверждает, что название формата произносится как «джиф». Но интернет-сообщество категорически с ним не согласно. Правильно — Graphics Interchange Format (gif), а не Jraphics (jif). Также многие называют гифками файлы в формате WebM, но об этом чуть дальше.
Чем хороши гифки?
Я провожу много рабочего и личного времени на зарубежных порталах и форумах, где уже давно сложилось четкое мнение: гифки — круто. Как сказано выше, я лучше посмотрю 2-минутную гифку, чем 30-секундное видео. Потому что:
- Видео нужно включать.
- Видео нужно выключать, если не хотите слушать его, продолжая листать ленту.
- Из-за звука в видео нужно ставить на паузу музыку или убирать громкость.

- К большинству видео применима константа Вадсворта: первые 30% видео можно смело перемотать, потому что там не происходит ничего интересного. А прокручивать до интересного места (стараясь этот момент не пропустить) — лишняя трата времени.
- Если видео не встроено в контент страницы, на которой находится читатель, ему придется открывать еще один сайт и ждать, пока загрузится интерфейс этого сайта, а иногда даже смотреть рекламу.
Гифки не нужно включать/выключать, они не шумят, и, главное, передают саму суть и не отвлекают от основного контента.
Как использовать гифки в контент-маркетинге?
Эксперты особенно благосклонны к гифкам. Например, Энн Смарти считает двигающиеся картинки одним из трендов контент-маркетинга:
«На Западе всегда любили картинки, отсюда любовь к комиксам и инфографикам, а сейчас вообще любой контент страются сделать очень визуальным: без кастомизированных картинок невозможно представить продвижение в соцсетях. Мне очень нравится направление, которое из этого давно родилось: Cinemagraphs (по-моему, под впечатлением от этого направления появился Vine)».
Контент-маркетинг — сфера, в которой количество способов применения гиф анимации ограничено только фантазией контент-менеджера и рамками, в которые его ставит начальство. Вот некоторые из самых популярных и эффективных способов применения.
1. Главная страница сайта. На главной Serpstat размещены анимации, которые коротко показывают посетителям, как работает сервис и кому он может пригодиться.
2. В тексте — пошаговой инструкции. Например, в посте «Как проверить качество кампаний в Google Рекламе за 10 минут» анимации иллюстрируют каждое описанное в тексте действие по работе с аккаунтом.
3. В тексте — для привлечения внимания. Гифка привлекает внимание читателя к теме и вовлекает в процесс знакомства с материалом, а также разбавляет серьезный материал.
4. Email-рассылка. Анимация в рассылке задерживает внимание читателя, а если она еще иллюстрирует тему письма — это двойной плюс. Многие запомнили новогоднюю рассылку от Netpeak по новой версии знакомой всем подписчикам картинки.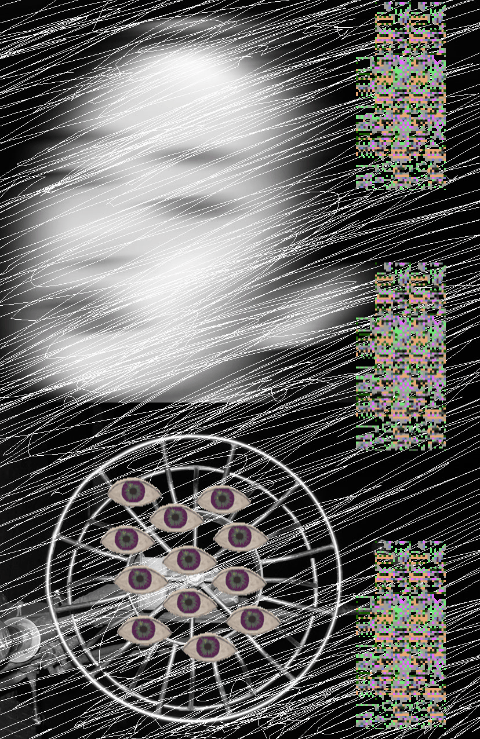
5. В социальных сетях. Facebook для тех, кто ленится делать гифку, добавил возможность собрать анимацию из нескольких картинок. Конечно, это не классическая гифка, но все равно — отличная иллюстрация тренда.
Да и из своих видео Facebook, по сути, сделал интерактивные гифки, благодаря чему количество просмотров значительно выросло. Автоматический запуск видео без звука решает сразу несколько вопросов — больше не нужно ничего нажимать или ставить на паузу музыку.
6. В комментариях. Даже самый заурядный комментарий с гифкой привлекает гораздо больше внимания, чем развернутый ответ без нее.
Quora подтверждает: ответ-гифка кладет на лопатки ответ-картинку.
Ответ с гифкой: Ответ без гифки:
Как быстро сделать гифку?
Первый способ — из видео на YouTube
Просто добавьте gif в начало ссылки:
gifyoutube.com/watch?v=TKaxQNVfwzI
Перейдя по такой ссылке, вы попадете в редактор gif. com, где следует выбрать время начала и окончания гифки и другие параметры:
com, где следует выбрать время начала и окончания гифки и другие параметры:
Результат:
Так просто сделать gif из видео. Да, качество далеко не HD, но на создание этой гифки ушло меньше минуты!
Второй способ — запись с экрана
Для удобства разложим метод на две части:
- Сделать запись видео с экрана.
- Конвертировать полученное видео в GIF-файл.
{«0»:{«lid»:»1573230077755″,»ls»:»10″,»loff»:»»,»li_type»:»em»,»li_name»:»email»,»li_ph»:»Email»,»li_req»:»y»,»li_nm»:»email»},»1″:{«lid»:»1596820612019″,»ls»:»20″,»loff»:»»,»li_type»:»hd»,»li_name»:»country_code»,»li_nm»:»country_code»}}
Истории бизнеса и полезные фишки
Как записать видео с экрана?
Количество приложений для записи видео с экрана перевалило за 9000. Многие уже выбрали себе самое удобное, быстрое и качественное. Я такого пока не нашел (если вы нашли, дайте знать в комментариях), так что записываю экран с помощью первого попавшегося расширения для Google Chrome. Расширение записывает экран (не только окно браузера) в качестве до 720p и сохраняет видео в формате WebM. Инструкция по применению довольно проста: жмем Start Recording, чтобы начать запись, и Stop, чтобы остановить.
Многие уже выбрали себе самое удобное, быстрое и качественное. Я такого пока не нашел (если вы нашли, дайте знать в комментариях), так что записываю экран с помощью первого попавшегося расширения для Google Chrome. Расширение записывает экран (не только окно браузера) в качестве до 720p и сохраняет видео в формате WebM. Инструкция по применению довольно проста: жмем Start Recording, чтобы начать запись, и Stop, чтобы остановить.
Чтобы скачать видео, нужно перейти на вкладку Review, выбрать файл и нажать Download. Если вы не пользуетесь Google Chrome, найдите приложение для вашего браузера, скачайте Fraps, или просто запишите экран на видеокамеру, отнесите пленку на оцифровку и через неделю вы станете гордым обладателем диска с записью вашего экрана :). В общем, никаких вопросов с записью происходящего на экране нет. Если у вас Windows 10, можно нажать Win+G и записать экран через игровую панель.
Как конвертировать видео в gif?
Больше всего мне нравится video to gif конвертер от ezgif. com.
com.
Вот как он работает:
1. Выбираем и загружаем видеофайл. Обратите внимание на поддерживаемые форматы.
2. Задаем необходимые параметры. Время начала и конца, качество и количество кадров в секунду (fps). Обратите внимание на ограничение длины для fps 20.
3. Редактируем. В ezgif можно обрезать гифку, изменить ее размер, ускорить/замедлить, добавить текст. Часто выручает функция оптимизации, с помощью которой можно значительно снизить размер файла. Результат:
Для хранения гифок я использую giphy. Во-первых, туда можно загружать файлы размером больше 5Мб. Во-вторых, вменяемых альтернатив не так много. Одна из них — imgur, который у меня лично очень быстро забивается скриншотами. Найти что-то в альбоме imgur очень сложно. Вторая достойная альтернатива, если верить слухам, gfycat.com.
Как развиваются новые форматы, и что с ними делать?
Несмотря на ужасное качество, низкую скорость загрузки, большой вес и прочие «прелести», гифки продолжают держать позиции и влиять на появление и развитие других форматов.
Gif — формат, который учит передавать суть. Когда мне попадается гифка, я знаю, что не упущу самое важное.
WebM, которому пророчат судьбу убийцы формата gif, развивается быстрее, чем Илон Маск осваивает космос. Такая популярность вызвана тем, что WebM решает типичные для гифок вопросы — делает анимации быстрее, качественнее и легче. Instagram, Vine и Snapchat, которые с трудом можно отнести к гифкам, все же близки к формату. Они ограничивают длину видео, оставляя в нем только самое важное. Посты в Twitter я бы гифками не назвал, но что-то общее здесь все же есть — они передают мысль в ограниченном объеме текста. Конечно, существует еще Coub, который делает просмотр гифок еще увлекательнее.
В общем, есть те, кто понимает, для чего загонять контент в рамки:
И те, кто все еще не считает гифки эффективным инструментом:
Как создавать анимации в новых форматах?
У вышеперечисленных альтернатив гифкам есть важное преимущество — простота создания. Сделать анимацию в формате WebM или коуб просто настолько, что даже не потребуется отдельная статья.
Создаем анимацию в WebM
Достаточно конвертировать видео в формат WebM, загрузить файл на хостинг, который его поддерживает, и задать параметры автозапуска и повтора. Список сайтов, на которые можно залить видео в формате webm для создания анимации:
Создаем анимацию в Coub
Здесь все еще проще. В целом процесс создания коуба похож на создание гифки через gifs.com. Нужно только выбрать видео, установить временную рамку, заменить звуковую дорожку и нажать на Next. Самое важное преимущество коуба — хостинг. Весь контент, созданный в этом формате, собран в одном хранилище. На практике это решает вопросы с поиском сервиса, который сможет вместить файл определенного размера или длины.
Выводы
- Большинство пользователей скорее посмотрят гифку, чем серию картинок, а в некоторых случаях — даже охотнее, чем видео.
- Самый быстрый способ создать gif из видео на YouTube — поставить gif в начало YouTube-ссылки.
- Самые удобные сервисы для хранения гифок — giphy и gfycat.
 com.
com. - Форматы WebM и Coub по качеству и спектру возможностей гораздо интереснее обычных гифок.
В будущем формат гифок может трансформироваться, но идея — цеплять главные образы — останется неизменно популярной.
Как сделать GIF — GIPHY
Создавать GIF-файлы очень просто! Следуйте этому руководству по использованию наших простых инструментов.
Используйте Upload , чтобы добавить свои GIF-изображения и творения в GIPHY, чтобы вы могли делиться своими GIF-файлами на Facebook, Twitter, Instagram, текстовыми сообщениями, электронной почтой и т. Д.! Узнайте больше о том, как работает загрузка.
Используйте GIF Maker , чтобы сделать еще один шаг вперед и создавать, редактировать и добавлять подписи к анимированным GIF из видеофайлов и ссылок YouTube. Как и при загрузке GIF, вам необходимо войти в свою учетную запись GIPHY, чтобы создавать GIF.
- Выберите «Видео» , чтобы добавить видео из файлов, выберите «Добавить любой URL-адрес», чтобы ввести URL-адрес YouTube или видео, или перетащите видеофайл на экран GIFMaker, чтобы начать работу.
 Видео должно быть меньше 100 МБ и продолжительностью не более 15 секунд.
Видео должно быть меньше 100 МБ и продолжительностью не более 15 секунд. - Используйте ползунки, чтобы выбрать время начала видео и продолжительность вашего GIF.
- У вас будет возможность украсить, если вы захотите. Введите заголовок в поле Caption . Затем вы можете изменить положение подписи, отредактировать текст или удалить подпись.Используйте вкладки рядом с редактором подписей, чтобы исследовать эффекты, наклейки и другие забавные декораторы для вашего GIF! Этот шаг не является обязательным.
- Вы можете Добавить теги к своим GIF-файлам, разделив их запятыми (# не требуется), и добавить URL-адрес источника , чтобы указать на исходный источник. Вы также можете изменить свой GIF с общедоступного на частный. Когда вы вошли в систему, приватные GIF-файлы не могут быть видны никому, кроме вас, и ими нельзя поделиться. Этот шаг не является обязательным, но настоятельно рекомендуется.
- Для завершения нажмите кнопку Create GIF .
 По завершении вы будете перенаправлены на страницу GIF.
По завершении вы будете перенаправлены на страницу GIF. - Вы можете поделиться своим слайд-шоу GIF на Facebook, Twitter, Instagram, Pinterest, Tumblr, Reddit, в текстовом сообщении, по электронной почте и везде! Узнайте больше о том, как делиться GIF-файлами в социальных сетях.
Хотите сделать GIF из неподвижных изображений? Используйте опцию Slideshow в нашем GIFMaker, чтобы объединить ваши изображения и файлы GIF в анимированное слайд-шоу GIF, презентацию GIF или смешное мэшапе GIF! Посетите
10 лучших программ для создания GIF из изображений
GIF — это формат растрового изображения.Компьютерный гигант CompuServe представил этот формат в 1987 году. Хранение изображений в формате GIF дает множество преимуществ. Этот формат поддерживает 8 бит на пиксель для каждого изображения. Есть много преимуществ создания GIF из изображений. Они следующие.
- · Этот формат поддерживает прозрачность.
- · Этот формат лучше всего подходит для сохранения четких изображений.

- · Это лучше всего подходит для сохранения изображений с ровными сплошными цветами.
- · Формат GIF поддерживает анимацию.
Существует множество веб-сайтов, позволяющих конвертировать изображения в формат GIF. Из множества сайтов dr.fone является лучшим для Mac, а также для ОС Windows. Теперь мы рассмотрим преимущества программного обеспечения dr.fone для Mac. Мы рекомендуем эту программу для преобразования изображений в формат GIF.
# 1.dr.fone
Основные особенности dr.fone следующие:
- Преобразуйте живые фотографии на вашем iPhone в анимированные изображения в формате GIF и перенесите их на компьютер.
- Конвертируйте любые видео и фотографии на iPhone, iPad и iPod touch, устройстве Android, даже на компьютере в изображения в формате GIF.
- Лучший инструмент для телефона / iPad / iPod для передачи и управления песнями, видео, фотографиями
- Он поддерживает системы iOS до iOS 11 и Mac OS 10.
 12 Sierra полностью поддерживается.
12 Sierra полностью поддерживается.
Как конвертировать изображения GIF из фотографий и видео через dr.fone
Конвертируйте фотографии и видео с iPhone, iPad и iPod в формат GIF
После подключения устройства Apple к компьютеру через USB-кабель, запустите dr.fone. Нажмите «Фото» или «Видео» в верхней части главного окна, выберите фото или видео, которое вы хотите преобразовать в изображения в формате GIF, и щелкните их правой кнопкой мыши.Задайте параметры и нажмите «Конвертировать в GIF». Изображения в формате GIF будут автоматически сохранены на вашем компьютере. Живые фото на iPhone 7/8 полностью поддерживаются.
Преобразование фото и видео на компьютере в GIF
Вы найдете опцию «Toolkit» в верхнем меню. Во всплывающем окне вы должны нажать «GIF Maker». В этом окне вы найдете две дополнительные опции. «Фото в GIF» и «Видео в GIF». Выберите тот, который вам подходит, и добавьте видео или фотографии для создания изображений в формате GIF.
В Интернете есть много подобных программ. Мы видели одно такое программное обеспечение. Познакомимся с девятью аналогичными программами для создания GIF из изображений.
# 2.
Основные характеристики и преимущества:
- Вы можете загрузить до 10 изображений.
- Вы можете импортировать со своего компьютера или импортировать из существующих URL-адресов.
- Вы даже можете делать фотографии с помощью веб-камеры.
- Выбрать размер и выбрать правильную скорость очень просто.
Как использовать:
1. Загрузите с URL-адреса или компьютера.
2. Выберите свой файл.
3.Укажите свой размер и скорость.
4. Создайте анимированный GIF.
# 3 фото аватара
Основные характеристики и преимущества:
- Загрузка до 5 фотографий с компьютера существующих URL.
- Настройте GIF.

- Выберите размер, измените скорость, добавьте текст и т. Д.
- Бесплатный онлайн-генератор.
Как использовать:
1. Загрузите фото.
2. Выберите размер, измените характеристики.
3. Конвертировать в GIF.
# 4.Gickr
Основные характеристики и преимущества:
- Вы можете загружать до 10 фотографий за раз.
- Он совместим с Flickr, Picasa и YouTube.
- Вы можете выбрать подходящий размер и настроить скорость.
Как использовать:
1. Выберите файл.
2. Выберите размер и скорость.
3. Конвертировать.
# 5.Индекс мастера анимации МЭБ
Основные характеристики и преимущества:
- Вы можете загрузить до девяти изображений за один раз.
- Самый большой размер — 250 x 250 пикселей.
- Редактировать созданный GIF можно путем поворота, добавления текста и вырезания.

Как использовать:
1. Загрузите файл.
2. Преобразование и изменение размера.
# 6.Гифниндзя
Основные характеристики и преимущества:
- Выберите до пяти изображений.
- Вы также можете загрузить zip-файл.
- Вы можете выбрать скорость анимации и предварительно просмотреть ее.
Как использовать:
1. Выберите файл.
2. Создайте GIF.
№7. Сделать гифку
Основные характеристики и преимущества:
- Вы можете загружать до 12 изображений за раз.
- Выбор скорости и изменения размера очень прост.
Как использовать:
1. Выберите изображения.
2. Выберите параметры анимации GIF.
3. Создайте GIF.
# 8.Бесплатный GifMaker.me
Основные характеристики и преимущества:
- Возможна загрузка до десяти изображений.

- Вы также можете выбрать размер и скорость.
- Вы можете выбирать различные эффекты, такие как масштабирование, тень и так далее.
Как использовать:
1. Выберите Фото.
2. Установите скорость и при необходимости измените размер.
3. Создайте GIF.
# 9.Myspacegens Animated GIF Maker
Основные характеристики и преимущества:
- Вы можете загружать до 50 изображений за раз.
- Настроить GIF очень просто.
- Вы можете отслеживать сгенерированный GIF-файл, чтобы загрузить его напрямую.
Как использовать:
1. Выберите размер доски объявлений.
2. Выберите необходимую скорость.
3. Загрузите свои фотографии.
4. Отправить.
# 10.Gifmake
Основные характеристики и преимущества:
- Главное преимущество в том, что вы можете загружать изображения размером до 1 МБ.
- Вы можете просматривать загруженные изображения в полном размере.
- Вы можете изменить цикл анимации.
- Вы можете изменить размер изображений в соответствии с вашими требованиями.
- Вы можете загрузить не более 50 изображений.
Как использовать:
1. Загрузите изображение.
2. Создайте изображение.
3. Создайте GIF.
Узнайте, как создавать и редактировать GIF-файлы в Photoshop
Как бы вы это ни произносили, GIF-файлы — это интернет-сенсация, которая всегда вызывает смех.Это отличный способ заинтересовать людей, привлечь внимание и набрать несколько очков в социальных сетях — другими словами, GIF-файлы заставляют людей чувствовать себя так:
Создание GIF — это совсем другая история. Если вы не знакомы с программами для редактирования фотографий и видео, а также с процессом создания GIF, это может быть немного утомительным и заставит вас сделать одно из следующих:
Вот почему мы здесь, чтобы помочь. Есть много разных способов создать GIF, но ничто не дает вам такого полного контроля, как Photoshop.Итак, если вы хотите узнать, как создать GIF в Photoshop и привлечь внимание пользователей Интернета, возьмите видео из нашей библиотеки, откройте Photoshop и следуйте этому короткому и приятному руководству.
Выберите видеоматериалКак создавать и редактировать файлы GIF в Adobe Photoshop
Шаг 1. Импортируйте видео в Photoshop
Открыв Photoshop, нажмите «Файл »> «Импорт»> «Видеокадры в слои». Это сделает так, что каждый кадр в видео будет существовать как отдельный слой, что упростит редактирование вашего будущего GIF.Для этого урока мы использовали этот клип, в котором мужчина бежит и прыгает на пляже.
Присоединяйтесь к нашему творческому сообществу
Получите доступ к лучшим видеосоветам, советам по дизайну и предложениям прямо в свой почтовый ящик.
Шаг 2. Отрегулируйте длину видео
После импорта видео появляется всплывающее окно, в котором можно настроить длину GIF. Отрегулируйте начальную и конечную точки, перетаскивая маркеры под временной шкалой. Вы также можете настроить количество кадров, которые хотите импортировать.Чем больше кадров вы пропустите, тем резче будет GIF. Импорт каждые два кадра придаст ему ощущение подлинности GIF, но нет двух одинаковых GIF.
Шаг 3. Настройте время каждого кадра
Следующий шаг — настроить скорость вашего GIF. Вы можете сделать это, выделив все кадры в окне временной шкалы в Photoshop и нажав кнопку прокрутки вниз в нижней части панели кадров. Этот параметр полностью зависит от вас, поэтому выберите наиболее подходящее время для вашего проекта.
Шаг 4. Установите GIF в цикл
В нижней части окна шкалы времени есть раскрывающееся меню, которое позволяет вам изменять настройку цикла для GIF. GIF-файлы обычно работают в бесконечном цикле, поэтому установите для цикла значение «Навсегда».
Шаг 5. Экспортируйте ваш GIF
Когда вы закончите совершенствовать свой GIF, нажмите Файл> Экспорт> Сохранить для Интернета и измените тип файла на GIF. Отсюда вы можете настроить определенные параметры, такие как сжатие с потерями, дизеринг и цвета, чтобы сделать ваш GIF небольшим размером для загрузки в Интернет.Изменение этих параметров может снизить качество конечного продукта, но GIF-файлы не известны как шедевры кинематографии высокой четкости.
Вы сделали это! Вы создали GIF в Photoshop — пора поднять руки вверх и отметить свои новые навыки в искусстве создания GIF.
Как видите, создание GIF-файлов не так уж и сложно, и теперь, когда вы знаете, как создавать собственные GIF-файлы в Photoshop, вы можете настроить свои собственные, чтобы поделиться ими с друзьями и семьей.Наша библиотека видеоматериалов без лицензионных отчислений идеально подходит для воплощения в жизнь всех ваших мечтаний о GIF. Если вам понравился этот урок и вы хотите больше его, прочтите наше руководство о том, как анимировать векторы в Photoshop, чтобы создать другой вид анимации, а затем изучите нашу коллекцию руководств Adobe After Effects, чтобы стать аниматором профессионального уровня.
Исследуйте наши кадрыКак создавать анимированные GIF-файлы прямо со смартфона
(Pocket-lint) — Вы хотите лучше передать свои эмоции в Интернете, но не можете сформулировать идеальный ответ? Вместо этого просто создайте и отправьте анимированный GIF.Это совсем не сложно: все, что вам нужно, — это смартфон с камерой и приложение.
GIF повсюду. В любой день вы увидите их на Tumblr, новостных сайтах, в рекламе и на любом другом сайте, который только можно вообразить. Они похожи на небольшие видеоролики с покадровой анимацией, которые можно отправлять по электронной почте, в социальных сетях или SMS-сообщениях. Они не только краткие для просмотра и удобные для публикации, но и просты в создании.
Pocket-lint подробно рассказал о лучших способах создания GIF. Вы можете начать работу сегодня, и, вероятно, это вам ничего не будет стоить, за исключением, может быть, немного времени.
Для этого есть приложение
Большинство людей, вероятно, используют свои смартфоны для съемки фото и видео. А это значит, что они, скорее всего, будут использовать одно и то же устройство для создания GIF-файлов. Хорошие новости: доступно множество мобильных приложений, которые также позволяют создавать GIF. Просмотрите список ниже, чтобы просмотреть некоторые известные приложения (расположенные в произвольном порядке).
GifBoom
— iOS и Android
— Бесплатно (или 1,99 доллара США за премиум на iOS)
GifBoom позволяет легко компилировать GIF-файлы, а также создавать привлекательные фотографии и видео прямо со смартфона.Вы можете поиграть с такими изящными функциями, как покадровая съемка, замедленная съемка, винтажные фильтры, наложения текста, музыка и многое другое. Вы также получаете неограниченное количество загрузок и возможности для публикации в социальных сетях. Премиум-версия предлагает больше функций, таких как регулируемая скорость серийной съемки, соотношение сторон кадрирования, зацикливание и возможность изменять скорость.
А если вам нравится просматривать GIF-файлы, посетите GifBoom.com, чтобы найти загруженные пользователями анимации.
GIF Camera
— Android
— Бесплатно
GIF Camera — одно из самых популярных приложений для создания GIF в магазине Google Play.Просто убедитесь, что вы загрузили правильный, потому что есть несколько приложений с одинаковыми именами от разных разработчиков. Правильное приложение позволяет снимать моменты, когда они происходят, с помощью камеры GIF, а затем сразу сохранять эти моменты в формате GIF. Вы можете контролировать скорость, публиковать в социальных сетях и даже создавать GIF из ваших собственных местных фотографий.
Moquu
— iOS и Windows Phone (скоро появится Android)
— Бесплатно
Хотя приложение и веб-сайт утверждают, что вы можете создавать анимированные фотографии с помощью Moquu, знайте, что это означает, что вы можете создавать анимированные GIF-файлы.Мы не уверены, что случилось с неуловимым языком маркетинга, но эту услугу все же стоит изучить. Вы можете снимать и редактировать GIF-файлы с помощью обеих камер, применять интересные эффекты и изменять скорость, делиться ими в социальных сетях, упорядочивать GIF-файлы по папкам, использовать цифровой зум и многое другое. Это приложение очень многофункциональное.
Cinemagram
— iOS и Android
— Бесплатно
Cinemagram — еще одно смехотворно простое приложение для создания и обмена файлами GIF. Вы можете записывать короткие видеоклипы, конвертировать эти клипы в GIF и добавлять текстовые и цветовые эффекты.Как только вы закончите, поделитесь в Instagram, Tumblr, Pinterest, Facebook, Twitter, по электронной почте и т. Д. Настоящее отличие этого приложения в том, что оно создано для синемаграфов. Это означает, что вы можете повторить только небольшое движение в клипе, а затем опубликовать его в формате GIF. Это просто и бесплатно.
GifMill
— iOS
— Бесплатно, включает покупки в приложении
GifMill позволяет снимать видео, импортировать видео или импортировать несколько неподвижных изображений. Какой бы метод вы ни выбрали, все они позволяют редактировать анимацию постфактум.К сожалению, для редактирования функций есть встроенные покупки. Нам нравятся дополнительные функции, но не дополнительные расходы. Если вы готовы выложить деньги, вы можете делать такие вещи, как добавлять текстовые подписи или использовать фильтры изображений.
Giffer
— iOS
— 2,99 доллара (или 3,99 доллара за премиум)
Giffer не будет создавать GIF из ваших существующих видео, но позволит вам снимать GIF и импортировать кадры, которые можно преобразовать в анимацию. Инструменты редактирования включают фильтры, режим синемаграфии, границы, наложения текста, копирование и вставку из Safari и многое другое.Премиум-версия позволяет вставлять данные прямо в SMS-сообщения или публиковать сообщения в блоге без необходимости загрузки или специальных плагинов для их просмотра. Вы также можете использовать режим цикла и организовывать GIF-файлы в папки.
GIFGrabber
— iOS и Mac
— Бесплатно
Хотите создать GIF из видео YouTube? GIFGrabber — бесплатное приложение для iOS, которое позволяет создавать пятисекундные GIF-файлы из любого видео, загруженного на YouTube или в Интернет. Просто дождитесь той части видео, которую вы хотите преобразовать в GIF, а затем нажмите кнопку «записать».Через несколько мгновений вы мгновенно создадите и сохраните GIF на свой смартфон, который затем сможете отправить по электронной почте или отправить друзьям. Также есть версия приложения для Mac.
Наполовину телефон, наполовину настольный
Для тех из вас, кто использует свой смартфон для съемки видео, но хочет использовать настоящий компьютер для создания GIF-файлов, хотя мы понятия не имеем, почему вы так конкретны, у нас есть некоторые варианты. Вы можете, например, загружать программы на свой компьютер или использовать бесплатные генераторы в Интернете.
Все, что вам нужно сделать, это перенести видео с мобильного устройства на компьютер, предоставив общий доступ к нашей синхронизации, а затем следовать инструкциям приложения или веб-сайта, чтобы создать GIF и сохранить его на рабочем столе. Это не совсем то же самое, что использовать только смартфон, но достаточно близко.
Некоторые из самых популярных методов на настольных компьютерах: Photoshop CC (9,99 долларов в месяц для Mac и Windows), GIMP (бесплатно для Mac и Windows), GIFBrewery (5 долларов для Mac) и Jiffy (бесплатное расширение Chrome), в то время как веб-сайты включают MakeAGif, Imgflip, GifMaker.я, Gickr и Picasion.com.
Имейте в виду, что некоторые из перечисленных выше решений, например Photoshop CC, немного сложны и, возможно, потребуются учебные исследования, прежде чем вы сможете сразу начать вывод анимации.
Небольшой совет
Плохие GIF-файлы делать легко. Если вы хотите, чтобы ваши GIF-файлы выглядели потрясающе, просмотрите следующие советы:
Убедитесь, что видео или изображения, которые вы используете, высокого качества. Вы не хотите использовать что-либо при слабом освещении, зернистость, размытость или не в фокусе.Во-вторых, убедитесь, что любой текст или субтитры читабельны. Не используйте слишком большой, мелкий или блеклый шрифт. Вы хотите, чтобы все выглядело четким, ясным и достаточно большим.
И, наконец, получайте удовольствие. Анимированные GIF-файлы сейчас очень востребованы. Как только вы закончите создавать его, поделитесь им в Tumblr или Reddit. Вы будете удивлены, как хороший GIF станет популярным во всем мире.
Кто знает, может быть, вы изобрете следующий мем или веб-феномен. Просто включите котенка. Интернет любит котят.
Написано Элис Беттерс.
Как создавать GIF-файлы для Instagram (Бесплатное видеоурок)
Если вы хотите удивить своих подписчиков в Instagram, дольше следить за вашим контентом и повысить уровень вовлеченности, пора узнать, как создавать GIF-файлы для Instagram!
Если фотографии являются сердцем вашей стратегии в Instagram, GIF-файлы могут помочь вашему контенту наполниться душой.
Создание милых и запоминающихся GIF-файлов, которые бесконечно зацикливаются, побуждает ваших подписчиков в Instagram дольше оставаться на вашем контенте, что помогает им переваривать ваше сообщение, прежде чем они продолжат смахивать пальцем.
Посмотрите наш бесплатный видеоурок с дизайнером социальных сетей Сесилией Беннетт, чтобы узнать, как планировать, снимать и редактировать GIF-файлы для Instagram с помощью Photoshop:
Как создавать GIF-файлы для Instagram с помощью Photoshop:
Использование GIF-файлов посты в Instagram — отличный способ вдохнуть новую жизнь в вашу ленту, особенно если вы хотите добавить немного азарта своим обычным снимкам продуктов.
Добавление простых элементов дизайна, чтобы ваш продукт «двигался», не только визуально привлекателен, но также может помочь вам получить больше просмотров и заинтересованности в ваших публикациях в Instagram.
Если вы хотите выделиться в Instagram, произвести впечатление и создать контент, который понравится вашей аудитории, создание GIF-файлов для Instagram — отличная стратегия!
Прежде чем мы углубимся в процесс создания GIF-файлов для Instagram, важно отметить две вещи:
- GIF-файлы Instagram необходимо загружать как видео (с использованием таких форматов, как.mov или .mp4)
- Ваше видео должно длиться не менее 3 секунд, иначе оно не будет загружено в Instagram
Когда вы планируете создавать GIF-файлы для Instagram, наиболее важной частью является предварительное планирование, чтобы обеспечить плавную фотосессию и процесс редактирования.
Заранее создайте простую раскадровку, показывающую, как вы представляете каждый кадр, и создайте список необходимых свойств. Когда вы справитесь с обоими, самое время поговорить об оборудовании.
Оборудование, необходимое для создания GIF-файлов для Instagram:
Для создания GIF-файлов для Instagram не обязательно иметь причудливую настройку камеры, но она помогает.Независимо от того, снимаете ли вы на телефон или камеру, у вас должен быть хотя бы штатив для стабилизации снимков.
Необходимое оборудование:
- Штатив: для плоских GIF-файлов вам понадобится штатив с шарнирным рычагом ИЛИ C-образная подставка с адаптером и головкой монопода, чтобы вы могли снимать над головой.
- Камера / объектив или мобильный телефон
- Компьютер и Adobe Photoshop
- Реквизит для фотосессии
Оборудование, которое приятно иметь:
- Кабель для удаленной съемки на вашем компьютере
- Adobe Lightroom
- Два куска белого пенопласта ядро, чтобы отражать свет, чтобы сделать сцену ярче
Как снимать GIF-файлы для Instagram:
Теперь, когда у вас есть оборудование, пора снимать GIF!
Когда вы специально снимаете покадровую анимацию или бесконечный цикл GIF, вы хотите, чтобы ваша первая и последняя сцены были точно такими же, чтобы они плавно переходили .
Важно не перемещать ничего, что не имеет движения в GIF, это отвлекает и может выглядеть немного неаккуратно — убедитесь, что вы просто не прикасаетесь к неподвижным опорам и не добавляете кусочек забавной тактики или музейной замазки на нижнюю часть стойки, чтобы стабилизировать ее.
Разместите дополнительные реквизиты сбоку от сцены и настройте параметры камеры — если вы используете телефон, убедитесь, что ваша блокировка автофокуса установлена на , чтобы ваше освещение и фокус были одинаковыми на протяжении каждого кадра.
Теперь, когда вы все настроили, пора приступить к съемке GIF.Ссылайтесь на свою раскадровку и будьте осторожны, чтобы ничего не коснуться и не ударить.
Убедитесь, что настройки правильны для каждого кадра, прежде чем делать снимок, и повторяйте процесс, пока не получите все кадры. Убедитесь, что вы снимаете свой GIF в том порядке, в котором вы хотите, чтобы он двигался, это значительно упрощает процесс редактирования.
Старайтесь не делать слишком много снимков одного кадра, чтобы не запутать себя при выборе фотографий для редактирования. После того, как вы закончите съемку, самое время заняться техническими проблемами в Photoshop.
Как редактировать GIF-файлы с помощью Adobe Photoshop:
Лучший способ научиться редактировать GIF-файлы с помощью Photoshop — это посмотреть наше видео выше, где вы найдете бесплатное пошаговое руководство. Для справки, вот что мы показываем вам в видео:
После того, как вы загрузили фотографии на свой компьютер, создайте новый файл в Photoshop и перейдите в меню «Файл»> «Сценарии»> «Загрузить файлы в новую стопку»:
Нажмите «просмотрите» и выберите фотографии, которые хотите использовать. Теперь, когда у вас есть слои, нажмите «Окно»> «Временная шкала».
Щелкните кнопку в центре временной шкалы и выберите «Создать анимацию кадра» в раскрывающемся меню:
Ваш первый слой появится в нижнем левом углу:
Создайте новый кадр для каждую из ваших фотографий (всего у меня их было 4), нажав кнопку «новый кадр», которая выглядит как лист бумаги, в правом нижнем углу.
Теперь у вас есть слой для каждой фотографии. Перейдите на панель «Слои» с правой стороны и сделайте видимой только следующую фотографию, которую вы хотите, сняв выделение с изображения поверх нее.Делайте это до тех пор, пока все ваши кадры на шкале времени не будут правильно упорядочены, как вы хотите:
Выберите все кадры> щелкните внизу кадра, чтобы просмотреть параметры скорости. Я обычно пишу «другое» и набираю .30. Убедитесь, что ваш GIF зациклен на «навсегда» в нижнем левом углу.
Если вы хотите перевернуть GIF, как это делаю я, выберите среднюю часть GIF (это означает, что не выбирайте первый и последний кадры). Нажмите кнопку нового кадра, чтобы вставить.
Выберите все только что вставленные кадры. Вернитесь на панель инструментов еще раз и выберите «Обратить кадры».
Теперь вы можете проверить только что созданный GIF, нажав кнопку воспроизведения, чтобы увидеть, как он выглядит!
Подсчитайте, чтобы узнать, сколько вообще длится ваш GIF — если он длится менее 3 секунд, вам нужно будет выбрать все кадры для копирования и вставить еще один их набор, чтобы GIF был длиннее. Помните, что публикация в Instagram должна длиться не менее 3 секунд!
Когда у вас будет хотя бы 3 секунды, пора отрендерить ваш GIF и опубликовать его в Instagram! Выберите «Изображение»> «Размер изображения» и убедитесь, что ваш GIF не слишком велик — 2000 x 2000 — хорошее количество пикселей.
Выберите «Файл»> «Экспорт»> «Визуализировать видео». Выберите папку, в которую вы хотите поместить видео, и убедитесь, что ваше видео имеет «размер документа». Если он слишком большой, Photoshop обрежет его.
Поздравляем, вы создали свой первый GIF для Instagram!
Теперь вы можете передать видео в эфир на свой телефон или загрузить свой GIF в Later прямо со своего рабочего стола, где вы можете запланировать публикацию в Instagram!
При размещении видео в Instagram не забудьте выбрать привлекательную обложку, это будет изображение, которое будет отображаться в вашем профиле Instagram.Если вы не выберете обложку, Instagram выберет случайный слайд, который может не подходить для вашей ленты.
Как только вы научитесь создавать GIF-файлы для Instagram, вы можете начать изучать и создавать более сложные GIF-файлы с большим количеством рамок, чтобы добавить индивидуальности и заинтересованности своим сообщениям в Instagram!
Автор
Сесилия Беннетт
Сесилия — внештатный дизайнер социальных сетей, который помогает создавать уникальные, привлекательные креативы для стартапов, креативных агентств и компаний из списка Fortune 500.Вы можете найти ее в Instagram @secelia.
Как сделать GIF из фотографии серии
GIF-файлов стали важной частью онлайн-культуры и общего общения. По своей сути, анимированный GIF — это просто тип файла, который содержит серию изображений для создания небольшого видео или анимации. Они стали настолько популярными, что есть даже целые веб-сайты, посвященные яростным спорам о том, как произносить GIF как «jif» или «gif». Мы сделаем все возможное, чтобы оставаться нейтральными в этом вопросе.Вместо этого мы подумали, что было бы забавно составить краткое руководство по созданию собственного анимированного GIF-файла из серии фотографий! Как и в этом примере, теперь вы можете добавлять анимированные GIF-файлы и видео на свою карточку Greenvelope. Однако вы также можете использовать те же шаги, чтобы создать что-то, чем вы могли бы поделиться в социальных сетях, в рекламном письме или даже в текстовом сообщении.
Следующие шаги показывают, как создать анимированный GIF из серии фотографий в Adobe Photoshop, но есть и другие онлайн-сервисы, которые помогут вам создать его бесплатно.Вы можете посмотреть пару здесь и здесь. Имейте в виду, что бесплатный вариант часто имеет некоторые ограничения, такие как встроенные водяные знаки или качество изображения.
Шаг 1. Выберите фотографии
Хотя это и не требуется, проще всего поместить все файлы изображений, которые вы хотите использовать, в одной папке. Это упростит выбор всех файлов сразу при загрузке изображений в Photoshop. После того, как вы решили, какие фотографии вы хотите использовать, откройте Photoshop и выберите «Файл »> «Сценарии»> «Загрузить файлы в стек».
Отсюда нажмите Обзор , чтобы найти папку с изображениями. Находясь в папке, зажмите shift, чтобы выбрать все файлы изображений, которые вы хотите использовать. Затем нажмите ОК . Теперь вы должны увидеть все изображения, которые вы выбрали, справа под Layers .
Шаг 2. Откройте панель временной шкалы
Чтобы открыть шкалу времени, выберите «Окно »> «Шкала времени ». После открытия выберите Create Video Timeline. Возможно, вам придется выбрать Создать видео-анимацию в раскрывающемся меню перед нажатием кнопки.
Шаг 3. Превратите каждый слой в кадр анимации
Теперь вы готовы преобразовать каждый из слоев, созданных из выбранных изображений, в кадр вашего будущего анимированного GIF. Для этого выберите значок меню в правом верхнем углу панели временной шкалы и выберите Сделать кадры из слоев .

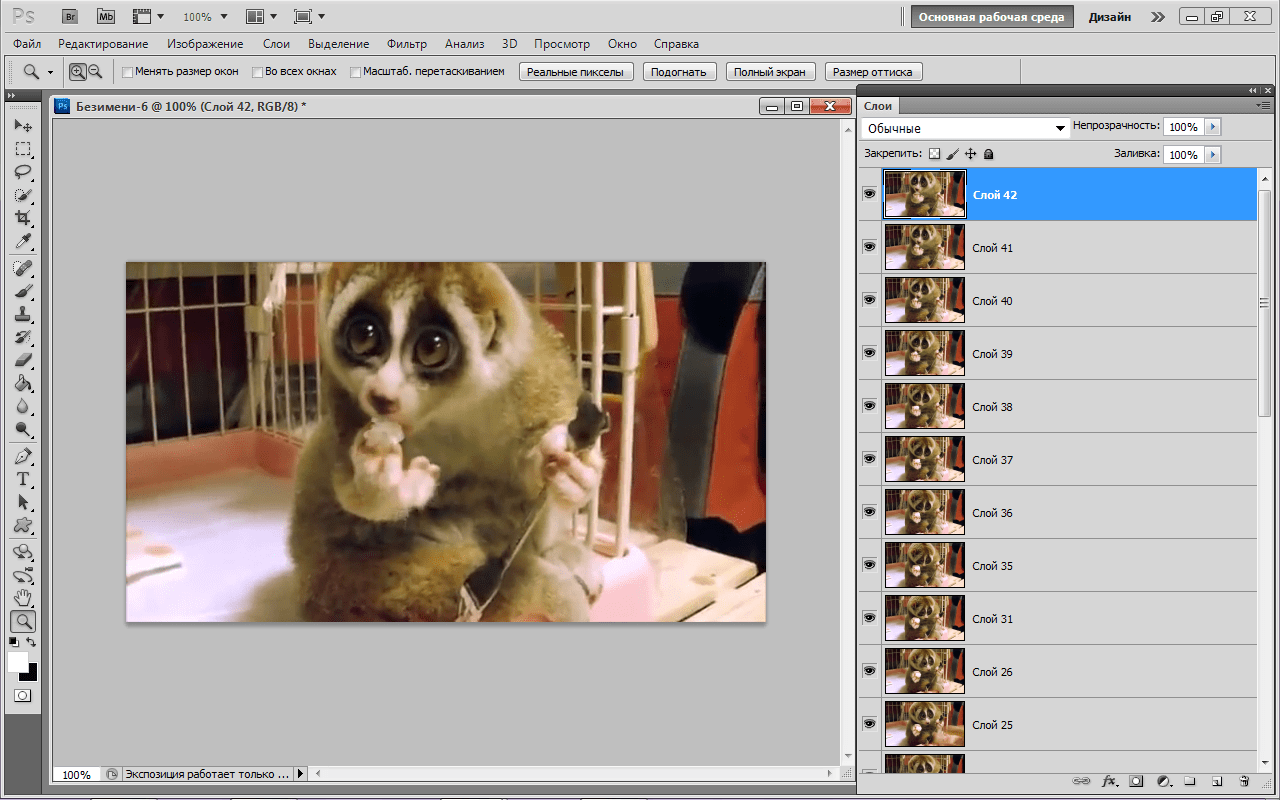 д.;
д.;
 com.
com. Видео должно быть меньше 100 МБ и продолжительностью не более 15 секунд.
Видео должно быть меньше 100 МБ и продолжительностью не более 15 секунд. По завершении вы будете перенаправлены на страницу GIF.
По завершении вы будете перенаправлены на страницу GIF.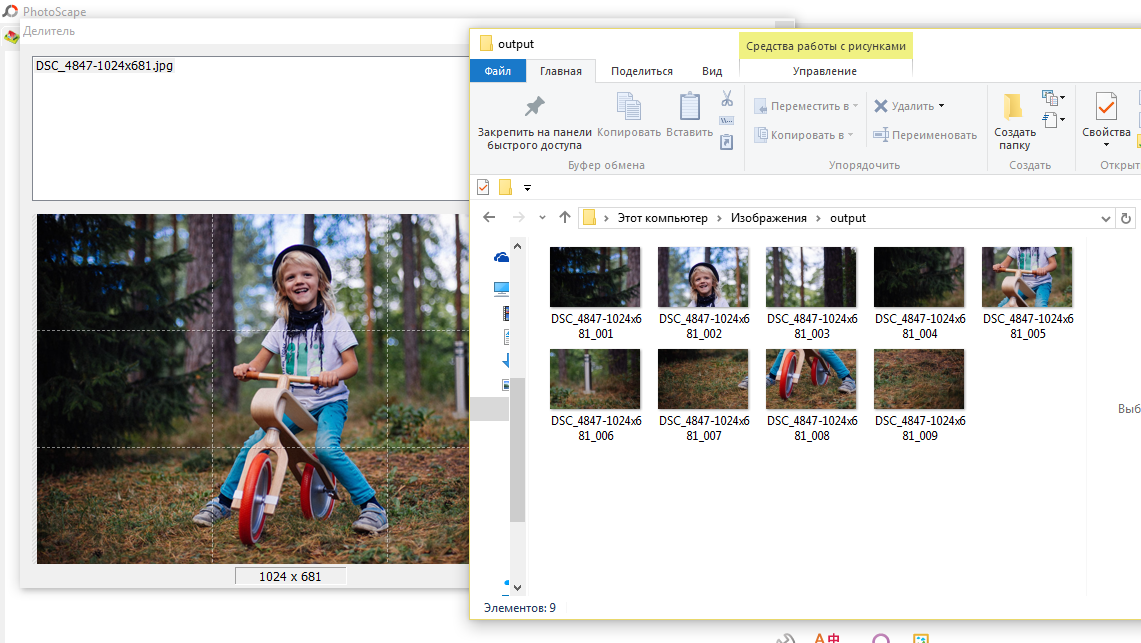 12 Sierra полностью поддерживается.
12 Sierra полностью поддерживается.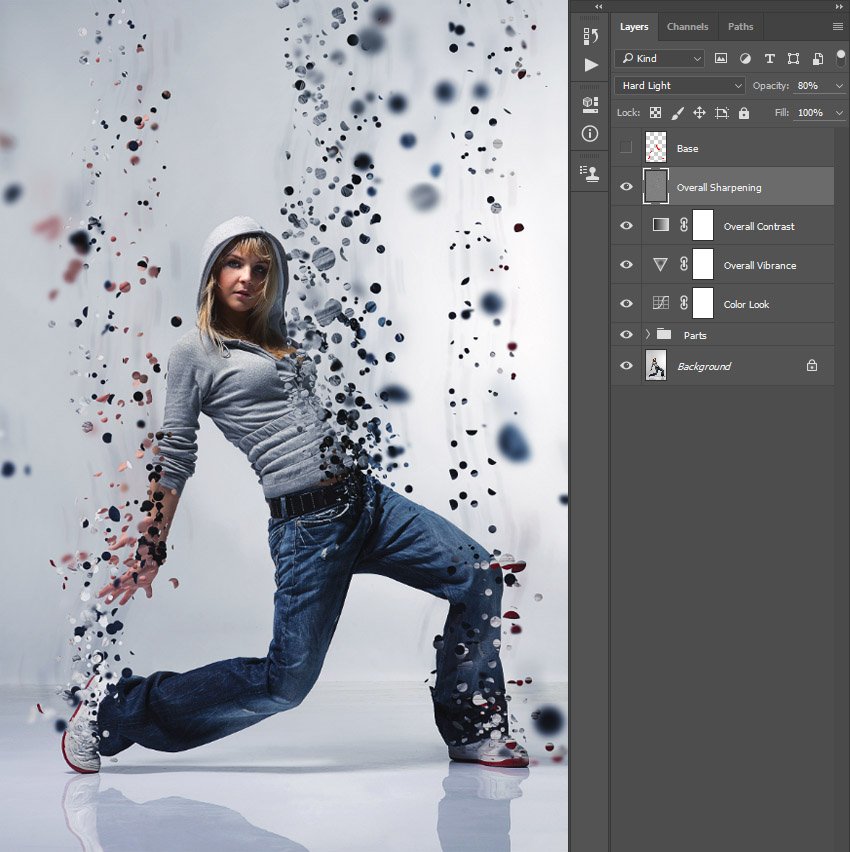


Leave a Comment