Как сделать фото гиф: Создать GIF онлайн – создание gif анимации, сделать гиф на специальном конструкторе анимации
30.09.1974 


 Разное
Разное
Создать GIF онлайн – создание gif анимации, сделать гиф на специальном конструкторе анимации
Пропорции
Позиционирование
По центруНе позиционироватьРастянуть
|
Скорость: |
Чтобы создать гиф анимацию Перетащите изображения сюда Или загрузите их с помощью зеленой кнопки (чуть ниже)
Загрузить картинки |
Создать GIF анимацию онлайн: инструкция.

Создание gif анимации на онлайн конструкторе Gifius.ru
Шаг 1. Загрузите картинки. Можно просто перетащить картинки в браузер или воспользоваться зеленой кнопкой «Загрузить картинки». Изображения можно загружать как по очереди, так и все сразу. Обязательно дождитесь пока все каринки будут загружены.
Шаг 2. Задайте настройки анимации. В верхней панели вы можете видеть ползунки и другие параметры, с помощью которых вы можете настроить гиф анимацию. Порядок кадров можно изменить в нижней панели, просто поменяв миниатюры местами с помощью мыши. Далее подробно о каждой настройке.
- Ширина. Задает ширину анимации. Можно изменять как двигая ползунком, так и вписывая числовое значение (для этого кликните по цифре)
- Высота. Задает высоту анимации. Аналогично ширине, данным параметром можно управлять либо ползунком, либо вводя цифры с клавиатуры.

- Пропорции. Если в данном поле стоит галочка, то включен режим пропрциональности. Это означает, что высота изображения всегда пропорциональна его ширине, т.е. при изменении ширины, высота будет подгоняться автоматически. Пропорции берутся из оригинальных размеров самого большого загруженного изображения. Если выключить режим пропорциональности (снять галочку), то появится отдельный ползунок высоты и каждый параметр размера можно будет задать индивидуально.
- Сбросить всё. Данная восстанавливает настройки по умолчанию, т.е. сбрасывает любые изменения, которые вы вносили с момента загрузки изобажений в конструктор.
- Позиционирование. Включает в себя три режима. По центру — выравнивает каждый кадр по центру. Не позиционировать — оставляет каждый кадр «как есть», т.е. позиция исходит из левого верхнего угла.

- Скорость. Задает скорость смены кадров. Проще говоря, задержку междку ними. Наименьшее значение означает наименьшкую скорость смены. Параметр можно регулировать как ползунком, так и вписывая значения с помощью клавиатуры (поле редактируется при клике на цифру). Максимальная скорость: 60.
- Изменения порядка кадров. Для того, чтобы изменить порядок кадров — просто поменяйте миниатюры местами (в нижней панели). Т.е. возьмите миниатюрку левой кнопкой мыши и перетащите на нужное место. Мы проиллюстрировали этот процесс:
Шаг 3. Скачайте готовую анимацию. Для этого нажмите на зеленую кнопку «Скачать GIF» или просто сохраните гифку через «Сохранить как…»
Создание GIF анимации онлайн теперь проще.
Мы тщательно проанализировали все достоинства и недостатки существующих программ для создания gif анимации и постарались сделать наш конструктор более эффективным и удобным для пользователя. В результате был реализован наилучший, на наш взгляд, интерфейс приложения, позволяющий приступить к работе без лишней головной боли, а также инновационный механизм изменения порядка кадров в анимации, благодаря которому создать гиф с кадрами нужной последовательности стало в разы проще.
В результате был реализован наилучший, на наш взгляд, интерфейс приложения, позволяющий приступить к работе без лишней головной боли, а также инновационный механизм изменения порядка кадров в анимации, благодаря которому создать гиф с кадрами нужной последовательности стало в разы проще.
Благодаря использованию технологиги ajax, создание гиф анимации происходит без обновления страницы. Это ускоряет достижение поставленной перед приложением задачи и устраняет ненужное мелькание страниц, медленную загрузку и т.д. По сути, Gifius.ru — это полноценная программа для создания gif анимации онлайн, ничем не уступающая своим декстопным аналогам.
Создать gif онлайн быстрее, чем оффлайн.
Когда человек задается вопросом «как создать gif анимацию», то он, как правило, находит в Интернете множество вариантов программ, которые надо скачивать на компьютер, устанавливать, разбираться в них и так далее. В результате, через пару часов он все-таки получает не только нужную анимацию, но и головную боль, красные глаза и плохое настроение.
В прежние времена, когда бесплатные онлайн сервисы не могли предоставить качественные услуги конструтора анимации, выбора особенно не было. Но теперь все изменилось. В данный момент на этой странице находится онлайн приложение, которое не просто работает без установки и регистрации, но еще и намного удобнее любого стационарного софта.
Политика конфиденциальности при создании GIF анимации на Gifius.ru.
Во время сеанса работы с сервисом Gifius.ru все используемые вами изображения сохраняются в одну папку, которая автоматически удаляется сразу после того, как вы уходите с сайта. Во избежание ошибок удаления, каждые 30 минут сервер стирает все временные файлы. Таким образом, вы можете быть уверены в том, что ваши изображения, фотографии и творческие продукты никто не видит, не присваивает и не использует.
App Store: ImgPlay — Создание гифки gif
Описание
С помощью ImgPlay можно создавать GIF-файлы и видеоролики из фотографий, живых фото, серий фотографий и видео. Это простое в использовании приложение позволяет без труда создавать GIF-файлы! Это проще простого! ImgPlay позволяет вдохнуть больше жизни в фотографии и видео. Создавайте собственные GIF-файлы, наслаждатесь и делитесь ими с друзьями уже сегодня!
Это простое в использовании приложение позволяет без труда создавать GIF-файлы! Это проще простого! ImgPlay позволяет вдохнуть больше жизни в фотографии и видео. Создавайте собственные GIF-файлы, наслаждатесь и делитесь ими с друзьями уже сегодня!Возможности
Создание GIF-файлов и видео:
• Создание из живых фото.
• Создание из серий снимков.
• Создание из отдельных фотографий (слайд-шоу).
• Частичное редактирование видео.
• Частичное редактирование GIF.
• Инструменты записи видео.
• Импорт по сети Wi-Fi, из iTunes и Dropbox.
Четыре режима камеры
• Свободные руки; обычный; покадровая анимация; бумеранг.
Стили холста
• 1:1, 4:5, 16:9, 9:16 (формат историй Instagram), 1.91:1 (Facebook), 2:1(Twitter).
• 16:9, 3:4, 4:3, 2:3, 3:2, 1:2
Покадровое представление
• Проверяйте кадры GIF-анимаций и видео.
• Изменяйте порядок кадров перетаскиванием.
• Легко комбинируйте фотографии, GIF-файлы, видео и живые фото нажатием кнопки «+»!
Заголовки и текст:
• добавляйте текст в GIF-анимации и видео;
• 17 эффектов анимации текста;
• напрямую добавляйте пользовательские шрифты.
Веселые стикеры и наложение изображений:
• Прикрепляйте забавные стикеры.
• обрезайте фотографии и создавайте собственные стикеры.
• Добавить mозаика.
• Добавить логотип.
Фильтр & Настройка:
• Применяйте различные фильтры.
• Регулируйте яркость, контраст, насыщенность, теплоту и резкость изображения.
Делайте GIF-файлы и видео еще интереснее:
• Изменяйте направление воспроизведения (вперед, назад, вперед-назад).
• Обрезайте видео.
• Изменяйте цвет фона.
• Поворачивайте, обрезайте и переворачивайте изображение.
• Настраивайте частоту кадров (5, 10, 15, 20, 24, 30).
• Настраивайте количество повторов (бесконечно, 1, 3, 5).
• Сохраняйте GIF как видеофайлы.
Легко сохраняйте и публикуйте файлы
• Сохраняйте GIF и видеоролики в «Фотопленку».
• Сохраняйте GIF/видео, выбрав размер в пикселях.
• Быстро публикуйте GIF и видеоролики в Instagram, Twitter, Facebook, TikTok, WhatsApp, Facebook Messenger, Weibo, WeChat или QQ.
• Сохранить выбранные кадры.
• Сохранить как APNG, WebP.
ImgPlay для iMessage (iOS 10 и выше)
• Напрямую отправляйте GIF и видеоролики из «Фотопленки», не прерывая общение.
Если вам нравится ImgPlay, оставьте нам хороший отзыв. Это очень нам поможет.
Пишите нам по адресу: [email protected]
Twitter: https://twitter.com/imgplay
Instagram: http://instagram.com/imgplay #imgplay
Версия 6.1.16
• Bug Fixes & Usability Improvement
Thank you for using ImgPlay, the go-to GIF maker app! The easiest way to make GIF for texting on iPhone! Novice can make the best GIFs, and Pro can enjoy premium editing features.
If you are enjoying ImgPlay, please leave us reviews. This will be so much helpful to us!
And if you have any inconvenience while using the app, please contact us through Settings > Help > FAQ & Send Feedback.
Оценки и отзывы
Оценок: 7,1 тыс.
Развод!
Я уже покупал премиальную версию PRO! При загрузке приложения на другое СВОЁ же устройство с ТОЙ же учетной записью — снова требует покупки для полноценного использования. Не жирно ли разработчику? Уголовную Статью за мошенничество (по крайней мере, в России) ещё никто не отменял.
Здравствуйте, Вам не нужно платить заново, если вы заплатили один раз.
Вы пытались нажать кнопку «Восстановить покупки» в приложении?
Если нет, попробуйте это.1. Выйдите из App Store.
2. Перезагрузите свой iPhone или iPad.
3. Войдите снова в Appstore.
4. Нажмите кнопку «Восстановить покупки»,Если у вас все еще есть проблемы, свяжитесь с нами по электронной почте: imgplay.
[email protected]
Благодарю.
👍🏻
Спасибо бро !
Здравствуйте, спасибо за использование ImgPlay! 👍
Imgplay
Великолепно 😍😍😍
Здравствуйте, спасибо за использование GIF Maker, ImgPlay! ❤️ При помощи приложение ImgPlay вы сможете быстро и просто сделать gif анимацию красивую и качественную!
Встроенные покупки
ImgPlay Pro
Все премиум-функции для создания GIF-файлов
749,00 ₽
Разработчик ImgBase, Inc. указал, что в соответствии с политикой конфиденциальности приложения данные могут обрабатываться так, как описано ниже. Подробные сведения доступны в политике конфиденциальности разработчика.
Подробные сведения доступны в политике конфиденциальности разработчика.
Не связанные с пользователем данные
Может вестись сбор следующих данных, которые не связаны с личностью пользователя:
- Данные об использовании
- Диагностика
Конфиденциальные данные могут использоваться по-разному в зависимости от вашего возраста, задействованных функций или других факторов. Подробнее
Информация
- Провайдер
- ImgBase, Inc.
- Размер
- 156,5 МБ
- Категория
- Фото и видео
- Возраст
- 4+
- Copyright
- © ImgBase, Inc.

- Цена
- Бесплатно
- Сайт разработчика
- Поддержка приложения
- Политика конфиденциальности
Поддерживается
Другие приложения этого разработчика
Вам может понравиться
Как сделать GIF (iPhone, Android, Photoshop и др.)
Без сомнения, GIF являются одним из величайших изобретений, появившихся в Интернете. Используемые для передачи всех мыслимых эмоций и реакций, GIF-файлы можно найти в социальных сетях, на целевых страницах, в кампаниях по электронной почте и в мгновенных сообщениях. Не знаете, как сделать GIF или зачем вам это нужно?
Мы вас прикроем.
youtube.com/embed/8BLtNIeCrqs?enablejsapi=1&038;origin=https%3A%2F%2Fblog.hootsuite.com» frameborder=»0″ allow=»accelerometer; autoplay; clipboard-write; encrypted-media; gyroscope; picture-in-picture» allowfullscreen=»»>Что такое GIF?
Как сделать гифку на айфоне
Как сделать гифку с видео
Как сделать гифку в фотошопе
Как сделать GIF на Android
Как сделать гифку из видео на ютубе
Загрузите бесплатный пакет из 72 настраиваемых шаблонов Instagram Stories прямо сейчас . Экономьте время и выглядите профессионально, стильно продвигая свой бренд.
Что такое GIF? GIF — это анимационные серии изображений или беззвучных видеороликов, которые непрерывно повторяются . Изобретенный в 1987 году, GIF расшифровывается как формат графического обмена. Файл GIF всегда загружается мгновенно, в отличие от реального видео, где вам нужно нажать кнопку воспроизведения.
Файл GIF всегда загружается мгновенно, в отличие от реального видео, где вам нужно нажать кнопку воспроизведения.
Было время в Интернете, когда GIF-файлы были… ну, немного передергивать. Однако благодаря росту социальных сетей, смайликов и мемов GIF-файлы вернулись. Это фантастический способ передать мысль, чувство или эмоцию за считанные секунды.
Самое замечательное в GIF-файлах то, что они не занимают ценную скорость загрузки веб-страницы, потому что они такие короткие.
Другие вещи, которые вам понравятся в GIF, это:
- Не тратьте время на создание
- Позволяет продемонстрировать индивидуальность вашего бренда
- Привлекайте и развлекайте свою аудиторию
Чего еще можно желать!
Как сделать GIF на iPhoneСкорее всего, вы будете добавлять GIF в социальные потоки и делиться ими со своими контактами через iMessage.
В GIPHY есть целый ряд GIF-файлов, доступных для просмотра, но если вам хочется проявить творческий подход, вот как сделать GIF-файл на iPhone.
1. Откройте приложение камеры , затем коснитесь круглого кружка в правом верхнем углу, чтобы включить живые фотографии
2. Сделайте живое фото на iPhone объекта, человека, сцены и т. д. ., который вы хотите превратить в GIF
3. Откройте приложение «Фотографии» и прокрутите вниз до Live Photos
4. Выберите фотографию , которую вы хотите превратить в GIF
5. Если вы используете iOS15, нажмите Live в левом верхнем углу , чтобы открыть раскрывающееся меню. Если вы используете iOS 14 или более раннюю версию, проведите пальцем вверх, чтобы увидеть параметры меню. Теперь вы можете поделиться своим недавно созданным GIF через iMessage или AirDrop.
Если вы создали GIF для публикации в социальных сетях, загрузите его на такую платформу, как GIPHY. Таким образом, более широкой аудитории будет легче увидеть ваше новое творение и поделиться им.
Технологии еще недостаточно развиты, чтобы предоставить пользователям iPhone возможность создавать GIF из видео. Но есть ряд онлайн-инструментов, которые вы можете использовать, чтобы превратить видео в GIF.
Наш фаворит — GIPHY, известная платформа GIF. Вот как превратить видео в GIF с помощью GIPHY.
1. Войдите в свою учетную запись GIPHY с помощью кнопки в правом верхнем углу. Если у вас нет учетной записи GIPHY, регистрация займет две секунды
2. Нажмите Загрузить , чтобы добавить свое видео в GIPHY
3. Выберите Выбрать файл , чтобы добавить видео с рабочего стола или мобильного устройства. Если вы хотите добавить видео с URL-адреса, есть возможность сделать это
4. После того, как вы загрузите свое видео, вы автоматически перейдете на следующий экран, где вы можете обрезать свое видео
5 Настройте ползунки на желаемую длину GIF. Помните, что короче слаще!
Помните, что короче слаще!
6. Нажмите Продолжить, чтобы загрузить . Затем вам предоставляется экран, который позволяет вам добавлять теги к вашему GIF, делать ваш GIF приватным, добавлять URL-адрес источника или добавлять свой GIF в коллекцию.
Теперь вы готовы поделиться своим GIF со всем миром. Легко, как это!
Как создать GIF в PhotoshopИспользование Adobe Photoshop — это продвинутый способ создания GIF. В зависимости от версии, которую вы используете, следующие шаги могут немного отличаться, но вот как сделать гифку из видео в Photoshop:
- Открыть Adobe Photoshop
- Перейти к Файл > Импорт > Видеокадры в слои
- Выберите часть видео, которую нужно использовать, затем отметьте Только выбранный диапазон в диалоговом окне
- Обрежьте элементы управления, чтобы показать часть видео, из которой вы хотите сделать GIF
- Убедитесь, что установлен флажок Make Frame Animation .
 Нажмите Хорошо .
Нажмите Хорошо . - Перейдите к Файл > Экспорт > Сохранить для Интернета
Пользователи Android, возрадуйтесь! Вы тоже можете сделать красивый GIF на Android.
Загрузите бесплатный пакет из 72 настраиваемых шаблонов Instagram Stories прямо сейчас . Экономьте время и выглядите профессионально, стильно продвигая свой бренд.
Загрузите шаблоны прямо сейчас!
Существует два способа создания GIF на Android. Первый метод вы можете использовать для любых изображений, которые хотите анимировать. Второй предназначен специально для снимков, сделанных камерой вашего Android.
Как сделать GIF из изображений на Android с помощью Галереи
- Откройте приложение Галерея
- Выберите изображения, которые вы хотите превратить в GIF, используя длительное нажатие и выбрав несколько фотографий
- Выберите Создайте , затем выберите GIF
Как сделать GIF из изображений на Android с помощью камеры
- Откройте приложение «Камера»
- Затем нажмите Настройки в верхнем левом углу
- Затем коснитесь Проведите затвором , чтобы (сделать серийную съемку)
- Выберите Создать GIF, затем выйдите из меню настроек камеры
- Когда вы будете готовы сделать свой GIF, проведите пальцем вниз по кнопке спуска затвора, затем отпустите ее, когда вы хотите закончить GIF
Каждую минуту YouTube транслирует почти 700 000 часов видео. С таким количеством доступного контента, что может быть лучше для создания GIF, чем из видео на YouTube. Вот как:
С таким количеством доступного контента, что может быть лучше для создания GIF, чем из видео на YouTube. Вот как:
1. Перейдите на YouTube и найдите видео, которое вы хотите превратить в GIF
2. Скопируйте URL-адрес, затем перейдите к GIPHY
3. Нажмите Создать в правом верхнем углу
4. Вставьте URL-адрес YouTube в поле с надписью Любой URL
5. Затем с помощью ползунков отрегулируйте правый экран, чтобы показать клип из видео, которое вы хотите превратить в GIF
6. Затем, щелкните Продолжить украшение
7. Здесь вы можете отредактировать GIF, добавив такие детали, как текст в GIF (заголовок), наклейки, фильтры и рисунки
8. Когда вы закончите редактирование GIF, нажмите Продолжить загрузку
9. Добавьте любую информацию тега и выберите, хотите ли вы, чтобы ваш новый GIF был общедоступным или частным, затем нажмите «Загрузить в GIPHY»
com/embed/CkBYHFrPSn1xiuerlw» frameborder=»0″ allowfullscreen=»allowfullscreen» data-mce-fragment=»1″>через GIPHY
. Если вы ищете веселый, развлекательный и увлекательный способ стоять в толпе создание GIF идеально подходит для:
- Обмен с клиентами
- Реакция на сообщения в социальных сетях
- Встраивание в целевые страницы
Заранее планируйте все свои публикации в социальных сетях с помощью GIF-файлов с помощью Hootsuite. Посмотрите, как они работают, отвечайте на комментарии и многое другое с помощью одной простой в использовании панели инструментов.
Начните бесплатную 30-дневную пробную версию сегодня
Делайте лучше с помощью Hootsuite , универсального набора инструментов для социальных сетей . Будьте в курсе событий, развивайтесь и побеждайте в соревнованиях.
Бесплатная 30-дневная пробная версия (без риска!)
Как сделать GIF из серии фотографий
GIF стали важной частью онлайн-культуры и общего общения. По своей сути анимированный GIF — это просто тип файла, который содержит серию изображений для создания небольшого видео или анимации. Они стали настолько популярными, что даже существуют целые веб-сайты, посвященные яростным спорам о том, произносить GIF как «джиф» или «гиф». Мы постараемся сохранить нейтралитет в этом вопросе. Вместо этого мы подумали, что было бы интересно составить краткое руководство по созданию собственного анимированного GIF-файла с использованием серии фотографий! Как и в этом примере, теперь вы можете добавлять анимированные GIF-файлы и видео на свою карту Greenvelope. Тем не менее, вы также можете использовать эти же шаги, чтобы создать что-то, чем вы могли бы поделиться в социальных сетях, рекламном электронном письме или даже в текстовом сообщении.
По своей сути анимированный GIF — это просто тип файла, который содержит серию изображений для создания небольшого видео или анимации. Они стали настолько популярными, что даже существуют целые веб-сайты, посвященные яростным спорам о том, произносить GIF как «джиф» или «гиф». Мы постараемся сохранить нейтралитет в этом вопросе. Вместо этого мы подумали, что было бы интересно составить краткое руководство по созданию собственного анимированного GIF-файла с использованием серии фотографий! Как и в этом примере, теперь вы можете добавлять анимированные GIF-файлы и видео на свою карту Greenvelope. Тем не менее, вы также можете использовать эти же шаги, чтобы создать что-то, чем вы могли бы поделиться в социальных сетях, рекламном электронном письме или даже в текстовом сообщении.
В приведенных ниже шагах показано, как создать анимированный GIF-файл из серии фотографий в Adobe Photoshop, но есть и другие онлайн-сервисы, которые помогут вам создать его бесплатно. Вы можете проверить пару здесь и здесь.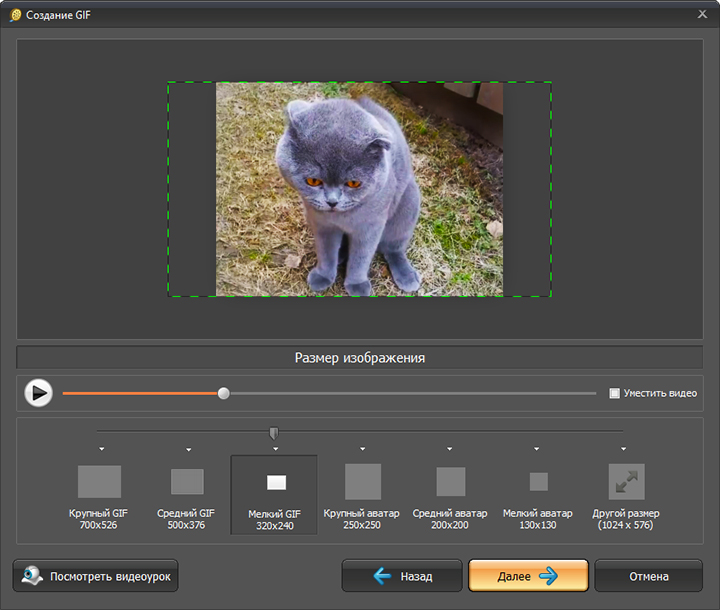 Имейте в виду, что бесплатный вариант часто имеет некоторые ограничения, такие как встроенные водяные знаки или качество изображения.
Имейте в виду, что бесплатный вариант часто имеет некоторые ограничения, такие как встроенные водяные знаки или качество изображения.
Хотя это и не требуется, проще всего поместить все файлы изображений, которые вы хотите использовать, в одну папку. Это облегчит выбор всех файлов одновременно при загрузке изображений в Photoshop. После того, как вы решили, какие фотографии вы хотели бы использовать, откройте Photoshop и выберите Файл > Сценарии > Загрузить файлы в стек.
Отсюда нажмите Browse , чтобы найти папку с вашими изображениями. Внутри папки удерживайте нажатой клавишу Shift, чтобы выбрать все файлы изображений, которые вы хотите использовать. Затем нажмите OK . Теперь вы должны увидеть все изображения, которые вы выбрали, справа под слоями .
Шаг 2. Откройте панель временной шкалы Чтобы открыть временную шкалу, выберите Окно > Временная шкала . После открытия выберите Создать временную шкалу видео. Возможно, вам придется выбрать Создать видео-анимацию в раскрывающемся меню, прежде чем нажимать кнопку.
После открытия выберите Создать временную шкалу видео. Возможно, вам придется выбрать Создать видео-анимацию в раскрывающемся меню, прежде чем нажимать кнопку.
Теперь вы готовы преобразовать каждый из слоев, которые вы создали из выбранных изображений, в кадр вашего будущего анимированного GIF-файла. Для этого щелкните значок меню в правом верхнем углу панели временной шкалы и выберите Создать кадры из слоев 9.0272 . Теперь вы должны увидеть эти кадры на панели временной шкалы.
Шаг 4. Изменение длины кадра и настроек циклаПод каждым кадром можно щелкнуть время, чтобы изменить продолжительность отображения изображения. Хотя это может варьироваться в зависимости от того, для чего вы хотите использовать свой GIF, мы обычно рекомендуем от 0,5 до 1 секунды.
Под рамками вы можете выбрать, сколько раз GIF будет повторяться, прежде чем он перестанет воспроизводиться. Хотя это может быть любое количество раз, наиболее распространенная настройка — 9.0271 Навсегда . На временной шкале вы также можете изменить порядок кадров, щелкнув кадр и перетащив его в новое место. При необходимости вы также можете щелкнуть значок меню и выбрать Обратные кадры , чтобы полностью изменить порядок отображения изображений.
Хотя это может быть любое количество раз, наиболее распространенная настройка — 9.0271 Навсегда . На временной шкале вы также можете изменить порядок кадров, щелкнув кадр и перетащив его в новое место. При необходимости вы также можете щелкнуть значок меню и выбрать Обратные кадры , чтобы полностью изменить порядок отображения изображений.
Теперь, когда вы создали свой GIF, пришло время его сохранить. Выберите File > Export > Save for Web (Legacy)…
Отсюда выбранные вами настройки будут различаться в зависимости от ваших потребностей. Под 9В раскрывающемся списке 0271 Preset можно выбрать тип файла GIF для создания. Опять же, это может варьироваться в зависимости от ваших потребностей, но для нашего примера мы выбрали GIF 128 Dithered.
Хотя здесь вы можете принять множество других решений, мы оставили все остальные настройки в покое для нашего GIF. Нажмите Сохранить в нижней части этого экрана и выберите имя и местоположение для вашего файла.





 Нажмите Хорошо .
Нажмите Хорошо .
Leave a Comment