Как сделать фото гиф: Создать Gif анимацию из фотографий
11.05.2023 


 Разное
Разное
Как сделать GIF на Айфоне
Не так давно Telegram внедрил «новую» функцию — видеостикеры. Честно говоря, пока таковых я не получал ни от друзей, ни от читателей нашего Telegram-чата. Кажется, затея Павла Дурова заново создать гифки не увенчалась успехом. Тем не менее, глупо отрицать, что GIF-анимации нам не нужны — это уже настоящая часть интернет-культуры наряду со стикерами, мемами, мемоджи и видео из ТикТока. Многие гифки появляются совершенно случайно и ситуативно: поначалу они являются местечковыми, а после приобретают бешеную популярность. GIF-анимацию можно создать из любого видео, что называется, на случай важных переговоров. Может ли так iPhone? Конечно, да! Рассказываем, как сделать гифку на Айфоне.
Как сделать гифку прямо на Айфоне? Вот несколько крутых способов
Содержание
- 1 Как создать гифку в Вотсапе
- 2 Как создать гифку в Телеграме
- 3 Как сделать гифку из серии фото на Айфоне
- 4 Как сделать гифку из видео на Айфоне
- 5 Как создать гифку из Лайф Фото
- 6 Приложение для создания гифок на Айфон
Как создать гифку в Вотсапе
Начнем с самого простого способа создать GIF-анимации. Думаю, у каждого из нас есть WhatsApp. Этот способ, пожалуй, мой самый любимый. Все донельзя просто.
Думаю, у каждого из нас есть WhatsApp. Этот способ, пожалуй, мой самый любимый. Все донельзя просто.
Инструменты WhatsApp позволяют просто создать GIF-анимацию из видео
- Зайдите в WhatsApp.
- Откройте любой чат или чат с самим собой, чтобы никому не отправлять анимацию.
- Выберите в медиатеке видео.
- Обрежьте кадр, если это необходимо.
- На временной шкале выделите участок длительностью не более 6 секунд.
- По желанию можете добавить эмодзи, подпись или отредактировать анимацию.
- Справа вверху переключите ползунок на «GIF».
- Нажмите «Отправить».
GIF-анимация готова! Осталось только сохранить ее в памяти iPhone.
Читайте также: Как использовать iPad как второй монитор Windows
Как создать гифку в Телеграме
Создать GIF-анимацию можно и в Telegram. Принцип действия примерно тот же, что и с WhatsApp. Запоминайте, если не знали.
Гифки в Телеграме можно создавать из длинных видеороликов
- Откройте Telegram, выберите чат (или «Избранное», чтобы сохранить гифку для себя).

- Нажмите «Прикрепить файл» в нижнем левом углу.
- Выберите видео в медиатеке. Чем хорош Telegram — тем, что для создания GIF-анимации можно выбрать видеофайл с любой длительностью.
- После этого нажмите на значок громкости слева внизу — отобразится «GIF».
Теперь можете вырезать отрывок, обработать изображение, добавить подпись, эмодзи или что-нибудь нарисовать.
6 функций, которые вам пригодятся, когда используете iPhone и iPad одновременно
Как сделать гифку из серии фото на Айфоне
Если создать GIF-анимацию из видео не составляет труда, то сделать ее из серии фотографий немного сложнее. Что можно попробовать?
Создал гифку через «Быстрые команды» из серии фотографий. Получилось прикольно!
- Скачайте Быструю команду «Convert Burst To GIF».
- Нажмите «Добавить».
- Откройте «Быстрые команды», выберите «Мои команды».
- Нажмите «Convert Burst To GIF».
- Команда откроет ваши серийные снимки.
 Выберите нужную серию снимков.
Выберите нужную серию снимков. - После этого отобразится GIF-анимация. Нажмите «Поделиться» в правом верхнем углу и выберите «Сохранить изображение».
Кстати, у нас есть отдельный материал про самые лучшие «Быстрые команды» для iPhone — обязательно прочтите!
Apple Watch светятся зелёным. Как отключить
Как сделать гифку из видео на Айфоне
«Быстрые команды» в iOS упростили взаимодействие, добавив нам новых функций. Среди них — создание GIF-анимаций из видео прямо на iPhone.
Кстати, Быструю команду можно настраивать
- Скачайте команду «Video to GIF».
- Откройте «Быстрые команды» и запустите «Video to GIF».
- Откроется список видео на вашем iPhone. Выберите необходимое.
Гифка готова! Нажмите «Поделиться» и сохраните ее в памяти телефона.
Ответы на вопросы: Как работает MagSafe, аккумулятор в iPhone 8 и отключение быстрой зарядки в iPhone
Как создать гифку из Лайф Фото
Live Photo в iPhone — одна из самых недооцененных функций.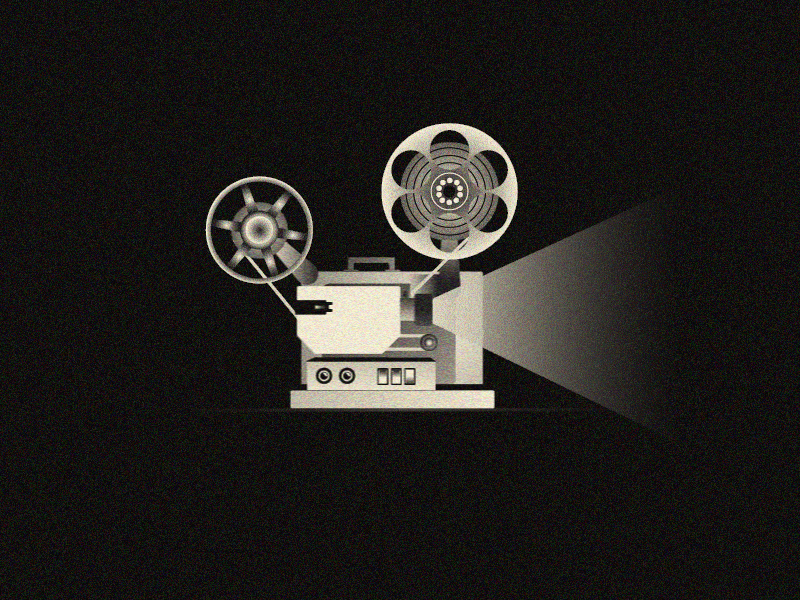 Мало того, что этот способ фотографирования позволяет увидеть то, что осталось за кадром, так еще и можно создать забавную анимацию с помощью стандартных инструментов iOS. Что для этого нужно?
Мало того, что этот способ фотографирования позволяет увидеть то, что осталось за кадром, так еще и можно создать забавную анимацию с помощью стандартных инструментов iOS. Что для этого нужно?
Случайно сделали Live Photo? Не удаляйте и сделайте из него гифку!
- Откройте приложение «Фото» и выберите папку «Live Photos».
- Выберите нужный снимок и откройте его на весь экран.
- Свайпом вверх откройте информацию о снимке и выберите опцию «Петля» (непрерывный показ) или «Маятник» (от начала до конца и наоборот).
- После этого вернитесь в «Фото» и выберите папку «Анимированные».
- Найдите нужный файл: он откроется в виде GIF-анимации. Можете поделиться ею или опубликовать в своих соцсетях.
Таким способом можете создать гифку перед публикацией, чтобы не получить статичное фото: не все приложения поддерживают Live Photo.
Еще больше лайфхаков ищите в нашем Яндекс.Дзене! И не забудьте подписаться на нас!
Приложение для создания гифок на Айфон
Для создания GIF-анимаций можно использовать не только стандартные функции iOS, но и дополнительные приложения. Самое популярное из них — это GIPHY. Наверняка вы видели это название, когда добавляли гифки в WhatsApp. С помощью этого приложения можно не только создавать собственные анимации, но и пользоваться огромнейшей базой GIF на самые разные темы: то, что сейчас в тренде, стикеры и многие другие категории.
Самое популярное из них — это GIPHY. Наверняка вы видели это название, когда добавляли гифки в WhatsApp. С помощью этого приложения можно не только создавать собственные анимации, но и пользоваться огромнейшей базой GIF на самые разные темы: то, что сейчас в тренде, стикеры и многие другие категории.
GIPHY — отличное приложение для создание гифок и для поиска крутых анимаций
Для того, чтобы создать GIF-анимацию нажмите Create в правом верхнем углу: дополнительно можно использовать различные инструменты, среди которых наклейки, эффекты, редактирование. После этого можете поделиться гифкой с друзьями или загрузить в базу GIPHY. Сервис также интегрирован в iMessage, так что можно выбирать файлы прямо во время набора сообщений. Приложение абсолютно бесплатное, работает на iPhone и iPad.
Скачать GIPHY
Полезно засыпать в комфортных условиях. Но можно ли спать в AirPods? Взвесили все плюсы и минусы, постаравшись ответить на этот интересный вопрос — ответ есть в нашем материале!
TelegramОбзоры приложений для iOS и MacСоветы по работе с Apple
Как создать GIF-анимацию — несколько способов, инструкция создания
Формат растровых изображений GIF долгое время считался наиболее распространённым в интернете. С его помощью можно создавать и хранить анимированные и статические файлы графики, в формате не более 256 цветов без потери качества. Анимацией можно заменить множество слов и картинок, поместив в неё необходимые кадры и задав параметры отображения.
С его помощью можно создавать и хранить анимированные и статические файлы графики, в формате не более 256 цветов без потери качества. Анимацией можно заменить множество слов и картинок, поместив в неё необходимые кадры и задав параметры отображения.
Рассмотрим способы сотворения таких файлов, с подробной пошаговой инструкцией и описанием.
Создаём GIF из изображений
Гифки можно создавать из картинок, например, для этого будет удобно использовать онлайн-сервисы или специальные приложения, предлагающие набор инструментов и параметров для создания анимации на вкус пользователя.
Попробуйте создать свой первый gif, для ознакомления с возможностями и инструментарием предложенных нами сервисов. Для этого приготовьте любую фотографию на компьютере или другом устройстве, зайдите на специальный сайт (сервисы рассмотрены далее в статье), либо в приложение, затем загрузите её одну или несколько, обычно поддерживаются файлы с расширением . jpg или .png. Укажите настройки гифки, представьте, как будет выглядеть ваше творение, и, если всё устраивает, нужно щёлкнуть по кнопке “Создать” (способ сохранения зависит от используемого сервиса).
jpg или .png. Укажите настройки гифки, представьте, как будет выглядеть ваше творение, и, если всё устраивает, нужно щёлкнуть по кнопке “Создать” (способ сохранения зависит от используемого сервиса).
Способов, как сделать гифку, существует много, и с некоторыми из них вы можете ознакомиться ниже в статье.
Gifius, веб-инструмент для создания анимации
Онлайн-конструктор Gifius позволяет собрать простую GIF-анимацию, воспользовавшись бесплатным конструктором. Сервис ведёт работу с 2014 года, предоставляя несколько специализированных инструментов и форму для оставления комментариев.
Инструкция по использованию сервиса:
- Откройте веб-сайт.
 В верхней части у пользователя запрашиваются фотографии, которые будут использованы в кадрах анимации. Загрузите их, нажав на блок, выделенный красной рамкой, либо перетащив изображения туда.
В верхней части у пользователя запрашиваются фотографии, которые будут использованы в кадрах анимации. Загрузите их, нажав на блок, выделенный красной рамкой, либо перетащив изображения туда. - В настройках определите разрешение будущей гифки, можно поставить флажок на пункте “пропорции” для того, чтобы существовала пропорциональность, то есть при изменении ширины автоматически подгонялась высота.
- Поставьте скорость смены кадров (задержку между ними), по умолчанию установлено значение 12. Значение вводится с клавиатуры, либо меняется с помощью ползунка на экране.
- Изменяйте порядок хода анимации. Для этого мышью перемещайте миниатюры на панели, которая находится ниже окна предпросмотра. Если анимация слишком короткая или вы считаете, что картинок недостаточно, вы можете загрузить их, нажав на зелёную кнопочку с соответствующей надписью.
- Остаётся скачать готовый GIF-файл, для этого кликните правой кнопкой мыши на анимацию, выберите пункт “Сохранить как…”, укажите имя и желаемое расположение файла, затем “Сохранить”.
 Также можно просто нажать на сайте “Скачать GIF”.
Также можно просто нажать на сайте “Скачать GIF”.
Создание гифок при помощи Photoshop
Известный многофункциональный графический редактор предоставляет возможности и для создания собственных анимированных изображений.
Попробуйте создавать и свои красивые анимации: горящие или светящиеся надписи, двигающиеся буквы, нарисованный котик, гоняющийся за своим хвостом, и всё остальное, на что хватит фантазии и навыков. При помощи Abobe Photoshop можно создавать действительно профессиональные и захватывающие покадровые анимации, с огромными возможностями персонализации и настройки анимированных изображений.
Для этого воспользуйтесь несложной пошаговой инструкцией:
- Подготовьте будущие кадры анимации.
 Каждый созданный слой с картинкой или вашим рисунком — один кадр.
Каждый созданный слой с картинкой или вашим рисунком — один кадр. - В верхней части окна Photoshop на панели выберите раздел “Окно”, затем убедитесь, что “Временная шкала” активна. Это можно понять по галочке напротив, если она отсутствует, поставьте её, щёлкнув левой клавишей мыши.
- В появившемся окошке кликните на центральную кнопку “Создать покадровую анимацию”.
- В выпадающем списке найдите пункт “Создать кадры из слоёв” и выберите его.
- Можно выбрать количество произведений анимации: единожды, три раза, вечно, либо другое значение.
- Используйте временную шкалу, если вам нужно настроить порядок кадров.
- Теперь можно сохранить готовую работу на компьютер, выбрав формат .gif и директорию сохранения.
Gifovina — веб-сервис для создания анимации
Gifovina — бесплатный аниматор, который не требует загрузки на компьютер. Работа над гифкой ведётся в онлайн-редакторе, требующем для корректной работы включённого Abobe Flash Player.
Интерфейс сервиса разделён на окно предпросмотра, панель инструментов, параметров, и временную шкалу. Кадры добавляются нажатием на кнопку в левом углу страницы и загружаются с компьютера, по ссылке с интернета, либо с камеры (при её наличии можно сделать фото и загрузить в редактор).
Укажите необходимые параметры, поставьте размер кадров, их длительность и прочие настройки. По желанию можно реализовать и необычные эффекты переходов между слайдами: всплытия, сдвиги, наезды, створки, жалюзи, пикселизации.
Можно добавлять различные выноски, фигуры, и “пузыри” с текстом. Каждому объекту можно назначить свой цвет заливки, контура и текста внутри него. Надписи также настраиваются, и к ним выбирается шрифт из двух вариантов: Arial и Times New Roman.
Когда работа над созданием будет завершена, щёлкните по кнопке с надписью “Готово” внизу страницы. Вы сможете просмотреть результат и скачать, либо поделиться им в социальных сетях.
Вы сможете просмотреть результат и скачать, либо поделиться им в социальных сетях.
Как создавать GIF из видеофайлов
Создать GIF анимацию можно и из видео, то есть конвертировать в гифку, используя популярный online convert сервис или другие, которые выполняют такую же функцию преобразования. При этом звук будет утерян, ведь такой формат файлов не поддерживает звукового сопровождения, только отображает изображение.
Анимацией можно отобразить инструкцию, например, показать, какие действия должен пошагово выполнять пользователь. Либо сохранить понравившийся отрывок из видеоролика в виде гифки.
Создание анимации с помощью Video to GIF Lab
Данный онлайн-сервис позволяет конвертировать файлы формата mp4, ogv, webm и ogg, в GIF. Конвертируемый файл должен быть сохранён на вашем устройстве, после чего выберите его и загрузите на сайт.
Выберите необходимый FPS (количество кадров в секунду, скорость) и нажмите “Start Recording”, чтобы начать запись в гиф. После захвата необходимого отрезка нажмите “Stop Recording / Create GIF”, чтобы закончить запись.
После захвата необходимого отрезка нажмите “Stop Recording / Create GIF”, чтобы закончить запись.
Сохранить получившуюся анимацию можно, нажав кнопку “Сохранить анимацию”, либо предварительно отредактировать в “GIF Resizer”, щёлкнув по кнопке рядом. Выберите необходимую директорию для сохранения и имя файла. Готово, желаем приятной работы с Video to GIF Lab.
Camtasia Studio
С помощью данного программного обеспечения, пользователь может захватывать видео с экрана или обозначенной области на нём. Перед началом записи нужно выставить необходимые параметры для съёмки.
Созданный видеоматериал можно отредактировать во встроенном редакторе, добавив графические эффекты, надписи, переходы, анимации или движения. На временной шкале изменяется ход кадров анимации, либо вырезаются лишние.
Камтазией можно захватить всё происходящее на экране, игры, программы или рабочий стол. Также есть функция записи видео с веб-камеры, с последующей конвертацией в анимацию.
Также есть функция записи видео с веб-камеры, с последующей конвертацией в анимацию.
После захвата и редактирования видео через Camtasia Studio экспортируйте ваши GIFS на компьютер, выбрав при сохранении соответствующий формат файла.
Создание анимации из видео и изображений
Теперь про то, как сделать gif анимацию при помощи икадров из картинок, и из видеороликов. Для этого, как и с описанными ранее способами, необходимо воспользоваться любым из сервисов аниматоров.
Canva
Canva — набор онлайн-инструментов для создания графического дизайна со встроенным редактором, библиотекой шаблонов, иллюстрациями и необычными шрифтами. Является кроссплатформенным приложением, работу вести можно как в браузере, так и с мобильного устройства (в приложении).
Попробуйте сделать и свою гифку. Для этого нужно пройти процедуру регистрации, затем в личном кабинете перейти в редактор. Воспользуйтесь огромной коллекцией готовой минималистичной графики, шрифтов и фонов. Найти надпись или объект на интересующую вас тему можно используя строку поиска.
Найти надпись или объект на интересующую вас тему можно используя строку поиска.
Когда шаблон анимации будет готов, сохраните его к себе на устройство, нажав “Скачать” и выбрав соответствующий формат файла.
Supa
Supa — сервис для создания короткометражных видеороликов с простым и приятным интерфейсом редактора. Окно разделено на несколько частей: панель графических инструментов, список слайдов с настройкой переходов между ними, а также панель настроек отображения видео.
К каждому объекту в кадре можно применить анимированный эффект, фильтр, цвет, изменить размер, добавить надпись.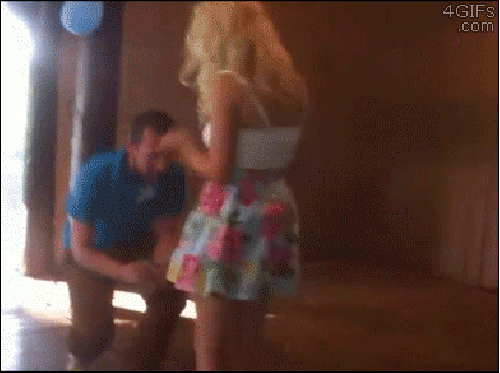
Giphy
Giphy — огромная коллекция анимированных изображений (гифок), а также популярная поисковая система для нахождения или обмена .GIF файлов. Весь сайт, а также логотип, поисковик, кнопки анимированы. Люди обмениваются гифками, новостями, добавляют свои статьи, которые наполовину наполнены гифками.
Для использования редактора необходима регистрация. Также можно превращать видео из интернета в файлы формата GIF.
Ezgif
Веб-сайт Ezgif предоставляет возможности и инструменты для создания простых гифок. Интерфейс сайта поддерживает только английский язык и ведёт свою работу с 2012 года.
Загрузите свои картинки, установите задержку между сменой кадров, число повторов и щёлкните по синей кнопке “Make a GIF!”.
Imgflip
Сервис Imgflip позволяет создавать собственные мемы, диаграммы, смешные картинки и гифки с помощью встроенного конструктора. В ленте новостей участники публикуют собственные интересные работы, которые обсуждаются и оцениваются другими.
Загрузите ваше видео или изображения, установите параметры для отображения и нажмите “Generate GIF” для склейки кадров в полноценную анимацию. При желании можно поделиться результатом в ленте.
Создание гифки из записи экрана
Иногда случается, что хочется поделиться происходящим на экране своего монитора, либо показать, как правильно выполняется какое-либо действие на примере. Для этого существуют специальные утилиты для создания gif анимации из записи экрана, например Licecap или ScreenToGif, которые загружаются с официальных сайтов разработчиков.
Licecap
Простая программа с интерфейсом, состоящим из нескольких кнопок. Запись происходит непосредственно в .GIF файл. Установите необходимую зону захвата экрана и щёлкните мышкой “Record”. Паузу во время записи можно поставить комбинацией клавиш Shift + Пробел.
Сохраните созданный файл к себе на компьютер, а затем поделитесь им с другими, передав или загрузив его на другом сайте.
ScreenToGif
ScreenToGif в отличии от предыдущей программы, имеет английский и русскоязычный интерфейс (язык можно сменить в настройках), встроенный редактор и плеер с возможностью добавления графических элементов. Запись так же ведётся прямиком в gif-формате и сохраняется в указанную в настройках директорию.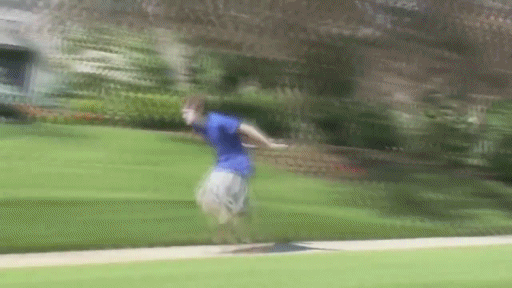
Имеется много опций для редактирования, а также параметров для захвата происходящего на экране. После съёмки можно наложить фильтры, удалить лишние кадры, либо добавить рамку с текстом.
Надеемся, статья была полезной, и вы воспользовались любым из предложенных сервисов аниматоров. Если возникли какие-то вопросы, либо имеются пожелания для портала, оставьте комментарий, используя форму обратной связи немного ниже.
Изображение в GIF | Преобразование изображений в GIF онлайн
Простое преобразование изображений в GIF в веб-браузере
Узнайте больше
Используйте простой, но мощный конвертер изображений в GIF
Создавайте GIF из изображений за считанные минуты, без загрузки или установки какого-либо программного онлайн конвертер изображений в GIF. Просто загрузите свои изображения во Flixier, расположите их в правильном порядке, а затем отредактируйте вместе по своему усмотрению. Выбирайте из более чем дюжины бесплатных переходов, добавляйте текст, фигуры или улучшайте изображения, чтобы сделать их ярче, четче и живее. Опыт редактирования видео не требуется. Наш инструмент легко понять и изучить самостоятельно. Все можно сделать с помощью перетаскивания, поэтому вы будете создавать красивые GIF-файлы в кратчайшие сроки, а наша облачная технология гарантирует, что вы сможете сохранять свои творения и делиться ими в Интернете за считанные секунды!
Опыт редактирования видео не требуется. Наш инструмент легко понять и изучить самостоятельно. Все можно сделать с помощью перетаскивания, поэтому вы будете создавать красивые GIF-файлы в кратчайшие сроки, а наша облачная технология гарантирует, что вы сможете сохранять свои творения и делиться ими в Интернете за считанные секунды!
Упорядочивайте и объединяйте столько изображений, сколько вы хотите включить в свой GIF-файл, используя нашу точную и интуитивно понятную временную шкалу. Наложите два изображения на временную шкалу, чтобы добавить переход, или поместите их на разные дорожки, чтобы придать вашим GIF-файлам эффект «картинка в картинке» или эффект разделения экрана. Вы даже можете включать прозрачные изображения, такие как логотипы или водяные знаки, или комбинировать их с короткими видеороликами.
Использование онлайн-изображения для создания GIF Преобразование изображений в GIF-файлы из веб-браузера.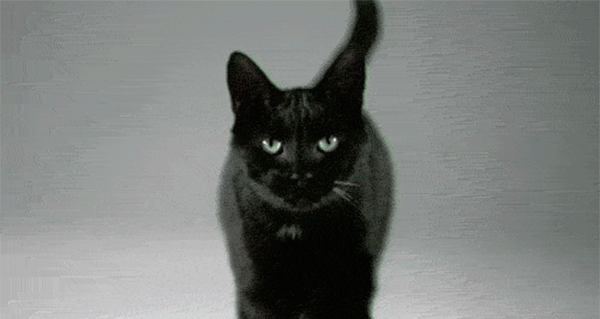 Не нужно ничего скачивать или устанавливать на свой компьютер. Все, что вам нужно, это подключение к Интернету. Наш инструмент использует облачные серверы для обработки изображений, поэтому он будет работать без сбоев на любом компьютере, независимо от системных характеристик или операционной системы. Используйте Flixier для создания GIF-файлов на Mac, Windows или Chromebook.
Не нужно ничего скачивать или устанавливать на свой компьютер. Все, что вам нужно, это подключение к Интернету. Наш инструмент использует облачные серверы для обработки изображений, поэтому он будет работать без сбоев на любом компьютере, независимо от системных характеристик или операционной системы. Используйте Flixier для создания GIF-файлов на Mac, Windows или Chromebook.
Добавляйте текст и переходы к изображениям для создания GIF-файловВыбирайте из более чем дюжины бесплатных переходов, которые можно добавлять между изображениями. Добавьте статический текст или полностью настраиваемые анимированные заголовки, чтобы создать забавные подписи или придать своим GIF-файлам изысканный профессиональный вид. Мы предлагаем более 1000 встроенных шрифтов, а также возможность загружать свои собственные, чтобы вы могли раскрыть свой творческий потенциал.
Экономьте время с помощью простого конвертера изображений в GIF Загрузите изображения во Flixier, расположите их на временной шкале, перетащите текст и переходы, а затем экспортируйте. Вот и все! Наш генератор GIF невероятно прост и удобен в использовании, поэтому вам не нужно быть опытным редактором (или тратить часы на просмотр учебных пособий в Интернете), чтобы использовать его. Вы даже можете переносить изображения прямо из Google Фото или других облачных сервисов хранения, чтобы упростить весь процесс.
Вот и все! Наш генератор GIF невероятно прост и удобен в использовании, поэтому вам не нужно быть опытным редактором (или тратить часы на просмотр учебных пособий в Интернете), чтобы использовать его. Вы даже можете переносить изображения прямо из Google Фото или других облачных сервисов хранения, чтобы упростить весь процесс.
Как превратить картинку в GIF?
Загрузите свои изображения
Нажмите синюю кнопку Начать , чтобы открыть Flixier в браузере. Вы можете выбирать изображения со своего компьютера или импортировать их из Google Фото, Google Диска, Dropbox и других онлайн-сервисов.
Соберите свой GIF
Перетащите изображения из вашей библиотеки на временную шкалу в нижней части экрана. Расположите их в правильном порядке и перетащите их края на временной шкале, чтобы контролировать, как долго они остаются на экране. Наложение двух изображений на одну и ту же дорожку позволит вам выбрать переход из выпадающего списка. Используйте вкладки в левой части экрана, чтобы добавить в GIF текст, анимированную графику или фигуры.
Загрузите новый GIF
Когда вы закончите собирать GIF, нажмите Экспорт и загрузка в правом верхнем углу. Обязательно выберите GIF из раскрывающегося списка Format . Flixier обработает ваш новый GIF в течение нескольких секунд, после чего он будет сохранен на вашем компьютере.
Зачем использовать Flixier для преобразования изображений в GIF?
Редактируйте и улучшайте изображения, прежде чем превращать их в GIF-файлыЛегко обрезайте изображения и изменяйте их размер с помощью Flixier. Добавляйте фильтры и используйте наши простые ползунки яркости, контрастности и красочности, чтобы ваши изображения выглядели лучше. Вы даже можете добавлять анимированные эффекты к изображениям на вкладке «Эффекты» в правой части экрана и настраивать их, пока не найдете правильный внешний вид и эстетику для своего GIF.
Забудьте о конвертерах файлов Вы можете использовать Flixier, чтобы превратить любое изображение в GIF.![]() Наш инструмент совместим со всеми популярными форматами изображений, включая PNG, JPG, BMP или SVG, поэтому вам не нужно возиться с приложениями для преобразования файлов. Вы можете даже с помощью Flixier конвертировать видео в GIF и легко объединять их с изображениями.
Наш инструмент совместим со всеми популярными форматами изображений, включая PNG, JPG, BMP или SVG, поэтому вам не нужно возиться с приложениями для преобразования файлов. Вы можете даже с помощью Flixier конвертировать видео в GIF и легко объединять их с изображениями.
Используйте ключевые кадры для добавления творческих эффектов к вашим GIF-файламАнимируйте изображения, которые вы планируете использовать в своих GIF-файлах, с помощью нашей мощной системы ключевых кадров. Увеличивайте и уменьшайте различные изображения, перемещайте «камеру» в разных направлениях или заставляйте логотипы, текст и фигуры перемещаться по экрану. Flixier делает ключевые кадры доступными, простыми в использовании и понимании, поэтому вам не нужны какие-либо знания в области анимации, чтобы заставить его работать.
Бесплатно превращайте изображения в GIF Загружайте изображения и превращайте их в GIF с помощью Flixier, ничего не платя. Вам даже не нужно создавать учетную запись! Наш инструмент можно попробовать совершенно бесплатно, так что вы можете нажать Начать и начать работать над своими GIF-файлами прямо сейчас. Все инструменты, необходимые для создания GIF-файлов, доступны для бесплатных пользователей, поэтому вы можете лично убедиться, насколько быстро и удобно работает Flixier.
Вам даже не нужно создавать учетную запись! Наш инструмент можно попробовать совершенно бесплатно, так что вы можете нажать Начать и начать работать над своими GIF-файлами прямо сейчас. Все инструменты, необходимые для создания GIF-файлов, доступны для бесплатных пользователей, поэтому вы можете лично убедиться, насколько быстро и удобно работает Flixier.
Я много лет искал такое решение, как Flixier. Теперь, когда я и моя виртуальная команда можем вместе редактировать проекты в облаке с помощью Flixier, производительность моей компании увеличилась втрое! Супер простой в использовании и невероятно быстрый экспорт.
Стив Мастроянни — RockstarMind.com
Моим главным критерием для редактора был знакомый интерфейс и, самое главное, чтобы рендеринг был в облаке и был очень быстрым. Гибкость больше, чем в обоих случаях. Теперь я использую его ежедневно для редактирования видео в Facebook для моей страницы подписчиков 1M.
Евгений Коган
Я так рада, что нашла Flixier.
 У меня есть канал на YouTube с более чем 700 тысячами подписчиков, и Flixier позволяет мне беспрепятственно сотрудничать с моей командой, они могут работать с любого устройства в любое время, плюс рендеры выполняются в облаке и очень быстро работают на любом компьютере.
У меня есть канал на YouTube с более чем 700 тысячами подписчиков, и Flixier позволяет мне беспрепятственно сотрудничать с моей командой, они могут работать с любого устройства в любое время, плюс рендеры выполняются в облаке и очень быстро работают на любом компьютере.Аня Винтер, владелец, LearnGermanWithAnja
Часто задаваемые вопросы.
Часто задаваемые вопросы
Если у вас есть дополнительные вопросы, свяжитесь с нашей дружной командой
Если у вас есть дополнительные вопросы, свяжитесь с нашей дружной командой
Можете ли вы превратить неподвижное изображение в GIF?
Вы можете превратить неподвижное изображение в GIF с помощью Flixier. Загрузите свое изображение, отредактируйте или обрежьте его по своему усмотрению, а затем добавьте переходы или эффекты, чтобы ваше изображение двигалось. Вы можете использовать ключевые кадры, чтобы точно анимировать его, увеличивать и уменьшать масштаб или перемещаться по кадру в разных точках вашего GIF.
Может ли Flixier конвертировать любой формат изображения в GIF?
Наш онлайн-создатель GIF может конвертировать любой формат изображения в GIF, от JPG до BMP, PNG и даже изображения SVG. Следуйте нашему краткому трехэтапному руководству выше, чтобы узнать, как легко конвертировать ваши изображения в GIF-файлы.
Можно ли отредактировать изображение перед преобразованием в GIF?
Да, вы можете обрезать или изменять размер изображений, поворачивать их, отражать, применять фильтры и изменять яркость, контрастность и насыщенность изображения перед преобразованием в GIF с помощью Flixier. Вы также можете добавлять текст и фигуры или даже рисовать на своем изображении с помощью Flixier, если хотите пойти еще дальше.
Ваш браузер не поддерживает видео тег.
Ваш браузер не поддерживает видео тег.
Ваш браузер не поддерживает видео тег.
Другое
Изображение для GIF
Инструменты
Статьи, инструменты и советы
Другие инструменты «изображение к GIF»:
Статьи, инструменты и советы
Открытие.
 Потенциал ваш PC
Потенциал ваш PCЛегко создавайте, сотрудничайте и публикуйте видео на любом компьютере, чтобы расширить свою аудиторию и увеличить свои доходы!
Flixier GIF Maker — создавайте привлекательные GIF-файлы за считанные секунды
Создавайте GIF-файлы, которыми будут делиться за считанные минуты!
Узнать больше
Раскройте свой творческий потенциал с помощью Flixier’s GIF Maker
Готовы ли вы вывести визуальный контент на новый уровень? Создатель GIF от Flixier всегда готов помочь! Наш онлайн-инструмент позволяет легко и весело создавать GIF-контент из ваших фотографий, видео и других медиафайлов.
Являетесь ли вы менеджером социальных сетей, маркетологом или просто тем, кто любит делиться забавными мемами, наш GIF Maker — идеальный способ продемонстрировать свое творчество. Благодаря удобному интерфейсу и множеству параметров настройки вы можете легко превратить свои медиафайлы в привлекательные и привлекательные GIF-файлы. Кроме того, вам не нужно беспокоиться о загрузке программного обеспечения или освоении сложных инструментов дизайна — GIF Maker от Flixier доступен каждому. Готовы узнать больше об этом онлайн-создателе GIF?
Готовы узнать больше об этом онлайн-создателе GIF?
Легко создавайте потрясающие GIF-файлы в Интернете, никаких загрузок не требуется
С помощью бесплатного онлайн-редактора GIF от Flixier вы можете попрощаться с загрузкой и установкой громоздкого программного обеспечения. Познакомьтесь с простым и удобным интерфейсом, который доступен прямо в вашем веб-браузере. Не беспокоясь о каких-либо загрузках или установках, вы можете создавать потрясающие GIF-файлы в любое время, в любом месте и на любом устройстве. Находитесь ли вы в дороге, дома или в офисе, онлайн-конструктор GIF от Flixier всегда находится всего в нескольких кликах. Это означает, что вы можете тратить больше времени на создание и совершенствование своих GIF-файлов и меньше времени на обновление программного обеспечения или проблемы совместимости.
Создавайте GIF-контент из видеоклипов
Благодаря нашему приложению для создания GIF вы можете легко превращать свои любимые видео в забавные и увлекательные GIF-файлы. Будь то клип из вашего любимого телешоу, забавный момент из видео на YouTube или фрагмент вашего любимого потока Twitch, мощные и удобные инструменты редактирования Flixier позволяют легко извлечь идеальный момент и превратить его в GIF-файл, который заставит всех смеяться и делиться. Вырежьте нужный фрагмент видео, отрегулируйте продолжительность и скорость, добавьте текст и эффекты и экспортируйте GIF всего за несколько кликов.
Будь то клип из вашего любимого телешоу, забавный момент из видео на YouTube или фрагмент вашего любимого потока Twitch, мощные и удобные инструменты редактирования Flixier позволяют легко извлечь идеальный момент и превратить его в GIF-файл, который заставит всех смеяться и делиться. Вырежьте нужный фрагмент видео, отрегулируйте продолжительность и скорость, добавьте текст и эффекты и экспортируйте GIF всего за несколько кликов.
Поднимите свои GIF-игры на новый уровень с помощью мощного редактора
Мощный инструмент для создания анимированных GIF-файлов от Flixier оснащен функциями, которые помогут вам с легкостью создавать GIF-файлы профессионального качества. Благодаря функции перетаскивания вы можете легко импортировать свои любимые видео или изображения в интуитивно понятный редактор временной шкалы Flixier. Оттуда вы можете обрезать и вырезать отснятый материал, чтобы извлечь идеальный клип, настроить скорость воспроизведения, добавить фильтры и эффекты и даже наложить текст или подписи, чтобы добавить контекст или юмор в ваш GIF.
Сделайте ваши GIF-файлы популярными с помощью передовых возможностей редактирования
Расширенные функции редактирования Flixier предоставляют вам множество вариантов, чтобы выделить ваши GIF-файлы. Легко обрезайте и обрезайте отснятый материал, чтобы включить только самые важные части, и добавляйте текст для создания персонализированных сообщений. С нашим набором эффектов вы можете придать своим GIF-файлам дополнительную привлекательность, которая им нужна, чтобы по-настоящему сиять. Если вы хотите добавить кинематографический вид, сделать его винтажным или добавить нотку юмора с помощью забавного фильтра, мы предоставим вам все необходимое.
Как создать GIF с помощью Flixier
Загрузить несколько изображений, GIF или видео
Чтобы создать GIF онлайн с помощью Flixier, сначала перетащите все свои медиафайлы в нашу библиотеку или вставьте ссылку на YouTube . Вы также можете взглянуть на другие изображения и видео, доступные в библиотеке редактора GIF, чтобы сделать GIF запоминающимся.
Комбинируйте, вырезайте, добавляйте текст и эффекты
Дважды щелкните файлы в своей библиотеке, чтобы добавить их на временную шкалу. Если вы хотите преобразовать изображение в GIF, расположите их в хронологическом порядке и перетащите их края, чтобы изменить время, в течение которого каждое из них остается на экране.
Если вы хотите преобразовать видео в GIF, используйте кнопку Cut , чтобы вырезать часть, которую вы хотите использовать в своем GIF, а затем удалите две другие половины.
Вкладки в левой части экрана онлайн-конструктора GIF позволяют перетаскивать текст или добавлять подписи, а правая панель позволяет добавлять фильтры, увеличивать и уменьшать масштаб или выполнять цветокоррекцию для окончательного анимированного GIF.
Экспортируйте свой собственный GIF
Экспорт ваших GIF-изображений очень прост с помощью GIF Maker от Flixier. Когда вы закончите создание GIF, просто нажмите кнопку «Экспорт». Оттуда вы можете выбрать формат файла GIF из доступных вариантов. После того, как вы выбрали GIF, нажмите кнопку «Экспорт видео», и Flixier быстро сгенерирует ваши файлы GIF. Всего через несколько минут ваш GIF будет готов для скачивания и публикации со всем миром!
После того, как вы выбрали GIF, нажмите кнопку «Экспорт видео», и Flixier быстро сгенерирует ваши файлы GIF. Всего через несколько минут ваш GIF будет готов для скачивания и публикации со всем миром!
Зачем использовать Flixier в качестве бесплатной онлайн-программы для создания GIF?
Создавайте потрясающие GIF-файлы с высоким качеством
Высококачественный вывод Flixier гарантирует, что ваши GIF-файлы будут выглядеть великолепно, независимо от того, какое разрешение вы выберете. Наши передовые алгоритмы сжатия сохраняют четкость и яркость ваших изображений даже при сжатии до меньших размеров. Благодаря поддержке разрешения до 4K ваши GIF-файлы будут выглядеть потрясающе и профессионально, что идеально подходит для использования в презентациях, платформах социальных сетей или личных проектах.
Сохраняйте свои GIF-файлы и делитесь ими с уверенностью
Благодаря бесплатному безопасному облачному хранилищу Flixier GIF Maker вы можете быть уверены, что ваши GIF-файлы всегда в безопасности и доступны из любого места, где есть подключение к Интернету. Это означает, что вы можете начать работу над GIF на одном устройстве и продолжить на другом, не беспокоясь о потере прогресса.
Это означает, что вы можете начать работу над GIF на одном устройстве и продолжить на другом, не беспокоясь о потере прогресса.
Легко создавайте GIF-контент из файлов любого формата
Онлайн-конструктор GIF от Flixier поможет вам в вопросе совместимости. Наша платформа поддерживает широкий спектр форматов файлов, включая MP4, AVI, MOV и многие другие. Это позволяет легко импортировать медиафайлы и создавать анимированные GIF-файлы всего несколькими нажатиями, не беспокоясь о проблемах совместимости.
Превратите ваши GIF-файлы в универсальные MP4-файлы
С помощью Flixier у вас есть возможность конвертировать существующие GIF-файлы в формат MP4, что обеспечивает большую гибкость и совместимость с различными устройствами и платформами. Если вы хотите поделиться своими онлайн-GIF в социальных сетях, встроить их на свой веб-сайт или использовать их в своих видео на YouTube, преобразование их в MP4 упрощает это.
Я годами искал такое решение, как Flixier.
 Теперь, когда я и моя виртуальная команда можем вместе редактировать проекты в облаке с помощью Flixier, производительность моей компании увеличилась втрое! Супер простой в использовании и невероятно быстрый экспорт.
Теперь, когда я и моя виртуальная команда можем вместе редактировать проекты в облаке с помощью Flixier, производительность моей компании увеличилась втрое! Супер простой в использовании и невероятно быстрый экспорт.Стив Мастроянни — RockstarMind.com
Моим главным критерием для редактора был знакомый интерфейс и, самое главное, чтобы рендеринг был в облаке и был очень быстрым. Гибкость больше, чем в обоих случаях. Теперь я использую его ежедневно для редактирования видео в Facebook для моей страницы подписчиков 1M.
Евгений Коган
Я так рада, что нашла Flixier. У меня есть канал на YouTube с более чем 700 тысячами подписчиков, и Flixier позволяет мне беспрепятственно сотрудничать с моей командой, они могут работать с любого устройства в любое время, плюс рендеры выполняются в облаке и очень быстро работают на любом компьютере.
Аня Винтер, владелец, LearnGermanWithAnja
Часто задаваемые вопросы.
Часто задаваемые вопросы
Если у вас есть дополнительные вопросы, свяжитесь с нашей дружной командой
Если у вас есть дополнительные вопросы, свяжитесь с нашей дружной командой
Как я могу сделать GIF бесплатно?
С Flixier бесплатно создавать GIF-файлы очень просто прямо из веб-браузера. Вот простая разбивка того, как работает создатель GIF:
Вот простая разбивка того, как работает создатель GIF:
- Загрузите видео или изображения, которые хотите использовать.
- Легко вырезайте, обрезайте и комбинируйте их для создания своего GIF.
- Экспортируйте и сохраняйте GIF всего за несколько минут.
Могу ли я превратить видео в GIF?
Да! Вы можете легко создавать GIF онлайн из видеоконтента с помощью Flixier GIF maker. Это лучший бесплатный инструмент для создания GIF, который не требует загрузки или установки! Просто загрузите свои медиафайлы в редактор GIF и дайте волю своему творчеству!
Как сделать GIF без Photoshop?
Вы можете создать GIF без Photoshop, используя бесплатный инструмент для создания GIF от Flixier. Flixier — это веб-редактор видео, который позволяет создавать GIF-файлы из видео без использования Photoshop. Это отличный инструмент для быстрого и простого создания GIF-файлов. Вы можете загрузить свое видео на Flixier, выбрать часть видео, которую хотите превратить в GIF, а затем экспортировать ее как GIF. Flixier также имеет множество других функций, которые вы можете использовать для редактирования видео перед его экспортом в формате GIF. Попробуйте!
Flixier также имеет множество других функций, которые вы можете использовать для редактирования видео перед его экспортом в формате GIF. Попробуйте!
Насколько сложно создать GIF?
Создание GIF может быть интересным и творческим способом самовыражения. С помощью приложения Flixier для создания GIF вы можете создать GIF всего за несколько кликов. Вы можете использовать собственное видео или выбрать из библиотеки стоковых материалов. Когда у вас есть видео, вы можете обрезать его до идеальной длины, добавить текст и даже добавить музыку. Затем всего несколькими щелчками мыши вы можете экспортировать свое видео в формате GIF и поделиться им со всем миром. Получайте удовольствие от создания!
Как сделать собственный GIF онлайн?
Вы можете использовать Flixier для создания пользовательских GIF-файлов в Интернете. Flixier — бесплатный онлайн-редактор видео, который позволяет создавать GIF-файлы из видео и изображений.
Чтобы создать свой собственный GIF-файл онлайн с помощью Flixier, выполните следующие простые действия:
- Перейдите на веб-сайт Flixier и создайте бесплатную учетную запись.



 Выберите нужную серию снимков.
Выберите нужную серию снимков. В верхней части у пользователя запрашиваются фотографии, которые будут использованы в кадрах анимации. Загрузите их, нажав на блок, выделенный красной рамкой, либо перетащив изображения туда.
В верхней части у пользователя запрашиваются фотографии, которые будут использованы в кадрах анимации. Загрузите их, нажав на блок, выделенный красной рамкой, либо перетащив изображения туда.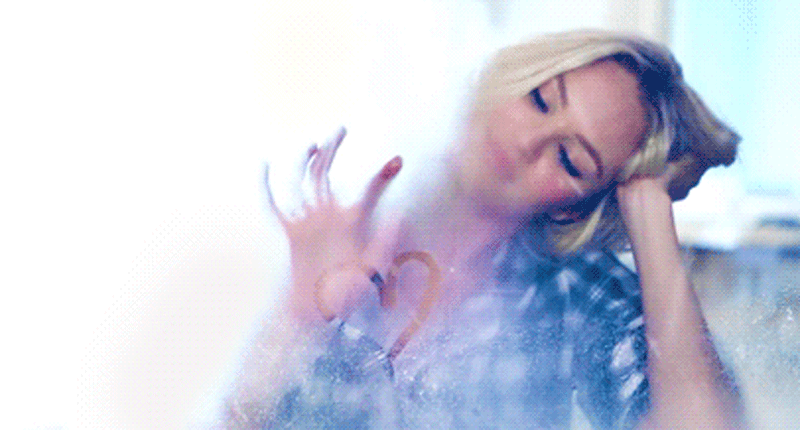 Также можно просто нажать на сайте “Скачать GIF”.
Также можно просто нажать на сайте “Скачать GIF”.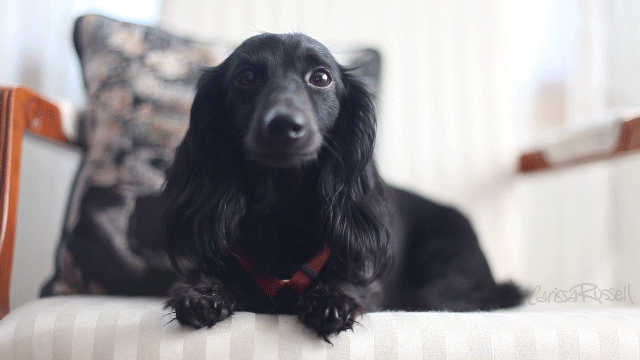 Каждый созданный слой с картинкой или вашим рисунком — один кадр.
Каждый созданный слой с картинкой или вашим рисунком — один кадр.
Leave a Comment