Как сделать бейджик красивый: Делаем шаблон для бейджика в MS Word!
01.04.1972 


 Разное
Разное
Делаем шаблон для бейджика в MS Word!
Бейджики – отличный способ для идентификации сотрудников, они создают доверительную атмосферу между партнерами на семинарах, тренингах, презентациях и других мероприятиях. Минимальный объем информации ориентирует потенциального клиента и помогает направить ход беседы в нужное русло. Помимо личных данных владельца, на изделии, как правило, изображают фирменный логотип. Данная статья поможет вам подготовить полноценный шаблон для бейджика любого размера и распечатать его на принтере. Внизу статьи находится ссылка на шаблон бейджика стандартного размера. И так, создаем красивый бейджик.
Определяемся со стандартным размером
Основной принцип выбора размера бейджа — это объем информации, который необходимо на него поместить и доступный, под такой размер, карман для бейджа. Для стандартных бейджей, где располагается ФИО, должность и логотип компании, достаточно формата 90х60мм. Бейджи для сотрудников ЧОП, как правило, изготавливаются размером 100х70мм, а для массовых мероприятий обычно делают большие бейджи формата А6 (105х148мм). По нашей статистике основной размер карманов для бейджей заказывают под вкладыш горизонтального формата 90х60 мм. В данном примере будем исходить именно из этих габаритов.
По нашей статистике основной размер карманов для бейджей заказывают под вкладыш горизонтального формата 90х60 мм. В данном примере будем исходить именно из этих габаритов.
Создаем шаблон для бейджика в MS Word
Пошаговая инструкция по подготовке шаблона в Ворде к печати бейджей необходимого размера.
ШАГ 1
Создаем новый документ в MS Word и выбираем ориентацию листа. В зависимости от версии программы — это делается во вкладке «Разметка страницы» или «Макет». Для бейджа горизонтального формата лучше всего использовать альбомную ориентацию, для бейджа вертикального — книжную. В нашем примере мы будем делать бейджик горизонтального формата, поэтому на вкладке «Разметка страницы» выбираем Альбомная.
Для обеспечения максимального рабочего пространства на листе нам необходимо уменьшить отступы от края документа: «Разметка страницы или Макет — Поля — Узкие».
ШАГ 2
Теперь, вставляем на наш лист таблицу, для этого в панели быстрого доступа выбираем «Вставка — Таблица — 3 х 3» (или любое другое необходимое количество ячеек).
Появилась нужная нам таблица и теперь необходимо щелкнуть правой кнопкой мыши на крестик, который расположен в верхнем левом углу сетки.
В контекстном меню, которое загорелось на экране, выбираем раздел «Свойства таблицы…».
Для начала, выбираем вкладку «Строка» и задаем высоту строки — 6 (см), размер — точно и убираем галочку «Разрешить перенос строк на новую страницу». На вкладке «Столбец» ставим ширину столбца — 9 (см). Если вам необходимы другие размеры, то указываете их.
Таблица готова, её ячейки получили заданный нами размер.
ШАГ 3
На этом шаге приступаем к верстке первого бейджа. Необходимо вписать в начальную ячейку таблицы два обязательных поля — это ФИО и должность. Для ФИО, обычно, используется более крупный размер шрифта, чем для должности. Так же, на бейджике, в зависимости от его назначения, можно разместить фотографию человека и дополнительные поля — это название компании и название мероприятия на котором он используется. Желательно вставить в верхний угол ячейки логотип организации, для которой мы печатаем бейджи. Делаем это стандартным способом: «Вставка — Рисунки» и после выбираем сохраненную картинку на компьютере. Для уменьшения размера картинки выделяем её и тянем внутрь за необходимую зону воздействия. Устанавливаем текст и картинку правильных размеров и переходим к следующему абзацу.
Желательно вставить в верхний угол ячейки логотип организации, для которой мы печатаем бейджи. Делаем это стандартным способом: «Вставка — Рисунки» и после выбираем сохраненную картинку на компьютере. Для уменьшения размера картинки выделяем её и тянем внутрь за необходимую зону воздействия. Устанавливаем текст и картинку правильных размеров и переходим к следующему абзацу.
Теперь, нам необходимо скопировать содержимое нашего бейджа в другие ячейки. Для этого помещаем курсор на конец надписи и тройным щелчком левой кнопки мышки, Word выделяет нам всю необходимую область. Нажимаем «CTRL + C» для копирования данных и переводим курсор на знакомый нам крестик в верхней части таблицы и нажимаем на него.
Word выделает нам всю таблицу и нам остается нажать сочетание «CTRL + V», чтобы шаблон нашего бейджика появился во всех ячейках таблицы.
Вручную меняем поле с ФИО и должностью для каждого бейджа и переходим к разделу печати.
Распечатываем бейджик на принтере
Для распечатки страницы с бейджиками нажимаем «CTRL + P» и в открывшемся окне нажимаем кнопку Печать.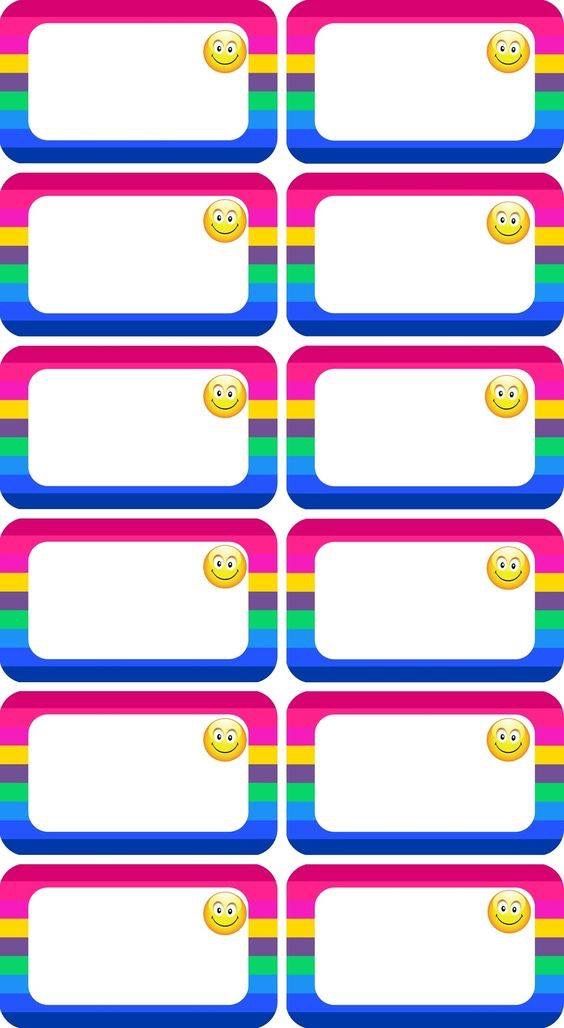 На данном этапе вам остается аккуратно вырезать по линиям таблицы прямоугольники и вставить их в специальный карман для бейджа.
На данном этапе вам остается аккуратно вырезать по линиям таблицы прямоугольники и вставить их в специальный карман для бейджа.
Надеемся, что вы с легкостью выполнили наш тренировочный урок по созданию шаблона бейджика в Word, и теперь сами сможете создать бейджи под необходимый размер. Также, в нашем магазине можно купить карманы для бейджей с различными держателями: ленты, шнурки, клипсы, рулетки. Стандартные решения для сотрудников можно посмотреть по ссылке в этом разделе.
Скачать шаблон бейджа в Ворде (MS Word).
Скачать шаблон бейджа дежурный по школе 85х55мм (MS Word).
Скачать шаблон бейджика для школы 85х55мм (MS Word).
Скачать шаблон бейджа школьника 85х55мм (MS Word).
Купить в розницу наши бейджи с доставкой по всей России можно тут:
Как сделать бейджик своими руками в домашних условиях: советы и рекомендации
Содержание:
- Что требуется?
- С чего начать?
- Пара советов
Бейдж – это та самая опознавательная табличка, которая не позволит сотрудникам забыть ваше имя и должность или же потеряться вашему ребенку на просторах школьных коридоров. Тратиться на его изготовление в принт-центре не обязательно. Есть простой способ, как сделать бейджик самостоятельно с использованием программы MS Word – дешево, но не сердито, а быстро и аккуратно.
Тратиться на его изготовление в принт-центре не обязательно. Есть простой способ, как сделать бейджик самостоятельно с использованием программы MS Word – дешево, но не сердито, а быстро и аккуратно.
А нужно совсем немного, главное – дочитать эту статью до конца. Перед тем, как сделать бейдж, позаботьтесь о наличии следующего:
- Компьютер или ноутбук;
- Подключение к интернету;
- Наличие макета – или хотя бы четкое представление о том, как должен выглядеть результат.
Также потребуется 15-30 минут свободного времени.
А вот и пошаговая инструкция, как сделать бейджик своими руками:
- Создайте новый документ Microsoft Word.
- Откройте закладку «Доступные шаблоны» и отыщите «карточки» или «визитные карточки». Искать именно «бейджи» не стоит.
-
Выбирайте тот вариант, который вам нравится, скачивайте его.

- Также можно скачать шаблон на различных сайтах – просто введите в поисковой строке «скачать шаблон бейджа» и выбирайте понравившийся.
- Вставляем скачанный шаблон в документ, далее работаем с таблицей, чтобы отредактировать размеры. Стандартно это 8,5 см и 5,5 см. Выбираем нужные параметры, жмем «Enter», сохраняем.
- Теперь корректируем текст. Удаляем шаблонный, вводим свои данные. Сохраняем.
- Оцениваем результат, вносим необходимые корректировки, отправляем на печать.
Перед тем, как распечатать бейджик, проверьте, все ли соответствует, точны ли размеры, есть ли в вашем принтере бумага, чернила.
По желанию на бейджик можно добавить логотип компании и даже красивое фото, используя кнопку «рисунок».
Чтобы сместить надписи и текст вправо, влево или в центр, используйте кнопки с полосками, они расположены после кнопок с размером и видом шрифта.
Если вы не знаете, как сделать бейдж в ворде, вы можете использовать бесплатные онлайн-конструкторы. Просто выбирайте формат, нужное количество ячеек и заполняйте нужным данными. Останется только распечатать.
Пару слов о том как крепить бейдж. Удобным считается бейдж с ретрактором или прищепкой — его труднее потерять, благодаря зафиксированному положению. Карман с ретрактором будет удобен при использовании чехла для электронного пропуска. Для сотрудников в униформе практичным будет другой вариант крепления — бейдж на липучке.
именных бейджей. Пользовательские доступны. Красивый подарок учителю
***ТОЛЬКО имя***
Пожалуйста, выберите и предоставьте мне 3 детали ниже в примечании для вашего именного бейджа, который будет изготовлен
1. Базовый цвет — любой цвет
2. Форма — овальная (примерно 50 мм x 35 мм) ИЛИ прямоугольный (примерно 50 мм x 25 мм)
3. Имя — максимум 7-8 букв из-за пробела
Имя — максимум 7-8 букв из-за пробела
***Имя и CUSTOM Add-On***
Пожалуйста, выберите и предоставьте мне 3 детали, как указано выше, ПЛЮС тему (см. ниже) в примечании, чтобы бейдж был изготовлен НА ЗАКАЗ
4. Тема для украшения — выберите 1 ниже красивый значок.
Цвет имени будет черным ИЛИ белым в зависимости от основного цвета.
Доступен вариант броши на булавке/ магнитного значка/ катушки для значков.
За более детальный дизайн может взиматься дополнительная плата
Это 100% ручная работа для вас
*************************
Украшения из полимерной глины | Уникальная ручная работа | Симпатичный подарок для нее
★ МАТЕРИАЛЫ
Эти серьги ручной работы изготовлены из полимерной глины, которая представляет собой пластик. Застывшая полимерная глина слегка гибкая, легкая и прочная. В зависимости от дизайна, я также использую меловую пастель, акриловую краску и герметик для создания художественного произведения.
Этот предмет ручной работы и действительно уникален, поэтому могут быть некоторые дефекты.
Стойки изготовлены из нержавеющей стали. Если у вас возникнут какие-либо аллергические реакции, немедленно удалите их. Драгоценный металл также может быть использован. Пожалуйста, ознакомьтесь с доступными опциями для отдельных элементов.
— Сплавы из нержавеющей стали содержат 18-20% хрома, 8-10,5% никеля, 0,08% углерода, а также железо и следовые количества некоторых других элементов.
— Латунь представляет собой сплав меди и цинка. Он со временем потускнеет и потребует очистки, чтобы восстановить исходное состояние.
— Argentium Silver — это марка современных устойчивых к потускнению серебряных сплавов, содержащих 93,5% чистого серебра, 5,5% меди и 1% германия.
— 14-каратное золото/розовое золото/стерлинговое серебро Наполненная проволока представляет собой сплошной слой 14-каратного чистого золота/чистого серебра, который был приклеен под давлением к основе из качественной латуни.
★ ИНСТРУКЦИИ ПО УХОДУ
Очистите теплой водой и высушите мягкой тканью. Избегайте попадания влаги на украшение. Нахождение на солнце может привести к обесцвечиванию.
★ ПОДАРКИ
Каждое изделие тщательно упаковывается в подарочную коробку или льняной мешочек и отправляется в прочной картонной коробке в экологически чистой упаковке. Я не включаю ценовые квитанции в пакет. Копия уже должна быть отправлена по электронной почте непосредственно покупателю при размещении заказа. Если это подарок, я с удовольствием напишу для вас рукописное подарочное сообщение. Пожалуйста, просто оставьте мне свое примечание в поле для сообщений при оформлении заказа.
★ ОБРАБОТКА И ДОСТАВКА
Время обработки варьируется от 1 до 3 рабочих дней. До Рождества будет больше времени. Я ценю ваше терпение и обещаю, что оно того стоит ❤
★ ВАРИАНТЫ ДОСТАВКИ
🌈 АВСТРАЛИЯ 🌈
* ОТСЛЕЖИВАЕМАЯ ПОСЫЛКА: Отслеживается и застрахована по фиксированной ставке
* ЭКСПРЕСС-ПОСЫЛКА: Отслеживается, застрахована по фиксированной ставке и быстрее. Обратите внимание, что экспресс относится к доставке, а не к времени обработки
Обратите внимание, что экспресс относится к доставке, а не к времени обработки
Возможна комбинированная доставка.
Обратите внимание, что все поставки могут быть задержаны из-за COVID19.
🌈 МЕЖДУНАРОДНЫЕ 🌈
Пожалуйста, проверьте цену для вашей страны и имейте в виду, что из-за COVID19 время международной доставки составляет от 2 до 7 недель. Обратите внимание, что любая проблема или задержка с почтовым отделением находятся вне моего контроля, но вы сможете связаться со своим национальным курьером, поскольку у вас будет номер для отслеживания.
★ ПРЕДУПРЕЖДЕНИЕ О БЕЗОПАСНОСТИ ★
Этот продукт не является игрушкой. 9
любая обратная связь. Я хотел бы услышать от вас!
★ СПАСИБО★
Покупая этот товар, вы поддерживаете небольшой бизнес ручной работы и женщину-предпринимателя с мечтой. Большой любви и виртуальных объятий вам. Благодарю вас!
——————————
★ Вернуться на первую страницу для более удивительных работ ручной работы ★
https://www.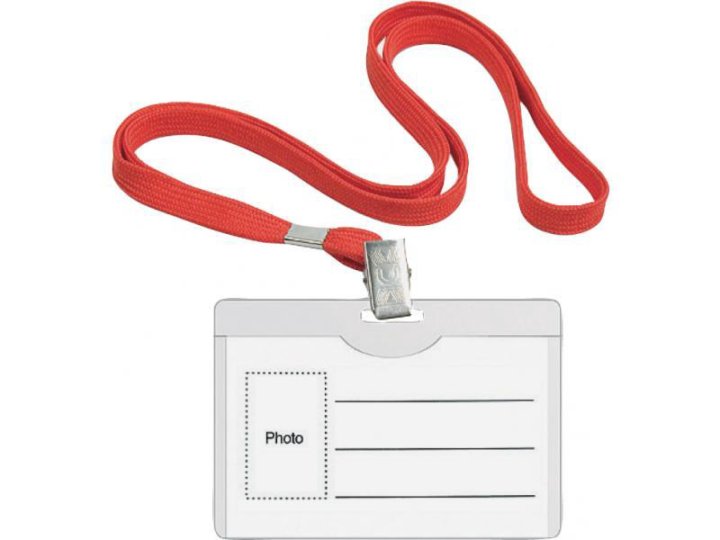 beprettyme.etsy.com
beprettyme.etsy.com
создать красивый векторный бейдж
Потратьте время на выполнение следующих шагов: вы узнаете много полезных приемов, которые окажутся полезными в других проектах Photoshop.
Примечание 1 : Я создал действие Photoshop, которое создает тот же значок. Вы можете загрузить его, нажав здесь . Обратите внимание, что слои, созданные действием, отличаются от слоев, созданных при выполнении учебника: цель этого действия — показать вам, как должен выглядеть окончательный значок.
Примечание 2: Формат, используемый для обозначения нажатий клавиш: KEY1+KEY2. Пример: сочетание клавиш Ctrl+; означает, что вам нужно нажать клавишу Control и клавишу с запятой. Соответствующее нажатие клавиши macOS cmd+; указывает, что вы должны нажать командную клавишу и ; на вашей клавиатуре.
ШАГ 1: ПОДГОТОВКА ДОКУМЕНТА:1.1 Выберите в меню «Файл > Создать», чтобы создать новый документ размером 800 x 800 пикселей:
1.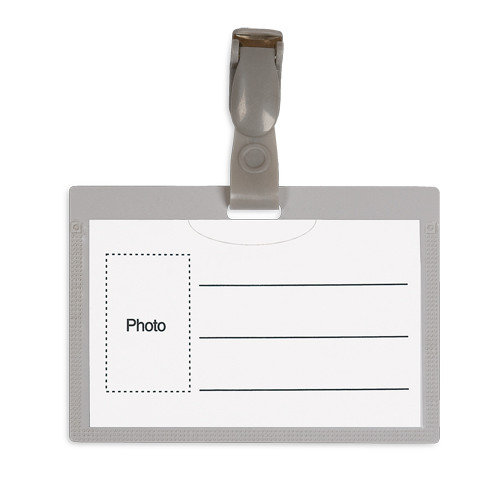 2 Нажмите «Просмотр» в главном меню; убедитесь, что установлен флажок Snap; нажмите «Привязать к» и убедитесь, что все параметры активированы:
2 Нажмите «Просмотр» в главном меню; убедитесь, что установлен флажок Snap; нажмите «Привязать к» и убедитесь, что все параметры активированы:
1.3 Нажмите Ctrl+R (Mac: cmd+R), чтобы отобразить линейку. Щелкните правой кнопкой мыши линейку и выберите «Проценты»:
1.4 Наконец, давайте вставим несколько направляющих, которые делят документ на 10 строк и 10 столбцов.
- В PHOTOSHOP CC: выберите в меню «Просмотр» > «Новый макет направляющей» и примените следующие настройки:
- В PHOTOSHOP CS6: в Photoshop CS6 отсутствует команда «Новый макет направляющей». Чтобы помочь пользователям CS6 быстро вставлять направляющие, я создал действие, которое сделает всю работу за вас. Он называется «CS6: Вставьте направляющие 10×10» и входит в бесплатный набор действий, представленный в начале этого руководства. Загрузите и распакуйте zip-файл; загрузите набор действий в Photoshop и запустите второе действие в новом документе, созданном на шаге 1.

Чтобы скрыть/показать направляющие, нажмите Ctrl+; (Mac: cmd+;) или установите / снимите флажок в пункте меню: «Вид > Показать > Направляющие». На данный момент нам не нужны направляющие, поэтому вы можете спрятать их сейчас.
ШАГ 2: СОЗДАЙТЕ ВНЕШНИЕ ФОРМЫ:2.1 Щелкните правой кнопкой мыши инструмент формы на панели инструментов и выберите инструмент «Многоугольник»:
2.9 щелкните образец цвета «Заливка» и выберите черный цвет:
2.3 Переместите мышь немного вправо; щелкните образец цвета обводки и установите для обводки значение «Без цвета»:
2.4 Теперь щелкните в любом месте документа, чтобы вставить фигуру. Неважно, где именно вы нажмете, потому что мы выровняем (отцентрируем) фигуру на следующем шаге.
Появится диалоговое окно «Создать полигон». Вставьте эти настройки и нажмите OK:
Примечание 3 : Вы можете «поиграть» с настройками в диалоговом окне «Создать полигон», чтобы создать различные формы значков:
2. 5 На панели «Слои» создан новый слой с именем «Многоугольник 1». Мы будем центрировать его как по горизонтали, так и по вертикали. Удерживая нажатой клавишу Shift, щелкните фоновый слой, чтобы выбрать оба слоя:
5 На панели «Слои» создан новый слой с именем «Многоугольник 1». Мы будем центрировать его как по горизонтали, так и по вертикали. Удерживая нажатой клавишу Shift, щелкните фоновый слой, чтобы выбрать оба слоя:
2.6 Выберите команду меню: «Слой > Выровнять > Вертикальные края»
Теперь выберите команду: «Слой > Выровнять > Горизонтальные края»
2.7 Теперь многоугольник должен располагаться по центру фона: +N), чтобы создать новый пустой слой. Назовите его «Белый круг»:
2.9 Перейдите на панель инструментов. Щелкните правой кнопкой мыши инструмент «Форма» и выберите «Инструмент «Эллипс»:
2.10 Переместите указатель мыши в верхнюю часть рабочей области; щелкните образец цвета «Заливка». На этот раз установите белый цвет заливки. Оставьте «Обводку» на «Без цвета»:
2.11 Переместите указатель мыши немного вправо; щелкните значок шестеренки и выберите «Окружность (диаметр или радиус рисования)»:
2. 12 Щелкните в любом месте внутри документа. Появится диалоговое окно «Создать эллипс». Введите следующие настройки и нажмите OK:
12 Щелкните в любом месте внутри документа. Появится диалоговое окно «Создать эллипс». Введите следующие настройки и нажмите OK:
2.13. Отцентрируем белый круг. Перейдите на панель слоев. Выбрав слой «Белый круг», зажмите клавишу Shift и щелкните слой «Фон». Таким образом вы выберете все 3 слоя:
2.14 Используйте команды меню: «Слой > Выровнять > Вертикальные края» и «Слой > Выровнять > Горизонтальные края» для выравнивания фигур (см. шаг 2.6)
2.15 Выберите «Белый круг» слой. Нажмите Ctrl+J (Mac: cmd+J), чтобы продублировать его. Переименуйте новый слой в «Черный круг».
Дважды щелкните миниатюру слоя «Черный круг»: появится окно выбора цвета. Выберите черный цвет и нажмите OK.
2.16 Нажмите Ctrl+T (Mac: cmd+T). Перейдите в верхнюю часть рабочей области и установите для W idth и H восемь значение 99%:
Дважды нажмите клавишу Enter для подтверждения. Ваш документ должен выглядеть следующим образом:
Ваш документ должен выглядеть следующим образом:
На этом этапе я покажу вам умную функцию Photoshop, которую вы можете использовать для создания множества впечатляющих эффектов. . В нашем примере я создам круг, состоящий из меньших кругов. Вы можете использовать эту технику для создания большого разнообразия интересной графики, как я скоро покажу вам в другом уроке.
3.1 Пришло время использовать направляющие, которые мы создали на шаге 1.4. Нажмите Ctrl+; (Mac: cmd+;), чтобы отобразить их, или выберите «Просмотр > Показать > Направляющие».
На этом этапе я хотел бы напомнить вам об этих очень полезных сочетаниях клавиш:
- Нажмите и удерживайте Ctrl+Пробел и щелкните, чтобы увеличить масштаб до точки, в которой щелкнули (Mac: cmd+Пробел)
- Удерживая нажатыми Ctrl+Alt+Пробел, нажмите, чтобы уменьшить масштаб (Mac: cmd+option+Пробел)
- Удерживая нажатой клавишу «Пробел», перетащите мышь, чтобы перемещаться по различным частям документа.

3.2 Нажмите Shift+Ctrl+N (Mac: Shift+cmd+N), чтобы создать новый пустой слой. Назовите его «Круг кругов»:
3.3 Увеличьте верхнюю часть значка (помните нажатия клавиш масштабирования в 3.1):
3.4 Перейдите на панель инструментов Ellipse и выберите Инструмент»:
3.5 Переместите указатель мыши в верхнюю часть рабочей области; щелкните образец цвета «Заливка». Установите белый цвет в качестве цвета заливки. Оставьте «Обводку» на «Без цвета»:
3.6 Указатель мыши должен иметь форму перекрестия. Переместите указатель вверх точно туда, где вертикальная направляющая 50 % пересекает горизонтальную направляющую 20 %. Появится диалоговое окно «Создать эллипс». Введите 4 пикселя в поля ширины и высоты, установите флажок «От центра» и нажмите «ОК»:
Первый круг был добавлен в точку, где вы щелкнули:
3. 8 Удерживая пробел, перетащите мышь так, чтобы панорамировать нижнюю часть значка. Поместите указатель перекрестия точно там, где вертикальная направляющая 50 % пересекает горизонтальную направляющую 80 %. Появится диалоговое окно «Создать эллипс». Введите 4px в поля ширины и высоты и нажмите OK. Второй круг был добавлен в точку, где вы щелкнули:
8 Удерживая пробел, перетащите мышь так, чтобы панорамировать нижнюю часть значка. Поместите указатель перекрестия точно там, где вертикальная направляющая 50 % пересекает горизонтальную направляющую 80 %. Появится диалоговое окно «Создать эллипс». Введите 4px в поля ширины и высоты и нажмите OK. Второй круг был добавлен в точку, где вы щелкнули:
3.10 Перейдите на панель «Слои». Вы заметите, что новый слой под названием «Эллипс 1» был создан и выбран. Удерживая нажатой клавишу Shift, щелкните слой «Круг кругов», чтобы выбрать оба слоя:
3.11 Нажмите Ctrl+E (Mac: cmd+E), чтобы объединить два слоя. Переименуйте объединенный слой в «Круг кругов».
3.12 Нажмите V, чтобы выбрать инструмент «Перемещение». Нажмите Ctrl+; (Mac: cmd+;), чтобы скрыть направляющие. Нажмите Ctrl+1 (Mac: cmd+1), чтобы увеличить масштаб до 1:1.
На этом этапе документ Photoshop должен выглядеть следующим образом:
Панель слоев должна выглядеть следующим образом: : cmd+T)
Перейдите в верхнюю часть рабочей области и введите 2,5 (или 2,5) в поле угла трансформации:
Дважды нажмите клавишу Enter, чтобы применить (или щелкните галочку в панель параметров инструмента).
3.14 А вот и хитрость. Продолжайте нажимать Shift+Ctrl+Alt+T (Mac: Shift+cmd+option+T). Каждый раз, когда вы нажимаете эти 4 клавиши одновременно, Photoshop будет добавлять 2 круга. Повторите столько раз, сколько необходимо, чтобы завершить большой круг:
3.15 (только PHOTOSHOP CC): перейдите на панель слоев. Там вы найдете множество слоев под названием «Круг кругов, копия X». Первый слой следует назвать «Круг кругов, копия 71»:
3.16 (только PHOTOSHOP CC): Выбрав слой «Круг кругов, копия 71», прокрутите список слоев вниз до конца. Удерживая нажатой клавишу Shift, кликните по слою «Круг кругов». При этом будут выбраны все промежуточные слои:
3.17 (только PHOTOSHOP CC): нажмите Ctrl+E (Mac: cmd+E), чтобы объединить выбранные слои. Переименуйте объединенный слой в «Круг кругов».
Панель слоев теперь должна выглядеть так:
4. 1 Выберите слой «Черный круг». Нажмите Ctrl+J (Mac: cmd+J), чтобы продублировать его. Переименуйте новый слой в «Белый круг 2».
1 Выберите слой «Черный круг». Нажмите Ctrl+J (Mac: cmd+J), чтобы продублировать его. Переименуйте новый слой в «Белый круг 2».
4.2 Дважды щелкните миниатюру слоя «Белый круг 2», чтобы отобразить палитру цветов. Установите белый цвет заливки и нажмите OK.
4.3 Нажмите Ctrl+T (Mac: cmd+T). Наведите указатель мыши на верхнюю часть рабочей области и введите 60% в поле W idth и H восемь полей:
Дважды нажмите клавишу Enter, чтобы применить (или щелкните галочку на панели параметров инструмента).
Теперь документ Photoshop должен выглядеть так:
4.4 Теперь мы создадим горизонтальную полосу и применим обтравочную маску, чтобы придать ее левому и правому краям круглую форму.
Перейдите на панель «Слои» и выберите слой «Черный круг». Нажмите Ctrl+; (Mac: cmd+;), чтобы отобразить направляющие.
4.5 Перейти на панель инструментов и выбрать «Инструмент «Прямоугольник»»:
4. 6 Перейти в верхнюю часть рабочей области; щелкните образец цвета заливки и установите белый цвет заливки. Оставьте для параметра «Обводка» значение «Без цвета». 1».
6 Перейти в верхнюю часть рабочей области; щелкните образец цвета заливки и установите белый цвет заливки. Оставьте для параметра «Обводка» значение «Без цвета». 1».
4.8 Нажмите Ctrl+; (cmd+;), чтобы скрыть направляющие.
Нажмите Ctrl+T (cmd+T). Перейти к верхней части рабочей области; введите 60% в поле «Высота» (оставьте поле «Ширина» равным 100%) и дважды нажмите клавишу «Ввод» для подтверждения:
Теперь ваш документ Photoshop должен выглядеть следующим образом:
4.9 Теперь мы создадим обтравочный контур. Перейдите на панель слоев и выберите слой «Черный круг». Нажмите Ctrl+J (cmd+J), чтобы продублировать его. Переименуйте новый слой в «Черный круг 2». Выберите слой «Прямоугольник 1» и нажмите Ctrl+Alt+G (cmd+option+G), чтобы создать обтравочную маску. Обратите внимание на эффект на левом и правом краях слоя «Прямоугольник 1»:
4.10 Выберите слой «Черный круг 2». Нажмите Ctrl+T (cmd+T). Перейти к верхней части рабочей области; введите 94% в оба поля «Высота» и «Ширина» и дважды нажмите клавишу «Ввод» для подтверждения:
Нажмите Ctrl+T (cmd+T). Перейти к верхней части рабочей области; введите 94% в оба поля «Высота» и «Ширина» и дважды нажмите клавишу «Ввод» для подтверждения:
Обратите внимание, как уменьшение размера слоя «Черный круг 2» повлияло на левый и правый края «Прямоугольника 1». ” слой:
5.1 Нажмите T, чтобы выбрать инструмент «Текст». Перейдите на панель параметров (в верхней части рабочей области), установите черный цвет в качестве цвета текста и выберите режим «Центрировать текст»:
Введите текст по своему усмотрению. Использование интересного шрифта может иметь большое значение.
Вы также можете выбрать инструмент Custom Shape Tool и добавить пользовательскую форму по вашему выбору:
5.2 В моем примере я добавил два горизонтальных текстовых слоя и пользовательскую форму над ними:
5. 3 . В заключительной части этого урока я покажу вам, как добавить два круговых текстовых слоя. Немного сложно создать хороший эффект; Я постараюсь быть максимально описательным.
3 . В заключительной части этого урока я покажу вам, как добавить два круговых текстовых слоя. Немного сложно создать хороший эффект; Я постараюсь быть максимально описательным.
Перейдите на панель «Слои» и выберите слой «Белый круг 2».
5.4 Убедитесь, что выбран слой «Белый круг 2».
Перейдите на панель «Контуры» (выберите: «Окно > Контур», если панель не видна).
Там вы найдете путь под названием «Белый круг 2 Форма Путь копия 2». Нажмите и перетащите его на значок «Создать новый путь» в нижней части панели «Контуры»:
5.5 Теперь на панели «Контуры» должен быть создан новый путь с именем «Белый круг 2 Копия пути формы» (в Photoshop CS6 его имя должно быть «Путь 1»:
). используйте форму этого кругового контура, чтобы поместить текст в верхней части круга. Но сначала нам нужно увеличить его размер. Нажмите Ctrl+T (cmd+T). Перейдите в верхнюю часть рабочей области, введите 130% в оба поля «Высота» и «Ширина» и дважды нажмите клавишу «Ввод» для подтверждения:
5. 6 Нажмите T, чтобы выбрать инструмент «Текст». Перейдите на панель параметров (в верхней части рабочей области) и установите белый цвет шрифта. Выберите шрифт по своему вкусу, установите его размер от 10 до 30 пунктов.
6 Нажмите T, чтобы выбрать инструмент «Текст». Перейдите на панель параметров (в верхней части рабочей области) и установите белый цвет шрифта. Выберите шрифт по своему вкусу, установите его размер от 10 до 30 пунктов.
Если у вас Photoshop CS6, создайте нажмите Ctrl+Shift+N (cmd+Shift+N), чтобы создать новый пустой слой.
5.7 Переместите указатель в верхнюю часть круглой формы. Форма указателя изменится на курсор над пунктирной изогнутой линией:
Нажмите и начните вводить текст. Когда вы закончите, нажмите клавишу Enter для подтверждения. На панели слоев создан новый текстовый слой. Переименуйте его в «Круговой текст 1» и щелкните глазное яблоко слева от имени слоя, чтобы временно отключить его видимость:
5.8 Теперь добавим круглый текст в нижней части значка. Выберите слой «Белый круг 2».
Перейдите на панель «Контуры» и повторите шаг 5.4 , чтобы дублировать путь «Путь формы белого круга 2»:
5. 9 Нажмите Ctrl+T (cmd+T). Перейти к верхней части рабочей области; введите 140% в восемь полей W idth и H и дважды нажмите клавишу Enter для подтверждения.
9 Нажмите Ctrl+T (cmd+T). Перейти к верхней части рабочей области; введите 140% в восемь полей W idth и H и дважды нажмите клавишу Enter для подтверждения.
5.10 Нажмите T, чтобы выбрать инструмент «Текст».
Если у вас Photoshop CS6, создайте нажмите Ctrl+Shift+N (cmd+Shift+N), чтобы создать новый пустой слой.
5.11 На этот раз переместите указатель в нижнюю часть круглой формы и нажмите, чтобы начать ввод. Как видите, ваш текст отображается вверх ногами:
Чтобы это исправить, перейдите на панель инструментов и выберите «Инструмент выбора пути» (или нажимайте Shift+A, пока не выберете маленькую черную стрелку):
Наведите курсор на текст, пока курсор не форма изменится на двунаправленную стрелку:
Теперь щелкните и перетащите курсор вверх , пока текст не переместится вдоль внутренней стороны круга:
5.



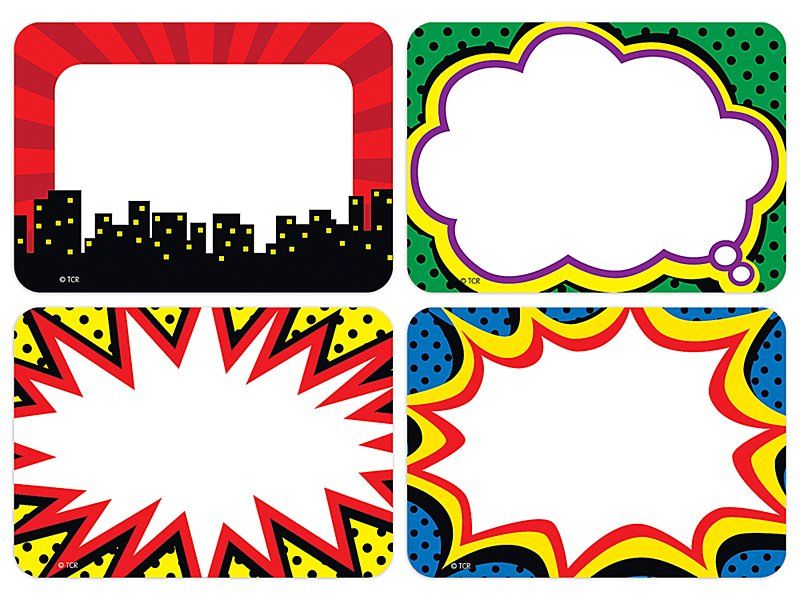
Leave a Comment