Как сделать 3д буквы: Как сделать объемные буквы в Фотошопе
23.04.2023 


 Разное
Разное
Объемный текст в фотошопе: как легко и быстро сделать 3D текст
Как вы, наверное, уже поняли, возможности программы Photoshop безграничны благодаря множеству комбинаций использования очень простых инструментов. Порой даже удивляешься, сколь красивую идею можно воплотить в жизнь всего парочкой операций. Сегодня я покажу вам подобную вещь. Вам не потребуется глубоких знаний программы для ее создания. Тем не менее, выглядит она очень эффектно.
Мы разберем, как в фотошоп сделать 3D текст. Думаю, вы уже слышали, что последние версии программы содержат модуль, позволяющий создавать 3D объекты, но сегодня я покажу вам, как легко можно справиться и без него.
Для создания объемной надписи для начала подумайте над цветом шрифта. Представьте себе объемный предмет любимого цвета. Есть определенная разница между светлой и темной частью объекта. Основной цвет практически не меняется, но, тем не менее, оттенки совершенно разные. Цвет надписи играет существенную роль в создании 3D текста. Я немного утрировала цвета. Вы же можете сделать надпись более естественной.
Я немного утрировала цвета. Вы же можете сделать надпись более естественной.
Для начала пишем текст на белой рабочей области. Еще одна оговорка: воспользуйтесь шрифтом с жирным начертанием для первого раза. С его помощью у вас точно все получится. В то время как шрифты с изящным начертанием подходят далеко не все. Я использовала шрифт dino pro. Цвет текста пока не важен. Мы перекроем его градиентом.
В окне слоев кликаем делаем клик по слою с надписью правой клавишей мыши. В выпадающем окне выбираем «параметры наложения».
Давайте настроим «градиент». Переход от цвета #886174 к #af7c94.
Такой градиент у нас получился.
Теперь переходим в окно слоев. Кликаем правой клавишей мыши по слою с текстом и в выпадающем списке выбираем «создать дубликат слоя».
Наша задача состоит в том, чтобы переместить его вниз и влево на 1 пиксель. Сделали. И в окне слоев выбираем тот слой, что находится сзади. Открываем «параметры наложения».
Убираем галочку с градиента. И ставим на «наложение цвета». Нам нужен цвет #eddacf. Этот слой будет являться бликом на 3D тексте. Так наши буквы будут казаться более объемными.
И ставим на «наложение цвета». Нам нужен цвет #eddacf. Этот слой будет являться бликом на 3D тексте. Так наши буквы будут казаться более объемными.
Делаем еще один дубликат слоя. Перетаскиваем его в окне слоев так, чтобы он стал первым после фона. Накладываем цвет #342328. И смещаем на пиксель вверх и вправо.
Что-то уже начинает вырисовываться.
Повторите последнюю манипуляцию 10 раз. Или больше. В зависимости от того, какой толщины буквы объемного текста вы хотите получить.
Вот, что мы имеем на данный момент. Думаю, можно было бы добавить и тень.
Делаем еще один дубликат слоя. Опять же, он должен стоять первым по порядку в окне слоев. Смещать не нужно. Выбираем его в коне слоев. Кликаем правой клавишей мыши. Выбираем «преобразовать в смарт объект». Нажимаем комбинацию клавиш ctrl+t. Делаем клик правой клавишей мыши по слою уже в рабочем окне. Выбираем команду «перспектива». Тянем за уголок текста. Вот, что должно у нас получиться:
Теперь при помощи «параметров наложения» меняем цвет этого слоя на белый. Слой стал для нас невидимым. И снова преобразовываем его в смарт объект.
Слой стал для нас невидимым. И снова преобразовываем его в смарт объект.
Нажимаем клавишу ctrl+shift+n, чтобы создать новый слой. Выделяем рабочую область соразмерную со шрифтом. На панели инструментов ищем «градиент».
Его настройки найдем здесь:
Кликаем и задаем их:
Нижний левый ползунок: цвет #e4e4e4. Нижний правый – белый.
Верхний левый ползунок: непрозрачность 100% . Нижний правый – 0%.
Протягиваем мышкой по выделенной области снизу вверх. И снимаем выделение.
Теперь кликаем по данному слою в окне слоев правой клавишей мыши и выбираем «создать обтравочную маску».
Сводим слои. Сохраняем. Все!
Как видите, мы воспользовались очень простыми приемами, но тем не менее, достигли нужно эффекта. 3D текст у нас в самом деле получился.
Как в CorelDRAW сделать объёмные буквы
Для художественного оформления надписей обычно используют растровый редактор Adobe Photoshop, обладающий мощным арсеналом фильтров, эффектов, режимов наложения слоёв. Но у CorelDRAW есть неоспоримое преимущество, заключающееся в том, что 3D-надпись создаётся в векторном формате. Давайте изучим, как в Кореле сделать объёмные буквы.
Но у CorelDRAW есть неоспоримое преимущество, заключающееся в том, что 3D-надпись создаётся в векторном формате. Давайте изучим, как в Кореле сделать объёмные буквы.
Объёмный вид изображению придают неоднородность красок, сочетание бликов света и теней, размеры, пропорции перспективы. Прежде чем приступить к рисованию объёмных букв, придумайте текст и основу, с которой будет производиться объём: цветовое, размерное решение, стиль. Существует несколько способов того, как сделать объёмный текст в Кореле.
Объём с помощью бликов
Простой способ, не требующий много времени и специальных знаний. Выполните следующее:
- Сделайте надпись необходимого цвета и размера.
- Переведите её в кривые с помощью комбинации Ctrl+Q.
- Создайте внутренний контур командой из меню Эффекты.
- Разбейте на отдельные объекты (Ctrl+K).
- Дублируем шрифт, нажав «+» на клавиатуре, и стрелками смещаем влево вниз.
- Выбираем смещённый шрифт и с зажатой кнопкой Shift созданный контур, далее выполняем команду Trim.

- Дубликат можно удалять.
- Инструментом Shape Tool (Форма) проработайте все буквы для создания необходимых эффектов бликов. Удобнее будет при этом активировать функцию Dynamic Guides.
Таким образом, объёмные буквы в Кореле готовы. Экспериментальным путём можно добиваться усиления или уменьшения эффекта. Главное, чтобы текст был легко читаемым и смотрелся не плоским.
Объём при помощи заливки
3D-эффект можно создать, работая с параметрами заливки объекта и его контура. Делается это следующим образом:
- Напечатайте, выполните простую заливку и создайте контур.
- Разъедините контур и объект, затем проведите по буквам кривую так, чтобы она пересекала их примерно чуть выше середины.
- Сделайте цвет контура белым, тип внутренний, смещение 1 мм.
- Выделите кривую и буквы, после чего нажмите кнопку режим Исключение заднего объекта из переднего. Получится частично белая надпись.
- Примените Прозрачность к верхнему объекту.
- Создайте серый контур снаружи толщиной 2 мм.

- Разъедините и продублируйте серый контур.
- Примените к серому контуру интерактивную заливку на ваш вкус.
- Доработайте до вида, который вам нравится.
Вытягивание
Существует специальный инструмент, который называется Вытягивание и позволяет создать красивый объёмный текст в CorelDRAW. Суть в том, что буквы будто нарастают в объёме в определённом направлении. Созданный элемент называют телом экструзии, и к нему также можно применить параметры цвета и типа заливки. Схематично порядок действий можно представить так:
- Напишите слово или фразу и переведите их в кривые.
- Выполните градиентную заливку и настройте тень.
- Выделите надпись и включите Вытягивание. Появится стрелка, направьте её в нужную сторону от объекта.
- Если нужно, измените глубину, выполните заливку тела экструзии.
- Объёмный текст при помощи инструмента Вытягивание готов.
Перетекание
Ещё один простой способ, как в Кореле сделать объёмные буквы в несколько щелчков мыши. Суть в том, что создаётся две копии надписи и одна смещается относительно другой. Затем просто выполняется указанная команда. Порядок действий схож с эффектом вытягивания:
Суть в том, что создаётся две копии надписи и одна смещается относительно другой. Затем просто выполняется указанная команда. Порядок действий схож с эффектом вытягивания:
- Напишите слово и переведите его в кривые.
- Примените однотонную заливку.
- Скопируйте объект и сместите его.
- Можно поменять размер у копии, не искажая пропорций.
- Нажмите Перетекание и проведите отрезок от оригинала к копии.
- Если необходимо, настройте параметры инструмента.
- Можно добавить ещё какие-либо эффекты, например, тень.
Деформация букв
Эффекта объёма можно добиться, просто искажая пропорции надписи:
- Напишите слово и преобразуйте его в кривые.
- Включите инструмент Оболочка.
- Изменяя положение узлов, деформируйте надпись, добиваясь эффекта объёма.
Например, можно сделать расширение фразы от начала к окончанию, чтобы создать ощущение перспективы. Далее можно использовать какие-либо из рассмотренных ранее способов, добавить блики или заливку. Главное, не нагромождать излишними эффектами. Также для деформации можно использовать инструмент Линза, создающий искажение «Рыбий глаз».
Главное, не нагромождать излишними эффектами. Также для деформации можно использовать инструмент Линза, создающий искажение «Рыбий глаз».
Заливка буквами, фотографией или узором
Эта группа способов создания объёмных букв в Кореле оперирует с действием «Поместить в контейнер». В качестве него используется наша фраза, а содержимым может быть фотография, узор или заранее подготовленные и художественно оформленныебуквы, слова или фразы. Алгоритм действий следующий:
- Напишите слова и переведите их в кривые.
- Импортируйте рисунок или фото, которым будете выполнять заливку.
- Выберите команду «Поместить в контейнер».
- Появившуюся стрелку направьте на фразу.
- Если изображение картинки внутри букв кажется вам неудачным, нажмите «Редактировать содержимое контейнера», внесите изменения и сохраните их.
- Чтобы надпись лучше смотрелась, отредактируйте контур.
Таковы разные варианты объёмного изображения букв в редакторе Корел. Как правило, художник сочетает разные способы и инструменты для создания легко читаемых и эффектно выглядящих надписей. Широкое применение это находит в рекламном дизайне, создании логотипов, изображении слоганов, разработке привлекательной упаковки.
Как правило, художник сочетает разные способы и инструменты для создания легко читаемых и эффектно выглядящих надписей. Широкое применение это находит в рекламном дизайне, создании логотипов, изображении слоганов, разработке привлекательной упаковки.
Как сделать трехмерное письмо из бумаги
Делиться — значит заботиться!
32 акции
- Facebook1
- Эл. письмо из бумаги. Это не так сложно, как вы думаете, и вам не нужны никакие дорогие материалы. Эти материалы наверняка уже есть у вас дома. Вы можете составить любую букву — как первую букву своего имени, а можете даже составить целое слово, например, «любовь», «надежда» и т. д.
Необходимы материалы:
- Режущий нож
- Резжая коврик
- Карточная запас
- Бумага
- Принтер
- Клей
- Маскирующая лента
- Стальная линейка
- Подарочная упаковка
.
 Первая принт. Я набрал букву H размером 749pt в документе Microsoft Word. Это будет около 18 см (7 дюймов) в высоту при печати. Как видите, чернил потребуется много. Но…
Первая принт. Я набрал букву H размером 749pt в документе Microsoft Word. Это будет около 18 см (7 дюймов) в высоту при печати. Как видите, чернил потребуется много. Но……не беспокойтесь, мы просто создадим контур. Вот как: выберите букву, щелкните правой кнопкой мыши и выберите «Шрифт» в меню. В окне «Шрифт» выберите «Контур» в разделе «Эффекты».
А-ха! Вот твое письмо, только наброски. Теперь распечатайте один экземпляр.
Возьмите два листа картона. Бумага должна быть более толстой, чтобы ваше письмо было крепким. Это будут лицевая и оборотная стороны вашего письма. Он может быть любого цвета, потому что позже мы собираемся завернуть его в подарочную упаковку. Я повторно использую два старых листа картона.
Положите распечатанное письмо на два листа картона и коврик для резки. Ваше распечатанное письмо служит ориентиром. Вот мой H на белой бумаге и мой сине-зеленый картон.
Возьмите нож и линейку и начните вырезать букву.
 Вот мои готовые письма.
Вот мои готовые письма.Теперь вырежьте из картона полоски толщиной 4 см (1,5 дюйма) и любой длины. Это будут стороны вашего письма. Необходимое количество зависит от вашего письма.
Теперь начните прикреплять полоски к первой букве малярным скотчем. Складывайте его каждый раз, когда доберетесь до угла. Если она закончилась, просто прикрепите новую полоску.
Вот лицевая и боковая стороны моего письма:
Теперь прикрепите ваше второе письмо к оборотной стороне:
Теперь у нас есть почтовый ящик. Но требует небольшого украшения. Вы можете использовать подарочную упаковку, бумагу для вырезок, журнальные страницы, газету, разноцветную ленту и т. д. Сначала я наклеил одну и ту же подарочную упаковку на лицевую и оборотную стороны моего письма. Я немного перекрыл его в стороны. Затем я наклеил другую бумагу по бокам.
Очень долго писать это письмо. Но если у вас есть время, результат того стоит! Я сделала эту букву H для своей мамы, а скоро собираюсь сделать букву C для себя!
Это письмо можно поставить на полку дома или подарить.

Как вы будете украшать свою объемную букву? Пожалуйста, сообщите нам в комментариях.
Если вам понравился этот пост, поделитесь им, используя кнопки ниже!
Делиться — значит заботиться!
32 акции
- Facebook1
- Электронная почта
Как сделать объемные буквы из бумаги: полный алфавит, цифры и символы!
Инструкции
ПЕРЕД НАЧАЛОМ
Я настоятельно рекомендую вам посмотреть мой видеоурок перед тем, как приступить к этому проекту, так как в нем используются передовые методы и множество деталей, за которыми нужно следить. Немного практики поможет вашему финальному проекту пройти гладко!
Каждый файл с буквами состоит из четырех наборов фрагментов. Некоторые очень похожи, так как коробки плотно прилегают. Я предлагаю вам сделать тестовую версию, используя листы бумаги, которые вы можете легко отличить друг от друга для каждой части.
 Также важно всегда знать, какая поверхность вашей бумаги должна быть видна, чтобы правильно согнуть и приклеить выступы. Поэтому, если возможно, изучите процесс, используя бумагу, которая имеет разные цвета или текстуры с каждой стороны, чтобы помочь вам отличить все друг от друга. Написание заметок тоже может помочь!
Также важно всегда знать, какая поверхность вашей бумаги должна быть видна, чтобы правильно согнуть и приклеить выступы. Поэтому, если возможно, изучите процесс, используя бумагу, которая имеет разные цвета или текстуры с каждой стороны, чтобы помочь вам отличить все друг от друга. Написание заметок тоже может помочь!Каждая трехмерная бумажная буква состоит из:
- Верх коробки, сделанный из выреза буквы и полосок бумаги с выступами, которые станут глубиной трехмерной буквы. Верхние выступы коробки острые. Эти части желтые в файле дизайна.
- Элементы акцента для верхней части коробки, в том числе немного меньший вырез буквы и набор прямоугольников, которые вы приклеите к внешним сторонам. Эти части выделены зеленым цветом в файле дизайна.
- Нижняя часть коробки, включая вырез буквы, который немного меньше, чем вырез для верхней части коробки, и боковые части с выступами, которые немного тоньше, чем для верхней части. Нижние выступы коробки закруглены.
 Эти элементы выделены оранжевым цветом в файле дизайна.
Эти элементы выделены оранжевым цветом в файле дизайна. - Акцентные детали дна коробки, в том числе самый маленький вырез буквы и аналогичный набор прямоугольников, которые вы приклеите к внешним сторонам собранного дна. Их не будет видно, когда коробка закрыта. Эти части бирюзовые в файле дизайна.
Вы заметите, что из выступов некоторых букв вырезаны небольшие фигурки. Мы будем использовать их, чтобы склеить нужные части вместе на шаге 3. Затем я объясню процесс.
ПРИМЕЧАНИЕ . В этом уроке я покажу вам основные методы подготовки проекта, резки и сборки с использованием файла дизайна «M». Вы можете выполнить те же шаги, чтобы создать любой другой простой дизайн. Затем я покажу вам некоторые специальные приемы создания жетонов (вырезанных частей букв), демонстрируя часть сборки буквы «А». Я также расскажу, как создавать изогнутые секции, показав мой процесс для буквы «R».
ШАГ 1: ПОЛУЧИТЕ БЕСПЛАТНЫЕ ФАЙЛЫ ДЛЯ ВЫРЕЗАНИЯ 3D БУМАЖНЫХ БУКВ
Сначала загрузите бесплатные файлы дизайна 3D Paper Letters из моей библиотеки ресурсов Design #375.
 Мои файлы дизайна включают в себя вырезанные файлы для создания букв A-Z, цифр 0-9 и символов & и #. Я включил версию, которую вы можете разрезать с помощью инструмента для надрезов, и версию, в которой инструмент для надрезов не требуется.
Мои файлы дизайна включают в себя вырезанные файлы для создания букв A-Z, цифр 0-9 и символов & и #. Я включил версию, которую вы можете разрезать с помощью инструмента для надрезов, и версию, в которой инструмент для надрезов не требуется.СОВЕТ : Если вы не знаете, как загрузить вырезанный файл SVG в Cricut Design Space, посмотрите этот полезный обучающий видеоряд, который я сделал. Если вы используете iPhone или iPad, вот как скачать и загрузить файл SVG в приложение Cricut Design Space.
ШАГ 2: ВЫРЕЗАЙТЕ МОИ 3D-БУКВЫ ИЗ БУМАГИ
В этом проекте я покажу вам, как вырезать и собирать буквы в слове «MAKER». Сборка этих букв даст вам общее представление о том, как сделать другие мои 3D-буквы и цифры из бумаги.
Откройте пространство дизайна и создайте новый проект. Загрузите буквы, чтобы получилось слово «MAKER». Для этой демонстрации я буду использовать обработанные версии моих 3D-дизайнов бумажных букв.
ПРИМЕЧАНИЕ : Если у вас нет инструмента для подсчета очков, выберите буквы из папки «без инструмента для подсчета очков».
 Эти файлы включают пунктирную линию разреза, которую ваша машина может создать с помощью стандартного лезвия Cricut Fine-Point. Тогда вы будете просто сгибать вдоль разрезов.
Эти файлы включают пунктирную линию разреза, которую ваша машина может создать с помощью стандартного лезвия Cricut Fine-Point. Тогда вы будете просто сгибать вдоль разрезов.Для начала добавьте букву «М» на холст.
Уменьшите масштаб, чтобы увидеть полный дизайн, щелкнув знак минус «-» в левом нижнем углу.
Щелкните дизайн, чтобы отменить выбор.
Мы создаем бумажный 3D-дизайн. К сожалению, бумага плоская! Мы превратим бумагу в 3D, согнув ее и склеив части вместе. Наши складки должны быть в правильных местах для создания букв, поэтому мы будем использовать линии Score, чтобы указать Cricut, где добавить отступы или пунктирные разрезы в нашем дизайне. После этого мы сделаем складки более четкими.
Пространство дизайна не загружает слои, в которых есть линии разреза и надреза вместе. Итак, я разработал письма для загрузки со всеми строками, установленными для вырезания, но я покажу вам, как определить предполагаемые строки Score и изменить их. Это отличная техника, которую нужно знать!
Обратите внимание, что восемь верхних слоев на панели «Слои» — это слои «Basic Cut» со слабыми сплошными линиями и без цвета.
 Это то, что нам нужно, чтобы превратиться в линии Score.
Это то, что нам нужно, чтобы превратиться в линии Score.СОВЕТ: Если вы не уверены, какие слои являются слоями Score, щелкните один из них, и вы увидите, что цветное поле под «Operation» в верхней части Canvas станет красным. Это слой Score.
Удерживая нажатой клавишу SHIFT, щелкните каждый из восьми слоев. Ваши слои должны быть выделены светло-серым цветом, как мой.
В разделе «Операция» используйте раскрывающееся меню, чтобы изменить «Основной монтаж» на «Оценка».
Слои Score теперь изменились со сплошных линий на пунктирные. Вы также заметите, что слои изменились с «Basic Cut» на «Score» на панели слоев.
Теперь нам нужно указать машине, какие части рисунка будут включать в себя линии разреза и надреза. Для этого требуется разгруппировать все, а затем прикрепить линии Score к правильным формам.
Выберите весь дизайн, нажав «Выбрать все» в верхнем меню или нажав Command+A (Mac) или CTRL+A (Windows).
 Затем нажмите «Разгруппировать» в верхней части панели слоев, чтобы выбрать отдельные
Затем нажмите «Разгруппировать» в верхней части панели слоев, чтобы выбрать отдельныеТеперь мы прикрепим наши части Basic Cut к соответствующим линиям надрезов
На панели слоев каждая часть буквы состоит из трех слоев. нижний, соответственно. Верхние слои — зеленый и бирюзовый — верхний и нижний акценты, соответственно, и им не нужны линии оценки. И затем у нас есть слои оценки.0003
СОВЕТ: Используйте инструмент увеличения в левом нижнем углу холста, чтобы увеличить масштаб, чтобы лучше видеть слои.
Начало в левом верхнем углу буквы «М» (желто-зеленый). Щелкните за пределами желтого объекта, затем перетащите его немного и слой Score. Вам не нужно выбирать огромную область, достаточно, чтобы были выделены оба слоя. Убедитесь, что вы не выбрали зеленую рамку/верхний слой. Нажмите «Прикрепить» в нижней части панели слоев.
СОВЕТ : Если вы случайно выбрали верхний слой (зеленый), нажмите «Отменить» в левом верхнем углу меню или введите Command+Z (Mac) или CTRL+Z (Windows).

Как только вы нажмете «Прикрепить», зеленый слой исчезнет, но он просто прячется. Новые прикрепленные слои перемещаются в верхнюю часть панели слоев и теперь закрывают зеленые поля.
Повторяйте этот процесс до тех пор, пока все линии надрезов не будут прикреплены к соответствующим слоям разреза.
ПРИМЕЧАНИЕ: Если вы хотите, чтобы зеленые и бирюзовые прямоугольники снова оказались наверху, удерживайте нажатой клавишу SHIFT и выберите все желтые и оранжевые элементы на холсте. Затем в верхней части холста щелкните раскрывающийся список «Упорядочить» и выберите «Отправить на задний план».
Вот как выглядит мой холст после присоединения всех моих линий Score и переноса нескольких зеленых акцентов на передний план.
ПРИМЕЧАНИЕ. Если вы пропустите прикрепление слоя Score, вы узнаете об этом, как только приступите к вырезанию буквы, потому что она будет на отдельном белом коврике на экране «Подготовка». Просто повторите этот шаг!
ИЗМЕНЕНИЕ ЦВЕТА СЛОЯ, ЕСЛИ ВЫ ЗНАЕТЕ ШАГИ (НЕОБЯЗАТЕЛЬНО)Как я уже говорил, верхняя часть коробки в настоящее время желтая с зелеными акцентами, а нижняя часть оранжевая с бирюзовыми акцентами.
 После того, как вы закончите тестовое письмо, вы можете изменить цвета дизайна, чтобы они соответствовали карточкам вашей следующей версии. Опять же, если вы решите сделать части коробки одного цвета, вы можете определить верхние части коробки по острым углам на выступах.
После того, как вы закончите тестовое письмо, вы можете изменить цвета дизайна, чтобы они соответствовали карточкам вашей следующей версии. Опять же, если вы решите сделать части коробки одного цвета, вы можете определить верхние части коробки по острым углам на выступах.Чтобы изменить цвет верхних частей желтой коробки, удерживайте нажатой клавишу SHIFT и выберите четыре желтых слоя на панели слоев.
Нажмите на желтое поле под «Операция» и выберите цвет вашей карточки.
Если хотите, повторите эти шаги, чтобы изменить нижние части коробки и/или акцентные части.
РЕЗКА «M»
Убедитесь, что в списке указан правильный станок, и нажмите «Сделать» в правом верхнем углу.
При появлении запроса выберите «На коврике», затем «Продолжить». Это будет отображаться только в том случае, если вы используете машину Maker 3 или Explore 3.
Проверьте свои коврики и убедитесь, что они не состоят только из пунктирных линий очков. Если вы обнаружите какие-либо проблемы, отмените вырезание и вернитесь на холст, чтобы повторить попытку.
 «М» имеет шесть матов. Если все выглядит хорошо, нажмите «Продолжить».
«М» имеет шесть матов. Если все выглядит хорошо, нажмите «Продолжить».На следующем экране мы выберем настройки материала. Я выберу «Средний картон — 80 фунтов» (это достаточно близко) и «Больше» давления (для чистых резов!).
Если вы используете Maker 3 или Explore 3 и одни и те же материалы, установите флажок «Помнить настройки материала», чтобы сэкономить время.
Поместите лист картона на машинный коврик StandardGrip (зеленый) и руками или брайером убедитесь, что он хорошо приклеен.
Для оранжевого и желтого ковриков нам нужен метод подсчета очков. , Для моего Maker 3 Design Space предлагает мне загрузить «Однорезное колесо» в зажим B.
ПРИМЕЧАНИЕ : Вы также можете использовать стилус для подсчета очков, если у вас нет одного подрезного колеса. Нажмите «Редактировать инструменты» рядом с «Загрузить инструменты и материал», затем выберите стилус для подсчета очков, который войдет в зажим А.
Загрузите коврик в машину и нажмите кнопку загрузки/выгрузки, когда она начнет мигать.

Нажмите мигающую кнопку запуска.
Если вы используете однорезное колесо, после того, как линии надрезов будут закончены, Design Space предложит вам заменить его на лезвие Cricut Fine-Point Blade. Не выгружайте коврик.
После смены инструментов нажмите кнопку «Пуск», чтобы продолжить резку.
ПРИМЕЧАНИЕ : Если вы используете стилус для надрезов в зажиме A, резка начнется сразу же после надреза на карточках.
После завершения резки нажмите мигающую кнопку загрузки/выгрузки. Переверните коврик на рабочую поверхность и слегка согните его, чтобы освободить картон.
При необходимости используйте скребок для удаления мелких кусочков, оставшихся на коврике.
ВАЖНАЯ ИНФОРМАЦИЯ : Храните детали для верхней части коробки (зеленый и желтый маты) и детали для дна коробки (бирюзовые и оранжевые маты) в отдельных стопках для каждой буквы. Пластиковые пакеты для хранения также удобны для хранения деталей вместе.
 Это поможет, когда мы будем собирать мои 3D-буквы из бумаги.
Это поможет, когда мы будем собирать мои 3D-буквы из бумаги.Разрежьте оставшиеся желтые и оранжевые коврики, чередуя одинарный подрезной диск и остроконечный нож, как будет предложено. Когда вы доберетесь до бирюзовых и зеленых ковриков, вам больше не понадобится инструмент для подсчета очков.
ШАГ 3: СОБЕРИТЕ МОИ 3D БУМАЖНЫЕ БУКВЫ
Теперь, когда все наши буквы вырезаны, пришло время их собрать.
ПРИМЕЧАНИЯ ПО СБОРКЕ
Помните, что верхняя часть коробки включает в себя кусочки желтого и зеленого матов. Верхние части коробки также имеют острые углы для вкладок.
Верхняя (лицевая или «правая» сторона) каждой части – это сторона, на которую нанесены надрезы. Вы никогда не будете прикреплять части друг к другу на той стороне, на которой есть линии среза.
Язычки будут согнуты под углом 90 градусов и приклеены к задней или боковым сторонам буквы, которую вы строите. Вкладки не будут видны снаружи.
Затем вы продолжите добавлять элементы с вкладками, пока не закончите сторону каждой буквы.
 Я использовал небольшие вырезы на некоторых выступах и боковых частях, чтобы помочь вам выбрать следующую часть для добавления. Вы можете увидеть некоторые из них в частях «М» здесь.
Я использовал небольшие вырезы на некоторых выступах и боковых частях, чтобы помочь вам выбрать следующую часть для добавления. Вы можете увидеть некоторые из них в частях «М» здесь.БУКВА M
Давайте начнем со сборки верхней части коробки «M». Возьмите эти кусочки вместе со скребком (необязательно) и приклейте клей. Сложите и отложите дно коробки и акцентные детали в сторону.
Сложите картон по линиям разреза. Мне нравится использовать мой скребок для резких сгибов, но подарочная карта тоже работает!
Переместите верхнюю часть М перед собой.
Найдите боковую часть, состоящую из четырех секций (разделенных складками) с кругом на одной вкладке и квадратом на другой.
В левом верхнем углу буквы М вы увидите вкладку с кружком. Добавьте туда клей.
Соедините прямой конец четырехсекционной детали, к которой примыкает выступ, с кругом. Держите на месте, пока клей не схватится.
Длина этой четырехсекционной детали должна быть вертикальной, а выступы должны быть обращены вправо.

Переверните М обратной стороной вверх. Кусок, который мы только что приклеили к букве М, теперь должен быть в правом верхнем углу.
Отогните правую боковую панель M вверх. Это та сторона, к которой мы только что прикрепили нашу первую деталь. Ваша деталь должна быть под углом 90 градусов. Мы собираемся работать с фигурой, добавляя боковые части, используя символы в качестве направляющих.
Добавьте клей на первый выступ детали в правом верхнем углу M.
Выровняйте и прикрепите этот выступ к верхней части M. Удерживайте, чтобы закрепить.
Согните прикрепленную деталь на сгибе, затем нанесите клей на следующий язычок. Выровняйте и прикрепите следующий выступ к наклонному краю в средней правой части M.
Добавьте клей на следующий выступ и выровняйте его по краю среднего левого края M.
Добавьте клей в следующий вкладку и выровняйте ее по верхнему левому углу M.
Теперь возьмите панель с левой стороны и согните ее на 90 градусов.

Добавьте клей на язычок с помощью квадрата и соедините его с внутренним концом детали, которую мы только что прикрепили к верхней части М.
Ваша М должна выглядеть как моя.
Соединим две полоски с нижней частью буквы М. Обратите внимание на трехсекционную полоску с треугольником на одном выступе и тонкой прорезью на другом.
В правом нижнем углу буквы М есть вкладка с треугольником. Обклейте прямой конец детали язычком с треугольником.
Нанесите клей на треугольный язычок в нижней части буквы М и соедините его с концом полосы, к которому примыкает треугольный выступ.
Теперь нанесите клей на язычок с треугольником и выровняйте его по нижней части M.
Продолжайте наносить клей на два других язычка на этой детали. Совместите секции с краем M.
Если вы посмотрите на последнюю часть, вы увидите длинную щель на одном выступе и X на другом выступе. Это указывает на то, что конец детали с прорезью соединяется с концом детали с прорезью в выступе на детали, которую мы только что приклеили к M.

Другой конец этой детали соединяется с язычком с крестиком в нижней части M.
Добавьте клей на язычок с крестиком и соедините прямой конец детали с соседним крестиком на язычке.
Добавьте клей на язычок с X на части, которую мы только что приклеили к язычку x на M.
Приклейте язычок к нижней части M.
Продолжайте приклеивать три оставшихся язычка к M как мы приклеили верхнюю часть.
Когда вы дойдете до конца, приклейте язычок с прорезью к задней части соседней полосы, чтобы соединить обе части.
Теперь мы возьмем детали-акценты и приклеим их к верху и бокам буквы М. Перед приклеиванием определите положение каждой детали. Некоторые детали очень похожи по размеру. Вокруг каждой детали должна быть граница шириной 0,2 дюйма. Легче всего идентифицировать детали М и две боковые полоски. чтобы добавить акцентные детали после того, как коробка собрана, за исключением случаев, когда вы работаете с буквами, имеющими кривые B, C, O и т.
 д. Легче сначала надеть детали, прежде чем сгибать по линиям разреза.После прикрепления акцентной детали, Я использую инструмент «Скребок», чтобы придать изгибу фигуру. Поместите кусок картона поверх скребка и оттяните скребок от куска. Этот метод аналогичен использованию ножниц для скручивания ленты.
д. Легче сначала надеть детали, прежде чем сгибать по линиям разреза.После прикрепления акцентной детали, Я использую инструмент «Скребок», чтобы придать изгибу фигуру. Поместите кусок картона поверх скребка и оттяните скребок от куска. Этот метод аналогичен использованию ножниц для скручивания ленты.После того, как вы определили, где находится каждая из частей акцента, приклейте их к верху и бокам буквы.
А вот так выглядит мой собранный верх M box.
Чтобы собрать нижнюю часть М, просто повторите те же действия. Помните, что вы будете приклеивать кусочки к форме буквы на той стороне буквы М, на которой не было надрезов. Когда вы закончите сборку дна коробки, приклейте акцентные детали.
Вставьте нижнюю часть коробки в верхнюю часть, чтобы закончить букву М.
БУКВА AСоберите детали коробки и акцентные детали, чтобы сделать верхнюю часть коробки для буквы A, и согните линии разреза.
Если у вас есть буква или цифра, область которой полностью закрыта, это называется счетчиком.
 В моих трехмерных бумажных буквах и цифрах у некоторых есть счетчики: A, B, D, O, Q, R, 0, 4, 6, 8 и 9. Сначала соберите области счетчиков.
В моих трехмерных бумажных буквах и цифрах у некоторых есть счетчики: A, B, D, O, Q, R, 0, 4, 6, 8 и 9. Сначала соберите области счетчиков.Я покажу вам, как использовать счетчик А. У этой детали есть кружок на одном из верхних язычков и кружок на язычке сбоку. Это означает, что мы собираемся соединить полосу с самой собой, чтобы создать трубку.
Нанесите клей на самый маленький из трех выступов в верхней части этой детали.
Приклейте это к нижней части треугольника в зоне стойки. Убедитесь, что язычок направлен вниз, и совместите край сгиба язычка с краем нижней части треугольника на A.
Добавьте клей на один из длинных язычков с обеих сторон. Совместите край сгиба на язычке с краем детали А.
Приклейте другой выступ к противоположной стороне стойки.
Возьмите язычок с кругом и приклейте его к соседней стороне. Язычок должен быть приклеен к внутренней стороне, чтобы вы его не видели.
Возьмите четырехсекционный элемент с квадратом на выступе в верхней части элемента слева и треугольником на выступе в верхней части элемента справа.
 Не используйте деталь с квадратом и треугольником в выступах на концах детали.
Не используйте деталь с квадратом и треугольником в выступах на концах детали.Добавьте клей на язычок вверху с квадратом. Совместите сгиб на язычке с краем верхней части буквы А.
Теперь нанесите клей на длинный язычок этой детали и приклейте его к стороне буквы А.
Продолжайте приклеивать оставшиеся язычки к букве А. Когда вы дойдете до конца детали в нижней части буквы А , добавьте клей на язычок с треугольником и приклейте к внутренней стороне соседней детали.
Совместите акцентные детали с соответствующими местами на букве, затем приклейте детали к верхней и боковой сторонам буквы А.
Чтобы собрать нижнюю часть буквы А, повторите те же действия, которые я только что провел, чтобы собрать верхнюю часть коробки. буквы А. Когда вы закончите сборку дна коробки, приклейте акцентные детали.
БУКВА K
Возьмите детали для крышки коробки и акцентные части для буквы K. Возьмите детали для крышки коробки и согните по линиям разреза.

Добавьте клей на язычок с кружком в левом верхнем углу буквы K.
Возьмите трехсекционную деталь с кругом на язычке и квадратом на другом язычке. Приклейте прямой конец, примыкающий к выступу с кругом, к выступу в верхней части K.
Затем добавьте клей к выступу с кругом на только что прикрепленной детали. Приклейте язычок к внутренней стороне в верхней части К.
Продолжайте использовать символы формы, чтобы приклеить боковые части K по краю.
Для K существует довольно много акцентных деталей, поэтому я рекомендую разместить их там, где они будут, прежде чем приклеивать их на место, так как некоторые из них очень похожи по размеру.
Повторите те же шаги, чтобы собрать нижнюю часть коробки K и ее акценты.
БУКВА EСнова сложите все линии надреза для верхних частей коробки для буквы E. конец вкладки с кругом.
Добавьте клей на язычок с треугольником в левом верхнем углу буквы E.
 Затем возьмите прямой конец, примыкающий к длинному язычку с треугольником, и приклейте его поверх язычка.
Затем возьмите прямой конец, примыкающий к длинному язычку с треугольником, и приклейте его поверх язычка.Затем нанесите клей на длинный язычок с треугольником и приклейте его к внутреннему верхнему краю буквы E.
Обведите остальную часть буквы E, используя символы, которые помогут вам.
Завершите верхнюю часть коробки, приклеив акцентные детали по бокам буквы E.
Повторите те же шаги, чтобы собрать нижнюю часть коробки E и ее акценты.
БУКВА RВозьмите верхние части коробки для буквы R и сложите каждую часть по линии разреза.
Опять же, сначала соберите встречную секцию. Эта часть также изогнута, так что мы узнаем, как это сделать сейчас. Возьмите маленькую часть, которая имеет одну вкладку с кружком, одну вкладку с треугольником и пустую вкладку посередине.
Нанесите клей на язычок без символа и поместите его на прямой край стойки для буквы R.
Теперь возьмите короткую деталь с соответствующими выступами в виде круга и треугольника.

Добавьте клей на язычок с треугольником и приклейте язычок за прямым краем конца детали рядом с соответствующим треугольным язычком.
Начните добавлять клей на маленькие выступы клина. Мне нравится наносить клей на две вкладки за раз, приклеивать их к букве R и медленно обходить кривую. Убедитесь, что картон выровнен по внутреннему изогнутому краю R.
Когда вы дойдете до другого конца детали, добавьте клей на язычок с кружочком и приклейте его за концом только что приклеенной детали.
Давайте добавим кусок, который идет вверху буквы R, так как он имеет другую кривую. Найдите кусок с длинным язычком с квадратом и боковым язычком с прорезью.
Нанесите клей на язычок с квадратом в верхней части буквы R. Прикрепите прямой конец детали, к которому примыкает язычок, с помощью квадрата.
Теперь нанесите клей на длинный язычок с квадратом и выровняйте его по верхнему краю R.
Точно так же, как мы делали это с изогнутой областью при сборке ответной части, наносите клей на два язычка за раз, выравнивайте деталь по краю буквы R.
 Медленно двигайтесь по изгибу буквы R, приклеивая два язычка в время.
Медленно двигайтесь по изгибу буквы R, приклеивая два язычка в время.Обведите остальную часть буквы, используя символы в качестве направляющих.
Приклейте все акценты к верху и бокам правой стороны.
Повторите те же действия, чтобы сделать дно коробки и добавьте акценты.
ШАГ 4: ПОКАЖИТЕ ИХ
Вот так выглядят мои готовые письма. Мне просто нравится, как они получились.
Еще один способ добавить изюминку вашим буквам — использовать двусторонний пенопласт, чтобы придать украшениям больше объема.
Если вы хотите еще больше украсить свои трехмерные бумажные буквы и цифры, вы можете добавить несколько цветов. У меня есть учебники по бумажным розам обычного размера, а также по миниатюрным бумажным розочкам, которые добавят немного забавного чутья. Я также использовала различные цветы, чтобы украсить целую букву, что тоже было бы очень красиво. Если вы добавляете украшения, не забудьте изменить их размер, если это необходимо, чтобы они соответствовали вашим буквам.




 Первая принт. Я набрал букву H размером 749pt в документе Microsoft Word. Это будет около 18 см (7 дюймов) в высоту при печати. Как видите, чернил потребуется много. Но…
Первая принт. Я набрал букву H размером 749pt в документе Microsoft Word. Это будет около 18 см (7 дюймов) в высоту при печати. Как видите, чернил потребуется много. Но… Вот мои готовые письма.
Вот мои готовые письма.
 Также важно всегда знать, какая поверхность вашей бумаги должна быть видна, чтобы правильно согнуть и приклеить выступы. Поэтому, если возможно, изучите процесс, используя бумагу, которая имеет разные цвета или текстуры с каждой стороны, чтобы помочь вам отличить все друг от друга. Написание заметок тоже может помочь!
Также важно всегда знать, какая поверхность вашей бумаги должна быть видна, чтобы правильно согнуть и приклеить выступы. Поэтому, если возможно, изучите процесс, используя бумагу, которая имеет разные цвета или текстуры с каждой стороны, чтобы помочь вам отличить все друг от друга. Написание заметок тоже может помочь!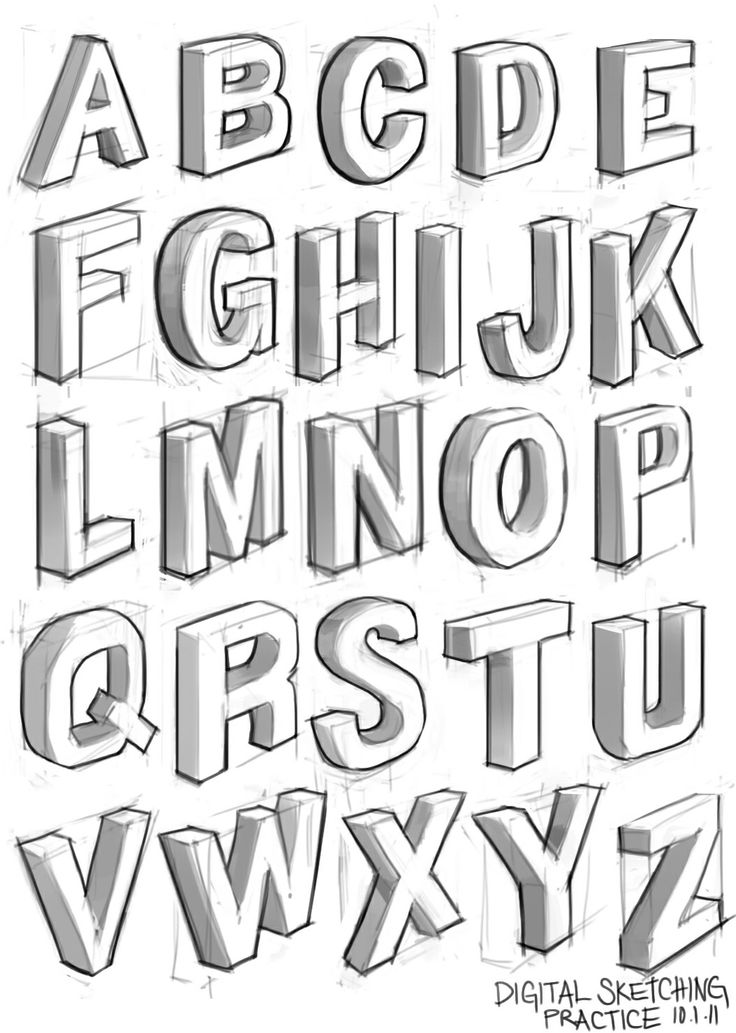 Эти элементы выделены оранжевым цветом в файле дизайна.
Эти элементы выделены оранжевым цветом в файле дизайна. Мои файлы дизайна включают в себя вырезанные файлы для создания букв A-Z, цифр 0-9 и символов & и #. Я включил версию, которую вы можете разрезать с помощью инструмента для надрезов, и версию, в которой инструмент для надрезов не требуется.
Мои файлы дизайна включают в себя вырезанные файлы для создания букв A-Z, цифр 0-9 и символов & и #. Я включил версию, которую вы можете разрезать с помощью инструмента для надрезов, и версию, в которой инструмент для надрезов не требуется. Эти файлы включают пунктирную линию разреза, которую ваша машина может создать с помощью стандартного лезвия Cricut Fine-Point. Тогда вы будете просто сгибать вдоль разрезов.
Эти файлы включают пунктирную линию разреза, которую ваша машина может создать с помощью стандартного лезвия Cricut Fine-Point. Тогда вы будете просто сгибать вдоль разрезов. Это то, что нам нужно, чтобы превратиться в линии Score.
Это то, что нам нужно, чтобы превратиться в линии Score. Затем нажмите «Разгруппировать» в верхней части панели слоев, чтобы выбрать отдельные
Затем нажмите «Разгруппировать» в верхней части панели слоев, чтобы выбрать отдельные
 После того, как вы закончите тестовое письмо, вы можете изменить цвета дизайна, чтобы они соответствовали карточкам вашей следующей версии. Опять же, если вы решите сделать части коробки одного цвета, вы можете определить верхние части коробки по острым углам на выступах.
После того, как вы закончите тестовое письмо, вы можете изменить цвета дизайна, чтобы они соответствовали карточкам вашей следующей версии. Опять же, если вы решите сделать части коробки одного цвета, вы можете определить верхние части коробки по острым углам на выступах. «М» имеет шесть матов. Если все выглядит хорошо, нажмите «Продолжить».
«М» имеет шесть матов. Если все выглядит хорошо, нажмите «Продолжить».
 Это поможет, когда мы будем собирать мои 3D-буквы из бумаги.
Это поможет, когда мы будем собирать мои 3D-буквы из бумаги. Я использовал небольшие вырезы на некоторых выступах и боковых частях, чтобы помочь вам выбрать следующую часть для добавления. Вы можете увидеть некоторые из них в частях «М» здесь.
Я использовал небольшие вырезы на некоторых выступах и боковых частях, чтобы помочь вам выбрать следующую часть для добавления. Вы можете увидеть некоторые из них в частях «М» здесь.


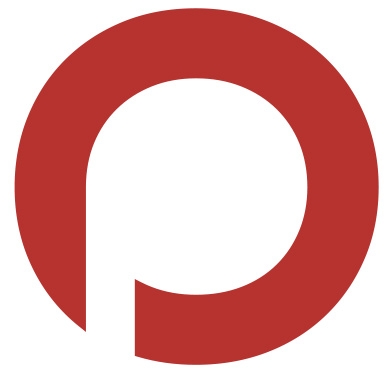 д. Легче сначала надеть детали, прежде чем сгибать по линиям разреза.После прикрепления акцентной детали, Я использую инструмент «Скребок», чтобы придать изгибу фигуру. Поместите кусок картона поверх скребка и оттяните скребок от куска. Этот метод аналогичен использованию ножниц для скручивания ленты.
д. Легче сначала надеть детали, прежде чем сгибать по линиям разреза.После прикрепления акцентной детали, Я использую инструмент «Скребок», чтобы придать изгибу фигуру. Поместите кусок картона поверх скребка и оттяните скребок от куска. Этот метод аналогичен использованию ножниц для скручивания ленты. В моих трехмерных бумажных буквах и цифрах у некоторых есть счетчики: A, B, D, O, Q, R, 0, 4, 6, 8 и 9. Сначала соберите области счетчиков.
В моих трехмерных бумажных буквах и цифрах у некоторых есть счетчики: A, B, D, O, Q, R, 0, 4, 6, 8 и 9. Сначала соберите области счетчиков. Не используйте деталь с квадратом и треугольником в выступах на концах детали.
Не используйте деталь с квадратом и треугольником в выступах на концах детали.
 Затем возьмите прямой конец, примыкающий к длинному язычку с треугольником, и приклейте его поверх язычка.
Затем возьмите прямой конец, примыкающий к длинному язычку с треугольником, и приклейте его поверх язычка.
 Медленно двигайтесь по изгибу буквы R, приклеивая два язычка в время.
Медленно двигайтесь по изгибу буквы R, приклеивая два язычка в время.
Leave a Comment