Как сделать 3д буквы: Как сделать 3д текст в Фотошопе
13.11.1973 


 Разное
Разное
Как сделать 3д текст в Фотошопе
В отличие от предыдущих версий Photoshop, где инструменты 3D были реализованы весьма посредственно, Adobe Photoshop CS6 позволяет создавать реалистичные 3D объекты и текст быстро и просто.
Из этого урока вы узнаете, как добавить 3D текст на фотографию, используя только Photoshop.
Пример HTML-страницыШаг 1.
Открываем изображениеДля начала, откройте изображение и дважды кликните по слою левой кнопкой мыши, чтобы разблокировать его.
Обратите внимание, что лучше всего подходят фотографии, на которых четко виден горизонт и присутствуют прямые линии для размещения текста.
На данном фото есть линии и перила пирса, которые помогут нам легко найти фокусное расстояние и угол фотографии.
Если вы знаете фокусное расстояние вашей фотографии, то можете использовать это значение в процессе. Если же не знаете, то ничего страшного.
Шаг 2.
Создаем текстовый блокСоздайте большой текстовый блок, используя Инструмент Текст – Type Tool (T) и жирный шрифт без засечек. В уроке использован шрифт Franchise. У вас должно получиться что-то наподобие этого:
Шаг 3.
Открываем панель 3д объектов
Выделите ваш текст, затем откройте перейдите в меню Окно > 3D (Window > 3D). Затем выберите пункт 3D — экструзия (3D Extrusion) и нажмите кнопку Создать (Create).
Вы увидите, что на панели 3D появились новые объекты.
Шаг 4.
Вкладка «Окружение»Для начала, кликните на вкладку Окружающий фон (Environment).
Шаг 5.
Изменяем непрозрачность
Измените Непрозрачность (Opacity) Теней (Shadows) на 95% в разделе Плоскость основания (Ground Plane).
Можете сверить ваши настройки с изображением ниже:
Шаг 6.
Поворачиваем камеру
Теперь вам нужно повернуть камеру, используя Инструмент Поворот 3D-объекта (3D Object Rotate Tool), чтобы линии 3D сетки совпадали с линией горизонта на фото.
Шаг 7.
Редактируем сектор обзораДалее на вкладке Свойства (Properties) мы будем редактировать Сектор обзора — FOV (Field of View), пока сходящиеся линии сетки не станут параллельны сходящимся линиям на вашем фото.
Шаг 8.
Настройка камераНастройка может занять некоторое время, и вам может понадобиться несколько раз изменить размер самого текста, чтобы добиться нужного результата.
Настройки камеры для данного изображения и текста такие:
Шаг 9.
Настройка экструзииДалее мы настроим экструзию текста. Кликните левой кнопкой мыши по тексту, чтобы он стал активным.
На вкладке Фильтр по: Сетке (Filter By: Meshes) установите Глубину экструзии (Extrusion Depth) 150 – этот параметр регулирует толщину 3D текста, поставьте галочки Захватить тени (Catch Shadows) и Наложить тени (Cast Shadows).
Затем передите на вкладку Капитель (Cap) и установите Ширину фаски (Bevel Width) 10% и Угол (Angle) 45 градусов — это добавит реалистичности тексту.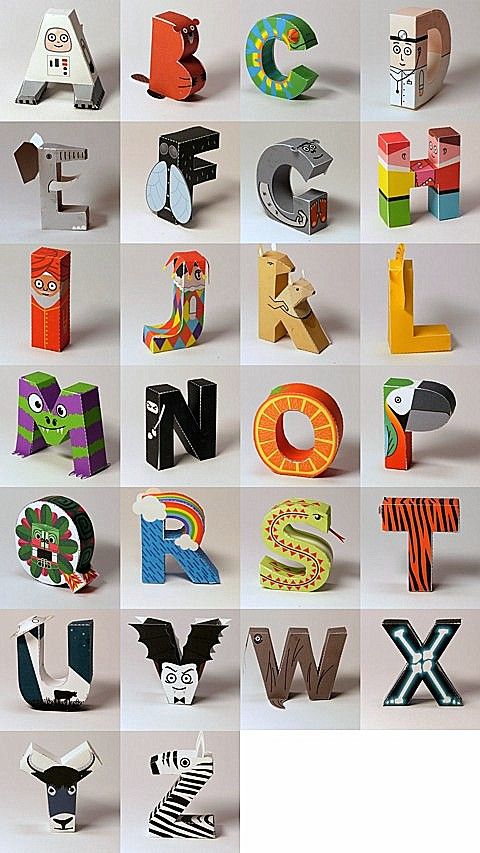
Шаг 10.
Добавляем текстуруТеперь мы добавим текстуру нашему 3D тексту.
Кликните на слой Материал передней выпуклости (Front Inflation Material), чтобы открыть окно Свойства материалов (Materials properties).
Шаг 11.
Загружаем текстуру с компьютераНажмите на иконку рядом со строкой Материал — Диффузный (Diffuse material) и нажмите Загрузить текстуру (Load Texture), найдите текстуру на компьютере и загрузите ее.
Шаг 12.
Редактируем свойства текстурыТеперь кликните по той же иконке еще раз и выберите пункт Редактировать UV-свойства (Edit UV Properties)
и установите такие настройки:Масштаб (Scale) U и Масштаб (Scale) V: 100%.
Нажмите ОК.
Шаг 13.
Добавляем рельеф
Проделайте те же действия из шага 7, но для параметра Рельеф (Bump).
Установите значение Рельеф (Bump) 10% — это добавит текстуре некоторую глубину и шероховатость.
Шаг 14.
Создаем материалДалее нажмите стрелочку рядом с пиктограммой 3D материала, затем нажмите значок настроек и выберите пункт Новый материал (New Material), придумайте название вашему материалу и нажмите ОК.
Шаг 15.
Редактируем материалВыделите слои со всеми поверхностями и затем кликните стрелочку рядом с с пиктограммой 3D материала, снова выберите пункт Новый материал (New Material) и примените тот же материал ко всем поверхностям 3D текста.
Шаг 16.
Настраиваем светВ заключении мы отредактируем освещение, чтобы оно соответствовало освещению на фотографии.
По умолчанию в Photoshop добавлен источник Бесконечный свет (Infinite Light).
Выберите слой Бесконечный свет (Infinite Light).
Шаг 17.
Настраиваем светУстановите интенсивность (Intensity) света 75%, поставьте галочку Тень (Shadow) и значение Сглаживание (Softness) 3%
Шаг 18.
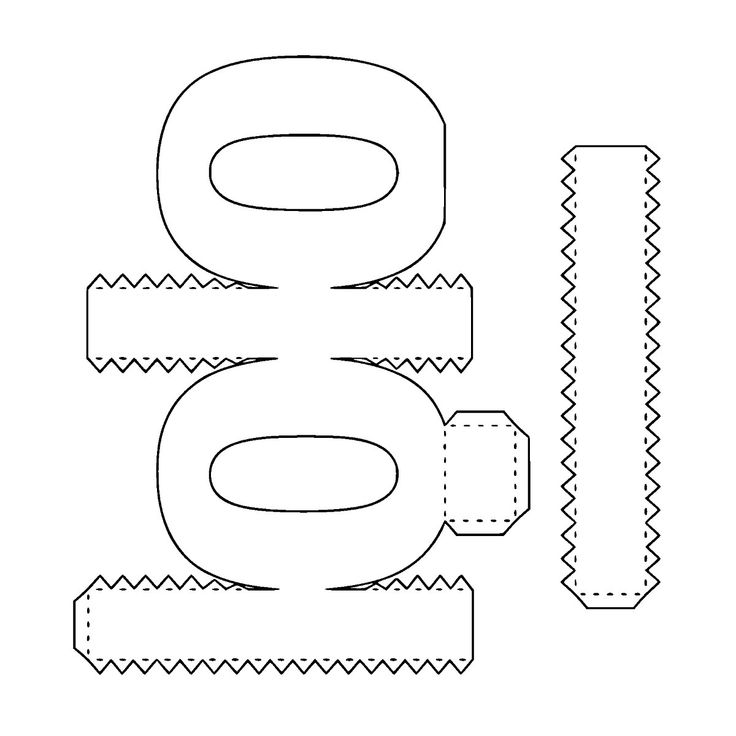 Настраиваем свет
Настраиваем свет Затем поверните источник света так, чтобы он совпадал с источником света на фотографии. На этой фотографии свет падает слева.
Шаг 19.
Финальное изображение.
Теперь перейдите в меню 3D > Рендеринг — 3D > Render (Alt+Shift+Ctrl+R), чтобы отрендерить сцену. Наберитесь терпения: в зависимости от размера изображения и возможностей вашего компьютера это может занять более 5-10 минут.
Как только 3D отрендерился, вы можете переключиться на панель Слои (Layers) и продолжить работу с другими слоями. Также вы можете в любой момент вернуться на панель 3D и внести корректировки, если будет необходимо.
Как добавить 3D текст в пейзаж в Фотошопе CS6. Как добавить 3д текст в фото. Как сделать 3д текст в фотошопе. Как сделать 3д текст в фотошопе. Как сделать 3д текст в фотошопе cs6. Как сделать 3д текст в фотошопе cc. Как сделать 3д текст в фотошопе cs5. Как сделать красивый 3д текст в фотошопе. Как сделать 3д текст в фотошопе сс.
Как сделать красивый 3д текст в фотошопе. Как сделать 3д текст в фотошопе сс.
Ссылка на источник
Как сделать 3D текст в фотошопе
В данном уроке мы рассмотрим основные инструменты программы фотошоп для работы с 3D объектами, а именно с текстом.
В фотошопе можно без труда смоделировать красивую 3D надпись, например для логотипа сайта или группы в социальной сети. Объемный текст в фотошопе создается гораздо проще, чем в 3D редакторах и так, приступим!
1) Создадим новый документ, необходимого Вам размера, я задал квадратный размер 1024 на 1024 пикселя. Для этого в верхнем меню слева выбираем «Файл» — «Создать» и устанавливаем необходимые параметры. Если вы не опытный пользователь программы фотошоп, то рекомендую ничего не менять, оставить все параметры по умолчанию, кроме размера документа.
2) Теперь напишем текст, который в дальнейшим будем делать трехмерным. Для этого в левом боковом меню программы выбираем инструмент «Текст», кликнув по нему левой кнопкой мыши.
Для этого в левом боковом меню программы выбираем инструмент «Текст», кликнув по нему левой кнопкой мыши.
Теперь, выбрав необходимый инструмент, кликаем левой кнопкой мыши на нашем холсте и печатаем необходимый текст. Для настройки размера текста, шрифта, его цвета и тп.. необходимо в панельке с правой стороны выбрать вкладку «Символ».
Если у Вас данная вкладка не отображается, то ее необходимо включить, выбрав в верхнем меню программы «Окно» — «Символ». Слева от пункта «Символ» должна стоять галочка, значит данный пункт включен. Если галочки нет, просто кликните по этому пункту левой кнопкой мыши.
3) И так, мы напечатали необходимый нам текст, настроили его размеры, цвет, выбрали шрифт, теперь преобразуем его в объемную 3D модель. Для этого в верхнем меню программы выбираем пункт «3D» — «Новая 3D — экструзия из выделенного слоя» и в всплывающем окне просто нажимаем «Ок».
При этом слой с текстом в правой панели снизу должен быть выделен, если выделен другой слой, то кликните левой кнопкой мыши по слою с текстом, чтобы выделить именно его.
4) Выполнив все описанные выше действия мы попадаем в режим 3D редактирования нашего текста. Вы можете поворачивать и перемещать текст в любом направлении, используя 3 оси, выбирая нужную и удерживая левую клавишу мыши. Так же можно произвольно выбирать ракурс текста, для этого наведите мышь за пределы текста (лучше над ним), нажмите левую кнопку мыши и удерживая ее перемещайте мышь.
5) При работе в режиме 3D редактирования нам становится доступна панель настроек в правой верхней части программы. С помощью данной панели можно настроить различные эффекты для нашего текста, попробуйте что-нибудь изменить двигая ползунки установок в данной панели. Поэкспериментировав с данными настройками можно получить необычный и интересный результат.
Вот, к примеру, регулируя ползунок настройки «Скручивание» я получил вот такой интересный эффект:
6) Создав необходимый вам текст с эффектами и нужным ракурсом его можно преобразовать в «Смарт-объект» и работать с ним уже как с обычным слоем, а не 3D объектом. Для этого в правой нижней панели перейдите из вкладки «3D» во вкладку «Слои» и выберите слой с текстом, нажмите на нем правой кнопкой мыши и выберите «Преобразовать в Смарт-объект». Но учтите, после преобразования текста в Смарт-объект вы его уже не сможете редактировать, т.е. изменить сам текст надписи, поменять шрифт, сменить эффекты 3D и т.п., поэтому данное действие лучше делать по окончанию работы.
Для этого в правой нижней панели перейдите из вкладки «3D» во вкладку «Слои» и выберите слой с текстом, нажмите на нем правой кнопкой мыши и выберите «Преобразовать в Смарт-объект». Но учтите, после преобразования текста в Смарт-объект вы его уже не сможете редактировать, т.е. изменить сам текст надписи, поменять шрифт, сменить эффекты 3D и т.п., поэтому данное действие лучше делать по окончанию работы.
7) Если вы хотите сделать надпись допустим на половину скрученой, а вторую часть надписи просто объемной и повернутой боком, то соответственно изначально вам необходимо создать два разных слоя в каждом из которых будет часть этой надписи и с каждым из слоев работать по отдельности, редактируя часть надписи.
Помогла ли вам статья?
Рисование 3D-букв — Как рисовать 3D-буквы шаг за шагом
Буквы являются неотъемлемой частью многих произведений искусства, и рисунок не является исключением. Какой лучший способ сделать буквы на вашем рисунке более креативными, добавив размеры?
Какой лучший способ сделать буквы на вашем рисунке более креативными, добавив размеры?
С объемными буквами все, что вы напишете на своем рисунке, будет выглядеть в десять раз более эстетично!
К счастью, мы создали пошаговое руководство по рисованию объемных букв, состоящее из 9 быстрых и простых шагов.
Более того, каждая инструкция снабжена иллюстрацией, что значительно упрощает выполнение всего процесса.
В этом руководстве мы будем рисовать трехмерную букву А. Итак, вперед, подготовьте лист бумаги и карандаш, и давайте начнем рисовать. Не забудьте взять с собой ваши любимые красящие материалы!
Получайте удовольствие и используйте свои художественные способности!
О чем эта запись в блоге
- Как рисовать объемные буквы — приступим!
- Шаг 1
- Шаг 2 — Создайте верхнюю часть буквы А
- Шаг 3 — Нарисуйте левую диагональную линию буквы А
- Шаг 4 — Завершите левую часть буквы А
- Шаг 5 — Затем нарисуйте нижнюю среднюю линию
- Шаг 6 — Затем нарисуйте правую нижнюю линию
- Шаг 7 — Завершите структуру буквы А
- Шаг 8 — Нарисуйте размеры буквы A
- Шаг 9 — Сделайте букву A трехмерной
- 3 Еще несколько советов, как упростить рисование трехмерных букв!
- Ваш рисунок 3D-букв завершен!
Шаг 1
Начните с рисования треугольной формы. Эта фигура обрисовывает середину буквы А.
Эта фигура обрисовывает середину буквы А.
Имейте в виду, что треугольная фигура не должна быть в самой середине, а должна быть немного правее центра. Это гарантирует, что будет достаточно места для размеров письма.
Помните, что размер вашей объемной буквы зависит от размера треугольника . Чем больше форма треугольника, тем больше будет буква А.
Объемная буква в основном состоит из прямых линий. Таким образом, вам может понадобиться линейка, чтобы быстро и легко рисовать прямые линии.
Шаг 2 — Создайте верхнюю часть буквы A
Нарисуйте горизонтальную линию над треугольником, который мы нарисовали ранее. Это обрисовывает самую верхнюю часть буквы A.
Имейте в виду, что между горизонтальной линией и фигурой треугольника должен быть зазор.
Шаг 3 — Нарисуйте левую диагональную линию буквы А
Начиная с левой конечной точки горизонтальной линии, нарисуйте нисходящую диагональную линию, направляющуюся дальше влево.
Образует край буквы А с левой стороны.
Шаг 4 — Заполните левую часть буквы A
Нарисуйте короткую горизонтальную линию, направляющуюся вправо, начиная с нижней конечной точки диагональной линии, которую мы нарисовали ранее.
Затем проведите короткую диагональную линию вверх, слегка наклонив ее вправо.
После завершения этого шага половина буквы A не должна быть завершена, как показано на рисунке выше.
Шаг 5. Затем нарисуйте нижнюю среднюю линию
От верхней конечной точки самой последней линии, которую мы нарисовали, проведите горизонтальную линию. Это создает среднюю линию в нижней части буквы А. Это также линия, соединяющая обе «ножки» буквы А.
После этого нарисуйте нисходящую диагональную линию, слегка наклоненную вправо, начиная с правой конечной точки горизонтальной линии, которую мы только что нарисовали.
Шаг 6 — Затем нарисуйте правую нижнюю линию
Нарисуйте горизонтальную линию от нижней конечной точки диагональной линии, которую мы нарисовали ранее. Это формирует нижнюю линию правой ноги буквы A.
Это формирует нижнюю линию правой ноги буквы A.
Имейте в виду, что эта линия должна иметь такую же длину, как и линия на противоположной стороне, которую мы нарисовали ранее на четвертом шаге.
Шаг 7 — Завершите структуру буквы A
Завершите форму буквы A, нарисовав диагональную линию, соединяющую обе конечные точки горизонтальной линии вверху и внизу.
К этому моменту буква А должна быть полностью сформирована. И, как вы можете видеть на иллюстрации, буква А смещена от центра и расположена немного правее.
Не беспокойтесь об этом! Это оставляет достаточно места для размеров буквы А.
Шаг 8 — Нарисуйте размеры буквы А
Завершив структуру буквы А, теперь мы будем работать над размерами на этом этапе.
Продолжайте рисовать нисходящие диагональные линии в самой верхней и обеих нижних частях буквы.
Имейте в виду, что все диагональные линии должны быть наклонены влево, как показано на рисунке выше.
Шаг 9 — Сделайте букву А трехмерной
Завершите определение размеров, закрыв фигуры. Продолжите, нарисовав диагональную линию, закрывающую размеры с левой стороны буквы A.
Продолжите, нарисовав диагональную линию, закрывающую размеры с левой стороны буквы A.
Затем нарисуйте вертикальные линии, чтобы заполнить пустые места внизу буквы.
На этом размеры буквы А закончены. Итак, ваша трехмерная буква А готова.
Теперь, когда мы успешно нарисовали трехмерную букву А, пришло время для самой захватывающей части. На этом последнем шаге мы будем выбирать цвета и раскрашивать наш рисунок.
Этот шаг необязателен, но мы рекомендуем сделать его, чтобы ваша работа была красочной.
Цвета, которые вы будете использовать для своего рисунка, полностью зависят от вас. Не стесняйтесь использовать любые цвета, которые вам нравятся! Вы даже можете использовать более одного цвета, чтобы сделать трехмерную букву разноцветной!
3 Еще несколько советов по рисованию трехмерных букв!
С помощью этих забавных советов рисование 3D-букв станет простым как азбука!
Вы можете еще больше упростить рисование 3D-букв, потренировавшись сначала с буквой, которую рисуете в 2D. В этом руководстве мы нарисовали букву А, чтобы вы могли достать линейку и нарисовать ее в 2D.
В этом руководстве мы нарисовали букву А, чтобы вы могли достать линейку и нарисовать ее в 2D.
Просто нарисуйте лицевую сторону буквы, как в нашем примере. Продолжайте рисовать это, пока не освоитесь, а затем вы сможете сосредоточиться на отработке других элементов глубины.
Этот совет подойдет для любых букв, которые вы хотите нарисовать в этом стиле! Пока вы делаете это медленно и фокусируетесь на рисовании лицевой стороны букв, вам будет намного проще рисовать элементы глубины.
Если у вас возникли трудности с рисованием трехмерных букв, вы можете попробовать несколько более простых букв, прежде чем делать это. Есть довольно много, которые, вероятно, было бы намного проще сделать.
Например, вместо этого вы можете написать букву О, так как это будет состоять из нескольких кругов и закругленных линий. Вы даже можете сделать маленькую букву «о» и использовать циркуль, чтобы сделать ее круглой.
Другим хорошим примером может быть буква T, так как с линейкой это будет довольно просто. Какие еще буквы или цифры вы могли бы использовать, чтобы было проще?
Какие еще буквы или цифры вы могли бы использовать, чтобы было проще?
Наконец, с помощью карандаша вы можете сделать для себя еще несколько ориентиров. Это можно сделать независимо от того, что вы используете для создания этого эскиза 3D-букв.
Допустим, вы рисуете букву А в нашем руководстве. С помощью карандаша и линейки нарисуйте букву А, как обычно.
Когда у вас будет это руководство, рисовать окончательные линии поверхности 3D-буквы будет намного проще. Затем вы можете сосредоточиться на добавлении деталей глубины 3D, чтобы закончить его.
Если есть другие способы, которыми может помочь карандаш, то вам обязательно стоит им воспользоваться. Не забудьте стереть карандаш, когда закончите!
Ваш рисунок 3D-букв завершен!
Надеемся, вам понравится этот пошаговый рисунок трехмерных букв. Какую букву вы хотели бы научиться рисовать следующей? Свяжитесь с нами и дайте нам знать!
Мы сделаем все возможное, чтобы создать для него учебник по рисованию. Мы всегда стремимся удовлетворить запросы наших читателей.
Мы всегда стремимся удовлетворить запросы наших читателей.
Закончив рисовать и раскрашивать объемную букву, не забудьте продемонстрировать свой шедевр!
Сфотографируйте свою работу и поделитесь ею в различных социальных сетях. Пока вы это делаете, не забудьте также поставить лайк нашей странице в Facebook!
Мы с нетерпением ждем вашего 3D-рисования букв!
Как сделать объемные буквы из бумаги: полный алфавит, цифры и символы!
Инструкции
ПЕРЕД НАЧАЛОМ
Я настоятельно рекомендую вам посмотреть мой видеоурок перед тем, как приступить к этому проекту, так как в нем используются передовые методы и множество деталей, за которыми нужно следить. Немного практики поможет вашему финальному проекту пройти гладко!
Каждый файл с буквами состоит из четырех наборов фрагментов. Некоторые очень похожи, так как коробки плотно прилегают. Я предлагаю вам сделать тестовую версию, используя листы бумаги, которые вы можете легко отличить друг от друга для каждой части. Также важно всегда знать, какая поверхность вашей бумаги должна быть видна, чтобы правильно согнуть и приклеить выступы. Поэтому, если возможно, изучите процесс, используя бумагу, которая имеет разные цвета или текстуры с каждой стороны, чтобы помочь вам отличить все друг от друга. Написание заметок тоже может помочь!
Также важно всегда знать, какая поверхность вашей бумаги должна быть видна, чтобы правильно согнуть и приклеить выступы. Поэтому, если возможно, изучите процесс, используя бумагу, которая имеет разные цвета или текстуры с каждой стороны, чтобы помочь вам отличить все друг от друга. Написание заметок тоже может помочь!
Каждая трехмерная бумажная буква состоит из:
- Верх коробки, сделанный из выреза буквы и полосок бумаги с выступами, которые станут глубиной трехмерной буквы. Верхние выступы коробки острые. Эти части желтые в файле дизайна.
- Элементы акцента для верхней части коробки, в том числе немного меньший вырез буквы и набор прямоугольников, которые вы приклеите к внешним сторонам. Эти части выделены зеленым цветом в файле дизайна.
- Дно коробки, включая вырез буквы, который немного меньше, чем вырез для верхней части коробки, и боковые части с выступами, которые немного тоньше, чем для верхней части. Нижние выступы коробки закруглены.
 Эти элементы выделены оранжевым цветом в файле дизайна.
Эти элементы выделены оранжевым цветом в файле дизайна. - Акцентные детали дна коробки, в том числе самый маленький вырез буквы и аналогичный набор прямоугольников, которые вы приклеите к внешним сторонам собранного дна. Их не будет видно, когда коробка закрыта. Эти части бирюзовые в файле дизайна.
Вы заметите, что из выступов некоторых букв вырезаны небольшие фигурки. Мы будем использовать их, чтобы склеить нужные части вместе на шаге 3. Затем я объясню процесс.
ПРИМЕЧАНИЕ : В этом уроке я познакомлю вас с основными методами подготовки, резки и сборки проекта с использованием файла дизайна «M». Вы можете выполнить те же шаги, чтобы создать любой другой простой дизайн. Затем я покажу вам некоторые специальные приемы создания жетонов (вырезанных частей букв), демонстрируя часть сборки буквы «А». Я также расскажу, как создавать изогнутые секции, показав мой процесс для буквы «R».
ШАГ 1: ПОЛУЧИТЕ МОИ БЕСПЛАТНЫЕ ФАЙЛЫ ДЛЯ ВЫРЕЗАНИЯ 3D БУМАЖНЫХ БУКВ
Сначала загрузите бесплатные файлы дизайна 3D Paper Letters из моей библиотеки ресурсов Design #375. Мои файлы дизайна включают в себя вырезанные файлы для создания букв A-Z, цифр 0-9 и символов & и #. Я включил версию, которую вы можете разрезать с помощью инструмента для надрезов, и версию, в которой инструмент для надрезов не требуется.
Мои файлы дизайна включают в себя вырезанные файлы для создания букв A-Z, цифр 0-9 и символов & и #. Я включил версию, которую вы можете разрезать с помощью инструмента для надрезов, и версию, в которой инструмент для надрезов не требуется.
СОВЕТ : Если вы не знаете, как загрузить вырезанный файл SVG в Cricut Design Space, посмотрите этот полезный обучающий видеоряд, который я сделал. Если вы используете iPhone или iPad, вот как скачать и загрузить файл SVG в приложение Cricut Design Space.
ШАГ 2: ВЫРЕЗАЙТЕ МОИ 3D-БУКВЫ ИЗ БУМАГИ
В этом проекте я покажу вам, как вырезать и собирать буквы в слове «MAKER». Сборка этих букв даст вам общее представление о том, как сделать другие мои 3D-буквы и цифры из бумаги.
Откройте пространство дизайна и создайте новый проект. Загрузите буквы, чтобы получилось слово «MAKER». Для этой демонстрации я буду использовать обработанные версии моих 3D-дизайнов бумажных букв.
ПРИМЕЧАНИЕ : Если у вас нет инструмента для подсчета очков, выберите буквы из папки «без инструмента для подсчета очков». Эти файлы включают пунктирную линию разреза, которую ваша машина может создать с помощью стандартного лезвия Cricut Fine-Point. Тогда вы будете просто сгибать вдоль разрезов.
Эти файлы включают пунктирную линию разреза, которую ваша машина может создать с помощью стандартного лезвия Cricut Fine-Point. Тогда вы будете просто сгибать вдоль разрезов.
Для начала добавьте букву «М» на холст.
Уменьшите масштаб, чтобы увидеть полный дизайн, щелкнув знак минус «-» в левом нижнем углу.
Щелкните дизайн, чтобы отменить выбор.
Мы создаем бумажный 3D-дизайн. К сожалению, бумага плоская! Мы превратим бумагу в 3D, согнув ее и склеив части вместе. Наши складки должны быть в правильных местах для создания букв, поэтому мы будем использовать линии Score, чтобы указать Cricut, где добавить отступы или штриховые разрезы в нашем дизайне. После этого мы сделаем складки более четкими.
Пространство дизайна не загружает слои, в которых есть линии разреза и надреза вместе. Итак, я разработал письма для загрузки со всеми строками, установленными для вырезания, но я покажу вам, как определить предполагаемые строки Score и изменить их. Это отличная техника, которую нужно знать!
Обратите внимание, что восемь верхних слоев на панели «Слои» — это слои «Basic Cut» со слабыми сплошными линиями и без цвета.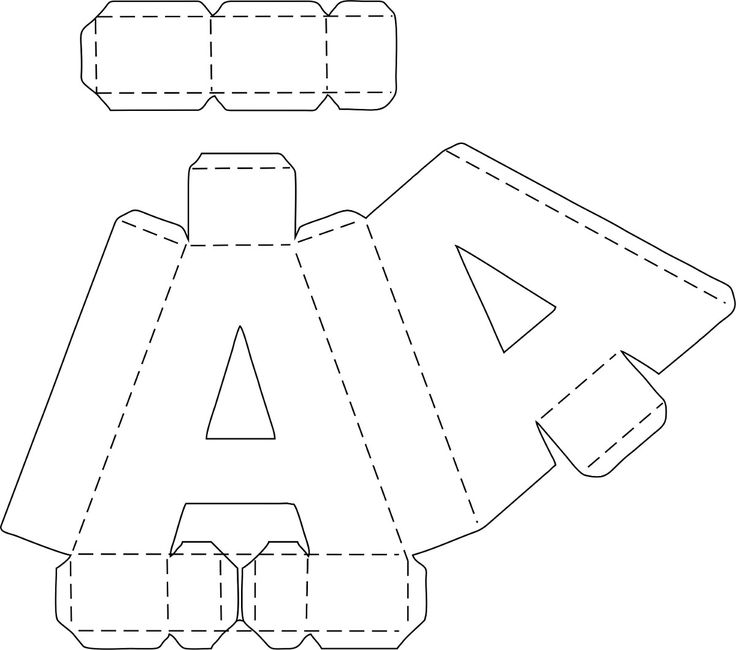 Это то, что нам нужно, чтобы превратиться в линии Score.
Это то, что нам нужно, чтобы превратиться в линии Score.
СОВЕТ: Если вы не уверены, какие слои являются слоями Score, щелкните один из них, и вы увидите, что цветное поле под «Operation» в верхней части Canvas станет красным. Это слой Score.
Удерживая нажатой клавишу SHIFT, щелкните каждый из восьми слоев. Ваши слои должны быть выделены светло-серым цветом, как мой.
В разделе «Операция» используйте раскрывающееся меню, чтобы изменить «Основной монтаж» на «Оценка».
Слои Score теперь изменились со сплошных линий на пунктирные. Вы также заметите, что слои изменились с «Basic Cut» на «Score» на панели слоев.
Теперь нам нужно указать машине, какие части рисунка будут включать в себя линии разреза и надреза. Для этого требуется разгруппировать все, а затем прикрепить линии Score к правильным формам.
Выберите весь дизайн, нажав «Выбрать все» в верхнем меню или нажав Command+A (Mac) или CTRL+A (Windows). Затем нажмите «Разгруппировать» в верхней части панели слоев, чтобы выбрать отдельные
Затем нажмите «Разгруппировать» в верхней части панели слоев, чтобы выбрать отдельные
Теперь мы прикрепим наши части Basic Cut к соответствующим линиям надрезов
На панели слоев каждая часть буквы состоит из трех слоев. нижний, соответственно. Верхние слои — зеленый и бирюзовый — верхний и нижний акценты, соответственно, и им не нужны линии оценки. И затем у нас есть слои оценки.0003
СОВЕТ: Используйте инструмент увеличения в левом нижнем углу холста, чтобы увеличить масштаб, чтобы лучше видеть слои.
Начало в левом верхнем углу буквы «М» (желто-зеленый). Щелкните за пределами желтого объекта, затем перетащите его немного и слой Score. Вам не нужно выбирать огромную область, достаточно, чтобы были выделены оба слоя. Убедитесь, что вы не выбрали зеленую рамку/верхний слой. Нажмите «Прикрепить» в нижней части панели слоев.
СОВЕТ : Если вы случайно выбрали верхний слой (зеленый), нажмите «Отменить» в левом верхнем углу меню или введите Command+Z (Mac) или CTRL+Z (Windows).
Как только вы нажмете «Прикрепить», зеленый слой исчезнет, но он просто прячется. Новые прикрепленные слои перемещаются в верхнюю часть панели слоев и теперь закрывают зеленые поля.
Повторяйте этот процесс до тех пор, пока все линии надрезов не будут прикреплены к соответствующим слоям разреза.
ПРИМЕЧАНИЕ: Если вы хотите, чтобы зеленые и бирюзовые прямоугольники снова оказались наверху, удерживайте нажатой клавишу SHIFT и выберите все желтые и оранжевые элементы на холсте. Затем в верхней части холста щелкните раскрывающийся список «Упорядочить» и выберите «Отправить на задний план».
Вот как выглядит мой холст после присоединения всех моих линий Score и переноса нескольких зеленых акцентов на передний план.
ПРИМЕЧАНИЕ: Если вы пропустите прикрепление слоя Score, вы узнаете об этом, как только приступите к вырезанию буквы, потому что она будет на отдельном белом коврике на экране «Подготовка». Просто повторите этот шаг!
ИЗМЕНЕНИЕ ЦВЕТА СЛОЯ, ЕСЛИ ВЫ ЗНАЕТЕ ШАГИ (НЕОБЯЗАТЕЛЬНО) Как я уже говорил, верхняя часть коробки в настоящее время желтая с зелеными акцентами, а нижняя часть оранжевая с бирюзовыми акцентами.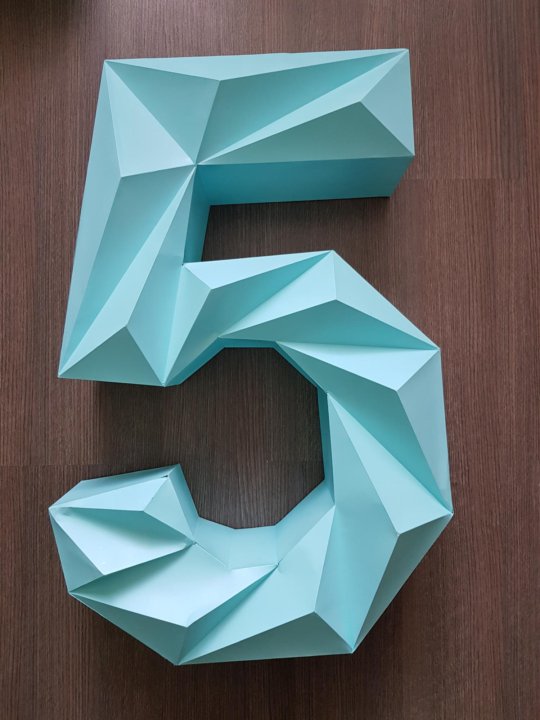 После того, как вы закончите тестовое письмо, вы можете изменить цвета дизайна, чтобы они соответствовали карточкам вашей следующей версии. Опять же, если вы решите сделать части коробки одного цвета, вы можете определить верхние части коробки по острым углам на выступах.
После того, как вы закончите тестовое письмо, вы можете изменить цвета дизайна, чтобы они соответствовали карточкам вашей следующей версии. Опять же, если вы решите сделать части коробки одного цвета, вы можете определить верхние части коробки по острым углам на выступах.
Чтобы изменить цвет верхних частей желтой коробки, удерживайте нажатой клавишу SHIFT и выберите четыре желтых слоя на панели слоев.
Нажмите на желтое поле под «Операция» и выберите цвет вашей карточки.
Если хотите, повторите эти шаги, чтобы изменить нижние части коробки и/или акцентные части.
РЕЗКА «M»
Убедитесь, что в списке указан правильный станок, и нажмите «Сделать» в правом верхнем углу.
При появлении запроса выберите «На коврике», затем «Продолжить». Это будет отображаться только в том случае, если вы используете машину Maker 3 или Explore 3.
Проверьте свои коврики и убедитесь, что они не состоят только из пунктирных линий очков. Если вы обнаружите какие-либо проблемы, отмените вырезание и вернитесь на холст, чтобы повторить попытку. «М» имеет шесть матов. Если все выглядит хорошо, нажмите «Продолжить».
«М» имеет шесть матов. Если все выглядит хорошо, нажмите «Продолжить».
На следующем экране мы выберем настройки материала. Я выберу «Средний картон — 80 фунтов» (это достаточно близко) и «Больше» давления (для чистых резов!).
Если вы используете Maker 3 или Explore 3 и одни и те же материалы, установите флажок «Помнить настройки материала», чтобы сэкономить время.
Поместите лист картона на машинный коврик StandardGrip (зеленый) и руками или брайером убедитесь, что он хорошо приклеен.
Для оранжевого и желтого ковриков нам нужен метод подсчета очков. , Для моего Maker 3 Design Space предлагает мне загрузить «Однорезное колесо» в зажим B.
ПРИМЕЧАНИЕ : Вы также можете использовать стилус для подсчета очков, если у вас нет одного подрезного колеса. Нажмите «Редактировать инструменты» рядом с «Загрузить инструменты и материал», затем выберите стилус для подсчета очков, который войдет в зажим А.
Загрузите коврик в машину и нажмите кнопку загрузки/выгрузки, когда она начнет мигать.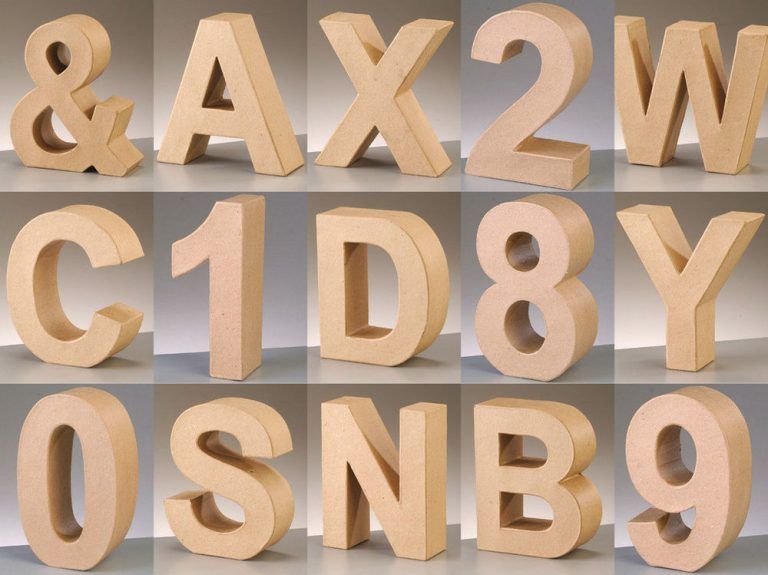
Нажмите мигающую кнопку запуска.
Если вы используете однорезное колесо, после того, как линии надрезов будут закончены, Design Space предложит вам заменить его на лезвие Cricut Fine-Point Blade. Не выбрасывайте коврик.
После смены инструментов нажмите кнопку «Пуск», чтобы продолжить резку.
ПРИМЕЧАНИЕ : Если вы используете стилус для надрезов в зажиме A, резка начнется сразу же после надреза на карточках.
После завершения резки нажмите мигающую кнопку загрузки/выгрузки. Переверните коврик на рабочую поверхность и слегка согните его, чтобы освободить картон.
При необходимости используйте скребок для удаления мелких кусочков, оставшихся на коврике.
ВАЖНАЯ ИНФОРМАЦИЯ : Храните детали для верхней части коробки (зеленый и желтый маты) и детали для дна коробки (бирюзовые и оранжевые маты) в отдельных стопках для каждой буквы. Пластиковые пакеты для хранения также удобны для хранения деталей вместе. Это поможет, когда мы будем собирать мои 3D-буквы из бумаги.
Это поможет, когда мы будем собирать мои 3D-буквы из бумаги.
Разрежьте оставшиеся желтые и оранжевые коврики, чередуя одинарный подрезной диск и остроконечный нож, как будет предложено. Когда вы доберетесь до бирюзовых и зеленых ковриков, вам больше не понадобится инструмент для подсчета очков.
ШАГ 3: СОБЕРИТЕ МОИ 3D БУМАЖНЫЕ БУКВЫ
Теперь, когда все наши буквы вырезаны, пришло время их собрать.
ПРИМЕЧАНИЯ ПО СБОРКЕ
Помните, что верхняя часть коробки включает в себя кусочки желтого и зеленого матов. Верхние части коробки также имеют острые углы для вкладок.
Верхняя (лицевая или «правая» сторона) каждой части – это сторона, на которую нанесены надрезы. Вы никогда не будете прикреплять части друг к другу на той стороне, на которой есть линии среза.
Язычки будут согнуты под углом 90 градусов и приклеены к задней или боковым сторонам буквы, которую вы строите. Вкладки не будут видны снаружи.
Затем вы продолжите добавлять элементы с вкладками, пока не закончите сторону каждой буквы. Я использовал небольшие вырезы на некоторых выступах и боковых частях, чтобы помочь вам выбрать следующую часть для добавления. Вы можете увидеть некоторые из них в частях «М» здесь.
Я использовал небольшие вырезы на некоторых выступах и боковых частях, чтобы помочь вам выбрать следующую часть для добавления. Вы можете увидеть некоторые из них в частях «М» здесь.
БУКВА M
Давайте начнем со сборки верхней части коробки «M». Возьмите эти кусочки вместе со скребком (необязательно) и приклейте клей. Сложите и отложите дно коробки и акцентные детали в сторону.
Сложите картон по линиям разреза. Мне нравится использовать мой скребок для резких сгибов, но подарочная карта тоже работает!
Переместите верхнюю часть М перед собой.
Найдите боковую часть, состоящую из четырех секций (разделенных складками) с кругом на одной вкладке и квадратом на другой.
В левом верхнем углу буквы М вы увидите вкладку с кружком. Добавьте туда клей.
Соедините прямой конец четырехсекционной детали, к которой примыкает выступ, с кругом. Держите на месте, пока клей не схватится.
Длина этой четырехсекционной детали должна быть вертикальной, а выступы должны быть обращены вправо.
Переверните М обратной стороной вверх. Кусок, который мы только что приклеили к букве М, теперь должен быть в правом верхнем углу.
Отогните правую боковую панель M вверх. Это та сторона, к которой мы только что прикрепили нашу первую деталь. Ваша деталь должна быть под углом 90 градусов. Мы собираемся работать с фигурой, добавляя боковые части, используя символы в качестве направляющих.
Добавьте клей на первый выступ детали в правом верхнем углу M.
Выровняйте и прикрепите этот выступ к верхней части M. Удерживайте, чтобы закрепить.
Согните прикрепленную деталь на сгибе, затем нанесите клей на следующий язычок. Выровняйте и прикрепите следующий выступ к наклонному краю в средней правой части M.
Добавьте клей на следующий выступ и выровняйте его по краю среднего левого края M.
Добавьте клей в следующий вкладку и выровняйте ее по верхнему левому углу M.
Теперь возьмите панель с левой стороны и согните ее на 90 градусов.
Добавьте клей на язычок с помощью квадрата и соедините его с внутренним концом детали, которую мы только что прикрепили к верхней части М.
Ваша М должна выглядеть как моя.
Соединим две полоски с нижней частью буквы М. Обратите внимание на трехсекционную полоску с треугольником на одном выступе и тонкой прорезью на другом.
В правом нижнем углу буквы М есть вкладка с треугольником. Обклейте прямой конец детали язычком с треугольником.
Нанесите клей на треугольный язычок в нижней части буквы М и соедините его с концом полосы, к которому примыкает треугольный выступ.
Теперь нанесите клей на язычок с треугольником и выровняйте его по нижней части M.
Продолжайте наносить клей на два других язычка на этой детали. Совместите секции с краем M.
Если вы посмотрите на последнюю часть, вы увидите длинную щель на одном выступе и X на другом выступе. Это указывает на то, что конец детали с прорезью соединяется с концом детали с прорезью в выступе на детали, которую мы только что приклеили к M.
Другой конец этой детали соединяется с язычком с крестиком в нижней части M.
Добавьте клей на язычок с крестиком и соедините прямой конец детали с соседним крестиком на язычке.
Добавьте клей на язычок с X на части, которую мы только что приклеили к язычку x на M.
Приклейте язычок к нижней части M.
Продолжайте приклеивать три оставшихся язычка к M как мы приклеили верхнюю часть.
Когда вы дойдете до конца, приклейте язычок с прорезью к задней части соседней полосы, чтобы соединить обе части.
Теперь мы возьмем детали-акценты и приклеим их к верху и бокам буквы М. Перед приклеиванием определите положение каждой детали. Некоторые детали очень похожи по размеру. Вокруг каждой детали должна быть граница шириной 0,2 дюйма. Легче всего идентифицировать детали М и две боковые полоски. чтобы добавить акцентные детали после того, как коробка собрана, за исключением случаев, когда вы работаете с буквами, имеющими кривые B, C, O и т. д. Легче сначала надеть детали, прежде чем сгибать по линиям разреза.После прикрепления акцентной детали, Я использую инструмент «Скребок», чтобы придать изгибу фигуру. Поместите кусок картона поверх скребка и оттяните скребок от куска. Этот метод аналогичен использованию ножниц для скручивания ленты.
д. Легче сначала надеть детали, прежде чем сгибать по линиям разреза.После прикрепления акцентной детали, Я использую инструмент «Скребок», чтобы придать изгибу фигуру. Поместите кусок картона поверх скребка и оттяните скребок от куска. Этот метод аналогичен использованию ножниц для скручивания ленты.
После того, как вы определили, где находится каждая из частей акцента, приклейте их к верху и бокам буквы.
А вот так выглядит мой собранный верх M box.
Чтобы собрать нижнюю часть М, просто повторите те же действия. Помните, что вы будете приклеивать кусочки к форме буквы на той стороне буквы М, на которой не было надрезов. Когда вы закончите сборку дна коробки, приклейте акцентные детали.
Вставьте нижнюю часть коробки в верхнюю часть, чтобы закончить букву М.
БУКВА AСоберите детали коробки и акцентные детали, чтобы сделать верхнюю часть коробки для буквы A, и согните линии разреза.
Если у вас есть буква или цифра, область которой полностью закрыта, это называется счетчиком.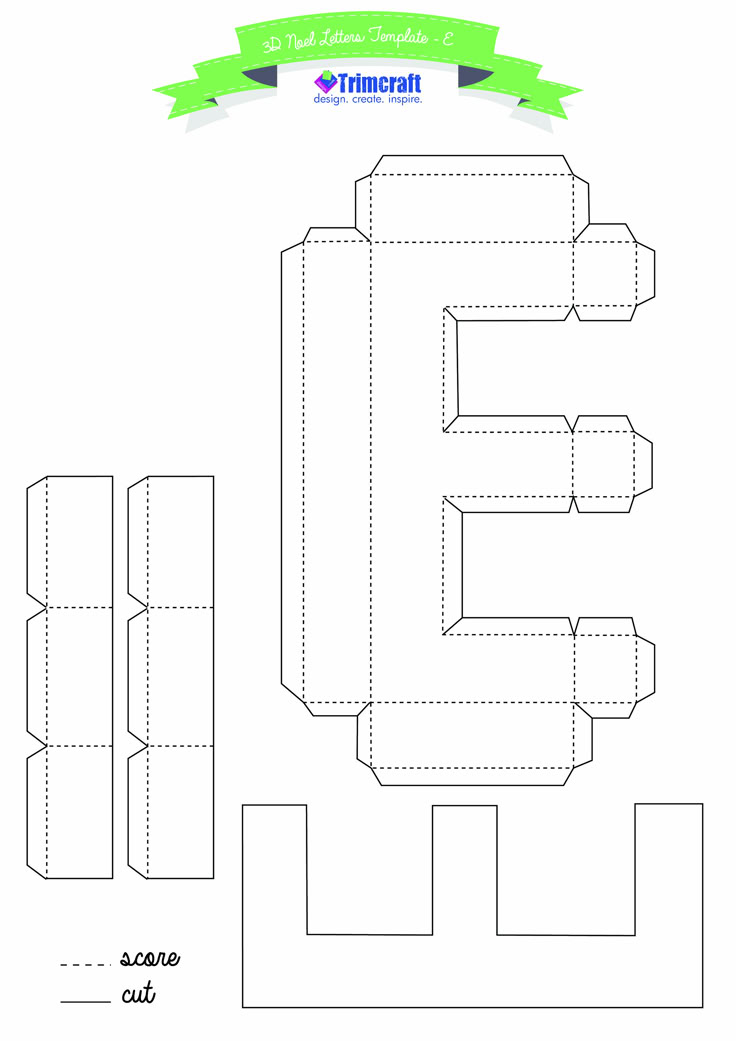 В моих трехмерных бумажных буквах и цифрах у некоторых есть счетчики: A, B, D, O, Q, R, 0, 4, 6, 8 и 9. Сначала соберите области счетчиков.
В моих трехмерных бумажных буквах и цифрах у некоторых есть счетчики: A, B, D, O, Q, R, 0, 4, 6, 8 и 9. Сначала соберите области счетчиков.
Я покажу вам, как использовать счетчик А. У этой детали есть кружок на одном из верхних язычков и кружок на язычке сбоку. Это означает, что мы собираемся соединить полосу с самой собой, чтобы создать трубку.
Нанесите клей на самый маленький из трех выступов в верхней части этой детали.
Приклейте это к нижней части треугольника в зоне стойки. Убедитесь, что язычок направлен вниз, и совместите край сгиба язычка с краем нижней части треугольника на A.
Добавьте клей на один из длинных язычков с обеих сторон. Совместите край сгиба на язычке с краем детали А.
Приклейте другой выступ к противоположной стороне стойки.
Возьмите язычок с кругом и приклейте его к соседней стороне. Язычок должен быть приклеен к внутренней стороне, чтобы вы его не видели.
Возьмите четырехсекционный элемент с квадратом на выступе в верхней части элемента слева и треугольником на выступе в верхней части элемента справа. Не используйте деталь с квадратом и треугольником в выступах на концах детали.
Не используйте деталь с квадратом и треугольником в выступах на концах детали.
Добавьте клей на язычок вверху с квадратом. Совместите сгиб на язычке с краем верхней части буквы А.
Теперь нанесите клей на длинный язычок этой детали и приклейте его к стороне буквы А.
Продолжайте приклеивать оставшиеся язычки к букве А. Когда вы дойдете до конца детали в нижней части буквы А , добавьте клей на язычок с треугольником и приклейте к внутренней стороне соседней детали.
Совместите акцентные детали с соответствующими местами на букве, затем приклейте детали к верхней и боковой сторонам буквы А.
Чтобы собрать нижнюю часть буквы А, повторите те же действия, которые я только что провел, чтобы собрать верхнюю часть коробки. буквы А. Когда вы закончите сборку дна коробки, приклейте акцентные детали.
БУКВА K
Возьмите детали для крышки коробки и акцентные части для буквы K. Возьмите детали для крышки коробки и согните по линиям разреза.
Добавьте клей на язычок с кружком в левом верхнем углу буквы K.
Возьмите трехсекционную деталь с кругом на язычке и квадратом на другом язычке. Приклейте прямой конец, примыкающий к выступу с кругом, к выступу в верхней части K.
Затем добавьте клей к выступу с кругом на только что прикрепленной детали. Приклейте язычок к внутренней стороне в верхней части К.
Продолжайте использовать символы формы, чтобы приклеить боковые части K по краю.
Для K существует довольно много акцентных деталей, поэтому я рекомендую разместить детали там, где они будут, прежде чем приклеивать их на место, так как некоторые из них очень похожи по размеру.
Повторите те же шаги, чтобы собрать нижнюю часть коробки K и ее акценты.
БУКВА E
Снова сложите все линии надреза для верхних частей коробки для буквы E. конец вкладки с кругом.
Добавьте клей на язычок с треугольником в левом верхнем углу буквы E.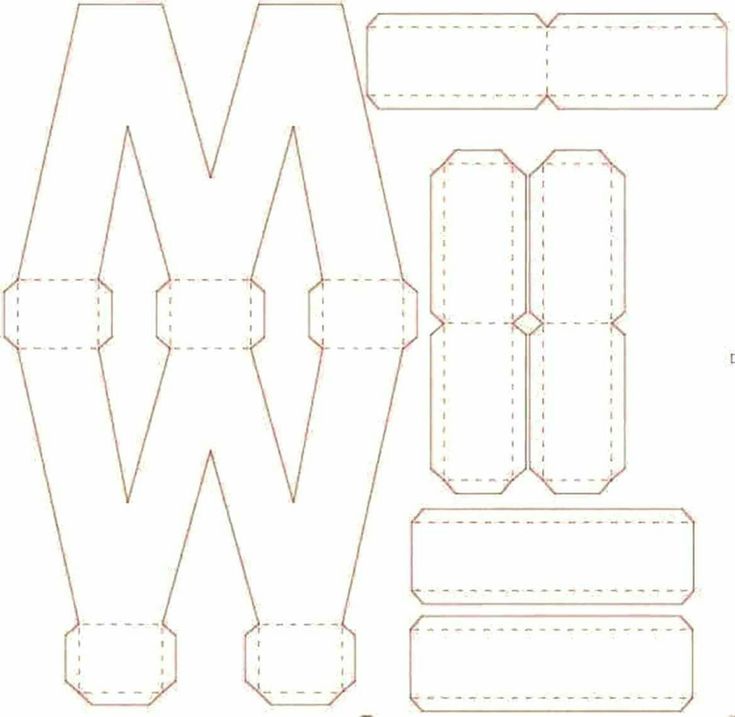 Затем возьмите прямой конец, примыкающий к длинному язычку с треугольником, и приклейте его поверх язычка.
Затем возьмите прямой конец, примыкающий к длинному язычку с треугольником, и приклейте его поверх язычка.
Затем нанесите клей на длинный язычок с треугольником и приклейте его к внутреннему верхнему краю буквы E.
Обведите остальную часть буквы E, используя символы, которые помогут вам.
Завершите верхнюю часть коробки, приклеив акцентные детали по бокам буквы E.
Повторите те же шаги, чтобы собрать нижнюю часть коробки E и ее акценты.
БУКВА RВозьмите верхние части коробки для буквы R и сложите каждую часть по линии разреза.
Опять же, сначала соберите встречную секцию. Эта часть также изогнута, так что мы узнаем, как это сделать сейчас. Возьмите маленькую часть, которая имеет одну вкладку с кружком, одну вкладку с треугольником и пустую вкладку посередине.
Нанесите клей на язычок без символа и поместите его на прямой край стойки для буквы R.
Теперь возьмите короткую деталь с соответствующими выступами в виде круга и треугольника.
Добавьте клей на язычок с треугольником и приклейте язычок за прямым краем конца детали рядом с соответствующим треугольным язычком.
Начните добавлять клей на маленькие выступы клина. Мне нравится наносить клей на две вкладки за раз, приклеивать их к букве R и медленно обходить кривую. Убедитесь, что картон выровнен по внутреннему изогнутому краю R.
Когда вы дойдете до другого конца детали, добавьте клей на язычок с кружочком и приклейте его за концом только что приклеенной детали.
Давайте добавим кусок, который идет вверху буквы R, так как он имеет другую кривую. Найдите кусок с длинным язычком с квадратом и боковым язычком с прорезью.
Нанесите клей на язычок с квадратом в верхней части буквы R. Прикрепите прямой конец детали, к которому примыкает язычок, с помощью квадрата.
Теперь нанесите клей на длинный язычок с квадратом и выровняйте его по верхнему краю R.
Точно так же, как мы делали это с изогнутой областью при сборке ответной части, наносите клей на два язычка за раз, выравнивайте деталь по краю буквы R. Медленно двигайтесь по изгибу буквы R, приклеивая два язычка в время.
Медленно двигайтесь по изгибу буквы R, приклеивая два язычка в время.
Обведите остальную часть буквы, используя символы в качестве направляющих.
Приклейте все акценты к верху и бокам правой стороны.
Повторите те же действия, чтобы сделать дно коробки и добавьте акценты.
ШАГ 4: ПОКАЖИТЕ ИХ
Вот так выглядят мои готовые письма. Мне просто нравится, как они получились.
Еще один способ добавить изюминку вашим буквам — использовать двусторонний пенопласт, чтобы придать украшениям больше объема.
Если вы хотите еще больше украсить свои трехмерные бумажные буквы и цифры, вы можете добавить несколько цветов. У меня есть учебники по бумажным розам обычного размера, а также по миниатюрным бумажным розочкам, которые добавят немного забавного чутья. Я также использовала различные цветы, чтобы украсить целую букву, что тоже было бы очень красиво. Если вы добавляете украшения, не забудьте изменить их размер, если это необходимо, чтобы они соответствовали вашим буквам.

 Эти элементы выделены оранжевым цветом в файле дизайна.
Эти элементы выделены оранжевым цветом в файле дизайна.
Leave a Comment