Как рисовать узел: Кельтский узел рисунок поэтапно — 46 фото
21.05.2023 


 Разное
Разное
Рисование и изменение фигуры с полилиниями
Excel для Microsoft 365 Word для Microsoft 365 Outlook для Microsoft 365 PowerPoint для Microsoft 365 Excel для Microsoft 365 для Mac Word для Microsoft 365 для Mac PowerPoint для Microsoft 365 для Mac Excel 2021 Word 2021 Outlook 2021 PowerPoint 2021 Excel 2021 для Mac Word 2021 для Mac PowerPoint 2021 для Mac Excel 2019 Word 2019 Outlook 2019 PowerPoint 2019 Excel 2019 для Mac Word 2019 для Mac PowerPoint 2019 для Mac Excel 2016 Word 2016 Outlook 2016 PowerPoint 2016 Excel 2016 для Mac Word 2016 для Mac PowerPoint 2016 для Mac Excel 2013 Word 2013 Outlook 2013 PowerPoint 2013 Excel 2010 Word 2010 Outlook 2010 PowerPoint 2010 Excel 2007 Word 2007 Outlook 2007 PowerPoint 2007 Еще…Меньше
Вы можете рисовать фигуры в Office с помощью инструментов «Фигура свободной формы» и «Скриббл».
Вы можете настроить внешний вид стандартной фигуры с помощью точек редактирования.
Примечание: Сведения о подключении фигур с помощью линий см. в разделе «Рисование или удаление линии или соединителя».
Рисование фигуры свободной формы
-
На вкладке Вставка в группе элементов Иллюстрации нажмите кнопку Фигуры.
-
В разделе «Строки» выполните одно из следующих действий:
-
Чтобы нарисовать фигуру с кривыми и прямыми сегментами, нажмите кнопку « «.
org/ListItem»>
Чтобы нарисовать фигуру, похожую на нарисованную пером, или создать плавные кривые, нажмите клавишу Scribble .
-
-
Щелкните в любом месте документа, а затем перетащите его для рисования.
Чтобы нарисовать прямой сегмент с помощью инструмента Freeform, щелкните одно расположение, переместите указатель в другое место и щелкните еще раз; Чтобы нарисовать изогнутый сегмент, удерживайте нажатой кнопку мыши при перетаскивании для рисования.
Чтобы завершить рисование фигуры, выполните одно из следующих действий:
-
Чтобы оставить фигуру незамкнутой, дважды щелкните в любой момент рисования.

-
Чтобы замкнуть фигуру, щелкните вблизи ее начальной точки.
-
Изменение узлов фигуры
Вы можете изменить точки большинства фигур. Например, вы редактируем точки, когда нужно наклонить треугольник вправо.
-
Выберите фигуру, которую вы хотите изменить.
-
На вкладке «Формат фигуры» (или «Формат») нажмите кнопку «Изменить » и выберите команду «Изменить точки».
org/ListItem»>
Перетащите одну из вершин фигуры. Вершина — это точка, обозначенная черной точкой, где заканчивается кривая, или точка, в которой два сегмента линии находятся в свободной форме.
Работа с точками редактирования
Чтобы добавить точку, щелкните контур фигуры, нажав клавишу CTRL.
-
Чтобы удалить точку, щелкните ее, нажав клавишу CTRL.
-
Чтобы точка была обработана как плавная точка, нажмите клавишу SHIFT при перетаскивании любого из дескриптора, присоединенных к точке.
 После остановки перетаскивания точка будет изменена на плавную точку. Плавная точка соединяет два сегмента линии одинаковой длины.
После остановки перетаскивания точка будет изменена на плавную точку. Плавная точка соединяет два сегмента линии одинаковой длины. - Чтобы точка была обработана как прямая точка, нажмите клавишу CTRL при перетаскивании любого из дескриптора, присоединенного к точке. После остановки перетаскивания точка будет изменена на прямую точку. Прямая точка соединяет два сегмента линий разной длины.
-
Чтобы точка была обработана как угловая точка, нажмите клавишу ALT при перетаскивании любого из дескриптора, присоединенного к точке. После остановки перетаскивания точка будет изменена на угловую. Угловая точка соединяет два сегмента линии, один сегмент отключается в другом направлении.
org/ListItem»>
-
Чтобы открыть режим редактирования точек с помощью сочетаний клавиш, выделите фигуру и нажмите клавиши ALT+JD, E, E.
Удаление фигур
-
Щелкните фигуру, которую вы хотите удалить, а затем нажмите клавишу DELETE.
Чтобы удалить несколько фигур, выделите первую фигуру, нажмите и удерживайте клавишу CTRL, а затем нажмите клавишу DELETE.
См. также
-
Рисование и удаление линий
org/ListItem»>
-
Добавление заливки или эффекта в фигуру
Группирование и разгруппирование фигур, изображений и других объектов
5.2. Контуры
5.2. Контуры
Рисунок 14.170. Инструмент Контуры
Инструмент Контуры позволяет создавать сложные выделения, называемые кривыми Безье, почти как «Лассо», только с гибкостью векторных кривых. Кривую можно редактировать, сохранять, импортировать, экспортировать; с её помощью можно рисовать и создавать геометрические фигуры. У контуров есть свой Диалог.
5.2.1. Активация инструмента
Инструмент можно вызвать несколькими способами:
In the main menu through Tools → Paths.

By clicking the tool icon: in the Toolbox.
By using the B keyboard shortcut.
5.2.2. Клавиши-модификаторы (по умолчанию)
| Примечание | |
|---|---|
Краткая справка по использованию этих клавиш появляется внизу окна изображения. |
- Shift
У этой клавиши несколько функций в зависимости от контекста. За подробностями обратитесь к описанию параметров.

- Ctrl ; Alt
У инструмента «Контуры» три режима: Создание, Правка и Перемещение. Клавиша Ctrl переключает режимы между Созданием и Правкой. Клавиша Alt (а также Ctrl+Alt) переключает режимы между Созданием и Перемещением.
5.2.3. Параметры
Обычно параметры инструмента отображаются в панели, присоединенной к панели инструментов, как только вы активируете его. Если их там нет, вы можете перейти к этой панели, выбрав в меню пункт Окна → Панели → Параметры инструмента.
- Режим создания
По умолчанию этот инструмент находится в режиме Создание. Контур создаётся последовательными щелчками по точкам изображения.
 Создаваемые контрольные точки (узлы) можно передвигать, предварительно щёлкнув по ним. Между узлами находятся сегменты контура.
Создаваемые контрольные точки (узлы) можно передвигать, предварительно щёлкнув по ним. Между узлами находятся сегменты контура.Числа — это шаги создания прямого контура из двух сегментов.
Кривые сегменты легко строить, двигая сегменты или узлы. Голубые стрелки обозначают кривую. Два маленьких рычага позволяют искривлять кривую смещением их положения.
Подсказка Чтобы быстро замкнуть контур (кривую), нажмите клавишу Ctrl и щёлкните исходный контрольный узел. В предыдущих версиях нажатие внутри замкнутого контура преобразовывало его в выделение. Теперь для этого можно использовать кнопку Выделение из контура или Контур в выделение в диалоге контуров.

Подсказка Два рычага по умолчанию расположены симметрично. Однако при первом же дальнейшем перемещении каждый узел становится рассинхронизированым с другим. Клавиша Shift возвращает рычагам симметричность.
Several functions are available in Design mode:
Вставка нового узла: удерживая Ctrl и наведя курсор мыши на уже существующий контур, можно увидеть, что курсор принимает форму знака «+». Щелчок создаст новый узел контура в той точке, над которой удерживался курсор.
Перемещение одного или нескольких узлов: при расположении на узле, курсор принимает форму крестика с четырьмя стрелками.
 Этот крестик можно перемещать. Сразу несколько узлов можно выбрать, нажав клавишу Shift и перетаскивая узлы обычным образом. Нажатие сочетания Ctrl+Alt даёт возможность перемещения всего контура как выделения.
Этот крестик можно перемещать. Сразу несколько узлов можно выбрать, нажав клавишу Shift и перетаскивая узлы обычным образом. Нажатие сочетания Ctrl+Alt даёт возможность перемещения всего контура как выделения.Modifying handles: You have to Edit a node first. A handle appears. Drag it to bend the curve. Pressing Shift toggles to symmetric handles.
Modify segment: When the mouse pointer moves over a segment, it turns to a 4-arrows cross. Click and drag it to bend the segment. As soon as you move it, handles appear at both ends of the segment. Pressing the Shift key toggles to symmetric handles.
Adding a new subpath: When you press Shift and hover the mouse pointer outside the existing path, the mouse pointer starts displaying a square.
 Clicking will start a subpath that isn’t connected
to other curves, but is considered a part of the path.
Clicking will start a subpath that isn’t connected
to other curves, but is considered a part of the path.- Режим правки
Edit performs functions which are not available in Design mode. With this mode, you can work only on the existing path. When the mouse pointer is not on the path, the pointer changes to a small crossed circle and you can not do any path editing.
Добавление сегмента между двумя узлами: щелчком активируйте узел с одного конца контура. Значок указателя мыши примет форму двух объединенных пустых окружностей, означающую объединение узлов. Щёлкните второй узел, чтобы связать их. Это полезно для соединения незакрытых компонентов.
Remove a segment from a path: While pressing Shift+Ctrl key combination, point to a segment.
 The mouse pointer turns to a
«-» sign. Click to delete the segment.
The mouse pointer turns to a
«-» sign. Click to delete the segment.Add a node to a path: point to a segment. Pointer turns to «+»». Click where you want to place the new control point.
Remove a node: While pressing Shift+Ctrl key combination, point to a node. Pointer turns to «-«». Click to delete the node.
Добавление рычага к узлу: укажите на узел. Значок указателя мыши примет форму руки. При перетаскивании узла появится рычаг. Нажатие клавиши Shift делает рычаги симметричными.
Remove a handle from a node: While pressing Shift+Ctrl key combination, point to a handle. The pointer doesn’t turn to the expected «-«» and remains a hand.
 Click
to delete the handle.
Click
to delete the handle.Внимание There is no warning before removing a node, segment or a handle.
- Режим перемещения
Режим Перемещение позволяет перемещать компоненты контура по одному или все разом. Просто щелкните контур и перетащите его.
If you have several components, only the selected one is moved. If you click and drag outside the path, all components are moved. Pressing the Shift key toggles between moving all components and selected components only.

- Многоугольники
При выборе этого параметра сегменты становятся только прямыми. Рычаги не отображаются, а сегменты не гнутся при их перемещении.
- Выделение из контура
This button allows creation of a selection that is based on the path in its present state. This selection is marked with the usual «marching ants». Note that the path is still present: the current tool is still the path tool and you can modify this path without modifying the selection that has become independent. If you change tools, the path becomes invisible, but it persists in the Paths dialog and you can re-activate it.
Если контур не закрыт, GIMP закроет его прямой линией.
As the help pop-up tells, pressing Shift when clicking on the button will add the new selection to an already existing one.
 Pressing Ctrl will
subtract the selection from the pre-existing selection, and the Shift+Ctrl key combination will intersect the two selections.
Pressing Ctrl will
subtract the selection from the pre-existing selection, and the Shift+Ctrl key combination will intersect the two selections.- Fill path
This lets you fill an enclosed path with a solid color or pattern.
- Обводка по контуру
See Раздел 3.21, «Обвести контур» and Раздел 5, « Контуры ».
Ознакомьтесь с концепцией контуров в главе «Контуры».
Как нарисовать S-УЗЕЛ « TanglePatterns.com
УВЕДОМЛЕНИЕ ОБ АВТОРСКИХ ПРАВАХ Все содержимое этого веб-сайта защищено авторским правом © 2010–2022 Linda Farmer, TanglePatterns. ТЭНГЛЫ ПО ТИПУВыбрать тип переплетения3D (45)кирпичная сетка (2)канальная сетка (53)рождество (32)круги (11)непрерывная линия (30)ромбовидная сетка (13)ромбы (21)dingsplatZ (1)точечная сетка (116)фокусная (80)свободная форма (382)ладовая (9)сетка (464)сердечки (96)шестиугольная сетка (6)шестиугольники (8)markus operandus (4)notan (27)ogee grid (26)оп-арт (70)шары (60)органика (157)проектпак (20)радиальная (137)случайная сетка (8)лента (612)рисовые фигуры (111)чешуя (16)спираль (136)квадраты (5) тангл фолк (3)треугольная сетка (16)треугольники (40)голосовое управлениепутывание (2)плетение (69))зигзаг (46) TANGLES BY ARTISTВыберите исполнителя Nameabbeyg (1)abigaill (1)adamr (1)adeleb (8)agnetal (2)aidar (5)ailingh (2)aishd (1)alanq (2)aliceh (2) allynj (2)alyssa (1)amberd (1)ameliel (2)amyb (2)anastasiaa (1)andreac (1)angieg (21)angies (2)angiev (1)angiew (3)anitaaw (7)anitah ( 2)анитарл (5)аннах (1)аннекевд (3)аннем (6)аннетс (1)аннеттек (2)аннеттег (1)аннеттепль (3)аннеттр (10)аннг (1)анниет (2)анникав (1) annn (1)anoeskaw (3)anselmp (1)antoninek (5)antoninem (4)anusingh (1)arjadlh (2)barbarab (1)barbaraf (8)barbaraj (7)barbaral (1)beatew (1)beatricea ( 7)belenr (1)benisew (1)berylp (2)bethg (4)beths (31)betseyy (1)betsyw (2)bevr (1)bijou (3)billiel (1)bingc (1)bjt (1) bonniel (2)bradh (1)brendac (1)brendad (2)bunnyw (12)candacem (2)candyl (1)carenm (3)caris (1)carladp (2)carlaj (2)carlaj2 (1)carmenm ( 6)carmenmr (2)carmenvt (1)caroleo (27)carolion (1)carolt (1)carolyn (1)carolync (1)carolynl (1)carriel (1)catheriner (1)cathyc (1)cathyc2 (1) Кэтис (1)Кэтк (4)Селиан (2)challenge (1)chantalf (1)charlottec (1)chasem (1)cherrylm (5)cherylc (1)cherylc2 (1)cherylh (1)cherylr (1)cherylw (3)chrisg (1)chrissief (12) )христ (2)кристим (1)кристинак (1)кристинав (2)кристинер (3)синдип (1)синдис (2)клэрек (1)клерк (1)клэрью (2)клаудиак (1)конниг (2)конниет (2)connyh (1)cookies (2)авторское право (4)crisl (2)curtish (5)cyndik (43)cynthiag (3)damyt (45)danaet (1)danielan (2)daniell (3)dannio (2) )davedl (1)davidh (1)davidr (1)davorp (1)dawnc (1)deannesm (2)debb (1)debbien (1)debbiep (3)debbier (4)debe (1)debrac (1)debraf (2)deniellen (1)deniser (1)deniset (1)denniey (2)dianal (1)dianas (1)dianas2 (3)dianat (2)dianavk (1)dianek (1)dianel (2)dianet (5) )diannek (1)didierg (2)dinas (3)donaldw (1)donnab (1)donnah (4)donnal (1)donnap (1)donnas (1)doriane (4)duskab (1)edenh (1)edg (1)ednao (1)elaineh (1)elenab (2)elenab2 (1)elenah (12)elisabeth (1)ellenw (1)emikoa (1)emikok (5)emilyc (1)emilyh (1)emmyc (1) )энкарнар (3)эрикоа (2)эрино (2)эрисс (2)эстерап (1)эстерп ( 8)faithc (2)ferranm (1)fibonacci (2)flisd (1)francijnb (1)franniel (1)friedak (1)gaels (2)gales (1)genevievec (7)georgik (1)gildos (1) ginnyk (1)ginnyl (6)gloriab (2)gravatar (1)guide (7)hannas (1)hannekes (1)hannyw (12)hayaton (1)heatherbm (1)heidic (1)heidik (5)heidisuew ( 4)helenb (1)helenl (1)helenw (26)helenwe (1)henrikeb (2)hildevg (2)hirokom (5)hirokomu (1)hiromif (3)hollym (1)надежда (23)hsinyah (14) hyunjup (1)idil (1)ilonkaw (1)indranin (14)indyh (1)iratxeug (1)isabelg (1)isabelw (2)itxasor (1)jackir (2)jacquelienb (1)jacquelinej (1)jacquib ( 2)jamesl (2)jamiej (1)jan (1)janap (2)janar (2)janb (1)janed (3)janeileenm (4)janem (9))janemac (2)janicej (1)janices (1)janes (1)jasminej (1)jasonl (1)jaxelinebr (1)jeannez (1)jellav (2)jemm (8)jennab (12)jennb (1)jenniferc (1)jenniferh (7)jenniferj (1)jennyl (1)jennylu (1)jessicad (1)jessicad2 (2)jjl (8)joand (1)joanl (1)joannaq (1)joans (16)jodic (2) jodif (1)jodyg (24)joeyvo (1)jonathanb (1)jonif (1)joohees (1)josem (1)joyceb (2)joycee (1)judithh (1)judyb (1)judym (15)judym2 (2)judyo (7)judyv (1)juliar (1)julie (1)juliei (3)juliet (1)julieth (1)juttag (2)kamalal (1)karenb (1)karenb2 (1)karenr (1) )karimar (2)karing (3)karis (2)karls (2)karryh (6)katea (2)katem (1)katharinakk (1)kathyb (4)kathyr (1)katiap (1)katieb (1)katiec (2)katvr (1)katya (1)katyk (3)kazuei (2)kazumii (1)kelleyk (3)kellik (1)kellyb (2)kerril (1)kima (1)kimc (1)kimw (2) )kitl (1)kristyt (1)ksenijav (5)kymb (1)kyras (1)lajuaniad (1)laraw (6)laurah (6)laural (3)lauram (1)laurard (1)lauras (1)laureld (1)лавр (2)лауриеф (1)лаурип (1)лорье (1)лаурис (1)лук-порей (2)ленау (1)леонас (1)леслиф (4)леслейг (3)л esleysg (1)lesliec (1)lianned (1)liannew (5)lilap (3)lilym (8)linc (10)lindad (5)lindaf (12)lindar (1)lindau (1)lindseyb (1)linear ( 2)лизак (2)лиса (1)лизас (1)лисетта (7)лишан (1)ливиак (15)лизаб (1)лизак (3)лизд (3)лореттаб (2)лореттау (2)лориб (1) лорих (7)лорим (5)лорит (1)лу-мариэль (1)люциф (11)людмилак (3)линдаа (1)линделк (1)линнью (5)линнх (1)линнх3 (2)линнм (6) maaiket (1)magdaw (1)maiat (1)margaretb (40)margaretm (3)marguerites (2)mariam (1)mariat (4)marieb (3)mariekevn (1)marietl (8)marions (1)marizaanvb ( 2)марленег (1)марп (1)мартик (2)марьяннсд (1)марыда (3)марием (1)марыф (1)марык (1)марым (3)марыс (1)марыв (1)марывд (2) maureens (2)mayumio (1)mazzyh (1)melaniek (1)melaniem (1)melanier (1)melissab (1)melissa (1)micheleb (10)michelled (3)michelel (1)micis (1)midorif ( 1)mikeeh (1)milam (1)milde_w (10)milestones (2)mimil (4)mimit (1)minah (18)mollyh (10)monicad (1)monicas (1)mozew (1)nadiner (10) nancyd (1)nancyd2 (3)nancyg (1)nancyn (6)nancyp (1)nataliao (1)natalias (2)n athaliem (1)neetit (1)normab (2)nzjo (3)oganic (1)ogee (5)pamhm (1)paml (1)pampw (4)pams (2)patriciac (3)pattig (1)pattym ( 1)pegf (1)pegis (2)peterf (1)petrab (1)phylisc (1)pilarp (2)prairiek (2)priyas (5)randiwp (2)refresher (246)reneek (1)reyesg (1) рианнонм (2)риам (34)ричарда (1)ритан (6)ронни (2)розеб (2)розмарит (7)рози (1)рут (1)сабринас (1)саделью (4)саманта (2)сандра ( 1)сандры (1)сандры (21)сандры2 (1)сандыб (10)сандых (15)сандых3 (2)санюктас (5)сараб (1)сарахф (6)сарах (9))sarau (1)sayantikar (5)sayomik (2)весы (16)shalinir (1)sharonc (2)sharonr (4)sharonw (1)shastag (1)shauna (1)shawnam (2)shawnh (1)shellc (1)shelleyc (1)shellyb (10)shien (1)shilpig (3)shinmis (2)shoshi (2)шелк (1)simoneb (7)simonem (6)stephaniek (2)stephaniek2 (1)stephanies (1) )store (1)sueb (4)suec (7)sued (1)sueg (1)suej (7)suel (1)sueo (1)sues (8)suez (5)sumitar (1)sunalis (1)susang (2)susanh (2)susanm (1)susannar (3)susanp (7)susanr (1)susanr2 (1)susan (1)susiea (4)suzannef (5)suzannem (9)6)suzannew (1)sylvial (3)tabitab (3)taliel (1)tangle guide (7)teresac (3)terrib (2)terrig (1)theresag (1)thomasg (1)tinah (8)tinak (1) )tinar (2)tips (29)tomasp (23)tonih (1)tracyc (1)triciaf (1)trishw (1)tutorial (25)unaw (1)vallig (1)vandanak (3)veenaa (3)verag (2)veronicavo (3)vickib (4)vickim (2)vikkih (2)vincentr (1)virginial (2)vivecac (1)wayneh (4)yamitf (2)yeanc (1)yokok (2)yolandals (1) yuenmanw (1)yukoo (1)yukot (1)yuruc (9)yvette (1)yvettec (1)zendala zone (1)zentangle (183)zentangle hula (1)ZIMailArt (1)zoeb (1)zuhalf (1) ) СЛУЧАЙНЫЙ СЕЛЕКТОР Используйте этот Случайный Селектор Танглов вместе с РУКОВОДСТВОМ ПО Танглам TanglePatterns. АРХИВЫ АРХИВЫ Выберите Месяц Март 2023 Февраль 2023 Январь 2023 Декабрь 2022 Ноябрь 2022 Октябрь 2022 Сентябрь 2022 Июнь 2022 г., май 2022 г., апрель 2022 г. Март 2022 г., февраль 2022 г., январь 2022 г. Декабрь 2021 г., ноябрь 2021 г., октябрь 2021 г., сентябрь 2021 г., август 2021 г., июль 2021 г., июнь 2021 г., май 2021 Апрель 2021 г. Март 2021 г. Февраль 2021 г. Январь 2021 г. Декабрь 2020 г., ноябрь, 2020 г., октябрь 2020 г. 2020 г., 2020 г., июнь 2020 г., 2020 г., 2021 г., 2020 г., ноябрь 2020 г., октябрь 2020 г. 2020 г., июль 2020 г., июнь 2020 г., 2020 г., 2020 г., ноябрь 2020 г.. Май 2020 Апрель 2020 Март 2020 Февраль 2020 Январь 2020 Декабрь 2019Ноябрь 2019 г. Октябрь 2019 г. Сентябрь 2019 г. август 2019 г., июль 2019 г., июнь 2019 г. | Линда Фармер, CZT ~ 19 января 2022 г. Всем привет! «Мы» ВСЕ ЕЩЕ работаем над тем, чтобы вернуть мой компьютер в онлайн {, также известный как , вернуть мою жизнь обратно!}, так что это обязательно будет кратким. Примечание: для тех, кто отправил электронные письма, я получаю их, просто мне требуется больше времени, чем обычно, чтобы ответить. Я действительно плохо разбираюсь в телефонных почтовых ящиках! Приносим свои извинения и большое спасибо за ваше терпение. Сегодняшний S-Knot тангл изготовлен тайваньским CZT Curtis Hwang, и он уже четвертый на сайте. Кертис представляет свой клубок и дает нам прекрасно разработанную научную методологию для его создания: Деконструкция S-узла вдохновлена Y-узлом и отличается от Y-узла, который использует прямые линии для формирования морской узел. S-Knot основан на элементе «S» для создания элегантного узла. Выполните следующие действия: (1) Возьмите центральную точку. (2) Нарисуйте тонкую букву S в каждом из четырех направлений центральной точки и назовите ее S1. (3) От каждого S1 направо (или налево), а затем ответвление S2. (4) Расширьте каждый S2, нарисуйте ауру, параллельную S1, и назовите ее S3. Корейский CZT Y-Knot HyunJu Park совершенно отличается от S-Knot Кертиса. И то, и другое интересно и легко исследовать… Кертис иллюстрирует пошаговые инструкции по рисованию S-Knot ниже и представляет его в классной плитке Zentangle®. Авторское право на изображение принадлежит художнику и используется с его разрешения. ВСЕ ПРАВА ЗАЩИЩЕНЫ. Эти изображения предназначены только для вашей личной офлайн-справки. Пожалуйста, не стесняйтесь обращаться к изображениям, чтобы воссоздать этот клубок в ваших личных зентанглах и ZIA. Однако художник и TanglePatterns.com сохраняют за собой все права на изображения, и их нельзя публично прикреплять, изменять, воспроизводить или переиздавать. (Небольшое примечание: если вы посмотрите на юридический язык в Pinterest, вы несете юридическую ответственность за получение разрешения на публикацию каждой фотографии, которая «закрепляется». Указание авторства или публикация ссылки на источник не считается.) Спасибо за соблюдение этих прав. . Мы все должны стоять перед выбором между тем, что правильно, и тем, что легко. ”~ Альбус Дамблдор
Проверьте тег curtish , чтобы узнать больше о танглах Кертиса на TanglePatterns.com. Отправьте свои танглы на День святого Валентина прямо сейчас!Если у вас есть связанный с Днем святого Валентина клубок, который вы планируете отправить, пришлите его мне как можно скорее. Я заранее планирую последовательность и разнообразие танглов, поэтому ждать до последней минуты, чтобы прислать мне сезонные материалы, — не лучший план. Для получения подробной информации о том, как отправить выкройку на рассмотрение, а также форму для загрузки, посетите страницу ОТПРАВИТЬ ВАШ ШАБЛОН в верхней строке меню любой страницы. Спасибо! Ссылки по теме
| TanglePatterns является БЕСПЛАТНЫМ, но он полагается на финансовую поддержку своих пользователей, чтобы оставаться в сети. Если вы найдете ценность в этом уникальном ресурсе Zentangle®, пожалуйста, помогите убедиться, что он по-прежнему доступен для вас. Раскрытие информации: Я так благодарен, когда вы используете мои партнерские ссылки Amazon для покупок, потому что они также помогают поддерживать работу TanglePatterns. И лучше всего это не стоит вам ничего дополнительно. Спасибо! ПОСЛЕДНИЕ ПОСТЫ
| |||||||||||||||||||||||||||
Как нарисовать узор кельтского узла
Мишель Хоутон
Кельтские узлы — это замысловатый лабиринт поворотов. Определение кельтских узлов описывает их как узел без начала и конца. Кельтские узлы — одна из немногих форм искусства, оставленных кельтами, и сегодня они охотно используются в декоративном искусстве. Вы когда-нибудь задумывались, как сделать эти красиво украшенные узлы?
Определение кельтских узлов описывает их как узел без начала и конца. Кельтские узлы — одна из немногих форм искусства, оставленных кельтами, и сегодня они охотно используются в декоративном искусстве. Вы когда-нибудь задумывались, как сделать эти красиво украшенные узлы?
Я действительно знаю, как их рисовать, и я покажу вам простой узел. Я также дам вам несколько забавных идей о том, что с ними делать, когда вы начнете изменять их размер для своих собственных проектов. Для начала вам понадобится миллиметровая бумага, карандаш, линейка и один цветной карандаш или ручка.
Честно говоря, это сложно! Но я разбил это шаг за шагом, как и все остальное, и я думаю, что изображения помогут вам больше всего, так что полагайтесь на них!
Шаг 1. Нарисуйте на миллиметровке прямоугольник из точек. я делаю свой 9точки на 7 точек, если вы хотите следовать точно. Вы можете выбрать любое нечетное число на стороне. Точки появляются в углах квадратов на миллиметровке и пропускают каждый второй квадрат.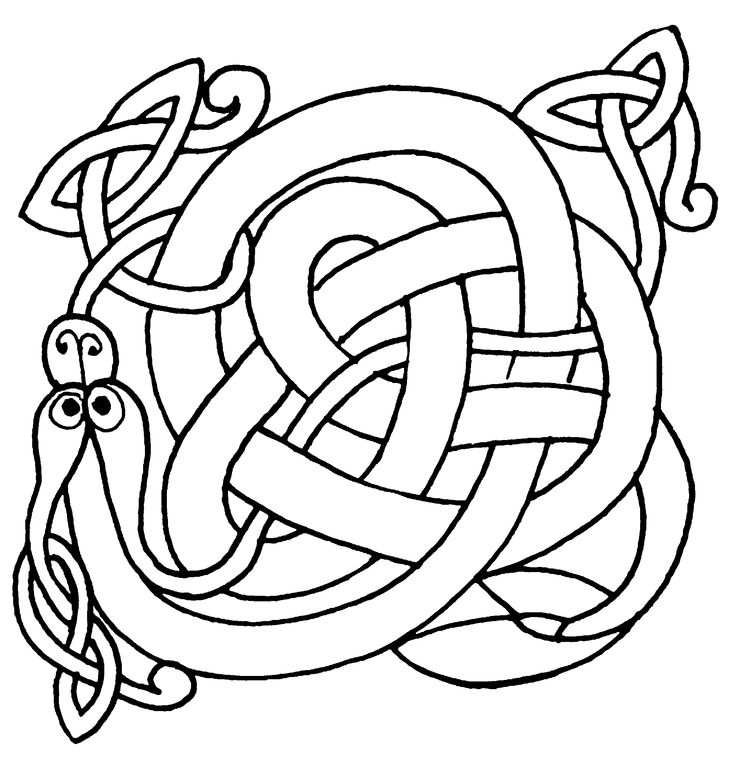
Шаг 2. С помощью цветного карандаша создайте второй прямоугольник внутри первого. Эти точки сидят прямо под первыми, не пропуская квадрат. Рядом с исходными угловыми точками нет цветных точек.
Шаг 3. Начните с одного угла и используйте линейку, чтобы соединить цветные точки. Они создадут диагональные линии через ваш прямоугольник.
Шаг 4. Перейдите на противоположную сторону и соедините цветные точки, возвращаясь в другом направлении. Это создаст сетку, заполняющую центр вашего прямоугольника.
Шаг 5. Теперь создадим внешний край. На моем изображении я сделал эти новые линии карандашом другого цвета, чтобы вы могли их видеть, но вы можете сделать это своим карандашом. Начните с 4 углов, проведите линию от второй цветной точки вверх через вторую карандашную точку и к точке внешнего угла. Верните эту линию на соседнюю сторону через вторую карандашную точку и вниз во вторую цветную точку. Прозрачный как грязь? Проверьте изображение. Для сторон мы рисуем кривые, начиная снова со второй цветной точки вверх через следующую карандашную точку, а затем возвращаемся к следующей цветной точке. Вы пропускаете каждую вторую точку в этом процессе, снова проверьте изображение. Затем вернитесь и создайте внутренние кривые и углы под всеми новыми линиями, которые вы создали. Шаг 5 сложнее всего объяснить словами, извините!
Для сторон мы рисуем кривые, начиная снова со второй цветной точки вверх через следующую карандашную точку, а затем возвращаемся к следующей цветной точке. Вы пропускаете каждую вторую точку в этом процессе, снова проверьте изображение. Затем вернитесь и создайте внутренние кривые и углы под всеми новыми линиями, которые вы создали. Шаг 5 сложнее всего объяснить словами, извините!
Шаг 6 – Сотрите ненужные углы.
Шаг 7 – Начнем плести линии. Я снова добавил немного цвета, чтобы вам было легче видеть, что я делаю, но вы просто стираете линии. Начните с одного угла и по мере продвижения думайте о плетении под и над полосами, с которыми вы пересекаетесь. Вы видите, как я стер некоторые линии, чтобы создать эффект переплетения полос сверху и снизу?
Шаг 8. Переплетите весь узел, пока не сотрете все линии, которые должны быть стерты. Обратите внимание, что по мере того, как вы прокладываете себе путь туда и обратно, вы в конечном итоге окажетесь там, где начали, это бесконечная часть этого.

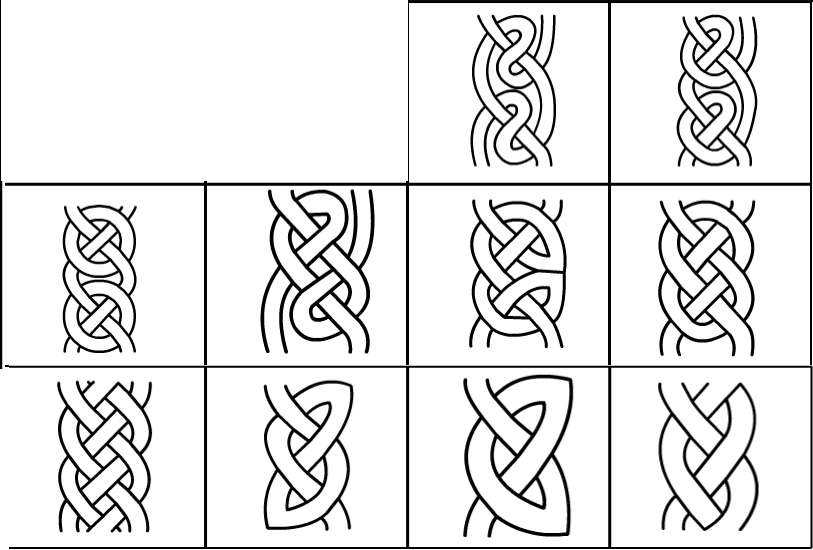
 После остановки перетаскивания точка будет изменена на плавную точку. Плавная точка соединяет два сегмента линии одинаковой длины.
После остановки перетаскивания точка будет изменена на плавную точку. Плавная точка соединяет два сегмента линии одинаковой длины.

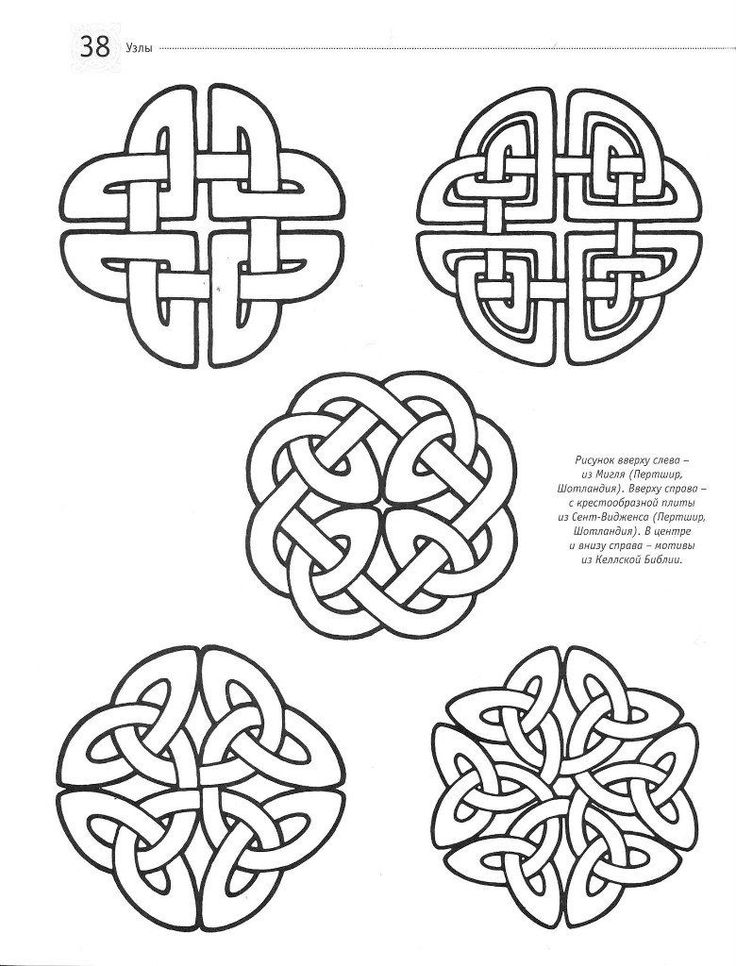 Создаваемые контрольные точки (узлы) можно передвигать, предварительно щёлкнув по ним. Между узлами находятся сегменты контура.
Создаваемые контрольные точки (узлы) можно передвигать, предварительно щёлкнув по ним. Между узлами находятся сегменты контура.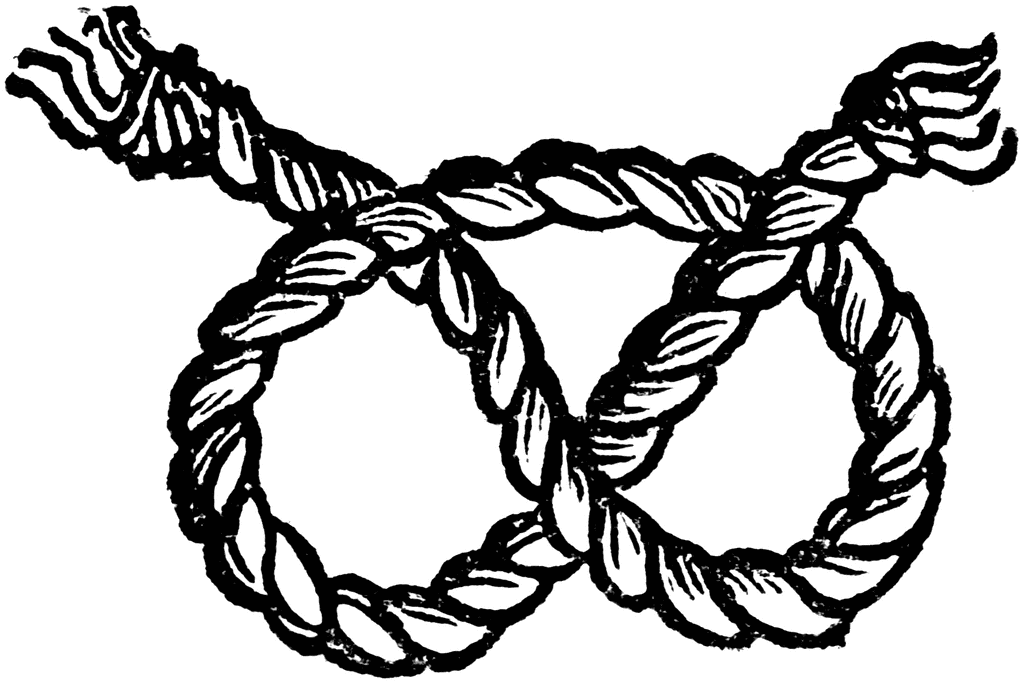
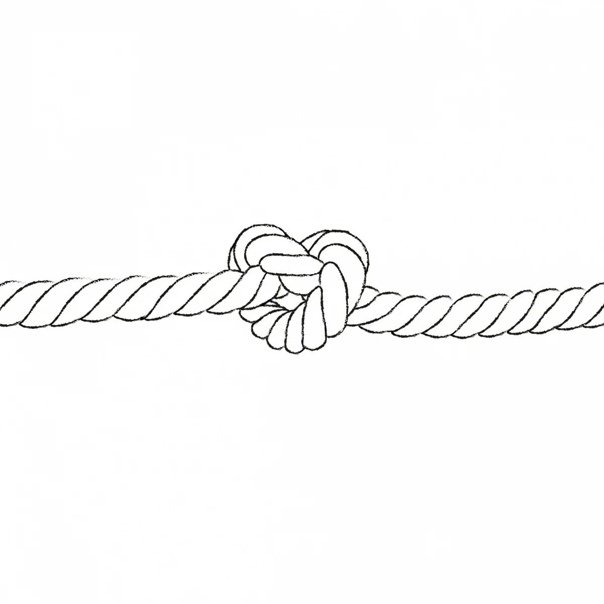 Этот крестик можно перемещать. Сразу несколько узлов можно выбрать, нажав клавишу Shift и перетаскивая узлы обычным образом. Нажатие сочетания Ctrl+Alt даёт возможность перемещения всего контура как выделения.
Этот крестик можно перемещать. Сразу несколько узлов можно выбрать, нажав клавишу Shift и перетаскивая узлы обычным образом. Нажатие сочетания Ctrl+Alt даёт возможность перемещения всего контура как выделения.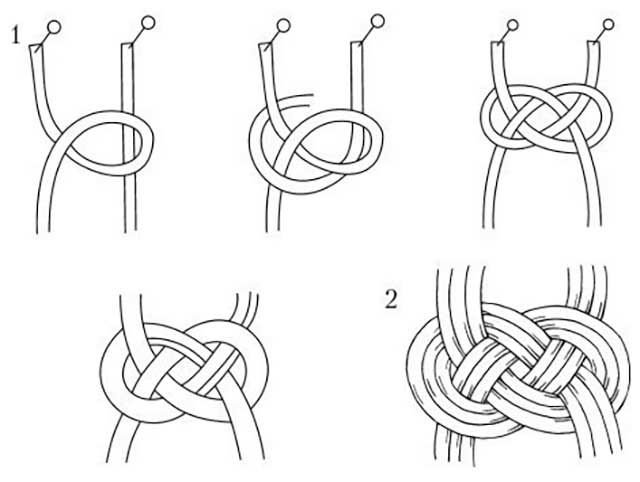 Clicking will start a subpath that isn’t connected
to other curves, but is considered a part of the path.
Clicking will start a subpath that isn’t connected
to other curves, but is considered a part of the path. The mouse pointer turns to a
«-» sign. Click to delete the segment.
The mouse pointer turns to a
«-» sign. Click to delete the segment. Click
to delete the handle.
Click
to delete the handle.
 Pressing Ctrl will
subtract the selection from the pre-existing selection, and the Shift+Ctrl key combination will intersect the two selections.
Pressing Ctrl will
subtract the selection from the pre-existing selection, and the Shift+Ctrl key combination will intersect the two selections.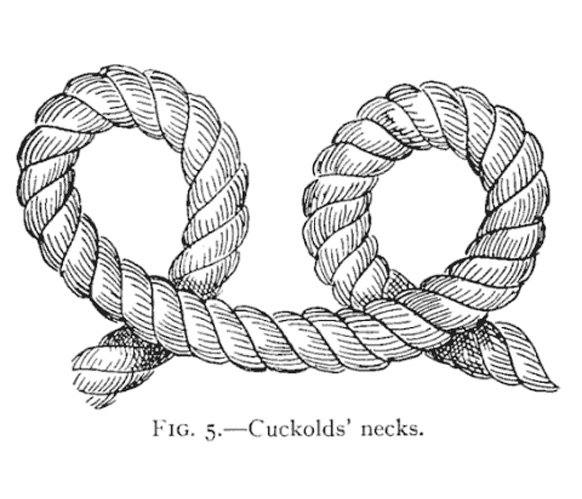 com и имена художников, где они указаны. Копирование контента в любой форме, кроме как для вашей личной офлайн-ссылки и вдохновения, категорически запрещено. Никакой контент не может быть воспроизведен, закреплен или переиздан без письменного разрешения. Коммерческое использование любого контента запрещено. ВСЕ ПРАВА ЗАЩИЩЕНЫ.
com и имена художников, где они указаны. Копирование контента в любой форме, кроме как для вашей личной офлайн-ссылки и вдохновения, категорически запрещено. Никакой контент не может быть воспроизведен, закреплен или переиздан без письменного разрешения. Коммерческое использование любого контента запрещено. ВСЕ ПРАВА ЗАЩИЩЕНЫ.  com, чтобы помочь вам выбрать танглы. Инструкции см. на стр. 7 и 9 Руководства. Вы также можете использовать это для выбора случайных строк: просто введите любое число в диапазоне от 1 до 250.
com, чтобы помочь вам выбрать танглы. Инструкции см. на стр. 7 и 9 Руководства. Вы также можете использовать это для выбора случайных строк: просто введите любое число в диапазоне от 1 до 250. , май 2019 г., апрель 2019 г. Март 2019 г. Февраль 2019 г., январь 2019 г. Декабрь 2018 г., ноябрь 2018 г., октябрь 2018 г., сентябрь 2018 г., август 2018 г., июль 2018 г., июнь 2018 г., май 2018 апрель 2018 г. Март 2018 г. Февраль 2018 г. Январь 2018 г. Декабрь 2018 г. Ноябрь 2017 г. Октябрь 2017 г. Сентябрь 2017 г. Август 2017 г., июль 2017 г., июнь 2017 г., май 2017 г., апрель 2017 г. Март 2017 г. Февраль 2017 г. Январь 2017 г. Декабрь 2016 г., ноябрь 2016 г., октябрь 2016 г. Сентябрь 2016 г., август 2016 г., июль 2016 г., июнь 2016 г., май 2016 г., апрель 2016 г. Март 2016 г., Февраль 2016 г., январь 2016 г. Декабрь 2015 г. Ноябрь 2015 г. Октябрь 2015 г. Сентябрь 2015 г. август 2015 г., июль 2015 г., июнь 2015 г., май 2015 г., апрель 2015 г. Март 2015 г., февраль 2015 г. Январь 2015 г. Декабрь 2014 г., ноябрь 2014 г., октябрь 2014 г. Сентябрь 2014 г., август 2014 г., июль 2014 г., июнь 2014 г., май 2014 г. Апрель 2014 г. Март 2014 г. Февраль 2014 г. Январь 2014 г. Декабрь 2013 г. Ноябрь 2013 г.
, май 2019 г., апрель 2019 г. Март 2019 г. Февраль 2019 г., январь 2019 г. Декабрь 2018 г., ноябрь 2018 г., октябрь 2018 г., сентябрь 2018 г., август 2018 г., июль 2018 г., июнь 2018 г., май 2018 апрель 2018 г. Март 2018 г. Февраль 2018 г. Январь 2018 г. Декабрь 2018 г. Ноябрь 2017 г. Октябрь 2017 г. Сентябрь 2017 г. Август 2017 г., июль 2017 г., июнь 2017 г., май 2017 г., апрель 2017 г. Март 2017 г. Февраль 2017 г. Январь 2017 г. Декабрь 2016 г., ноябрь 2016 г., октябрь 2016 г. Сентябрь 2016 г., август 2016 г., июль 2016 г., июнь 2016 г., май 2016 г., апрель 2016 г. Март 2016 г., Февраль 2016 г., январь 2016 г. Декабрь 2015 г. Ноябрь 2015 г. Октябрь 2015 г. Сентябрь 2015 г. август 2015 г., июль 2015 г., июнь 2015 г., май 2015 г., апрель 2015 г. Март 2015 г., февраль 2015 г. Январь 2015 г. Декабрь 2014 г., ноябрь 2014 г., октябрь 2014 г. Сентябрь 2014 г., август 2014 г., июль 2014 г., июнь 2014 г., май 2014 г. Апрель 2014 г. Март 2014 г. Февраль 2014 г. Январь 2014 г. Декабрь 2013 г. Ноябрь 2013 г. Октябрь 2013 г. Сентябрь 2013 г. Август 2013 г., июль 2013 г., июнь 2013 г., май 2013 г., апрель 2013 г. Март 2013 г. Февраль 2013 г. Январь 2013 г. Декабрь 2012 г., ноябрь 2012 г., октябрь 2012 г. 2012 г., август 2012 г., июнь 2012 г., июнь 2012 г., май 2012 г., апрель 2012 г. Март 2012 г. Февраль 2012 г., январь 2012 г., декабрь 2011 г., ноябрь, 2011 г., сентябрь 2011 г., август 2011 г., июль, июль. 2011 Июнь 2011 Май 2011 Апрель 2011 Март 2011 Февраль 2011 Январь 2011 Декабрь 2010 Ноябрь 2010 Октябрь 2010 Сентябрь 2010 Август 2010 Июль 2010 Июнь 2010 Май 20100015
Октябрь 2013 г. Сентябрь 2013 г. Август 2013 г., июль 2013 г., июнь 2013 г., май 2013 г., апрель 2013 г. Март 2013 г. Февраль 2013 г. Январь 2013 г. Декабрь 2012 г., ноябрь 2012 г., октябрь 2012 г. 2012 г., август 2012 г., июнь 2012 г., июнь 2012 г., май 2012 г., апрель 2012 г. Март 2012 г. Февраль 2012 г., январь 2012 г., декабрь 2011 г., ноябрь, 2011 г., сентябрь 2011 г., август 2011 г., июль, июль. 2011 Июнь 2011 Май 2011 Апрель 2011 Март 2011 Февраль 2011 Январь 2011 Декабрь 2010 Ноябрь 2010 Октябрь 2010 Сентябрь 2010 Август 2010 Июль 2010 Июнь 2010 Май 20100015
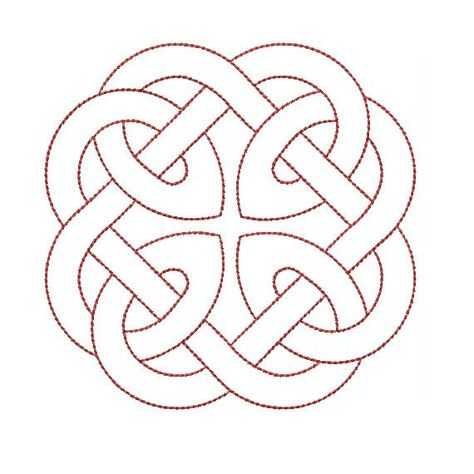 Мне особенно нравится затенение, которое он использовал в центре узла.
Мне особенно нравится затенение, которое он использовал в центре узла.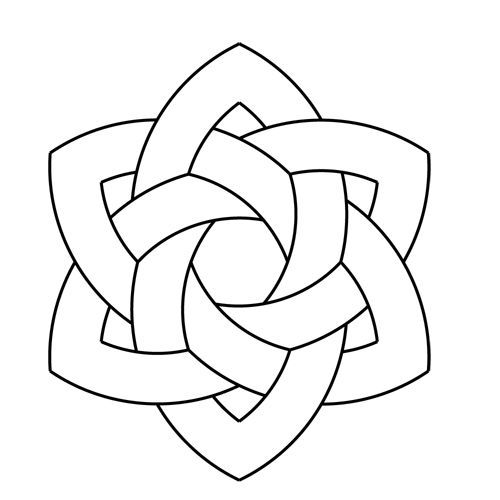 Ваша благодарность мотивирует их продолжать делиться! И, пожалуйста, поделитесь ссылкой на ваши любимые танглы в социальных сетях. Спасибо!
Ваша благодарность мотивирует их продолжать делиться! И, пожалуйста, поделитесь ссылкой на ваши любимые танглы в социальных сетях. Спасибо!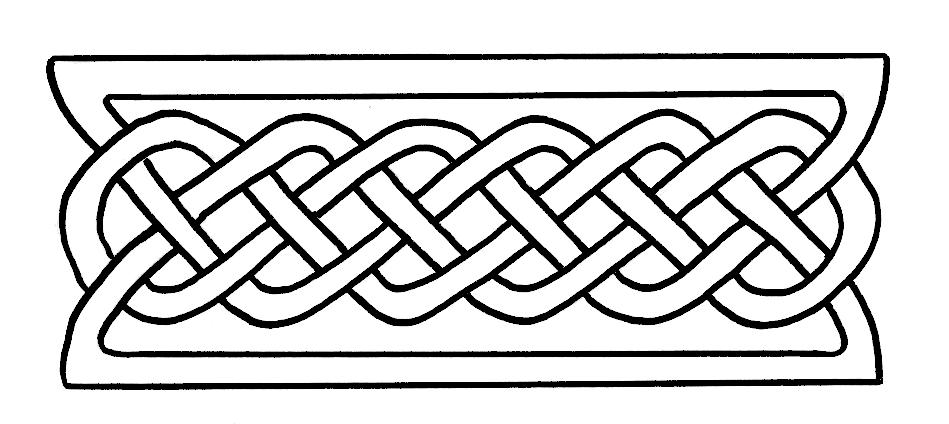
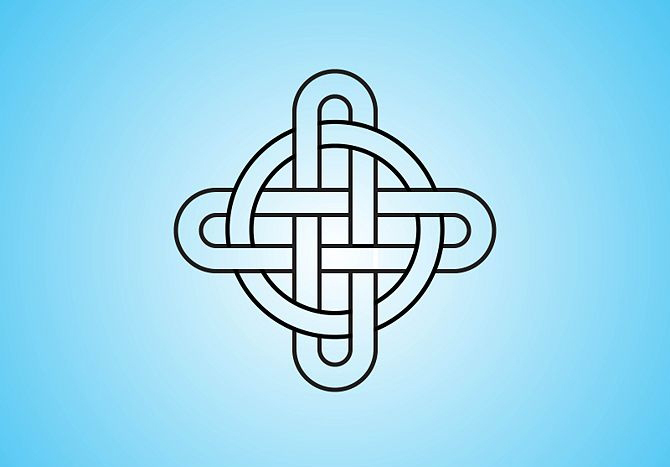
 com, издание 2023 г.
com, издание 2023 г.  страницу ОБЗОРЫ КНИГИ для получения более подробной информации о ее возможностях и просмотра образца страницы. Примечание: это цифровой продукт, который вы загружаете сразу же после размещения заказа, вам ничего не будет отправлено по почте.
страницу ОБЗОРЫ КНИГИ для получения более подробной информации о ее возможностях и просмотра образца страницы. Примечание: это цифровой продукт, который вы загружаете сразу же после размещения заказа, вам ничего не будет отправлено по почте.  Это ваша CZT-in-a-book от основателей Zentangle ® . Посетите вкладку МАГАЗИН в верхней строке меню или нажмите на изображение. Чтобы узнать больше о содержании и прочитать восторженные отзывы, посетите вкладку ОБЗОРЫ КНИГИ.
Это ваша CZT-in-a-book от основателей Zentangle ® . Посетите вкладку МАГАЗИН в верхней строке меню или нажмите на изображение. Чтобы узнать больше о содержании и прочитать восторженные отзывы, посетите вкладку ОБЗОРЫ КНИГИ. оОо.
оОо.
Leave a Comment