Как рисовать объемный треугольник: Как нарисовать треугольник (64 фото) » Рисунки для срисовки и не только
19.08.2023 


 Разное
Разное
Объемный треугольник рисунок — 73 фото
Тройной деформированный Трибар
Треугольник карандашом
Роджер Пенроуз треугольник
Треугольник карандашом
Пентаграмма Пенроуза
Треугольник Пенроуза Эшер
Сложные объемные фигуры
Странные геометрические фигуры
Геометрические узоры в тетради
Пирамида октаэдр
Бесконечный треугольник
Треугольник в перспективе
Треугольник Пенроуза Эшер
Фигуры Эшера и Пенроуза
Рисование треугольниками
Объемный треугольник рисунок
Двенадцатиугольная пирамида
Пирамида Пенроуза
Геометрические узоры Эшера
Роджер Пенроуз треугольник
Тетраэдр и пирамида
Необычные геометрические фигуры
Невозможный треугольник по клеточкам
Геометрические фигуры вектор
Пирамида объемная фигура
Правильный тетраэдр и правильная треугольная пирамида
Правильная четырехугольная пирамида фигура
Невозможный треугольник Пенроуза тату
Пирамида, кесилген пирамида
Иллюзия треугольник Пенроуза
Треугольник карандашом
Три д треугольник
Тетраэдр и пирамида
Рисовать треугольник
Синяя пирамида
Треугольные фигуры
Треугольная пирамида тетраэдр
Треугольник 4 на 4
Объемный треугольник
Пирамида для рисования
Объемный треугольник из бумаги
Квадратная пирамида
Пирамида Геометрическая фигура
Развертка треугольной пирамиды чертеж
Правильная пятиугольная пирамида
Треугольная и четырехугольная пирамида
Правильный тетраэдр 3д
Оптические иллюзии треугольник Пенроуза
Пирамида с тенью
Объёмные рисунки карандашом для начинающих
Объемный треугольник рисунок
Тригональная бипирамида
Правильные многогранники октаэдр
Треугольный логотип
Равносторонний треугольник пирамида
Геометрические фигуры в тетради
Правильный тетраэдр развертка для склеивания
Треугольник Пенроуза
Объёмные фигуры геометрия
Геометрические раскраски
Пирамида Пенроуза
Невозможный треугольник Пенроуза
Треугольник в треугольнике
Треугольник раскраска для детей
Иллюзия невозможный треугольник Пенроуза
Треугольная символика
Распечатка треугольника
Космический треугольник Пенроуза
Треугольник Пенроуза вектор
Разрежь треугольник 2 разрезами на 3 треугольника и 1 четырехугольник
Иллюзия треугольник Пенроуза
Пирамида Геометрическая фигура
Треугольник Пенроуза как нарисовать
Написать
Информация
Посетители, находящиеся в группе Гости, не могут оставлять комментарии к данной публикации.
Как в Кореле нарисовать простейшие фигуры
Все крутые графические дизайнеры когда-то также были новичками своего дела. Поэтому нет ничего постыдного в том, что вы ищете справочную информацию о том, как рисовать простые фигуры в CorelDRAW. В сегодняшнем уроке мы расскажем вам, как можно рисовать в этом продвинутым графическом редакторе. Мы узнаем, как изображать линии, прямоугольники, многоугольники, окружности, стрелки и другие объекты.
Рисуем простейшие фигуры
Линии
Редактор CorelDRAW представляет широкий функционал относительно рисования линий. Можно изображать как абсолютно прямые, так и кривые и изогнутые контуры, а также комбинировать между собой несколько их видов. Чтобы нарисовать линию:
- На панели инструментов в левой части рабочего пространства найдите параметр «Свободная форма».
- Поставьте курсор на свободное пространство, зажмите левую кнопку мыши и протащите его в нужном направлении. Вы сможете обратить внимание, что будет нарисована обычная кривая полоска, повторяющая траекторию движения курсора.

- Чтобы нарисовать полностью прямую черту, без каких-либо отклонений в сторону, возле инструмента «Свободная форма» нажмите на маленькую точку в нижнем углу, чтобы вызвать всплывающее меню дополнительных параметров, после чего выберите пункт «Прямая через две точки».
- Поставьте курсор на пустом месте рабочего пространства, после чего, зажав левую кнопку мыши, протяните в нужную сторону. Как вы сможете увидеть, черта будет совершенно прямой.
- Если вы захотите изобразить ломаную линию, во всплывающем меню опции «Свободная форма» потребуется выбрать соответствующий пункт.
- На пустом пространстве проставьте несколько точек, повторяющих контуры вашей ломаной, а инструмент будет сразу же рисовать линию, соединяя точки между собой. Обратите внимание, что на каждом из углов располагаются маркеры, передвигая которые, можно менять очертания объекта.
- Чтобы нарисовать кривую полосу, во всплывающем меню параметра «Свободная форма» выберите пункт «Кривая через три точки».

- Проведите прямую линию в нужном вам направлении, после чего переместите курсор в другое место. Вы увидите, как вслед за ним контур изогнётся.
- Не менее интересной опцией является «В-сплайн». Суть его работы следующая: с помощью этого параметра нарисуйте ломаную линию по принципу, описанному выше. Затем нажмите опцию «Фигура» на панели инструментов и кликните на точку в начале направляющей. Вы увидите, как острые углы станут закруглёнными.
Прямоугольник
- Чтобы изобразить квадрат либо прямоугольник, необходимо воспользоваться инструментом «Прямоугольник» на панели в левой части экрана.
- Поставьте курсор на свободное пространство и протащите его по диагонали, удерживая левую кнопку мыши. После этого можно вручную откорректировать размер по горизонтали и вертикали, введя соответствующие данные в полях ввода в верхней части рабочей зоны.
- Чтобы наклонить прямоугольник, воспользуйтесь функцией «Прямоугольник через три точки», которую можно выбрать во всплывающем меню инструмента «Прямоугольник».

- Нарисуйте по диагонали линию, которая станет впоследствии одной из сторон фигуры. После этого левую кнопку мышки можно отпускать, а курсор протянуть в нужном направлении, изобразив квадрат или прямоугольник. Размеры углов наклона можно отредактировать вручную, как описывалось немного выше.
Многоугольник
В CorelDRAW также можно начертить многоугольник практически любой формы и с абсолютно любым количеством углов. Чтобы сделать это:
- На панели инструментов выберите «Многоугольник».
- Поставьте курсор на свободное пространство рабочего листа и протащите в нужном направлении, чтобы откорректировать размер. При этом левая кнопка мыши должна быть, естественно, зажатой. Определившись с размером, кнопку можно отпустить.
- На верхней панели атрибутов есть интересный пункт, с помощью которого можно изменить количество углов.
 По большому счёту, с помощью этой функции можно нарисовать практически любую геометрическую форму, кроме круга. Выбрал вручную желаемое количество углов, вы увидите, как преобразовался объект.
По большому счёту, с помощью этой функции можно нарисовать практически любую геометрическую форму, кроме круга. Выбрал вручную желаемое количество углов, вы увидите, как преобразовался объект. - Чтобы изменить очертания, в левой панели инструментов нажмите «Фигура», после чего все точки, расположенные по краям многоугольника, выделяться и приобретут голубую окраску.
- Нажмите мышкой на один из этих маркеров и протащите в нужном направлении, чтобы изменить очертания объекта.
Звезда
Поскольку звезда — это, по сути, многоугольник, то и рисование этого объекта, и настройка параметров во многом с ним совпадает.
- На панели инструментов подведите курсор к опции «Многоугольник» и с выпадающего меню выберите функцию «Звезда».
- Нарисуйте звезду на свободном месте рабочего пространства, как и любую другую фигуру.
- Изменять звезду можно такими же функциями, как и многоугольник. Правда, в этом случае доступны ещё несколько уникальных опций, например, резкость угла.
 Чем выше значение, тем острее и тоньше будут наконечники.
Чем выше значение, тем острее и тоньше будут наконечники. - Выбрав из выпадающего меню «Многоугольник» функцию «Сложная звезда», вы сможете рисовать звёзды причудливых форм и очертаний, включая варианты с пересекающимися линиями.
Окружности
С помощью этого параметра можно начертить практически любую круглую или эллипсоподобную форму, включая круг, овал или полукруг. Для этого:
- На панели инструментов выберите «Эллипс».
- На свободном пространстве рабочего листа кликните курсором и, держа пальцем левую кнопку мыши, протяните в нужном направлении. Так вы нарисуете овал или эллипс. Для того чтобы получился идеально ровный круг, при протягивании фигуры удерживайте на клавиатуре клавишу Ctrl.
- Чтобы поместить эллипс под наклоном, подобно инструменту «Прямоугольник», можно нарисовать его с помощью трёх точек. Для этого выберете соответствующую функцию в меню «Эллипс».

- Проведите прямую линию, которая будет соответствовать диаметру вашей окружности, после чего протащите фигуру в нужном направлении. Вы также сможете вручную указать размер и угол наклона подобно тому, как это можно сделать в меню «Прямоугольник».
- Чтобы изобразить полукруг, выделите вашу окружность, после чего на верхней панели нажмите кнопку «Сектор», а в поле ввода возле неё укажите угол 180 градусов.
- При желании можно изменить сторону, в которую будет смотреть окружность полукруга.
Спираль
Спираль является ещё одной простой фигурой, которую очень легко можно нарисовать в редакторе CorelDRAW. Как это правильно делать?
- Для начала подведите курсор мыши к опции «Многоугольник», после чего во всплывающем меню выберите «Спираль».
- Как и любые другие инструменты, протащите мышкой по свободному месту на рабочем пространстве, отрегулировав таким образом размер объекта.
 Если вы в этот момент зажмёте клавишу Shift, спираль будет нарисована от центра к краю, а при удержании Ctrl она будет иметь одинаковый размер как по вертикали, так и по горизонтали.
Если вы в этот момент зажмёте клавишу Shift, спираль будет нарисована от центра к краю, а при удержании Ctrl она будет иметь одинаковый размер как по вертикали, так и по горизонтали. - На панели параметров в верхней части рабочего поля можно указать количество витков. Обратите внимание, что эти изменения будут применены только для новой фигуры.
- Если вы хотите нарисовать логарифмическую спираль, в которой ширина между витками увеличивается к краям, нажмите соответствующий переключатель в панели параметров, а также с помощью ползунка или вручную выставьте коэффициент раскручивания.
Стандартные фигуры CorelDRAW
Практически все остальные стандартные геометрические фигуры, не вошедшее в предыдущие список, можно нарисовать при помощи инструмента «Основные фигуры». Как нарисовать стрелку или другой правильный объект в Кореле?
- На панели инструментов выберите параметр «Основные фигуры». По умолчанию выбирается параллелепипед, но на панели параметров можно выбрать другие, среди которых стрелочка, крест, треугольник, цилиндр, сердце, и многие другие.

- Выберите необходимый объект, например, треугольник или сердце, и нарисуйте её на пустом месте.
- Вы сможете выбирать такие же параметры, как и для остальных фигур: размер, угол наклона, а также очертание. Кроме того, добавлен параметр «Стиль линии», позволяющий выбирать линию разного стиля и внешнего вида для рисования объекта.
Заключение
Рисовать геометрические фигуры с помощью редактора CorelDRAW совсем не сложно, как может показаться на первый взгляд. Поначалу у вас будут получаться простые вещи, но со временем, когда у вас будет больше практики, вы сможете создавать всё более сложные проекты. В комментариях задавайте вопросы, которые у вас появляются.
Рисование трехмерного многоцветного треугольника в черепахе питона
спросил
Изменено 1 год, 7 месяцев назад
Просмотрено 468 раз
Мне нужно сделать этот треугольник (https://i. imgur.com/DKVMxfW.png) в черепахе, но я не могу правильно подобрать размеры. В дополнение к этому мне также нужно, чтобы каждый квадрант треугольника отображался другим цветом в соответствии со списком, который я установил… Я могу сделать это позже. Но у меня возникли проблемы с правильной длиной/шириной треугольника. Я приведу изображение чего-то похожего на то, что должно быть здесь (https://i.imgur.com/E7Skzcc.png). Это самое близкое, что я смог найти, похожее на то, что мне нужно. Как мне использовать что-то вроде 9Ширина 0011, ширина * math.sqrt(2) и ширина
imgur.com/DKVMxfW.png) в черепахе, но я не могу правильно подобрать размеры. В дополнение к этому мне также нужно, чтобы каждый квадрант треугольника отображался другим цветом в соответствии со списком, который я установил… Я могу сделать это позже. Но у меня возникли проблемы с правильной длиной/шириной треугольника. Я приведу изображение чего-то похожего на то, что должно быть здесь (https://i.imgur.com/E7Skzcc.png). Это самое близкое, что я смог найти, похожее на то, что мне нужно. Как мне использовать что-то вроде 9Ширина 0011, ширина * math.sqrt(2) и ширина
черепаха.setup(575,575)
ручка = черепаха.Черепаха()
ручка.скорость(0)
ручка.pensize(2)
ручка.hideturtle()
ширина = случайный.randint(25,100)
защита draw_art_cube (х, у):
draw_triangle (ширина, ширина * math.sqrt (2) + ширина)
определение draw_triangle (х, у):
ручка. вверх()
pen.setpos(x,y)
ручка.вниз()
ручка.setheading(0)
перо.вперед(ширина)
ручка.слева(ширина)
черепаха.onscreenclick(draw_art_cube)
черепаха.готово()
вверх()
pen.setpos(x,y)
ручка.вниз()
ручка.setheading(0)
перо.вперед(ширина)
ручка.слева(ширина)
черепаха.onscreenclick(draw_art_cube)
черепаха.готово()
- питон
- черепаха-графика
- питон-черепаха
Ваша функция draw_triangle() плохо написана. Вам нужно нарисовать как минимум полдюжины строк, но ваш код рисует только и одну ! Давайте конкретизируем эту функцию, чтобы она рисовала примерное изображение:
из экрана импорта черепахи, Черепаха
из случайного импорта randint
определение draw_art_cube (х, у):
screen.onscreenclick(None) # Отключить обработчик внутри обработчика
ручка.вверх()
ручка.setposition(х, у)
ручка.вниз()
ширина = рандинт (25, 100)
draw_triangle (ширина)
screen.onscreenclick(draw_art_cube) # Повторно включить обработчик при выходе
def draw_triangle (короткий):
длинный = короткий * 2**0,5
ручка.setheading(0)
для _ в диапазоне (4):
перо. вперед(короткое)
ручка.левая(135)
перо.вперед(длинное)
ручка.левая(135)
перо.вперед(короткое)
ручка.левая(180)
экран = Экран()
screen.setup(575, 575)
ручка = Черепаха()
ручка.hideturtle()
ручка.скорость('самый быстрый')
ручка.pensize(2)
screen.onscreenclick(draw_art_cube)
screen.mainloop()
вперед(короткое)
ручка.левая(135)
перо.вперед(длинное)
ручка.левая(135)
перо.вперед(короткое)
ручка.левая(180)
экран = Экран()
screen.setup(575, 575)
ручка = Черепаха()
ручка.hideturtle()
ручка.скорость('самый быстрый')
ручка.pensize(2)
screen.onscreenclick(draw_art_cube)
screen.mainloop()
Этот код рисования неэффективен, поскольку он рисует 12 (несколько избыточных) линий, тогда как мы можем обойтись половиной этого количества. Но это должно дать вам рабочую отправную точку, чтобы продумать лучший способ нарисовать эту фигуру.
Зарегистрируйтесь или войдите в систему
Зарегистрируйтесь с помощью Google Зарегистрироваться через Facebook Зарегистрируйтесь, используя адрес электронной почты и парольОпубликовать как гость
Электронная почтаТребуется, но не отображается
Опубликовать как гость
Электронная почтаТребуется, но не отображается
Нажимая «Опубликовать свой ответ», вы соглашаетесь с нашими условиями обслуживания и подтверждаете, что прочитали и поняли нашу политику конфиденциальности и кодекс поведения.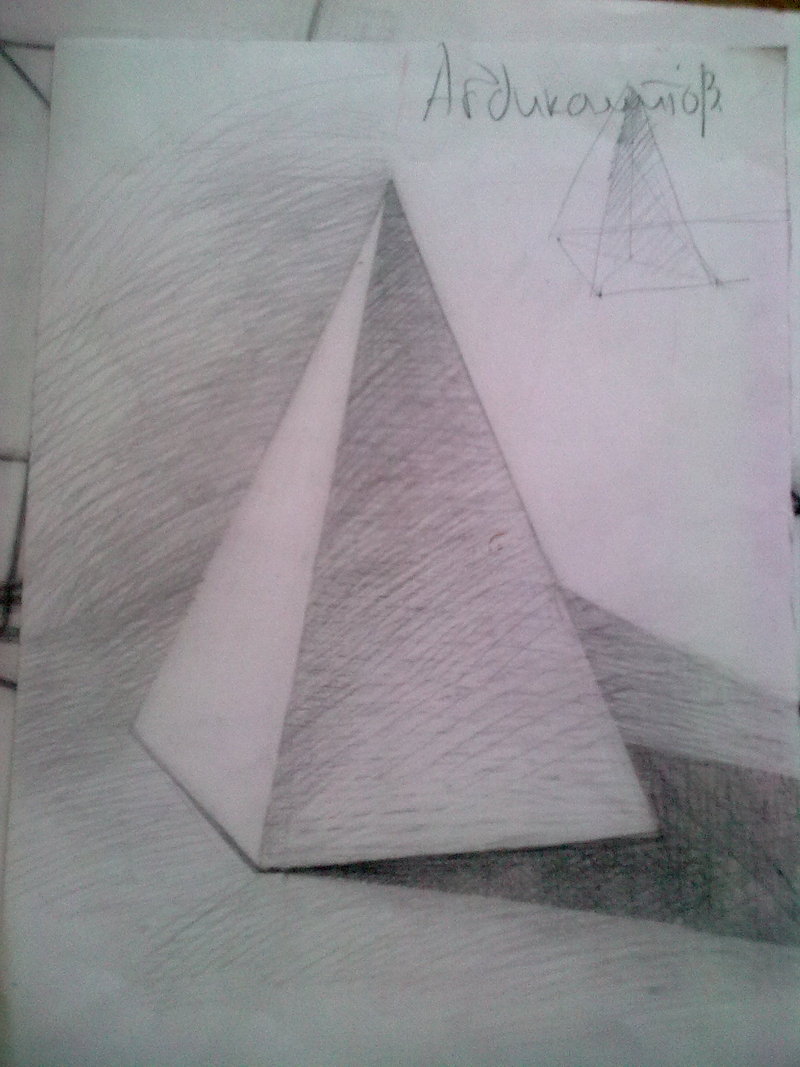
3D Рисунок треугольника Пенроуза — Пошаговое руководство
3D-чертеж треугольника Пенроуза – пошаговое руководство
3D-рисунок треугольника Пенроуза
Дорогие дети, в сегодняшнем уроке вы научитесь 3D-чертежу треугольника Пенроуза. Треугольник Пенроуза — это структура, которую невозможно нарисовать или нарисовать. Учебное пособие по рисованию треугольников поможет вам освоить 3D Penrose. 3D Penrose невозможно нарисовать, потому что это 2D-рисунок, который выглядит как 3D-рисунок. Трехмерная фигура треугольника известна как треугольная призма. Его также называют невозможным племенем или племенем Пенроуза. Впервые его нарисовал шведский художник Оскар в 1934. Он был открыт и прославился в 1950 году ученым Лайонелом Пенроузом. Это невозможная трехмерная иллюзия. Итак, детки, мы стараемся сделать 3D треугольник Пенроуза максимально простым, чтобы вы могли нарисовать шедевр.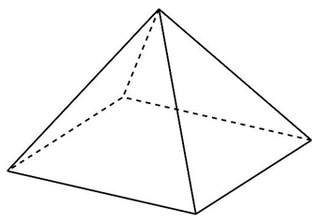 Треугольник Пенроуза очень полезен для развития ваших когнитивных способностей. Рисунок треугольника нелегко нарисовать или нарисовать.
Треугольник Пенроуза очень полезен для развития ваших когнитивных способностей. Рисунок треугольника нелегко нарисовать или нарисовать.
Некоторые факты о трехмерном рисунке треугольника Пенроуза:
Трехмерный рисунок треугольника Пенроуза был впервые нарисован шведским художником Оскаром в 1934 году. Он был открыт и стал известен в 1950
психиатра Лайонела Пенроуза и его сына, лауреата Нобелевской премии математика сэра Роджера Пенроуза. Форма известна как «невозможность в чистом виде». это оптическая иллюзия. Изображение отличается от реальности из-за восприятия разумом, мозгом и визуальными эффектами. Это невозможный объект. Невозможные объекты имеют двумерную структуру,
, но из-за своей оптической иллюзии они выглядят как трехмерные объекты. На рисунке имя Лайонела Пенроуза и известного математика сэра Роджера Пенроуза.
Преимущества трехмерного рисования треугольника Пенроуза:
У трехмерных рисунков много преимуществ. Эксперты ссылаются на 3D-графику для улучшения когнитивных навыков учащихся. 3D-изображения трудно рисовать или понимать. Значит, им нужно много внимания, а мозг много работает. Таким образом, они способствуют развитию мозга и улучшению когнитивных навыков. 3D-рисунки также полезны для учащихся, развивающих их навыки рисования. Вы можете рисовать трехмерные рисунки треугольника Пенроуза. Начертить или нарисовать его можно, но при должном внимании можно нарисовать 3D-картину Пенроуза.
3D-изображения трудно рисовать или понимать. Значит, им нужно много внимания, а мозг много работает. Таким образом, они способствуют развитию мозга и улучшению когнитивных навыков. 3D-рисунки также полезны для учащихся, развивающих их навыки рисования. Вы можете рисовать трехмерные рисунки треугольника Пенроуза. Начертить или нарисовать его можно, но при должном внимании можно нарисовать 3D-картину Пенроуза.
9 простых и простых шагов для рисования трехмерного треугольника Пенроуза:
Вы можете нарисовать трехмерный треугольник Пенроуза, следуя пошаговому подходу.
Шаг 1:
Первым шагом рисования является рисование простого треугольника. Треугольник равносторонний. Равносторонний означает, что все стороны треугольника имеют одинаковый размер. Это сформирует отверстие в середине треугольника.
Шаг 2:
На шаге 2 мы сделаем края треугольника немного закругленными со всех углов или сторон.
Шаг 3:
В шаге 3 мы проведем прямую линию от круглого угла треугольника к верхнему углу. Нарисуем линию от левого угла треугольника.
Нарисуем линию от левого угла треугольника.
Шаг 4:
В шаге 4 мы нарисуем линию от нижнего правого угла треугольника до левого нижнего левого угла.
Шаг 5:
В шаге 5 мы проведем диагональную линию от вершины треугольника вниз. Чтобы присоединиться, нижняя левая диагональная линия. Это придаст ему форму внутреннего треугольника.
Шаг 6:
Нарисуем две диагональные линии во внутреннем треугольнике, чтобы получился еще один треугольник. Линии, которые мы рисуем, должны состоять из одинаковой длины.
Шаг 7:
В шаге 7 мы нарисуем маленькие соединительные линии, которые соединят два треугольника. Внутренний 2-й и внутренний 3-й треугольники дают форму трехмерных рисунков треугольника Пенроуза. На шаге 7 мы также сотрём лишние линии, которые нарисовали, чтобы придать форму нашему трёхмерному треугольнику.
Шаг 8:
Наш трехмерный треугольник готов. На этом этапе мы перерисуем все стороны нашего треугольника черным маркером или карандашом, чтобы уточнить наш рисунок.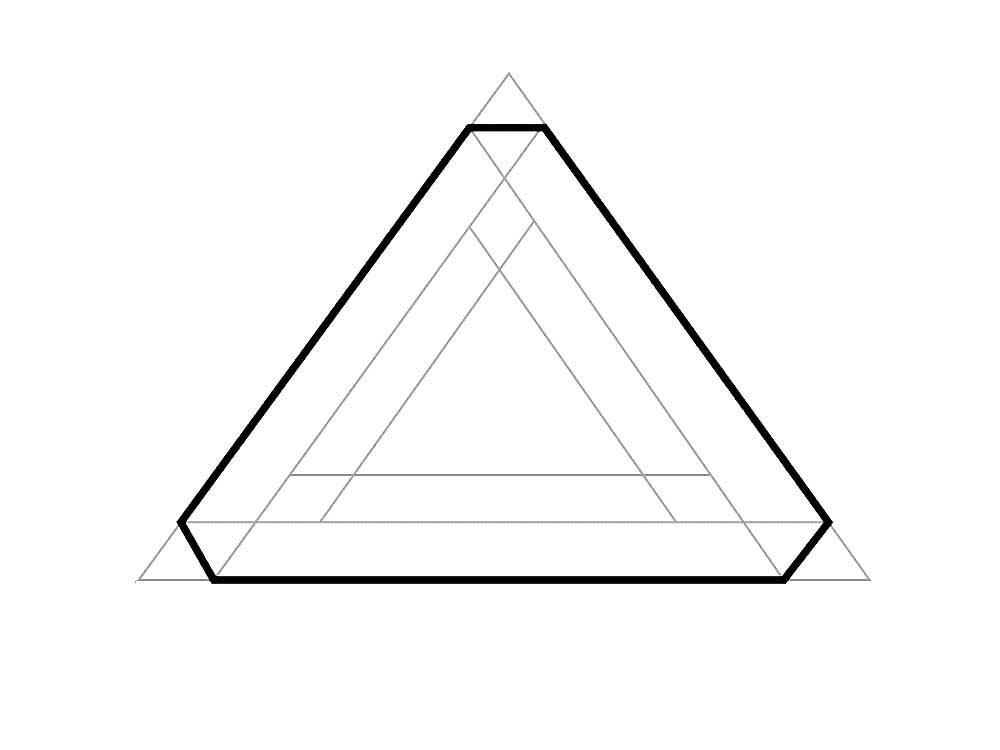

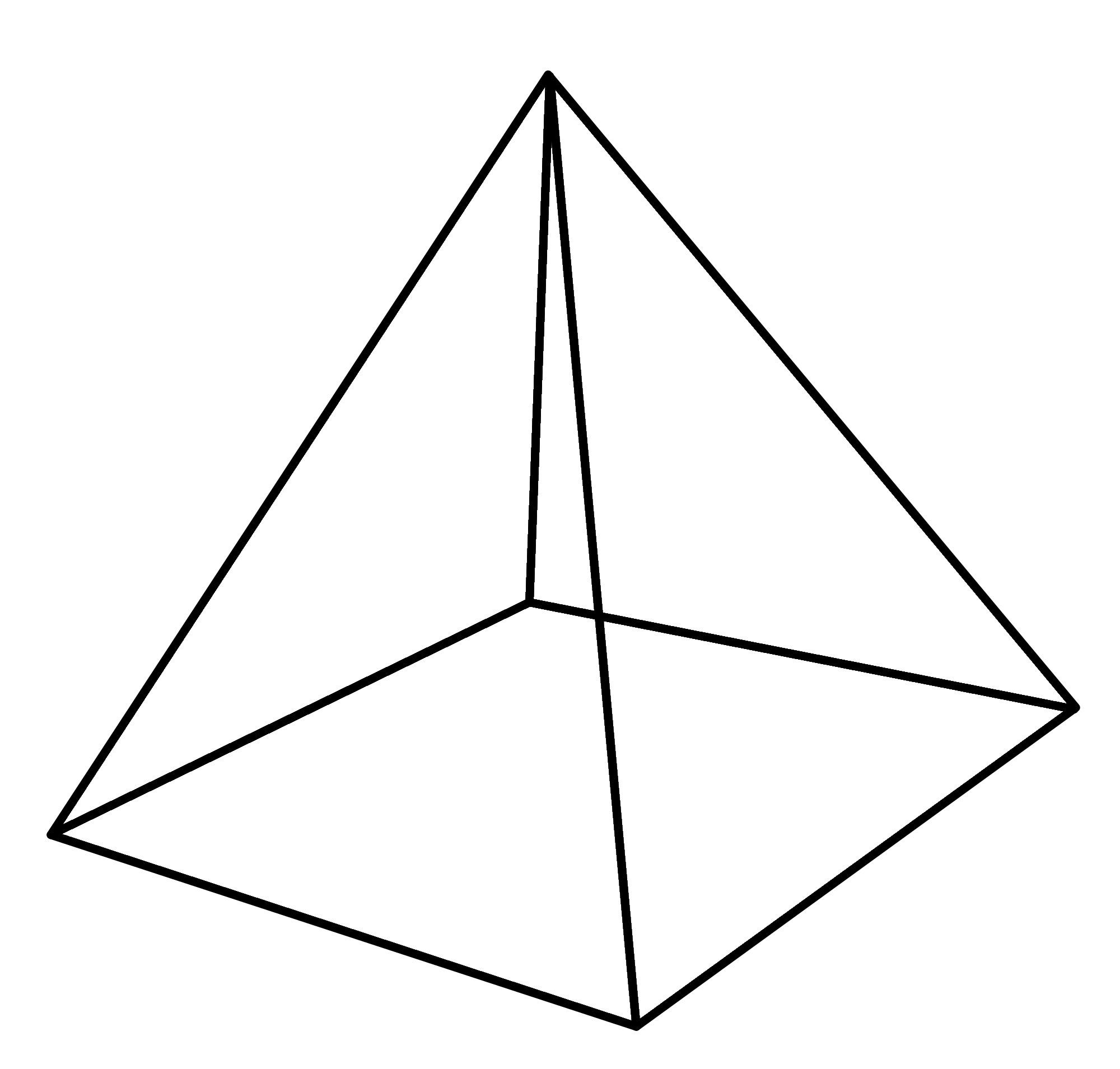

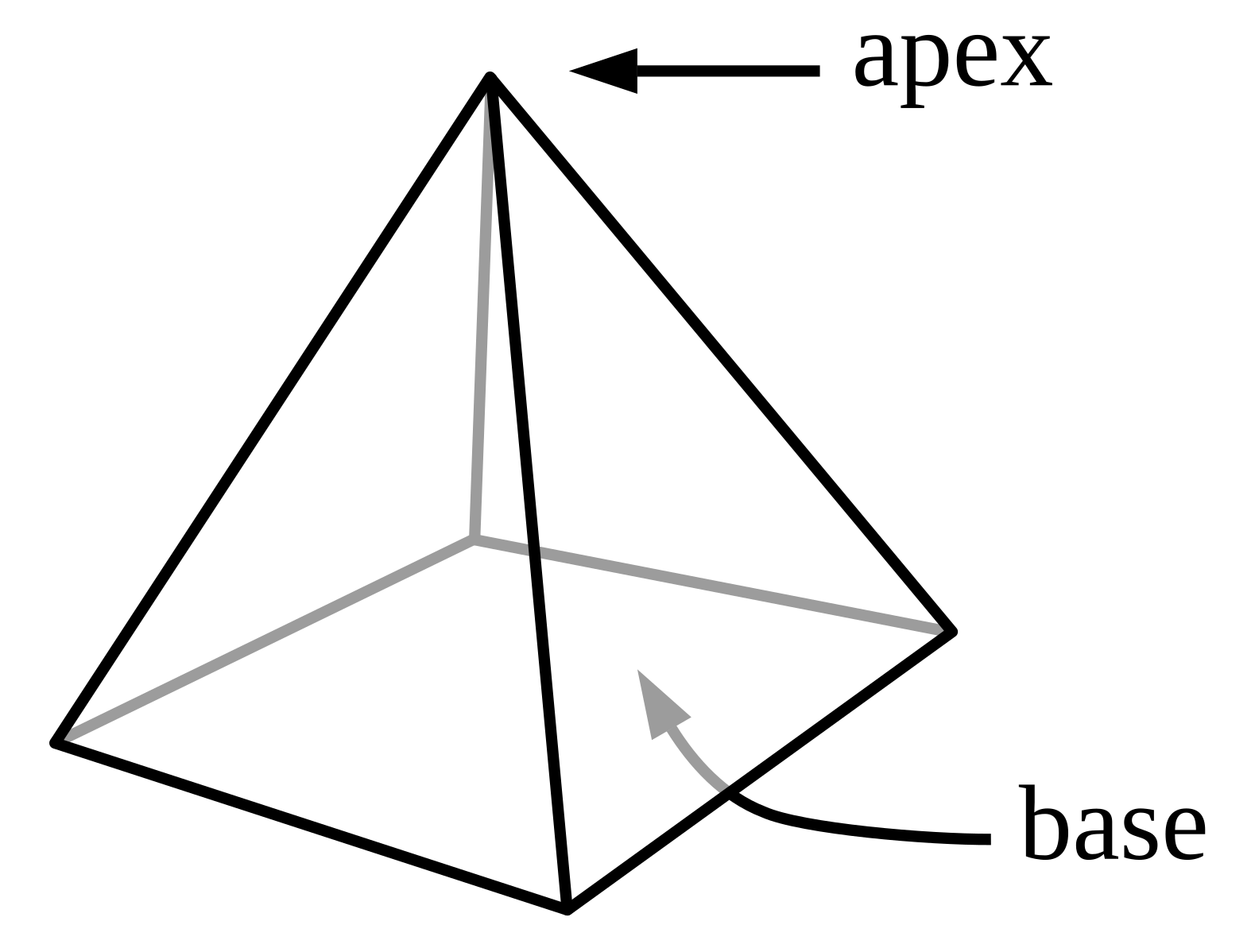
 По большому счёту, с помощью этой функции можно нарисовать практически любую геометрическую форму, кроме круга. Выбрал вручную желаемое количество углов, вы увидите, как преобразовался объект.
По большому счёту, с помощью этой функции можно нарисовать практически любую геометрическую форму, кроме круга. Выбрал вручную желаемое количество углов, вы увидите, как преобразовался объект. Чем выше значение, тем острее и тоньше будут наконечники.
Чем выше значение, тем острее и тоньше будут наконечники.
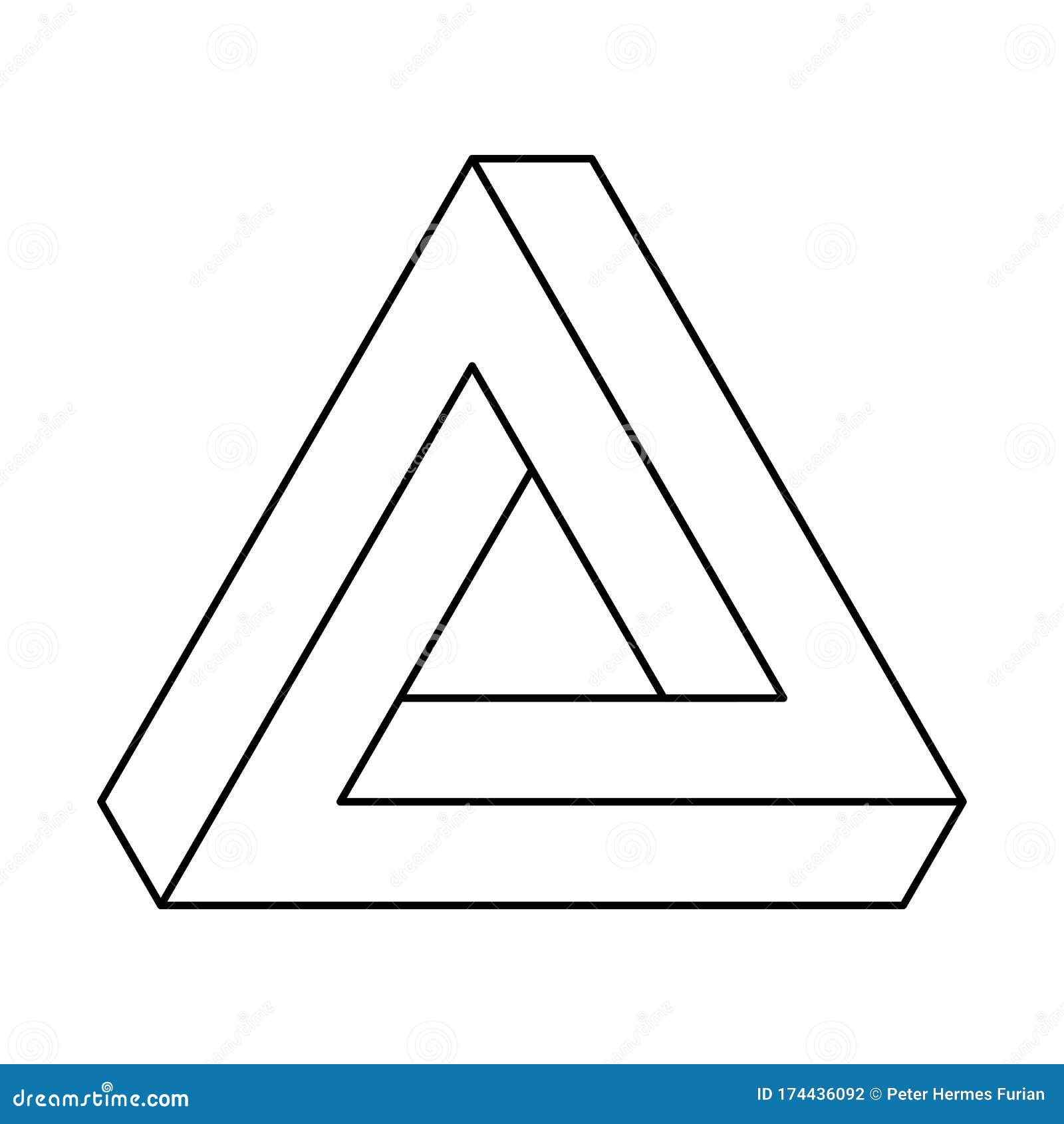 Если вы в этот момент зажмёте клавишу Shift, спираль будет нарисована от центра к краю, а при удержании Ctrl она будет иметь одинаковый размер как по вертикали, так и по горизонтали.
Если вы в этот момент зажмёте клавишу Shift, спираль будет нарисована от центра к краю, а при удержании Ctrl она будет иметь одинаковый размер как по вертикали, так и по горизонтали.
 вверх()
pen.setpos(x,y)
ручка.вниз()
ручка.setheading(0)
перо.вперед(ширина)
ручка.слева(ширина)
черепаха.onscreenclick(draw_art_cube)
черепаха.готово()
вверх()
pen.setpos(x,y)
ручка.вниз()
ручка.setheading(0)
перо.вперед(ширина)
ручка.слева(ширина)
черепаха.onscreenclick(draw_art_cube)
черепаха.готово()
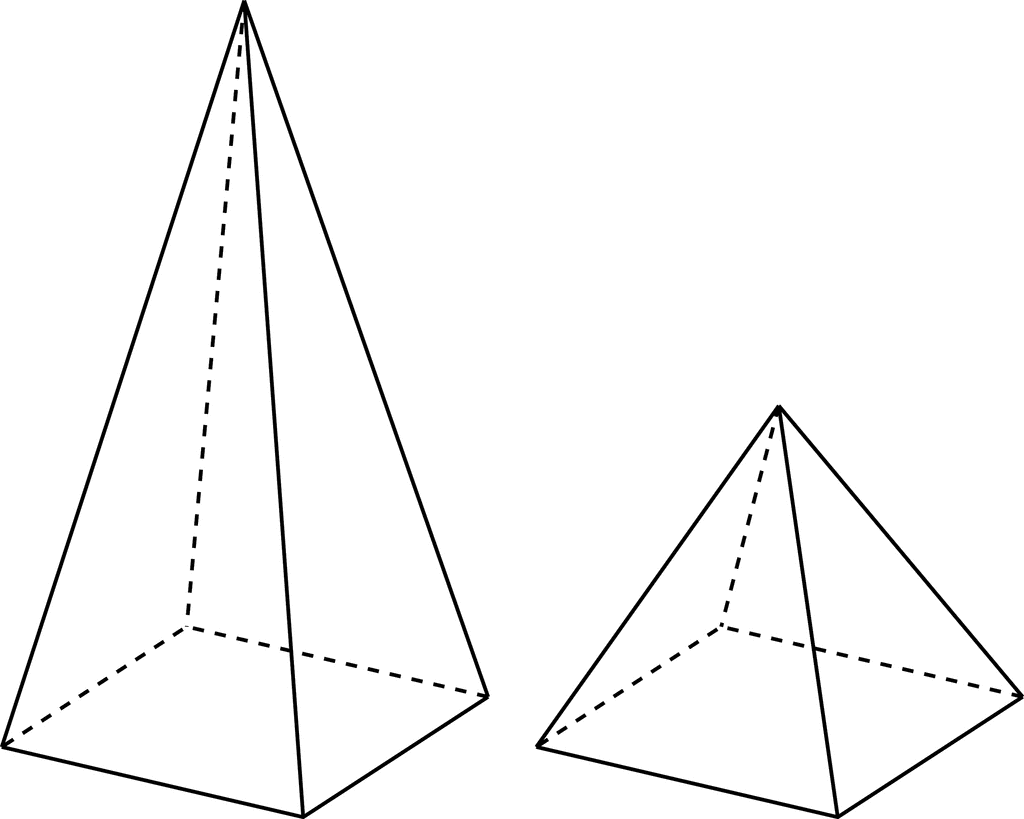 вперед(короткое)
ручка.левая(135)
перо.вперед(длинное)
ручка.левая(135)
перо.вперед(короткое)
ручка.левая(180)
экран = Экран()
screen.setup(575, 575)
ручка = Черепаха()
ручка.hideturtle()
ручка.скорость('самый быстрый')
ручка.pensize(2)
screen.onscreenclick(draw_art_cube)
screen.mainloop()
вперед(короткое)
ручка.левая(135)
перо.вперед(длинное)
ручка.левая(135)
перо.вперед(короткое)
ручка.левая(180)
экран = Экран()
screen.setup(575, 575)
ручка = Черепаха()
ручка.hideturtle()
ручка.скорость('самый быстрый')
ручка.pensize(2)
screen.onscreenclick(draw_art_cube)
screen.mainloop()
Leave a Comment