Как оформить текст в ворде красиво: Как сделать эффект в word?
10.05.2018 


 Разное
Разное
Как сделать красивые шрифты в word на русском?
Подписчики меня часто спрашивают: «А как сделать красивую надпись? Где найти шрифты и как их установить?». На эти и другие связные вопросы я постараюсь ответить в этой заметке. Мне хочется чтобы после этой статьи вы сами составляли нужные вам надписи, а не тратили время на поиск картинок с высоким разрешением, так как не все что публикуется, подходит для печати.
Шрифты бывают платные и бесплатные. Платные шрифты отрисовывает дизайнер для конкретного проекта или для продажи на специализированных сайтах.
Бесплатные шрифты можно скачать через поисковые системы набрав в строке поиска «бесплатные шрифты скачать» или «рукописные шрифты на русском бесплатно».
При скачивании шрифтов помните о безопасности вашего компьютера, тк при скачивании с незнакомых сайтов можно подцепить вирусы. Проверьте обновляется ли ваш антивирус!
Нужные шрифты для ворда и фотошопа у вас установлены. Теперь открываем ворд, у меня установлен «Microsoft Office Word 2007», поэтому работать я буду в нем.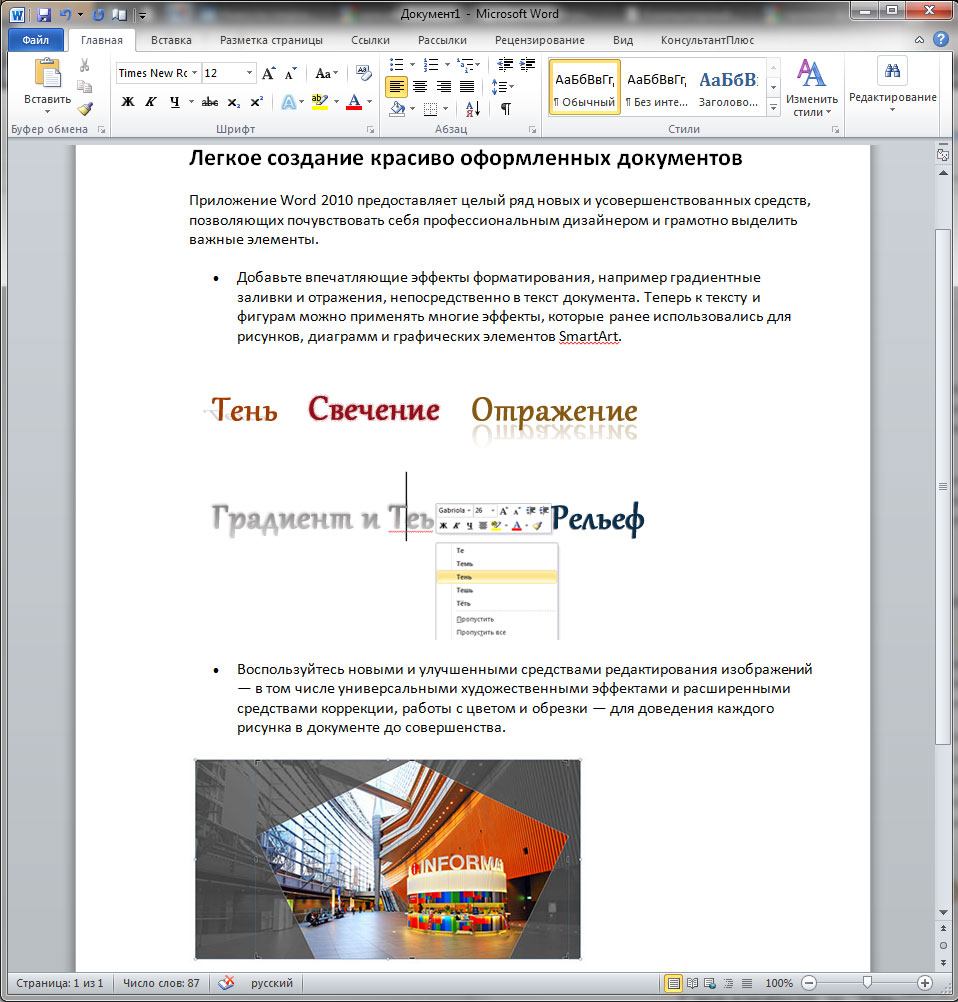
- Крестик тянем в сторону при этом растягивая наш прямоугольник
В появившемся прямоугольнике пишем слово «Лето — » переходим во вкладку «Главная» и выбираем шрифт и размер надписи. Я выбрала шрифт «Broadway», а размер поставила 60.
Уменьшаем размер прямоугольника и для этого подводим стрелку мыши к линии прямоугольника, появились стрелочки с 4 сторон, нажимаем левую кнопку мыши, прямоугольник выделился. Далее подводим стрелку к кружочку или квадрату, нажимаем правую кнопку мыши и тянем в сторону, уменьшая или увеличивая прямоугольник. Мы уменьшили наш прямоугольник.
Нажимаем правую кнопку мыши и выбираем копировать, затем вставить. Заменяем слово «лето-» на «это» и меняем шрифт.
- Опять копируем слово в прямоугольнике, затем вставляем и заменяем слово «это» на «маленькая» и «жизнь».

Заходим «разметка страницы» и на панели инструментов выбираем «обтекание текстом», затем выбираем «сквозное». Так мы сможем переносить наш текст в любую точку страницы. Так делаем при копировании каждого прямоугольника с надписью.
- Теперь убираем все линии и для этого выделяем прямоугольник, нажимаем правую кнопку мыши и выбираем «Формат надписи»
- Находим строку «Линии», нажимаем «цвет» и выбираем » Нет цвета»
- Надпись делаем по центру и для этого заходим во вкладку «Надпись» и нажимаем «По центру»
Выделяем слово «Это», затем заходим «Разметка страницы» и выбираем «На задний план». Это нужно для того, чтобы надписи стояли близко друг к другу.
- Теперь нам нужно сделать букву «Ж» большой и для этого удаляем в слове «Жизнь» первую букву «Ж» и заходим: Вставка — Фигуры — Надпись, пишем букву и меняем шрифт.
- Выделяем букву «Ж», нажимаем правую кнопку мыши и выбираем «Формат надписи»
- Убираем линии у прямоугольника и размещаем выделенный объект на задний план
- Выбираем: Разметка страницы — Обтекание текстом — Сквозное
- Вот что у нас получилось
- Теперь нам нужно сделать красивые надписи летних месяцев и для этого выбираем: Вставка — Фигуры — Надписи, затем печатаем слово и меняем шрифт.

- Выделяем слово и выбираем: Формат надписи — Линии-Цвет — Нет линии (подробно как это сделать смотрите выше)
- Выделяем надпись и выбираем: Копировать- Вставить, затем меняем месяц на другой
После того как все надписи добавлены переходим к сохранению документа. Чтобы в нашем документе ничего не переместилось и не поменялся шрифт, нам нужно перевести его в формат PDF. Выбираем «сохранить как» и выбираем PDF
- Выбираем куда сохранить, пишем название документа и нажимаем кнопку «опубликовать»
Вордовский документ пока не закрываем. Находим наш документ в формате PDF и проверяем все ли в порядке.
- Я решила поменять цвет надписи и поэтому обратно зашла в вордовский документ выбрала нужную надпись, затем выделила слово внутри прямоугольника левой кнопкой мыши, нажала правую кнопку мыши и выбрала значок «А» — Другие цвета — Спектр , затем выбрала подходящий цвет и нажала кнопку «Ок»
- Вот что получилось
Теперь опять нажимаем «Сохранить как» и сохраняем в формате PDF. Открываем файл в формате PDF и проверяем все ли в порядке. Теперь настало время печатать.
Открываем файл в формате PDF и проверяем все ли в порядке. Теперь настало время печатать.
Вы можете этот документ напечатать на домашнем принтере или отнести в копицентр. Бумагу подбирайте под ваш принтер. У меня струйный принтер и я печатаю на акварельной или на матовой фотобумаге.
Для лазерных принтеров подойдет бумага Color Copy плотностью 150-300 гр.
Спасибо, что дочитали до конца. Всем вдохновения и приятного творчества!
Источник: https://www.scraboo.ru/master/kak-sdelat-krasivuyu-nadpis-v-worde/
Самый красивый шрифт в Word – это WordArt
Здравствуйте, уважаемые читатели. В прошлой статье о фигурах в Ворде, я обещал рассказать о вставке текста WordArt. Это оригинальные стили оформления текста, призванные искоренить серость и будни из ваших проектов. Только посмотрите, как можно оформить надпись всего за пару кликов мышью:
Так что же нужно знать про WordArt, чтобы эффективно его использовать? Прежде всего, что это отдельный объект. Нельзя использовать стили ВордАрт для оформления обычного текста на листе. Но Вы можете сделать красивую и броскую вставку в текст.
Нельзя использовать стили ВордАрт для оформления обычного текста на листе. Но Вы можете сделать красивую и броскую вставку в текст.
При использовании WordArt, Вы можете применять как готовые стили оформления, так и настраивать их на свой вкус.
Как вставить WordArt в Word
Чтобы добавить ВордАрт на лист, можно воспользоваться одним из двух способов:
- Нажмите на ленте Вставка – Текст – Добавить объект WordArt. В этом окне выберите первоначальное оформление текста и кликните по нему. На экране появится объект в рамке с текстом: «Поместите здесь ваш текст». Замените эту надпись на ту, что нужна Вам
- Выделите уже готовый текст для преобразования в WordArt. Далее выполните всё, что описано в предыдущем пункте. Выделенный текст будет вынесен в отдельный элемент и оформлен согласно выбранного стиля.
Как изменить оформление WordArt
Естественно, что на предопределенном списке стилей WordArt не заканчивается. Вы можете настраивать как отдельные части объекта, так и весь его текст. Для этого выделите тот отрывок текста, который будем дополнительно оформлять. Теперь рассмотрим возможные действия с оформлением:
Вы можете настраивать как отдельные части объекта, так и весь его текст. Для этого выделите тот отрывок текста, который будем дополнительно оформлять. Теперь рассмотрим возможные действия с оформлением:
- Замена готового стиля. Для этого кликните Формат – Стили WordArt – Экспресс-стили. В открывшейся галерее выберите новый готовый стиль
- Изменение цвета заливки. На ленте это кнопка Формат – Стили WordArt – Заливка текста. Открывайте галерею цветов и выбирайте подходящий. Так же, можно сделать градиентную заливку.
- Формат контура текста. Выберите способ начертания контура (сплошная линия, точки, пунктир и т.п.). Кроме того, укажите цвет и толщину контура
- Задание дополнительных эффектов. На ленте в меню Формат – Стили WordArt – Текстовые эффекты можно задать для объекта: тень, отражение, подсветку, рельеф, поворот относительно плоскости экрана. Кроме того, в пункте Преобразовать выберите контур, вдоль которого будет располагаться текст.

Прочие настройки WordArt
Для объекта WordArt справедливы многие настройки, которые мы применяли, например, для картинок и фигур:
- Формат – Стили фигур. Здесь Вы можете задать стиль не для текста, а для самой области, занимаемой текстом. Укажите предустановленный стиль, либо отдельно цвет и способ заливки, контура, эффектов.
- Формат – Текст. Укажите направление текста, его положение
- Формат – Упорядочение. Задайте положение объекта на листе, обтекание текстом, положение относительно других объектов, выравнивание, группировку, поворот и отражение.
- Формат – Размер. Задавайте точные размеры для Вашего объекта WordArt.
Кстати, для WordArt справедливо форматирование обычного текста. Поэтому, Вы можете легко сменить шрифт, его размер, установить выравнивание, выделение текста и т.п. Чтобы больше узнать о форматировании текста, прочтите эту статью!
Вот, наверное, и всё об WordArt, это очень простой и, одновременно, эффективный способ расставить акценты, сделать врезку в текст, оформить цепляющий заголовок.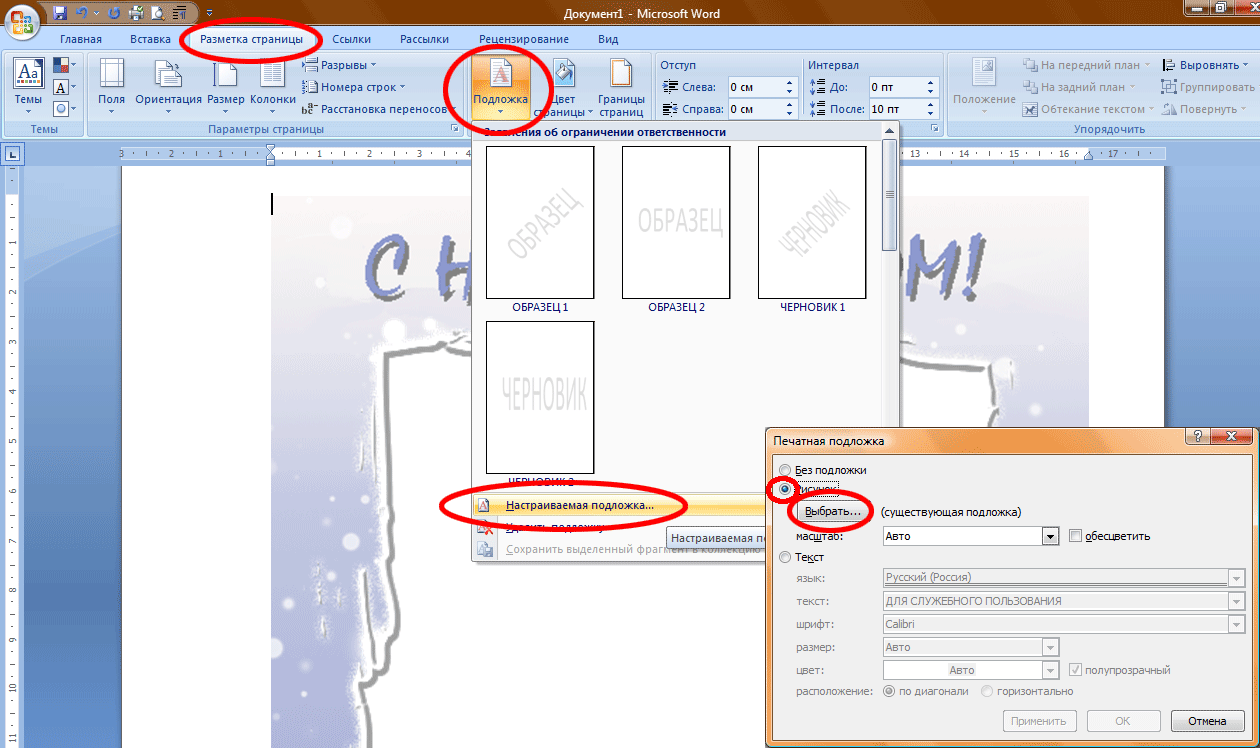 Далее будем рассматривать инструмент создания схем SmartArt.
Далее будем рассматривать инструмент создания схем SmartArt.
С его помощью можно наглядно проиллюстрировать структуры, процессы, иерархии, циклы и многое другое. Без такого инструмента нам бы пришлось многие часы рисовать схемы вручную. А так, быстро, эффектно, информативно.
Читайте и пользуйтесь, пока бесплатно!
Источник: https://officelegko.com/2018/03/01/samyiy-krasivyiy-shrift-v-word-eto-wordart/
Уникально, рукописный шрифт для Word, как его написать самому
Рукописный шрифт для Word необходим многим людям для написания книги, статей, школьных и других работ. В этой статье мы найдём в Интернете бесплатные рукописные шрифты и на практике установим его в Ворде для дальнейшего использования.
Зачем Вам нужен рукописный шрифт для Word
Бывают ситуации, когда пользователям нужен уникальный рукописный шрифт для Word. Этот шрифт в тексте отличается от остальных шрифтов тем, что он имеет вид рукописи. Как будто его написал от руки человек. Зачем он вообще нужен, если можно писать любые документы в Ворде со стандартным шрифтом?
Зачем он вообще нужен, если можно писать любые документы в Ворде со стандартным шрифтом?
Иногда возникает такая необходимость. Например, в школьных заведениях или в Институтах задают домашние задания, которые нужно выполнить написав их от руки. А если преподаватель заметит, что эта работа была сделана с помощью компьютера, по этой причине может понизить оценку. Или эти шрифты хорошо подойдут для какой-либо книги.
Эту проблему можно решить, если использовать бесплатные рукописные шрифты. Об этом, мы поговорим подробно.
к оглавлению ↑
Где взять рукописный шрифт для Word
Рукописный шрифт для Word Вы можете найти в Интернете, и скачать их бесплатно. В этом Вам поможет сайт с русскими шрифтами (ofont.ru) или этот (www.fonts-online.ru). В категории шрифтов этого сайта «ofont.ru», ищем рукописные шрифты их всего 165. Далее, переходим в этот раздел с рукописными шрифтами (Скрин 1).
На вышеуказанном сайте Вы сможете скачивать не только рукописные шрифты: но и граффити, дизайнерские шрифты, жирные, завитушки, знаменитые и другие.
Затем, нажимаем левой кнопкой мыши на один из них, и у нас откроется окно для скачивания этого шрифта (Скрин 2).
Например, мы решили выбрать рукописный шрифт – «Denistiana». Чтобы его скачать на компьютер, кликаем на шрифт, далее кнопку «Я не робот» для подтверждения.
Потом нажимаем «Скачать». Шрифт скачивается недолго, поэтому через несколько секунд он будет у Вас отображаться в загрузках на компьютере. Есть также программы, которые помогут Вам создать уникальный шрифт для Ворда:
- FontCreator.
- Adobe Illustrator.
- Фотошоп и многие другие.
В Интернете есть и другие ресурсы, которые предоставляют пользователям такие некоммерческие шрифты для использования.
к оглавлению ↑
Как написать рукописный текст
Для того чтобы написать уникальный и рукописный текст в Ворде, необходимо установить его в Word. Кликаем правой кнопкой мыши по шрифту, который мы только что скачали и выбираем из меню «Копировать». Далее, идём в «Мой компьютер», диск «С» папка «Windows» и в папку «Fonts» вставляем этот шрифт (Скрин 3).
Далее, идём в «Мой компьютер», диск «С» папка «Windows» и в папку «Fonts» вставляем этот шрифт (Скрин 3).
Прежде чем мы начнём писать данный шрифт в документе, следует определиться, что нужно для работы:
- потребуется текстовый редактор Ворд или его аналог;
- формат листа этого редактора A4;
- готовые рукописные шрифты;
- принтер для распечатывания текста с рукописным шрифтом.
Написать его достаточно просто. Открываете документ Word, и после выбора шрифта пишете текст рукописным шрифтом. Весь полный процесс написания таких шрифтов будет показан ниже.
к оглавлению ↑
Как сделать тетрадный лист в клетку в Ворде
Тетрадный лист в клетку в Word, очень хорошо помогает при написании рефератов, и курсовых работ. Чтобы его установить в документе Word, Вам необходимо изменить размеры всего тетрадного листа в Ворде. Для этого заходим в раздел «Разметка страницы». Далее, выбираем «Размер», и в низу панели управления размерами «Другие размеры страниц».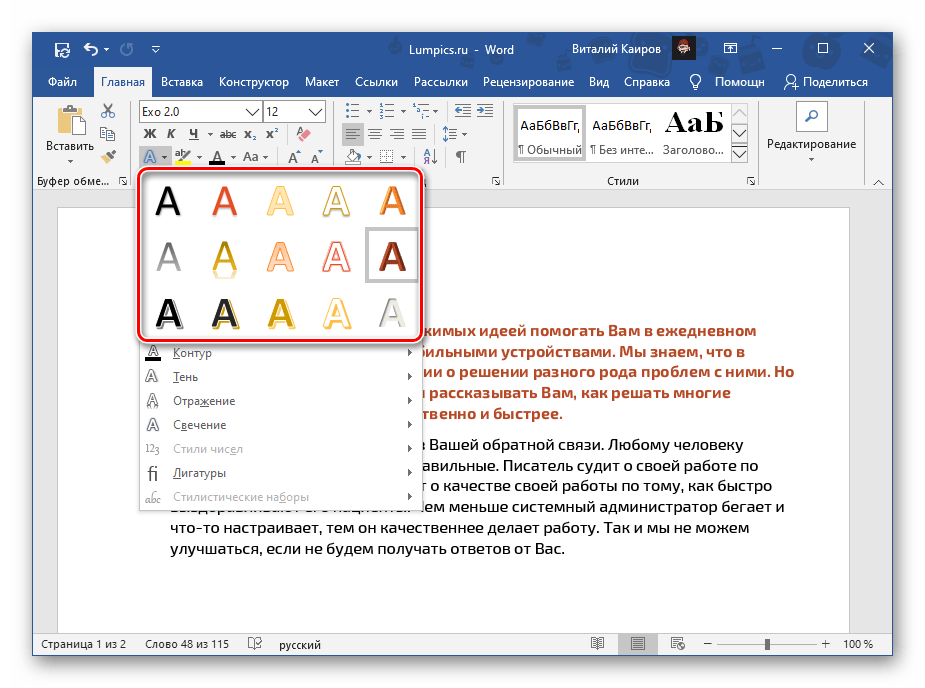
Пишем такие параметры размеров:
- ширина 16,5 см, высота 20,5 см;
- в разделе «Поля» устанавливаем верхнее и нижнее поле 0,5 см и левое 2,5 см, затем правое 0,8 см. После этого нажимаем «ОК».
Теперь, мы сделаем тетрадный лист. Нажимаем на вкладку «Вид» наверху панели управления Ворда (Скрин 4).
И устанавливаем галочку напротив функции «Сетка». После этого у Вас будет виден лист A4 в виде тетради.
Если Вы будете распечатывать такой документ через принтер, тетрадный лист может не сохраниться во время распечатки. Чтобы этого не допустить, заходите в раздел «Вставка», «Фигуры» (Скрин 5).
И прямой линией обводим всю таблицу — по горизонтали, и вертикали. После этого документ можно сохранить в виде тетрадного листа.
к оглавлению ↑
Пишем текст рукописным шрифтом для Word
А теперь, мы перейдём к процессу написания этого шрифта самым лёгким способом. Открываем документ Ворд и сначала из списка шрифтов выбираем наш «Denistiana» (Скрин 6).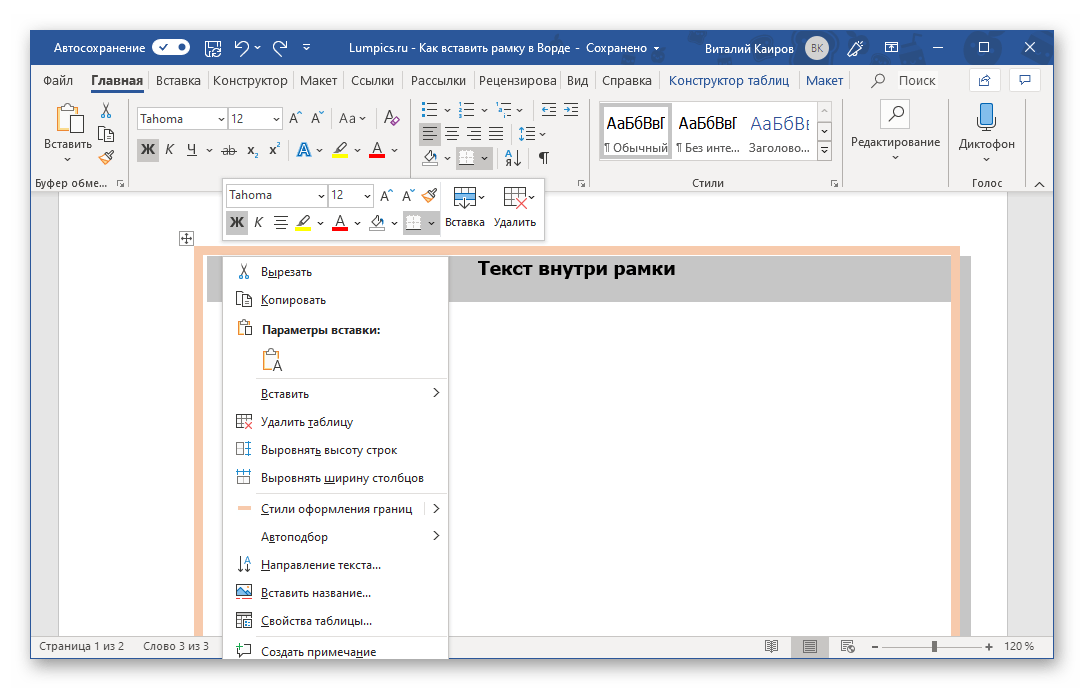
Пишем какое-нибудь предложение, чтобы увидеть результат созданного рукописного текста (Скрин 7).
Всё работает быстро, и без каких-либо программ можно создать любой рукописный шрифт.
к оглавлению ↑
Заключение
В статье мы рассмотрели вопрос, рукописный текст для Word. Были рассмотрены лучшие способы установки такого шрифта. Есть вариант, которой поможет Вам использовать уже готовые шрифты в Ворде. Они встроены в этот текстовый документ и их не нужно искать в Интернете. Думаю, эта статья поможет Вам в создании и написании рукописного текста. Удачи Вам!
С уважением, Иван Кунпан.
Источник: https://biz-iskun.ru/rukopisnyj-shrift-dlya-word.html
Очень красивый шрифт. Как сделать красивые шрифты в word на русском
На любой вкус. Чтобы нестандартно оформить текст или напечатать красивую листовку, используйте оригинальную каллиграфию или графический объект. Но встроенные возможности программы меркнут в сравнении с тысячами разнообразных стилей, которые можно скачать в сети. Если вам не хватает того, что есть в офисе, узнайте, как установить шрифт в Ворд.
Если вам не хватает того, что есть в офисе, узнайте, как установить шрифт в Ворд.
Для нестандартного оформления текста, используйте графический объект
Существуют целые сервера, на которых выложены коллекции бесплатной каллиграфии. Там сразу можно посмотреть, как будут выглядеть буквы и цифры. Вы подберёте печатные знаки под любые нужды. Доступна даже имитация рукописного ввода.
Перед тем как добавить шрифт в Word, его надо найти в интернете. Скачивайте файлы только из надёжных источников. Есть несколько проверенных сайтов. Например, «Fontspace» или «Xfont». После загрузки каллиграфию можно будет установить в Ворд. Если вы хотите посмотреть весь ассортимент, сделайте следующее:
- Откройте любой поисковик.
- Введите запрос «Скачать шрифт для Word». На первых страницах будут самые популярные сервисы. Можете задать конкретные параметры: «Готические буквы», «Фигурные символы», «Старославянская кириллица» и тому подобное. Всегда найдётся какой-нибудь новый, никем не используемый стиль.

- Зайдите на понравившийся сайт.
- Не загружайте исполняемые файлы с расширением.EXE — скорее всего, это вирус или другая вредоносная программа. Каллиграфия для Ворд имеет формат.TTF (True Type Font) или.OTF, а коллекции стилей хранятся в архивах.ZIP или.RAR.
- Если вы знаете, какой шрифт вам нужен, вбейте в строку поиска его название вместе с фразой «Скачать для Word». Так вы быстрее найдёте то, что хотите.
На первых страницах поисковика будут самые популярные сервисы
Лучше брать архив со стилями, а не качать по одному файлу. Вы сможете добавить несколько видов печатных знаков и уже в самой программе посмотреть, что вам подходит.
Как добавить шрифт в Word?
Когда вы нашли каллиграфию, можно разбираться, как вставить шрифт в Word.
- Распакуйте архив со стилями, если качали их в сжатом виде. Для этого надо установить архиватор . Подойдёт WinZip или WinRar. Кликните правой кнопкой мыши по файлу с коллекцией и в выпавшем списке выберите «Извлечь».
 Теперь вы можете копировать и перемещать данные, которые хранились в архиве. Чтобы посмотреть, как выглядят символы, откройте один из файлов с каллиграфией. И для этого не надо открывать Ворд.
Теперь вы можете копировать и перемещать данные, которые хранились в архиве. Чтобы посмотреть, как выглядят символы, откройте один из файлов с каллиграфией. И для этого не надо открывать Ворд. - Перейдите в Пуск — Панель управления. В разделе «Оформление и персонализация» кликните значок «Шрифты». Он открывает папку со стилями символов в Word. В неё также можно войти через С:WindowsFonts. Чтобы лучше ориентироваться в панели управления, в меню «Просмотр» (находится в правом верхнем углу) выберете подходящие настройки отображения.
- Скопируйте скачанные файлы с каллиграфией в папку «Fonts» (не сам архив, а извлечённые из него данные). Новый вид символов должен появиться и в Office. Некоторые из них уже могут быть в системе. В таком случае появится диалоговое окно, предлагающее заменить имеющиеся печатные знаки. Не соглашайтесь, чтобы случайно не удалить «родные» стили офиса.
Перейдите в Пуск — Панель управления
Если не получилось добавить их таким образом, попробуйте другой способ.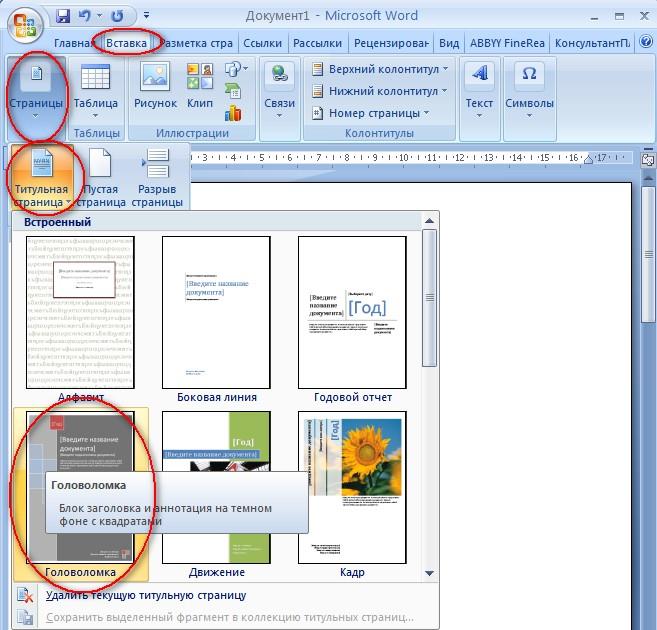
- Откройте папку с загруженной каллиграфией.
- Кликните по одному из файлов правой кнопкой мыши.
- Нажмите «Установить».
После этого стили точно отобразятся в Word.
Как добавить шрифты в файл Word?
Если вы решите поработать с текстом на компьютере , на котором отсутствует используемая вами каллиграфия, она не отобразится. Но можно добавить стиль в прямо документ.
- Нажмите синюю кнопку «Файл». В Office 2007 это меню вызывается кликом на логотип в левой верхней части окна.
- Выберете «Параметры», раздел «Сохранение».
- Галочку рядом с пунктом «Внедрять шрифты в файл».
Лучше активировать эту опцию, если вы используете не только системные стили. У вас ведь не будет возможности установить свою каллиграфию на чужой ПК.
Поставьте галочку рядом с пунктом «Внедрять в файл»
Как узнать название шрифта?
Вам понравился внешний вид символов , но вы не знаете название этого дизайна? И как загрузить шрифты в Word, если вы не можете их найти? Не надо ходить по сайтам, надеясь случайно наткнуться на нужные символы.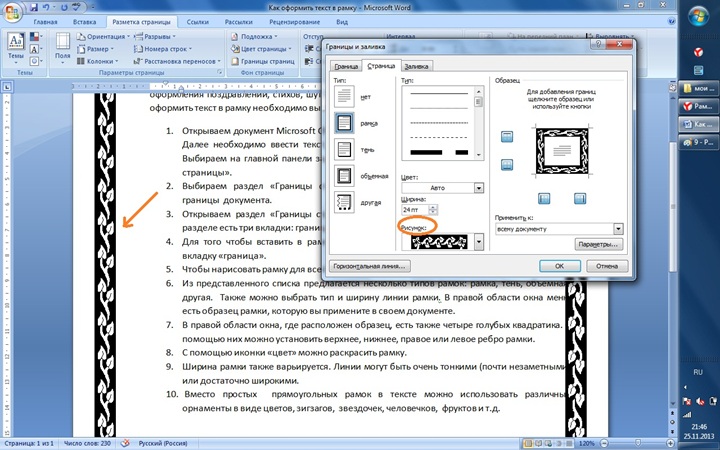 Название легко узнать. Для этого существуют специальные программы и даже целые сайты.
Название легко узнать. Для этого существуют специальные программы и даже целые сайты.
- What The Font. Популярный и надёжный сервис. Определяет вид каллиграфии по картинке. Найденный стиль можно сразу же скачать и установить в Word. Ресурс имеет свой форум. Если поиск по базе данных ничего не дал, можете спросить совета у других пользователей.
Источник: https://tdelegia.ru/linux/ochen-krasivyi-shrift-kak-sdelat-krasivye-shrifty-v-word-na-russkom/
Какой красивый шрифт в ворде на русском. Самый красивый шрифт в Word – это WordArt
Большинство приложений (таких как Microsoft Word, Excel и PowerPoint) включают шрифты, которые автоматически устанавливаются при установке программного обеспечения.
Например, приложения, предназначенные для разработки документов, такие как Microsoft Publisher, часто поставляются с большим количеством дополнительных шрифтов, которые можно использовать в любой другой программе на компьютере.
Однако иногда может потребоваться установить пользовательские шрифты, которые вы создали, купили или скачали. В этой статье мы поговорим о том, как установить эти шрифты для использования в Microsoft Office.
В этой статье мы поговорим о том, как установить эти шрифты для использования в Microsoft Office.
Примечание:
Сведения о внедрении шрифтов в документы Microsoft Office Word и презентации PowerPoint см. в разделе Внедрение шрифтов на сайте PPTools.
Поиск шрифтов в Интернете
Кроме шрифтов, установленных с другими приложениями, вы можете использовать шрифты, скачанные из Интернета. Некоторые из них продаются, некоторые распространяются как условно бесплатные программы, а некоторые доступны бесплатно. На этом сайте Майкрософт можно найти ссылки на страницы компаний и дизайнеров, разрабатывающих и распространяющих шрифты.
Найдя шрифт, который вы хотите использовать в приложении Office, можно скачать и установить его с помощью операционной системы компьютера. Так как шрифты работают на уровне операционной системы, они не скачиваются непосредственно в Office.
Необходимо установить шрифт в папку Шрифты
на панели управления Windows, после чего он будет поддерживаться в Office автоматически.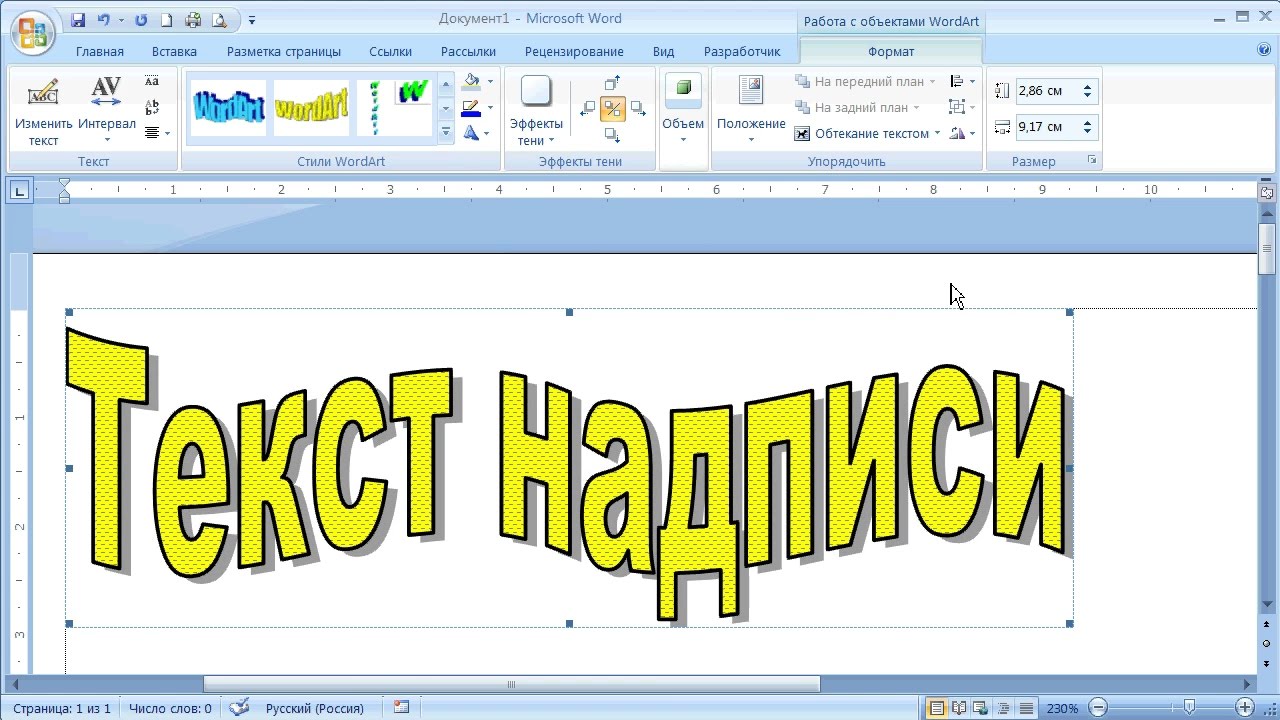
На компьютере Mac необходимо добавить шрифт через средство Шрифты
, а затем скопировать его в папку Windows Office Compatible.
Многие сторонние компании упаковывают шрифты в ZIP-файлы для уменьшения их размера и ускорения скачивания. Если вы скачали шрифт, сохраненный как ZIP-файл, можно открыть его, дважды щелкнув его значок.
Установка скачанного шрифта
Скачанный шрифт необходимо установить в операционной системе. После этого Microsoft Office сможет распознавать и использовать его. Для получения подробных инструкций выберите свою операционную систему в раскрывающемся списке ниже.
Найдите скачанный файл шрифта (скорее всего, он имеет расширение TTF или OTF и находится в папке «Загрузки»). Дважды щелкните его.
Примечание:
Если файл имеет расширение ZIP, необходимо открыть его и извлечь файл шрифта.
Шрифт откроется в средстве просмотра шрифтов. Нажмите кнопку Установить шрифт
.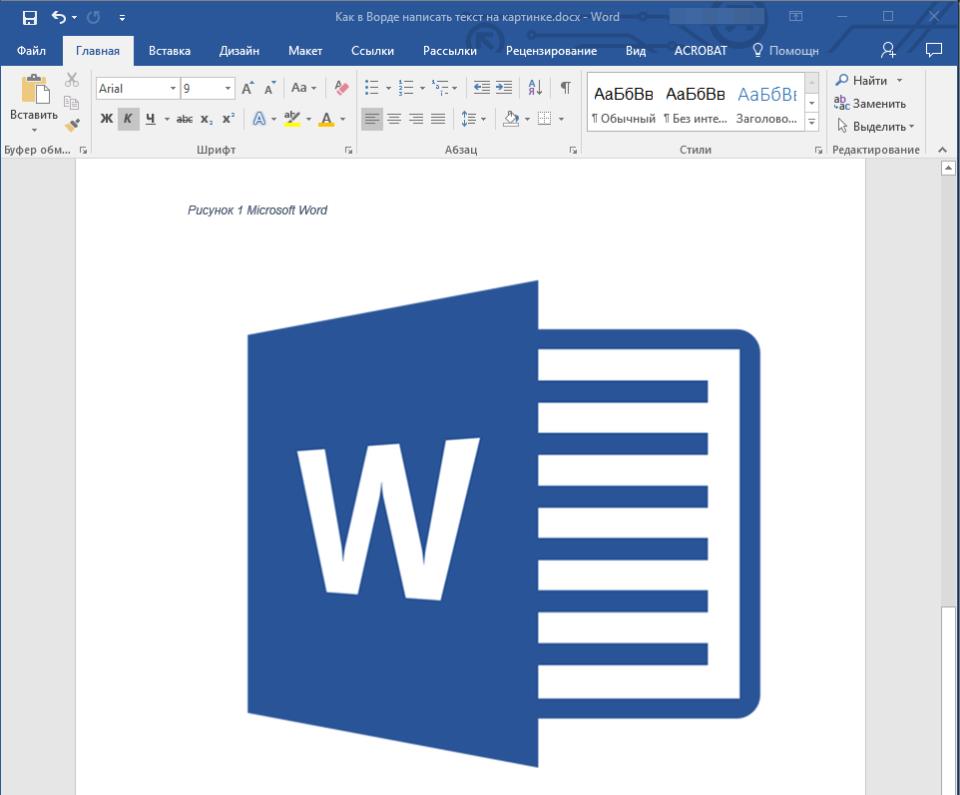 Откроется окно Шрифты
Откроется окно Шрифты
.
Закройте книгу шрифт
. Шрифт теперь должны быть доступны для Microsoft Office.
Примечание:
Если вы используете Office 2011 для Mac, возможно, потребуется перетаскивать шрифтов в Windows Office совместимые
коллекцию Шрифт книги
, чтобы сделать его доступным для Microsoft Office.
Совместное использование файлов, содержащих нестандартное шрифты
При установке пользовательских шрифтов они будут работать только на том компьютере, на котором установлены. Шрифты, установленные на компьютере, могут отображаться по-другому на другом компьютере. Текст, отформатированный шрифтом, который не установлен на компьютере, будут отображаться с использованием шрифта Times New Roman или стандартного шрифта.
Поэтому если вы планируете предоставить файлы Microsoft Office Word, Excel или PowerPoint другим пользователям, то вам следует знать, какие шрифты есть в версии Office, которую использует получатель.
Если шрифтов нет в этой версии, возможно, потребуется внедрить их или предоставить шрифты вместе с файлом Word, презентацией PowerPoint или электронной таблицей Excel. Дополнительные сведения см.
в статье
На любой вкус. Чтобы нестандартно оформить текст или напечатать красивую листовку, используйте оригинальную каллиграфию или графический объект. Но встроенные возможности программы меркнут в сравнении с тысячами разнообразных стилей, которые можно скачать в сети. Если вам не хватает того, что есть в офисе, узнайте, как установить шрифт в Ворд.
Для нестандартного оформления текста, используйте графический объект
Существуют целые сервера, на которых выложены коллекции бесплатной каллиграфии. Там сразу можно посмотреть, как будут выглядеть буквы и цифры. Вы подберёте печатные знаки под любые нужды. Доступна даже имитация рукописного ввода.
Перед тем как добавить шрифт в Word, его надо найти в интернете. Скачивайте файлы только из надёжных источников. Есть несколько проверенных сайтов. Например, «Fontspace» или «Xfont». После загрузки каллиграфию можно будет установить в Ворд. Если вы хотите посмотреть весь ассортимент, сделайте следующее:
Есть несколько проверенных сайтов. Например, «Fontspace» или «Xfont». После загрузки каллиграфию можно будет установить в Ворд. Если вы хотите посмотреть весь ассортимент, сделайте следующее:
- Откройте любой поисковик.
- Введите запрос «Скачать шрифт для Word». На первых страницах будут самые популярные сервисы. Можете задать конкретные параметры: «Готические буквы», «Фигурные символы», «Старославянская кириллица» и тому подобное. Всегда найдётся какой-нибудь новый, никем не используемый стиль.
- Зайдите на понравившийся сайт.
- Не загружайте исполняемые файлы с расширением.EXE — скорее всего, это вирус или другая вредоносная программа. Каллиграфия для Ворд имеет формат.TTF (True Type Font) или.OTF, а коллекции стилей хранятся в архивах.ZIP или.RAR.
- Если вы знаете, какой шрифт вам нужен, вбейте в строку поиска его название вместе с фразой «Скачать для Word». Так вы быстрее найдёте то, что хотите.
На первых страницах поисковика будут самые популярные сервисы
Лучше брать архив со стилями, а не качать по одному файлу. Вы сможете добавить несколько видов печатных знаков и уже в самой программе посмотреть, что вам подходит.
Вы сможете добавить несколько видов печатных знаков и уже в самой программе посмотреть, что вам подходит.
Как добавить шрифт в Word?
Когда вы нашли каллиграфию, можно разбираться, как вставить шрифт в Word.
- Распакуйте архив со стилями, если качали их в сжатом виде. Для этого надо установить архиватор . Подойдёт WinZip или WinRar. Кликните правой кнопкой мыши по файлу с коллекцией и в выпавшем списке выберите «Извлечь». Теперь вы можете копировать и перемещать данные, которые хранились в архиве. Чтобы посмотреть, как выглядят символы, откройте один из файлов с каллиграфией. И для этого не надо открывать Ворд.
- Перейдите в Пуск — Панель управления. В разделе «Оформление и персонализация» кликните значок «Шрифты». Он открывает папку со стилями символов в Word. В неё также можно войти через С:WindowsFonts. Чтобы лучше ориентироваться в панели управления, в меню «Просмотр» (находится в правом верхнем углу) выберете подходящие настройки отображения.
- Скопируйте скачанные файлы с каллиграфией в папку «Fonts» (не сам архив, а извлечённые из него данные).
 Новый вид символов должен появиться и в Office. Некоторые из них уже могут быть в системе. В таком случае появится диалоговое окно, предлагающее заменить имеющиеся печатные знаки. Не соглашайтесь, чтобы случайно не удалить «родные» стили офиса.
Новый вид символов должен появиться и в Office. Некоторые из них уже могут быть в системе. В таком случае появится диалоговое окно, предлагающее заменить имеющиеся печатные знаки. Не соглашайтесь, чтобы случайно не удалить «родные» стили офиса.
Перейдите в Пуск — Панель управления
Если не получилось добавить их таким образом, попробуйте другой способ.
- Откройте папку с загруженной каллиграфией.
- Кликните по одному из файлов правой кнопкой мыши.
- Нажмите «Установить».
После этого стили точно отобразятся в Word.
Как добавить шрифты в файл Word?
Если вы решите поработать с текстом на компьютере , на котором отсутствует используемая вами каллиграфия, она не отобразится. Но можно добавить стиль в прямо документ.
- Нажмите синюю кнопку «Файл». В Office 2007 это меню вызывается кликом на логотип в левой верхней части окна.
- Выберете «Параметры», раздел «Сохранение».
- Галочку рядом с пунктом «Внедрять шрифты в файл».

Лучше активировать эту опцию, если вы используете не только системные стили. У вас ведь не будет возможности установить свою каллиграфию на чужой ПК.
Поставьте галочку рядом с пунктом «Внедрять в файл»
Как узнать название шрифта?
Вам понравился внешний вид символов , но вы не знаете название этого дизайна? И как загрузить шрифты в Word, если вы не можете их найти? Не надо ходить по сайтам, надеясь случайно наткнуться на нужные символы. Название легко узнать. Для этого существуют специальные программы и даже целые сайты.
- What The Font. Популярный и надёжный сервис. Определяет вид каллиграфии по картинке. Найденный стиль можно сразу же скачать и установить в Word. Ресурс имеет свой форум. Если поиск по базе данных ничего не дал, можете спросить совета у других пользователей.
Источник: https://offlink.ru/general-information/kakoi-krasivyi-shrift-v-vorde-na-russkom-samyi-krasivyi-shrift-v-word-eto/
Как сделать красивый текст в Ворде
- Если Вам нужно создать в Microsoft Word не подотчетный документ, в соответствии с определенными правилами, а, например, сделать открытку или предупредительную надпись, тогда в данной статье мы разберемся, как красиво оформить текст в Ворде.

- Для этого достаточно просто изменить размер букв и выбрать подходящий шрифт, можно использовать один из готовых стилей WordArt, или же самостоятельно выбрать цвет, эффект и прочее для текста, чтобы он смотрелся на листе интересно и привлекал внимание.
- Все скриншоты я делала в Ворде 2010, но если у Вас установлен Word 2007, 2013 или 2016, тогда данные рекомендации Вам подойдут.
Как сделать красивую надпись
Начнем с того, что добавим в документ необходимое поле. Перейдите на вкладку «Вставка» и выберите «Надпись» – «Простая надпись».
На странице появится вот такое поле. Удалите напечатанное в примере, нажав «Delete» на клавиатуре, и наберите то, что нужно Вам.
Затем выделите написанные слова и перейдите на вкладку «Главная». Раскройте выпадающий список со шрифтами, и подберите тот, который Вам больше всего подходит.
Обратите внимание, что некоторые шрифты применяются только к словам, написанным на английском. Так что ищите в списке такой шрифт, который подойдет и к русским словам.
У нас на сайте Вы можете скачать набор из 179 разных шрифтов. А если Вы не знаете, как их установить, тогда прочтите статью, как установить шрифты.
В примере, как видите, выбранный шрифт подходит только к английским словам.
Дальше укажите подходящий размер для шрифта: выберите его из выпадающего списка, или впишите число в поле с помощью клавиатуры. Если надпись должна быть на весь лист, тогда выбирайте большое значение.
Чтобы изменить цвет букв, нажмите на маленькую стрелочку возле кнопки «Цвет текста» и кликните по тому, который больше всего подойдет. Если нужного цвета в представленных нет, тогда нажмите «Другие цвета», или же выберите градиентную заливку.
Кнопка «Параметры анимации» позволит выбрать один из готовых вариантов оформления. Также можете сами подобрать нужный вид текста, нажимая на поля «Структура», «Тень», «Отражение», «Свечение», и выбирая нужное из развернувшегося списка.
Чтобы убрать границы для созданного блока, нажмите на нее правой кнопкой мышки, в контекстном меню выберите «Контур фигуры», затем «Нет контура».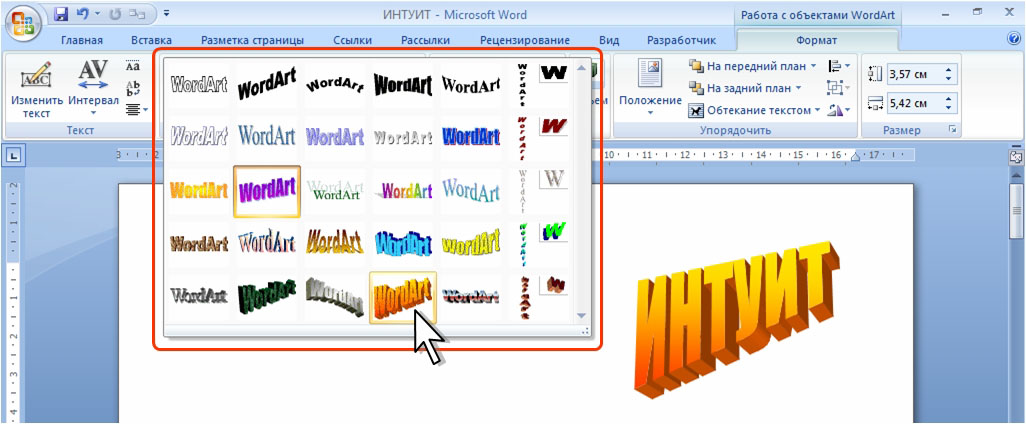
Все те функции, которые мы рассмотрели выше, применимы не только для напечатанного в блоке. Ими получится воспользоваться и для того, что Вы просто напечатаете на листе.
А теперь давайте разберемся, что еще используется, для красивого оформления напечатанных в блоке слов.
Выделите сам блок и перейдите на появившуюся вкладку «Средства рисования» – «Формат», именно на ней есть все те кнопочки, которые мы рассмотрим дальше.
На данной вкладке кнопки в группе «Стили фигур» применяются к рамке: заливка, пунктирная рамка и прочее. В группе «WordArt» все кнопочки используются для изменения теста. Давайте рассмотрим все по порядку.
Для блока надписи можно использовать любой готовый стиль. Для изменения цвета контура или заливки, разверните доступные варианты и выберите нужные.
Обратите внимание, что если у Вас из выпадающих списков будет выглядывать немного надписи, как в примере, то наведя курсор на любой из вариантов, получится увидеть, как все изменится.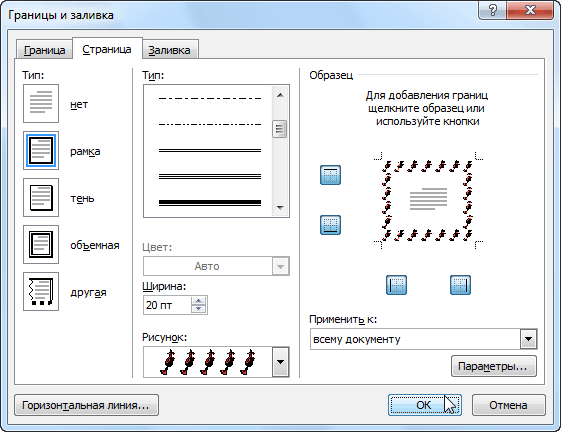
Если хотите, нажмите «Заливка фигуры» и сами выберите подходящий цвет. Здесь можно выбрать цвет, которого нет в палитре – «Другие цвета заливки», или рисунок, градиент или текстуру в качестве заливки.
Для блока с надписью можно изменить и «Контур фигуры» – то есть рамку. Подберите для нее цвет, толщину или измените линию на прерывистый пунктир.
Теперь перейдем к словам и посмотрим, что можно сделать с ним. Как и в случае с рамкой, для текста так же применим один из готовых стилей.
Кнопка «Заливка текста» позволит поменять цвет букв.
Чтобы выбрать контур, нажмите соответствующую кнопку. Здесь можно не только подобрать цвет, но и толщину или изменить штрихи.
Чтобы слова выглядели более эффектно, примените различные варианты анимации. Нажмите на аналогичную кнопку, затем выберите, что именно хотите использовать, например, «Отражение». Дальше, из выпадающего списка, определитесь с подходящим вариантом.
Если нужно, чтобы текст был какой-нибудь необычной формы, тогда выберите пункт «Преобразовать». В открывшемся списке будут различные варианты искривления.
В открывшемся списке будут различные варианты искривления.
Как красиво написать текст
Единого шаблона, который бы использовался для этого, сделать не получится. Поскольку вкусы у всех разные, и создается подобный текст для разных целей. Так что, экспериментируйте, кликайте по кнопкам, которые я описала выше, и смотрите, как будут меняться слова.
- На сайте есть несколько статей, во время написания которых получался интересный вид текста.
- В статье, как сделать надпись в Ворде, результат был такой.
- Если нужно сделать надпись по кругу или полукругом в Ворд, тогда прочтите статью, перейдя по ссылке.
- О том, как вставить текст на картинку в Ворд, можете прочесть в данной статье. Результат получился такой:
Если нужно, можете скачать с Яндекс.Диска Вордовский файл: https://yadi.sk/i/A_7MFbG23Kbyj5, в котором будут все упомянутые выше примеры, в том числе и по кругу и на картинке. Вам останется просто напечатать свой текст.
Надеюсь, все понятно, и теперь Вы сможете сделать красивый текст в документе Ворд, который будет привлекать внимание.
(2
Источник: http://comp-profi.com/kak-sdelat-krasivyj-tekst-v-vorde/
5 способов сделать ТЕКСТ В РАМКЕ MS Word ☞ ИНСТРУКЦИЯ
Как сделать так, чтоб текст в Word был в рамке?
Иногда хочется как-то по-особенному выделить некоторые части текста и тогда мы начинаем искать в интернете инфо о том, как, к примеру, выделить отрывок каким-то цветом, как изменить шрифт или добавить рамку.
Сегодня мы будем говорить о последнем.
Существует довольно много способов для того, чтобы это сделать. Большинство из них актуальны для всех версий Microsoft Word и они все выполняются максимально просто.
В данном случае не нужно очень много знать об устройстве данной программы или даже быть более-менее продвинутым пользователем, достаточно просто следовать инструкциям, приведённым ниже.
Поехали!
Содержание:
Способ №1. Стандартный
Если коротко, данный способ заключается в том, чтобы просто выделить текст, найти в одной из вкладок программы на верхней панели пункт «Границы и заливка» и с его помощью уже сделать рамку вокруг выделенного фрагмента.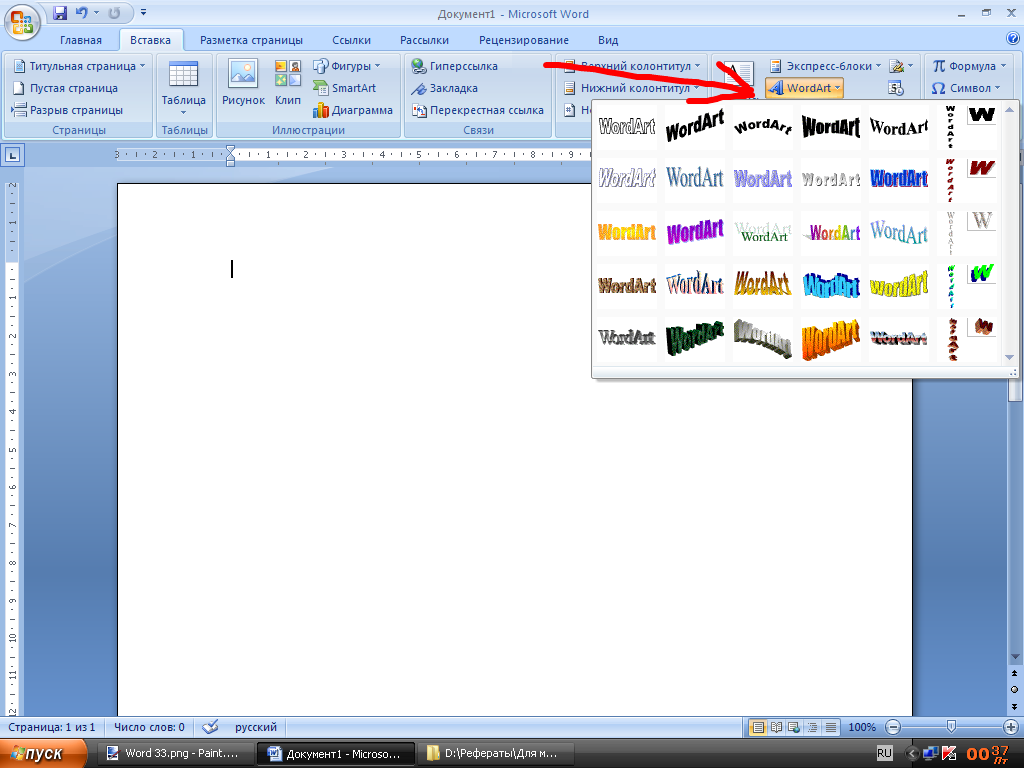
Если подробнее, то всё это выглядит следующим образом:
- Выделяем определённый фрагмент текста путём нажатия левой кнопкой мыши в его начале и, не отпуская, в конце.
- После этого переходим на вкладку «Разметка страницы» в Word 2010 и 2007, на вкладку «Дизайн» в Word 2013 и в меню «Формат» в Word 2003.
- Нажимаем на пункт «Границы страниц» в Word 2007, 2010 и 2013 и на пункт «Границы и заливка» в Word 2003.
Откроется одинаковое для всех версий окно «Границы и заливка» (отличаться будет только оформление самого окна).
- Переходим на вкладку «Граница».
Важно: при открытии данного окна автоматически открывается вкладка «Страница». Интерфейс у них одинаковый, но первая будет выполнять определённые действия для выделенного фрагмента текста, а вторая – для всей страницы целиком.
В открытой вкладке «Граница» выбираем на тип «рамка».
Процесс добавления рамки к фрагменту текста через меню «Границы и заливка»
Жмём «ОК» внизу окна – и всё готово.
Как видим, там можно выбрать рамку с границами в виде точки-тире, штрихпунктира и так далее. Также в этом окне можно выбрать цвет линий, их ширину и много других параметров.
А саму рамку можно сделать объёмной, с тенью, бесцветной или сделать её особенной другими способами.
Данное окно точно пригодится людям, которые часто работают с Вордом.
к содержанию ↑Способ №2. С помощью таблиц
Этот способ тоже работает в абсолютно всех версиях Microsoft Word и не вызывает особых сложностей.
Заключается он в том, чтобы сначала создать таблицу на одну ячейку и один столбец, написать в нём какой-то текст, а потом просто «подогнать» размер таблицы под размер текста.
Если более детально, то в Microsoft Word 2007, 2010 и 2013 все это выполняется следующим образом:
- Переходим на вкладку «Вставка» на верхней панели программы;
- Нажимаем кнопку «Таблица»;
- Наводим на сетку таким образом, чтобы был выделен всего один квадратик. Жмём на него.
Процесс вставки таблицы на один столбец и одну строку
- На экране появится нужная нам таблица 1×1.
- Наводим на неё курсор мыши, жмём левой кнопкой и вводим нужный текст.
- Наводим курсор мыши на границы данной таблицы, видим, что он приобретает вид линии со стрелками с двух сторон. Перемещаем их таким образом, чтобы уменьшить размеры таблицы.
В Microsoft Word 2003 то же самое происходит вот так:
- На верхней панели выбираем меню «Таблица»;
- В выпадающем списке наводим курсор на пункт «Вставить», затем снова «Таблица»
- Откроется окно, где возле надписей «Число столбцов» и «Число строк» нужно указать «1»;
- Дальнейшие действия точно такие же – нажимаем на таблицу, вставляем туда нужный текст и изменяем её размеры при помощи курсора мыши.
Процесс создания таблицы размером 1×1 в Word 2003
В принципе, таким путём можно создавать таблицы и в более поздних версиях Microsoft Word, но там уже есть более удобный способ, который и был описан выше.
к содержанию ↑Способ №3. При помощи фигур
Как известно, в Microsoft Word есть возможность вставлять в документ всевозможные прямоугольники, круги, конусы и тому подобное. Во всех версиях наборы фигур идентичны.
Суть способа – создать обычный квадрат и в него добавить текст.
Фактически мы создаем ту же таблицу 1×1, только уже в виде рисунка. В Microsoft Word 2007, 2010 и 2013 данный способ подразумевает следующие действия:
- Заходим во вкладку «Вставка»;
- Выбираем пункт «Фигуры»;
- Выбираем обычный прямоугольник. Во время нанесения прямоугольника пользователь сразу может редактировать его размеры;
- Когда прямоугольник нанесён на страницу, нажимаем на прямоугольнике правой кнопкой мыши и выбираем пункт «Вставить текст»;
- Пишем нужный текст.
Процесс добавления прямоугольника в Word 2007, 2010 и 2013
В Microsoft Word 2003 весь этот процесс выглядит несколько иначе. В этой программе список фигур просто находится в другом месте.
Но сами фигуры, как говорилось выше, точно те же самые, что и в более поздних версиях. Там чтобы добавить прямоугольник, нужно сделать следующее:
- На нижней панели навести курсор мыши на пункт «Автофигуры».
- В выпадающем меню выбираем пункт «Основные фигуры».
- В списке стоит просто нажать на прямоугольник (цифра 1 на рисунке ниже).
- Дальше работа с фигурой происходит точно таким же образом, как и в более поздних версиях Word – расширяем или сужаем, нажимаем правой кнопкой мыши, выбираем «Добавить текст» и вставляем нужную надпись.
Есть другой способ, который состоит в том, чтобы просто нажать на прямоугольник на нижней панели и дальше работать с ним таким же образом.
Этот вариант на рисунке ниже обозначен цифрой 2.
Процесс добавления прямоугольника в Word 2003
Как видим, все эти способы крайне простые и не должны вызывать особых сложностей. Чтобы найти нужные пункты меню, не нужно долго ходить по вкладкам Ворда и искать нужное.
Зато результат будет очень эффектным.
к содержанию ↑Способ №4. Инструмент «Надпись»
В Microsoft Word 2007, 2010 и 2013 есть инструмент «Надпись». Он находится во вкладке «Вставка».
Чтобы сделать текст в рамке с помощью такого инструмента, необходимо выполнить такие действия:
- Открыть вкладку «Вставка»;
- Нажать на кнопку «Надпись».
- Выбрать один из стилей надписи.
Как видим, самый первый стиль представляет собой обычную рамку. Жмём на неё, вставляем текст и нажимаем на пустое место страницы.
После этого рамку можно редактировать традиционным способом – менять размеры, перемещать и так далее.
Процесс добавления текста в рамке через инструмент «Надпись» в Word 2007, 2010 и 2013
Как видим, в этом меню имеются и другие варианты вставки текста – к примеру, есть очень эффектная надпись в виде панели сбоку. В Word 2003 такой инструмент тоже имеется.
Там весь процесс его использования выглядит вот так:
- Нажимаем на меню «Вставка»;
- В нём выбираем пункт «Надпись».
Дальше все выглядит практически так же, как и в более поздних версиях Microsoft Word, только варианты вставки надписи показываются в одном окне, а не в виде выпадающего списка в той же панели.
Процесс добавления текста в рамке через инструмент «Надпись» в Word 2003
В любом случае использовать данный инструмент очень удобно.
к содержанию ↑Способ №5. Использование линий
В одном из способов выше мы рассматривали процесс использования меню «Фигуры» для нанесения прямоугольника на страницу с текстом.
Но в том же меню есть и другой элемент, который поможет нам сделать рамку вокруг определённого фрагмента текста. Этот элемент – самые обычные линии.
В Microsoft Word 2007, 2010 и 2013 этот способа состоит в следующем:
- Выбираем меню «Фигуры» во вкладке «Вставка»;
- Выбираем обычную линию;
- Наносим линию 4 раза со всех сторон текста таким образом, чтобы их края совпадали, то есть получилась единая фигура.
Чтобы изменить цвет, нужно выбрать его среди вариантов на верхней панели (на рисунке ниже выделено красным овалом).
Нанесение рамки с помощью линий в Word 2007, 2010 и 2013
В Word 2003, соответственно, процесс будет точно таким же, только там линию нужно выбирать на панели снизу в меню «Автофигуры». В остальном процесс нанесения тот же и правила те же.
Наверняка один из этих способов поможет вам сделать рамку вокруг текста в вашей версии Word.
Возможно, вам также будет интересно почитать наш материал про изготовление визитки в Word, автоматическое создание оглавления в Word, или пошаговое руководство по созданию формул в Word.
В видеоролике ниже вы увидите наглядную инструкцию по созданию рамки вокруг текста
Как в Ворде написать текст на картинке
Во время работы с текстом в Word нередко приходится вставлять изображения в документ. При этом может возникнуть потребность в том, чтобы их подписать или сделать пометки, вставить замечания и так далее. Присутствующие в Word функции помогут не только поместить картинку в документ, но и дадут возможность нанести непосредственно на само изображение или подле него необходимый текст.
Написание текста на изображении в Word
Microsoft Word располагает несколькими инструментами для одновременной работы с картинками и текстом. Можно просто вписать слова в изображение, находящееся на заднем фоне, использовать буквицу или Word Art, а также создать специальное текстовое поле в документе, не говоря о добавлении подписи к рисункам или отдельной картинке. Обо всех этих методах и их особенностях пойдёт речь в данной статье.
Способ 1: Написание текста в картинке на заднем фоне
Самый простой и грубый способ написать текст на изображении в Word — это поместить картинку на задний фон документа, задав соответствующее обтекание текстом, а на переднем плане написать текст. Предположим что картинка уже содержится в документе.
- Кликните правой кнопкой мыши по изображению, на котором следует написать текст. В выпавшем контекстном меню последовательно нажмите на «Обтекание текста», а после «За текстом».
- Наведите курсор мыши на левую область и нажмите левой кнопкой мыши, для того, чтобы курсор появился на тексте, при надобности измените его положение с помощью клавиши «Enter».
- Рекомендуется не задевать большую часть области с левой стороны, для того чтобы избежать выделения всего рисунка и его удаления (замещения текстом) при начале набора.
- Начинайте вводить текст, будто печатаете его на чистом листе в Word.
Теперь можете как угодно нанести слова на изображение, при этом будут доступны все инструменты Word. Работа с помощью этого способа особо ничем не отличается от обычной деятельности в текстовом редакторе за исключением как бы подложенной под текст картинки, что является плюсом и подходит, например, для создания открыток. Минус такого подхода в том, что выделить рисунок или текст станет несколько неудобно: совершенно случайно можно захватить не то, что хотел пользователь, или же выделить текст или картинку полностью, чего по задумке не требовалось.
Способ 2: Вставка надписи
Первый профильный способ, если можно так сказать, для написания текста поверх изображения или же другого графического объекта. Отличается от обтекания тем, что для изменения текста становится доступно больше инструментов.
- Чтобы вставить надпись, нажмите на панель «Вставка», далее выберите раздел «Надписи» и из выпавшего меню укажите один из заданных вариантов, какой проходит вам больше. Кроме этого, можно нажать на кнопку «Нарисовать надпись» для создания своей надписи, отличной от стандартных.
- После выбора будет предоставлена возможность изменить размер или уклон области вводимого текста. Дополнительно станут доступны «Средства рисования» на вкладке «Формат», с помощью которых можно изменить цвет рамки надписи, поменять или удалить заливку фона текста, поиграть с контуром и эффектом, добавить для написанного особый стиль или изменить его направление.
- Если вы примените все, или хотя бы несколько инструментов из предыдущего шага, ваша надпись может слегка или кардинально, но всё же заметно измениться.
Таким образом, этот вариант подходит для вставки разных примечаний, особых кусочков текста, выделения цитат и прочего, для чего может понадобиться минимальное художественное оформление. Недостаток метода состоит в том, что в таком случае работать с длинными текстами становится неудобно, так как появляется необходимость разбивать их на несколько надписей.
Способ 3: Вставка WordArt
Будучи инструментом, сходным с надписями, WordArt предназначен больше для нескольких слов, которые надо как-то вычурно оформить.
- Для вставки объекта WordArt перейдите на вкладку «Вставка», потом кликните по значку «WordArt» и выберите стиль, в котором вы хотите видеть его на картинке.
- Как можно видеть, этот способ является использованием объекта такого же типа как надписи, но с изначально заданным художественным стилем и без рамки, обладая теми же инструментами и параметрами для редактирования.
- При этом, имея направленность на пару коротких слов, WordArt больше поддаётся для манипуляций с текстом, и то, что для объёмных надписей было бы недоступно или неудобно, можно применить здесь, как, например, выгибание текста дугой.
Фундаментально не отличаясь от надписей, WordArt представляет собой инструмент быстрого создания какой-то красивой и оформленной надписи. Плюсом является то, что после клика по стилю пользователю сразу доступен какой-либо вид художественного оформления. Недостаток в том, что все инструменты редактирования такие же, как у надписей, и при должном желании WordArt можно превратить в надпись и наоборот.
Способ 4: Вставка названия
В том случае, когда пользователю необходимо не столько написать что-то в картинке, сколько дать ей описание, лучше всего использовать вставку названия.
- Кликните правой кнопкой мыши по изображению, которое нужно подписать. В контекстном меню нажмите на «Вставить название…».
- В открывшемся окошке назовите ваше изображение, выбрав, какая подпись будет идти перед самим названием — это может быть «Рисунок», «Таблица» или «Формула». Выбор объекта подписи важен, если хотите соблюсти автоматическую нумерацию картинок в тексте. Далее определитесь с положением подписи: она может под текстом или над ним. При этом подпись можно вообще не использовать, поставив соответствующую галочку, если вы хотите видеть исключительно названия графических объектов в документе. После всего нажмите кнопку «ОК».
- Теперь перед вами картинка с подписью, которую в случае необходимости можно редактировать как угодно.
При желании можно создать новую подпись, кликнув на «Создать…», тогда ваше наименование будет появляться в списке предлагаемых вариантов во всех документах. В отличие от стандартных, его можно удалить позже.
Вставка названия — хороший инструмент для подписи картинок, если от текстового выделения больше ничего не требуется и сам текст не обязательно помещать на изображение.
Подходя к итогу, следует сказать, что написать текст поверх картинки в Microsoft Word не очень сложно, даже довольно удобно и порой интересно, если требуется его как-то красиво оформить. Текстовый редактор даёт для этого все инструменты, такие как обычное добавление текста поверх картинки, пользуясь ей как некой подложкой, блоковое написание для заметок или выделения одних частей документа над остальными, создание красиво оформленных художественных и технических подписей.
Украшаем документы Word | Статья (4 класс) по теме:
Гнутова Людмила Витальевна,
учитель начальных классов
МОУ «СОШ № 5» г. Великие Луки
Придать эффектный вид любому текстовому документу в Microsoft Word может каждый. Для этого достаточно научиться пользоваться WordArt, автофигурами, научиться вставлять рисунки и фотографии и форматировать документ.
1. Наш помощник WordArt.
Для того чтобы наш документ имел красивый заголовок – воспользуемся WordArt. Для этого найдём значок WordArt на панели инструментов или откроем его следующим образом: Вид / Панели инструментов / WordArt.
Откроется окно, в котором вы увидите 30 стилей надписи WordArt. Выбираете любой для создания заголовка или выделения каких-либо важных частей документа.
Выделив надпись (клик левой кнопкой мыши) вы можете изменять её размер, размещать как абзац текста по центру или краю страницы, сделать элементом списка (поставить маркер или применить нумерацию). А ещё в открывшейся закладке Формат объекта WordArt вы можете изменить текст надписи, выбрать её новый стиль, а также изменить цвет букв и линий и задать положение в тексте.
Для оформления букв можно выбрать любой цвет, или текстуру (для этого кликните левой кнопкой мыши Цвета и линии / Способы заливки. Там же можно указать размер, цвет и толщину линий.
Для того, чтобы текст обтекал ваше изображение выберите на этой же закладке Положение / Обтекание по контуру. И тогда ваш объект может перемещаться куда угодно на странице, накладываться на другие объекты (но они должны быть отформатированы также По контуру) и даже поворачиваться. (Для это выделите объект и найдите зелёную метку. Наведя курсор на неё пробуйте поворачивать объект). Также вы можете выбрать другое размещение объекта WordArt (В тексте, За текстом, Перед текстом и т.д.)
2. Вводим автофигуры.
Очень часто надпись Автофигуры выведена на панель рисования. Если вы не нашли такой надписи, то кликаем Вид / Панели инструментов / Автофигуры. В открывшейся закладке мы видим Линии, Соединительные линии, Основные фигуры, Фигурные стрелки, Блок-схема,Звёзды и ленты, Выноски, Другие автофигуры.
Для красивого оформления текстовых документов – таких как сценарии, планы, мероприятия, я чаще всего пользуюсь Основными фигурами, Выносками, Звёздами и лентами.
Молодцы!
Это солнышко
А это звёздочки
Автофигуры можно раскрасить (залить цветом), изменить по размеру и переместить в нужную часть страницы. В выносках можно впечатать текст. Чтобы текст вставить в другие автофигуры воспользуйтесь на панели значком Надпись.
3.Украшаем текст рисунками и фотографиями.
Вы все умеете вставлять в текстовый документ Word рисунки и фотографии, используя для этого значки на панели инструментов Добавить картинку или Добавить рисунок. Но я напомню, что когда надо добавить несколько фотографий или рисунков на страницу, наложить их друг на друга и при этом поворачивать вокруг своей оси, то нужно действовать также как с объектами WordArt.
Выделим рисунок (кликнем левой кнопкой мыши) и появившемся окне выберем Положение / По контуру. Так работаем с каждым рисунком или фотографией на странице и размещаем объекты так как нам хочется.
Картинки можно добавлять из коллекции клипов Microsoft, введённую в компьютер, а также с сайтов Интернета:
http://Lenagold.ru/
http://fantasyflash.ru/
http://rainbow-world.narod.ru| и других.
Также в текстовый документ можно добавлять символы. Например, вместо слов номер телефона – его символ. Для этого в меню выберем Вставка \ Символ.
Рисунок или фотографию можно сделать в рамке. Но об этом в разделе «Делаем рамки».
4. Делаем рамки.
Ну, очень красиво смотрится текстовый документ обрамлённый в рамочку. Рамочка придаёт не только красоту документу Word, но и законченность. Чтобы сделать рамочки фотографий или страниц всего документа найдём в меню Форматирование. Далее выделяем Границы и заливка и далее в появившемся окне будем выбирать Граница, если нам нужно сделать рамку для фотографии или абзаца текста (предварительно выделив его), или Страница, если нам нужна рамочка на страницах всего документа.
Итак рамочка к фотографии: выделить фотографию, далее в меню Формат / Границы и заливка / Граница / слева выбрать понравившийся вид рамки (кликнуть), далее рядом выбрать вид линии, цвет и толщину. Справа увидите, что получилось. Понравилось – клик на ОК. Не понравилось – экспериментируйте дальше.
Рамочка на страницу: выбираем в меню Формат / Границы и заливка / Страница слева рамка и рисунок. Далее обязательно справа Параметры и увеличьте отступ внизу страницы до предела (31мм), чтобы при распечатке рамочка полностью была видна. ОК и результат налицо.
А как делать художественные рамки, на каких сайтах их брать – я вам расскажу в следующий раз.
С уважением:
Используемая литература
- Журнал «ПК просто».
- Картинки – из журнала «ПК просто»
— http://Lenagold.ru/
3. Фотографии автора.
В работе обобщён собственный опыт работы автора.
Как сделать ссылку в Ворде (Word) на текст в этом же документе
Для того, чтобы знать, как сделать ссылку в Ворде на текст в этом же документе, потребуется поэтапно выполнить следующие действия.
Во-первых, если необходимо добавить адрес на веб-страницу, то для этого будет достаточно скопировать его в текстовый файл, например, https://petromap.ru, нажать клавишу «Enter». Адрес появится автоматически. Таким образом, это является ответом к поставленному вопросу: «Как сделать ссылку активной».
При этом, ссылка на сайт является хорошим способом получить дополнительную информацию о статье, сделав ее уникальной.
Под вопросом, как сделать ссылку в Ворде, подразумевается выделение нужной фразы прямо из тела статьи. Для этого необходимо нажать правой кнопкой мыши, открывшиеся окно позволит кликнуть по строчке «Гиперссылка».
После нажатия открывается окно с параметрами.
Выделенную фразу необходимо связать с веб-страницей, чтобы при нажатии на объект, пользователь автоматически переходил к ресурсу. Далее появится окно, где выбираем «файлом, веб-страницей» и вводом нужный сайт. Далее кликаем «Ок», результатом служит готовая ссылка в Word. Для информационного контента, интернет ссылка является обязательной, служащая быстрым переходом к другому элементу.
Удаление гиперссылки из текста Ворда
Для того, чтобы убрать ссылку из текста, существует ряд способов. Ниже будет представлено три из них. Первый способ представляет собой ручное удаление:
- Выбираем ненужный элемент;
- Кликаем по ней с помощью ПКМ и контекстном меню выбираем пункт «Удалить».
Ручной способ помогает быстро убрать ненужные элементы в тексте Word.
Существует способ удаления при помощи сочетания горячих клавиш клавиатуры:
- Необходимо выделить документ с помощью сочетания горячих клавиш «Ctrl+A».
- Затем одновременно зажимаем клавиши «Ctrl +Shift+F9» и удаляем ненужные элементы.
Этот способ позволит быстро убрать ненужный контент из готовой статьи, избегая длительного редактирования.
Рекомендуем узнать: как работать в Офис Ворд онлайн без регистрации
Как сделать сноски в Ворде по тексту и добавить их на литературный источник
Для оформления ссылок на литературу, потребуется кликнуть по рабочей панели и зайти во вкладку четвертого раздела. Модуль «списки литературы» содержит вкладку «Стиль», где требуется подобрать нужный тип публикации. Для научных работ обычно требуется «APA, MLA». Далее указатель перемещается к концу выбранной фразы и щелкаем «Вставить».
Для добавления адреса ресурса необходимо передвинуть курсор на содержание, при помощи вкладки «Ссылки» щелкнуть «Вставить». Дополнительно появиться контекстное окно добавления нового источника.
При добавлении ресурса, появляется окно, где пользователю предлагается подобрать его тип. Необходимо также заполнить все пустые строки, размещая детальное описание. Таким образом, можно ссылаться на источник литературы.
Рекомендуем узнать:
Как сделать добавление списка ссылочных позиций в Ворде на использованный литературный источник
Можно легко найти добавленные позиции, которые могут быть повторно использованы. Курсор передвинуть на текст, где будет установлена позиция, перейти к верхней панели, нажимая вставку. Открытое окно позволяет указать автора или название тэга.
Сноска в конце текста в Ворде
Для того, чтобы знать, как вставить ссылку в Ворде к концу документа, требуется руководствоваться определенными действиями:
Перейти в четвертый модуль панели управления редактора. Перейти к четвертому разделу панели форматирования, переместить указатель на странице к концу файла, кликнуть «Вставить концевую сноску». Таким образом нижняя часть страницы станет примечанием. Для нескольких вставок можно поочередно кликать «Вставить сноску». Они появятся внизу страницы.
Как сделать гиперссылку в оглавлении
Сегодня оформление ссылок в оглавлении в Ворде является наиболее предпочтительным для пользователей, т.к. помогает быстро перейти к нужной части статьи.
Курсор необходимо расположить перед заголовком, при форматировании выбираем нужный стиль оглавления. После выбора стиля оглавления, идем по пути «Вставка, Указатели» и выбираем раздел «Оглавление», кликаем «Ок». После этого появится первая строка оглавления.
Как сделать вставку гиперссылки в тексте документа Word
Если нужно сделать обычную подстрочную ссылку на документе, указатель мыши перемещается туда, где ее требуется разместить. Подстрочное примечание может содержать любую информацию и являться библиографической в Ворде 2010. Затем переходим к четвертому разделу, нажимаем «Вставить концевую сноску».
Открывшееся окно необходимо для подбора положения примечаний. Оно может находиться на конце статьи или являться затекстовым. Помимо всего прочего, можно разместить список ссылок.
Перекрестная ссылка на текст в этом же документе
Для вставки перекрестной ссылки документа Ворд, нужно выделить необходимую часть статьи, перейти к разделу «Вставка», кликнув «Перекрестная». Она представляет собой внутреннюю связующую часть с другими элементами файла, которые по смыслу дополняют друг друга. При помощи клика можно автоматически перейти к рисунку, графику или таблице.
Оформление ссылок в квадратных скобках
Квадратные ссылки в тексте документа Ворд используют чаще всего при форматировании литературных ресурсов. Чтобы копировать квадратные скобки, нужно выделить раздел документа с перечнем литературы, выполняя следующие команды: модуль «Главная» – «Абзац» – «Нумерация» и все источники стали пронумерованными.
Далее нужно проверить, что полученный результат будет отображаться в окне «Перекрестные». Для просмотра следует перейти к разделу «Списки литературы» – Перекрестная ссылка.
Затем выбрать место, где будут значиться квадратные скобки они печатаются от руки или воспользоваться таблицей символов, чтобы добавить их автоматически.
После нажатия по левой клавише мыши появляется окно с различными категориями символов. Установить курсор по нужному, нажать клавишу «Вставить».
Затем поставить указатель между вставленными квадратными скобками, перейдя в раздел «Перекрестные» (Списки литературы – Перекрестные). Открывшееся окно позволяет выбрать номер абзаца. Далее нажимаем по нужному изданию, затем щелкаем по вставке.
Любой пользователь персонального компьютера должен иметь представления, о том, как создать гипертекстовые элементы. Они помогут пользователю переходить к дополнительным ресурсам информации, не тратя время для копирования адреса в браузер.
Образцы шрифтов word. Как сделать красивый текст в ворде
Встречайте очередное масштабное пополнение раздела красивых шрифтов где я собираю все соответствующие подборки. В отличии от других заметок с материалами здесь дополнительно будут представлены пояснения по процессу их установки в Ворде (и заодно Фотошопе).
Заметка пригодится пока я работаю над обновлением поста о красивых русских шрифтах. Решил немного развить эту тему т.к. на прошлую статью часто заходят из поиска по фразам похожим на «красивые шрифты для word» или «где найти русские шрифты для ворда«. А ведь там нет вообще никакой информации по данному текстовому редактору! Поэтому и придумал сочинить отдельный пост, дополнив его ответами на вопросы пользователей.
Заметка состоит из нескольких частей. Если вы что-то уже знаете, можете смело промотать текст дальше, непосредственно к подборкам.
- Руководство по установке шрифтов.
- Красивые фонты для Word.
- Рукописные русские варианты под Ворд.
- Отличные русские шрифты в word.
Необычный вид текстов в Ворде может использоваться, например, для разного рода торжественных документов (тех же поздравлений, грамот). Для фотошопа такие красивые материалы вообще незаменимая вещь: открытки, афиши, баннеры, иллюстрации — все это выглядит намного лучше с рукописным текстом нежели со стандартным простым оформлением.
Установка шрифтов в Ворде и Фотошопе (для Windows)
Первым делом рассмотрим вопрос как установить новые шрифты в ворде или графическом редакторе Фотошоп. Алгоритм действий, в принципе, один и тот же, хотя вариантов реализации несколько.
Первым делом вам нужно скачать один из бесплатных шрифтов из данного раздела блога или с других тематических сайтов в сети. Файл должен иметь формат TTF (True Type Fonts) или OTF (OpenType, поддерживающий Unicode-кодировку).
Вариант1. Раньше для установки шрифтов в Windows (рассматриваю только эту ОС, поскольку с ней работаю) нужно было просто скопировать данный файл в официальную директорию фонтов, которая находится по адресу C:WindowsFonts. Как только файл попадал туда, им можно было воспользоваться в Word и Фотошопе. Данный метод еще работает, хотя сейчас все делается намного проще.
Вариант2. Вы выделяете один или несколько TTF/OTF файлов, а затем правой кнопкой мышки вызываете меню, где кликаете по пункту «Install».
Через пару секунд установка шрифта для Ворда и других программ будет завершена. Заходите в текстовый редактор и выбираете д
Перенос текста и перемещение изображений в Word
Переместить или изменить положение изображения на странице в Word так же просто, как перетащить его мышью. Но иногда это не срабатывает. Ключ к получению желаемых результатов — это выбрать Параметры макета .
Выберите изображение.
Выберите значок Layout Options .
Выберите желаемые параметры макета:
Чтобы поместить изображение перед текстом и установить его так, чтобы оно оставалось в определенном месте на странице, выберите Перед текстом (в разделе С переносом текста ), а затем выберите Зафиксировать положение на странице .
Для обтекания изображения текстом, но с перемещением изображения вверх или вниз при добавлении или удалении текста, выберите Квадрат (под С переносом текста ), а затем выберите Переместить с текстом .
Дополнительные сведения и примеры переноса текста см. В разделе Перенос текста вокруг изображений в Word
.Изображение, вероятно, находится за другим объектом, например, за блоком текста:
Чтобы выбрать изображение, используйте панель выбора:
Выбрать Дом > Выбрать > Панель выбора .
На панели Selection выберите изображение.
Чтобы переместить изображение на небольшое расстояние, выберите изображение, затем, удерживая клавишу Ctrl, нажмите клавишу со стрелкой.
Чтобы переместить несколько объектов одновременно, сгруппируйте их вместе:
Выберите первый объект.
Удерживая нажатой клавишу Ctrl, выберите другие объекты.
Щелкните правой кнопкой мыши один из объектов, укажите на Group , а затем выберите Group .
Совет: Если вы не можете сгруппировать или выбрать несколько изображений, возможно, макет вашего изображения встроен в текст.Если да, обратитесь к разделу «Открыть параметры макета», чтобы изменить макет изображения на любой вариант в с переносом текста .
Для абсолютного контроля над выравниванием и позиционированием изображения используйте поле Layout , чтобы установить выравнивание относительно полей или столбцов, абсолютное положение в дюймах или относительное положение в процентах. Это удобно, когда вы хотите разместить изображение на определенном расстоянии от чего-то еще, например, от поля страницы.
Выберите изображение.
Выберите значок Layout Options .
Выберите См. Еще , а затем выполните выравнивание и настройку положения на вкладке Положение .
Если вы не можете выбрать какой-либо из параметров позиции на вкладке Позиция , выберите вкладку Перенос текста , а затем выберите любой параметр , кроме , в строке с текстом .
Если у вас есть несколько изображений, которые вы хотите перекрыть на странице, вы можете включить это в поле Layout .
Выберите изображение.
Выберите значок Layout Options .
Выбрать Подробнее .
На вкладке Позиция в нижней части группы Параметры установите флажок Разрешить перекрытие .
Повторите эти действия для каждого изображения, для которого вы хотите включить перекрытие.
В дополнение к выравниванию и размещению изображений на странице, вы также можете выровнять изображения относительно друг друга или других объектов на странице. Хотя выравнивание изображения по изображению недоступно из значка Layout Options или диалогового окна Layout , это обычная задача, которую вы можете выполнять при работе с позиционированием и выравниванием изображений.
Удерживая нажатой клавишу Ctrl, выберите каждый объект, который нужно выровнять.
Перейдите к Формат изображения или Работа с рисунками Формат > Выровнять , а затем выберите один из вариантов, например, по центру, сверху или снизу.
Якорь объекта указывает, где находится изображение или объект по отношению к тексту в документе.Якоря не , а появляются для встроенных изображений ; встроенные объекты привязаны к тому месту внутри текста, куда они были вставлены, и обрабатываются как любой текстовый символ — «в строке с текстом».
Все остальные параметры обтекания (квадрат, плотно, насквозь, сверху и снизу, за текстом, перед текстом) привязаны к определенному месту в документе; привязка указывает абзац, с которым связан объект. Выберите изображение, а затем щелкните значок Layout Options , чтобы узнать, как ваше изображение вставлено.
Примечания: Если вы выбрали изображение, которое не встроено в текст, но вы не видите привязку объекта, вы можете убедиться, что привязки отображаются двумя способами:
Показать метки форматирования На вкладке Home в группе Paragraph выберите Показать / Скрыть ¶ .
Всегда показывать привязки Выберите Файл > Параметры > Показать , а затем выберите Якоря объекта .
Поскольку привязки — это просто визуальная индикация относительного положения изображения на странице, их нельзя удалить.Однако, попробовав различные варианты обтекания текстом, вы найдете всю необходимую гибкость в размещении изображения, независимо от его привязки.
Дополнительные сведения и примеры обтекания текстом см. В разделе Обтекание текстом рисунков в Word.
Если вы хотите, чтобы изображение оставалось на месте, даже если текст вокруг него был удален, вы можете заблокировать его привязку:
Выберите изображение.
Выберите значок Layout Options .
Выберите См. Еще , а затем выберите Заблокировать якорь .
Примечание: Поскольку привязки не используются для изображений, размещенных в строке с текстом, блокировка привязки и все другие параметры позиционирования недоступны для встроенных изображений.
См. Также
Перенос текста вокруг изображений в Word
Поворот текстового поля, фигуры, объекта WordArt или изображения в Word
Группируйте или разгруппировывайте фигуры, изображения или другие объекты
Если вы вставили изображение в документ при использовании Word в Интернете, вы можете вырезать и вставить его, чтобы переместить внутри документа, и вы можете применить к нему форматирование абзаца, например вертикальный интервал и центрирование.Однако вы не можете переместить изображение, которое было вставлено при использовании настольной версии Word, если изображение имеет обтекание текстом или фиксированное положение на странице.
Если вы обнаружите, что не можете вносить изменения в изображение, и у вас установлена настольная версия Word, выберите Открыть в Word , чтобы открыть документ в Word и внести изменения в его макет.
Когда вы закончите, нажмите Ctrl + S, чтобы сохранить документ в исходном месте. Затем вы можете снова открыть документ в Word в Интернете и продолжить редактирование.Веб-приложение Word сохранит параметры макета, которые вы применили в классической версии Word.
Как использовать буквицы для улучшения текста в Microsoft Word
Вы могли это видеть. Это внимание требует больших заглавных букв в верхней части блока текста.
Это заглушка .
Буквица — это первая буква абзаца, и ее размер намного больше, чем у обычного текста, который следует за ней.Его также называют инициалом.
Посмотрите на старинную буквицу внизу.Обратите внимание, как он «опускается», чтобы закрыть несколько строк, следующих за первой. Да, буквицы существуют более 2000 лет. Этому изображению более 550 лет.
Сегодня в настольных издательских системах используются буквицы.Сайты немного меньше, потому что их отображение на разных экранах является проблемой. Даже тогда вы можете использовать каскадные таблицы стилей с HTML. В WordPress даже есть плагин для буквиц.
Но как создать буквицу в Microsoft Word? Существует несколько творческих способов форматирования или встраивания буквиц в MS Word для улучшения текста.И все они офигительно легкие.
Добавить буквицу текста в документ Word
Вставьте буквицу со специальной кнопкой буквицы в Microsoft Word 2016.Легкость установки буквицы позволяет сделать это в два клика.
Выберите первый символ абзаца, который вы хотите стилизовать буквицей.
Перейдите на ленту > Вставить вкладку .В группе Текст нажмите кнопку для Буквица . В раскрывающемся списке есть три варианта для трех типов буквиц.
Dropped: создайте буквицу по длине абзаца.
На полях: Вставьте буквицу по длине абзаца, но расположите ее за пределами абзаца на полях.
Нет: Используйте это, чтобы удалить буквицу, выбрав ее еще раз.
Буквица по умолчанию «опускает» три строки .
Вы можете изменить параметры по умолчанию для буквицы, прежде чем вставлять буквицу.Выберите Параметры буквицы из раскрывающегося меню. Как видно из рисунка ниже, параметры позволяют управлять шрифтом буквицы, количеством строк обычного текста, которое будет отброшено буквой, и расстоянием от текста в правой части буквы.
Нажмите OK , чтобы завершить оформление буквицы.
Буквица заключена в текстовое поле.Щелкните сразу за буквицей, чтобы отобразить перекрестие. Выделите текстовое поле и перетащите любой из маркеров, чтобы изменить внешний вид буквицы на лету.
Например, перетащите средний маркер справа, чтобы изменить расстояние между буквицей и остальной частью абзаца.Или перетащите нижний средний маркер, чтобы изменить размер диапазона, закрытого буквицей.
Вы также можете так же легко щелкнуть правой кнопкой мыши текстовое поле и использовать меню, чтобы вернуться к параметрам.
Использование изображения в качестве буквицы в документе Word
Небольшие файлы изображений также можно встраивать как буквицы.Они визуально более впечатляющие, чем буквицы с текстом, потому что они более сложные и красочные, чем шрифты. Вы можете создать свой собственный графический файл или использовать те, которые доступны в Microsoft.
Одно из тонких изменений в Microsoft Word 2016 — это Online Pictures , который является новым аватаром старого Clipart, начиная с Office 2013.В старом клипе была хорошая коллекция алфавитной графики, но вы можете расширить свои источники, используя включенный поиск изображений Bing.
Обратите внимание, что файлы изображений могут быть ограничены разрешениями пользователя.Используйте поле поиска Bing, чтобы ограничить поиск до Creative Commons, и соблюдайте требования атрибуции. По умолчанию предоставленные изображения на базе Bing лицензированы в соответствии с лицензией Creative Commons, через которую вы можете использовать, публиковать или изменять изображения как в личных, так и в коммерческих целях.
После того, как вы добавили выбранное изображение в качестве буквицы в документ, перетащите угловые маркеры, чтобы изменить размер буквы вокруг окружающего текста.Удерживая нажатой клавишу SHIFT при перетаскивании маркеров, сохраняется пропорция буквы.
Но часто я нахожу это крайне ограничивающим.Придерживайтесь шрифтов True Type.
Используйте обтекание текстом, чтобы управлять внешним видом изображения и текста.
Выделите букву изображения, а затем нажмите Формат в меню Работа с рисунками .Выберите Перенос текста в группе Arrange и при необходимости поэкспериментируйте с параметрами. По умолчанию в строке с текстом обычно работает нормально.
Вы можете сделать то же самое, щелкнув изображение правой кнопкой мыши и выбрав параметры в разделе Перенос текста (значок маленькой дуги).
Слегка измените внешний вид, выровняв его по горизонтали с Текст> Перенос текста> Дополнительные параметры макета .
Несколько творческих вариантов использования буквиц в документе Word
Прежде чем вы прочитаете в следующем разделе, что можно и чего нельзя делать с буквицами, давайте рассмотрим несколько других стилистических настроек, которые вы можете попробовать с буквами буквицы.
Для изменения внешнего вида можно использовать функции форматирования текста. Например, вы можете изменить цвет, размер или добавить текстовый эффект, чтобы выделить первый алфавит.
Вы также можете использовать более одной буквы для буквицы. Поместите курсор рядом с буквой буквицы и введите следующие буквы. Но это выглядит не очень хорошо.
Буквицы можно визуально улучшить с помощью элегантных шрифтов. Например, Vivaldi или Old English Text , оба должны быть в списке установленных шрифтов вашей системы.
В сети доступно множество великолепных высококачественных шрифтов. Выберите шрифт, соответствующий теме вашего документа.
Google для «шрифтов с буквицами». Некоторые сайты содержат небольшой набор шрифтов для буквиц в своей линейке. Я нашел несколько на Dafont.com и 1001fonts.com.
Если ваш текст расположен в 2-3 столбца, попробуйте буквицу с первым абзацем в каждом столбце.
Составляете собственное резюме? Возможно, есть случай использовать буквицу, чтобы продемонстрировать свою творческую сторону.
Что можно и что нельзя делать с буквицами
Соблазнительно накинуть буквицу тут и там? Пожалуйста, запомните эти моменты…
- Буквицы следует использовать с осторожностью.Лучше всего использовать для драматического эффекта только один раз в начале текста.
- Привлекательность буквиц такова, что даже одноразовое использование привлекает внимание к следующему тексту. Немного осторожно с этой первой буквой, и вы можете просто улучшить читаемость.
- Стиль буквицы зависит от документа. Профессиональный документ хорошо сочетается с минималистской буквицей с более чистыми шрифтами.Более простой документ, и вы можете позволить своим творческим сокам течь с вашим выбором форматирования.
Что вы думаете о буквицах?
Тонкое использование буквиц действительно поможет оживить ваши документы.Мы говорили о его использовании в Microsoft Word, но буквицы могут быть частью любого типа документа, который создается или разрабатывается. Вы можете использовать буквицы для оформления титульной страницы в Microsoft Word. Это большое влияние для одной буквы.
У дизайнера и иллюстратора Джессики Хиш есть отличный проект под названием Daily Drop Cap, в котором она размещает стилизованную буквицу для общего использования в любом веб-документе.Вы также можете посмотреть ее уроки письма на Skillshare и понять, как создать всего одно красивое письмо.
Вы пользуетесь буквицами? Какое творческое применение вы нашли для них в своем документе Microsoft Word или любом другом?
Изображение предоставлено: Брайан Бургер через Shutterstock.com
Как выжить, используя старый телефон Android без внутренней памятиИспользовать старый телефон Android с почти отсутствующим внутренним пространством — огромная боль.Вот как выжить и извлечь из этого максимум пользы.
Об авторе Сайкат Басу (Опубликовано 1539 статей)Сайкат Басу — заместитель редактора по Интернету, Windows и производительности.После того, как он избавился от грязи MBA и десятилетней маркетинговой карьеры, он теперь увлечен тем, что помогает другим улучшить свои навыки рассказывания историй. Он следит за пропавшей оксфордской запятой и ненавидит плохие скриншоты. Но идеи фотографии, фотошопа и производительности успокаивают его душу.
Ещё от Saikat BasuПодпишитесь на нашу рассылку новостей
Подпишитесь на нашу рассылку, чтобы получать технические советы, обзоры, бесплатные электронные книги и эксклюзивные предложения!
Еще один шаг…!
Подтвердите свой адрес электронной почты в только что отправленном вам электронном письме.
3 способа перемещения и изменения порядка страниц в Microsoft Word
Когда вы работаете в Word, вам придется переставлять страницы.Это может быть не интуитивно понятно, но с этими тремя советами это несложно.
В зависимости от типа документа, который вы создаете в Microsoft Word, вам может потребоваться внести некоторые изменения.Это особенно вероятно для длинных документов.
К сожалению, вы не найдете способа изменить порядок страниц в Word, как вы можете изменить порядок слайдов в PowerPoint.Но это потому, что Word — это приложение для обработки текстов, поэтому он похож на один длинный документ с прокруткой. В то время как PowerPoint — это приложение для презентаций, в котором слайды являются собственными элементами.
Но будьте уверены, есть — это способов перемещения и перестановки страниц в Microsoft Word, и мы покажем вам три простых метода.
Перемещение страниц в Word с помощью области навигации
Панель навигации в Word — это удобный инструмент для перехода к определенным местам в документе без необходимости прокрутки или поиска.
По этой причине метод области навигации — лучший вариант, если вы используете заголовки в своем документе.И будет очень полезно, если у вас есть заголовок вверху каждой страницы.
- Щелкните вкладку Просмотр и установите флажок для области навигации .
- Когда инструмент откроется в левой части документа, щелкните Заголовки на панели.
- Выберите заголовок страницы, которую вы хотите переместить, и перетащите его на новое место в списке заголовков.
Когда вы перетащите заголовок, вы увидите, что появляется темная линия. Когда линия окажется в том месте, куда вы хотите переместить заголовок (страницу), отпустите.
После этого вы увидите заголовок и его содержимое в новом месте, и ваш документ также отразит это изменение.
Советы по методу области навигации
Вот несколько советов, которые помогут вам с этим методом, которые могут ответить на ваши вопросы.
Форматирование текста с заголовками
Если вы хотите использовать этот метод, но в настоящее время текст не отформатирован с помощью заголовков, щелкните вкладку Home , выделите текст и выберите заголовок в разделе «Стили» на ленте Word.После перемещения страниц при желании вы можете удалить заголовки.
Порядок заголовков на панели
Помните, что все заголовки в области навигации перечислены в порядке убывания.Таким образом, порядок будет следующим: заголовок 1 вверху, затем заголовок 2, заголовок 3 и так далее. Чтобы переместить всю страницу или раздел, используйте заголовок самого высокого уровня для этого раздела.
Перемещение страниц в Word с помощью клавиатуры и вставки
Если использование области навигации нецелесообразно для вашего типа документа, тогда вам подойдет старый добрый вырезать и вставить.И если вы предпочитаете маневрировать таким образом с помощью клавиатуры, вот как переместить страницу.
- Поместите курсор в самое начало текста на странице , которую вы хотите переместить.
- Удерживая клавишу Shift , нажмите клавишу Page Down (Pg Dn). Это захватит текст на весь экран. Если вам нужно выбрать больше, продолжайте удерживать Shift и снова нажмите Page Down. Вы можете делать это, пока не получите все.
- Нажмите Control (Ctrl) + X , чтобы вырезать выделенный текст.
- Переместите курсор в точку , где вы хотите переместить страницу на , и нажмите Control (Ctrl) + V , чтобы вставить текст, который вы только что вырезали на шаге 3.
Перемещение страниц в Word с помощью мыши и вырезания и вставки
Может быть, вы профессионально владеете мышью и предпочитаете использовать ее, а не клавиатуру для этого процесса.Вы сделаете то же самое, чтобы вырезать и вставить текст, но немного по-другому.
- Поместите курсор в начало текста на странице, которую вы хотите переместить.
- Удерживая левую кнопку мыши , перетаскивайте весь текст на странице, затем отпустите.
- Щелкните правой кнопкой мыши и выберите Cut или щелкните Cut на вкладке Home в разделе Clipboard .
- Переместите курсор в место , где вы хотите переместить страницу на , щелкните правой кнопкой мыши и выберите Вставить из контекстного меню или щелкните Вставить на вкладке Home в разделе Буфер обмена .
Советы по методам вырезания и вставки
Независимо от того, используете ли вы метод вырезания и вставки с помощью клавиатуры или мыши, вот несколько полезных советов.
Запомнить отменить перемещение
Если вы допустили ошибку в процессе вырезания и вставки, помните, что вы можете отменить то, что только что сделали.Нажмите кнопку Отменить перемещение на панели быстрого доступа . Это отменит ваше последнее изменение, но вы можете щелкнуть стрелку рядом с кнопкой, чтобы вернуться к истории изменений.
Если вы хотите настроить параметры в Word, как эта панель быстрого доступа, вот несколько советов, которые стоит проверить.
Копировать вместо вырезания
Если вырезание текста из документа заставляет вас нервничать, вы можете вместо этого использовать метод копирования, вставки и удаления.Выполните те же действия для выделения текста с помощью клавиатуры или мыши, но вместо выбора Вырезать выберите Копировать .
Затем, вставив выделенный текст в то место, где вы хотите, вы можете вернуться и удалить его с того места, откуда вы его изначально скопировали.Это займет больше времени, чем простое вырезание и вставка, однако может показаться вам безопаснее.
Использование истории буфера обмена
Еще один отличный способ вставить вырезанную (или скопированную) страницу — использовать инструмент истории буфера обмена в Windows.Переместите курсор в то место в документе Word, где вы хотите вырезать (или скопировать) страницу. Используйте сочетание клавиш Windows , + V , чтобы открыть историю буфера обмена. Затем щелкните элемент в окне истории, чтобы вставить его.
Упорядочивайте страницы в Word по-своему
Один из этих трех методов должен помочь вам изменить порядок страниц в Word так, как вы хотите.Все они имеют свои преимущества и эффективны в различных сценариях. Таким образом, вы можете использовать один для определенного типа документа, а другой — для другого типа.
Мы также готовы помочь с соответствующими руководствами по Word, если вам интересно.Вот как быстрее копировать и вставлять в Word или как удалить проблемные пустые страницы.
20 основных приложений Android TV, которые стоит установить как можно скорееТолько что купили устройство Android TV? Вот обязательные приложения для Android TV, которые нужно установить на свое устройство уже сегодня!
Об авторе Sandy Writtenhouse (Опубликовано 462 статей)Имея степень бакалавра информационных технологий, Сэнди много лет проработала в ИТ-индустрии в качестве менеджера проекта, менеджера отдела и руководителя PMO.Затем она решила следовать своей мечте и теперь постоянно пишет о технологиях.
Ещё от Sandy WrittenhouseПодпишитесь на нашу рассылку новостей
Подпишитесь на нашу рассылку, чтобы получать технические советы, обзоры, бесплатные электронные книги и эксклюзивные предложения!
Еще один шаг…!
Подтвердите свой адрес электронной почты в только что отправленном вам электронном письме.
Расстановка абзацев (Microsoft Word)
Иногда вам нужно переместить абзац или два в документе. Например, вы можете захотеть переместить абзац из его текущего местоположения перед предыдущим абзацем. Вы можете быстро перемещать абзацы, выполнив следующие действия:
- Поместите точку вставки в абзац, который нужно переместить.
- Удерживая нажатыми клавиши Shift и Alt , нажмите Стрелку вверх или Стрелку вниз , чтобы переместить абзац.
WordTips — ваш источник экономичного обучения работе с Microsoft Word. (Microsoft Word — самая популярная программа для обработки текстов в мире.) Этот совет (1219) применим к Microsoft Word 97, 2000, 2002 и 2003. Вы можете найти версию этого совета для ленточного интерфейса Word (Word 2007 и более поздних версий) здесь: Упорядочивание абзацев .
Автор Биография
Аллен Вятт
Аллен Вятт — всемирно признанный автор, автор более чем 50 научно-популярных книг и многочисленных журнальных статей.Он является президентом Sharon Parq Associates, компании, предоставляющей компьютерные и издательские услуги. Узнать больше о Allen …
Вставка изображения в рабочий лист
Рабочие листы могут содержать не только текст и числа. Вот краткое описание различных типов изображений, которые вы можете …
Узнать большеЗаключительные документы после гиперссылки
Когда вы щелкаете гиперссылку, которая ведет к другому документу, Word послушно открывает новый документ в собственном окне….
Узнать большеИспользование стандартного формата в предлагаемом имени файла
Многие компании (и некоторые частные лица) используют определенные форматы для именования своих документов. Если вы хотите, чтобы Word распознал ваш …
Узнать большеЗапрос подтверждения удаления
Когда вы выделяете текст и затем нажимаете клавишу Del, текст должен быть немедленно удален из вашего документа.Если вы …
Узнать большеНабор произношения слов
Посмотрите в словаре способ фонетического написания слов. Эти специальные символы используются для ввода тех …
Узнать большеТранспонирование двух абзацев
Нужно поменять местами два соседних абзаца? Ваш арсенал редактирования может включать в себя команду для этого, если вы используете макрос в этом совете.
Узнать большеКак организовать встречу на работе — english-at-home.com
На многих должностях вам иногда придется устраивать встречи с коллегами, вашим начальником или менеджером, клиентами и т. д.
На этой странице показаны слова и фразы, которые можно использовать для организации встречи — когда вы пишете или когда вы говорите.
Следуйте приведенным ниже планам, чтобы структурировать электронные письма и телефонные звонки при организации рабочей встречи.
Официальные встречи
Вот способы, которыми вы можете написать электронное письмо, чтобы назначить встречу с людьми, с которыми вы работаете. Следуйте этому «плану», чтобы написать простое, краткое и понятное электронное письмо.
Я хотел бы организовать / организовать / созвать встречу…
… обсудить нашу стратегию / планы
… уточнить нашу политику / наш ответ на…
… подготовиться к выставке / конференции
… уточнить детали / подготовка к…
… установить руководящие принципы / наша процедура для…
… изучить наше финансовое положение
… проанализировать наши варианты / наши расходы / наш бюджет / нашу политику в отношении…
Встреча будет проводиться в (место) (день) в (время) / с (время) до (время).
(Повестка дня прилагается.)
Подтвердите свое присутствие / Подтвердите свое присутствие.
Жду встречи с вами (всеми) тогда.
(ваше имя)
Неформальные встречи
Вы можете написать по электронной почте, позвонить или поговорить лично, чтобы организовать более неформальную встречу. Вот несколько фраз, которые вы можете использовать.
По электронной почте
Будете ли вы свободны для встречи в (день) в (время)?
Можете ли вы назначить встречу / присутствовать на ней (день) в (время)?
Я хочу обсудить / подготовить / просмотреть…
Речь идет о (теме).
Подготовил повестку дня (прилагается).
Подтвердите, что эта дата вам подходит.
Лицом к лицу
Будете ли вы свободны для встречи сегодня вечером / после обеда / когда-нибудь завтра около…?
Нам нужно обсудить / подготовить / просмотреть / пройти…
Сказать примерно в (время) в зале заседаний / моем офисе?
Как организовать встречу с клиентами
Вот несколько способов отправить клиенту электронное письмо, чтобы организовать встречу по продажам или презентацию.
Приветствие
Уважаемый (имя)
Вводный параграф
После нашей встречи / телефонного звонка в (день) я пишу, чтобы назначить встречу с вами…
… чтобы обсудить возможное решение на (название проблемы)
… чтобы обсудить некоторые способы, которыми наш продукт / услуга может принести вам пользу
… представить вам наш новый (продукт)
… представить вас (имя нового коллеги)
Далее 1 / 2 абзаца
Здесь вам нужно будет подробнее рассказать о встрече, вашем продукте или услуге и т. Д., А также о том, почему это принесет пользу вашему потенциальному клиенту.Постарайтесь быть как можно более конкретным и соответствовать потребностям вашего клиента в продукте или услуге.
Последний абзац
Будете ли вы свободны (дата) примерно в (время)? Я считаю, что встреча займет 15-30 минут.
Я с нетерпением жду вашего ответа.
С уважением / С наилучшими пожеланиями
(ваше имя)
Полезные фразовые глаголы для встреч и обсуждений
для организации встречи = организовать / организовать встречу: «Я хотел бы назначить встречу для обсуждения подробности путешествия.«
для разработки = найти решение чего-либо или завершить что-то
« Нам необходимо разработать наш подход к этим переговорам ».
«Можете ли вы придумать время, которое сможет сделать каждый?»
обдумать / придумать = обсуждать, пока не найдешь решение — часто в сложной ситуации:
«Нам нужно сесть и обсудить детали соглашения».



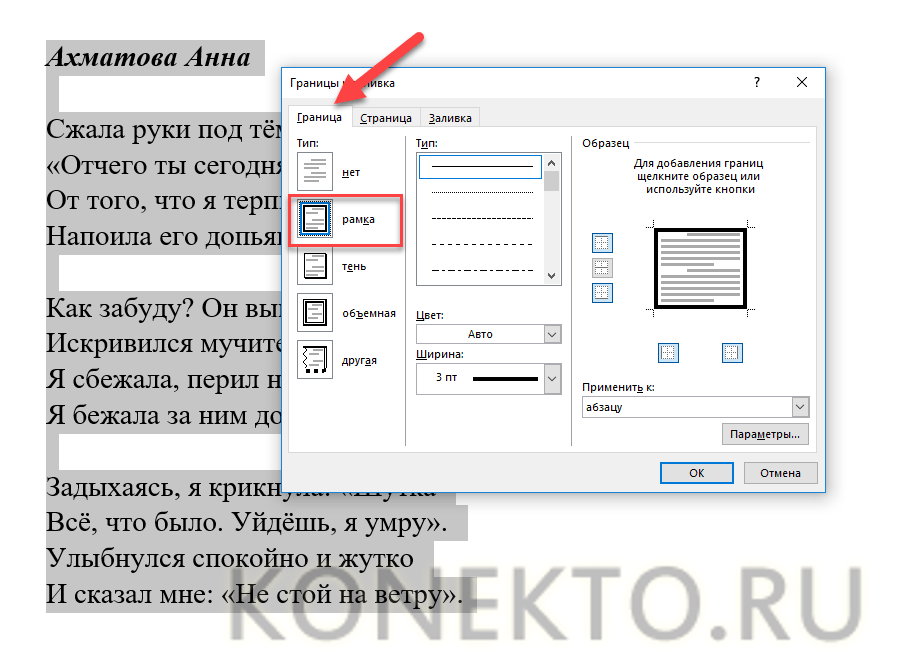

 Теперь вы можете копировать и перемещать данные, которые хранились в архиве. Чтобы посмотреть, как выглядят символы, откройте один из файлов с каллиграфией. И для этого не надо открывать Ворд.
Теперь вы можете копировать и перемещать данные, которые хранились в архиве. Чтобы посмотреть, как выглядят символы, откройте один из файлов с каллиграфией. И для этого не надо открывать Ворд. Новый вид символов должен появиться и в Office. Некоторые из них уже могут быть в системе. В таком случае появится диалоговое окно, предлагающее заменить имеющиеся печатные знаки. Не соглашайтесь, чтобы случайно не удалить «родные» стили офиса.
Новый вид символов должен появиться и в Office. Некоторые из них уже могут быть в системе. В таком случае появится диалоговое окно, предлагающее заменить имеющиеся печатные знаки. Не соглашайтесь, чтобы случайно не удалить «родные» стили офиса.


Leave a Comment