Как называется шрифт печатной машинки в ворде: Лучшие печатные шрифты для Word и Фотошопа (+русские)
13.05.2023 


 Разное
Разное
Изменение шрифта по умолчанию для добавления текста и резервного шрифта для редактирования PDF
Руководство пользователя Отмена
Поиск
Последнее обновление Sep 30, 2022 10:53:23 AM GMT | Также применяется к Adobe Acrobat 2017, Adobe Acrobat 2020
- Руководство пользователя Acrobat
- Введение в Acrobat
- Доступ к Acrobat с настольных компьютеров, мобильных устройств и интернета
- Новые возможности Acrobat
- Комбинации клавиш
- Системные требования
- Рабочее пространство
- Основные сведения о рабочем пространстве
- Открытие и просмотр файлов PDF
- Открытие документов PDF
- Навигация по страницам документа PDF
- Просмотр установок PDF
- Настройка режимов просмотра PDF
- Включение предварительного просмотра эскизов файлов PDF
- Отображать PDF в браузере
- Работа с учетными записями облачного хранилища в Интернете
- Доступ к файлам из Box
- Доступ к файлам из Dropbox
- Доступ к файлам из OneDrive
- Доступ к файлам из SharePoint
- Доступ к файлам из Google Диска
- Acrobat и macOS
- Уведомления Acrobat
- Сетки, направляющие и измерения в PDF
- Использование азиатского текста, кириллицы и текста слева направо в документах PDF
- Основные сведения о рабочем пространстве
- Создание документов PDF
- Обзор процедуры создания документов PDF
- Создание файлов PDF в Acrobat
- Создание документов PDF с помощью PDFMaker
- Использование принтера Adobe PDF
- Преобразование веб-страниц в PDF
- Создание файлов PDF с помощью Acrobat Distiller
- Настройки преобразования Adobe PDF
- Шрифты PDF
- Редактирование документов PDF
- Редактирование текста в документах PDF
- Редактирование изображений и объектов в документе PDF
- Поворот, перемещение, удаление и изменение нумерации страниц PDF
- Редактирование отсканированных документов PDF
- Улучшение фотографий документов, снятых на камеру мобильного устройства
- Оптимизация документов PDF
- Свойства документов PDF и метаданные
- Ссылки и вложенные файлы в PDF
- Слои документов PDF
- Миниатюры страниц и закладки в документах PDF
- Мастер операций (Acrobat Pro)
- Файлы PDF, преобразованные в веб-страницы
- Настройка документов PDF для использования в презентации
- Статьи PDF
- Геопространственные файлы PDF
- Применение операций и сценариев к файлам PDF
- Изменение шрифта по умолчанию для добавления текста
- Удаление страниц из документов PDF
- Сканирование и распознавание текста
- Сканирование документов в формат PDF
- Улучшение фотографий документов
- Устранение неполадок сканера при использовании Acrobat для сканирования
- Формы
- Основные положения для работы с формами PDF
- Создание форм с нуля в Acrobat
- Создание и рассылка форм PDF
- Заполнение форм PDF
- Свойства полей форм PDF
- Заполнение и подписание форм PDF
- Настройка кнопок для выполнения действий в формах PDF
- Публикация интерактивных веб-форм PDF
- Основные положения для работы с полями форм PDF
- Поля форм PDF для штрих-кода
- Сбор данных формы PDF и управление ими
- Инспектор форм
- Помощь с формами PDF
- Отправка форм PDF получателям с использованием эл.
 почты или внутреннего сервера
почты или внутреннего сервера
- Объединение файлов
- Объединение или слияние файлов в один файл PDF
- Поворот, перемещение, удаление и перенумерация страниц PDF
- Добавление верхних и нижних колонтитулов, а также нумерации Бейтса в документы PDF
- Обрезка страниц PDF
- Добавление водяных знаков в документы PDF
- Добавление фона в документы PDF
- Работа с файлами, входящими в портфолио PDF
- Публикация портфолио PDF и предоставление совместного доступа
- Обзор портфолио PDF
- Создание и настройка портфолио PDF
- Общий доступ, редактирование и комментирование
- Предоставление общего доступа к документам PDF и их отслеживание онлайн
- Пометка текста при редактировании
- Подготовка к редактированию документа PDF
- Запуск процесса редактирования файлов PDF
- Размещение совместных рецензий на сайтах SharePoint или Office 365
- Участие в редактировании документа PDF
- Добавление комментариев в документы PDF
- Добавление штампа в файл PDF
- Процессы утверждения
- Управление комментариями | просмотр, добавление ответа, печать
- Импорт и экспорт комментариев
- Отслеживание редактирования PDF и управление им
- Сохранение и экспорт документов PDF
- Сохранение PDF
- Преобразование документа PDF в файл JPG
- Преобразование и экспорт документов PDF в файлы других форматов
- Параметры форматирования файлов для экспорта в PDF
- Повторное использование содержимого PDF
- Защита
- Повышенный уровень защиты документов PDF
- Защита документов PDF с помощью паролей
- Управление цифровыми удостоверениями
- Защита документов PDF с помощью сертификатов
- Открытие защищенных документов PDF
- Удаление конфиденциальных данных из документов PDF
- Установка политик безопасности файлов PDF
- Выбор метода защиты для документов PDF
- Предупреждения безопасности при открытии документов PDF
- Защита файлов PDF с Adobe Experience Manager
- Функция защищенного просмотра PDF-документов
- Обзор функций защиты в программе Acrobat и файлах PDF
- Язык JavaScript в файлах PDF, представляющий угрозу безопасности
- Вложения как угроза безопасности
- Разрешить или заблокировать ссылки в PDF-файлах
- Электронные подписи
- Подписание документов PDF
- Съемка подписи на мобильное устройство и использование ее в любых приложениях
- Отправка документов на электронные подписи
- О подписях сертификатов
- Подписи на основе сертификата
- Подтверждение цифровых подписей
- Доверенный список, утвержденный Adobe
- Управление доверенными лицами
- Печать
- Основные задачи печати файлов PDF
- Печать брошюр и портфолио в формате PDF
- Дополнительные настройки печати PDF
- Печать в PDF
- Печать цветных документов PDF (Acrobat Pro)
- Печать файлов PDF с помощью заказных размеров
- Расширенный доступ, теги и перекомпоновка
- Создание и проверка средств расширенного доступа к документам PDF
- Возможности расширенного доступа в файлах PDF
- Инструмент «Порядок чтения» в PDF
- Чтение документов PDF при помощи возможностей расширенного доступа и перекомпоновки
- Редактирование структуры документа на панелях «Содержимое» и «Теги»
- Создание документов PDF с расширенным доступом
- Поиск и индексация
- Индексирование файлов PDF
- Поиск в документах PDF
- 3D-модели и мультимедиа
- Добавление аудио, видео и интерактивных объектов в файлы PDF
- Добавление 3D-моделей в файлы PDF (Acrobat Pro)
- Отображение 3D-моделей в файлах PDF
- Взаимодействие с 3D-моделями
- Измерение 3D-объектов в файлах PDF
- Настройка 3D-видов в файлах PDF
- Включение 3D-содержимого в документе PDF
- Добавление мультимедийного контента в документы PDF
- Добавление комментариев для 3D-макетов в файлах PDF
- Воспроизведение видео-, аудио- и мультимедийных форматов в файлах PDF
- Добавление комментариев в видеоролики
- Инструменты для допечатной подготовки (Acrobat Pro)
- Обзор инструментов для допечатной подготовки
- Типографские метки и тонкие линии
- Просмотр цветоделения
- Обработка прозрачности
- Преобразование цветов и управление красками
- Цветовой треппинг
- Предпечатная проверка (Acrobat Pro)
- Файлы, совместимые с PDF/X-, PDF/A- и PDF/E
- Профили предпечатной проверки
- Расширенная предпечатная проверка
- Отчеты предпечатной проверки
- Просмотр результатов предпечатной проверки, объектов и ресурсов
- Методы вывода в PDF
- Исправление проблемных областей с помощью инструмента «Предпечатная проверка»
- Автоматизация процедуры анализа документов с помощью дроплетов или операций предпечатной проверки
- Анализ документов с помощью инструмента «Предпечатная проверка»
- Дополнительная проверка с помощью инструмента «Предпечатная проверка»
- Библиотеки предпечатной проверки
- Предпечатные переменные
- Управление цветом
- Обеспечение согласованности цветов
- Настройки цветов
- Управление цветом документов
- Работа с цветовыми профилями
- Основы управления цветом
При добавлении текста в документ PDF по умолчанию Acrobat использует ближайшие атрибуты шрифтов для нового текста. Аналогичным образом при редактировании существующего текста в документе PDF, если данный шрифт недоступен в системе, приложение по умолчанию использует резервный шрифт для конкретного набора символов; например, приложение использует резервный шрифт Minion Pro для шрифтов Roman. Это поведение по умолчанию может привести к непоследовательному отображению шрифтов в документе PDF. Для последовательного отображения шрифтов во всех документах PDF вместо настроек по умолчанию можно выбрать определенный шрифт, используемый при добавлении текста в документ PDF и в качестве резервного шрифта для редактирования текста, с помощью опций в разделе Параметры шрифта установок Редактирование контента.
Аналогичным образом при редактировании существующего текста в документе PDF, если данный шрифт недоступен в системе, приложение по умолчанию использует резервный шрифт для конкретного набора символов; например, приложение использует резервный шрифт Minion Pro для шрифтов Roman. Это поведение по умолчанию может привести к непоследовательному отображению шрифтов в документе PDF. Для последовательного отображения шрифтов во всех документах PDF вместо настроек по умолчанию можно выбрать определенный шрифт, используемый при добавлении текста в документ PDF и в качестве резервного шрифта для редактирования текста, с помощью опций в разделе Параметры шрифта установок Редактирование контента.
Чтобы изменить резервный шрифт, используемый по умолчанию для редактирования текста, выполните следующие действия.
Выберите Редактирование > Установки > Редактирование контента > Параметры шрифта.
Выберите подходящий шрифт в раскрывающемся списке Резервный шрифт для редактирования.

Нажмите кнопку ОК.
Чтобы изменить свойства шрифта по умолчанию, используемые при добавлении текста, выполните следующие действия.
Выберите Редактирование > Установки > Редактирование контента > Параметры шрифта.
Выберите подходящий шрифт в раскрывающемся списке Шрифт по умолчанию для добавления текста.
Выберите подходящий размер шрифта в раскрывающемся списке Размер шрифта.
Нажмите кнопку ОК.
Чтобы восстановить поведение по умолчанию, выберите в раскрывающемся списке параметр На усмотрение Acrobat.
Справки по другим продуктам
- Редактирование или форматирование текста в файле PDF
Вход в учетную запись
Войти
Управление учетной записью
Каким шрифтом печатают книги? — блог книжной типографии Printleto
Выбор шрифта для книги — проблема, которая волнует начинающих создателей художественной и научной литературы.
Задача дизайнера книжной типографии состоит в том, чтобы подобрать идеальный шрифт для вашей книги. Главное правило того, что вы прогадали со стилем шрифта, — это удобство чтения. Когда вы читаете книгу, вы погружаетесь в историю, наполняетесь эмоциями автора, познаете новую информацию, и последнее, что вы должны замечать — как выглядит шрифт.
Если вы решили самостоятельно заняться оформлением рукописи, прочтите несколько важных советов по лучшим шрифтам для книги от типографии “Принтлето”.
Какой размер шрифта используется в книгах?
Шрифт — неотъемлемая часть в создании композиции книги. Книжные дизайнеры разделяют два понятия: гарнитура и шрифт.
Шрифт — это определенный образец, например, Helvetica Narrow Italic. А гарнитурой обозначают набор шрифтов одного рисунка, но разных размеров (кеглей) и начертаний. Например, Helvetica — это гарнитура.
Шрифт также делят на 2 группы: наборный и рисованный. Наборный шрифт используется для самого текста издания. Рисованный шрифт применяется для визуального оформления, дизайна книги, в частности, на обложке, переплете и титульном листе. Рисованный шрифт создает уникальный стиль книжного произведения.
Наборный шрифт используется для самого текста издания. Рисованный шрифт применяется для визуального оформления, дизайна книги, в частности, на обложке, переплете и титульном листе. Рисованный шрифт создает уникальный стиль книжного произведения.
При выборе шрифта учитывайте 3 особенности: гарнитуру, начертание и кегль.
Наборный текст рекомендуется печатать обычным, курсивным, полужирным или курсивным полужирным шрифтом в выбранной гарнитуре. Добиться запоминающегося дизайна можно используя всего пару шрифтов.
Что ещё влияет на выбор шрифта? Конечно, бумага. Если у вас мелованная бумага, то не используйте тяжелые, контрастные шрифты, они выглядит броско. А на газетной бумаге с трудом читается тонкий и изящный шрифт.
Чтобы вашу книгу смог прочитать каждый без лишнего напряжения и «вглядывания» в буквы, важно подобрать шрифтовой кегль. Размер кегля исчисляется в пунктах (1 пункт = 0,376мм).
Для каждого кегля есть свое персональное название: кегль 6 пунктов — бриллиант; кегль 4 пункта — диамант; кегль 6 пунктов — нонпарель; кегль 7 пунктов — миньон; кегль 8 пунктов — петит; кегль 9 пунктов — боргес; кегль 10 пунктов — корпус; кегль 12 пунктов — цицеро; кегль 14 пунктов — миттель.
Для каждого типа книжного издания определен наиболее читаемый размер кегля. Так, для художественной литературы подходит 10-12-ый кегль. Для остальной печатной продукции оптимальным считается 9-14-ый кегль.
Не забывайте и о том, что размер наборной строки тоже играет свою роль в удобочитаемости. Рекомендуем использовать не более 50-55 знаков в одной строке.
На выпуск книжных изданий существует ГОСТ, по которому определяется кегль и стиль шрифта. В большинстве печатных изданий используют Times New Roman, Garamond, Bodoni, Academy, Georgia.
Роль шрифта в оформлении книги
Шрифт — способ передачи текста в книге.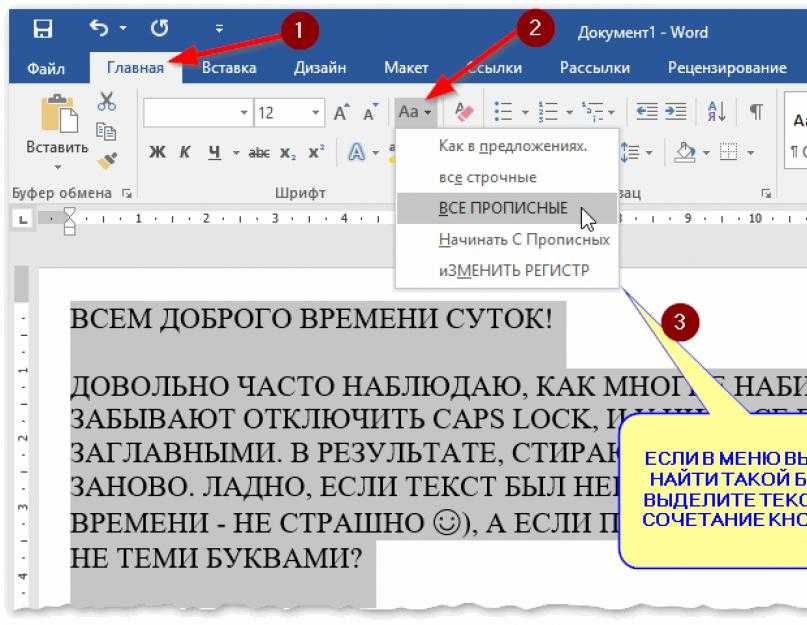 Это его главная и существенная роль. Подобрать должным образом шрифт — задача непростая, но по силу каждому. Следуйте простым правилам подбора шрифта, и тогда всё получится. А ниже мы подобрали основные принципы, на которые влияет шрифт.
Это его главная и существенная роль. Подобрать должным образом шрифт — задача непростая, но по силу каждому. Следуйте простым правилам подбора шрифта, и тогда всё получится. А ниже мы подобрали основные принципы, на которые влияет шрифт.
Шрифт с засечками и без. Для основного текста издания рекомендуем использовать шрифт с засечками или без засечек, потому что такие шрифты являются «классическими» и не вызывают дискомфорта при длительном чтении. Декоративные шрифты подходят для заголовков, оглавления или других элементов книги, на которых нужно заострить внимание.
Ненавязчивость. Подбирайте шрифты без сложных буквенных форм. «Кричащие» о своей уникальности шрифты отвлекают читателя и не дают сосредоточиться на мысли, которую преподносит автор в тексте.
Печатные шрифты. Courier и другие шрифты, которые используются в печатных машинках, — это моноширинные шрифты. Отличить их можно по одинаковой ширине всех знаков. Избегайте таких шрифтов для создания основного текста книги. В качестве исключения, моноширинные шрифты используют для заголовков глав, и в других случаях, где вам требуется характерный шрифт.
Избегайте таких шрифтов для создания основного текста книги. В качестве исключения, моноширинные шрифты используют для заголовков глав, и в других случаях, где вам требуется характерный шрифт.
Как выбрать шрифт для детской книги?
Если вы пишите детскую книгу и не знаете, какой размер шрифта лучше подойдет, то прочтите рекомендации по выбору шрифта для каждой возрастной группы. Для детей дошкольного возраста (до 7 лет) подойдет шрифт в 16 или 20 пунктов, так как дети только начинают читать и знакомиться с буквами, их должно быть хорошо видно.
Для детей первой младшей группы (7-9 лет) 14 и 16 пунктов для первоклассников, 12 и 14 пунктов для второго класса.
Для детей второй младшей группы (10-11 лет) 11 и 12 пунктов для третьего класса, 10 и 11 пунктов для четвертого класса.
Дети среднего и старшего возраста (12-17 лет или 5-11 классы) могут читать шрифт любого размера.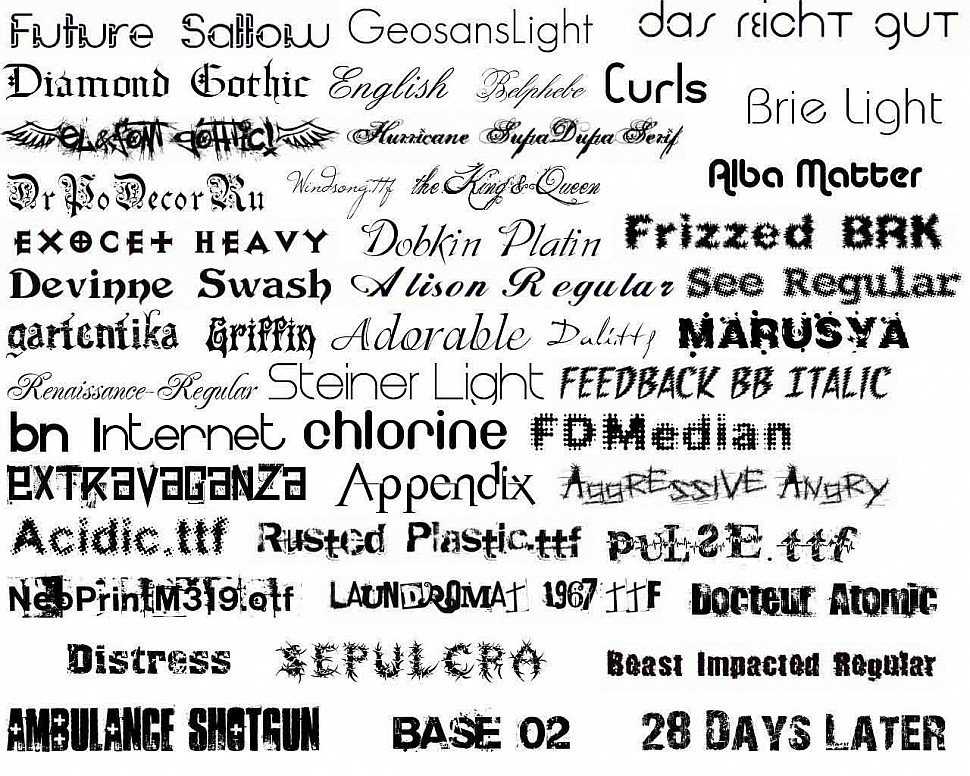
Семейство шрифтов Lucida Sans Typewriter — Типография
Твиттер LinkedIn Фейсбук Электронная почта
- Статья
- 2 минуты на чтение
Обзор
Пишущая машинка Lucida Sans
Характеристики: Разработан как шрифт для пишущих машинок. Моноширинный. Экономичен в наборе: 10 пунктов эквивалентны 12-шаговому шрифту пишущей машинки. Использует заметки, телефаксы, коммерческие формы, счета, упаковочные листы, списки исходного кода, эмуляции линейного принтера, эмуляции терминала и любой документ, в котором вы хотите, чтобы текст выглядел так, как если бы он был напечатан на пишущей машинке. Рекомендации: в строках больше 79символов, добавьте дополнительный межстрочный интервал в размере 20% от размера шрифта. Например, при использовании текста размером 10 пунктов добавьте межстрочный интервал в 2 пункта. Дополнительные шрифты включают Lucida Bright и Lucida Fax. Lucida Arrows имеет восемь наконечников стрел, предназначенных для использования с рисованными персонажами в Lucida Sans Typewriter для создания различных стрелок.
Рекомендации: в строках больше 79символов, добавьте дополнительный межстрочный интервал в размере 20% от размера шрифта. Например, при использовании текста размером 10 пунктов добавьте межстрочный интервал в 2 пункта. Дополнительные шрифты включают Lucida Bright и Lucida Fax. Lucida Arrows имеет восемь наконечников стрел, предназначенных для использования с рисованными персонажами в Lucida Sans Typewriter для создания различных стрелок.
| Описание | |
|---|---|
| Имя файла | Ltypeb.ttf Ltypebo.ttf Ltypeo.ttf Ltype.ttf |
| Типы и веса | Пишущая машинка Lucida Sans Bold Пишущая машинка Lucida Sans Bold Oblique Пишущая машинка Lucida Sans Oblique Пишущая машинка Lucida Sans Regular |
| Дизайнеры | Чарльз Бигелоу и Крис Холмс |
| Авторское право | © 1991 Bigelow & Holmes Inc. Все права защищены. © 1990-1991 Type Solutions, Inc. Все права защищены. Все права защищены. © 1990-1991 Type Solutions, Inc. Все права защищены. |
| Поставщик шрифтов | Бигелоу и Холмс Инк. |
| Теги сценария | н/д |
| Кодовые страницы | 1252 Latin 1 Mac Roman Набор символов Macintosh (US Roman) |
| Фиксированный шаг | Ложь |
- Часто задаваемые вопросы о распространении шрифтов для Windows
- Лицензия на шрифты Microsoft для предприятий, веб-разработчиков, для распространения аппаратного и программного обеспечения или установки на сервер
Продукты, поставляющие этот шрифт
Этот шрифт доступен в приложениях Office. Для получения дополнительной информации посетите эту страницу.
Примеры стиля и веса
Lucida Sans Tpeewriter Bold
Lucida Sans Sans Tpeewriter Bold Bold
Lucida Sans Sans Typlewriter Ow
Обратная связь
Просмотреть все отзывы о странице
лучших шрифтов для пишущих машинок в Word
Дарт Вейдер
Несмотря на появление минималистских, случайных или современных шрифтов в стиле ар-деко, шрифты для пишущих машинок вызывают сильную ностальгию.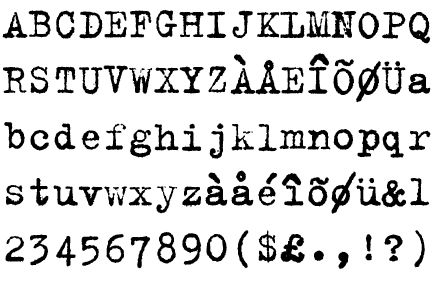 Это важный элемент и деталь, которую нужно добавить, если вы ищете классический винтажный штрих в своих текстах.
Это важный элемент и деталь, которую нужно добавить, если вы ищете классический винтажный штрих в своих текстах.
Что делает шрифт классическим шрифтом для пишущей машинки?
Поиск шрифтов для пишущих машинок в Word некоторым кажется трудным, но программное обеспечение предоставляет несколько вариантов в списке предустановленных шрифтов. Вы когда-нибудь задумывались о том, что именно нужно, чтобы шрифт назывался шрифтом для пишущей машинки? Давайте погрузимся немного глубже.
Одной из основных характеристик шрифта пишущей машинки является его интервал. Шрифты для пишущих машинок обычно имеют фиксированный шаг или также могут называться моноширинными. Это означает, что каждый символ, будь то «O» или «I», занимает одно и то же место. Это отличается от современных или цифровых текстов, в которых тексты расположены пропорционально. Пропорциональный интервал дает правильное количество места для каждой буквы/символа, чтобы оно выглядело наиболее разборчивым. Некоторые шрифты, которые могут выглядеть как шрифты для пишущей машинки, могут быть классифицированы как шрифты с засечками. Другие могут даже утверждать, что шрифты для пишущих машинок — идеальные шрифты для письма!
Другие могут даже утверждать, что шрифты для пишущих машинок — идеальные шрифты для письма!
Шрифты для пишущих машинок в Word
В этот список мы включили шрифты с моноинтервалом или фиксированным шагом, которые выглядят как «пишущие машинки».
Courier Font Family
Это семейство шрифтов сразу приходит на ум, когда речь идет о шрифтах для пишущих машинок в Word. Семейство шрифтов Courier было специально разработано как шрифт для пишущих машинок для IBM. Он содержит все «характеристики шрифта для пишущей машинки», которые вы только можете найти — вид плитки с засечками и этот моноширинный дизайн.
Courier New
Courier New — это переработанная версия шрифта Courier с увеличенным межстрочным интервалом, более крупными пунктуационными знаками и значительно более тонким и легким шрифтом.
American Typewriter
Шрифт American Typewriter основан на дизайне плоских засечек шрифта пишущей машинки. Однако он не имеет фиксированного шага и использует пропорциональный интервал. Тем не менее, если вы стремитесь к эстетике шрифта пишущей машинки, вы можете считать это хорошим выбором шрифта.
Тем не менее, если вы стремитесь к эстетике шрифта пишущей машинки, вы можете считать это хорошим выбором шрифта.
Семейство шрифтов Consolas
Семейство шрифтов Consolas является одним из примеров шрифта без засечек, но с фиксированным шагом, характерным для шрифта пишущей машинки. В этом семействе шрифтов все символы и буквы имеют одинаковую ширину. Его чистый и минималистичный внешний вид делает его хорошим вариантом как для личного, так и для делового использования.
Консоль Lucida
Шрифт Lucida Console на самом деле произошел от шрифтов Lucida Sans Typewriter еще в 1986. Этот моноширинный шрифт изначально предназначался для функционального использования в деловых документах и т.п. Одной из характерных особенностей консоли Lucida являются короткие заглавные буквы. На самом деле эта функция была технической модификацией, чтобы соответствовать ограничениям старой операционной системы. В конце концов, его короткие заглавные буквы завоевали свое очарование, а шрифт Lucida Console стал фаворитом публики.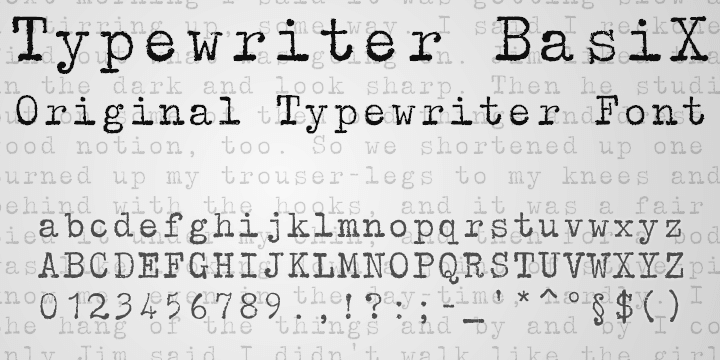
Семейство монофонических шрифтов Andale
Интересно, что семейство монофонических шрифтов Andale также называлось «Monotype.com» как особая версия шрифта для страницы надстроек Internet Explorer. В конце концов, они решили вернуться к своему первоначальному названию — «Андале». Шрифт Andale Mono — это просто моноширинный шрифт, разработанный для удобочитаемости и простоты использования.
Шрифты для пишущих машинок для загрузки
Если вас не устраивает первоначальный выбор шрифтов для пишущих машинок, которые вы можете найти в Word, вы всегда можете расширить свой список шрифтов, загрузив их из Интернета. Мы перечислили несколько шрифтов, вдохновленных пишущей машинкой, которые могут пощекотать ваше воображение. Конечно, в этом списке есть бесплатные шрифты! Проверьте их ниже!
JMH Typewriter by Jorge Morón
Этот шрифт предлагает эстетику традиционного шрифта для пишущих машинок с его дизайном с засечками и неровными линиями на символах для эффекта свежести чернил.

 почты или внутреннего сервера
почты или внутреннего сервера
Leave a Comment