Как настроить стилус на графическом планшете: Настройка пользовательских параметров
28.06.2023 


 Разное
Разное
Настройка пользовательских параметров
Эта опция позволяет настроить режим работы кнопки пера и другие параметры Вашего устройства.
Для доступа к экрану опций выполните указанные ниже действия.
- Откройте Wacom Center.
- Выберите свое устройство на боковой панели «Устройства».
- В области основного контента нажмите одну из ссылок настроек (настройки пера, настройки клавиш ExpressKey и т. д.). Вы перейдете к окну «Свойства планшета Wacom».
- Нажмите кнопку Опции в нижней части экрана.
- Отредактируйте настройки в экране «Опции».
Примечание. Доступность опций, перечисленных в таблице ниже, зависит от устройства.
Снимок экрана приведен выше в качестве наглядного примера. Он может не соответствовать фактическому изображению на экране.
| Наведение | Это установленный по умолчанию режим кнопки пера. |
| Щелчок и касание | Если для режима кнопки пера установлен вариант «Щелчок и касание», нажмите кнопку пера и коснитесь поверхности устройства наконечником пера, чтобы выполнить щелчок правой кнопкой мыши или другой щелчок. С помощью этой функции можно более точно указывать места для щелчков пером. |
| Помощь при поднятии наконечника | Эта функция по умолчанию включена и помогает точно разместить перекрестие или точку контроля с помощью пера именно в том месте, на которое Вы нацеливаетесь, чтобы целевая точка при этом не смещалась на 1–2 пиксела после того, как Вы перестанете нажимать наконечник пера. Для выключения помощи при поднятии наконечника снимите этот флажок.
Примечание. Помощь при поднятии наконечника доступна только для перьев Pro Pen 3, Pro Pen 2, Pro Pen 3D и Pro Pen Slim. |
| Яркость подсветки планшета | Если в вашем устройстве есть эта функция, переместите ползунок, чтобы настроить уровень яркости или отключить все индикаторы состояния и маркеры рабочей области. |
| Совместимость чувствительности к нажиму | Выберите эту опцию, если приложения, в которых вы работаете, поддерживают не более 1024 уровней нажима пера. |
| Отключение всех клавиш планшета | Нажмите эту кнопку, чтобы отключить все клавиши ExpressKey™, сенсорные кольца Touch Ring, переключатели Rocker Ring и сенсорные полоски Touch Strip. |
| Предварительно установленные параметры приложения | Эта опция будет включена, только если вы удалили автоматически назначенные параметры для приложения. Нажмите кнопку |
| Использование длительных нажатий для сенсорных клавиш Cintiq Pro | Выберите эту опцию, чтобы сенсорные клавиши активировались «длительным нажатием».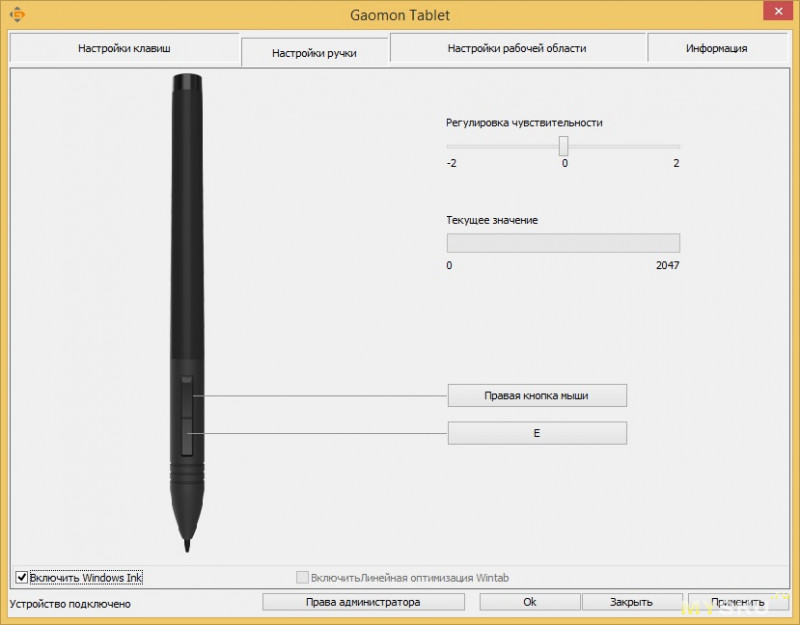 Это поможет избежать случайных смахиваний или мазков сенсорными клавишами. Это поможет избежать случайных смахиваний или мазков сенсорными клавишами. |
| Отображение состояния батареи беспроводного планшета | Выберите этот пункт, если вам необходимо, чтобы во время работы планшета в беспроводном режиме в области уведомлений отображался значок состояния батареи. Этот параметр используется только для устройств с поддержкой беспроводной связи. |
| | Файлы cookie | | Условия использования | | Политика безопасности | | Политика безопасности для Калифорнии |
Как настроить графический планшет?
В предыдущей статье мы с вами рассмотрели, как с помощью планшета значительно повысить эффективность работы при ретуши.
Сегодня мы поговорим о первых шагах после покупки планшета, о том, что нужно сделать для комфортной работы.
Я буду иллюстрировать материал на примере настройки своего старого планшета Wacom Bamboo.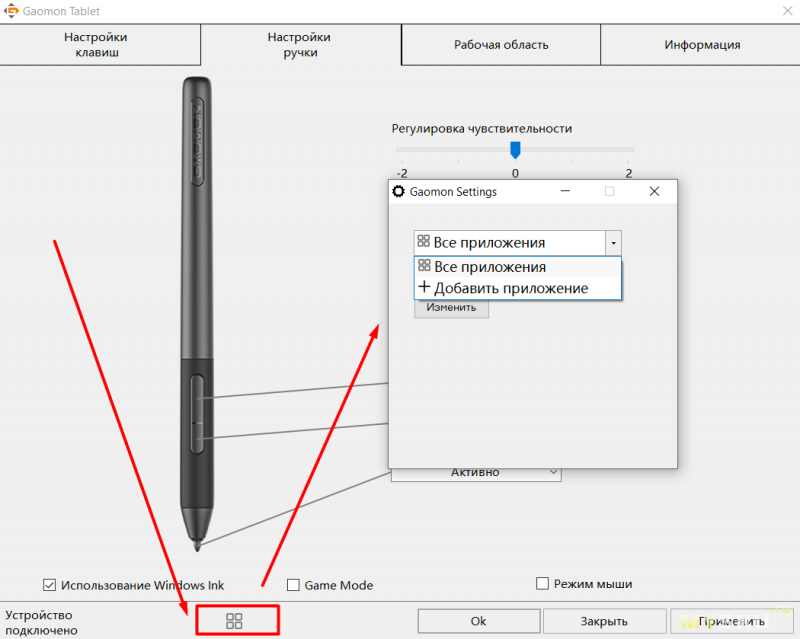
Итак, переходим к первому шагу.
Шаг 1. Установка драйвера планшета.
Не спешите сразу же подключать планшет к компьютеру после покупки! Сначала нужно установить драйвер, чтобы планшет работал корректно и стали доступны все его настройки.
Драйвер для любого планшета можно скачать на сайте производителя в разделе Поддержка (Support).
Скачивайте драйвер именно для своей модели планшета.
После установки драйвера рекомендуется перезагрузить компьютер и только затем подключать к нему планшет.
Шаг 2. Настройка ориентации и клавиш.
Найдите установленный драйвер в списке недавних программ и запустите его.
У вас откроется окно настройки. Его вид может отличаться, в зависимости от производителя планшета и версии драйвера.
Сначала нужно настроить ориентацию планшета, в зависимости от того, правша вы или левша. По умолчанию планшет настроен для правшей.
Далее нужно настроить, если это необходимо, функциональные клавиши Express Keys.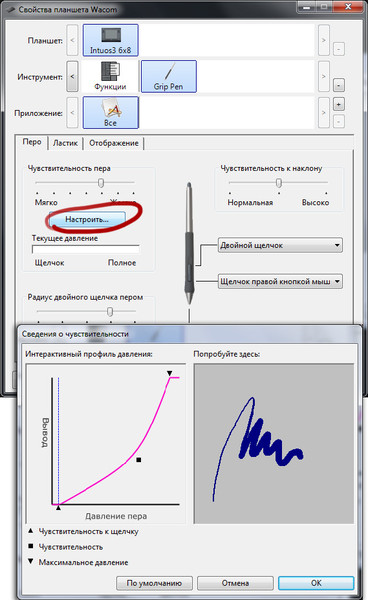 Эти клавиши являются программируемыми. То есть, на каждую можно присвоить определенное действие из выпадающего списка.
Эти клавиши являются программируемыми. То есть, на каждую можно присвоить определенное действие из выпадающего списка.
Это очень удобно и помогает ускорить работу.
Шаг 3. Настройка пера планшета.
Самое важное здесь – проверить, чтобы планшет работал в режиме пера, а не мыши. Иначе вы не сможете использовать главное преимущество – чувствительность к давлению пера на рабочую поверхность.
Перейдите на вкладку Перо и проверьте режим работы планшета.
Также нужно настроить чувствительность пера. Например, чтобы работать более широкими мазками кисти в Photoshop, нужно переместить регулятор Чувствительность пера в ближе к положению Мягко. И, наоборот, чтобы работать тонкими штрихами и линиями, передвиньте регулятор ближе к положению Жестко.
Нажмите на кнопку Отображение справа от настройки Режим пера. Здесь нужно включить пропорциональное масштабирование и снять галочку с параметра Использовать рукописный ввод Windows
Шаг 4.
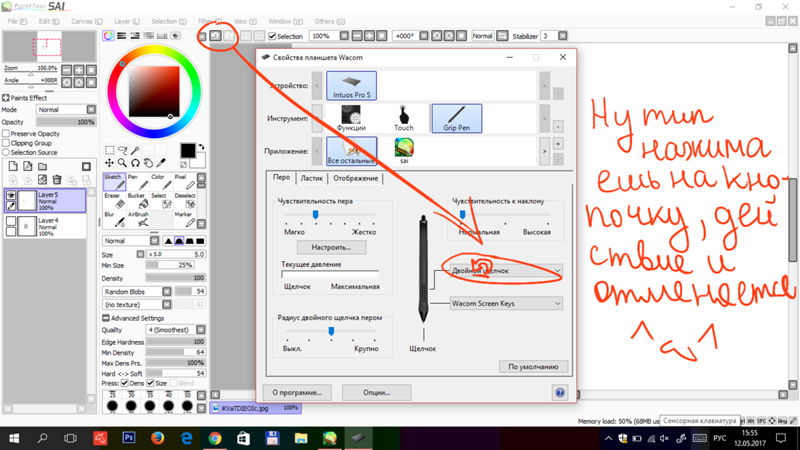 Отключите сенсорный ввод.
Отключите сенсорный ввод.Перейдите на вкладку Сенсорные опции и снимите галочку с параметра Включить сенсорный ввод.
Это необходимо сделать, иначе в процессе ретуши в Photoshop планшет будет реагировать не только на перо, но и на движения руки по поверхности планшета, причем, непредсказуемым образом. Отключив сенсорный ввод, вы избавитесь от этой проблемы.
Теперь можно приступать к работе. Запускайте программу Photoshop, открывайте фотографию для ретуши, возьмите перо планшета и попробуйте использовать его в процессе ретуши вместо мышки. Если у вас нет своих исходников для ретуши, можете попробовать свои силы на этой фотографии.
Кликните здесь, чтобы скачать исходник в формате RAW
Результаты ретуши можете прикреплять в комментариях, предварительно уменьшив размер до 2000 пикс. по длинной стороне, либо выложить на форуме.
А в качестве примера предлагаю посмотреть результат ретуши фотографии с креативным макияжем.
Желаю всем творческого вдохновения и приятной работы с графическим планшетом!
21/08/2018 Просмотров : 133023 Источник: photo-monster.ru Автор: Евгений Карташов
Еще уроки из рубрики «Photoshop и Lightroom»
Сортировать: Новые Комментируемые Просматриваемые
Обновленная версия списка горячих клавиш Adobe Camera Raw по состоянию на момент публикации материала. Использование клавиатурных сокращений позволяет значительно увеличить скорость работы п
Читать дальше →
15/09/2020. Обработка фото — Photoshop и Lightroom. Автор: Евгений Карташов
16 945
DxO выделяется на фоне конкурентов благодаря особому способу обработки RAW файлов.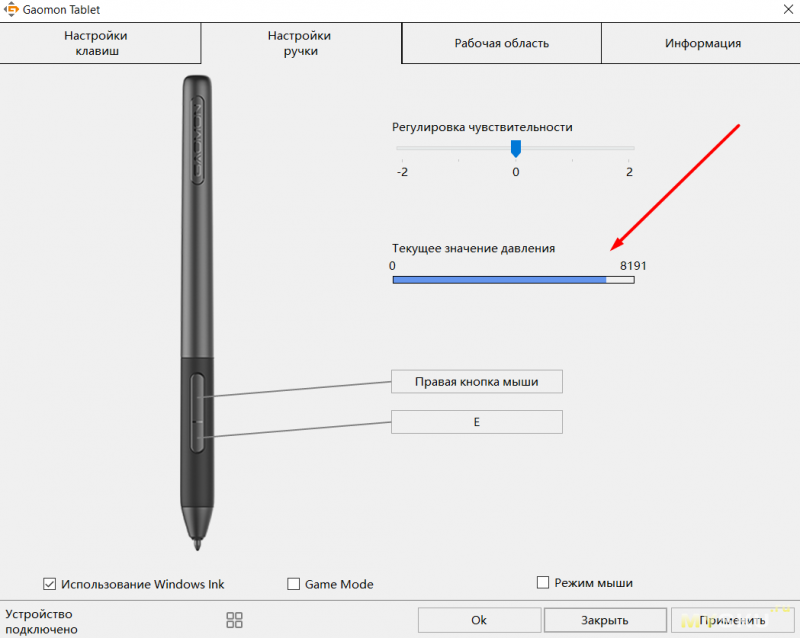 Первая версия DxO PhotoLab была анонсирована в конце 2017 и сразу после…
Первая версия DxO PhotoLab была анонсирована в конце 2017 и сразу после…
Читать дальше →
19/07/2019. Обработка фото — Photoshop и Lightroom. Перевод: Алексей Шаповал
19 357
Есть много разных способов исправить геометрию объектива и перспективу с использованием Photoshop. Однако, полезные инструменты также присутствуют в Camera Raw и Lightroom, с которых как раз
Читать дальше →
16/06/2019. Обработка фото — Photoshop и Lightroom. Перевод: Алексей Шаповал
14 503
0
Обработка фотографий с программами на подобие Lightroom обычно требует коррекции экспозиции, контраста, бликов, теней и т.д., что занимает более 90% общего времени. Все…
Читать дальше →
06/06/2019.
Обработка фото — Photoshop и Lightroom. Перевод: Алексей Шаповал
Перевод: Алексей Шаповал
12 799
Как стать диджатал ретушером? Эксперт Макс Твейн вам покажет на примерах. Пройдите 2 бонусных урока, скачайте 3 чек листа. Посмотрите трансляцию которая…
Читать дальше →
29/04/2019. Обработка фото — Photoshop и Lightroom. Перевод: Евгений Иванов
18 470
Будь вы новичком или уже опытным пользователем Lightroom, эти 20 советов помогут лучше организовывать коллекцию фотографий и работать эффективнее. 1. Делайте правильно с самого…
Читать дальше →
28/05/2019. Обработка фото — Photoshop и Lightroom. Перевод: Алексей Шаповал
15 177
0
Как настроить и начать работу
С новым Wacom Intuos легко начать творить. Просто следуйте инструкциям ниже.
Просто следуйте инструкциям ниже.
Выполните следующие действия, чтобы настроить
перьевой планшет Wacom Intuos
Шаг 1
Подключите USB-кабель к планшету
и компьютер.
Шаг 2
Загрузите и установите драйвер*
Пожалуйста, посетите здесь
*Не требуется для Chromebook
Шаг 3
Перезагрузите компьютер (только для Windows и не требуется для Mac и Chromebook) и следуйте инструкциям, чтобы настроить Intuos и получить программное обеспечение*.
*Чтобы получить бесплатное программное обеспечение, вам необходимо войти в систему или создать Wacom ID и зарегистрировать свой Intuos. Может потребоваться дополнительная регистрация у поставщиков программного обеспечения. Совместимость программного обеспечения зависит от операционной системы.
Wacom Intuos* также работает с Chromebook. Откройте для себя новые способы творчества с загружаемым программным обеспечением и естественным точным пером.
Простая настройка и естественная чувствительность к давлению — ничто не мешает вашему творчеству. А чтобы вы всегда могли получить максимальную отдачу от каждого проекта, также доступно загружаемое программное обеспечение для творчества и обучения.
Этот продукт работает с устройствами, поддерживающими последнюю версию Chrome OS, и сертифицирован на соответствие стандартам совместимости Google. Google не несет ответственности за работу данного продукта или его соответствие требованиям безопасности.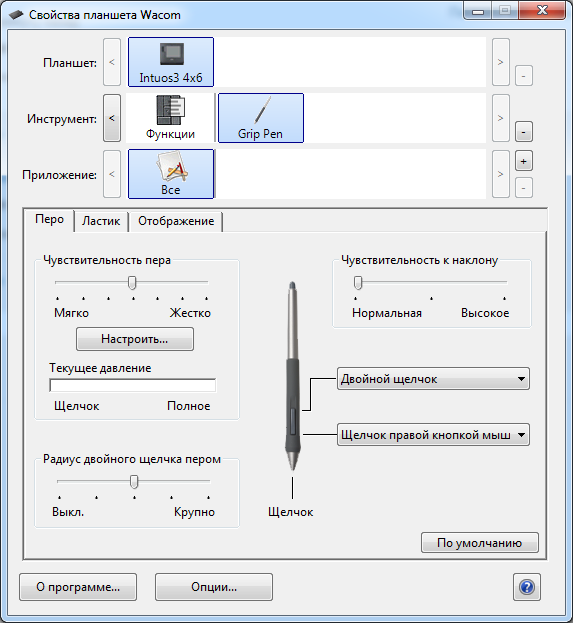 Android, Chromebook и значок Works With Chromebook являются товарными знаками Google LLC. Перо должно использоваться с планшетом для работы с Chrome OS. Робот Android воспроизводится или модифицируется на основе работы, созданной и распространенной Google, и используется в соответствии с условиями, описанными в лицензии Creative Commons 3.0 Attribution.
Android, Chromebook и значок Works With Chromebook являются товарными знаками Google LLC. Перо должно использоваться с планшетом для работы с Chrome OS. Робот Android воспроизводится или модифицируется на основе работы, созданной и распространенной Google, и используется в соответствии с условиями, описанными в лицензии Creative Commons 3.0 Attribution.
*Поддержка ExpressKeys™ появится позднее в 2022 году.
Узнать больше
Подключи и играй. Подключите ваш Wacom Intuos к устройству Chromebook
Убедитесь, что ваш Chromebook совместим. Wacom Intuos работает с Chromebook, поддерживающим последнюю версию Chrome OS (требуется ядро 4.4+). Подключите USB-кабель* соответственно к графическому планшету и Chromebook. Не требуется загрузка и установка драйверов. Все готово, чтобы пользоваться преимуществами ввода с помощью цифрового пера на Chromebook.
Посмотреть список устройств, совместимых с Chromebook
Посмотреть видео
*Некоторым устройствам Chromebook требуется адаптер USB-C.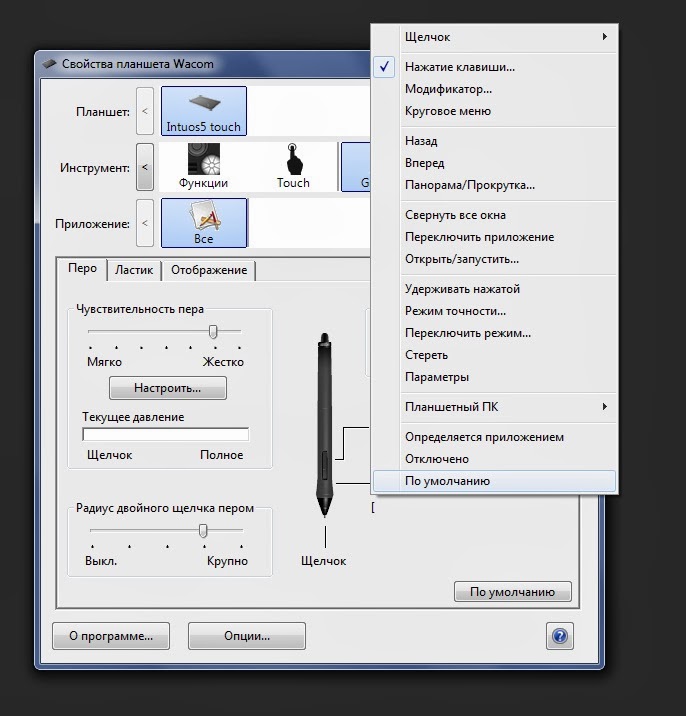
*Чтобы получить бесплатное программное обеспечение, вам необходимо войти в систему или создать идентификатор Wacom ID и зарегистрировать свой Intuos. Может потребоваться дополнительная регистрация у поставщиков программного обеспечения.
Получите свое программное обеспечение позже
Если вы пропустили загрузку программного обеспечения во время установки, просто перейдите в раздел Моя учетная запись, зарегистрируйте свое устройство и загрузите свое программное обеспечение там.
Как подключить Wacom Intuos через Bluetooth
® к компьютеруШаг 1
Отключите планшет от сети
Шаг 2
Откройте настройки Bluetooth/
настройки на вашем компьютере.
Шаг 3
Нажмите кнопку питания (среднюю) на
вашего Intuos, и светодиод
начнет мигать синим цветом.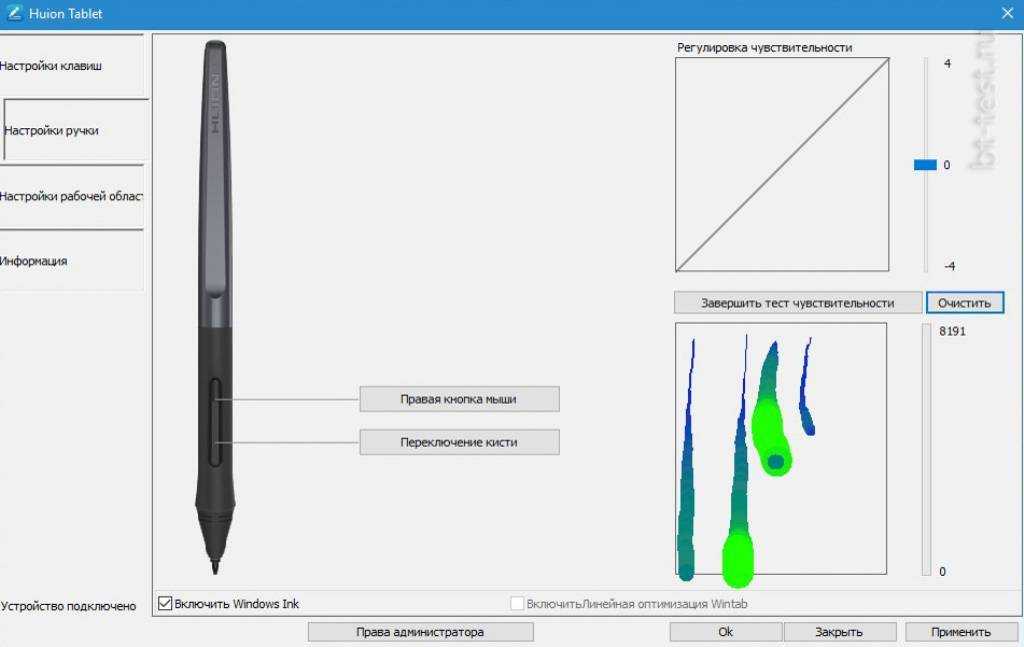
Шаг 4
На компьютере выберите «Wacom Intuos»
, а затем «Пара».
Подключите Wacom Intuos к устройству Android™
Узнать больше
Шаг 1
Убедитесь, что ваше устройство Android (смартфон, планшет) совместимо
См. список совместимых устройств AndroidШаг 2
Установите обновление прошивки на компьютер через Wacom Desktop Center
Поддержка WacomШаг 3
Получите адаптер OTG стороннего производителя, подходящий для вашего устройства, для подключения к кабелю Intuos
См.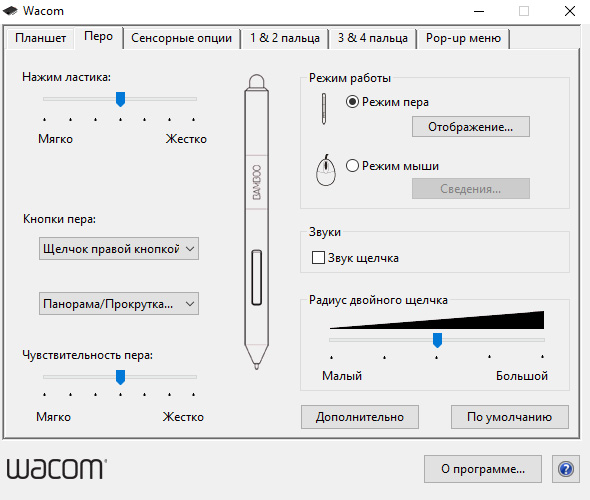 список рекомендуемых адаптеров
список рекомендуемых адаптеровТворите на Wacom Intuos в режиме Android
Чтобы использовать оптимальное пространство для творчества на Wacom Intuos (см. синие метки на рисунке слева), убедитесь, что он находится в альбомной ориентации, а смартфон — в портретной.
Использование вашего Wacom Intuos
Приготовимся
Создадим иллюстрацию
Создадим комикс
Создание монохромного комикса для печати
CLIP STUDIO PAINT полезные функции
Рисование с помощью Painter Essentials 8
Видео, которые помогут вам начать работу
Подключить и загрузить драйвер + начать использовать Zoom и Teams
Подключить и скачать драйвер
Для Windows
Для Mac
Для хрома
Начать использовать Zoom
Для Windows
Для Mac
Для хрома
Начать использовать Teams
Для Windows
Для Mac
Для хрома
Комплекты образовательных приложений
Зарегистрируйтесь и скачайте
Зарегистрируйтесь и скачайте
Коллаборд
Для Windows
Для Mac
для хрома
Зарегистрируйтесь и скачайте
Объясни все
Для Windows
Для Mac
Для хрома
Зарегистрируйтесь и скачайте
Ками
Для Windows
Для Mac
Для хрома
Зарегистрируйтесь и скачайте
Лимну
Для Windows
Для Mac
Зарегистрируйтесь и скачайте
Груша Палуба
Для Windows
Для Mac
Для хрома
Начать использовать приложения
Начать использовать
Коллаборд
Для Windows
Для Mac
Для хрома
Начать с
Объясни все
Для Windows
Для Mac
Для хрома
Начать использовать
Ками
Для Windows
Для Mac
Для хрома
Начать с
Лимну
Для Windows
Для Mac
Для хрома
Начать использовать
Груша Палуба
Для Windows
Для Mac
Для хрома
Центр настольных компьютеров Wacom
Откройте Wacom Desktop Center* по номеру: ✔ Настройка параметров клавиш ExpressKeys, кругового меню и переключателей пера
✔ Доступ к справке пользователя
✔ Загрузите обновления драйверов/программного обеспечения/прошивки
✔ Просмотр руководств
*Доступно на ПК с Windows и Mac.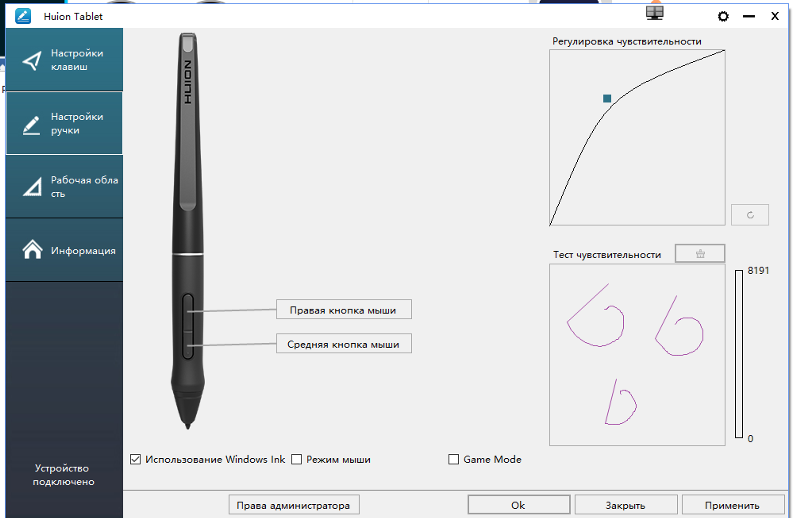
Рекомендации и рекомендации по очистке продукта Wacom
Все продукты Wacom можно безопасно чистить 70- или 75-процентным изопропиловым спиртом (медицинским спиртом), нанесенным на мягкую безворсовую ткань. Слегка протрите влажной тканью твердые непористые поверхности вашего продукта Wacom, например дисплей или другие внешние поверхности. Не используйте отбеливатель. Избегайте попадания влаги в любые отверстия и не погружайте устройство Wacom в какие-либо чистящие средства. Дополнительные советы см. ниже или обратитесь в местную службу поддержки клиентов Wacom.
Узнать больше
Аксессуары
Стандартные наконечники
Набор из 5 стандартных сменных наконечников, которые можно использовать с большинством перьев Wacom.
КУПИТЬ СЕЙЧАС
Гибкие наконечники
Этот набор из 5 черных гибких наконечников дает вам больше «зуба» или трения на планшете.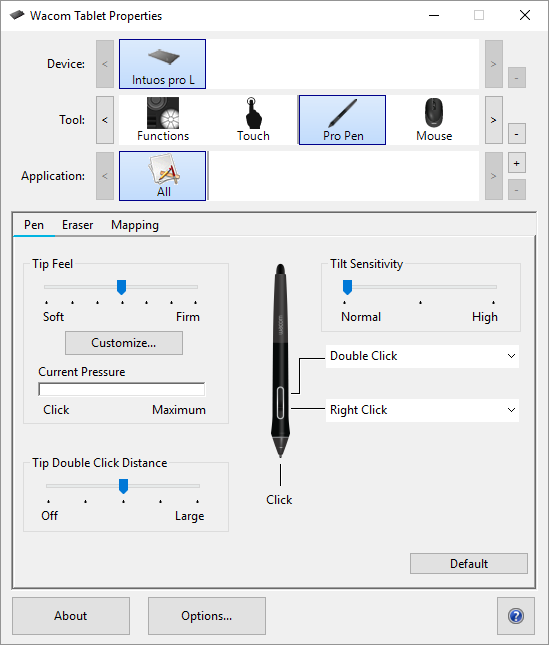
КУПИТЬ СЕЙЧАС
Фетровые наконечники
Набор из 5 белых фетровых сменных перьев.
КУПИТЬ СЕЙЧАС
Перо Wacom 4K
Оцените точность и контроль с помощью программируемого пера с 4096 уровнями чувствительности к давлению и технологией EMR без батареек.
КУПИТЬ СЕЙЧАС
Перчатка для рисования Wacom
Наша экологически чистая перчатка предотвращает появление пятен на дисплее Wacom или поверхности планшета.
КУПИТЬ СЕЙЧАС
Нужна помощь?
Посетите наш раздел поддержки
У вас есть вопросы или проблемы с вашим продуктом?
Перейти в службу поддержки
Вернуться к началу
А + А —
Настройте параметры пера
Настройте свое перо, назначив действия кнопкам пера, отрегулировав ощущение и давление кончика пера и выбрав способ выполнения щелчка правой кнопкой мыши.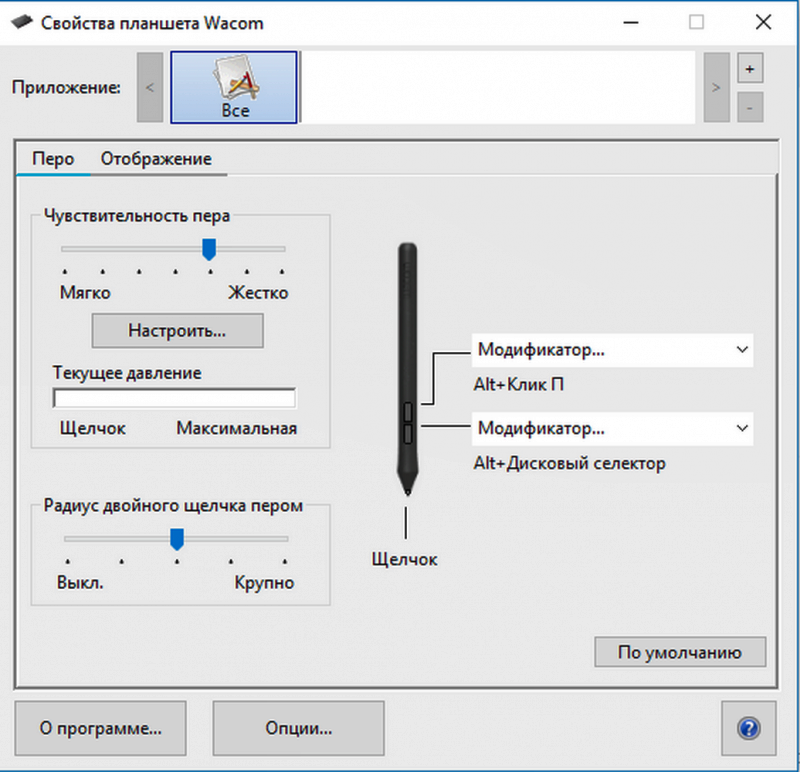
Примечание: Некоторые ручки не имеют кнопок или ластика.
Темы на этой странице:
- Назначение действий кнопке и кончику пера
- Настройка других свойств пера
Назначение действий кнопке и наконечнику пера
- Откройте Wacom Center.
- Выберите устройство, с которым вы используете перо, на боковой панели «Устройства».
- Выберите Настройки пера в области основного содержимого. Вы перейдете к свойствам планшета Wacom.
- Для каждой кнопки пера выберите нужное действие в раскрывающемся меню.
- Для наконечника пера дважды щелкните изображение наконечника пера на вкладке «Перо» в свойствах планшета Wacom, чтобы отобразить раскрывающееся меню. Затем выберите настройку, которая будет выполняться пером при касании им поверхности планшета.
Примечание: Параметры, доступные в свойствах планшета Wacom, зависят от вашего устройства.
Предупреждение: Наконечник должен быть установлен на Нажмите , чтобы рисовать в большинстве графических приложений.
Приведенный выше снимок экрана предназначен для наглядности; он может не соответствовать вашему экрану.
Настройка других свойств пера
- Детали ощущения от пера : Чтобы изменить чувствительность наконечника, нажмите Настроить и настройте дополнительные параметры пера.
- Текущее давление : Чтобы узнать, насколько сильно вам нужно нажимать пером, проверьте Текущее давление, нажимая кончиком пера или ластиком в пустой области окна свойств планшета Wacom.
- Если вы хотите изменить величину давления, необходимого для использования кончика пера или ластика, переместите ползунки На ощупь и На ощупь ластика .
- Подсказка Расстояние двойного щелчка : Определяет максимальное расстояние (в пикселях экрана), на которое может перемещаться экранный курсор между щелчками, при этом он все равно будет восприниматься как двойной щелчок. Увеличение расстояния двойного щелчка упрощает двойной щелчок, но может привести к задержке мазков кистью в некоторых графических приложениях.




Leave a Comment