Как нарисовать соху: Как нарисовать соха — лучшие видеоуроки в категории: Учимся Рисовать Другие рисунки на tsvetnoy63.ru
14.03.2021 


 Разное
Разное
Naruto: рисуем маленького Саске Учиху поэтапно
Доброго времени суток, дорогие друзья!
Сегодня я покажу вам, как нарисовать маленького Саске Учиху поэтапно из популярного и культового аниме «Наруто», также подробно опишу каждое действие. Поэтапный урок рисования состоит из 18 шагов, за которые вы научитесь не только рисовать Саске в детстве, но и раскрашивать.
Саске Учиха – выходец из печально известного клана Учиха. В детстве Саске пришлось многое преодолеть и много тренироваться, чтобы добиться похвалы своего отца и признания со стороны старшего брата. Но в один злополучный день весь клан был вырезан и единственный выжившим стал Саске (не считая Итачи и Обито). После чего единственным желанием Саске становиться месть за свой клан.
Чтобы пройти этот пошаговый урок рисования одного из персонажей «Наруто
 Плюс на рабочем столе должны находиться вот эти инструменты:
Плюс на рабочем столе должны находиться вот эти инструменты:- Простой карандаш;
- Цветные карандашики;
- Ластик;
- Альбомный лист бумаги;
- точилка
1. Посередине альбомного листа рисуем нижнюю часть лица, а именно щеку с левой стороны и подборок.
2. Теперь нам нужно дорисовать оставшийся элемент лица. Но так как эта часть скорее вспомогательная, то не стоит сильно давить на простой карандаш.
3. На этот раз мы с вами начертим вспомогательные линии на лице. Одна линия горизонтальная, а другая вертикальная, что делит лицо пополам.
4. Опираясь на вспомогательные элементы, начинаем прорисовывать лицо Саске. Начнем, пожалуй, с добавления рта.
5. От вертикальной полоски отходим чуть-чуть в сторону и дорисовываем маленький носик.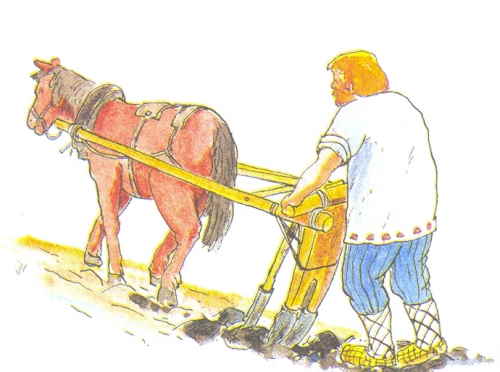
6. Поднимаемся еще выше и над горизонтальным отрезком, не выходя за нижний предел, нарисуем глаза.
7. Ранее мы добавили форму глаз нашего персонажа, а теперь мы нарисуем поэтапно зрачки внутри глаз, верхние веки, брови и мимические морщинки.
8. Прежде чем мы начнем этот этап сначала нам необходимо убрать ластиком вспомогательные линии на лице, которые больше не пригодятся. После чего поднимаемся к верхушке лица и добавляем челку с острыми кончиками.
9. Продолжаем и, начиная отсюда, мы будем прорисовать остальные части нашего рисунка. Отходим в левую сторону и оттуда рисуем.
10. Дорисовываем оставшиеся волосы на голове Саске Учиха из аниме «Наруто», которые больше похожи на иголки ежика.
11.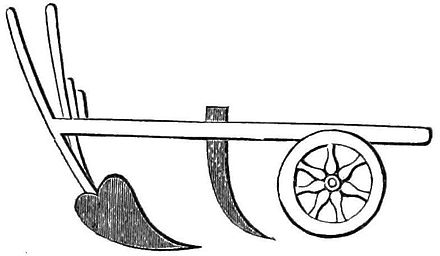 Итак, здесь мы с вами нарисуем не спеша пару локонов с боку и, конечно же, ухо с правой стороны нашего рисунка.
Итак, здесь мы с вами нарисуем не спеша пару локонов с боку и, конечно же, ухо с правой стороны нашего рисунка.
12. Спускаемся вниз и добавляем воротник кофты, что будет закрывать подбородок.
13. Осталось не так уж и много, дорогие художники. Так что не сдавайтесь! Ну что же, прорисовываем туловище, что будет видно на нашем рисунке.
14. Начинаем раскрашивать пошагово Саске Учиху. Для этого мы достанем пачку цветных карандашей и возьмем оттуда сначала коричневый и черный цвета. Коричневый цвет нанесем в качестве теней на лицо, а именно под челку, ртом и над глазами. Черный цвет добавим на кончики волос.
15. Закрашиваем все лицо бежевым цветным карандашом, не считая глаз. Также не забудем закрасить ухо с левой стороны рисунка.
16. Берем в руки темно-серый цветной карандаш и окрашиваем этим оттенком все локоны волос на голове нашего любимого персонажа.
Берем в руки темно-серый цветной карандаш и окрашиваем этим оттенком все локоны волос на голове нашего любимого персонажа.
17. И снова берем в руки черный цветной карандашик и раскрашиваем им красивые глаза, вот только не забудьте оставить незакрашенные круги по бокам — они будут служить нам в качестве бликов.
Вот и все, друзья! Надеюсь, что вам понравился этот поэтапный урок рисования Саске Учихи из популярного аниме «Наруто». Подводя итоги, мы научились не только рисовать нашего персонажа, но и раскрашивать.
P. S.
S.
Хотите прокачать не только навыки рисования, но и логическое мышление? Тогда рекомендую обратить внимание на онлайн-платформу, где будут рады детям, так и более взрослой аудитории.
Naruto: рисуем Джираю поэтапно | Blog frankenstein
Ого, какие люди, ну проходи!
Итак, на сегодня мы имеем небольшой поэтапный урок рисования одного из легендарных Саннинов Джираю из популярного аниме «Naruto».
Джирайя — один из самых забавных и непредсказуемых героев. Пожалуй, это самый любимый мой персонаж из «Наруто». По своей натуре Джирайя очень сильный ниндзя, достигший высшего мастерства. Он является учителем как для Минато, так и для Наруто. Не смотря на свои извращенские замашки и вечное подглядывание за девушками, он смог взрастить прекрасных шиноби. Еще он пишет романы, которые вечно читает Какаши даже на ходу. В общем, гений и незаурядная личность. Давай приступим к уроку рисования
Еще он пишет романы, которые вечно читает Какаши даже на ходу. В общем, гений и незаурядная личность. Давай приступим к уроку рисования
Чтобы начать наш поэтапный урок, состоящий из 20 несложных шагов, нам необходимо найти немного свободного времени, очистить разум и подготовить на рабочем столе вот эти принадлежности:
- Чистый лист бумаги;
- Простой и цветные карандаши;
- Ластик;
- Точилка
Ура-а-а! Мы закончили рисовать Джираю из аниме «Наруто» поэтапно и теперь можно отдохнуть, смотря при этом этот видеоролик, который я нашла для твоего дополнительного досуга.
P.S.
Хотите прокачать не только навыки рисования, но и логическое мышление? Тогда рекомендую обратить внимание на онлайн-платформу, где будут рады детям, так и более взрослой аудитории.
Узнаем как нарисовать самурая: поэтапная инструкция
Самурай – японский воин эпохи Средневековья.
Кто такие самураи
Самураи самоотверженно служили своему хозяину и были готовы без раздумий отдать свою жизнь за него. Они отличались эффективной техникой фехтования, верностью и полным отсутствием страха смерти.
Они были смелыми, но в то же время мудрыми и взвешенными людьми, которые проходили обучение у более старшего наставника, постигая все премудрости служения у старца.
Вот таким был воин-самурай. Как нарисовать его, рассмотрим ниже.
Рисуем самурая вместе
Приготовьте лист бумаги, простой карандаш и ластик. Сейчас вы узнаете, как нарисовать самурая карандашом поэтапно.
Сейчас вы узнаете, как нарисовать самурая карандашом поэтапно.
- Сделайте набросок фигуры самурая по принципу: овал – голова, тело и конечности — просто отрезки. Левая рука согнута в локте. Ноги прямые. Это будет стандартная статическая поза.
- Теперь надо начинать прорабатывать тело воина. Нарисуйте шею – короткий цилиндр, плечи. Займитесь руками. Разбейте каждый отрезок на пять частей: обозначьте плечевой, локтевой суставы и кисти небольшими кругами. Плечи и предплечье – длинные цилиндры.
- Придайте форму торсу, который должен немного сужаться к низу. Нижняя часть, напротив, должна расширяться к основанию. Также обозначьте стопы.
- Нарисуйте черты лица. Это можно сделать схематически, не вдаваясь в подробности, так как это не портрет. Чтобы правильно расположить глаза и нос, нужно знать одно простое правило: брови должны находиться на одной линии с верхней частью ушей, а нижняя часть носа – на одном уровне с мочками ушей. Губы нарисуйте как слегка изогнутую вниз полоску.
 Взгляд самурая — напряженный и суровый.
Взгляд самурая — напряженный и суровый. - Добавьте детали одежды, которую носил каждый самурай. Как нарисовать его облачение? Прежде всего — это верхний жилет самураев, который называется хаори, он имеет форму перевернутого треугольника. Верхняя часть очень широкая и покрывает даже плечи.
- За поясом находится меч самурая, спрятанный в ножнах – катана. Левая рука крепко сживает рукоять меча.
- Из-под хаори нарисуйте свободные, немного расклешенные рукава, в правой руке можно нарисовать веер. Сотрите все вспомогательные линии на верхней части туловища и руках.
- Почти готов полноценный самурай. Как нарисовать верхнюю часть, вы уже знаете. Осталось поработать над ногами. Японские войны носили просторные брюки, которые называются хакама. Это значительно упростит вашу работу, так как нет необходимости прорисовывать форму ног и некоторые мышцы. Обуйте вашего воина в традиционную самурайскую обувь, напоминающую вьетнамки.
Завершение работы
Вот и готов самурай. Как нарисовать японского воина, вы теперь знаете. Как видите, это совсем несложно.
Как нарисовать японского воина, вы теперь знаете. Как видите, это совсем несложно.
Если есть желание – можно раскрасить рисунок, но и в черно-белом варианте он смотрится красиво и даже более строго, а значит, внушительно. Данный урок рисования самурая довольно прост, поэтому вы сможете легко сделать такую картину самостоятельно.
Преимуществом описаного метода рисования можно назвать то, что основную часть картинки занимает одежда, а ее прорисовывать обычно легче, нежели части человеческого тела.
Если результат работы вас не удовлетворил с первого раза — не расстраивайтесь. Попробуйте еще раз, и со временем вы сможете рисовать подобных персонажей в статических позах легко и быстро.
Как нарисовать линию в Photoshop
В этом небольшом уроке я покажу вам популярные методы рисования линий разных типов, например, прямые, изогнутые или пунктирные.
1. Рисуем прямую линию
Шаг 1
Сначала я покажу вам, как нарисовать прямую линию в Photoshop. Самый простой способ — использовать инструмент, предназначенный для этой цели: Line Tool (U) (Линия):
Самый простой способ — использовать инструмент, предназначенный для этой цели: Line Tool (U) (Линия):
Шаг 2
Устанавливаем Mode (Режим) на Pixels (Пикселы).
Шаг 3
Затем просто щелкаем и тащим курсор, чтобы нарисовать прямую линию под любым углом.
Шаг 4
Также можно использовать инструмент Brush Tool (B) (Кисть). Щелкаем в том месте, где должна начинаться линия, и, удерживая Shift, щелкаем в конечной точке линии. Photoshop нарисует ее за нас!
2. Рисуем ломанную линию
Хороша, а как нарисовать ломаную линию? Для этого можно использовать тот же метод. Если сначала кликнуть, а затем нажать Shift, вы нарисуете отдельную прямую линию. Но если вы продолжите удерживать Shift и кликаем еще раз, конечная точка предыдущей линии станет начальной точкой новой. Итак, запоминаем порядок: кликаем и нажимаем Shift для отдельной линии, нажимаем Shift и кликаем для непрерывной ломаной линии.
Но если вы продолжите удерживать Shift и кликаем еще раз, конечная точка предыдущей линии станет начальной точкой новой. Итак, запоминаем порядок: кликаем и нажимаем Shift для отдельной линии, нажимаем Shift и кликаем для непрерывной ломаной линии.
1: кликаем, нажимаем Shift, кликаем, отпускае Shift, 2: кликаем, нажимаем Shift, кликаем, кликаем, кликаем…
3. Рисуем линию под углом 90 градусов
Теперь разберемся, как нарисовать линию под углом 90 градусов в Photoshop. Здесь также пригодится клавиша Shift. Удерживая Shift, начинаем рисовать влево или вправо, чтобы нарисовать горизонтальную линию, и вверх или вниз, чтобы нарисовать вертикальную линию. Photoshop выпрямит их за вас.
4. Рисуем изогнутую линию
Шаг 1
Итак, мы разобрались с прямой линией, но как нарисовать изогнутую линию в Photoshop? Конечно, можно использовать инструмент Brush Tool (B) (Кисть), чтобы просто нарисовать любую линию, которую хотите, но, если у вас нет графического планшета, может быть сложно контролировать ее форму.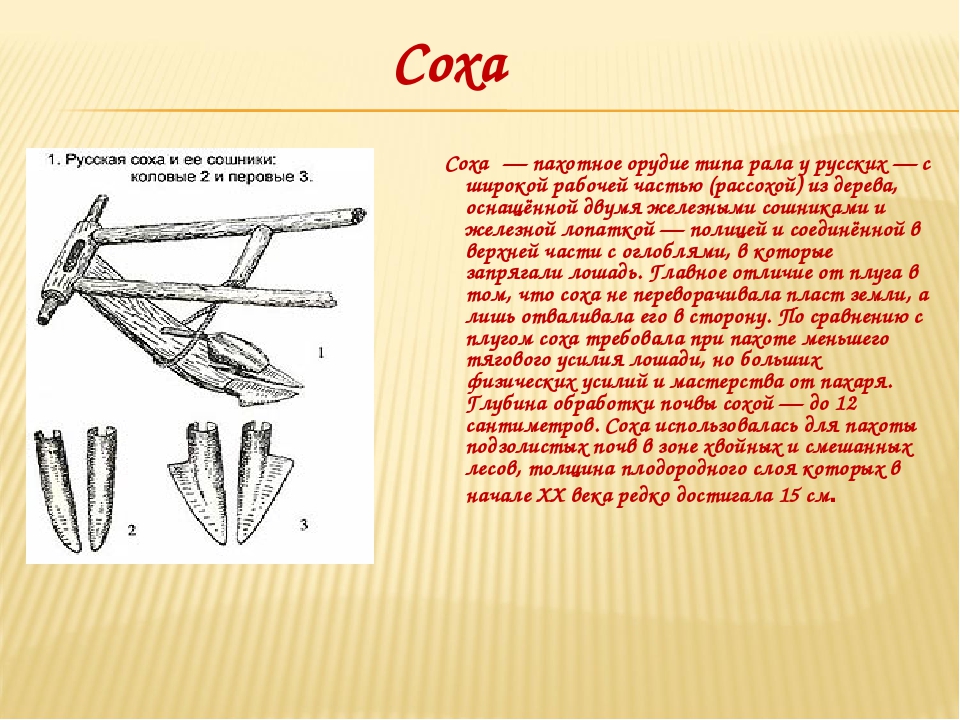
Шаг 2
Инструмент Curvature Pen Tool (P) (Перо кривизны) скрыт в меню Pen Tool (Перо):
Шаг 3
Устанавливаем Mode (Режим) на Shape (Фигура), убираем Fill (Заливку), добавляем цвет Stroke (Обводка) и настраиваем толщину линии.
Шаг 4
Этот инструмент позволяет рисовать кривую линию, щелкая и перетаскивая. Самое удобное — это то, что линия остается полностью редактируемой: просто кликаем и перетаскиваем любую из ее точек, чтобы изменить форму. Удерживая нажатой клавишу Ctrl, кликаем, чтобы закончить рисование. Используем инструмент Direct Selection Tool (Кисть) или другого инструмента в режиме Pixels (Пиксели) настраиваем цвета на панели Color (Цвет).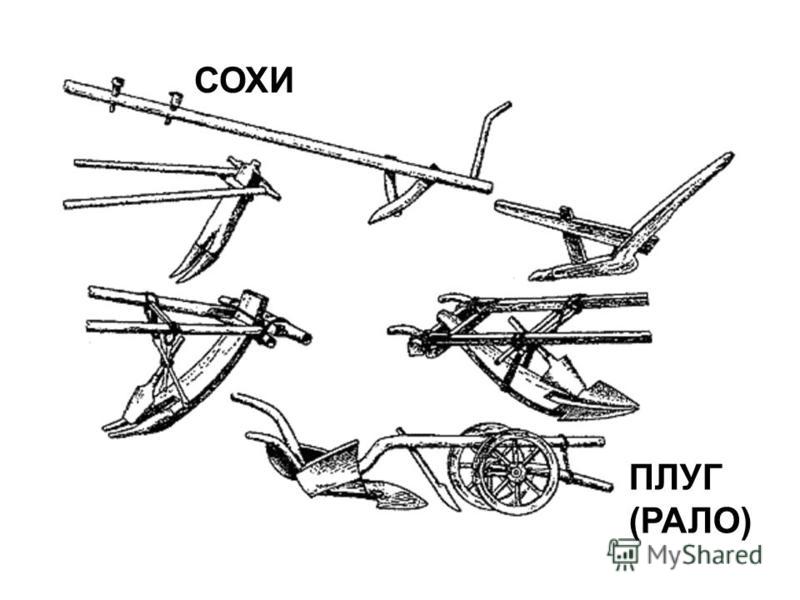
Шаг 2
Если предпочитаете инструмент Curvature Pen Tool (P) (Перо кривизны) или любой другой в режиме Shape (Фигура), настраиваем цвет обводки — это можно сделать даже после того, как линия уже нарисована.
Шаг 1
Чтобы нарисовать жирную линию есть два варианта: либо увеличить размер кисти, что можно сделать с помощью клавиш с квадратными скобками ([, ]).
Шаг 2
… или, если мы находимся в режиме Shape (Фигура), просто указываем толщину обводки в настройках.
Шаг 1
Но как нарисовать линию под 45 градусов или под любым другим углом? Вот хитрость: используем инструмент Rotate View Tool (R) (Поворот вида).
Шаг 2
Вводим значение угла в поле Rotation Angle (Угол поворота) и нажимаем Enter.
Шаг 3
Теперь просто рисуем линию.
Шаг 4
Нажимаем Escape, чтобы вернуться к виду по умолчанию и увидеть линию под правильным углом.
Хорошая работа!
Теперь вы знаете, как нарисовать линию в Photoshop! Может показаться, что это немного, но каждая иллюстрация начинается с линии. Посетите раздел графики Envato Elements, чтобы посмотреть, как простые линии можно успешно использовать в графическом дизайне.
Автор: Monika Zagrobelna
5 простых для понимания шагов в BPMN
Как нарисовать блок-схему, Вам это кажется загадкой?
На самом деле, цель блок-схемы — прояснить ситуацию, наглядно демонстрируя, как работает поток задач, визуализируя ответственность каждой из них и ее важность в процессе.
В наши дни очень легко научиться рисовать блок-схему. Есть несколько инструментов, которые позволяют создавать бесплатные учетные записи для построения блок-схем, и в этом примере мы будем использовать онлайн-программу для создания потоков, которая называется HEFLO .
В этой статье мы представим 5 шагов для создания блок-схемы. Поехали?
Как нарисовать блок-схему за 5 шагов
1- Определить обязанности
Если вы планируете научиться рисовать блок-схему, чтобы лучше понять процесс, первым шагом будет определение задействованных ролей.
- Пулы : они имеют одну или несколько дорожек и представляют собой весь процесс. Обычно в одном процессе есть только один пул, но можно включить несколько, чтобы представить взаимосвязь между несколькими процессами.
- Дорожки : представляют команду, систему или роль в процессе. Примеры: менеджер по персоналу, отдел кадров, служба поддержки и другие.
 Избегайте размещения имени человека, выполняющего задачу, в полосе, вместо этого вам следует создать роль. Пример: планировщик билетов, менеджер и т. Д.
Избегайте размещения имени человека, выполняющего задачу, в полосе, вместо этого вам следует создать роль. Пример: планировщик билетов, менеджер и т. Д.
Вот пример оформления полосы движения:
2- Добавить инициатор
Событие инициатора отмечает, как процесс будет запущен.
В проекте вашей блок-схемы вы можете указать, что процесс запускается вручную человеком, получением электронной почты, интеграцией с информационными системами, таймером или несколькими другими способами.
В нотации BPMN событие-инициатор имеет простую ограничивающую линию, а в HEFLO — зеленый фон.
В этом упражнении включите в поток ручной инициатор, представленный элементом без триггера (без значка) и с описанием «Старт». Вот пример разработки процесса:
Полезный совет:
В процесс можно включить несколько инициаторов. Ограничений нет, но рекомендуется, чтобы блок-схема содержала не более одного инициатора ручного типа в вашем проекте.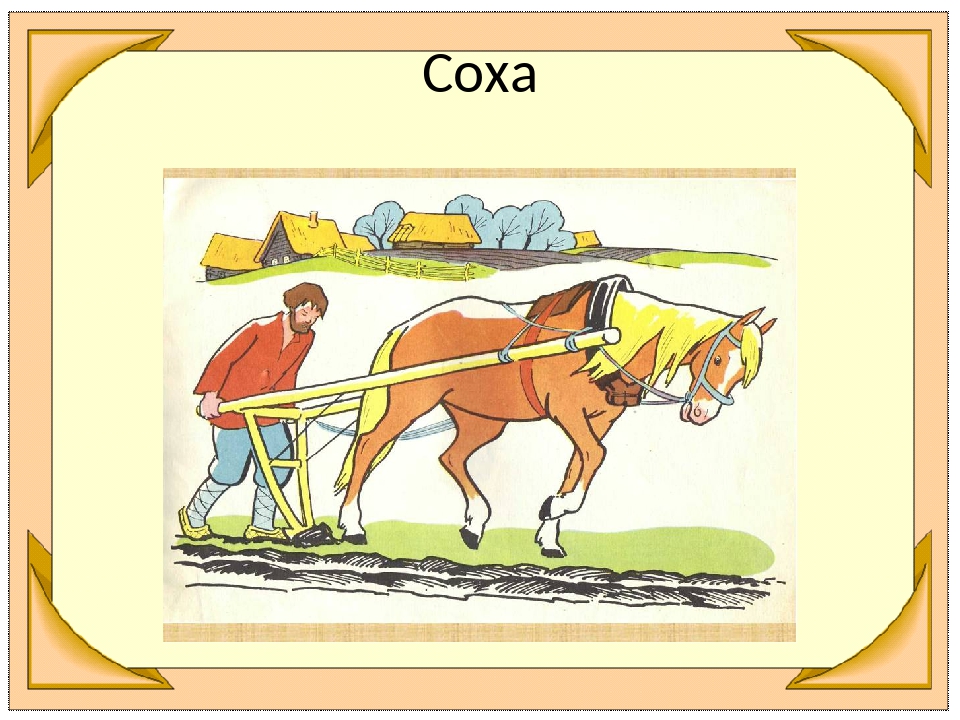
Подробнее о событиях BPMN: HEFLO KB — Events.
3- Добавить задачи и отклонения
После применения инициатора самое время включить задачи и отклонения. Это элементы, которые будут определять логику вашего процесса.
Задачи могут быть человеческими или системными. Если ваша цель — смоделировать простой поток, сосредоточьтесь на человеческих задачах. Вот пример:
Обратите внимание, что инициатор был подключен к первой задаче с помощью потока последовательности , который является соединителем элемента потока.
Как и инициаторы, BPMN предлагает несколько типов задач для создания блок-схемы процесса. Посмотреть типы:
Другой тип важных элементов в структуре потока — это шлюзы, которые определяют отклонения от вашего потока. Самым простым типом является эксклюзивный шлюз, который указывает только 1 возможный выходной путь к вашему потоку, но есть несколько других типов шлюзов для проектирования блок-схемы процесса.
В приведенном ниже примере после задачи утверждения процесс может следовать одному (и только одному) из двух путей: покупка или сообщение об отмене.
Полезный совет:
Упорядочивайте задачи и шлюзы слева направо. Это будет представлять временную шкалу и упростит чтение процесса. См. Ниже:
Подробнее о задачах BPMN: HEFLO KB — Задачи и Шлюзы.
4- Отметить окончание процесса
Теперь пора указать в схеме последовательности операций, как завершается процесс. Как и в других категориях элементов, существует несколько типов концевых элементов:
В этом упражнении выберите финишер с надписью «End».
Вы можете добавить несколько финализаторов в свой процесс, и единственная рекомендация — иметь на этикетке финальную ситуацию, созданную финализатором.
Пример : В процессе увольнения сотрудника возможной ситуацией будет «увольнение сотрудника».
5- Просмотрите дизайн блок-схемы
После того, как вы отметите начало и конец, точки объезда, действия, ожидания и т. Д., Мысленно повторите процесс и посмотрите, есть ли что-нибудь, что вы можете улучшить, чтобы изобразить его более точно.
Если вы используете функцию автоматизации HEFLO, вы можете запустить процесс в редакторе в тестовом режиме .
Ссылки, чтобы научиться рисовать блок-схему
В этом видео показано, как смоделировать процесс предоставления услуги с помощью BPMN. Если вы хотите попробовать, создайте свою учетную запись HEFLO для моделирования и документации.
Поэтому перейдите по ссылке ниже, чтобы получить краткое представление о различных элементах: BPMN Reference.И еще один способ узнать это на примерах готовых блок-схем.Затем посмотрите видео ниже о том, как импортировать процесс из библиотеки HEFLO.
Итак, вот несколько примеров блок-схем из нашей библиотеки:Что такое диаграмма потока данных (DFD)? Как рисовать DFD?
Что такое диаграмма потока данных (DFD)?
Картинка стоит тысячи слов. Диаграмма потока данных (DFD) — это традиционный способ визуализации информационных потоков в системе. Аккуратный и понятный DFD может графически отобразить большое количество системных требований. Он может быть ручным, автоматическим или их комбинацией.
Диаграмма потока данных (DFD) — это традиционный способ визуализации информационных потоков в системе. Аккуратный и понятный DFD может графически отобразить большое количество системных требований. Он может быть ручным, автоматическим или их комбинацией.
Показывает, как информация входит в систему и покидает ее, что меняет информацию и где хранится. Цель DFD — показать объем и границы системы в целом. Его можно использовать в качестве инструмента связи между системным аналитиком и любым человеком, который играет роль в системе, которая выступает в качестве отправной точки для перепроектирования системы.
Обычно он начинается с контекстной диаграммы как уровня 0 диаграммы DFD, простого представления всей системы.Чтобы развить это дальше, мы переходим к диаграмме уровня 1 с функциями нижнего уровня, выделенными из основных функций системы. Когда потребуется дальнейший анализ, она может продолжить развиваться и превратиться в диаграмму уровня 2. Переход на уровни 3, 4 и так далее возможен, но все, что выше уровня 3, не очень распространено. Имейте в виду, что уровень детализации для разложения конкретной функции зависит от сложности этой функции.
Имейте в виду, что уровень детализации для разложения конкретной функции зависит от сложности этой функции.
Обозначения схем DFD
Теперь мы хотели бы кратко представить вам несколько обозначений диаграмм, которые вы увидите в приведенном ниже руководстве.
Внешний объект
Внешний объект может представлять человека, систему или подсистему. Это то место, откуда приходят или куда идут определенные данные. Он является внешним по отношению к системе, которую мы изучаем, с точки зрения бизнес-процесса. По этой причине люди обычно рисовали внешние объекты на краю диаграммы.
Процесс
Процесс — это бизнес-деятельность или функция, в которой происходит манипулирование и преобразование данных. Процесс можно разложить на более тонкий уровень детализации, чтобы представить, как данные обрабатываются в процессе.
Хранилище данных
Хранилище данных представляет собой хранилище постоянных данных, необходимых и / или созданных процессом. Вот несколько примеров хранилищ данных: формы членства, таблицы базы данных и т. Д.
Поток данных
Поток данных представляет собой поток информации, направление которого представлено стрелкой на конце (ах) соединителя потока.
Видео: создание блок-схемы
Создайте блок-схему в PowerPoint 2013, чтобы проиллюстрировать последовательные шаги в процессе, и выберите из множества макетов и вариантов.Посмотрите это видео, чтобы узнать больше.
Используйте правильную форму для правильного применения
Для вашей блок-схемы вы должны быть уверены, что используете правильную форму для правильной цели. Щелкните INSERT > Shapes и наведите указатель мыши на фигуру для подсказки экрана, чтобы увидеть ее предназначение. Вот некоторые основы. Для получения дополнительной информации о типах фигур см. Ссылку справа под См. Также :
Вот некоторые основы. Для получения дополнительной информации о типах фигур см. Ссылку справа под См. Также :
Прямоугольник — это форма Процесс , используемая для основных этапов процесса.
Ромб — это форма Decision , которая используется для обозначения точки принятия решения в процессе.
Удлиненный овал — это форма Terminator , используемая для начала и завершения процесса.
Начните строить свою блок-схему
Нажмите INSERT > Shapes и постройте диаграмму, используя фигуры из галереи.Чтобы вставить фигуру, щелкните ее и перетащите перекрестие, чтобы нарисовать ее.

В частности, используйте группу Блок-схема для фигур и группу Линии для соединителей между фигурами.
В качестве наглядного пособия для определения размеров и расположения фигур щелкните ВИД и отметьте Линии сетки .
Хотите больше?
Объяснение форм блок-схемы
Microsoft Visio — программное обеспечение для блок-схем
Вы хотите показать поток процесса, использующий стандартные формы блок-схемы, которые можно отформатировать и расположить в очень специфическом макете.
Для этого в PowerPoint нажмите ВСТАВИТЬ , Фигуры . Чтобы построить диаграмму с использованием фигур из галереи, в частности, используйте группу Блок-схема для фигур и группу Линии для соединителей между фигурами.
В качестве наглядного пособия для определения размеров и расположения фигур щелкните ВИД и отметьте Линии сетки .
Вернуться на вкладку INSERT , Shapes .Чтобы выбрать форму, наведите на нее указатель на экранную подсказку, чтобы увидеть ее предназначение.
Например, прямоугольник — это форма Процесс , используемая для основных этапов процесса.
Ромбик — это форма Decision , которая используется для обозначения точки принятия решения в процессе, а удлиненный овал — это форма Terminator , которая используется для начала и завершения процесса.
Вы должны быть уверены, что используете правильную форму для правильной цели.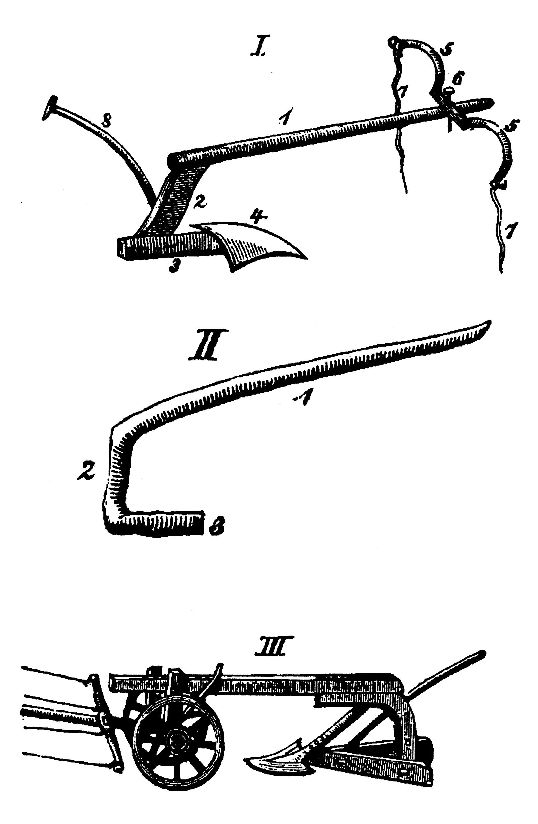 Подробнее о типах фигур см. В кратком изложении курса.
Подробнее о типах фигур см. В кратком изложении курса.
Чтобы вставить фигуру, щелкните ее (фигуру) и перетащите перекрестие, чтобы нарисовать ее.
После того, как вы нарисуете фигуру, она будет выделена, и появится вкладка ИНСТРУМЕНТЫ ДЛЯ РИСОВАНИЯ ФОРМАТ .
Используйте вкладку ФОРМАТ для применения стилей, таких как другой контур фигуры.
Чтобы сохранить стиль для всех фигур, щелкните фигуру правой кнопкой мыши и выберите Установить как форму по умолчанию .
Мы подробно описываем форматирование фигур в фильме 2: Рисование и форматирование фигур блок-схемы.
Галерея фигур также доступна на вкладке ФОРМАТ в группе Вставить фигуры . Я нажму Еще , чтобы отобразить его.
И я вставлю форму Process . Во время рисования я приблизительно определяю размер относительно первой формы.
Чтобы соответствовать ширине первой формы, я перетащу маркер изменения размера влево и наблюдаю за этим SmartGuide , красной линией, которая появляется, когда края фигур выравниваются.
Затем я использую Shape Fill на вкладке FORMAT , чтобы придать фигуре Process уникальный цвет заливки.
Перед тем, как соединить фигуры, я проверю, совмещены их центральные точки. Я нажму Ctrl, чтобы выделить обе формы.
И на вкладке FORMAT я нажимаю Align Objects и Align Center .
Выровняв формы, я могу нарисовать соединитель.
Давайте Увеличим немного .
В галерее Фигуры в разделе Строки я нажимаю Стрелка .
Затем я проведу стрелку от центральной ручки первой фигуры к центральной ручке фигуры ниже.
Используя стили на вкладке ФОРМАТ , задайте стиль соединителю так же, как и другим фигурам, используя, например, контур фигуры для изменения стиля линии.
Затем щелкните правой кнопкой мыши и установите стиль в качестве линии по умолчанию.
Мы будем работать с соединителями в фильме 3: выровняйте формы блок-схемы и добавьте соединители.
Последнее замечание: если у вас очень большая диаграмма с более чем 25 фигурами, подумайте о том, чтобы разбить ее на две части или создать в Microsoft Visio.
Следующее вверху: Нарисуйте и отформатируйте фигуры блок-схемы .
Как нарисовать блок-схему
Профессиональное программное обеспечение для создания блок-схем
Зачем рисовать блок-схему?
Блок-схемы помогают понять сложный процесс.Это особенно актуально, если вам нужно принимать решения и делать разные шаги в зависимости от по этим решениям. Посмотрев на блок-схему, вы можете визуально проследить разные пути по диаграмме. Для каждого шага блок-схемы вы можете спросить себя «Этот шаг необходим? Можно ли его улучшить?»
Бесплатная пробная версия
Нарисовать блок-схему с RFFlow очень просто. Сначала запустите RFFlow. Если вы этого не сделаете
скачать бесплатную пробную версию
версия RFFlow с этого веб-сайта.
Сначала запустите RFFlow. Если вы этого не сделаете
скачать бесплатную пробную версию
версия RFFlow с этого веб-сайта.Базовый трафарет для блок-схем
В RFFlow щелкните More Shapes кнопка. Он находится слева над трафаретами. Диалоговое окно «Трафареты и фигуры» появится окно, как показано ниже. Прокрутите до папки Блок-схемы и щелкните знак плюса, чтобы открыть его. Затем нажмите Цветные формы кромок и Добавить Трафарет пуговица.Трафарет Coloured Edge Shapes теперь будет отображаться слева от RFFlow. Окно, как показано ниже.
Терминатор
Все блок-схемы начинаются и заканчиваются терминатором или формой терминала. Это прямоугольник с закругленными углами и показан ниже. Вы используете ту же форму для обоих начало и конец. Вы увидите несколько графиков с немного другим терминалом формы. Например, иногда используется овал. Это потому, что не существует золотого стандарта для блок-схем. Разные компании и разные технические области используют разные формы. Там
несколько основных правил, и, помимо этого, вы можете создавать свои собственные правила для своих
организация.Если вы добавляете свои собственные формы, важно, чтобы вы объяснили
для чего они используются, чтобы другие могли понять вашу диаграмму.
Разные компании и разные технические области используют разные формы. Там
несколько основных правил, и, помимо этого, вы можете создавать свои собственные правила для своих
организация.Если вы добавляете свои собственные формы, важно, чтобы вы объяснили
для чего они используются, чтобы другие могли понять вашу диаграмму. Просто щелкните фигуру терминатора на трафарете и введите
текст.
Чтобы прочитать блок-схему, вы перемещаетесь по стрелкам от формы к форме. Чтобы нарисовать в RFFlow, щелкните линию в трафарете слева и перетащите мышь, чтобы нарисовать линию на графике. Все формы разместить быстрее сначала, а затем нарисуйте сразу все линии.
Решение
Форма решения задает вопрос. «Вы младше 65 лет? возраст? »Если вам меньше 65 лет, вы следите за стрелкой, идущей вниз вне формы решения. Если вам 65 лет или больше, вы следуете за стрелкой к правильно.Процесс
Прямоугольник используется для действий или шагов действия. Это то, что
должно быть сделано.
Это то, что
должно быть сделано. Круг
Круг, содержащий букву или цифру, означает, что эта диаграмма соединяется с другой график на другой странице.Тот же круг и номер являются тогда точка входа на новую страницу. Лучше не использовать их, но иногда они необходимы.Название
Хорошо иметь заголовок на вашем графике. Просто нажмите на слово «Текст» в трафарете и используйте шрифт большего размера.
Собираем все вместе
Приведенная ниже диаграмма может быть частью федеральной налоговой декларации за 2006 год. инструкции. Вы начинаете сверху и следуете стрелкам от формы к форме.Блок-схемы обычно идут сверху вниз или слева направо, но вы можете сделать что угодно. Кружок с буквой B относится к таблице на другая страница. Вы найдете эту страницу и поищите букву B в круге. Почти всю блок-схему можно сделать только с этими четырьмя фигурами.
Перемещение диаграммы в Word
После рисования диаграммы ее можно скопировать и вставить в Microsoft. Word или любая другая программа для Windows.Если вы хотите поместить диаграмму на в Интернете вы можете сохранить диаграмму как файл PNG или HTML.
Ключ блок-схемы
Если вы работаете в группе, полезно пометить каждую диаграмму имя человека или группы, которые ее создали, и дату создания. это также неплохо иметь ключ, в котором перечислены фигуры, которые вы используете в диаграмме, и что они имеют в виду. Пример показан ниже:Уровень детализации
Вы или ваша группа должны решить, какой уровень детализации использовать при рисовании вашего диаграмма.Обычно лучше начинать с указания только общих шагов и оставлять подробности на потом. Что бы вы ни делали, уровень детализации должен быть последовательны по всей диаграмме. Например, если вы редактируете блок-схему документ Microsoft Word, у вас может быть прямоугольник со словами «Распечатать документ». Подробная диаграмма может разбить этот прямоугольник на
несколько прямоугольников, которые показывают каждый шаг нажатия кнопки Печать в
Word, выбрав соответствующий принтер и т. Д. Убедитесь, что вы не тратите зря
время, указав на слишком подробном уровне.
Подробная диаграмма может разбить этот прямоугольник на
несколько прямоугольников, которые показывают каждый шаг нажатия кнопки Печать в
Word, выбрав соответствующий принтер и т. Д. Убедитесь, что вы не тратите зря
время, указав на слишком подробном уровне.С RFFlow вы можете создавать гиперссылки в форме, чтобы при нажатии на фигуры, вы переходите к другой диаграмме, которая содержит сведения об этой фигуре. Вы можете также сохранять диаграммы RFFlow в формате HTML и иметь ссылки на другие веб-страницы.
Прочие графики
Чтобы просмотреть образцы других диаграмм и других видов блок-схем, которые можно нарисованные с помощью RFFlow, см. наши образцы Страница в Интернете. См. Также:
Что означают блок-схемы
формы значат?
Рисование структурированного
Схема
Как нарисовать блок-схему вручную Скачать бесплатно для Windows
Как нарисовать блок-схему вручную
в Software Informer Бесплатная и удобная программа для создания блок-схем, позволяющая быстро нарисовать индивидуальную блок-схему.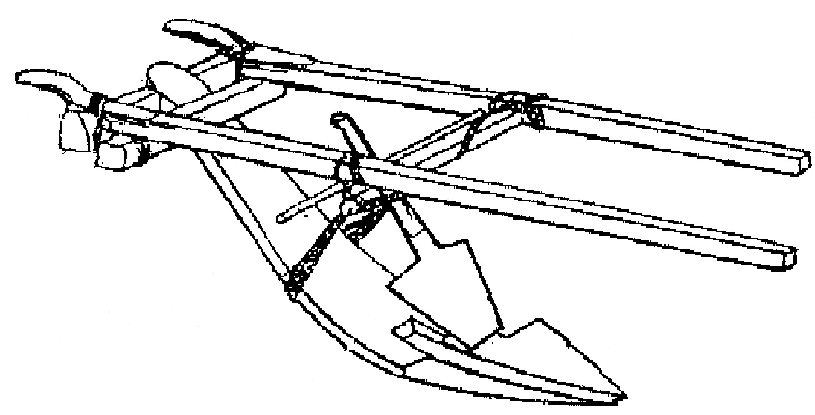
Создатель свободной блок-схемы … требуется в блок-схеме. Нарисуйте блок-схемы и … символы; установить ширину рисования,
Подробнее Как нарисовать блок-схему вручную
Как нарисовать блок-схему вручную, введение
Selectsoft 18 Условно-бесплатное ПО
Теперь вы можете легко создавать свои собственные блок-схемы.
2 Patton & Patton Software Corporation 28 Условно-бесплатное ПО
Flow Charting — программа, предназначенная для создания, редактирования блок-схем.
44 Paraben Corporation 16
С легкостью создавайте профессиональные блок-схемы и диаграммы.
3 Масаюки Фукусиро 438 Открытый источник
Редактор векторной графики для создания блок-схем, линейных рисунков, организационных диаграмм и т.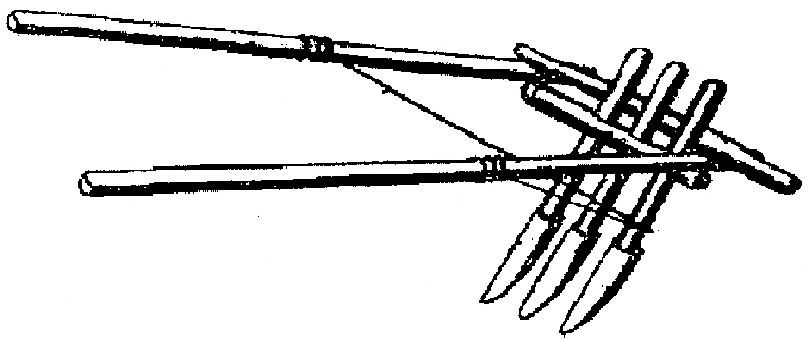 Д.
Д.
5 Рисование Ручной Работы 58 Условно-бесплатное ПО
Заставка показывает руку художника, рисующего животных, людей, машины и многое другое.
4 AnyDrawSoft 5
Быстро создавайте блок-схемы и организационные диаграммы!
8 Яркие идеи Epsitec SA и OPaC 671 Бесплатное ПО
Creative Docs.NET — это инструмент для векторного графического дизайна.
Дополнительные заголовки, в которых рассказывается, как нарисовать блок-схему вручную
Phoenix Contact 7 Коммерческий
Новый редактор блок-схем также упрощает подключение блок-схемы.
1 Ахернар 9 Бесплатное ПО
Рассчитывайте гороскопы, нарисуйте карту и предоставьте ее интерпретацию.
11 FateSoft 963 Условно-бесплатное ПО
Code Visual to Flowchart — это программа для автоматического создания блок-схем кода.
Соденсофт Студия 11 Бесплатное ПО
Разработан для облегчения профессионального рисования блок-схем.
8 FateSoft Условно-бесплатное ПО
Code Visual to Flowchart — это программа для автоматического создания блок-схем кода.
53 Блок-схема Studio 25 Условно-бесплатное ПО
Best Souce Code to Flow Chart Creator and Converter.
Рисование Ручной Работы Условно-бесплатное ПО
Посмотрите, как рука художника рисует сотни картинок на вашем компьютере.
40 SmartDraw LLC 3 753 Условно-бесплатное ПО
рисовать диаграммы и блок-схемы.
2 Роберт Амлунг 196 Открытый источник
Нарисуйте и распечатайте круговые диаграммы, анализируйте аспекты рождения и многое другое.
1 Cosmi Corporation 8
3
Emu8086, Inc.

 Взгляд самурая — напряженный и суровый.
Взгляд самурая — напряженный и суровый. Избегайте размещения имени человека, выполняющего задачу, в полосе, вместо этого вам следует создать роль. Пример: планировщик билетов, менеджер и т. Д.
Избегайте размещения имени человека, выполняющего задачу, в полосе, вместо этого вам следует создать роль. Пример: планировщик билетов, менеджер и т. Д.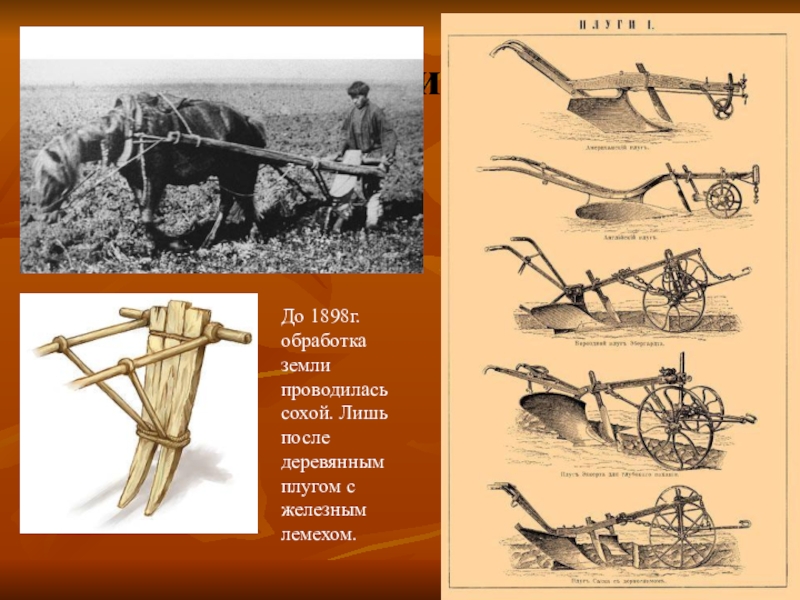
Leave a Comment