Как нарисовать рулетку: Как нарисовать рулетку/метр карандашом поэтапно?
29.11.1971 


 Разное
Разное
Нарисовать техплан
Технический план – это специальный документ, воспроизводящий определенные данные по требуемому объекту с обязательным указанием информации о сооружениях и зданиях, а также о помещениях или объектах незавершенного строительства, а также его характеристиках.
Графический технический план помещения При составлении графической части технического плана объектов недвижимости: будь-то здания, сооружения, объекты незавершенного строительства и прочее, необходимо воспроизводить данные о земельном участке. Далее обязательно указывать месторасположение объекта недвижимости на участке со всеми его особенностями по размещению относительно других объектов. При разработке технического плана помещения, его графической части, необходимо отображать план-решение либо части этажа, либо целого этажа здания с указанием в плане непосредственного расположения необходимого помещения. Если в здании или сооружении этажность отсутствует, графический план может отражать только часть сооружения или здания с обязательным указанием месторасположения анализируемого помещения в масштабе…
Сложно и кажется, что совсем не нужно? 🙂
Мы готовы представить вам уникальный проект, который поможет вам, не имея специальных навыков и знаний в области инженерно-строительных и проэктировочных работ, самостоятельно разработать или подобрать необходимое помещение по параметрам, которые будут актуальны именно и только для вас! Никаких тяжелых и непонятных программ типа Автокада или Coral Draw, теперь Вы с легкостью можете строить или подбирать характеристики под свой личный проект прямо на странице нашего портала.![]()
Сначала перечислю несколько основных особенностей sketchup , которые нужно знать и использовать для упрощения и ускорения рисования. Затем будут рассмотрены часто задаваемые вопросы, которые возникают при использовании sketchup.С чего начать? Лучше всего посмотреть серию уроков на русском языке [1]. Общие впечатления от sketchup хорошие. Интерфейс простой, не перегружен функциями, работает быстро. Однако есть и обратная сторона медали. В интерфейсе программы очень много тонкостей, которые нужно знать, чтобы можно было ей пользоваться. [Навигация по чертежу] Чтобы быстро и просто рисовать 3D-модели необходимо освоить инструменты навигации — они позволяют быстро осматривать объекты со всех сторон, менять масштаб, сдвигать чертеж во все стороны — т. е. управлять положением в пространстве чертежа. Имеются традиционные операции навигации: Облет, Сдвиг, Увеличение (Orbit, Pan, Zoom). Удобнее всего делать их с помощью мыши, попробуйте использование колесика и кнопок мыши вместе с кнопкой-модификатором Shift. Например: Zoom: всегда делается кручением колесика Инструмент Лупа (Zoom) позволяет поменять угол обзора, что может помочь найти и рассмотреть труднодоступные объекты. Щелкните на кнопку Zoom, и в строке статуса отобразится текущий угол обзора Field of View. По умолчанию он составляет 35 градусов (35.00 deg.), и для расширения угла обзора Вы можете ввести величину побольше, например 50. [Выбор объектов] Освойте основные инструменты редактирования Select и Eraser. Для удобства включите большую боковую панель с многими инструментами через меню View -> Toolbars -> Large Tool Set (Большой Набор Инструментов). Выбор объектов осуществляется одиночным кликом мыши. Тройной клик выбирает сразу все элементы, соприкасающиеся друг с другом гранями и ребрами. Для клика мышью в инструменте Select имеются клавиши-модификаторы: Ctrl — добавляет элемент в набор уже выбранных элементов. Shift+Ctrl — удаляет элемент из набора уже выбранных элементов. Shift — переключает состояние (выбран/не выбран) элемента в наборе уже выбранных элементов. Ctrl+A — выбрать все (выбираются сразу все видимые элементы на чертеже). [Измерение расстояний, направляющие] Очень важный инструмент — Рулетка (Tape Measuring Tool, меню Tools -> Tape Measure). Она может не только измерять размеры между объектами, но также может создавать направляющие на нужном расстоянии от края любого объекта. Направляющая — это просто тонкая пунктирная линия, с помощью которой Вы можете точно размещать объекты в пространстве относительно других объектов. [Копирование объектов] Копировать объекты удобно с помощью инструмента перемещения Move, удерживая при перемещении клавишу Ctrl. После завершения перемещения в этом случае создастся новая копия объекта. [Рисование] В sketchup работает автоматический повтор последнего действия по двойному клику на операциях редактирования Выдавливание (Push/Pull), Смещение (Offset). При заливке цветом (Paint Bucket), если удерживать клавишу Ctrl, то зальются тем же цветом все соприкасающиеся друг с другом поверхности. Если нажать клавишу Alt, то включается Пипетка, который Вы можете подобрать нужный цвет прямо с рисунка. Меню Window -> Components открывает окно, в котором Вы можете искать в сети готовые 3D модели, созданные другими пользователями. Это позволяет проще создавать собственные трехмерные чертежи. Модели из Интернета можно получить также через меню File -> 3D Warehouse -> Get Models… Когда немного научитесь рисовать, и Ваша модель станет посложнее, то Вы поймете, что весь замысел лучше всего реализовывать по частям. Для этого очень полезен инструмент Edit -> Hide, позволяющий временно скрывать выбранные части модели. Для того, чтобы обратно отобразить скрытое, выберите меню Edit -> Unhide -> All или Last. При рисовании не забывайте почаще сохраняться, потому что SketchUp может вылететь. [Группа (Group)] Группирование в sketchup служит сразу двум целям. Во-первых, это позволяет (для удобства) разделять чертеж на отдельные блоки. Блок может состоять из множества фигур, но при этом Вы можете манипулировать этим множеством как единым целым. Во-вторых, группирование устраняет привязку (прилипание) элементарных фигур друг к другу, если эти фигуры не входят в группу или относятся к разным группам. Это полезно, когда Вы решили подвинуть один элемент относительно другого элемента. Группирование осуществляется через меню Edit -> Make Group. Разгруппировать элементы обратно можно операцией меню Edit -> Group -> Explode. Внимание: избегайте излишних группирований/разгруппирований (Group/Explode). При разгруппировании геометрия фигур, входящих в группу, просчитывается заново, поэтому в модели могут появиться паразитные плоскости и грани (их хорошо видно, если выбрать в меню View -> Hidden geometry). [Объекты сложной формы Для рисования 3D объектов сложной формы (торов, сложно изогнутых труб, корпусов со скругленными краями) лучше всего использовать инструменты рисования дуг вместе с инструментом Follow Me или Push/Pull. Как это делается, хорошо продемонстрировано в уроке 1.3 Сложные поверхности [1]. [Компонент (Component)] Наборы объектов можно не только группировать (меню Edit -> Make Group), но также делать из них компоненты (меню Edit -> Make Component). Компонент удобен для того, чтобы можно было иметь на чертеже несколько синхронизированных друг с другом объектов. Например, если у Вас есть на чертеже (модели) две копии компонента, то Вы можете редактировать одну копию компонента, и все изменения будут автоматически переноситься и на другую копию. [Protractor Tool (транспортир)] Если Вы используете SketchUp настолько долго, что уже познакомились с инструментом Транспортир (Protractor Tool), то Вы уже знаете, что транспортир автоматически ориентирует положение своего курсора так, чтобы лечь на поверхность имеющегося объекта, или на одну из трех основных плоскостей. Пока Вы уверены, что транспортир лежит как надо, выбор центра поворота и конечных точек поворота осуществляется просто. Руководство пользователя SketchUp кратко упоминает использование кнопки Shift при измерении углов инструментом Транспортир. Двугранным (dihedral) углом называют угол между плоскостями. Как же можно его измерить, если транспортир автоматически не встает перпендикулярно прямой пересечения плоскостей? Это кажется невозможным для новичков (пусть даже они накопили некоторый опыт), если они не знают некоторую хитрость с ориентированием транспортира. Несмотря на то, что эта хитрость описана в Руководстве Пользователя (SketchUp Users Guide), её можно найти только в описании инструмента Поворота (Rotation Tool). В транспортире используются тот же принцип ориентирования, однако он не упомянут в секции документации Транспортира. Как и в описании инструмента Поворот, эта хитрость носит неудачное название «Folding Along an Axis of Rotation» (свертка по оси вращения). Просмотрите несколько раз анимированную картинку, чтобы увидеть, как ориентировать транспортир, чтобы измерить угол вокруг оси линии. При измерении угла между плоскостями нас интересует ось, которая является линией пересечения двух плоскостей. Хитрость осуществляется ПОЗИЦИОНИРОВАНИЕМ Транспортира на один из концов линии оси, и затем УДЕРЖИВАНИЕМ левой кнопки мыши, и ПЕРЕМЕЩЕНИЕМ курсора транспортира вдоль оси. Как только Транспортир обернет линию оси (ось будет проходить перпендикулярно через центр Транспортира), Вы можете ОТПУСТИТЬ левую кнопку мыши. Линия теперь будет привязана к транспортиру как ось для измерения угла. Теперь, как обычно, выберите начальную точку отсчета угла на одной плоскости и конечную точку отсчета угла на другой плоскости, и прочитайте значение полученного угла в области Value Control Box (VCB, расположенная в строке статуса, справа внизу окна SketchUp). Что такое? Почему показанный угол имеет приблизительное (~) целочисленное значение? От такой точности мало пользы. [Rotate Tool (инструмент поворота)] Возможно, Вы уже заметили, что инструмент Транспортир (Protractor) и инструмент Вращение (Rotate) используют одно и то же изображение транспортира для своих курсоров. Визуальное отличие между этими двумя инструментами — то, что у инструмент Rotate имеет две толстые стрелки ‘полукруга’, добавленные к центру. Сворачивание вдоль оси вращения Если Вы хотите повернуть элементы/группу/компоненты вокруг среза, осевой линии или другой произвольной оси, просмотрите следующую анимацию. ‘Хитрость’ для поворота курсора-транспортира инструмента Rotate, чтобы он поменял ориентацию, идентичен методу ‘перетаскивания’ (‘drag’), описанному ранее для инструмента Protractor. Вы заметите в анимации что можете использовать этот метод ‘перетаскивания’, чтобы изменить ориентацию курсора-транспортира для инструмента Rotate от синего направления к зеленому и красному. Важнее, что Вы можете выбрать ЛЮБУЮ ось для вращения (как показано на анимации). Между Вашими двумя выбранными точками даже не должно быть существующей линии. Примечания: 1. Кнопка Shift продолжает работу, как описано в руководстве (SketchUp Users Guide). Поиграйте с вращениями, используя кнопку Shift, и Вы увидите, что имеется в виду. ‘Поворот вдоль оси вращения’ очень полезен для тонкой подгонки частей модели и перемещения их в новое положение. И помните, что угловое вращение транспортира становится более точным и плавным по мере удаления курсора от оси вращения.
Подсказка: если оснастка позиционирования часто используется в одной и той же модели, выберите размещение этих оснасток в своем собственном слое (Layer). Тогда видимость оснасток может быть просто включена или выключена. Создайте для каждой артикуляции отдельный компонент. [Кнопки курсора, кнопка Shift, фиксация направления перемещения] Еще одна неочевидная для новичка, но очень важная в рисовании вещь — фиксация направления (Locking an inference) кнопками курсора и кнопкой Shift, без которой иногда невозможно правильно переместить объект в нужном направлении — из-за существования неотключаемой привязки. Время от времени уже нарисованная геометрия могла бы вмешаться в Вашу способность перетащить один объект относительно другого, мешая тянуть точно из-за привязки. В этом случае используйте фиксацию (inference lock), которая указывает SketchUp не отклоняться от нужного направления перемещения, и проблема будет решена. Для использования inference lock нажмите и удерживайте кнопку Shift, когда SketchUp выведет желаемое выравнивание (линия вывода будет толстой). Выравнивание останется фиксированным при любом перемещении мыши, которое позволит выбрать Вам нужную конечную точку. На картинке ниже показано, что направление перемещения фиксировано вдоль синей оси, что обеспечит точную перпендикулярность новой линии к плоскости. Любое направление перемещение может быть зафиксировано — вдоль главных осей (X, Y, Z), вдоль ребра или грани фигуры, по плоскости, от точки, параллельно или перпендикулярно чему-то, и так далее. Кнопки курсора предназначены, как ни странно, для фиксации направления вдоль главных осей (в режимах Line tool, Move tool, Tape Measure tool): — Кнопка вправо фиксирует перемещение вдоль красной оси (red axis). [Часто задаваемые вопросы (FAQ)] Все плагины представляют из себя файл с расширением *. На примере плагина STL for Sketchup [2]: скачайте файл stl4su.rb, и сохраните его в папку c:\Program Files\Google\Google SketchUp 8\Plugins. После этого запустите sketchup. Все, плагин установлен! Теперь в меню Tools появится новый пункт, относящийся к установленному плагину (для нашего примера Tools -> Export to STL. Некоторые плагины поставляются в формате Ruby ZIP (файл с расширением *.rbz). В этом случае такой файл плагина устанавливается через меню Window -> Preferences -> Extensions -> кнопка Install Extension… -> выберите файл с расширением rbz. После установки плагина перезапустите SketchUp. Точные размеры объекта можно установить во время рисования. Например, чтобы сделать прямоугольник размером 1 на 2 метра, нужно начать его рисование, и затем, не делая второй завершающий клик, на клавиатуре просто ввести текст, соответствующий размерам, и завершить клавишей Enter: 1m;2m При перемещении объектов сохраняется тот же принцип — начинаете перемещение, делая первый клик, курсором мыши обозначаете направление, и вводом размера указываете, на какую дистанцию нужно сделать перемещение: 15,7mm Нужным функционалом обладает инструмент Intersect (пересечение) [5]. Затем выберите нарисованный прямоугольник (щелкнув левой кнопкой мыши на его плоскость), и правой кнопкой мыши в контекстном меню выберите Intersect with Model. Модель разделится на 2 части в месте пересечения, и далее Вы можете работать с этими частями как с разными объектами — по отдельности перемещать их, вращать, делать копии и т. д. Таким же методом можно делать и более сложное сечение — например, пересекать модель несколькими плоскостями, группой или компонентом [5]. Стандартным форматом, который понимают 3D-принтеры, является формат STL, поэтому Вашу модель для печати надо экспортировать в STL. Очень важно: чтобы экспортированная в STL модель была успешно напечатана, она должна быть Solid. Что это такое, и как этого добиться, читайте в статье [6]. Для исправления модели существуют такие замечательные сервисы (бесплатные), как NetFabb, CADspan [6]. Слои в SketchUp нужны для разделения модели на разные функциональные части, чтобы упростить редактирование и сопровождение модели. Отдельные части модели назначаются разным слоям, после чего эти части можно быстро выключить или включить. Включаются и выключаются слои через меню Windows -> Layers, там же можно создавать новые слои. Объекты помещаются на нужный слой через меню Windows -> Entity Info. Важно помнить, что на слои нужно помещать только компоненты и группы объектов. Поскольку смотрю на проблему с точки зрения: «что Вы делаете, чтобы заставить SketchUp работать быстрее», я думаю о своих шагах, когда пользователь сообщает о проблеме в модели, которую просто не могу обработать. Предоставлю свой список методов, которые могут помочь. Имейте в виду, что это процесс поиска проблем, связанный с улучшением процесса Вашего моделирования. 1. Сделайте копию файла, добавив в имя файла суффикс, к примеру -j. Теперь можно быть уверенным, что все исправления можно вернуть назад. Обычно в этом месте все встает на свои места, если не обращать внимания на некоторые баги. Вот на что следует еще обратить внимание: — Убедитесь, что геометрия модели не находится вдали от осей. Способ 1. Купить Pro-версию SketchUp (около $590 стоит лицензия на одного пользователя). Тогда в стартовом диалоге появится галочка «Always show on startup», которую можно убрать, и тогда начальный диалог появляться не будет. Способ 2. С помощью утилиты resource hacker site:angusj.com в файле SketchUp.exe удалить ресурс Dialog 884:1033 (можно найти поиском строки «Always show on startup»). Описание способа 2 есть на видео: How to disable the Startup Welcome Screen in Sketchup site:youtube.com. Направляющие (guides) и точки отсчета (guide points) на чертеже удобны как места привязки отдельных элементов модели. Когда я не знал про направляющие, я рисовал вместо них на чертеже простые линии, а потом их удалял. Направляющие создаются на чертеже с помощью измерительной рулетки (Tape Measure Tool) довольно неочевидным для новичка способом: 1. Выберите инструмент Tape Measure, при этом курсор станет в виде рулетки. 2. Кликните на линию, которая будет параллельной будущей направляющей, для установки начальной точки для Вашего измерения. Вы должны кликнуть на срез (Edge) или на среднюю точку (Midpoint) между начальной и конечной точками сегмента линии. Примечание: если начать измерение от среза (On Edge), и перемещать рулетку, то получится бесконечная направляющая. Если же начать от конечной точки линии, то создастся направляющая конечной длины с точкой отсчета (guide point) на конце. 3. Нажмите и отпустите клавишу Ctrl (Microsoft Windows) или Option (Mac OS X). 4. Перемещайте курсор (рулетку) в том направлении, в котором нужно измерить расстояние. Временная линия рулетки и направляющая будут растягиваться от начальной точки. 5. Сделайте еще один клик в точке, где Вы хотите разместить направляющую. Результат измерения отобразится на тулбаре Measurements. Подсказка: если начать измерять от конечной токи или от средней точки, то вместо направляющей (Guide Line) получится точка отсчета (Guide Point). И радиальный, и диаметральный размеры (как и все остальные размеры) наносятся на модель иструментом Tools -> Dimensions. Диаметр проставляется, если сделать первый клик на крае круга, а второй клик в том месте, где будут цифры размера. При наложении текстуры на поверхность у Вас 2 варианта на выбор: Вариант 1. Картинка будет мультиплицироваться на поверхности (tiled texture). Похоже, что Вам нужен второй вариант. Делается это так, процесс по шагам: 1. Кликните на поверхность, куда хотите наложить растровую картинку как текстуру. Готово! Если на шаге 4 растянете картинку на всю плоскость, то получите Вариант 2. Если на шаге 4 оставите картирку закрывать только часть плоскости, то получите Вариант 1 (мультиплицирование картинки по поверхности). Если Вам нужно, чтобы картинка точно соответствовала по размеру закрываемой плоскости, то выберите картинку с соответствующим соотношением ширины к высоте — с таким же соотношением, как и у поверхности, куда собираетесь накладывать картинку. [Ссылки] 1. Уроки по SketchUp 8. Базовый курс. Урок 1. С этого урока Вы можете начать легкое и приятное обучение правильной работе в SketchUp. Продолжите просмотр других уроков, воспользовавшись поиском. |
Онлайн казино рулетка на деньги 🎂 Casinoz
Рулетку часто называют «королевой» казино, ведь без нее сложно представить солидное игорное заведение. Постоянно вращающийся барабан, жужжание шарика по треку, оживленные возгласы клиентов у стола – все это неотъемлемая часть казино, которая создает неповторимую атмосферу в зале и привлекает многочисленных посетителей.
В казино онлайн рулетка на реальные деньги или в бесплатном режиме также встречается повсеместно, ведь ее виртуальная разновидность пользуется не меньшим спросом. На Casinoz вы найдете обзоры проверенных виртуальных игровых автоматов рулеток всех крупнейших производителей. Детальное описание характеристик и особенностей моделей поможет вам быстро ознакомиться с возможностями и приступить к игре.
Правила игры на рулетке
Традиционные правила рулетки чрезвычайно просты, а игровой процесс подразумевает серию повторяющихся шагов:
- Дилер запускает колесо с номерами от 0 до 36, которые в специальной последовательности представлены в ячейках.

- Затем крупье отправляет шарик вращаться по треку барабана.
- Игроки делают ставки по полю, на разметке которого продублированы числа с колеса.
- Шарик останавливается в одной из ячеек, определяя выигрышный номер.
- Дилер убирает проигравшие ставки и производит выплаты.
В электронной версии, которую предлагают интернет-казино, выигрышные числа определяет генератор случайных чисел.
Подробное описание правил игры на online рулетке вы найдете в специальном разделе Casinoz.me.
Разновидности рулетки
Существует три основных версии рулетки, которые получили наибольшее распространении в мире:
- Европейская рулетка;
- Французская рулетка;
- Американская рулетка.
Первые две различаются, в основном, разметкой стола и наличием правила La Partage, которое делает французский вариант более выгодным для клиента. Американская вариация отличается расположением чисел на колесе и дополнительной ячейкой с двойным зеро.![]()
Также в интернет-казино можно встретить более редкие модели:
- Относительно молодая рулетка-буль;
- Русская рублевая мини-рулетка;
- Игры с несколькими барабанами или шариками;
- Модели без зеро;
- Электронная пневмо-рулетка;
- Версии с различными символами вместо чисел.
Отдельно следует отметить рулетки с прогрессивными джекпотами, в которых по бонусным ставкам разыгрываются накопительные суммы.
Рулетка – отличный выбор для новичка
Любой профессионал в сфере гемблинга подтвердит, что рулетка, несмотря на кажущуюся сложность правил, является самой идеальной азартной игрой для начинающих клиентов казино. Выделим основные достоинства:
- Рулетка почти не требует специальных знаний и навыков. Сложные варианты ставок и другие нюансы служат, в основном, для внесения разнообразия в игровой процесс и не помогают добиваться успеха.
- В большинство ставок на рулетке заложен одинаковый теоретический возврат, поэтому их можно смело комбинировать в произвольном порядке.

- Существует огромное количество честных систем игры на рулетке, позволяющих упорядочить процесс и контролировать расход финансов.
Стоит ли удивляться, что многие начинают знакомство с миром гемблинга именно за рулеткой.
Живая рулетка онлайн казино
Если вы скучаете по атмосфере реального игорного заведения, открывайте интернет-рулетку с настоящими крупье. Live roulettes доступны на всех популярных сайтах. Их предлагают крупнейшие провайдеры софта для «живых» онлайн-казино.
С реальными дилерами можно играть на европейской, американской и французской рулетках. Также встречаются редкие вариации.
Особенности подобных моделей рассматриваются в тематических публикациях на Casinoz.
Мобильная рулетка
Все современные модели онлайн рулетки выпускаются с
вариантом интерфейса, предназначенным для мобильных казино. Их можно открывать
на смартфонах и планшетах.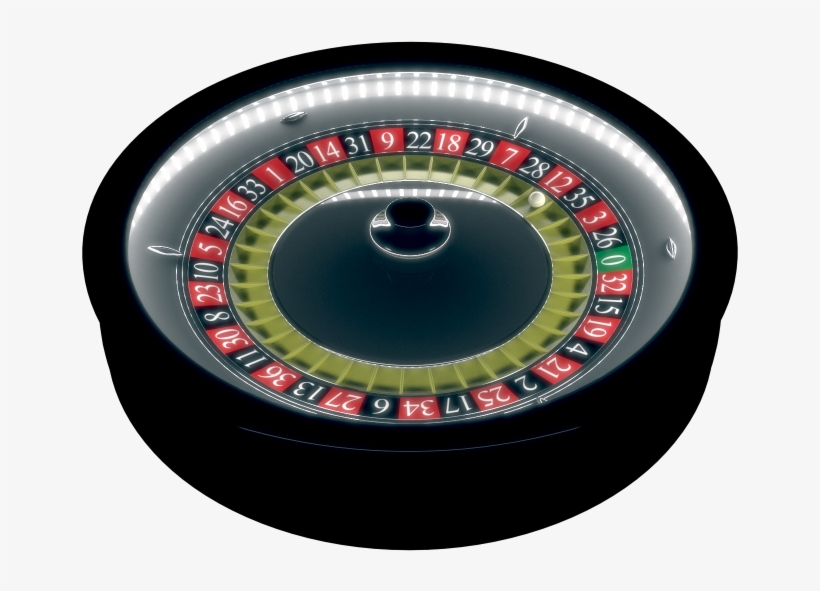
Их дизайн создается с учетом особенностей сенсорных экранов с небольшой диагональю. Они поддерживают любые не устаревшие устройства на самых популярных платформах. Требования к производительности и скорости интернета отнюдь не высокие.
В обзорах рулеток на Casinoz рассматриваются характеристики мобильных версий.
Рулетка онлайн казино бесплатно
Большинство интернет-порталов с азартными играми дают возможность тестировать рулетку бесплатно. В таком формате доступны модели почти всех разработчиков софта. Исключение составляют лишь рулетки с настоящими крупье и progressive roulettes с накопительными джекпотами. Они чаще всего предлагаются для игры на деньги.
Демо-версии могут быть представлены для всех посетителей сайта или только для зарегистрированных клиентов. Нужно лишь открыть рулетку и наслаждаться игровым процессом в режиме «на интерес».
Почти все модели предлагаются бесплатно на Casinoz. Демки
прилагаются к обзорам.
Демки
прилагаются к обзорам.
Как играть в рулетку казино на деньги
Если вы готовы рискнуть настоящими деньгами на рулетке, вам нужно лишь выбрать подходящую вам модель и найти честное заведение. В этом вам помогут статьи экспертов гемблинга и отзывы реальных клиентов.
В статьях о рулетках разных производителей указаны кнопки, ведущие на сайте надежных онлайн-казино. Вам остается перейти по ссылке, зарегистрироваться и пополнить счет.
Далее вы сможете играть на рулетке, делая ставки настоящими деньгами.
Советы новичкам по игре на рулетке
Неопытные игроки часто задаются вопросом:
Как выбрать лучшую рулетку в казино?
Профессионалы дают такие советы:
- Обращайте внимание на показатели теоретического возврата и
превосходства казино. Чем выше RTP и ниже преимущество заведения, тем выше
шансы на успех.

- В числе самых выгодных моделей находится французская рулетка с правилом, по которому при зеро игроку возвращается половина ставок по равным шансам.
- Откажитесь от американской рулетки с двумя зеро, если только в игре не предусмотрены особые, выгодные клиенту правила.
- Будьте осторожны с уникальными разновидностями рулетки. Зачастую в них заложен низкий RTP.
- Не доверяйте системам ставок на рулетке. Они не помогают выигрывать.
Читайте рекомендации экспертов, помогающие чаще выигрывать на рулетке и находить лучшие модели.
Как играть в рулетку на рубли онлайн?
В интернет-казино рулетка не менее популярна, чем в офлайновых игорных заведениях. Более того, онлайн-порталы предлагают клиентам более внушительный выбор моделей и широкий диапазон ставок.
Сейчас вы без труда найдете игру рулетка на рубли на веб-сайте, работающем на платформе любого известного бренда. Достаточно сделать несколько простых шагов:
- Открывайте любой обзор из приведенного выше списка.

- Сделайте выбор между игрой на деньги и бесплатным тестированием.
- Перейдите по соответствующей ссылке.
- Наслаждайтесь процессом в любое удобное для вас время.
Подробное описание правил, всевозможные рекомендации по стратегии и тактике игры на рулетке, рассмотрение систем ставок и прочие советы профессионалов предлагаются в тематических статьях на Casino. Они помогут вам избежать типичных ошибок и существенно повысят ваше мастерство.
Также на сайте доступны обзоры честных русскоязычных казино, в которых можно протестировать игры бесплатно или поиграть в рулетку на рубли.
?Как создать викторину «Своя игра» в PowerPoint?
Отвечать на вопросы викторины всегда увлекательно! Видишь клеточки с названиями категорий и стоимостью вопросов — и неизбежно испытываешь ностальгию. Вспоминаются домашние вечера перед телевизором, когда мы ломали голову над очередным вопросом вместе с игроками.
Благодаря современным технологиям вы буквально за 10-20 минут можете создать викторину наподобие «Своей игры» и сыграть в нее с друзьями. В этой статье мы расскажем, как сделать такую викторину в PowerPoint. Начинайте придумывать вопросы!
В этой статье мы расскажем, как сделать такую викторину в PowerPoint. Начинайте придумывать вопросы!
Кроме того, вы получите подробную пошаговую инструкцию по созданию викторины с нуля и бесплатный шаблон викторины в формате PPT.
Итак, приступим!
Этап 1: Создаем игровое поле
- Откройте PowerPoint и создайте новую презентацию.
- На вкладке Дизайн выберите и примените понравившуюся тему оформления.
- Создайте новый слайд и добавьте на него таблицу (Вставка → Таблица).
- Создайте таблицу с пятью колонками и пятью строками.
- Увеличьте размер таблицы, чтобы она заняла весь слайд, и заполните ячейки.
- Измените цвет игрового поля, чтобы оно еще больше походило на оригинальное поле из «Своей игры». Для этого выделите таблицу и нажмите Заливка на панели инструментов в разделе Стили таблиц.
Когда вы выполните все шаги, игровое поле будет выглядеть примерно так:
В каждую ячейку вставлена гиперссылка, которая ведет на соответствующий вопрос.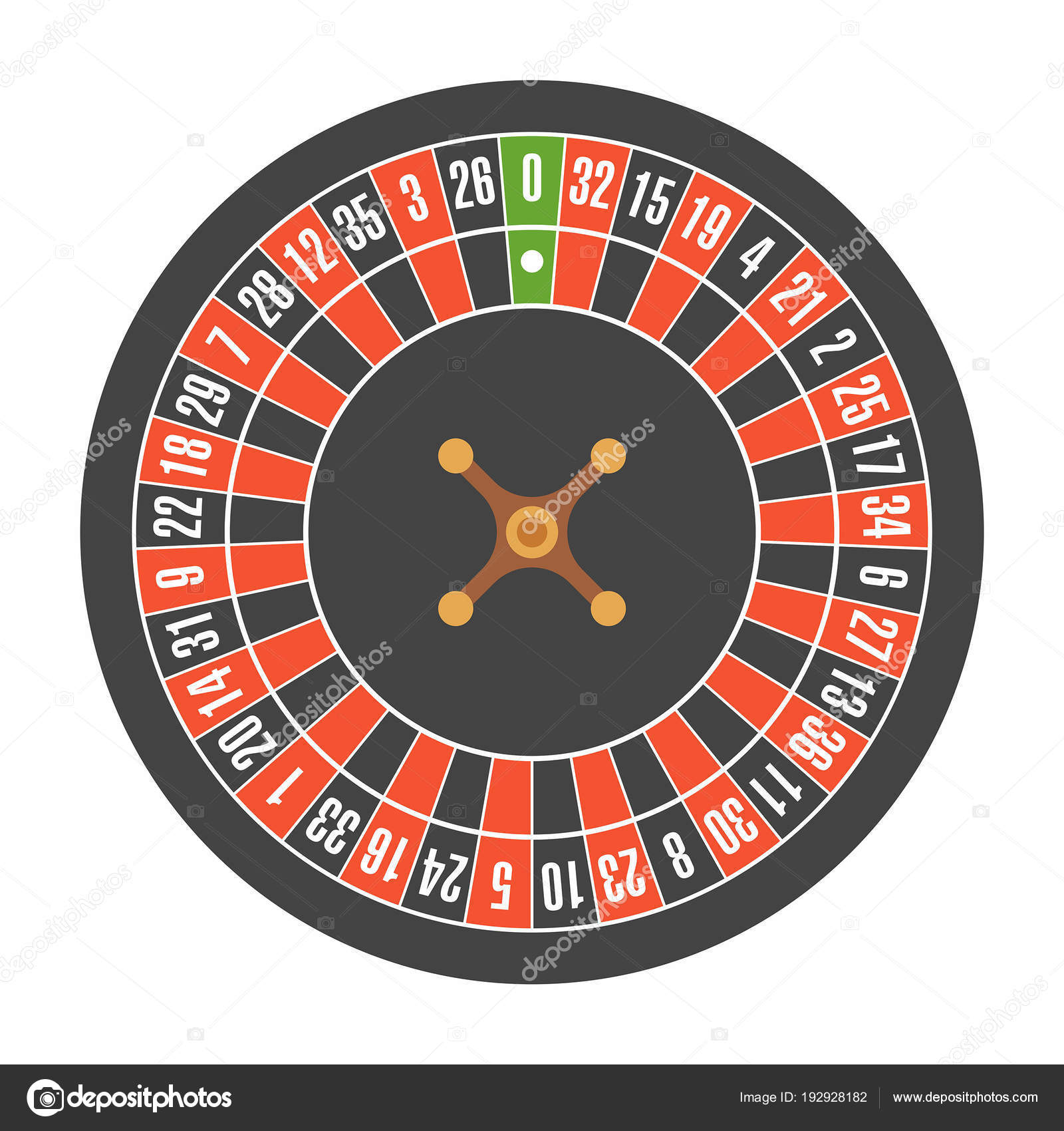
Разбираемся с макетами слайдов
У каждого слайда в PowerPoint есть свой макет. Например, Титульный слайд или Заголовок и объект.
Вы можете выбрать необходимый макет, кликнув правой кнопкой мыши на уменьшенное изображение слайда в левой части экрана.
Вы также можете редактировать и создавать новые макеты слайдов при помощи инструмента Образец cлайдов (Slide Master).
Работа с макетами и использование режима Образец cлайдов очень важны при создании подобной викторины, ведь она состоит из большого числа похожих слайдов.
В основном у вас будут слайды двух типов:
- Слайд с вопросом. На нем будет размещен текст вопроса и кнопка Узнать ответ для проверки правильности ответа игрока.
- Слайд с правильным ответом. На нем будет содержаться ответ на вопрос и кнопка Домой, ведущая обратно на игровое поле.
Если вы внесете какие-либо изменения через Образец cлайдов, они будут автоматически применены ко всем слайдам этого типа в презентации.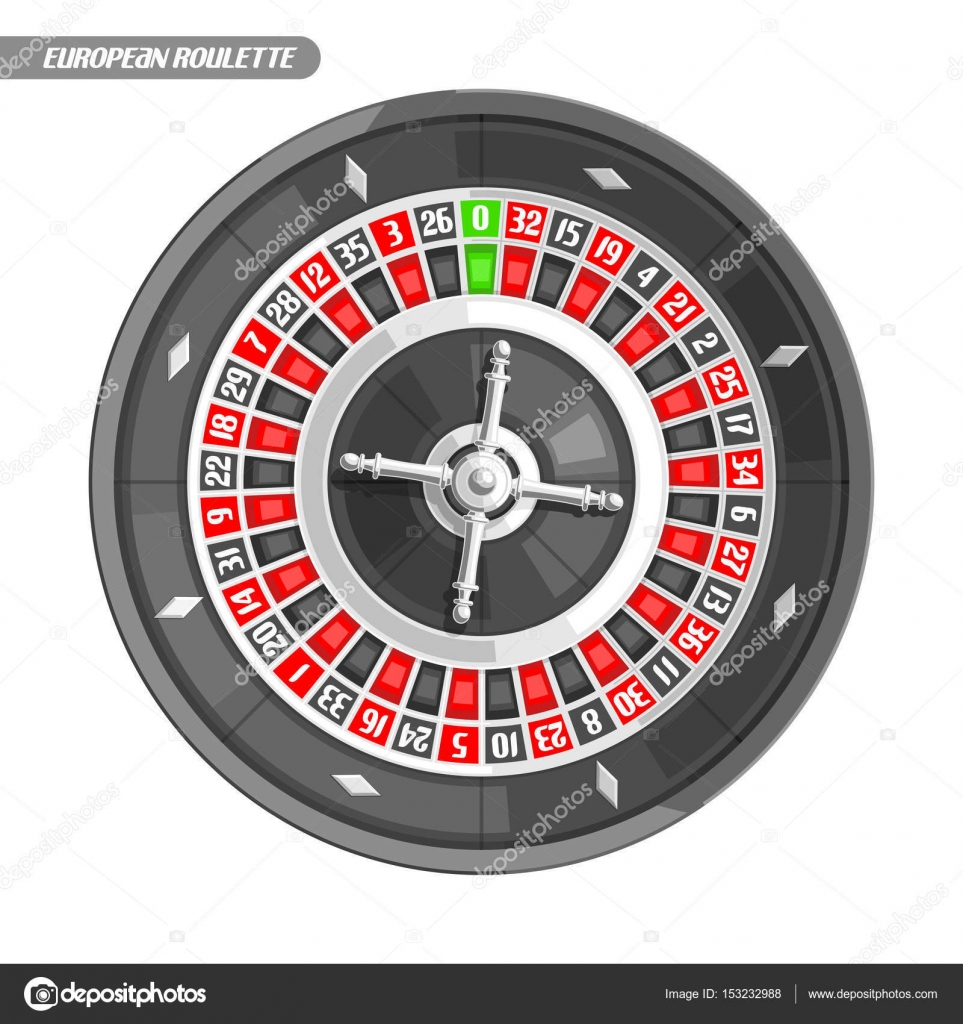
Например, вы можете поменять цвет фона, положение текста или размер шрифтов, затем переключиться в обычный режим просмотра и увидеть, что все изменения были применены.
Этап 2: Создаем макеты слайдов для вопросов и ответов
Макеты, описанные ниже, уже включены в подготовленный нами шаблон для викторины.
Если вы хотите самостоятельно создать макеты, выполните следующие шаги:
- Перейдите на вкладку Вид и выберите Образец слайдов.
- Нажмите Вставить макет.
- Кликните по макету правой кнопкой мышки и нажмите «Переименовать».
- Добавьте кнопку на слайд. Перейдите на вкладку Вставка, нажмите Фигуры и выберите Управляющие кнопки из выпадающего списка. Выберите настраиваемую управляющую кнопку и добавьте ее на слайд.
- В Настройке действия выберите Перейтина по гиперссылке: следующий слайд и нажмите ОК.
- Кликните правой кнопкой мышки по кнопке, нажмите Изменить текст и напишите слово «Ответ» (или «Узнать ответ» — как больше нравится).

- По аналогии со слайдом с вопросом создайте слайд с ответом. Правой кнопкой мышки кликните по левой панели с образцами слайдов и нажмите Вставить макет. Назовите новый макет «Правильный ответ».
- Добавьте кнопку Домой и вставьте гиперссылку, которая будет вести на слайд с игровым полем. В нашем случае это Слайд 2.
- Выйдите из режима Образец слайдов, нажав кнопку Закрыть режим образца на верхней панели инструментов, или перейдите во вкладку Вид и выберите Обычный режим просмотра.
Этап 3: Добавляем слайды и расставляем ссылки на игровом поле
Итак, у нас уже есть титульный слайд и слайд с игровым полем. Кроме того, мы сделали макеты слайдов для вопросов и ответов.
- Создайте третий слайд. Кликните правой кнопкой мышки и выберите ранее созданный макет Вопрос.
- Создайте четвертый слайд. Кликните правой кнопкой мышки и выберите ранее созданный макет Правильный ответ. У вас должно получиться так:
- У вас получилась пара вопрос-ответ.
 Продублируйте слайды 3 и 4 столько раз, сколько активных клеток на игровом поле. В нашем примере поле состоит из 20 клеток. Итоговое количество слайдов вместе с первыми двумя будет равняться 42.
Продублируйте слайды 3 и 4 столько раз, сколько активных клеток на игровом поле. В нашем примере поле состоит из 20 клеток. Итоговое количество слайдов вместе с первыми двумя будет равняться 42.
Примечание: Рекомендуем на слайдах с вопросами вместо самих вопросов сперва написать черновые обозначение (например, Категория 1, Вопрос на 200). Так вам будет проще расставить гиперссылки.
Соедините клетки игрового поля с соответствующими слайдами:
- Выделите цифры в клетке игрового поля, кликните правой кнопкой мышки и выберите Гиперссылка (или нажмите Ctrl+K).
- В открывшемся окне в левой панели выберите Место в документе и укажите нужный слайд (например, Категория 1, Вопрос на 200).
- Нажмите ОК, чтобы вставить гиперссылку.
Ограничиваем навигацию
Перейдите во вкладку Переходы. Выберите все слайды за исключением первого и снимите галочку с пункта Смена слайда: по щелчку. Это обеспечит навигацию по гиперссылкам и кнопкам в вашей игре вместо перехода на следующий слайд по щелчку мышки.
Этап 4: Добавляем интерактивные вопросы
Вы можете добавить в викторину аудио, видео, а также PowerPoint анимации и эффекты переходов между слайдами. Вы можете использовать любые эффекты, какие вам нравятся, чтобы сделать игру более увлекательной.
Добавляем изображения к вопросам
Просто перетащите любую картинку в презентацию из папки на вашем компьютере. Лучше всего использовать изображения в формате PNG с прозрачным фоном.
Либо перейдите на вкладку Вставка, нажмите Рисунки (или Изображения из интернета), чтобы добавить изображение, дополняющее вопрос (или призванное озадачить участников).
Вы можете добавлять разные эффекты, например, тень, отражение или подсветку. Выберите вкладку Формат и нажмите Формат рисунка. При желании можно добавить анимацию.
Правильный ответ: Он чувствует себя не в своей тарелке
Загружаем музыку и настраиваем автопроигрывание
Перетащите аудиофайл на слайд или нажмите Вставить → Аудио.
Кликните на иконку аудиофайла и перейдите во вкладку Воспроизведение. Установите Начало: автоматически.
Мы рекомендуем использовать аудиофайлы длиной 15 секунд или меньше. Кстати, Musopen.org — отличный сайт, где можно легально и бесплатно скачать музыку.
Правильный ответ: Соловей
Добавляем видеовопросы
Перетащите видео на слайд с вопросом или перейдите во вкладку Вставка и нажмите Видео.
По аналогии с аудиофайлом, перейдите во вкладку Воспроизведение и установите Начало: автоматически.
Субтитры помогут сделать этот вопрос более понятным для всех участников. Просто добавьте текстовое поле под видео и вставьте текст вопроса. В этом видеовопросе для текста мы использовали анимацию Появление с задержкой в 9 секунд. Таким образом, текст появляется после того, как игрок успеет понять смысл видео.
Правильный ответ: Итальянский
Другие улучшения
Вот несколько советов, как еще улучшить вашу игру:
- Добавьте эффекты перехода для слайдов с вопросами («Выцветание» или «Увеличение»), используя режим Образец слайдов.

- Добавьте эффект «Перелистывание» на слайды с ответами, чтобы они выглядели так, будто вы переворачиваете карточку.
- Добавьте триггеры, чтобы скрыть клетки с отвеченными вопросами (вы увидите их в образце презентации, который прилагается к этой статье. В веб-презентации в формате HTML5 их не будет видно).
- Добавьте аудиотриггеры на слайды с вопросами. Например, звуки победы или поражения. Используйте эти звуки во время игры, чтобы было веселее.
- Добавьте второй тур викторины и финал и вставьте ссылки на них на слайд с игровым полем первого тура.
Протестируйте получившуюся игру
Убедитесь, что все ссылки и эффекты работают корректно. Запустите презентацию, нажав F5 (Показ слайдов → С начала), и просмотрите игру целиком. Проверьте каждую гиперссылку на игровом поле и удостоверьтесь, что они ведут на правильные вопросы.
Выложите игру в интернет
С помощью iSpring Converter Pro вы можете опубликовать свою викторину в интернет всего за один клик в виде веб-файла, как в этой статье.
А если вы хотите поделиться игрой через ссылку или вставить код в ваш блог или веб-сайт (как в этой статье), очень удобно использовать облачный сервис iSpring Cloud. Ваша викторина будет доступна для просмотра на любых устройствах, даже если у получателей нет PowerPoint.
Не забудьте проверить ее работоспособность после публикации.
Сыграйте в свою игру
А теперь самое интересное! После того как вы создали игру и разместили ее в интернете, пришло время пригласить друзей и сыграть! Вам понадобится два или более игроков, лист бумаги и карандаш для записи счета.
Запустите игру и станьте ее ведущим. В оригинальной телевизионной версии этой игры конкурсанты жмут на большую кнопку, чтобы ответить. Поскольку мы не находимся в студии, конкурсанты могут просто хлопать в ладоши.
Правила игры просты:
- Первый игрок выбирает категорию и сложность вопроса. Например, Президенты США, 300.
- Ведущий кликает на выбранную клетку игрового поля и зачитывает вопрос вслух.
 Например: «Медвежонок Тедди был изобретен после того, как этот американский президент отказался на охоте застрелить медведя, привязанного к дереву».
Например: «Медвежонок Тедди был изобретен после того, как этот американский президент отказался на охоте застрелить медведя, привязанного к дереву». - После того как ведущий прочитает вопрос, любой из участников может хлопнуть в ладоши, чтобы ответить. Например, предположить, что это был Теодор Рузвельт.
- Если ответ верный, игрок получает количество очков, полагающееся за этот вопрос, и может выбрать следующий.
- Если ответ неверный, игрок получает штрафные очки, при этом другой игрок может попытаться ответить на вопрос.
- После того как все вопросы на игровом поле будут отвечены, начинается подсчет очков. Игрок с наибольшим количеством очков побеждает.
Посмотрите, какая игра получилась у нас:
Чтобы узнать больше об официальных правилах игры, прочитайте официальную страничку оригинальной игры Jeopardy! на Википедии, а также страничку о «Своей Игре».
В «Свою игру» можно играть где угодно: хоть в садике, хоть в офисе. Цель викторины — не только проверить знания и скорость реакции, но и разрядить обстановку и сблизить участников.
Если у вас возникли трудности с составлением вопросов, посмотрите записи прошедших телевизионных игр.
Скачайте готовый шаблон
Скачайте готовый шаблон викторины «Своя игра» от iSpring.
Если вам нужна помощь с созданием викторины в PowerPoint — дайте знать специалистам поддержки iSpring.
При перепланировке самой комнаты, расстановке новой или перестановке старой мебели план комнаты будет просто необходим! Сейчас существуют различные компьютерные программы для составления плана квартиры, но проще сделать это обычным способом – с помощью карандаша, линейки и рулетки.
Итак, поехали!
Вам понадобится:
- рулетка
- обычная и миллиметровая бумага
- карандаш и ластик
- линейка
- Для начала начертите примерный план комнаты. Не обязательно соблюдать нужные пропорции. Представьте, что видите комнату сверху. Изобразите ее форму.
- Возьмите рулетку и измерьте размеры комнаты.
 Результаты измерения пометьте на чертеже. Отметьте важные детали, такие как дверь, окна, радиатор. Отметьте расположение всех электрических розеток, выключателя и светильника. Та область, которую занимает дверь при ее открытии, обычно изображается дугой.
Результаты измерения пометьте на чертеже. Отметьте важные детали, такие как дверь, окна, радиатор. Отметьте расположение всех электрических розеток, выключателя и светильника. Та область, которую занимает дверь при ее открытии, обычно изображается дугой. - Далее измерьте всю мебель, окна и другие объекты. Их размеры также перенесите на предварительный чертеж. Их высота вам не понадобится, поэтому измеряйте только длину и ширину. Измерьте высоту комнаты и обведите в кружок возле чертежа.
- Возьмите миллиметровую бумагу и линейку. Теперь нужно нарисовать ровный и аккуратный план комнаты, соблюдая все необходимые пропорции. Выберите соотношение размеров реальных объектов с их размерами на чертеже. Обычно выбирают масштаб 1:20. Этого будет вполне достаточно. Рассчитайте размеры объектов на чертеже. Для этого их реальный размер в миллиметрах разделите на 20.
- На миллиметровой бумаге начертите периметр комнаты с помощью карандаша и линейки. Аккуратно перенесите изображения окон, мебели, двери и электрических розеток на бумагу.
 Не забывайте соблюдать соотношение размеров. Дугу, которая изображает область открытия дверей, можно нарисовать с помощью циркуля.
Не забывайте соблюдать соотношение размеров. Дугу, которая изображает область открытия дверей, можно нарисовать с помощью циркуля. - Когда все объекты перенесены на миллиметровку, ластиком уберите все лишние линии и неровности. Пометьте высоту комнаты и используемый масштаб.
Обратите внимание
Вместо того, чтобы подписывать на чертеже объекты, можно вынести их обозначения и подписать. Так же можно сделать и с числами. Каждый однотипный объект помечается своим числом, а оформить обозначения можно в виде сноски.
Полезный совет
Подпишите все объекты и их реальные размеры, чтобы потом не гадать, что подразумевается под каждым конкретным прямоугольником.
Как нарисовать план комнаты
План комнаты бывает необходим при перепланировке самой комнаты, при расстановке новой или перестановке старой мебели. Сейчас существуют различные компьютерные программы для составления плана квартиры, но проще сделать это обычным способом – с помощью карандаша, линейки и рулетки.
Вам понадобится
— рулетка;
— обычная и миллиметровая бумага;
— карандаш и ластик;
— линейка.
Инструкция
1. Для начала начертите примерный план комнаты. Не обязательно соблюдать нужные пропорции. Представьте, что видите комнату сверху. Изобразите ее форму.
2. Возьмите рулетку и измерьте размеры комнаты. Результаты измерения пометьте на чертеже. Отметьте важные детали, такие как дверь, окна, радиатор. Отметьте расположение всех электрических розеток, выключателя и светильника. Та область, которую занимает дверь при ее открытии, обычно изображается дугой.
3. Далее измерьте всю мебель, окна и другие объекты. Их размеры также перенесите на предварительный чертеж. Их высота вам не понадобится, поэтому измеряйте только длину и ширину. Измерьте высоту комнаты и обведите в кружок возле чертежа.
4. Возьмите миллиметровую бумагу и линейку. Теперь нужно нарисовать ровный и аккуратный план комнаты, соблюдая все необходимые пропорции. Выберите соотношение размеров реальных объектов с их размерами на чертеже. Обычно выбирают масштаб 1:20. Этого будет вполне достаточно. Рассчитайте размеры объектов на чертеже. Для этого их реальный размер в миллиметрах разделите на 20.
Выберите соотношение размеров реальных объектов с их размерами на чертеже. Обычно выбирают масштаб 1:20. Этого будет вполне достаточно. Рассчитайте размеры объектов на чертеже. Для этого их реальный размер в миллиметрах разделите на 20.
5. На миллиметровой бумаге начертите периметр комнаты с помощью карандаша и линейки. Аккуратно перенесите изображения окон, мебели, двери и электрических розеток на бумагу. Не забывайте соблюдать соотношение размеров. Дугу, которая изображает область открытия дверей, можно нарисовать с помощью циркуля.
6. Когда все объекты перенесены на миллиметровку, ластиком уберите все лишние линии и неровности. Пометьте высоту комнаты и используемый масштаб.
Обратите внимание
Вместо того чтобы подписывать на чертеже объекты, можно вынести их обозначения и подписать. Так же можно сделать и с числами. Каждый однотипный объект помечается своим числом, а оформить обозначения можно в виде сноски.
Полезный совет
Подпишите все объекты и их реальные размеры, чтобы потом не гадать, что подразумевается под каждым конкретным прямоугольником.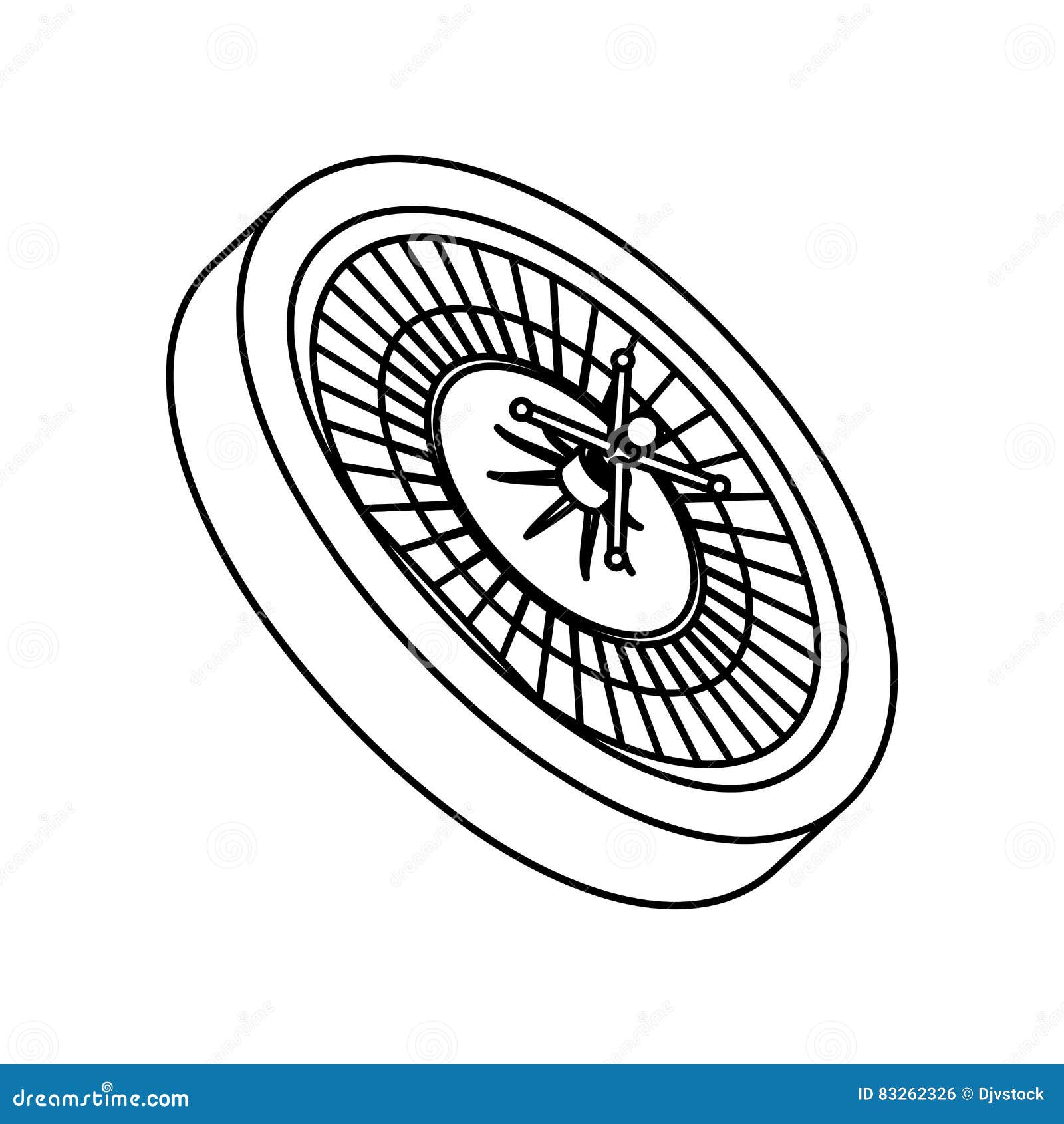
| < Предыдущая | Следующая > |
|---|
Как создать колесо рулетки в Adobe Illustrator
Иллюстрации к азартным играм очень популярны. По всему интернету можно увидеть игральные кости, фишки для покера, рулетки, монеты, игральные карты и другие подобные элементы для рекламы азартных игр. Что ж, сегодня мы будем учиться создавать красивую векторную иллюстрацию колеса рулетки. Процесс создания на самом деле очень прост. Все, что нам нужно сделать, это использовать несколько основных инструментов Adobe Illustrator и несколько приятных цветов и градиентов, чтобы создать привлекательную иллюстрацию.
Окончательное изображение
Создание формы колеса рулетки
Мы начнем с Инструмента «Эллипс» (L). Выберите его на панели инструментов и убедитесь, что нарисовали правильный круг. Просто удерживайте клавишу Shift на клавиатуре во время рисования круга. Это позволит вам нарисовать пропорциональный круг.
Это позволит вам нарисовать пропорциональный круг.
Теперь нам нужно еще 5 кругов меньшего размера. Чтобы создать их, мы продублируем (Ctrl / Cmd + C, Ctrl / Cmd + F) тот, который у нас уже есть, и просто уменьшим их, используя единый масштаб (Объект > Трансформировать > Масштаб).У вас должно получиться что-то вроде этого.
На следующем шаге мы обязательно применим красивые цветовые градиенты.
Применение цветовых градиентов
Коричнево-золотой градиент поможет нам создать красивую иллюзию деревянной рулетки с золотыми деталями. Мы начнем с коричневого радиального градиента. Возьмите Gradient Tool (G) на панели инструментов и перетащите коричневый градиент, как показано на картинке ниже.
Примените такой же радиальный градиент ко второму меньшему кругу.
И линейный градиент к четвертому меньшему кругу.
Мы применим золотой градиент к другим кругам. Они будут представлять золотые края.
Мы закончили эту часть работы. Если вы не совсем удовлетворены результатом, не пытайтесь сразу его скорректировать. Когда рулетка будет готова, вы сможете более четко увидеть весь дизайн. Затем вы можете сделать большую и маленькую форму и настроить цвет.Мы оставим это так прямо сейчас.
Создание «Дотиков»
На этом шаге нам нужно будет немного посчитать, чтобы завершить среднюю часть колеса рулетки. Если вы посмотрите на любое колесо рулетки, то заметите, что его средняя часть разделена на 37 ячеек с маленькими числами. Это означает, что мы должны разделить 360 градусов (весь круг) на 37.
На панели инструментов выберите Line Tool (/) и создайте вертикальную линию, как показано на рисунке ниже.
Нижняя конечная точка линии, которая должна начинаться от центра колеса рулетки.
Возьмите инструмент «Поворот» (R) на панели инструментов. Удерживая клавишу Alt/Opt на клавиатуре, нажмите на нижнюю конечную точку линии.![]() Появится окно параметров поворота. Установите Поворот на 9,73 и нажмите кнопку Копировать. Появится новая строка (повернутая на величину, которую мы установили для поворота).
Появится окно параметров поворота. Установите Поворот на 9,73 и нажмите кнопку Копировать. Появится новая строка (повернутая на величину, которую мы установили для поворота).
Чтобы создать линии, которые покроют весь круг, нажмите Shift + D еще 35 раз.У вас должно получиться что-то вроде этого.
Выберите все линии (только линии) и под объектом нажмите кнопку «Развернуть». Это превратит линии в редактируемые объекты. Под панелью Pathfinder нажмите кнопку Unite. Это превратит все линии в один объект. Панель Pathfinder (как и другие панели) можно найти в Windows.
Дублируйте (Ctrl/Cmd+C, Ctrl/Cmd+F) синий кружок посередине и перенесите его на передний план (Shift+Ctrl/Cmd+]).
Выберите синий круг и группу линий и под панелью Pathfinder нажмите кнопку Intersect. Он обрежет линии.
Дублируйте (Ctrl / Cmd + C, Ctrl / Cmd + F) синий круг еще раз и немного уменьшите его.
Продублируйте (Ctrl/Cmd+C, Ctrl/Cmd+F) синий кружок еще раз. Удалите его цвет файла и установите любой цвет обводки. Установите Обводку на 2 pt.
Удалите его цвет файла и установите любой цвет обводки. Установите Обводку на 2 pt.
В разделе «Объект» выберите «Развернуть».Таким образом мы превратим круг в редактируемую форму. Позже мы применим к этой части красивый золотой градиент.
Дублируйте (Ctrl/Cmd+C, Ctrl/Cmd+F) теперь зеленый кружок и немного уменьшите его. Не забудьте поместить новый круг в верхнюю часть рулетки (Shift + Ctrl / Cmd + ]). У вас должно получиться что-то вроде этого.
Продублируйте (Ctrl/Cmd+C, Ctrl/Cmd+F) зеленый кружок еще раз. Удалите цвет заливки и установите любой цвет обводки.Установите Обводку на 2 pt.
Повторите этот шаг и для желтого круга.
Не забывайте, что все элементы доступны для редактирования, поэтому не стесняйтесь изменять их размер, если это необходимо, чтобы создать действительно красивое колесо рулетки.
Обязательно разверните (Объект > Разобрать) все пути. Это позволит нам применить красивые цветовые градиенты.
Применение цветовых градиентов
Для золотой части колеса рулетки мы можем использовать золотой градиент, который мы использовали в предыдущих шагах.
Продублируйте (Ctrl/Cmd+C, Ctrl/Cmd+F) луч линий, идущий от центра колеса рулетки. Выберите синий круг и копию линий, которые мы только что создали, и под панелью Pathfinder нажмите кнопку Minus Front. Разгруппируйте (Shift + Ctrl / Cmd + G) результат и обязательно удалите все части, кроме маленьких прямоугольников на краю круга. Мы изменим цвет заливки этих прямоугольников на красный, черный и зеленый.
То же самое проделаем с зеленым кругом.Продублируйте (Ctrl/Cmd+C, Ctrl/Cmd+F) луч линий. Выберите копию линий и зеленый кружок и под панелью Pathfinder нажмите кнопку Minus Front. Разгруппируйте (Shift + Ctrl/Cmd + G) новую фигуру и удалите все части, кроме прямоугольников на краю круга. Измените цвета прямоугольников, как показано на картинке ниже.
К желтому кругу мы применим радиальный градиент.
Создание номеров
Как видите, наша рулетка приобретает приятный вид.Но тем не менее, есть много вещей, чтобы сделать. Давайте создадим цифры для карманов с цифрами.
Дублируйте (Ctrl/Cmd+C, Ctrl/Cmd+F) красный круг из предыдущего шага и увеличьте его. Обязательно удалите цвет заливки.
Теперь возьмите инструмент «Текст по контуру» на панели инструментов и нажмите на кружок. Таким образом, мы сможем вводить текст (в нашем случае числа) по пути. Не стесняйтесь настраивать размер пути (окружности) и поворота, чтобы убедиться, что все числа идеально подходят для числовых карманов.
Создание бриллиантов/булавок на колесе рулетки
Это металлические шариковые стопоры, закрепленные на колесе чуть ниже шариковой дорожки. Давайте создадим их. Возьмите инструмент «Звезда» на панели инструментов и щелкните монтажную область. Появится окно параметров звездочки. Установите значение Points на 3 и нажмите кнопку OK.
Возьмите инструмент «Удалить опорную точку» (-) на панели инструментов и удалите средние опорные точки с каждой стороны треугольника.
С помощью инструмента «Выделение направления» (A) выберите опорную точку в верхней части треугольника и перетащите ее вверх (не забудьте удерживать клавишу Shift на клавиатуре для прямого перетаскивания).
Выберите инструмент «Линия» (/) на панели инструментов и создайте вертикальную линию (не забудьте удерживать клавишу Shift на клавиатуре для прямого перетаскивания). Выберите и линию, и треугольник, и выровняйте их по горизонтали, используя Горизонтальное выравнивание по центру на панели выравнивания.
Теперь нам нужно разделить треугольник ровно пополам. Под панелью Pathfinder нажмите кнопку «Разделить». Разгруппировать (Shift+Ctrl/Cmd+G) треугольник.
Выберите обе части треугольника и под объектом выберите Transform > Reflect.Установите Горизонтальное и нажмите кнопку Копировать.![]()
Удерживайте клавишу Shift на клавиатуре (для прямого перетаскивания) и переместите только что созданную копию, как показано на рисунке ниже.
Каждую из частей раскрасим в приятный серый цвет.
Сгруппируйте (Ctrl / Cmd +G) все элементы и разместите, как показано на картинке ниже.
Дублируйте (Ctrl / Cmd + C, Ctrl / Cmd + F) металлическую булавку несколько раз, поверните ее и расположите, как показано на рисунке ниже.
Создание ротора колеса
Для создания этой части колеса рулетки не стесняйтесь проявлять творческий подход. Их много разных форм, от очень простых до очень сложных с красивым орнаментом. В этом уроке мы постараемся сделать его простым.
Возьмите Pen Tool (P) из панели инструментов и создайте путь, как показано на рисунке ниже.
В разделе «Объект» выберите «Преобразование» > «Отражение».Установите ось на вертикальную и нажмите кнопку ОК.![]()
Переместите только что созданную копию вправо (не забудьте нажать клавишу Shift для прямого перетаскивания). Инструментом «Прямое выделение» (А) выберите верхние конечные точки и щелкните правой кнопкой мыши и выберите «Присоединиться».
Инструментом «Перо» (P) также закройте путь снизу.
Применить хороший линейный золотой градиент.
Инструментом «Эллипс» (L) создайте небольшой эллипс и поместите его, как показано на рисунке ниже.Не забудьте снизить непрозрачность до 38%.
Сгруппируйте (Ctrl / Cmd + G) оба элемента и в разделе «Объект» выберите «Преобразование» > «Отражение». Установите ось на горизонтальную и нажмите кнопку ОК.
Переместите только что созданную копию вниз. Сгруппируйте (Ctrl/Cmd + G) обе ручки и под объектом выберите Transform > Rotate. Установите Угол на 90 градусов и нажмите кнопку Копировать.
У вас должно получиться что-то вроде этого.
Инструментом «Эллипс» (L) создайте два круга (больший и меньший) и разместите их, как показано на рисунке ниже.
Выберите ротор колеса и продублируйте его (Ctrl/Cmd+C, Ctrl/Cmd+F). Выделите все части копии, которую мы только что создали, и под панелью Pathfinder нажмите кнопку Unite.
Установите цвет заливки новой формы на #8B181B и отправьте ее за ротор колеса. Не забудьте немного повернуть его. Эта форма будет представлять тень ротора колеса.
Создание фона
В этой части урока мы создадим интересный фон.Мы постараемся сделать его простым, если вы захотите добавить к иллюстрации другие элементы. Итак, приступим.
Сначала мы установим основной цвет фона. Возьмите инструмент «Прямоугольник» (R) на панели инструментов и щелкните где-нибудь на монтажной области. Появится окно параметров прямоугольника. Установите размер прямоугольника на 500 x 500.
Применение приятного зеленого радиального градиента.
Возьмите инструмент «Линия» (/) на панели инструментов и создайте горизонтальную линию.Выровняйте его с прямоугольником из предыдущего шага (Align Panel > Horizontal Align Center).
Выберите только линию и в разделе «Объект» выберите «Преобразовать» > «Повернуть». Установите значение угла на 15 градусов и нажмите кнопку «Копировать». Это создаст еще один прямой путь, повернутый на 15 градусов.
Нажмите сочетание клавиш Ctrl / Cmd + D, чтобы повторить предыдущий шаг и создать пути, которые будут охватывать всю область.
Возьмите инструмент «Эллипс» (L) и создайте круг (не забудьте выровнять все элементы по центру — на панели «Выравнивание»).
Выберите круг и все линии и под панелью Pathfinder нажмите кнопку «Разделить».
Разгруппировать (Shift + Ctrl / Cmd + G) разделенный круг и удалить все остальные части круга.
Сгруппируйте (Ctrl/Cmd+G) синие лучи и выведите нашу рулетку на передний план (Shift+Ctrl/Cmd+]).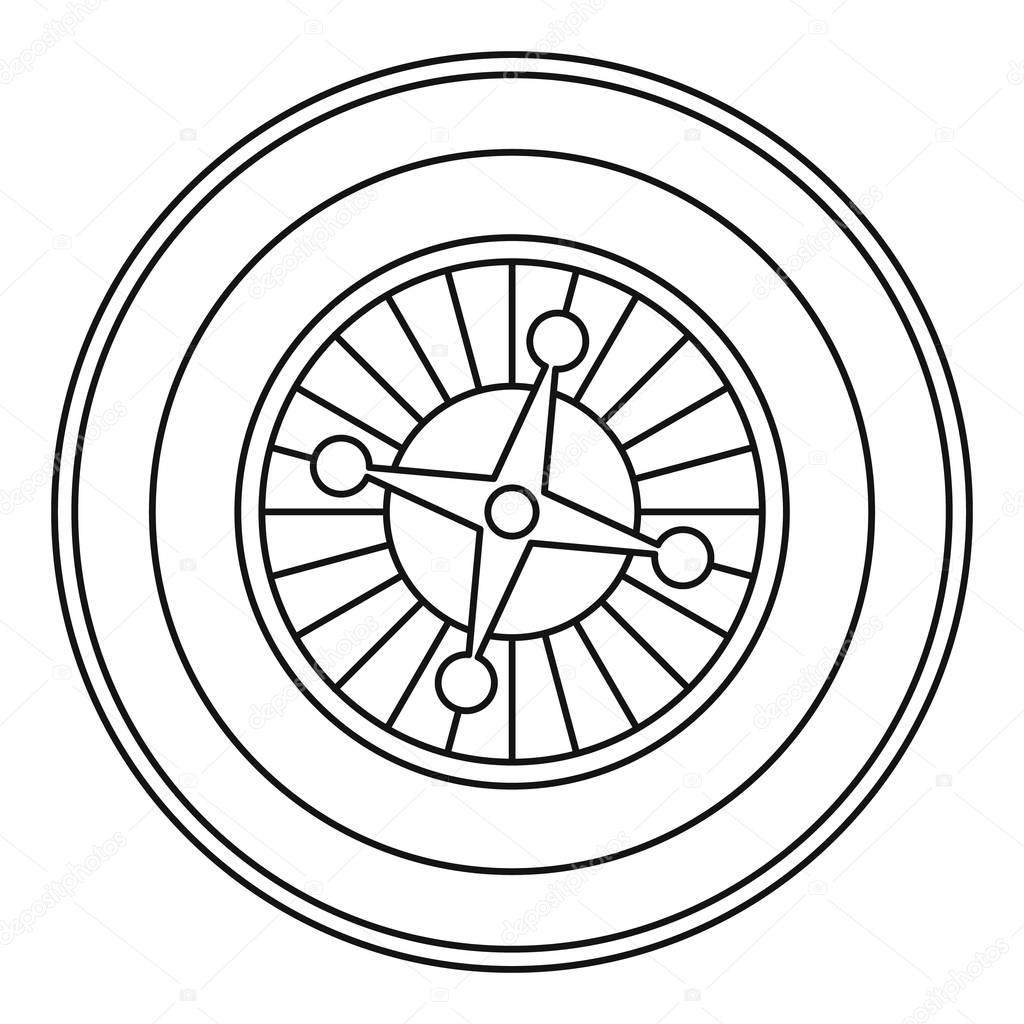
Теперь мы собираемся применить радиальный градиент к лучам.
1. #F7921E
2. #FDF5A2
3.#FCAF17
4. #F36E21
Дублируйте (Ctrl/Cmd+C, Ctrl/Cmd+F) лучи и установите цвет Заливки на #002700 и отправьте их за желтые лучи. Если мы немного повернем их, мы получим приятное впечатление тени.
Выделите все элементы и сгруппируйте их (Ctrl/Cmd+G). Возьмите инструмент «Прямоугольник» (М) на панели инструментов и создайте прямоугольник 500 х 500 пикселей (такой же, как размер фона). Не забудьте удалить цвет обводки и заливки прямоугольника.Выделите все элементы и в разделе «Объект» выберите «Обтравочная маска» > «Создать». Таким образом, мы скрыли ненужные части иллюстрации.
Заключение
В этом уроке у нас была возможность изучить некоторые основные инструменты Adobe Illustrator. Существует множество советов и приемов, которые позволят вам работать быстрее и продуктивнее. Даже имея некоторые базовые навыки и хорошо разбираясь в цветах, вы сможете создавать красивые векторные иллюстрации. Если у вас есть какие-либо вопросы, не стесняйтесь задавать их в разделе комментариев ниже.Надеюсь, вам понравилось читать этот урок так же, как мне понравилось его создавать. Спасибо, что последовали за нами.
Даже имея некоторые базовые навыки и хорошо разбираясь в цветах, вы сможете создавать красивые векторные иллюстрации. Если у вас есть какие-либо вопросы, не стесняйтесь задавать их в разделе комментариев ниже.Надеюсь, вам понравилось читать этот урок так же, как мне понравилось его создавать. Спасибо, что последовали за нами.
Premium Tutorial: Roulette Wheel
Этот учебник Illustrator поможет вам научиться рисовать стол в стиле казино с колесом рулетки. Включены подробные инструкции о том, как нарисовать колесо рулетки с нуля. Вы также узнаете, как рисовать разные фишки для покера и как легко создавать стопку фишек для покера с помощью инструмента Blend Tool.Также узнайте, как использовать Free Distort для создания перспективы глубины.
Требования: Adobe Illustrator Что вы получите?
- Мгновенная загрузка электронной книги в формате PDF (50 шагов)
- Подробное пошаговое руководство
- Научитесь создавать реалистичное колесо рулетки
- Научитесь рисовать игровой стол и фишки
- Поставляется с файлом Ai для удобства
1.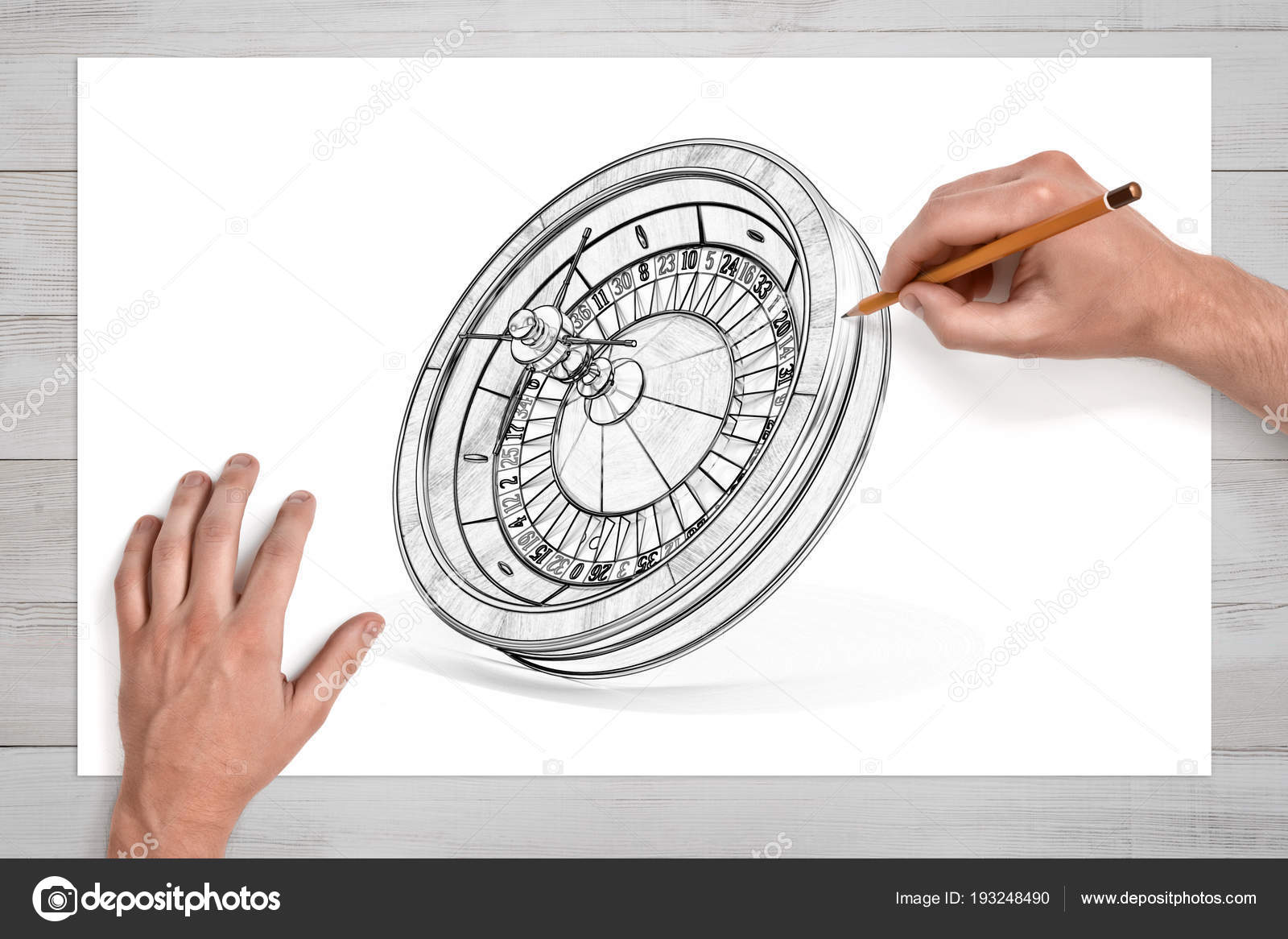 Откройте новый документ. Возьмите инструмент «Эллипс» и нарисуйте круг размером 201 pt x 201 pt, перейдите в «Объект»> «Контур»> «Смещенный контур» и введите следующие отрицательные значения, как показано ниже, чтобы создать меньшие круги внутри. Дублируйте их, потому что они понадобятся вам позже снова.
Откройте новый документ. Возьмите инструмент «Эллипс» и нарисуйте круг размером 201 pt x 201 pt, перейдите в «Объект»> «Контур»> «Смещенный контур» и введите следующие отрицательные значения, как показано ниже, чтобы создать меньшие круги внутри. Дублируйте их, потому что они понадобятся вам позже снова.
2. Затем возьмите Pen Tool или Line Segment Tool и нарисуйте прямую линию, начинающуюся от центра большего круга до верхней точки. У вас должны быть отмечены Smart Guides в меню View. Теперь вам нужно разделить больший круг на 37 маленьких квадратов, где будут размещены числа, так что это означает, что вам нужно повернуть линию на 9.73° (360°/37=9,73°). Перейдите в Object > Transform > Rotate, измените значение угла на -9,73o, чтобы повернуть его вправо, и нажмите Copy. Затем выберите эту вторую линию, переключитесь на инструмент «Прямое выделение» и переместите ее так, чтобы нижняя точка пересекала другую точку в центре. Делайте то же самое, пока не обойдете весь круг, а затем сгруппируйте их. Вместо Rotate вы также можете использовать Transform Each.
Вместо Rotate вы также можете использовать Transform Each.
3. Теперь выберите больший круг и снова используйте Offset Path, чтобы создать круг чуть меньшего размера, потому что красные линии должны пересечь его, иначе Divide не сработает.Выберите только значение смещения -1 pt. Выберите только что созданный круг и другой, выбранный на изображении ниже (красный на первом изображении), и группу красных линий и нажмите «Разделить» на панели «Обработка контуров». Перейдите в Объект > Разгруппировать, и теперь вы можете заполнить 37 маленьких прямоугольников. Цвета на данном этапе не важны, потому что позже вы измените их на градиенты. Затем выберите все оставшиеся линии и 2 выбранных красных круга (зеленый и розовый на первом изображении) и снова нажмите «Разделить», чтобы получить другие 37 маленьких квадратов в качестве карманов для мячей.Разгруппируйте, а затем удалите все остальные фигуры, кроме прямоугольников.
4. Выберите красный и зеленый круги, сделанные в начале, и нажмите Вычесть из области формы > Разобрать, чтобы получить зеленое кольцо снизу, затем сделайте то же самое, используя розовый и синий круги, чтобы получить синее кольцо. Также измените значение толщины обводки на 3 pt для большего круга.
Также измените значение толщины обводки на 3 pt для большего круга.
5. Чтобы создать разделительные линии между каждым карманом, скопируйте и вставьте перед первым набором карманов (черный и красный прямоугольники), сделанными ранее.Удалите цвет заливки и примените к ним зеленую обводку толщиной 1 pt. Возьмите инструмент «Ножницы» и нажмите на все 4 угла. Это разрежет его на 4 части, и все, что нам нужно сделать, это удалить верхний и нижний пути, так как они вам не понадобятся. В приведенном ниже примере показано, что верхний и нижний пути удалены, а боковые стороны остались позади. Проделайте это со всеми оставшимися карманами. Также сделайте то же самое, чтобы создать перегородки для желтых карманов.
6. Примените значение смещения 22 pt к большему кругу, сделанному в начале, чтобы получить больший круг снизу, затем снова установите значение смещения 22 pt, чтобы создать еще один.Следуйте шагам, начиная с шага 2, и нарисуйте линию от центра до первого круга. Поверните его, но на этот раз установите значение угла на -45° и нажмите Копировать.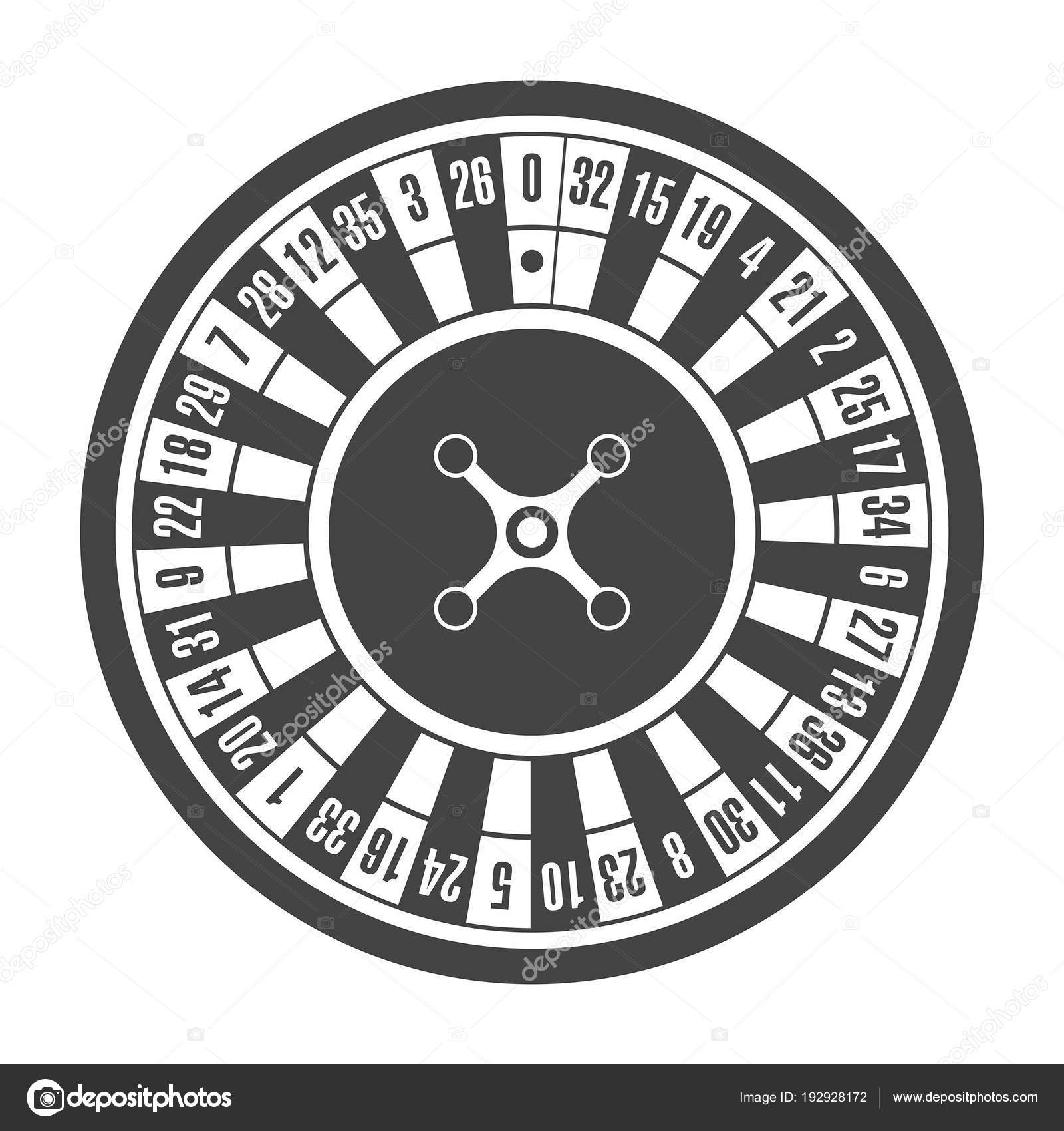 Делайте это, пока у вас не будет 8 линий, начиная с центра.
Делайте это, пока у вас не будет 8 линий, начиная с центра.
Подпишитесь на БЕСПЛАТНОЕ членство, чтобы скачать учебник в формате PDF сегодня!
Как играть в рулетку: 9 шагов (с иллюстрациями)
Об этой статье
wikiHow — это «вики», похожая на Википедию, что означает, что многие из наших статей написаны в соавторстве с несколькими авторами.Чтобы создать эту статью, 35 человек, некоторые из которых были анонимными, работали над ее редактированием и улучшением с течением времени. Эта статья была просмотрена 796 864 раза.
Соавторы: 35
Обновлено: 23 декабря 2021 г.
Просмотров: 796 864
Резюме статьиX Рулетка — это игра в казино, в которую играют за столом, состоящим из 38 чисел, 2 цветов и колеса рулетки с одинаковыми числами и цветами.В начале игры игроки делают ставки на разные клетки стола. У каждого стола есть минимальная ставка, например 10 долларов, но игроки могут ставить больше и делать ставки на несколько мест, если захотят.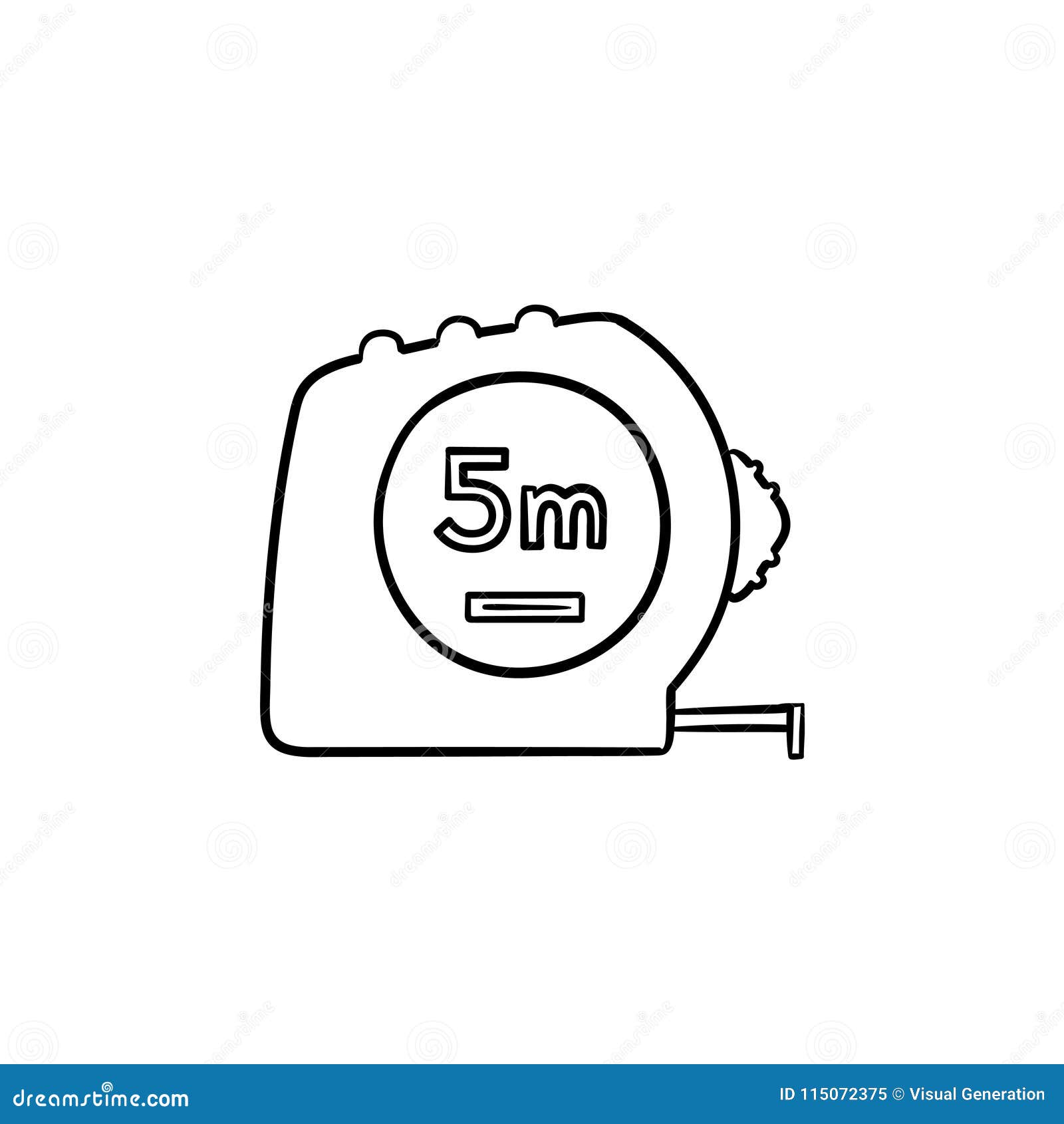 Игроки пытаются сделать ставку на то, на какое число, по их мнению, приземлится шарик, когда он упадет во вращающееся колесо рулетки. Игроки также могут делать ставки на то, какого цвета, красного или черного, приземлится шарик. Размещение фишки непосредственно на число имеет выплату 35 к 1. Размещение фишки на одном из цветовых полей имеет выплату 1 к 1.Игроки также могут разделить свою ставку, поставив фишку на линию между двумя числами. Если шарик останавливается на любом из этих чисел, выплата составляет 17 к 1. Точно так же игроки могут разместить фишку на внешней границе ряда из 3 чисел. Если шарик приземлится на любой из этих 3 номеров, выплата составит 11:1. Игроки также могут разместить чип на пересечении 4 числа. Если выпадет любое из этих 4 чисел, выплата составит 8 к 1. Помимо чисел и цветовых полей, на столе есть и другие места, на которые читатели могут делать ставки.Они могут делать ставки на поля «Первый ряд», «Второй ряд» и «Третий ряд». Если выпадет число в соответствующем ряду, выплата составит 2:1.
Игроки пытаются сделать ставку на то, на какое число, по их мнению, приземлится шарик, когда он упадет во вращающееся колесо рулетки. Игроки также могут делать ставки на то, какого цвета, красного или черного, приземлится шарик. Размещение фишки непосредственно на число имеет выплату 35 к 1. Размещение фишки на одном из цветовых полей имеет выплату 1 к 1.Игроки также могут разделить свою ставку, поставив фишку на линию между двумя числами. Если шарик останавливается на любом из этих чисел, выплата составляет 17 к 1. Точно так же игроки могут разместить фишку на внешней границе ряда из 3 чисел. Если шарик приземлится на любой из этих 3 номеров, выплата составит 11:1. Игроки также могут разместить чип на пересечении 4 числа. Если выпадет любое из этих 4 чисел, выплата составит 8 к 1. Помимо чисел и цветовых полей, на столе есть и другие места, на которые читатели могут делать ставки.Они могут делать ставки на поля «Первый ряд», «Второй ряд» и «Третий ряд». Если выпадет число в соответствующем ряду, выплата составит 2:1. Точно так же игроки могут делать ставки на поля «Первая дюжина», «Вторая дюжина» и «Третья дюжина». Если выпадет одно из 12 чисел, соответствующих пробелу, выплата составит 2:1. Игроки также могут делать ставки на то, упадет ли мяч на четное или нечетное число. Если они правы, выплата составляет 1 к 1. Наконец, игроки могут делать ставки на поля «от 1 до 18» и «от 19 до 36».Если шарик останавливается на числе в пределах этого диапазона, выплата составляет 1 к 1. Когда игроки делают свои ставки, дилер вращает колесо рулетки и бросает в него шарик. Игроки могут продолжать делать ставки, пока дилер не взмахнет рукой и не скажет «Ставок больше нет». Как только шарик остановится на номере, дилер выплатит любому, кто сделает ставку на этот номер или цвет. Затем начинается новый раунд ставок, и игра повторяется. Если вы хотите узнать, как рассчитать свои шансы на выигрыш в рулетке, продолжайте читать эту статью!
Точно так же игроки могут делать ставки на поля «Первая дюжина», «Вторая дюжина» и «Третья дюжина». Если выпадет одно из 12 чисел, соответствующих пробелу, выплата составит 2:1. Игроки также могут делать ставки на то, упадет ли мяч на четное или нечетное число. Если они правы, выплата составляет 1 к 1. Наконец, игроки могут делать ставки на поля «от 1 до 18» и «от 19 до 36».Если шарик останавливается на числе в пределах этого диапазона, выплата составляет 1 к 1. Когда игроки делают свои ставки, дилер вращает колесо рулетки и бросает в него шарик. Игроки могут продолжать делать ставки, пока дилер не взмахнет рукой и не скажет «Ставок больше нет». Как только шарик остановится на номере, дилер выплатит любому, кто сделает ставку на этот номер или цвет. Затем начинается новый раунд ставок, и игра повторяется. Если вы хотите узнать, как рассчитать свои шансы на выигрыш в рулетке, продолжайте читать эту статью!
- Печать
- Отправить фанатскую почту авторам

Колесо рулетки — Как напугать казино!
КАК ВЫ ПОБЕДИТЕ?
Ответ: Нет — ну не факт!
Есть истории людей, которые выиграли в рулетку, но на каждого, кто выиграл, приходится гораздо больше тех, кто проиграл! Конечно, попробовать «систему» — это весело, поэтому, даже если вы немного проиграете, вы получили удовольствие.
Раньше некоторые игроки смотрели одно и то же колеса рулетки неделя за неделей, и очень редко замечал «предвзятость», из-за которой колесо отдавало предпочтение одним числам немного больше, чем другим.Постоянно делая ставки на эти числа, игроки обращали шансы в свою пользу и начинали выигрывать, пока руководство не сообразило и не починило колеса.
Главное правило о выигрыше или проигрыше заключается в том, что вы должны установить для себя предел того, сколько вы готовы проиграть, и если все получится, то СТОП!
ТАК КАК ТЫ СПОСОБЕН КАЗИНО?
Вот что мы поместили вверху этой страницы, и есть способ!
Представьте, что вы собираетесь играть со 100.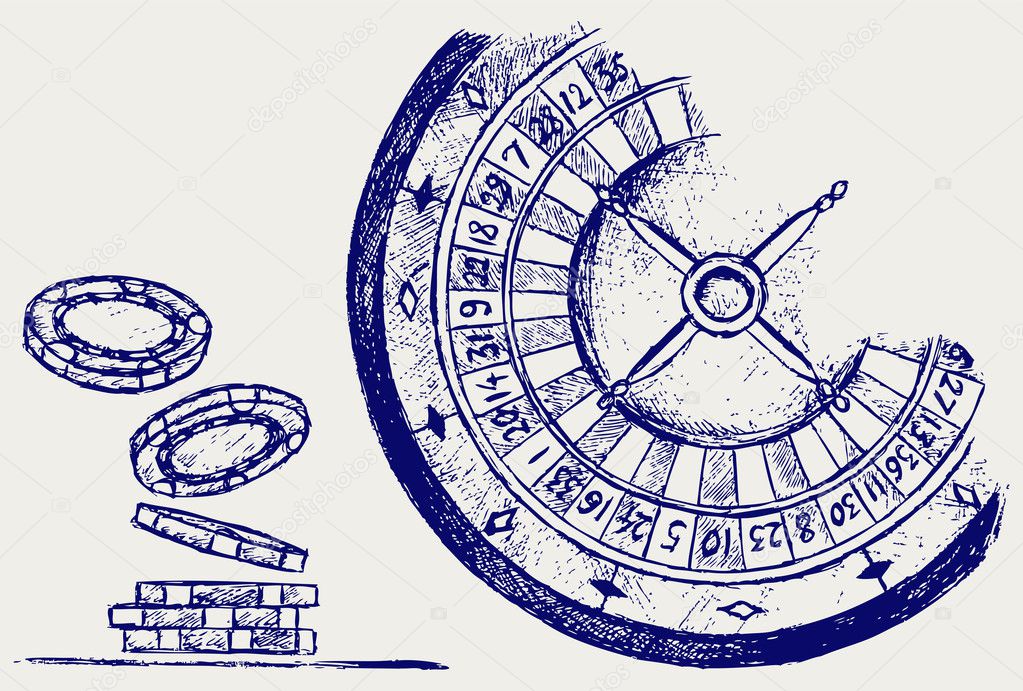 У вас есть два варианта…
У вас есть два варианта…
- Вы ставите 1 каждый раз, ставя ее на красное/черное или нечетное/четное.
- Вы ставите все свои 100 на одно число всего за один оборот колеса.
Если играть 1 раз навсегда, то очень медленно и верно ваши деньги будут уходить, но если место красивое, то может оно того и стоит. И казино будет любить вас, потому что даже если вы продвинетесь вперед, а затем остановитесь, это не будет им дорого стоить.
Конечно, если вы поставите все свои 100 на одно число, у вас, вероятно, будет очень короткий визит… но Казино будет волноваться! Это потому, что если вы ДЕЙСТВИТЕЛЬНО выиграете, это будет стоить им 3500. Им это не понравится!
Тем не менее, вам не нужно слишком переживать из-за плохих отношений с казино. Большинство из них, особенно онлайн, управляют различными родственные сайты , поэтому вы можете просто зарегистрироваться с новым, если чувствуете, что сожгли мосты.
Так что, если это беспокоит Казино, то оно должно быть лучше для вас!
Больше статистики и фактов об играх на
Вероятность карточных комбинаций
Крэпс — как играть, шансы и выплаты
Блэкджек — бить или стоять?
История механических игровых автоматов
Сколькими способами можно разложить колоду карт по порядку?
Коэффициенты национальной лотереи Великобритании
Руководство по ставкам — и как рассчитать прибыль букмекера!
Прочие товары
Отличные способы провести время в Интернете
Спорт, на который можно делать ставки
Улучшите свою математику с помощью полезных приложений
Решение вероятностных задач с использованием цепей Маркова
Контакты/вопросы
Колесо случайного выбора — вращайте колесо и дайте ему решить
Вращай колесо и пусть решает
Что это за инструмент?
Это колесо выбора, которое вращается и выбирает случайное слово на основе вашего ввода. Весело и полезно! Допустим, вы учитель и все ваши ученики
должны провести презентацию сегодня. Кто пойдет первым? Вы можете начать с самого верха списка учеников, но тогда одни и те же ученики всегда должны начинать первыми, плюс
у вас не всегда есть список учеников в пределах досягаемости. Решение: выберите случайное имя. Как? С этим инструментом! Просто заполните всех своих учеников и дайте
колесо решить.
Весело и полезно! Допустим, вы учитель и все ваши ученики
должны провести презентацию сегодня. Кто пойдет первым? Вы можете начать с самого верха списка учеников, но тогда одни и те же ученики всегда должны начинать первыми, плюс
у вас не всегда есть список учеников в пределах досягаемости. Решение: выберите случайное имя. Как? С этим инструментом! Просто заполните всех своих учеников и дайте
колесо решить.
Есть и другие примеры, в которых вы могли бы использовать колесо:
- Вызов с друзьями, и вы хотите решить, кто будет ходить первым.
- Играем всей семьей в настольную игру. Кто начинает?
- В отпуск вы отправитесь в путешествие. Тем не менее, есть так много мест, которые вы хотите посетить, и вы можете посетить их все. Так что вам трудно решить, какой из них. Позволив колесу выбрать случайный пункт назначения, вы сделаете свой отпуск еще более увлекательным и удивительным!
- Вы живете в общежитии с другими студентами, и кто-то должен убрать беспорядок.
 Никто не хочет, конечно. Не нужно решать самому!
Никто не хочет, конечно. Не нужно решать самому!
Как я могу его использовать?
То, как использовать колесо, должно говорить само за себя, но мы сделали краткое руководство.
Во-первых, чтобы настроить новое колесо:
- Прокрутите вниз до раздела «Колесо редактирования».
- В текстовом поле вы можете редактировать слова или имена, которые отображаются на колесе. Просто выберите и удалите все и поместите в него свои собственные записи. Каждая запись должна быть на новой строке или разделена запятой.
- Нажмите кнопку «Обновить». При нажатии на нее будет сгенерировано колесо рулетки с новым именем.
- К настоящему моменту вы его настроили.Просто нажмите на колесо (неважно, куда вы нажмете), и оно начнет вращаться.
- Выбранная запись появится на экране. Вы можете удалить его с колеса, нажав кнопку «Удалить».

- Независимо от того, удалили ли вы выбранную запись или нет, вы можете снова запустить ее, щелкнув в любом месте.
Могу ли я поделиться или сохранить его?
Как только вы добавите новые имена, слова, места, бренды и обновите колесо, будет сгенерирован новый URL-адрес общего доступа.Он появится в текстовом поле под кнопкой «Обновить». Либо скопируйте URL-адрес вручную, либо нажмите кнопку «Копировать колесо». Вы можете передать эту ссылку своим друзьям, родственникам, учителям, коллегам или использовать ее позже самостоятельно. Просто вставьте ссылку в адресную строку браузера, и мы автоматически настроим колесо.
Рулетка | Fallout вики | Fandom
Roulette — игра казино в Fallout , Fallout 2 и Fallout: New Vegas .
Fallout и Fallout 2 В Roulette можно играть через диалог в Fallout и Fallout 2 , поговорив с дилерами рулетки в следующих местах. В штаб-квартире Ассоциации скотоводов в центре НКР есть стол для рулетки.
В штаб-квартире Ассоциации скотоводов в центре НКР есть стол для рулетки.
местоположений
- Fallout
- Fallout 2
Игроки могут делать ставки на одно число или на диапазон чисел, на красный или черный цвет, а также на четное или нечетное число.Сыграв 10 вращений в рулетку, вы получите достижение/трофей «Маленькое колесо».
Правила
Рулетка — это простая азартная игра. Крупье вращает колесо рулетки в одном направлении, затем вращает шарик в противоположном направлении по желобкам, проходящим по окружности колеса. Когда мяч теряет скорость и падает в одну из 38 корзин, объявляется выигрышный номер и цвет, и ставки выплачиваются соответствующим образом.
«Преимущество казино» или «ожидаемое значение» — это сумма, которую игрок может проиграть относительно суммы, которую он поставил.В американской рулетке, стандартной игре в Пустоши Мохаве (числа от 0 до 36 плюс 00), игрок может рассчитывать на потерю 5,26% фишек, которые он поставил.
Ставки
Ставки на рулетку более сложны, чем другие игры казино, которые можно найти в пустошах, добавляя элемент стратегии наряду с удачей. Выплата и шансы на выигрыш зависят от того, на что игрок ставит. Ставки делятся на две большие категории в зависимости от их вероятности и выплаты.
Как и во всех ставках в казино, максимальная ставка игрока ограничена 200 фишками.В отличие от других игр казино, в которых можно сделать ставку только на один исход, эта максимальная ставка включает в себя каждую ставку, которую игрок делает на одном вращении. Например, можно сделать либо одну ставку 200 на красное, либо две ставки по 100 на красное и четное, и так до тех пор, пока общая сумма ставок не превысит 200.
Внутренние ставки обычно включают одно число или узкую группу чисел, и статистически более маловероятно, что они выиграют. Тем не менее, внутренние ставки имеют лучшие выплаты, чтобы компенсировать их более рискованные шансы.Высокие выплаты по внутренним ставкам полезны для преодоления максимальной выплаты от каждого казино. Используя некоторые другие азартные игры (Блэкджек легко выиграть и контролировать с 5 удачей или выше), чтобы заработать, близкую к максимальной выплате, можно использовать высокую выплату внутренней ставки (до 7000), чтобы значительно превысить максимальную выплату каждого казино. Если повезет, это может составить до 27996 дополнительных крышек в играх казино.
Используя некоторые другие азартные игры (Блэкджек легко выиграть и контролировать с 5 удачей или выше), чтобы заработать, близкую к максимальной выплате, можно использовать высокую выплату внутренней ставки (до 7000), чтобы значительно превысить максимальную выплату каждого казино. Если повезет, это может составить до 27996 дополнительных крышек в играх казино.
Внешние ставки «безопаснее», так как они обычно включают большую часть чисел на колесе рулетки.Однако выплата по внешней ставке значительно ниже, обычно только 1-к-1 или 2-к-1.
Ставка с вероятностью примерно 50-50 и приличной выплатой будет состоять из размещения фишек на цвет (черный или красный), а затем дополнительных фишек на четные или нечетные (но не на оба) шансы. Ставки и соответствующие числа, коэффициенты и выплаты показаны ниже. Буквы соответствуют примерной позиции, показанной на диаграмме таблицы ставок справа.
Обратите внимание, что показатель Удачи не влияет на исход вращения. Удача влияет только на сообщение, отображаемое после победы — если Удача превышает 5, игрок получит сообщение «Вам повезло» после победы.
Удача влияет только на сообщение, отображаемое после победы — если Удача превышает 5, игрок получит сообщение «Вам повезло» после победы.
Примеры
| Внутренние ставки | |||
|---|---|---|---|
| Название ставки | Выигрышные номера | Шансы против | Выплата |
| 0 | Позиция 0 | ноль | 35:1 (никогда не выплачивается) |
| Прямой; 00 | Любое одиночное число, кроме 0 | 37-к-1 | 35:1 |
| (А) Сплит | 0 и другой номер (т.г. 27 или 30) | 19-к-1 | 17:1 |
| (А) Сплит | 0 и другой номер (например, 0 и 00) | 37-к-1 | 17:1 |
| (Б) Улица | Любые три числа, расположенные рядом по горизонтали (например, 19, 20, 21) | 11,667 к 1 | 11:1 |
| (С) Угловой | Любые четыре соседних числа в блоке (т. | 8,5 к 1 | 8:1 |
| (С) Угловой | Любые четыре соседних числа в блоке (например, 7, 8, 10, 11) | 8,5 к 1 | 8:1 |
| (D) Верхний ряд | 1, 2, 3, 0, 00 | 8,25 к 1 | 6:1 |
| (Е) Корзина | 1, 2 и 0 | 17,5 к 1 | 11:1 |
| (Е) Корзина | 2, 3 и 00 | 11.667-к-1 | 11:1 |
| (F) Шесть линий | Шесть чисел в двух соседних рядах (например, 13, 14, 15, 16, 17 или 18) | 5,33 к 1 | 5:1 |
| Внешние ставки | |||
|---|---|---|---|
| Название ставки | Выигрышные номера | Шансы против | Выплата |
| (G) Красный или черный | Любое число соответствующего цвета | 1 к 1 | 1:1 |
| (H) Нечетные или четные | Любое четное или нечетное число | 1. 111-к-1 111-к-1 | 1:1 |
| (I) 1-я, 2-я или 3-я дюжина | 1–12, 13–24 или 25–36 | 2,167 к 1 | 2:1 |
| (J) 1-й, 2-й или 3-й столбец | Любое число в соответствующем вертикальном столбце | 2,167 к 1 | 2:1 |
| (K) 1–18 ИЛИ 19–36 | Любое число в первой или второй половине 36 | 1.111-к-1 | 1:1 |
Игра на победу
Несмотря на огромное количество вариантов и идею внутри и вне ставок, рулетка, в конечном счете, игра простого случая, и в конечном счете нет правильных или неправильных ходов . Это связано с тем, что выплаты почти точно отражают относительные шансы на получение определенного результата. «Почти» происходит из-за влияния зеленого 0 и зеленого 00. Если вы делаете ставку на любое другое поле, наличие этих двух исходов дает казино преимущество.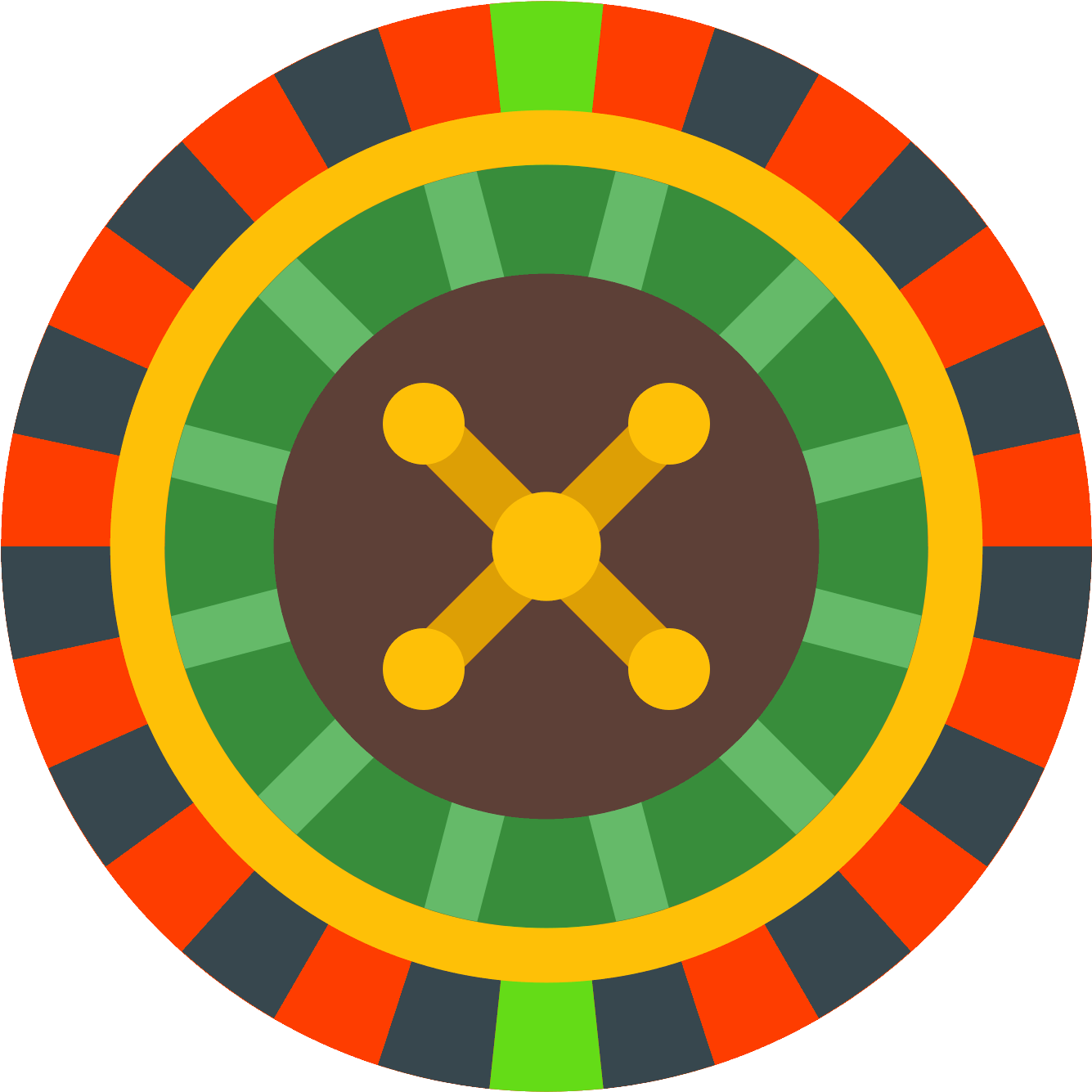
Например, даже если вы поставите 50 фишек на «черное» и 50 фишек на «красное», у вас все равно останется две позиции, которые не будут ни черными, ни красными. Даже если вы попытаетесь покрыть этот вариант, поставив фишки на оба поля, все равно существует огромная вероятность того, что выпадет красное или черное, что приведет к потере вашей страховой ставки.
На самом деле, единственное реальное решение — это как быстро вы хотите потерять свои деньги, поскольку в противном случае в долгосрочной перспективе вы всегда будете терять около 5% своих фишек каждый раз, когда играете.Если вы сделаете внешних ставок , вы будете терять деньги медленнее. Если вы разместите только внутри ставок , вы потеряете деньги быстрее.
местоположений
В рулеткуможно сыграть в следующих местах:
Примечания
- Повторная загрузка сохраненной игры в казино приводит к 60-секундной задержке всех азартных игр, что предотвращает их использование.
 На столе рулетки отображается сообщение «Крупье тратит минуту на проверку колеса на смещение в качестве меры против мошенничества.Оставшееся время XX» (XX — количество оставшегося времени, начинается с 60). Это сделано для того, чтобы игроки не сохранялись после каждой победы и загружались после любого проигрыша, чтобы обеспечить денежную прибыль. На 360 этот период охлаждения можно избежать, установив часы на 360 на более раннее время, чем когда игра была фактически сохранена (не будет работать при подключении к Xbox Live, поскольку это автоматически корректирует внутренние часы 360).
На столе рулетки отображается сообщение «Крупье тратит минуту на проверку колеса на смещение в качестве меры против мошенничества.Оставшееся время XX» (XX — количество оставшегося времени, начинается с 60). Это сделано для того, чтобы игроки не сохранялись после каждой победы и загружались после любого проигрыша, чтобы обеспечить денежную прибыль. На 360 этот период охлаждения можно избежать, установив часы на 360 на более раннее время, чем когда игра была фактически сохранена (не будет работать при подключении к Xbox Live, поскольку это автоматически корректирует внутренние часы 360). - При максимальной ставке в 200 фишек максимально возможно выиграть (ставка на одно число) за один спин 7000 фишек.
Внешний вид
Рулетка появляется в Fallout , Fallout 2, и Fallout: New Vegas.
За кулисами
- Джеймс Гарсия создал 3D-модель стола для рулетки. [1]
- Игра основана на одноименной игре казино в реальном мире.

Ошибки
PC Если у вас фишки стоят на позиции 0, а шарик приземляется на ячейку 0, это считается проигрышем, а должно считаться выигрышем. [проверено]
Галерея
Ссылки
Рецепт рулетки с ветчиной | Allrecipes
Я сделал это, чтобы взять с собой на Марди Гра около 20 членов семьи. Они все были съедены, но это не совсем достижение для этой группы. Я не слышал много восторженных отзывов, которые я сделал для некоторых других блюд, которые я брал, поэтому они оценивают хорошо. Визуально они не очень привлекательны. Мой брат подумал, что они похожи на картофельный салат, завернутый в ветчину.Мой папа думал, что это они. Я думал, что они были похожи на начинку из фаршированных яиц. Я внес несколько изменений, потому что другие рецензенты жаловались на беспорядок и не имели проблем с проблемой беспорядка. Я сократил количество огурцов до двух. Я думал, что вкус рассола был все еще очень сильным. Я уменьшил горчицу примерно до 1 столовой ложки. Я не убрал зеленый лук, потому что забыл его купить, и добавил около 1/2 стакана тертого сыра чеддер. Я положил около 1/4 чашки начинки на каждый ломтик ветчины, и в итоге у меня получилось около 8 булочек.На самом деле они не были такими грязными. Я могу сделать снова только потому, что они были такими легкими. Мне нужно будет найти способ отрегулировать начинку, чтобы она не была похожа на картофельный салат.
Я не убрал зеленый лук, потому что забыл его купить, и добавил около 1/2 стакана тертого сыра чеддер. Я положил около 1/4 чашки начинки на каждый ломтик ветчины, и в итоге у меня получилось около 8 булочек.На самом деле они не были такими грязными. Я могу сделать снова только потому, что они были такими легкими. Мне нужно будет найти способ отрегулировать начинку, чтобы она не была похожа на картофельный салат.
Я люблю эти рулетики с ветчиной/сливочным сыром/маринованными огурцами, которые можно увидеть на вечеринках, так что это было круто! Я люблю держать их при себе для быстрого перекуса. Я думаю, что лучше всего с охлажденным кошерным укропом и дижонской горчицей. Я также использую зеленый лук в банках, чтобы ускорить его приготовление.
Это хорошо, но мой получился таким грязным, что его трудно привести в порядок.
Отличный рецепт для вечеринки, убедитесь, что вы приготовили достаточно, потому что ничего не останется. Немного грязно есть, хотя мы пробовали с зубочистками, но это, безусловно, замечательная закуска для пальцев. …
…
Почему бы не взять лепешку, особенно цветной шпинат или жареный красный перец, распределить начинку поверх лепешки с ветчиной и закатать охладить нарезать и подавать? Чтобы начинка не выглядела как «картофельный салат», на которую жаловались другие рецензенты, вы могли бы хранить ингредиенты отдельно и накладывать их друг на друга…. даже оставив огурцы соленых огурцов целыми и положив их вдоль на лепешку, прежде чем свернуть ее, и поместив рассол в центр рулета. Надеюсь это поможет.
Грязь! АЛЬТЕРНАТИВНЫЙ РЕЦЕПТ: Крупные цельные огурцы с укропом Ветчина нарезана тонкими ломтиками, но не нарезана. Смешать: немного размягченного сливочного сыра, немного майонеза, немного горчицы по выбору и щепотку зеленого лука. Метод: Слейте и высушите жидкость из цельных огурцов укропа. Очень тонко распределите смесь по ломтикам ветчины. Поместите весь рассол на один конец ветчины и аккуратно плотно сверните.Охладите пару часов. Когда будете готовы подавать, нарежьте каждый ломтиками толщиной около 1/2.![]()

 К примеру, нужно знать, как правильно работает выравнивание по объектам, осям, как правильно копировать, менять размеры, как делать поворот по разным осям и плоскостям, как правильно рисовать объекты и т. д. Есть и другие недоработки — например, почти трудно рисовать мелкие прецизионные объекты. Обычным способом не получится нарисовать окружность радиусом менее 0.5 мм, нужно ухищряться — рисовать окружность большего диаметра, и затем применять инструмент Уменьшения (Scale).
К примеру, нужно знать, как правильно работает выравнивание по объектам, осям, как правильно копировать, менять размеры, как делать поворот по разным осям и плоскостям, как правильно рисовать объекты и т. д. Есть и другие недоработки — например, почти трудно рисовать мелкие прецизионные объекты. Обычным способом не получится нарисовать окружность радиусом менее 0.5 мм, нужно ухищряться — рисовать окружность большего диаметра, и затем применять инструмент Уменьшения (Scale).

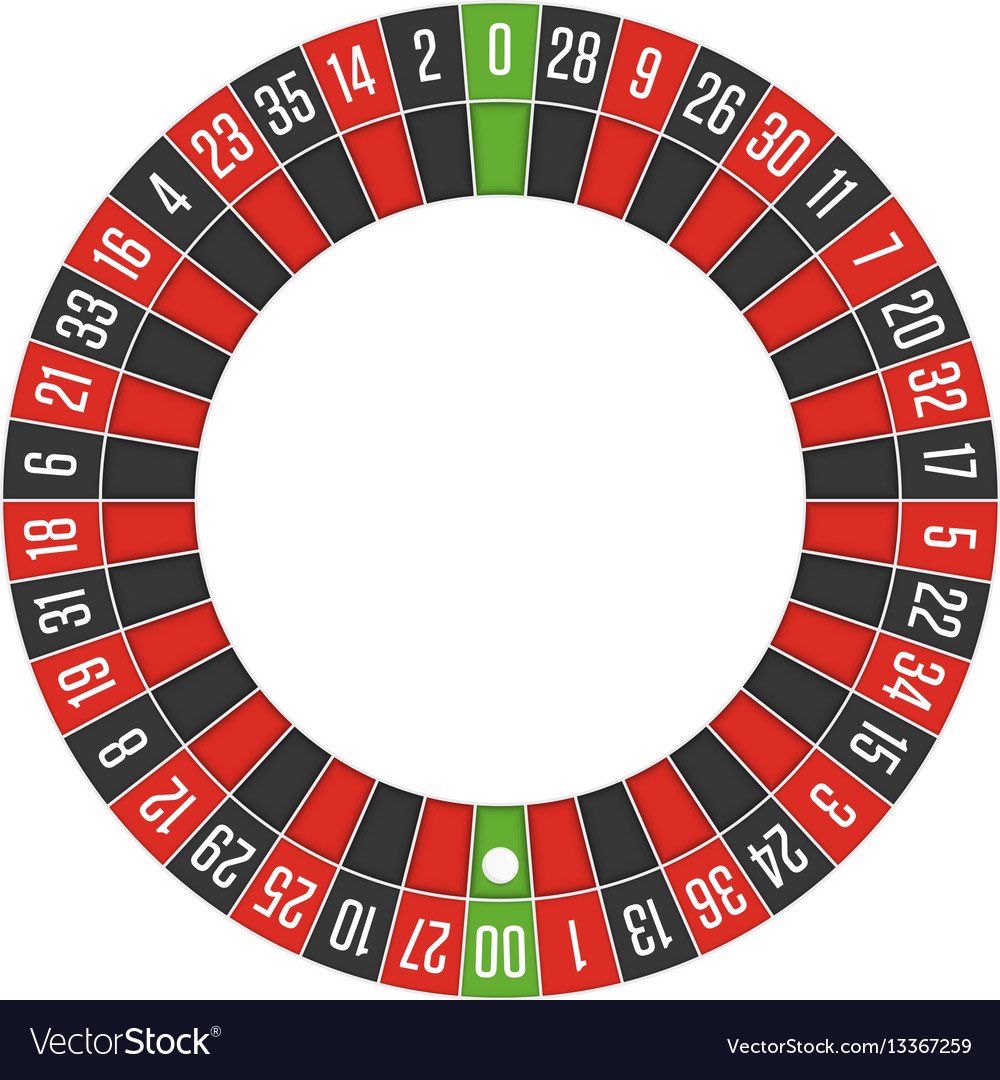 Таким образом можно не вводить каждый раз цифры размера, а просто после выделения сделать двойной клик.
Таким образом можно не вводить каждый раз цифры размера, а просто после выделения сделать двойной клик.
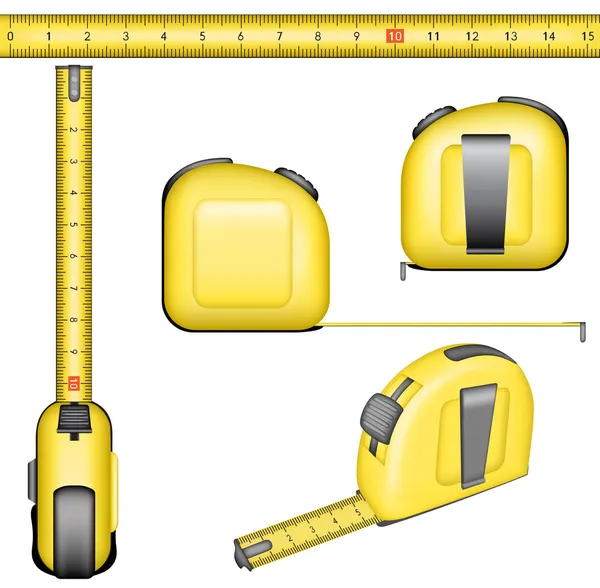 Кроме того, операция разгруппирования (Explode) может занять много времени, и даже на сложной геометрии во время операции разгруппирования SketchUp может вовсе зависнуть.
Кроме того, операция разгруппирования (Explode) может занять много времени, и даже на сложной геометрии во время операции разгруппирования SketchUp может вовсе зависнуть. Как это происходит на практике, хорошо показано в уроке 1.3 Сложные поверхности [1]. Хорошая практика — при построении сложной симметричной модели рисовать только её половину и сделав из неё компонент. Тогда, если Вы сделаете зеркальную копию этого компонента, то получите вторую половину Вашего объекта. Эти половины впоследствии можно объединить друг с другом, получив один готовый трехмерный объект.
Как это происходит на практике, хорошо показано в уроке 1.3 Сложные поверхности [1]. Хорошая практика — при построении сложной симметричной модели рисовать только её половину и сделав из неё компонент. Тогда, если Вы сделаете зеркальную копию этого компонента, то получите вторую половину Вашего объекта. Эти половины впоследствии можно объединить друг с другом, получив один готовый трехмерный объект.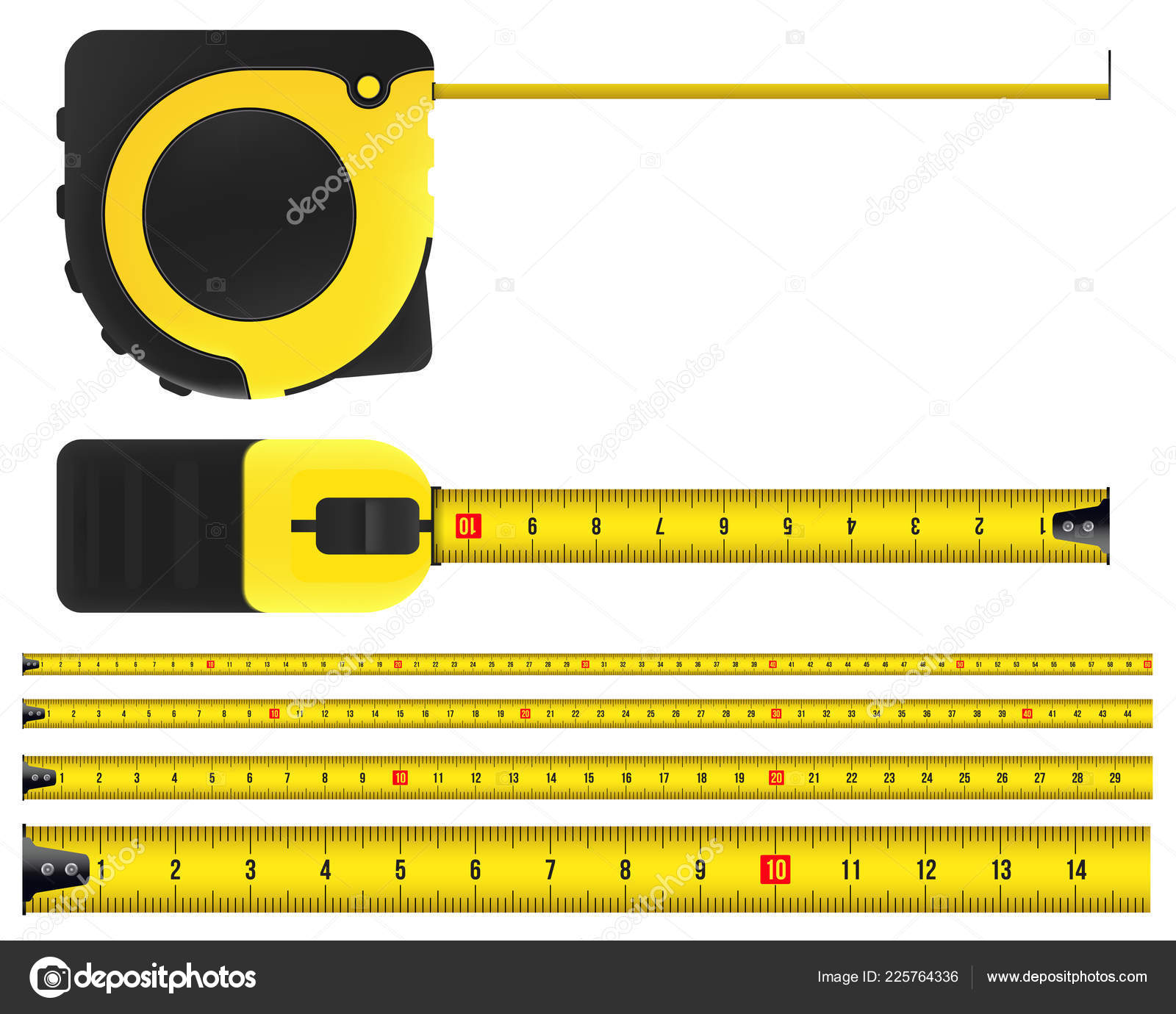
 Эта техника означает нечто большее, чем просто свертка.
Эта техника означает нечто большее, чем просто свертка.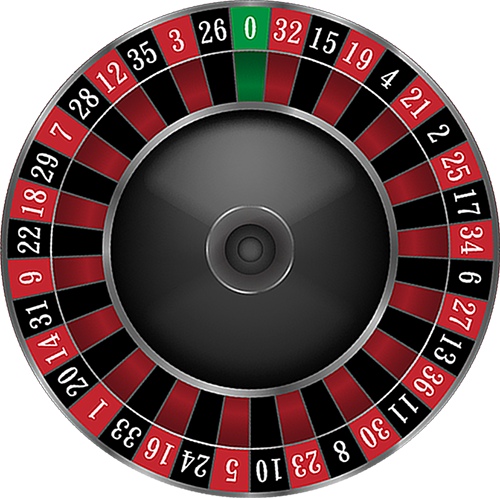 Чтобы получить угол точнее, нужно поменять ‘units’ в настройках модели. Перейдите в меню Window -> Model Info -> Units и выберите ‘Angle Units’ из выпадающего списка с точностью ‘0.000’. Здесь же Вы можете поменять также, если хотите точность измерения длины ‘length units’. Теперь Вы можете узнать значение угла с точностью 3 знака после запятой.
Чтобы получить угол точнее, нужно поменять ‘units’ в настройках модели. Перейдите в меню Window -> Model Info -> Units и выберите ‘Angle Units’ из выпадающего списка с точностью ‘0.000’. Здесь же Вы можете поменять также, если хотите точность измерения длины ‘length units’. Теперь Вы можете узнать значение угла с точностью 3 знака после запятой.
 ..).
..).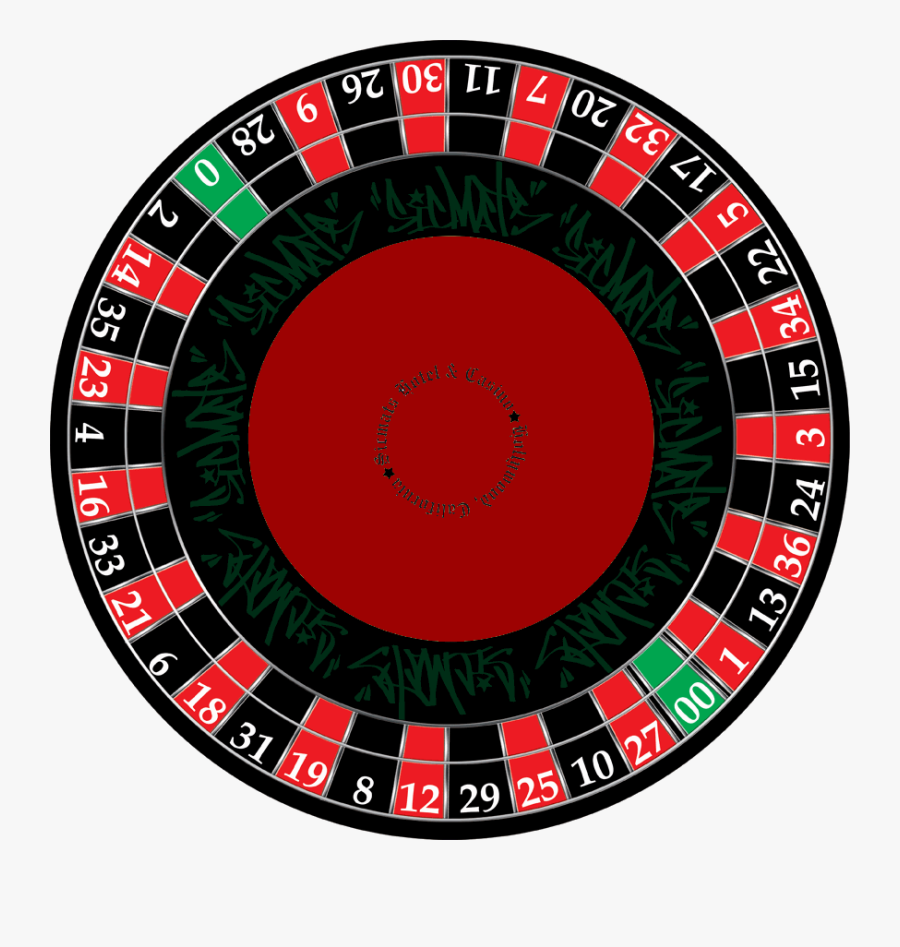 Для разделения модели на части можно создать на ней срезы в местах пересечения с каким-нибудь другим объектом (для нашего примера это плоскость). Чтобы сделать сечение модели по нужной плоскости, сначала нарисуйте в этой плоскости прямоугольник. Затем переместите этот прямоугольник так, чтобы он пересекал модель, см. рисунок.
Для разделения модели на части можно создать на ней срезы в местах пересечения с каким-нибудь другим объектом (для нашего примера это плоскость). Чтобы сделать сечение модели по нужной плоскости, сначала нарисуйте в этой плоскости прямоугольник. Затем переместите этот прямоугольник так, чтобы он пересекал модель, см. рисунок.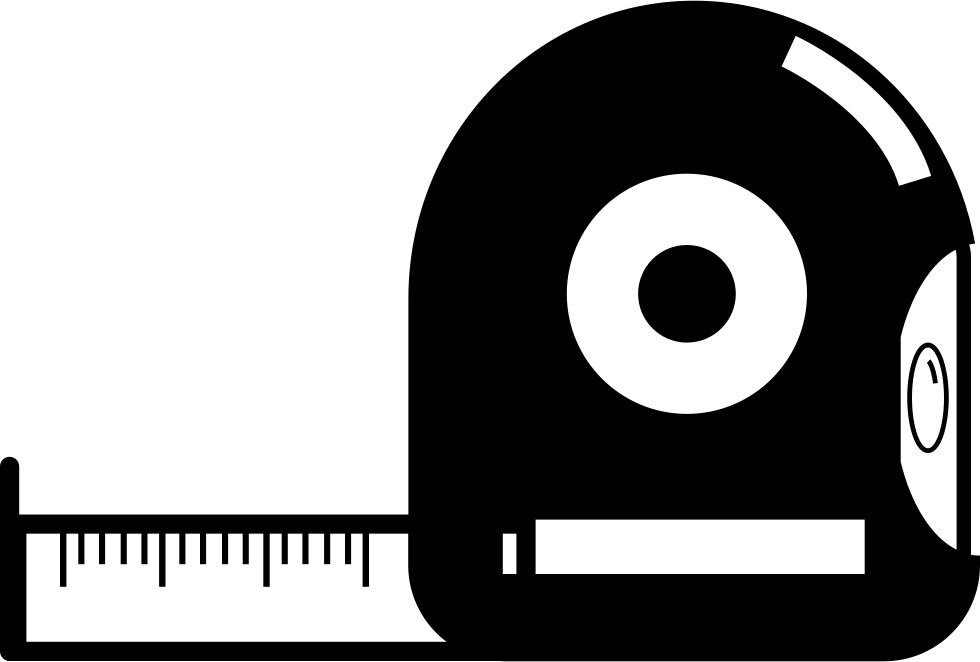 К сожалению, бесплатная версия Sketchup из коробки не поддерживает экспорт в STL, но эту проблему легко решить, установив бесплатный плагин STL for Sketchup [2]. Экспортированную модель в формате STL перед печатью можно посмотреть бесплатной программой STLView.
К сожалению, бесплатная версия Sketchup из коробки не поддерживает экспорт в STL, но эту проблему легко решить, установив бесплатный плагин STL for Sketchup [2]. Экспортированную модель в формате STL перед печатью можно посмотреть бесплатной программой STLView. Базовое использование слоев хорошо показано в видеоролике Google SketchUp Technique Series: Layers.
Базовое использование слоев хорошо показано в видеоролике Google SketchUp Technique Series: Layers.

 Чтобы проставить радиальный размер, сделайте сначала первый клик в центр круга, а потом переместите курсор на край круга и сделайте друг за другом 2 клика.
Чтобы проставить радиальный размер, сделайте сначала первый клик в центр круга, а потом переместите курсор на край круга и сделайте друг за другом 2 клика.



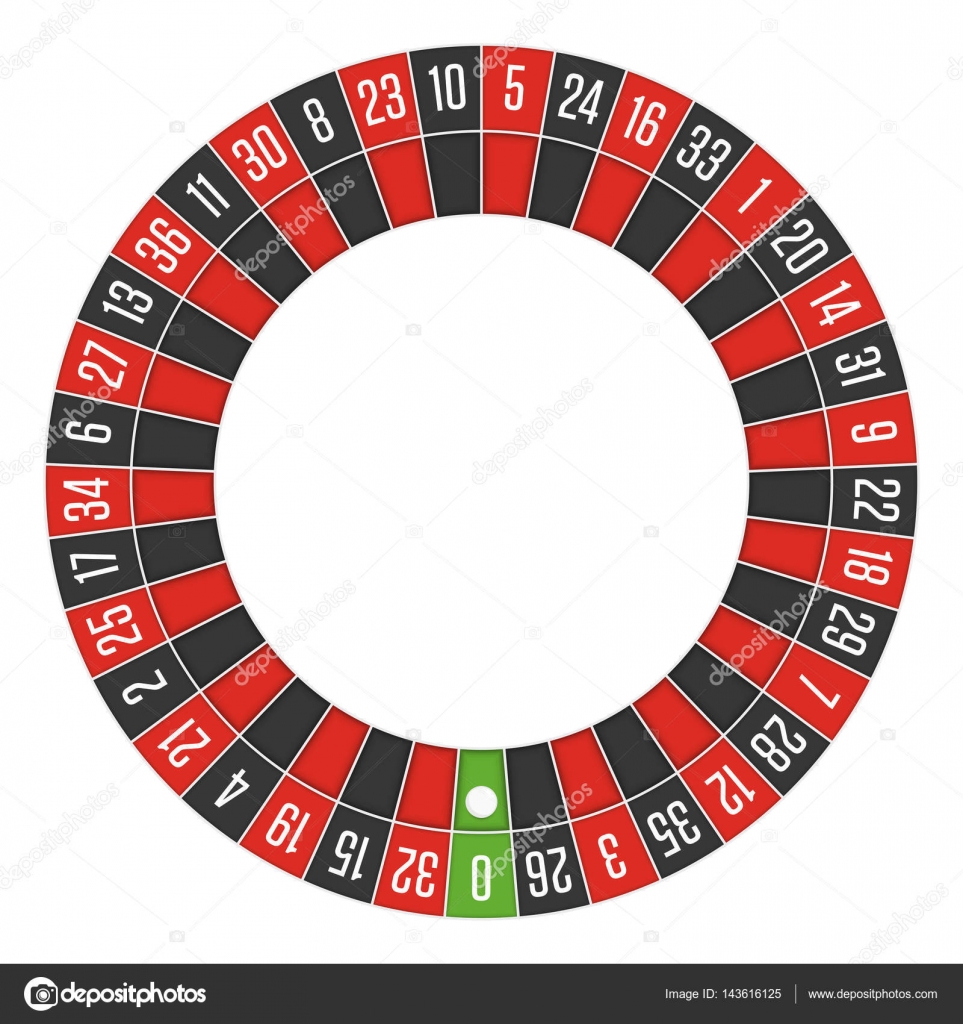
 Например: «Медвежонок Тедди был изобретен после того, как этот американский президент отказался на охоте застрелить медведя, привязанного к дереву».
Например: «Медвежонок Тедди был изобретен после того, как этот американский президент отказался на охоте застрелить медведя, привязанного к дереву». Результаты измерения пометьте на чертеже. Отметьте важные детали, такие как дверь, окна, радиатор. Отметьте расположение всех электрических розеток, выключателя и светильника. Та область, которую занимает дверь при ее открытии, обычно изображается дугой.
Результаты измерения пометьте на чертеже. Отметьте важные детали, такие как дверь, окна, радиатор. Отметьте расположение всех электрических розеток, выключателя и светильника. Та область, которую занимает дверь при ее открытии, обычно изображается дугой. Не забывайте соблюдать соотношение размеров. Дугу, которая изображает область открытия дверей, можно нарисовать с помощью циркуля.
Не забывайте соблюдать соотношение размеров. Дугу, которая изображает область открытия дверей, можно нарисовать с помощью циркуля.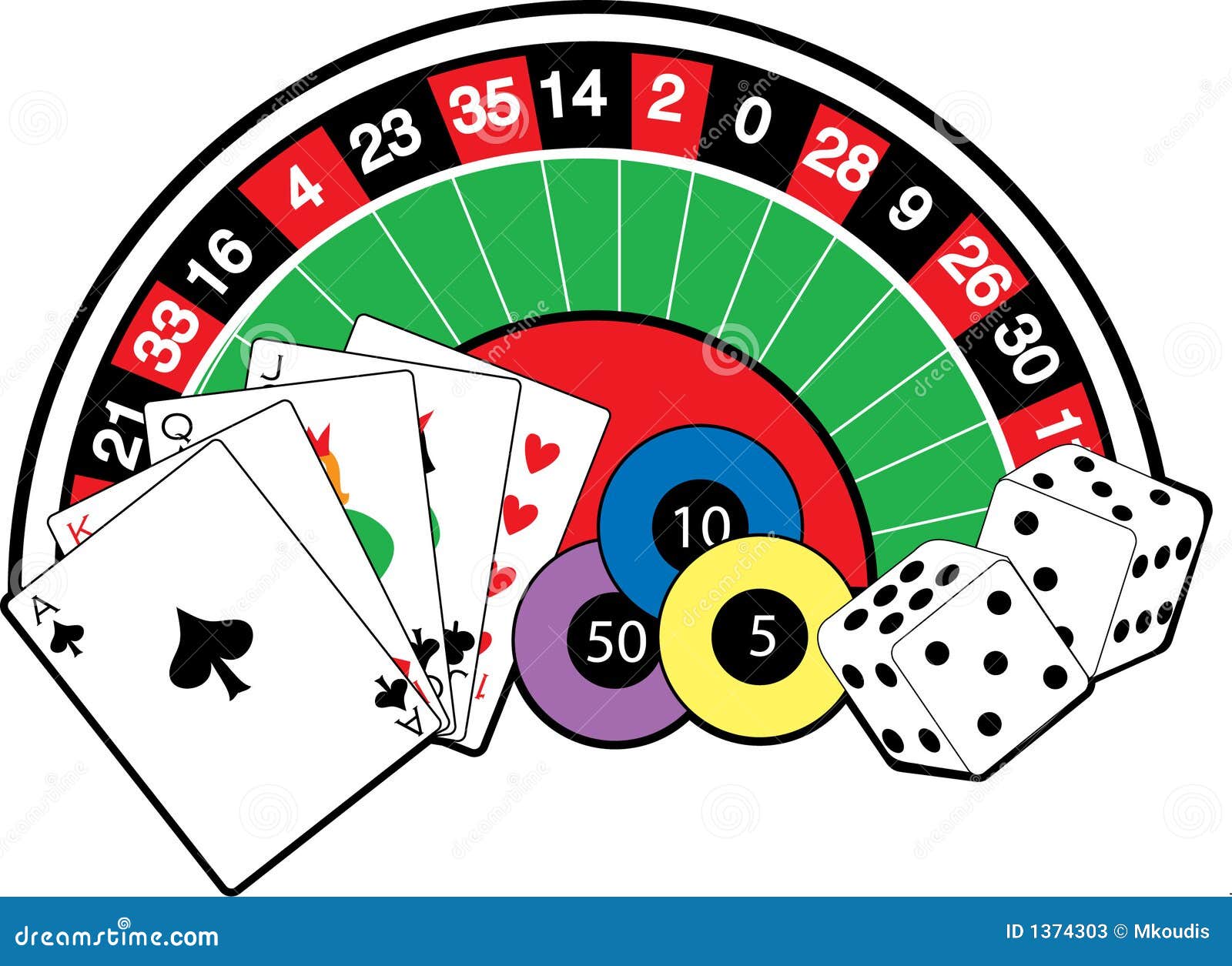 Никто не хочет, конечно. Не нужно решать самому!
Никто не хочет, конечно. Не нужно решать самому!
 г. 7, 8, 10, 11)
г. 7, 8, 10, 11) На столе рулетки отображается сообщение «Крупье тратит минуту на проверку колеса на смещение в качестве меры против мошенничества.Оставшееся время XX» (XX — количество оставшегося времени, начинается с 60). Это сделано для того, чтобы игроки не сохранялись после каждой победы и загружались после любого проигрыша, чтобы обеспечить денежную прибыль. На 360 этот период охлаждения можно избежать, установив часы на 360 на более раннее время, чем когда игра была фактически сохранена (не будет работать при подключении к Xbox Live, поскольку это автоматически корректирует внутренние часы 360).
На столе рулетки отображается сообщение «Крупье тратит минуту на проверку колеса на смещение в качестве меры против мошенничества.Оставшееся время XX» (XX — количество оставшегося времени, начинается с 60). Это сделано для того, чтобы игроки не сохранялись после каждой победы и загружались после любого проигрыша, чтобы обеспечить денежную прибыль. На 360 этот период охлаждения можно избежать, установив часы на 360 на более раннее время, чем когда игра была фактически сохранена (не будет работать при подключении к Xbox Live, поскольку это автоматически корректирует внутренние часы 360).
Leave a Comment