Как нарисовать по клеточкам буквы: Рисуем буквы по клеточкам | Гавриленко М. А.
03.07.1972 


 Разное
Разное
объемные буквы рисовать — 25 рекомендаций на Babyblog.ru
1. Если у вас собралась компания детей, то можно устроить конкурс рисунков на заданную тему. Сложность темы должна соответствовать возрасту участников. Естественно, что победить должна дружба. Хорошо, если вы заранее позаботитесь о памятных недорогих подарочках для ребятишек.
2. Мелками можно обводить разные предметы, которые окажутся под рукой: формочки для песочницы, дно ведерка, листочки или, например, собственные руки и ноги. Из получившихся силуэтов можно составлять рисунки и потом их раскрашивать или зашриховывать.
Самый экстремальный вариант, возможный при условии, что вы играете где-нибудь на даче и уверены в относительной чистоте асфальта — лечь ребенку на асфальт, а вы его обведете, либо наоборот. Потом получившееся изображение можно раскрасить.
Более приемлемый вариант — обвести и раскрасить тень. Тень можно обводить в одном и том же месте, но в разное время дня (при условии, что солнечный день).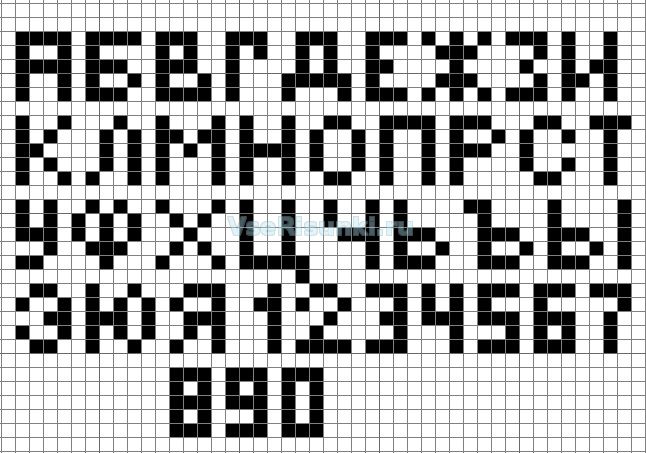
3. Изготовьте заранее дома трафареты из толстого картона. Теперь можно рисовать по трафарету разные картинки мелками или писать слова из букв.
4. Наметьте точками контуры рисунка на асфальте, и пусть ребенок обведет его сплошной линией.
5. Можно нарисовать разные геометрические фигуры и предложить ребенку дорисовать их так, чтобы они превратились во что-то узнаваемое. Например: на что похож круг? Он похож на яблоко, воздушный шар, солнышко и т.д.
6. Объемные картинки. Фирма Crayola выпустила цветные мелки для асфальта с 3-D эффектом. Купить их можно и в России.
7. Интересную игру, развивающую воображение и творческое мышление, описывает в своей книге «Грамматика фантазии» Джанни Родари:
«Есть знаменитая сюрреалистическая игра: рисунок в несколько рук. Первый участник группы изображает нечто подсказывающее образ, делает набросок, который может иметь какой-то смысл, а может и не иметь смысла.
Я видел, как дети увлекаются этой игрой, на лету схватывая ее правила. Первый рисует, предположим, овал глаза. Второй, интерпретируя овал по-своему, пририсовывает к нему куриные ноги. Третий вместо головы изображает цветок. И так далее. Конечный продукт интересует играющих меньше, чем сама игра, чем борьба, возникающая при попытке завладеть чужими формами и навязать свои, чем неожиданности и открытия, случающиеся на каждом шагу, в виде движения, которое Умберто Эко назвал бы, наверное, «миграцией содержания». Однако в итоге изображение может заключать в себе и целый рассказ.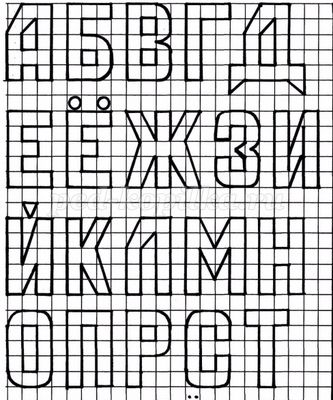
8. Еще одна интересная игра, которая развивает связную речь и воображение. Один из участников игры рисует по своему усмотрению 3-4 предмета (любых), а другой должен придумать и рассказать по ним историю. Потом можно поменяться ролями.
9. Если рядом есть лужа или любой другой источник воды, то пусть ребенок намочит мел, и попробует рисовать мокрым мелом. Он получит совершенно новые ощущения. Примечание: предварительное замачивание мелков в воде с добавлением сахара сделает цвета более яркими, а сами мелки более прочными. Можете проверить!
10. Если у вас есть водяной пистолет, то ребенку может понравиться смывать струей воды из пистолета свои художества со стен или асфальта.
11. Рисовать можно не только на горизонтальной поверхности, но и на вертикальной. Например, на стене дома или стволе дерева.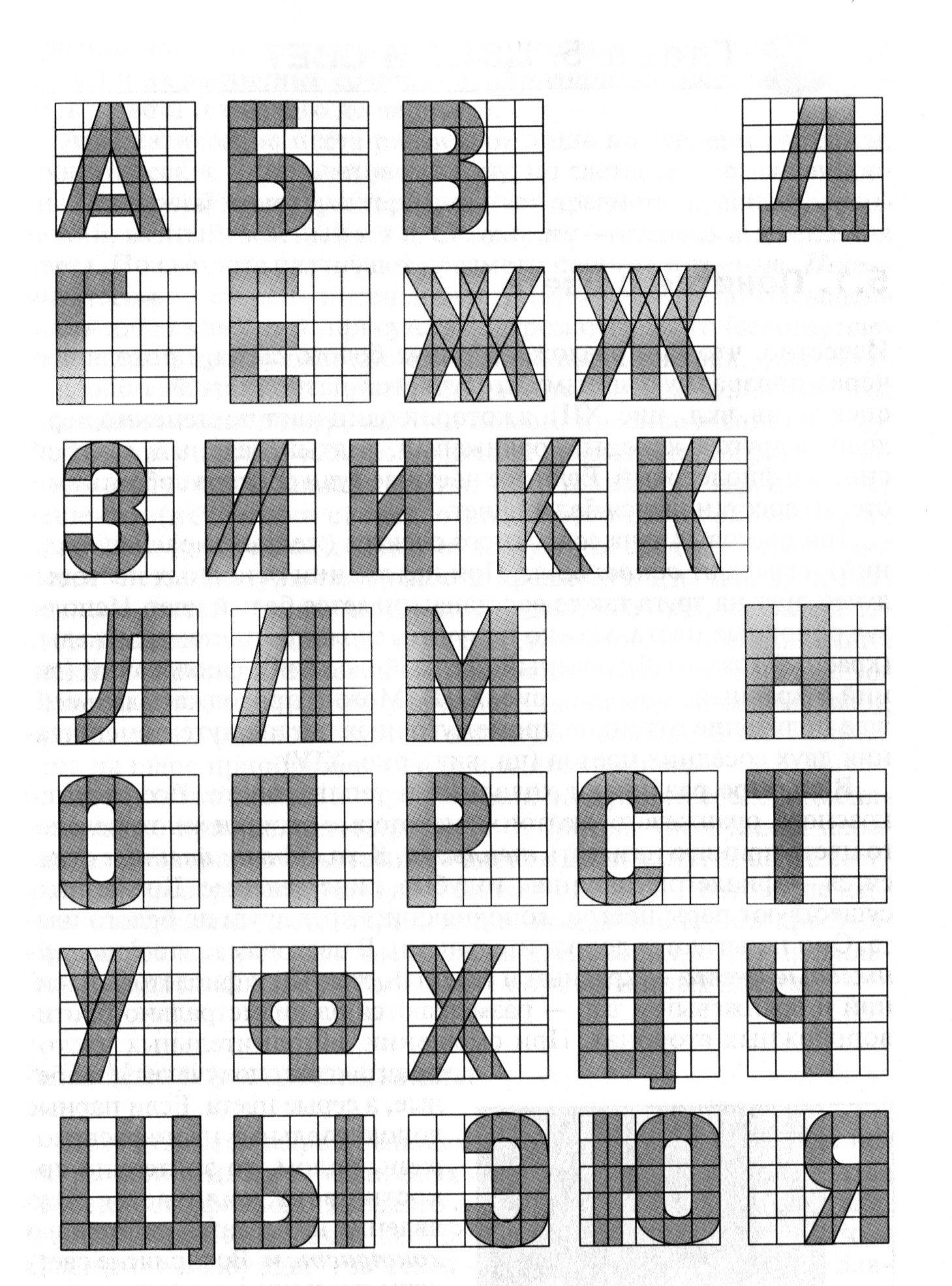 Можете не волноваться, первый же дождик сотрет следы вашего творчества.
Можете не волноваться, первый же дождик сотрет следы вашего творчества.
12. Интересно рисовать рисунки с продолжением. То есть на следующий день вы дорисовываете начатый рисунок.
13. А еще можно рисовать комиксы.
14. Мелками можно писать надписи на асфальте друзьям. Например, если к вам на дачу должны приехать гости, напишите у ворот какое-нибудь приветствие для них.
Много подвижных игр можно придумать, используя мелки:
15. Мама рисует извилистую дорожку, а ребенок должен пройти по ней, не наступая на границы линий. Еще по такой дорожке интересно катать машинку на веревочке или ездить на велосипеде. Можно на дороге изобразить препятствия, которые надо будет перепрыгивать или объезжать. Если мама не поленится, то сможет нарисовать настоящий лабиринт, из которого малышу надо будет найти выход. Чтобы стены лабиринта получились ровными, возьмите веревку и привяжите к ее концам что-нибудь достаточно тяжелое (например, камушки). Используйте веревку при рисовании стен лабиринта: натяните ее и по ней прочертите прямую линию.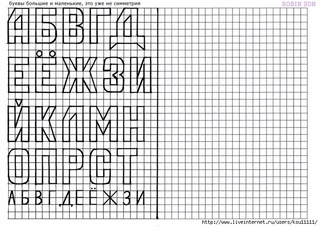
16. Нарисуйте на асфальте кружочки и пусть ребенок прыгает как лягушка с одного «листочка» на «другой».
17. Продолжим известную фразу «Когда я был маленьким … » я тоже играл в классики. Тогда мы все делали сами, сами делали биты из коробочек из-под обувного крема, насыпали в них песок. Главное было сделать биту нужного веса. Сейчас нет у детей такого повального увлечения классиками. А ведь это очень хорошая игра, развивает координацию движений и чувство равновесия. Тряхнем стариной, покажим нашим детям, как мы играли в классики и обучим их этой игре. Может быть, вернется эта игра в наши дворы?
Существует множество вариантов этой игры, в каждом городе, а по сути, в каждом дворе были свои особенности. Для начала игры необходимо расчертить поле из 10-и клеток. Такая таблица — 5 рядов по 2-е клеточки. Нумерация с левой нижней клеточки (класса) до левой верхней (от одного до пяти) и продолжается с правого верхнего класса до правого нижнего класса (от шести до десяти). В игре участвуют несколько человек. Первый игрок начинает игру броском биты в клеточку номер 1 — первый класс. Игроку надо «пропинать» биту по всем клеточкам — классам, прыгая на одной ноге. В одних вариантах ногу можно менять, в других нет, но нельзя одновременно касаться земли двумя ногами. Даже легкое касание второй ногой — переход хода к другому игроку. Ход переходит к следующему игроку и в случае, если бита оказывается на линии или вылетает за пределы классиков, или нарушается очередность прохождения клеточек — классов. Игрок, сделавший полный проход по классикам первый раз, переходит во второй класс и начинает новый проход, бросая биту в клеточку с номером 2. И так далее, до того, пока не будут пройдены все классы. Выигрывает тот, кто первым проходит все классы.
Первый игрок начинает игру броском биты в клеточку номер 1 — первый класс. Игроку надо «пропинать» биту по всем клеточкам — классам, прыгая на одной ноге. В одних вариантах ногу можно менять, в других нет, но нельзя одновременно касаться земли двумя ногами. Даже легкое касание второй ногой — переход хода к другому игроку. Ход переходит к следующему игроку и в случае, если бита оказывается на линии или вылетает за пределы классиков, или нарушается очередность прохождения клеточек — классов. Игрок, сделавший полный проход по классикам первый раз, переходит во второй класс и начинает новый проход, бросая биту в клеточку с номером 2. И так далее, до того, пока не будут пройдены все классы. Выигрывает тот, кто первым проходит все классы.
Для маленьких детей можно придумать упрощенные варианты: с меньшим количество классов, с возможностью просто шагать из клеточки в клеточку. Постепенно игру нужно усложнять — дать ребенку биту, пусть пробует ее пинать из классика в классик. Затем можно учить его бросать биту в нужную клеточку и т. д. Когда увидите, что ребенок освоил эти приемы, учите его прыгать на одной ножке по классикам. Играйте в эту игру вместе с ребенком, гарантирую, что вы оба получите массу удовольствия.
д. Когда увидите, что ребенок освоил эти приемы, учите его прыгать на одной ножке по классикам. Играйте в эту игру вместе с ребенком, гарантирую, что вы оба получите массу удовольствия.
18. Еще можно потренироваться в меткости. Начертите мелом на асфальте круг-мишень и бросайте в него по очереди камешки или шишки. Либо можно начертить большой квадрат и разделить его на 9 маленьких квадратиков. У каждого из играющих должны быть свои фишки (это могут быть разукрашенные камешки) С определенного расстояния надо по очереди бросать камни в сетку. Цель такая же, как в игре в крестики нолики — занять своими фишками весь ряд по горизонтали, вертикали или диагонали. Если фишка попадает на разделительную полосу или на квадратик, уже занятый фишкой противника, то она удаляется с поля, а ход переход ко второму участнику.
19. Трехлетних малышей можно развлечь веселой игрой «Грибной дождик», которая является разновидностью известного конкурса «Музыкальные стулья». До начала игры на площадке нужно нарисовать большие круги, количество которых должно быть на единицу меньше количества играющих детей.
Вместе с мелками можно заниматься математикой, изучать алфавит и массу других полезных вещей. И все это весело и в игре!
20. Нарисуйте мелками разных цветов буквы и цифры на асфальте (сделайте их разного размера). По вашей команде пусть ребенок находит нужную букву (цифру) и прыгает на нее. Только не забудьте, что букву надо называть как звук, например, «б», а не «бэ». Подробнее об этом читайте по ссылке »» А если малыш уже хорошо знает буквы и как раз сейчас учится читать, предложите ему «писать» простые слова собственными ножками.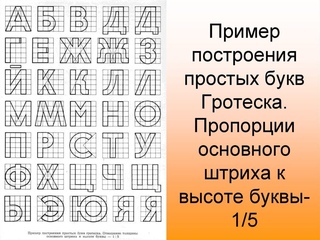
21. Нарисуйте разноцветные овалы (красный, желтый, синий, зеленый) и предложите крохе прыгать с одного на другой, как зайчик, называя цвета. Или можно нарисовать фигуры одним цветом, но сделать их разной формы (круг, квадрат, треугольник). Пусть малыш прыгает и называет форму фигур.
22. Нарисуйте большие буквы. Спросите у ребенка, какая буква здесь нарисована, и предложите ему пройтись ножками по контуру изображенной буквы. Точто также можно играть и с геометрическими фигурами (бегать по кругу, ходить по сторонам квадрата или треугольника).
23. Подарок для буквы. Взрослый рисует разные буквы, а ребенок рядом с каждой буквой рисует подарок для нее — предмет, название которого начинается с этой буквы. Например, букве «А» можно подарить апельсин, а букве «В» — ведерко.
24. Хорошая идея — попробовать вместе с ребенком нарисовать карту вашей квартиры или двора. Такое занятие развивает пространственное мышление и память.
25. Логические последовательности — вы рисуете логическую последовательность, состоящую из двух или трех элементов, а ребенок должен ее продолжить. Пример: ААБААБА…
26. Вы рисуете фигуру, а ребенок должен разделить ее на 2, 3 или 4 равные части.
27. Мальчикам будет интересно рисовать автомобильные дороги, парковки, гаражи для своих игрушечных машинок, девочкам — домики для кукол (с мебелью и другими необходимыми для игры атрибутами) или, например, зоопарк для маленьких игрушечных животных.
28. Еще на асфальте можно играть в крестики-нолики или виселиницу.
29. Поиск сокровищ-1. Нарисуйте на асфальте квадрат, разделите его на 4 равных квадрата меньшего размера. В каждом маленьком квадратике нарисуйте какой-то предмет, который ребенок должен будет найти. Ребенок ищет предметы и закрывает ими квадратики. В эту игру можно играть и большой компанией детей, разделив их на две команды. Каждая команда заполняет свой квадратик. Выигрывает та команда, которая быстрей найдет все предметы.
В эту игру можно играть и большой компанией детей, разделив их на две команды. Каждая команда заполняет свой квадратик. Выигрывает та команда, которая быстрей найдет все предметы.
30. Поиск сокровищ-2. Спрячьте где-нибудь во дворе «клад». Нарисуйте мелом стрелки-подсказки, по которым ребенок должен будет найти сокровище. Рисовать подсказки можно не только на горизонтальных, но и на вертикальных поверхностях (деревьях, заборах и т.п.).
31. Следы животных и птиц. Найдите с ребенком в интернете или энциклопедии следы разных животных и изобразите дорожки из следов на асфальте. Игра состоит в том, чтобы по очереди проходить по этим дорожкам, изображая то животное, по следам которого вы идете.
Вопрос: Как рисовать надутые буквы? — Хобби и рукоделие
Содержание статьи:
Как нарисовать буквы | Раскраски детей HD | Рисование и окраска | Рисование для детей
Видео взято с канала: Как рисовать и цвет
КАК ПРЕВРАТИТЬ БУКВЫ В СМЕШНЫХ ЗВЕРУШЕК
Показать описаниеПОТРЯСАЮЩИЕ КРАФТЫ НА ЛЮБОЙ ВКУС.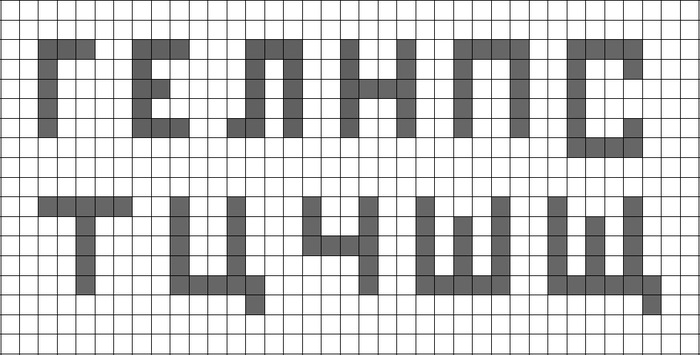
На свете есть столько замечательных крафтов и лайфхаков! Вы найдете лучшие из них в нашем обучающем видео для детей! Эти идеи очень простые, и не требуют особых знаний и дорогих материалов. Итак, вы готовы? Нас ждут отпадные советы о том, как сделать жизнь ярче и интереснее!.
Для наших крафтовых проектов не нужно больших затрат! Вам потребуется лишь ваша фантазия и пара-тройка, казалось бы, ненужных вещей старых пластиковых бутылок и картонных коробок..
Кто из нас не любит вкусно поесть?! А если вы еще и обожаете готовить, то вам понравятся эти безумно крутые рецепты! Аппетитные снэки, легкие закуски и настоящие блюда, такие как торты и запеканки узнайте, как делать их без особого труда! Кулинарные навыки вещь очень полезная. Давайте освоим их вместе!.
Это видео полно развивающих идей и трюков! Учеба во время игры лучший способ получить новые знания. Учитесь, играйте и приобретайте свежие навыки вместе с нами!
Эти лайфхаки годятся как для праздников, так и для повседневной жизни.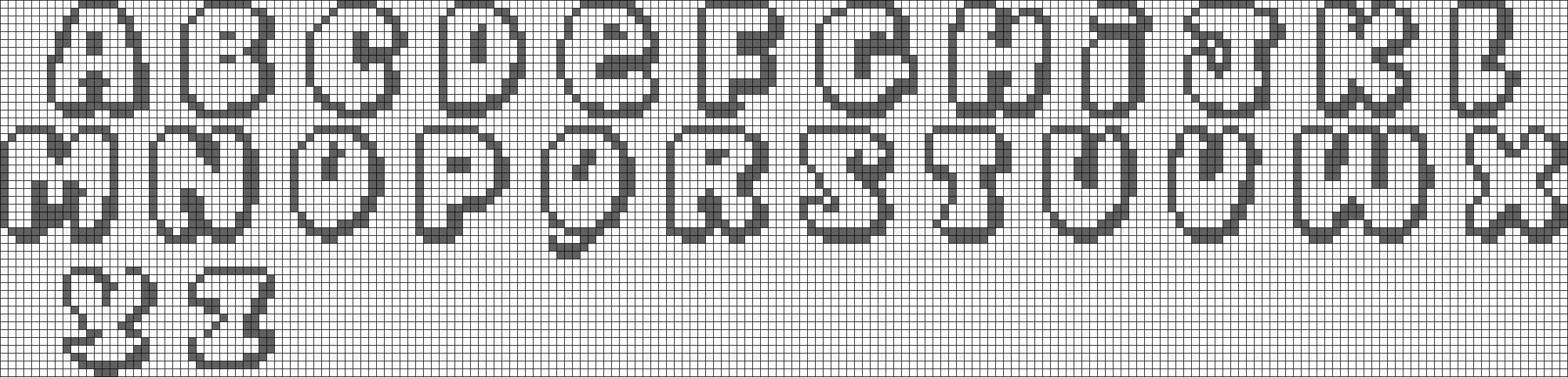 Испробуйте их все, и не забудьте поделиться результатами в комментариях!.
Испробуйте их все, и не забудьте поделиться результатами в комментариях!.
ТАЙМ-КОДЫ:
00:12 Картинки из букв.
05:07 Как рисовать животных из первых букв алфавита.
10:40 Рисование пальцами.
15:22 Рисуем картины.
Подпишитесь на Бери и Делай Дети: https://bit.ly/2AXaOKY.
Мы в социальных сетях:
YouTube ADME:
http://goo.gl/DgUonf.
Youtube “БЕРИ И ДЕЛАЙ”: https://www.youtube.com/channel/UCDRVc_LN4TSbD86Rl18l9kQ.
Facebook: http://facebook.com/delai.club/.
Подпишитесь на наш канал ЭТО ЖИЗНЬ:
https://bit.ly/2K9XlUZ.
Подпишитесь на наш канал 123 GO! Russian:
https://bit.ly/2Uhm1Q3
Видео взято с канала: БЕРИ И ДЕЛАЙ – Дети
Рисуем алфавит от А до Я. Раскраска. Рисование для детей. Учим буквы и цвета.
Видео взято с канала: Кутяша
Акварель ЦИФРЫ раскраска: урок рисования для детей
Видео взято с канала: РыбаКит
ГРАФФИТИ FORTNITE!!! КАК НАРИСОВАТЬ?!!! урок граффити graffiti logo ФОРТНАЙТ
Видео взято с канала: PI PI PIXEL
База в граффити Форма букв (часть.
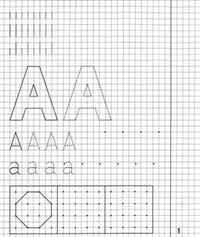 2)
2)Видео взято с канала: MRAK_99 Морозов
3D РИСУНКИ, КВАДРАТЫ, БУКВЫ
Видео взято с канала: ЭМЕСКА ШОУ
Интересные развивашки
1.Кроссворды:
2.Ребусы
3. Пазлы
Малышам предложите крупные пазлы из малого количества деталей, детям постарше — от 100 деталей и выше. Такое занятие может увлечь всех членов семьи и не на 1 день! Ведь даже многие взрослые любят собирать картины из кусочков.
4.Графические диктанты и зеркальное отражение фигур.
Существует 2 варианта такой деятельности. Вы диктуете ребенку, как рисовать линии по клеточкам, либо вы даете ребенку уже нарисованную половинку предмета, и просите его нарисовать на второй половинке его зеркальное отражение. Такие задания можно распечатывать или рисовать в обычной тетради в клеточку.
youtube.com/embed/_zsJRsKVHvQ» allowfullscreen=»allowfullscreen»/>
5. Игры в слова.
Если у вас есть пластиковые буквы алфавита, то используйте их.
Если таких букв нет, нарисуйте карточки с буквами.
Теперь составьте любое слово, дайте ребенку буквы из этого слова,
и попросите составить. В свою очередь ребенок может
загадывать слова вам. Разнообразить игру можно с английским
алфавитом и игрой в английские слова.
Также можно поиграть в настольную игру Эрудит.
6. Игра «Города, реки, растения».
Полезная игра, которая подходит для детей, умеющих писать, и тех, кто любит географию и интересуется окружающим миром. Каждый участник на листке бумаги рисует табличку. В «шапке» таблички указываются Названия колонок: Города, Реки, Растения, Животные, Страна, Мужское имя, Женское имя, Блюдо, Очки. Названия колонок могут быть самыми разными. Теперь игроки пишут в каждую колону слово на загаданную букву, а затем считают очки.
Теперь игроки пишут в каждую колону слово на загаданную букву, а затем считают очки.
7. Чтение книг
Польза чтения невообразима. Чтение развивает фантазию, грамотность, мышление. Если вы уже устали читать или просто хотите отдохнуть, на помощь придут аудиосказки и аудиокниги! Слушать онлайн или скачать на свой гаджет можно на нашем портале.
8. Обучающие мультики и передачи на английском.
Если уж ребенок смотрит мультики, то почему бы ему заодно не учиться английскому языку. Можете включать ребенку потрясающую серию развивающих передач Magic English.
9.Флаги всех стран
Если в доме есть большая карта мира, то можно поиграть в эту игру. Ищите флаги всех стран, рисуйте их и прикладывайте к нужной стране. Можно приклеить флажки к цветным кнопкам и воткнуть в нужных местах. Затем можно вынуть все флажки, давать ребенку по одному и просить, чтобы нашел к какой стране относится. Постепенно так можно выучить все флаги.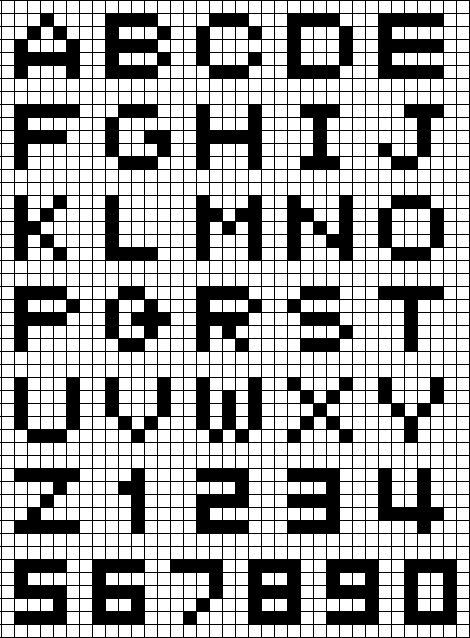
10. Животные континентов
Можно нарисовать и вырезать животных, проживающих в той или иной стране и также приложить к нужной стране. Например, Австралия — кенгуру, Антарктида — пингвин и т.д.
Рисуем текст по клеткам в Фотошоп
На этом уроке мы будем рисовать по клеткам.
Наверное, каждый из вас ещё в школе любил рисовать на парте, на листочке в клетку какие-нибудь рисунки, надписи, логотипы известных музыкальных исполнителей, футбольных команд и многое, многое другое!
Так вот, я тоже не исключение, и тоже люблю рисовать в тетради в клетку, точно выводя по клеткам линии, чтобы получилось что-то красивое, понятное и главное, чтобы получилось красиво.
Недавно, сидя за очередным рисунком, мне пришла в голову мысль осуществить нарисованное в Фотошопе!
В качестве примера я нарисовал тетради логотип музыкальной группы «Ария». Вот что у меня получилось:
Как видно из рисунка, логотип я рисовал точно по клеточкам.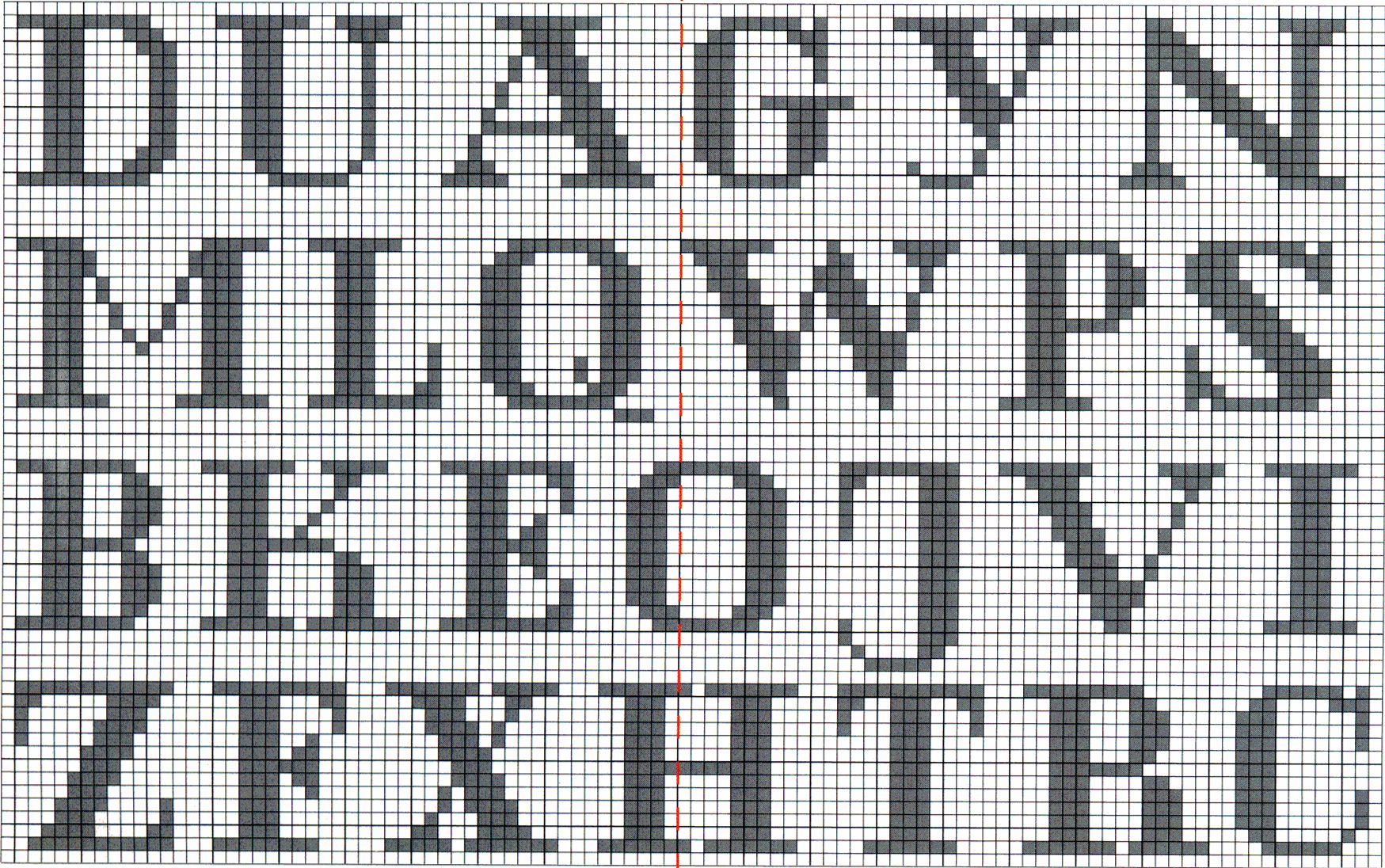 Прежде, чем рисовать его я срисовал логотип с компакт диска этой группы. Не сразу, конечно, получилось, но я быстро адаптировался.
Прежде, чем рисовать его я срисовал логотип с компакт диска этой группы. Не сразу, конечно, получилось, но я быстро адаптировался.
И так, теперь давайте попробуем реализовать эту надпись в Фотошопе.
Шаг 1. Создайте новый документ. Размеры желательно ввести побольше, чтобы клеточек было больше, а чем их больше, тем удобнее Вам рисовать.
Шаг 2. Теперь нажмите следующую комбинацию клавиш – «Ctrl+’» (на английской раскладке). На документе появятся клеточки:
Шаг 3. Далее возьмём инструмент, которым мы будем рисовать весь урок – Polygonal Lasso (Многоугольник) и по клеткам начертим букву «А»:
Теперь на новом слое заливаем это выделение чёрным цветом и вырезаем в середине небольшую область:
Опять на новом слое чертим букву «Р»:
И повторяем те же операции над остальными буквами:
И вот что в итоге у нас должно получиться:
Чтобы убрать клетки, нажмите обратно Ctrl+’.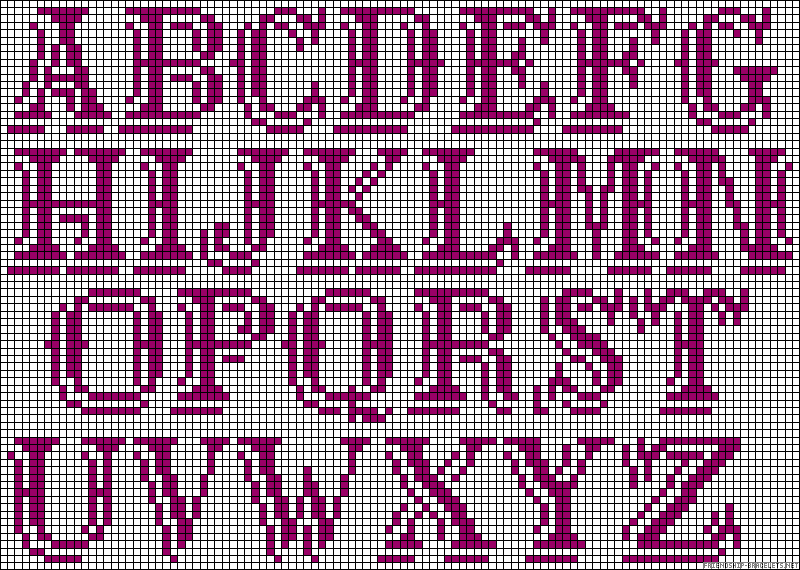 Для удобства можете переименовать слои с буквами, два раза щёлкнув по слою с буквой:
Для удобства можете переименовать слои с буквами, два раза щёлкнув по слою с буквой:
Теперь для буквы «Р» примените стиль обводки: щёлкните два раза по слою с этой буквой и выберете внизу Stroke (Обводка).
Тоже самое сделайте для буквы «Я». А ещё на «Я» отделите хвостик. Для этого возьмите инструмент Line Tool (Линия), используя такие настройки:
и проведите в области хвостика 2 линии белого цвета на слое с буквой «Я». Вот так:
Ну, вот в принципе-то и всё! Теперь можете радоваться, что Вы нарисовали то, что рисовали (конечно, другой рисунок) всё это время вручную.
Рисунок можно применять где угодно, например, в качестве татуировки:
Или просто красивой надписи:
Я лично люблю частенько на листочке рисовать такую надпись:
Буква н из предметов нарисовать.
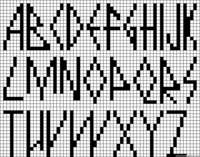 Изучаем буквы в действии!: Буква Н
Изучаем буквы в действии!: Буква Н Здравствуйте, мои дорогие читатели!
Предлагаю вам начать занятие с детьми снова с игры на внимание.
Правила игры все те же, вы читаете ребенку рассказ, после прочтения ребенок называет слова со звуком [Н], которые встречаются в рассказе Г Юдина «Буратиний нос»
БУРАТИНИЙ НОС
На Новый год ребята в детском саду должны были в кого-нибудь нарядиться. Никита решил сделать себе длинный нос и намазать щеки краской, ну как будто он – Буратино.
Сел Никита на пол, нарезал ножницами бумагу, намазал ее клеем и свернул трубочкой. Посмотрел, а это не нос, а целый носище получился.
– Надоело мне этот Буратиний нос делать, – бурчит Никита, – лучше привяжу его нитками к голове и буду носорогом.
Начал наматывать нитки. Наматывал, наматывал – ничего не получается! Надулся Никита.
– Наклею его прямо на голову. Намазал голову клеем и приложил нос. Волосы склеились, а нос набок свалился.
– Надоел мне этот носорог. Лучше приду после Нового года и скажу, что был одет невидимкой, потому они меня и не видели. Ну а теперь практический материал: художественное слово, игры, кроссворды, ребусы, шарады на букву Н.
Буква «Н»
Веселые стихи
| * * *Нос сует свой Игорек То в варенье, то в медок. Ой, боюсь я, как бы нос К банке с медом не прирос. Н – натянутая сетка. Сетку стойки держат крепко. Во дворе нам целый день В бадминтон играть не лень. Там я букву Н найду, Где гамак висит в саду. В. Степанов На букве Н я, как на лесенке, Сижу и распеваю песенки! Е. Тарлапан | * * *Н – натянутая сетка, Сетку держат очень крепко. Приходите к нам во двор – Поиграем в волейбол. Нина шила маме платье, Не вставала целый час. Не годится маме платье, Но… для куклы в самый раз. Ниже планку ставлю я, Прыгай, доченька моя. Г. Виеру |
Пословицы и поговорки
1. Не все то золото, что блестит.
2. Не за свое дело не берись, а за своим делом не ленись.
3. На ловца и зверь бежит.
4. Ни в сказке сказать, ни пером описать.
5. Нет никакого имущества дороже друга.
Игры
Игра «Назовите антонимы».
Налево – (направо ), высоко – (низко ), под – (над ), верхний – (нижний ), высушить – (намочить ).
Игра «Подбери слово».
Надеть – (платье, чулки, шубу, плащ, юбку ).
Нарисовать – (картину, рисунок, кораблик ).
Игра «Волшебная цепочка».
1. Замените одну букву на букву «н» в словах: лёд – лён, слог – слон, сок – сон, сыр – сын, рама – рана, лужа – луна, салки – санки, село – сено.
2. Как из ночи сделать день ?
Ночь – ноль – соль – соло – село – сено – сень – сеть – деть – день.
Игра «Доскажи словечко».
Игра «Слоговой аукцион».
1. К слогу «на» прибавьте другие слоги так, чтобы получились новые слова: на… (-сос, -род, -вес).
2. К слогу «но» прибавьте другие слоги так, чтобы получились новые слова: но… (-чи, -жи, -ра).
Игра «Слоговое лото».
Придумайте имена детей, в которых слог «на» был бы вторым в слове.
О т в е т: Нина, Лена, Лина, Гена, Тина, Рина, Зина, Дина.
Игра «Анаграммы».
Насос (сосна ), накат (канат ), норма (роман ), носик (носки ), ночка (кочан ), накал (канал ), никель (ельник ), немота (монета ), норка (крона ).
Игра «Отгадай слова».
н – – н –
н – – – н – –
н – – – – н – –
н – – – – – н – – – –
н – – – – – – н – – – –
н – – – – – – – н – – – – – –
О т в е т: 1. Но, нос, ноша, насос, ноготь, новости.
Но, нос, ноша, насос, ноготь, новости.
2. Дно, снег, жнец, знание, индеец, институт
Игра «Малышки-коротышки».
О т в е т: поднос, носорог, носок, занос, сноска, перенос, разносить, носилки, обносчик и др.
Кроссворд
Прочитайте, что написано в таблице
О т в е т: С новым годом!
О т в е т ы: наука, Наташа, находка, надежда .
Перевертыши
На доме чемодан. Наган. На вилах ехал иван.
Нажал кабан на баклажан.
Шарады
Загадки
| Если хорошо заточен,Все легко он режет очень – Хлеб, картошку, рыбу, мясо, Свеклу, яблоки и масло. (Нож.) Наши братья шили платье. Был царем один из братьев Он корону надевал, Но в труде не отставал. (Наперсток.) Г. Виеру | Мы на них стоим и пляшем,Ну, а если им прикажем, Нас они бегом несут. Подскажи, как их зовут. (Ноги.) Он бывает самым разным: Добрым, вредным, гордым, важным, Длинным, маленьким, горбатым, Толстым, тонким, конопатым. (Нос.) |
| Эту толстую игрушкуНе уложишь на подушку.Знать, пример взяла с лошадки:Стоя спать, а не в кроватке! (Неваляшка.) Есть всегда он у людей, Есть всегда у кораблей. (Нос.) У кого днем один глаз, А ночью – много? (Небо.) Г. Виеру Пять ступенек – лесенка. На ступеньках – песенка. (Ноты.) Т. Белозеров | Есть очень много рогачейВ зоопарке и в лесу.У всех рога на голове,У одного лишь на носу. (Носорог.) Два кольца, два конца, Посередине гвоздик. (Ножницы.) Голубая простыня Весь свет покрывает. (Небо.) |
Скачать –
Рассмотрите с ребёнком картинки на 2 слайде. Пусть ребёнок расскажет, что он видит, объясните значение непонятных слов. Послушайте первые звуки в словах. Это твёрдый согласный [н] в словах наушники, нарциссы, ноты и мягкий согласный [н»] в слове нитки. Когда мы произносим эти звуки, слышим голос, значит это звонкие согласные.
Пусть ребёнок расскажет, что он видит, объясните значение непонятных слов. Послушайте первые звуки в словах. Это твёрдый согласный [н] в словах наушники, нарциссы, ноты и мягкий согласный [н»] в слове нитки. Когда мы произносим эти звуки, слышим голос, значит это звонкие согласные.
Звуки [н] и [н»] обозначают буквой “эн”.Посмотрите ролик о букве. Обсудите содержание. Следите за речью ребёнка, помогайте правильно строить предложения. Вспомните какие слова встретились с новыми звуками. Определите, твёрдый или мягкий согласный в словах. Определите место звука в слове (в начале слова, в середине слова, в конце слова).
Прочитайте стихотворение о носороге. Попросите ребёнка хлопать в ладоши, когда он услышит новый звук. Читайте медленно, проговаривайте звуки чётко.
Посмотрите фрагмент мультфильма. Обсудите, почему этот фрагмент вы посмотрели на этом уроке. Назовите слова с новыми звуками. Определите, твёрдый или мягкий согласный в словах.
Напишите букву в альбоме, подумайте, на что похожа буква. Дорисуйте букву до образа.
Дорисуйте букву до образа.
Слайды с написанием письменных букв для первоклассников. Удачи!
Промышленно-инженерная Компания предлагает оборудование для производства лимонада . Компания при разработке и проектировании производства, оказывает услуги в монтаже и пуско-наладке технических и программных средств и систем автоматизации, подбор поставку и монтаж технологических линий и оборудования, сервисное и гарантийное обслуживание.
Носорог кричит друзьям
Букву Н принёс я вам,
Букву Н вам надо знать,
Чтобы Новый год встречать!
Догадались, с какой буквой мы будем сегодня знакомиться? Правильно, с буквой Н!
Физминутка, которую сделать во время урока, если ребёнок устал сидеть
/Буратино потянулся; раз нагнулся, два нагнулся,
Руки в стороны развёл — ключик видно не нашёл.
Чтобы ключик нам достать, надо на носочки встать!/
1. Составить букву Н из карандашиков или крыжек.
Составить или написать букву гречкой
2. Составить из карточек слоги — нужно прочитать:
Составить из карточек слоги — нужно прочитать:
А Н А
О О
У У
Ы Ы
3. Артикуляционная гимнастика:
Но-но-но-но
Посмотрели мы в окно.
На-на-на-на
На небе полная луна.
Он-он-он-он
Под луною ходит слон.
Ну-ну-ну-ну
Нужно погулять слону.
На-на-на
На холме сосна.
Ны-ны-ны
На небе нет луны
Но-но-но
На дворе темно.
Онь-онь-онь
Зажигай огонь.
Ещё чистоговорки:
4. У буквы Н есть 2 звука: [Н] и [Н»]. Носорог прошёл и сломал слова, которые я подготовила с этими звуками — давай их составим вместе!
= НОТА
= НЕБО
В каком случае мягкая (зелёная ), а в каком — твёрдая Н (синяя )?
5. «Топни-хлопни»: когда услышишь твёрдую Н — топни ногой, а когда мягкую — хлопни руками.
= Наташа, Нина, Никита, Настя, Николай, Надя
= Нитки, нога, санки, нельзя, луна, новый, клубника, барабан
6. Игра «Звукоежка» (идея отсюда): Звукоежка прилетел и в словах звуки съел (подготовить в Power Point слова)
= сло.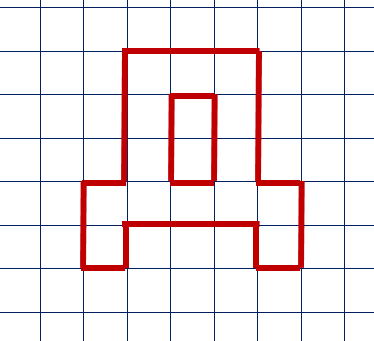 .., зво…, ваго…, бара…, пио…, бато…
.., зво…, ваго…, бара…, пио…, бато…
7. «Доскажи словечко»
= маши…, сте…, карти…, мали…, обезья…, корзи…
8. «Четвёртый лишний»
= нитки, ножницы, иголка, носорог
= банан, барабан, ананас, стакан
= ноты, страус, нога, нитки
9. Подпрыгни, если услышишь слово с буквой Н!
= ночь, танк, стул, день, команда, собака, кони, комар, батон, пеньки, мошка, насос, лень орден.
10. Сильный ветер спутал все буквы в словах — давай спасать слова! (расставить буквы слов в неправильном порядке — пусть исправит)
= сон, нос, слон, сын, луна, гном, клоун
11. Найти слова с буквой Н
12. Найти спрятанные буквы Н ()
13. Добавь недостающий элемент буквы Н
14. В каком шарике написана буква Н?
15. Обведи!
16. «Найди пару и составь предложение!»
= пианино, зонт, нос, бант.
= ноты, дождь, мак, девочка.
Например: Зонт защищает людей от дождя.
17. Глаголы с приставкой НА ()
Петь — напеть (напеть песню)
Писать — написать (написать ручкой)
Рисовать — нарисовать (нарисовать кисточкой)
18.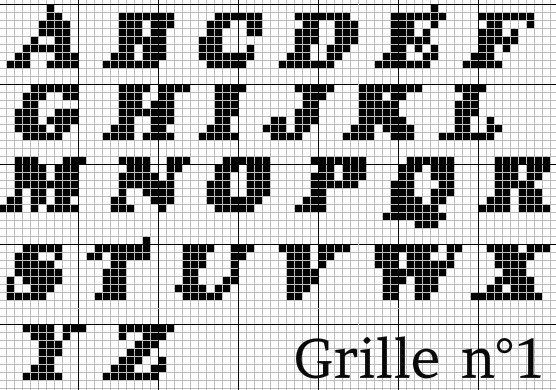 Предлоги НА и НАД
Предлоги НА и НАД
На столе, На окне, На полке, На диване
Над рекой, Над машиной, Над стеной (летит вертолёт)
19. Занятие про букву Н
23. Найди среди буквенного текста спрятанные слова:
сын, сосны, луна, наша и подчеркни их.
лооешкшыдчбсыгшщгщгщушсыньптрогсоснаорорген
оррпргегеососныопророррлашкшыдфзлуоррнлунаоро
рогшгшгрлосынопрророшгднашаьитролоодрдулцлун
24. Давай поможем носорогу собрать все буквы Н, чтобы его не ругали в школе. (отсюда)
Первоклашка носорог
Засмотрелся на цветок.
Угадайте, кто сегодня
Опоздает на урок?
Цель занятия: изучаем букву Н, формирование навыка чтения, развитие речевого умения, совершенствование фонематического слуха, основ элементарного графического навыка.
- познакомить дошкольника с буквой Н, правильным произношением звука;
- научить писать печатную букву Н по клеточкам;
- сформировать интерес к обучению стихотворениями и загадками.

Маленькой Наташе купили игрушечную лошадку. Наташа села на лошадку и закричала:
— Но-но-но!
- Как закричала Наташа?
- НННО — какой тут первый звук?
- Кому купили лошадку?
- НАТАША — какой первый звук в этом слове?
Назови, что нарисовано на картинках снизу:
Ножницы
Небо
Ноты
Носорог
Какой первый звук в слове НОСОРОГ? — НОЖНИЦЫ?
В начале, в конце или в середине слова звук [н] в слове ЛИМОН? ОКНА? БАРАН? НОТЫ?
Когда мы произносим звук [н], кончик языка стукает по «бугоркам» за верхними зубами. Произнеси: ННН. Кончик языка стукает по «бугоркам» за верхними зубами и мешает воздуху свободно выходить изо рта, когда мы произносим звук [н].
- Гласный или согласный звук [н]?
- Какие еще согласные звуки ты знаешь?
- Звонкий или глухой звук [н]?
- Какой еще звонкий согласный звук ты знаешь? ([м])
Задание: печатная буква Н для дошкольников
Рассмотри букву Н. Нашили букву Н в воздухе и один раз в тетради аккуратно по клеточкам простым карандашом или шариковой ручкой.
Нашили букву Н в воздухе и один раз в тетради аккуратно по клеточкам простым карандашом или шариковой ручкой.
В тех случаях, когда ребенку предлагается написать целую строку буквы, слога или слова — взрослый дает образец написания в начале строки.
Если у дошкольника возникают трудности, то взрослый может провести две ориентировочные линии, либо поставить опорные точки, которые ребенок соединит линиями, либо напишет буквы целиком, а ребенок их просто обведёт другим цветом. Каллиграфии на данном этапе обучения требовать не следует.
Шарады
Задачу ты решишь свободно:
Я — небольшая часть лица.
Но прочитай меня с конца —
Во мне увидишь что угодно.
(Нос — сон)
С буквой Я, мои друзья,
Ничего не значу я,
Я на С перемените —
Смело в суп меня кладите.
Не берите с буквой М —
Я пальто у вас проем.
(Ноль — соль — моль)
Несет меня с трудом старик,
Но если Ю прибавить, вмиг
К нему придет на помощь тот,
Кто без труда меня несет.
(Ноша — юноша)
Сказка про букву Н
Буратиний нос
На Новый год все ребята в детском саду должны были в кого-нибудь нарядиться. Никита решил сделать себе длинный нос и намазать щеки краской, ну, как будто он — Буратино.
Сел Никита на пол, нарезал ножницами бумагу, намазал ее клеем и свернул трубочкой. Посмотрел, а это не нос, а целый носище получился.
Надоело мне этот Буратиний нос делать,- бурчит Никита.
— Лучше привяжу его нитками к голове и буду носорогом.
Начал наматывать нитки. Наматывал, наматывал — ничего не получается! Надулся Никита.
Наклею его лучше прямо на голову.
Намазал голову клеем и приложил нос. Волосы склеились, а нос набок свалился.
Надоел мне этот носорог. Лучше приду после Нового года и скажу, что был одет невидимкой, потому они меня и не видели.
Загадки для детей на букву Н
Между двух светил
Посередине один.
(Нос)
Есть всегда он у людей,
Есть всегда у кораблей.
(Нос)
Пять ступенек — лесенка,
На ступеньках — песенка.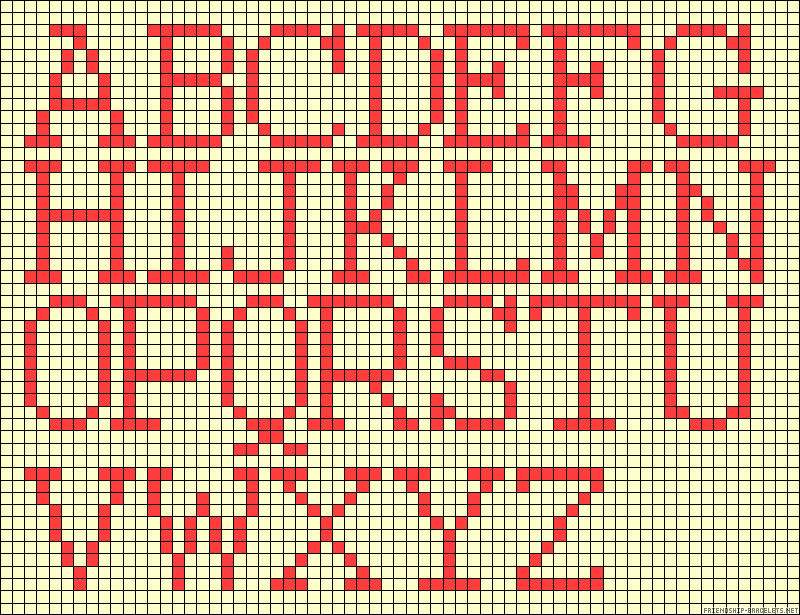
(Ноты)
На пяти проводах
Отдыхает стая птах.
(Ноты)
Голубая простыня весь свет покрывает.
(Небо)
На пальце одном
Ведерко вверх дном.
(Наперсток)
У кого днем один глаз,
А ночью — много?
(У неба)
Это что за потолок?
То он низок, то высок.
То он сер, то беловат,
То чуть-чуть голубоват.
А порой такой красивый —
Кружевной и синий-синий.
(Небосвод)
Всю жизнь ходят в обгонку,
А обогнать друг друга не могут.
(Ноги)
Пословицы и поговорки на букву Н
В осеннее ненастье семь погод на дворе.
На чужой земле и весна не красна.
Не бросай друга в несчастье.
Невесело птичке в золотой клетке.
Одна пчела немного меду наносит.
Недочитанная книга — что не пройденный путь.
Не знать — не страшно, страшно — не узнать.
Несчастливые дни долго памятны бывают.
Не рой другому яму — сам упадешь.
Веселые стихи про букву Н для детей
Наперсток
Наши братья шили платье,
Был царем один из братьев.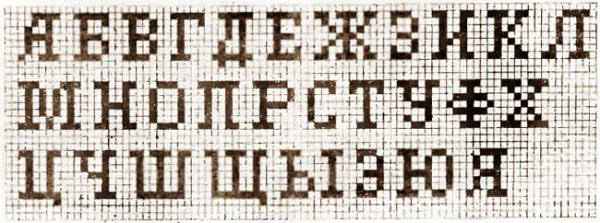
Он корону надевал.
Но в труде не отставал.
(Г. Виеру)
Слова-близнецы
Норка вылезла из норки
И пошла к знакомой норке.
В норку норкину вошла,
Норку в норке не нашла.
Если в норке нету норки,
Может, норка возле норки?
Нет нигде,
Пропал и след.
Норка — здесь,
А НОРКИ — нет!
(А. Шибаев)
Разные носы
Нос не в свои дела суют,
Носами перед сном клюют,
Зато один веселый нос
Папаша Карло нам принес.
(Я. Аким)
Носорог
Кто носорогу дорогу уступит,
Тот, несомненно, разумно поступит.
Любо толкаться ему, толстокожему,
А каково бедняге прохожему?
Как хорошо, что такие невежи
Будут встречаться все реже и реже!
(Б. Заходер)
Нос сует свой Игорек
То в варенье,
То в медок.
Ой, боюсь я,
Как бы нос
К банке с медом
Не прирос.
(Ф. Бобылев)
Отведи нас к Вере.
— Где она?
— На сквере.
(Я. Козловский)
Нам ни к чему такие шутки!
Кто ночью срезал незабудки?
На грядке отпечатки ног.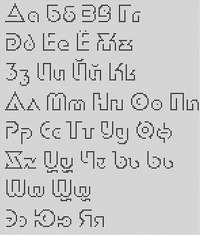
Наверно это — носорог.
(Г. Сапгир)
Итоги урока:
- Произношение новых слов увеличивает словарный запас дошкольника, развивает речь и память.
- Упражнения по клеточкам развивают мелкую моторику рук.
- Загадки развивают в детях сообразительность, умение анализировать и доказывать. Педагоги применяют загадки при обучении детей для повышения заинтересованности во время выполнения сложных задач.
- Стихотворения влияют не только на развитие памяти. Доказано, что если ежедневно учить несколько строк, в мозге возникают новые нейронные связи, повышается общая способность к обучению.
Поэтапно нарисовать Букву quot; Н quot; не составит труда!
Берите в руки карандаш, букву Н писать все умеют…
Теперь quot; Н quot; надо нарисовать.
Шаг 1 рисуем букву Н, как показано в видео.
Очень симпатичный рисунок буквы Н.
Отличная идея, ведь можно вместо муравьишки нарисовать более символичный рисунок.
Или скопировать рисунок полностью.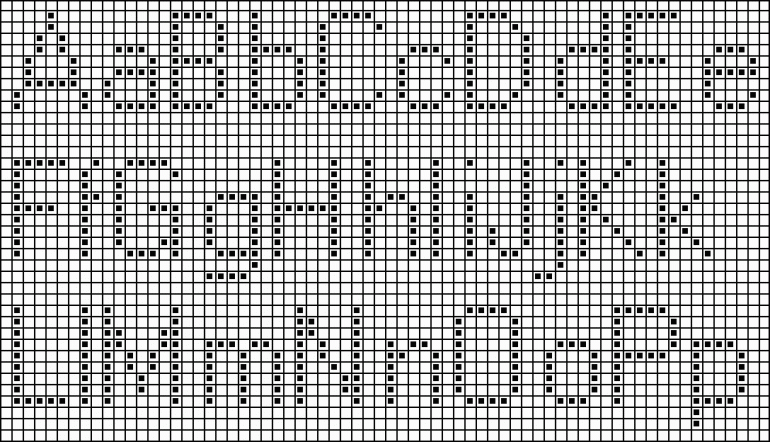 При желании добавили цвета, раскрасили, можно добавить объем букве или муравьишке.
При желании добавили цвета, раскрасили, можно добавить объем букве или муравьишке.
Для того чтобы нарисовать красиво букву Н, подготовьте, пож-та, чистый белый лист бумаги, карандаши и ластик, чтоб потом стереть все лишнее.
Буква Н, могут нарисовать и дети, ведь необходимо нарисовать две вертикальные линии и потом их посредине соединить горизонтальной линией.
Более опытные художники могут букву Н нарисовать разных интерпретациях. Например, веселую и радостную букву Н.
С рисунком к букварю.
Вот еще одна интересная подача рисунка буквы Н, симпатизирующая друг другу пара.
Рисунок в букварь.
Удачи в рисовании и творческих вдохновений!
Рисование красивое искусство. Изучая с пятилетним ребнком букву quot;н quot; можно нарисовать очень много простых предметов- , нос, носок, ногу, ножниц.сказочного персонажа Незнайку. Маленькие дети очень быстро схватывают и быстро запомнят, что эти слова начинаются на букву Н.
Букву Н можно изобразить по разному, есть масса дизайнерских, декоративных, винтажных шрифтов в которых можно посмотреть интересные варианты. А упрощенный вариант рисования буквы Н можно посмотреть здесь. А это разные интересные изображения буквы Н.
А упрощенный вариант рисования буквы Н можно посмотреть здесь. А это разные интересные изображения буквы Н.
Буква Н. В принципе буква Н рисуется легко в виде двух параллельных линий и по середине соединной прямой линией. Для помощи, как нарисовать объемные буквы, можно посмотреть видиоролики с мастер-классом. А нарисованную любую букву можно уже украсить узором, цветами, т.е. по вашему желанию:
Для того чтобы красиво нарисовать букву Н карандашом поэтапно посмотрим несколько видео-уроков и выберем понравившийся:
Можно еще больше экспериментировать, добавлять больше линий, деталей, сочетать краски, а можно нарисовать букву Н в стиле граффити:
Нарисовать букву quot;Нquot; совсем не сложно. Украсить ее можно различными способами, в зависимости для чего Вам это — если для открытки, для письма, заголовка, то уместнее будет написать написать букву каллиграфическим почерком или украсить завитушками. А если это какой-то рисунок для ребенка, к примеру, праздничная газета к утреннику или в школу, то можно выбрать вариант поярче — украсить шарами, сердечками, разноцветными звездами и цветами, словами на букву quot;Нquot; (ноты, носочки, носорог, Незнайка, нитки, незабудки, Нюша). Вот пара вариантов:
Вот пара вариантов:
App Store: SketchAR: рисование это просто
Лучшее приложение для креаторов чтобы преуспеть в креативной экономике: AR+AI+NFT
Развивай свою креативность с помощью уникального интерактивного подхода AR-рисования, редактирования фотографий и геймификации. Мы объединили дополненную реальность и искусственный интеллект, чтобы ускорить процесс обучения и сделать его более увлекательным.
SKETCHAR это новая ступень развития для креаторов и тех, кто всегда хотел что-то создать, но не мог.
Вот уникальные функции, которые есть только в приложении SKETCHAR:
1. ДОПОЛНИТЕЛЬНАЯ РЕАЛЬНОСТЬ для рисования
Через камеру смартфона ты видишь AR-эскиз на поверхности перед собой. Просто возьми карандаш и шаг за шагом проводи виртуальные линии на листе бумаги. Эта функция также используется профессиональными художниками для масштабирования эскизов на таких поверхностях, как стены.
2. AI-ПОРТРЕТЫ
AI-ПОРТРЕТЫ
Преврати свои фотографии в иллюстрации одним нажатием. Теперь твой смартфон может делать то же, что и профессиональные художники, создавая свои произведения искусства.
3. AR-МАСКИ для Снапчат
Создай свою собственную маску за минуту и сразу примерий её в Снапчат.
4. МИНИ-ИГРЫ
для развития креативности. Да, ты не ослышался. В игровой форме можно и нужно развивать творческое мышление.
5. КУРСЫ с уроками рисования
Выбирай среди множества пошаговых уроков рисования. Можешь начать с набора для начинающих или углубиться в конкретную тему по своему выбору, чтобы улучшить свои навыки, например портреты или аниме. Научись рисовать животных, мультфильмы, аниме, граффити и много других интересных вещей.
6. РИСОВАЛКА с пошаговым руководством
Если по рукой нет бумаги, чтобы опробовать функцию доп. реальности, ты можешь попрактиковаться с помощью нового инструмента для рисования. Отличительной особенностью является то, что приложение подставляет нужный инструмент на каждом этапе (карандаш, маркер или кисть), чтобы ты мог сфокусироваться на творческом процессе.
7. ПЛАТФОРМА чтобы поделиться своим творчеством. Ускоренные видео автоматически сохраняются в профиле приложения. Поделись своими достижениями с друзьями.
—
SketchAR предлагает три варианта платных подписок с автообновлением, которые предоставляют неограниченный доступ к премиум-контенту и функциям приложения.
Подписка на 1 месяц — $ 14.99 / месяц
1 год подписки с 3-дневной пробной версией — $ 69.99 / год
Подписка на специальное предложение на 1 год — $ 44.99 / го
* Цены для разных стран могут отличаться. Цены равны значению, которое определяет Apple App Store Matrix, и эквивалентны цене подписки в долларах США.
Нам всегда интересно узнать твоё мнение, поэтому не стесняйся написать нам на [email protected].
печатная буква Н для дошкольников
Носорог кричит друзьям
Букву Н принёс я вам,
Букву Н вам надо знать,
Чтобы Новый год встречать!
Догадались, с какой буквой мы будем сегодня знакомиться? Правильно, с буквой Н!
Физминутка, которую сделать во время урока, если ребёнок устал сидеть
/Буратино потянулся; раз нагнулся, два нагнулся,
Руки в стороны развёл — ключик видно не нашёл.
Чтобы ключик нам достать, надо на носочки встать!/
1. Составить букву Н из карандашиков или крыжек.
Составить или написать букву гречкой
2. Составить из карточек слоги — нужно прочитать:
А Н А
О О
У У
Ы Ы
3. Артикуляционная гимнастика:
Но-но-но-но
Посмотрели мы в окно.
На-на-на-на
На небе полная луна.
Он-он-он-он
Под луною ходит слон.
Ну-ну-ну-ну
Нужно погулять слону.
На-на-на
На холме сосна.
Ны-ны-ны
На небе нет луны
Но-но-но
На дворе темно.
Онь-онь-онь
Зажигай огонь.
Ещё чистоговорки:
4. У буквы Н есть 2 звука: [Н] и [Н»]. Носорог прошёл и сломал слова, которые я подготовила с этими звуками — давай их составим вместе!
= НОТА
= НЕБО
В каком случае мягкая (зелёная ), а в каком — твёрдая Н (синяя )?
5. «Топни-хлопни»: когда услышишь твёрдую Н — топни ногой, а когда мягкую — хлопни руками.
= Наташа, Нина, Никита, Настя, Николай, Надя
= Нитки, нога, санки, нельзя, луна, новый, клубника, барабан
6. Игра «Звукоежка» (идея отсюда): Звукоежка прилетел и в словах звуки съел (подготовить в Power Point слова)
Игра «Звукоежка» (идея отсюда): Звукоежка прилетел и в словах звуки съел (подготовить в Power Point слова)
= сло…, зво…, ваго…, бара…, пио…, бато…
7. «Доскажи словечко»
= маши…, сте…, карти…, мали…, обезья…, корзи…
8. «Четвёртый лишний»
= нитки, ножницы, иголка, носорог
= банан, барабан, ананас, стакан
= ноты, страус, нога, нитки
9. Подпрыгни, если услышишь слово с буквой Н!
= ночь, танк, стул, день, команда, собака, кони, комар, батон, пеньки, мошка, насос, лень орден.
10. Сильный ветер спутал все буквы в словах — давай спасать слова! (расставить буквы слов в неправильном порядке — пусть исправит)
= сон, нос, слон, сын, луна, гном, клоун
11. Найти слова с буквой Н
12. Найти спрятанные буквы Н ()
13. Добавь недостающий элемент буквы Н
14. В каком шарике написана буква Н?
15. Обведи!
16. «Найди пару и составь предложение!»
= пианино, зонт, нос, бант.
= ноты, дождь, мак, девочка.
Например: Зонт защищает людей от дождя.
17. Глаголы с приставкой НА ()
Петь — напеть (напеть песню)
Писать — написать (написать ручкой)
Рисовать — нарисовать (нарисовать кисточкой)
18. Предлоги НА и НАД
На столе, На окне, На полке, На диване
Над рекой, Над машиной, Над стеной (летит вертолёт)
19. Занятие про букву Н
23. Найди среди буквенного текста спрятанные слова:
сын, сосны, луна, наша и подчеркни их.
лооешкшыдчбсыгшщгщгщушсыньптрогсоснаорорген
оррпргегеососныопророррлашкшыдфзлуоррнлунаоро
рогшгшгрлосынопрророшгднашаьитролоодрдулцлун
24. Давай поможем носорогу собрать все буквы Н, чтобы его не ругали в школе. (отсюда)
Первоклашка носорог
Засмотрелся на цветок.
Угадайте, кто сегодня
Опоздает на урок?
Скачать –
Рассмотрите с ребёнком картинки на 2 слайде. Пусть ребёнок расскажет, что он видит, объясните значение непонятных слов.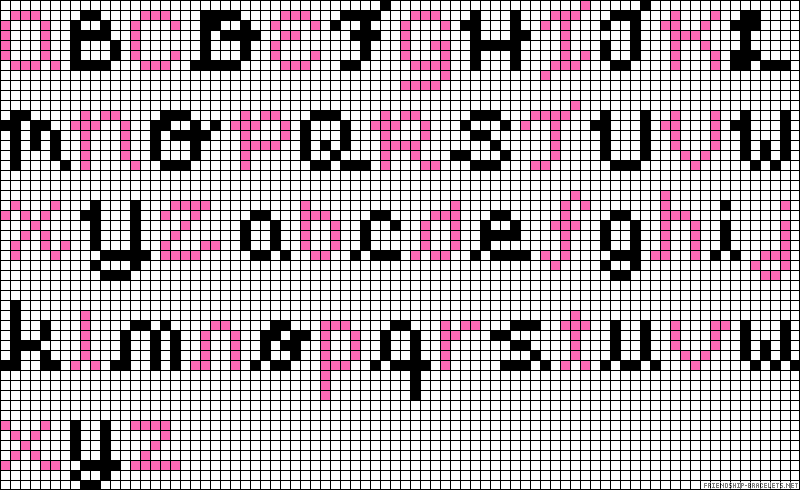 Послушайте первые звуки в словах. Это твёрдый согласный [н] в словах наушники, нарциссы, ноты и мягкий согласный [н»] в слове нитки. Когда мы произносим эти звуки, слышим голос, значит это звонкие согласные.
Послушайте первые звуки в словах. Это твёрдый согласный [н] в словах наушники, нарциссы, ноты и мягкий согласный [н»] в слове нитки. Когда мы произносим эти звуки, слышим голос, значит это звонкие согласные.
Звуки [н] и [н»] обозначают буквой “эн”.Посмотрите ролик о букве. Обсудите содержание. Следите за речью ребёнка, помогайте правильно строить предложения. Вспомните какие слова встретились с новыми звуками. Определите, твёрдый или мягкий согласный в словах. Определите место звука в слове (в начале слова, в середине слова, в конце слова).
Прочитайте стихотворение о носороге. Попросите ребёнка хлопать в ладоши, когда он услышит новый звук. Читайте медленно, проговаривайте звуки чётко.
Посмотрите фрагмент мультфильма. Обсудите, почему этот фрагмент вы посмотрели на этом уроке. Назовите слова с новыми звуками. Определите, твёрдый или мягкий согласный в словах.
Напишите букву в альбоме, подумайте, на что похожа буква. Дорисуйте букву до образа.
Слайды с написанием письменных букв для первоклассников.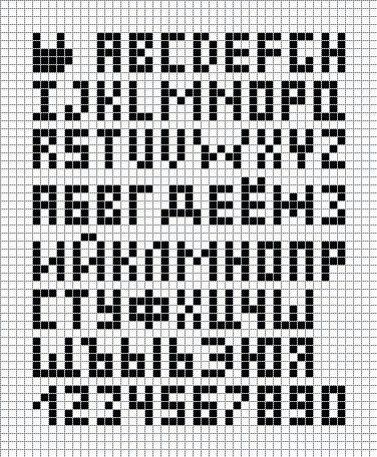 Удачи!
Удачи!
Промышленно-инженерная Компания предлагает оборудование для производства лимонада . Компания при разработке и проектировании производства, оказывает услуги в монтаже и пуско-наладке технических и программных средств и систем автоматизации, подбор поставку и монтаж технологических линий и оборудования, сервисное и гарантийное обслуживание.
Поэтапно нарисовать Букву quot; Н quot; не составит труда!
Берите в руки карандаш, букву Н писать все умеют…
Теперь quot; Н quot; надо нарисовать.
Шаг 1 рисуем букву Н, как показано в видео.
Очень симпатичный рисунок буквы Н.
Отличная идея, ведь можно вместо муравьишки нарисовать более символичный рисунок.
Или скопировать рисунок полностью. При желании добавили цвета, раскрасили, можно добавить объем букве или муравьишке.
Для того чтобы нарисовать красиво букву Н, подготовьте, пож-та, чистый белый лист бумаги, карандаши и ластик, чтоб потом стереть все лишнее.
Буква Н, могут нарисовать и дети, ведь необходимо нарисовать две вертикальные линии и потом их посредине соединить горизонтальной линией.
Более опытные художники могут букву Н нарисовать разных интерпретациях. Например, веселую и радостную букву Н.
С рисунком к букварю.
Вот еще одна интересная подача рисунка буквы Н, симпатизирующая друг другу пара.
Рисунок в букварь.
Удачи в рисовании и творческих вдохновений!
Рисование красивое искусство. Изучая с пятилетним ребнком букву quot;н quot; можно нарисовать очень много простых предметов- , нос, носок, ногу, ножниц.сказочного персонажа Незнайку. Маленькие дети очень быстро схватывают и быстро запомнят, что эти слова начинаются на букву Н.
Букву Н можно изобразить по разному, есть масса дизайнерских, декоративных, винтажных шрифтов в которых можно посмотреть интересные варианты. А упрощенный вариант рисования буквы Н можно посмотреть здесь. А это разные интересные изображения буквы Н.
Буква Н. В принципе буква Н рисуется легко в виде двух параллельных линий и по середине соединной прямой линией. Для помощи, как нарисовать объемные буквы, можно посмотреть видиоролики с мастер-классом. А нарисованную любую букву можно уже украсить узором, цветами, т.е. по вашему желанию:
Для помощи, как нарисовать объемные буквы, можно посмотреть видиоролики с мастер-классом. А нарисованную любую букву можно уже украсить узором, цветами, т.е. по вашему желанию:
Для того чтобы красиво нарисовать букву Н карандашом поэтапно посмотрим несколько видео-уроков и выберем понравившийся:
Можно еще больше экспериментировать, добавлять больше линий, деталей, сочетать краски, а можно нарисовать букву Н в стиле граффити:
Нарисовать букву quot;Нquot; совсем не сложно. Украсить ее можно различными способами, в зависимости для чего Вам это — если для открытки, для письма, заголовка, то уместнее будет написать написать букву каллиграфическим почерком или украсить завитушками. А если это какой-то рисунок для ребенка, к примеру, праздничная газета к утреннику или в школу, то можно выбрать вариант поярче — украсить шарами, сердечками, разноцветными звездами и цветами, словами на букву quot;Нquot; (ноты, носочки, носорог, Незнайка, нитки, незабудки, Нюша).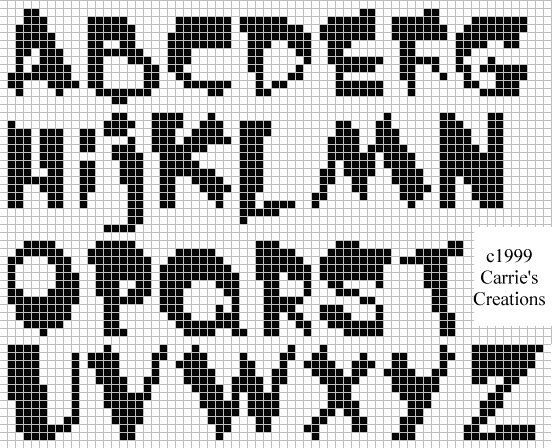 Вот пара вариантов:
Вот пара вариантов:
Продолжаем изучать буквы русского алфавита с детьми. Познакомимся сегодня с новой буквой русского алфавита — это буква «Н». Предлагаю выполнить простые и интересные задания на эту букву. Кроме того, настоятельно рекомендую дополнить Ваши занятия для дошкольников специальными карточками буквы алфавита. Итак, знакомство с буквой, звуком Н начинаем с таких действий.
Развивающие задания
- Обвести в кружочек предметы, которые начинаются с буквы «Н».
- Раскрасить большую и маленькую буквы ”Н” в синий цвет. Написать маленькую букву “н” в кружке под каждой картинкой и обвести первую букву “н”. Обсудить, кто изображён на картинках?
- На какую букву начинаются все эти слова?
- Раскрасить картинки, узнать, кто на ней изображен, вставить букву “Н” в слове ”Незнайка”. Учимся писать букву “Н”- нужно обвести буквы и разноцветными карандашами, а потом найти носкам пары и соединить их линиями между собой.
- На какую букву начинается слово ”носок”.

- Учимся писать прописные большие и маленькие буквы “Н” — обводим пунктирные линии.
- Ищем пять букв «Н» там, где представлены картинки, и раскрашиваем их в синий цвет. (Игра в буквы на внимательность).
- Помочь Нюше из мультфильма “Смешарики” собрать все буквы ”Н,” обвести аккуратно пунктирные линии, вставить букву “Н” в слове ”Нюша”.
Загадки и стихи
Также на сайте есть загадки про звук, букву «Н» и стихи про звук, букву «Н». Загадки про звук, букву Н не только помогают изучать букву, но и развивают смекалку, творческое мышление. Скачать загадки про звук, букву Н можно на сайте.
Стихи про звук, букву Н будут способствовать развитию чувства ритма, памяти. Заучивайте стихи про звук, букву Н с вашими малышами.
Раскраска
Запомнить написание Н поможет раскраска.
Чем полезна раскраска для детей – дошкольников?
Раскраска стимулирует развитие мелкой моторики, чувство цвета, художественный вкус. Именно раскраска может помочь подготовить руку ребенка к письму. Раскраска с буквой Н легко скачивается с нашего сайта.
Раскраска с буквой Н легко скачивается с нашего сайта.
Картинки и раскраски – верные друзья детей. Картинки помогают им сориентироваться, как можно раскрасить тот или иной предмет, увидеть, как он выглядит. Обязательно показывайте картинки малышам перед тем, как озвучить задание. Так они будут выполнять требования намного точнее. Раскраска и картинки могут быть использованы в качестве учебных пособий в детском саду или начальных классах школы.
Прописи
Интересной для малышей может быть и мультфильм «Азбука малышка». Это видео ролики из серии «Уроки тетушки Совы». «Азбука малышка» представляет буквы в виде одушевленных героев, которые скачут на конях, ходят, бегают, смеются и т.д. Каждой букве в видео «Азбука малышка» соответствует мультфильм, где героем может быть животное или предмет, название которого начинается на эту букву. «Азбука малышка» хорошо нарисована, это красочный и поучительный мультик. Если вашему ребенку приглянулась «Азбука малышка» с комментариями мудрой Совы, обязательно ставьте ему этот мультик раз в день и посвящайте каждый показ отдельной букве.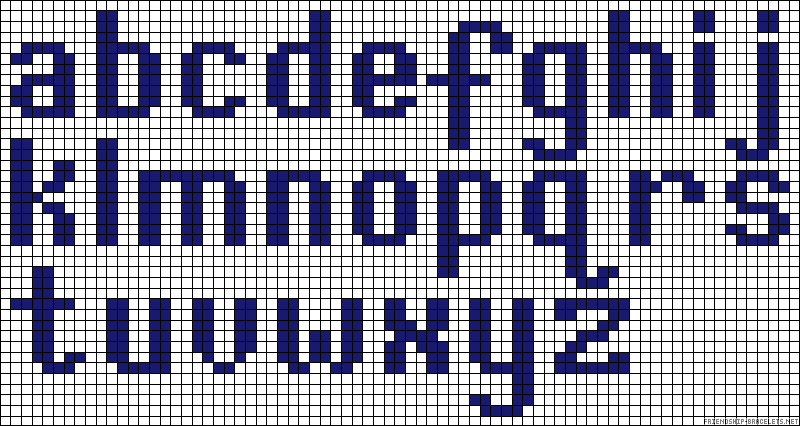 Есть в серии «Азбука малышка» и буква и звук Н.
Есть в серии «Азбука малышка» и буква и звук Н.
Такое увлекательное изучение азбуки обязательно приведет ребенка в восторг и позволит быстро добиться результата.
Азбука-Малышка от тетушки Совы
Шишкина Школа
Цель занятия: изучаем букву Н, формирование навыка чтения, развитие речевого умения, совершенствование фонематического слуха, основ элементарного графического навыка.
- познакомить дошкольника с буквой Н, правильным произношением звука;
- научить писать печатную букву Н по клеточкам;
- сформировать интерес к обучению стихотворениями и загадками.
Маленькой Наташе купили игрушечную лошадку. Наташа села на лошадку и закричала:
— Но-но-но!
- Как закричала Наташа?
- НННО — какой тут первый звук?
- Кому купили лошадку?
- НАТАША — какой первый звук в этом слове?
Назови, что нарисовано на картинках снизу:
Ножницы
Небо
Ноты
Носорог
Какой первый звук в слове НОСОРОГ? — НОЖНИЦЫ?
В начале, в конце или в середине слова звук [н] в слове ЛИМОН? ОКНА? БАРАН? НОТЫ?
Когда мы произносим звук [н], кончик языка стукает по «бугоркам» за верхними зубами.
Произнеси: ННН. Кончик языка стукает по «бугоркам» за верхними зубами и мешает воздуху свободно выходить изо рта, когда мы произносим звук [н].
- Гласный или согласный звук [н]?
- Какие еще согласные звуки ты знаешь?
- Звонкий или глухой звук [н]?
- Какой еще звонкий согласный звук ты знаешь? ([м])
Задание: печатная буква Н для дошкольников
Рассмотри букву Н. Нашили букву Н в воздухе и один раз в тетради аккуратно по клеточкам простым карандашом или шариковой ручкой.
В тех случаях, когда ребенку предлагается написать целую строку буквы, слога или слова — взрослый дает образец написания в начале строки.
Если у дошкольника возникают трудности, то взрослый может провести две ориентировочные линии, либо поставить опорные точки, которые ребенок соединит линиями, либо напишет буквы целиком, а ребенок их просто обведёт другим цветом. Каллиграфии на данном этапе обучения требовать не следует.
Шарады
Задачу ты решишь свободно:
Я — небольшая часть лица.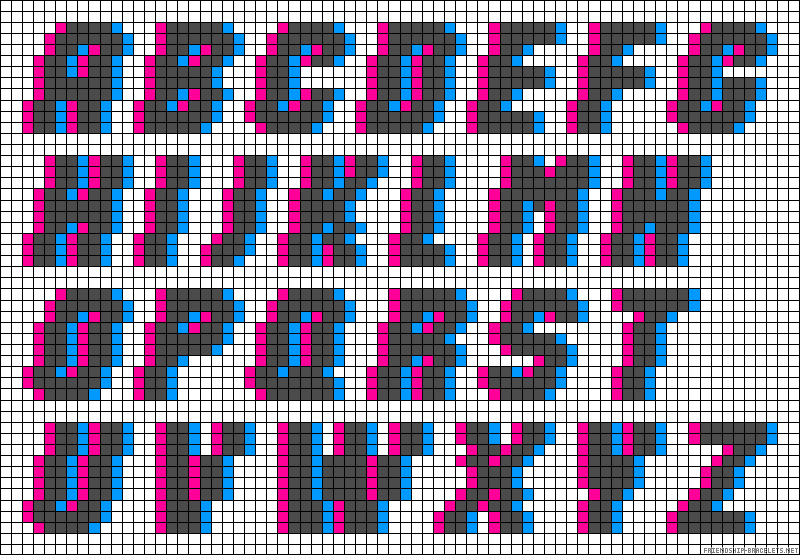
Но прочитай меня с конца —
Во мне увидишь что угодно.
(Нос — сон)
С буквой Я, мои друзья,
Ничего не значу я,
Я на С перемените —
Смело в суп меня кладите.
Не берите с буквой М —
Я пальто у вас проем.
(Ноль — соль — моль)
Несет меня с трудом старик,
Но если Ю прибавить, вмиг
К нему придет на помощь тот,
Кто без труда меня несет.
(Ноша — юноша)
Сказка про букву Н
Буратиний нос
На Новый год все ребята в детском саду должны были в кого-нибудь нарядиться. Никита решил сделать себе длинный нос и намазать щеки краской, ну, как будто он — Буратино.
Сел Никита на пол, нарезал ножницами бумагу, намазал ее клеем и свернул трубочкой. Посмотрел, а это не нос, а целый носище получился.
Надоело мне этот Буратиний нос делать,- бурчит Никита.
— Лучше привяжу его нитками к голове и буду носорогом.
Начал наматывать нитки. Наматывал, наматывал — ничего не получается! Надулся Никита.
Наклею его лучше прямо на голову.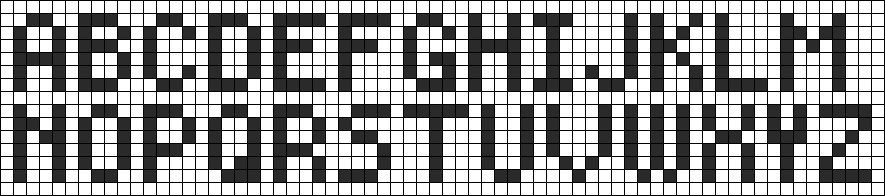
Намазал голову клеем и приложил нос. Волосы склеились, а нос набок свалился.
Надоел мне этот носорог. Лучше приду после Нового года и скажу, что был одет невидимкой, потому они меня и не видели.
Загадки для детей на букву Н
Между двух светил
Посередине один.
(Нос)
Есть всегда он у людей,
Есть всегда у кораблей.
(Нос)
Пять ступенек — лесенка,
На ступеньках — песенка.
(Ноты)
На пяти проводах
Отдыхает стая птах.
(Ноты)
Голубая простыня весь свет покрывает.
(Небо)
На пальце одном
Ведерко вверх дном.
(Наперсток)
У кого днем один глаз,
А ночью — много?
(У неба)
Это что за потолок?
То он низок, то высок.
То он сер, то беловат,
То чуть-чуть голубоват.
А порой такой красивый —
Кружевной и синий-синий.
(Небосвод)
Всю жизнь ходят в обгонку,
А обогнать друг друга не могут.
(Ноги)
Пословицы и поговорки на букву Н
В осеннее ненастье семь погод на дворе.
На чужой земле и весна не красна.
Не бросай друга в несчастье.
Невесело птичке в золотой клетке.
Одна пчела немного меду наносит.
Недочитанная книга — что не пройденный путь.
Не знать — не страшно, страшно — не узнать.
Несчастливые дни долго памятны бывают.
Не рой другому яму — сам упадешь.
Веселые стихи про букву Н для детей
Наперсток
Наши братья шили платье,
Был царем один из братьев.
Он корону надевал.
Но в труде не отставал.
(Г. Виеру)
Слова-близнецы
Норка вылезла из норки
И пошла к знакомой норке.
В норку норкину вошла,
Норку в норке не нашла.
Если в норке нету норки,
Может, норка возле норки?
Нет нигде,
Пропал и след.
Норка — здесь,
А НОРКИ — нет!
(А. Шибаев)
Разные носы
Нос не в свои дела суют,
Носами перед сном клюют,
Зато один веселый нос
Папаша Карло нам принес.
(Я. Аким)
Носорог
Кто носорогу дорогу уступит,
Тот, несомненно, разумно поступит.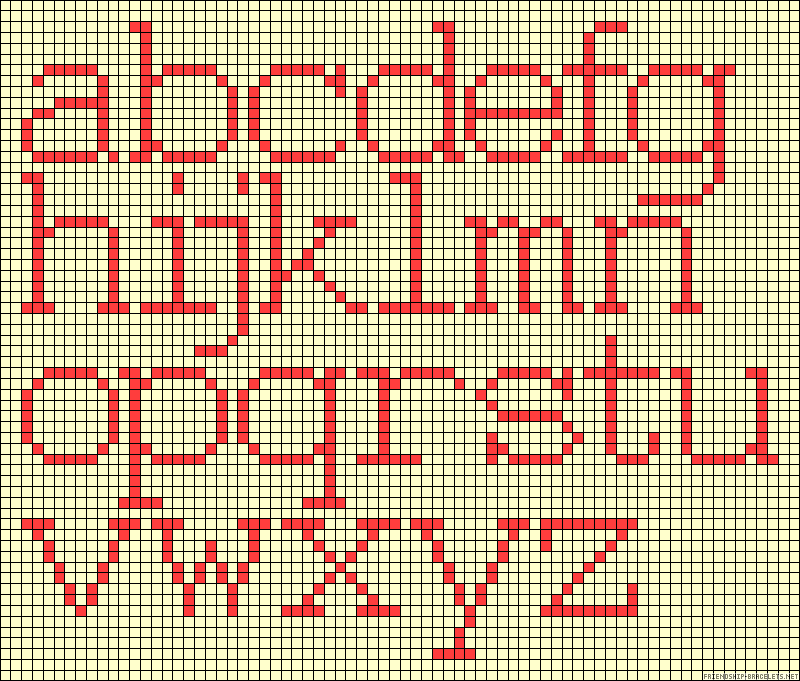
Любо толкаться ему, толстокожему,
А каково бедняге прохожему?
Как хорошо, что такие невежи
Будут встречаться все реже и реже!
(Б. Заходер)
Нос сует свой Игорек
То в варенье,
То в медок.
Ой, боюсь я,
Как бы нос
К банке с медом
Не прирос.
(Ф. Бобылев)
Отведи нас к Вере.
— Где она?
— На сквере.
(Я. Козловский)
Нам ни к чему такие шутки!
Кто ночью срезал незабудки?
На грядке отпечатки ног.
Наверно это — носорог.
(Г. Сапгир)
Итоги урока:
- Произношение новых слов увеличивает словарный запас дошкольника, развивает речь и память.
- Упражнения по клеточкам развивают мелкую моторику рук.
- Загадки развивают в детях сообразительность, умение анализировать и доказывать. Педагоги применяют загадки при обучении детей для повышения заинтересованности во время выполнения сложных задач.
- Стихотворения влияют не только на развитие памяти. Доказано, что если ежедневно учить несколько строк, в мозге возникают новые нейронные связи, повышается общая способность к обучению.

Ввод данных от руки в Excel
В дополнение к нашим общим инструментам рисования мы добавили в каждое приложение интеллектуальные инструменты, оптимизированные для основных функций.
Теперь перо Action Pen в Excel поможет вам писать от руки прямо в ячейках, что позволит вам записывать данные чернилами, которые автоматически преобразуются в данные Excel.
Автоматическое преобразование рукописных данных
На ленте выберите Draw , а затем в группе Инструменты рисования выберите Action Pen .
Начать писать по ячейкам; ваш почерк автоматически преобразуется в текст.
Редактирование с помощью естественных жестов
Используйте следующие естественные жесты для редактирования документа.
Зачеркните, чтобы удалить ячейку
Зачеркните ячейку или начертите ее, чтобы удалить ее содержимое.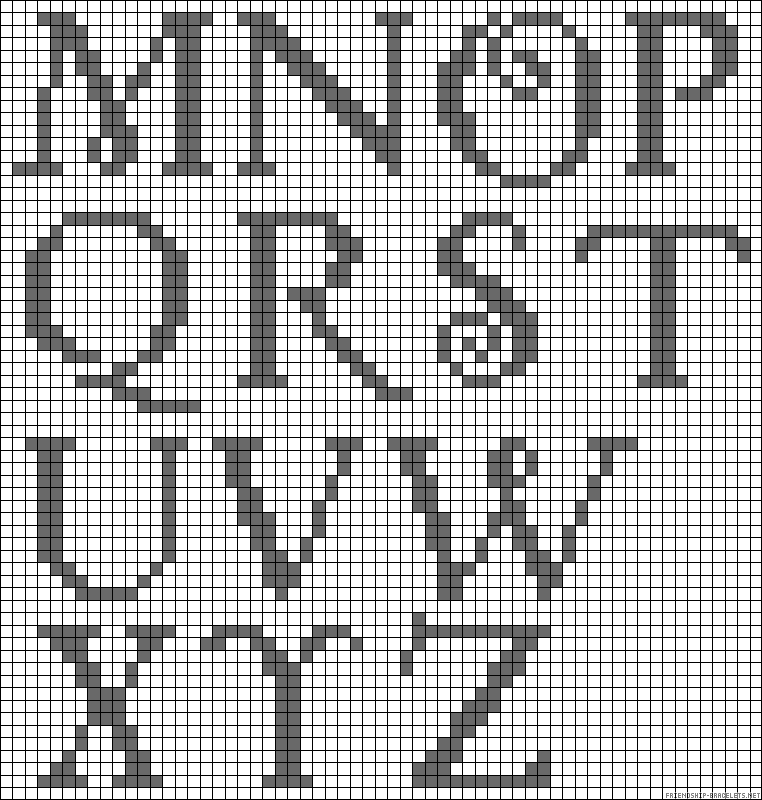
Удалите большие области ячеек, нарисовав диагональную линию или зачеркнув их.
Круг, чтобы выбрать ячейку
Нарисуйте кружок вокруг ячеек, которые вы хотите выделить.
После выбора ячейки к ней можно применить базовое форматирование, например цвет шрифта, полужирный или курсив.Вы также можете использовать инструмент быстрого анализа для быстрого доступа к инструментам Excel, таким как диаграммы или формулы.
Перезаписать для замены содержимого ячейки
Если в ячейке уже есть содержимое, просто перезапишите его, чтобы заменить его новым содержимым.
Применить выделение
Выберите маркер из группы Инструменты рисования и выберите Привязка к ячейкам .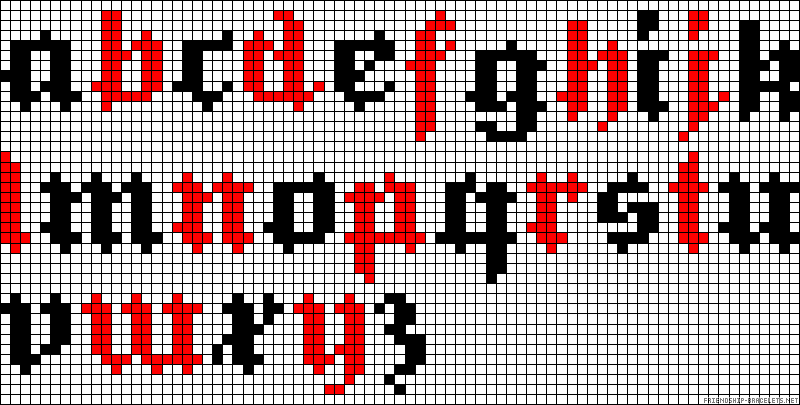
Проведите по ячейкам, чтобы изменить заливку ячейки в соответствии с цветом маркера. Чтобы удалить заливку ячейки, снова нарисуйте область. Вы можете переключаться между маркером произвольной формы и маркером привязки, изменив параметр Snap to Cells .
Языковые настройки
Распознавание рукописного ввода основано на языке разработки Office.Получите доступ к языковым настройкам в Файл > Параметры > Язык > Языки разработки Office и проверка правописания . Убедитесь, что в качестве языка разработки установлен поддерживаемый язык.
Автономная поддержка
Лучшее распознавание рукописного ввода предлагается через наш подключенный сервис. Однако эту функцию можно использовать и в автономном режиме. Затем он вернется к использованию рукописного ввода Windows.
Чтобы работать в автономном режиме, убедитесь, что вы установили функцию рукописного ввода для нужного вам языка. Вам нужно только выбрать функцию рукописного ввода; в противном случае вы можете непреднамеренно установить новый язык отображения.
Вам нужно только выбрать функцию рукописного ввода; в противном случае вы можете непреднамеренно установить новый язык отображения.
Информацию об установке языковых пакетов см. в разделе Языковые пакеты для Windows.
Рисуйте и используйте Scribble в Numbers и Keynote
Рисуйте и используйте Scribble для преобразования рукописного текста в текст с помощью Apple Pencil на iPad.Вы также можете рисовать пальцем на iPhone, iPad или iPod touch.
Вы также можете использовать функцию «Выбор и прокрутка» с помощью Apple Pencil, чтобы выбирать объекты и прокручивать электронную таблицу или презентацию.
Превратите рукописный текст в текст с помощью Scribble
С помощью Scribble вы можете превратить рукописный текст в текст с помощью Apple Pencil на поддерживаемом iPad.* При сопряжении Apple Pencil с iPad функция Scribble включена по умолчанию. Чтобы проверить настройку Scribble или отключить ее, перейдите в «Настройки» > «Apple Pencil» на iPad.
- В электронной таблице или презентации коснитесь карандашом слайда или таблицы, где вы хотите написать. Или коснитесь текстового поля, фигуры или ячейки таблицы.
- Коснитесь инструмента «Наброски» на панели инструментов в нижней части экрана, затем начните писать.
Когда вы пишете с помощью Apple Pencil, вы также можете удалять слова, вставлять текст и выполнять другие действия:
- Чтобы удалить слово, сотрите его.
- Чтобы вставить текст между словами, коснитесь и удерживайте текстовую область, а затем начните писать, когда появится свободное место.

- Чтобы соединить или разделить символы, проведите между ними вертикальную линию.
- Чтобы выделить текст, обведите его или проведите через него линию. Перетащите маркеры выделения, чтобы изменить выделение.
На панели инструментов также есть кнопки для форматирования и выравнивания текста.
* Вы можете выбрать другой поддерживаемый язык на панели инструментов, если вы добавили клавиатуру для языка в меню «Настройки» > «Основные» > «Клавиатура» > «Клавиатуры».Проверьте, какие языки и регионы поддерживает Scribble.
Добавить рисунок
- Чтобы рисовать с помощью Apple Pencil, коснитесь карандашом страницы. Чтобы использовать палец или если вы включили функцию «Выбор и прокрутка», нажмите кнопку «Вставить», нажмите кнопку «Мультимедиа», затем нажмите «Рисование».
- Коснитесь одного из четырех инструментов рисования в нижней части экрана: пера, карандаша, цветного карандаша или инструмента заливки.

- Чтобы рисовать с другим размером обводки и непрозрачностью, дважды коснитесь одного из инструментов рисования, затем коснитесь нового размера обводки. Или перетащите ползунок, чтобы настроить прозрачность.
- Вы можете рисовать другим цветом:
- Для iPhone: коснитесь цветного круга, затем выберите предустановленный цвет в нижней части экрана «Цвета». Или используйте элементы управления, чтобы смешать свои собственные цвета, а затем нажмите кнопку «Добавить», чтобы сохранить цвет в качестве избранного.
- Для iPadOS 14 и более поздних версий: коснитесь предустановленного цвета или коснитесь цветового круга, чтобы выбрать собственный цвет.Используйте элементы управления, чтобы смешать собственный цвет, затем нажмите кнопку «Добавить», чтобы сохранить цвет в качестве избранного. Чтобы удалить избранное, коснитесь и удерживайте его цветную точку, затем коснитесь «Удалить».
- Для iPadOS 13: коснитесь области цвета, затем либо коснитесь цвета в сетке, либо проведите пальцем влево и создайте собственный цвет.

- Для iPhone: коснитесь цветного круга, затем выберите предустановленный цвет в нижней части экрана «Цвета». Или используйте элементы управления, чтобы смешать свои собственные цвета, а затем нажмите кнопку «Добавить», чтобы сохранить цвет в качестве избранного.
- Чтобы стереть, коснитесь ластика, затем снова коснитесь его, чтобы выбрать один из ластиков:
- Чтобы стереть пиксели, коснитесь «Ластик пикселей», затем коснитесь рисунка или перетащите его.
- Чтобы стереть всю обводку, коснитесь ластика объектов, затем коснитесь обводки или заливки объекта, которую хотите стереть.
- Чтобы отменить последнее действие, нажмите кнопку «Отменить» .
- Когда закончите, нажмите «Готово».
Чтобы продолжить рисовать с помощью Apple Pencil, просто начните рисовать на странице.
Изменение размера и перемещение рисунка
Вы можете изменить размер и переместить рисунок после его добавления:
- Чтобы изменить размер рисунка, коснитесь рисунка пальцем, затем перетащите ручки поля.
- Чтобы переместить рисунок, коснитесь рисунка пальцем и перетащите его.
Редактировать части чертежа
- При необходимости коснитесь рисунка пальцем, затем коснитесь «Редактировать рисунок» во всплывающем меню.

- Коснитесь инструмента выделения в нижней части экрана, затем коснитесь или перетащите область, которую хотите отредактировать. Вокруг выделения появится контур.
- Коснитесь параметра во всплывающем меню:
- Чтобы изменить размер выделения, коснитесь «Изменить размер», затем перетащите маркеры поля вокруг выделения.
- Чтобы разделить один рисунок на два, нажмите «Разделить» во всплывающем меню.
- Вы также можете вырезать, копировать, вставлять, удалять и дублировать выделение.
Анимировать рисунок
Вы можете анимировать рисунки в Keynote и Numbers.
Анимация рисунка в Keynote
В Keynote на iPhone, iPad или iPod touch можно анимировать рисунок, чтобы он выглядел так, как будто он рисуется (используя эффект «Встроить») или стирается (используя эффект «Разборка»):
- Выберите слайд с рисунком, затем коснитесь или щелкните рисунок, чтобы выделить его.

- Коснитесь рисунка еще раз, затем коснитесь «Анимация» во всплывающем меню.
- Выберите «Встроить» или «Встроить».
- Во всплывающем меню выберите «Рисование линий», затем нажмите «Воспроизвести», чтобы просмотреть анимацию.
- Когда закончите, нажмите Готово.
На Mac вы можете анимировать рисунок, добавленный в презентацию в Keynote на iPhone или iPad.
Анимировать рисунок в Numbers
В Numbers на iPhone, iPad или iPod touch можно анимировать рисунок, чтобы он выглядел так, как будто он нарисован:
- Если вы находитесь в режиме рисования, нажмите «Готово».В противном случае перейдите к следующему шагу.
- Коснитесь рисунка, чтобы выбрать его.
- Нажмите кнопку «Формат», затем нажмите «Рисунок».
- Включите функцию «Анимация рисования», затем настройте другие параметры, например продолжительность.
- Чтобы воспроизвести анимацию, нажмите «Воспроизвести» или «Воспроизвести рисунок».

На Mac вы можете анимировать рисунок, добавленный в электронную таблицу в Numbers на iPhone или iPad.
Поделиться или сохранить рисунок
В Numbers и Keynote вы можете поделиться или сохранить рисунок в виде файла изображения (.png). В Numbers, если вы анимировали рисунок, вы можете поделиться им или сохранить его как файл фильма (.m4v).
- Коснитесь рисунка, чтобы выбрать его, затем выберите «Поделиться». Если вы анимировали рисунок в Numbers, выберите «Поделиться как изображение» или «Поделиться как фильм».
- Выберите, как вы хотите отправить свое изображение или фильм, например, через Почту, Сообщения или другую службу. Или выберите «Сохранить изображение» (или «Сохранить видео» для анимированных рисунков Numbers), чтобы сохранить их в приложении «Фотографии».
На Mac вы можете поделиться или сохранить рисунок, который был добавлен в электронную таблицу или презентацию в Numbers или Keynote на iPhone или iPad.
- В электронной таблице или презентации с рисунком щелкните рисунок, удерживая клавишу Control.
- Выберите «Поделиться». Если вы анимировали рисунок, выберите «Поделиться как изображение» или «Поделиться как фильм».
- Выберите, как вы хотите отправить свое изображение или фильм, например, через Почту, Сообщения или другую службу. Или выберите «Добавить в фотографии», чтобы сохранить изображение (или фильм для анимированных рисунков Numbers) в приложении «Фотографии».
По умолчанию вы можете использовать Apple Pencil, чтобы начать рисовать.Вы можете настроить Numbers или Keynote на использование Apple Pencil для выбора объектов и прокрутки документов:*
- В Numbers или Keynote нажмите кнопку «Еще».
- Коснитесь Apple Pencil, затем включите параметр «Выбор и прокрутка».
Если ваш Apple Pencil поддерживает эту функцию, вы можете включить функцию «Двойное касание для переключения». Двойное касание для переключения: просто дважды коснитесь нижней части Apple Pencil, чтобы включить или отключить функцию «Выбор и прокрутка».
Двойное касание для переключения: просто дважды коснитесь нижней части Apple Pencil, чтобы включить или отключить функцию «Выбор и прокрутка».
Чтобы добавить рисунок в электронную таблицу или презентацию, когда включена функция «Выбор и прокрутка», нажмите кнопку «Вставить», нажмите кнопку «Мультимедиа», затем нажмите «Рисунок».
* Pages, Numbers и Keynote имеют свои собственные настройки для выбора и прокрутки. Например, если вы включите «Выбор и прокрутку» в Pages, это не повлияет на Keynote или Numbers.
Дата публикации:
Google Sheets: форматирование ячеек
Урок 10: Форматирование ячеек
/en/googlespreadsheets/modifying-columns-rows-and-cells/content/
Введение
После того, как вы добавили много содержимого в электронную таблицу, иногда может быть трудно просмотреть и легко прочитать всю вашу информацию. Форматирование позволяет настроить внешний вид вашей электронной таблицы, упрощая ее просмотр и понимание.
Форматирование позволяет настроить внешний вид вашей электронной таблицы, упрощая ее просмотр и понимание.
В этом уроке вы узнаете, как изменить размер , стиль и цвет текста в ячейках. Вы также узнаете, как установить выравнивание текста и добавить границы и цвета фона в ваши ячейки.
Форматирование ячеек
Каждая ячейка в новой электронной таблице использует одно и то же форматирование по умолчанию .Когда вы начнете создавать электронную таблицу, вы можете настроить форматирование, чтобы сделать вашу информацию более удобной для просмотра и понимания. В нашем примере мы будем использовать электронную таблицу для планирования и организации садового участка.
Посмотрите видео ниже, чтобы узнать об основах форматирования ячеек.
Чтобы изменить размер шрифта:
Изменение размера шрифта может помочь привлечь внимание к важным ячейкам и облегчить их чтение. В нашем примере мы увеличим размер ячеек заголовка , чтобы их было легче отличить от остальной части электронной таблицы.
В нашем примере мы увеличим размер ячеек заголовка , чтобы их было легче отличить от остальной части электронной таблицы.
- Выберите ячейку или ячейки, которые вы хотите изменить.
- Найдите и выберите кнопку Размер шрифта на панели инструментов, затем выберите нужный размер шрифта в раскрывающемся меню. В нашем примере мы выберем 14 , чтобы сделать текст больше .
- Текст изменится на новый размер шрифта .
Чтобы изменить шрифт:
Выбор другого шрифта может помочь дополнительно отделить определенные части электронной таблицы, например ячейки заголовков, от остальной информации.
- Выберите ячейку или ячейки, которые вы хотите изменить.
- Найдите и выберите Формат в меню панели инструментов.
- Наведите указатель мыши на Шрифт , затем выберите новый шрифт в раскрывающемся меню.
 В нашем примере мы выберем Грузию.
В нашем примере мы выберем Грузию. - Текст изменится на новый шрифт .
Чтобы изменить цвет текста:
- Выберите ячейку или ячейки, которые вы хотите изменить.
- Найдите и выберите кнопку Text color на панели инструментов.
- Появится раскрывающееся меню с различными цветами текста .
- Выберите нужный цвет. В нашем примере мы выберем красный .
- Текст изменится на новый цвет .
Чтобы сделать текст жирным:
- Выберите текст, который хотите изменить.
- Чтобы выделить жирный текст , нажмите кнопку Жирный текст или нажмите Ctrl+B (Windows) или Command+B (Mac) на клавиатуре.
- Текст изменится на полужирный .
Нажмите Ctrl+I (Windows) или Command+I (Mac) на клавиатуре, чтобы добавить курсив .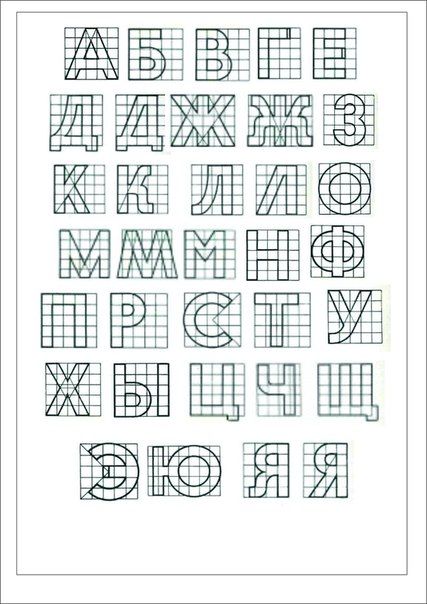 Нажмите Ctrl+U (Windows) или Command+U (Mac), чтобы добавить , подчеркивая .
Нажмите Ctrl+U (Windows) или Command+U (Mac), чтобы добавить , подчеркивая .
Выравнивание текста
По умолчанию любой текст, введенный в электронную таблицу, будет выровнен по левому нижнему краю ячейки. Любые числа будут выровнены по правому нижнему краю ячейки. Изменение выравнивания содержимого вашей ячейки позволяет вам выбрать, где будет отображаться содержимое.
Чтобы изменить выравнивание текста по горизонтали:
- Выберите текст, который хотите изменить.
- Нажмите кнопку Горизонтальное выравнивание на панели инструментов, затем выберите требуемое выравнивание из раскрывающегося меню.
- Текст будет выровнен заново.
Чтобы изменить вертикальное выравнивание текста:
- Выберите текст, который хотите изменить.
- Нажмите кнопку Выравнивание по вертикали на панели инструментов, затем выберите нужное выравнивание из раскрывающегося меню.

- Текст будет выровнен заново.
К любой ячейке можно применить как , так и параметры вертикального и горизонтального выравнивания.
Границы ячеек и цвета фона
Границы ячеек и цвета фона позволяют легко создавать четкие и определенные границы для различных разделов электронной таблицы.
Чтобы добавить границы ячеек:
- Выберите ячейку или ячейки, которые вы хотите изменить.
- Нажмите кнопку Borders и выберите нужный border вариант из выпадающего меню.В нашем примере мы выберем отображение всех границ ячеек .
- Появятся новые границы ячеек.
Чтобы изменить цвет заливки:
Легко изменить цвет фона любой ячейки, известный как цвет заливки .
- Выберите ячейку или ячейки, которые вы хотите изменить.
- Найдите и выберите кнопку Цвет заливки на панели инструментов.

- Выберите цвет из раскрывающегося меню. В нашем примере мы выберем синий .
- Появится новый цвет заливки.
Форматирование текста и чисел
Возможность применения определенного форматирования к тексту и числам является одним из самых мощных инструментов в Google Sheets. Вместо того, чтобы отображать все содержимое ячейки точно таким же образом, вы можете использовать форматирование, чтобы изменить внешний вид дат , раз , десятичных знаков , процентов (% ) , curre ncy $), и многое другое.
Узнайте больше о форматировании чисел в нашем уроке «Понимание числовых форматов».
Вызов!
- Откройте наш пример электронной таблицы. Убедитесь, что вы вошли в Google, затем нажмите Файл > Сделать копию .

- Выберите ячейки A1:E6 . Измените выравнивание по горизонтали на по центру и выравнивание по вертикали на по середине .
- Выберите ячейки B3:E3 . Выделите жирным шрифтом текст и добавьте внешнюю границу .
- Выберите объединенную ячейку в строке 1 и измените шрифт на любой другой, кроме Arial.
- Не снимая выделения с ячейки, измените размер шрифта на 18 pt и полужирный текст.
- Для той же ячейки измените цвет заливки на фиолетовый и цвет шрифта на белый.
- Когда вы закончите, ваша электронная таблица должна выглядеть примерно так:
/en/googlespreadsheets/working-with-multiple-sheets/content/
Как зачеркнуть в Excel: ярлык, кнопка и условное форматирование
В этом кратком руководстве объясняются различные способы добавления, использования и удаления зачеркнутого формата в Excel для настольных ПК, Excel Online и Excel для Mac.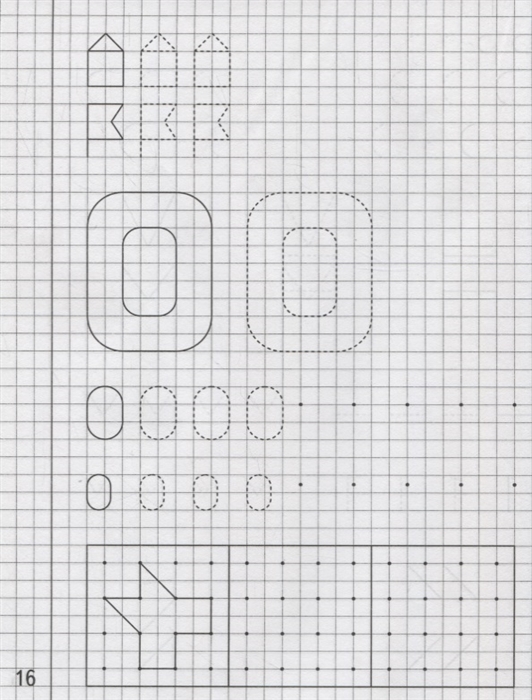
Excel отлично подходит для работы с числами, но не всегда понятно, как форматировать текстовые значения так, как вы хотите. Зачеркивание — яркий тому пример.
Вычеркивать текст в Microsoft Word очень просто — достаточно нажать кнопку зачеркивания на ленте. Естественно, вы ожидаете увидеть ту же кнопку на ленте Excel. Но его нигде нет. Итак, как мне зачеркнуть текст в Excel? Используя любой из шести методов, описанных в этом руководстве 🙂
Как зачеркнуть в Excel
Чтобы убедиться, что все находятся на одной странице, давайте сначала определим термин.Что означает зачеркивание в Excel? Проще говоря, провести линию через значение в ячейке. Есть несколько способов сделать это, и мы начнем с самого быстрого.
Зачеркнутый ярлык Excel
Хотите, чтобы работа была выполнена как можно быстрее? Нажмите горячую клавишу или комбинацию клавиш.
Вот сочетание клавиш для перечеркивания в Excel: Ctrl + 5
Ярлык можно использовать для всей ячейки, определенной части содержимого ячейки или диапазона ячеек.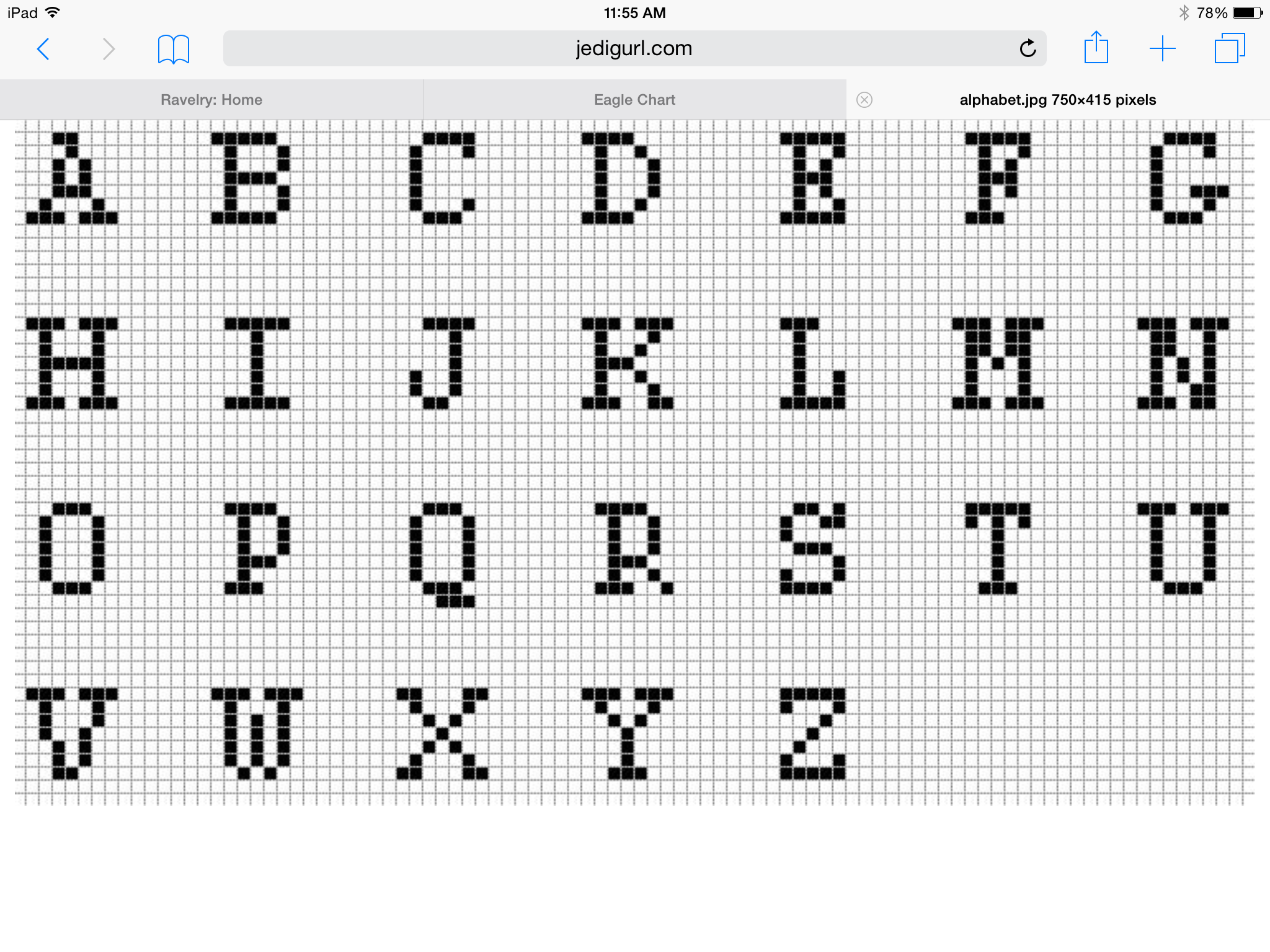
Чтобы применить зачеркнутый формат к ячейке , выберите эту ячейку и нажмите сочетание клавиш:
Чтобы провести линию через все значения в диапазоне , выберите диапазон:
Чтобы зачеркнуть несмежных ячеек , выберите несколько ячеек, удерживая клавишу Ctrl, а затем нажмите сочетание клавиш:
Чтобы вычеркнуть часть значения ячейки, дважды щелкните ячейку, чтобы войти в режим редактирования, и выберите текст, который вы хотите зачеркнуть:
Применить зачеркивание с помощью параметров формата ячейки
Еще один быстрый способ провести линию через значение ячейки в Excel — использовать диалоговое окно Format Cells .Вот как:
- Выберите одну или несколько ячеек, к которым вы хотите применить зачеркнутый формат.
- Нажмите Ctrl + 1 или щелкните правой кнопкой мыши выбранные ячейки и выберите Формат ячеек… в контекстном меню.

- В диалоговом окне Формат ячеек перейдите на вкладку Шрифт и отметьте параметр Зачеркнутый в разделе Эффекты .
- Щелкните OK , чтобы сохранить изменения и закрыть диалоговое окно.
Добавить кнопку зачеркивания на панель быстрого доступа
Если вы считаете, что описанный выше метод требует слишком много шагов, добавьте кнопку зачеркивания на панель быстрого доступа, чтобы она всегда была у вас под рукой.
- Щелкните маленькую стрелку в верхнем левом углу окна Excel, а затем щелкните Дополнительные команды…
- Под Выберите команды из , выберите Команды не на ленте , затем выберите Зачеркнуть в списке команд и нажмите кнопку Добавить . Это добавит Strikethrough в список команд на правой панели, и вы нажмете OK :
Еще раз посмотрите в верхний левый угол рабочего листа, и вы найдете там новую кнопку:
Поместите кнопку зачеркивания на ленту Excel
Если ваша панель быстрого доступа зарезервирована только для наиболее часто используемых команд, которые не зачеркнуты, вместо этого поместите ее на ленту.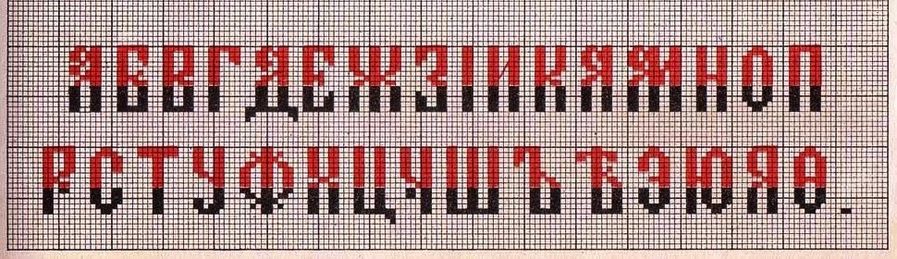 Как и в случае с QAT, это также разовая настройка, выполняемая таким образом:
Как и в случае с QAT, это также разовая настройка, выполняемая таким образом:
- Щелкните правой кнопкой мыши в любом месте ленты и выберите Настроить ленту… во всплывающем меню:
- Поскольку новые кнопки можно добавлять только в пользовательские группы, давайте создадим их. Для этого выберите целевую вкладку ( Home в нашем случае) и нажмите кнопку New Group . Затем нажмите Переименовать… , чтобы назвать вновь созданную группу по своему вкусу, скажем, Мои форматы:
- При выделенной новой группе выполнить уже знакомые действия: в Выбрать команды из , выбрать Команды не в ленте , найти в списке команд Зачеркнутый , выделить его и нажать Добавить :
- Нажмите кнопку ОК, чтобы сохранить изменения, и найдите кнопку Зачеркнутый на ленте Excel:
Теперь вы можете вычеркивать текст в Excel одним нажатием кнопки! А еще напомнит сочетание клавиш, если вы его забудете 🙂
Совет.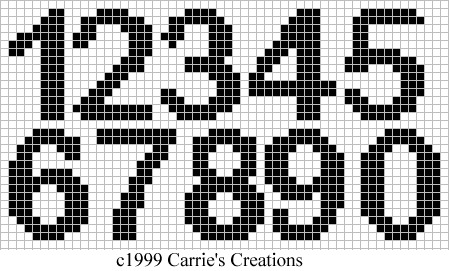 С помощью стрелок вверх и вниз в диалоговом окне Параметры Excel можно переместить пользовательскую группу с помощью кнопки Зачеркнутый в любое место на ленте:
С помощью стрелок вверх и вниз в диалоговом окне Параметры Excel можно переместить пользовательскую группу с помощью кнопки Зачеркнутый в любое место на ленте: Как автоматически зачеркивать с условным форматированием
Если вы планируете использовать зачеркивание для вычеркивания выполненных задач или действий в контрольном списке или списке дел, вы можете захотеть, чтобы Excel делал это автоматически, когда вы вводите какой-либо текст в связанную ячейку, например » сделано»:
Задачу можно легко выполнить с помощью условного форматирования Excel:
- Выберите все ячейки, которые вы хотите вычеркнуть при условии (A2:A6 в этом примере).
- На вкладке Главная в группе Стили щелкните Условное форматирование > Новое правило…
- В диалоговом окне Новое правило форматирования выберите Использовать формулу для определения форматируемых ячеек .

- В поле Значения формата , где эта формула верна , введите формулу, которая выражает условие для самой верхней ячейки:
=$B2="Готово" - Щелкните Формат …
- В диалоговом окне Формат ячеек перейдите на вкладку Шрифт и выберите Зачеркнутый При желании вы можете внести некоторые другие изменения форматирования, например.г. установить светло-серый цвет шрифта для зачеркнутых записей:
- Нажмите OK , чтобы закрыть диалоговое окно Формат ячеек , затем нажмите OK еще раз, чтобы закрыть окно Новое правило форматирования , и все готово!
Вместо того, чтобы определять статус задачи с помощью текста, вы можете вставлять флажки, связывать их с некоторыми ячейками (которые вы можете скрыть позже) и основывать свое правило условного форматирования на значении в связанных ячейках (ИСТИНА, если флажок установлен, ЛОЖЬ если не проверено).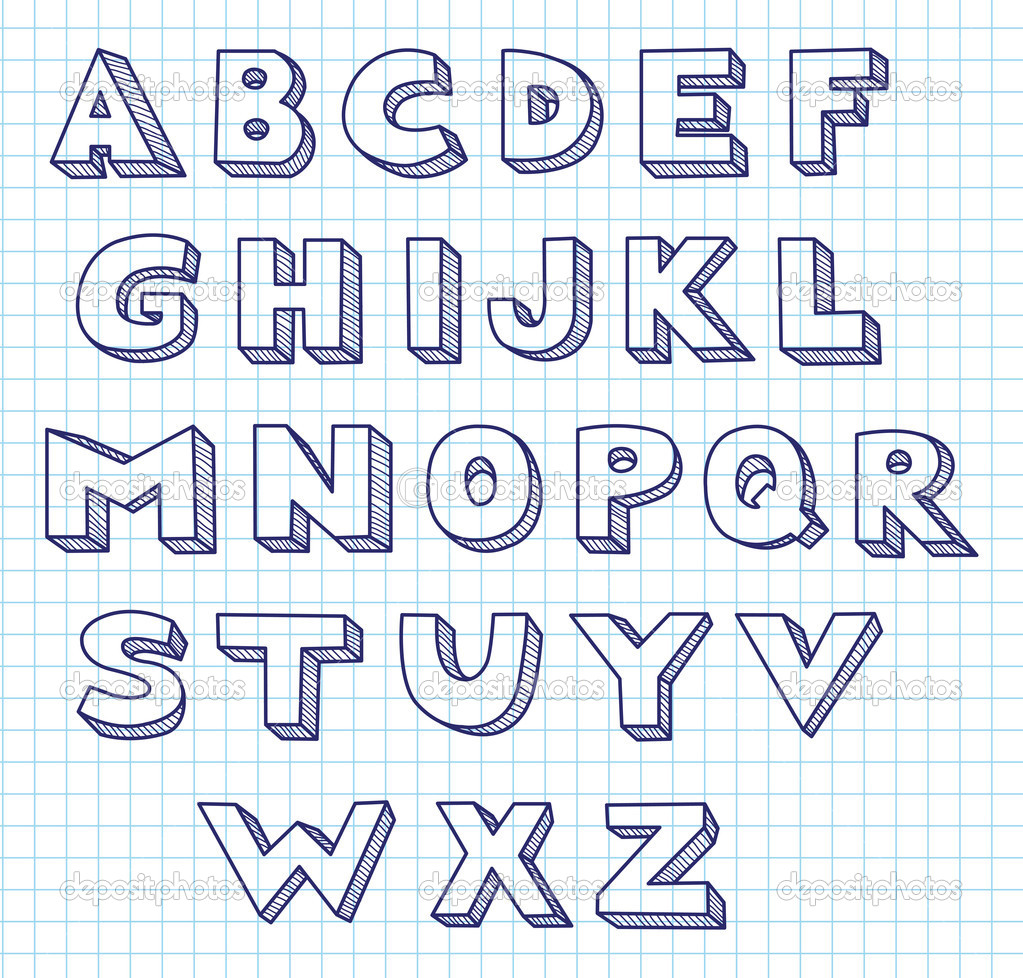
В результате Excel будет автоматически отмечать завершенные задачи в зависимости от того, установлен флажок или нет.
Если вы хотите создать что-то подобное в своих рабочих листах, подробные инструкции можно найти здесь: Как создать контрольный список с условным форматированием.
Добавить зачеркивание макросом
Если у вас нет аллергии на использование VBA на листах Excel, вы можете применить зачеркивание ко всем выделенным ячейкам с помощью этой строки кода:
Подпрограмма ПрименитьЗачеркивание()
Выбор.Шрифт.Зачеркнутый = Истина
Конец сабвуфера
Пошаговые инструкции по вставке кода VBA в Excel можно найти здесь.
Как использовать зачеркивание в Excel Online
В Excel Online параметр зачеркивания находится именно там, где вы ожидаете его найти — рядом с другими кнопками форматирования на вкладке Главная в группе Шрифт :
Однако есть и ложка дегтя — в Excel Online невозможно выделить несмежные ячейки или диапазоны. Итак, если вам нужно вычеркнуть несколько записей в разных частях листа, вам придется выделить каждую ячейку или диапазон смежных ячеек по отдельности, а затем нажать кнопку зачеркивания.
Итак, если вам нужно вычеркнуть несколько записей в разных частях листа, вам придется выделить каждую ячейку или диапазон смежных ячеек по отдельности, а затем нажать кнопку зачеркивания.
Ярлык зачеркивания (Ctrl + 5) также отлично работает в Excel Online и часто является самым быстрым способом включения и выключения зачеркнутого форматирования.
Как зачеркивать в Excel для Mac
Быстрый способ зачеркивания текста в Excel для Mac – это сочетание клавиш: ⌘ + SHIFT + X
Это также можно сделать из диалогового окна Формат ячеек так же, как в Excel для Windows:
- Выберите ячейку (ячейки) или часть значения ячейки, которую вы хотите вычеркнуть.
- Щелкните правой кнопкой мыши выделение и выберите Формат ячеек во всплывающем меню.
- В диалоговом окне Формат ячеек перейдите на вкладку Шрифт и установите флажок Зачеркнутый :
Как убрать зачеркивание в Excel
Правильный способ удаления зачеркивания с ячейки зависит от того, как вы ее добавили.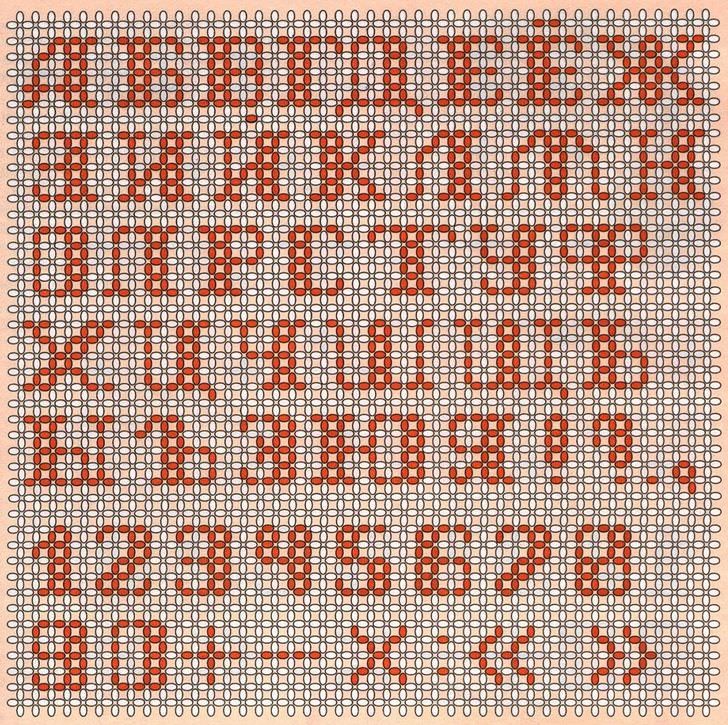
Удаление зачеркивания добавлено вручную
Если вы применили зачеркивание с помощью ярлыка или формата ячейки , то снова нажмите Ctrl + 5, и форматирование исчезнет.
Более долгим способом было бы открыть диалоговое окно Формат ячеек (Ctrl + 1) и снять флажок Зачеркнутый :
Добавлено удаление зачеркивания с условным форматированием
Если зачеркивание добавляется правилом условного форматирования, вам необходимо удалить это правило, чтобы избавиться от зачеркивания.
Чтобы это сделать, выберите все ячейки, из которых вы хотите удалить зачеркивание, перейдите на вкладку Главная > группу Стили и нажмите Условное форматирование > Очистить правила > Очистить правила из выбранных ячеек :
Если к тем же ячейкам применены другие правила условного форматирования, и вы хотите сохранить это правило, щелкните условное Форматирование > Управление правилами… и удалите только правило зачеркивания.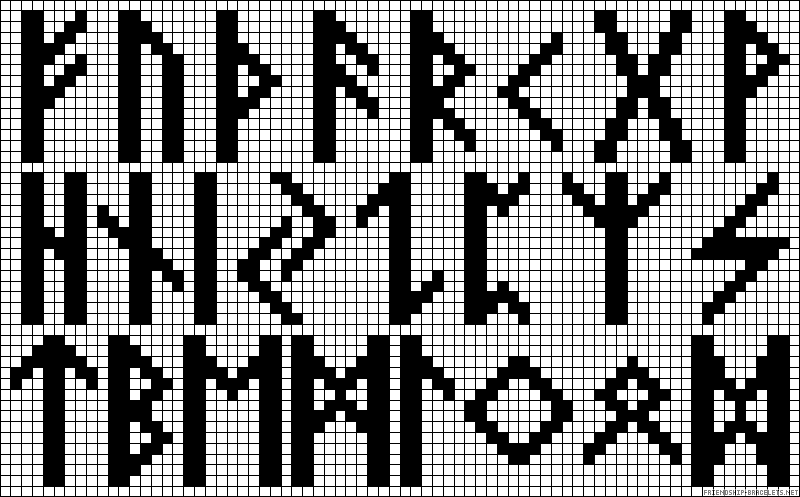
Дополнительные сведения см. в разделе Как удалить правила условного форматирования в Excel.
Вот как вы можете добавлять и удалять зачеркнутое форматирование в Excel. Я благодарю вас за чтение и надеюсь увидеть вас в нашем блоге на следующей неделе!
Вас также может заинтересовать
Tables — Overleaf, Online LaTeX Editor
Введение
В этой статье объясняется, как использовать LaTeX для создания и настройки таблиц: изменение размера/интервалов, объединение ячеек, применение цвета к строкам или ячейкам и т. д.
Мы можем начать с одного из самых простых примеров таблицы:
\начало{центр}
\begin{табличный}{ c c c }
ячейка1 и ячейка2 и ячейка3 \\
ячейка4 и ячейка5 и ячейка6 \\
ячейка7 и ячейка8 и ячейка9
\end{табличный}
\конец{центр}
Откройте этот пример на обратной стороне.
Табличная среда — это метод LaTeX по умолчанию для создания таблиц. Вы должны указать параметр для этой среды; здесь мы используем {c c c} , который сообщает LaTeX, что есть три столбца, и текст внутри каждого из них должен располагаться по центру.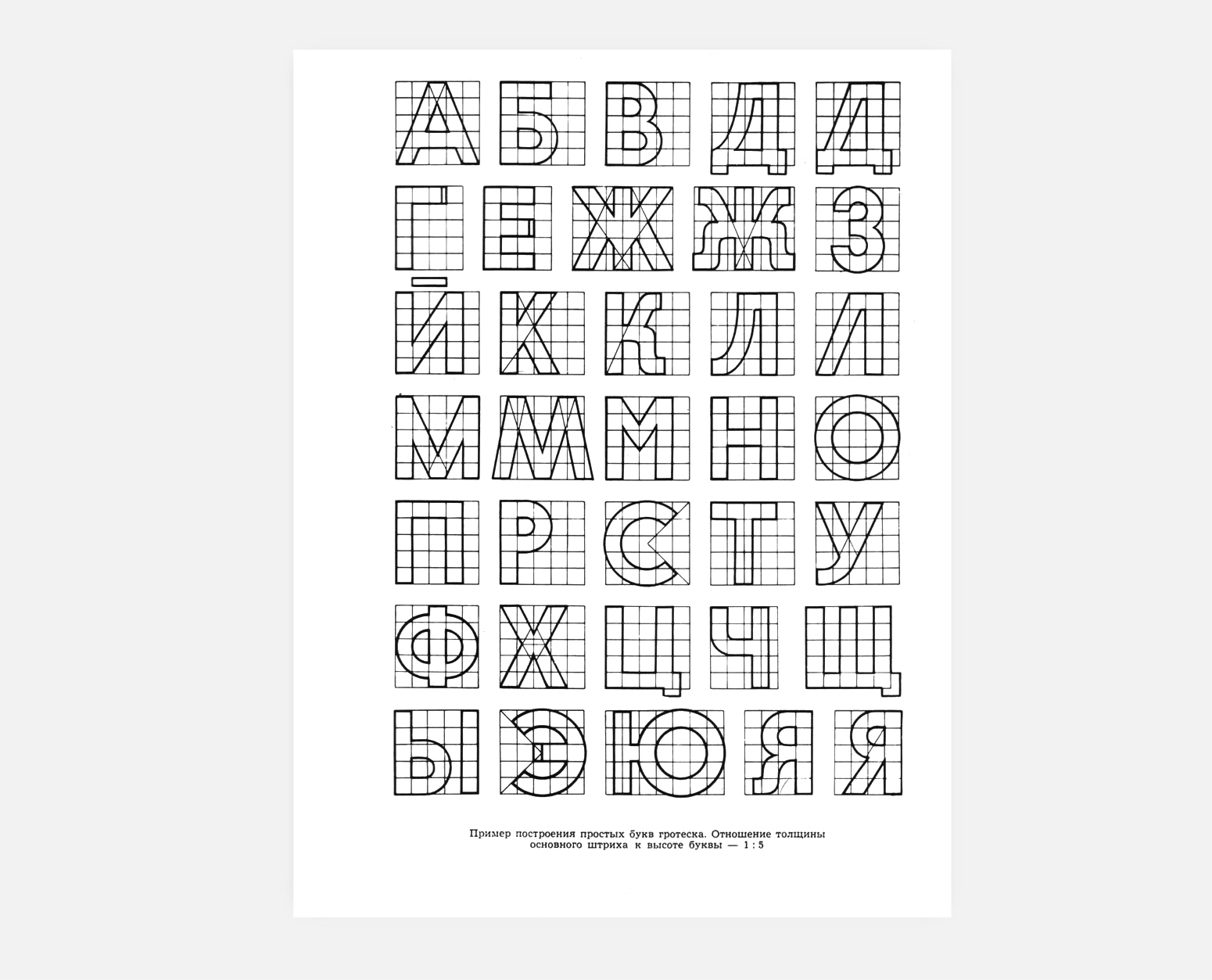
Создание простой таблицы в LaTeX
Табличная среда обеспечивает дополнительную гибкость; например, вы можете поместить разделительные линии между каждым столбцом:
\начало{центр}
\begin{табличный}{ |с|с|с| }
\hline
ячейка1 и ячейка2 и ячейка3 \\
ячейка4 и ячейка5 и ячейка6 \\
ячейка7 и ячейка8 и ячейка9 \\
\hline
\end{табличный}
\конец{центр}
Откройте этот пример на обратной стороне.
Вот описание конструкций, использованных в приведенном выше примере:
-
{ |с|с|с| } - Указывает, что в таблице будут использоваться три столбца, разделенные вертикальной чертой.Каждый
cозначает, что содержимое столбца будет центрировано. Вы также можете использоватьrдля выравнивания текста по правому краю иlдля выравнивания по левому краю.
-
линия - Это добавит горизонтальную линию сверху и снизу таблицы.
 Нет ограничений на количество раз, которое вы можете использовать
Нет ограничений на количество раз, которое вы можете использовать \hline.
-
ячейка1 & ячейка2 & ячейка3 \\ - Каждый
иявляется разделителем ячеек, а двойная обратная косая черта\устанавливает конец этой строки.
Ниже вы можете увидеть второй пример, в котором используются различные вертикальные и горизонтальные линии (часто называемые «правилами»):
\начало{центр}
\begin{табличный}{||c c c c||}
\hline
Col1 & Col2 & Col2 & Col3 \\ [0.5ex]
\хлайн\хлайн
1 и 6 и 87837 и 787\
\hline
2 и 7 и 78 и 5415\
\hline
3 и 545 и 778 и 7507\
\hline
4 и 545 и 18744 и 7560\
\hline
5 и 88 и 788 и 6344 \[1ex]
\hline
\end{табличный}
\конец{центр}
Откройте этот пример на обратной стороне.
Столы фиксированной длины
При форматировании таблицы может потребоваться фиксированная длина для каждого столбца или для всей таблицы. В следующем примере пакет массива добавляется в преамбулу документа:
и использует его для установки фиксированной ширины столбцов:
\documentclass{статья}
\usepackage{массив}
\начать{документ}
\начать{центр}
\begin{табличный}{ | м{5em} | м{1см}| м {1 см} | }
\hline
фиктивный текст ячейки1 фиктивный текст фиктивный текст& ячейка2 и ячейка3 \\
\hline
фиктивный текст ячейки1 фиктивный текст фиктивный текст и ячейка5 и ячейка6 \\
\hline
ячейка7 и ячейка8 и ячейка9 \\
\hline
\end{табличный}
\конец{центр}
\конец{документ}
Откройте этот пример на обратной стороне.
В табличной среде параметр m{5em} задает длину 5em для первого столбца ( 1cm для двух других) и центрирует текст посередине ячейки. Варианты выравнивания: м по середине, p по верху и b по низу. При использовании этих параметров текст автоматически форматируется для размещения внутри каждой ячейки.
Если вам нужно контролировать ширину не каждой ячейки, а всей таблицы, а затем равномерно распределять пространство внутри, используйте пакет tabularx .См. пример ниже:
\documentclass{статья}
\usepackage{таблицаx}
\начать{документ}
\begin{tabularx}{0.8\textwidth} {
| >{\raggedright\arraybackslash}Х
| > {\ центрирование \ обратная косая черта массива} X
| >{\raggedleft\arraybackslash} X | }
\hline
пункт 11 и пункт 12 и пункт 13 \\
\hline
пункт 21 и пункт 22 и пункт 23 \\
\hline
\end{таблицаx}
\конец{документ}
Откройте этот пример на обратной стороне.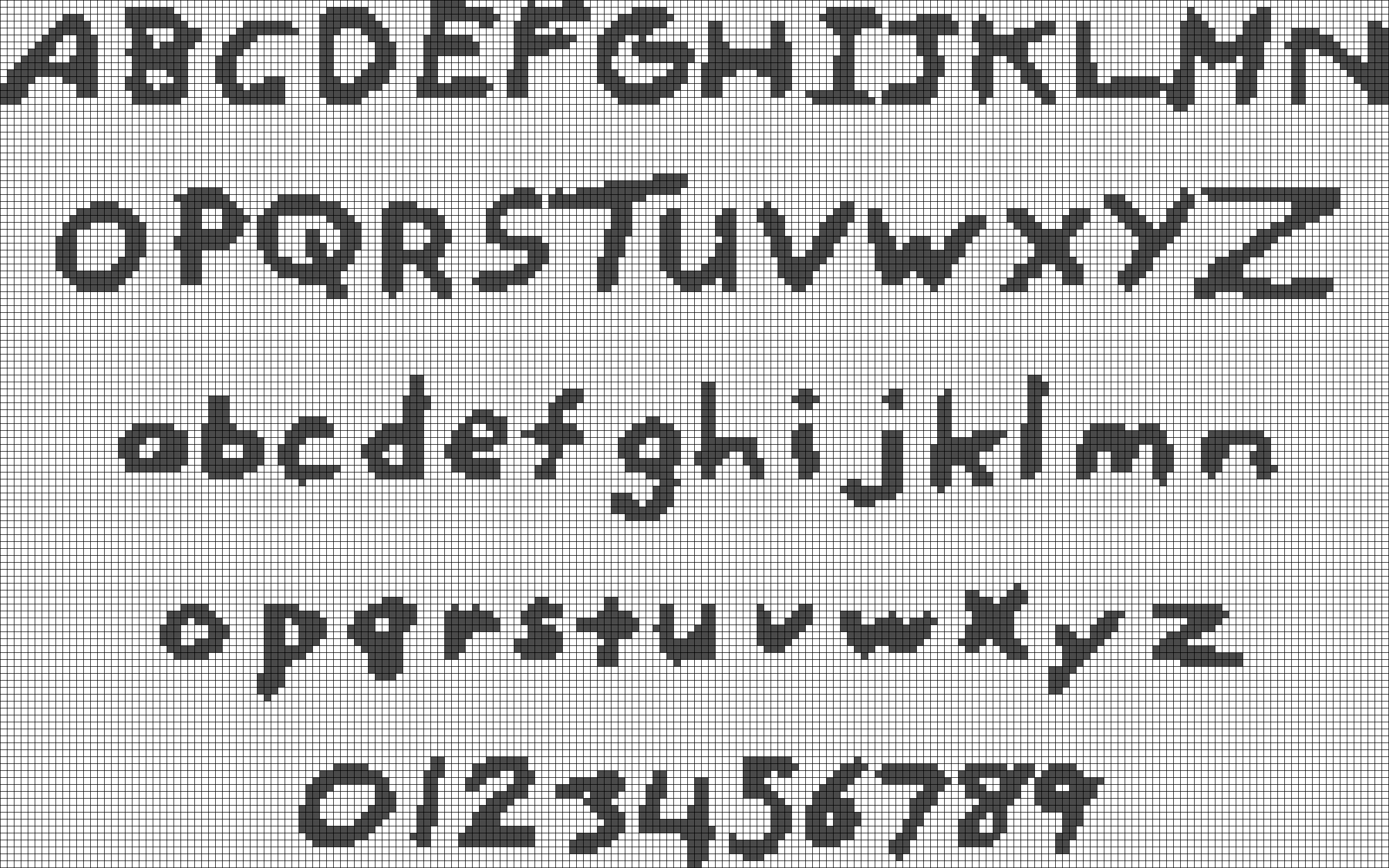
Окружение tabularx похоже на tabular , но более гибкое. Чтобы использовать его, добавьте строку \usepackage{tabularx} в преамбулу документа.Обратите внимание, что оператор открытия среды отличается, в примере ширина таблицы установлена на 0,8\textwidth , что составляет 80% ширины текста документа. Вы можете использовать любой из блоков LaTeX, чтобы установить эту длину.
Префикс внутри фигурных скобок | >{\raggedright\arraybackslash} X | > {\ центрирование \ обратная косая черта} X | >{\raggedleft\arraybackslash} X | задает выравнивание каждого столбца: первый по по левому краю , второй по по центру и третий по по правому краю .
Объединение строк и столбцов
Строки и столбцы можно объединять для создания ячеек таблицы большего размера. В следующем примере используется команда \multicolumn для объединения нескольких столбцов:
\documentclass{статья}
\usepackage{многострочный}
\начать{документ}
\begin{tabular}{ |p{3cm}||p{3cm}|p{3cm}|p{3cm}| }
\hline
\multicolumn{4}{|c|}{Список стран} \\
\hline
Название страны или региона, код ISO ALPHA 2, код ISO ALPHA 3, числовой код ISO\\
\hline
Афганистан и AF &AFG& 004\\
Аландские острова, AX и ALA, 248\\
Албания &AL & ALB& 008\\
Алжир &DZ & DZA& 012\\
Американское Самоа, AS и ASM, 016\\
Андорра& AD & AND &020\\
Ангола, АО и АГО, 024\\
\hline
\end{табличный}
\конец{документ}
Откройте этот пример на обратной стороне.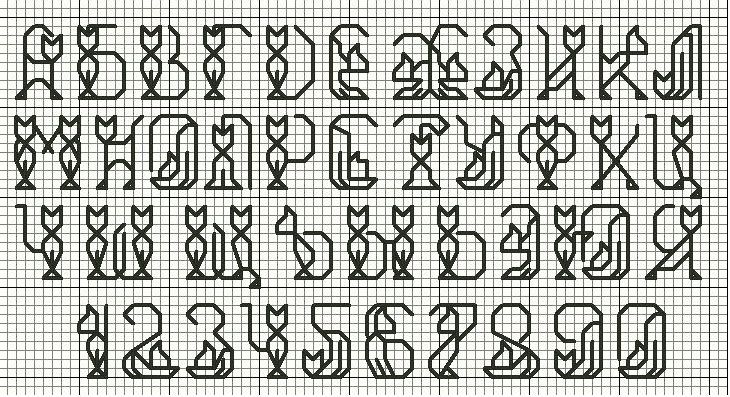
Рассмотрим каждый компонент команды \multicolumn{4}{|c|}{Список стран} \\ :
-
{4} - Количество объединяемых столбцов: в данном случае 4.
-
{|с|} - Разделители и выравнивание результирующей ячейки: в этом случае текст будет центрирован, а с каждой стороны ячейки будет проведена вертикальная линия.
-
{Список стран} - Текст, отображаемый внутри ячейки.
Для объединения строк необходимо добавить в преамбулу документа пакет multirow :
Затем вы можете использовать команду \multirow в своем документе:
\documentclass{статья}
\usepackage{многострочный}
\начать{документ}
\начать{центр}
\begin{табличный}{ |с|с|с|с| }
\hline
столбец1, столбец2 и столбец3 \\
\hline
\multirow{3}{4em}{Несколько строк} & cell2 & cell3 \\
& ячейка5 и ячейка6 \\
& ячейка8 & ячейка9 \\
\hline
\end{табличный}
\конец{центр}
\конец{документ}
Откройте этот пример на обратной стороне.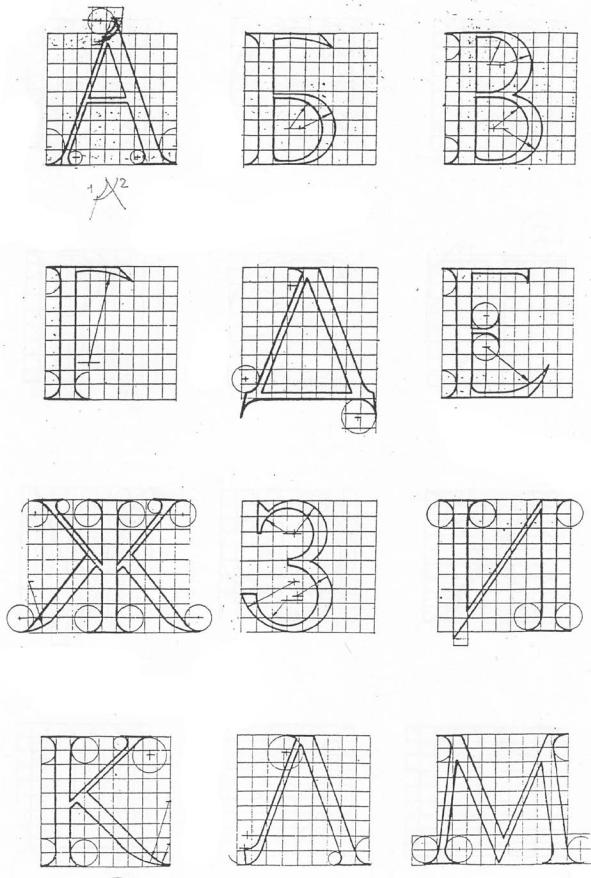
Команда multirow принимает три параметра; в нашем примере используются следующие настройки:
- количество объединяемых рядов:
3 - ширина столбца:
4em - содержимое ячейки:
Несколько строк
Многостраничные таблицы
Если вам нужно вставить очень длинную таблицу, которая занимает в документе две или более страниц, используйте пакет longtable .Во-первых, добавьте следующую строку в преамбулу документа:
Затем вы можете использовать среду longtable , как показано в следующем примере:
\documentclass{статья}
\usepackage{длинный стол}
\начать{документ}
\begin{длинный стол}[c]{| с | с |}
\caption{Длинный заголовок таблицы.\label{длинный}}\\
\hline
\многостолбец{2}{| c |}{Начало таблицы}\\
\hline
Что-то и что-то еще\\
\hline
\endfirsthead
\hline
\multicolumn{2}{|c|}{Продолжение таблицы \ref{long}}\\
\hline
Что-то и что-то еще\\
\hline
\endhead
\hline
\endfoot
\hline
\многостолбец{2}{| c |}{Конец таблицы}\\
\хлайн\хлайн
\endlastfoot
Много строк и вот так\\
Много строк и вот так\\
Много строк и вот так\\
Много строк и вот так\\
Много строк и вот так\\
Много строк и вот так\\
Много строк и вот так\\
Много строк и вот так\\
. ..
Много строк и вот так\\
\end{длинный стол}
..
Много строк и вот так\\
\end{длинный стол}
Откройте пример longtable на обороте.
Поведение longtable похоже на поведение table по умолчанию, но генерирует таблицы, которые могут быть разбиты стандартным алгоритмом разбиения страниц LaTeX. Существует четыре элемента longtable , специфичных для :
-
\endfirsthead - Все, что выше этой команды, появится в начале таблицы, на первой странице.
-
- Все, что вы поместите перед этой командой и ниже
\endfirsthead, будет отображаться вверху таблицы на каждой странице, кроме первой. - Все, что вы поместите перед этой командой и ниже
-
- Подобно
\endhead, то, что вы поместите после\endheadи до этой команды, будет отображаться внизу таблицы на каждой странице, кроме последней.
-
\endlastfoot - Аналогично
\endfirsthead. Элементы после
Элементы после \endfootи до этой команды будут отображаться внизу таблицы, но только на последней странице, где отображается таблица.
Столы для позиционирования
Позиционирование таблицы легко, если она находится внутри среды с плавающей запятой таблицы .
\documentclass{статья}
\начать{документ}
Ниже приведена таблица, расположенная именно здесь:
\begin{таблица}[ч!]
\центрирование
\begin{табличный}{||c c c c||}
\hline
Col1 & Col2 & Col2 & Col3 \\ [0.5ex]
\хлайн\хлайн
1 и 6 и 87837 и 787\
2 и 7 и 78 и 5415\
3 и 545 и 778 и 7507\
4 и 545 и 18744 и 7560\
5 и 88 и 788 и 6344 \[1ex]
\hline
\end{табличный}
\конец{таблица}
\конец{документ}
Откройте этот пример на обратной стороне.
Параметр ч! , переданное в объявление среды таблицы, устанавливает, что эта таблица должна быть размещена здесь и переопределяет значения по умолчанию LaTeX.Параметры позиционирования, которые могут быть переданы, включают:
-
ч - Поместит стол сюда примерно.

-
т - Расположите таблицу вверху страницы.
-
б - Расположите таблицу внизу страницы.
-
р - Поместите таблицу на специальную страницу, только для таблиц.
-
! - Переопределить внутренние параметры LaTeX.
-
Н - Поместите стол точно в это место, почти как h!.
Дополнительные примеры позиционирования таблиц см. в статье Расположение изображений и таблиц.
В этом примере есть еще несколько команд:
-
\ центрирование - Центрирует таблицу относительно элемента контейнера float.
-
\[1ex] - Добавляет в ячейку дополнительное пространство.
Надписи, ярлыки и ссылки
Таблицы могут быть снабжены заголовками, метками и ссылками с помощью среды таблицы .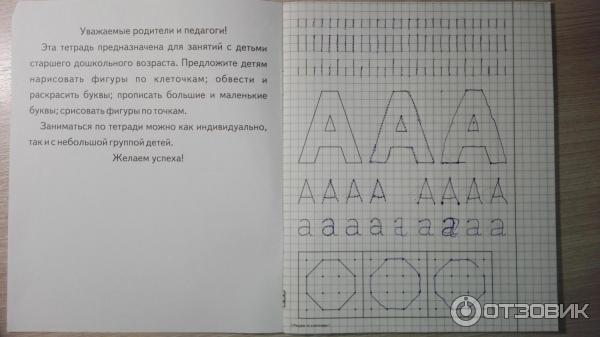
\documentclass{статья}
\начать{документ}
Таблица \ref{table:1} является примером элемента \LaTeX{}, на который ссылаются.
\begin{таблица}[ч!]
\центрирование
\begin{табличный}{||c c c c||}
\hline
Col1 & Col2 & Col2 & Col3 \\ [0.5ex]
\хлайн\хлайн
1 и 6 и 87837 и 787\
2 и 7 и 78 и 5415\
3 и 545 и 778 и 7507\
4 и 545 и 18744 и 7560\
5 и 88 и 788 и 6344 \[1ex]
\hline
\end{табличный}
\caption{Таблица для проверки подписей и меток.}
\метка{таблица:1}
\конец{таблица}
\конец{документ}
Откройте этот пример на обратной стороне.
В примере есть три важные команды:
-
\caption{Таблица для проверки надписей и меток} - Как и следовало ожидать, эта команда устанавливает заголовок для таблицы.Если вы создадите список таблиц, эта подпись будет использоваться там. Вы можете разместить его над или под столом.
-
\метка{таблица:1} - Если вам нужно сослаться на таблицу в документе, установите метку с помощью этой команды.
 Метка будет нумеровать таблицу и в сочетании с командой
Метка будет нумеровать таблицу и в сочетании с командой \refпозволит вам сослаться на нее.
-
\ref{таблица:1} - Этот код будет заменен номером, соответствующим указанной таблице.
Список таблиц
Для создания списка таблиц используйте команду \listoftables . Заголовок каждой таблицы будет использоваться для создания этого списка. Для языков, поддерживаемых пакетом babel , заголовок «Список таблиц» будет переведен соответствующим образом. Дополнительную информацию см. в статье о поддержке иностранных языков.
\documentclass{статья}
\начать{документ}
\список таблиц
\vspace{5pt}
Таблица \ref{table:1} является примером элементов \LaTeX{}, на которые есть ссылки.\begin{таблица}[ч!]
\центрирование
\begin{табличный}{||c c c c||}
\hline
Col1 & Col2 & Col2 & Col3 \\ [0.5ex]
\хлайн\хлайн
1 и 6 и 87837 и 787\
2 и 7 и 78 и 5415\
3 и 545 и 778 и 7507\
4 и 545 и 18744 и 7560\
5 и 88 и 788 и 6344 \[1ex]
\hline
\end{табличный}
\caption{Это заголовок первой таблицы. }
\метка{таблица:1}
\конец{таблица}
\begin{таблица}[ч!]
\центрирование
\begin{табличный}{||c c c c||}
\hline
Col1 & Col2 & Col2 & Col3 \\ [0.5ex]
\хлайн\хлайн
4 и 545 и 18744 и 7560\
5 и 88 и 788 и 6344 \[1ex]
\hline
\end{табличный}
\caption{Это заголовок второй таблицы.}
\метка{таблица:2}
\конец{таблица}
\конец{документ}
}
\метка{таблица:1}
\конец{таблица}
\begin{таблица}[ч!]
\центрирование
\begin{табличный}{||c c c c||}
\hline
Col1 & Col2 & Col2 & Col3 \\ [0.5ex]
\хлайн\хлайн
4 и 545 и 18744 и 7560\
5 и 88 и 788 и 6344 \[1ex]
\hline
\end{табличный}
\caption{Это заголовок второй таблицы.}
\метка{таблица:2}
\конец{таблица}
\конец{документ}
Откройте этот пример на обратной стороне.
Изменение внешнего вида таблицы
Некоторые элементы таблицы могут быть изменены в соответствии с потребностями вашего документа. Ниже вы узнаете, как изменить толщину линии, цвет линии и цвет фона ячеек в таблице.
Ширина линии и отступы ячеек
Удобочитаемость таблицы иногда можно улучшить, увеличив расстояние между столбцами и растянув строку.
\documentclass{статья}
\setlength{\arrayrulewidth}{0,5 мм}
\setlength{\tabcolsep}{18pt}
\renewcommand{\arraystretch}{1.5}
\начать{документ}
\begin{tabular}{ |p{3cm}|p{3cm}|p{3cm}| }
\hline
\multicolumn{3}{|c|}{Список стран} \\
\hline
Название страны или региона& Код ISO ALPHA 2 & ISO ALPHA 3 \\
\hline
Афганистан и АФ &АФГ \\
Аландские острова и AX & ALA \\
Албания &AL & ALB \\
Алжир &DZ & DZA \\
Американское Самоа, AS и ASM \\
Андорра, AD и AND \\
Ангола, АО и АГО \\
\hline
\end{табличный}
\конец{документ}
Откройте этот пример на обратной стороне.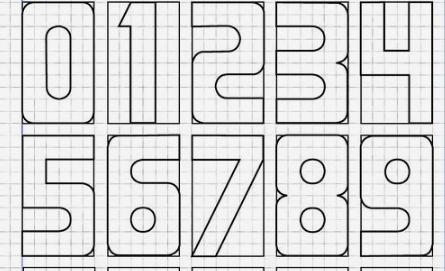
Описание команд приведено ниже:
-
\setlength{\arrayrulewidth}{0,5 мм} - Задает толщину границ таблицы. В примере это 0,5 мм, но вы можете использовать и другие единицы — полный список см. в статье Длина в LaTeX.
-
\setlength{\tabcolsep}{18pt} - С помощью этой команды расстояние между текстом и левой/правой границей содержащей его ячейки устанавливается равным 18pt.Опять же, вы можете использовать другие единицы измерения, если это необходимо.
-
\renewcommand{\arraystretch}{1.5} - Высота каждой строки установлена на 1,5 относительно высоты по умолчанию.
Цветные чередующиеся ряды
Вы можете применять чередующиеся цвета к строкам таблицы с помощью пакета xcolor с параметром table , как показано в следующем примере:
\documentclass{статья}
\usepackage[таблица]{xcolor}
\setlength{\arrayrulewidth}{0. 5мм}
\setlength{\tabcolsep}{18pt}
\renewcommand{\arraystretch}{2.5}
\начать{документ}
{\ rowcolors {3} {зеленый! 80! желтый! 50} {зеленый! 70! желтый! 40}
\begin{tabular}{ |p{3cm}|p{3cm}|p{3cm}| }
\hline
\multicolumn{3}{|c|}{Список стран} \\
\hline
Название страны или региона& Код ISO ALPHA 2 & ISO ALPHA 3 \\
\hline
Афганистан и АФ &АФГ \\
Аландские острова и AX & ALA \\
Албания &AL & ALB \\
Алжир &DZ & DZA \\
Американское Самоа, AS и ASM \\
Андорра, AD и AND \\
Ангола, АО и АГО \\
\hline
\end{табличный}
\конец{документ}
5мм}
\setlength{\tabcolsep}{18pt}
\renewcommand{\arraystretch}{2.5}
\начать{документ}
{\ rowcolors {3} {зеленый! 80! желтый! 50} {зеленый! 70! желтый! 40}
\begin{tabular}{ |p{3cm}|p{3cm}|p{3cm}| }
\hline
\multicolumn{3}{|c|}{Список стран} \\
\hline
Название страны или региона& Код ISO ALPHA 2 & ISO ALPHA 3 \\
\hline
Афганистан и АФ &АФГ \\
Аландские острова и AX & ALA \\
Албания &AL & ALB \\
Алжир &DZ & DZA \\
Американское Самоа, AS и ASM \\
Андорра, AD и AND \\
Ангола, АО и АГО \\
\hline
\end{табличный}
\конец{документ}
Откройте этот пример на обратной стороне.
Обратите внимание на фигурные скобки прямо перед командой
\rowcolors{3}{зеленый!80!желтый!50}{зеленый!70!желтый!40}
и после табличной среды . Команда \rowcolors принимает три параметра, каждый из которых передается внутри фигурных скобок:
- ряд для начала,
- цвет для нечетных рядов и
- цвет для четных рядов.

См. документацию по пакету xcolor (в разделе «Дополнительная литература») для получения списка доступных цветов и способов создания собственных.В примере зеленый и желтый цвета смешаны в разных пропорциях.
Чтобы команда работала, обязательно добавьте
\usepackage[таблица]{xcolor}
в преамбулу вашего файла LaTeX.
Раскрашивание таблицы (ячейки, строки, столбцы и строки)
Все элементы таблицы можно настроить для использования определенного цвета. Опять же, эта функциональность предоставляется xcolor , поэтому вы должны добавить
\usepackage[таблица]{xcolor}
к преамбуле.Ниже вы можете увидеть пример.
\documentclass{статья}
\usepackage[таблица]{xcolor}
\setlength{\arrayrulewidth}{1мм}
\setlength{\tabcolsep}{18pt}
\renewcommand{\arraystretch}{2.5}
\newcolumntype{s}{>{\columncolor[HTML]{AAACED}} p{3cm}}
\arrayrulecolor[HTML]{DB5800}
\начать{документ}
\begin{tabular}{ |s|p{3cm}|p{3cm}| }
\hline
\rowcolor{lightgray} \multicolumn{3}{|c|}{Список стран} \\
\hline
Название страны или региона& Код ISO ALPHA 2 & ISO ALPHA 3 \\
\hline
Афганистан и АФ &АФГ \\
\rowcolor{серый}
Аландские острова и AX & ALA \\
Албания &AL & ALB \\
Алжир &DZ & DZA \\
Американское Самоа, AS и ASM \\
Андорра и AD & \cellcolor[HTML]{AA0044} И \\
Ангола, АО и АГО \\
\hline
\end{табличный}
\конец{документ}
Откройте этот пример на обратной стороне.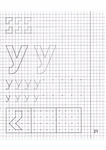
Ниже описано, как изменить цвет каждого элемента в таблице:
- Цвет линий . Для этого используется команда
\arrayrulecolor. В примере используется формат HTML, но доступны и другие форматы, полный список см. в документации xcolor (ссылка приведена в разделе «Дополнительная литература»).
- Цвет фона ячейки . Используйте команду
\cellcolor.Вы можете либо ввести имя непосредственно внутри фигурных скобок (красный, серый, зеленый и т. д.), либо передать параметр формата внутри скобок (в примере HTML), а затем установить желаемый цвет внутри фигурных скобок, используя установленный формат.
- Цвет фона ряда . В этом случае
\rowcolorсделает это. Те же наблюдения о выборе цвета, упомянутые в двух предыдущих командах, справедливы и для этой.
- Цвет фона столбца .Это немного сложно, но самый простой способ — определить новый тип столбца.
 Команда
Команда\newcolumntype{s}{>{\columncolor[HTML]{AAACED}} p{3cm}}определяют тип столбца с именемs, выравнивание которого равноp, ширина столбца составляет3 см, а цвет устанавливается в формате HTML наAAACED. Этот новый тип столбца используется в табличной среде .
Справочник
Краткое описание параметров в табличной среде .
Таблицы могут быть созданы с использованием табличной среды .
\begin{таблица}[позиция]{столбцы}
содержимое таблицы
\end{табличный}
, где варианты могут быть:
-
pos: Вертикальное положение. Он может принимать следующие значения:
t | строка вверху выровнена по базовой линии текста |
б | строка внизу выровнена по базовой линии текста |
c или без | таблица центрирована по базовой линии текста |
-
cols: определяет выравнивание и границы каждого столбца. Может принимать следующие значения:
Может принимать следующие значения:
l | столбец с выравниванием по левому краю |
с | столбец по центру |
р | столбец с выравниванием по правому краю |
p{'ширина'} | Столбец изабзацев с текстом, выровненным по вертикали вверху |
м{'ширина'} | Столбец абзаца с текстом, выровненным по вертикали посередине (требуется пакет array ) |
b{'ширина'} | Столбец абзаца с текстом, выровненным по вертикали внизу (требуется пакет array ) |
| | вертикальная линия |
|| | двойная вертикальная линия |
*{число}{форма} | форма формата повторяется число раз; например *{3}{|l}| равно |l|l|l| |
Для разделения ячеек и введения новых строк используйте следующие команды:
и | разделитель столбцов |
\ | начать новую строку (дополнительный пробел можно указать после \\ с помощью квадратных скобок, например \\[6pt] ) |
линия | горизонтальная линия между рядами |
\новая строка | начать новую строку в ячейке (в столбце абзаца) |
\cline{i-j} | частичная горизонтальная линия, начинающаяся в столбце i и заканчивающаяся в столбце j |
Дополнительная литература
Для получения дополнительной информации см.
CorelDRAW Graphics Suite — учебные пособия
Для приложений и функций, описанных в этом руководстве, необходимо установить CorelDRAW Graphics Suite или более позднюю версию.
Самый распространенный способ создания макета — использовать направляющие, помогающие выровнять все элементы в документе. Но когда вам нужно изменить макет, например. чтобы добавить дополнительный ряд картинок, вам придется делать макет заново.
Вы сэкономите много времени и сил, используя функцию таблиц в CorelDRAW Graphics Suite для компоновки документов.
- Начните с создания эскиза флаера либо на бумаге, либо, как здесь, с помощью инструмента Smart Drawing Tool в CorelDRAW Graphics Suite.
Имея набросок, легко подсчитать количество столбцов и строк, необходимых для макета.
- В CorelDRAW Graphics Suite можно создать таблицу двумя способами:
- Выберите инструмент Таблица в наборе инструментов и перетащите инструмент на страницу, чтобы создать таблицу.

- Или выберите меню Таблица | Создайте новую таблицу .Вы можете ввести количество столбцов и строк, а также общий размер таблицы в открывшемся диалоговом окне.
- Создайте таблицу с настройками, как показано выше
- Выберите Table Tool на панели инструментов и измените размер ячеек в таблице, перетащив линии ячеек в соответствии с макетом. Вы можете перетаскивать линии, когда курсор примет форму двойной стрелки.
- Вы также можете объединить ячейки.Выделите ячейки, перетащив их мышью. Затем щелкните правой кнопкой мыши и выберите Объединить ячейки во всплывающем меню. Выбранные ячейки показаны штриховкой.
Теперь вы готовы заполнить ячейки изображениями и текстом:
Некоторые ячейки объединены для размещения изображений и текста
- Вы можете писать текст в разных ячейках, выбрав Text Tool .

- Чтобы импортировать изображения, сначала необходимо отменить выбор инструмента «Таблица», т.е.г. нажав на инструмент выбора. Импортируйте первое изображение, выбрав File | Импортируйте и найдите подходящую картинку на своем компьютере.
- Вставьте изображение на страницу и перетащите его в целевую ячейку, удерживая нажатой правую кнопку мыши.
- Выберите Поместить внутрь ячейки во всплывающем меню. Вы можете переместить изображение в нужное положение, масштабировать его и т. д.
- Продолжайте таким же образом с остальными картинками.
Форматирование текста с помощью Live Text Preview
CorelDRAW Graphics Suite позволяет просматривать изменения в тексте перед их внесением. Эта функция называется Live Text Preview .
- Выберите текст с помощью инструмента Text Tool , а затем прокрутите раскрывающееся меню Font List , чтобы найти наиболее подходящий шрифт.
 Вы сможете мгновенно просмотреть изменения в выбранном тексте. На изображении ниже мы просматриваем шрифт Impact.
Вы сможете мгновенно просмотреть изменения в выбранном тексте. На изображении ниже мы просматриваем шрифт Impact.
Наконец, нам нужно удалить строки в таблице.
- Выберите стол с помощью Pick Tool
- Установите для границы значение All на панели свойств , а затем выберите значение None в поле Ширина границы
Приемы набора текста в таблицах Microsoft Word
В. Я взялся за новый проект, требующий ввода текста и данных в таблицы Word, но у меня не получается.Есть ли какие-то специальные приемы для ввода данных в таблицы Word?
A. Текст ведет себя несколько иначе при вводе в таблицы, и Word предоставляет некоторые дополнительные инструменты, специально предназначенные для ввода в таблицы. Ниже представлено краткое описание некоторых наиболее полезных инструментов Word Table Tools:
. 1. Разрывы строк: Нажатие Shift+Enter в ячейке приводит к принудительному разрыву строки (нажатие только клавиши Enter вставляет разрыв абзаца).
2. Отступ: Нажатие Ctrl+Tab внутри ячейки приведет к отступу текста (нажатие только клавиши Tab перемещает курсор к следующей ячейке, а не делает отступ).
3. Выбор ячейки: Тройной щелчок по ячейке с конца содержимого ячейки выделяет весь текст и объекты в этой ячейке. Кроме того, вы также можете выбрать содержимое ячейки, поместив указатель мыши в нижний левый угол ячейки, пока указатель не изменится на стрелку, указывающую на северо-восток, а затем щелкните, чтобы выбрать. Вы также можете выбрать несколько ячеек, щелкнув одну ячейку и перетащив курсор через диапазон ячеек, которые вы хотите выбрать.
4. Выбор строки или столбца: Щелчок указателя мыши в левом поле рядом со строкой выделяет эту строку целиком. Кроме того, вы можете выбрать несколько строк, удерживая кнопку мыши и перемещая указатель вверх или вниз, чтобы включить дополнительные строки в ваш выбор. Точно так же вы можете выбрать столбец, поместив курсор чуть выше столбца, пока курсор не изменится на стрелку, указывающую вниз, а затем щелкните, чтобы выбрать этот столбец, или щелкните, удерживайте и перетащите курсор, чтобы выбрать несколько столбцов.
5. Объединение ячеек: Вы можете создавать сложные таблицы, объединяя ячейки следующим образом. Выберите и щелкните правой кнопкой мыши ячейки, которые вы хотите объединить, а затем выберите Объединить ячейки во всплывающем меню.
6. Диагональные ячейки: Чтобы создать видимость диагональных ячеек в таблице Word, выберите таблицу или ячейку для отображения меню Работа с таблицами , а затем на вкладке Макет выберите Нарисовать таблицу , что изменить курсор на форму карандаша.Затем используйте этот карандаш, чтобы провести диагональную линию от угла ячейки к противоположному углу, чтобы создать диагональные ячейки. Затем введите в ячейку две строки текста, разделенные разрывом абзаца (нажав клавишу Enter), а затем выровняйте каждую строку по левому и правому краям, чтобы получить вид диагональной ячейки, как показано на рисунке ниже.
.




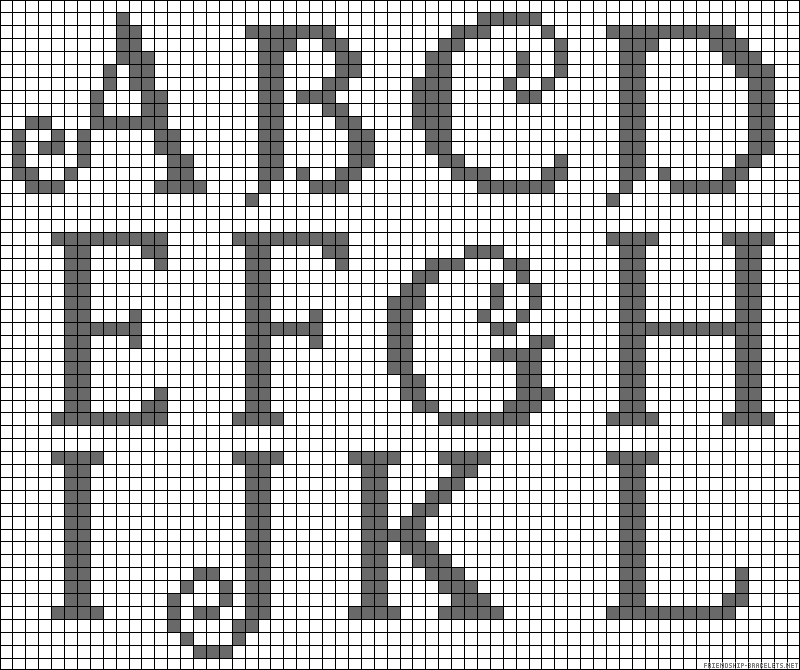

 Произнеси: ННН. Кончик языка стукает по «бугоркам» за верхними зубами и мешает воздуху свободно выходить изо рта, когда мы произносим звук [н].
Произнеси: ННН. Кончик языка стукает по «бугоркам» за верхними зубами и мешает воздуху свободно выходить изо рта, когда мы произносим звук [н].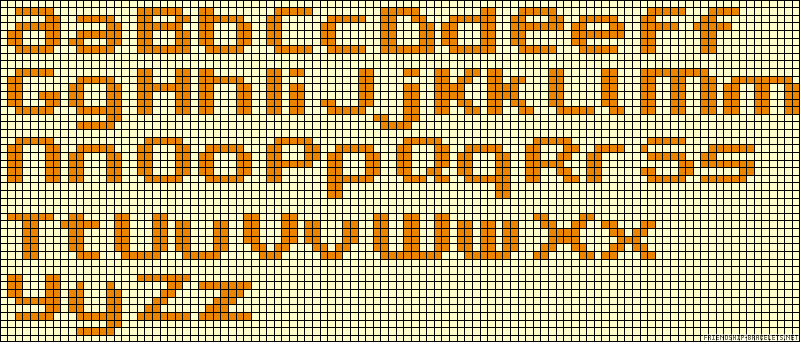

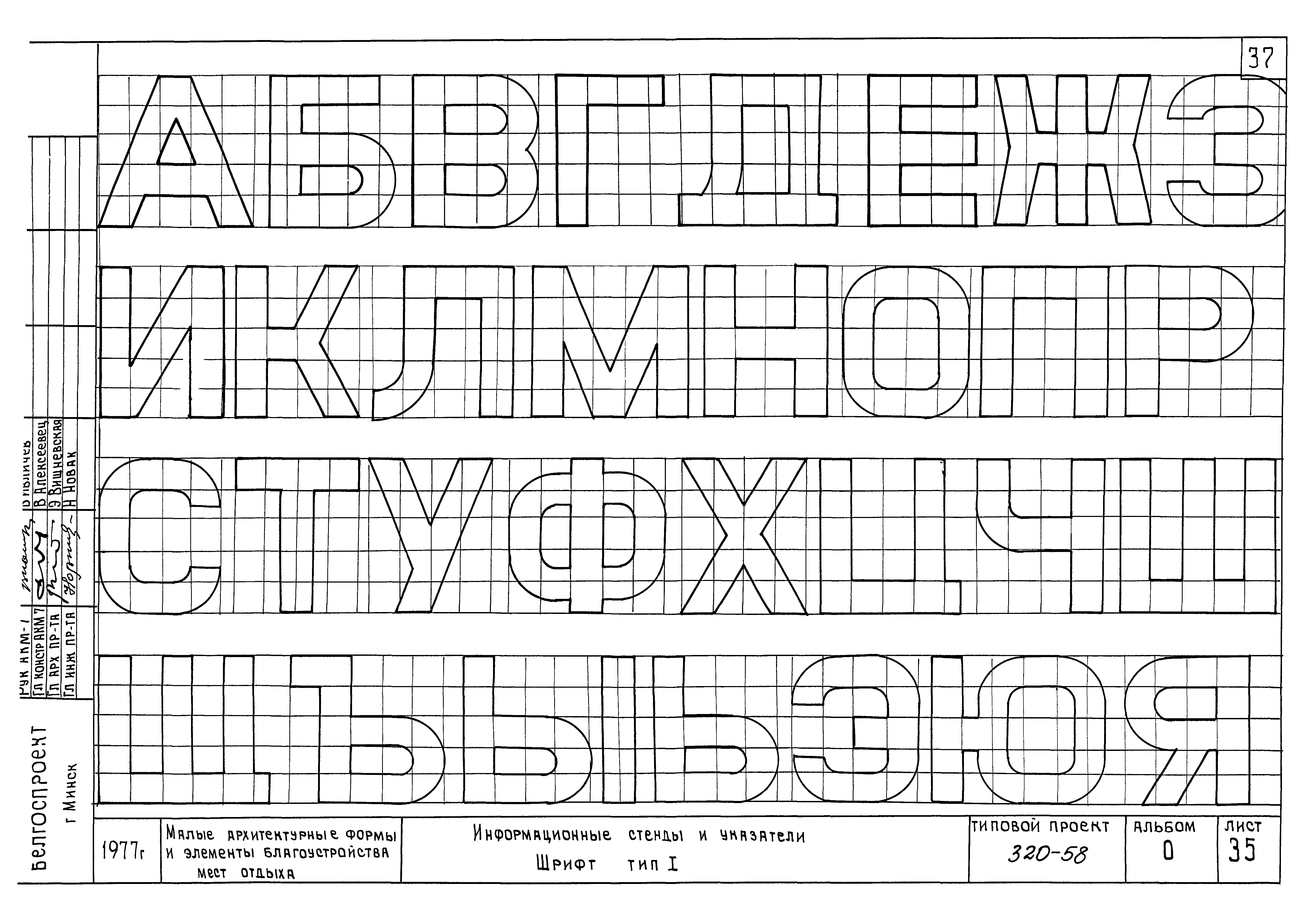
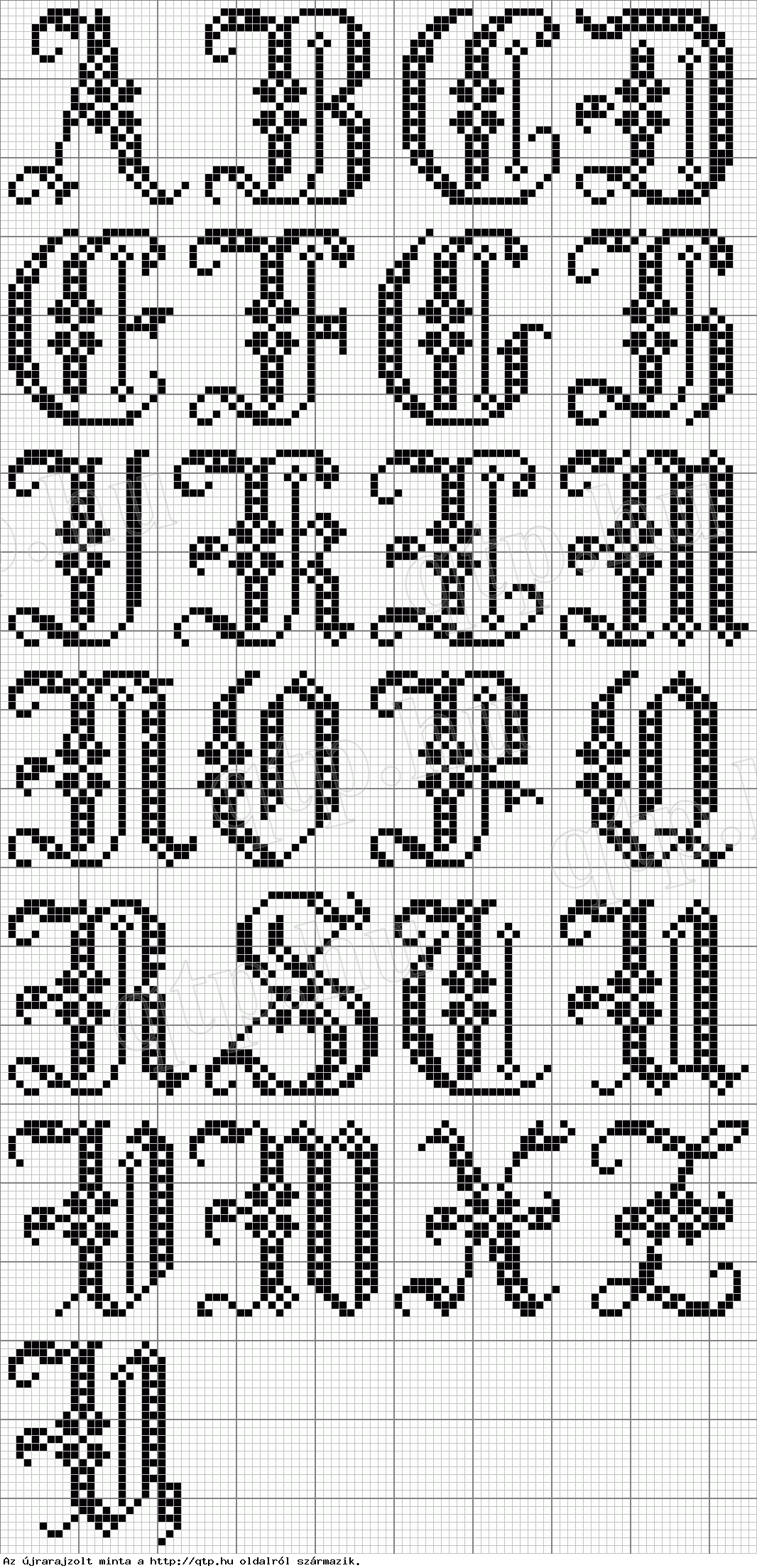



 В нашем примере мы выберем Грузию.
В нашем примере мы выберем Грузию.




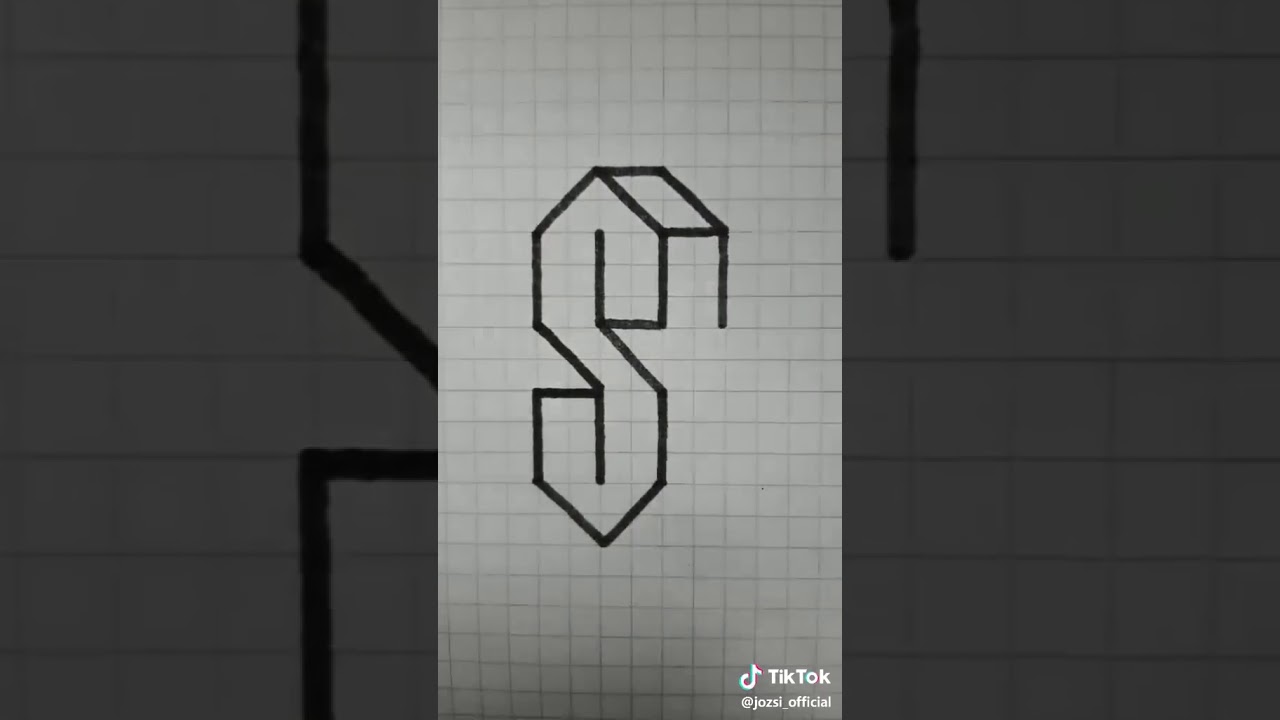 Нет ограничений на количество раз, которое вы можете использовать
Нет ограничений на количество раз, которое вы можете использовать  ..
Много строк и вот так\\
\end{длинный стол}
..
Много строк и вот так\\
\end{длинный стол}
 Элементы после
Элементы после 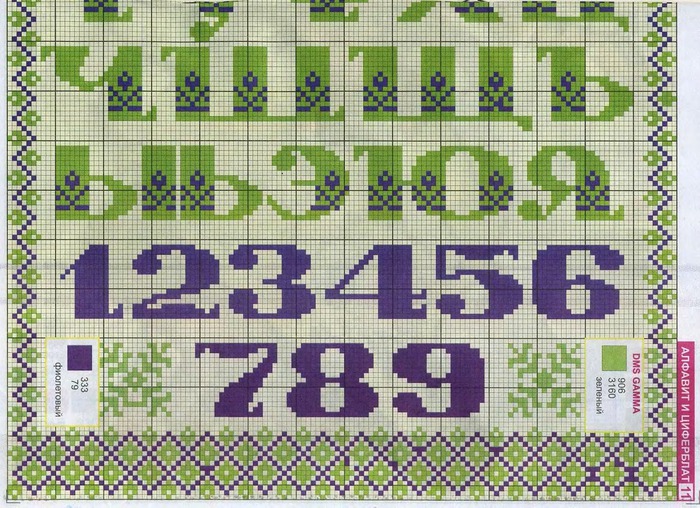
 Метка будет нумеровать таблицу и в сочетании с командой
Метка будет нумеровать таблицу и в сочетании с командой  }
\метка{таблица:1}
\конец{таблица}
\begin{таблица}[ч!]
\центрирование
\begin{табличный}{||c c c c||}
\hline
Col1 & Col2 & Col2 & Col3 \\ [0.5ex]
\хлайн\хлайн
4 и 545 и 18744 и 7560\
5 и 88 и 788 и 6344 \[1ex]
\hline
\end{табличный}
\caption{Это заголовок второй таблицы.}
\метка{таблица:2}
\конец{таблица}
\конец{документ}
}
\метка{таблица:1}
\конец{таблица}
\begin{таблица}[ч!]
\центрирование
\begin{табличный}{||c c c c||}
\hline
Col1 & Col2 & Col2 & Col3 \\ [0.5ex]
\хлайн\хлайн
4 и 545 и 18744 и 7560\
5 и 88 и 788 и 6344 \[1ex]
\hline
\end{табличный}
\caption{Это заголовок второй таблицы.}
\метка{таблица:2}
\конец{таблица}
\конец{документ}
 5мм}
\setlength{\tabcolsep}{18pt}
\renewcommand{\arraystretch}{2.5}
\начать{документ}
{\ rowcolors {3} {зеленый! 80! желтый! 50} {зеленый! 70! желтый! 40}
\begin{tabular}{ |p{3cm}|p{3cm}|p{3cm}| }
\hline
\multicolumn{3}{|c|}{Список стран} \\
\hline
Название страны или региона& Код ISO ALPHA 2 & ISO ALPHA 3 \\
\hline
Афганистан и АФ &АФГ \\
Аландские острова и AX & ALA \\
Албания &AL & ALB \\
Алжир &DZ & DZA \\
Американское Самоа, AS и ASM \\
Андорра, AD и AND \\
Ангола, АО и АГО \\
\hline
\end{табличный}
\конец{документ}
5мм}
\setlength{\tabcolsep}{18pt}
\renewcommand{\arraystretch}{2.5}
\начать{документ}
{\ rowcolors {3} {зеленый! 80! желтый! 50} {зеленый! 70! желтый! 40}
\begin{tabular}{ |p{3cm}|p{3cm}|p{3cm}| }
\hline
\multicolumn{3}{|c|}{Список стран} \\
\hline
Название страны или региона& Код ISO ALPHA 2 & ISO ALPHA 3 \\
\hline
Афганистан и АФ &АФГ \\
Аландские острова и AX & ALA \\
Албания &AL & ALB \\
Алжир &DZ & DZA \\
Американское Самоа, AS и ASM \\
Андорра, AD и AND \\
Ангола, АО и АГО \\
\hline
\end{табличный}
\конец{документ}

 Команда
Команда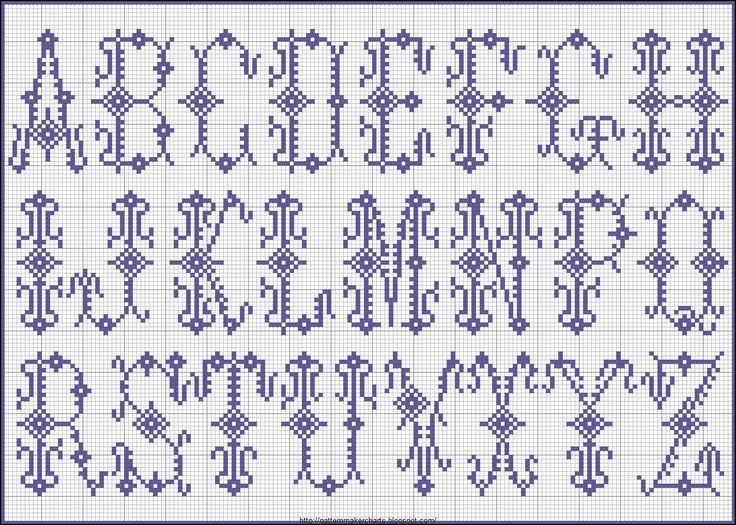 Может принимать следующие значения:
Может принимать следующие значения: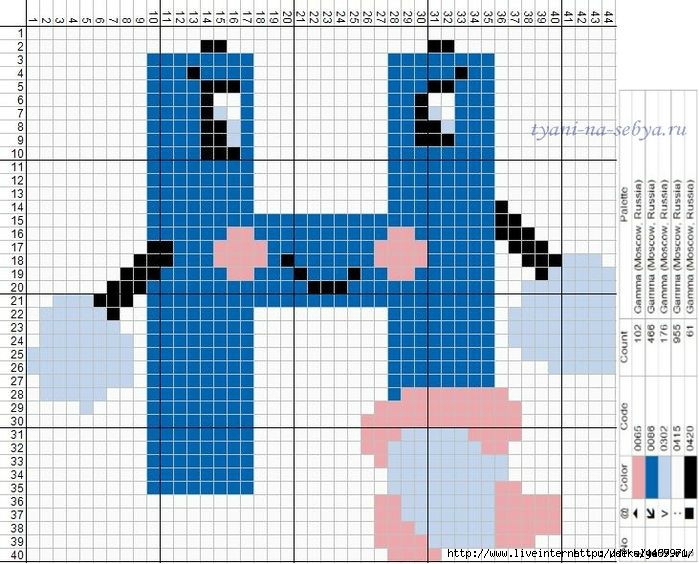

 Вы сможете мгновенно просмотреть изменения в выбранном тексте. На изображении ниже мы просматриваем шрифт Impact.
Вы сможете мгновенно просмотреть изменения в выбранном тексте. На изображении ниже мы просматриваем шрифт Impact.
Leave a Comment