Как нарисовать по клеточкам буквы: Буквы по клеточкам в тетради
30.05.2023 


 Разное
Разное
Буквы по клеточкам в тетради
Буквы по клеточкам
Буквы по клеточкам
Цифры в тетради в клетку
Рисование букв по клеточкам
Рисунки по клеточкам карандашом
Объемные буквы в клеточку
Рисование по клеткам для мальчиков
Рисование иероглифа по клеткам
Буквы по клеточкам
Рисунки по клеточкам мелкие
Рисунки по клеточкам
Рисунки по клеточкам логотипы
Рисунки по клеточкам маленькие чёрной ручкой
Пиксель арт схемы
Маленькие рисунки
Рисования поклеточком
Рисование по клеткам
Рисовать красиво и не сложно украшения по клеточках
Узоры по клеточкам в тетради
Рисунки по клеточкам надписи
Рисование по клеточкам узоры
Закрасить клетки рисунок
Узоры по клеточкам в тетради
Рисунки по клетоточкам
Рисунки по клеточкам
Вышивка надписи
Рисунки по клеточкам лёгкие
Рисунки по клеточкам Йоши
Узоры по клеточкам для начинающих
Рисунки по клеточкам спортивные
Рисунки по клеточкам сложные
Узоры по клеточкам
Узоры по клеточкам цветные
Рисунки по клеточкам
Рисунки по клеточкам в тетради
Шахматные фигуры по клеточкам
Рисунки по клеточкам
Пиксель арт
Рисунки в клеточку
Рисование. Потклетоскам для детей
Потклетоскам для детей
Симметричное рисование по клеткам
Задания рисование по клеточкам для детей
Сердечко по клеточкам в тетради
Р̆̈й̈с̆̈ў̈н̆̈о̆̈к̆̈ п̆̈о̆̈ к̆̈л̆̈ӗ̈т̆̈о̆̈ч̆̈к̆̈ӑ̈м̆̈
Рисование по клеточкам в тетради
Рисование по клеточкам для детей
Рисуем по клеточкам часть 1
Знак Мстителей по клеткам
Графические узоры по клеточкам
Рисование по клеточкам маленькие рисунки
Луи Виттон вышивка
Буквы по клеточкам
Рисунки по клеточкам
Буквы для вышивки
Детские рисунки по клеточкам
Рисунки по клеточкам простые и маленькие
Задания в клетку для дошкольников
Рисование по клеточкам для детей в цвете
Узоры по клеточкам для вышивания крестиком для начинающих
Узоры по клеточкам
Значки приложений по клеточкам
Кирби по клеточкам
Рисование по квадратикам в тетради в клетку
Графический диктант маленький
Рисунки по клеточкам маленькие
Фигуры в клетку
Амон АС по клеточкам
Рисунки по клеточкам в блокноте
Рисование пакльточкам
Рисование по клеточкам для детей
Рисунки по клеточкам
Шрифт рисунок
Рисунки по клеточкам игры
Рисование по клеткам Лира
Рисунки по клеточкам в тетради
Фото по клеточкам
Рисунки по клеточкам
Рисование поклетачкам
Фигурки в клетку
Рисунки по клеточкам крестиком
Рисование букв по клеточкам
Рисунки в клетку крутые
Рисунки по клеточкам
Клеточки для рисования по клеточкам
Рисунки по клеточкам для подростков
Рисунки по клеточкам сложные
Рисунки по клеточкам маленькие
Рисование поклетачкам
Рисунки по клеточкам для начинающих лёгкие
Логотип в стиле пиксель арт
Рисунки по клеточкам в тетради
Pixel схема Dragon
Комментарии (0)
Написать
Информация
Посетители, находящиеся в группе Гости, не могут оставлять комментарии к данной публикации.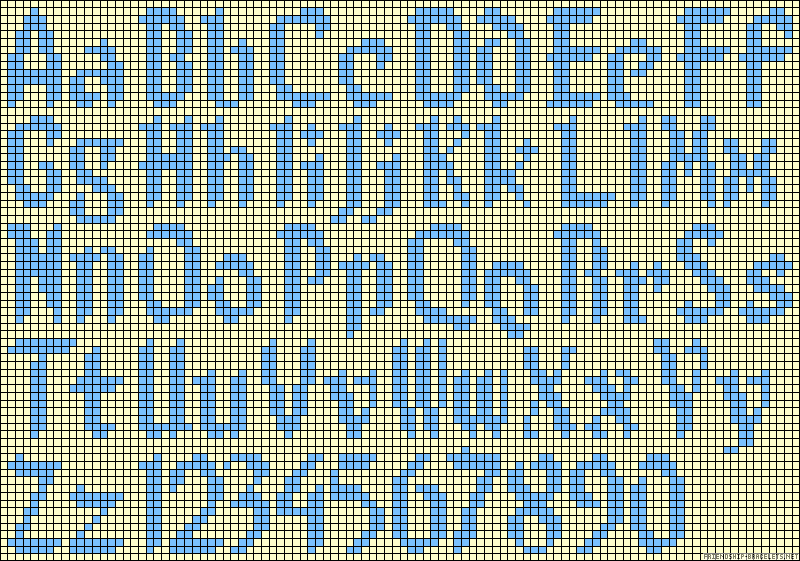
пишем и рисуем по клеточкам и точкам, Матюшкина Екатерина Александровна . Альбом с волшебными прозрачными страницами и накле , АСТ , 9785170859771 2014г. 126,20р.
Матюшкина Екатерина Александровна
Серия: Альбом с волшебными прозрачными страницами и накле
Осталось всего 1 шт.
126,20р.
Только в магазинах
В наличии в 1 магазине
Ангарск, ПродаЛитЪ Вертикаль
Цена в магазине может отличаться
от цены, указанной на сайте.
Поделиться ссылкой в:
Издательство:АСТ
ISBN:978-5-17-085977-1
Штрих-код:9785170859771
Страниц:48
Тип обложки:Мягкая
Год:2014
НДС:10%
Код:749531
Описание
Любимое занятие малышей — рисование. Предложите ребенку рисовать через прозрачные странички.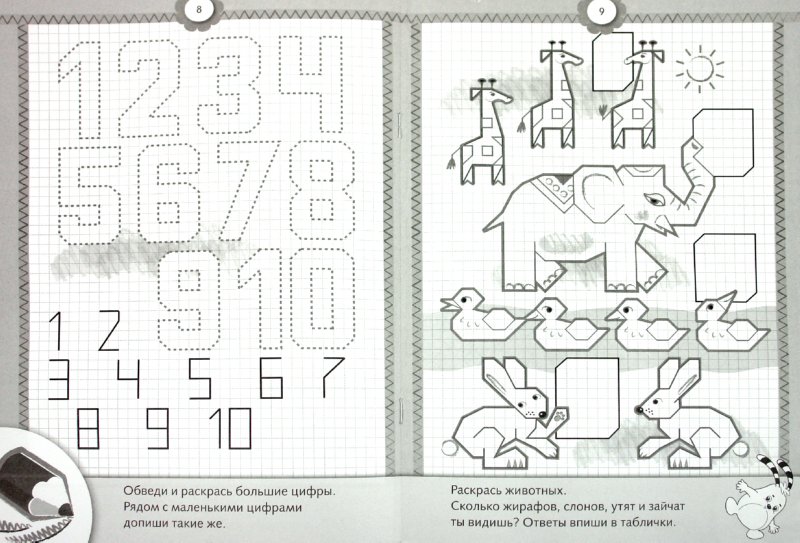
Рисование букв — важный этап в обучении письму.
Занимаясь, ребенок не только зрительно запоминает начертания букв, их «запоминают» и пальчики. Так включается моторная память. Учить — легко, учиться — интересно!
Составитель: Дмитриева В.Г.
Для дошкольного и младшего школьного возраста
Смотреть все
1687,00р.
-20% после регистрации
Большая книга Кота да Винчи (2023 г.)
Матюшкина Екатерина Александровна
577,00р.-20% после регистрации
Кот да Винчи. Нашествие лунатиков (2023 г.
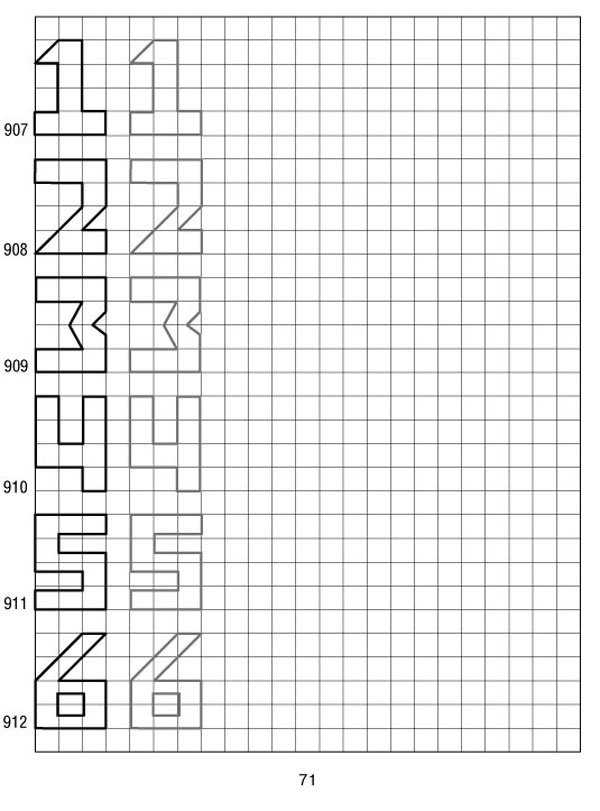 )
)Матюшкина Екатерина Александровна
500,00р.
-20% после регистрации
Кот да Винчи. Тайна разрушенного замка (2023 г.)
Матюшкина Екатерина Александровна
597,00р.
-20% после регистрации
Роболты. Улетная история (2022 г.)
Матюшкина Екатерина Александровна, Сильвер Саша
-20% после регистрации
Кот да Винчи. Похищение в день рождения (2022 г.)
Матюшкина Екатерина Александровна
577,00р.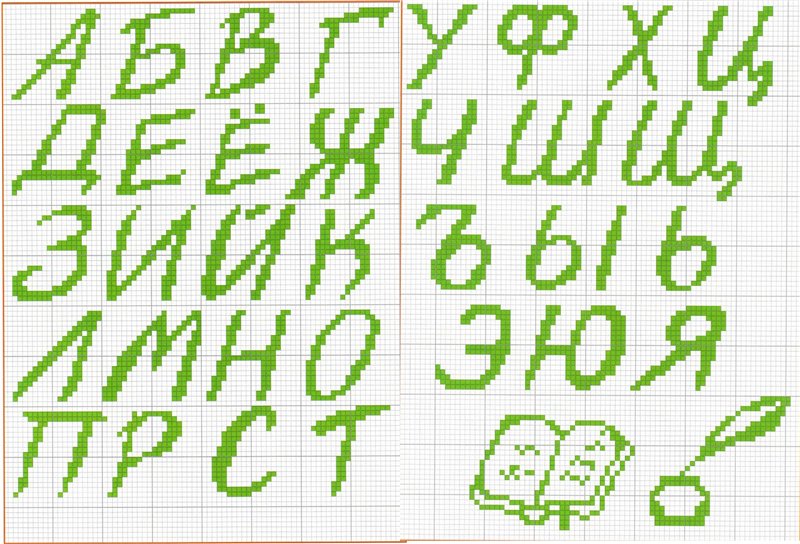
-20% после регистрации
Кот да Винчи. Магическая ловушка (2022 г.)
Матюшкина Екатерина Александровна
524,00р.
-20% после регистрации
Кот да Винчи. Оборотень разрушенного замка (2022 г.)
Матюшкина Екатерина Александровна
577,00р.
-20% после регистрации
Кот да Винчи. Улыбка Анаконды (2022 г.)
Матюшкина Екатерина Александровна
715,00р.
-20% после регистрации
Все приключения кота да Винчи: Сборник (2022 г.
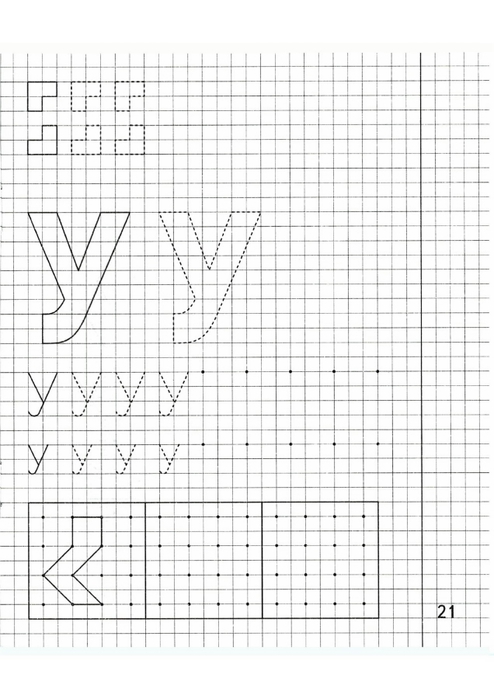 )
)Матюшкина Екатерина Александровна
543,00р.
-20% после регистрации
Кот да Винчи. Пираты Кошмарского моря: Повесть-сказка (2022 г.)
Матюшкина Екатерина Александровна
577,00р.
-20% после регистрации
Кот да Винчи. Ограбление банки: Повесть-сказка (2022 г.)
Матюшкина Екатерина Александровна
504,50р.
-20% после регистрации
Кот да Винчи против короля лунатиков (2021 г.)
Матюшкина Екатерина Александровна
459,50р.
-20% после регистрации
Кот да Винчи. Гениальный сыщик и покоритель морей! (2021 г.)
Матюшкина Екатерина Александровна
509,50р.
-20% после регистрации
Снумрики. Волшебная пуговица (2021 г.)
Матюшкина Екатерина Александровна
463,00р.
-20% после регистрации
Кот да Винчи. Похищение в день рождения (2021 г.)
Матюшкина Екатерина Александровна
502,50р.
-20% после регистрации
Все приключения Трикси-Фикси (2021 г.
 )
)Матюшкина Екатерина Александровна
509,50р.
-20% после регистрации
Ыыы смешно! (2021 г.)
Матюшкина Екатерина Александровна
509,50р.
-20% после регистрации
Ага, попался! (2021 г.)
Матюшкина Екатерина Александровна
525,00р.
-20% после регистрации
Веники еловые, или Приключения Вани в лаптях и Сарафане: Повесть-сказка (2020 г.)
Матюшкина Екатерина Александровна
585,00р.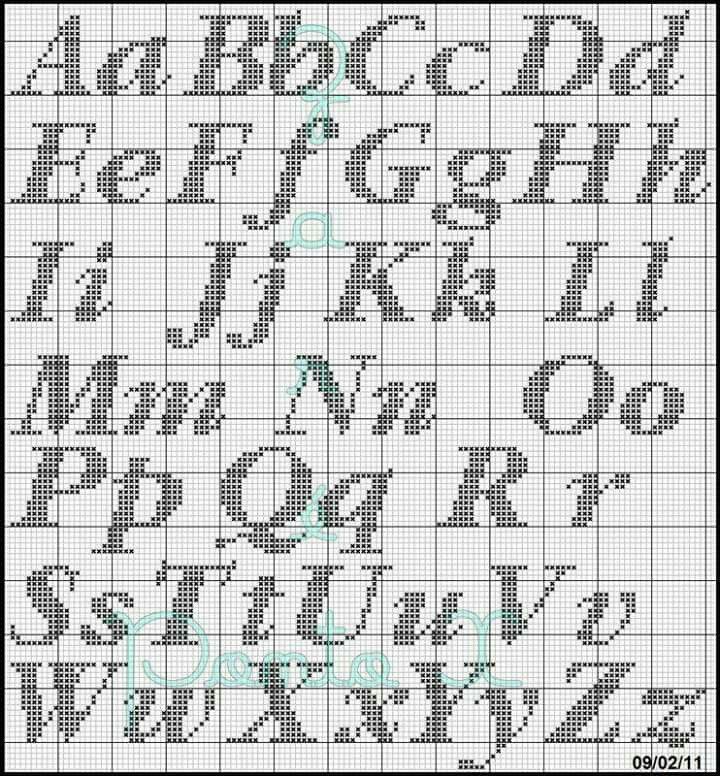
-20% после регистрации
Все детективные расследования Фу-Фу и Кис-Киса. Лапы вверх! Ага, попался! (2020 г.)
Матюшкина Екатерина Александровна
Смотреть все
431,50р.
Я с грамматикой дружу (2019 г.)
Батяева С.В., Мохирева Е.А.
Магазины
517,00р.
Азбука-Букварь: Книга — тренажер (2019 г.)
Писарева Елена Александровна
Магазины
717,00р.
Логопедический букварь и прописи. Все, что нужно, в одной книге! (2022 г.
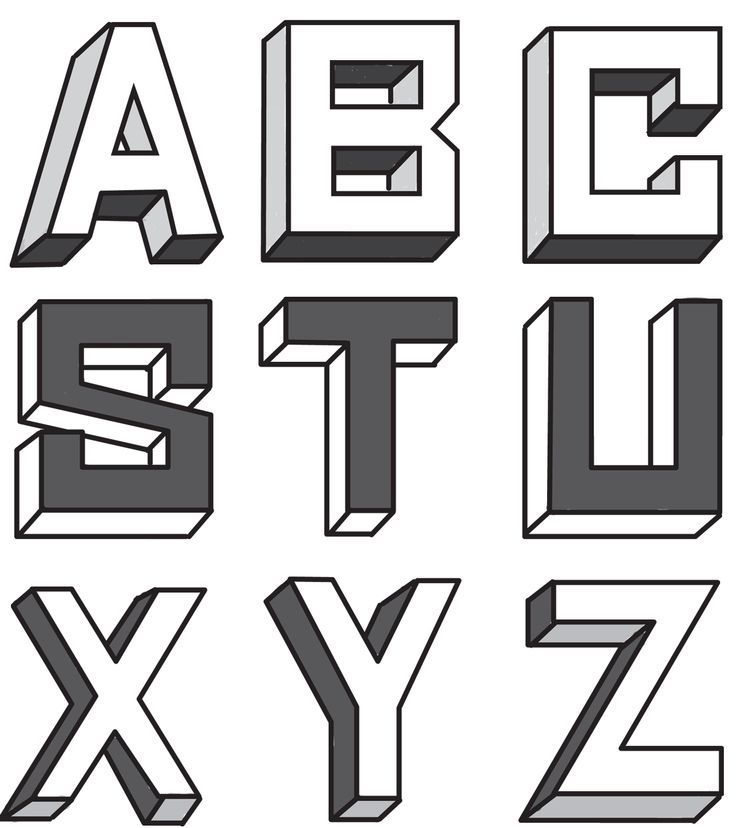 )
)Жукова Олеся Станиславовна
Магазины
678,00р.
Моя первая Азбука. Для детей 5-7 лет (2023 г.)
Федосова Н.А.
Магазины
137,50р.
От А до Я: Развитие звуко-буквенного анализа у детей 5-6 лет (2020 г.)
Колесникова Е.
Магазины
116,00р.
Читаю сам. Азбука в стихах. Сказки (2022 г.)
Романова Мария
Магазины
198,00р.![]()
Уроки грамоты в детском саду и дома. 4-5 лет (Средняя группа) ФГОС (2022 г.)
Дарья Денисова . ., Дорофеева
Магазины
97,00р.
Русский язык. Буквы, слоги, слова ФГОС (2020 г.)
Савранская А.
Магазины
146,00р.
Первое чтение после букваря (2020 г.)
Жукова О.С.
Магазины
109,94р.
Азбука песенок (2016 г.)
Хомякова К.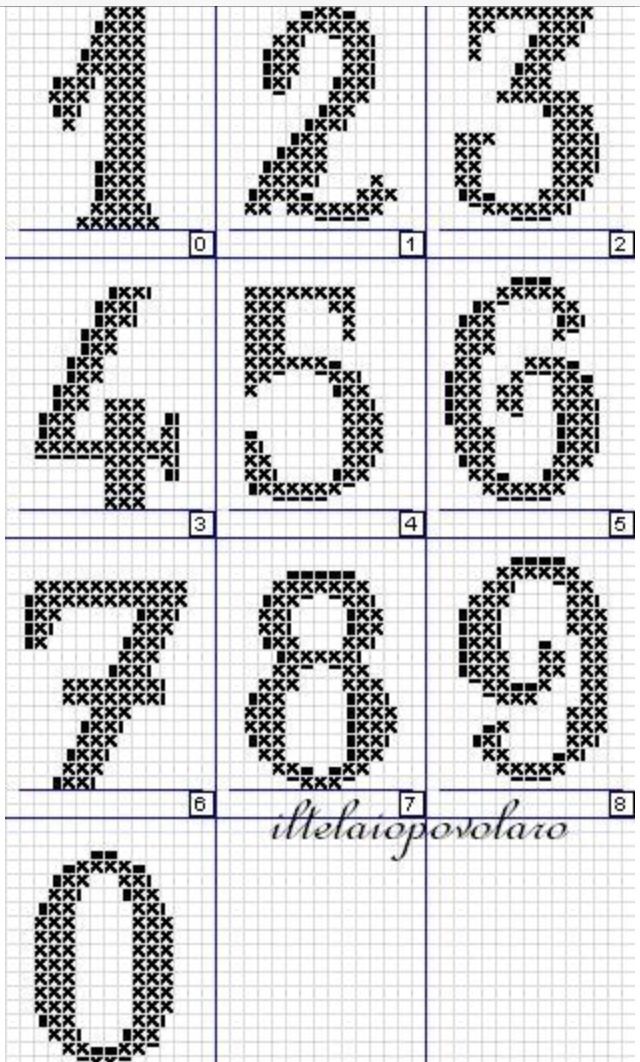
Магазины
445,00р.
Активити с наклейками. Речь, грамота 5+ (2022 г.)
Магазины
83,00р.
Азбука животного мира (2022 г.)
Магазины
116,00р.
Три кота. Читаю по слогам. Принцесса Карамелька (2020 г.)
Магазины
270,00р.
Страна Азбука. 4-5 лет (2020 г.)
Магазины
258,00р.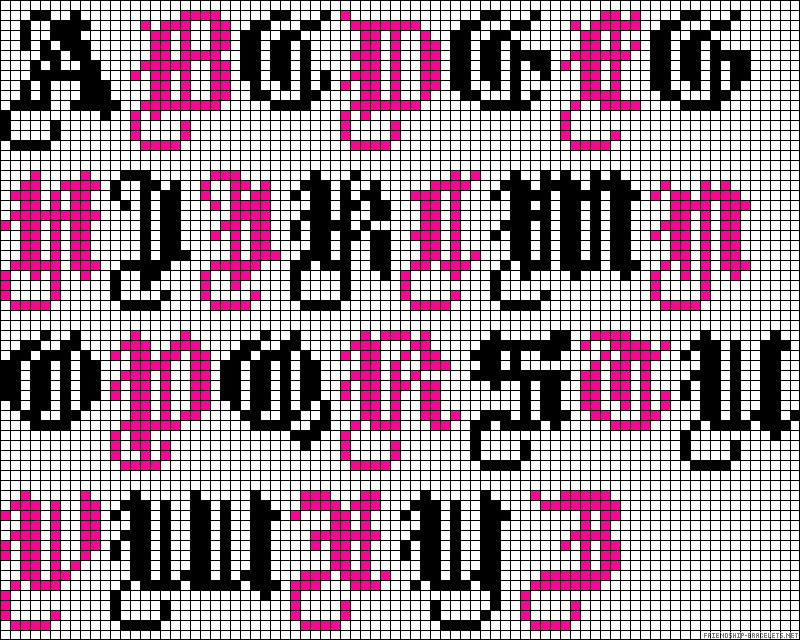
Азбука (2023 г.)
Дмитриева В.Г., Горбунова И.В.
Магазины
228,50р.
Карточки с веселыми заданиями. Учим буквы 5+ (2020 г.)
Куликова Е.Н.
Магазины
267,50р.
Развитие речи: IQ-наклейки для развития правого и левого полушарий мозга (2021 г.)
Григорович Дария Андреевна
Магазины
67,42р.
Буквы. Играем и учимся с наклейками (2020 г.)
Шестакова И.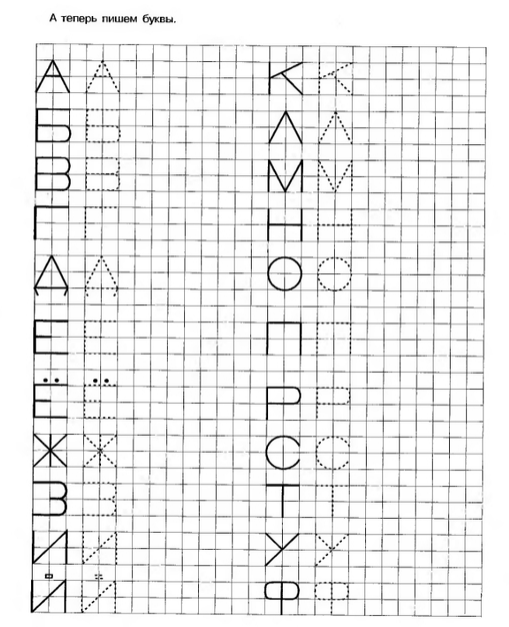
Магазины
142,80р.
Мой маленький пони. Учим буквы: Развивающая книжка с заданиями (2014 г.)
Магазины
410,00р.
Различаю звуки. Говорю правильно! Ж-З, Ж-ШЩ, Ч-Ть, Ч-Щ, Ч-Ш, Щ-Сь: Компл. л (2019 г.)
Теремкова Наталья Эрнестовна
Магазины
Форматирование текста в ячейках — служба поддержки Майкрософт
Excel
Введите и отформатируйте данные
Формат данных
Формат данных
Форматирование текста в ячейках
Excel для Microsoft 365 Excel для Microsoft 365 для Mac Excel для Интернета Excel 2021 Excel 2021 для Mac Excel 2019 Excel 2019 для Mac Excel 2016 Excel 2016 для Mac Excel 2013 Excel 2010 Excel 2007 Больше. ..Меньше
..Меньше
Форматирование текста или чисел может сделать их более заметными, особенно если у вас большой рабочий лист. Изменение форматов по умолчанию включает в себя такие вещи, как изменение цвета шрифта, стиля, размера, выравнивание текста в ячейке или применение эффектов форматирования. В этой статье показано, как применять различные форматы, а также отменять их.
Если вы хотите, чтобы текст или числа в ячейке отображались полужирным шрифтом, курсивом или имели одинарное или двойное подчеркивание, выберите ячейку и на Вкладка Home , выберите нужный формат:
Изменить стиль, размер, цвет шрифта или применить эффекты
Нажмите Главная и:
Чтобы выбрать другой стиль шрифта, щелкните стрелку рядом со шрифтом по умолчанию Calibri и выберите нужный стиль.

Чтобы увеличить или уменьшить размер шрифта, щелкните стрелку рядом с размером по умолчанию 11 и выберите другой размер текста.
Чтобы изменить цвет шрифта, нажмите Цвет шрифта и выберите цвет.
Чтобы добавить цвет фона, нажмите Цвет заливки рядом с Цвет шрифта .
org/ListItem»>
Чтобы применить форматирование с зачеркиванием, верхним или нижним индексом, щелкните кнопку запуска диалогового окна и выберите параметр в разделе Эффекты .
Изменить выравнивание текста
Вы можете расположить текст в ячейке так, чтобы он располагался по центру, выравнивался по левому или правому краю. Если это длинная строка текста, вы можете применить Wrap Text , чтобы весь текст был виден.
Выберите текст, который вы хотите выровнять, и на Вкладка Home выберите нужный вариант выравнивания.
Очистить форматирование
Если вы передумали после применения форматирования, чтобы отменить его, выделите текст и на вкладке Главная нажмите Очистить > Очистить форматы .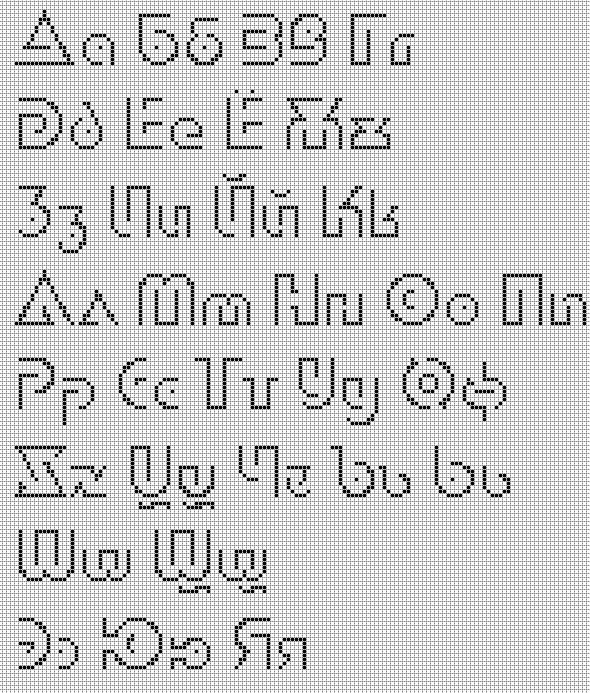
Изменить стиль, размер, цвет шрифта или применить эффекты
Нажмите Главная и:
Чтобы выбрать другой стиль шрифта, щелкните стрелку рядом со шрифтом по умолчанию Calibri и выберите нужный стиль.
Чтобы увеличить или уменьшить размер шрифта, щелкните стрелку рядом с размером по умолчанию 11 и выберите другой размер текста.
Чтобы изменить цвет шрифта, нажмите Цвет шрифта и выберите цвет.

Чтобы добавить цвет фона, нажмите Цвет заливки рядом с Цвет шрифта .
Для жирного шрифта, курсива, подчеркивания, двойного подчеркивания и зачеркивания выберите соответствующий параметр в разделе Шрифт .
Изменить выравнивание текста
Вы можете расположить текст в ячейке так, чтобы он располагался по центру, выравнивался по левому или правому краю. Если это длинная строка текста, вы можете применить Wrap Text , чтобы весь текст был виден.
Выберите текст, который вы хотите выровнять, и на вкладке Главная выберите нужный вариант выравнивания.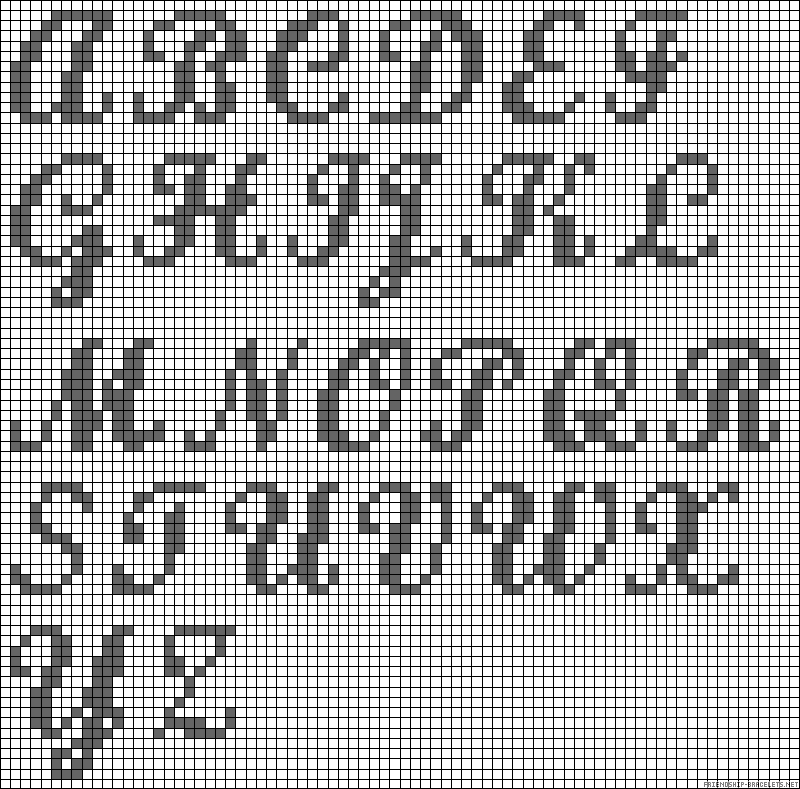
Очистить форматирование
Если вы передумали после применения форматирования, чтобы отменить его, выделите текст и на вкладке Главная нажмите Очистить > Очистить форматы .
Как добавить текст или определенный символ в ячейки Excel
Хотите знать, как добавить текст в существующую ячейку в Excel? В этой статье вы узнаете несколько действительно простых способов вставки символов в любую позицию в ячейке.
При работе с текстовыми данными в Excel иногда может потребоваться добавить тот же текст в существующие ячейки, чтобы сделать их более понятными. Например, вы можете поместить префикс в начале каждой ячейки, вставить специальный символ в конце или поместить определенный текст перед формулой.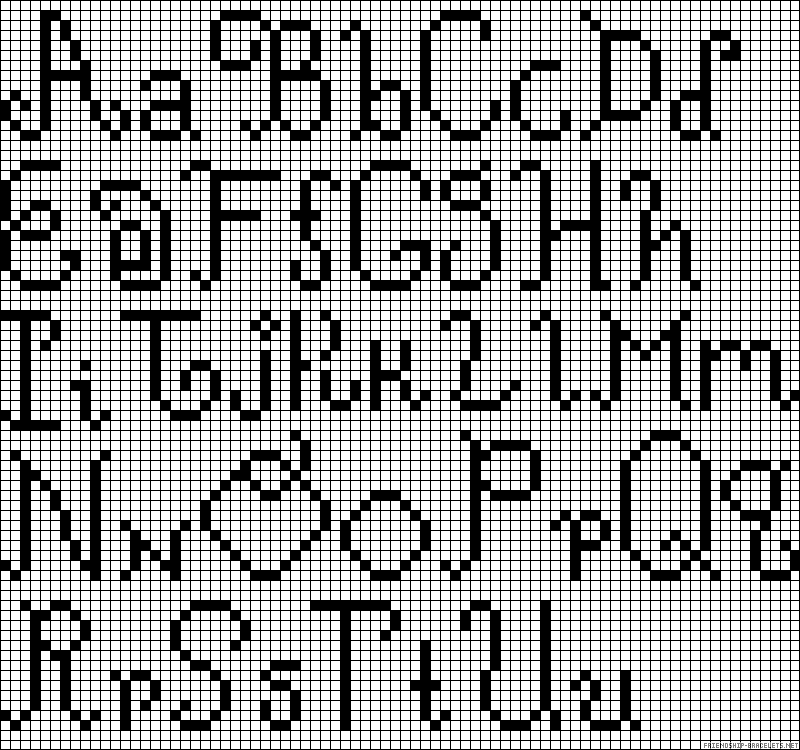
Я думаю, все знают, как это сделать вручную. Этот туториал научит вас быстро добавлять строки в несколько ячеек с помощью формул и автоматизировать работу с помощью VBA или специального Add Text 9инструмент 0176.
- Формулы Excel для добавления текста в ячейку
- Добавить текст в начало каждой ячейки
- Добавить текст в конец ячейки
- Вставка текста с обеих сторон строки
- Объединение текста из двух или более ячеек
- Добавить специальный символ в ячейку
- Добавить текст к результату формулы
- Вставить текст после n-го символа
- Добавить текст до/после определенного символа
- Вставить пробел между текстом
- Добавить тот же текст в существующие ячейки с помощью VBA
- Добавление текста/символов в несколько ячеек с помощью Ultimate Suite
Формулы Excel для добавления текста/символов в ячейку
Чтобы добавить определенный символ или текст в ячейку Excel, просто соедините строку и ссылку на ячейку, используя один из следующих методов.
Оператор конкатенации
Самый простой способ добавить текстовую строку в ячейку — использовать символ амперсанда (&), который является оператором конкатенации в Excel.
» текст «& ячейка
Это работает во всех версиях Excel 2007 — Excel 365.
Функция СЦЕПИТЬ
Тот же результат может быть достигнут с помощью функции СЦЕПИТЬ:
СЦЕПИТЬ (« текст «, ячейка )
Функция доступна в Excel для Microsoft 365, Excel 2019–2007.
Функция СЦЕП
который является современной заменой CONCATENATE:
СЦЕП (« текст «, ячейка )
Примечание. Обратите внимание, что во всех формулах текст следует заключать в кавычки.
Это общие подходы, и приведенные ниже примеры показывают, как применять их на практике.
Как добавить текст в начало ячеек
Чтобы добавить определенный текст или символ в начало ячейки, вот что вам нужно сделать:
- В ячейку, где вы хотите вывести результат, введите равенство знак (=).

- Введите нужный текст в кавычках.
- Введите символ амперсанда (&).
- Выберите ячейку, в которую нужно добавить текст, и нажмите Enter.
В качестве альтернативы вы можете указать текстовую строку и ссылку на ячейку в качестве входных параметров для функции СЦЕПИТЬ или СЦЕПИТЬ.
Например, чтобы добавить текст « Project: » к имени проекта в A2, подойдет любая из приведенных ниже формул.
Во всех версиях Excel:
="Проект:"&A2
= СЦЕПИТЬ ("Проект:", A2)
В Excel 365 и Excel 2019:
= СЦЕПИТЬ ("Проект:", 2 A2) 9002 Введите 9008 9008 формулу в ячейке B2, перетащите ее вниз по столбцу, и во все ячейки будет вставлен один и тот же текст.
Совет. Приведенные выше формулы соединяют две строки без пробелов. Чтобы разделить значения пробелом, введите пробел в конце предваряемого текста (например, «Проект:»).
Для удобства вы можете ввести целевой текст в предопределенную ячейку (E2) и добавить две текстовые ячейки вместе :
Без пробелов:
=$E$2&A2
=СЦЕПИТЬ($E$2 , A2)
С пробелами:
=$E$2&" "&A2
=СЦЕПИТЬ($E$2, " ", A2)
Обратите внимание, что адрес ячейки, содержащей текст блокируется знаком $, чтобы он не смещался при копировании формулы вниз.
При таком подходе вы можете легко изменить добавленный текст в одном месте, не обновляя каждую формулу.
Как добавить текст в конец ячеек в Excel
Чтобы добавить текст или определенный символ в существующую ячейку, снова используйте метод конкатенации. Разница заключается в порядке объединенных значений: за ссылкой на ячейку следует текстовая строка.
Например, чтобы добавить строку " -US " в конец ячейки A2, используйте следующие формулы:
=A2&"-US"
=СЦЕПИТЬ(A2, "-US")
=СЦЕПИТЬ(A2, "-US")
Кроме того, вы можете ввести текст в любую ячейку , а затем соедините две ячейки с текстом вместе:
=A2&$D$2
=СЦЕПИТЬ(A2, $D$2)
Не забудьте использовать абсолютную ссылку для добавленного текста ($D$2) чтобы формула правильно копировалась по всему столбцу.
Добавление символов в начало и конец строки
Зная, как добавить текст в начало и конец существующей ячейки, ничто не помешает вам использовать оба метода в одной формуле.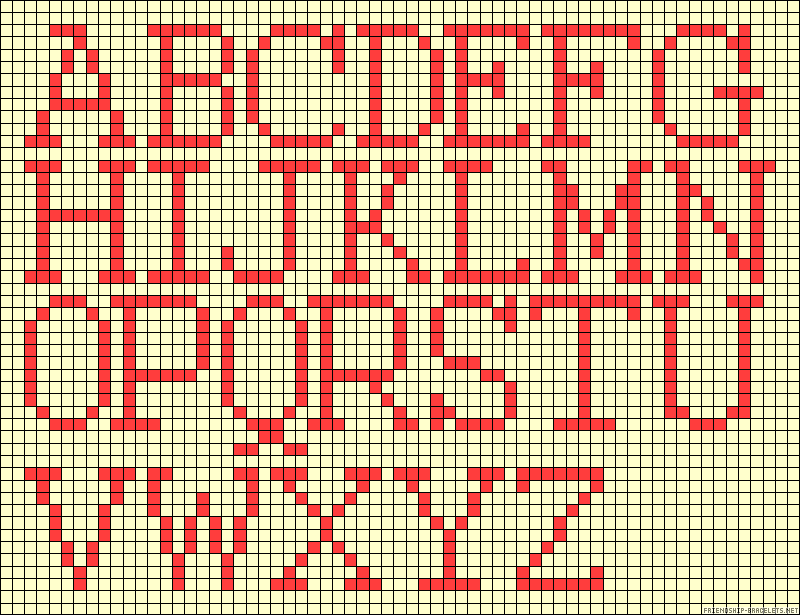
В качестве примера добавим строку " Project: " в начало и " -US " в конец существующего текста в A2.
="Проект:"&A2&"-US"
=СЦЕПИТЬ("Проект:", A2, "-US")
=CONCAT("Проект:", A2, "-US" )
При вводе строк в отдельные ячейки это работает одинаково хорошо:
Объединить текст из двух или более ячеек
Чтобы поместить значения из нескольких ячеек в одну, соедините исходные ячейки, используя уже знакомые методы: символ амперсанда, функцию СЦЕПИТЬ или СЦЕПИТЬ.
Например, чтобы объединить значения из столбцов A и B, используя запятую и пробел (",") в качестве разделителя, введите одну из приведенных ниже формул в ячейке B2, а затем перетащите ее вниз по столбцу.
Добавить текст из двух ячеек с помощью амперсанда:
=A2&", "&B2
Объединить текст из двух ячеек с помощью CONCAT или CONCATENATE:
=CONCATENATE(A2, ", ", B2)
=CONCAT(A2, ", ", B2)
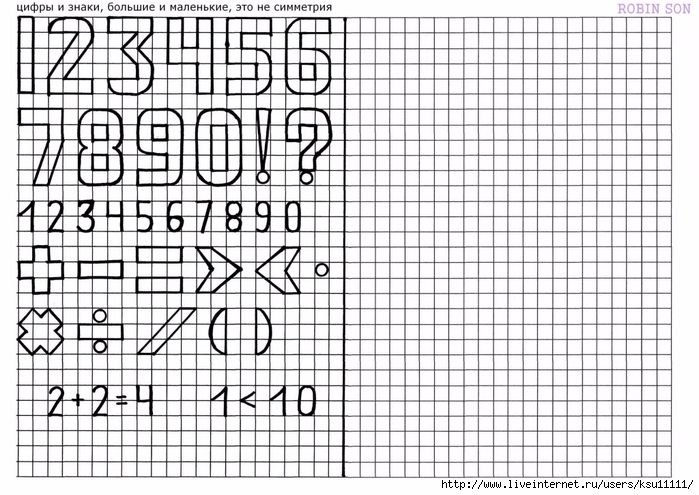
Чтобы объединить текст из нескольких ячеек в Excel 365 и Excel 2019, вы можете использовать функцию TEXTJOIN. Его синтаксис предусматривает разделитель (первый аргумент), что делает формулу более компактной и простой в управлении.
Например, чтобы добавить строки из трех столбцов (A, B и C), разделив значения запятой и пробелом, используйте следующую формулу:
=TEXTJOIN(", ", TRUE, A2, B2, C2 )
Как добавить специальный символ в ячейку в Excel
Чтобы вставить специальный символ в ячейку Excel, нужно знать его код в системе ASCII. Как только код установлен, передайте его функции CHAR, чтобы вернуть соответствующий символ. Функция CHAR принимает любое число от 1 до 255. Список печатных кодов символов (значения от 32 до 255) можно найти здесь.
Чтобы добавить специальный символ к существующему значению или результату формулы, вы можете применить любой метод конкатенации, который вам больше нравится.
Например, чтобы добавить символ товарного знака (™) к тексту в формате A2, подойдет любая из следующих формул: =CONCAT(A2&CHAR(153))
Как добавить текст в формулу в Excel
Чтобы добавить определенный символ или текст в результат формулы, просто соедините строку с самой формулой.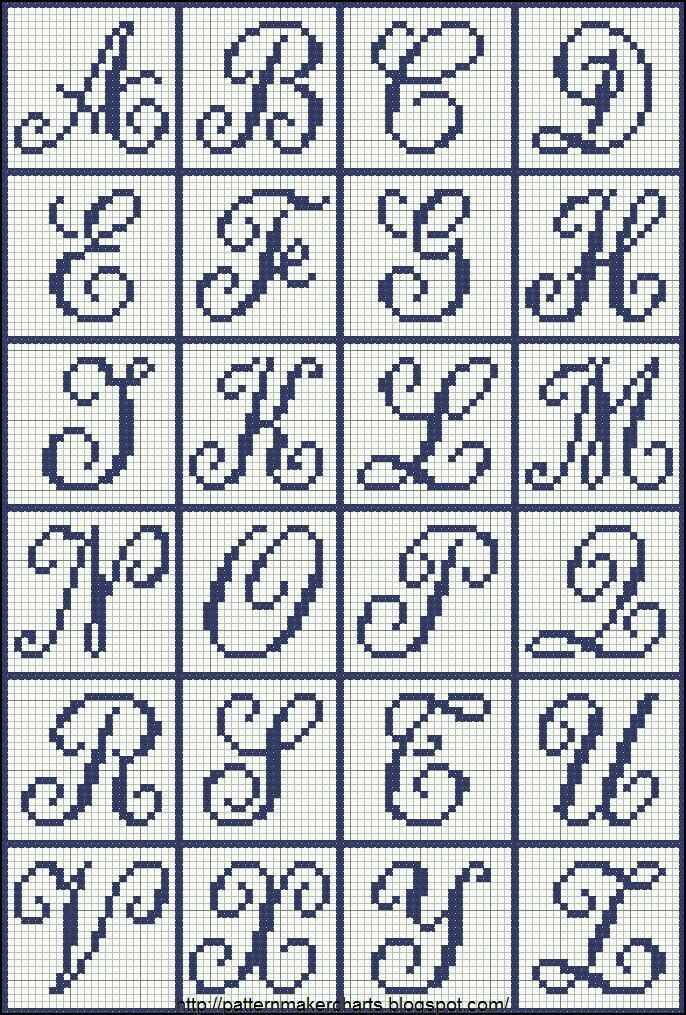
Допустим, вы используете эту формулу для возврата текущего времени:
=ТЕКСТ(СЕЙЧАС(), "ч:мм AM/PM")
Чтобы объяснить своим пользователям, который сейчас час, вы можете поместите текст до и/или после формулы.
Вставить текст перед формулой :
="Текущее время: "&ТЕКСТ(СЕЙЧАС(), "ч:мм AM/PM")
=СЦЕПИТЬ("Текущее время: ", ТЕКСТ(СЕЙЧАС( ), "ч:мм AM/PM"))
=CONCAT("Текущее время: ", ТЕКСТ(СЕЙЧАС(), "ч:мм AM/PM"))
Добавить текст после формулы:
=ТЕКСТ(СЕЙЧАС(), "ч:мм AM/PM")&" - текущее время"
=СЦЕПИТЬ(ТЕКСТ(СЕЙЧАС(), "ч :mm AM/PM"), "- текущее время")
=CONCAT(ТЕКСТ(СЕЙЧАС(), "ч:мм AM/PM"), "- текущее время")
Добавить текст в формула с обеих сторон:
="Это " &ТЕКСТ(СЕЙЧАС(), "ч:мм AM/PM")& " здесь, в Гомеле"
= СЦЕПИТЬ("Это ", ТЕКСТ(СЕЙЧАС() , "ч:мм AM/PM"), "здесь, в Гомеле")
=CONCAT("Это ", ТЕКСТ(СЕЙЧАС(), "ч:мм AM/PM"), "здесь в Гомеле")
Как вставить текст после N-го символа
Чтобы добавить определенный текст или символ в определенной позиции в ячейке, вам нужно разделить исходную строку на две части и поместить текст между ними.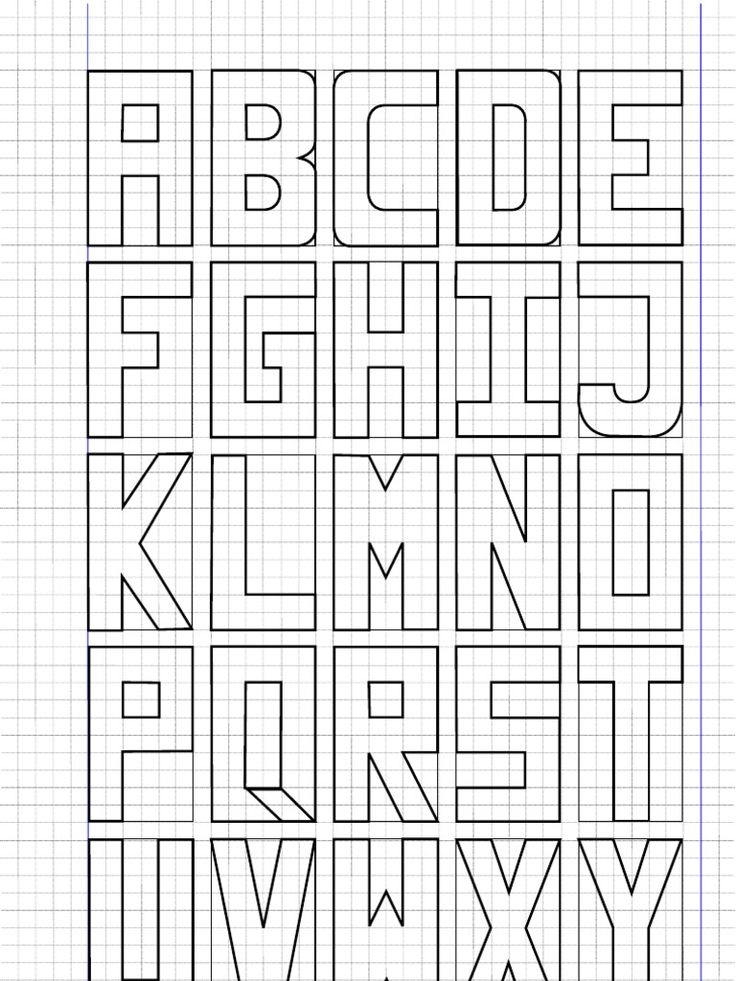 Вот как:
Вот как:
- Извлечь подстроку, предшествующую вставленному тексту, с помощью функции LEFT:
LEFT(cell, n) - Извлечь подстроку после текста, используя комбинацию RIGHT и LEN:
ПРАВО(ячейка, LEN(ячейка) -n) - Объедините две подстроки и текст/символ, используя символ амперсанда.
Полная формула принимает эту форму:
слева ( ячейка , N ) и « Текст » & справа ( Cell , LEN ( Cell ) — N ). могут быть объединены с помощью функции СЦЕПИТЬ или СЦЕПИТЬ:
СЦЕПИТЬ(ЛЕВЫЙ( ячейка , n ), » текст «, ПРАВО( ячейка , ДЛСТР( ячейка ) — n ))
Задача также может быть выполнена с помощью функции ЗАМЕНА: , 0, « text «)
Хитрость в том, что аргумент num_chars , определяющий количество заменяемых символов, установлен на 0, поэтому формула фактически вставляет текст в указанную позицию в ячейке, ничего не заменяя Позиция ( start_num аргумент) вычисляется с использованием этого выражения: n+1.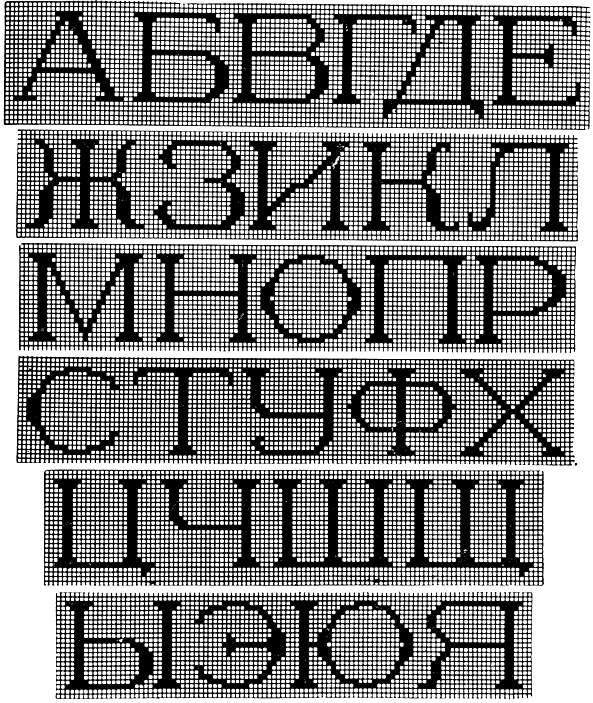 Мы добавляем 1 к позиции n-го символа, потому что текст должен быть вставлен после него.
Мы добавляем 1 к позиции n-го символа, потому что текст должен быть вставлен после него.
Например, чтобы вставить дефис (-) после 2-го -го символа в A2, формула в B2 будет следующей: ) -2)
Или
= СЦЕПИТЬ (ЛЕВОЕ (A2, 2), "-", ПРАВОЕ (A2, ДЛСТР (A2) -2))
Или
= ЗАМЕНИТЬ (A2, 2) +1, 0, "-")
Перетащите формулу вниз, и во все ячейки будет вставлен один и тот же символ:
Как добавить текст до/после определенного символа
Чтобы вставить определенный текст до или после определенного символа, вам нужно определить положение этого символа в строке. Это можно сделать с помощью функции ПОИСК:
ПОИСК(» char «, ячейка )
Как только положение определено, вы можете добавить строку точно в это место, используя подходы, описанные в пример выше.
Добавить текст после определенного символа
Чтобы вставить текст после заданного символа, используйте общую формулу:
ЛЕВЫЙ( ячейка , ПОИСК(« символ «, ячейка )) & « текст » & Right ( Cell , Len ( Cell ) — Search (« Char », Cell ))
или
Конкатенат (слева ( Cell , Search ( Car176 «» «» «» «» «» «» «» «» «.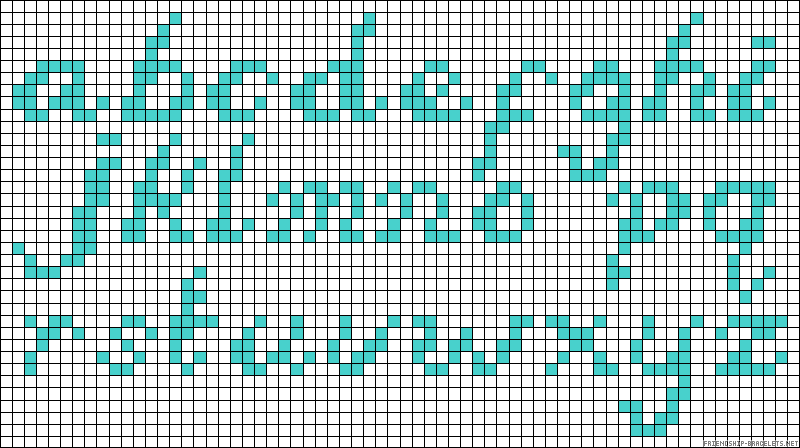 )), « текст «, ВПРАВО( ячейка , LEN( ячейка ) — ПОИСК(» char «, ячейка )))
)), « текст «, ВПРАВО( ячейка , LEN( ячейка ) — ПОИСК(» char «, ячейка )))
Например, чтобы вставить текст (США) после дефиса в A2, формула:
=ЛЕВО(A2, ПОИСК("-", A2)) &"(США)"& ПРАВО(A2, ДЛСТР(A2) - ПОИСК("-", A2))
Или
= СЦЕПИТЬ(ЛЕВО) (A2, SEARCH("-", A2)), "(US)", RIGHT(A2, LEN(A2) -SEARCH("-", A2)))
Вставить текст перед определенным символом
Добавить некоторый текст перед определенным символом, формула:
ЛЕВЫЙ( ячейка , ПОИСК(» char «, ячейка ) -1) & « текст » & ПРАВЫЙ( ячейка , LEN( ячейка , 5 char) 9 — ПОИСК , ячейка ) +1)
Или
СЦЕПИТЬ(ЛЕВАЯ( ячейка , ПОИСК(» char «, ячейка ) — 1), » текст 19(7 0 1 EN ) , ПРАВАЯ ( ячейка ) — ПОИСК(« char «, ячейка ) +1))
Как видите, формулы очень похожи на те, что вставляют текст после символа. Разница в том, что мы вычитаем 1 из результата первого ПОИСКА, чтобы заставить ЛЕВУЮ функцию пропустить символ, после которого добавляется текст. К результату второго ПОИСКА мы добавляем 1, так что функция ПРАВИЛЬНО выберет этот символ.
Разница в том, что мы вычитаем 1 из результата первого ПОИСКА, чтобы заставить ЛЕВУЮ функцию пропустить символ, после которого добавляется текст. К результату второго ПОИСКА мы добавляем 1, так что функция ПРАВИЛЬНО выберет этот символ.
Например, чтобы поместить текст (США) перед дефисом в A2, используйте следующую формулу: )»& ВПРАВО(A2, ДЛСТР(A2) -ПОИСК(«-«, A2) +1)
Или
= СЦЕПИТЬ(ВЛЕВО(A2, ПОИСК("-", A2) -1), " (US)", RIGHT(A2, LEN(A2) -SEARCH("-", A2) +1))
Примечания:
- быть вставленным до/после первого вхождения.
- Функция ПОИСК нечувствительна к регистру и не может различать строчные и прописные буквы. Если вы хотите добавить текст до/после строчной или прописной буквы, используйте функцию НАЙТИ с учетом регистра, чтобы найти эту букву.
Как добавить пробел между текстом в ячейке Excel
По сути, это всего лишь частный случай двух предыдущих примеров.
Чтобы добавить пробел в той же позиции во всех ячейках, используйте формулу для вставки текста после n-го символа, где текст — это символ пробела («»).
Например, чтобы вставить пробел после 10-го -го -го символа в ячейках A2:A7, введите приведенную ниже формулу в ячейку B2 и перетащите ее через ячейку B7:
=ЛЕВО(A2, 10) &" "& ПРАВО( A2, ДЛСТР(A2) -10)
Или
= СЦЕПИТЬ(ЛЕВО(A2, 10), " ", ПРАВО(A2, ДЛСТР(A2) -10))
Во всех исходных ячейках 10-й -й -й символ — это двоеточие (:), поэтому пробел вставляется именно там, где он нам нужен:
Чтобы вставить пробел в различных позициях в каждой ячейке, измените формулу, которая добавляет текст до/после определенного символа.
В таблице ниже после номера проекта стоит двоеточие (:), которое может содержать различное количество символов. Поскольку мы хотим добавить пробел после двоеточия, мы определяем его положение с помощью функции ПОИСК:
=ЛЕВОЕ(A2, ПОИСК(":", A2)) &" "& ПРАВОЕ(A2, ДЛСТР(A2)- ПОИСК(":", A2))
Или
=СЦЕПИТЬ(ЛЕВОЕ(A2, ПОИСК(":", A2)), " ", ПРАВОЕ(A2, ДЛСТР(A2)-ПОИСК(":", A2)))
Как добавить одинаковые текст в существующие ячейки с помощью VBA
Если вам часто нужно вставлять один и тот же текст в несколько ячеек, вы можете автоматизировать эту задачу с помощью VBA.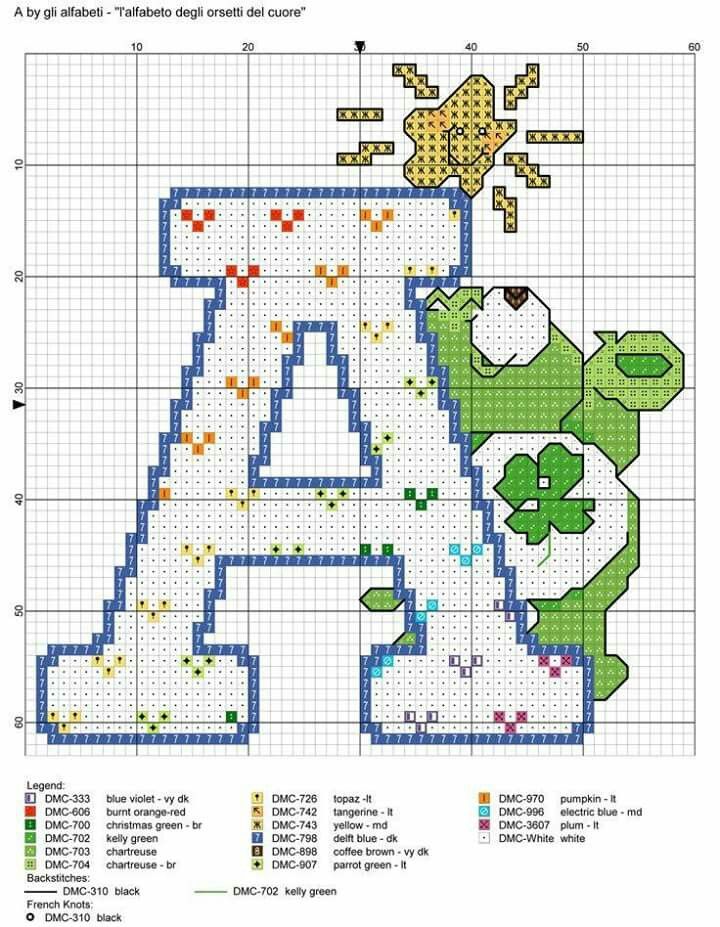
Добавить текст в начало
Приведенные ниже макросы добавляют текст или определенный символ в начало всех выбранных ячеек . Оба кода основаны на одной и той же логике: проверить каждую ячейку в выбранном диапазоне и, если ячейка не пуста, добавить указанный текст. Разница заключается в том, где размещается результат: первый код вносит изменения в исходные данные, а второй помещает результаты в столбец справа от выбранного диапазона.
Если у вас мало опыта работы с VBA, это пошаговое руководство проведет вас через весь процесс: Как вставить и запустить код VBA в Excel.
Макрос 1: добавляет текст в исходные ячейки
Sub PrependText() Затемнить ячейку как диапазон Для каждой ячейки в Application.Selection Если cell.Value <> «» Then cell.Value = «PR-» & ячейка. Значение Следующий Конец сабвуфера
Этот код вставляет подстроку «PR-» слева от существующего текста. Прежде чем использовать код на своем рабочем листе, обязательно замените наш образец текста тем, который вам действительно нужен.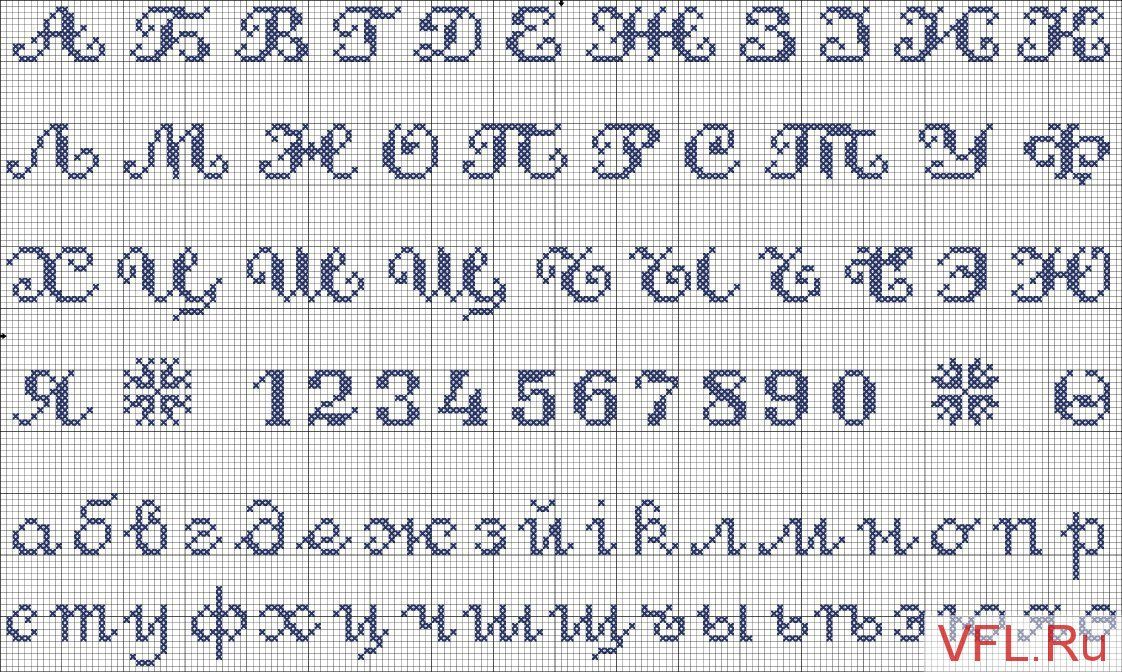
Макрос 2: помещает результаты в соседний столбец
Sub PrependText2() Затемнить ячейку как диапазон Для каждой ячейки в Application.Selection Если cell.Value <> «» Тогда cell.Offset(0, 1).Value = «PR-» & ячейка. Значение Следующий Конец сабвуфера
Перед запуском этого макроса убедитесь, что есть пустой столбец справа от выбранного диапазона, иначе существующие данные будут перезаписаны.
Добавить текст в конец
Если вы хотите добавить определенную строку/символ в конец всех выбранных ячеек , эти коды помогут вам быстро выполнить работу.
Макрос 1: добавляет текст в исходные ячейки
Sub AppendText() Затемнить ячейку как диапазон Для каждой ячейки в Application.Selection Если cell.Value <> «» Тогда cell.Value = cell.Value & «-ПР» Следующий Конец сабвуфера
Наш пример кода вставляет подстроку «-PR» справа от существующего текста. Естественно, вы можете изменить его на любой текст/символ, который вам нужен.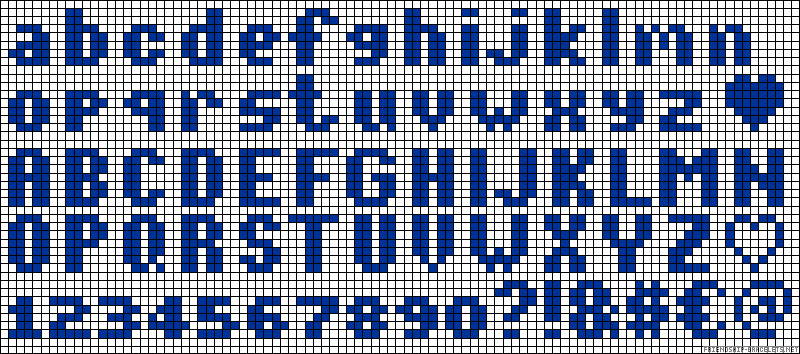
Макрос 2: помещает результаты в другой столбец
Sub AppendText2() Затемнить ячейку как диапазон Для каждой ячейки в Application.Selection Если cell.Value <> «» Тогда cell.Offset(0, 1).Value = cell.Value & «-ПР» Следующий Конец сабвуфера
Этот код помещает результаты в соседний столбец . Поэтому, прежде чем запускать его, убедитесь, что у вас есть хотя бы один пустой столбец справа от выбранного диапазона, иначе ваши существующие данные будут перезаписаны.
Добавление текста или символов в несколько ячеек с помощью Ultimate Suite
В первой части этого руководства вы узнали несколько различных формул для добавления текста в ячейки Excel. Теперь позвольте мне показать вам, как выполнить эту задачу несколькими щелчками мыши 🙂
Если в вашем Excel установлен Ultimate Suite, выполните следующие действия:
- Выберите исходные данные.
- На вкладке Ablebits в группе Текст нажмите Добавить .


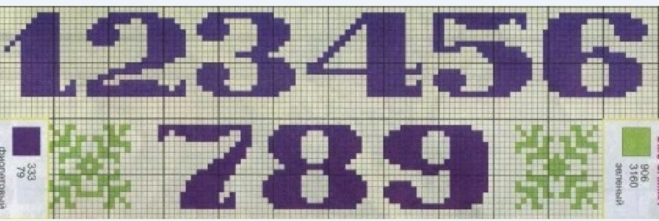

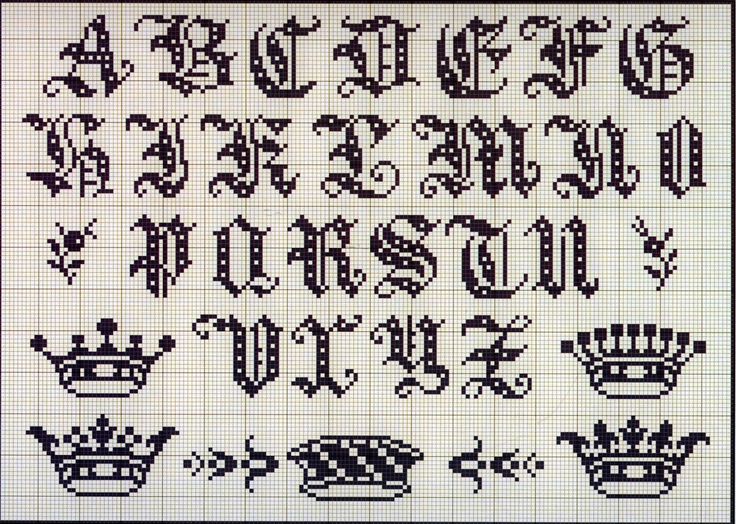

Leave a Comment