Как нарисовать объемный замок: Как нарисовать замок карандашом поэтапно
27.07.2023 


 Разное
Разное
Узнаем как правильно нарисовать замок. Пошаговая инструкция
Если вы не знаете, как нарисовать замок, то в первую очередь нужно решить для себя, каким он будет. Представьте его визуально, у вас в голове должна быть, по крайней мере, общая форма. Определите, будет ли объект объемным или двухмерным, устремленным ввысь или приземистым, легким и декоративным или больше похожим на крепость. Представив очертания замка, можете переносить их на бумагу. На данном этапе они будут представлять собой нечто вроде облака, которое нужно для того, чтобы правильно разметить лист и ничего при этом не упустить. Поэтому нужно, едва нажимая на карандаш, определить силуэт замка и контуры фона.
После этого приступаем к прорисовке наиболее крупных деталей замка — башен, корпусов, крыш и т. д. Вначале следует наметить каждый отдельный элемент, а после отстроить с помощью проведения горизонталей и вертикалей. Они предназначены для того, чтобы объекты были ровными, симметричными и не «заваливались» относительно края листа.
Узнаем как правильно нарисовать ловца снов? Пошаговая…
Навыки в изображении орнаментов и символов рано или поздно становятся необходимыми всем, кто…
Сейчас уже складывается понимание того, как нарисовать замок, и перед вами уже есть его форма, но нужны эстетические элементы. Поэтому к такому «голому» замку мы добавляем детали: окна, балконы, двери, дымоходы, бойницы, шпили, черепицу на крыше и кирпичную кладку на стенах. В общем, все, на что хватит фантазии. Это придаст ему цельность. Нарисованный карандашом замок будет выглядеть незаконченным без таких радующих глаз мелочей.
Далее можно придать своему рисунку объем, заштриховав темные места или добавив в него цвет. Также желательно проработать фон в зависимости от назначения замка. Это может быть и сказочное убежище с драконом, окруженное рвом, и готический особняк, стоящий на самом высоком месте в городе, и подобие «Ласточкиного гнезда» на отвесной скале. Определите для себя место, в котором плод воображения будет выглядеть наиболее органично, и добавьте фон. Надеемся, результат порадует вас и маленьких членов семейства.
Надеемся, результат порадует вас и маленьких членов семейства.
Узнаем как правильно нарисовать ключ? Подробное описание…
Как нарисовать скрипичный ключ? Подробная инструкция для идеального вида такого древнего знака…
Казалось бы, ничего сложного в этом нет — садись и рисуй, но многие люди сталкиваются с тем, что просто не знают, что добавить в свою картину, как сделать ее интересной. Ведь главное — это не как нарисовать замок, а какой замок нарисовать. Это и понятно, ведь не каждый же день мы видим замки. Лучше всего для этого просмотреть несколько ресурсов, посвященных архитектуре. Оттуда можно почерпнуть нужные детали, а воображение всегда найдет им подходящее место. Главное — это не бояться создать что-то новое. Как правило, люди, взявшиеся за рисование замка, уже приблизительно знают, как он будет выглядеть. А книги по архитектуре помогут дополнить его необходимыми мелочами.
Итак, теперь вы знаете о том, как нарисовать замок поэтапно. Единственное, что остается вам посоветовать — если вы в чем-то сомневаетесь, представьте себя жителем вашего рисунка и сомнения уйдут.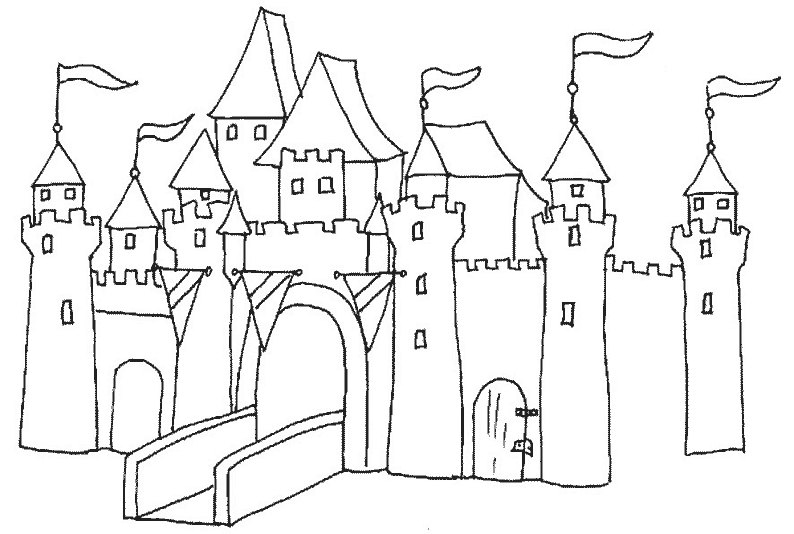 К примеру, если вы не знаете, нужен балкон посреди башни или нет, подумайте, а часто ли вы, поднимаясь по винтовой лестнице, стали бы останавливаться, чтобы полюбоваться видом, не достигнув вершины. Это поможет не нарушать логику и цельность произведения.
К примеру, если вы не знаете, нужен балкон посреди башни или нет, подумайте, а часто ли вы, поднимаясь по винтовой лестнице, стали бы останавливаться, чтобы полюбоваться видом, не достигнув вершины. Это поможет не нарушать логику и цельность произведения.
Симпатичный замок — от моделирования до готовой картинки / Хабр
Доброго времени суток. Данная статья, хотя лучше обозвать её ToDo, может быть полезна людям со способностями к рисованию, которые знают основы моделирования и обработки изображений, ну или умеют включать нужные программы. Если это про Вас, или Вам интересно как сделать такой замок — прошу под кат.
Прошу прощения на дилетантское описание процесса, но как умею. Такой замок создается на основе трехмерной модели, рендер которой обрабатывается в графическом редакторе (рендер — изображение построенное путём визуализации чего-то). Подробнее о таком методе тут.
В данной статье я буду использовать пакеты 3Dmax и Photoshop, просто потому, что с другими я работал мало.
Этап 1 — Моделирование
Создайте сцену. Включите ортографическую проекцию. Разместите в центре сцены куб.
Создайте цилиндр на 8 боковых граней и с центром на углу куба.
Создайте маленький кубик, переместите его на верх цилиндра, и поверните, чтобы результат хоть немного походил на то, что на картинке ниже.
Создайте другой такой же кубик (или просто клонируйте первый), переместите его к другой стороне и поверните, как на рисунке.
Повторяйте предыдущий пункт, пока у каждой грани цилиндра не будет по кубику.
Преобразуйте цилиндр в Редактируемый мэш, и присоедините к нему все 8 маленьких кубиков.
После скопируйте «башню» и поставьте копию на другой угол куба, и так, пока не будет 4 «башни».
Создайте ещё маленьких кубиков, и поставьте их на большой куб, как на картинке.
Перекрасьте все в серый цвет (да уныло, но фиолетовых замков никто не строит). Добавьте плоскость, она же трава, и поставьте источники света. Лично у меня стоит один skylight, и один направленный в центр omni. Не забудьте увеличить размер карты теней, иначе получите некрасивые тени.
Добавьте плоскость, она же трава, и поставьте источники света. Лично у меня стоит один skylight, и один направленный в центр omni. Не забудьте увеличить размер карты теней, иначе получите некрасивые тени.
Рендерим сцену.
Этап 2 — Разрисовка
Откройте картинку в фотошопе, и удалите всю зелень. Я предлагаю так: берете волшебную палочку, правой кнопкой на зелёном цвете и выбираем «Цветовой диапазон». После двигаем ползунок, пока не будет выбрано как можно больше травы, но замок цел. Ок, Delete.
Отделите тень от замка: быстрая маска, выделяем тень, Ок, Ctrl+C, Delete, Ctrl+V.
Найдите тайл травы и замащите им всё пространство за замком, любуемся, прячем слой с травой.
Найдите текстуру каменной кладки, наложите её на замок, подгоните каждый столбец текстуры под башню (смотрите рисунок), скрываем лишнее, режим наложения — перекрытие.
Повторите предыдущий пункт для оставшихся «башен».
А потом для стен.
Повторите то же для горизонтальных плоскостей но с другой текстурой.
Возвращаем траву, делаем обводку, добавляем ворота и окна, факелы (вечер же), эрозию камней и дорогу.
Вот и всё. Теперь вы знаете как создавать замки.
P.S. Не знаю почему, но при моделировании я сделал плоскость-траву зелёного цвета, если её сделать белой, то тень будет легче выделить.
3d Castle — Etsy.de
Etsy больше не поддерживает старые версии вашего веб-браузера, чтобы обеспечить безопасность пользовательских данных. Пожалуйста, обновите до последней версии.
Воспользуйтесь всеми преимуществами нашего сайта, включив JavaScript.
Найдите что-нибудь памятное, присоединяйтесь к сообществу, делающему добро.
(
1000+ релевантных результатов,
с рекламой
Продавцы, желающие расширить свой бизнес и привлечь больше заинтересованных покупателей, могут использовать рекламную платформу Etsy для продвижения своих товаров.
Как нарисовать замок в SketchUp
Существует целый ряд художественных техник (открывается в новой вкладке), которые могут помочь в цифровой живописи, но нельзя отрицать, что создание 3D-искусства (открывается в новой вкладке) с нуля может сбивать с толку.
Войдите в SketchUp (откроется в новой вкладке), простой инструмент для трехмерного рисования, удивительно простой в освоении, с функциями для ускорения процесса рисования. Здесь мы расскажем вам, как использовать этот бесплатный инструмент для создания 3D-баз. Затем мы перейдем в Photoshop CC (откроется в новой вкладке), чтобы превратить нашу 3D-модель в цифровую картину.
- Лучшие приложения для рисования и рисования для iPad
В этой статье вы узнаете, как понять сложную сцену со всех возможных ракурсов, а также узнаете о некоторых ключевых понятиях цифровой живописи, таких как структура значений, применение текстурированных мазков. , регулировка цветовой температуры, закрашивание фототекстур, добавление символов для масштаба и так далее. Давайте начнем.
Используйте значки в правом верхнем углу каждого изображения, чтобы увеличить его
01.
 Ознакомьтесь с основными инструментами SketchUp Вам не нужно осваивать основные инструменты, чтобы быстро создать хорошую модель
Ознакомьтесь с основными инструментами SketchUp Вам не нужно осваивать основные инструменты, чтобы быстро создать хорошую модель(откроется в новой вкладке)
Наша цель с этим программным обеспечением не в том, чтобы освоить его полностью, а скорее в том, чтобы справиться с основными инструменты, необходимые для быстрого и эффективного выполнения процесса моделирования. Инструменты, которые вы, вероятно, будете использовать чаще всего, — это инструменты «Линия», «Дуги» и «Прямоугольник», инструменты «Толкать/Тянуть» и «Смещение», а также инструменты манипулирования, такие как «Перемещение», «Поворот» и «Масштаб».
02. Добавьте узнаваемую архитектуру
Использование эталонных изображений дает вам быстрое представление о том, как будет выглядеть изображение(открывается в новой вкладке)
Чтобы ускорить процесс моделирования, используйте референсы реальной архитектуры, чтобы помочь вам разместить элементы таких как окна, арки и башни. Здесь мы сделали несколько фотографий святилища Лас-Лахас в колумбийском городе Ипиалес.
Здесь мы сделали несколько фотографий святилища Лас-Лахас в колумбийском городе Ипиалес.
Чтобы применить текстуры, щелкните грани объекта, затем выберите значок маленькой папки на панели «Материал», чтобы найти текстуру, которую хотите использовать. Размещение этого чернового прохода текстуры на основных 3D-объемах поможет вам решить, когда вы будете готовы продолжить более детальный проход моделирования.
03. Моделирование простой 3D-основы
Грубая 3D-модель — идеальная основа для рисования(открывается в новой вкладке)
Вот модель, которую мы делаем в SketchUp. Как видите, это не полностью трехмерная сцена. Некоторые структуры парят в воздухе, а над краями можно еще немного поработать. Но это больше, чем то, что вам нужно в качестве основы для картины. Не попадайтесь в ловушку, пытаясь сделать все идеально в 3D. Здесь мы делаем концепт-арт, а не финальный 3D-продукт.
04. Используйте различные режимы стилей SketchUp
Стили SketchUp работают как эффекты фильтров Photoshop(открывается в новой вкладке)
Стили определяют, как ваша модель будет отображаться в SketchUp, немного похоже на эффекты фильтров для изображений в Photoshop. Вы можете просматривать модель как штриховую графику, работу кистью, простые текстуры и так далее. Для этой основы рисования нам понадобятся два стиля: штриховой рисунок и простой стиль. Мы будем использовать их в качестве пропусков, чтобы направлять процесс рисования.
Вы можете просматривать модель как штриховую графику, работу кистью, простые текстуры и так далее. Для этой основы рисования нам понадобятся два стиля: штриховой рисунок и простой стиль. Мы будем использовать их в качестве пропусков, чтобы направлять процесс рисования.
05. Усиление теней
Настройки тени позволяют выбрать место и часовой пояс вашей сцены(откроется в новой вкладке)
Тень — мощный инструмент для создания интересных композиций. Параметр «Тень» в SketchUp позволяет выбрать конкретный часовой пояс, дату и время суток, чтобы увидеть влияние различных теней и света на вашу модель.
06. Исследуйте разные ракурсы камеры
Вращение 3D-базы позволяет найти лучший ракурс для картины(откроется в новой вкладке)
Инструмент управления сценами SketchUp позволяет сохранять разные ракурсы камеры. Возможность изучить вашу сцену с 360-градусного обзора, вероятно, является одним из самых больших преимуществ наличия 3D-базы по сравнению с традиционным эскизным эскизом.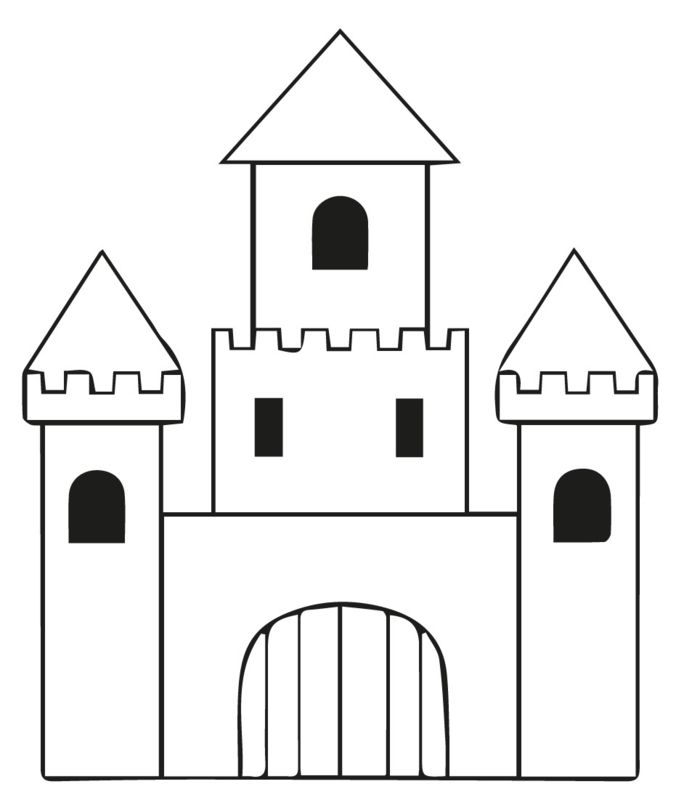
Вы можете не только свободно вращать камеру, но и легко регулировать поле зрения. Это дает возможность использовать широкоугольный объектив и телескопический объектив. В окне «Управление сценой» вы можете щелкать разные миниатюры, чтобы переключаться между сохраненными ракурсами камеры и выбирать наилучший вариант для вашей картины.
07. Переместить в Photoshop
Пассы можно быстро загрузить в SketchUp благодаря удобной функции Photoshop(открывается в новой вкладке)
надо в фотошоп. На всякий случай, если нужно импортировать много проходов, вам не нужно открывать каждый из них и перетаскивать их один за другим в окно рисования. В Photoshop для этого есть отличная функция: просто выберите «Файл» > «Сценарий» > «Загрузить файлы в стопку» (нажмите значок в правом верхнем углу изображения выше, чтобы увеличить его).
08. Распределение некоторых цветов
Не позволяйте 3D-проходам ограничивать ваш стиль рисования(открывается в новой вкладке)
Важно, чтобы 3D-проходы работали в качестве ориентира для вас, не позволяя им ограничивать ваш процесс создания. Здесь мы уменьшили непрозрачность слоя с простой текстурой и создали новый слой поверх него. Затем мы использовали текстурированную кисть, чтобы свободно распределить цвета по холсту.
Здесь мы уменьшили непрозрачность слоя с простой текстурой и создали новый слой поверх него. Затем мы использовали текстурированную кисть, чтобы свободно распределить цвета по холсту.
Как видите, вам не нужно позволять цветам основного слоя текстуры диктовать палитру — мы использовали светло-фиолетовый/синий тон, чтобы придать рисунку яркость цвета.
- Лучшие бесплатные кисти Photoshop
09. Наложение 3D-слоя
Обновление 3D-основы помогает зафиксировать архитектурные детали(откроется в новой вкладке)
‘ Мне понадобится 3D-база, чтобы дать вам больше рекомендаций для архитектурных структур. Итак, продублируйте слой с простой текстурой и наложите его поверх рисунка. Отрегулируйте непрозрачность слоя, чтобы смешать его с вашим изображением.
10. Добавьте глубину и освещение
Освещение сзади и туман на переднем плане придают сцене некоторую глубину(открывается в новой вкладке)
Сделайте шаг назад от картины, чтобы проанализировать ее структуру значений. Здесь мы планировали создать сценарий с контровым освещением, поэтому в этот момент мы осветлили небо, чтобы выделить силуэты замков. Мы также применили слой тумана на уровне земли, чтобы дать переднему плану больше свободного пространства, а изображению — большую глубину.
Здесь мы планировали создать сценарий с контровым освещением, поэтому в этот момент мы осветлили небо, чтобы выделить силуэты замков. Мы также применили слой тумана на уровне земли, чтобы дать переднему плану больше свободного пространства, а изображению — большую глубину.
11. Добавление фототекстур
На этом этапе все еще можно использовать ссылки на фотографии для добавления деталей(откроется в новой вкладке)
Примените фотографии к верхней части картины, чтобы добавить больше деталей к основным структурам замка. Здесь мы использовали некоторые фотографии соборов из поездки в Мексику, так как архитектурные детали идеально подходят для верхней части замков. Мы вырезали нужные нам части и использовали инструменты Transform, чтобы исказить перспективу, чтобы они хорошо подходили к рисунку.
12. Закрасьте фотографии
Небольшая текстурированная кисть продолжает ощущение картины(открывается в новой вкладке)
Будьте осторожны с частью интеграции фотографий, потому что вы не хотите, чтобы это разрушило приятное ощущение кисти, которое вы разработали до сих пор. . Используйте небольшую текстурированную кисть, чтобы непрерывно рисовать поверх фотографий, чтобы они лучше сочетались с остальной частью картины. Рисуйте поверх фотографий и сотрите часть фотографий, повторяя этот цикл столько, сколько необходимо.
. Используйте небольшую текстурированную кисть, чтобы непрерывно рисовать поверх фотографий, чтобы они лучше сочетались с остальной частью картины. Рисуйте поверх фотографий и сотрите часть фотографий, повторяя этот цикл столько, сколько необходимо.
13. Проявление краевого контраста
Силуэты с контрастом краев позволяют различать формы(открывается в новой вкладке)
Чтобы сохранить ощущение кисти на картинах без потери деталей, используйте контраст краев. Каждой важной форме, объекту и персонажу в вашем искусстве нужен четкий силуэт. Силуэт можно нарисовать текстурными кистями, но его значение должно поддерживать определенный уровень контраста с окружающими значениями.
Это гарантирует, что зритель сможет различать формы, не отвлекаясь на мазки.
14. Добавьте жизни и намекните на историю
Ничто так не говорит о времени истории, как большой старый дракон!(откроется в новой вкладке)
Мы почти закончили. На этом этапе добавьте несколько персонажей, чтобы показать масштаб сцены и в то же время намекнуть на какую-то неясную сюжетную линию. Здесь мы добавили дракона, чтобы еще больше усилить фантастическую тему картины. Мы также добавили несколько птиц в небе — старый, но эффективный прием, позволяющий оживить крупномасштабные композиции.
На этом этапе добавьте несколько персонажей, чтобы показать масштаб сцены и в то же время намекнуть на какую-то неясную сюжетную линию. Здесь мы добавили дракона, чтобы еще больше усилить фантастическую тему картины. Мы также добавили несколько птиц в небе — старый, но эффективный прием, позволяющий оживить крупномасштабные композиции.
15. Окончательная настройка
Нажимайте OK только тогда, когда вы полностью довольны рисунком.Завершите рисование несколькими корректирующими слоями, чтобы настроить контрастность, цветовую температуру и яркость сцены. Вы также можете применить к изображению легкую хроматическую аберрацию (просто выберите «Фильтр» > «Коррекция объектива…» > «Пользовательский» и поиграйте с ползунками «Хроматическая аберрация»). Нажмите OK, когда будете довольны результатом.
Первоначально этот урок был опубликован в журнале ImagineFX. Подпишитесь здесь (открывается в новой вкладке) .
Статьи по теме:
- Советы по концептуальному дизайну для художников (открывается в новой вкладке)
- 60 первоклассных учебных пособий по Photoshop (открывается в новой вкладке)
- Как создавать 3D-текстуры с помощью SketchUp ( открывается в новой вкладке)
Спасибо, что прочитали 5 статей в этом месяце* Присоединяйтесь и получите неограниченный доступ
Наслаждайтесь первым месяцем всего за 1 фунт стерлингов / 1 доллар США / 1 евро0291
Уже есть учетная запись? Войдите здесь
*Читайте 5 бесплатных статей в месяц без подписки
Присоединяйтесь сейчас, чтобы получить неограниченный доступ
Попробуйте первый месяц всего за £1 / $1 / €1
У вас уже есть аккаунт? Войдите здесь
Подпишитесь ниже, чтобы получать последние новости от Creative Bloq, а также эксклюзивные специальные предложения прямо на ваш почтовый ящик!
Свяжитесь со мной, чтобы сообщить о новостях и предложениях от других брендов Future.

Leave a Comment