Как нарисовать маленькие рисунки: Маленькие рисунки для срисовки
15.07.2021 


 Разное
Разное
Милые рисунки: 100 идей как нарисовать милые картинки ✍
Легкие и милые рисунки особенно по душе девочкам-подросткам. Рисовать милашек с очень красивыми глазками или маленькие картинки еды может каждый, особенно используя шаблоны, которых в интернете большое количество. Можно рисовать милые рисунки карандашом, красками, гелевыми ручками. В статье представлены разнообразные рисунки для срисовки: милые зверюшки и другие милашные картинки.
Содержание материала
Легкие рисунки
Даже самые милые картинки для срисовки, легкие они или сложные, сможет нарисовать любой. Если вы впервые пробуете что-то нарисовать, то идеально подойдут для срисовки именно рисунки милые, которые в большинстве случаев легкие. Ниже представлена подборка фото, благодаря которой вы узнаете, как нарисовать милые рисунки и совсем несложные.
Рисунки карандашом
Какая бы ни была сложная или легкая милая картинка, ее лучше рисовать простым карандашом. Таким образом, картинки милые всегда можно подправить и убрать некоторые детали, которые у вас неудачно вышли, и прорисовать их заново.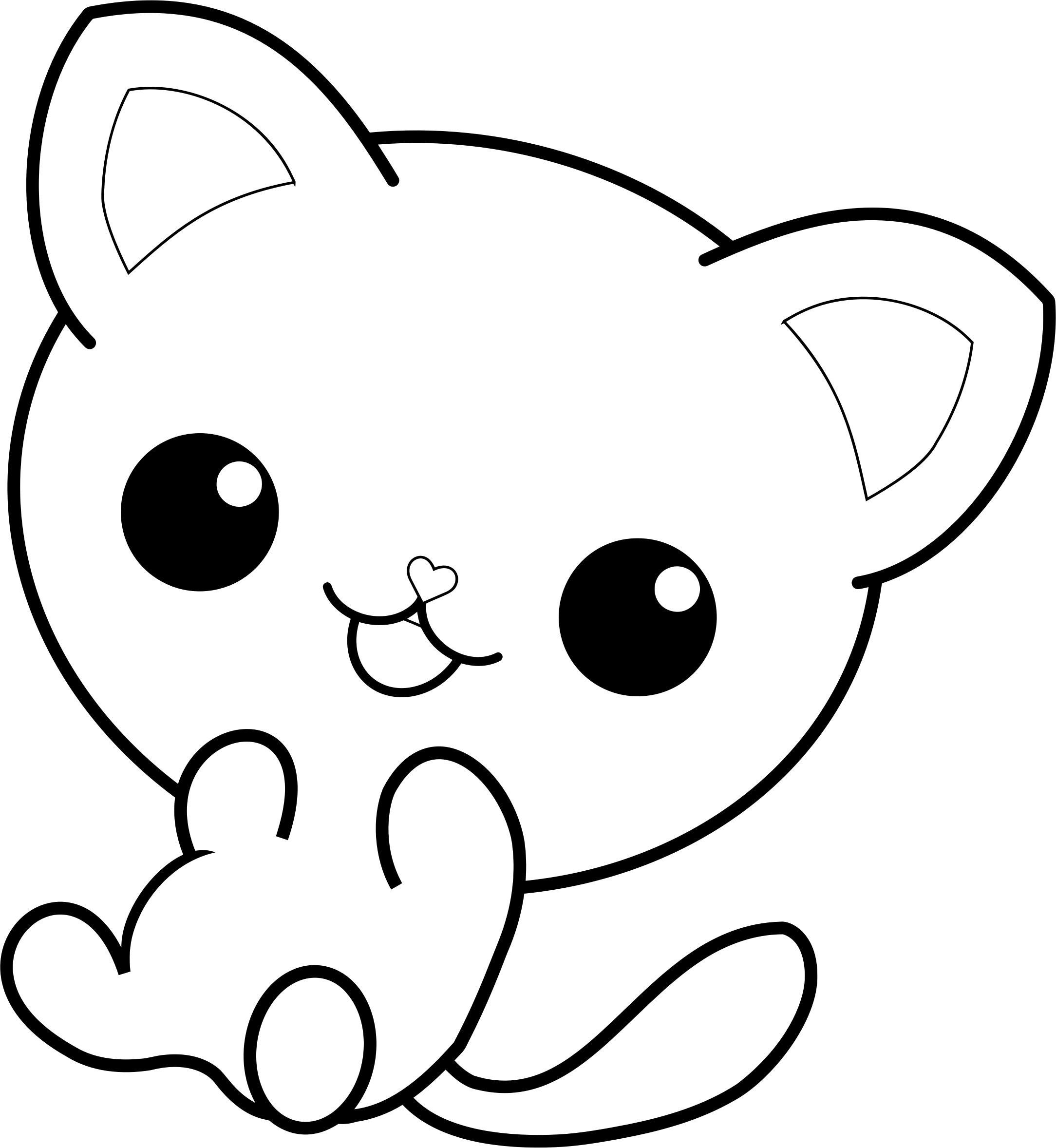 Используя для шаблона милые фотки или мини картинки, вы всегда сможете простым карандашом нарисовать мелкие детали и сделать, к примеру, глаза, губы или другие части более выразительными.
Используя для шаблона милые фотки или мини картинки, вы всегда сможете простым карандашом нарисовать мелкие детали и сделать, к примеру, глаза, губы или другие части более выразительными.
Популярные рисунки
Достаточно разнообразными бывают картинки для срисовки милые. Некоторые выбирают рисовать красивые цветочки или пирожные, другим больше хочется нарисовать милую пандочку или зайчика. В фото подборке ниже вы найдете разнообразные милые рисунки для срисовки для девочек 12-15 лет.
Варианты милых рисунков
Подобрать милые срисовки достаточно просто, к тому же, такие виды картинок идеально подойдут для девочек, которые хотят научиться рисовать. Такие рисунки лучше впервые пробовать срисовывать простым карандашом, чтобы можно было всегда подправить неудавшиеся моменты. Очень милые картинки можно рисовать для открыток или просто хорошего настроения.
Как нарисовать маленькие картинки как наклейки
В этой подборке стикеров для срисовки вы найдете вдохновение для своих рисунков в тетради или личном дневнике.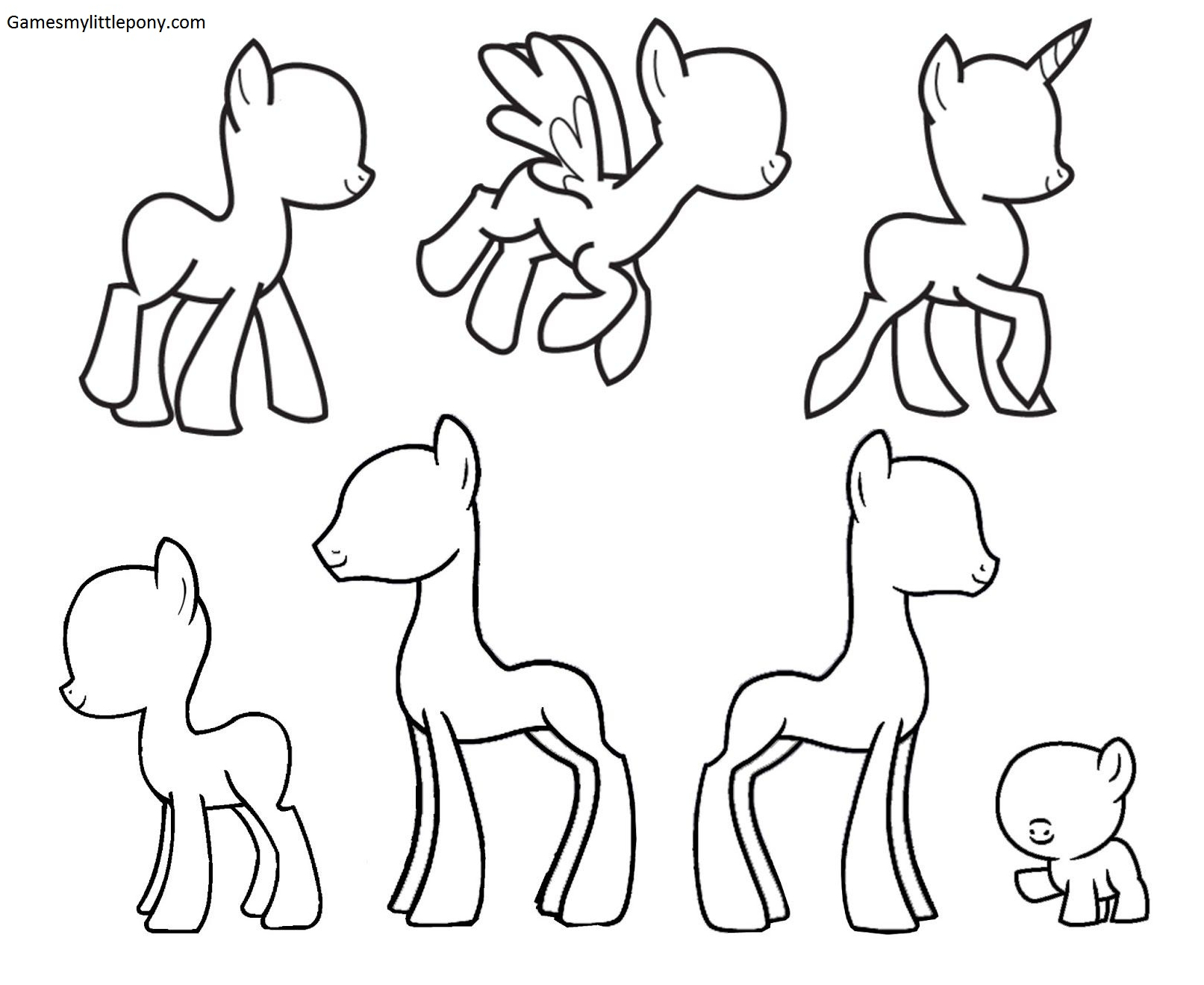 Попробуйте срисовать самые прикольные наклейки и аккуратно вырезать их ножницами, их можно вклеить в альбом, оформленный своими руками.
Попробуйте срисовать самые прикольные наклейки и аккуратно вырезать их ножницами, их можно вклеить в альбом, оформленный своими руками.
Фотокамера, ананас, губная помада, и пчела в 1 картинке.
Милый белый котик с сердцем.
Наклейки к хэллоуину.
Много разных кофейных стаканчиков и кексов.
Большая семья котиков.
Летающие пони и котики.
Плюшевый единорог в пончике.
Розочка, клубничка и вишенки на стикере.
Обычный кактус в горшочке.
Вкусные сладости в одной наклейке.
Медвежата кот и сердечки в милых наклеечках.
Медицинские принадлежности в миловидном стиле.
Миловидные панды и их занятия.
Призраки, тыквы и летучая мышь.
Маленький бобер с сердечком.
Воздушные шарики, морская звезда и пони.
Фламинго, банан, мороженка .
Радужные эмоции милого единорога.
Странный глаз, крылья, летящая звезда и многое другое.
В этой подборке стикеров для срисовки вы найдете вдохновение для своих рисунков в тетради или личном дневнике. Попробуйте срисовать самые прикольные наклейки и аккуратно вырезать их ножницами, их можно вклеить в альбом, оформленный своими руками.
Фотокамера, ананас, губная помада, и пчела в 1 картинке.
Милый белый котик с сердцем.
Наклейки к хэллоуину.
Много разных кофейных стаканчиков и кексов.
Большая семья котиков.Летающие пони и котики.
Плюшевый единорог в пончике.
Розочка, клубничка и вишенки на стикере.
Обычный кактус в горшочке.
Вкусные сладости в одной наклейке.
Медвежата кот и сердечки в милых наклеечках.
Медицинские принадлежности в миловидном стиле.
Бриллианты, ролики, картошечка и прочие вкусности.
Миловидные панды и их занятия.
Призраки, тыквы и летучая мышь.
Маленький бобер с сердечком.
Воздушные шарики, морская звезда и пони.
Фламинго, банан, мороженка .
Радужные эмоции милого единорога.
Странный глаз, крылья, летящая звезда и многое другое.
Картинки для наклеек для срисовки
Красивая подборка картинки для наклеек для срисовки помогут вам развивать Ваши навыки рисования. Вы можете нарисовать любую наклейку и вырезать её ножницами.
Вставка рисунков и изображений в Word с помощью средства чтения с экрана
Вставляйте Word изображения с помощью клавиатуры и чтения с экрана. Мы протестировали его с помощью экранного диктора, JAWS и NVDA, но оно может работать с другими устройствами чтения с экрана, если они придерживаются стандартов и приемов для работы со специальными возможности.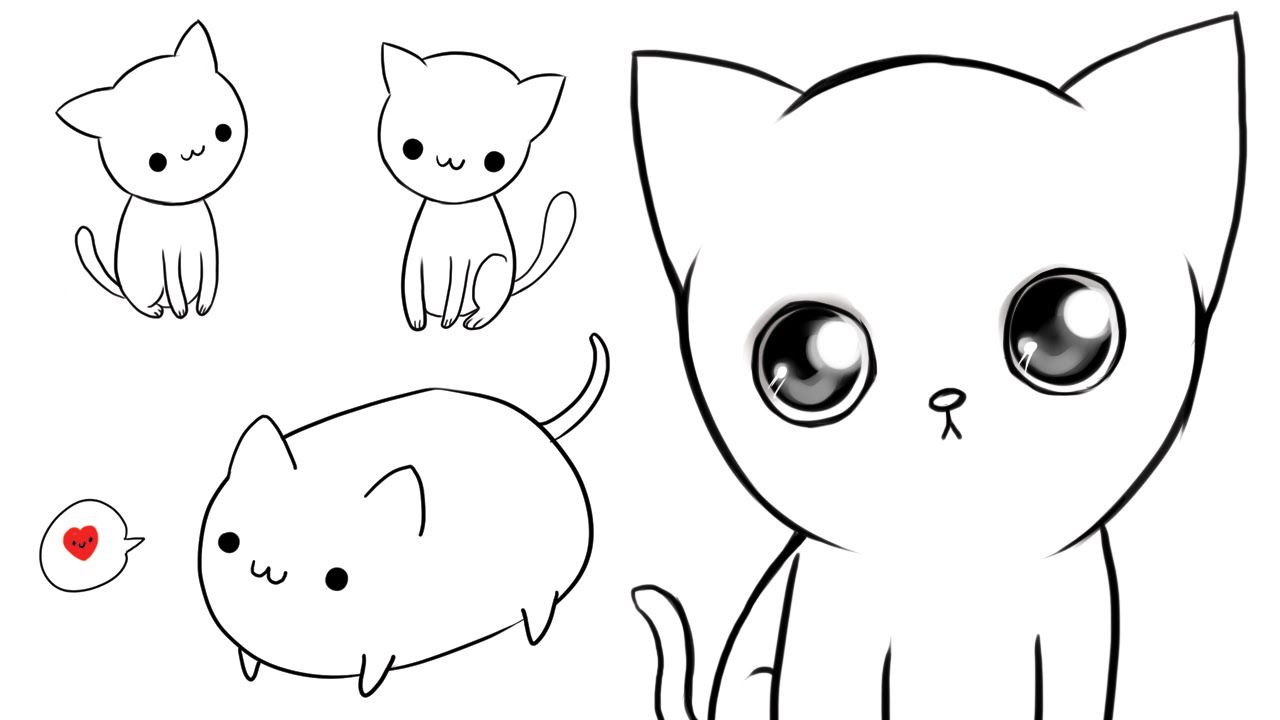 Кроме того, вы можете добавлять замещающий текст, чтобы сделать рисунок доступным для людей с ограниченными возможностями.
Кроме того, вы можете добавлять замещающий текст, чтобы сделать рисунок доступным для людей с ограниченными возможностями.
Нужны инструкции по вставке рисунков в документ Word, но не с помощью чтения с экрана? См. «Вставка рисунков».
В этом разделе
Вставка изображения или рисунка с компьютера
-
Выберите то место документа, куда вы хотите вставить изображение.
-
Нажмите клавиши ALT+С, 9, чтобы открыть диалоговое окно Вставка рисунка.
-
Перейдите в папку с изображением на компьютере, выберите файл и нажмите ВВОД. В документ будет вставлено исходное изображение.

Важно: Чтобы средства чтения с экрана могли правильно распознать рисунок, он должен находиться в тексте.
-
По умолчанию Word вставка рисунка в текст. Однако другие версии, такие как Word Mobile или Word для Mac, не делают этого.
Чтобы задать положение «В тексте», выберите рисунок, а затем нажмите клавиши ALT+БП, чтобы открыть ленту Формат рисунка.
-
Нажмите клавиши ЖП, а затем — ВВОД. Откроется меню кнопки Положение, в котором будет выбран пункт В тексте.
Советы:
-
Если размер файла изображения слишком велик, вы можете не вставлять картинку, а связать с ней свой документ.

-
В диалоговом окке «Вставка рисунка» с помощью клавиши TAB переведитесь к кнопке «Вставить», нажмите клавишу СТРЕЛКА ВНИЗ для доступа к выпадающим меню и выберите «Связать с файлом».
-
Вставка изображения из интернет-источника
Вы можете вставлять изображения с веб-страниц.
-
Выберите то место документа, куда вы хотите вставить изображение.
-
Чтобы открыть диалоговое окно «Поиск изображений Bing», нажмите ALT+N, F, чтобы открыть диалоговое окно «Поиск изображений Bing».
-
В диалоговом окте «Поиск Bing», которое уже выбрано, введите слово или фразу, описывающие рисунок, который вы ищете, и нажмите ввод.

-
Для перемещения по результатам поиска нажимая клавиши ALT+СТРЕЛКА ВПРАВО или ALT+СТРЕЛКА ВЛЕВО. (При использовании экранного диктора просто нажмите клавиши со стрелками.) Word описывает каждое выбранное изображение
-
Чтобы вставить выбранное изображение, нажмите клавиши ALT+ВВОД. (В экранном дикторе нажмите клавишу ВВОД.) Word скачивает и вставляет изображение в документ.
Совет: Чтобы найти изображения в других веб-источниках, в диалоговом окне Вставка картинок войдите в свою личную учетную запись OneDrive, Facebook или Flickr.
Добавление замещающего текста к изображению
После вставки рисунка в документ вы можете добавить замещающий текст, чтобы с документом было проще работать.
-
В документе выберите рисунок, к которому вы хотите добавить замещающий текст.
-
Чтобы открыть вкладку «Формат» вкладки «Формат рисунка», нажмите клавиши ALT+JP, а затем нажимая клавишу TAB, пока не дойдете до кнопки «Формат объекта». Нажмите ввод, чтобы открыть области «Формат рисунка». Вы услышите первый вариант — «Тень». Имя области не произносится.
Примечание: Если вы не слышите «Тень», возможно, фокус находится не в области. Нажимайте клавишу F6, пока не услышите «Тень».
-
В области
-
Чтобы перейти к кнопке «Макет и свойства», нажимаем клавишу СТРЕЛКА ВПРАВО, пока не услышите имя кнопки.
 Затем нажмите клавишу TAB, чтобы перейтик первому пункту меню «Текстовое поле».
Затем нажмите клавишу TAB, чтобы перейтик первому пункту меню «Текстовое поле». -
Чтобы перейти к параметру «Заметь текст», еще раз нажмите клавишу TAB, а затем нажмите клавишу СТРЕЛКА ВНИЗ для перемещения в поле «Название».
-
Введите заголовок для замещающего текста. Замещающий текст должен описывать, для чего предназначен рисунок, а не что на нем изображено.
-
Нажмите клавишу СТРЕЛКА ВНИЗ еще раз, чтобы перейти в поле «Описание», и введите описание.
-
Завершив ввод названия и описания, нажмите клавишу ESC, чтобы вернуться к тексту документа.
Дополнительные сведения
Вставка гиперссылок в Word с помощью средства чтения с экрана
Выравнивание абзацев и текста в Word с помощью средства чтения с экрана
Сочетания клавиш в Word
Выполнение основных задач в Word с помощью средства чтения с экрана
Настройка устройства для поддержки специальных возможностей в Microsoft 365
Знакомство с Word и навигация с помощью средства чтения с экрана
Что нового в Microsoft 365
В Word для Mac рисунки и изображения можно вставлять с помощью клавиатуры и VoiceOver , встроенного в Mac OS чтения с экрана.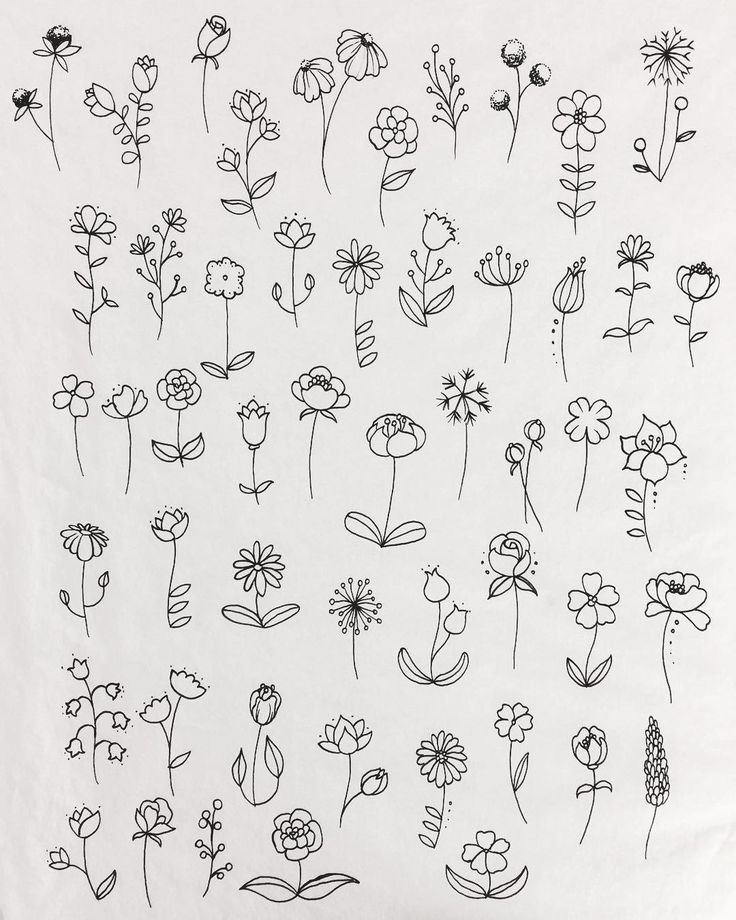 Кроме того, вы можете добавлять замещающий текст, чтобы сделать рисунок доступным для людей с ограниченными возможностями.
Кроме того, вы можете добавлять замещающий текст, чтобы сделать рисунок доступным для людей с ограниченными возможностями.
Нужны инструкции по вставке рисунков в документ Word, но не с помощью чтения с экрана? См. «Вставка рисунков».
В этом разделе
Вставка изображения или рисунка с компьютера
-
В Word для Mac поместите курсор туда, куда вы хотите вставить рисунок.
-
Чтобы перейти к строке меню, нажмите CONTROL+OPTION+M. Вы услышите: «Строка меню Apple».
-
Нажимайте клавишу СТРЕЛКА ВПРАВО, пока не услышите слово «Вставка». Затем нажимайте клавишу СТРЕЛКА ВНИЗ, пока не услышите слова «Рисунки, подменю».
 Чтобы раскрыть подменю Рисунки, нажмите клавиши CONTROL+OPTION+ПРОБЕЛ.
Чтобы раскрыть подменю Рисунки, нажмите клавиши CONTROL+OPTION+ПРОБЕЛ. -
Нажимайте клавишу СТРЕЛКА ВНИЗ, пока не услышите сообщение «Рисунок из файла». Чтобы сделать выбор, нажмите клавишу ПРОБЕЛ.
-
Откроется диалоговое окно Рисунок из файла. Чтобы найти расположение, в котором сохранен рисунок, нажимая клавишу TAB, пока не услышите «Боковая панель, таблица».
Примечание: Чтобы открыть боковую панель, нажимайте клавишу TAB, пока не прозвучит фраза «Показать боковую панель, кнопка», а затем нажмите клавишу ПРОБЕЛ.
Фокус переместится на список избранных расположений, таких как Мои файлы или Документы. По мере перемещения VoiceOver будет озвучивать названия расположений.
-
Когда вы услышите требуемое название, нажмите клавишу TAB.
 Затем перейдите к нужной вложенной папке или файлу, используя клавиши СТРЕЛКА ВВЕРХ и СТРЕЛКА ВНИЗ. Чтобы открыть вложенную папку, нажмите клавишу СТРЕЛКА ВПРАВО.
Затем перейдите к нужной вложенной папке или файлу, используя клавиши СТРЕЛКА ВВЕРХ и СТРЕЛКА ВНИЗ. Чтобы открыть вложенную папку, нажмите клавишу СТРЕЛКА ВПРАВО. -
Когда будет выбран требуемый файл, нажмите клавишу ВВОД или CONTROL+OPTION+ПРОБЕЛ. Рисунок будет вставлен в документ.
Вставка изображения из интернет-источника
В настоящее время не поддерживается поиск и вставка картинок или изображений из других веб-источников непосредственно из Word для Mac. Однако вы все равно можете добавить изображение из Интернета в документ. Для этого нужно найти его в Интернете, сохранить его локально и вставить в документ локализованную копию.
-
В браузере перейдите на сайт www.bing.com. Фокус переместится на поле поиска Bing.
-
В поле Поиск введите ключевое слово для изображения и нажмите клавишу ВВОД.
-
Чтобы в результатах поиска Bing были представлены только изображения, перейдите на вкладку Изображения, нажав клавиши OPTION+TAB. Чтобы сделать выбор, нажмите клавишу ВВОД.
Примечание: Вы можете воспользоваться фильтром Лицензия, выбрав пункт Все Creative Commons (подробнее), или просмотреть все найденные изображения. Если вы выберете пункт Все, в результаты поиска будут включены все изображения Bing. Вы несете ответственность за соблюдение прав собственности других пользователей, в том числе авторских. Дополнительные сведения о типах лицензий см. в статье Фильтрация изображений по типу лицензии. Чтобы выбрать тип лицензии, используйте клавиши СТРЕЛКА ВВЕРХ и СТРЕЛКА ВНИЗ, а затем нажмите клавишу ВВОД, чтобы подтвердить свой выбор.
-
Для перехода между результатами поиска изображений используйте клавиши CONTROL+TAB. Вы услышите фразу «Ссылка, поиск».
-
Чтобы открыть полноразмерное изображение, нажмите клавишу ВВОД.
-
Чтобы скачать изображение, нажимайте клавиши OPTION+TAB, пока не услышите слово «Ссылка», имя файла и расширение. Чтобы сделать выбор, нажмите клавишу ВВОД. Затем нажмите клавиши COMMAND+S.
-
Откроется диалоговое окно Экспортировать как. Курсор будет находиться в поле «Имя файла». Чтобы выбрать расположение для сохранения, нажимая клавишу TAB, перейдите к кнопке «Где всплывающее расположение», а затем выберите расположение с помощью клавиш со стрелками. Чтобы сохранить, нажмите клавиши COMMAND+S.
Совет: Сохраните изображения в папке Документы, чтобы их было проще вставить в документ Word.
-
В Word для Mac поместите курсор туда, куда вы хотите вставить рисунок. Затем, используя меню Вставка в строке меню, вставьте сохраненный рисунок. Дополнительные сведения о том, как вставить рисунок, сохраненный на локальном компьютере, см. в статье Вставка изображения или рисунка с компьютера.
Добавление замещающего текста к изображению
После вставки рисунка в документ вы можете добавить замещающий текст, чтобы с документом было проще работать.
-
В документе выберите рисунок, к которому вы хотите добавить замещающий текст. Чтобы выбрать рисунок в Word, поместите курсор перед изображением, нажмите и удерживайте клавишу SHIFT, а затем нажмите клавишу СТРЕЛКА ВПРАВО. Вы услышите фразу «Изображение, элемент макета».
-
Чтобы открыть область Формат рисунка, нажмите клавиши SHIFT+COMMAND+1. Вы услышите фразу «Формат рисунка, область задач».
-
Чтобы открыть вкладку «Свойства & макета», нажимайте клавишу TAB, пока не услышите имя вкладки и «Вы находитесь на вкладке, в области прокрутки». Затем нажимая клавишу СТРЕЛКА ВПРАВО или СТРЕЛКА ВЛЕВО, пока не услышите «Макет и свойства, выбрана вкладка». Чтобы выбрать вкладку, нажмите пробел.
-
Чтобы перейти к параметру «Заметь текст», нажимая клавишу TAB, пока не услышите сообщение «Замединый текст, свернуто». Чтобы развернуть параметр Замещающий текст, нажмите клавишу ПРОБЕЛ.
-
Чтобы перейти к полю «Название», нажмите клавишу TAB. Вы услышите фразу «Название». Введите название изображения. Замещающий текст должен описывать, для чего предназначен рисунок, а не что на нем изображено.
-
Чтобы перейти к полю «Описание», нажмите клавишу TAB. Вы услышите фразу «Правка текста». Введите описание.
-
Закончив ввод названия и описания, чтобы снова переместить фокус на изображение в документе, нажимайте клавишу F6, пока не услышите его название и фразу «элемент макета».
Дополнительные сведения
Вставка гиперссылок в Word с помощью средства чтения с экрана
Выравнивание абзацев и текста в Word с помощью средства чтения с экрана
Сочетания клавиш в Word
Выполнение основных задач в Word с помощью средства чтения с экрана
Настройка устройства для поддержки специальных возможностей в Microsoft 365
Знакомство с Word и навигация с помощью средства чтения с экрана
Что нового в Microsoft 365
В Word для iOS рисунки и изображения можно вставлять с помощью VoiceOver (встроенного в iOS устройства чтения с экрана).
В этом разделе
Вставка изображения или изображения с телефона
-
Во время редактирования документа перейдите в то место, куда вы хотите вставить изображение.
-
Чтобы закрыть клавиатуру и перейти на ленту, проводите пальцем вправо, пока не услышите «Показать ленту, кнопка», а затем дважды коснитесь экрана. Откроется вкладка «Главная», и вы услышите «Вкладка «Главная»».
-
Чтобы открыть вкладку «Вставка», дважды коснитесь экрана, проводите пальцем вправо, пока не услышите «Вставка, вкладка», а затем дважды коснитесь экрана. Вы услышите слова «Вставка, вкладка».
-
Проводите пальцем вправо, пока не услышите «Вставить рисунки, кнопка», а затем дважды коснитесь экрана. Откроется приложение Фотографии.
-
Проводите пальцем вправо, пока не услышите расположение с изображением, которое вы хотите вставить, а затем дважды коснитесь экрана.
-
Для просмотра изображений в расположении проводите пальцем вправо или влево. По мере перемещения VoiceOver будет озвучить изображения. VoiceOver озвучит типы изображений, ориентацию, даты.
-
Когда дойдет до нужной фотографии, дважды коснитесь экрана, чтобы вставить изображение.
Изображение будет вставлено, фокус вернется в документ, а изображение будет выбрано, и откроется вкладка «Рисунок».
Вставка фотографии с камеры
Вы можете вставить изображение с камеры устройства.
-
Во время редактирования документа перейдите в то место, куда вы хотите вставить изображение.
-
Чтобы закрыть клавиатуру и перейти на ленту, проводите пальцем вправо, пока не услышите «Показать ленту, кнопка», а затем дважды коснитесь экрана. Откроется вкладка «Главная», и вы услышите «Вкладка «Главная»».
-
Чтобы открыть вкладку «Вставка», дважды коснитесь экрана, проводите пальцем вправо, пока не услышите «Вставка, вкладка», а затем дважды коснитесь экрана. Вы услышите слова «Вставка, вкладка».
-
Проводите пальцем вправо, пока не услышите «Вставить изображение с камеры, кнопка», а затем дважды коснитесь экрана. Откроется камера.
Примечание: Может появиться всплывающее диалоговое окно с вопросом «Word хочет получить доступ к камере». Если вы согласны, проводите пальцем вправо, пока не услышите сообщение «ОК, кнопка», а затем дважды коснитесь экрана.
-
Проводите пальцем вправо, пока не услышите фразу «Сделать снимок, кнопка». Наведите камеру на цель и дважды коснитесь экрана.
-
Проводите пальцем вправо или влево, пока не услышите сообщение «Использовать фотографию, кнопка», а затем дважды коснитесь экрана, чтобы вставить фотографию. Фокус вернется в документ, а изображение будет выбрано, и откроется вкладка «Рисунок».
Добавление замещающего текста к изображению
После вставки рисунка в документ вы можете добавить замещающий текст, чтобы с документом было проще работать.
-
Чтобы выбрать рисунок, во время редактирования документа тяните пальцем в области письма, пока VoiceOver не объявит изображение, а затем дважды коснитесь экрана. Вы услышите «Выбрано, изображение» и макет изображения. Откроется вкладка «Рисунок».
-
Чтобы открыть меню «Заме запускать текст» на вкладке «Рисунок», проводите пальцем вправо, пока не услышите сообщение «Замещивный текст, кнопка», а затем дважды коснитесь экрана.
-
Чтобы добавить заме, проводите пальцем вправо, пока не услышите сообщение «Плитка, текстовое поле», дважды коснитесь экрана и введите заголовок с помощью экранной клавиатуры. Замещающий текст должен описывать, для чего предназначен рисунок, а не что на нем изображено.
Примечание: Чтобы перейти к клавиатуре, проводите пальцем вправо, пока не услышите ее название. Вы также можете найти клавиатуру среди элементов на экране. Для этого поместите палец на экран и перемещайте его. При этом средство VoiceOver будет называть выделяемые элементы. Чтобы выбрать элемент, поднимите палец, а затем дважды коснитесь экрана.
-
Чтобы добавить описание, проводите пальцем вправо, пока не услышите сообщение «Описание, текстовое поле», дважды коснитесь экрана и введите описание с помощью экранной клавиатуры.
-
Введя название и описание, проводите пальцем влево, пока не услышите фразу «Готово, кнопка», и дважды коснитесь экрана. Меню «Заметь текст» закроется, а фокус вернется в документ.
Дополнительные сведения
Вставка и изменение текста в Word с помощью средства чтения с экрана
Настройка междустрочных интервалов и отступов в Word с помощью средства чтения с экрана
Выполнение основных задач в Word с помощью средства чтения с экрана
Настройка устройства для поддержки специальных возможностей в Microsoft 365
Знакомство с Word и навигация с помощью средства чтения с экрана
Что нового в Microsoft 365
В Word для Android рисунки и изображения можно вставлять с помощью TalkBack (встроенного в Android программы чтения с экрана).
В этом разделе
Вставка изображения или изображения с телефона
-
Во время редактирования документа перейдите в то место, куда вы хотите вставить изображение.
-
Чтобы закрыть клавиатуру и перейти на ленту, проводите пальцем вправо, пока не услышите «Не включено, дополнительные параметры, переключатель», а затем дважды коснитесь экрана. Откроется вкладка «Главная», и вы услышите «Меню вкладок, выбрана вкладка «Главная»».
-
Чтобы открыть вкладку «Вставка», дважды коснитесь экрана, проводите пальцем вправо, пока не услышите «Вставка, вкладка», а затем дважды коснитесь экрана.
-
Проводите пальцем вправо, пока не услышите «Рисунки, меню», а затем дважды коснитесь экрана. Откроется меню «Рисунки».
-
Проводите пальцем вправо, пока не услышите «Фотографии, кнопка», а затем дважды коснитесь экрана. Откроется меню «Открытьиз» с фокусом на выбранном расположении для хранения изображений.
-
Выполните одно из указанных ниже действий.
-
Для перехода от одного рисунка к другому в выбранном расположении проводите пальцем вправо, пока не услышите название нужного рисунка. TalkBack будет называть название и дату каждого изображения по мере перемещения.
-
Чтобы перейти в другое место хранения, например «Загрузки» или «Изображения», проводите пальцем влево, пока не услышите «Показать маршруты, кнопка», а затем дважды коснитесь экрана. Проводите пальцем вправо, пока не услышите нужное расположение, а затем дважды коснитесь экрана. Проводите пальцем влево или вправо, пока не услышите название нужного изображения.
TalkBack озвучит имена файлов, размеры и даты для изображений.
-
-
Выбрав фотографию, дважды коснитесь экрана, чтобы вставить выбранное изображение. Вы услышите слова «Word, обработанное изображение».
-
Проводите пальцем вправо, пока не услышите фразу «Сохранить изображение, кнопка», а затем дважды коснитесь экрана.
Изображение будет вставлено, фокус вернется в документ, а изображение будет выбрано, и откроется вкладка «Рисунок».
Вставка фотографии с камеры
-
Во время редактирования документа перейдите в то место, куда вы хотите вставить изображение.
-
Чтобы закрыть клавиатуру и перейти на ленту, проводите пальцем вправо, пока не услышите «Не включено, дополнительные параметры, переключатель», а затем дважды коснитесь экрана. Откроется вкладка «Главная», и вы услышите «Меню вкладок, выбрана вкладка «Главная»».
-
Чтобы открыть вкладку «Вставка», дважды коснитесь экрана, проводите пальцем вправо, пока не услышите «Вставка, вкладка», а затем дважды коснитесь экрана.
-
Проводите пальцем вправо, пока не услышите «Рисунки, меню», а затем дважды коснитесь экрана. Откроется меню «Рисунки».
-
Проводите пальцем вправо, пока не услышите «Камера, кнопка», а затем дважды коснитесь экрана. Откроется приложение «Камера».
Примечание: Может появиться всплывающее диалоговое окно с вопросом «Разрешить Word делать снимки и записывать видео». В этом случае проводите пальцем вправо, пока не услышите «Разрешить, кнопка», а затем дважды коснитесь экрана.
-
Чтобы сделать снимок, проводите пальцем вправо, пока не услышите «Затвор», нарисуйте камеру в нужном направлении, а затем дважды коснитесь экрана.
-
Фокус переместится на кнопку Готово. Чтобы использовать фотографию в документе, дважды коснитесь экрана. Вы услышите слова «Word, обработанное изображение».
-
Проводите пальцем вправо, пока не услышите фразу «Сохранить изображение, кнопка», а затем дважды коснитесь экрана.
-
Изображение будет вставлено, фокус вернется в документ, а изображение будет выбрано, и откроется вкладка «Рисунок».
Добавление замещающего текста к изображению
После вставки рисунка в документ вы можете добавить замещающий текст, чтобы с документом было проще работать.
-
Чтобы открыть меню «Заметь текст» на вкладке «Рисунок», проводите пальцем вправо, пока не услышите сообщение «Меню «Заметь текст»», а затем дважды коснитесь экрана.
-
Проводите пальцем вправо, пока не услышите сообщение «Поле для редактирования, для заголовка», а затем введите заголовок с помощью экранной клавиатуры. Замещающий текст должен описывать, для чего предназначен рисунок, а не что на нем изображено.
Примечание: Вы можете найти клавиатуру среди элементов на экране. Для этого поместите палец на экран и перемещайте его. При этом средство TalkBack будет называть выделяемые элементы. Чтобы выбрать элемент, поднимите палец. В зависимости от настроек телефона, возможно, вам потребуется дважды коснуться экрана, чтобы вставить символ.
-
Чтобы добавить описание, проводите пальцем вправо, пока не услышите «Поле редактирования, описание», дважды коснитесь экрана и введите описание с помощью экранной клавиатуры.
-
Введя название и описание, проводите пальцем влево, пока не услышите слова «Back button» (Кнопка «Назад»), а затем дважды коснитесь экрана. Меню «Заметь текст» закроется, а фокус вернется в документ.
Дополнительные сведения
Вставка и изменение текста в Word с помощью средства чтения с экрана
Настройка междустрочных интервалов и отступов в Word с помощью средства чтения с экрана
Выполнение основных задач в Word с помощью средства чтения с экрана
Настройка устройства для поддержки специальных возможностей в Microsoft 365
Знакомство с Word и навигация с помощью средства чтения с экрана
Что нового в Microsoft 365
В Word Mobile рисунки и изображения можно вставлять с помощью экранного диктора (встроенного в Windows чтения с экрана).
В этом разделе
Вставка изображения или изображения с телефона
-
В документе перейдите в то место, куда вы хотите вставить изображение.
-
Проводите пальцем вверх или вниз, пока не услышите «Элементы».
-
Проводите пальцем вправо, пока не услышите фразу «Дополнительные параметры, кнопка», а затем дважды коснитесь экрана.
-
Проводите пальцем влево, пока не услышите «Выбор вкладок, Кнопка «Главная», свернуто». Дважды коснитесь экрана. Вы услышите «Всплывающее меню, главная, <количество доступных вкладок и место текущей вкладки в списке меню> выбрано». Теперь главное меню разорится.
-
В меню проводите пальцем вправо, пока не услышите «Вставка, <количество доступных вкладок и место текущей вкладки в списке меню>». Дважды коснитесь экрана. Вы услышите: «Вставить, кнопка, свернуто». Теперь доступны параметры вкладки «Вставка».
-
Проводите пальцем вправо, пока не услышите «Рисунки, кнопка, свернуто», а затем дважды коснитесь экрана.
-
Проводите пальцем вправо или влево, пока не услышите «Фотографии, кнопка», а затем дважды коснитесь экрана. Откроется окно «Фотографии».
-
Проводите пальцем вправо, пока не услышите имя нужного файла, а затем дважды коснитесь экрана.
-
Проводите пальцем вправо, пока не услышите «Кнопка панели приложения «Вставить»». Дважды коснитесь экрана, чтобы вставить фотографию в документ.
Примечание: Чтобы средства чтения с экрана могли правильно распознать рисунок, он должен находиться в тексте. По умолчанию Word Mobile не вставляет рисунок вместе с текстом. Чтобы убедиться в том, что рисунок находится в тексте документа, проводите пальцем вправо, пока не услышите сообщение «Обтекание текстом, кнопка, свернуто», а затем дважды коснитесь экрана. Теперь доступны параметры переноса текста. Проводите пальцем вправо, пока не услышите сообщение «Выключено, в тексте, кнопка», а затем дважды коснитесь экрана.
Вставка фотографии с камеры
Вы можете вставить изображение с камеры устройства.
-
В документе перейдите в то место, куда вы хотите вставить рисунок.
-
Проводите пальцем вверх или вниз, пока не услышите «Элементы».
-
Проводите пальцем вправо, пока не услышите фразу «Дополнительные параметры, кнопка», а затем дважды коснитесь экрана.
-
Проводите пальцем влево, пока не услышите «Выбор вкладок, Кнопка «Главная», свернуто». Дважды коснитесь экрана. Вы услышите «Всплывающее меню, главная, <количество доступных вкладок и место текущей вкладки в списке меню> выбрано». Теперь главное меню разорится.
-
В меню проводите пальцем вправо, пока не услышите «Вставка, <количество доступных вкладок и место текущей вкладки в списке меню>». Дважды коснитесь экрана. Вы услышите»Вставка, кнопка, свернуто». Теперь доступны параметры вкладки «Вставка».
-
Проводите пальцем вправо, пока не услышите «Рисунки, кнопка, свернуто», а затем дважды коснитесь экрана.
-
Проводите пальцем вправо, пока не услышите «Камера, кнопка», а затем дважды коснитесь экрана. Откроется окно камеры.
-
Проводите пальцем вправо, пока не услышите «Сделать снимок, кнопка», назначь камеру в нужном направлении, а затем дважды коснитесь экрана, чтобы сделать снимок.
-
Проводите пальцем вправо, пока не услышите «Принять, кнопка», а затем дважды коснитесь экрана, чтобы вставить снимок в документ.
Примечание: Чтобы средства чтения с экрана могли правильно распознать рисунок, он должен находиться в тексте. По умолчанию Word Mobile рисунки не вставляются вместе с текстом. Чтобы убедиться в том, что рисунок находится в тексте документа, проводите пальцем вправо, пока не услышите сообщение «Обтекание текстом, кнопка, свернуто», а затем дважды коснитесь экрана. Теперь доступны параметры переноса текста. Проводите пальцем вправо, пока не услышите сообщение «Выключено, в тексте, кнопка», а затем дважды коснитесь экрана.
Дополнительные сведения
Вставка гиперссылок в Word с помощью средства чтения с экрана
Выравнивание абзацев и текста в Word с помощью средства чтения с экрана
Выполнение основных задач в Word с помощью средства чтения с экрана
Знакомство с Word и навигация с помощью средства чтения с экрана
Вставляйте Word в Интернете изображения с помощью клавиатуры и чтения с экрана. Мы проверили эту функцию с использованием экранного диктора, JAWS и NVDA, но она может работать и с другими средствами чтения с экрана, если они соответствуют общепринятым стандартам и методам для специальных возможностей. Вы узнаете, как добавлять изображения с компьютера, устройства или из Интернета, например Bing.com.
Нужны инструкции по вставке рисунков в документ Word, но не с помощью чтения с экрана? См. «Вставка рисунков».
Примечания:
-
Если вы используете Экранный диктор в Windows 10 Fall Creators Update, для изменения документов, электронных таблиц или презентаций в Office в Интернете вам понадобится отключить режим сканирования. Дополнительные сведения см. в статье Отключение виртуального режима или режима просмотра в средствах чтения с экрана в Windows 10 Fall Creators Update.
-
Новые возможности Microsoft 365 становятся доступны подписчикам Microsoft 365 по мере выхода, поэтому в вашем приложении эти возможности пока могут отсутствовать. Чтобы узнать о том, как можно быстрее получать новые возможности, станьте участником программы предварительной оценки Office.
-
Дополнительные сведения о средствах чтения с экрана см. в статье о работе средств чтения с экрана в Microsoft Office.
-
Мы советуем использовать Word в Интернете в веб-браузере Internet Explorer. Приложение Word в Интернете работает в веб-браузере, поэтому сочетания клавиш в нем и классической версии отличаются. Например, для перехода в область команд и выхода из нее вместо клавиши F6 используются клавиши CTRL+F6. Кроме того, такие распространенные сочетания клавиш, как F1 (справка) и CTRL+O (открыть), относятся к командам веб-браузера, а не Word в Интернете.
В этом разделе
Вставка изображения с компьютера
Чтобы вставить в документ изображение с компьютера, выполните указанные ниже действия.
-
Разместите курсор там, куда хотите вставить изображение.
-
Переместите фокус на ленту: нажимайте клавиши CTRL+F6, пока не услышите название вкладки.
-
Чтобы перейти на вкладку Вставить, нажмите клавишу TAB, а затем клавишу ВВОД.
-
Чтобы перейти к кнопке Рисунок, нажмите клавишу TAB, а затем клавишу ВВОД. Откроется диалоговое окно «Выбор файла для отправки» с фокусом в поле «Имя файла».
Примечание: Обычно при добавлении изображений в Word в Интернете на компьютере выполняется поиск файлов самых распространенных графических форматов (BMP, GIF, JPG, SVG, TIFF, DDS, WDP, EMF, ICO, PNG и WMF). Но вы можете отобразить и все файлы. Для этого в диалоговом окне «Выбор файла для отправки» нажмите клавишу TAB для перемещения в поле «Файлы изображений», а затем выберите «Все файлы» (*.*).
-
Выполните одно из указанных ниже действий.
-
Введите имя нужного изображения и нажмите клавишу ВВОД.
-
Найдите рисунок в другой папке, нажимая shift+TAB, пока не услышите имя папки, а затем нажимая ввод. Для просмотра папок используйте клавишу TAB и клавиши со стрелками. Чтобы перейти на уровень выше, нажмите CTRL+BACKSPACE. Чтобы перейти к первому изображению в папке, нажмите клавишу TAB. Когда вы услышите имя нужного рисунка, нажмите ввод.
-
Вставка изображения из Интернета
Если на вашем компьютере нет подходящих изображений, вы можете найти их в Интернете.
Примечание: При использовании фотографий, изображений или картинок вы несете ответственность за соблюдение авторских прав. При поиске изображений в Bing может помочь фильтр по лицензии.
-
Разместите курсор там, куда хотите вставить изображение.
-
Переместите фокус на ленту: нажимайте клавиши CTRL+F6, пока не услышите название вкладки.
-
Чтобы перейти на вкладку Вставить, нажмите клавишу TAB, а затем клавишу ВВОД.
-
Чтобы перейти к кнопке Изображения из Интернета, нажмите клавишу TAB, а затем клавишу ВВОД. Откроется диалоговое окно «Вставка рисунков». Фокус окажется в поле Поиск в изображениях Bing, и прозвучит фраза «Поиск Bing».
-
Введите слово или фразу, описывающую необходимое изображение, и нажмите клавишу ВВОД. Отобразятся результаты поиска.
-
Чтобы вставить нужное изображение, нажмите клавишу ВВОД. (Или же выберите изображение, нажмите ПРОБЕЛ, а затем нажимайте клавишу TAB для перехода к кнопке Вставка, после чего нажмите клавишу ВВОД.)
Добавление замещающего текста к изображению
-
Выберите изображение, к которому необходимо добавить замещающий текст.
-
Нажимая клавиши CTRL+F6, пока не услышите название вкладки ленты, нажимая клавишу TAB, перейдите на вкладку «Формат», а затем нажмите клавишу ВВОД.
-
Чтобы перейти к кнопке Замещающий текст, нажмите клавишу Tab, а затем — ВВОД. Откроется диалоговое окно «Заметивный текст» с фокусом в поле «Название». (В Экранный диктор прозвучит фраза «Выбрано изображение».)
-
С помощью клавиши TAB перейдите к полю Описание и введите нужный текст.
-
С помощью клавиши TAB переместите фокус на кнопку ОК и нажмите клавишу ПРОБЕЛ.
Дополнительные сведения
Вставка и изменение текста в Word с помощью средства чтения с экрана
Проверка правописания в документе Word с помощью средства чтения с экрана
Сочетания клавиш в Word
Выполнение основных задач в Word с помощью средства чтения с экрана
Знакомство с Word и навигация с помощью средства чтения с экрана
Что нового в Microsoft 365
Как рисовать рисунки маленькими квадратиками
Детей бывает сложно удивить, но это не означает, что сделать это невозможно. И после целого дня беготни, прыганья, танцев, игр, каждый должен немного успокоиться и заняться чем-то творческим и развивающим. На помощь и приходят маленькие рисунки по клеточкам. Когда нужно занять малышей – вытяните большой лист бумаги в клеточку, чтобы дети могли рисовать вместе.
Маленькие рисунки по клеточкам, хорошая или плохая идея?
Конечно, маленькие рисунки по клеточкам в блокноте – также хорошая идея, особенно, когда вы находитесь в пути с ребенком и занять его нечем. Маленькие и милые они помогут вашему чаду хорошо провести время, они получат от таких занятий максимум пользы. Маленькие рисунки по клеточкам в тетради — простая художественная деятельность, в которой сочетаются искусство и математика.
Леденцы по клеточкам фото
Картошка фри по клеточкам
Котенок по клеткам фото
Инструменты для рисования маленьких картинок по клеткам
Не говорите детям много, сделайте сюрприз, возьмите бумагу разного типа, маркеры или цветные карандаши и ручки и позвольте детям приступить к рисованию. Рисунки могут быть произвольными, иногда полезно дать возможность ребенку развить фантазию посредствам рисования. Но можно выбирать и конкретные рисунки, легкие для 5 лет.
Если у вас есть домашний принтер – тогда вообще здорово. Вы можете настроить и создать собственную графическую бумагу в специальном приложении. У них есть много вариантов для графической бумаги — обычный квадрат, треугольник, и многое другое. Но на этот шаг решайтесь после того, как дети освоят рисование по клеткам. В приложении все же легко выбрать размер формы, которая вам нужна, толщину, цвет линий и многое другое. Тогда макет просто сохраняется их в формате pdf и вы можете распечатать его сразу же.
Используя обычную бумагу в клеточку, можно сделать простые повторяющиеся рисунки, рисунки шахматной доски. Можно объединить квадраты, чтобы делать большие фигуры и разделять квадраты на треугольники и меньшие квадраты и даже на восьмиугольники, чтобы делать всевозможные интересные изображения.
Треугольники и шестиугольники также хорошо подходят для узоров и картин. Для тех, кто уже хорошо справляется с разными фигурами и отлично ориентируется в основах геометрических форм, можно взять за шаблон смайлики из вк. Позвольте ребенку выбрать любимые смайлики и перерисовать их в тетради. Хорошей идеей являются и животные.
Рисовать их первый раз может быть не так просто, если использовать клеточки, но на самом деле, дети быстро подхватят эту идею и уже спустя какое-то время смогут воплощать на листе в клеточку самые смелые идеи.
Несмотря на то, что это простая идея, она дает много пространства для творчества, что с большим количеством случайных математических понятий дает большой бонусный плюс для развития ребенка.
Арбуз по клеткам фото
Миньоны по клеткам фото
Супергерои по клеткам
Котик аниме по клеткам
Графический диктант
Стоит отметить, что задания с графической бумагой популярны в детских садиках. Один из распространенных приемов – создание рисунка без образца. Это своеобразный графический диктант. Такое задание легко воспроизвести дома со своим ребенком. Для этого упражнения мы будем использовать листы бумаги формата 4×4. Начиная с левого верхнего угла, мы будем начинать закрашивать квадратики с помощью простых инструкций. Эти инструкции включают:
- переместить один квадрат вправо;
- переместить один квадрат влево;
- переместить один квадрат вверх;
- переместить один квадрат вниз. Вот как мы будем писать алгоритм, чтобы проинструктировать ребенка (который будет закрашивать клеточки).
Выберите простой рисунок, такой как шахматная доска, который будет использоваться в качестве примера. Это хороший способ ввести все символы в ключ. Чтобы начать, заполните график для ребенка — квадрат к квадрату — затем попросите его помочь описать, что вы только что сделали. Во-первых, вы можете говорить алгоритм вслух, тогда вы можете превратить свои словесные инструкции в программу. Пример алгоритма: «Переместить вправо, заполнить квадрат, двигаться вправо, сдвигаемся вниз. Заполнить квадрат, переместиться влево, переместиться влево, заполнить квадрат».
Если ребенок хорошо справляется с этим упражнением, то это повод придумать альтернативное задает с похожей сутью, но сложнее. Если есть еще непонимание, сохраните это задание и попробуйте повторить это на следующий день, а пока поработайте с другим примером.
Если ребенок понимает алгоритм и может определить правильные символы для каждого шага, он готов двигаться дальше. В зависимости от вашего ребенка, его возраста и развития вы можете либо попытаться сделать сложную сетку вместе, либо перейти к тому, чтобы ребенок работал в паре с другом. Им понравится играть вместе, давая друг другу такие задания. Это отличный способ заставить ребенка работать творчески, придумывая собственные веселые картинки и разбивая их на алгоритмы передвижения по клеткам и их заполнения.
Хочешь научиться рисовать небольшие картинки, которыми при желании можно украсить свой личный дневник, сделать мини-аппликацию на зеркало или тетрадь? Тогда маленькие рисунки для срисовки – именно то, что нужно. Берись за карандаши и копируй рисунок. Помни, что небольшие картинки рисовать сложнее, поэтому с непривычки пальцы могут быстро устать.
Для облегчения задачи используй простой карандаш с мягким стержнем. Им ты сможешь рисовать, не прикладывая значительных усилий. Соблюдай пропорцию изображения. Проще всего это делать, когда используешь тетрадь в клетку.
Рисунки по клеткам — прекрасный способ провести время с пользой! Клеточки в тетрадке просто созданы чтобы по ним что-то рисовать, ниже для вас представлены примеры и схемы рисунков по клеткам которые вы можете использовать как шаблон для своего творчества. Беритесь за ручки и вперёд создавать что-то классное!
Рисунки по клеткам
Это интересно: Резиденция Деда Мороза находится в Лапландии. А ещё у Деда Мороза есть свой профессиональный праздник — и его празднуют летом! (в последнее воскресенье августа)
Зелёный одноглаз / Green eyed
Эйфелевая башня / Eiffel Tower
Рисунки квадратами по клеткам
Рисунки квадратами — Сова и солнце / Owl and the sun
Весёлый снеговик / Jolly snowman
Квадратные рисунки по клеткам
Розовый пёс / Pink dog
Квадратные рисунки — Роза / Rose flower
Человечек / Little man
Рисунки по клеткам в тетради
Электрогитара / Electric guitar
В тетради: Панда в очках / Panda with glasses
Красивые глаза / Beautiful eyes
Рисунки на бумаге в клетку
На бумаге в клетку: Красивая сложная розочка / Beautiful complex rosette
Солнце смеётся! / The sun laughs!
Рисунки по клеткам: схемы и картинки
Гном на отдыхе / Dwarf on vacation
Схемы: Чашечка кофе / Cup of coffee
Картинки: Флажки / Flags
Рисунки по клеточкам: фото
Фото: Девушка / Girl
Фото: Флажки / Flags
Ключик от сердца / Key from the heart
Рисование по клеткам — обязательно посмотрите это видео!!
Как научиться рисовать выразительные позы — Gamedev на DTF
Как сделать наброски фигур более живыми и динамичными? Как научиться видеть движения и пластичность любой позы и переносить ее в свою работу? Разбираемся в этих и других вопросах в статье.
4282 просмотров
Статья — пересказ этих видео
У себя на Youtube-канале известный художник Станислав Прокопенко aka Proko подробно рассказал о пользе жестовых набросков и дал пошаговую инструкцию по работе с ними.
Что такое «жест» в рисовании фигуры?
Жест (gesture), действие, движение или ритм — эти слова взаимозаменяемы и означают соотношение движения, пластику, пластичность. Это не контур, форма или тон, а действие, соединяющее их.
Для примера возьмем 3 шара: линия вокруг них будет контуром, а линией движения будет выступать C-образная кривая, описывающая взаимосвязь этих шаров.
Это легко понять, но сложно применить на практике, когда вы рисуете человеческую фигуру. Хочется нарисовать детали анатомии и все маленькие выпуклости контура, потому что кажется, что эти детали сделают наш рисунок лучше. Но детали — ничто без пластичности.
Лучше всего практиковаться в поиске пластичности фигуры до тех пор, пока это не станет получаться само собой. Быстрые наброски — распространенное упражнение, которое предполагает рисование модели с натуры за несколько минут.
Стандартное занятие по быстрым наброскам длится 2-3 часа, на каждую позу отводится от 30 секунд до 10 минут. Основное внимание уделяется пластике. Это научит вас сразу же видеть и чувствовать движения фигуры. Тогда вы сможете создавать детали, дополняющие движение, а не случайно копировать их.
За время такого сеанса набросков можно закончить от 25 до 100 рисунков. Только подумайте, вы рисуете человеческую фигуру до 100 раз в течение нескольких часов. Если делать это регулярно, ваши навыки непременно возрастут, и вы сможете создавать полноценные скетчи за 5-10 минут.
Пластичность присутствуют во всем, что нас окружает. Это подход, который можно использовать для рисования чего угодно. Пластика помогает рассказать историю, запечатлев язык тела.
Мы используем все свое тело, а не только слова, чтобы передавать идеи и эмоции. Что делает человек? Что он чувствует? Что он только что сделал? Или что он будет делать? Об этом можно рассказать всего несколькими линиями, которые зритель воспримет как тело и сможет распознать эмоции, которые испытывает персонаж.
Утрирование позы улучшит повествование
Чем искусней вы будете в утрировании, тем лучше сможете улавливать нюансы.
Не представляйте жестовые наброски как фигуры из палок, иначе ваш рисунок получится деревянным. Это не палки, не прямые линии. Это линии действия. Наблюдайте за позой и анализируйте движение, главное — передать ощущение, а не вид.
Позже мы добавим больше деталей к этим рисункам, чтобы фигуры казались более цельными и реалистичными. Помните, что это не законченный рисунок. Это упражнение для отработки навыка.
Вы тренируете свой ум, чтобы видеть ритм во всем, что вы рисуете. Чтобы при рисовании фигуры рассматривать не только контуры. Это важное умение, которое должно быть интуитивным.
А теперь поговорим о наиболее важных моментах, которые стоит помнить при рисовании быстрых жестовых набросков.
Самая длинная ось
Когда вы смотрите на форму и пытаетесь найти движение, ритм, смотрите на самую длинную ось, спускающуюся по туловищу, по ноге или руке. Вам нужна самая длинная ось каждой формы.
C-S-I
Чтобы отделить ненужную информацию о контурах и сделать акцент на движении, рисуйте все линии простыми. Не используйте ничего сложнее С-образной кривой, S-образной кривой или прямой. Вы можете использовать комбинации этих кривых при движении по фигуре, но постарайтесь сделать это как можно меньшим количеством линий, используя простейшие линии: C, S или I.
Линия действия
Начните с поиска самой длинной линии движения тела. Попробуйте найти кривую, которая могла бы соединить голову с пальцами ног. Не все позы можно эффективно описать одной длинной линией от головы до пят, но всегда есть одна основная линия, которая показывает направление движения позы. Она называется «линией действия» (line of action).
В этой позе (ниже) линия действия выглядит как С-образная кривая, показывающая основное движение от туловища к ногам. Но для описания позы целиком нужно разбить ее на несколько частей.
Резкий поворот бедер важен для позы, поэтому лучше не описывать его мягким изгибом. В этом случае больше подойдет комбинация C-образной кривой для туловища и S-образных кривых для ног.
Расслабленные и напряженные изгибы
Изогнутость кривой, которую вы используете, меняет восприятие движения и пластики. Более длинная плавная дуга дает ощущение расслабленности и быстро ведет взгляд по телу. По мере того, как вы начинаете больше изгибать кривую, вы показываете больше энергии и напряжения в позе. В конце концов, когда она достаточно сильно изогнута, можно использовать зигзаг. Зигзаг указывает на напряжение, острые углы, очень резкие изменения в движении.
Хорошим примером будет вода. Когда вода спокойная, волны текут по S-образному ритму. Во время шторма, когда в воде больше энергии, волны текут зигзагообразно.
Итак, когда нужно создать напряжение, подойдет зигзаг. Если же нужно показать что-то расслабленное, используйте плавную кривую.
Асимметрия тела
Рассмотрим асимметричность тела в профиль. Формы чередуются под углом от головы к грудной клетке, тазу, бедру и голени, что создает чередующиеся C-образные изгибы, ведущие взгляд по телу.
Конечно, часто хочется нарисовать все симметричным, но это делает жест жестким, и фигура выходит похожей на снеговика.
Рисуем пластику: пошаговая инструкция
Позы за 30 секунд
Proko предпочитает начинать с головы или тела, но вам не обязательно делать так же, тут нет конкретных правил.
Найдите движения туловища и линию движения к ступне. Обратите внимание, что левая сторона туловища сжата, сокращена. В итоге плечи будут наклонены в одну сторону, а бедра — в другую. Линии бедер и плеч слева будут ближе друг к другу, визуально сжимая формы, а справа — дальше друг от друга, растягивая формы.
Найдите линии ритма для ног и рук. Всего несколько линий, и этого достаточно, чтобы объяснить пластику этой позы.
Вам может показаться, что 30 секунд — это слишком мало. Возможно, вы новичок, и вам действительно нужно больше времени — попробуйте потратить от 45 секунд до минуты. Либо вы слишком задумываетесь над позой. Если слишком долго разглядывать контуры, вы начинаете рисовать вещи, которые необязательны для захвата движения, и тогда вам не хватает времени.
Не забывайте рисовать то, что чувствуете, а не то, что видите.
Позы за 2 минуты
10-15 секунд, чтобы просто посмотреть и проанализировать позу, — не пустая трата времени. Это позволяет вам составить план и с умом использовать 2 минуты, которые у вас есть.
Рисуем овал головы, добавляем движение шеи и линию плеч. Следом — линию туловища, которая опускается от плеч через грудную клетку до лобковой кости. Отобразите сжатие форм с правой стороны и растяжение с левой.
Две C-образных кривые описывают изгибы правой стороны левой ноги. Для другой стороны ноги используется схожий параллельный ритм. Теперь найдем ритмы рук, не забывая искать движение, а не контур.
Когда нет необходимости показать, что грудь «растекается» по грудной клетке как при положении лежа на спине, можно использовать перевернутую форму сердца для ее обозначения. Убедитесь, что сердце выходит симметричным, а V-образная форма между грудями находится на средней линии и соответствует движению тела.
Когда вы научитесь игнорировать детали и видеть общую картину, вы сможете перейти к более структурному подходу.
Конечности-змеи
Если ваши позы выходят статичными, представьте туловище и конечности как змей. Забудьте о костях, твердых, жестких формах. Представьте себе жидкий цилиндр и попытайтесь увидеть его движение. Найдите кривые C и S.
Рисуйте с умом
Когда вы делаете жестовые наброски в течение 2-10 минут, смысл упражнения не в том, чтобы рисовать как можно быстрее и как можно больше. Если вы рисуете так быстро, как только можете, у вас будут нечеткие, неопрятные линии, и в итоге это станет привычкой, и вы начнете рисовать некрасивые линии вне зависимости от времени. Вместо того, чтобы рисовать быстро, рисуйте с умом.
Упрощайте фигуру так, чтобы успеть нарисовать ее за данное вам время. По мере того, как время уменьшается, просто отфильтруйте наименее важные моменты. В 30-секундной или минутной позе у вас будет достаточно времени, чтобы нарисовать самые важные элементы. Но линии должны оставаться чистыми и точными.
Потренируемся еще. Начнем с головы, шеи и плеч.
Добавим C-образный изгиб туловища. Многие люди склонны рисовать туловище прямым, потому что оно действительно практически прямое. Изгиб не слишком заметен, но важен, чтобы тело выглядело расслабленным. Прямые линии сделают торс напряженным и скованным.
Ритм груди
Верхний изгиб груди в высшей точке чуть огибает яремную ямку. Еще одна кривая пролегает от соска к соску. Нужна линия под грудью, выгибающаяся вверх, чтобы показать, что грудь немного растекается по грудной клетке. Это важнее, чем показывать нисходящие изгибы каждой отдельной груди. Анатомически подробные формы будут позже.
Используем зигзаг для руки, придав локтю острый угол. Такое добавление напряжения будет здесь к месту, потому что большая часть веса тела приходится на локоть. Другая рука расслаблена, поэтому используем плавную S-образную кривую.
Изогните голень
Изогните голень у большеберцовой кости, а затем снова в ступне. Новички часто рисуют эту область прямой и теряют элегантный жест от голени к ступне. Обязательно думайте об этом движении, когда рисуете контур. Сделайте его частью дизайна.
Преувеличивайте
Привыкайте утрировать жесты. Сделайте сюжет более захватывающим и понятным для зрителя. Вот тут Proko преувеличил движение, насколько мог, чтобы при этом не сломать позу:
Здесь утрировано движение таза назад и вправо. Голова повернута вправо, чтобы она следовала за этим движением.
Преувеличивая, вы должны мыслить трехмерно, а не только двухмерными кривыми. Несмотря на то, что вы рисуете двухмерные кривые, вам нужно изгибать их таким образом, чтобы все же передавать трехмерность форм.
Жест, движение, ритм можно сравнить с глазами портретного рисунка. Глаза придают портрету жизнь, а движение дает жизнь фигуре.
Кто автор урока?
Станислав Прокопенко aka Proko — известный американский художник с украинскими корнями, онлайн-преподаватель анатомии. Он рисует с 13-ти лет. Закончил художественную школу Watts Atelier of the Arts и прошел стажировку в Sony Online Entertainment.
Станислав участвовал в многочисленных художественных выставках и получил награды в конкурсах, таких как NFAA ARTS Awards и 22nd Annual Congressional Art Competition in Washington D.C.
Proko — официальный представитель художественных галерей (например Gallery Russia, Scottsdale, Arizona). В качестве преподавателя он сотрудничает с государственной школой Canyon Crest Academy в Сан-Диего и Watts Atelier of the Arts в Энсинитасе.
«Маленький принц» за 7 минут. Краткое содержание повести Сент-Экзюпери
В шесть лет мальчик прочитал о том, как удав глотает свою жертву, и нарисовал змею, проглотившую слона. Это был рисунок удава снаружи, однако взрослые утверждали, что это шляпа. Взрослым всегда нужно все объяснять, поэтому мальчик сделал ещё один рисунок — удава изнутри. Тогда взрослые посоветовали мальчику бросить эту ерунду — по их словам, следовало побольше заниматься географией, историей, арифметикой и правописанием. Так мальчик отказался от блестящей карьеры художника. Ему пришлось выбрать другую профессию: он вырос и стал лётчиком, но по-прежнему показывал свой первый рисунок тем взрослым, которые казались ему разумнее и понятливее остальных, — и все отвечали, что это шляпа. С ними нельзя было говорить по душам — об удавах, джунглях и звёздах. И лётчик жил в одиночестве, пока не встретил Маленького принца.
Продолжение после рекламы:
Это произошло в Сахаре. Что-то сломалось в моторе самолёта: лётчик должен был исправить его или погибнуть, потому что воды оставалось только на неделю. На рассвете лётчика разбудил тоненький голосок — крошечный малыш с золотыми волосами, неведомо как попавший в пустыню, попросил нарисовать ему барашка. Изумлённый лётчик не посмел отказать, тем более что его новый друг оказался единственным, кто сумел разглядеть на первом рисунке удава, проглотившего слона. Постепенно выяснилось, что Маленький принц прилетел с планетки под названием «астероид В-612» — разумеется, номер необходим только для скучных взрослых, которые обожают цифры.
Вся планета была величиной с дом, и Маленькому принцу приходилось ухаживать за ней: каждый день прочищать три вулкана — два действующих и один потухший, а также выпалывать ростки баобабов. Лётчик не сразу понял, какую опасность представляют баобабы, но потом догадался и, чтобы предостеречь всех детей, нарисовал планету, где жил лентяй, который не выполол вовремя три кустика. А вот Маленький принц всегда приводил свою планету в порядок. Но жизнь его была печальной и одинокой, поэтому он очень любил смотреть на закат — особенно когда ему бывало грустно. Он делал это по нескольку раз на дню, просто передвигая стул вслед за солнцем. Все изменилось, когда на его планете появился чудесный цветок: это была красавица с шипами — гордая, обидчивая и простодушная. Маленький принц полюбил её, но она казалась ему капризной, жестокой и высокомерной — он был тогда слишком молод и не понимал, как озарил его жизнь этот цветок. И вот Маленький принц прочистил в последний раз свои вулканы, вырвал ростки баобабов, а затем простился со своим цветком, который только в момент прощания признался, что любит его.
Брифли существует благодаря рекламе:
Он отправился странствовать и побывал на шести соседних астероидах. На первом жил король: ему так хотелось иметь подданных, что он предложил Маленькому принцу стать министром, а малыш подумал, что взрослые — очень странный народ. На второй планете жил честолюбец, на третьей — пьяница, на четвёртой — деловой человек, а на пятой — фонарщик. Все взрослые показались Маленькому принцу чрезвычайно странными, и только Фонарщик ему понравился: этот человек оставался верен уговору зажигать по вечерам и гасить по утрам фонари, хотя планета его настолько уменьшилась, что день и ночь менялись ежеминутно. Не будь здесь так мало места. Маленький принц остался бы с Фонарщиком, потому что ему очень хотелось с кем-нибудь подружиться — к тому же на этой планете можно было любоваться закатом тысячу четыреста сорок раз в сутки!
На шестой планете жил географ. А поскольку он был географом, ему полагалось расспрашивать путешественников о тех странах, откуда они прибыли, чтобы записывать их рассказы в книги. Маленький принц хотел рассказать о своём цветке, но географ объяснил, что в книги записывают только горы и океаны, потому что они вечны и неизменны, а цветы живут недолго. Лишь тогда Маленький принц понял, что его красавица скоро исчезнет, а он бросил её одну, без защиты и помощи! Но обида ещё не прошла, и Маленький принц отправился дальше, однако думал он только о своём покинутом цветке.
Продолжение после рекламы:
Седьмой была Земля — очень непростая планета! Достаточно сказать, что на ней насчитывается сто одиннадцать королей, семь тысяч географов, девятьсот тысяч дельцов, семь с половиной миллионов пьяниц, триста одиннадцать миллионов честолюбцев — итого около двух миллиардов взрослых. Но Маленький принц подружился только со змейкой, Лисом и лётчиком. Змея обещала помочь ему, когда он горько пожалеет о своей планете. А Лис научил его дружить. Каждый может кого-то приручить и стать ему другом, но всегда нужно быть в ответе за тех, кого приручил. И ещё Лис сказал, что зорко одно лишь сердце — самого главного глазами не увидишь. Тогда Маленький принц решил вернуться к своей розе, потому что был за неё в ответе. Он отправился в пустыню — на то самое место, где упал. Так они с лётчиком и познакомились. Лётчик нарисовал ему барашка в ящичке и даже намордник для барашка, хотя раньше думал, что умеет рисовать только удавов — снаружи и изнутри. Маленький принц был счастлив, а лётчику стало грустно — он понял, что его тоже приручили. Потом Маленький принц нашёл жёлтую змейку, чей укус убивает в полминуты: она помогла ему, как и обещала. Змея может всякого вернуть туда, откуда он пришёл, — людей она возвращает земле, а Маленького принца вернула звёздам. Лётчику малыш сказал, что это только с виду будет похоже на смерть, поэтому печалиться не нужно — пусть лётчик вспоминает его, глядя в ночное небо. И когда Маленький принц рассмеётся, лётчику покажется, будто все звезды смеются, словно пятьсот миллионов бубенцов.
Лётчик починил свой самолёт, и товарищи обрадовались его возвращению. С той поры прошло шесть лет: понемногу он утешился и полюбил смотреть на звезды. Но его всегда охватывает волнение: он забыл нарисовать ремешок для намордника, и барашек мог съесть розу. Тогда ему кажется, что все бубенцы плачут. Ведь если розы уже нет на свете, все станет по-другому, но ни один взрослый никогда не поймёт, как это важно.
Учебное пособие для рук и ног| Арт Ракета
Разбивайте сложные части, такие как руки и ноги, на простые формы, чтобы легко и точно запечатлеть самые разные позы! Иллюстратор Миюли объясняет советы по рисованию рук и ног вплоть до важных деталей, таких как положение пальцев, суставы и ногти.
Основные пропорции (руки)Основные формы руки не являются идеально квадратными или параллельными, поэтому их легко ошибиться.При растяжении все пальцы указывают в разные стороны.
Поскольку точки начала и длина пальцев различаются, суставы не выстраиваются по прямой линии.
Обратите внимание, что большой палец движется в другом направлении, чем остальные пальцы.
Для возможности сгибания кожа в суставах относительно рыхлая и тонкая.
Следы изгиба на стороне ладони не обязательно совпадают с суставами.
Эти линии могут быть не видны в простых стилях рисования, но знание того, где они находятся и где пересекаются слои кожи, может помочь при рисовании согнутых пальцев.
Кожу можно обрабатывать как драпировку. Добавьте больше складок, если хотите добавить больше деталей.
Эти складки более заметны у пожилых людей, поэтому не используйте их слишком часто на руках молодых.
Детские рукиДетские руки пропорционально немного отличаются, поэтому пальцы кажутся толще и короче, а запястье шире.
Детский жир создает складки вокруг суставов и суставов.
На тыльной стороне кисти видны ямочки на щеках, которые с возрастом исчезают, а костяшки суставов становятся более заметными.
Прямые линии и кривыеВнешняя сторона руки обычно более прямая и твердая, чтобы можно было использовать руки для боя и самообороны, в то время как внутренняя часть руки мягкая, чтобы держать инструменты и прикасаться к предметам.
Обобщение форм руки с помощью смелых прямых и изогнутых линий может сделать движения рук более динамичными и выразительными.
Чем больше вы видите ладонную сторону руки, тем мягче становятся ее формы.
Иногда он может варьироваться в зависимости от угла и формы руки.
ГвоздиГвозди не плоские. Они облегают форму пальца.
Следите за тем, как они ложатся на кожу. Это может немного отличаться от человека к человеку.
Более длинные ногти не растут по прямой линии, а немного загибаются вниз, чем длиннее они становятся.
Шаг за шагомРисуя руки, легче начать с очень простой формы перчатки, которую вы можете хорошо представить в перспективе.
Вы можете легко потеряться в деталях всех компонентов руки, но отложите это на потом.
Независимо от того, какой стиль вы выберете, лучше начать с простого.
Так вы сможете создать более сильный силуэт и выразительность руки, не отвлекаясь.
С этого момента вы можете применять перспективные и анатомические знания и искать ссылки.
Лучший эталон — посмотреть на свои руки в зеркало или фотоаппарат.
Основные пропорции (стопа)Мягкие подушечки под ступнями (и пальцами) расположены с внешней стороны подошвы для большей устойчивости при ходьбе.
Эта сторона ниже внутренней части стопы и оставляет следы при ходьбе босиком.
Пальцы стопы не расположены по прямой линии. Указательный палец расположен немного выше.
Кольцо и мизинец имеют более заостренную форму и изогнуты немного больше, чем остальные.
Внутренняя щиколотка выше внешней.
Вы можете представить это как большой палец ноги, толкающий его вверх, так что он оказывается выше на стороне большого пальца.
Голени соединяются со ступнями, спускающимися по кривой, а не по прямой.
ПальцыУ большого пальца на один сустав меньше, поэтому он не скручивается так сильно, как другие пальцы.
Толстые подушечки, образующие подошву ступней и нижнюю сторону пальцев, также хорошо видны при виде сбоку.
ГибкаГолень и ступня не просто накладываются друг на друга, как цилиндры, а, скорее, сцепляются друг с другом в форме, которая спускается под щиколотки, чтобы облегчить движение.
Пальцы на ногах не сгибаются так сильно, как пальцы, так как они намного короче.
Они не касаются пятки ступни, потому что нам обычно не нужны они, чтобы хватать вещи, и они обычно лежат на земле большую часть времени.
Детские ножкиДетские ножки меньше и мягче, с большим количеством изгибов.
Особенно по детским ножкам еще не ходили, поэтому толстые подушечки на подошве стали мягче и кажутся больше.
Из-за покрывающего их жира лодыжки почти не видны и образуют заметные складки.
Шаг за шагомТак же, как рисование рук, ступни лучше разбить на более простые формы.
Движение ступней более ограничено, чем рук, поскольку они в основном используются для стояния и ходьбы.
Большой палец ноги можно рассматривать отдельно от других пальцев, чтобы найти наиболее динамичную позу.Рисовать подошву под определенными углами может быть немного сложно.
Внутренняя часть выше и почти не касается земли.
Принимая во внимание то, как блокировка голени и стопы помогает обеим частям тела работать в перспективе.
Пальцы на ногах или пальцы, которые выстроились в линию, часто можно описать дугой, что делает жест более четким и сильным.
Обязательно подчеркните жест везде, где это возможно.
Надеюсь, это руководство было полезным.
Рисование крошечных лиц — полезное упражнение по упрощению
Мы собираемся посмотреть, как рисовать крошечные лица, в качестве дополнения к нашему последнему видео о рисовании крошечных фигурок.
Одна из причин для этого заключается в том, что это отличное упражнение — оно подтолкнет вас к поиску только самой важной информации на лице для захвата. Вам нужно будет отбросить все ненужное, чтобы рисовать такие маленькие, и это отличный навык, который нужно развивать.
Как и в случае с маленькими фигурками, это упражнение с маленькими лицами было для нас довольно неудобным и представляло множество проблем, поэтому оно послужило хорошей практикой.
Чего мы не делаем
Мы не говорим о том, чтобы получить специальные крошечные материалы для рисования и рисования, увеличительное стекло или что-то в этом роде и кропотливо сделать таким образом крошечное лицо — тогда вы сможете включить детали. Вместо этого мы изучаем, как рисовать лица в мелком масштабе с помощью наших обычных материалов для рисования — это подтолкнет нас к упрощению.
Мы также не говорим о крошечных портретах, в которых наша цель — подобие. При выполнении этого упражнения цель состоит в том, чтобы добиться естественного вида лица, которое соответствует выражению и направлению лица модели, но не обязательно, чтобы оно выглядело так же, как они.
Черты лица в несколько линий
Нам понадобится самое необходимое — глаза и брови, нос и рот, и для этого упражнения давайте включим остальную часть головы — уши и волосы — и добавим шею и плечи, чтобы у нас получилось подключение к голове.
Профили
Нам почему-то профили стали намного проще. В основном нам просто нужна небольшая линия для верхних ресниц, которые сбоку часто кажутся довольно прямыми, к которой вы можете добавить зрачок, если он виден, и, возможно, нижний край глаза.Лучше отметины на верхних ресницах. Нижний край обычно лучше светлее. Брови могут быть сильными в зависимости от модели. Хорошо показать форму глазного яблока под верхним веком каким-то тоном или даже линией.
У вас может возникнуть соблазн поставить взгляд слишком далеко вперед, люди часто рисуют глаза так, как будто они находятся на «передней части» лица. Гнезда обычно означают, что они находятся глубже, чем мы думаем.
____________________________________
Получите бесплатное руководство — «Успех жизненного пути»
Большая ошибка, которая привела ко всем моим другим ошибкам
Получите его сейчас____________________________________
ПОЛУЧИТЕ БЕСПЛАТНОЕ РУКОВОДСТВО — «УСПЕХ РИСОВАНИЯ ЖИЗНИ»
Большая ошибка, которая привела ко всем остальным моим ошибкам
Что касается носа, то важная вещь, которую нужно получить правильно, — это линия нижнего края носа.Часто люди будут рисовать это так, как будто нос сидит прямо на самом переднем крае лица, но лица изгибаются вокруг черепа, а нос имеет некоторую ширину, поэтому они тоже загибаются назад, и эти края будут смещены назад. совсем немного.
Если у вас есть место и все не будет беспорядочно, вы можете указать оттенок под нижней и верхней губой.
Уголки передние
Спереди или под углом это почти то же самое.Нас больше всего интересуют верхняя линия ресниц, нижний край носа и линия рта. Вы можете выбрать, хотите ли вы включить линии, идущие по длине носа. Если вы это сделаете, постарайтесь сделать их достаточно светлыми или просто обозначьте эту форму тенью и опустите линии. Обычно это нижняя часть носа — кончик носа, ноздри и все такое, — где обычно требуются более жирные отметки. Вы также можете выбрать, хотите ли вы добавить тон, чтобы показать форму лица — оттенок под нижней губой, вокруг скул, в глазницах и так далее.
Заказать
Есть несколько разных подходов к рисованию. Вы можете начать с черт лица, а затем построить всю голову, а затем и фигуру оттуда. Я сосредотачивался на лицах, и в этих упражнениях я делал это именно так.
Вы можете нарисовать структуру фигуры и основную форму головы, а затем начать добавлять лицо к этому [последнему лицу], как здесь Майко. Или некоторые люди рисуют структуру фигуры, затем начинают добавлять только линию подбородка и подбородок, а затем создают легкий контур лица оттуда вверх.
Мы не собираемся говорить, что есть правильный и неправильный порядок, но мы считаем, что у каждого есть свои плюсы и минусы. Если вам действительно нужно придать голове или всей фигуре определенный размер, например, вы хотите нарисовать несколько фигур вместе и хотите, чтобы они были пропорциональны друг другу, тогда может быть сложнее начать с рисования лиц. Судить об относительных расстояниях между элементами и понять, как они впоследствии будут преобразованы в размер всей фигуры, действительно сложно.Здесь я действительно не знал, насколько большой получится фигура, когда, например, начал рисовать лицо.
Если у вас есть размер и форма головы и вы начинаете добавлять черты, будьте осторожны, чтобы не пытаться принудительно подогнать черты под уже существующую форму лица. Иногда люди пытаются растянуть лицо, чтобы попытаться соответствовать форме лица, которую они нарисовали вначале. Вместо этого оставьте начальные слои светлыми и будьте готовы изменить полученную форму. По мере накопления информации у вас будет больше информации, с помощью которой можно улучшить форму лица.Вы также захотите сделать шаг назад и посмотреть на всю фигуру, чтобы убедиться, что все по-прежнему соразмерно.
Ухо
Линия подбородка закручивается к уху. Ищите линию, идущую от бровей до кончиков ушей.
Волосы
Мы всегда советуем рисовать волосы как фигуру или как набор фигур, максимально упрощенных. В таких масштабах это важнее, чем когда-либо.
Оставайся решительным
Сложность в том, что даже небольшая ошибка может иметь большое влияние на этот масштаб.Даже если это всего лишь линия длиной в миллиметр или рот на полмиллиметра дальше от носа. Итак, мы не используем много линий, но линии, которые мы используем, довольно деликатны. Это может побудить вас проявить сдержанность и осторожность. Даже в таком масштабе предварительный просмотр не будет выглядеть хорошо. Вместо этого делайте хорошие наблюдения, учитывайте те отметки, которые вы делаете хорошо, но затем будьте решительны и смелы, когда будете их делать.
Это должно быть необычно
Надеюсь, рисование маленького размера для вас необычно.В нашем последнем видео мы показали, что даже рисунок на 10 см намного меньше, чем наши обычные рисунки из жизни. Намного проще создавать выразительные рисунки в большом масштабе. Иногда людей, начинающих рисовать жизнь, пугает такое большое рисование. Но рисовать маленькими на самом деле намного сложнее.
Избегайте большой ошибки, которая привела ко всем другим моим ошибкам
Получите бесплатное руководство — «Успех рисования жизни»
[Для начинающих] Как рисовать чистые линии и линейные рисунки
Возможно, вы пытаетесь рисовать с помощью цифрового инструмента, такого как Mediban Paint, и у вас возникают проблемы с тем, чтобы ваши линейные рисунки выглядели хорошо.
Чтобы нарисовать чистую линию в цифровом виде
(1) Ознакомьтесь с функциями приложения, такими как уменьшение дрожания, и настройте его в соответствии со своими потребностями.
(2) Работа с увеличенным изображением
(3) Ежедневно тренируйте «руки», чтобы вы могли провести линию там, где хотите.
Есть три основных метода.
(1) Независимо от того, насколько хорошо вы можете рисовать линии на бумаге, если вы рисуете пером планшета, всегда будет дрожь.
Коррекция дрожания необходима для получения чистых линий.
(2) всегда следует выполнять при рисовании в цифровом виде.
Когда вы работаете с маленьким изображением, даже если изображение выглядит четким на мониторе, неровные линии четко видны при увеличении масштаба.
Лучше уменьшить размер увеличенного рисунка (особенно при печати), чтобы получить лучший результат.
Для (3) вам нужно привыкнуть манипулировать линиями, чтобы вы могли рисовать нужную форму.
Это просто вопрос ежедневных тренировок!
В этой статье вы можете сделать все три из вышеперечисленных, чтобы вы могли нарисовать чистую линию.
Как использовать функцию «Коррекция дрожания» для рисования четких линий
Методы создания «красивых линий»
В этом разделе рассказывается о следующем.
1. [Снижение дрожания] Регулировка инструмента «Перо»
По умолчанию в Mediban Paint включено несколько перьев, но обычно есть четыре, которые вы можете использовать для рисования «штриховых рисунков» в иллюстрациях и мультфильмах.
С их помощью вы можете отрегулировать наконечники в соответствии со своими потребностями.
(1) Круглая ручка
(2) Ручка
(3) Ручка (вставка)
(4) Ручка G Pen
1-1.Выберите Pen Tool
. Только он или она может сказать вам, какая ручка вам подходит.
Повадки рук у каждого человека разные.
Выберите перо, чтобы нарисовать основные линии после нескольких рисунков.
Можете ли вы нарисовать линию, близкую к иллюстрации или изображению, которое вы хотите нарисовать?
Ваша рука устала?
Легко ли настроить интенсивность рисунка? (Или он слишком сильный или слишком слабый?)
и т. Д.
Если линия немного размыта, ничего страшного, потому что следующим шагом будет применение коррекции дрожания.
1-2. Стабилизация изображения
Цифровые линейные рисунки, скорее всего, будут нестабильными, потому что они нарисованы непосредственно на планшете.
Обязательно примените стабилизацию изображения.
Установите здесь стабилизацию изображения.
Чем выше значение, тем сильнее коррекция.
В данном случае я установил 25.
Чем выше значение стабилизатора, тем больше он автоматически (и принудительно) корректируется после того, как вы закончите рисовать линию, поэтому она может не получиться так, как вы хотите.
Также, если у вас есть кривая Безье (линия, нарисованная путем. Линии одинаковой толщины могут быть нарисованы равномерно. Это отличается от аналоговых линий, нарисованных вручную). Изображение имеет тенденцию выглядеть неорганическим, например
Если вы чувствуете, что хотите, чтобы стабилизатор был немного мягче, или что вы хотите более естественный контраст, или что вы хотите, чтобы стабилизатор был более автоматическим, измените инструмент «Перо» или измените значение стабилизации, чтобы отрегулировать значение стабилизации изображения.
В следующей статье представлена подробная информация о стабилизации изображения.
> Используйте коррекцию, чтобы рисовать красивые линии!
Познакомьтесь со своими привычками рисования линий!
Какие линии вы рисуете на бумаге карандашом или миллиметровой ручкой?
A: Одна линия, длинные штрихи.
B: Трассировка снова и снова, много перекрывающихся линий.
C: Короткие линии разрезаются на мелкие кусочки и постепенно соединяются в длинную линию.
Люди с B и C вообще не могут привыкать к рисованию линий.
Лучше практиковаться в рисовании линий каждый день понемногу на бумаге или на планшете.
Для людей с B и C рисование цифровым инструментом исправит линии, поэтому они будут чище, чем когда вы рисуете на бумаге.
Но даже при цифровом рисовании лучше рисовать одну линию там, где она должна быть нарисована, чтобы линии были более плавными и естественными.
Если вы перекрываете или соединяете слишком много коротких линий, естественный импульс линии теряется, и линия имеет тенденцию выглядеть неестественно.
Также, если вы увеличите изображение, вы можете увидеть прерывания в перекрытиях и соединениях.
Даже если линии хорошо выглядят на мониторе, они могут появиться при печати.
Поначалу рисование одной линии может не быть вашей сильной стороной, но вы можете значительно улучшить ее с практикой.
Познакомьтесь со своими привычками рисования линий и практикуйтесь с руками снова и снова.
1-3. Отрегулируйте инструмент Pen Tool
Начало и конец строки называется «вырезом».
При включении и выключении проступания существует четкая разница между началом и концом строки.
В Mediban Paint инструмент «Перо» является единственным инструментом, который входит в стандартную комплектацию CropScape, но вы также можете использовать круглое перо и перо G Pen для добавления или удаления отступов по своему усмотрению.
Щелкните значок шестеренки, который появляется при наведении курсора на инструмент «Перо», чтобы открыть экран, показанный ниже.
Чем меньше значение для «Минимальной ширины», тем тоньше будет выход за обрез, а чем больше значение, тем больше выход за обрез.
Я провел линию каждой ручкой.
Все они имеют ширину 10 пикселей и минимальную ширину 10 пикселей (ширина пера внутрь и наружу).
Для этого рисования линий я буду в основном использовать перо G, а в зависимости от части (волосы, глаза и т. Д.) Я буду использовать круглую ручку.
Я выбрал перо специально для рисования линий.
А теперь порисуем этим.
Нарисуем предварительный набросок сделанным пером (круглым пером).
На этот раз я нарисую холст размером B5, 600 точек на дюйм, цветовой режим.
Это все еще грубый набросок, поэтому не беспокойтесь о линиях, я позже нарисую его аккуратно, но давайте вернемся к форме.
2. [Работа с увеличением] Советы по созданию красивого линейного рисунка
Не забудьте увеличить масштаб и нарисовать линию.
Рекомендую работать на 66% и более, желательно на 100%.
Когда вы закончите рисовать линии до определенной степени, уменьшите их, чтобы проверить общий баланс.
Повторите этот процесс, чтобы завершить рисование всей линии.
2-1. Соедините короткие линии
Новичку или человеку, не привыкшему к цифровому рисованию, довольно сложно внезапно нарисовать чистую линию одной линией.
Однако, можно «рисовать короткие линии, чтобы они выглядели красиво».
Я попытался нарисовать контур лица персонажа в 5 частях (я изменил цвет, чтобы его было легче увидеть).
Если вы установите флажок «Защитить прозрачность», а затем заполните черный цвет и уменьшите его, вы увидите ……
Получилось почти так же хорошо, как если бы я нарисовал одну линию!
Этот метод очень полезен и может использоваться как новичками, так и средними и старше, поэтому, пожалуйста, практикуйте его.
При соединении линий обязательно увеличивайте масштаб почти до 100% и аккуратно перекрывайте линии внахлест.
2-2. Нарисуйте одинарную линию
Детали, которым вы хотите придать естественный импульс, например волосы, выглядят лучше, если их нарисовать одной линией.
Некоторые люди могут относительно хорошо рисовать, если они широко двигают локтями вместо того, чтобы использовать запястья в качестве точки опоры.
У разных людей разные привычки, поэтому постарайтесь провести черту столько раз, сколько сможете, чтобы найти свой «собственный способ» ее провести.
Волосы — отличный способ попрактиковаться в рисовании одной линии.
Когда вы рисуете линию волос, увеличивайте или уменьшайте масштаб экрана и обратите внимание на баланс при рисовании.
Вы также можете сделать линии более гладкими, применив немного более сильную коррекцию дрожания.
Разделите слои на части!
Когда вы на самом деле рисуете линию, вы можете изменить ее позже.
Особенно сложно исправить волосы и одежду, когда они накладываются на человека, и если вы стираете или рисуете их снова и снова, даже хорошо нарисованная линия может исчезнуть.
Так что давайте оставим слои для каждой части отдельно!
Например, если вы рисуете человека, его волосы, его одежду, глаза и т. Д. На отдельных слоях, это очень удобно, потому что вы можете масштабировать, стирать или добавлять рисунок позже в каждой части слоя. и другие линейные рисунки не будут затронуты.
После разделения рисунка скопируйте необходимые слои в конце и объедините копии (на всякий случай безопаснее сохранить и отдельные слои).
3. [Практикуйте чистые линии] Как двигать руками и рисовать линии
Вот несколько советов, как рисовать красивые линии.
Я делаю слой для рисования линий поверх наброска, который я сделал ранее, и рисую все больше и больше линий.
3-1. Используйте разные строки для каждой части
Используйте линии разной толщины для разных областей, например контуров лица, тела, морщин на одежде и выражения глаз.
Например, используйте ручку G-Pen для рисования основной линии, используйте круглую ручку для морщин на вашей одежде, волос, деталей глаз и т. Д.
Конечно, вы также можете использовать ту же ручку, но другой толщины.
Конечно, вы можете использовать одно и то же перо разной толщины.
3-2. Проведите линию с учетом длины свитка
Нарисуйте короткую и длинную линии.
Например, как мы делали в Главе 2.
«Волосы хорошо скомпенсированы и нарисованы одной линией и большим движением руки.’
Короткие линии деталей, увеличенные и тщательно соединенные вместе.
Повторите этот процесс, чтобы создать четкую линию.
3-3. Очистить переполненные линии
Для того, чтобы объединить линейные рисунки, нарисованные отдельно по слоям, в одно изображение, я стер ластиком выступающие части.
Поскольку волосы были слишком тонкими по всем линиям, продублируйте слои с волосами и наложите их друг на друга, стирая ластиком только те области, которые вы хотите оставить тонкими и четкими (не соединяйте слои вместе).
Этот метод полезен, если вы хотите сделать линию более толстой и темной.
Тонкой ручкой нарисуйте детали, например внутреннюю часть глаз, чтобы завершить изображение.
(* Если вы сделаете цветную иллюстрацию позже, не рисуйте внутреннюю часть глаз штриховыми рисунками)
[Это законченный штриховой рисунок]
* Если вы тонируете его, он становится иллюстрацией в начале.
Используйте «ctrl + z»!
Утомительно нажимать стрелку «назад» каждый раз, когда вы не можете провести линию так, как хотите.
Рисуя линию правым пером, и в случае неудачи вы можете плавно вернуться к предыдущему шагу и перерисовать его, «нажав ctrl + z» левой рукой (или наоборот, если вы левша).
Эта комбинация клавиш, выполняющая определенное действие, называется «клавишей быстрого доступа».
(На Mac названия некоторых клавиш и их комбинации отличаются, но сочетания клавиш в целом похожи.
Существует также множество других сочетаний клавиш, поэтому их полезно изучать постепенно.
Сводка
Что вы думаете?
В этой статье мы обсудили «Как нарисовать чистую линию».
Чтобы нарисовать чистую линию с помощью цифрового инструмента, такого как Mediban Paint, вам необходимо
(1) Ознакомьтесь с функциями приложения, такими как уменьшение дрожания, и настройте его в соответствии со своими потребностями.




 Затем нажмите клавишу TAB, чтобы перейтик первому пункту меню «Текстовое поле».
Затем нажмите клавишу TAB, чтобы перейтик первому пункту меню «Текстовое поле». Чтобы раскрыть подменю Рисунки, нажмите клавиши CONTROL+OPTION+ПРОБЕЛ.
Чтобы раскрыть подменю Рисунки, нажмите клавиши CONTROL+OPTION+ПРОБЕЛ. Затем перейдите к нужной вложенной папке или файлу, используя клавиши СТРЕЛКА ВВЕРХ и СТРЕЛКА ВНИЗ. Чтобы открыть вложенную папку, нажмите клавишу СТРЕЛКА ВПРАВО.
Затем перейдите к нужной вложенной папке или файлу, используя клавиши СТРЕЛКА ВВЕРХ и СТРЕЛКА ВНИЗ. Чтобы открыть вложенную папку, нажмите клавишу СТРЕЛКА ВПРАВО.
Leave a Comment