Как нарисовать линию кривую: Как нарисовать линию в Photoshop
01.06.2023 


 Разное
Разное
Работа с инструментом «Линия»
Последнее обновление Nov 15, 2022 09:20:49 AM GMT
Создавайте линии и стрелки с помощью инструмента «Линия» в Photoshop.
Чтобы научиться рисовать линии и стрелки в Photoshop, посмотрите следующее короткое видео.
Чтобы понять этот этап в подробностях, прочтите статью полностью. Для получения дополнительной информации начните с выбора любого из этих разделов:
- Рисование линии
- Параметры режима «Фигуры»
- Параметры режима «Пиксели»
- Дополнительные настройки
- Рисование стрелки
Рисование линии
Инструмент Линия позволяет нарисовать на холсте линию по двум точкам. Линии можно рисовать как векторные фигуры, контуры или пиксели.
Выполните эти быстрые действия, чтобы нарисовать линию.
Выбор инструмента Линия
На панели инструментов щелкните и удерживайте значок группы инструментов Фигура (), чтобы вызвать различные варианты инструмента «Фигура». Выберите инструмент Линия.
Настройка ширины линии
Режим «Фигура»:
Задайте ширину линии фигуры с помощью параметров «Вес » на панели параметров.Для достижения наилучших результатов на панели «Параметры обводки» задайте параметру Выравнивание значение По центру либо Снаружи.Толщина обводки не отображается, если выбрано выравнивание Внутри.
Задайте цвет и толщину обводки на панели параметров.Можно также задать ширину линии без обводки.

Задание ширины обводки и ширины линииA. Установка толщины хода B. Установка ширины линии
Режим «Контур» или «Пиксели»
Установите ширину пиксельной линии на панели «Параметры», задав требуемое значение для параметра Толщина.
Примечание.
Режим Пиксели и параметр Толщина недоступны для инструмента Линия в версиях Photoshop 22.0–22.2.
Щелчок и перетаскивание
Щелкните точку на холсте и перетащите в нужное место, чтобы нарисовать линию.Чтобы ограничить угол линии и сделать его кратным 45 градусам, удерживайте клавишу «Shift» при перетаскивании и рисовании линии.
Параметры режима «Фигура»
A. Можно настроить различные атрибуты и свойства инструмента, выбрав «Параметры обводки».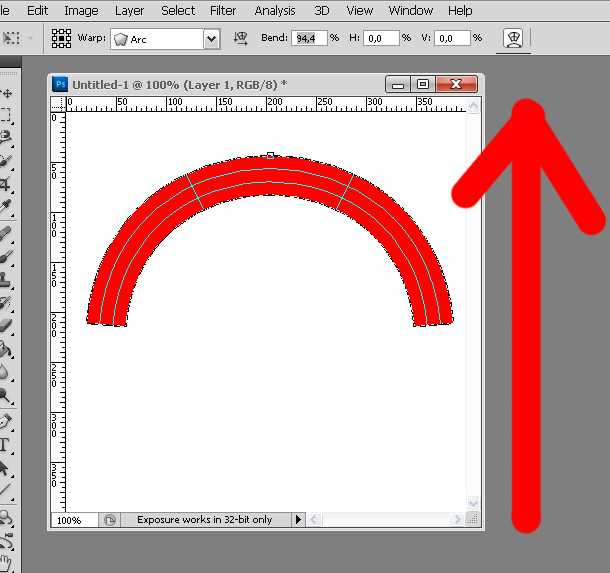 B. Другие параметры
B. Другие параметры
Режим «Линия»
- Чтобы создать линию, выберите Фигура.
Цвет заливки
- Выберите цвет из списка или на палитре цветов. Также для выбора цвета можно щелкнуть образец цвета в разделе Внешний вид панели Свойства. Этот цвет будет использоваться для заливки центра стрелки.
Цвет обводки
- Выберите цвет из списка или на палитре цветов. Также для выбора цвета можно щелкнуть образец цвета в разделе Внешний вид панели Свойства. Этот цвет используется для линии и контура стрелки.
Ширина обводки
- Введите ширину обводки в пикселях.
Толщина
- Введите Толщину линии в пикселях.
Другие параметры
- Набор: выберите сплошную линию, штриховую линию или пунктирную линию, либо щелкните Дополнительные параметры, чтобы создать пользовательский набор линии.

- Выравнивание: выберите По центру или Снаружи. Толщина обводки не отображается, если выбрано выравнивание Внутри.
- Концы: можно выбрать одну из трех форм концов линии: Срезанные, Скругленные или Квадратные. Форма концов линии определяет форму начала и конца линии.
- Штриховая линия: настройте внешний вид штриховой линии, задав количество штрихов и пробелов в повторяющемся мотиве.
Параметры режима «Пиксели»
Режим «Линия»
- Чтобы создать линию на основе пикселей, выберите Пиксели.
Режим
- Выберите требуемый режим наложения. Значение по умолчанию — Обычный
Непрозрачность
- Установите значение параметра Непрозрачность от 1 до 100 %.
Толщина
- Установите нужную ширину линии в пикселях.

Дополнительные настройки
Щелкните по значку шестеренки () на панели параметров инструмента «Линия» и выберите Элементы управления интерактивными фигурами, чтобы включить элементы управления трансформированием холста. Это позволяет поворачивать линии на холсте и изменять их размер. При этом также изменяется размер стрелок.
Также можно настроить параметры «Трансформирование» и «Внешний вид» на панели Свойства. Ее можно вызвать в через главное меню: Окно > Свойства.
панель «Свойства»Рисование стрелки
Чтобы создать стрелку, просто добавьте на конце линии стрелку. После создания линии и настройки цвета и ширины штриха щелкните по значку шестеренки () на панели параметров инструмента «Линия». Чтобы добавить стрелку в начале линии, установите флажок Начало; чтобы добавить стрелку в конце линии, установите флажок Конец. Чтобы добавить стрелки на обоих концах, установите флажки Начало и Конец.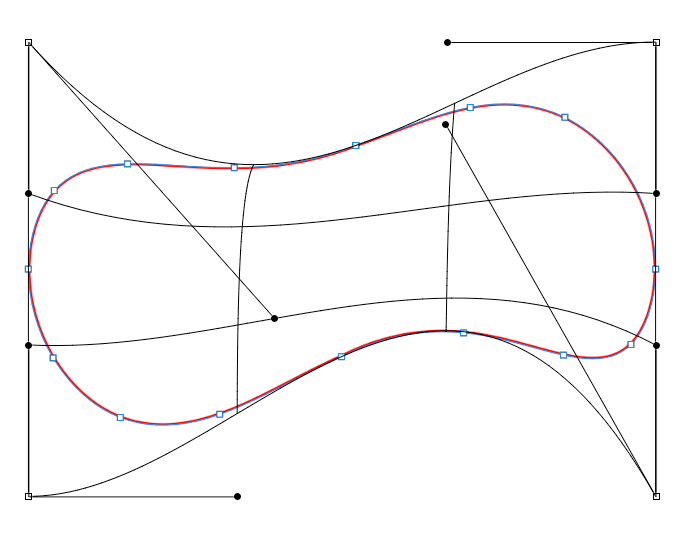
- Задайте параметры стрелки Ширина и Длина в пикселях. В версии 22.0 и более поздних стрелки определяются в абсолютных пикселях, а не как процент толщины, так как теперь можно задать нулевую толщину линии.
- Задайте параметр Кривизна, он определяет степень изогнутости самой широкой части стрелки в месте, где она встречается с линией. Задайте параметру «Кривизна» значение от –50% до +50%.
Еще похожее
- Простые советы: как рисовать линии и стрелки | Сообщество Photoshop
- Рисование фигур | Сообщество Photoshop
- Рисование и редактирование фигур
- Добавление цвета в контуры
Вход в учетную запись
Войти
Управление учетной записью
Вход в учетную запись
Войти
Управление учетной записью
Как нарисовать линию в Фотошопе
В Фотошопе не только редактируются готовые изображения.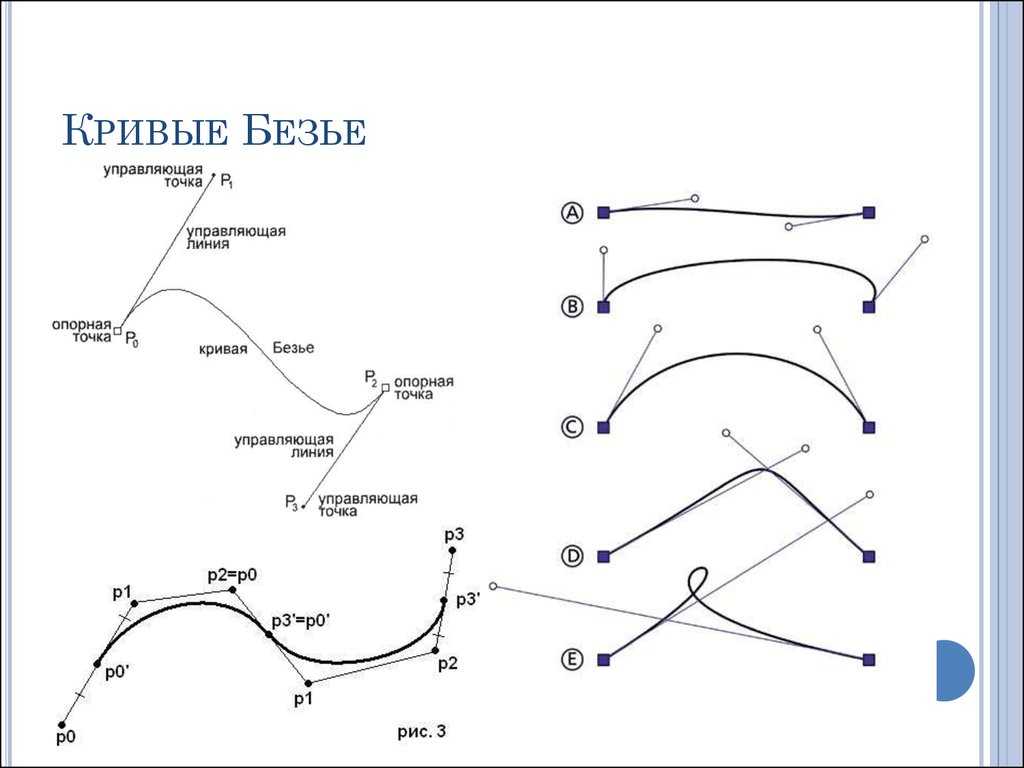 Одной из задач, которые позволяет выполнить программа – создание изображений/проектов с нуля. И линии одни из важнейших элементов при работе над созданием картинок в Фотошопе. Впрочем, не только линии, но и другие геометрические фигуры. Конкретно создание линий может потребоваться при построении макета сложных объектов, сетки или контура, элементов различной геометрической формы.
Одной из задач, которые позволяет выполнить программа – создание изображений/проектов с нуля. И линии одни из важнейших элементов при работе над созданием картинок в Фотошопе. Впрочем, не только линии, но и другие геометрические фигуры. Конкретно создание линий может потребоваться при построении макета сложных объектов, сетки или контура, элементов различной геометрической формы.
В этой статье мы рассмотрим, как же создаются линии в Фотошопе, сопровождая все это подробным описанием всего процесса с приложением скриншотов для вашего удобства.
Содержание
- Как нарисовать обычную прямую линию
- Как нарисовать ломаную линию
- Как нарисовать кривую линию
Создание разных типов линий
Наверняка каждый человек помнит из школьного курса геометрии, что линии бывают различными. Фотошоп не исключение, тут можно нарисовать разные линии: кривые, ломаные, или прямые. Для решения различного рода задач потребуется нарисовать определенную линию.
Обыкновенные прямые линии
Это весьма простая задача, с которой без труда сможет справиться любой пользователь.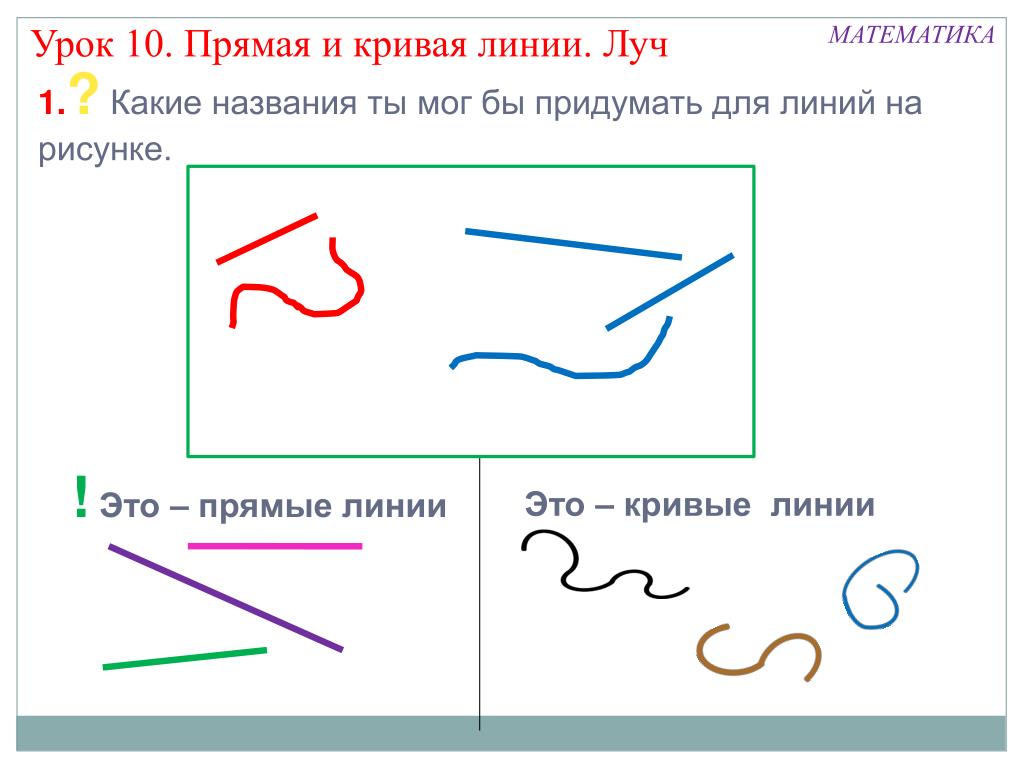 Нарисовать прямую линию в Фотошопе можно с помощью одного из предусмотренных для этого инструментов (в программе их несколько).
Нарисовать прямую линию в Фотошопе можно с помощью одного из предусмотренных для этого инструментов (в программе их несколько).
Более подробно мы уже рассматривали создание обычной прямой линии в Photoshop в соответствующем уроке: Как нарисовать прямую линию в Photoshop
Поэтому сейчас заострять на этом внимание не будем, а перейдём сразу к следующему разделу.
Создание ломаной линии
Такой тип линии, по сути, это комбинация из нескольких прямых линий. Ломаная линия может быть открытой, или замыкаться, образуя сложный или простой многоугольник. В связи с этим и способы ее построения могут отличаться. Рассмотрим два метода ее построения.
Незамкнутая ломаная линия
Проще всего использовать для создания такой линии инструмент Фотошопа — «Перо».
Отдельная и достаточно подробная статья по инструменту “Перо” в Photoshop в одном из наших уроков: Как пользоваться пером в Photoshop
Это поистине универсальный инструмент, позволяющий нарисовать все что угодно. Будь то простой угол или квадрат, или же фигура с большим количеством граней. Об этом инструменте можно более подробно узнать, перейдя на соответствующую статью, где мы уже рассказывали об этом инструменте.
Будь то простой угол или квадрат, или же фигура с большим количеством граней. Об этом инструменте можно более подробно узнать, перейдя на соответствующую статью, где мы уже рассказывали об этом инструменте.
Чтобы построить нужную нам линию с помощью пера, потребуется выполнить всего два простых шага.
- Отметьте нужное количество опорных точек в требуемых местах.
- После чего требуется обвести контур, который получился. Для этой цели можно использовать любой из доступных инструментов программы. Мы выбрали “Кисть”.
Можно пойти и другим путем. Нарисовать требуемую фигуру путем составления нескольких прямых линий. Для начала рисуем первую прямую линию, которая будет основой.
Далее создаем требуемую фигуру, применяя функцию копирования слоя (вызывается сочетанием клавиш CTRL+J)
и параметра «Свободное трансформирование» (для этого воспользуйтесь сочетанием клавиш CTRL+T).
Создание замкнутой ломаной линии в Фотошопе
Как мы уже говорили выше, ломаные линии бывают двух типов. Замкнутая ломаная – это многоугольник, с любым количеством граней. В Фотошопе существует два метода построения такой фигуры. Наиболее простым способом будет использование специального инструмента программы — «Фигура». Либо же можно создать выделение требуемой формы и затем сделать обводку контура.
Замкнутая ломаная – это многоугольник, с любым количеством граней. В Фотошопе существует два метода построения такой фигуры. Наиболее простым способом будет использование специального инструмента программы — «Фигура». Либо же можно создать выделение требуемой формы и затем сделать обводку контура.
Способ №1 — фигура
При использовании этого инструмента будет получена выбранная геометрическая фигура. Стороны и края при этом у нее будут абсолютно равны.
Если нам требуется получить лишь контур данной фигуры, потребуется сделать обводку, называемую соответственно «Обводка». Этот инструмент имеет свои настройки: размер, цвет, длина и интервал штриха. Допустим, возьмем сплошной штрих. Но мы изначально сделали фигуру с обводкой и на скриншоте показали, где выбрать этот параметр. Смотрите рисунок выше.
Но если нам нужно оставить только обводку, то нужно отключить параметр заливка, после чего и получим просто фигуру без фона.
Полученную фигуру можно изменять при помощи инструмента «Свободное трансформирование».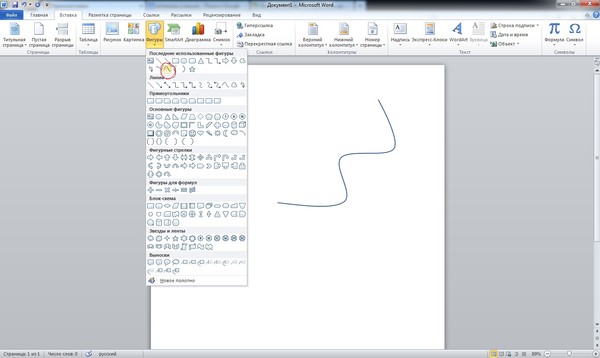 Деформируйте и вращайте фигуру для достижения конечного результата сколько угодно раз.
Деформируйте и вращайте фигуру для достижения конечного результата сколько угодно раз.
Cпособ №2 — прямолинейное лассо
Используя этот инструмент возможно построить фигуры абсолютно любой сложности и конфигурации. Для этого требуется создать несколько опорных точек и выделить полученную область.
После чего требуется выполнить обводку полученной фигуры. Делается при помощи специальной функции, которую можно вызвать, кликнув правой кнопки мыши по фигуре.
В открывшемся окне можно выставить нужные параметры, такие как размер, цвет и положение контура.
Кликаем “ОК” и получаем результат:
Построение кривой линии
Как и ломаные линии, кривые делятся на два типа: незамкнутые и замкнутые. Для построения кривой в программе Photoshop существует множество инструментов и способов.
Незамкнутая кривая
Для построения такой линии есть всего один инструмент — «Перо» ( с последующей обводкой). Либо же можно нарисовать такую линию вручную.
Замкнутая кривая
Для создания замкнутой кривой фигуры в Фотошопе существует целых три способа.
Лассо
При помощи лассо возможно создание кривых абсолютно любой конфигурации. Необходимо сделать выделение при помощи этого инструмента. А затем обвести контур любым доступным инструментом.
Овальная область
При использовании этого инструмента мы получим овальную область. Снова делаем обводку. Затем этот овал можно изменять при помощи «Свободного трансформирования», о котором мы ранее говорили. Нажмите для вызова этой функции CTRL+T. На появившейся сетке можно легко изменять фигуру и добиться требуемой формы.
Фигура
Возьмем инструмент — «Эллипс». В верхнем меню выставим требуемые настройки и создаем фигуру – овал.
После чего полученную окружность можно изменять, для получения нужной формы. Для этого выбираем “Деформацию” и творим.
Результат после применения деформации:
На этом все. Мы показали вам, как различными способами создать линии в программе Фотошоп. Эти навыки пригодятся при построении различных сеток, контуров и макетов.
Как точно рисовать изогнутые линии
Художники чаще всего используют кривые в своих рисунках. Итак, научиться рисовать изогнутые линии — обычное дело. Я знаю, это легко. Но как вы на самом деле это делаете?
Однако умение рисовать зигзаги не означает, что вы умеете правильно рисовать изогнутые линии. Для этого вам просто нужно следовать некоторым приемам, как новичку.
Что ж, в этой статье вы узнаете о изогнутых линиях от А до Я. Это означает, что я поделюсь советами и методами рисования изогнутых линий. И другая информация, такая как типы изогнутых линий и какие из них следует использовать где.
Итак, если вы любитель рисования и рисования, дочитайте статью до конца. Надеюсь, после прочтения этой статьи у вас не возникнет проблем с рисованием кривых в будущем.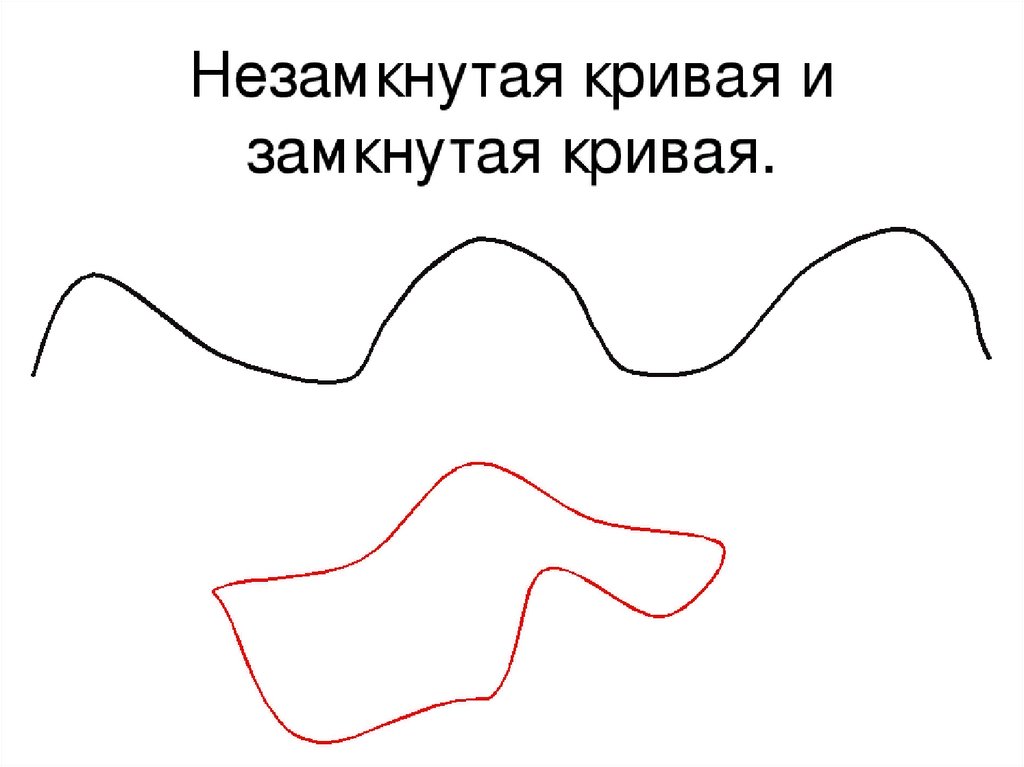
Важно ✓
Прежде чем приступить к делу, вы должны выбрать тип эскиза, который вы собираетесь делать. Причина в том, что в зависимости от вашего арт-проекта вы должны сначала выбрать тип кривой. Есть так много типов изогнутых линий на выбор. Все они имеют разное применение, да и стиль их рисования тоже не одинаков.
Например, — если вы хотите нарисовать длинные волосы или облака в небе, обе кривые, которые вы здесь будете использовать, не будут одинаковыми. Итак, прежде чем научиться рисовать изогнутые линии, вы должны знать типы и где какой из них следует использовать.
Различные типы изогнутых линий
В основном, существует два типа кривых –
- Симметричные
- Асимметричные
В зависимости от эти два, другие типы созданы. Если вы сможете выучить их точно, другие будут для вас просто куском пирога. Итак, давайте двигаться вперед и узнать об этих типах подробно.
Симметричные кривые
Симметричные изогнутые линии имеют одинаковую форму с обеих сторон. Кривая начинается с одного конца, а затем имеет изгиб посередине, после чего возвращается в исходное положение.
Нарисовать симметричные кривые не так уж и сложно, потому что вам нужны лишь базовые знания геометрии. Вы можете начать с эллипса или параболы в качестве ориентиров для наброска изогнутых линий. И как только это будет сделано, добавьте детали, такие как углы или края, до завершения.
Обе части симметричных кривых являются зеркальным отражением друг друга. Чтобы было легко определить, это верхняя круглая форма цилиндра. Это также может быть что-нибудь с одинаковой формой с обеих сторон, например, бутылка или стакан.
Для рисования симметричных фигур всегда можно использовать параллельную горизонтальную ось. При необходимости вы можете сделать прямоугольную коробку, чтобы получилась идеальная овальная форма. Но помните, что углы не должны быть заостренными, так как это не показывает симметричные связи.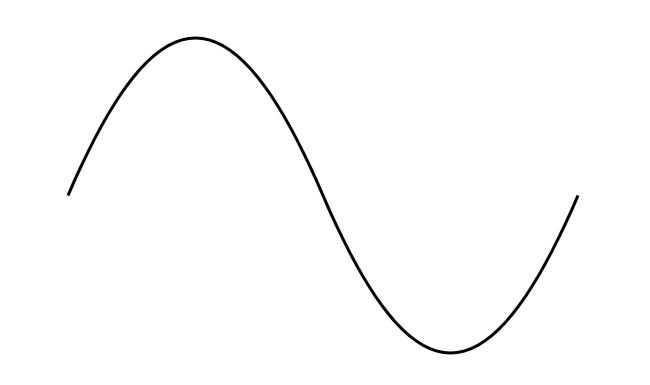
Асимметричные кривые
Асимметричные кривые не возвращаются точно туда, откуда они начались, как симметричные. Вместо этого их изгибы более растянуты до разных пределов, чем у симметрично изогнутых линий.
Чтобы нарисовать изогнутые асимметричные линии, вы можете использовать зеркало в качестве ориентира. Вот почему обе части различны, и форма не одинакова с обеих сторон, как в симметричной кривой.
Один из способов научиться рисовать изогнутые линии с помощью этой техники — рисовать фигуры с противоположными углами или размерами. Вы должны избегать симметрии при рисовании этих кривых, так как они не идут параллельно под всеми углами.
Асимметричные кривые могут быть нарисованы с помощью основных геометрических форм — эллипсов, параллелограммов и т. д. Но они начинаются без следования установленному образцу своей формы, как это видно на симметричных кривых, отсюда и название «асимметрия».
При рисовании этих кривых заведите привычку рисовать прямые линии.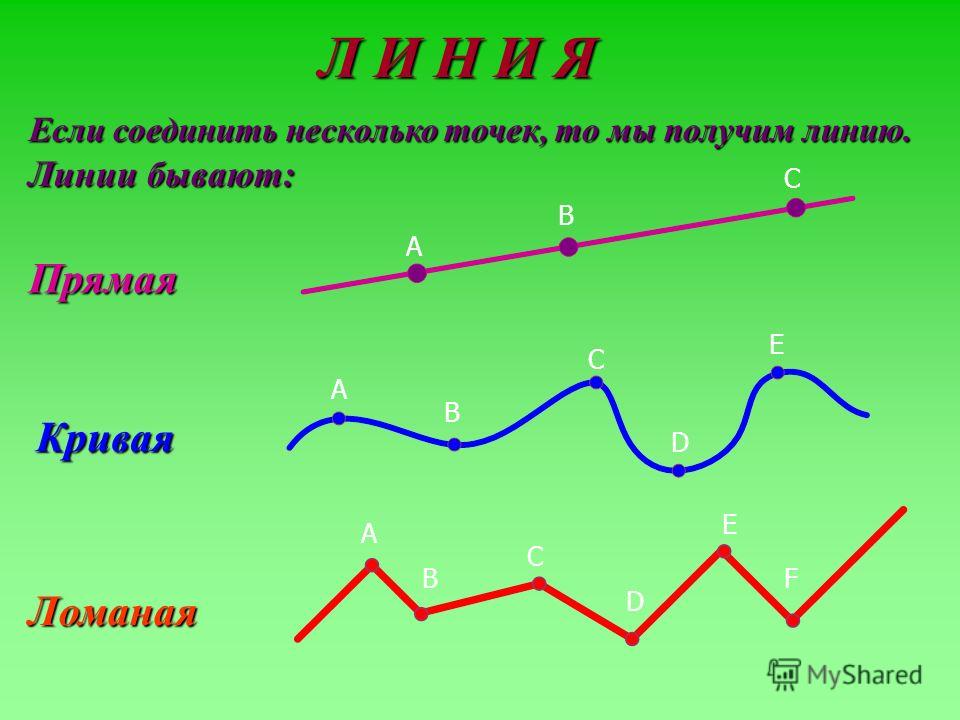 Затем превратите их в кривые. Это сделает вашу задачу проще, быстрее и в тысячу раз лучше.
Затем превратите их в кривые. Это сделает вашу задачу проще, быстрее и в тысячу раз лучше.
Другие известные типы изогнутых линий
Хотя существует так много типов изогнутых линий, я покажу только некоторые из них. Они в основном используются в рисовании и черчении.
Простая кривая
Изогнутая линия, не имеющая острых углов при рисовании, является простой кривой. Эти типы изогнутых линий не слишком разнообразны и могут быть нарисованы в любом направлении.
Единственное, что нужно помнить при наброске этих кривых, это то, что линии не должны взаимодействовать друг с другом. Это означает, что при рисовании простых кривых не будет точки пересечения, такой как X-образная форма.
Open Curve
Эта изогнутая линия напоминает букву «C», и вы можете использовать ее для создания кривых в любом направлении. Этот тип изогнутой линии никогда не встречается с другими концами.
Если вы хотите, чтобы набросок незамкнутой кривой был ровным, добавьте прямой ряд с одной стороны и вытяните его обратно в изогнутую форму. Но этот прием сработает только в том случае, если вы до этого хотя бы раз или два нарисовали обе части симметрично.
Но этот прием сработает только в том случае, если вы до этого хотя бы раз или два нарисовали обе части симметрично.
Это связано с тем, что без симметрии одна половина будет отличаться от другой при открытии наружу, что приведет к неровному внешнему виду. Тем не менее, парабола является прекрасным примером незамкнутых кривых линий.
Замкнутая кривая
Это тип кривой, оба конца которой сходятся вместе, образуя замкнутую форму. Это не то же самое, что открытые изогнутые линии, потому что они на самом деле встречаются с собой в конце или начинаются с одной точки.
В качестве направляющих замкнутые изогнутые линии можно рисовать с помощью вертикальной оси (в форме буквы I или U), полукруга и эллипса.
При рисовании этих круглых кривых нужно позаботиться о точках, где они изгибаются.
Убедитесь, что переходы плавные, а не внезапные резкие, которые приведут к неровным краям вашего эскиза. При постепенном переходе на финальном проекте, состоящем из замкнутых изогнутых линий, не будет видно некрасивых выпуклостей.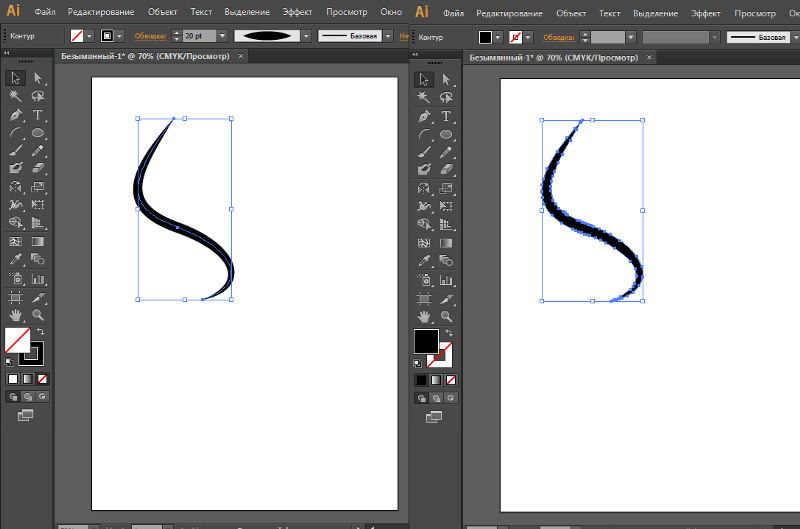
Алгебраическая кривая
Алгебраическая кривая возникает при пересечении двух прямых. Алгебраические изогнутые формы обычно симметричны, и их можно легко нарисовать, используя принципы геометрии или просто нарисовав кривые линии с обеих сторон. Это сделано таким образом, что набор точек можно разместить на евклидовой плоскости.
Трансцендентальная кривая
Трансцендентальная кривая — это полная противоположность простым кривым. Она имеет те же свойства, что и алгебраические кривые. Но при рисовании трансцендентных кривых у него будет очень много точек пересечения и перегиба.
Эти изогнутые линии можно нарисовать с помощью циркуля и линейки.
Помимо типов изогнутых линий, вы можете посмотреть другую информацию, например как рисовать , когда и для какого проекта использовать, а также методы плавного рисования.
Помня об этом, я уверен, что рисовать изогнутые линии станет проще, чем раньше! Итак, давайте перейдем к этому.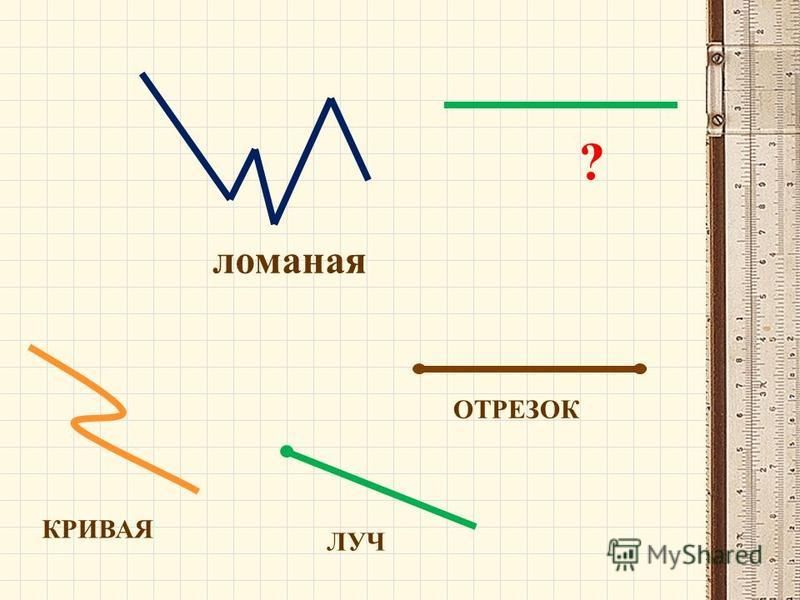
Как рисовать изогнутые линии
Теперь мы подошли к самой важной части этой статьи. Здесь я собираюсь показать способы, которые вы можете использовать для рисования кривых линий.
Использование инструментов
Это самый простой способ рисования кривых. В вашем окне геометрии для этого предназначены некоторые инструменты, а именно Компас и Транспортир .
Поскольку вы новичок, подберите инструмент в соответствии с искусством, которое вы будете делать. Например, предположим, что вы хотите рисовать цилиндрические рисунки, такие как чайные чашки, кружки, стаканы и бутылки. В этом случае вы всегда можете использовать циркуль, чтобы сделать верхнюю и нижнюю кривые.
Опять же, предположим, что вы хотите сделать несколько симметричных кривых. В этом случае вы всегда можете использовать транспортир, так как он помогает зеркально отразить форму изображения.
Итак, возьмите инструменты по вашему выбору и положите их на бумагу.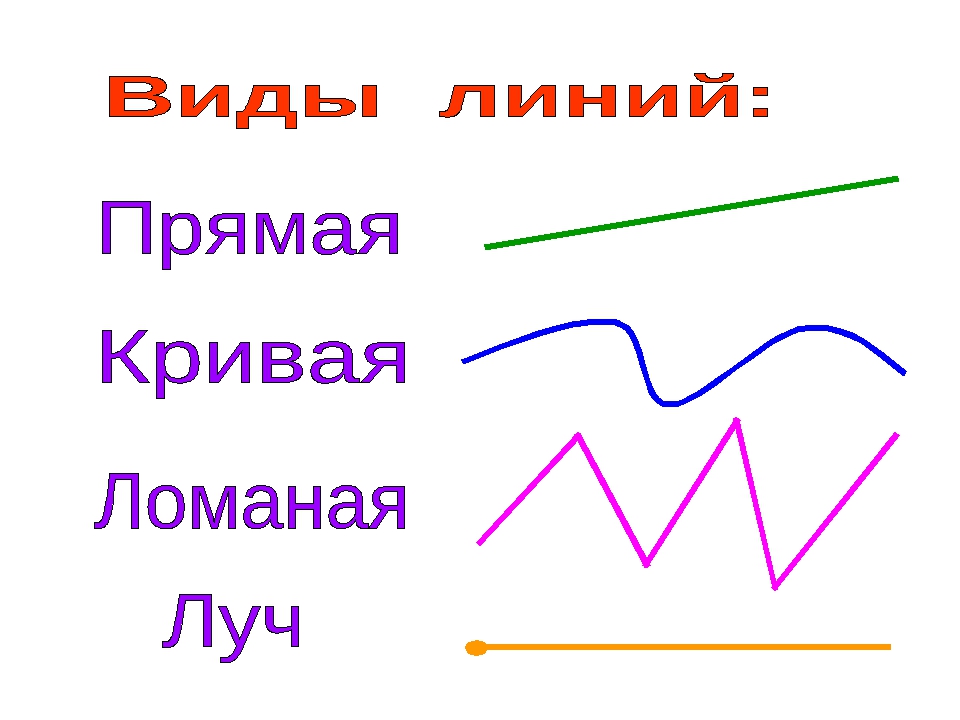 Вы должны убедиться, что вы установили, как далеко от одной конечной точки до другой. Затем поместите произвольную точку на одном конце и используйте ее в качестве начальной позиции при рисовании кривых.
Вы должны убедиться, что вы установили, как далеко от одной конечной точки до другой. Затем поместите произвольную точку на одном конце и используйте ее в качестве начальной позиции при рисовании кривых.
Теперь вы должны двигаться по кругу или делать длинные движения, пока не достигнете длины, необходимой для рисования изогнутых линий. Всегда продолжайте практиковаться, чтобы лучше контролировать инструменты.
Свободная рука
Рисовать кривые от руки — самая интересная задача. Вам не нужно следовать каким-либо правилам, например, при использовании инструментов. Большинство художников следуют этому методу, когда получают контроль над карандашом, ручкой или маркером.
Это успокаивающая задача. Например, если вы хотите сделать эллипсы, просто слегка держите карандаш и продолжайте процесс округления. Округляя и округляя, вы заметите, что форма эллипсов вышла.
Затем проведите жесткими линиями область, которую хотите сохранить, и сотрите другие. И да, вы закончили!
Процесс одинаков для всех типов кривых при движении от руки.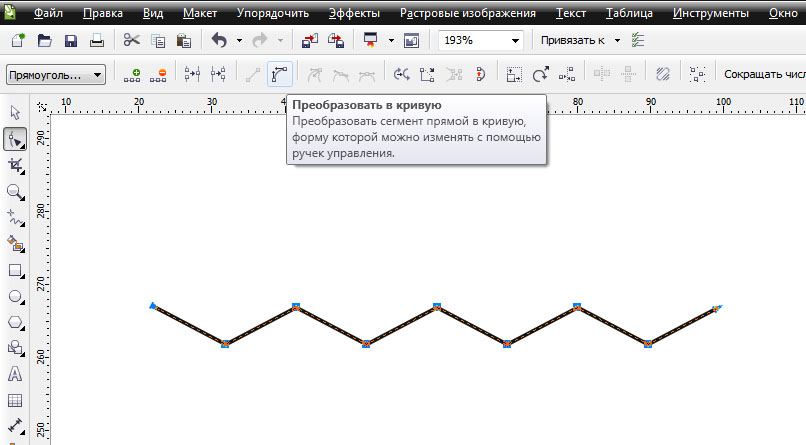 Если вы хотите сделать длинные волосы, начните с S-образной формы. И, как и раньше, быстро нарисуйте несколько букв S, чтобы показать форму вьющихся волос.
Если вы хотите сделать длинные волосы, начните с S-образной формы. И, как и раньше, быстро нарисуйте несколько букв S, чтобы показать форму вьющихся волос.
Лучший совет, который я могу дать, касается того, используете ли вы ручку или маркер: «держите руку ровно и двигайте ею равномерно». При рисовании кривых на бумаге убедитесь, что при просмотре окончательного проекта не видно неровностей. Продолжайте практиковаться, пока не научитесь управлять карандашами.
Вы не сможете извлечь из этого максимальную пользу, пока не станете мастером в использовании метода инструментов.
Кроме новичков, не позволяйте детям рисовать изогнутые линии от руки, так как они могут все испортить!
Техника рисования плавных изогнутых линий
Получение плавной кривой — это все, чего хочет художник, играя с изогнутыми линиями. Итак, здесь я делюсь с вами некоторыми приемами, которые помогут вам нарисовать это плавно.
- Во время рисования кривых всегда делайте перерыв на 2-5 минут, чтобы размять руки и попрактиковаться в других рисунках.
 Для этого всегда можно использовать угольные карандаши.
Для этого всегда можно использовать угольные карандаши. - Попробуйте скопировать изображение для тренировки. Это поможет вам изучить различные типы эффектов и оттенков. Целью его является изучение техники, а не создание оригинальной работы.
- Научившись копировать, рисуйте изогнутые линии по-своему. Вы заметите, что некоторые из ваших собственных стилей рисования изменились.
- Рисуйте на такой поверхности, на которой вам будет удобно двигать руками. Таким образом, размер кривых имеет значение, поскольку вы не можете перестать рисовать посредине.
- Старайтесь двигать руками как можно быстрее. Хотя это означает меньше контроля над вашими карандашами, это помогает создавать более плавные линии. Но не забывайте расслаблять руки и плечи между ними.
- Поскольку направление кривых имеет значение, его всегда следует задавать первым. Например, когда мне нужно заполнить большую область кривыми, как рисунок текстуры дерева, я сначала рисую 5-6 линий, чтобы задать размер и направление.

- Используйте параллельные линии для создания кривых, так как это помогает сохранить баланс с обеих сторон. Вы также можете использовать различные формы, такие как U, C, I и S для идеальных кривых.
Предупреждение
Вы должны быть осторожны при использовании инструментов для рисования кривых. Создание контура карандашами в основном рекомендуется для начинающих с легкими штрихами. Но если вы используете резкие штрихи, то стереть карандашные линии будет сложно.
Только после создания контура карандашами рекомендую использовать маркеры. Это потому, что вы не можете стереть метки маркера, если сделаете какую-либо ошибку.
Кроме того, для использования таких инструментов, как транспортир или циркуль, сначала определитесь с проектом и используйте их правильно. Неправильное их использование может испортить конечный результат.
Заключительные мысли
Я надеюсь, что эти советы и приемы будут полезны новичкам, которые хотят рисовать кривые в своих эскизных проектах.
Всегда полезно знать, как рисуются изогнутые линии, поскольку это помогает во многих отношениях. Например, вы можете легко создавать изогнутые формы для своего проекта с помощью кривых, таких как рисование волокон дерева или создание красивых иллюстраций.
Итак, в следующий раз, когда вы захотите узнать что-то новое, начните с изучения изогнутых линий!
Источник информации: www.arttutor.com
1.2. Рисование изогнутых линий — Flash 8 Cookbook [Книга]
Задача
Вы хотите рисовать изогнутые линии.
Решение
Используйте инструмент «Перо». При необходимости используйте инструмент «Линия», чтобы нарисовать прямую линию. Затем используйте инструмент «Выделение», чтобы сделать линию кривой. Чтобы нарисовать кривые от руки, используйте инструмент «Карандаш» со сглаживанием.
Обсуждение
Flash предлагает несколько подходов к рисованию изогнутых линий. Что вы выберете, зависит как от контекста, так и от предпочтений.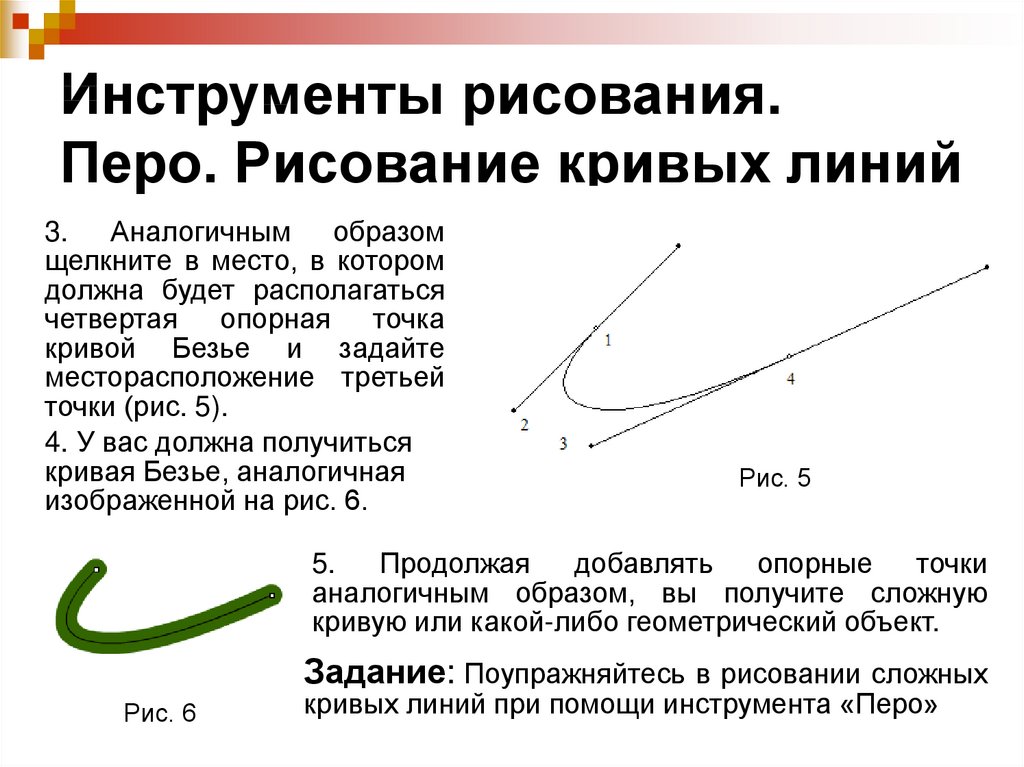
Если вы планируете нарисовать серию соединенных изогнутых сегментов, инструмент «Перо» часто является лучшим вариантом. Инструмент «Перо», как кратко обсуждалось в рецепте 1.1, позволяет рисовать сегменты линий, нанося точки. Однако, когда вы рисуете точки, вы можете корректировать контрольные точки, чтобы рисовать криволинейные сегменты. Чтобы настроить контрольные точки, щелкните мышью в том месте, где вы хотите добавить точку, а затем перетащите ее, удерживая нажатой кнопку мыши. Вы также можете использовать инструмент «Частичное выделение», чтобы настроить любые конечные точки и контрольные точки вдоль контура после того, как он был нарисован.
Вы также можете использовать инструмент «Выделение», чтобы превратить контуры, нарисованные с помощью инструмента «Линия» (или любого другого метода, позволяющего получить прямую линию), в изогнутые сегменты. Процедура описана в следующих шагах:
Нарисуйте прямую линию, используя любой из методов, описанных в рецепте 1.

Выберите инструмент «Выделение».
Убедитесь, что прямая линия не выбрана. Если линия уже была выбрана до перехода к следующему шагу, вы заставите линию двигаться, а не изгибаться.
С помощью мыши (или стилуса) щелкните точку вдоль линии и перетащите ее, чтобы сформировать кривую. Вы можете повторить этот шаг столько раз, сколько хотите добавить больше кривых к линии.
Хотя это наименее точный из подходов, рисование изогнутых линий с помощью инструмента «Карандаш» часто оказывается самым простым. Кроме того, с помощью инструмента «Карандаш» вы можете создавать наброски, которые было бы труднее достичь с помощью других подходов, описанных в этом разделе. Вот как можно рисовать изогнутые линии с помощью инструмента «Карандаш»:
Выберите инструмент «Карандаш» (Y) на панели «Инструменты».
В параметрах панели инструментов установите режим карандаша на Smooth.
Нажмите и перетащите мышь, чтобы нарисовать кривую.





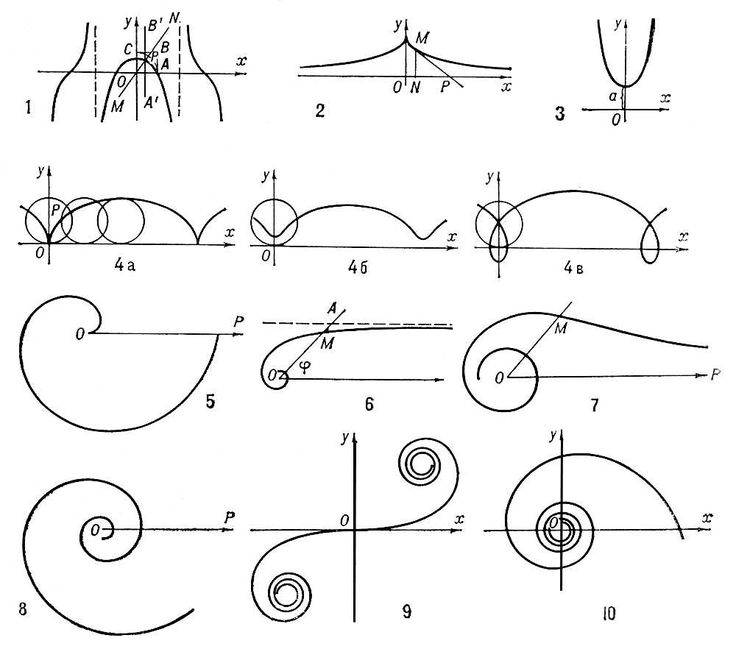 Для этого всегда можно использовать угольные карандаши.
Для этого всегда можно использовать угольные карандаши.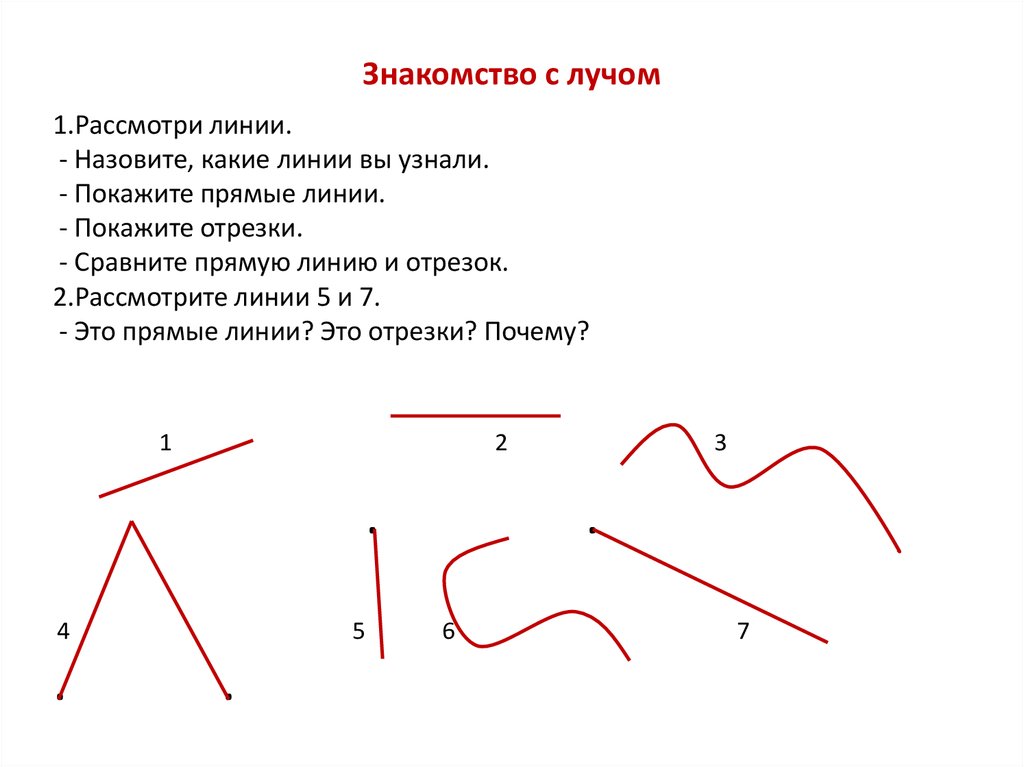
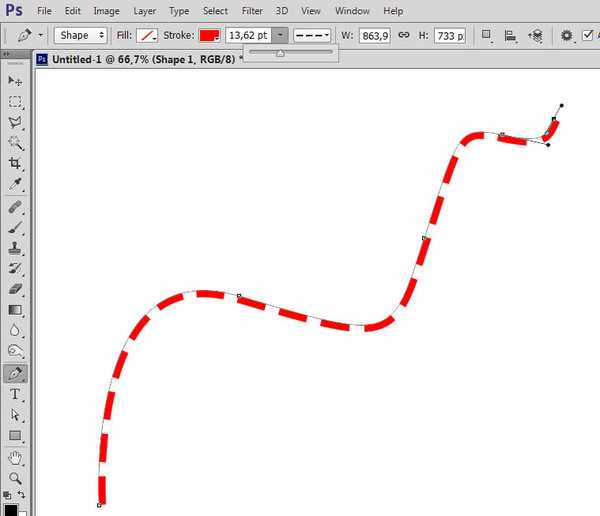
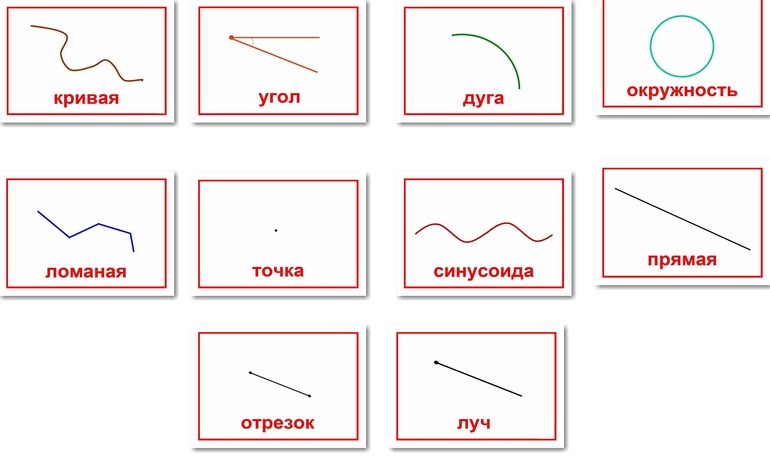
Leave a Comment