Как нарисовать квадрат: Как нарисовать квадрат объемный поэтапно
17.06.2023 


 Разное
Разное
Как нарисовать квадрат объемный поэтапно
Содержание
Как нарисовать простой объемный квадрат
Итак, как нарисовать квадрат объемный поэтапно? Это не сложно, наш первый способ нарисовать объемный квадрат будет самым простым. Наша задача на этом этапе придать объем квадрату и нарисовать трехмерную фигуру на плоской поверхности бумаги. Давайте приступим!
Шаг 1: Рисуем квадрат
Начните рисовать объемный квадрат (он же куб) с простого плоского квадрата. Это будет лицевая сторона вашего объемного квадрата.
В этом пошаговом уроке вы наверняка получите хорошую практику по рисованию прямых линий)). Постарайтесь нарисовать все стороны квадрата одинаковой длины и постарайтесь, чтобы все углы квадрата были прямые — ровно 90 градусов.
Шаг 2: Добавьте боковые грани
Добавьте три линии, из двух верхних углов и из нижнего правого угла квадрата. Постарайтесь нарисовать все линии одинаковой длины.
Постарайтесь нарисовать все линии одинаковой длины.
Вы можете «поиграть» с углом, под которым рисуете линии. Здесь мы провели линии примерно под углом 45 градусов. Это дает нам наиболее типичный вид Куба(объемного квадрата), на котором вы можете видеть как верхнюю, так и правую сторону куба.
Но поверните боковые линии немного больше вверх или в сторону и вы получите совершенно другие виды объемного квадрата. Просто убедитесь, что все линии имеют одинаковую длину и одинаковый угол наклона.
Шаг 3: Рисуем задние грани
Последний этап, дорисуйте объемный квадрат, добавив последние два ребра. Они должны быть такой же длины, что и наш первоначальный квадрат. Одно ребро рисуем горизонтально (слева направо), другое вертикально (сверху вниз).
Как нарисовать объемный квадрат под разными углами
Теперь, когда вы знаете, как нарисовать объемный квадрат в базовом виде, попробуйте «поиграть» с разными углами и видами.
Перед вами полный объемный квадрат, который вы только что нарисовали. Поскольку мы продолжили угловые линии вверх и вправо, вы можете видеть верхнюю и правую стороны куба.
Поскольку мы продолжили угловые линии вверх и вправо, вы можете видеть верхнюю и правую стороны куба.
Но если вы решите продлить угловые линии вверх и влево, вы перевернете свой объемный куб таким образом, что сможете увидеть верхнюю и левую стороны куба.
Обратите внимание, что нижняя боковая линия теперь выходит из другой стороны начального квадрата.
Вы можете нарисовать стороны уходящие вниз и влево и получите вид, в котором мы видим нижнюю и левую стороны объемного квадрата.
Как нарисовать объемный квадрат с одной точкой перспективы
Немного более продвинутый способ нарисовать объемный квадрат — это использовать перспективу с одной точкой схода. Получившийся объемный квадрат очень похож на тот, который мы рисовали простым способом, разница в том, что он получается чуть более сдавленным за счёт перспективы.
Не смотря на то, что рисовать такой объемный квадрат немного сложнее, результат выглядит намного более реалистично. Вот что делает перспектива, перспектива это отличный способ изобразить объемные объекты на плоской бумаге. Давайте же нарисуем наш объемный квадрат в перспективе!
Давайте же нарисуем наш объемный квадрат в перспективе!
Шаг 1: Нарисуйте квадрат и точку схода
Как и в первом случае, сначала нарисуйте обычный квадрат.
Затем отметьте точку, в которую будет сливаться наша перспектива. Эта точка называется точкой схода. В нашем примере мы поместили её в правом верхнем углу, таким образом, мы получим вид объемного квадрата, который похож на тот, что мы нарисовали в примере выше.
После того, как вы нарисуете объемный квадрат так, как показано здесь, поиграйте с размещением вашей точки схода. Попробуйте переместить её подальше, вниз или влево, изменение положения точки схода даст вам совершенно другой вид вашего объемного квадрата.
Шаг 2: Обозначьте линии перспективы
Нарисуйте линии перспективы, они послужат ориентирами для будущего объемного квадрата. Они начинаются в двух верхних и правом нижнем углу нашего переднего лицевого квадрата и сливаются в точку схода. (Эта точка называется точкой схода, так как по мере приближения к этой точке все объекты становятся меньше. В точке схода объекты будут настолько малы, что просто исчезнут.)
Они начинаются в двух верхних и правом нижнем углу нашего переднего лицевого квадрата и сливаются в точку схода. (Эта точка называется точкой схода, так как по мере приближения к этой точке все объекты становятся меньше. В точке схода объекты будут настолько малы, что просто исчезнут.)
Чтобы вам было проще и линии получились ровные воспользуйтесь линейкой, это сильно упростить вам задачу.
Кроме того, не прорисовывайте эти линии слишком сильно – они нам нужны только в качестве ориентиров и позже мы их сотрем.
Шаг 3: Нарисуйте дальние грани объемного квадрата
С помощью вспомогательных направляющих линий перспективы, нарисуйте дальние грани объемного квадрата.
Обе линии обозначающие задние грани объемного квадрата должны начинаться и заканчиваться на направляющих линиях перспективы. Сначала нарисуйте верхнюю дальнюю грань параллельно (в том же направлении) горизонтальной верхней линии передней грани квадрата.
Затем аналогично нарисуйте вертикальную (сверху вниз) дальнюю грань.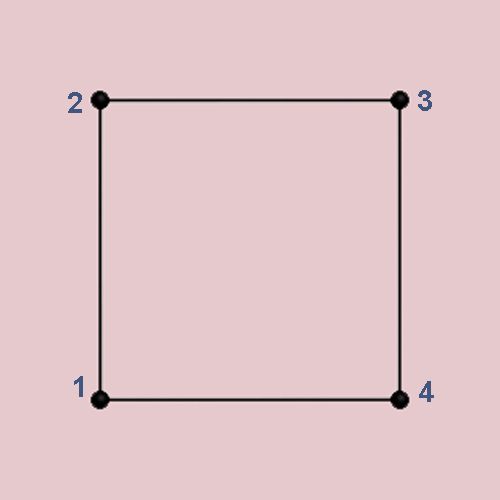
Да, вот несколько причудливых слов, которые вы только что узнали:
- «Параллельные» линии — это две линии, идущие в одном направлении.
- «Вертикальная» линия — это линия, идущая сверху вниз или снизу вверх.
- «Горизонтальная» линия — это линия, идущая слева направо или справа налево, такая же как и горизонт.
- А «горизонт» — это линия, где земля встречается с небом, если смотреть вдаль – линия, которая проходит ровно слева направо.
Шаг 4: Нарисуйте боковые грани, чтобы завершить объемный квадрат
После короткого лингвистического отступления мы возвращаемся к рисованию объемного квадрата.
Следующий шаг очень простой – просто дорисуйте грани объемного квадрата проведя карандашом по вспомогательным линиям перспективы соединив его переднюю и заднюю стороны.
Шаг 5: Сотрите вспомогательные линии
Последний этап состоит в том, чтобы стереть точку схода и вспомогательные линии, которые вы нарисовали раньше.
Как вы можете заметить, полученный рисунок объемного квадрата очень похож на простой способ, который мы использовали выше, только немного более приплюснутый сзади. Но именно это делает его более реалистичным, и он выглядит как настоящий куб в трёхмерном пространстве, хотя он и нарисован на плоской бумаге.
Как нарисовать объемный квадрат с двумя точками перспективы
Третий способ нарисовать объемный квадрат — это способ с применением двухточечной перспективы. Он использует аналогичные рекомендации как и для случая с одной точкой перспективы, разница в том, что перспектива сходится в две разные точки. В результате получается очень динамичный и немного преувеличенно-вытянутый вид объемного квадрата, который как будто выскакивает из плоского чертежа в третье измерение.
Шаг 1: Нарисуйте две точки схода
Начнем с простого, отметив две точки схода перспективы.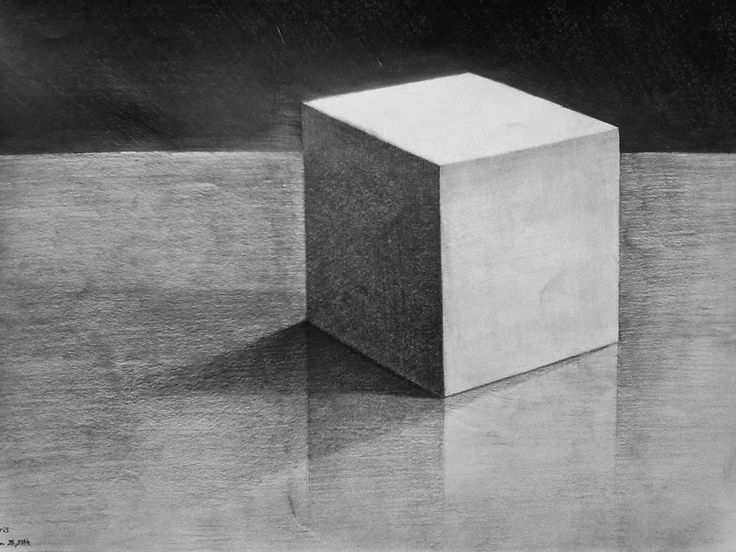
Нарисуйте горизонтальную линию в верхней части листа бумаги. Затем отметьте две точки по краям, как можно дальше друг от друга. Вот так!
Чем ближе друг к другу вы расположите точки, тем более сплющенным и менее естественным будет выглядеть ваш куб(объемный квадрат), поэтому нарисуйте точки как можно дальше друг от друга, так кую будет выглядеть лучше.
После того как мы закончим рисовать этот вариант объемного куба, вы можете поэкспериментировать и попробовать сместить линию точек схода на листе бумаги вверх или вниз, так же совсем не обязательно чтобы эта линия была строго горизонтальной, её можно нарисовать как угодно, попробуйте, вам понравится!
Шаг 2: Нарисуйте переднюю грань
Следующий этап: нарисуйте прямую вертикальную линию – это будет передняя грань объемного квадрата. Поместите линию в середине листа бумаги, на небольшом расстоянии от горизонтальной направляющей.
Если вы сместите вертикальную линию больше влево, вы увидите больше правой стороны куба.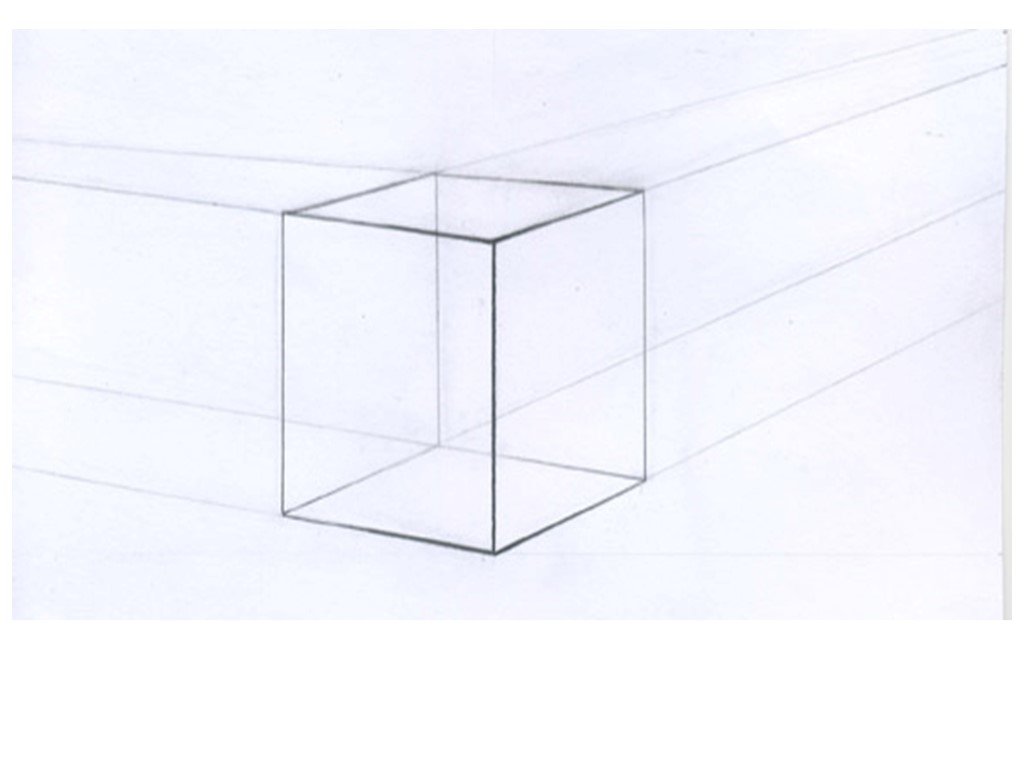 Сместите линию вправо, чтобы увидеть больше левой стороны. Сместите линию вверх и на рисунке вы будете видеть меньше верхней части куба. А если вы проведете линию так, что она будет пересекать горизонтальную линию, то вы не увидите ни верха, ни низа вашего объемного квадрата. Понимаете, как это работает?
Сместите линию вправо, чтобы увидеть больше левой стороны. Сместите линию вверх и на рисунке вы будете видеть меньше верхней части куба. А если вы проведете линию так, что она будет пересекать горизонтальную линию, то вы не увидите ни верха, ни низа вашего объемного квадрата. Понимаете, как это работает?
Шаг 3: Нарисуйте линии перспективы
Наметьте четыре линии направления перспектив. Нарисуйте две линии из верхнего края грани нашего будущего объемного квадрата, так чтобы они соединились с точками схода.
Затем аналогично еще две линии из нижней части грани, также к точкам схода. Если у вас есть линейка, нарисуйте эти линии с помощью линейки, желательно чтобы линии получились прямые.
Шаг 4: Нарисуйте боковые грани
Нарисуйте две параллельные вертикальные линии, по одной с каждой стороны. Это левый и правый края объемного квадрата в двухточечной перспективе.
Шаг 5: Нарисуйте направляющие
Теперь, когда у нас есть вертикальные грани нашего Куба, нарисуйте еще две направляющие обозначающие перспективу.
Они начинаются с верхних концов боковых рёбер нашего объемного квадрата. Линия от правого ребра идет к левой точке перспективы. Линия от левого ребра идет к правой точке. Таким образом, линии пересекаются создавая верхнюю сторону объемного квадрата.
Это гораздо легче увидеть на картинке, чем объяснить словами.
Шаг 6: Прорисовываем грани
На этом этапе мы просто более чётко нарисуем все недостающие грани объемного квадрата.
Сначала прорисуйте нижние грани. Затем обведите контуром верхнюю сторону куба — четыре ребра, обозначенные пересекающимися направляющими перспективы.
Шаг 7: Сотрите вспомогательные линии
Это финальный этап. Сотрите все вспомогательные линии перспективы, чтобы полностью очистить ваш рисунок от всего не нужного. Мы также добавили горизонтальную проходящую линию за нашим объемным квадратом — она создаст эффект того, что куб как бы лежит на столе или какой-то другой поверхности.
Вот и все – теперь вы умеете рисовать объемный квадрат в 2-х точечной перспективе. Как видите, результат получился очень даже динамичным и выразительным.
Как видите, результат получился очень даже динамичным и выразительным.
Если вы хотите, чтобы нижний угол выступал меньше и выглядел немного более естественно, просто нарисуйте центральное ребро куба (самую первую вертикальную толстую линию) выше и ближе к горизонту. Ну а дальше все поэтапно начиная с шага №2.
Поделись советом
Как нарисовать
Как сделать прямоугольник в Фотошопе
Пожалуй, самая распространенная геометрическая фигура это прямоугольник или квадрат, что по сути одно и то же. Единственное отличие в том, что у квадрата все стороны равны.
Но разговор не о том. В этом уроке по Фотошопу вы узнаете, как сделать прямоугольник двумя методами. Приступим!
Содержание
- Создание прямоугольника в Photoshop:
- С помощью инструмента «Прямоугольник»
- С помощью инструмента “Выделенная область”
Метод №1: С помощью инструмента «Прямоугольник»
Переходим к панели инструментов в левой части экрана, и находим группу “Фигуры”, где, при наведении, откроется список со всеми доступными фигурами. Нам нужен самый первый – “Прямоугольник”.
Нам нужен самый первый – “Прямоугольник”.
Благодаря этому потрясающему инструменту мы сможем построить прямоугольник любых размеров с нужным соотношением сторон. При этом качество не будет ухудшаться даже при масштабировании, т.к. фигура создается в векторе. Задать нужные параметры фигуры можно в верхнем горизонтальном меню программы. В основном задаются настройки заливки, границы и толщины линий, образующих фигуру.
Благодаря зажатой клавише SHIFT вы сможете нарисовать на холсте прямоугольник с равными сторонами – т.е. квадрат. Также вы можете изначально задать размеры фигуры в верхней панели:
После того, как вы зададите размеры, нужно кликнуть мышкой на холст, после чего появится небольшое окошко, в котором потребуется подтвердить создание прямоугольника с заданными параметрами. Если все нормально, то просто кликаем “ОК”.
Результат:
Метод №2: С помощью инструмента “Выделенная область”
Этим способом мы пользуемся реже, но иногда он выручает.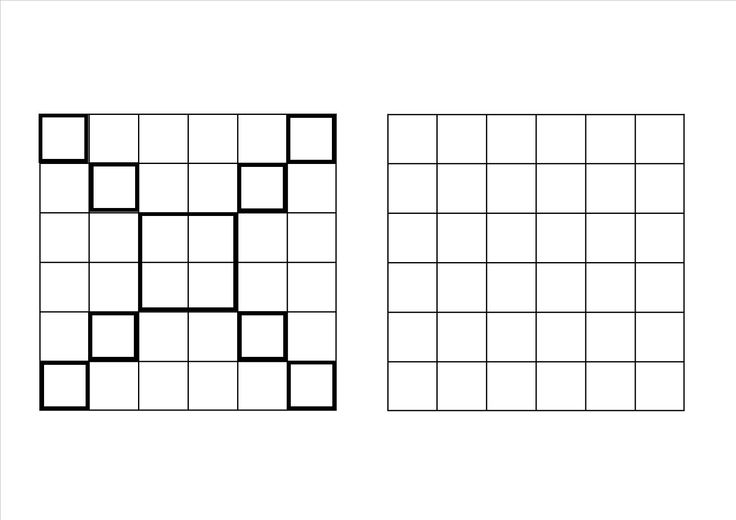 Чтобы нарисовать прямоугольник нам понадобится в панели инструментов найти группу “Выделение” и в раскрывшемся списке выбрать “Прямоугольная область”. См. скриншот ниже:
Чтобы нарисовать прямоугольник нам понадобится в панели инструментов найти группу “Выделение” и в раскрывшемся списке выбрать “Прямоугольная область”. См. скриншот ниже:
Если вы не в первый раз открываете программу Фотошоп, то должны знать, что это за инструмент.
Для начала нам нужно будет создать выделенную область в виде прямоугольника на холсте. Опять же, если хотите, чтобы получился квадрат, зажмите клавишу SHIFT.
Теперь нам нужно залить прямоугольную область. Вызвать окно с параметрами заливки можно благодаря комбинации горячих клавиш SHIFT+F5.
В пункте содержание можно выбрать желаемый метод заливки. Если стоит “Основной цвет”, то прямоугольник закрасится, цветом, который выбран в палитре цветов в качестве основного. В нашем случае это красный:
Можно поступить еще проще и выбрать в панели инструментов “Заливку”, а потом кликнуть по выделенной области на холсте.
Чтобы снять выделение, достаточно кликнуть по любой другой части холста или нажать сочетание клавиш CTRL+D.
Важно! Обратите внимание, что и у инструмента “Прямоугольная область” есть панель с настройками наверху, где вы сможете задать желаемые настройки, включая пропорции фигуры.
На этом наш небольшой урок о том, как нарисовать прямоугольник в программе Фотошоп, подошел к концу.
До встречи в наших следующих уроках!
Рисование простых фигур — MRS. ХУДОЖЕСТВЕННАЯ КОМНАТА ЛУНДГРЕН
https://www.tes.com/lessons/d2Yesrz6cGlS5A/art-4-representational-drawing | https://www.arttutor.com/blog/201801/how-start-drawing-using-simple-shapes |
Квадрат/куб, круг/сфера, цилиндр, эллипс и треугольник/пирамида – это обычные формы, которые можно найти в сложных объектах. Научившись правильно рисовать эти фигуры, вы улучшите свои навыки рисования. Многие художники начинают свои рисунки с поиска этих форм внутри сложных объектов и начинают с того, что сначала рисуют эти формы. Затем они трансформируют эти формы, чтобы создать более сложные формы.
Затем они трансформируют эти формы, чтобы создать более сложные формы.
Мы будем рисовать от руки. Есть несколько больших преимуществ в обучении рисованию от руки. Рисование без линеек или шаблонов помогает улучшить зрительно-моторную координацию и фокус. Рисование от руки также полезно при рисовании на месте или когда линейка или шаблон недоступны для использования.
Упражнения с линиями и окружностями
Линии. Многим людям сложно рисовать прямые линии и равномерные окружности, не используя линейки, циркуль и т. д. Ниже приведены некоторые советы, которые помогут повысить точность рисования. Самый важный способ улучшить навыки рисования — это практиковаться.
Прямые линии – Прочтите советы и потренируйтесь, заполняя всю страницу линиями, которые движутся по горизонтали, вертикали и диагонали.
- Размахивайте рукой от локтя, а не только запястьем и кистью.
- Рисуй быстро.
 Рисование медленно увеличивает количество ошибок.
Рисование медленно увеличивает количество ошибок. - Избегайте коротких набросочных линий, используя длинные плавные штрихи.
- Если линия имеет тенденцию смещаться вверх или вниз, когда вы рисуете, поверните бумагу, чтобы отрегулировать естественное направление вашего штриха.
- При необходимости поставьте точку в начальной и конечной точках линии. Сосредоточьтесь на конечной точке, когда рисуете линию.
Рисование прямых линий
Круги — Прочтите советы и потренируйтесь, заполняя целую страницу кругов. Нарисуйте много разных размеров. Круги можно вкладывать друг в друга. После добавления затенения круг становится глобусом.
- Слегка рисуйте.
- Положите ладонь на бумагу и начните круговые движения карандашом над бумагой в воздухе.
- Сделайте несколько круговых кругов, прежде чем опустить карандаш и продолжить те же круговые движения на бумаге, создавая множество светлых кругов.

- Сотрите неточные линии, оставив лучший круг. При необходимости подправьте форму.
- Альтернативный метод — сделать один круг по кругу, остановившись, как только вы достигнете начальной точки. Практические круги будут выполняться только в воздухе до того, как карандаш коснется бумаги.
- Чтобы нарисовать большой круг, положите внешнюю, костлявую часть запястья (прямо под большой мягкой частью ладони)
- на бумаге. Крепко держите карандаш, не позволяя ему двигаться. Поворачивайте бумагу так, чтобы карандаш касался поверхности, пока она не сделает полный круг.
4 метода рисования круга | Чемпион мира по рисованию кругов от руки |
Рисование кругов
Рисование квадратов, прямоугольников и треугольниковБольшинство учащихся понимают основные принципы рисования этих фигур.
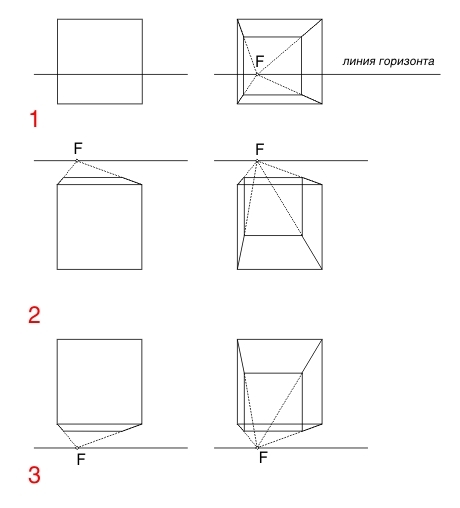 Практика улучшит эти навыки. Ниже приведены несколько советов, которые помогут повысить точность рисования.
Практика улучшит эти навыки. Ниже приведены несколько советов, которые помогут повысить точность рисования.- Начните с расстановки точек, обозначающих углы, в которых встречаются стороны фигуры. Квадрат и прямоугольник будут иметь четыре угла, а треугольник – три.
- Используя ту же концепцию рисования прямой линии, соедините точки, сохраняя линию как можно более прямой. Не забывайте фокусироваться на конечной точке во время рисования.
- Линии в квадрате/прямоугольнике должны располагаться параллельно друг другу или на равном расстоянии друг от друга.
Чертежные формы (кубы, цилиндры и конусы)
1. Куб
Куб — это трехмерный квадрат. Зритель сможет видеть две или три стороны в зависимости от того, где расположен куб. Перемещение куба вверх и вниз или из стороны в сторону перед вашим взглядом изменяет количество и количество сторон, которые вы сможете увидеть.
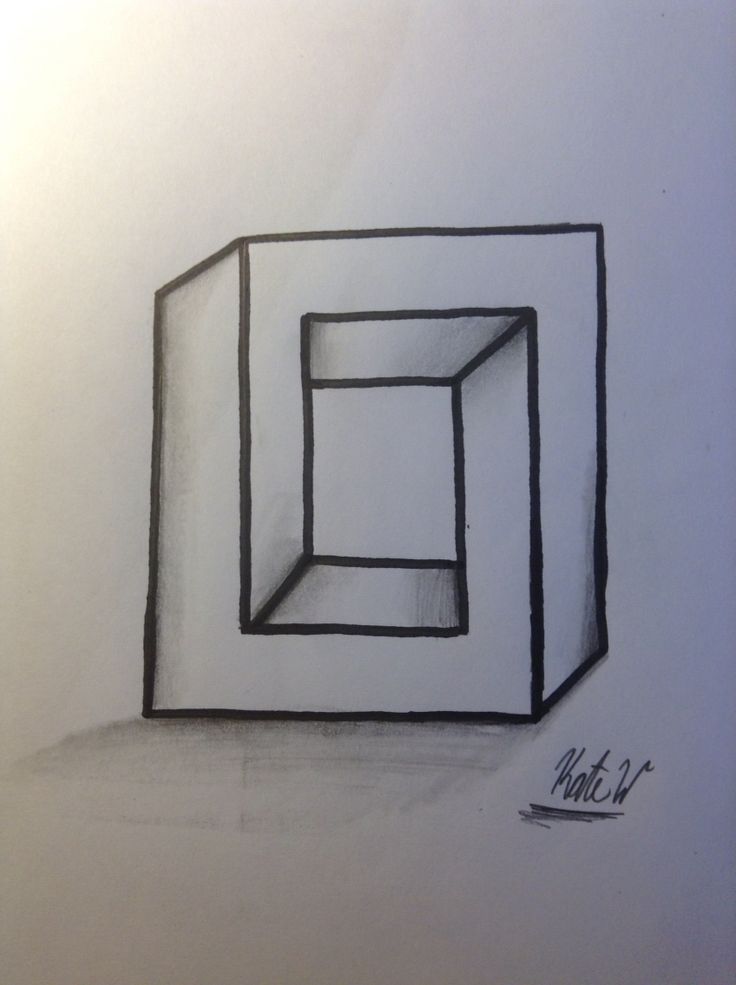 Эту концепцию можно использовать для рисования как квадратных, так и прямоугольных объектов. Прямоугольник, нарисованный в перспективе, называется прямоугольным телом. Ниже перечислены способы рисования куба, у которого одна сторона обращена к вам (перспектива 1 точки), и куба, повернутого так, что один угол находится ближе других (перспектива 2 точки). В целях этого урока мы рассмотрим только некоторые основные идеи рисования куба. Подробности о рисовании в перспективе будут рассмотрены в следующем уроке. Прочтите советы и потренируйтесь, заполняя всю страницу кубиками и прямоугольными фигурами.
Эту концепцию можно использовать для рисования как квадратных, так и прямоугольных объектов. Прямоугольник, нарисованный в перспективе, называется прямоугольным телом. Ниже перечислены способы рисования куба, у которого одна сторона обращена к вам (перспектива 1 точки), и куба, повернутого так, что один угол находится ближе других (перспектива 2 точки). В целях этого урока мы рассмотрим только некоторые основные идеи рисования куба. Подробности о рисовании в перспективе будут рассмотрены в следующем уроке. Прочтите советы и потренируйтесь, заполняя всю страницу кубиками и прямоугольными фигурами. Сторона, обращенная к зрителю (перспектива с 1 точки)
Метод 1
- Нарисуйте квадрат.
- Нарисуйте второй перекрывающийся квадрат, который будет немного выше и сбоку от первого квадрата.
- Соедините четыре угла квадрата.
- Сотрите все внутренние линии, чтобы у куба была передняя, верхняя и боковая части.

Метод 2
- Начните с рисования квадрата.
- Нарисуйте 3 диагональные линии, которые движутся в одном направлении к воображаемой точке пространства.
- Линии должны постепенно сближаться по мере того, как они удаляются от квадрата.
- Когда достигнута предполагаемая длина боковых и верхних сторон коробки, нарисуйте заднюю и боковую кромки коробки.
Угол, обращенный к зрителю — (2 точки зрения)
Начните с представления деревянного бруска, лежащего на столе перед вами. Он повернут так, что один из верхних углов (вершин) указывает на вас. Это похоже на бейсбольный ромб с ближайшей к вам домашней пластиной. Если вы посмотрите только на то, что видите, расстояние между домашней пластиной и второй базой окажется короче, чем расстояние от первой до третьей базы, хотя на самом деле они одинаковой длины. Это называется ракурс.
Чтобы нарисовать куб, начните с исходной тарелки.
- Поставьте точку на бумаге там, где перед вашим мысленным взором должна быть домашняя тарелка.
- Непосредственно над домашней тарелкой, на небольшом расстоянии, поместите еще одну точку для второй базы. (Линия, которую можно провести между этими двумя точками, в геометрии называется диагональю.)
- Затем мы поместим точки для 1-го основания и 3-го основания по сторонам. Обратите внимание, что диагонали должны пересекаться (разрезаться пополам) друг друга под углом 90 °, хотя вам не нужно их рисовать.
- Соедините четыре точки HP-1st-2nd-3rd-HP. Теперь у вас должен получиться ромб (ромб), длина которого меньше ширины. См. первый рисунок.
5. Теперь от 3-й, 1-й и HP проведите 3 отдельные вертикальные линии. Эта осевая линия должна быть немного длиннее, чем стороны 90 087, и все линии должны быть как можно более параллельными. См. второй рисунок.
6. Проведите линию от нижней части каждой вертикальной линии, чтобы заключить нижнюю часть куба.
Проверка точности
Визуально кажется, что предметы становятся меньше по мере удаления от зрителя. Например, дерево прямо за вашим окном выглядит намного больше, чем дерево в конце улицы. На самом деле дерево в конце улицы может быть намного выше, но оно кажется меньше, потому что находится дальше. Этот принцип применяется при рисовании куба. Ближайшие к вам части куба кажутся немного больше, чем те, которые находятся дальше от вас. Поскольку куб относительно мал, разницу в размерах обнаружить не так-то просто.
· Все диагональные линии сближаются по мере удаления от зрителя.
· Вертикальная линия на передней части коробки немного длиннее, чем вертикальные линии на двух сторонах коробки.
· Вертикальные или горизонтальные линии параллельны друг другу.
2. Цилиндр
Цилиндр представляет собой геометрическую фигуру с параллельными сторонами и круглым поперечным сечением.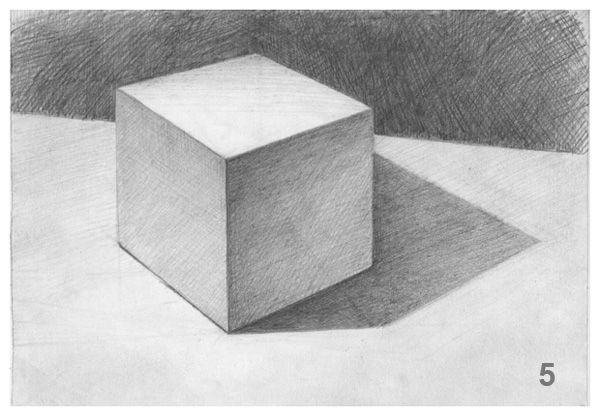 Примеры цилиндра включают банки, трубки и трубки..
Примеры цилиндра включают банки, трубки и трубки..
Эллипс
Чтобы создать закругленные концы цилиндра, вам нужно научиться рисовать эллипс. Эллипс — это круг, видимый в перспективе, или круг, рассматриваемый под углом. Возьмите стакан или открытую банку. Посмотрите прямо вниз на верхнюю часть стакана и обратите внимание, что отверстие совершенно круглое. Начните поворачивать его вертикально от тела к задней стене. Этот идеальный круг начинает выглядеть как овал, а не как круг. Форма проема не изменилась, только его положение в пространстве. Рисование эллипса фиксирует это изменение. Точка зрения зрителя напрямую влияет на то, насколько узким или широким будет эллипс. Чем ближе край стакана к уровню глаз, тем уже эллипс. Если провести стеклянный ободок прямо перед глазами, он превратится в прямую линию.
Эллипс симметричен как по горизонтали, так и по вертикали, если его разделить пополам. Вертикальное деление называется Малой осью, а горизонтальное деление называется Большой осью. Прочтите советы и попрактикуйтесь в заполнении целой страницы с многоточием. Нарисуйте множество эллипсов, которые варьируются от почти полностью круглых до почти прямых линий.
Прочтите советы и попрактикуйтесь в заполнении целой страницы с многоточием. Нарисуйте множество эллипсов, которые варьируются от почти полностью круглых до почти прямых линий.
- Несколько раз отрепетируйте фигуру в воздухе, затем положите карандаш на бумагу, повторяя движения (см. технику рисования круга).
- Малая ось эллипса стремится выровняться с вашей рукой. Поверните бумагу так, чтобы ось располагалась правильно на бумаге.
- Для проверки точности проведите Малую ось в центре эллипса. Сложите бумагу по малой оси. Поднесите бумагу к свету и посмотрите, насколько совпадают половинки.
- Нарисуйте длинную прямую линию, обозначающую малую ось. Потренируйтесь размещать на линии эллипсы разного размера.
- Нарисуйте форму конуса с открытым концом. Проведите линию по центру. Эта линия станет малой осью. Нарисуйте серию эллипсов с центром на малой оси и касайтесь внешних линий конуса. Использование ограничений повышает точность рисования, поскольку в реальных объектах будут ограничения.

- Чего следует избегать
- Никаких футбольных форм. Держите углы закругленными, потому что на окружности нет точек.
- Нет форм для хот-догов. Стороны эллипса плавно поднимаются к малой оси. Верх и низ эллипса неровные
Цилиндр
Прочтите советы и попрактикуйтесь, заполняя всю страницу цилиндров. Слегка рисуйте. После использования описанного ниже метода попробуйте нарисовать несколько цилиндров без каких-либо направляющих. Вы можете начать с рисования эллипсов и соединения их вертикальными линиями или начать с сторон и поместить эллипс в верхнее и нижнее отверстие. Попробуйте рисовать цилиндры как лежащими на боку, так и стоя. Проверьте их, добавив линию средней оси.
- Нарисуйте вертикальную линию (Линия А), которая будет длиннее цилиндра. Это станет центральной направляющей для цилиндра и малой осью для эллипсов.
- Поместите более короткую горизонтальную линию (линия B) в верхней части линии A и еще одну горизонтальную линию (линия C) в нижней части линии A.
 Эти линии должны быть центрированы на линии A и иметь одинаковую длину.
Эти линии должны быть центрированы на линии A и иметь одинаковую длину. - Соедините левый конец линии B с левым концом линии C, чтобы получилась линия, параллельная линии A. Повторите этот шаг с правой стороны.
- Теперь рисунок выглядит как прямоугольник с линией, проходящей через центр.
- Поместите точку в верхней части линии A (которая находится немного выше линии B). Пройдите ниже линии B и поместите еще одну точку на линии A на том же расстоянии от линии B, что и первая точка.
- Повторите этот шаг в нижней части над и под линией C.
- Каждая пара точек будет отмечать нижнюю и верхнюю часть ваших эллипсов. Стороны каждого эллипса будут касаться углов прямоугольника.
- Начиная сверху, нарисуйте эллипс, ориентируясь на точки и углы. Линии A и B пересекаются в центре эллипса, образуя большую и малую оси.
- Проверьте эллипс на симметрию, используя большую и малую оси.
- Повторите этот процесс в нижней части прямоугольника.

- Сотрите линии A, B и C. Также сотрите заднюю половину нижнего эллипса (от углов прямоугольника до внутренней точки).
- Проведите линию вниз от верхнего внешнего края верхнего эллипса до внешнего края нижнего эллипса с обеих сторон, чтобы завершить цилиндр.
- Проверить точность
· Стороны цилиндра параллельны
· Избегайте плоских днищ. Студенты обычно округляют верхнюю часть цилиндра, но часто делают нижнюю часть прямой линией. Это
происходит из-за того, что нижняя часть цилиндра обычно находится на поверхности, что делает кривую линию менее заметной.
· Проверьте наличие заостренных краев. Помните, что эллипс имеет закругленные, а не заостренные углы.
· Цилиндр должен быть симметричным, если линия проведена по центру.
· Верхний и нижний эллипсы на цилиндре имеют разные размеры, потому что они рассматриваются с разных
уровень глаз. Чем длиннее цилиндр, тем более выраженной становится разница в размерах.
Конус
Конус представляет собой форму, имеющую круглое основание со сторонами, сужающимися к острию или вершине. Круглый конец конуса представляет собой эллипс. Идеальный круг будет нарисован только тогда, когда конус рассматривается прямо снизу или с вершины. Прочтите советы и потренируйтесь, заполняя всю страницу конусов. Попробуйте нарисовать несколько конусов, лежащих на боку. Не забудьте сохранить вершину в центре эллипса. Рисуйте с использованием направляющих и без них.
- Нарисовать эллипс
- Поставить точку в центре эллипса.
- Нарисуйте вторую точку над эллипсом над центральной точкой.
- Начиная с левой стороны, проведите диагональную линию от левого края эллипса к точке над ним.
- Повторите этот шаг с правой стороны.
- Сотрите заднюю половину эллипса, оставив изогнутую линию от края эллипса к зрителю.
Проверка точности
- Проверьте эллипс на заостренные углы и плоское дно.

- Наклонные линии, идущие вверх к вершине, должны быть одинаковой длины.
- Конус должен быть симметричным, если линия проведена по центру.
- Вершина всегда находится в центре эллипса, где пересекаются большая и малая оси.
Рисование основных фигур | Справка SketchUp
Многие модели начинаются с основных форм. В SketchUp инструменты формы помогают рисовать прямоугольники, круги и многоугольники. Эти инструменты находятся на панели инструментов «Приступая к работе», панели инструментов «Рисование» и на панели инструментов «Большой набор инструментов».
Содержание
- Рисование прямоугольника или квадрата
- Рисование повернутого прямоугольника
- Рисование круга или эллипса
- Рисование многоугольника
- Редактирование фигур
Рисование прямоугольника или квадрата
В SketchUp прямоугольники можно рисовать практически в любом месте:
- На плоскости земли
- На вертикальной плоскости
- На существующих лицах
- Отделить от существующей геометрии (выровнять по плоскости осей)
- Получено из существующей геометрии
Чтобы нарисовать прямоугольник с помощью инструмента «Прямоугольник», выполните следующие действия:
- Выберите инструмент Прямоугольник () на панели инструментов или нажмите клавишу R .
 Курсор изменится на карандаш с прямоугольником.
Курсор изменится на карандаш с прямоугольником.Совет: Чтобы начать заново в любой момент этих шагов, нажмите Esc .
- Нажмите, чтобы задать первую угловую точку прямоугольника. .
- Нажмите, чтобы задать первую угловую точку прямоугольника. Чтобы выровнять плоскость вашего прямоугольника по определенной оси чертежа или другой геометрии, нажмите клавишу со стрелкой, которая соответствует нужному выравниванию, как описано ниже в этом разделе.
- Нажмите, чтобы задать первую угловую точку прямоугольника. Чтобы выровнять плоскость вашего прямоугольника по определенной оси чертежа или другой геометрии, нажмите клавишу со стрелкой, которая соответствует нужному выравниванию, как описано ниже в этом разделе. Если вы предпочитаете рисовать прямоугольник из центра, нажмите клавишу Ctrl (Windows) или клавишу Option (macOS).
- Переместите курсор по диагонали, чтобы найти нужный размер и форму прямоугольника.
 Чтобы нарисовать прямоугольник с точными размерами, используйте поле «Измерения», которое в этот момент отображает размеры вашего прямоугольника при перемещении курсора. Чтобы помочь вам разместить прямоугольник относительно осей чертежа или другой геометрии, механизм логического вывода SketchUp отображает подсказки на экране. Когда появится нужный вам вывод, перейдите к шагу 4. Выводы поля «Измерения» и инструмента «Прямоугольник» объясняются чуть позже в этом разделе.
Чтобы нарисовать прямоугольник с точными размерами, используйте поле «Измерения», которое в этот момент отображает размеры вашего прямоугольника при перемещении курсора. Чтобы помочь вам разместить прямоугольник относительно осей чертежа или другой геометрии, механизм логического вывода SketchUp отображает подсказки на экране. Когда появится нужный вам вывод, перейдите к шагу 4. Выводы поля «Измерения» и инструмента «Прямоугольник» объясняются чуть позже в этом разделе. - Нажмите еще раз, чтобы установить вторую угловую точку прямоугольника. Ваша фигура появляется с лицом, как показано на следующем рисунке.
- Нажмите еще раз, чтобы установить вторую угловую точку прямоугольника. Или, если вы рисуете прямоугольник из центра, нажмите еще раз, чтобы установить любую угловую точку. Ваша фигура появляется с лицом, как показано на следующем рисунке.
Когда вы рисуете прямоугольник, окно «Измерения» помогает вам моделировать точно следующим образом:
- Установите длину и ширину.
 Введите значение длины, запятую, значение ширины и нажмите . Введите . Например, введите 8’,20’ и нажмите Введите . Если вы вводите только число или числа, SketchUp использует текущую настройку единиц измерения документа. Вы также можете переопределить настройку единиц измерения документа, указав имперские (например, 1’6″ ) или метрические (например, 3,652 м ) единицы измерения.
Введите значение длины, запятую, значение ширины и нажмите . Введите . Например, введите 8’,20’ и нажмите Введите . Если вы вводите только число или числа, SketchUp использует текущую настройку единиц измерения документа. Вы также можете переопределить настройку единиц измерения документа, указав имперские (например, 1’6″ ) или метрические (например, 3,652 м ) единицы измерения. - Укажите только длину или ширину. Если ввести значение и запятую ( 3’, ), новое значение применяется к первому измерению, а второе измерение не изменяется. Точно так же, если вы введете запятую, а затем значение ( ,3’ ), изменится только второе измерение.
- Измените положение прямоугольника с помощью отрицательных чисел. Если ввести отрицательное значение ( –24, –24 ), SketchUp применяет это значение в направлении, противоположном тому, которое вы указали при рисовании.

Совет: Перед вводом значения не нужно щелкать поле «Измерения». Пока вы рисуете, окно «Измерения» ждет, пока вы введете точные измерения, если вы решите это сделать. Кроме того, пока вы не выберете другой инструмент или не нарисуете другой прямоугольник, вы можете использовать поле «Измерения», чтобы изменить размеры прямоугольника столько раз, сколько захотите.
Примечание: Если вы используете неанглийскую клавиатуру, используйте запятую для обозначения десятичного разряда и точку с запятой для разделения размеров. Например, вы можете ввести две стороны прямоугольника как: 7,6 м;4,3 м
При перемещении курсора с выбранным инструментом «Прямоугольник» механизм вывода SketchUp отображает следующие подсказки:
Необходимо выровнять плоскость прямоугольника с осью рисования или другой геометрией? Клавиши со стрелками могут помочь, как показано в следующей таблице.
| Ключ-модификатор | Блокирует плоскость прямоугольника, чтобы он совпадал с … | Как это выглядит на экране |
|---|---|---|
| Стрелка влево | Зеленая ось | |
| Стрелка вверх | Синяя ось | |
| Стрелка вправо | Красная ось | |
| Стрелка вниз | Выведенная геометрия |
На видео вы можете увидеть эти функции инструмента «Прямоугольник» в действии.
Рисование повернутого прямоугольника
Инструмент «Повернутый прямоугольник» может пригодиться, когда вам нужно нарисовать прямоугольник, грань которого находится под углом к красной, зеленой или синей осям SketchUp по умолчанию или к другой геометрии.
Как и инструмент «Прямоугольник», инструмент «Повернутый прямоугольник» позволяет создавать точные прямоугольники и квадраты, а также отображает предположения, которые помогут вам при рисовании. Однако, когда вы создаете прямоугольник с помощью инструмента «Повернутый прямоугольник», вы также размещаете прямоугольник под углом. На следующем рисунке показан пример прямоугольника, созданного с помощью инструмента «Повернутый прямоугольник».
Чтобы создать повернутый прямоугольник, выполните следующие действия:
- На панели инструментов в меню Инструменты формы выберите инструмент Повернутый прямоугольник ().
 Или выберите Draw > Shapes > Rotated Rectangle из строки меню.
Или выберите Draw > Shapes > Rotated Rectangle из строки меню. - (Необязательно) Нажмите клавишу со стрелкой, чтобы установить плоскость для повернутого прямоугольника в соответствии с таблицей, приведенной ранее в этой статье. Например, нажмите клавишу со стрелкой влево, чтобы ограничить плоскость повернутого прямоугольника зеленой плоскостью.
- Щелкните один раз, чтобы задать первый угол прямоугольника.
- Создайте первое ребро повернутого прямоугольника. Вы можете сделать это двумя способами:
- Введите точное значение и нажмите Введите .
- Или переместите курсор туда, куда вы хотите поместить вторую конечную точку этого ребра, используя механизм логического вывода SketchUp, чтобы расположить конечную точку относительно осей или другой геометрии, как показано на следующем рисунке, а затем щелкните.
Совет: Вы можете использовать несколько клавиш-модификаторов при выполнении этого шага.
 Удерживайте нажатой клавишу Shift , чтобы ограничить первое ребро его текущим направлением. 9Клавиша 0022 Alt (Windows) или Command (macOS) блокирует плоскость транспортира. Или клавиши со стрелками снова могут помочь вам выровнять первое ребро по оси. Просто нажмите клавишу со стрелкой, соответствующую желаемому выравниванию, как описано ранее в этом разделе. Например, нажмите клавишу со стрелкой вправо, чтобы совместить первое ребро с красной осью.
Удерживайте нажатой клавишу Shift , чтобы ограничить первое ребро его текущим направлением. 9Клавиша 0022 Alt (Windows) или Command (macOS) блокирует плоскость транспортира. Или клавиши со стрелками снова могут помочь вам выровнять первое ребро по оси. Просто нажмите клавишу со стрелкой, соответствующую желаемому выравниванию, как описано ранее в этом разделе. Например, нажмите клавишу со стрелкой вправо, чтобы совместить первое ребро с красной осью.
- На этом этапе вы устанавливаете ширину и угол вашего прямоугольника. Вы можете установить эти значения несколькими способами:
- Введите угол и ширину в поле «Измерения», следуя подсказке.
- Введите ширину и угол в поле «Измерения», следуя подсказке.
- Перемещайте транспортир, чтобы установить угол, и переместите курсор от центра транспортира, чтобы установить ширину, как показано на следующем рисунке.
 Чтобы ограничить угол, удерживайте нажатой клавишу Shift . Нажмите, чтобы завершить создание повернутого прямоугольника.
Чтобы ограничить угол, удерживайте нажатой клавишу Shift . Нажмите, чтобы завершить создание повернутого прямоугольника.
Совет: Нажмите клавишу Alt (Windows) или Command (macOS), чтобы установить базовую линию транспортира в текущем положении курсора, а затем переместите курсор, чтобы измерить угол от установленной базовой линии. Этот метод удобен, если вы хотите измерить угол от точки, отличной от базовой линии, установленной на шаге 3. Появится пунктирная линия, чтобы вы могли видеть новую базовую линию.
Примечание: , если вы используете клавиатуру, отличную от английской, вам потребуется использовать запятую для обозначения десятичного разряда и точку с запятой для разделения значений в поле «Измерения». Например, вы можете ввести угол и ширину второго края как 9.0501 43,2;8,2м чтобы получить угол 43,2 градуса и длину 8,2 метра.
Примечание: , если вы используете клавиатуру, отличную от английской, вам потребуется использовать запятую для обозначения десятичного разряда и точку с запятой для разделения значений в поле «Измерения». Например, вы можете ввести ширину и угол второго ребра как 8,2 м; 43,2 , чтобы получить ширину 8,2 метра в длину и угол 43,2 градуса.
Рисование круга или эллипса
Прежде чем рисовать круг, полезно понять, как SketchUp создает круги:
- Окружности имеют радиус и соединяют несколько сегментов линий.
- Эти сегменты действуют как единая линия, поскольку они могут определять край грани и разделять грань. Кроме того, при выборе одного сегмента выделяется весь круг.
- Механизм логического вывода SketchUp по-прежнему видит сегменты в круге. Таким образом, если вы наведете указатель мыши на окружность объекта круга, вы увидите выводы конечной и средней точек.
Чтобы нарисовать круг, выполните следующие действия:
- На панели инструментов выберите инструмент Круг () в раскрывающемся меню рядом с инструментом Прямоугольник.
 Или нажмите клавишу C . Курсор изменится на карандаш с кружком, а в поле «Измерения» будет указано количество сторон по умолчанию: 24, как показано на рисунке. Чтобы изменить количество сторон, вы можете ввести значение сейчас или подождать, пока вы не закончите рисовать круг.
Или нажмите клавишу C . Курсор изменится на карандаш с кружком, а в поле «Измерения» будет указано количество сторон по умолчанию: 24, как показано на рисунке. Чтобы изменить количество сторон, вы можете ввести значение сейчас или подождать, пока вы не закончите рисовать круг. - Щелкните, чтобы разместить центральную точку круга. В поле «Измерения» отображается радиус круга. Вы можете ввести значение радиуса сейчас или сразу после того, как нарисуете круг.
- Щелкните, чтобы разместить центральную точку круга. Чтобы выровнять плоскость вашего круга по определенной оси чертежа или другой геометрии, нажмите клавишу со стрелкой, соответствующую желаемому выравниванию. Например, стрелка вверх выравнивает плоскость круга по синей оси. Подробности см. в таблице в разделе Рисование прямоугольника или квадрата. В поле «Измерения» отображается радиус круга. Вы можете ввести значение радиуса сейчас или сразу после того, как нарисуете круг.

- Переместите курсор из центральной точки, чтобы определить радиус круга. При перемещении курсора значение радиуса динамически отображается в поле «Измерения». Нажмите Esc в любой момент, чтобы начать заново.
- Нажмите, чтобы закончить круг. SketchUp создает круглую грань, как показано на рисунке.
- (Необязательно) Пока вы не выберете новый инструмент или не нарисуете новый круг, вы можете использовать поле «Измерения», чтобы изменить радиус круга или количество сторон следующим образом:
- Чтобы изменить количество сторон: Введите число и букву S (например, введите 5s для 5 сторон или 42s для 42 сторон). Затем нажмите Введите .
- Чтобы изменить количество сторон: Введите число и букву S (например, введите 5s для 5 сторон или 42s для 42 сторон).
 Затем нажмите Введите . В качестве альтернативы, вы можете удерживать нажатой клавишу Ctrl (Microsoft Windows) или клавишу Option (macOS), одновременно нажимая + или — , чтобы увеличить или уменьшить количество сторон соответственно. Если вы используете франко-канадскую клавиатуру, нажмите и удерживайте Клавиша Ctrl (Microsoft Windows) и клавиша +/= для увеличения сегментов. Для macOS нажмите Command и = , чтобы увеличить сегменты, или — , чтобы уменьшить сегменты.
Затем нажмите Введите . В качестве альтернативы, вы можете удерживать нажатой клавишу Ctrl (Microsoft Windows) или клавишу Option (macOS), одновременно нажимая + или — , чтобы увеличить или уменьшить количество сторон соответственно. Если вы используете франко-канадскую клавиатуру, нажмите и удерживайте Клавиша Ctrl (Microsoft Windows) и клавиша +/= для увеличения сегментов. Для macOS нажмите Command и = , чтобы увеличить сегменты, или — , чтобы уменьшить сегменты. - Чтобы изменить радиус: Введите число и единицу измерения (при желании), например, 6 дюймов , 8 футов , 34 см или 7 м . Затем нажмите Введите или Верните .
Наконечник: Диалоговое окно Entity Info предлагает удобный способ редактирования значений сторон и радиуса в любое время.
 Дополнительные сведения см. в разделе Редактирование фигур далее в этой статье.
Дополнительные сведения см. в разделе Редактирование фигур далее в этой статье.
Чтобы нарисовать эллипс или овал, выполните следующие действия:
- Нарисуйте круг с помощью инструмента Окружность .
- Выберите инструмент Масштаб ().
- Нажмите на кружок. Вокруг круга отображается ограничивающая рамка с восемью зелеными ручками.
- Щелкните одну из средних ручек (не угловую) и переместите мышь, чтобы превратить круг в эллипс, как показано здесь.
- Нажмите еще раз, когда закончите масштабирование круга.
Рисование многоугольника
Вы можете создавать многоугольники с помощью инструмента «Многоугольник». (В этом нет ничего удивительного.) Однако вот несколько фактов, которые вы можете не знать о многоугольниках, но которые полезно знать при их рисовании:
- В SketchUp многоугольник имеет радиус и 3 или более сторон.
 Таким образом, размер вашего многоугольника измеряется от центральной точки, а количество сторон определяет тип рисуемого вами многоугольника. Пятиугольник как 5 сторон; восьмиугольник имеет 8 сторон.
Таким образом, размер вашего многоугольника измеряется от центральной точки, а количество сторон определяет тип рисуемого вами многоугольника. Пятиугольник как 5 сторон; восьмиугольник имеет 8 сторон. - Полигональные объекты действуют как одна линия, поскольку они могут определять край грани, а также разделять грань. При выборе одной стороны многоугольника выделяется весь многоугольник.
- Механизм вывода SketchUp интерпретирует каждую сторону многоугольника как сегмент. Когда вы наводите курсор на многоугольник, вы видите конечную точку, среднюю точку и исходную точку.
- Вы можете рисовать многоугольники на гранях или отдельно от существующей геометрии.
Чтобы нарисовать многоугольник, выполните следующие действия:
- Выберите инструмент Polygon () на панели инструментов. Курсор изменится на карандаш с многоугольником. В поле «Измерения» указано текущее количество сторон. Чтобы изменить количество сторон в вашем многоугольнике, вы можете ввести числовое значение сейчас или подождать, пока вы не закончите рисовать.

- Щелкните, чтобы разместить центральную точку многоугольника. Поле «Измерения» изменится, чтобы отобразить радиус. Вы можете ввести значение радиуса сейчас или сразу после того, как начертите многоугольник.
- Щелкните, чтобы разместить центральную точку многоугольника. Чтобы выровнять плоскость вашего многоугольника с определенной осью чертежа или другой геометрией, нажмите клавишу со стрелкой, соответствующую желаемому выравниванию. Например, стрелка вверх совмещает плоскость многоугольника с синей осью. Подробнее см. предыдущую таблицу в разделе Рисование прямоугольника или квадрата. В поле «Измерения» отображается радиус. Вы можете ввести значение радиуса сейчас или сразу после того, как начертите многоугольник.
- Переместите курсор из центральной точки, чтобы определить радиус многоугольника. При перемещении курсора значение радиуса динамически отображается в поле «Измерения». Чтобы указать радиус, введите значение и нажмите Введите .
 Вы также можете нажать Esc , чтобы начать заново.
Вы также можете нажать Esc , чтобы начать заново. - Щелкните второй раз, чтобы закончить многоугольник. Здесь вы видите 5-сторонний многоугольник.
- (Необязательно) Пока вы не выберете новый инструмент или не нарисуете новый многоугольник, вы можете использовать поле «Измерения», чтобы изменить радиус или количество сторон следующим образом:
- Чтобы изменить количество сторон: Введите число и букву S (например, введите 5s для 5 сторон или 42s для 42 сторон). Затем нажмите Введите .
- Чтобы изменить количество сторон: Введите число и букву S (например, введите 5s для 5 сторон или 42s для 42 сторон). Затем нажмите Введите . В качестве альтернативы, вы можете удерживать нажатой клавишу Ctrl (Microsoft Windows) или клавишу Option (macOS), одновременно нажимая + или — , чтобы увеличить или уменьшить количество сторон соответственно.
 Если вы используете франко-канадскую клавиатуру, нажмите и удерживайте Клавиша Ctrl (Microsoft Windows) и клавиша +/= для увеличения сегментов. Для macOS нажмите Command и = , чтобы увеличить сегменты, или — , чтобы уменьшить сегменты.
Если вы используете франко-канадскую клавиатуру, нажмите и удерживайте Клавиша Ctrl (Microsoft Windows) и клавиша +/= для увеличения сегментов. Для macOS нажмите Command и = , чтобы увеличить сегменты, или — , чтобы уменьшить сегменты. - Чтобы изменить радиус: Введите число и единицу измерения (при желании), например, 6 дюймов , 8 футов , 34 см или 7 м . Затем нажмите Введите или Верните .
Совет: Хотя инструмент «Многоугольник» работает аналогично инструменту «Окружность», разница между инструментами становится очевидной, когда вы сталкиваете или вытягиваете круг или многоугольник в трехмерную форму. Края круга выглядят гладкими, но края многоугольника имеют четкие стороны, как показано здесь.

В этом живом видео вы можете увидеть, как инструменты «Круг» и «Многоугольник» демонстрируют все свои трюки.
Редактирование фигур
Диалоговое окно «Информация об объекте» позволяет изменить радиус или стороны круга или многоугольника в любое время после создания фигуры. Вот как:
- Щелкните в контексте ребро (не грань) круга или многоугольника, который вы хотите отредактировать.
- Выберите Entity Info из появившегося контекстного меню, как показано здесь.
- На панели Entity Info щелкните поле Radius или Segments , измените значение и нажмите Enter (Microsoft Windows) или Return (Mac). После того, как вы нажмете Enter или Return, ваша фигура сразу же отобразит ваши изменения.
SketchUp не позволяет изменять ширину или длину прямоугольника в любое время.

 Рисование медленно увеличивает количество ошибок.
Рисование медленно увеличивает количество ошибок.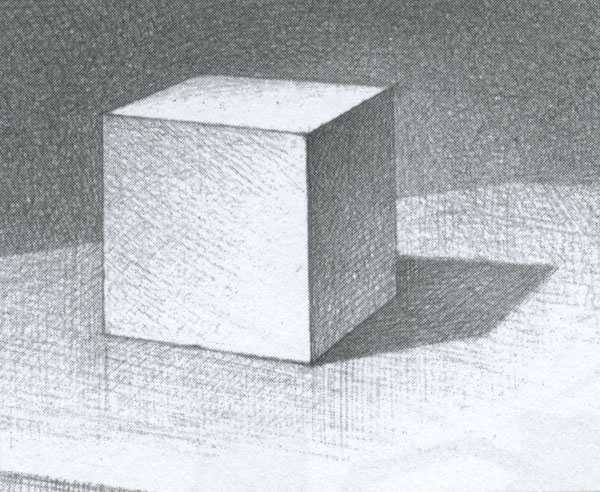
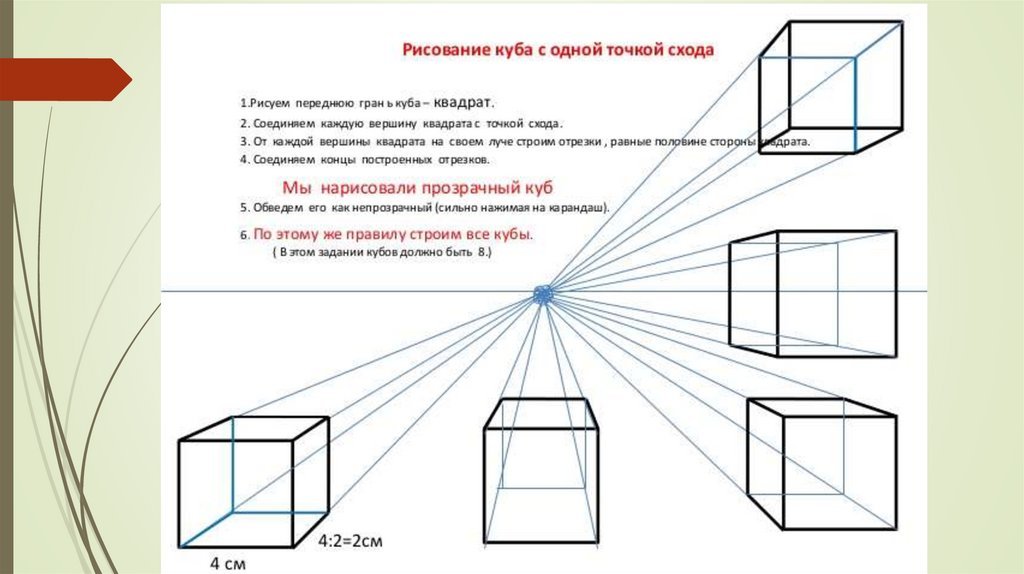

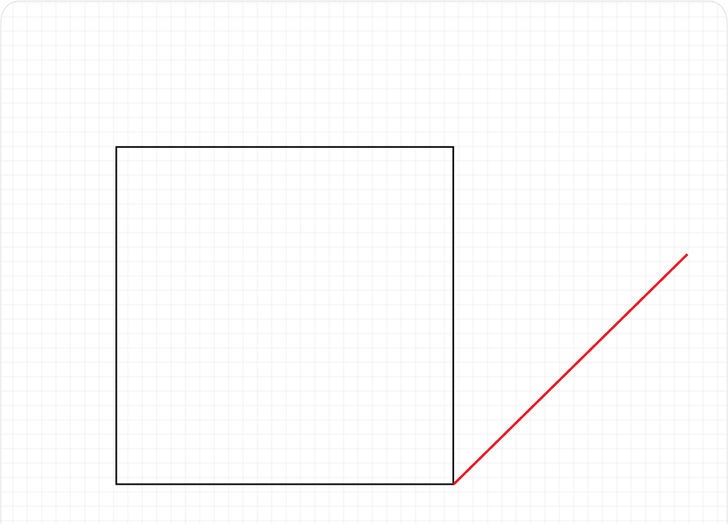 Эти линии должны быть центрированы на линии A и иметь одинаковую длину.
Эти линии должны быть центрированы на линии A и иметь одинаковую длину.

 Курсор изменится на карандаш с прямоугольником.
Курсор изменится на карандаш с прямоугольником. Чтобы нарисовать прямоугольник с точными размерами, используйте поле «Измерения», которое в этот момент отображает размеры вашего прямоугольника при перемещении курсора. Чтобы помочь вам разместить прямоугольник относительно осей чертежа или другой геометрии, механизм логического вывода SketchUp отображает подсказки на экране. Когда появится нужный вам вывод, перейдите к шагу 4. Выводы поля «Измерения» и инструмента «Прямоугольник» объясняются чуть позже в этом разделе.
Чтобы нарисовать прямоугольник с точными размерами, используйте поле «Измерения», которое в этот момент отображает размеры вашего прямоугольника при перемещении курсора. Чтобы помочь вам разместить прямоугольник относительно осей чертежа или другой геометрии, механизм логического вывода SketchUp отображает подсказки на экране. Когда появится нужный вам вывод, перейдите к шагу 4. Выводы поля «Измерения» и инструмента «Прямоугольник» объясняются чуть позже в этом разделе. Введите значение длины, запятую, значение ширины и нажмите . Введите . Например, введите 8’,20’ и нажмите Введите . Если вы вводите только число или числа, SketchUp использует текущую настройку единиц измерения документа. Вы также можете переопределить настройку единиц измерения документа, указав имперские (например, 1’6″ ) или метрические (например, 3,652 м ) единицы измерения.
Введите значение длины, запятую, значение ширины и нажмите . Введите . Например, введите 8’,20’ и нажмите Введите . Если вы вводите только число или числа, SketchUp использует текущую настройку единиц измерения документа. Вы также можете переопределить настройку единиц измерения документа, указав имперские (например, 1’6″ ) или метрические (например, 3,652 м ) единицы измерения.
 Или выберите Draw > Shapes > Rotated Rectangle из строки меню.
Или выберите Draw > Shapes > Rotated Rectangle из строки меню.
Leave a Comment