Как нарисовать человека фото лицо: Как нарисовать портрет по фотографии! Часть первая Построение Пропорции лица! #Dari_Art — YouTube
29.05.2023 


 Разное
Разное
Редактирование фотографий и видеозаписей на iPhone
После съемки фото или видео используйте инструменты в приложении «Фото» , чтобы отредактировать его на iPhone. Можно настроить свет и цветовую гамму, выполнить обрезку или поворот, добавить фильтр и многое другое. Если Вы не хотите сохранять изменения, коснитесь кнопки «Отменить», чтобы выполнить возврат к оригиналу.
При редактировании в Фото iCloud все внесенные в фото и видео изменения синхронизируются на всех Ваших устройствах.
Настройка освещения и цветности
В приложении «Фото» коснитесь миниатюры фотографии или видеозаписи, чтобы отобразить ее на весь экран.
Коснитесь «Изменить», затем смахните влево по области под фото для просмотра всех эффектов, доступных для редактирования, таких как «Экспозиция», «Блеск», «Светлые участки» и «Тени».
Коснитесь эффекта, с помощью которого хотите внести изменения, затем перетяните бегунок для точной настройки эффекта.

Уровень регулировки каждого эффекта отображается на контуре вокруг кнопки, так что Вы можете сразу увидеть, какие эффекты были усилены или ослаблены. Коснитесь кнопки эффекта для переключения между отредактированной версией и оригиналом.
Чтобы сохранить изменения, коснитесь «Готово». Если Вы не хотите сохранять изменения, коснитесь кнопки «Отменить», а затем — «Отменить изменения».
Совет. Коснитесь кнопки , чтобы автоматически применить эффекты к фотографии или видеозаписи.
Обрезка, поворот или переворот фотографии или видео
В приложении «Фото» коснитесь миниатюры фотографии или видеозаписи, чтобы отобразить ее на весь экран.
Коснитесь «Править», коснитесь , затем выполните любое из описанных ниже действий.
Обрезка вручную. Перетяните прямоугольные уголки, чтобы ограничить ими область фотографии, которую хотите сохранить. Можно также свести или развести пальцы на фотографии.

Обрезка с заданным стандартным соотношением сторон. Коснитесь и выберите нужный вариант, например «Квадрат», «16:9» или «5:4».
Поворот. Коснитесь кнопки , чтобы повернуть фото на 90 градусов.
Переворот. Коснитесь кнопки , чтобы перевернуть изображение по горизонтали.
Чтобы сохранить изменения, коснитесь «Готово». Если Вы не хотите сохранять изменения, коснитесь кнопки «Отменить», а затем — «Отменить изменения».
Выпрямление и настройка перспективы
В приложении «Фото» коснитесь миниатюры фотографии или видеозаписи, чтобы отобразить ее на весь экран.
Коснитесь «Правка», затем коснитесь .
Смахните влево под фото, чтобы просмотреть эффекты, доступные для редактирования: «Выпрямление», «Вертикально» или «Горизонтально».
Коснитесь эффекта, с помощью которого хотите внести изменения, затем перетяните бегунок для точной настройки эффекта.

Уровень регулировки каждого эффекта отображается на контуре вокруг кнопки, так что Вы можете сразу увидеть, какие эффекты были усилены или ослаблены. Коснитесь кнопки для переключения между отредактированной версией и оригиналом.
Чтобы сохранить изменения, коснитесь «Готово». Если Вы не хотите сохранять изменения, коснитесь кнопки «Отменить», а затем — «Отменить изменения».
Применение фильтров
В приложении «Фото» коснитесь миниатюры фотографии или видеозаписи, чтобы отобразить ее на весь экран.
Коснитесь «Править», а затем коснитесь , чтобы применить фильтры, например «Яркий», «Эффектный» или «Серебряный».
Коснитесь фильтра, а затем перетяните бегунок для настройки эффекта.
Чтобы сравнить отредактированную фотографию с оригиналом, коснитесь фотографии.
Чтобы сохранить изменения, коснитесь «Готово». Если Вы не хотите сохранять изменения, коснитесь кнопки «Отменить», а затем — «Отменить изменения».

Отмена и повтор изменений
Во время изменения фото или видео коснитесь или в верхней части экрана, чтобы отменить или повторить внесенные изменения.
Совет. Можно касаться фото или видео, чтобы сравнить отредактированную версию с оригиналом.
Копирование и вставка изменений в несколько фото
Можно скопировать изменения с одного фото (или видео) и вставить их в другое фото или несколько фото одновременно.
Откройте фото или видео с изменениями, которые хотите скопировать.
Коснитесь кнопки , а затем коснитесь «Скопировать правки».
Коснитесь , чтобы вернуться в медиатеку.
Коснитесь «Выбрать», затем коснитесь миниатюр фото, к которым хотите применить эти изменения. Или откройте одно фото или видео.
Коснитесь кнопки , а затем коснитесь «Вставить правки».
Возврат отредактированного фото или видео к оригиналу
После того, как Вы отредактировали фотографию или видео и сохранили новый вариант, еще можно вернуться к оригиналу.
Коснитесь отредактированного фото или видео, затем коснитесь .
Коснитесь «Вернуть к оригиналу».
Изменение даты, времени или геопозиции
Можно изменить дату, время и геопозицию, сохраненные в метаданных фото или видео. См. раздел Просмотр информации о фото и видео.
Откройте фото или видео, затем коснитесь .
Коснитесь «Изменить дату и время» или «Изменить геопозицию».
Введите новые данные и коснитесь «Изменить».
Чтобы изменить дату, время или геопозицию нескольких фото одновременно, коснитесь «Выбрать», коснитесь миниатюр фото, которые хотите изменить, затем выполните приведенные выше шаги.
Можно вернуть исходные данные о дате, времени и геопозиции фото. Коснитесь , коснитесь «Изменить дату и время» или «Изменить геопозицию», затем коснитесь «Вернуть».
Добавление надписи или рисунка на фото
В приложении «Фото» коснитесь фото, чтобы отобразить его на весь экран.

Коснитесь «Изменить», а затем коснитесь кнопки .
Разметьте фотографию, используя различные инструменты рисования и цвета. Коснитесь , чтобы увеличить масштаб или добавить надпись, текст, фигуры или даже подпись.
Чтобы сохранить изменения, коснитесь «Готово». Если Вы не хотите сохранять изменения, коснитесь «Отменить».
См. такжеРедактирование в режиме кинематографического видео на iPhoneРедактирование фотографий Live Photo на iPhoneРедактирование снимков, сделанных в режиме «Портрет» на iPhoneСтатья службы поддержки Apple: Редактирование с использованием приложений и расширений сторонних разработчиков для приложения «Фото»
Как нарисовать портрет маслом по фотографии на холсте
Используйте эталонные изображения: Помимо фотографии, с которой вы рисуете, используйте дополнительные эталонные изображения, чтобы помочь себе с деталями и точностью. Например, вы можете использовать отдельную фотографию глаз или рта объекта, чтобы убедиться, что вы правильно передали эти детали.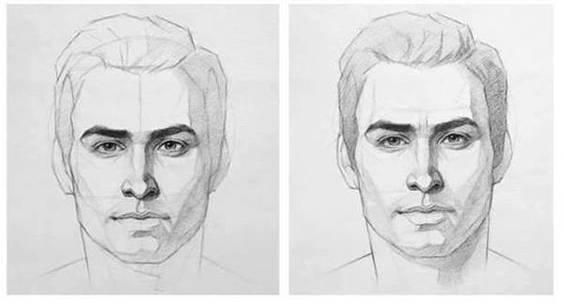
Создание портрета маслом по фотографии может стать увлекательным и интересным занятием для художников любого уровня. Если вы новичок, желающий улучшить свои навыки рисования, или опытный художник, желающий добавить новое измерение к своим работам, научиться писать портреты по фотографии, может стать ценным инструментом в вашем художественном арсенале.
В этом пошаговом руководстве мы расскажем о том, как написать портрет по фотографии масляными красками. От подготовки холста и материалов до внесения последних штрихов — мы расскажем обо всем, что необходимо знать для создания красивого и реалистичного портрета маслом.
Итак, как рисовать портрет маслом по фотографиям: Пошаговое руководство по рисованию масляными красками:
Шаг 1: Соберите материалы
Прежде чем приступить к рисованию, важно собрать все необходимые материалы. Вам понадобятся следующие предметы:
- Масляные краски
- Кисти
- Холст
- Палитра
- Разбавитель для краски
- Нож для палитры
- Фотография человека, которого вы хотите нарисовать
- Мольберт
- Тряпки или бумажные полотенца
Шаг 2: Подготовьте холст
После того как вы собрали все материалы, пришло время подготовить холст. Для начала загрунтуйте холст одним или двумя слоями специального грунта. Это поможет масляной краске прилипнуть к холсту, а также обеспечит нейтральный базовый цвет для вашей картины.
Для начала загрунтуйте холст одним или двумя слоями специального грунта. Это поможет масляной краске прилипнуть к холсту, а также обеспечит нейтральный базовый цвет для вашей картины.
Шаг 3: Перенесите изображение на холст
Далее необходимо перенести изображение объекта на холст. Для этого можно использовать метод сетки, когда вы делите фотографию на небольшие участки, а затем рисуете каждый участок на холсте. Или можно использовать проектор, чтобы спроецировать изображение на холст.
Шаг 4: Начните рисовать
Пришло время начать рисовать! Начните с наброска основных форм и цветов объекта. Используйте тонкие, легкие слои краски, чтобы создать форму лица и одежды. В процессе работы постоянно отступайте назад и оценивайте свою картину, чтобы убедиться, насколько она точна и похожа на объект.
Шаг 5: Добавьте детали
После того как вы закрепили основные формы и цвета, пришло время добавить больше деталей. Используйте более густую и непрозрачную краску для создания деталей лица, волос и одежды. Не торопитесь и будьте терпеливы — рисование портретов может занять много времени, но результат того стоит.
Не торопитесь и будьте терпеливы — рисование портретов может занять много времени, но результат того стоит.
Шаг 6: Завершите картину
После того как вы добавили все детали к портрету, пришло время закончить картину: что включает в себя добавление последних штрихов, таких как блики и тени, чтобы картина выглядела более реалистично. Затем дайте картине полностью высохнуть. На это может понадобиться от нескольких дней. Только после полного высыхания работу можно покрыть специальным лаком, который защитит ее и сбережет на долгие годы. Готовую картину можно поместить в рамку, которая придаст вашему портрету законченный вид.
Заключение
Рисование портретов по фотографиям — интересное и сложное занятие. Выполнив эти шесть шагов, вы сможете создать потрясающий портрет маслом. Не забывайте о терпении и не торопитесь, и вскоре вы сможете создавать портреты, которыми сможете гордиться.
Советы по рисованию портретов по фотографиям
Хотя выполнение описанных выше действий является хорошей отправной точкой, есть несколько советов и хитростей, которые помогут вам улучшить портреты и создать еще более качественные картины.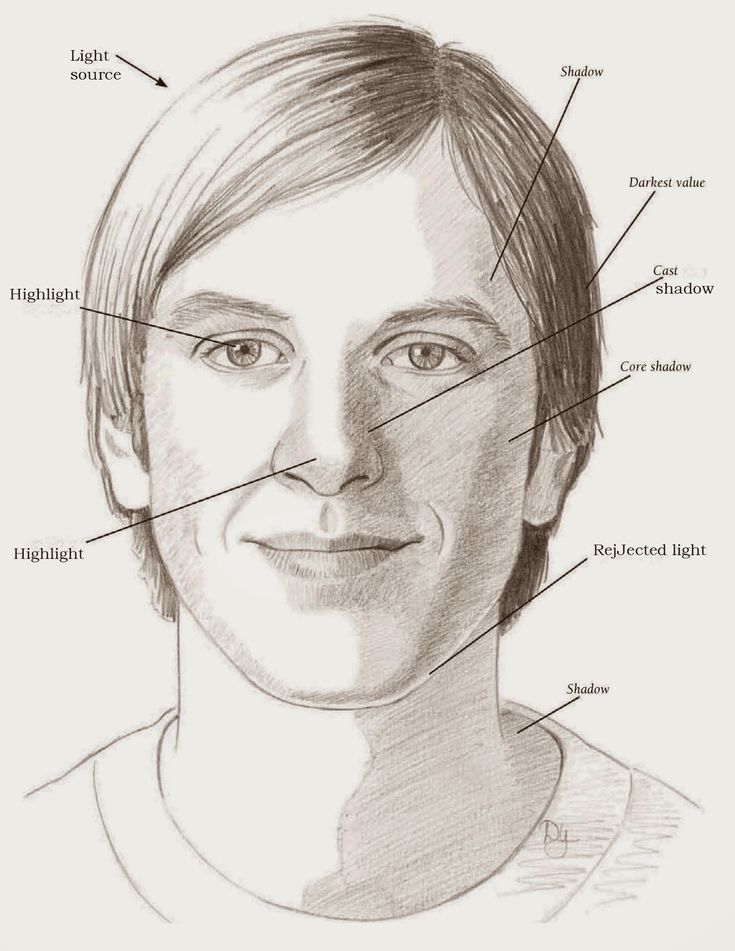 Вот некоторые моменты, о которых следует помнить:
Вот некоторые моменты, о которых следует помнить:
- Обращайте внимание на освещение: Освещение на фотографии окажет большое влияние на вашу картину, поэтому перед тем, как начать рисовать, внимательно изучите освещение. Подумайте о направлении источника света, о тенях, которые он создает, и о бликах, которые он создает на объекте.Экспериментируйте с кистями и техниками: Не существует единственно правильного способа рисования портрета, поэтому не стесняйтесь экспериментировать с различными кистями и техниками. Вы можете обнаружить, что вам больше нравится использовать кухонный нож для смешивания цветов, чем мастихин, или что вам нравится использовать сухую кисть для создания текстуры волос, чем прорисовывать каждую волосинку тонкой кистью.
- Делайте перерывы: Рисование портретов может быть долгим и напряженным процессом, поэтому важно время от времени делать перерывы и отходить от работы. Это поможет вам сохранить концентрацию и избежать переутомления.

Частые проблемы при рисовании портретов по фотографиям
Хотя рисование портретов по фотографиям может быть полезным занятием, оно может быть и сложным. Вот некоторые общие проблемы, с которыми вы можете столкнуться, и несколько советов по их преодолению:
- Уловить сходство с объектом: Одна из самых больших проблем при рисовании портретов по фотографиям — передать сходство объекта. Чтобы справиться с этим, внимательно изучите фотографию и сосредоточьтесь на деталях, которые делают объект уникальным, таких как форма глаз, носа и рта.
- Подбор цветов: Цвета на фотографии может оказаться трудно перенести в масляные краски, поэтому будьте готовы к тому, что придется вносить некоторые коррективы. Попробуйте использовать цветовые карты и образцы, чтобы найти нужные цвета, и будьте готовы экспериментировать с различными техниками и материалами, чтобы добиться нужного вида.
- Работа с бликами и тенями: Блики и тени на фотографии могут затруднить четкое видение черт лица объекта, что может повлиять на точность вашей картины.

Поделиться статьей:
Поиск и идентификация людей в программе «Фото» на iPhone
Приложение «Фотографии» распознает лица на фотографиях и сортирует их в альбоме «Люди». Когда вы добавляете имена к лицам, вы можете искать фотографии по имени человека.
Назовите человека на фотографии
Когда вы идентифицируете человека на фотографии, он автоматически добавляется в ваш альбом «Люди» и идентифицируется на других фотографиях в вашей библиотеке.
Откройте фотографию человека, затем коснитесь или проведите пальцем вверх, чтобы просмотреть сведения о фотографии. Люди, идентифицированные на фотографии, отображаются в левом нижнем углу фотографии. Неназванные люди имеют знак вопроса рядом с их изображением.
Коснитесь лица человека со знаком вопроса рядом с его фотографией, чтобы идентифицировать его, затем коснитесь «Пометить по имени».

Введите имя, нажмите «Далее», затем нажмите «Готово».
Назовите человека в альбоме «Люди»
Коснитесь альбома «Люди», затем коснитесь лица человека, чье имя вы хотите добавить.
Коснитесь «Добавить имя» в верхней части экрана, затем введите имя человека.
Нажмите «Далее».
Если лицо идентифицировано как два или более человека в альбоме «Люди», коснитесь «Выбрать», коснитесь каждого экземпляра человека, затем коснитесь «Объединить».
Нажмите Готово.
Поиск фотографий определенного человека
Чтобы найти фотографии определенного человека, выполните одно из следующих действий:
Коснитесь «Альбомы», коснитесь альбома «Люди», затем коснитесь лица человека, чтобы увидеть все фотографии, на которых они есть.
Коснитесь «Поиск», затем введите имя человека в поле поиска.

Установить ключевую фотографию человека
Коснитесь альбома «Люди», затем коснитесь лица человека.
Нажмите «Выбрать», затем нажмите «Показать лица».
Выберите фотографию, которую хотите сделать ключевой.
Коснитесь , затем коснитесь «Сделать ключевое фото».
Добавление человека в избранное
Отметьте людей, с которыми вы чаще всего общаетесь, как избранных, чтобы их было легче найти.
Коснитесь альбома «Люди».
Нажмите рядом с фотографией человека.
Чтобы добавить сразу нескольких людей в избранное, коснитесь «Выбрать», коснитесь каждого человека, которого хотите добавить в избранное, затем коснитесь «Избранное» в нижней части экрана.
Исправление ошибочной идентификации
Коснитесь альбома «Люди», затем коснитесь лица человека.

Нажмите «Выбрать», затем нажмите «Показать лица».
Коснитесь ошибочно идентифицированного лица, коснитесь , затем коснитесь Это не [ название ].
Вы также можете исправить неправильную идентификацию при просмотре фотографии в своей библиотеке. Коснитесь или проведите пальцем вверх, чтобы просмотреть сведения о фотографии. Коснитесь человека, указанного в левом нижнем углу фотографии, затем коснитесь «Это не [ имя ]».
Сортировка людей в алфавитном порядке или вручную в альбоме «Люди»
Коснитесь альбома «Люди».
Нажмите , затем выберите один из следующих вариантов:
Отсортировать людей по алфавиту: Коснитесь имени.
Сортировка людей вручную: Нажмите «Пользовательский порядок», затем нажмите и удерживайте фотографию человека и перетащите ее на новое место.
Реже упоминайте человека в альбоме «Люди»
Вы можете сделать так, чтобы фотографии определенных людей реже появлялись в ваших воспоминаниях и избранных фотографиях, а также в виджете «Фотографии».
Откройте альбом «Люди», затем коснитесь лица человека, которого хотите реже видеть.
Коснитесь , затем коснитесь Функция [ имя ] Меньше.
Выберите Отмечать этого человека реже или Никогда Отмечать этого человека, затем нажмите «Подтвердить».
См. Управление воспоминаниями и избранными фотографиями в программе «Фото» на iPhone, чтобы дополнительно настроить фотографии, которые отображаются в ваших воспоминаниях и избранных фотографиях, а также в виджете «Фотографии».
Удаление человека из альбома «Люди»
Коснитесь альбома «Люди», затем коснитесь лица человека, которого хотите удалить.
Коснитесь , затем коснитесь «Удалить [ имя ] из списка контактов».
Когда вы используете Фото iCloud, ваш альбом «Люди» обновляется на всех ваших устройствах, соответствующих этим минимальным системным требованиям: iOS 11, iPadOS 13 или macOS 10. 13. (Вы должны войти в систему с одним и тем же Apple ID на всех устройствах.)
13. (Вы должны войти в систему с одним и тем же Apple ID на всех устройствах.)
См. также Поиск фотографий на iPhoneПросмотр воспоминаний в фотографиях на iPhoneПросмотр фотографий по местоположению на iPhone
Рисование лица любыми способами ВОЗМОЖНО! от Luckykyunart — Сделайте искусство лучше
409
11
Luckykyunарт
вступление
Раньше я был художником-портретистом, но это не научило меня точно рисовать лицо, потому что обычно я просто копировал фото рядом.
Однако, прорисовывая каждую деталь лица, я стал замечать некоторые мелкие детали.
Конечно, этого было бы недостаточно, чтобы научить меня, но было бы лучше, если бы мы узнали обо всем, что происходит на человеческом лице.
Глава 1: Предварительное исследование путем отслеживания
А пока попробуем предварительно изучить лицо по обводке.
Если у вас уже есть опыт портретной съемки, вам не нужно этого делать и переходите к главе 2.
Как вы можете видеть на фото, я прорисовываю каждую часть лица, спасибо моим друзьям, которые разрешили мне использовать свои фотографии для этого исследования.
Моя цель здесь — найти как можно больше видимых мышц
и не беспокоиться, если это окажется некрасиво, если сделать их жесткими линиями, потому что наша главная цель — изучить
Может быть, сделайте несколько, 10 или более фотографий и убедитесь, что лица, которые вы обводите, имеют очевидные черты, такие как челюсть, скулы и т.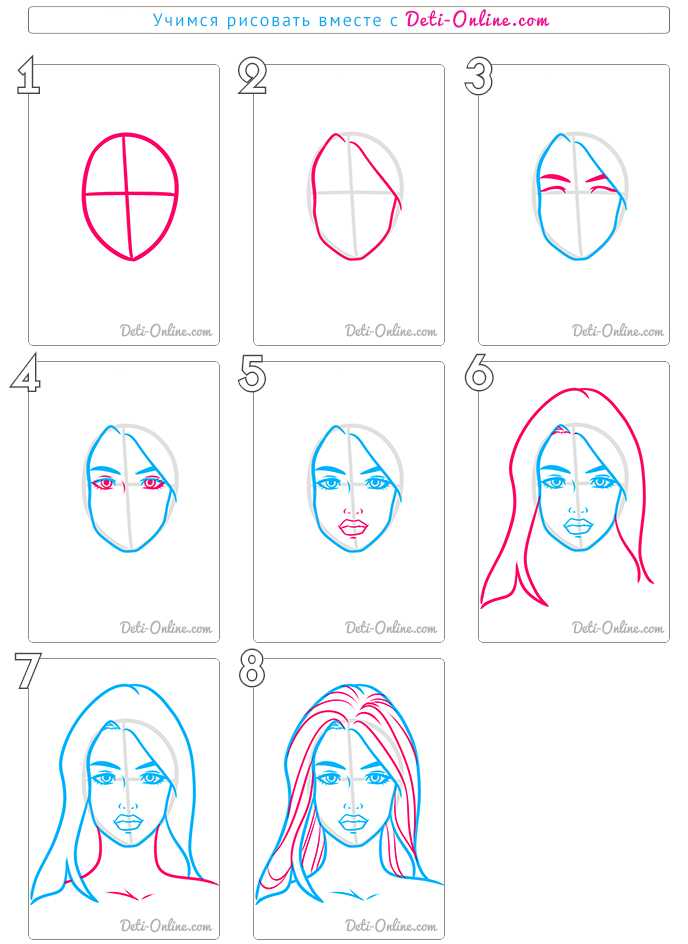 д.
д.
Глава 2: Расположение черт лица и пропорции
Если мы хотим знать, как рисовать лицо, нам также может понадобиться знать расположение и пропорции каждой черты лица.
Начнем с креста и добавим к нему овал.
В середине вертикальной длины вы размещаете глаза.
Промежуток между глазами имеет ту же длину, что и один глаз.Конечно, это зависит и от особенностей человека. Просто используйте это как стандартное измерение.
Если разделить длину пространства между глазами и нижней частью подбородка на 3 части (синяя линия), то получится расположение кончика носа и нижней части губ.
Ширина носа совпадает со складками глаз, и это также зависит от черт лица или расы человека.
И конечная точка ширины рта выравнивается где-то на радужной оболочке, но всякий раз, когда человек улыбается, ширина немного расширяется, что выравнивает середину зрачка.
Глава 3: Голова
Теперь, если мы хотим знать, как рисовать лицо, мы должны, по крайней мере, уметь рисовать голову.
Потому что это поможет нам указать, где должно быть лицо… лицом.
Одним из распространенных способов рисования головы является использование метода Лумиса.
Начнем рисовать вид сбоку и вид спереди.
Сделайте этот рисунок по порядку, слева направо.
1. Нарисуйте квадрат
2. Нарисуйте круг, точно вписывающийся в квадрат.
3. Нарисуйте круг за пределами квадрата, точно соответствующий квадрату.
4. Нарисуйте крест в квадрате, который делит квадрат на 4.
5. Нарисуйте прямоугольник размером ровно половину квадрата и переместите его под квадрат.
Этот вывод может быть полезен с обеих сторон.
Теперь давайте разберемся, куда девать детали.
Слева будет вид сбоку, а справа будет вид спереди.
На виде спереди следует вырезать окружность, превышающую сторону квадрата.
На виде сбоку Ухо нужно расположить ниже горизонтальной линии креста, то же самое сделать на виде спереди.
На виде сбоку нарисуйте вертикальную прямую линию, начинающуюся с края круга слева и заканчивающуюся до тех пор, пока она не совпадет с нижней частью прямоугольника.
Затем оцените и проведите оттуда короткую горизонтальную линию, а затем продлите рисунок, пока он не соединится с центральной нижней частью большего круга, затем снова продлите рисунок, пока он не соединится с ухом.
Теперь проделайте то же самое с видом спереди и просто оцените ширину подбородка.
Поскольку мы закончили с размещением и пропорциями глаз, носа и рта. Следующим шагом будет легче следовать.
Горизонтальная линия креста — это то место, где должны располагаться брови.
После этого должно быть легко определить расположение лицевых частей.
Хотя мы не знали точного расположения частей лица на виде сбоку, потому что мы еще не говорили о форме головы, которая включает в себя некоторую глубину.
Это немного сложнее объяснить, так что, возможно, продолжим. Зеленые стрелки служат ориентиром.
Начните с вида сбоку.
Просто запомните форму молнии.
После этого проведите кривую линию к середине ушей, чуть ниже уровня глаз.
Запомните эту часть, потому что мы можем использовать ее позже.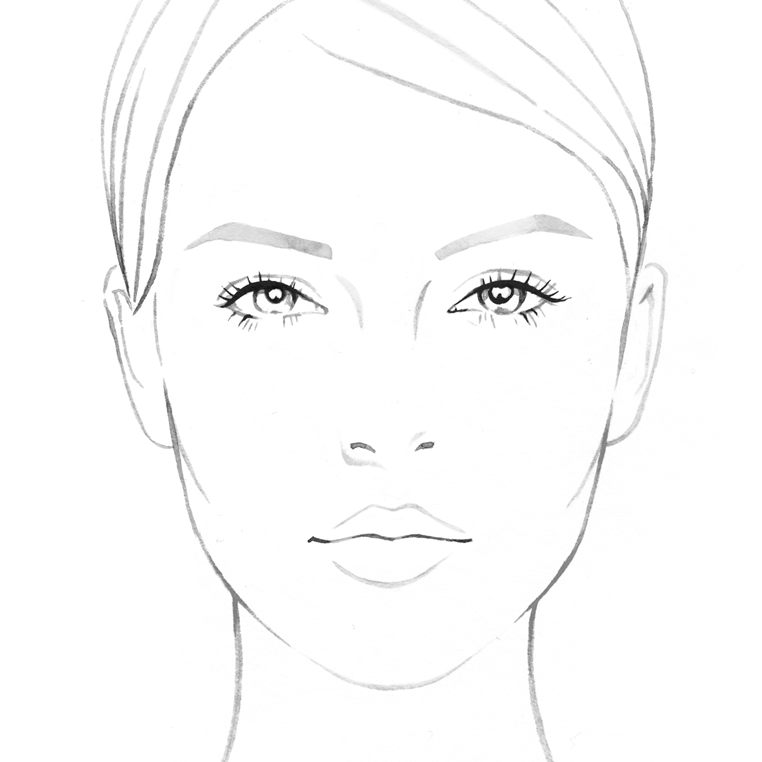
На виде спереди форма немного отличается, но постарайтесь не придираться к ней.
Добавление остальных частей теперь будет проще, и вы заметите, что все волшебным образом выравнивается само по себе.
Хотя лицо нарисовано не идеально и требует незначительных правок и некоторой свободы в настройке, и эта часть для вас, в конце концов, человеческое лицо не всегда симметрично и идеально.
Теперь рисовать это под другим углом все еще может быть сложно, поэтому у меня есть несколько советов для вас, когда вы это делаете.
Во-первых, два круга имеют форму одной бусины браслета.
Во-вторых, просто чтобы убедиться, что вы знаете, линия молнии, о которой я упоминал ранее, означает, что в этой области есть глубина, поэтому размещение глаз должно идти внутрь лица.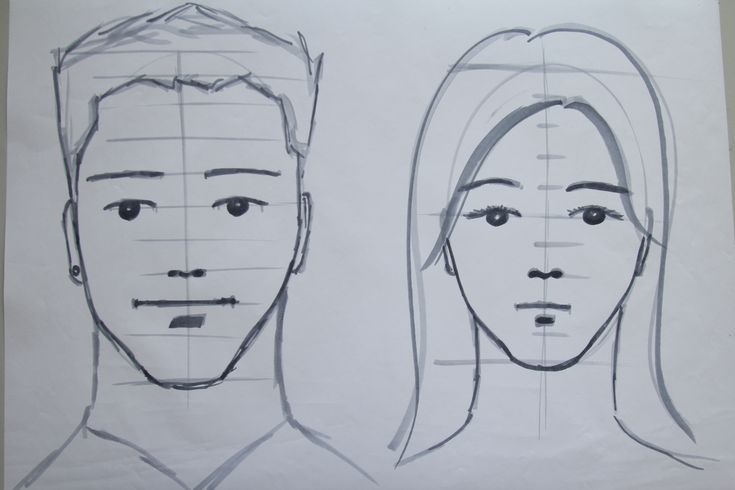
, а также крест во внутреннем круге могут помочь вам указать, куда должен смотреть ваш персонаж.
В-третьих, если это трудно сделать в перспективе, вы можете использовать прямоугольники и прямые линии, чтобы упростить определение направления точки схода.
и шея — это цилиндр, когда вы хотите подключить голову.
В-четвертых, имейте в виду, что лицо слегка искривлено при просмотре сверху или снизу.
В-пятых, если вы будете достаточно изобретательны, даже свисток может быть ориентиром для углов головы. хотя некоторые корректировки должны быть сделаны, но основная форма присутствует для начала.
Теперь пришло время перейти к следующей теме: как рисовать каждую часть лица.
Я пытался переучиться и разобраться с лицом и попытался превратить все в простые плоскости и геометрию по-своему и вот что у меня получилось.
Теперь кажется, что некоторые из них понятны, но все же я объясню каждый из них, потому что есть некоторые мелкие детали, на которые следует указать.
Вы также должны учитывать другие части человеческого лица, такие как мышцы и череп.
Я проследил одну из фотографий, которые получил от друга, чтобы показать детали мышц, черепа и костей.
Впрочем, не пугайтесь этого сразу, так как нам понадобятся только некоторые из них.
Глава 4А: Глаза
Во-первых, имейте в виду, что глаза имеют кожу и толщину, поэтому могут ловить свет под определенным углом.
Затем одна прямая линия может помочь вам создать направление глаза, а форма определяет, насколько широко он может открываться.
Кожа, которая заставляет глаз закрываться, — это веки (красный блик), основанные на сферической форме глаза.
Хотя над веками также есть кожа, которая также может влиять на форму глаза (зеленый блик).
В большинстве случаев кожа над глазом перекрывает кожу под ним.
, а верхняя часть кожи немного выдвинута вперед, чем нижняя, поэтому при виде сбоку она немного наклонена.
Имейте в виду, что глазное яблоко имеет сферическую форму, поэтому, если смотреть сверху или снизу, оно будет соответственно изгибаться.
а зрачок и радужка направлены внутрь, поэтому тень отбрасывается не так, как в других областях глазного яблока.
Теперь, при преобразовании глаз в простую геометрию, было бы легче понять, и плоскость, которая находится возле носа, создает тень.
Вы могли заметить, что у некоторых людей есть двойные мешки под глазами. Это на самом деле формируется костной структурой, поскольку бессонная ночь ослабляет мышцы вокруг этой области, а затем вызывает их формирование.
Теперь, конечно, если люди хотели, чтобы это превратилось в аниме, эта информация все еще может быть применима.
В основном стили аниме произошли от упрощения и преувеличения реальности. Поскольку аниме должно быть анимировано, чем меньше деталей, тем быстрее закончить анимацию.
Глава 4B: Нос
Чтобы нос было проще нарисовать, всегда можно нарисовать треугольную призму так же, как я рисую в первом ряду.
Но чтобы сделать его более четким, вы можете немного изменить его форму, приблизив его к настоящему носу, как я сделал во втором ряду.
чтобы добавить больше деталей, вы можете начать с круга посередине и расширить перемычку с обеих сторон.
вы также можете сделать это с помощью геометрии.
Когда вы теперь, по крайней мере, сможете нарисовать нос, помните, что на виде спереди может быть видна нижняя часть.
и на этой области мышц можно создать мягкую тень, подразумевая глубину, чтобы она выглядела менее плоской.
Вы должны помнить, что эта область в середине должна создавать тень, подразумевая, что она имеет глубину. В противном случае это создаст иллюзию того, что эта область просто прямая.
Хотя, конечно, есть носы с такой переносицей, так что технически это не ошибка.
На кончике носа есть мышцы, поэтому, если вы попытаетесь дотронуться до этой области, вы заметите небольшой надрез посередине. Это одна вещь, которую вы можете преувеличить, когда делаете стилизованный мультяшный рисунок.
Это одна вещь, которую вы можете преувеличить, когда делаете стилизованный мультяшный рисунок.
и эта выпуклость на переносице вызвана не чем иным, как костной структурой.
Глава 4C: Рот к щеке
Прежде чем мы начнем, помните, что лицо слегка изогнуто, что также соответствует рту.
Так что рисование и представление его прикрепленным к цилиндру будет очень полезно.
Помните, что в этой области есть мышца, которая появляется при улыбке.
Это также место, где между мышцами могут появиться ямочки.
Иногда, делая его похожим на маску в начале, нам легче представить расположение и затенение рта.
Нарисовать вид сбоку на губы было бы легко, но все становится сложнее, если рисовать под другим углом, поэтому просто представьте, что губы должны быть направлены наружу.
Таким образом, в нижнем углу вы увидите только проблеск нижней губы, в то время как верхняя губа показана больше.
Пока угол сверху показывает обратное.
Эти области (синие) склонны к бликам. На самом деле это тонкая деталь, которая может улучшить ваш рисунок до реализма при рисовании.
При улыбке губы растягиваются в стороны, из-за чего они могут казаться тоньше.
и мышцы тоже растягиваются, пытаясь сдержать расширение губ, получающих давление от толчка.
Этот блик на щеке из аниме на самом деле вызван скулой.
Большую часть времени эта область будет общей частью для появления бликов, поскольку это всегда был самый острый край кости и, так или иначе, самая тонкая кожа на всем лице.
Outro
Это может быть похоже на сильно бомбардируемую информацию о человеке, но я не ожидаю и не советую вам запоминать ее, это было бы стрессом.


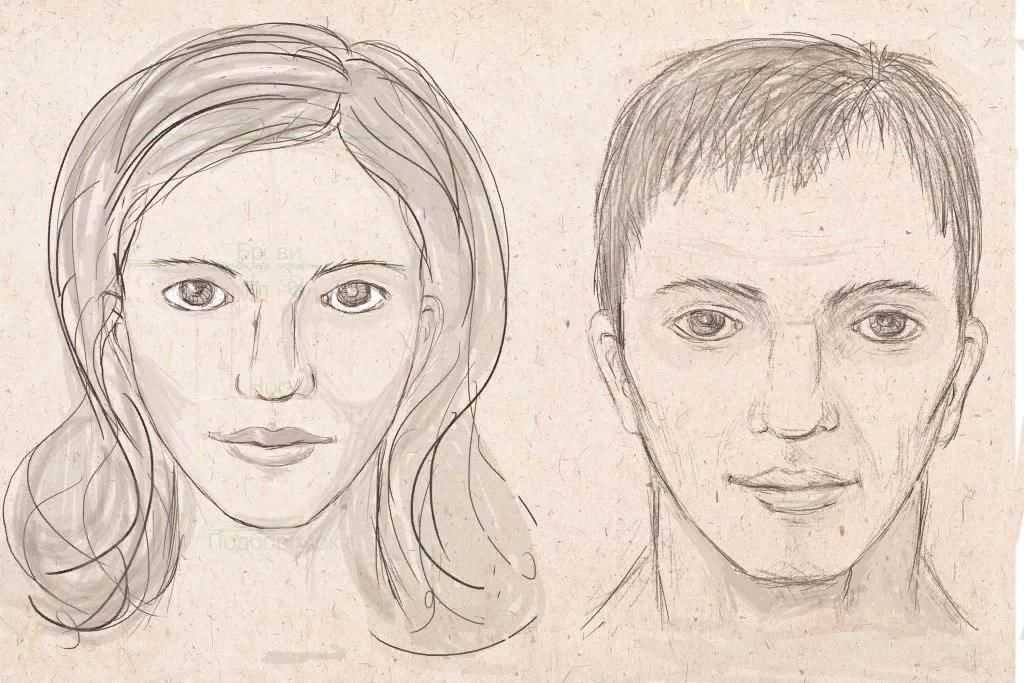








Leave a Comment