Как на рисунок наложить текстуру в фотошопе: Как наложить текстуру на фото в Фотошопе
08.10.2022 


 Разное
Разное
Как установить и наложить текстуры в Фотошоп
Опытные фотографы могут создать отличное фото, выбрав достаточно быстро правильный ракурс. Однако они на этом не ограничиваются, а подвергают даже интересное изображение дополнительной корректировке, в процессе которой фотография становится невероятно интересной и уникальной.
Сделать фото оригинальным можно, если воспользоваться возможностями графического редактора Adobe Photoshop, в котором имеется масса отличных инструментов. Ознакомившись с инструкцией по работе с Adobe Photoshop, легко разобраться и в том, как наложить текстуру в этом редакторе.
Разнообразить ваше фото помогут текстуры. Как с ними работать — мы расскажем в этой статье
Применение текстуры
Каждое слово заключает в себе какой-то смысл, указывающий зачастую на его предназначение. Если перевести с латинского языка слово «текстура», получится слово «ткань». В графике это понятие обозначает скопление точек определённых цветовых оттенков, устанавливая которые в определённом порядке удаётся сделать новое изображение.
Разновидности
Начинающие графические дизайнеры могут для начала сделать для себя ассоциацию текстуры с фоном. Чаще всего такие файлы имеют расширение PNG, JPEG или PAT.
Текстурой может быть любая картинка, которая добавит уникальный эффект вашему изображению
Помимо отличия сопровождаемого формата, текстуры могут отличаться и по типам. Дизайнерам, которые владеют навыками добавления их на фотографии, удаётся сопроводить изображение дополнительными эффектами. В частности, при помощи текстуры в Фотошопе удаётся передавать «горячее дыхание» барханов в пустыне, «холодные поцелуи» зимнего ветра, наложение эффектов мятой бумаги и прочее.
Текстуры помогают придать лицу человека специфическую «узорчатость». Самая обыкновенная фотография станет неузнаваемой, если над ней «поколдует» настоящий мастер, владеющий на высочайшем уровне Adobe Photoshop, тем более что в самом этом графическом редакторе предусмотрены уникальные возможности, позволяющие понять, как создать текстуру.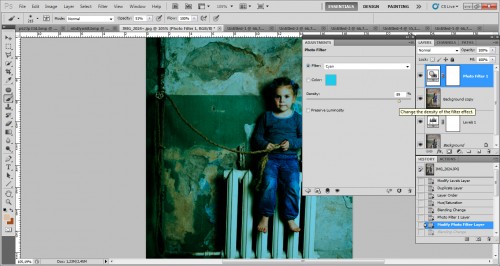
Наложение текстуры
Итак, желая кардинально разобраться в том, как сделать текстуру в Фотошопе, следует внимательно ознакомиться с рекомендациями опытных пользователей редактора.
Откройте исходное фото в ФШ
Первоначально следует запустить сам Adobe Photoshop, после чего загрузить фотографию, которая подлежит корректировке. Также важно загрузить текстуру, выбранную из имеющегося набора в Фотошопе, после чего её выделить, одновременно зажав две клавиши: «Alt» и «A». Если все действия были проделаны правильно, изображение-текстура будет выделена по контуру пунктирной линией. Далее следует скопировать её, а затем добавить в подготовленную фотографию.
Фотошоп, при выполнении таких действий, самостоятельно создаст второй слой для текстуры. Если размеры её существенно отличаются от параметров фото, первоначально следует урегулировать такое несоответствие. Для этого активизируется параметр «Свободное трансформирование», позволяющий изменять исходные размеры любых изображений.
Чтобы активировать все возможности Adobe Photoshop, пользователь обязательно должен кликнуть по инструменту «Перемещение», в противном случае часть полезных инструментов будет недоступна.
В верхнем горизонтальном меню легко обнаружить опцию, ориентированную на смешивание слоёв. Первоначально в программе установлены обычные параметры. Дизайнер может выбрать любой иной параметр из предложенных вариантов в раскрывающемся списке, чтобы впоследствии можно было наложить эффекты на фото.
Также лично сам пользователь может определиться, какой по уровню насыщенности должна быть текстура, какому цветовому оттенку отдать предпочтение. Можно установить параметр «Инверсия», благодаря которому имеющиеся цветовые оттенки будут заменены на противоположные. Не следует пренебрегать в работе с инструментом «Непрозрачность», который может заметно повысить эстетику откорректированного изображения.
Творческие эксперименты в Фотошопе не только позволяют создавать оригинальное изображение, но и благоприятствуют совершенствованию уровня мастерства самого дизайнера.
Итогом манипуляций станет красивый художественный эффект
Добавление текстуры
Графический редактор Adobe Photoshop, который дизайнеры или фотографы инсталлируют на свой компьютер, уже имеет определённые стандартные наборы инструментов, при помощи которых можно редактировать любые изображения. Однако каждый творческий человек мечтает создать не просто красивое фото, а такое, которое способно вызвать восхищение у многих людей. Для достижения таких творческих планов, желательно воспользоваться неординарными инструментами, включая и такие, при помощи которых удастся наложить уникальные текстуры. Безусловно, перед этим совсем не помешает изучить, как добавить текстуру в Фотошоп.
Процесс добавления
Новые варианты текстур могут быть созданы самим пользователем, успешно владеющим Adobe Photoshop, также новые образцы можно найти на тематических форумах и сайтах. Если что-либо понравится, дизайнер может закачать файл (желательно с расширением PAT) и поместить его в созданную папку.
Далее следует открыть Фотошоп. На верхней горизонтальной панели меню располагается кнопка «Редактирование», при наведении на которую открывается список, в котором важно кликнуть по пункту «Управление наборами».
В открывшемся окне белой строкой предлагается несколько вариантов наборов, среди которых следует установить параметр «Узоры». Остаётся только кликнуть по кнопке «Загрузить», указать путь к папке, в которой сохранены ранее закаченные текстуры. После этого, все новые варианты текстур будут отображаться в самом Фотошопе и, соответственно, будут доступны для работы.
Итак, понимая, как установить текстуры в Фотошоп, дизайнеры не будут ограничены в творческих деяниях, они смогут сделать не только уникальное изображение, но и превратить свою работу в увлекательный процесс.
Как наложить текстуру в фотошопе на текст и фото с объектами
Автор Дмитрий Костин Просмотров 1. 2к. Опубликовано Обновлено
2к. Опубликовано Обновлено
Всем привет! Давно мы с вами не фотошопили. Поэтому сегодня я расскажу вам, как наложить текстуру в фотошопе на фото, текст или выделенную область объекта для придания потрясающего эффекта. Сделать это несложно. Достаточно выполнить несколько простых шагов. Причем нам не важно, какая у вас стоит версия: CS6, CC или любая другая. Лично я работаю в Photohop СС 2018, и в этом плане он ничем не отличается от других.
Содержание
- Накладываем простую текстуру на фото
- Наложение сложной текстуры на выделенную область
- Накладываем текстуры на текст
- Как загрузить новый узор?
- Своя текстура на текст
Накладываем простую текстуру на фото
Давайте попробуем улучшить это фото парня и девушки путем наложения на них текстуры капель воды. Для нахождения фотографий можно пошарить по яндекс или гугл картинкам. Достаточно ввести что-нибудь типа «Текстура капель воды». Как только изображения подготовлены, загружаем их по очереди в фотошоп.
Достаточно ввести что-нибудь типа «Текстура капель воды». Как только изображения подготовлены, загружаем их по очереди в фотошоп.
- Если картинка с каплями воды меньше фотографии людей, то выберите слой с каплями и нажмите CTRL+T. Это позволит вам увеличить картинку с текстурой до такой степени, чтобы она полностью закрывала фото парня с девушкой. Но если разница в разрешении слишком большая, то не стоит растягивать ее по самый небалуй. Лучше сделайте меньше разрешение фотографии.
- Когда вы все натянули, вам нужно будет выбрать самый подходящий параметр наложения. Для этого идем в панель слоев и из выпадающего списка параметров наложения начинаем выбирать подходящий. Можете сделать все методом проб и ошибок. Мне лично наиболее подходящими показались режим «Перекрытие» и «Мягкий свет».
- И завершающим штрихом давайте уменьшим прозрачность слоя, дабы фон текстуры не слишком закрывал наше фото. Процентов 60-70 прозрачности будет вполне достаточно.

Как видите, эффект потрясающий. Фотография сразу смотрится гораздо живее.
Наложение сложной текстуры на выделенную область
Если в прошлом примере мы накладывали полупрозрачное фото для выполнения некоего эффекта, то теперь придется немного попотеть. Дело в том, что сейчас мы полностью изменим покрытие объекта на примере автомобиля. Помните, как мы заменяли цвет в фотошопе? Так вот нам предстоит поработать в подобном стиле, только вместо цвета мы сделаем новый узор. Допустим я возьму вот эту фотографию автомобиля и эту текстуру воды.
- Загрузите оба изображения в фотошоп, только убедитесь, чтобы слой с текстурой воды стоял выше, нежели автомобиль. И обязательно растрируйте слой с водой. Для этого нажмите на слой с водой правой кнопкой мыши и выберите пункт «Растрировать слой».
- Теперь, можете сделать слой с водой невидимым, нажав на глаз. На данном этапе он нам будет только мешать.
- Далее, нам нужно выделить сам автомобиль любым удобным инструментом.
 Я предпочитаю работать с прямоугольным лассо. Попробуйте тоже им воспользоваться. Для начала выделите абсолютно всю машину за исключением колес. Не забывайте про увеличение масштаба (CTRL и +), чтобы выделение было более точным.
Я предпочитаю работать с прямоугольным лассо. Попробуйте тоже им воспользоваться. Для начала выделите абсолютно всю машину за исключением колес. Не забывайте про увеличение масштаба (CTRL и +), чтобы выделение было более точным. - Наверняка будут какие-то детали, которые не нуждаются в наложении текстуры. Нам ух нужно будет удалить. Для этого, в режиме «Магнитного лассо», ищем в свойствах инструмента функцию «Вычитание из выделенной области».
- А теперь спокойно выделяем внутри ненужные объекты, такие как стекла, дверные ручки, бампер и т.д. Не переживайте. У вас ничего не сбросится.
- Далее, жмем внутри нашей выделенной области правую кнопку мыши и выбираем «Скопировать» на новый слой. У вас прямо над слоем с автомобилем создастся новый слой только с корпусом авто, который мы выделили. Выделение теперь можно снять путем нажатия комбинации CTRL+D.
- Теперь, нам нужно будет сделать скопированный на новый слой корпус черно-белым.
 Это важно. Для этого вы можете воспользоваться любым из известных вам способов. Но я рекомендую вам пойти в меню «Изображение» — «Коррекция» — «Черно-белое». Как видите, корпус стал Ч/Б, а все остальное осталось прежним.
Это важно. Для этого вы можете воспользоваться любым из известных вам способов. Но я рекомендую вам пойти в меню «Изображение» — «Коррекция» — «Черно-белое». Как видите, корпус стал Ч/Б, а все остальное осталось прежним. - Теперь, активируем выделение нашего корпуса. Для этого идем на слой с черно-белой деталью и зажав клавишу CTRL нажимаем на миниатюру слоя. При наведении у вас должен будет смениться курсор.
- А теперь вступает в ход изображение воды. Не снимая выделения жмем на глазик, активируя отображение текстуры. После этого инвертируем выделение, нажав комбинацию клавиш SHIFT+CTRL+I. После успешной операции вы должны будете увидеть выделение по периметру холста.
- Теперь, находясь на слое с водой, жмем на клавишу DELETE, чтобы удалить всё, что не входит в выделенную область. Далее выделение можно снять (CTRL+D). Как видите, теперь вода покрывает корпус, но выглядит как-то неестественно. Это решимо.

- Вам нужно будет выбрать в параметрах наложения «Перекрытие» или «Мягкий свет». Тогда вы удивитесь, как преобразилась ваша машинка.
Выглядит как по-настоящему.
Причем, если поиграться с яркостью или цветовым тоном (CTRL+U), то можно рассмотреть различные интересные вариации преображения. Просто поставьте галочку на режим «Тонирование» и двигайте ползунки.
Подобные эффекты наложения вы можете проделывать не только с автомобилями, но и с любыми другими предметам и объектами.
Накладываем текстуры на текст
А вот, чтобы наложить текстуру в фотошопе на текст, нужно делать уже совершенно другие действия. Никаких картинок скачивать не нужно, а вот наборы узоров не помешало бы. Но в фотошопе есть несколько стандартных наборов. Поэтому сначала мы рассмотрим их, а потом научимся скачивать новые.
- Возьмите инструмент «Текст» и напишите что-нибудь. Только желательно выберите шрифт пожирнее, чтобы текстура была видна отчетлевее.

- Далее, заходим в стили слоя, нажав на миниатюру дважды, и выбираем «Наложение узора».
- После этого нам нужно будет выбрать сам узор. По умолчанию их не так много, но их можно будет скачать дополнительно. Для начала давайте выберем что-нибудь из имеющегося в стандартном арсенале.
Как видите, получилось довольно интересно.
Но не все знают, что это не весь набор. Если вы при выборе узора нажмете на шестеренку, то вы сможете выбрать один из существующих наборов. Там выбор гораздо интереснее. Кроме того, вы сможете увеличивать и уменьшать масштаб узора, чтобы выявить, как будет лучше.
Вот, например, я поставил природный узор.
Как загрузить новый узор?
Естественно, стандартными узорами особо не обойдешься, поэтому мы с вами загрузим новые. Для этого нам понадобятся так называемые наборы в формате PAT. Найти их несложно. Достаточно в любой поисковой системе вбить что-нибудь вроде «Скачать узоры для фотошопа pat».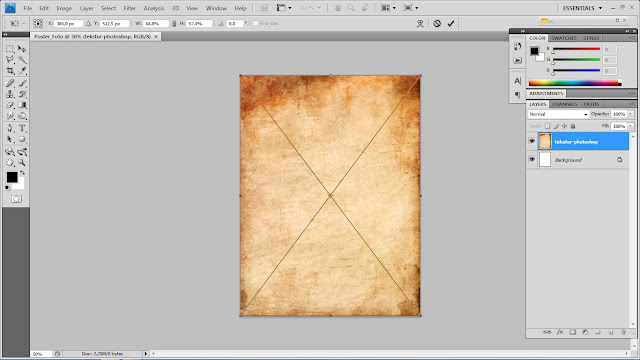 Ну а если лень, можете взять их отсюда. Тут полно интересных наборов.
Ну а если лень, можете взять их отсюда. Тут полно интересных наборов.
- После того, как мы скачали набор с узорами распакуйте архив.
- Далее, зайдите в фотошоп и выберите меню «Редактирование» — «Наборы» — «Управление наборами».
- В открывшемся окне из выпадающего меню «Тип набора» выберите «Узоры». После этого жмем на кнопку «Загрузить».
- Нам откроется выбор файла в проводнике в директории «Adobe Photoshop/Presets/Patterns». Для большего удобства рекомендую сохранить скачанные наборы именно в эту папку. После этого выберите файл с набором, который вы скачали.
Как видите, различных узоров теперь стало намного больше. И самое главное, что вы сможете накладывать эти текстуры прямо на текст точно также, как мы это делали выше.
Своя текстура на текст
Ну а если вас не устраивают наборы узоров и вы хотите наложить текстуру в фотошопе с вашей картинкой или фото, то и это вы можете запросто сделать. На самом деле я не буду повторяться, потому что по сути весь процесс идентичен с тем, как мы натягивали фон на автомобиль.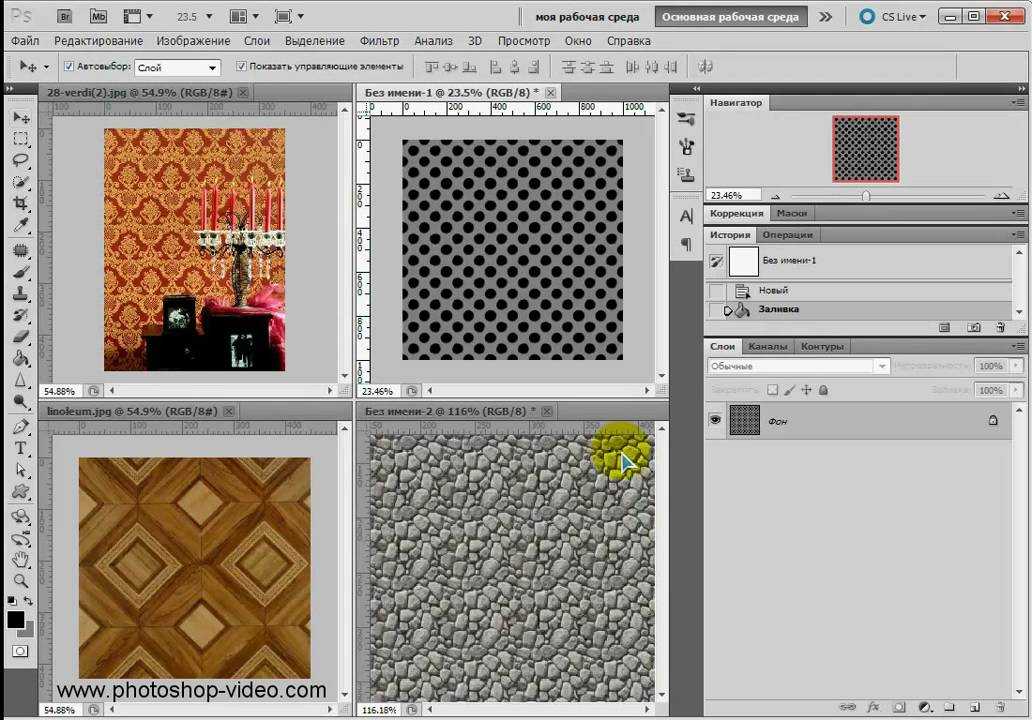 Но здесь всё еще легче, так как не придется отключать видимость слоя и пользоваться инструментами выделения.
Но здесь всё еще легче, так как не придется отключать видимость слоя и пользоваться инструментами выделения.
То есть всё сводится к следующим шагам:
- Наложение слоя с текстурой поверх текста
- Выделение текста путем зажатия CTRL и нажатием правой кнопки мыши на миниатюре слоя.
- Инверсия выделения с помощью комбинации SHIFT+CTRL+I и удаление области вокруг текста.
- Выставление параметра наложения «Перекрытие» или «Мягкий свет».
Всё просто. Теперь ваш текст обладает уникальной обложкой. Здорово, правда?
Конечно, если вы хотите глубоко изучить фотошоп и научиться им хорошо пользоваться за считанные недели, то рекомендую вам посмотреть [urlspan]эти потрясные видеоуроки[/urlspan]. Благодаря им вы будете щелкать фотошоп словно орешки.
Ну а на этом я свою сегодняшнюю статью заканчиваю. Надеюсь, что она была вам интересна. Ну а вам я рекомендую подписаться на мой блог и вступить в мои паблики в социальных сетях, чтобы не пропустить выхода новой интересной статьи. Удачи вам. Пока-пока!
Удачи вам. Пока-пока!
С уважением, Дмитрий Костин.
Как применять текстуры к изображениям с помощью Photoshop
ОБНОВЛЕНИЕ. Ознакомьтесь с новым видеоруководством Ultimate Photoshop по текстурированию, которое содержит все приемы из этой статьи, рабочие файлы и многое другое!
Многие из вас просили нас разместить статью о том, как текстурировать фотографии. Дело в том, что в Интернете есть много статей, в которых показано, как текстурировать фотографии, но трудно найти качественные статьи, в которых даны практические примеры и указания, которые вы можете применить в своем фотобизнесе.
Эта статья шаг за шагом проведет вас по тому, как текстурировать ваши фотографии с помощью Adobe Photoshop, и мы также дадим вам инструменты и знания, чтобы знать, как поиграть и создать свой собственный уникальный стиль текстурирования. Итак, приступим!
Обработка вашего изображения
1. Выберите ваш файл – Прежде чем мы перейдем к текстурированию, нам нужно сначала выбрать файл, который будет правильно обработан. Это означает, что вы уже откорректировали цвет изображения и сделали его таким, каким хотите. Пока мы используем Lightroom для вашей цветокоррекции. Ниже представлено наше окончательное изображение с цветовой коррекцией, которое мы будем использовать в этом уроке. Не обращайте внимания на штекер, я вылечу его из финального изображения.
Это означает, что вы уже откорректировали цвет изображения и сделали его таким, каким хотите. Пока мы используем Lightroom для вашей цветокоррекции. Ниже представлено наше окончательное изображение с цветовой коррекцией, которое мы будем использовать в этом уроке. Не обращайте внимания на штекер, я вылечу его из финального изображения.
Следующее изображение снято на Canon 40D с объективом Canon 24-70mm f/2.8L
Применение текстуры в Photoshop
представление о том, как я хочу, чтобы мое изображение выглядело. Для этого изображения я думаю, что хороший винтажный поцарапанный вид будет очень хорошо смотреться на однотонной стене. Я также хочу придать изображению слегка обесцвеченный вид, но сохранить зеленые оттенки стены. Итак, я собираюсь использовать одну из моих любимых скретч-текстур из моей библиотеки текстур, затем я собираюсь применить некоторые винтажные эффекты, чтобы закончить изображение.
Напоминание | См. вступительное видео нашего пакета текстур ниже
youtube.com/embed/im6CpO8_cu8?rel=0″ frameborder=»0″ allowfullscreen=»»/>2. Загрузите файл в Photoshop . Сначала загрузите изображение в Adobe Photoshop и убедитесь, что вы редактируете его в 8-битном режиме RGB. Чтобы изменить режим изображения, в меню просто выберите Изображение -> Режим -> RGB и 8-битный канал.
3. Импортируйте текстуру в Photoshop- Поместите свой первый файл текстуры ( Файл -> Поместить -> Выбрать файл текстуры ). Убедитесь, что ваши файлы текстур имеют разрешение для печати, которое соответствует разрешению вашего изображения или близко к нему. В противном случае вам нужно будет растянуть текстуру до размера изображения, что значительно снизит качество печати. Для этого урока я собираюсь использовать одну из моих любимых текстур хлеба с маслом, как показано ниже. В качестве небольшого бонуса пообещайте поделиться или помочь в продвижении SLR Lounge, и вы можете скачать текстуру в полном разрешении, нажав здесь или на изображении ниже.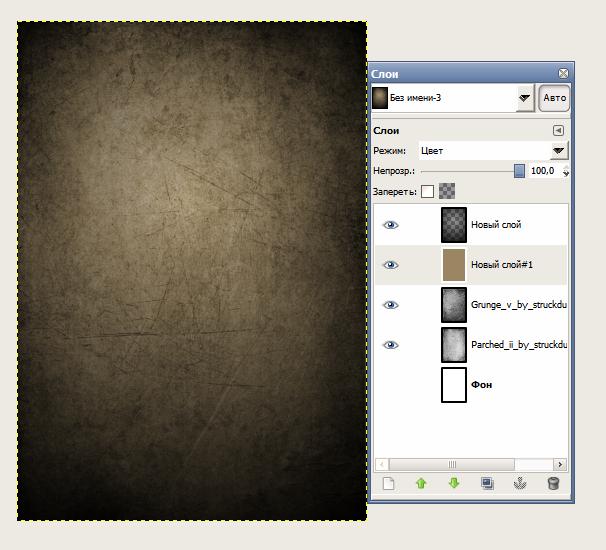
Примечание . Изображение ниже имеет разрешение для печати и имеет размер 11,2 МБ, поэтому в зависимости от вашего подключения загрузка может занять некоторое время.
4. Изменить размер текстуры – После размещения файла измените размер файла, если необходимо, чтобы он покрыл ваше изображение, как показано на рисунке ниже. После того, как файл будет размещен и изменен, вы можете нажать Enter, чтобы он поместил файл в новый собственный слой.
5. Назовите слой текстуры в Photoshop — Часто я использую в изображении более одного слоя текстуры. Таким образом, полезно дать каждому слою имя, чтобы я знал, какой слой я редактирую. Чтобы отредактировать имя изображения, просто дважды щелкните имя в палитре слоев, введите новое имя (в нашем случае «ScratchTexture») и нажмите Enter, как показано ниже.
6. Изменение режимов наложения текстур в Photoshop . Теперь в вашем файле должно быть два слоя: слой текстуры и слой фонового изображения. Однако в настоящее время мы не можем видеть слой фонового изображения, так как слой текстуры полностью непрозрачен. Итак, что нам нужно сделать, это изменить режим наложения, который находится в раскрывающемся меню прямо под вкладкой слоев, как показано ниже. Список режимов наложения фактически разделен на различные типы эффектов. Изменение режима наложения слоя в основном повлияет на то, как пиксели этого слоя взаимодействуют со слоями под ним. Ниже приводится краткое описание трех наиболее распространенных и практичных наборов режимов наложения.
Однако в настоящее время мы не можем видеть слой фонового изображения, так как слой текстуры полностью непрозрачен. Итак, что нам нужно сделать, это изменить режим наложения, который находится в раскрывающемся меню прямо под вкладкой слоев, как показано ниже. Список режимов наложения фактически разделен на различные типы эффектов. Изменение режима наложения слоя в основном повлияет на то, как пиксели этого слоя взаимодействуют со слоями под ним. Ниже приводится краткое описание трех наиболее распространенных и практичных наборов режимов наложения.
и. Первый набор режимов, начинающийся с « Darken », представляет собой все режимов затемнения , которые затемняют слои под слоем наложения различными способами.
ii. Второй набор режимов, начинающийся с « Lighten », состоит из режимов Lighten , которые осветляют слои под слоем наложения различными способами.
iii. Третий набор режимов, начинающийся с « Наложение ” — это режимов контрастности , которые одновременно затемняют и осветляют отдельные части изображения. Обычно это приводит к смешиванию цветов смешанных слоев со слоями ниже.
Обычно это приводит к смешиванию цветов смешанных слоев со слоями ниже.
7. Мои любимые режимы наложения . Моими любимыми режимами наложения являются режимы наложения Overlay и Lighten . Это означает, что хотя я часто использую другие режимы наложения, режимы наложения Overlay и Lighten — это два режима, которые трудно использовать неправильно.
8. Применение наложения . Для нашего изображения я собираюсь использовать режим наложения Наложение . Поэтому я выбрал его в раскрывающемся списке режимов наложения. Теперь у вас должно получиться изображение, подобное приведенному ниже.
9. Регулировка непрозрачности в Photoshop . Теперь, хотя наше изображение ScratchTexture смешивается с изображением ниже, в данный момент оно слишком сильное. Поэтому я собираюсь настроить Opacity слоя текстуры на 65% , чтобы немного осветлить эффект, как показано ниже.
10. Растрирование слоя текстуры . Если вы заметили на изображении выше, значок рядом с именем слоя текстуры имеет небольшой бумажный символ Smart Object внутри миниатюры изображения. Это означает, что файл нельзя напрямую редактировать в Adobe Photoshop, поскольку он связывает внешний файл для экономии места. Однако нам нужно иметь возможность редактировать наш слой текстуры, поэтому нам нужно растрировать слой. Для этого щелкните слой правой кнопкой мыши и выберите Rasterize Layer 9.0020 . После растрирования значок смарт-объекта должен исчезнуть.
11. Удаление областей ненужной текстуры . У многих из вас могут быть изображения, на которых вы не хотите, чтобы текстура покрывала определенные части изображения. Например, вы обычно не хотите, чтобы текстуры покрывали кожу, так как это превратит ваши объекты в 500-летние статуи, которые они могут не оценить.
Те из вас, кто знаком с Adobe Photoshop, могут подумать, что лучше всего создать маску слоя и закрасить области, где текстура не должна отображаться. Однако вы ошибетесь, поступая так. Почему? Потому что наш текстурный слой не только применяет текстурирование к слоям под ним, но также изменяет тона и оттенки любых слоев под ним. Итак, если бы вы замаскировали часть текстуры, эта область имела бы тон/оттенок, который не соответствовал бы остальной части изображения, как показано ниже.
Однако вы ошибетесь, поступая так. Почему? Потому что наш текстурный слой не только применяет текстурирование к слоям под ним, но также изменяет тона и оттенки любых слоев под ним. Итак, если бы вы замаскировали часть текстуры, эта область имела бы тон/оттенок, который не соответствовал бы остальной части изображения, как показано ниже.
Как вы можете видеть на изображении выше, области, которые были замаскированы , имеют совершенно другой оттенок и качество тона, чем области под слоем текстуры ScratchTexture.
Итак, вместо того, чтобы маскировать слой с текстурой, я дам вам две опции, которые удалят текстуру, но сохранят тон области. Оба из них требуют, чтобы слой текстуры был редактируемым, поэтому мы растеризовали слой в шаге 10 выше.
12. Удаление ненужной текстуры с помощью инструмента «Палец» . Удаление текстуры с помощью инструмента «Палец» («R») дает вам немного больше контроля над тем, сколько текстуры остается в определенной области. Тем не менее, это мой наименее любимый метод по двум причинам: во-первых, Smudge Tool очень требователен к вычислительной мощности вашего компьютера. Фактически, при работе с файлами большого разрешения это может быть почти невозможно, так как ваш компьютер может постоянно зависать, пытаясь обработать команду.
Тем не менее, это мой наименее любимый метод по двум причинам: во-первых, Smudge Tool очень требователен к вычислительной мощности вашего компьютера. Фактически, при работе с файлами большого разрешения это может быть почти невозможно, так как ваш компьютер может постоянно зависать, пытаясь обработать команду.
Вторая причина заключается в том, что требуется время, чтобы заставить его выглядеть так, как вам нравится. Тем не менее, я научу вас обоим методам, чтобы вы сами могли решить, какой из них вам больше нравится. Выберите инструмент Smudge Tool («R»), который выглядит как заостренный палец, как показано на изображении ниже.
Теперь на слое с текстурой (в нашем случае ScratchTexture) размажьте область, где текстура не должна быть. Вы можете увеличить/уменьшить размер кисти мазка, нажав ] и [ соответственно.
13. Удаление ненужной текстуры путем усреднения . Удаление текстуры с помощью Усреднение лишает вас всякого контроля над тем, сколько деталей текстуры вы сохраняете в области. Тем не менее, это быстро и легко для вашего процессора, что делает его моим предпочтительным методом. Усреднение просто возьмет выбранную область пикселей и усреднит все цвета в этой области. Это заставит наше изображение сохранить свой тон, но потеряет текстуру в усредненных областях.
Тем не менее, это быстро и легко для вашего процессора, что делает его моим предпочтительным методом. Усреднение просто возьмет выбранную область пикселей и усреднит все цвета в этой области. Это заставит наше изображение сохранить свой тон, но потеряет текстуру в усредненных областях.
я. Для начала выберите слой с изображением и с помощью предпочитаемого инструмента выберите область, на которую вы не хотите воздействовать текстурой. Я собираюсь использовать Quick Selection Tool («W») и выбрать платье, как показано ниже.
ii. Затем снова выберите слой с текстурой (в нашем случае ScratchTexture). Теперь область выбора платья (или того, что вы выбираете) все еще должна быть выделена. Теперь нажмите Фильтр -> Размытие -> Среднее значение 9.0020 и альт! Текстура будет удалена над выбранной областью, как показано ниже.
iii. Чтобы точно увидеть, что функция Average сделала с вашим слоем, удерживайте Alt и щелкните значок глаза рядом со слоем текстуры, чтобы увидеть только этот слой, и это то, что вы должны увидеть.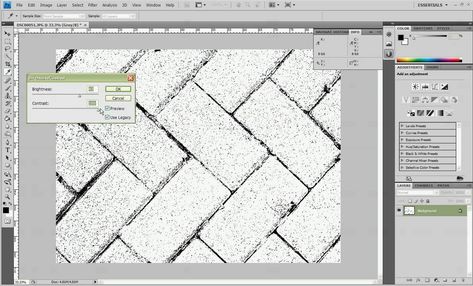 Вы можете видеть, что наша область выбора была усреднена до одного цвета.
Вы можете видеть, что наша область выбора была усреднена до одного цвета.
Таким образом, мы сохранили наш тон, но удалили все детали текстуры. Удерживая клавишу Alt, щелкните значок глаза , чтобы снова отобразить все слои.
Завершающие штрихи
Как я упоминал ранее, я хочу, чтобы это изображение имело винтажный вид. Мы сделали трудную часть, но мы еще не совсем закончили. Вот что я собираюсь сделать с изображением отсюда.
1. Добавление виньетки . Я хочу добавить к изображению сильную винтажную виньетку, чтобы не только сделать изображение более предупреждающим, но и сфокусировать внимание на центре изображения. Я собираюсь сделать это, нажав Filter -> Distort -> Lens Correction и применение Vignette со следующими настройками.
Сумма: -85
Середина: +19
2. Добавление тепла в Photoshop – Мне нравится теплый вид винтажных изображений. Итак, я собираюсь добавить корректирующий слой Curves , щелкнув наполовину черный/наполовину белый круг в нижней части палитры слоев, как показано ниже.
Итак, я собираюсь добавить корректирующий слой Curves , щелкнув наполовину черный/наполовину белый круг в нижней части палитры слоев, как показано ниже.
и. Чтобы добавить теплоты, просто увеличьте количество красного и уменьшите количество синего. Вы можете оставить зелень такой же. Вот как выглядит мой Curves после настройки.
3. Обесцветьте изображение . Затем я хочу, чтобы цвета были немного менее яркими, поэтому аналогичным образом я собираюсь добавить корректировку слоя Оттенок/Насыщенность , щелкнув то же меню, что и мы, чтобы добавить наш прогрев Кривые показаны на шаге 2 выше. Затем я собираюсь настроить насыщенность примерно от -20 до -30 . Отлично, мне нравится финальное изображение, и я назову его хорошим! Вы можете увидеть наше изображение до и окончательное после ниже.
Вот наше предыдущее изображение:
Вот наше финальное изображение после урока по текстурированию в Adobe Photoshop
Приятной работы!
Хотя я хотел дать вам конкретный учебник для работы, имейте в виду, что все это предпочтения и очень субъективны. Поэкспериментируйте со своими настройками, попробуйте различные режимы наложения, корректирующие слои и т. д. Этот урок должен был дать вам все необходимые знания, чтобы приступить к разработке собственного стиля!
Поэкспериментируйте со своими настройками, попробуйте различные режимы наложения, корректирующие слои и т. д. Этот урок должен был дать вам все необходимые знания, чтобы приступить к разработке собственного стиля!
Подробнее
Если вам понравился этот урок, обязательно ознакомьтесь с текстурами бумаги для Photoshop в нашем магазине! Смотрите трейлер ниже.
Нажмите, чтобы подписаться!
Если у вас есть другие комментарии, ресурсы, идеи и т. д., поделитесь ими ниже в разделе комментариев.
Все изображения в этой статье защищены авторским правом Lin and Jirsa, свадебные фотографы Лос-Анджелеса
Теги #Текстуры
Как смешивать текстуры с фотографиями в Photoshop
Автор сценария Стив Паттерсон.
В этом уроке Photo Effects мы изучим основы использования режимов наложения слоев Photoshop для смешивания текстуры с фотографией , простой, но мощный способ придать обычному изображению больше художественного и творческого края. Мы узнаем, как быстро переключаться между режимами наложения, чтобы выбрать тот, который работает лучше всего, как смешивать только значения яркости текстуры, чтобы фотография сохраняла свои первоначальные цвета, и как инвертировать значения яркости для создания другой результат.
Мы узнаем, как быстро переключаться между режимами наложения, чтобы выбрать тот, который работает лучше всего, как смешивать только значения яркости текстуры, чтобы фотография сохраняла свои первоначальные цвета, и как инвертировать значения яркости для создания другой результат.
В этом уроке я буду использовать старую бумажную текстуру с веб-сайта со стоковыми фотографиями, но самое замечательное в текстурах то, что вы можете найти интересные практически везде, куда бы вы ни посмотрели, в помещении или на улице, и все, что вам нужно, чтобы их запечатлеть, это недорогая цифровая камера или даже камера вашего мобильного телефона. Направьте его на интересный рисунок на листе или камне, на облако в небе, на кусок дерева, на пятно ржавчины или на иней на окне. Вы также можете размещать различные объекты на сканере, чтобы захватывать их в виде текстур. Старые обложки книг, карты, скомканная бумага, даже куски ткани или ковра — отличный выбор. И, конечно же, быстрый поиск Google текстур Photoshop в Интернете даст бесконечные результаты.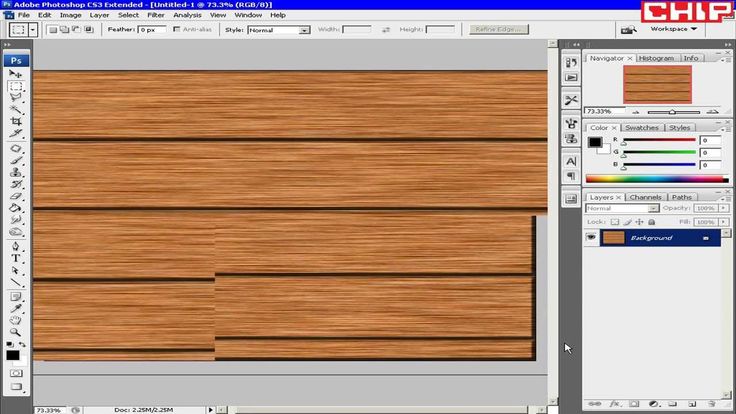 Вскоре у вас будет целая коллекция уникальных текстур, из которых вы сможете выбирать, когда они вам понадобятся!
Вскоре у вас будет целая коллекция уникальных текстур, из которых вы сможете выбирать, когда они вам понадобятся!
Вот исходное фото, с которого я начну:
Исходное изображение.
Вот текстура, которую я наложу на фото:
Текстура, которая будет смешана с фотографией.
А вот как будет выглядеть окончательный результат. Я сделал несколько дополнительных улучшений, о которых расскажу в конце урока:
Окончательный результат смешивания.
Этот урок из нашей серии фотоэффектов. Давайте начнем!
Шаг 1: выберите и скопируйте текстуру
Когда исходная фотография и изображение текстуры открыты в Photoshop, первое, что нам нужно сделать, это переместить текстуру в тот же документ, что и фотография, и самый простой способ сделать это — скопировать и вставить ее. Убедитесь, что окно документа текстуры является активным, затем перейдите в меню Select в строке меню в верхней части экрана и выберите All .
Выберите «Выделить» > «Все».
Будет выбрана вся текстура. Контур выделения появится вокруг внешних краев текстуры в окне документа:
По краям текстуры появляется контур выделения.
Выбрав текстуру, перейдите в меню Edit в верхней части экрана и выберите Copy или нажмите Ctrl+C (Win) / Command+C (Mac) на клавиатуре:
Выберите Правка > Копировать.
Шаг 2. Вставьте текстуру в документ фотографии
С текстурой, скопированной в буфер обмена, переключитесь на окно документа фотографии, чтобы сделать его активным, затем вернитесь в меню Edit и на этот раз выберите Paste или нажмите Ctrl+V (Win) / Command+V
(Mac) на клавиатуре: Выберите Правка > Вставить.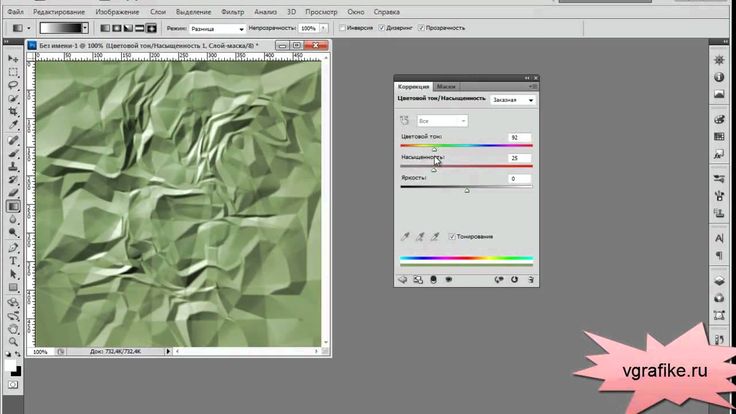
Photoshop вставит текстуру в документ и поместит ее на отдельный слой над фотографией. В зависимости от размера вашей текстуры, она может полностью блокировать фотографию под ней из поля зрения, но если мы посмотрим на панель «Слои», мы увидим, что исходная фотография находится на фоновом слое, а текстура теперь находится на новом слой с именем Слой 1 над ним:
Фотография и текстура теперь находятся на двух отдельных слоях внутри одного документа.
Шаг 3. При необходимости измените размер текстуры с помощью свободного преобразования
Если ваша фотография и текстура не имеют одинакового размера, вы, вероятно, захотите изменить размер текстуры, чтобы она соответствовала изображению, и мы можем сделать это с помощью команды Free Transform в Photoshop. Перейдите в меню Edit в верхней части экрана и выберите Free Transform
Выберите «Правка» > «Свободное преобразование».
Photoshop разместит ограничительную рамку Free Transform и ручки вокруг текстуры. Если ваша текстура больше, чем ваша фотография, как моя, это может помочь переключиться на один из полноэкранных режимов просмотра Photoshop , нажав букву F на клавиатуре (вы можете переключиться обратно в режим просмотра окна документа, когда вы делается нажатием F еще пару раз). Нажмите и перетащите любой из маркеров (маленькие квадраты вокруг ограничивающей рамки), чтобы изменить размер текстуры по мере необходимости. Поскольку это всего лишь текстура, обычно можно исказить ее форму, если это необходимо, но если вы хотите сохранить пропорции текстуры нетронутыми при изменении ее размера, нажмите и удерживайте кнопку 9.0003 Нажмите клавишу Shift
на клавиатуре и перетащите любой из четырех угловых маркеров. Когда вы закончите, нажмите Enter (Win) / Return (Mac), чтобы принять трансформацию и выйти из команды Free Transform: Изменение размера текстуры в соответствии с размерами фотографии с помощью Free Transform.
Шаг 4. Выберите инструмент «Перемещение»
Выберите инструмент Photoshop Move Tool в верхней части панели инструментов или нажмите букву V , чтобы выбрать инструмент Move на клавиатуре. На самом деле мы не собираемся использовать инструмент «Перемещение» для чего-либо, но через мгновение мы изучим удобную комбинацию клавиш для быстрого переключения между режимами наложения слоев, чтобы мы могли увидеть, какой из них даст нам наилучшие результаты для смешиваем нашу текстуру с фотографией.
Вы спросите, какое это имеет отношение к инструменту перемещения? Ну, в зависимости от того, какой инструмент вы выбрали, сочетание клавиш может работать или не работать. Это , а работает с выбранным инструментом «Перемещение», а инструмент «Перемещение» находится в верхней части панели «Инструменты», поэтому выбор инструмента «Перемещение» первым — это самый простой способ убедиться, что сочетание клавиш будет работать:
Выберите инструмент «Перемещение».
Шаг 5. Перебор режимов наложения слоя
Параметр Режим наложения находится в верхнем левом углу панели «Слои». По умолчанию для него установлено значение «Обычный», что просто означает, что слой никоим образом не смешивается со слоями под ним (поэтому текстура в настоящее время блокирует просмотр фотографии в документе):
По умолчанию для параметра «Режим наложения» установлено значение «Нормальный».
Если вы нажмете на слово «Обычный», вы увидите список других режимов наложения, которые мы можем выбрать, например «Умножение», «Экран», «Наложение» и т. д. Мы могли бы , если бы мы действительно хотели, выбирать каждый режим наложения по одному, щелкая его имя в списке, и вы можете сделать это, если кто-то платит вам по часам. Однако гораздо более быстрый способ поэкспериментировать с различными режимами наложения — это быстро переключаться между ними с клавиатуры. Удерживайте Shift+Alt (Win) / Shift+Option (Mac) и нажмите клавиши плюс ( + ) или минус ( — ) на клавиатуре. Клавиша «плюс» (+) перемещает вас вперед по списку режимов наложения по одному, а клавиша «минус» (-) перемещает вас назад. Например, удерживая Shift+Alt (Win) / Shift+Option (Mac) и нажав клавишу «плюс» (+) один раз, вы измените режим наложения с «Нормальный» на
Клавиша «плюс» (+) перемещает вас вперед по списку режимов наложения по одному, а клавиша «минус» (-) перемещает вас назад. Например, удерживая Shift+Alt (Win) / Shift+Option (Mac) и нажав клавишу «плюс» (+) один раз, вы измените режим наложения с «Нормальный» на
Удерживайте Shift+Alt (Win) / Shift+Option (Mac) и нажимайте + или — для циклического переключения режимов наложения.
Режим наложения «Растворение», вероятно, не окажет большого влияния на изображение, но другие режимы наложения определенно повлияют. Я нажму клавишу «плюс» (+) еще пару раз (все еще удерживая Shift+Alt (Win)/Shift+Option (Mac)) для перехода к режиму наложения Multiply :
Пробуем режим наложения «Умножение».
При установленном режиме наложения «Умножение» текстура и фотография сливаются вместе, в результате чего общий результат выглядит интересным, но немного темным:
Результат со слоем текстуры, установленным в режим наложения «Умножение».
Я нажму клавишу плюс (+) еще несколько раз, пока не перейду к режиму наложения Экран :
На этот раз выбираем режим наложения экрана.
Режим наложения Screen дает мне еще один интересный результат, на этот раз выглядящий намного светлее, чем то, что мы видели с режимом наложения Multiply:
Режим наложения «Экран» дает более светлый результат, чем «Умножение».
Нажатие знака плюс (+) еще несколько раз приводит меня к режиму наложения Overlay :
Видим, на что способен режим наложения Overlay.
Overlay — еще один режим наложения, который часто является хорошим выбором для смешивания текстур с фотографиями, давая мне комбинацию светлых и темных тонов с более высоким общим результатом контрастности:
Режим наложения Overlay создает более контрастный эффект.
Как правило, режимы наложения Multiply
 и выберите тот, который, по вашему мнению, лучше всего подходит для образа, которого вы пытаетесь достичь. В моем случае здесь, я думаю, мне больше всего нравится режим наложения «Экран», но в конечном итоге вы можете выбрать другой режим для своего изображения.
и выберите тот, который, по вашему мнению, лучше всего подходит для образа, которого вы пытаетесь достичь. В моем случае здесь, я думаю, мне больше всего нравится режим наложения «Экран», но в конечном итоге вы можете выбрать другой режим для своего изображения.Шаг 6. Обесцветьте цвет текстуры
На данный момент с фотографией смешивается не только сама текстура, но и цвет текстуры. Это может быть то, что вам нужно, поскольку смешивание цветов двух изображений может дать интересные результаты, но если вы предпочитаете сохранить исходные цвета фотографии нетронутыми, нам нужен способ удалить цвет из текстуры. Самый простой способ сделать это — просто обесцветить его. Поднимитесь на Изображение в верхней части экрана, выберите Adjustments , а затем выберите Desaturate . Или нажмите Shift+Ctrl+U (Win) / Shift+Command+U (Mac), чтобы выбрать с клавиатуры команду Desaturate:
Перейдите в меню «Изображение» > «Коррекция» > «Обесцветить».
Команда «Обесцветить» мгновенно удаляет все цвета со слоя, по существу превращая его в черно-белый. Это не лучший способ преобразовать цветное изображение из черного в белое, но для наших целей этого обычно достаточно. Если мы посмотрим на миниатюру предварительного просмотра для слоя текстуры (Слой 1) на панели «Слои», мы увидим, что мы удалили цвет из текстуры:
Изображение в миниатюре предварительного просмотра показывает, что цвет был удален из текстуры.
После удаления цвета только значения яркости текстуры теперь смешиваются с фотографией. Для сравнения, вот как изначально выглядело изображение, когда я изменил режим наложения текстуры на Screen:
.Эффект режима наложения Экран перед удалением цвета из текстуры.
А вот как это выглядит сейчас после обесцвечивания цвета из текстуры:
Эффект после удаления цвета текстуры.
Шаг 7. Попробуйте инвертировать текстуру
Прежде чем принять то, как все выглядит, вы можете попробовать инвертировать текстуру, что изменит ее значения яркости на противоположные, сделав светлые области темными, а темные — светлыми. Чтобы инвертировать текстуру, перейдите в меню Image в верхней части экрана, выберите Adjustments , затем выберите Invert . Или нажмите Ctrl+I (Win) / Command+I (Mac), чтобы выбрать команду «Инвертировать» с клавиатуры:
Чтобы инвертировать текстуру, перейдите в меню Image в верхней части экрана, выберите Adjustments , затем выберите Invert . Или нажмите Ctrl+I (Win) / Command+I (Mac), чтобы выбрать команду «Инвертировать» с клавиатуры:
Перейдите в меню «Изображение» > «Коррекция» > «Инвертировать».
Вот как выглядит мое изображение после инвертирования значений яркости текстуры. В моем случае я предпочитаю эту текстуру исходной, поскольку она придает моей фотографии старый, выцветший вид:
.Инвертирование текстуры иногда может дать более привлекательный результат.
Шаг 8: Уменьшите непрозрачность текстуры
Наконец, если ваша текстура выглядит слишком насыщенной, вы можете уменьшить ее влияние на фотографию, уменьшив ее непрозрачность. Вы найдете Параметр «Непрозрачность » находится прямо напротив параметра «Режим наложения» в верхней части панели «Слои». По умолчанию значение непрозрачности установлено на 100%, но чем больше вы его уменьшите, тем больше будет просвечивать исходная фотография под текстурой. Я уменьшу значение непрозрачности до 50%:
По умолчанию значение непрозрачности установлено на 100%, но чем больше вы его уменьшите, тем больше будет просвечивать исходная фотография под текстурой. Я уменьшу значение непрозрачности до 50%:
Снижение непрозрачности слоя текстуры до 50%.
С уменьшением непрозрачности до 50% моя текстура теперь выглядит более тонкой:
Эффект после снижения непрозрачности текстуры.
Поскольку моя текстура придает фотографии блеклый, изношенный вид, я могу сделать еще пару вещей, чтобы усилить эффект. Можно слегка размыть изображение. Для этого я щелкну фоновый слой на панели «Слои», чтобы выбрать его, затем нажму Ctrl+J (Win) / Command+J (Mac), чтобы быстро продублировать слой. Это дает мне копию моей фотографии для работы, чтобы я не повредил оригинал:
Копия фонового слоя появляется над оригиналом.
Затем я размою слой «Фоновая копия», используя фильтр «Размытие по Гауссу». Я зайду в меню Filter в верхней части экрана, затем выберу Blur , затем Gaussian Blur :
Перейдите в Фильтр > Размытие > Размытие по Гауссу.
Откроется диалоговое окно «Размытие по Гауссу». Мне просто нужно небольшое размытие, поэтому я выберу значение Radius около 1,5 пикселей:
.Значение радиуса определяет степень размытия, применяемого к слою.
Я нажму OK, чтобы закрыть диалоговое окно, после чего Photoshop применит к фотографии небольшое размытие:
Изображение после размытия фонового слоя копии.
Наконец, я уменьшу насыщенность цвета на фотографии с помощью корректирующего слоя. Я нажму на значок New Adjustment Layer в нижней части панели слоев:
Щелкните значок «Новый корректирующий слой».
Затем я выберу корректирующий слой Hue/Saturation из появившегося списка:
Выбор оттенка/насыщенности из списка корректирующих слоев.
В Photoshop CS4 и выше (здесь я использую CS5) элементы управления для корректирующего слоя оттенка/насыщенности отображаются на панели «Коррекция». В более ранних версиях Photoshop они отображаются в отдельном диалоговом окне.


 Я предпочитаю работать с прямоугольным лассо. Попробуйте тоже им воспользоваться. Для начала выделите абсолютно всю машину за исключением колес. Не забывайте про увеличение масштаба (CTRL и +), чтобы выделение было более точным.
Я предпочитаю работать с прямоугольным лассо. Попробуйте тоже им воспользоваться. Для начала выделите абсолютно всю машину за исключением колес. Не забывайте про увеличение масштаба (CTRL и +), чтобы выделение было более точным.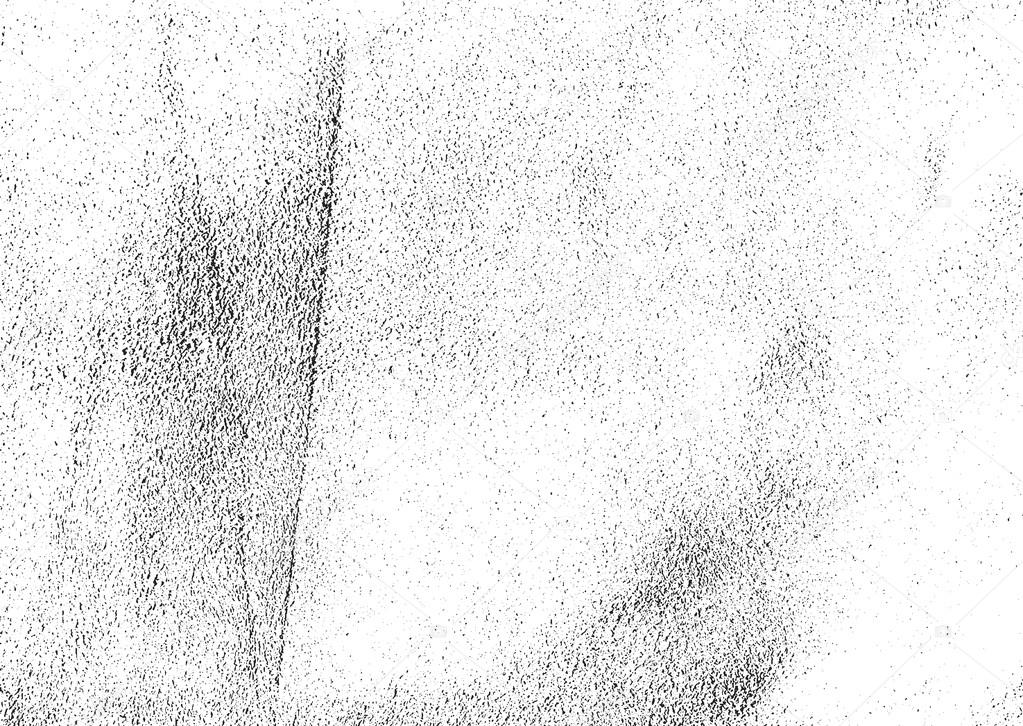 Это важно. Для этого вы можете воспользоваться любым из известных вам способов. Но я рекомендую вам пойти в меню «Изображение» — «Коррекция» — «Черно-белое». Как видите, корпус стал Ч/Б, а все остальное осталось прежним.
Это важно. Для этого вы можете воспользоваться любым из известных вам способов. Но я рекомендую вам пойти в меню «Изображение» — «Коррекция» — «Черно-белое». Как видите, корпус стал Ч/Б, а все остальное осталось прежним. 

Leave a Comment