Как к тексту применить стиль в фотошопе: Использование стилей слоев в Photoshop Elements
24.10.2022 


 Разное
Разное
Использование стилей слоев в Photoshop Elements
Руководство пользователя Отмена
Поиск
- Photoshop Elements User Guide
- Introduction to Photoshop Elements
- What’s new in Photoshop Elements
- System requirements | Photoshop Elements
- Workspace basics
- Guided mode
- Making photo projects
- Workspace and environment
- Get to know the Home screen
- Workspace basics
- Tools
- Panels and bins
- Open files
- Rulers, grids, and guides
- Enhanced Quick Mode
- File information
- Presets and libraries
- Multitouch support
- Scratch disks, plug-ins, and application updates
- Undo, redo, and cancel actions
- Viewing images
- Fixing and enhancing photos
- Resize images
- Cropping
- Process camera raw image files
- Add blur, replace colors, and clone image areas
- Adjust shadows and light
- Retouch and correct photos
- Sharpen photos
- Transforming
- Auto Smart Tone
- Recomposing
- Using actions to process photos
- Photomerge Compose
- Create a panorama
- Moving Overlays
- Moving Elements
- Adding shapes and text
- Add text
- Edit text
- Create shapes
- Editing shapes
- Painting overview
- Painting tools
- Set up brushes
- Patterns
- Fills and strokes
- Gradients
- Work with Asian type
- Guided edits, effects, and filters
- Guided mode
- Filters
- Guided mode Photomerge edits
- Guided mode Basic edits
- Adjustment filters
- Effects
- Guided mode Fun edits
- Guided mode Special edits
- Artistic filters
- Guided mode Color edits
- Guided mode Black & White edits
- Blur filters
- Brush Stroke filters
- Distort filters
- Other filters
- Noise filters
- Render filters
- Sketch filters
- Stylize filters
- Texture filters
- Working with colors
- Understanding color
- Set up color management
- Color and tonal correction basics
- Choose colors
- Adjust color, saturation, and hue
- Fix color casts
- Using image modes and color tables
- Color and camera raw
- Working with selections
- Make selections in Photoshop Elements
- Saving selections
- Modifying selections
- Move and copy selections
- Edit and refine selections
- Smooth selection edges with anti-aliasing and feathering
- Working with layers
- Create layers
- Edit layers
- Copy and arrange layers
- Adjustment and fill layers
- Clipping masks
- Layer masks
- Layer styles
- Opacity and blending modes
- Creating photo projects
- Project basics
- Making photo projects
- Editing photo projects
- Saving, printing, and sharing photos
- Save images
- Printing photos
- Share photos online
- Optimizing images
- Optimizing images for the JPEG format
- Dithering in web images
- Guided Edits — Share panel
- Previewing web images
- Use transparency and mattes
- Optimizing images for the GIF or PNG-8 format
- Optimizing images for the PNG-24 format
- Keyboard shortcuts
- Keys for selecting tools
- Keys for selecting and moving objects
- Keys for the Layers panel
- Keys for showing or hiding panels (expert mode)
- Keys for painting and brushes
- Keys for using text
- Keys for the Liquify filter
- Keys for transforming selections
- Keys for the Color Swatches panel
- Keys for the Camera Raw dialog box
- Keys for the Filter Gallery
- Keys for using blending modes
- Keys for viewing images (expertmode)
Стили слоев
Стили слоев позволяют быстро применять эффекты ко всему слою. На панели «Эффекты» находятся разнообразные настроенные стили слоя, которые можно применить одним щелчком мыши.
На панели «Эффекты» находятся разнообразные настроенные стили слоя, которые можно применить одним щелчком мыши.
Границы эффекта автоматически обновляются при редактировании этого слоя. Например, при применении тени к текстовому слою тень автоматически меняется при редактировании текста.
Стили слоя имеют накопительный характер, что означает возможность создания комплексного эффекта при использовании нескольких стилей к слою. К каждому слою можно применить по одному слою из каждой библиотеки. Для финишной обработки можно также изменить настройки стиля.
Когда к слою применяется стиль, справа от имени слоя на панели «Слои» появляется значок стиля. Эффекты слоя привязываются к его содержимому. При перемещении или редактировании содержимого слоя эффекты также меняются соответствующим образом.
После выполнения команды «Слой» > «Стиль слоя» > «Настройки стиля» вы сможете отредактировать настройки стиля слоя или применить другой стиль или изменить настройки стиля или атрибутов, доступных в диалоговом окне.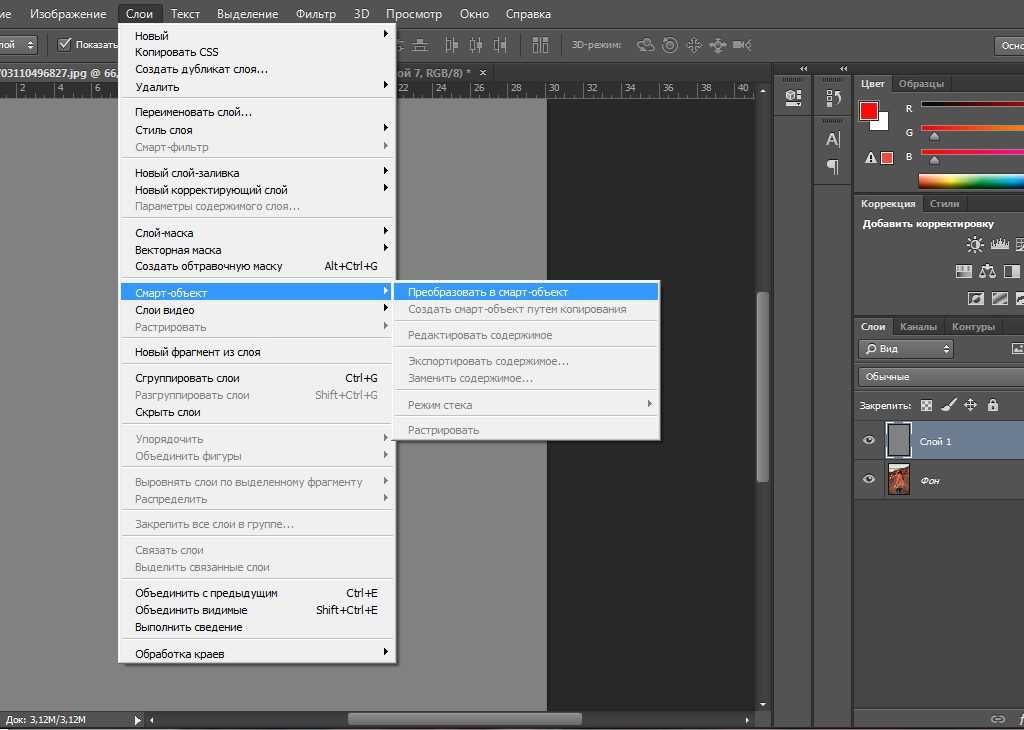
Угол освещения
Позволяет задать угол, под которым освещение падает на слой.
Тень
Позволяет задать расстояние тени от объекта слоя. Непрозрачность и толщину тени можно менять с помощью ползунков.
Свечение (внешнее)
Позволяет указать толщину внутреннего свечения, появляющегося от внешних краев объекта слоя. Непрозрачность можно менять с помощью ползунка.
Свечение (внутреннее)
Позволяет указать толщину внутреннего свечения, появляющегося из внутренних краев объекта слоя. Непрозрачность можно менять с помощью ползунка.
Толщина фаски
Позволяет указать толщину фаски внутренних краев объекта слоя.
Направление фаски
Позволяет указать направление фаски: вверх или вниз.
Толщина обводки
Позволяет указать толщину обводки.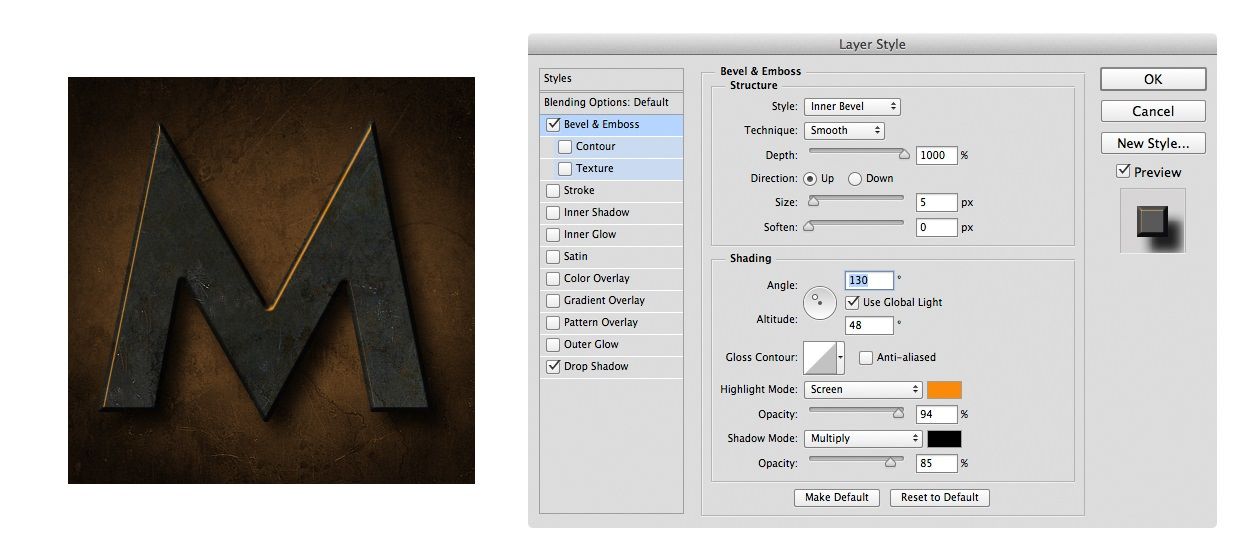
Непрозрачность обводки
Позволяет указать непрозрачность обводки.
Работа со стилями слоя
Вы можете применять специальные эффекты к слою, скрывать или отображать стили слоя и даже менять масштаб стиля слоя (например, увеличивать или уменьшать размер эффекта свечения). Скопировать стиль одного слоя и применить его к другому легко.
Применение стиля слоя
Выберите слой на панели «Слои».
На панели «Эффекты» выберите команду «Стили слоя» в меню категорий.
Выполните одно из следующих действий.
Выберите стиль и нажмите кнопку «Применить».
Выполните двойной щелчок мышью на стиле.
Перетащите стиль на слой.
Если вам не нравится полученный результат, воспользуйтесь комбинацией клавиш Ctrl+Z (Command+Z в ОС Mac OS), чтобы удалить стиль, или выполните команду «Редактирование» > «Отменить».
Стиль также можно перетащить на изображение, в котором он применяется к выделенному слою.
Скрытие и отображение всех стилей слоев изображения
Выберите один из следующих параметров:
Редактирование настроек стиля слоя
Для корректировки эффекта можно отредактировать настройки стиля слоя. Настройки стиля можно копировать с одного слоя на другой, также можно удалять стиль со слоя.
Выполните команду «Слой» > «Стиль слоя» > «Настройки стиля».
Для оперативного просмотра изменений изображения установите флажок «Предварительный просмотр».
Отрегулируйте настройки стиля одного или нескольких слоев или добавьте новые и нажмите «ОК».
Изменение масштаба стиля слоя
На панели «Слои» выделите слой, содержащий эффект, который требуется масштабировать.
Выполните команду «Слой» > «Стиль слоя» > «Эффект масштабирования».

Для оперативного просмотра изменений изображения установите флажок «Предварительный просмотр».
Укажите нужный масштаб эффекта. Например, при увеличении размера внешнего свечения 100% — текущий масштаб, 200% -увеличивает размер свечения вдвое. Затем нажмите кнопку «ОК».
Копирование настроек стиля одного слоя в другой
На панели «Слои» выделите слой с настройками стиля, которые требуется скопировать.
Выполните команду «Слой» > «Стиль слоя» > «Скопировать стиль слоя».
Выберите нужный слой на панели «Слои» и выполните команду «Слой» > «Стиль слоя» > «Вставить стиль слоя».
Удаление стиля слоя
На панели «Слои» выделите слой, содержащий удаляемые стили.
Выполните команду «Слой» > «Стиль слоя» > «Очистить стиль слоя».

Справки по другим продуктам
- Работа с панелью «Эффекты»
Вход в учетную запись
Войти
Управление учетной записью
Редактирование текста в Photoshop Elements
Руководство пользователя Отмена
Поиск
- Photoshop Elements User Guide
- Introduction to Photoshop Elements
- What’s new in Photoshop Elements
- System requirements | Photoshop Elements
- Workspace basics
- Guided mode
- Making photo projects
- Workspace and environment
- Get to know the Home screen
- Workspace basics
- Tools
- Panels and bins
- Open files
- Rulers, grids, and guides
- Enhanced Quick Mode
- File information
- Presets and libraries
- Multitouch support
- Scratch disks, plug-ins, and application updates
- Undo, redo, and cancel actions
- Viewing images
- Fixing and enhancing photos
- Resize images
- Cropping
- Process camera raw image files
- Adjust shadows and light
- Retouch and correct photos
- Sharpen photos
- Transforming
- Auto Smart Tone
- Recomposing
- Using actions to process photos
- Photomerge Compose
- Create a panorama
- Moving Overlays
- Moving Elements
- Adding shapes and text
- Add text
- Edit text
- Create shapes
- Editing shapes
- Painting overview
- Painting tools
- Set up brushes
- Patterns
- Fills and strokes
- Gradients
- Work with Asian type
- Guided edits, effects, and filters
- Guided mode
- Filters
- Guided mode Photomerge edits
- Guided mode Basic edits
- Adjustment filters
- Effects
- Guided mode Fun edits
- Guided mode Special edits
- Artistic filters
- Guided mode Color edits
- Guided mode Black & White edits
- Blur filters
- Brush Stroke filters
- Distort filters
- Other filters
- Noise filters
- Render filters
- Sketch filters
- Stylize filters
- Texture filters
- Working with colors
- Understanding color
- Set up color management
- Color and tonal correction basics
- Choose colors
- Adjust color, saturation, and hue
- Fix color casts
- Using image modes and color tables
- Color and camera raw
- Working with selections
- Make selections in Photoshop Elements
- Saving selections
- Modifying selections
- Move and copy selections
- Edit and refine selections
- Smooth selection edges with anti-aliasing and feathering
- Working with layers
- Create layers
- Edit layers
- Copy and arrange layers
- Adjustment and fill layers
- Clipping masks
- Layer masks
- Layer styles
- Opacity and blending modes
- Creating photo projects
- Project basics
- Making photo projects
- Editing photo projects
- Saving, printing, and sharing photos
- Save images
- Printing photos
- Share photos online
- Optimizing images
- Optimizing images for the JPEG format
- Dithering in web images
- Guided Edits — Share panel
- Previewing web images
- Use transparency and mattes
- Optimizing images for the GIF or PNG-8 format
- Optimizing images for the PNG-24 format
- Keyboard shortcuts
- Keys for selecting tools
- Keys for selecting and moving objects
- Keys for the Layers panel
- Keys for showing or hiding panels (expert mode)
- Keys for painting and brushes
- Keys for using text
- Keys for the Liquify filter
- Keys for transforming selections
- Keys for the Color Swatches panel
- Keys for the Camera Raw dialog box
- Keys for the Filter Gallery
- Keys for using blending modes
- Keys for viewing images (expertmode)
Редактирование шрифта на текстовом слое
После создания текстового слоя его можно редактировать и применять к нему команды для слоя. В текстовые слои можно вставлять новый текст, а также изменять или удалять существующий. Если к текстовому слою применен стиль, весь текст слоя получает атрибуты этого стиля.
В текстовые слои можно вставлять новый текст, а также изменять или удалять существующий. Если к текстовому слою применен стиль, весь текст слоя получает атрибуты этого стиля.
Можно менять ориентацию (горизонтальную или вертикальную) текстового слоя. Если слой имеет вертикальную ориентацию, строки располагаются сверху вниз; если ориентация текста горизонтальная — слева направо.
Выполните одно из следующих действий.
По щелчку на имеющемся текстовом слое текстовый инструмент меняется на начальную точку текста, соответствующую выбранной ориентации текста.
Определите начальную точку текста и выполните одно из следующих действий.
Нажмите, чтобы установить курсор вставки.
Выделите один или несколько символов, которые необходимо редактировать.
Введите нужный текст.
Завершите создание текстового слоя, выполнив одно из следующих действий.

Нажмите кнопку «Применить» на панели параметров.
Нажмите изображение.
Активизируйте другой инструмент на панели инструментов.
Выделение символов
Выберите инструмент «Текст».
Выделите текстовый слой на панели «Слои» или нажмите элемент текста, чтобы автоматически выделить текстовый слой.
Определите начальную точку текста и выполните одно из следующих действий.
Перетаскиванием курсором мыши выделите один или несколько символов.
Чтобы выделить одно слово, нажмите два раза.
Чтобы выделить всю строку текста, нажмите три раза.
Нажмите внутри текста в любой точке, а затем нажмите конец выделяемого диапазона, удерживая нажатой клавишу Shift.
Выберите меню «Выделение» > «Все», чтобы выбрать все символы в слое.
Чтобы воспользоваться клавишами со стрелками для выделения символов, нажмите клавиши со стрелками влево или вправо, удерживая нажатой клавишу Shift.

Выбор гарнитуры и начертания
Шрифт представляет собой набор символов (букв, чисел или символов), имеющих одинаковое начертание, ширину и стиль. При выборе шрифта можно выбрать его гарнитуру (например, Arial) и соответствующий стиль. Стиль шрифта — это версия начертания определенной гарнитуры шрифта (например, нормальное, жирное или курсивное). Количество доступных стилей меняется в зависимости от шрифта.
Если шрифт не имеет нужный вам стиль, можно применить псевдостилевые (ложные) версии жирного и курсивного начертания. Псевдошрифт — машинно-генерируемая версия шрифта, которая является альтернативной гарнитурой шрифта.
При изменении имеющегося текста выделите один или несколько символов, шрифт которых требуется изменить. Чтобы изменить шрифт всех символов в слое, выделите текстовый слой на панели «Слои», а затем воспользуйтесь кнопками и меню на панели «Параметры», чтобы изменить тип шрифта, начертание, размер, выравнивание и цвет.

На панели параметров выберите гарнитуру шрифта из всплывающего меню «Гарнитура».
Выполните одно из следующих действий.
Выберите начертание шрифта из всплывающего меню «Начертание».
Если выбранная гарнитура шрифта не имеет жирное или курсивное начертание, нажмите кнопку «Псевдополужирный», «Псевдокурсив» или сразу обе.
Введенный текст окрашивается в текущий фоновый цвет; однако цвет шрифта можно изменить до и после ввода текста. При редактировании имеющихся текстовых слоев можно изменить цвет отдельных символов или всего шрифта на слое.
Выбор размера шрифта
Размер шрифта определяет величину шрифта на изображении. Физический размер шрифта зависит от разрешения изображения. Заглавная буква текста высотой 72 пункта имеет приблизительную высоту 1 дюйм при разрешении изображения 72 ppi. Более высокое разрешение уменьшает размер текста в пунктах, поскольку пикселей с изображении в высоком разрешении много больше.
При изменении имеющегося текста выделите один или несколько символов, размер которых требуется изменить. Чтобы изменить размер всех символов в слое, выделите текстовый слой а панели «Слои».
Выберите инструмент «Горизонтальный текст» или «Вертикальный текст» .
На панели параметров введите или выберите новое значение размера. Можно указать размер шрифта более 72 пунктов. Вводимое значение преобразуется в единицы измерения по умолчанию. Чтобы применить другую единицу измерения, введите единицу измерения (дюймы, сантиметры, пункты, пиксели или пики) после значение в поле ввода размера.
По умолчанию единицей измерения для текста являются пункты. Единицы измерения можно также изменить в разделе «Единицы измерения и линейки» в диалоговом окне «Настройки». Выполните команду «Редактирование» > «Установки» > «Единицы измерения и линейки», далее выберите единицу измерения шрифта.

Изменение цвета текста
Цвет шрифта можно менять до или после ввода текста. При редактировании имеющихся текстовых слоев можно изменить цвет отдельных символов или всего шрифта на слое. К тексту на текстовом слое можно также применить градиент.
Выполните одно из следующих действий.
Чтобы изменить цвет текста до его ввода, активизируйте текстовый инструмент.
Чтобы изменить цвет имеющегося текста, активизируйте текстовый инструмент и перетащите его, чтобы выделить текст.
Чтобы выбрать цвет из списка образцов цвета, нажмите меню «Цвет» на панели параметров. Чтобы выбрать цвет и добавить его на палитру, нажмите .
Применение стиля к тексту
К тексту можно применить различные эффекты. Любой эффект на панели «Эффекты» может быть применен к тексту в слое.
До (сверху) и после (посередине и снизу) применения стилей к тексту.
Для нового текста напишите и сохраните текст, к которому необходимо применить стиль. Затем выберите необходимый стиль из доступных на панели параметров инструмента.
Для существующего текста выделите слой, содержащий текст.
Откройте панель «Эффекты» и дважды нажмите миниатюру стиля, который необходимо применить к тексту.
Деформация текста
Функция деформации позволяет искажать форму шрифта, чтобы придать ему форму определенной фигуры, например, текст можно искривить так, что он примет форму дуги или волны. При деформации все символы располагаются на текстовом слое — отдельные символы деформировать нельзя. «Псевдополужирный» текст допускается деформировать.
Деформированный текстовый слойВ рабочей среде «Редактирование» выделите текстовый слой.
Выполните одно из следующих действий.
Выберите стиль деформации из всплывающего меню «Стиль».
 Стиль задает основную форму искаженного текста.
Стиль задает основную форму искаженного текста.Выберите ориентацию эффекта искажения — «Горизонтальная» или «Вертикальная».
(Необязательно) Укажите значения дополнительных параметров деформация, чтобы отрегулировать ориентацию и перспективу эффекта искажения:
Чтобы настроить степень искажения, выберите «Изгиб».
Чтобы применить перспективу, выберите «Горизонтальное искривление» или «Вертикальное искривление».
Нажмите кнопку «ОК».
Отмена деформации текста
Выделите текстовый слой, к которому была применена деформация.
Активизируйте текстовый инструмент и нажмите кнопку «Деформация» на панели параметров или выполните команду «Слой» > «Текст» > «Исказить текст».
Выберите «Нет» из всплывающего меню «Стиль» и нажмите «ОК».

Изменение ориентации текстового слоя
Выполните одно из следующих действий.
Справки по другим продуктам
- Видео | Добавление текста к фотографиям
- Добавление текста
- Работа с панелью «Образцы цвета»
- Работа с палитрой «Выбор цвета»
Вход в учетную запись
Войти
Управление учетной записью
Редактирование текста в Photoshop Elements
Руководство пользователя Отмена
Поиск
- Руководство пользователя Photoshop Elements
- Введение в Photoshop Elements
- Что нового в Photoshop Elements
- Системные требования | Элементы Фотошопа
- Основы рабочего пространства
- Ведомый режим
- Создание фотопроектов
- Рабочее пространство и среда
- Знакомство с главным экраном
- Основы рабочего пространства
- Инструменты
- Панели и ящики
- Открыть файлы
- Линейки, сетки и направляющие
- Расширенный быстрый режим
- Информация о файле
- Пресеты и библиотеки
- Поддержка мультитач
- Скретч-диски, плагины и обновления приложений
- Отмена, повтор и отмена действий
- Просмотр изображений
- Исправление и улучшение фотографий
- Изменение размера изображений
- Обрезка
- Обработка необработанных файлов изображений камеры
- Добавить размытие, заменить цвета и клонировать области изображения
- Настройка теней и света
- Ретушь и корректировка фотографий
- Повышение резкости фотографий
- Трансформация
- Автоматический интеллектуальный тон
- Перекомпоновка
- Использование действий для обработки фотографий
- Photomerge Compose
- Создать панораму
- Перемещение наложений
- Подвижные элементы
- Добавление фигур и текста
- Добавить текст
- Редактировать текст
- Создание фигур
- Редактирование фигур
- Обзор окраски
- Малярные инструменты
- Щетки для настройки
- Узоры
- Заливки и штрихи
- Градиенты
- Работа с азиатским типом
- Управляемое редактирование, эффекты и фильтры
- Управляемый режим
- Фильтры
- Управляемый режим редактирования Photomerge
- Управляемый режим Основные правки
- Регулировочные фильтры
- Эффекты
- Управляемый режим Забавные правки
- Управляемый режим Специальные правки
- Художественные фильтры
- Управляемый режим Редактирование цвета
- Управляемый режим черно-белого редактирования
- Фильтры размытия
- Фильтры мазка кистью
- Фильтры искажения
- Прочие фильтры
- Помехоподавляющие фильтры
- Фильтры визуализации
- Эскизные фильтры
- Фильтры для стилизации
- Текстурные фильтры
- Пиксельные фильтры
- Работа с цветами
- Понимание цвета
- Настройка управления цветом
- Основы коррекции цвета и тона
- Выберите цвет
- Настройка цвета, насыщенности и оттенка
- Исправить цветовые оттенки
- Использование режимов изображения и таблиц цветов
- Цвет и камера RAW
- Работа с выделением
- Создание выделения в Photoshop Elements
- Сохранение выбора
- Изменение выбора
- Перемещение и копирование выделенного
- Редактировать и уточнить выборки
- Сглаживание краев выделения со сглаживанием и растушевкой
- Работа со слоями
- Создание слоев
- Редактировать слои
- Скопируйте и расположите слои
- Корректирующие слои и слои-заливки
- Обтравочные маски
- Маски слоя
- стили слоя
- Непрозрачность и режимы наложения
- Создание фотопроектов
- Основы проекта
- Создание фотопроектов
- Редактирование фотопроектов
- Сохранение, печать и обмен фотографиями
- Сохранение изображений
- Печать фотографий
- Поделиться фотографиями в Интернете
- Оптимизация изображений
- Оптимизация изображений для формата JPEG
- Дизеринг веб-изображений
- Управляемое редактирование — панель «Поделиться»
- Предварительный просмотр веб-изображений
- Использовать прозрачность и матовость
- Оптимизация изображений для формата GIF или PNG-8
- Оптимизация изображений для формата PNG-24
- Сочетания клавиш
- Клавиши для выбора инструментов
- Клавиши для выбора и перемещения объектов
- Клавиши для панели «Слои»
- Клавиши для отображения или скрытия панелей (экспертный режим)
- Ключи для рисования и кисти
- Ключи для использования текста
- Ключи для фильтра Liquify
- Ключи для трансформации выделений
- Клавиши для панели «Образцы цвета»
- Ключи для диалогового окна Camera Raw
- Ключи для галереи фильтров
- Ключи для использования режимов наложения
- Клавиши для просмотра изображений (экспертный режим)
Редактировать текст в текстовом слое
После создания текстового слоя вы можете редактировать
текст и применить к нему команды слоя. Вы можете вставить новый текст,
изменить существующий текст и удалить текст в текстовых слоях. Если какие-либо стили
применяются к текстовому слою, весь текст наследует атрибуты
эти стили.
Вы можете вставить новый текст,
изменить существующий текст и удалить текст в текстовых слоях. Если какие-либо стили
применяются к текстовому слою, весь текст наследует атрибуты
эти стили.
Вы также можете изменить ориентацию (либо горизонтальный или вертикальный) текстового слоя. Когда текстовый слой вертикальный, линии шрифта идут сверху вниз. Когда текстовый слой расположен горизонтально, линии шрифта текут слева направо.
Выполните одно из следующих действий:
Выберите инструмент «Горизонтальный текст» или «Вертикальный текст» (или выберите инструмент «Перемещение» и дважды щелкните текст).
В режиме «Эксперт» выберите текстовый слой на панели «Слои».
При щелчке существующего текстового слоя инструмент «Текст» изменяется в точке вставки, чтобы соответствовать ориентации слоя.
Поместите точку вставки в текст и выполните одно из следующих:
Нажмите, чтобы установить точку вставки.

Выберите один или несколько символов для редактирования.
Введите нужный текст.
Зафиксируйте текстовый слой, выполнив одно из следующих действий:
Выберите символы
Выберите инструмент типа.
Выберите текстовый слой на панели «Слои» или нажмите кнопку поток текста для автоматического выбора текстового слоя.
Поместите точку вставки в текст и выполните одно из следующих:
Перетащите, чтобы выбрать один или несколько символов.
Дважды щелкните, чтобы выбрать одно слово.
Трижды щелкните, чтобы выделить всю строку текста.
Щелкните точку в тексте, а затем щелкните, удерживая нажатой клавишу Shift, чтобы выберите диапазон символов.
Выберите «Выбрать» > «Все», чтобы выбрать все символов в слое.

Чтобы использовать клавиши со стрелками для выбора символов, удерживайте вниз Shift и нажмите клавишу со стрелкой вправо или влево.
Выберите семейство и стиль шрифта
Шрифт представляет собой набор символов — букв, цифр, или символы, которые имеют общий вес, ширину и стиль. Когда ты выберите шрифт, вы можете выбрать семейство шрифтов (например, Arial) и стиль его типа независимо. Стиль шрифта — это вариантная версия отдельного шрифта в семействе шрифтов (например, обычного, жирным шрифтом или курсивом). Диапазон доступных стилей шрифта зависит от каждый шрифт.
Если шрифт не включает нужный стиль, вы можете применять фальшивые (фальшивые) версии полужирного и курсивного начертания. Искусственный шрифт представляет собой компьютерную версию шрифта, которая приближается к альтернативному дизайн шрифта.
Если вы изменяете существующий текст, выберите один или более символов, шрифт которых вы хотите изменить.
 Чтобы изменить
шрифт всех символов в слое, выберите текстовый слой в
панель «Слои», а затем используйте кнопки и меню в параметрах
панель для изменения типа шрифта, стиля, размера, выравнивания и цвета.
Чтобы изменить
шрифт всех символов в слое, выберите текстовый слой в
панель «Слои», а затем используйте кнопки и меню в параметрах
панель для изменения типа шрифта, стиля, размера, выравнивания и цвета.На панели параметров выберите семейство шрифтов в списке Шрифт. Семейное всплывающее меню.
Выполните одно из следующих действий:
Выберите стиль шрифта во всплывающем меню «Стиль шрифта» на панели параметров.
Если выбранное вами семейство шрифтов не включает полужирный или курсивный стиль, нажмите кнопку Faux Bold, Faux Italic или обе.
Тип, который вы вводите, получает свой цвет от текущего цвет переднего плана; однако вы можете изменить цвет шрифта до или после вы вводите текст. При редактировании существующих текстовых слоев вы можете изменить цвет отдельных символов или всего шрифта в слое.
Выберите размер шрифта
Размер шрифта определяет размер
тип появляется на изображении. Физический размер шрифта зависит
на разрешение изображения. Заглавная буква в тексте размером 72 пункта
составляет примерно 1 дюйм в высоту на изображении с разрешением 72 ppi. Более высокие разрешения
уменьшить заданный размер точки текста, потому что пиксели упакованы более плотно
на изображениях с более высоким разрешением.
Физический размер шрифта зависит
на разрешение изображения. Заглавная буква в тексте размером 72 пункта
составляет примерно 1 дюйм в высоту на изображении с разрешением 72 ppi. Более высокие разрешения
уменьшить заданный размер точки текста, потому что пиксели упакованы более плотно
на изображениях с более высоким разрешением.
Если вы изменяете существующий текст, выберите один или больше символов, размер которых вы хотите изменить. Чтобы изменить размер из всех символов в слое, выберите текстовый слой в слоях панель.
Выберите инструмент «Горизонтальный текст» или Инструмент «Вертикальный текст».
На панели параметров введите или выберите новое значение для параметра Размер. Вы можете ввести размер больше 72 пунктов. Значение, которое вы вводите преобразуется в единицу измерения по умолчанию. Чтобы использовать альтернативный единицы измерения, введите единицу измерения (дюймы, см, точки, пиксели или пики) после значение в текстовом поле Размер.

Единица измерения по умолчанию для тип — баллы. Однако вы можете изменить единицу измерения в разделе «Единицы и линейки» диалогового окна «Настройки». Выбирать Правка > Настройки > Единицы и линейки, а затем выберите единицу измерения для Типа.
Изменить цвет текста
Вы можно изменить цвет шрифта до или после ввода текста. При редактировании существующих текстовые слои, вы можете изменить цвет отдельных символов или все типа в слое. Вы также можете применить градиент к тексту в текстовый слой.
Выполните одно из следующих действий:
Чтобы изменить цвет текста перед введите его, выберите инструмент типа.
Чтобы изменить цвет существующего текста, выберите тип инструмент, а затем перетащите, чтобы выделить текст.
Чтобы выбрать цвет из списка образцов цвета, нажмите меню Цвет на панели параметров.
 Чтобы выбрать цвет и добавить
его на палитру, щелкните .
Чтобы выбрать цвет и добавить
его на палитру, щелкните .
Применить стиль к тексту
Можно применять эффекты печатать. К тексту можно применить любой эффект с панели «Эффекты». в слое.
До (вверху) и после (в середине и внизу) применения стилей печатать.Для нового текста напишите и зафиксируйте нужный текст для применения стиля. Затем выберите один из доступных пресетов в панель параметров инструмента.
Для существующего текста выберите слой, содержащий текст.
Откройте панель «Эффекты» и дважды щелкните миниатюру стиля, который вы хотите применить к тексту.
Тип деформации
Деформация
позволяет искажать шрифт, чтобы он соответствовал различным формам; для
например, вы можете деформировать текст в форме дуги или волны. Деформация
применяется ко всем символам в текстовом слое — вы не можете деформировать отдельные
персонажи. Кроме того, вы не можете деформировать полужирный текст.
Кроме того, вы не можете деформировать полужирный текст.
В рабочей области редактирования выберите текстовый слой.
Выполните одно из следующих действий:
Выберите стиль деформации во всплывающем меню «Стиль». Стиль определяет основную форму искаженного текста.
Выберите ориентацию для эффекта деформации — по горизонтали или по вертикали.
(Необязательно) Укажите значения для дополнительных параметров деформации для управления ориентацией и перспективой эффекта деформации:
Нажмите OK.
Тип разворота
Выберите текстовый слой, к которому применена деформация к этому.
Выберите инструмент «Текст» и нажмите кнопку «Деформация» в панель опций; или выберите «Слой» > «Тип» > «Деформация».
 Текст.
Текст.Выберите «Нет» во всплывающем меню «Стиль» и нажмите «ОК».
Изменение ориентации шрифта слой
Выполните одно из следующих действий:
Еще нравится
- Добавить текст
- Использование панели «Образцы цвета»
- Используйте палитру цветов Adobe
- Добавить текст к фото онлайн
Войдите в свою учетную запись
Войти
Управление учетной записью
Текстовые эффекты Photoshop: добавление стилей к шрифтам
Текстовые эффекты Photoshop, также называемые стилями, позволяют добавлять к шрифтам цветовые схемы, текстуры и другие варианты. Текстовые эффекты расширяют возможности шрифта по сравнению с тем, что мы показывали вам в руководствах по созданию завихрений и завитушек с текстом или по типу текста и редактированию текста.
Текстовые эффекты или стили не следует путать со специальными эффектами, которые включают такие функции, как тень, 3D-эффекты, освещение и глубина, и применяются как к тексту, так и к фигурам. Это также не то же самое, что таблицы стилей Microsoft или HTML или наборы стилей, которые определяют, как шрифты и абзацы отображаются в документах. Текстовые эффекты в Photoshop также гораздо более сложные и декоративные, чем стили в других программах. Если вы хотите, чтобы ваш текст выглядел окрашенным, скошенным или затененным, это то, что вам нужно.
Доступ к стилям осуществляется через вкладку «Окно». Если флажок установлен, они отображаются в виде плавающего меню палитры на рабочем столе Photoshop. Photoshop поставляется с множеством предварительно разработанных (по умолчанию) стилей, 16 из которых предварительно загружены. Вы можете загрузить дополнительные стили по умолчанию следующим образом:
JD Sartain / Pc WorldНа вкладке «Фильтры Photoshop» есть специальные эффекты, а на вкладке «Окно» — стили
A.
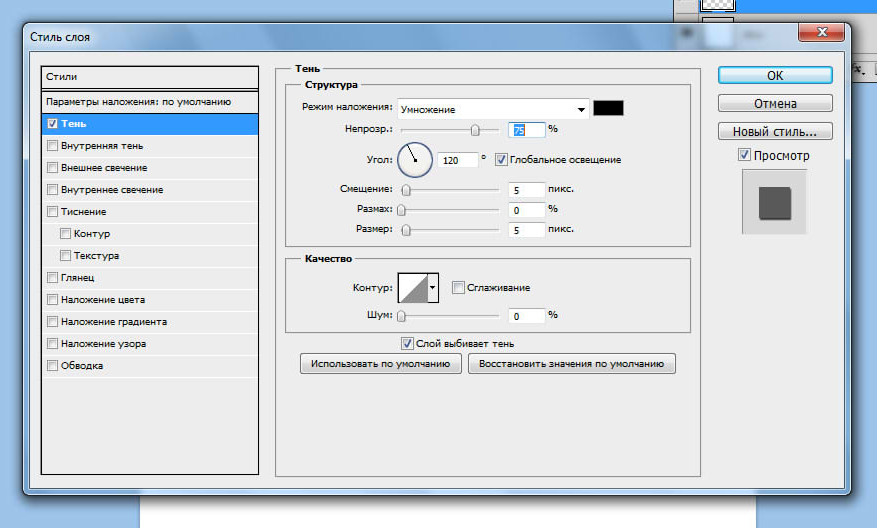 Загрузка стилей
Загрузка стилей1. Откройте палитру стилей. Выберите Окно > Стили .
ПРИМЕЧАНИЕ. Поскольку я чаще всего использую палитры «Слои», «Стили», «Абзац» и «Символ», я комбинирую «Слои» со «Стили» и «Символ с абзацем».
2. Щелкните двойные стрелки в правом верхнем углу (под полем X) палитры стилей.
3. Когда откроется меню Стили, выберите Загрузить стили .
JD Sartain / Мир ПККак загрузить стили Photoshop
4. Откроется папка Styles, в которой будут показаны все стили по умолчанию в вашей системе, а также все дополнительные файлы стилей (.asl), которые вы установили. Выберите стили, которые вы хотите загрузить, и нажмите кнопку Кнопка загрузки .
5. Новые стили появятся на вашей палитре стилей.
ПРИМЕЧАНИЕ. Стили находятся в папке Program FilesAdobePhotoshop CS6PresetsStyles (где 6 — версия Photoshop) и имеют расширение .asl.
6. После загрузки каждого нового файла стилей выберите Добавить в меню, чтобы добавить новые стили в существующую палитру. Выберите Заменить , чтобы удалить старые палитры стилей и заменить их новыми, и выберите Сбросить , чтобы вернуться к 16 стилям по умолчанию.
Выберите Заменить , чтобы удалить старые палитры стилей и заменить их новыми, и выберите Сбросить , чтобы вернуться к 16 стилям по умолчанию.
7. Используйте Preset Manager (выберите из меню Styles), чтобы переименовать или удалить отдельные стили, чтобы полностью сохранить новую «добавленную» палитру или загрузить другие стили из папки PresetsStyles.
ПРИМЕЧАНИЕ. Чтобы переименовать стиль, щелкните целевой стиль, введите новое имя во всплывающем диалоговом окне «Имя стиля», затем нажмите OK . Чтобы удалить несколько стилей одновременно, удерживайте нажатой клавишу Shift и щелкните каждый стиль, который хотите удалить, затем щелкните значок Удалить 9.Кнопка 0406.
JD Sartain / Мир ПКИспользование Preset Manager
B. Применение стилей
Применение стилей очень просто.
1. Введите текст на холсте Photoshop. Для этого упражнения введите несколько слов в отдельные слои, например, в этом примере Рождество, Лето, Зима, Осень, Весна и т. д.
д.
2. Выберите (щелкните) первый слой в палитре слоев: Merry . Затем выберите стиль из палитры стилей.
3. Выберите другой стиль для каждого слова/слоя, чтобы отобразить диапазон различных стилей.
ПРИМЕЧАНИЕ. Стили плохо отображаются на шрифтах с тонкими линиями, таких как Archtype, Technical, Arial Narrow, Avant Condensed, Basque Thin, Swiss Light и т. д. Для достижения наилучших результатов используйте толстые, тяжелые, полужирные черные шрифты.
JD Sartain / Мир ПККак применять текстовые эффекты Photoshop, называемые стилями
C. Настройка или создание пользовательских стилейСамый простой способ настроить или создать пользовательские стили — разбить (на отдельные компоненты) существующий стиль, чтобы увидеть, как он создается. Поскольку маловероятно, что в наших системах установлены одни и те же стили, давайте воспользуемся стилем из палитры по умолчанию.
1. Введите на холсте слова Точеное небо и выберите толстый жирный шрифт, например Articula Display, Arial Bold, Bremen Blk-BT или Swiss Heavy.
Введите на холсте слова Точеное небо и выберите толстый жирный шрифт, например Articula Display, Arial Bold, Bremen Blk-BT или Swiss Heavy.
2. В палитре стилей выберите стиль под названием точеное небо (это синий и белый, 13-й стиль сверху).
JD Sartain / Мир ПКПодменю Style Blending Options по умолчанию
3. Переключитесь на палитру «Слои» и обратите внимание, что слой с названием «Точеное небо» показывает эффекты стиля слоя, прикрепленные к этому слою. Щелкните правой кнопкой мыши имя слоя ( Точеное небо ), и появится подменю Layer/Style.
4. Нажмите Параметры наложения , и откроется меню «Стиль слоя» в меню параметров наложения по умолчанию.
5. Вы также можете щелкнуть правой кнопкой мыши слово EFFECTS , и когда откроется подменю Layer Style Effects, щелкнуть один из «отмеченных» параметров наложения, например Bevel and Emboss . Затем открывается меню «Стиль слоя», в котором есть раздел «Скос и тиснение».
6. Обратите внимание на определение раздела Bevel and Emboss. В разделе «Стиль» вы можете выбрать «Внешний скос», «Внутренний скос», «Тиснение», «Подушковидное тиснение» или «Тиснение обводки». Попробуйте каждый из этих вариантов и посмотрите, как изменится ваш текст.
JD Sartain / Мир ПКПараметры наложения стилей — меню Bevel и Emboss
7. В разделе «Техника» вы можете выбрать «Сглаживание», «Твердое долото» или «Мягкое долото», а затем определить глубину эффекта «точеное» (который изменяет длину затенения), перемещая ползунок в диапазоне от 1 до 1000. Обратите внимание на поле «Предварительный просмотр». на правой стороне. Переместите ползунок до 1000 и обратите внимание на то, как меняется эффект точеной обработки.
8. Поэкспериментируйте с Направлением Вверх/Вниз (выберите Вниз), поэкспериментируйте с Размером от 1 до 250 (выберите 200), который изменяет размер глубины скоса, и с функцией Смягчения (от 1 до 16), которая изменяет Скос от точеного вида до пухлого, подушковидного вида.
9. Затем выберите Gradient Overlay. Щелкните стрелку рядом с режимом наложения и поэкспериментируйте с различными параметрами наложения. Отрегулируйте непрозрачность на основе яркости/контрастности каждого режима наложения.
JD Sartain / Мир ПКПараметры наложения стилей — меню градиентов
10. Щелкните стрелку Gradient и поэкспериментируйте с несколькими различными градиентами, чтобы полностью изменить стиль. Затем выберите Стиль, Угол и Масштаб.
Обязательно сохраните новый стиль с уникальным именем: просто нажмите кнопку Новый стиль и введите имя стиля.
11. Добавьте несколько внутренних или падающих теней, поэкспериментируйте с эффектами внутреннего и внешнего свечения, попробуйте добавить обводку с узором или узор с атласным или цветовым наложением. Вы можете использовать любое изображение (фотографии, иллюстрации, графический дизайн, позитивы, негативы и т. д.), которое вы можете себе представить для выкройки.

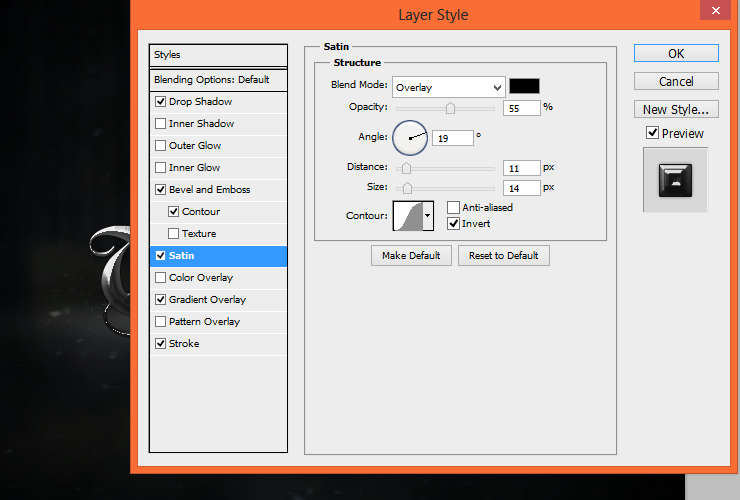




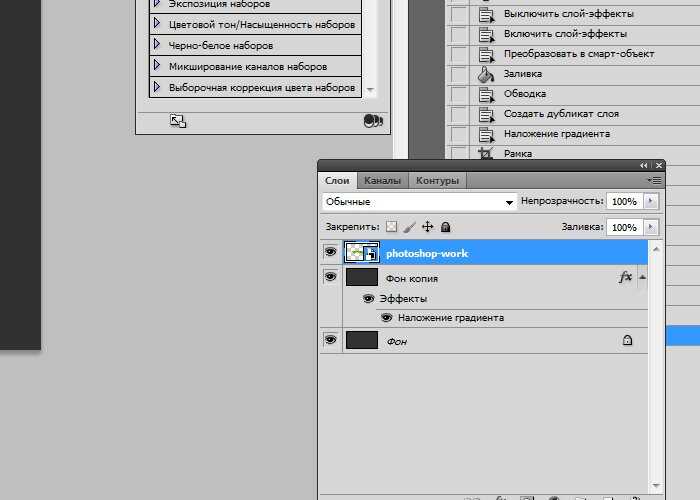
 Стиль задает основную форму искаженного текста.
Стиль задает основную форму искаженного текста.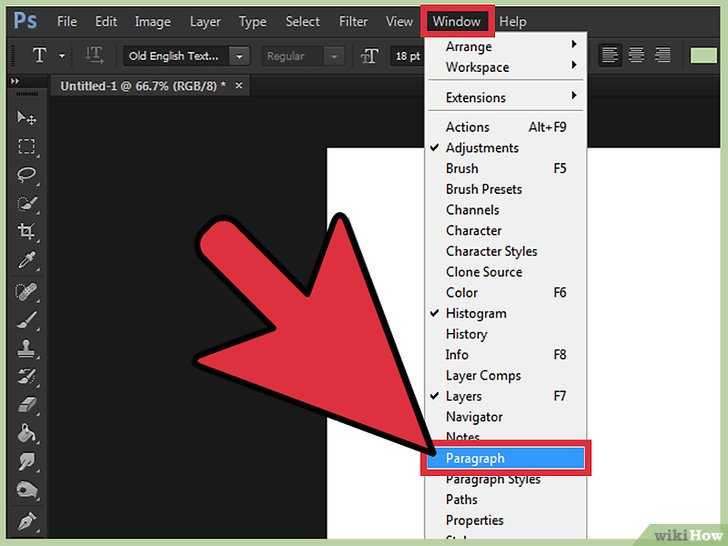
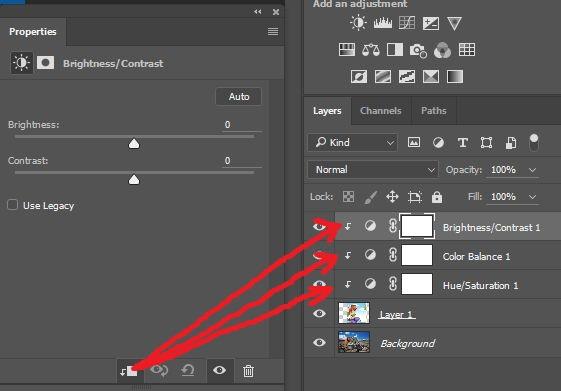

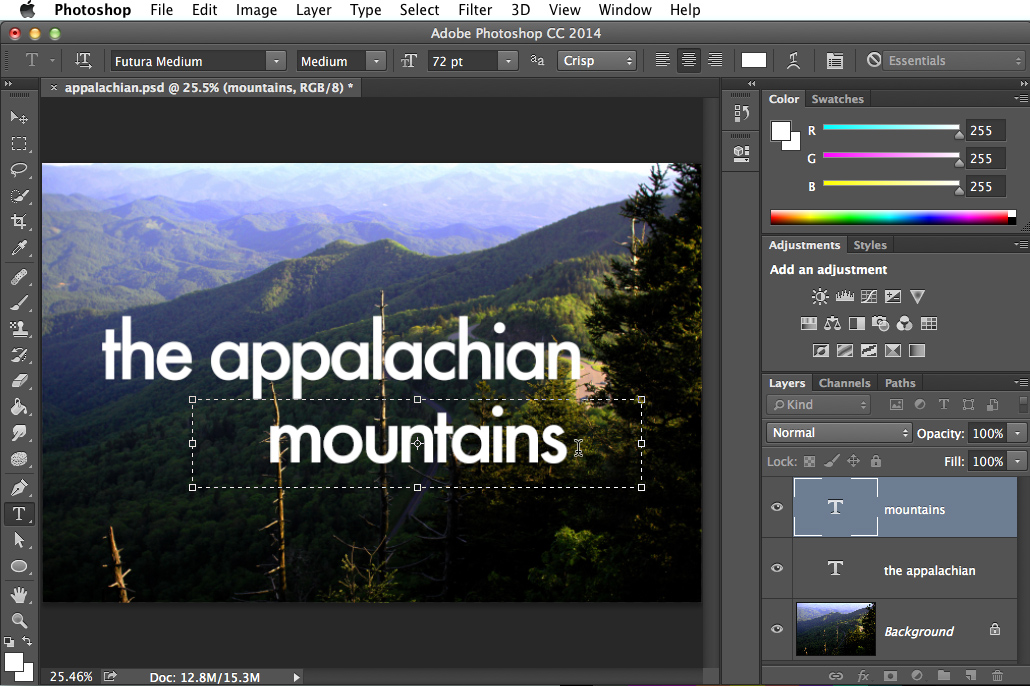 Чтобы изменить
шрифт всех символов в слое, выберите текстовый слой в
панель «Слои», а затем используйте кнопки и меню в параметрах
панель для изменения типа шрифта, стиля, размера, выравнивания и цвета.
Чтобы изменить
шрифт всех символов в слое, выберите текстовый слой в
панель «Слои», а затем используйте кнопки и меню в параметрах
панель для изменения типа шрифта, стиля, размера, выравнивания и цвета.
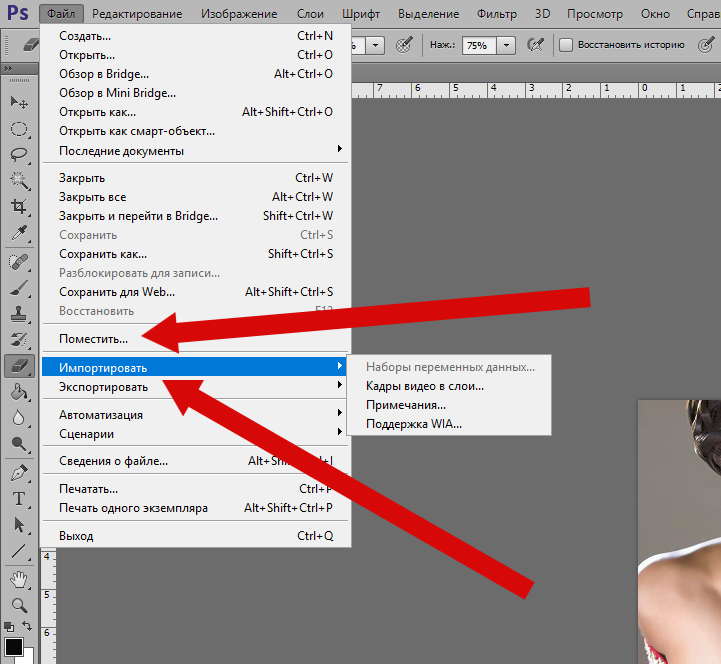 Чтобы выбрать цвет и добавить
его на палитру, щелкните .
Чтобы выбрать цвет и добавить
его на палитру, щелкните .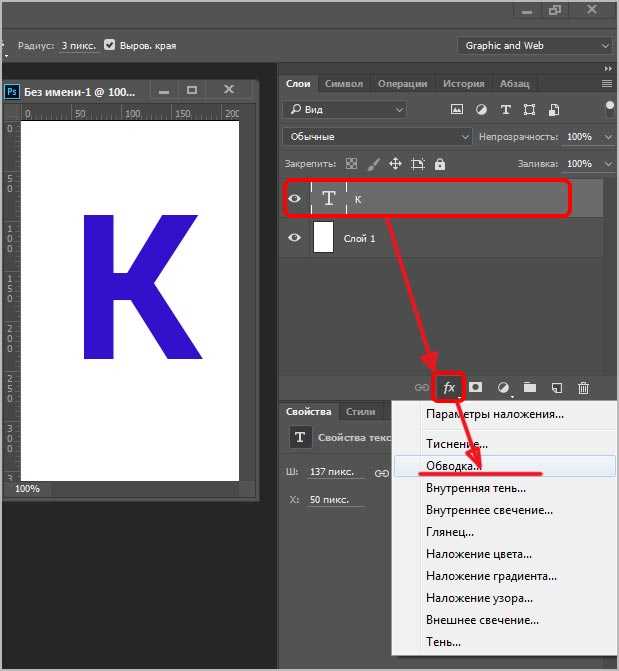 Текст.
Текст.
Leave a Comment