Изображение солнца графика рисунок: Изображения Солнце | Бесплатные векторы, стоковые фото и PSD
25.03.2020 


 Разное
Разное
Глава 7 – Редактор векторной графики Draw¶
Что такое Draw?
LibreOffice Draw – это векторный графический редактор, хотя он также может выполнять некоторые операции и с растровой графикой. Используя Draw, можно быстро создавать большое разнообразие графических изображений.
Векторная графика хранит и отображает изображения в виде простых геометрических элементов, таких как линии, окружности и многоугольники, а не как наборы пикселей (точек на экране), как растровая.
Векторная графика позволяет облегчить хранение и масштабирование изображения.
Draw полностью интегрирован в пакет LibreOffice и это упрощает обмен рисунками между любыми компонентами пакета. Например, если создать изображение в Draw, то повторное использование его в документе Writer будет таким же простым, как копирование и вставка изображения. Также можно работать с такой графикой непосредственно в Writer или в Impress, используя подмножество функций и инструментов из Draw.
Функциональность LibreOffice Draw обширна и, хотя он не был предназначен для конкуренции с лучшими графическими редакторами, он обладает более обширной функциональностью, чем инструменты рисования, интегрированные в большинство иных офисных пакетов.
Вот несколько примеров функций рисования в Draw: управление слоями, система привязок, отображение размеров, соединители для создания диаграмм, 3D функции, которые позволяют создавать небольшие трехмерные рисунки (с текстурированием и световыми эффектами), рисование и интеграция в стиль страницы, кривые Безье.
В этой главе рассматриваются только некоторые особенности Draw. Для получения дополнительной информации смотрите полное Руководство по Draw и встроенную справку в приложении.
Главное окно Draw
Основные компоненты главного окна Draw показаны на рисунке Окно программы LibreOffice Draw и перечислены ниже:
- Строка меню
- Стандартная панель инструментов
- Панель инструментов Линии и Заливки
- Панель страниц
- Рабочая область
- Строка состояния
- Панель инструментов Рисование
- Боковая панель
Рабочая область
Рабочая область – это большая область в центре окна программы, где пользователи создают свои рисунки, она может быть окружена панелями инструментов и информационными зонами.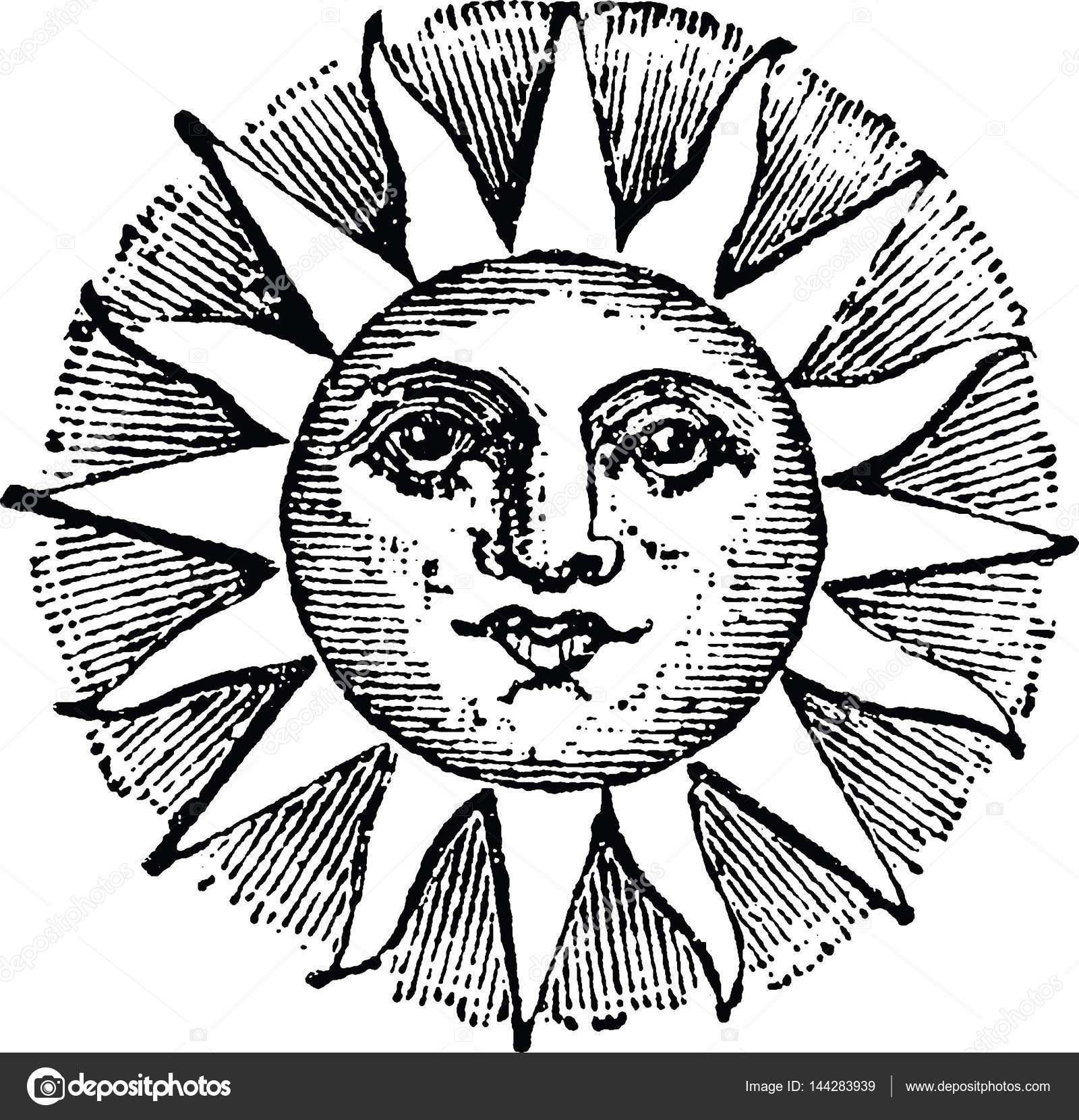 Количество и расположение видимых инструментов меняются в зависимости от поставленной задачи и пользовательских предпочтений, поэтому внешний вид программы на компьютере читателя может отличаться от показанного на рисунке Окно программы LibreOffice Draw. В LibreOffice Draw максимальный размер рисунка – 300х300 сантиметров.
Количество и расположение видимых инструментов меняются в зависимости от поставленной задачи и пользовательских предпочтений, поэтому внешний вид программы на компьютере читателя может отличаться от показанного на рисунке Окно программы LibreOffice Draw. В LibreOffice Draw максимальный размер рисунка – 300х300 сантиметров.
Окно программы LibreOffice Draw
Панель страниц
Рисунки в Draw можно разделить на несколько страниц. Многостраничные рисунки используются в основном для презентаций. На панели страниц показываются все страницы, которые были созданы в текущем документе Draw. Если панель страниц не отображается, выберите пункт меню . Чтобы внести изменения в порядок страниц, просто перетащите одну или несколько страниц на новое место.
Боковая панель
Боковая панель содержит 4 больших раздела. Чтобы развернуть раздел, который нужно использовать, нажмите на его значок или нажмите на маленький треугольник в верхней части панели и выберите раздел из выпадающего списка. Единовременно показывается только один раздел. Если боковая панель не видна, выберите пункт главного меню . Ниже описаны разделы боковой панели:
Единовременно показывается только один раздел. Если боковая панель не видна, выберите пункт главного меню . Ниже описаны разделы боковой панели:
- Свойства – cодержит подразделы для свойств объекта, которые можно изменить в соответствии с требованиями пользователя. Это подразделы Символы, Абзац, Область, Линия и Положение и размер .
- Стили и форматирование – здесь можно редактировать и применять стили изображения к объектам в рисунке. При изменении стиля, они (изменения) автоматически применятся ко всем элементам, отформатированным с этим стилем, в рисунке.
- Галерея – открывает Галерею Draw, откуда можно вставить объект в рисунок в виде копии или в виде связи. Копия объекта в рисунке не зависит от исходного объекта в Галерее. Изменения в исходном объекте в Галерее не имеют никакого влияния на их копии. Объект, вставленный в рисунок, как связь, остается зависимым от исходного объекта в Галерее.
 Изменения в оригинале отражаются во вставленном, как связь, объекте.
Изменения в оригинале отражаются во вставленном, как связь, объекте. - Навигатор – открывает Навигатор Draw, в котором можно быстро перемещаться между страницами в документе Draw или выбрать объект на рисунке. Рекомендуется давать страницам и объектам в документе осмысленные имена, что позволит легко идентифицировать их при использовании
Линейки
Сверху и с левой стороны от рабочей области показаны линейки (полоски с числами). Если они не видны, их можно включить, выбрав пункт меню . Линейки показывают размер выбранного объекта на странице, используя двойные линии (выделены на рисунке На линейках отмечен размер выделенного объекта). Если не выбран ни один объект, то эти линии показывают местоположение курсора мыши, что позволяет позиционировать графические объекты более точно.
Также можно использовать линейки для управления объектами, двигая сдвоенные линии, упростив позиционирование объектов.
Поля страницы в области рисования также показаны на линейках. Размеры полей можно изменять непосредственно в линейках, перетаскивая их границы с помощью мыши. Область полей обозначается на линейках серым цветом, как показано на рисунке На линейках отмечен размер выделенного объекта.
Размеры полей можно изменять непосредственно в линейках, перетаскивая их границы с помощью мыши. Область полей обозначается на линейках серым цветом, как показано на рисунке На линейках отмечен размер выделенного объекта.
Для изменения единиц измерения линейки, которые можно задать самостоятельно, щелкните правой кнопкой мыши на линейке и выберите единицы измерения из выпадающего списка, как показано на рисунке Единицы измерения линейки.
На линейках отмечен размер выделенного объекта
Единицы измерения линейки
Строка состояния
Строка состояния расположена в нижней части экрана Draw, как и во всех компонентах LibreOffice; она включает в себя некоторые специфичные для Draw поля. Для уточнения деталей по содержимому и использованию этих полей, смотрите Глава 1 – Введение в LibreOffice в этом руководстве и Главу 1. Введение в Draw в полном Руководстве по Draw.
Строка состояния Draw
Примечание
Размеры объекта даны в текущих единицах измерения, их не следует путать с единицами измерения на линейках.
Панели инструментов
Чтобы показать или скрыть различные панели инструментов Draw, выберите их в меню . В появившемся меню выберите, какие панели нужно отображать. Для получения более подробной информации о работе с панелями инструментов обратитесь к Глава 1 – Введение в LibreOffice в этом руководстве.
Инструменты, имеющиеся в панели инструментов Draw описаны в последующих разделах. Внешний вид панелей инструментов может различаться в зависимости от операционной системы и выбора размера и стиля значков в меню .
Стандартная панель инструментов
Стандартная панель инструментов является одинаковой для всех компонентов LibreOffice и не будет подробно описываться в этой главе .
Стандартная панель инструментов
Панель инструментов Рисование
Панель инструментов Рисование является наиболее важным инструментом в Draw. Она содержит все необходимые функции для рисования различных геометрических и произвольных форм и для размещения их на странице.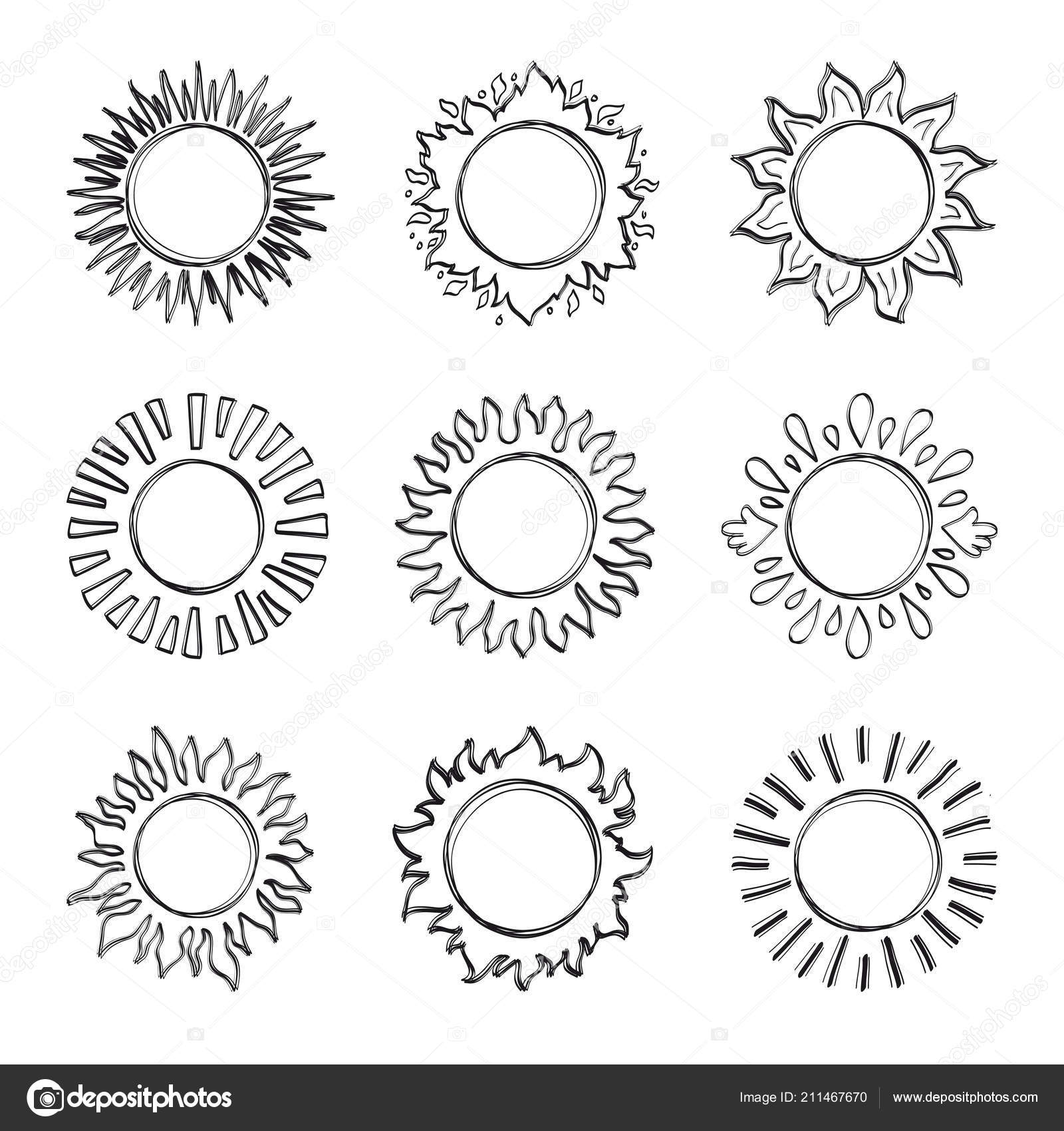
Панель инструментов Рисование
Панель инструментов Линии и заливка
Панель инструментов Линия и заливка позволяет изменять основные свойства объекта рисования. Значки и выпадающие списки варьируются, в зависимости от типа выбранного объекта. Например, чтобы изменить стиль линии, раскройте на панели выпадающий список и выберите нужный стиль.
Панель инструментов Линия и заливка
Панель инструментов Форматирование текста
Если выбранным объектом является текст, то панель Линия и заливка заменяется панелью инструментов Форматирование текста, которая аналогична такой же панели в Writer. Для получения более подробной информации смотрите Глава 4 – Текстовый процессор Writer в этом руководстве.
Панель инструментов Форматирование текста
Панель инструментов Параметры
Используйте панель инструментов Параметры для включения или выключения различных вспомогательных функций. Панель инструментов Параметры по умолчанию не отображается. Для её отображения выберите пункт меню Вид > Панели инструментов > Параметры.
Панель инструментов Параметры по умолчанию не отображается. Для её отображения выберите пункт меню Вид > Панели инструментов > Параметры.
Панель инструментов Параметры
Выбор и определение цвета
Для отображения диалога Цвета (рисунок ниже) выберите пункт главного меню . Эта панель позволяет быстро выбрать цвет различных объектов (линии, замкнутые области и 3D-эффекты). Первый квадратик (в левом верхнем углу, перечеркнут) в панели соответствует отсутствию цвета.
Диалог Цвета
Можно также получить доступ к нескольким специализированным цветовым палитрам в Draw, а также изменить отдельные цвета на свой вкус. Это делается с помощью диалогового окна Область, доступного после выбора пункта меню или после нажатия на на соответствующий значок Область на панели Линия и заливка, затем необходимо выбрать вкладку Цвета (рисунок ниже).
Диалог Область. Вкладка Цвета
Вкладка Цвета
Чтобы загрузить другие палитры нажмите на значок Загрузить список цветов. В диалоге выбора файла будет предложено выбрать одну из стандартных палитр LibreOffice (файлы с расширением .soc). Например, файл цветовой палитры web.soc, которая предназначена для создания рисунков для размещения на веб-страницах.
Окно выбора цвета также позволяет изменять любой цвет, изменяя числовые значения в соответствующих полях справа от цветовой палитры. Использовать можно известные цветовые схемы CMYK (Cyan, Magenta, Yellow, Black) или RGB (Red, Green, Blue).
Нажмите на кнопку Правка, чтобы открыть диалог Выбор цвета, где можно настроить свой индивидуальный цвет. Смотрите раздел Настройки цвета в Глава 2 – Общие параметры LibreOffice данного руководства.
Более детальное описание цветовых палитр и их настроек содержится в полном Руководстве по Draw, в Главе 10, Дополнительные возможности Draw.
Рисование основных фигур
В Draw представлен широкий выбор фигур, расположенных в палитрах, доступных из панели инструментов Рисование (рисунок Панель инструментов Рисование).
В этом разделе описываются лишь некоторые из основных фигур, в том числе текст, который в Draw рассматривается в качестве объекта. Смотрите полное Руководство по Draw для получения полного описания всех доступных фигур.
Пожалуйста, обратите внимание, что некоторые значки на панели Рисование будут изменяться в зависимости от формы, которая была выбрана. Наличие дополнительных значков в палитрах обозначено маленьким треугольником справа от значка на панели инструментов Рисование.
Примечание
При рисовании формы или выборе объекта для редактирования, поле информация на левой стороне в строке состояния отражает текущее действие: например, Линия создана, Текстовый объект XXYY выбран и так далее.
Рисование прямой линии
Нажмите левой кнопкой мыши на значок Линия и поместите курсор в место начала линии. Тащите мышку с зажатой кнопкой в нужном направлении. Отпустите кнопку мыши в точке, где линия должна закончится. На каждом конце линии будет показан маркер выделения объекта. Они показывают, что объект является выделенным в данный момент. Маркер выделения в начальной точке линии по размеру немного больше, чем маркер на конце линии.
Тащите мышку с зажатой кнопкой в нужном направлении. Отпустите кнопку мыши в точке, где линия должна закончится. На каждом конце линии будет показан маркер выделения объекта. Они показывают, что объект является выделенным в данный момент. Маркер выделения в начальной точке линии по размеру немного больше, чем маркер на конце линии.
Зажмите клавишу Shift во время рисования линии, чтобы задать угол рисования линии кратный 45 градусам (то есть 0, 45, 90, 135 и так далее).
Примечание
Такое поведение при нажатой клавише Shift задано по умолчанию. Однако, если опция При создании или перемещении объектов в разделе Применять привязку в меню будет активна, то поведение клавиши Shift изменится на противоположное и линия будет автоматически рисоваться с углом кратным 45˚ при не нажатой клавише Shift.
Держите клавишу Ctrl нажатой, рисуя линию, для того, чтобы конец линии привязать к ближайшей точке сетки.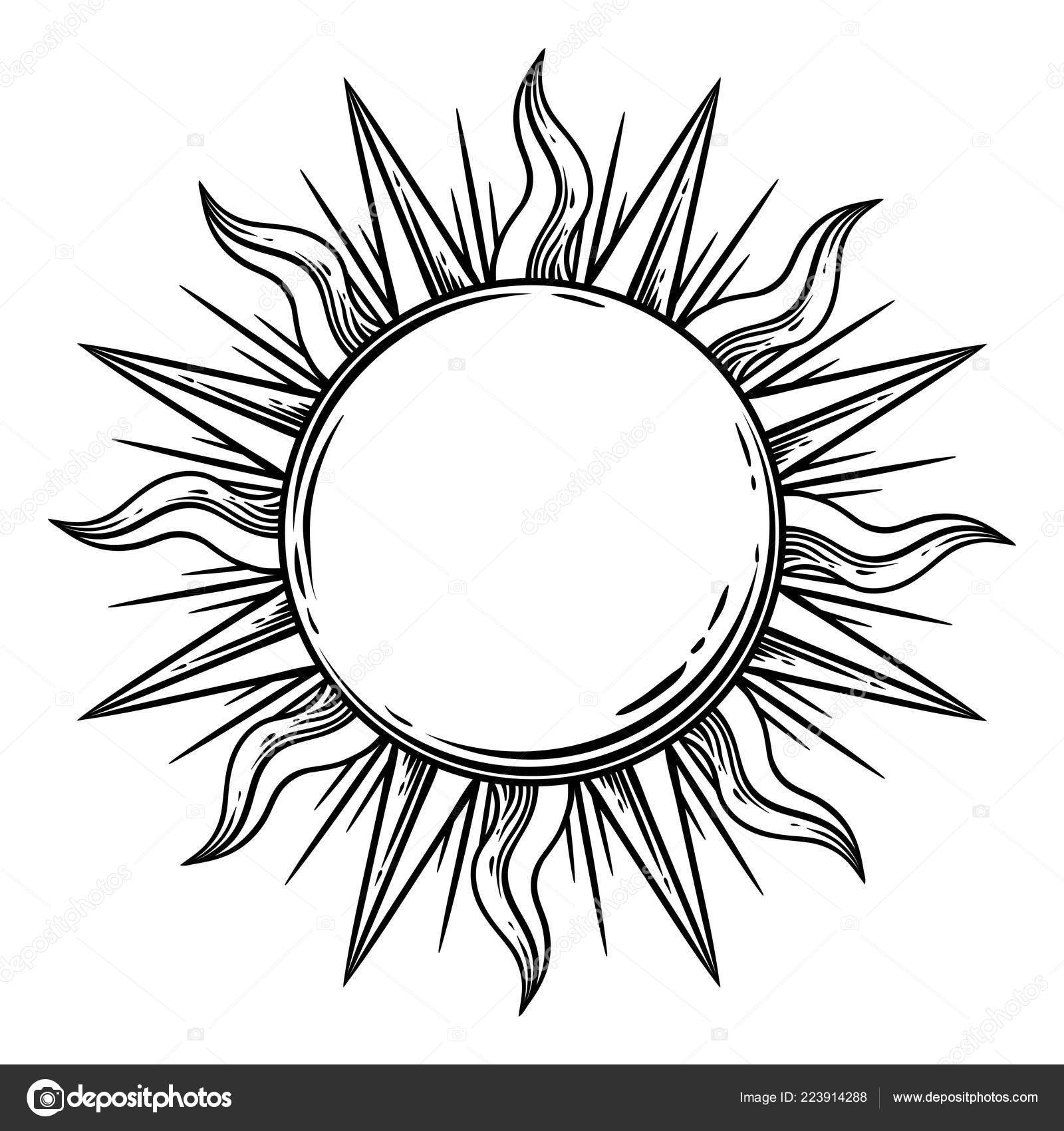
Рисование прямой линии
Примечание
Такое поведение при нажатой клавише Ctrl задано по умолчанию. Однако, если опция Привязка к сетке в меню активна, то нажатие клавиши Ctrl временно отключает привязку к сетке.
Удерживайте клавишу Alt во время рисования линии, чтобы начать рисовать её симметрично в обе стороны от начальной точки. Это позволяет рисовать линии, начиная с середины.
Линия рисуется с атрибутами (такими, как: толщина, стиль и цвет) по умолчанию. Чтобы изменить атрибуты уже нарисованной линии выберите её щелчком мыши, затем нажмите правую кнопку мыши и выберите пункт Линия из контекстного меню или выберите пункт меню , чтобы открыть одноименный диалог. Также можно выбрать раздел Свойства на боковой панели и открыть подраздел Линия. Стиль, толщину и цвет линии также можно выбрать, используя панель инструментов Линия и заливка.
Диалог Линия
Рисование стрелок
Стрелки рисуются так же, как и линии. Draw классифицирует стрелки, как подвид линий: линии со стрелкой на конце. Информационное поле в строке состояния показывает стрелки только, как линии. Нажмите на значок Линия со стрелкой на конце в панели инструментов Рисование, чтобы нарисовать стрелку. Стрелка появится в конечной точке линии после окончания рисования.
Draw классифицирует стрелки, как подвид линий: линии со стрелкой на конце. Информационное поле в строке состояния показывает стрелки только, как линии. Нажмите на значок Линия со стрелкой на конце в панели инструментов Рисование, чтобы нарисовать стрелку. Стрелка появится в конечной точке линии после окончания рисования.
Изменение типа окончания линии (стрелки, кружки, квадратики и прочее)
В Draw доступны несколько типов окончаний линий (стрелки, кружки, квадратики и другие). Нажмите на маленький треугольник справа от значка Линии и стрелки в панели инструментов Рисование, чтобы открыть палитру, содержащую инструменты для рисования стрелок и линий. Также можно использовать пункт меню , чтобы открыть панель Стрелки в виде плавающей панели.
После того, как линия была нарисована, можно изменить стиль стрелки, нажав на значок Стиль стрелок в панели инструментов Линия и заливка, и, выбрав из выпадающего списка вид начала (слева в списке) и конца (справа в списке) линии.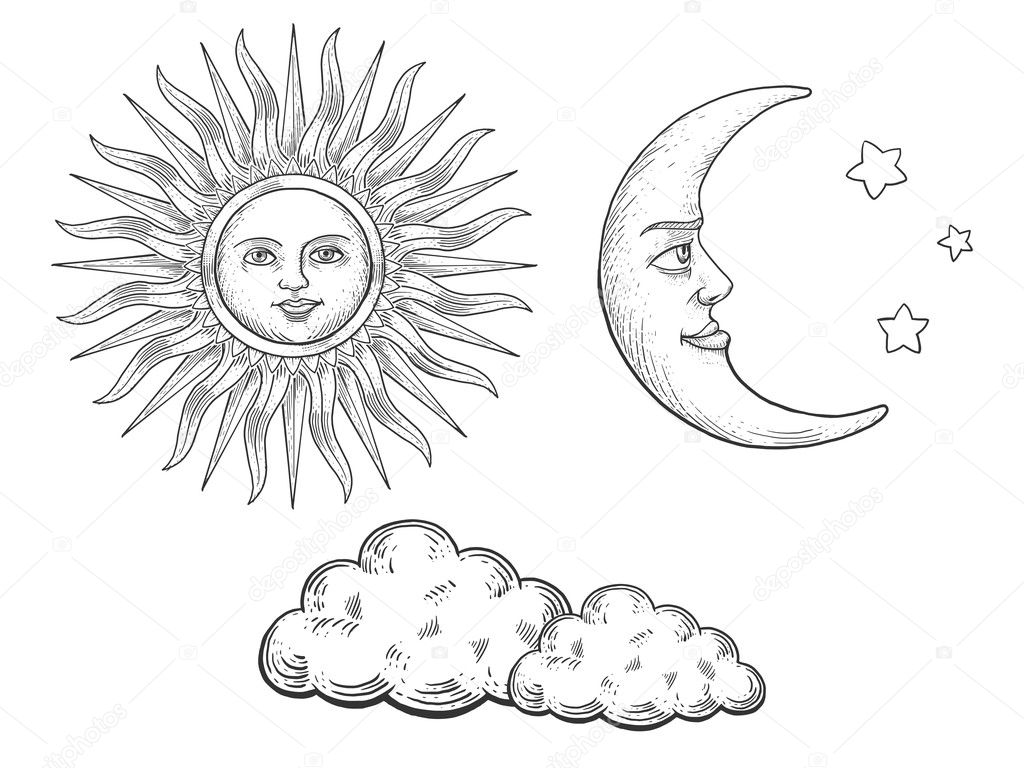
Панель инструментов Стрелки и доступные инструменты
Рисование прямоугольников или квадратов
Рисование прямоугольников аналогично рисованию прямых линий. Нажмите на значок Прямоугольник на панели инструментов Рисование. Зажмите кнопку мыши и тяните курсор мыши на листе, за курсором будет вытягиваться закрашенная область прямоугольника, отпустите кнопку мыши, когда достигнете нужного размера прямоугольника.
Квадрат – это прямоугольник, у которого все стороны равны. Чтобы нарисовать квадрат, нажмите на значок Прямоугольник и удерживайте нажатой клавишу Shift во время рисования.
Примечание
Если активна опция При создании или перемещении объектов в разделе Применять привязку в меню , то нажатие клавиши Shift приведёт к обратному эффекту: при выборе инструмента Прямоугольник будет рисоваться квадрат. А чтобы нарисовать прямоугольник, нужно будет зажать клавишу Shift. Такая смена поведения клавиши
Такая смена поведения клавиши Shift также применяется при рисовании эллипсов и окружностей.
Чтобы нарисовать прямоугольник или квадрат из его центра, установите курсор на чертеже, нажмите кнопку мыши и, удерживайте нажатой клавишу Alt при перетаскивании курсора. Прямоугольник или квадрат используют в качестве центра начальную точку (ту, где впервые нажата кнопка мыши).
Рисование эллипсов и кругов
Чтобы нарисовать эллипс, нажмите на значок Эллипс на панели инструментов Рисование. Круг – это эллипс, у которого все оси равны по длине. Чтобы нарисовать круг, нажмите на значок Эллипс и, удерживая нажатой клавишу Shift, нажмите клавишу мыши в нужном месте листа и тяните курсор.
Чтобы нарисовать эллипс или круг, начиная из центра, поместите курсор на нужное место на листе, нажмите на клавишу мыши и удерживая нажатой клавишу Alt, тащите курсор. Эллипс или круг используют в качестве центра начальную точку (ту, где вы впервые нажали кнопку мыши).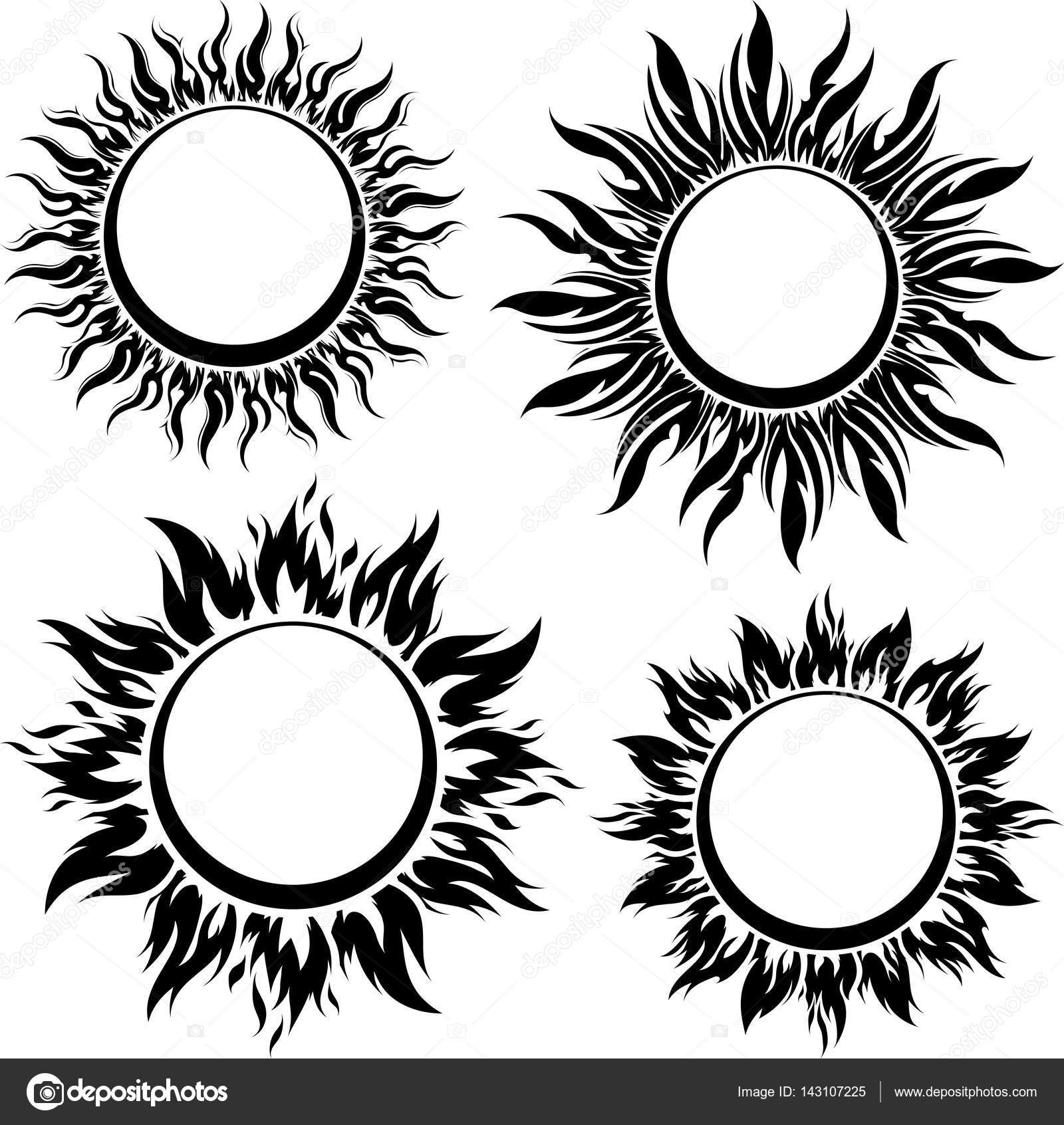
Примечание
Если удерживать нажатой клавишу Ctrl, и нажать на один из значков на панели Рисование: Линия, Прямоугольник, Эллипс или Текст, то на листе будет создан объект стандартного вида: размер, форма и цвет объекта будут иметь стандартное значение. Эти атрибуты могут быть изменены позже, если это потребуется. Смотрите Руководство по Draw для получения более подробной информации.
Рисование кривых и многоугольников
Чтобы нарисовать кривую или многоугольник нажмите на значок Кривая на панели инструментов Рисование. Нажмите на треугольник справа от значка, чтобы открыть палитру доступных инструментов (рисунок ниже). Значок принимает вид последнего использованного инструмента, что упрощает его повторное использование.
Если поместить курсор мыши на один из значков, появится всплывающая подсказка с описанием функции.
Панель Кривые (Линии) и доступные инструменты
Примечание
Если удерживать нажатой клавишу Shift при рисовании линий (кривой или многоугольника), то инструменты будут ограничены углами рисования в 45 или 90 градусов.
Кривые
Нажмите и удерживайте левую кнопку мыши, чтобы создать начальную точку кривой. Удерживая нажатой левую кнопку мыши, перетащите курсор из начальной точки в нужном направлении, чтобы нарисовать линию. Отпустите левую кнопку мыши и продолжайте двигать курсор, чтобы продолжить рисовать прямую линию в другом направлении. Каждый щелчок мыши устанавливает угловую точку и позволяет продолжить рисование другой прямой линии от угловой точки. Двойной щелчок завершает рисование всей линии.
Кривая с заполнением автоматически соединяет последнюю точку с первой точкой при завершении рисования и производит заливку получившейся фигуры стандартным цветом. Кривая без заполнения не замыкается в фигуру при окончании рисования.
Многоугольники
Нажмите и удерживайте левую кнопку мыши, тащите курсор и таким образом рисуйте первую линию из начальной точки. Как только вы отпустите кнопку мыши, появится линия между первой и второй точками. Переместите курсор, чтобы нарисовать следующую линию. Каждый щелчок мыши устанавливает угловую точку и позволяет рисовать другую линию. Двойной щелчок завершает рисование.
Каждый щелчок мыши устанавливает угловую точку и позволяет рисовать другую линию. Двойной щелчок завершает рисование.
Многоугольник с заполнением автоматически соединит последнюю точку с первой точкой, чтобы закрыть фигуру, и зальёт её текущим стандартным цветом. Многоугольник без заполнения не будет закрыт в конце рисования.
Многоугольники 45°
Как и обычные многоугольники, они формируются из линий, но углы между линиями ограничены значением в 45 или 90 градусов.
Полилинии
Использование инструмента полилиния похоже на рисование карандашом на бумаге. Нажмите и удерживайте левую кнопку мыши и перетащите курсор по требуемой траектории. Завершать рисунок с помощью двойного щелчка мыши необязательно, просто отпустите кнопку мыши и рисунок будет завершен.
Если выбран инструмент Полилиния с заполнением, то конечная точка автоматически соединяется с начальной точкой и получившийся объект заполняется соответствующим цветом.
Добавление текста
Чтобы включить инструмент добавления горизонтального текста, нажмите на значок Текст или для вертикального текста – значок Вертикальный текст . Если значок Вертикальный текст не виден, активируйте опцию Азиатские в меню . После нажатия на значок Текст станет доступна панель инструментов Форматирование текста. На этой панели инструментов можно выбрать вид шрифта, его размер и другие свойства шрифтов перед началом ввода текста.
Если значок Вертикальный текст не виден, активируйте опцию Азиатские в меню . После нажатия на значок Текст станет доступна панель инструментов Форматирование текста. На этой панели инструментов можно выбрать вид шрифта, его размер и другие свойства шрифтов перед началом ввода текста.
Примечание
Значок Вертикальный текст доступен только на панели инструментов Рисование.
После активации инструмента Текст, щелкните клавишей мыши в том месте листа, где нужно расположить текст. Появится небольшая текстовая врезка, содержащая только текстовый курсор. Эта врезка может быть перемещена в любое место на листе, как и любой другой графический объект. Текстовая врезка динамическая и изменяет свои размеры при вводе текста.
Обратите внимание на информационное поле в строке состояния: оно показывает, что в данный момент редактируется текст, а также предоставляет подробную информацию о текущем положении курсора с использованием номеров абзаца, строк и столбцов (рисунок ниже).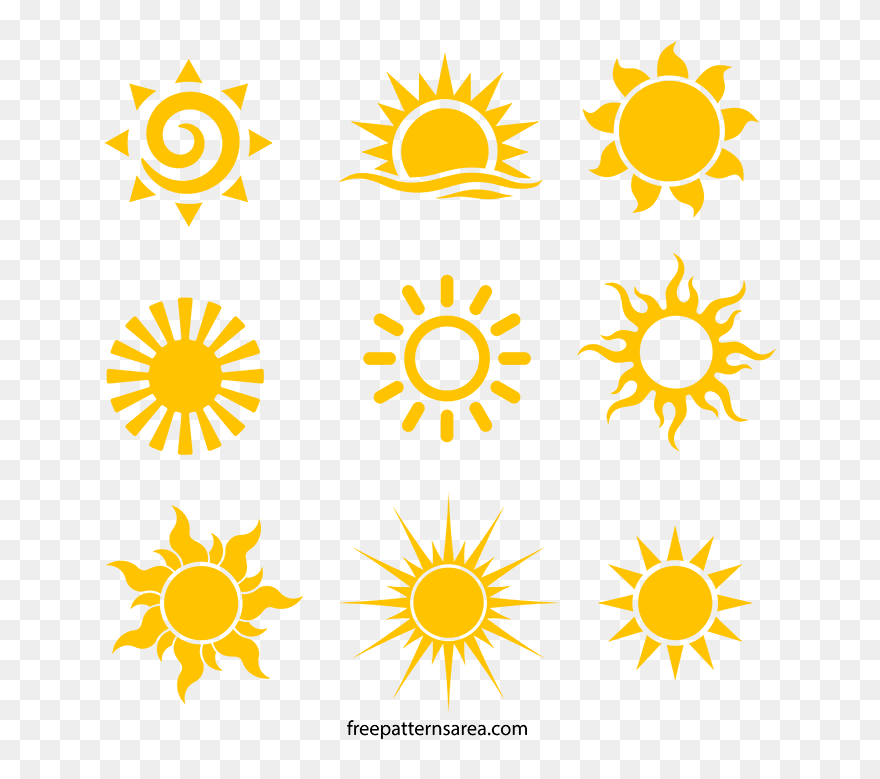
Информация о тексте в строке состояния
Можно вставить разрыв строки, используя комбинацию клавиш Shift+Enter, или начать новый абзац, нажав клавишу Enter. Вставка разрывов строк или новых абзацев не прекращает редактирование текста и не удаляет текстовую врезку. После окончания набора текста щелкните мышью за пределами текстовой врезки, чтобы завершить добавление или редактирование текста.
Для редактирования существующего текста, щелкните дважды мышью по тексту, чтобы открыть панель Форматирование текста и приступить к редактированию.
Атрибуты текста (вид, размер, цвет и тому подобное) могут быть изменены прямо во время ввода текста. Новые атрибуты вступят в силу для текста, введенного после изменений. Чтобы изменить атрибуты для всего текста в текстовой врезке, нужно сначала выделить весь текст во врезке.
Можно создавать стили, которые будут использоваться для других текстовых врезок. Выберите пункт меню или нажмите клавишу F11, чтобы открыть диалог Стили и форматирование. Стиль влияет на весь текст в текстовой врезке. Для форматирования только части текста используйте прямое форматирование с помощью панели Форматирование текста или подразделов Символы и Абзацы в боковой панели.
Стиль влияет на весь текст в текстовой врезке. Для форматирования только части текста используйте прямое форматирование с помощью панели Форматирование текста или подразделов Символы и Абзацы в боковой панели.
Текстовые врезки могут также иметь цвет заполнения, тени и другие атрибуты, как и любой другой объект Draw. Врезку можно вращать и писать текст под любым углом. Эти опции доступны по щелчку правой кнопкой мыши на самой текстовой врезке.
Если дважды щелкнуть кнопкой мыши по графическому объекту или нажать клавишу F2 или нажать значок Текст, когда какой-либо объект выделен, то можно будет добавить текст на графический объект. Этот текст становится частью графического объекта.
Графические объекты не являются динамическими и не ведут себя, как текстовые врезки. Чтобы вписать текст в рамки объекта, нужно использовать абзацы, разрывы строк или меньший размер текста, увеличить размер объекта или использовать все четыре метода одновременно.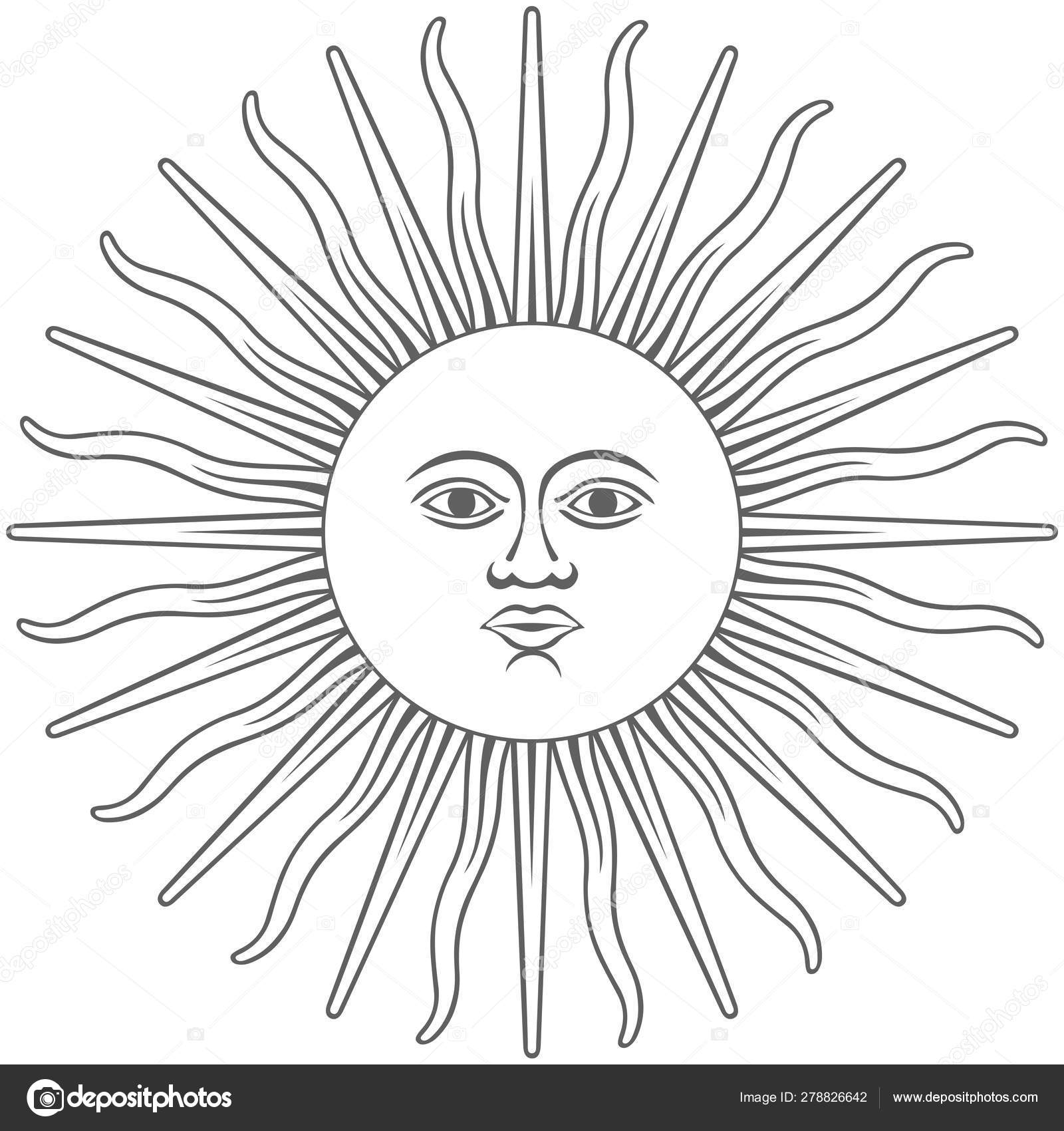
Для получения более подробной информации по работе с текстом смотрите Руководство по Draw. Глава 2. Рисование основных фигур и Глава 9. Добавление и форматирование текста там же.
Точки соединений и соединительные линии
Точки соединений
Все объекты Draw имеют точки соединений, которые в нормальном состоянии не отображаются. Они становятся видимыми только, если нажат значок Соединительные линии на панели инструментов Рисование. Большинство объектов имеет четыре соединительных точки. Можете добавлять свои точки соединений или изменять существующие, используя панель инструментов Точки соединений. Используйте пункт меню , чтобы открыть эту панель.
Точки соединений
Точки соединений – это не то же самое, что точки, появляющиеся при выборе объекта. Те точки используются для перемещения или изменения формы объекта (и называются маркеры выделения). Точки соединений используются, чтобы прикрепить соединительную линию к графическому объекту таким образом, чтобы, при перемещении объекта соединительная линия осталась «приклеенной» к объекту и перемещалась вместе с ним. Для получения более подробных инструкций по использованию точек соединения прочитайте в Руководстве по Draw Главу 3. Работа с объектами и точками объекта, а также Главу 8. Соединения, блок-схемы и организационные диаграммы.
Для получения более подробных инструкций по использованию точек соединения прочитайте в Руководстве по Draw Главу 3. Работа с объектами и точками объекта, а также Главу 8. Соединения, блок-схемы и организационные диаграммы.
Панель инструментов Точки соединений и доступные инструменты
Соединительные линии
Соединительные линии – это линии или стрелки, концы которых автоматически присоединяются к точке соединения объекта. Соединительные линии особенно полезны при разработке организационных диаграмм и блок-схем. Когда объекты передвигаются относительно друг друга, то соединительные линии остаются прикрепленными к точке соединения. На рисунке ниже показаны для примера два объекта и соединительная линия между ними.
Соединительная линия между двух объектов
Draw предлагает широкий выбор различных соединительных линий и их вариантов. На панели инструментов Рисование щелкните треугольник справа от значка Соединительные линии, чтобы открыть палитру доступных инструментов типа Соединительная линия (рисунок ниже). Для получения более подробных инструкций по использованию соединительных линий смотрите в Руководстве по Draw Главу 8. Соединительные линии, блок-схемы и организационные диаграммы.
Для получения более подробных инструкций по использованию соединительных линий смотрите в Руководстве по Draw Главу 8. Соединительные линии, блок-схемы и организационные диаграммы.
Панель инструментов Соединительные линии и доступные варианты линий
Рисование геометрических фигур
Значки для рисования геометрических фигур расположены на панели инструментов Рисование и каждая геометрическая фигура описывается в последующих разделах. При нажатии на треугольник справа от значка на панели инструментов Рисование открывается палитра инструментов, предоставляющая доступ к инструментам для этой геометрической фигуры.
Совет
Использование данных инструментов для рисования геометрических фигур похоже на инструменты, используемые для рисования прямоугольников и квадратов. Для получения более подробной информации смотрите раздел Рисование основных фигур в данной главе и Руководство по Draw. Глава 2. Рисование основных фигур.
Основные фигуры
Щелкните на треугольнике справа от значка Основные фигуры , чтобы открыть палитру инструментов Основные фигуры. Эта палитра включает в себя инструмент рисования прямоугольника, идентичный тому, который уже отображается на панели инструментов Рисование.
Панель инструментов Основные фигуры
Фигуры-символы
Щелкните на треугольнике справа от значка Фигуры-символы , чтобы открыть одноименную палитру инструментов.
Панель инструментов Фигуры-символы
Блочные стрелки
Щелкните на треугольнике справа от значка Блочные стрелки , чтобы открыть одноименную палитру инструментов.
Панель инструментов Блочные стрелки
Блок-схемы
Щелкните на треугольнике справа от значка Блок-схемы , чтобы открыть одноименную палитру инструментов. Создание блок-схем, организационных диаграмм, и аналогичные инструменты планирования описаны в Руководстве по Draw.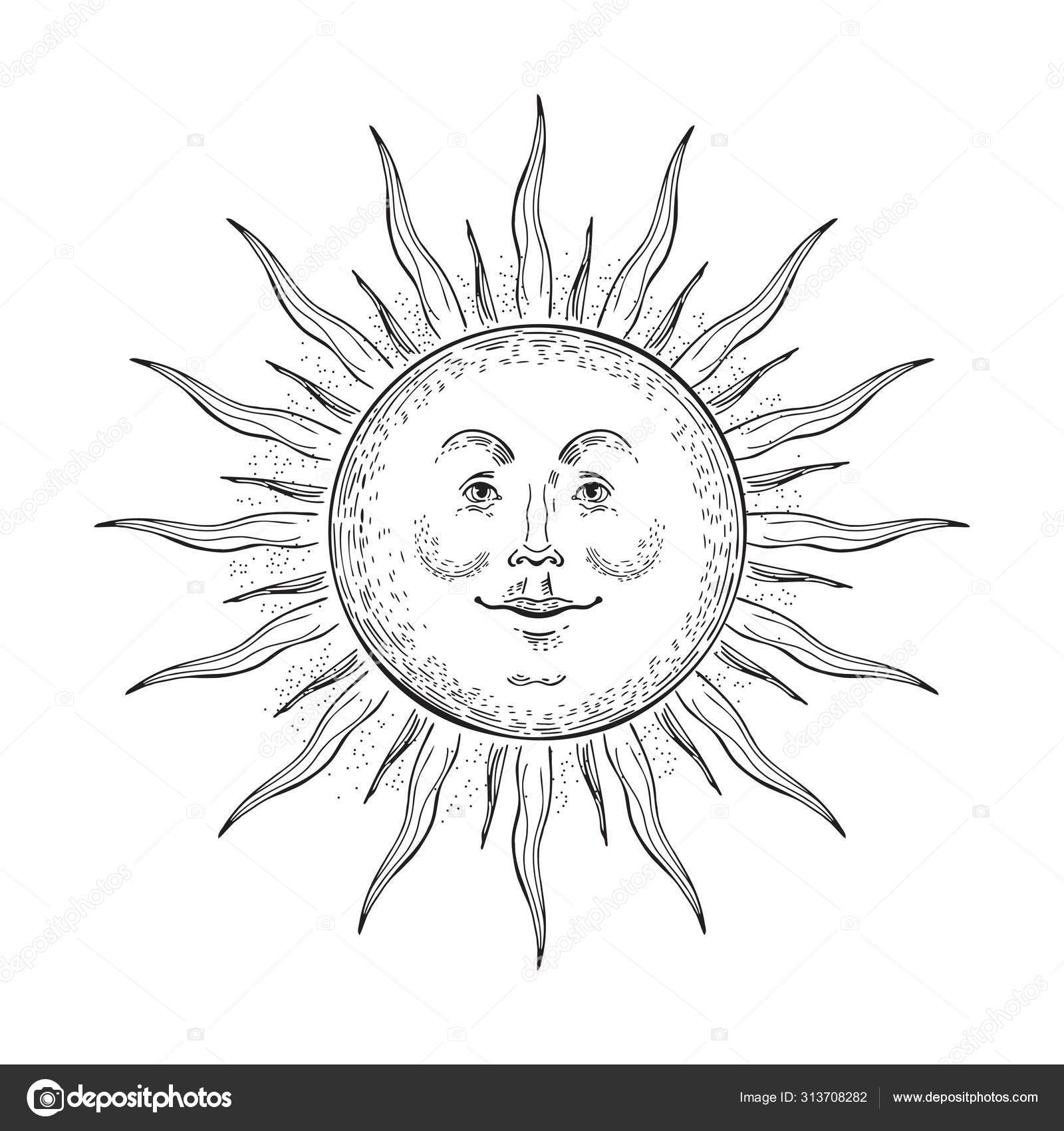 Глава 8. Соединения, блок-схемы и организационные диаграммы.
Глава 8. Соединения, блок-схемы и организационные диаграммы.
Панель инструментов Блок-схемы
Выноски
Щелкните на треугольнике справа от значка Выноски , чтобы открыть одноименную палитру инструментов.
Панель инструментов Выноски
Звезды и свитки
Щелкните на треугольнике справа от значка Звезды и свитки , чтобы открыть одноименную палитру инструментов.
Панель инструментов Звезды и свитки
Примечание
Добавлять текст можно ко всем этим геометрическим фигурам. Для более подробного описания обратитесь к Руководству по Draw. Глава 2. Рисование основных фигур и Глава 10. Дополнительные возможности Draw.
Выделение объектов
Прямое выделение
Самый простой способ выделить объект, это щелкнуть мышкой прямо на нём. Для выделения объектов без заливки цветом, щелкните по контуру такого объекта. Один щелчок служит для выделения, повторный – для отмены выделения. Чтобы выделить или снять выделение более, чем одного объекта, нажмите и удерживайте кнопку
Чтобы выделить или снять выделение более, чем одного объекта, нажмите и удерживайте кнопку Shift при щелчке мышью.
Выделение рамкой
Можно выбрать сразу несколько объектов, передвигая курсор с зажатой левой клавишей мыши. Во время движения курсора будет отображаться рамка вокруг объектов. Выделены будут только объекты, полностью расположенные внутри рамки.
Для множественного выделения объектов значок Выделение на панели инструментов Рисование должен быть нажатым.
Выделение скрытых объектов
Даже если объекты расположены за другим объектом и не видны, они всё равно могут быть выделены. Удерживая нажатой клавишу Alt, щелкните мышкой по объекту на переднем плане, под которым находится скрытый объект, а затем щелкните снова, чтобы выбрать скрытый объект. Если есть несколько скрытых объектов друг под другом, то удерживайте нажатой клавишу Alt и щелкайте по ним, пока не дойдете до объекта, который вам нужен.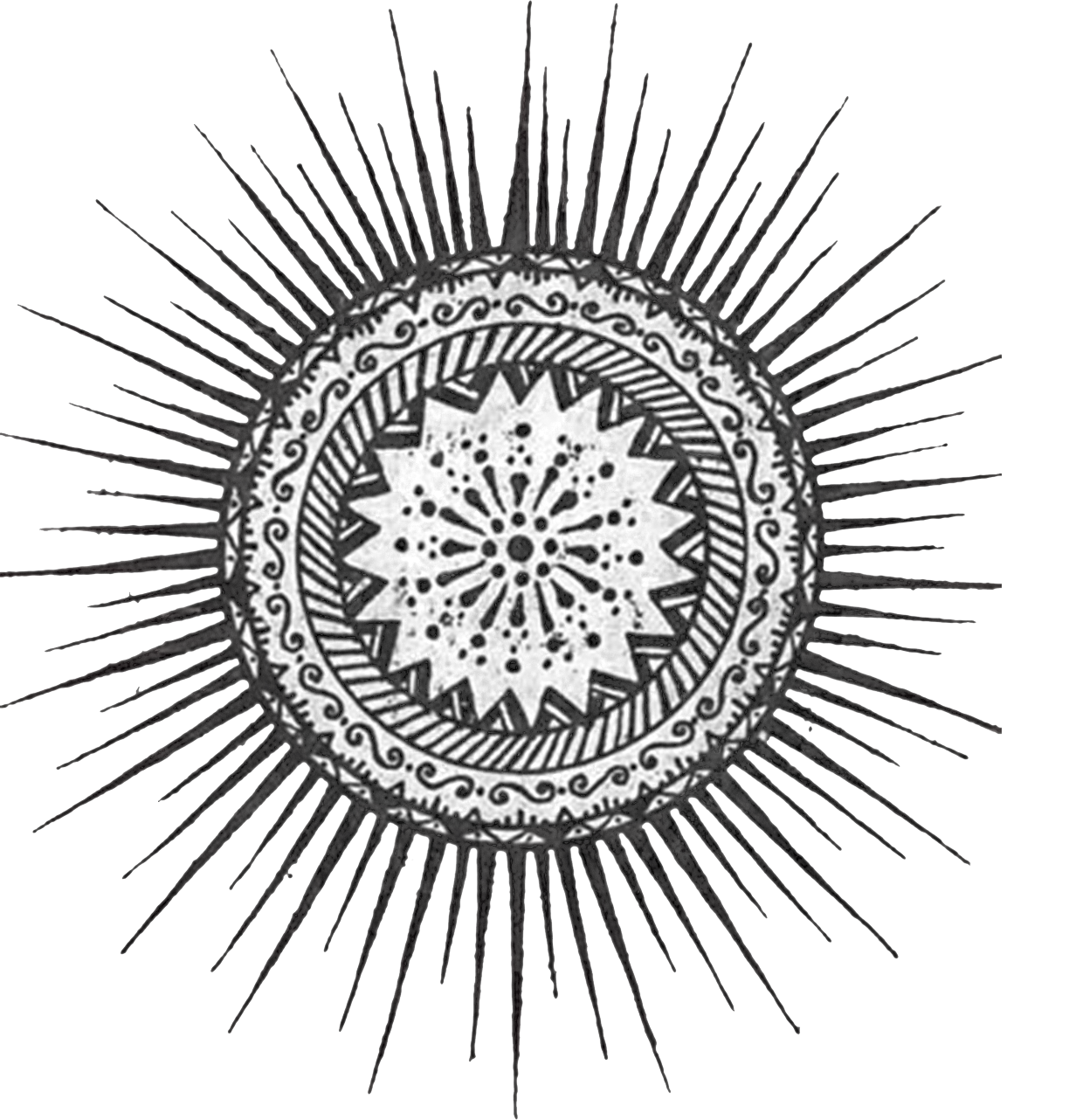 Для перемещения по объектам в обратном порядке, удерживайте нажатыми клавиши
Для перемещения по объектам в обратном порядке, удерживайте нажатыми клавиши Alt + Shift и щелкайте мышкой по объектам.
При щелчке на выбранном объекте его контур на короткое время проявится через объекты, его скрывающие.
Примечание
Использование клавиши Alt работает на компьютерах с ОС Windows или Mac. На компьютерах под управлением Linux нужно использовать метод с клавишей Tab, описанный ниже.
Чтобы выделить объект, который скрыт другим объектом, с помощью клавиатуры, используйте клавишу Tab для перемещения по объектам, остановившись на объекте, который вам необходим. Для перемещения по объектам в обратном порядке, нажимайте сочетание клавиш Shift + Tab. Это очень быстрый способ достичь поставленной цели, но он может быть не очень удобным, если на рисунке большое количество объектов.
Расположение объектов
В сложных рисунках несколько объектов могут быть наложены друг на друга. Чтобы изменить порядок размещения объектов (передний/задний план), выделите объект, выберите пункт главного меню и выберите вариант Переместить вперед или Переместить назад. Также можно щелкнуть правой кнопкой мыши на объекте и выбрать пункт Расположить из контекстного меню, а затем вариант Переместить вперед или Переместить назад.
Чтобы изменить порядок размещения объектов (передний/задний план), выделите объект, выберите пункт главного меню и выберите вариант Переместить вперед или Переместить назад. Также можно щелкнуть правой кнопкой мыши на объекте и выбрать пункт Расположить из контекстного меню, а затем вариант Переместить вперед или Переместить назад.
Настройки расположения также доступны при щелчке на треугольнике справа от значка Расположить на панели инструментов Линия и заливка. Откроется панель инструментов Положение, предоставляющая доступ к различным варианам расположения объектов (рисунок ниже).
Панель инструментов Положение и доступные инструменты
Перемещение и изменение размера объекта
При перемещении объекта или изменении его размера посмотрите на левую часть строки состояния в нижней части окна Draw (рисунок ниже). Область слева в строке состояния показывает, слева направо: какой объект выбран, его положение на рисунке в виде координат Х и Y, и размеры объекта. Единицы измерения выбираются в меню .
Единицы измерения выбираются в меню .
Левый край строки состояния при перемещении или настройке размеров объекта
Для получения более подробной информации о перемещении и о изменении размеров объектов обратитесь к Руководству по Draw. Глава 3. Работа с объектами и точками объектов.
Перемещение объекта
Чтобы переместить объект (или группу объектов), выделите его, а затем зажмите левую кнопку мыши в границах объекта и перемещайте мышь. Во время движения появляется фантомное изображение объекта, чтобы помочь с репозиционированием (рисунок ниже). Поместив объект в нужное место на листе отпустите кнопку мыши.
Перемещение объекта
Изменение размера объекта
Чтобы изменить размер выделенного объекта (или группы объектов), переместите курсор к одному из маркеров выделения по краям объекта. Курсор мыши изменит свою форму, указывая направление движения для этого маркера. Нажмите левой кнопкой мыши на одном из маркеров и, не отпускаяя её, тащите курсор в указанном направлении. При изменении размера объекта появится прозрачный контур будущего объекта (рисунок ниже). После достижения желаемого размера объекта отпустите кнопку мыши.
При изменении размера объекта появится прозрачный контур будущего объекта (рисунок ниже). После достижения желаемого размера объекта отпустите кнопку мыши.
Изменение размера объекта
Результаты зависят от выбора используемого маркера выделения. Чтобы изменять размер объекта вдоль одной оси, используйте маркер на одной из сторон. Чтобы изменять размер по обеим осям, используйте угловой маркер.
Примечание
Если при изменении размера объекта нажать клавишу Shift, то изменение размера будет осуществляться симметрично по двум осям, так что соотношение длин сторон объекта остается таким же. Это поведение клавиши Shift работает для всех точек.
Это поведение по умолчанию клавиши Shift. Однако, если опция При создании и перемещении объектов в меню активна, то нажатие на клавишу Shift будет иметь обратное действие: соотношение сторон будет сохранено, если не нажата клавиша Shift.
Вращение и наклон объекта
Для получения более подробной информации о вращении и наклоне объектов, обратитесь к Руководству по Draw. Глава 3. Работа с объектами и точками объектов.
Вращение объекта
Чтобы вращать объект (или группу объектов), выделите объект, затем перейдите в режим вращения одним из следующих способов:
- Нажмите на треугольник справа от значка Эффекты на панели инструментов Линия и заливка и в палитре инструментов нажмите на значок Повернуть .
- Выберите пункт меню и нажмите значок Повернуть .
Маркеры выделения изменят форму и цвет: станут круглыми и красными (рисунок ниже). Также в центре объекта появится отметка центра вращения. При помещении курсора мыши над маркерами курсор меняет форму. Угловые маркеры используются для вращения объекта, а верхний, нижний и боковые маркеры наклоняют объект.
Вращение объекта
Наведите курсор мыши на один из угловых маркеров, вид курсора изменится на дугу со стрелками на каждом конце. Нажмите и удерживайте кнопку мыши, а затем перемещайте курсор, чтобы повернуть объект. Появится фантомное изображение вращающегося объекта и в строке состояния отобразится текущий угол поворота.
Нажмите и удерживайте кнопку мыши, а затем перемещайте курсор, чтобы повернуть объект. Появится фантомное изображение вращающегося объекта и в строке состояния отобразится текущий угол поворота.
Примечание
Для 3D объектов вращение работает по-другому, потому что оно происходит в нескольких осях, а не в одной. Смотрите Руководство по Draw. Глава 7. 3D объекты для получения дополнительной информации .
Точка вращения, как правило, расположена в центре объекта. Чтобы изменить положение точки вращения, зажмите на объекте левую клавишу мыши и перетаскивайте объект, пока точка вращения не будет находится в нужном положении. Точка вращения может быть даже за пределами объекта.
Примечание
Если нажать клавишу Shift при вращении объекта, вращение будет производится дискретно с шагом в 15°.
Это поведение по умолчанию клавиши Shift. Однако, если опция При создании и перемещении объектов в меню активна, то нажатие на клавишу Shift будет иметь обратное действие: вращение всегда будет происходить с градацией по 15°, пока клавиша Shift не нажата.
Наклон объекта
Чтобы наклонить объект, используйте красные круглые маркеры (см.выше раздел Вращение объекта), расположенные по середине верхней, нижней и боковых сторон выделенного объекта. При наведении на любой из таких маркеров курсор мыши изменит вид на на две параллельные разнонаправленные стрелки. Ось, используемая, как основание, для наклона объекта, расположена прямо напротив маркера посередине одной из сторон. Эта ось остается неподвижной, в то время как другие стороны объекта будут наклоняться по отношению к ней на столько, насколько будет перемещён курсор мыши.
Нажмите на красную точку по середине любой из сторон объекта и, удерживая левую кнопку мыши, перетяните курсор для наклона объекта. Появится фантомное изображение наклонённого объекта (рисунок ниже), а текущий угол наклона будет показан в строке состояния.
Наклон объекта
Примечание
Если нажать клавишу Shift во время наклона объекта, то наклон будет осуществляться дискретно на величину 15°.![]() Это поведение клавиши
Это поведение клавиши Shift по умолчанию. Однако, если опция При создании и перемещении объектов в меню активна, то нажатие на клавишу Shift будет иметь обратное действие: наклон всегда будет происходить дискретно по 15°, пока клавиша Shift не нажата.
Изменение объекта
Чтобы изменить объект или изменить его атрибуты, такие как цвет или толщина линии обрамления, и так далее, могут быть использованы: инструменты панели Линия и заливка, панель Форматирование текста, раздел боковой панели Свойства, либо контекстное меню. Более подробная информация по изменению объектов и изменению атрибутов объекта изложена в Руководстве по Draw. Глава 4. Изменение атрибутов объекта.
Панель инструментов
Линия и заливкаПо умолчанию панель инструментов Линия и заливка расположена в верхней части окна Draw. Однако, если панель Линия и заливка не отображается, необходимо выбрать пункт меню , чтобы отобразить панель (рисунок ниже). Используя эту панель, можно редактировать наиболее распространённые атрибуты объекта.
Используя эту панель, можно редактировать наиболее распространённые атрибуты объекта.
Панель инструментов Линия и заливка
Панель инструментов Форматирование текста
Если в Draw выделить текст, то панель Линия и заливка автоматически заменится на панель Форматирование текста (рисунок ниже). Также можно в любой момент открыть эту панель, выбрав пункт меню . Инструменты на этой панели будут неактивными, пока не будет выделен текст.
Панель инструментов Форматирование текста
Боковая панель. Раздел Свойства
Когда выделен объект на листе, в боковой панели становятся доступны подразделы раздела Свойства. Они позволяют изменять свойства или параметры объекта без необходимости открывать диалоговые окна или использовать любые из доступных инструментов на различных панелях инструментов, доступных в Draw. Чтобы развернуть подраздел, нажмите плюс (+) рядом с подзаголовком раздела.
Боковая панель. Раздел Свойства
Раздел Свойства
Контекстное меню
При щелчке правой кнопкой мыши по выделенному объекту, появляется контекстное меню. Это меню предоставляет доступ к различным настройкам и позволяет изменять атрибуты объекта без необходимости открывать диалоговые окна. Пункты меню с маленькой стрелкой с правой стороны содержат подменю.
Пример контекстного меню
Форматирование линий и обрамлений
В LibreOffice термин линия может обозначать, как собственно просто отдельную линию, так и внешний край графического объекта (обрамление), а также стрелку. В большинстве случаев свойства линии, которые можно изменить – это её стиль (сплошная, пунктирная, невидимая и так далее), её толщина и цвет.
Выделите линию, которую нужно отформатировать, а затем используйте элементы управления на панели Линия и заливка, чтобы изменить её параметры (выделены на рисунке ниже).
Общие свойства линий (стиль, цвет, толщина)
Если требуется тонкая настройка внешнего вида линии, выберите пункт меню или щелкните правой кнопкой мыши на линии и выберите пункт Линия из контекстного меню, или нажмите на значок Линия на панели Линия и заливка.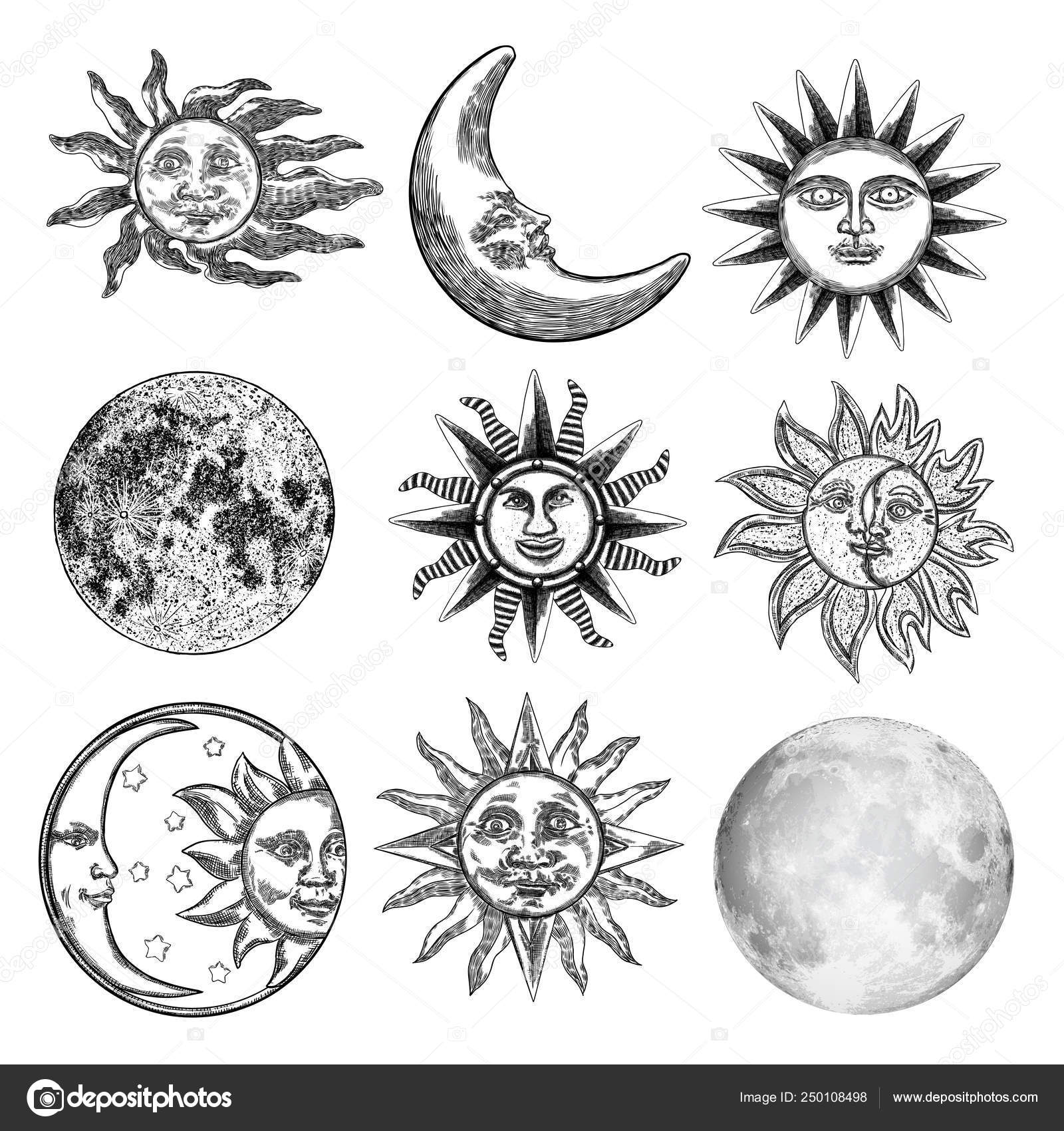 Все эти действия открывают диалог Линия, в котором можно установить свойства линии. Это диалоговое окно состоит из трех вкладок: линии, стили линий и стили стрелок. Можно также использовать подраздел Линия в разделе боковой панели Свойства, чтобы изменить вид линии.
Все эти действия открывают диалог Линия, в котором можно установить свойства линии. Это диалоговое окно состоит из трех вкладок: линии, стили линий и стили стрелок. Можно также использовать подраздел Линия в разделе боковой панели Свойства, чтобы изменить вид линии.
Стрелки, наконечники стрелок и концы линий
Стрелки, наконечники стрелок и другие концы линий, как правило, называют просто стрелками и, при редактировании и изменении атрибутов, их можно рассматривать так же, как линии. Выделите линию и нажмите на значок Стили стрелок на панели Линия и заливка, чтобы открыть одноимённое меню.
Меню Стили стрелок
Доступны несколько типов стрелок и окончаний для линий. Каждый конец линии может иметь различные стрелки или иной вид. Наконечники применяются только к простым линиям. Не будет никакого эффекта при их назначении на линии обрамления объекта.
Форматирование области заливки
Термин область заливки относится к внутренней части объекта, которая может быть однородного цвета, градиентом, заполнена текстурой или растровым изображением. Область заливки может быть частично или полностью прозрачной. В большинстве случаев можно выбрать один из стандартных параметров заполнения, которые имеются на панели Линия и заливка или в подразделе Область в разделе боковой панели Свойства. Можно также определить свои собственные области заливки. Для получения дополнительной информации о форматировании заливки обратитесь к Руководству по Draw. Глава 4. Изменение атрибутов объекта.
Область заливки может быть частично или полностью прозрачной. В большинстве случаев можно выбрать один из стандартных параметров заполнения, которые имеются на панели Линия и заливка или в подразделе Область в разделе боковой панели Свойства. Можно также определить свои собственные области заливки. Для получения дополнительной информации о форматировании заливки обратитесь к Руководству по Draw. Глава 4. Изменение атрибутов объекта.
Различные типы заливки области
Использование стилей
Предположим, что нужно применить одну и ту же заливку, толщину линии и тип обрамления к нескольким объектам. Этот повторяющийся процесс может быть значительно упрощен за счет использования стилей. Стили позволяют задать шаблон форматирования (собственно стиль), а затем применить этот стиль к нескольким объектам. Для получения дополнительной информации о стилях, смотрите Главу 3. Использование стилей и шаблонов в данном руководстве, полное Руководство по Writer. Глава 6. Введение в стили и полное Руководство по Draw. Глава 4. Изменение атрибутов объектов.
Глава 6. Введение в стили и полное Руководство по Draw. Глава 4. Изменение атрибутов объектов.
Позиционирование объектов
Привязка
Объекты в Draw могут быть точно и последовательно расположены на листе с использованием функции привязки. Точки сетки, вспомогательные точки и линии, области объектов, отдельные точки на объектах или края страниц, всё это может использоваться в качестве привязки.
С функцией привязки проще работать при высоких значениях приближения. Две и более различных функции привязки можно использовать одновременно: например, привязку к направляющим линиям и к краям страницы. Рекомендуется, однако, активировать только те виды привязки, которые действительно нужны для работы в настоящее время.
Для получения более подробной информации по функции привязки, смотрите полное Руководство по Draw. Глава 3. Работа с объектами и точками объектов и Глава 10. Дополнительные возможности Draw.
Привязка к сетке
Привязка к сетке позволяет позиционировать объект относительно точек сетки.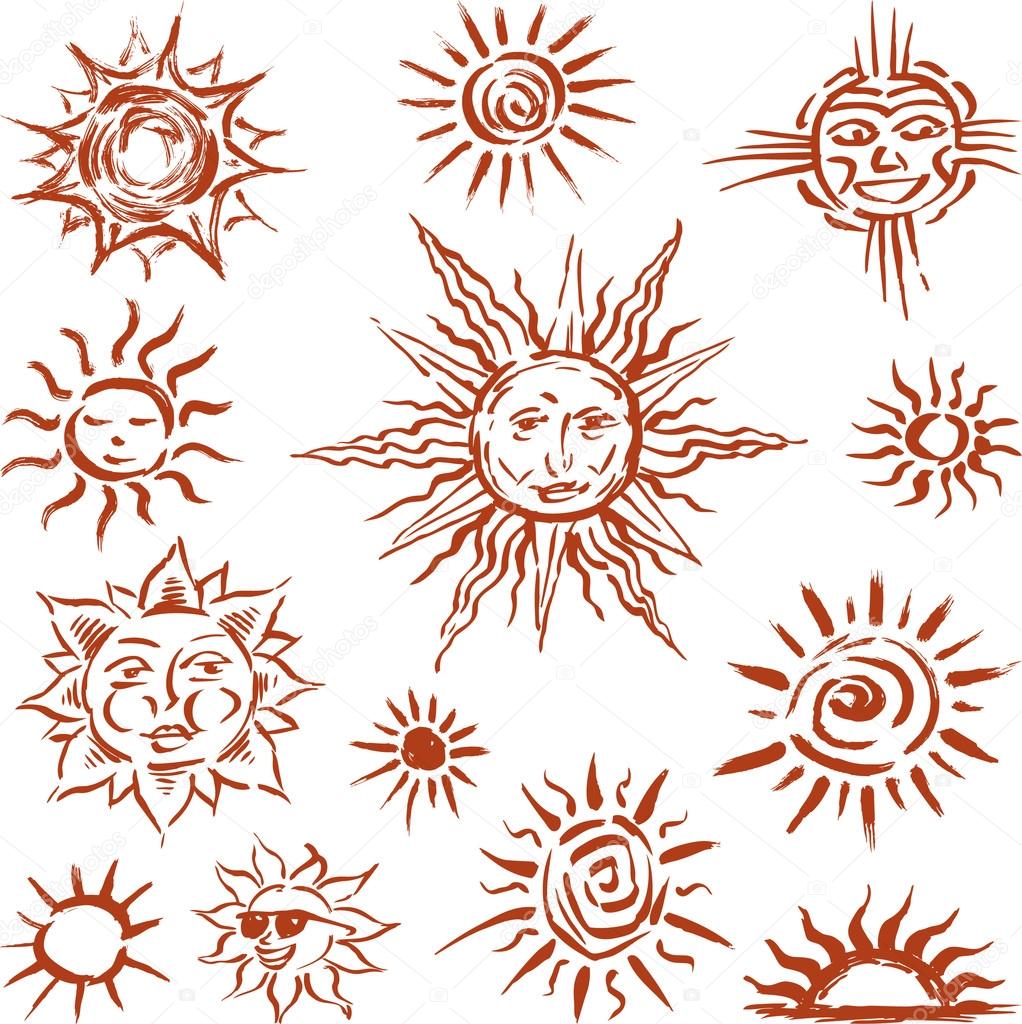 Выберите пункт меню или щелкните по значку Привязка к сетке на панели инструментов Параметры, чтобы включить или отключить функцию привязки к сетке. Если панель инструментов Параметры не отображается, выберите пункт меню .
Выберите пункт меню или щелкните по значку Привязка к сетке на панели инструментов Параметры, чтобы включить или отключить функцию привязки к сетке. Если панель инструментов Параметры не отображается, выберите пункт меню .
Позиционирование с использованием привязки к сетке
Отображение сетки
Чтобы отображать (или отключить отображение) сетку на листе Draw, выберите пункт меню или нажмите на значок Показать сетку на панели инструментов Параметры.
Конфигурация сетки
Разрешение, привязка и положение точек сетки и другие параметры могут быть настроены в диалоговом окне, доступном из меню .
Конфигурация сетки
- Вертикальный и горизонтальный промежуток между точками в сетке. Также можно изменить используемые единицы измерения в общих параметрах Draw, перейдя в меню .
- Разрешение – это размер квадратов или прямоугольников в сетке. Если разрешение составляет 1 см по горизонтали и 2 см по вертикали, то сетка состоит из прямоугольников высотой 2 см и шириной 1 см .

- Дополнительные узлы – это дополнительные точки, которые появляются вдоль сторон каждого прямоугольника или квадрата сетки. Объекты можно привязать к дополнительным узлам, а также к углам сетки .
- Количество пикселей в поле Область привязки определяет, насколько близко вы должны приблизить объект к точке или линии привязки, прежде, чем он будет привязываться к ним.
Цвет сетки по умолчанию светло-серый. Чтобы изменить цвет сетки, откройте меню , в списке справа найдите пункт Сетка и задайте ему новый цвет.
Вспомогательные линии
В Draw есть вспомогательные линии, которые легко позволяют позиционировать объект с помощью линеек в верхней и левой части рабочей области. Для включения или выключения вспомогательных линий, откройте диалог из меню и выберите опцию Направляющие при перемещении.
Применение специальных эффектов
Используя Draw, можно применить множество специальных эффектов к объектам и группам объектов.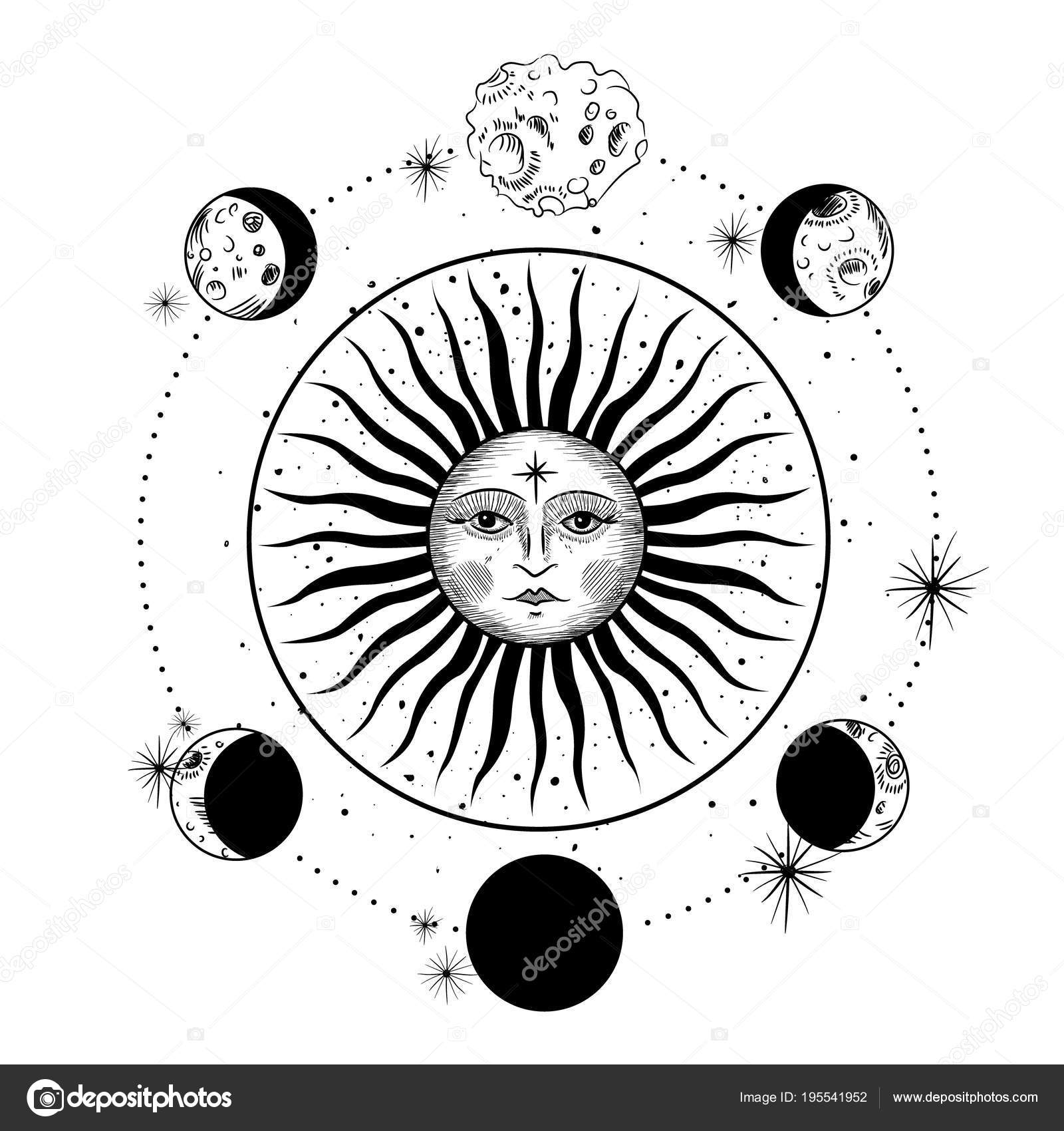 Этот раздел – введение в некоторые из этих эффектов. Для получения более подробной информации о специальных эффектах обратитесь к полному Руководству по Draw. Глава 4. Изменение атрибутов объектов.
Этот раздел – введение в некоторые из этих эффектов. Для получения более подробной информации о специальных эффектах обратитесь к полному Руководству по Draw. Глава 4. Изменение атрибутов объектов.
Для доступа к инструментам специальных эффектов выберите пункт меню . Команды Повернуть и Отразить можно также найти в меню Изменить или, после нажатия правой кнопкой мыши на объекте, в контекстном меню.
Панель Операции и доступные инструменты
Зеркальное отражение объектов
Самые простые и быстрые способы, чтобы перевернуть объект по горизонтали или по вертикали следующие:
- Щелкните по графическому объекту, появятся маркеры выделения.
- Щелкните по объекту правой кнопкой мыши и выберите в контекстном меню пункт (или По горизонтали), или выберите пункт меню (или По горизонтали)и выбранный объект будет отражен.
Тем не менее, инструмент Отразить на панели инструментов Операции может быть использован для большего контроля над процессом отражения. Использование инструмента Отразить позволит изменять положение и угол, под которым объект зеркально отразится. Как именно это делается, описано в полном Руководстве по Draw, в Главе 4. Изменение атрибутов объекта.
Использование инструмента Отразить позволит изменять положение и угол, под которым объект зеркально отразится. Как именно это делается, описано в полном Руководстве по Draw, в Главе 4. Изменение атрибутов объекта.
Зеркальная копия
В настоящий момент такой команды в Draw нет. Однако, зеркальное отображение объекта можно эмулировать с помощью инструмента Отразить так, как это описано в полном Руководстве по Draw. Глава 4. Изменение атрибутов объекта.
Искажение объекта
Три инструмента на панели инструментов Операции позволяют перетаскивать углы и края объекта, для искажения изображения.
- Искажение – искажает объект в перспективе.
- По кругу (под наклоном) — создает псевдо трехмерный эффект.
- По кругу (в перспективе) — создает псевдо трехмерный эффект.
Во всех трех случаях Draw вначале спросит о преобразовании объекта в кривую. Этот первый шаг необходим, поэтому нажмите Да. Затем нужно перемещать маркеры объекта для получения желаемого эффекта. Смотрите полное Руководство по Draw. Глава 4. Изменение атрибутов объекта для получения дополнительной информации о том, как искажать объект.
Затем нужно перемещать маркеры объекта для получения желаемого эффекта. Смотрите полное Руководство по Draw. Глава 4. Изменение атрибутов объекта для получения дополнительной информации о том, как искажать объект.
Динамическая прозрачность градиентов
Контролировать прозрачность градиента можно таким же образом, как цвет градиента. Оба типа градиента могут быть использованы вместе. В прозрачности градиента направление и степень цвета заливки объекта измененяется от непрозрачного к прозрачному. В обычном градиенте, заливка изменяется от одного цвета к другому, но степень прозрачности остается той же.
Инструменты Прозрачность и Градиент на панели инструментов Операции динамически управляют прозрачностью и цветом градиентов. Смотрите полное Руководство по Draw. Глава 4. Изменение атрибутов объекта для получения дополнительной информации о том, как создаватьть прозрачные и градиентные заливки в объекте.
Дублирование
Дублирование создает копии объекта с применением набора изменений, таких как цвет или вращение, к дубликатам, которые создаются.
Диалог Дублирование
- Выделите объект или группу объектов и выберите пункт меню или используйте сочетание клавиш
Shift+F3, чтобы открыть одноименный диалог. - Выберите необходимые параметры из доступных вариантов. Например, когда параметры в диалоговом окне на рисунке 44, применяются к прямоугольнику, они приводят к результату, показанному на рисунке 45.
Результат дублирования
Морфинг
Морфинг преобразует объект одной формы к объекту другой формы и работает только тогда, когда выбраны два объекта:
- Выделите два объекта разной формы.
- Выберите пункт меню .
- Задайте количество шагов, чтобы определить количество форм между двумя объектами.
- Выберите опцию Атрибуты морфинга, чтобы применить постепенное изменение свойств линий и заливок между двумя объектами (если таковые разные).
- Выберите опцию Такая же ориентация, чтобы плавно перейти между двумя объектами.
Диалог Морфинг
- Нажмите на кнопку OK и в результате будет создан новый объект, начиная с первого объекта, выбранного в качестве начального, и заканчивая вторым объектом, выбранным в качестве конечного. Например, когда параметры в диалоговом окне применяются к прямоугольнику и треугольнику с активной опцией Такая же ориентация, получается результат, показанный на рисунке ниже.
Результат морфинга
Объединение нескольких объектов
Используя Draw, можно группировать объекты вместе, что позволит рассматривать несколько объектов, как один, или объединять объекты, чтобы сформировать новую фигуру. Для получения дополнительной информации смотрите полное Руководство по Draw. Глава 5. Объединение нескольких объектов.
Группировка объектов аналогична вставке объектов в контейнер. Можно перемещать объекты, как единую группу, и применять глобальные изменения ко всем объектам внутри группы одновременно. Группировка всегда может быть отменена и объектами, которые составляют группу, после отмены можно будет манипулировать по отдельности. Также объекты внутри группы сохраняют свои индивидуальные свойства.
Объединение объектов – это слияние объектов, при котором создается новый объект. Оригинальные объекты больше не будут доступны в качестве отдельных элементов и не могут быть изменены, как отдельные объекты. Любое редактирование объединенного объекта влияет на все объекты, которые были использованы при объединении.
Группировка
Временная группировка
Временная группировка происходит, когда несколько объектов выбираются с помощью значка Выделить на панели инструментов Рисование или с помощью рамки выделения. Любые изменения к параметров объекта будут применяться ко всем объектам внутри временной группы. Например, можно повернуть временную группу объектов в полном составе.
Чтобы отменить временную группировку объектов просто нажмите за пределами маркеров выделения, отображаемых вокруг группы объектов.
Постоянная группировка
Постоянная группировка объектов создается после выбора всех необходимых объектов и выбора пункта меню , или после щелчка правой кнопкой мыши по выделенным объектам и выбора пункт Сгруппировать из контекстного меню, или после выделения объектов можно нажать комбинацию клавиш Ctrl + Shift + G. После снятия выделения с объектов, они всё равно останутся сгруппированными.
Когда объекты сгруппированы, любые операции редактирования, произведенные над этой группой, применятся ко всем членам группы. Если нажать на один объект из группы, то будет выбрана вся группа.
Можно редактировать отдельные объекты в группе без разгруппировки. Выберите группу и выберите пункт меню или щелкните правой кнопкой мыши и выберите пункт Зайти в группу из контекстного меню, или используйте клавишу F3, или дважды щелкните по группе.
После окончания изменения отдельного элемента группы выберите пункт меню , или щелкните правой кнопкой мыши и выберите пункт контекстного меню Выйти из группы, или используйте сочетание клавиш Shift+F3.
Разгруппировка
Чтобы разгруппировать группу объектов, выделите группу, затем выберите пункт меню или щелкните правой кнопкой мыши и выберите пункт Разгруппировать из контекстного меню, или используйте комбинацию клавиш Ctrl + Alt + Shift + G.
Объединение объектов
Объединение объектов – это слияние объектов, при котором создается новый объект. Оригинальные объекты больше не будут доступны в качестве отдельных элементов и не могут быть изменены, как отдельные объекты. Любое редактирование объединенного объекта влияет на все объекты, которые были использованы при объединении.
Выберите несколько объектов, а затем выберите пункт меню или щелкните правой кнопкой мыши на объекте и выберите пункт Объединить из контекстного меню, или используйте сочетание клавиш Ctrl + Shift + K.
После выбора объектов станут доступны функции Сложить, Вычесть и Пересечь, с помощью которых можно создать новый объект из выбранных объектов. Смотрите полное Руководство по Draw. Глава 5. Объединение нескольких объектов для получения более подробной информации об этих функциях.
Упорядочивание, выравнивание и распределение объектов
В Draw можно упорядочить, выравнять и распределить выбранные объекты по отношению друг к другу:
- Упорядочить положение объекта, перемещая его вперед или назад по отношению к объектам .
- Выравнить объекты по отношению к друг другу, используя варианты По левому краю, По центру или По правому краю для горизонтального выравнивания и По верхнему краю, По центру или По нижнему краю для вертикального выравнивания.
- Распределить объекты таким образом, чтобы свободное пространство между ними было одинаковым.
Смотрите полное Руководство по Draw. Глава 5. Объединение нескольких объектов для получения более подробной информации по упорядочиванию и выравниванию объектов по отношению друг к другу.
Вставка и редактирование изображений
Draw содержит ряд функций для редактирования изображений или растровой графики (текстуры), например, фотографий и отсканированных изображений. Они включают в себя импорт и экспорт изображений, и преобразование из одного графического формата в другой графический формат.
Draw включает в себя широкий спектр графических фильтров, так что он может читать и отображать несколько форматов графических файлов. Он также включает в себя несколько инструментов для работы с растровой графикой, но в нём отсутствует такая обширная функциональность, как в специализированных графических программах, таких, как Gimp или Adobe Photoshop. Смотрите полное Руководство по Draw. Глава 6. Редактирование изображений для получения дополнительной информации.
Добавлять изображения можно из нескольких источников:
- Напрямую со сканера (меню )
- Изображение, созданное в другой программе, включая фотографии с цифровой камеры (меню )
- Из галереи Draw. Смотрите Главу 11. Графика, Галерея и текстовые эффекты в этом руководстве для получения более подробной информации.
Работа с 3D объектами
Хотя Draw и не соответствует по функционалу ведущим программам редактирования графики или изображений, он способен создавать и редактировать неплохие 3D рисунки.
Draw предлагает два типа 3D-объектов: 3D-тела и 3D-фигуры. В зависимости от того, какой тип выбран, существуют различные методы редактирования 3D-объекта (вращение, освещение, перспектива и так далее). 3D-фигуры проще в настройке и редактировании, чем 3D-тела. Тем не менее, 3D-тела в настоящее время имеют больше настроек.
Смотрите полное Руководство по Draw. Глава 7. Работа с 3D объектами для получения дополнительной информации.
Экспорт рисунков Draw
Draw сохраняет рисунки и изображения в формате с открытым исходным кодом и расширением .odg. Для сохранения рисунков или всего файла в другом формате, используйте пункт меню и выберите нужный формат в списке. Графические форматы, в которые Draw может экспортировать и сохранять, перечислены в Приложении B к настоящему руководству.
Также можно экспортировать файлы Draw в форматы HTML, XHTML, PDF или Flash. Экспорт в PDF для всех компонентов LibreOffice описан в Главе 10. Печать, экспорт и почтовая рассылка в этом руководстве.
При экспорте в HTML используется мастер преобразования, который создает столько веб-страниц, сколько страниц в текущем документе Draw. При желании можно выбрать страницы для отображения в навигаторе и настроить страницу index.html. Для получения более подробной информации обратитесь к Главе 12. Создание веб-страниц в данном руководстве.
Вставка примечаний в документ Draw
Вставить примечания в рисунок можно аналогично тому, как это делается в Writer и Calc:
Вставка примечаний
- Выберите пункт меню . Небольшое поле, содержащее инициалы текущего пользователя, появится в верхнем левом углу рисунка с большим текстовым полем рядом с ним. Draw автоматически добавит имя пользователя и дату в нижней части текстового поля.
- Введите или вставьте примечания в текстовое поле. Можно применять базовое форматирование к частям текста, выделив его, нажав правую кнопку мыши и выбрав нужные пункты контекстного меню. Из этого меню также можно удалить текущее примечание, все примечания одного автора или все примечания в документе.
- Также можно перемещать небольшие маркеры примечаний в любое место на листе. Обычно их помещают на объекте или вблизи объекта, к которому относится примечание.
- Чтобы отобразить или скрыть примечания используйте пункт меню Вид > Примечания.
- Используйте меню , чтобы ввести имя, которое будет отображаться в примечании в поле «Автор».
- Если более, чем один человек редактирует документ, то каждый автор автоматически выделяется другим цветом фона примечаний.
Примечание
Смотрите также статьи:
Урок 12. векторная графика — Информатика — 7 класс
Информатика
7 класс
Урок № 12
Векторная графика
Перечень вопросов, рассматриваемых в теме:
- Понятие векторной графики.
- Достоинства и недостатки векторных изображений.
- Решение типовых задач.
- Знакомство с векторными графическими редакторами.
Тезаурус:
Способ, при котором рисунок создаётся с помощью формул, описывающих объекты, из которых составлен рисунок, называется векторным.
Стандартные фигуры, с помощью которых создаются изображения в графическом редакторе, называются графическими примитивами.
Достоинства векторной графики: небольшой информационный объём; легко поддаётся масштабированию.
Недостатки векторной графики: векторные изображения, напечатанные на бумаге, отличаются от изображений, полученных на экране компьютера; векторные изображения не получаются фотографического качества.
Векторные графические редакторы: MicrosoftWord, CorelDraw, GravitDesigner, Vectrи другие.
Основная литература:
1. Босова Л. Л. Информатика: 7 класс. // Босова Л. Л., Босова А. Ю. – М.: БИНОМ, 2017. – 226 с.
Дополнительная литература:
- Босова Л. Л. Информатика: 7–9 классы. Методическое пособие. // Босова Л. Л., Босова А. Ю., Анатольев А. В., Аквилянов Н.А. – М.: БИНОМ, 2019. – 512 с.
- Босова Л. Л. Информатика. Рабочая тетрадь для 7 класса. Ч 1. // Босова Л. Л., Босова А. Ю. – М.: БИНОМ, 2019. – 160 с.
- Босова Л. Л. Информатика. Рабочая тетрадь для 7 класса. Ч 2. // Босова Л. Л., Босова А. Ю. – М.: БИНОМ, 2019. – 160 с.
- Гейн А. Г. Информатика: 7 класс. // Гейн А. Г., Юнерман Н. А., Гейн А.А. – М.: Просвещение, 2012. – 198 с.
Теоретический материал для самостоятельного изучения:
Современные дети сейчас всё чаще рисуют не в альбомах, а на планшетах или компьютерах. Такие рисунки легче создавать, исправлять, раскрашивать, размножать.
Сейчас существует огромное количество различных программ для создания изображений на компьютере, и эти программы имеют большие возможности. Ведь, чтобы нарисовать, например, слоника карандашом, нужно иметь способность к рисованию. На компьютере изобразить того же слоника будет проще, т.к. можно использовать лишь инструменты графического редактора, которые также могут помочь в исправлении рисунка, увеличении или уменьшении, раскраске.
Ведь, если изображение состоит из нескольких одинаковых фрагментов, то в альбоме эти фрагменты придётся рисовать не один раз, а на компьютере достаточно нарисовать фрагмент и применить функцию копирования. А если таких рисунков нужно несколько штук. Сегодня на уроке мы познакомимся с такими компьютерными программами, которые относятся к векторной графике, научимся создавать векторные изображения.
Чтобы создать изображение на компьютере, нужно открыть соответствующую программу, установить курсор в нужном месте, выбрать какой-нибудь инструмент графического редактора и начать творить. Некоторые графические изображения могут состоять из прямоугольников, прямых, окружностей и других геометрических фигур, которые могут быть описаны математически. Т.е. для создания окружности нужно указать координату центра и радиус, для создания прямоугольника – координаты вершин. Вот именно для создания таких графических объектов используют векторные графические редакторы.
Кроме описания математических действий в векторной графике можно применять различные способы создания изображения: задавать цвет линий, их толщину, цвет заполнения и другие свойства геометрических фигур.
Стандартные фигуры, с помощью которых создаются изображения в векторном графическом редакторе, называются графическими примитивами. Их можно копировать, перемещать по экрану, вращать, накладывать один на другой. К ним можно применять различные спецэффекты. Но, нужно помнить, чтобы изменить объект, его сначала нужно выделить, щёлкнув на нужном изображении.
Векторные изображения чаще всего получают с помощью геометрических фигур.
У любых векторных изображений есть определённые особенности:
1) когда векторное изображение сохраняется, в памяти компьютера остаётся информация о геометрических объектах, с помощью которых изображение было создано. Другими словами, информационный объём векторного изображения при его сохранении будет небольшим.
2) если мы хотим увеличить или уменьшить векторное изображение, то старый объект удаляется, а создаётся новый с учётом изменённых данных. Т.е. векторное изображение можно увеличивать или уменьшать без потери качества.
Всё это является достоинствами векторных изображений.
Но есть, конечно же, и недостатки:
‑ векторные изображения не получаются фотографического качества;
‑ распечатанная на принтере картинка, выглядит совсем не так, как на экране.
Таким образом, можно сделать вывод, что векторные изображения создаются вручную с помощью векторных графических программ, которые можно использовать в редакциях, рекламных агентствах, конструкторских бюро. Самым простым векторным редактором является MicrosoftWord.
Ответьте на вопрос:
Какой графический редактор будете использовать при создании изображения?
Конечно же, для создания такого рисунка лучше использовать векторный графический редактор, потому что изображение создаётся из геометрических фигур, которые, к тому же, можно скопировать, размножить, сгруппировать, увеличить или уменьшить.
Итак, сегодня мы узнали, что такое векторная графика, проанализировали достоинства и недостатки векторной графики, познакомились с векторным графическим редактором.
Самым распространённым векторным графическим редактором является CorelDraw. Программа уникальна, т.к. работает с различными объектами, которые можно не только создавать с помощью геометрических фигур, но и комбинировать, выполняя различные операции. Программа имеет возможность работать с различными схемами, пиктограммами, рисунками, текстовыми объектами. Созданное изображение можно залить одним цветом, а можно создать узор. Векторный редактор CorelDraw позволяет вставлять в документ растровые рисунки, которые можно редактировать, создавать текст, который можно форматировать.
Помимо основных действий в любом графическом редакторе, CorelDraw позволяет трансформировать объекты, изменять форму прямых и кривых линий, изменять параметры контура. Редактор имеет возможность применять различные спецэффекты: перетекание формы и цвета объектов, искажение объектов, создание объёмных объектов и другие возможности.
К сожалению, программа не является свободным программным обеспечением.
Векторные изображения имеют расширение *cdr.
Разбор решения заданий тренировочного модуля
№1.Тип задания: выберите правильный ответ.
Какой графический редактор является векторным?
Вариантыответов:
1. Gimp
2. CorelDraw
3. Paint
4. Adobe Photoshop
Решение:
Так как, графические редакторы Gimp, Paint, AdobePhotoshop являются растровыми, то верный вариант ответа под цифрой 2 ‑CorelDraw.
Ответ: 2. CorelDraw.
№2. Тип задания: единичный выбор.
По имеющемуся описанию определите, что будет нарисовано?
Установить 20, 50
Линия к 40, 70
Линия к 50, 70
Линия к 90, 110
Линия к 120, 120
Линия к 110, 90
Линия к 70, 50
Линия к 70, 40
Линия к 50, 20
Линия к 50, 40
Линия к 40, 50
Линия к 20, 50
Окружность 80, 80, 10
Окружность 100, 100, 10
Выбери верный ответ.
Варианты ответов:
Дом
Ракета
Цветок
Солнце
Решение:
По имеющимся координатам в прямоугольной системе координат отмечаются точки. Далее их нужно по порядку соединить и посмотреть, что получается.
В результате мы видим, что получилась ракета, выбираем правильный ответ.
Ответ: ракета.
№3. Тип задания: ввод с клавиатуры.
Некоторый рисунок сохранили в двух форматах: сначала как 16-цветный рисунок, потом как 24-разрядный. Во сколько раз изменился файл?
Дано:
N = 16
I = 24
V1/V2 = ?
Решение:
N = 2i, 16 = 2i, i = 4 бита.
V1/V2 = 24 : 4 = 6.
Ответ: в 6 раз.
Оформление графики
Графика — вид изобразительного искусства, с присущими ему выразительными: линиями, пятнами, точками и штрихами. Существует черно-белая и цветная графика, но, традиционно, цвет в графике играл второстепенную, вспомогательную роль, но современная графика не ограничивает себя в использовании цвета.
Чаше всего работы в технике «графика» выполняются на бумаге: рисунок сангиной и карандашом, углем, пастелью, акварелью и тушью.
Данное исполнение и определяет основные правила при оформлении графических работ. Существует ряд приемов, позволяющих сохранить рисунки на долгие годы, ведь поистине потрясающие, дорогие сердце работы, будь то рисунок пастелью ребенка или коллекционная графика тушью известного художника, хочется сохранить в неизменном виде на долгие годы.
Использование паспарту (специальный картон для оформления художественных работ) позволит решить сразу три задачи:
— во-первых, создаст «создаст воздушную подушку» между поверхностью работы и стеклом, что позволит избежать соприкосновения с рисунком (в случае пастели это правило крайне важно соблюдать)
— во-вторых, паспарту музейного качества, благодаря входящим в состав компонентам, создающим нейтральную химическую среду для изображения, способствует сохранению работы.
— в-третьих, использование паспарту при оформлении графики поможет добиться необходимого цветового баланса между работой и рамой, расставит акценты и усилит эффект восприятия работы зрителем.
Использование стекла так же является необходимым, так как защищает работу на бумаге от пыли и воздействия окружающей среды. Кроме стандартного художественного стекла в сети багетных мастерских Арт Рама есть безбликовое стекло консервационного качества с высокой степенью прозрачности и защиты от ультрафиолета. Данное стекло не только отражает менее 1% попадающего на него света, «нейтрализуя» блики от солнца и осветительных приборов, но и пропускает 99% света, в отличие от стандартного стекла, которое может пропустить только 90% света. Это свойство позволяет наслаждаться изображением в полной мере, создается полное ощущение, что стекла вообще нет в работе. Помимо этого, такое стекло блокирует ультрафиолетовое излучение, что защищает графику от выгорания, пожелтения и даже деформации.
Оформленная с использованием консервационных материалов графическая работа сможет сохраниться неизменной на срок до 20 лет. Так же, при оформлении работ, выполненных в технике «графика», в багетных мастерских арт рама используются специальные вспомогательные материалы музейного качества.
Как правильно оформить графическую работу в багет?
Деревянный или алюминиевый багет прекрасно подойдет для оформления графических работ, и может быть совершенно разнообразным по типу профиля: узким и лаконичным для графики в интерьер в стиле «хай-тек», «минимализм», или же в стиле «классицизм» для создания стилистических перекличек в помещение, дизайн которого выполнен в классическом стиле.
Важно учитывать пластические переклички между изображением на самой работе и особенностями декора рамы: например, рисунки тушью и карандашом, с тонкими линиями и тщательной прорисовкой мелких деталей лучше всего оформить в багет с мелким декором, так как крупный декор может «подавить» изящный рисунок самой работы.
Напротив, графика с крупными элементами на работе предполагает использование более «весомого» багета.
Багет с гладким профилем может одинаково хорошо подойти к разному типу рисунков. Здесь следует отталкиваться от формы профиля, цвета покрытия и общей стилистики изображения и помещения, в котором работа будет находиться.
В сети багетных мастерских Арт Рама вы сможете воспользоваться услугой оформления графики, использую широчайший ассортимент оформительских материалов высокого качества по доступной цене. Детские рисунки, коллекционные работы тушью и карандашом, все, что дорого вам и вашим близким, сохранится на долгие годы и будет радовать вас и ваших гостей.
Солнечный спектр • Василий Деревянко • Научная картинка дня на «Элементах» • Физика
Перед вами — видимая часть солнечного спектра в интервале от 4000 до 7000 Å (ангстрем — это внесистемная единица длины, равная 10−10 м, то есть 10 Å=1 нм). Изображение создано на основе данных цифрового атласа, полученных при помощи фурье-спектрографа обсерватории McMath-Pierce Solar Observatory, расположенной в пустыне Сонора (штат Аризона, США). Эта обсерватория является частью комплекса Национальной обсерватории Китт-Пик (Kitt Peak National Observatory).
Это сплошная, непрерывная лента перехода от красного до фиолетового, разбитая на 50 полос по 60 ангстрем. Лента испещрена вертикальными фраунгоферовыми линиями — темными перерывами в радуге солнечного спектра, разделяющими ленту на отдельные «кирпичики». Наличие этих линий объясняется присутствием в атмосфере Солнца элементов, атомы которых поглощают свет на определенных частотах. Поэтому в местах спектра, соответствующих этим частотам, образуются темные провалы.
При взгляде на Солнце невооруженным глазом мы видим его ярким желтым или белым раскаленным диском. Но еще Исаак Ньютон, разложив солнечный свет в спектр при помощи стеклянной призмы, показал, что в нем присутствуют, плавно переходя друг в друга, все видимые нами цвета от красного до фиолетового. На самом деле диапазон солнечного излучения, конечно, гораздо шире. Видимый нами свет — это узкая часть электромагнитного спектра, простирающегося от гамма-излучения до многокилометровых радиоволн (подробнее можно посмотреть на нашем интерактивном плакате).
Солнце светит, не ограничивая себя узкой полосой видимого света: внеатмосферные наблюдения зафиксировали излучение в диапазоне от 0,001 Å до 1 км (атмосфера поглощает часть солнечного излучения). Излучает Солнце и в рентгене, и в инфракрасной области, и в ультрафиолете, и даже в области радиоволн.
Солнечный спектр, как видно на главном фото, сплошной, но перекрывается темными провалами линий поглощения. Что это значит? Любое вещество, как мы знаем со времен Демокрита, состоит из атомов. Сами же атомы, чего не знал Демокрит, состоят из ядра и электронов и имеют свои энергетические уровни — фиксированные значения энергии, которыми могут обладать электроны, находящиеся вокруг ядра. Переход электрона с уровня на уровень сопровождается испусканием (или поглощением) энергии в виде света.
Рассмотрим этот процесс на примере атома водорода. Переходы могут происходить и со второго уровня на первый, и с пятого на третий. Все возможные переходы с вышележащих уровней на какой-то один называются спектральной серией. Так, переходы на первый уровень — это серия Лаймана, на второй — серия Бальмера и так далее. При этих переходах излучаются кванты света (фотоны) определенной частоты и длины волны.
Фотоны в видимом диапазоне излучаются только при переходах с верхних уровней на второй уровень. Все переходы на первый уровень (серия Лаймана) лежат в ультрафиолетовой области, на третий и выше — в инфракрасной. Чем больше энергия фотона, тем больше его частота и тем, соответственно, меньше длина волны. Переход с третьего уровня на второй излучает меньше всего энергии, так как разница между столь близкими уровнями невелика. Поэтому фотон получается самый низкоэнергетичный для этой серии и с самой большой длиной волны — 6565 Å (или 656,5 нм). Он дает красную полосу в спектре водорода (поскольку 6565 Å — это длина волны красного цвета). «Падения» с более высоких уровней будут давать фотоны со всё большим смещением в фиолетовую часть спектра.
Спектры излучения атомов имеют, таким образом, четкие раздельные светящиеся линии, частота которых соответствует частотам излученных фотонов. Такой спектр называется линейчатым. В 1859 году физик Густав Кирхгоф и химик Роберт Бунзен показали, что спектрам излучения атомов различных веществ соответствуют различные наборы линий в спектрах. Иными словами, линейчатый спектр каждого элемента уникален, как отпечаток пальца, и по этому отпечатку его можно идентифицировать. Так появился спектральный анализ.
Благодаря этим уникальным портретам атомов стало возможным выявить присутствие вещества в любом теле, смеси жидкостей или газов, спектр которого мы получили и можем рассмотреть. Но чтобы обладать линейчатым спектром, вещество должно состоять из таких отдельных атомов, то есть быть разреженным атомарным газом. Например, в хромосфере (части атмосферы) Солнца присутствует в виде очень разреженного газа ионизированный кальций.
Если же вещество состоит из молекул, а не из отдельных атомов, его спектры становятся более «размазанными», состоящими из широких полос. В молекулах из-за взаимодействия атомов появляются новые энергетические уровни с близкими значениями энергий, и картина от них выглядит как широкие полосы. В том же случае, когда вещество находится в твердом или жидком состоянии или представляет собой газ, находящийся под высоким давлением, его молекулы постоянно взаимодействуют и порождают уже не уровни, а целые энергетические зоны, переходы между которыми и внутри которых дают сплошной спектр излучения.
Вот такой же сплошной спектр и у Солнца. Сплошным спектром обладают плотные, жидкие или твердые тела, притом тела горячие, нагретые достаточно, чтобы тепловое взаимодействие их молекул создавало множественные энергетические зоны. Для описания такого теплового излучения физики (а именно, всё тот же Густав Кирхгофф) ввели понятие абсолютно черного тела (АЧТ) — некоего абстрактного идеального объекта, который всю полученную энергию возвращает только в виде теплового излучения. Абсолютно черное тело не отражает ничего из падающего на него излучения — ни единого кванта ни в каком диапазоне. Всё, что попадает на него, идет на увеличение его внутренней энергии. Нагреваясь, АЧТ начинает излучать само, давая тот самый сплошной спектр нагретых тел. Цветовая температура, указываемая на некоторых осветительных приборах, например на лампах (6000 К — «холодный белый свет» и т. д.), — это как раз температура АЧТ, при которой оно излучает свет того же цвета (тона), что и маркируемый прибор (К, кельвин — температурная шкала, предложенная лордом Кельвином, начало которой совпадает с абсолютным нулем, а шаг равен градусу по шкале Цельсия).
В 2014 году был создан искусственный материал из углеродных нанотрубок, больше всего приближающийся по своим свойствам к гипотетическому АЧТ, — vantablack. В видимом диапазоне он поглощает 99,965% падающего на него света (см. картинку дня Самый черный материал). В прошлом году был создан еще более черный материал с коэффициентом поглощения 99,995%, что в 10 раз чернее vantablack.
Наше Солнце по своему спектру очень близко к излучению АЧТ, нагретого до температуры 6000 К. Однако природа его излучения совсем другая, чем у твердого нагретого тела. Ответственность за изображение Солнца, каким мы его видим, несет фотосфера — часть атмосферы Солнца, где и формируется непрерывный спектр солнечного излучения. Это небольшой слой глубиной порядка 300–400 км. Фотосфера представляет собой вовсе не твердое тело — это газ, раскаленный и очень сильно разреженный (плотность фотосферы равна в среднем 10−9 г/см3 — одна миллиардная грамма на кубический сантиметр, в миллион раз меньше плотности воздуха). Газ этот состоит из водорода (74%), гелия (25%), а также кислорода и находящихся в газообразном состоянии прочих элементов (железа, углерода, магния, серы и других), на долю которых приходится примерно 1% от общей массы. Тем не менее спектр его излучения вовсе не линейчатый.
В фотосфере присутствуют металлы, которые очень легко ионизируются то есть теряют электроны с внешних оболочек, слабо связанных с ядром. Температуры фотосферы недостаточно, чтобы ионизировать гелий или водород, а вот электроны металлов, «разогреваясь», получают достаточно энергии, чтобы покинуть атом металла и отправиться в свободный полет. Врезаясь в атомы водорода, они «остаются там жить», порождая очень любопытное явление — отрицательные ионы водорода (см. Hydrogen anion). «Вселяясь» на свободные энергетические уровни, электроны испускают разницу между своей прежней энергией и энергией своего новообретенного уровня в атоме водорода в виде кванта света.
Этот процесс подобен описанному выше излучению при переходах между уровнями, однако, поскольку электрон прилетает извне и может обладать абсолютно любой энергией, а не только строго равной энергии вышележащих слоев, излучение происходит не в узких линейчатых диапазонах, соответствующих разностям значений энергии перехода, а в любом диапазоне. Иными словами, если переходы внутри того же атома водорода дают, как мы видели на изображении его спектра, набор излучений на одном и том же наборе частот, то излучение кванта от «приземлившегося» внешнего электрона может быть каким угодно и дать линию в любой части спектра.
Однако остается атом в этом состоянии недолго. По сотне миллионов раз в секунду он испускает фотоны, переводя электроны на более низкие энергетические уровни, сталкивается с новыми электронами, поглощает фотоны и так далее. Жизнь кипит: атом водорода постоянно излучает и поглощает фотоны, теряет электроны, сталкивается с новыми, снова излучает, но уже в другом месте спектра. Из-за обилия таких актов излучения, а также из-за огромного количества атомов все длины волн в спектре излучения оказываются занятыми. Фотосфера излучает во всем диапазоне, образуя таким образом сплошной спектр.
Как мы уже сказали, атом может не только излучать фотоны, но и поглощать. И кроме спектров излучения бывают и спектры поглощения, которые выглядят как темные провалы (полоски) в сплошном красивом спектре. Они возникают, когда те же самые атомы сами оказываются в потоке света. Тогда летящие фотоны возбуждают электроны и «закидывают их наверх», на высокоэнергетические уровни. Электроны держатся там недолго и снова спрыгивают вниз, однако переизлучают уже во всех возможных направлениях без разбору, из-за чего в направлении первоначального пучка света лучей именно с такой длиной волны отправится гораздо меньше, и в этом месте у спектра будет провал.
Именно такие провалы на главном изображении и делят непрерывные красочные полоски солнечного спектра на отдельные «кирпичики». Обнаружил их в 1802 году английский химик Уильям Воластон, правда не придав этому никакого значения. А вот немецкий физик Йозеф Фраунгофер придал и взялся в 1814 году за их изучение. Он описал более пятисот таких темных «провалов» в солнечном спектре, и они называются теперь фраунгоферовыми линиями.
Эти линии дают входящие в состав фотосферы элементы, причем любопытно, что большой вклад вносят те, чье присутствие весьма невелико, например те же металлы. Связано это с низкими потенциалами ионизации металлов: их внешним электронам, слабо связанным с ядром, для перехода на другой энергетический уровень и, соответственно, для поглощения кванта света нужно в несколько раз меньше энергии, чем водороду. Водороду же, чтобы поглощать в видимом спектре, необходимо иметь электрон не на основном уровне, а на втором. Как мы говорили, электроны, спускаясь с более высоких уровней на второй, испускают фотоны в видимом диапазоне. Это серия Бальмера. И наоборот, чтобы поглотить фотон в видимом спектре, атом должен иметь электрон на этом втором уровне, чтобы энергии фотона было достаточно ровно на «закидывание» электрона на один из «верхних рубежей». Но чтобы иметь электрон на «втором этаже», атому водорода необходимо быть возбужденным, чего в условиях фотосферы сложно достичь: слишком низка температура. Поэтому количество таких возбужденных и потому поглощающих водородных атомов крайне мало — относительно их общего числа, конечно же.
Таким образом, при температуре фотосферы водород остается нейтральным (за исключением описанных выше отрицательных ионов, но таким становится только один атом водорода на сто миллионов, и вклад они вносят в спектр излучения фотосферы, а не поглощения), а металлы и прочие элементы фотосферы ионизируются, поглощая для этого фотоны, и почти все их атомы участвуют в создании темных полос спектра поглощения (более подробный вывод см. в новости Сесилия Пейн — хозяйка звездной кухни в разделе «Солнце: кальций и водород», «Элементы», 27.05.2020).
Со времен Фраунгофера, открывшего и описавшего свыше 500 линий поглощения, их число выросло более чем до 25 000 — это, конечно, уже во всем спектре, не только в видимой его части. По этим спектральным провалам можно делать выводы о строении и составе Солнца (так, например, был открыт гелий, в честь Солнца и названный).
Изучение Солнца в различных электромагнитных диапазонах позволяет делать выводы о его активности и происходящих там процессах; собственно, это основной способ получения информации о преобразованиях энергии, происходящих в нашей звезде. Например, в ультрафиолете получены картины движения плазмы, сопровождающие пересоединение магнитных линий в атмосфере — основного кандидата на объяснение повышенной температуры солнечной короны (см. задачу «Магнитное пересоединение»).
Линии поглощения помогают получать информацию о солнечной структуре из разных слоев. С высотой меняются физические характеристики солнечной атмосферы и, соответственно, состояние элементов, что сказывается на их спектрах. Линии поглощения позволяют рассматривать Солнце без ослепляющей засветки фотосферы — для этого нужно использовать светофильтр, имеющий узкую полосу пропускания именно на частоте линии поглощения. Так рассматривают свет, идущий от хромосферы, обычно невидимой в ярком свете фотосферного слоя.
Изображение с сайта noao.edu.
Василий Деревянко
Графические методы анализа данных
Графические методы анализа данныхГрафические методы анализа данных
Краткий обзор типов графиков
Типичные методы визуализации
Категоризованные графики
Одним из наиболее мощных аналитических методов исследования является разделение («разбиение») данных на группы для сравнения структуры получившихся подмножеств. Эти методы широко применяются как в разведочном анализе данных, так и при проверке гипотез и известны под разными названиями (классификация, группировка, категоризация, разбиение, расслоение и пр.). Например, взаимосвязь между возрастом и риском инфаркта может отличаться для мужчин и женщин (для мужчин эта зависимость сильнее). Или например, зависимость между приемом лекарств и снижением уровня холестерина может наблюдаться только для женщин с пониженным давлением и в возрасте 30-40 лет. Производительность или гистограммы мощности могут различаться для временных промежутков, когда управление осуществляется разными операторами. Разным экспериментальным группам также могут соответствовать разные наклоны линий регрессии.
Для количественного описания различий между группами наблюдений разработаны многочисленные вычислительные методы, основанные на группировке данных (например, дисперсионный анализ). Однако графические средства (такие как рассматриваемые в этом разделе категоризованные графики) дают особые преимущества и позволяют выявить закономерности, которые трудно поддаются количественному описанию и которые весьма сложно обнаружить с помощью вычислительных процедур (например, сложные взаимосвязи, исключения или аномалии). В этих случаях графические методы предоставляют уникальные возможности многомерного аналитического исследования или «добычи» данных.
Что такое категоризованные графики
Термин «категоризованные графики» впервые был использован в программе STATISTICA компании StatSoft в 1990 году (кроме того, Becker, Cleveland и Clark из Bell Labs называют их графиками на решетке). Эти графики представляют собой наборы двумерных, трехмерных, тернарных или n-мерных графиков (таких как гистограммы, диаграммы рассеяния, линейные графики, поверхности, тернарные диаграммы рассеяния и пр.), по одному графику для каждой выбранной категории (подмножества) наблюдений, например, опрашиваемых из Нью-Йорка, Чикаго или Далласа. Эти «входящие» графики располагаются последовательно в одном графическом окне, позволяя сравнивать структуру данных для каждой из указанных подгрупп (например, городов).
Для выбора подгрупп можно использовать множество методов, самый простой из них — это введение категориальной переменной (например, переменной City с значениями New York, Chicago и Dallas). На следующем графике показаны гистограммы переменной, представляющей данные о самооценке стресса жителями каждого из трех городов.
На основе этих данных можно сделать вывод о том, что жители Далласа не очень подвержены стрессам, в то время как распределения уровня стресса в Нью-Йорке и Чикаго довольно похожи.
Некоторые программы (например, система STATISTICA) поддерживают двухвходовую или многомерную категоризацию, где для задания подгрупп используется не один (например, City), а два или более критериев (например, City и Time ). Двухвходовые категоризованные графики можно рассматривать как «таблицы графиков», где каждый входящий график находится на «пересечении» определенных значений первой (например, City) и второй (например, Time) группирующих переменных.
Добавление второго фактора показывает, что картины стрессовых нагрузок в Нью-Йорке и Чикаго в действительности сильно различаются, если учитывается время опроса, в то время как фактор времени практически ничего не меняет в Далласе.
Категоризованные и матричные графики. Матричные графики также состоят из нескольких графиков; однако здесь каждый из них основывается (или может основываться) на одном и том же множестве наблюдений, и графики строятся для всех комбинаций переменных из одного или двух списков. Для категоризованных графиков требуется такой же выбор переменных, как и для некатегоризованных графиков соответствующего типа (например, две переменных для диаграммы рассеяния). В то же время для категоризованных графиков необходимо указать по крайней мере одну группирующую переменную (или способ разбиения наблюдений на категории), где содержалась бы информация о принадлежности каждого наблюдения к определенной подгруппе (например, Chicago, Dallas). Группирующая переменная не будет непосредственно изображена на графике (т.е. не будет построена), однако она будет служить критерием для разделения всех анализируемых наблюдений на отдельные подгруппы. Как показано выше, для каждой группы (категории), определяемой группирующей переменной, будет построен один график.
Общие и независимые шкалы. Каждый элементарный график, входящий в состав категоризованного графика, может быть масштабирован в соответствии со своим собственным диапазоном значений (независимые шкалы).
Или все графики могут иметь общую шкалу, достаточно широкую, чтобы охватить весь диапазон значений.
Общий масштаб позволяет сравнивать диапазоны и распределения значений разных категорий. Однако, если эти диапазоны сильно различаются (что приводит к очень большой общей шкале), то исследование некоторых графиков может быть затруднено. Использование независимого масштаба может упростить выявление трендов и определенных закономерностей внутри категорий, но в то же время затруднить сравнение диапазонов значений разных подгрупп.
Методы категоризации
Существует пять основных методов категоризации значений, которые будут кратко описаны в этом разделе: целые числа, категории, границы, коды и сложные подгруппы. Обратите внимание, что одни и те же методы категоризации можно использовать как для разбиения наблюдений по входящим графикам, так и для категоризации наблюдений внутри входящих графиков ( например, на гистограммах или диаграммах размаха).
Целые числа. При использовании этого режима для определения категорий будут использованы целые значения выбранной группирующей переменной, и для всех наблюдений, принадлежащих каждой категории (заданной этими целыми числами), будет построено по одному графику. Если выбранная группирующая переменная содержит не целочисленные значения, то программа автоматически округлит каждое значение выделенной переменной до целого числа.
Категории. В этом режиме категоризации нужно указать желаемое число категорий. Программа разделит весь диапазон значений выбранной группирующей переменной (от минимального до максимального) на указанное число интервалов равной длины.
Границы. Метод границ также представляет собой интервальную категоризацию, однако в этом случае интервалы могут иметь произвольную (например, различную) длину, определяемую пользователем (например, «меньше -10», «больше или равно -10, но меньше 0», «больше или равно 0, но меньше 10» и «больше или равно 10»).
Коды. Этот метод следует использовать в том случае, если выбранная группирующая переменная содержит «коды » (т.е. особые смысловые значения, такие как Male, Female), по которым можно разбить данные на категории.
Сложные подгруппы. Этот метод дает возможность пользователю использовать для выделения подгрупп более одной переменной. Другими словами, категоризация, основанная на выделении сложных подгрупп, может представлять не распределения конкретных переменных, а распределения частот определенных «событий» при заданной комбинации значений любого числа переменных текущего набора данных. Например, можно указать шесть категорий, задаваемых комбинациями значений трех переменных Gender, Age и Employment.
Гистограммы
Гистограммы используются для изучения распределений частот значений переменных. Такое частотное распределение показывает, какие именно конкретные значения или диапазоны значений исследуемой переменной встречаются наиболее часто, насколько различаются эти значения, расположено ли большинство наблюдений около среднего значения, является распределение симметричным или асимметричным, многомодальным (т.е. имеет две или более вершины) или одномодальным и т.д. Гистограммы также используются для сравнения наблюдаемых и теоретических или ожидаемых распределений.
Категоризованные гистограммы представляют собой наборы гистограмм, соответствующих различным значениям одной или нескольких категоризующих переменных или наборам логических условий категоризации (см. Методы категоризации).
Частотные распределения могут представлять интерес по двум основным причинам.
- По форме распределения можно судить о природе исследуемой переменной (например, бимодальное распределение позволяет предположить, что выборка не является однородной и содержит наблюдения, принадлежащие двум различным множествам, которые в свою очередь нормально распределены).
- Многие статистики основываются на определенных предположениях о распределениях анализируемых переменных; гистограммы позволяют проверить, выполняются ли эти предположения.
Как правило, работа с новым набором данных начинается с построения гистограмм всех переменных.
Гистограммы и группировка. Категоризованные гистограммы предоставляют такую же информацию о данных, как и группировка (например, среднее, медиану, минимум, максимум, разброс и т.п.; см. главу Основные статистики и таблицы). Хотя конкретные (числовые) значения описательных статистик легко увидеть в таблице, в то же время общую структуру и глобальные характеристики распределения проще изучать на графике. Более того, график дает качественную информацию о распределении, которую невозможно отразить с помощью какого-либо одного параметра. Например, по асимметрии распределения значений дохода можно сделать вывод о том, что большинство населения имеет низкий, а не высокий уровень доходов. Если помимо этого провести группировку данных по этническому и половому признакам, то можно обнаружить, что в некоторых подгруппах эта структура распределения станет еще более ярко выраженной. Хотя эта информация содержится в значении коэффициента асимметрии (для каждой подгруппы), но она легче воспринимается и запоминается, будучи графически представленной на гистограмме. Кроме того, на гистограмме можно наблюдать некоторые «впадины и выпуклости», которые могут свидетельствовать о социальном расслоении в исследуемой группе населения или об аномалиях в распределении дохода отдельных подгрупп, связанных с недавней налоговой реформой.
Категоризованные гистограммы и диаграммы рассеяния. Полезное применение категоризации для непрерывных переменных — это представление взаимосвязи трех переменных одновременно. Ниже показана диаграмма рассеяния для двух переменных Load 1 и Load 2.
Предположим, к ним нужно добавить третью переменную (Output) и исследовать ее распределение при различных значения совместного распределения переменных Load 1 и Load 2. Для этого можно построить следующий график:
На этом графике обе переменные Load 1 и Load 2 сгруппированы в 5 интервалов, и для каждой комбинации этих интервалов вычислено распределение переменной Output. Обратите внимание, что внутри «прямоугольника» (параллелограмма) находятся наблюдения, одинаковые для обоих показанных выше графиков.
Диаграммы рассеяния
Двумерные диаграммы рассеяния используются для визуализации взаимосвязей между двумя переменными X и Y (например, весом и ростом). На этих диаграммах отдельные точки данных представлены маркерами на плоскости, где оси соответствуют переменным. Две координаты (X и Y), определяющие положение точки, соответствуют значениям переменных. Если между переменными существует сильная взаимосвязь, то точки на графике образуют упорядоченную структуру (например, прямую линию или характерную кривую). Если переменные не взаимосвязаны, то точки образуют «облако».
Можно построить также категоризованные диаграммы рассеяния, сгруппированные по значениям одной или нескольких переменных, а с помощью метода сложных подгрупп (см. Методы категоризации) — диаграммы рассеяния, категоризованные по заданным логическим условиям выбора подгрупп наблюдений.
Категоризованные диаграммы рассеянияпредставляют собой мощный исследовательский и аналитический метод для изучения взаимосвязей между двумя и более переменными среди различных подгрупп.
Однородность двумерных распределений (форма взаимосвязей).Диаграммы рассеяния обычно используются для выявления природы взаимосвязи двух переменных (например, кровяного давления и уровня холестерина), поскольку они предоставляют гораздо больше информации, чем коэффициент корреляции.
Например, неоднородность выборки, по которой рассчитываются корреляции, может привести к искажению значений коэффициента корреляции. Предположим, коэффициент корреляции рассчитывается по данным, полученным в двух экспериментальных группах, но этот факт при вычислениях игнорируется. Пусть эксперимент в одной из подгрупп привел к увеличению значений обеих переменных, и на диаграмме рассеяния данные из каждой группы образуют отдельные «облака» (как показано на картинке).
В этом примере большое значение коэффициента корреляции целиком обусловлено распределением по группам и не отражает «истинную» взаимосвязь между двумя переменными, которая практически близка к 0 (это хорошо видно, если рассматривать каждую группу отдельно).
Если вы предполагаете, что подобная структура присутствует и в ваших данных, и знаете, каким образом выделить «подгруппы» наблюдений, то имеет смысл построить категоризованную диаграмму рассеяния.
Такой график поможет вам прояснить структуру взаимосвязей между переменными X и Y внутри каждой подгруппы (после соответствующего разбиения наблюдений).
Нелинейные зависимости. С помощью диаграмм рассеяния можно исследовать и нелинейные взаимосвязи между переменными. При этом не существует каких-либо «автоматических» или простых способов оценки нелинейности. Стандартный коэффициент корреляции Пирсона r позволяет оценить только линейность связи, а некоторые непараметрические корреляции, например, Спирмена R, дают возможность оценить нелинейность, но только для монотонных зависимостей. На диаграммах рассеяния можно изучить структуру взаимосвязей, чтобы затем с помощью преобразования привести данные к линейному виду или выбрать подходящую нелинейную подгонку.
Дополнительную информацию можно найти в разделах Основные статистики, Непараметрическая статистика и распределения, Множественная регрессия и Нелинейное оценивание.
Вероятностные графики
Существует три типа категоризованных вероятностных графиков: нормальные, полунормальные и с исключенным трендом. Нормальные вероятностные графики — это быстрый способ визуальной проверки степени соответствия данных нормальному распределению.
В свою очередь категоризованные вероятностные графики дают возможность исследовать близость к нормальному распределению различных подгрупп данных .
Категоризованные нормальные вероятностные графики представляют собой эффективный инструмент для исследования однородности группы наблюдений с точки зрения соответствия нормальному распределению.
Графики квантиль-квантиль
Категоризованные графики квантиль-квантиль (или К-К) используются для поиска в определенном семействе распределений того распределения, которое наилучшим образом описывает имеющиеся данные.
В случае категоризованных графиков К-К строится набор графиков квантиль-квантиль, по одному для каждого значения категориальных переменных (X или X и Y) или для заданных условий выбора сложных подгрупп (см. Методы категоризации). Для графиков К-К используются следующие семейства распределений: экспоненциальное, экстремальное, нормальное, Релея, бета-, гамма-, логнормальное и Вейбулла.
Графики вероятность-вероятность
Категоризованные графики вероятность-вероятность (или В-В) используются для проверки соответствия конкретного теоретического распределения имеющимся исходным данным. На этих графиках для каждого значения категориальных переменных (X или X и Y) или для заданных условий выбора сложных подгрупп (см. Методы категоризации) создается по одному графику вероятность-вероятность.
На графиках В-В строится наблюдаемая функция распределения (доля непропущенных значений x) в зависимости от теоретической функции распределения, чтобы оценить соответствие этой теоретической функции наблюдаемым данным. Если все точки этого графика располагаются на диагонали (содержащей точку 0 и имеющей наклон 1), то можно заключить, что наблюдаемое распределение хорошо аппроксимируется данной теоретической функцией.
Если не все точки данных располагаются на диагональной линии, то на таком графике можно визуально выделить группы наблюдений, соответствующие и не соответствующие искомому распределению (если, к примеру, точки образуют кривую S-образной формы вокруг диагональной линии, то к ним можно применить определенное преобразование для приведения к нужной форме распределения).
Линейные графики
На линейных графиках отдельные точки данных соединяются линиями. Это простой способ визуального представления последовательности значений (например, цены на фондовом рынке за несколько дней торгов). Категоризованные линейные графики строятся в том случае, если необходимо разбить данные на несколько групп (категоризовать) с помощью группирующей переменной (например, цены при закрытии рынка по понедельникам, вторникам и т.д.) или с помощью логических условий, составленных по нескольким переменным (например, цены при закрытии рынка в те дни, когда две другие акции и индекс Доу Джонса выросли по сравнению с другими ценами закрытия; см. Методы категоризации).
Диаграммы размаха
На диаграммах размаха (этот термин был впервые использован Тьюки в 1970 году) представлены диапазоны значений выбранной переменной (или переменных) для отдельных групп наблюдений. Для выделения этих групп используются от одной до трех категориальных (группирующих) переменных или набор логических условий выбора подгрупп.
Для каждой группы наблюдений вычисляется центральная тенденция (медиана или среднее), а также размах или изменчивость (квартили, стандартные ошибки или стандартные отклонения). Выбранные параметры отображаются на графике одним из пяти способов (Прямоугольники-Отрезки, Отрезки, Прямоугольники, Столбцы или Верхние-нижние засечки). На этом графике можно показать и выбросы (см. разделы о выбросах и крайних точках).
На следующем графике, например, выбор факторов можно было бы считать вполне удачным, если бы не «досадное» несоответствие, на которое указывают выделенные на рисунке выбросы (в данном случае это значения, попадающие за пределы 1,5 квартильных размахов):
А на следующем рисунке не показаны ни выбросы, ни крайние точки.
Можно выделить два основных направления использования диаграмм размаха: (a) отображение диапазонов значений отдельных элементов, наблюдений или выборок (например, типичные минимаксные графики цен на акции или товары или графики агрегированных данных с диапазонами), (б) отображение изменения значений в отдельных группах или выборках (например, когда точкой внутри прямоугольника представлено среднее значение для каждой выборки, сам прямоугольник соответствует значениям стандартной ошибки, а меньший прямоугольник или пара «отрезков» обозначает стандартное отклонение от среднего).
С помощью диаграмм размаха, на которых представлены характеристики изменчивости, можно быстро оценить и «интуитивно представить» силу связи между группирующей и зависимой переменной. Предположив, что зависимая переменная нормально распределена, и зная долю наблюдений, попадающих, к примеру, в интервал ±1 или ±2 стандартных отклонения от среднего (см. Элементарные понятия статистики), можно сделать, например, вывод о том, что 95% наблюдений из экспериментальной группы 1 попадают в другой диапазон значений, нежели 95% наблюдений из группы 2.
На этих графиках можно изобразить и так называемые усеченные средние (этот термин был впервые использован Тьюки в 1962 году), которые вычисляются после исключения заданного пользователем процента наблюдений с концов (хвостов) распределения.
Круговые диаграммы
Одним из наиболее широко используемых типов графического представления данных являются круговые диаграммы, на которых показаны пропорции или сами значения переменных. Категоризованные графики этого типа состоят из нескольких круговых диаграмм, где данные разделены по группам с помощью одной или нескольких группирующих переменных (например, gender) или категоризованы согласно логическим условиям выбора подгрупп (см. Методы категоризации).
В дальнейшем, говоря о категоризации этих графиков, мы будем иметь ввиду круговые диаграммы частот (в противоположность круговым диаграммам значений). Эти типы графиков, называемые также частотными круговыми диаграммами, представляют данные аналогично гистограммам. Все значения выбранной переменной категоризуются с помощью заданного метода категоризации, а затем относительные значения частот отображаются в виде сегментов круговой диаграммы пропорционального размера. Таким образом, эти графики являются альтернативным представлением гистограммы частот (см. раздел о категоризованных гистограммах).
Диаграммы рассеяния круговых диаграмм. Еще одно очень полезное применение категоризованных круговых диаграмм — это представление относительных частот значений какой-либо переменной в различных «местах» совместного распределения двух других переменных. Например:
Обратите внимание, что круговые диаграммы изображены только в тех «местах», где имеются данные. Показанный выше график напоминает диаграмму рассеяния (переменных L1 и L2), где маркерами точек являются круговые диаграммы. Однако помимо обычной информации, содержащейся в диаграмме рассеяния, здесь в каждой точке дополнительно показано относительное распределение третьей переменной (а именно, доля значений Low, Medium и High Quality).
Графики пропущенных значений и данных вне диапазона
На этих графиках можно наглядно представить структуру распределения точек данных, содержащих пропущенные значения или находящихся «вне диапазонов», заданных пользователем. При этом строится по одной двумерной диаграмме для каждой группы наблюдений, выделенной с помощью группирующих переменных или с помощью условий выбора сложных подгрупп (см. Методы категоризации).
Эти типы графиков используются в разведочном анализе данных, чтобы определить, является ли случайным распределение точек с пропущенными значениями, а также для оценки их диапазона.
Трехмерные (3М) графики
Трехмерные диаграммы рассеяния (пространственные, спектральные, трассировочные и диаграммы отклонений), карты линий уровня и поверхности также можно построить для подгрупп наблюдений, заданных с помощью выбранной категориальной переменной или логических условий выбора (см. Методы категоризации). Основная задача этих графиков - упростить сравнение взаимосвязей между тремя и более переменными для различных групп или категорий наблюдений.
Применения. Трехмерные графики в координатах XYZ отображают взаимосвязи между тремя переменными. С помощью различных способов категоризации можно исследовать эти зависимости при различных условиях (т.е. в разных группах).
Изучая, например, показанный ниже категоризованный график поверхности, можно сделать вывод о том, что величина допуска прибора не влияет на измерения (переменные Depend1, Depend2 и Height), кроме случая, когда она 3.
Этот вывод становится еще более очевидным, если использовать вместо поверхности карту линий уровня.
Тернарные графики
Категоризованные тернарные графики используются для исследования взаимосвязей между тремя и более переменными, три из которых представляют собой компоненты смеси (т.е. для каждого наблюдения значения их суммы являются постоянной величиной), при этом отдельный график строится для каждого уровня группирующей переменной.
Для построения тернарных графиков используется треугольная система координат на плоскости или в пространстве и строится зависимость между четырьмя (или более) переменными (компонентами X, Y и Z и откликами V1, V2 и т.д.). При этом накладываются ограничения на относительные значения каждой из компонент, чтобы они в сумме давали одинаковую величину для каждого наблюдения (например, 1).
На категоризованных тернарных графиках строится по одному графику для каждого значения группирующей переменной (или заданного пользователем подмножества данных), и все они отображаются в одном графическом окне, чтобы можно было сравнивать различные подгруппы наблюдений.
Применения. Эти графики применяются для анализа результатов эксперимента, в котором измеряемый отклик зависит от относительного соотношения трех компонент (например, трех химических веществ при составлении смесей), которое варьируется с целью определения его оптимального значения. Эти типы графического представления можно использовать и в других случаях, когда взаимосвязь между переменными, на которые наложены определенные ограничения, необходимо исследовать для различных групп или категорий наблюдений.
Закрашивание
Закрашивание является одним из первых и, по-видимому, наиболее широко распространенных методов, известных как графический разведочный анализ данных. Этот метод позволяет интерактивно выделять на экране отдельные точки или подмножества данных и задавать их характеристики, или исследовать их влияние на взаимосвязи между переменными (например, на матрицах диаграмм рассеяния) и идентифицировать выбросы(например, с помощью меток).
Связи между переменными можно наглядно представить с помощью аппроксимирующих функций (например, двумерных кривых или трехмерных поверхностей) и доверительных интервалов. Интерактивно удаляя или добавляя определенные подгруппы наблюдений, можно наблюдать за изменениями этих функций и их параметров. Одно из применений метода закрашивания — это, например, выделение на матричной диаграмме рассеяния всех точек данных, принадлежащих определенной категории (например, на показанном ниже рисунке на правом верхнем графике выделена группа наблюдений, соответствующих значению «среднего» уровня дохода).
Такое исследование помогает определить, как эти конкретные наблюдения влияют на связи между другими переменными того же набора данных (например, на корреляцию между «расходами» и «активами»).
В режиме «динамического закрашивания» (см. следующий пример) или «автоматического обновления функции подгонки» можно задать движение кисти по определенным последовательным диапазонам выбранной переменной (например, непрерывной, а не дискретной, как на показанном ранее примере) и исследовать динамику вклада этой переменной в связи между другими переменными этого набора данных.
Сглаживание двумерных распределений
Для наглядного представления таблицы значений двух переменных используются трехмерные гистограммы. Их можно рассматривать как объединение двух простых гистограмм для совместного анализа частот значений двух переменных. Чаще всего на этом графике для каждой «ячейки» таблицы нарисован один трехмерный столбец, а его высота соответствует частоте значений в этой ячейке. При построении трехмерной гистограммы для каждой из двух переменных можно использовать свой метод категоризации (см. ниже).
Когда предусмотрены процедуры сглаживания данных, то трехмерное представление частот значений можно аппроксимировать поверхностью. Такое сглаживание можно осуществить для любой трехмерной гистограммы. Для достаточно простой структуры данных (как на предыдущем рисунке) такое сглаживание не имеет особого смысла.
Однако, в случае более сложной картины распределения частот эта процедура может оказаться эффективным инструментом разведочного анализа данных
и позволит выявить особенности, которые трудно обнаружить на обычной трехмерной гистограмме (например, показанную выше «волновую структуру» поверхности).
Послойное сжатие
На графиках этого типа за счет сокращения области основного графика освобождается место для графиков на полях, которые располагаются в правой и верхней части графического окна (включая маленький угловой график). Эти графики на полях представляют собой соответственно вертикально и горизонтально сжатые изображения основного графика.
Послойное сжатие двумерных графиков является методом разведочного анализа данных, который дает возможность скрытые тренды и структуры двумерных наборов данных. Рассмотрим следующий рисунок.
Здесь на примере, приведенном Кливландом (Cleveland, 1993), можно убедиться, что в каждом цикле солнечной активности число пятен уменьшается гораздо медленнее, чем нарастает в начале цикла. Такое поведение совершенно не очевидно при исследовании обычного линейного графика, в то время как сжатый график позволяет обнаружить эту скрытую картину.
Проекции трехмерных наборов данных
Полезным методом изучения и аналитического исследования структуры поверхности (созданной, как правило, по трехмерным наборам данных) является построение ее проекции на плоскость в виде карты линий уровня.
Эти графики менее эффективны для быстрого визуального анализа формы трехмерных структур по сравнению с графиками поверхности,
однако их преимущество заключается в возможности точного исследования формы поверхности —
на картах линий уровня отображается ряд не искаженных горизонтальных «сечений».
Пиктографики
На пиктографиках каждое наблюдение представлено в виде многомерного символа, что позволяет использовать эти типы графического представления данных в качестве не очень простого, но мощного исследовательского инструмента. Главная идея такого метода анализа основана на человеческой способности «автоматически» фиксировать сложные связи между многими переменными, если они проявляются в последовательности элементов (в данном случае «пиктограмм»). Иногда понимание (или «чувство») того, что некоторые элементы «чем-то похожи» друг на друга, приходит раньше, чем наблюдатель (аналитик) может объяснить, какие именно переменные обусловливают это сходство (Lewicki, Hill, & Czyzewska, 1992). Конкретную природу проявившихся взаимосвязей между переменными позволяет выявить уже последующий анализ данных, основанный на изучении этого интуитивно обнаруженного сходства.
Основная идея пиктографиков заключается в представлении элементарных наблюдений как отдельных графических объектов, где значения переменных соответствуют определенным чертам или размерам объекта (обычно одно наблюдение = одному объекту). Это соответствие устанавливается таким образом, чтобы общий вид объекта менялся в зависимости от конфигурации значений.
Таким образом, объекты имеют определенный «внешний вид», который уникален для каждой конфигурации значений и может быть идентифицирован наблюдателем. Изучение таких пиктограмм помогает выявить как простые связи, так и сложные взаимодействия между переменными.
Анализ пиктографиков
Целесообразно проводить анализ пиктографиков в пять этапов.
- Сначала выберите порядок анализируемых переменных. В большинстве случаев наилучшим вариантом оказывается случайная последовательность. Кроме того, можно попробовать расположить их в порядке, соответствующем полученному уравнению множественной регрессии, факторным нагрузкам или объясняемым факторам (см. главу Факторный анализ). Таким образом можно упростить и сделать более «однородным» общий вид пиктограмм, чтобы легче идентифицировать слабо выраженные различия. В то же время такой подход может затруднить идентификацию некоторых структур. На этом этапе можно дать только один универсальный совет: прежде чем использовать какие-либо сложные методы, попробуйте наиболее простой и быстрый вариант, а именно, случайную последовательность переменных.
- Попробуйте обнаружить какие-либо закономерности, например, сходства между группами пиктограмм, выбросы или определенные связи между элементами (например, » если первые два луча звезды длинные, то как правило, с другой стороны есть один или два коротких луча»). На этом этапе лучше использовать пиктографики кругового типа.
- При обнаружении закономерностей постарайтесь сформулировать их в терминах конкретных переменных.
- Измените соответствие переменных и элементов пиктограмм (или переключитесь на один из последовательных пиктографиков), чтобы проверить обнаруженную структуру взаимосвязей (например, попробуйте переместить ближе друг к другу элементы, между которыми обнаружена связь). В некоторых случаях в конце этого этапа целесообразно исключить из рассмотрения те переменные, которые не вносят явного вклада в обнаруженную структуру.
- И наконец, используйте один из численных методов (таких как регрессионный анализ, нелинейное оценивание, дискриминантный или кластерный анализ), чтобы проверить и попытаться количественно оценить обнаруженные закономерности или хотя бы их часть.
Систематизация пиктографиков
Большинство пиктографиков можно отнести к одной из двух групп: круговые и последовательные.
Круговые пиктографики. Круговые пиктографики (звезды, лучи, многоугольники) имеют вид «велосипедного колеса», на них значения переменных представлены расстояниями между центром пиктограммы («втулкой») и их концами.
Такие графики могут помочь в обнаружении связей между переменными, которые проявляются в общей структуре пиктограмм и зависят от конфигурации значений самих переменных.
Чтобы описать такую » общую картину» в терминах конкретных моделей или проверить имеющиеся предположения, имеет смысл использовать последовательные пиктографики, которые могут оказаться более эффективными, если уже известно, что именно требуется обнаружить.
Последовательные пиктографики. Последовательные пиктографики (столбцы, профили, линии) представляют собой набор картинок с маленькими последовательными графиками (различных типов).
Значения переменных представлены здесь расстояниями между основанием пиктограммы и последовательными точками (например, высотами показанных выше столбцов). Эти графики менее эффективны на начальной стадии разведочного анализа, поскольку пиктограммы очень похожи между собой. Однако, как уже упоминалось ранее, такое представление может быть весьма полезным для проверки уже сформулированной гипотезы.
Пиктограммы круговых диаграмм. Эти пиктографики нельзя однозначно отнести к одной из двух групп. Все они имеют круговую форму, но в то же время последовательно разделены в соответствии с значениями переменных.
Их можно отнести скорее к последовательным, чем к круговым пиктографикам, но можно использовать и в том, и в другом случае.
«Лица Чернова». Этот тип пиктографиков составляет отдельную группу. Здесь каждое наблюдение представляет собой схематичное изображение лица, определенным чертам которого соответствуют относительные значения выбранных переменных.
Некоторые исследователи рассматривают этот способ графического представления данных как уникальный многомерный метод разведочного анализа, позволяющий выявить такие скрытые картины взаимосвязей между переменными, которые не могут быть обнаружены другими методами. Вероятно, такое заявление можно считать преувеличением. Кроме того, следует заметить, что этот способ исследования весьма непрост в применении и требует большого опыта в том, что касается сопоставления переменных чертам лица. См. также раздел Методы «добычи данных» .
Стандартизация значений
Как правило, при построении пиктографиков значения переменных должны быть стандартизованы, чтобы их можно было сравнивать в пределах одной пиктограммы. Исключения составляют те случаи, когда на пиктограммах необходимо отобразить глобальные различия диапазонов выбранных переменных. Поскольку масштаб пиктограммы определяется наибольшим значением, то на пиктограмме могут отсутствовать те переменные, которые имеют значения другого порядка малости, например, на пиктограмме звезды некоторые лучи могут оказаться настолько короткими, что совсем не будут видны..
Применения
Пиктографики обычно используются: (1) для обнаружения структур или кластеров наблюдений и (2) для исследования сложных взаимосвязей между несколькими переменными. Первый вариант соответствует кластерному анализу; т.е. процедуре классификации наблюдений.
Предположим, вы изучали характеры актеров и записали их ответы на вопросы анкеты. С помощью пиктографика можно определить, существуют ли группы артистов, которые отличаются по их ответам на заданные вопросы (можно, к примеру, обнаружить, что некоторые артисты являются творческими, недисциплинированными и независимыми личностями, в то время как другая группа состоит из умных, дисциплинированных людей, которые ценят свою популярность).
Другая область применений — изучение взаимосвязей между переменными — напоминает факторный анализ, который используется для исследования вопроса о зависимости переменных. Предположим, изучалось мнение группы людей о различных марках автомобилей. В файле данных записаны средние оценки по каждому из свойств (рассматриваемых как переменные) для каждого из автомобилей (рассматриваемых как наблюдения).
При изучении «лиц Чернова» (где каждое лицо представляет мнение об одном из автомобилей) может оказаться, что улыбающиеся лица обычно имеют большие уши; при этом, если цене соответствует «ширина» улыбки, а динамическим качествам — размер ушей, то это «открытие» означает, что быстрые машины являются более дорогими. Разумеется, это очень простой пример; однако при реальном анализе данных применение этого метода может сделать более очевидными сложные взаимосвязи между многими переменными.
Близкие способы графического представления
Связи между переменными из одного или двух списков могут быть представлены на матричных графиках. Использование матричных графиков одновременно с выделением подгрупп позволяет получить информацию, подобную той, которая отображается на пиктографиках.
Если использовать методы выделения подгрупп на диаграммах рассеяния, то для исследования взаимосвязей между двумя переменными можно использовать обычные 2М диаграммы рассеяния; а в случае трех переменных — 3Мдиаграммы рассеяния.
Типы графиков
Существуют различные типы пиктографиков.
«Лица Чернова». Для каждого наблюдения рисуется отдельное «лицо»; при этом относительные значения выбранных переменных соответствуют форме и размерам определенных его черт (например, длине носа, изгибу бровей, ширине лица).
Дополнительно см. абзац «Лица Чернова» в разделе Систематизация пиктографиков.
Звезды. Это пиктографики кругового типа. Для каждого наблюдения рисуется пиктограмма в виде звезды; относительные значения выбранных переменных соответствуют относительным длинам лучей каждой звезды (по часовой стрелке, начиная с 12:00). Концы лучей соединены линиями.
Лучи. Эти пиктографики также относятся к круговому типу. Для каждого наблюдения строится одна пиктограмма. Каждый луч соответствует одной из выбранных переменных (по часовой стрелке, начиная с 12:00), и на нем отложено значение соответствующей переменной. Эти значения соединены линиями.
Многоугольники. Это пиктографикикругового типа. Для каждого наблюдения рисуется отдельный многоугольник; относительные значения выбранных переменных соответствуют расстояниям вершин от центра многоугольника (по часовой стрелке, начиная с 12:00).
Круговые диаграммы. Это пиктографики кругового типа. Для каждого наблюдения рисуется круговая диаграмма; относительные значения выбранных переменных соответствуют размерам сегментов диаграммы (по часовой стрелке, начиная с 12:00).
Столбцы. Это пиктографики последовательного типа. Для каждого наблюдения строится столбчатая диаграмма; относительные значения выбранных переменных соответствуют высотам последовательных столбцов.
Линии. Это пиктографики последовательного типа.
Для каждого наблюдения строится линейный график; относительные значения выбранных переменных соответствуют расстояниям точек излома линии от основания графика.
Профили. Это пиктографики последовательного типа. Для каждого наблюдения строится зонный график; относительные значения выбранных переменных соответствуют расстояниям последовательных пиков сечения над линией основания.
Маркировка пиктограмм
Если программа позволяет вам выделять подгруппы наблюдений, то это свойство можно использовать и для маркировки соответствующих пиктограмм. При этом вокруг выделенных пиктограмм будут нарисованы рамки.
Шаблоны рамок, идентифицирующих заданные подгруппы, будут показаны в условных обозначениях рядом с текстом соответствующих условий выбора наблюдений. На следующем графике показан пример маркированных подгрупп.
Все наблюдения, удовлетворяющие условию для подгруппы 1 (значение переменной Iristype равно значению переменной Setosa и номер наблюдения меньше 100), обозначены специальной рамкой вокруг пиктограммы.
А все наблюдения, которые удовлетворяют условию для подгруппы 2 (значение переменной Iristype равно значению переменной Virginic и номер наблюдения меньше 100), обозначены на графике рамкой другого цвета.
Выборка данных
Иногда отображение на графике слишком большого числа точек данных затрудняет изучение их структуры (см. следующий рисунок). Если файл данных слишком большой, то имеет смысл показать на графике лишь подмножество наблюдений, чтобы общая картина не была скрыта маркерами точек.
Некоторые программы предлагают методы выборки (или оптимизации) данных, которые в ряде случаев могут оказаться весьма полезны. При этом пользователь может задать целое число n, меньшее числа наблюдений в файле данных, а программа случайным образом выберет из этого файла приблизительно n допустимых наблюдений и именно их построит на графике.
Заметим, что такие методы сокращения набора данных (или размера выборки) эффективно отображают случайную структуру этих данных. Очевидно, эти методы принципиально отличаются от методов выделения конкретного подмножества или подгруппы наблюдений с помощью определенных критериев (например, по полу, области или уровню холестерина). Последние можно применять интерактивно (например, в режиме динамического закрашивания) или каким-либо другим способом (например, на категоризованных графиках или с помощью условий выбора наблюдений). Все эти методы в равной мере могут помочь в идентификации сложной структуры большого набора данных.
Вращение (в трехмерном пространстве)
Изменение угла зрения при отображении трехмерной диаграммы рассеяния (простой, спектральной или пространственной) может оказаться эффективным средством для выявления некоторой структуры, которая видна только при определенном повороте «облака» точек (см. следующий рисунок).
Некоторые программы предоставляют полезный инструмент для интерактивного изменения перспективы и вращения изображения. Эти средства контроля изображения позволяют подобрать подходящий угол зрения и перспективу, чтобы найти наиболее удачное расположение «точки зрения» на график, а также дают возможность управлять его вращением в горизонтальной и вертикальной плоскости.
Эти инструменты могут оказаться весьма полезными не только при начальном разведочном анализе данных, но и при исследовании факторного пространства (см.Факторный анализ) или пространства размерностей (см. Многомерное шкалирование).
Все права на материалы электронного учебника принадлежат компании StatSoft
Модуль tkinter. Урок №4 — Создание графических примитивов (рисование)
Модуль tkinter. Урок №4 — Создание графических примитивов (рисование)
Программирование на Python
На этом уроке мы научимся использовать виджет Canvas для вывода примитивов 2d-графики.
Как и в большинстве систем программирования, ось Y направлена сверху вниз, начало отсчета (0,0) — левый верхний угол.
В качестве примера построим рисунок, приведенный в начале (домик с антенной, крыльцом и солнышком).
1. Напишем пустой шаблон программы на tkinter:
from tkinter import *
root=Tk()
root.title('Графические примитивы')
# здесь будет будущий код
root.mainloop()2. Создадим холст рисования:
canv=Canvas(root,width=500,height=500,bg="lightblue",cursor="pencil")
root — родительское окно,
width, height — ширина и высота холста,
bg — цвет фона,
cursor — тип курсора.
3. Нарисуем зеленый прямоугольник:
canv.create_rectangle(20,150,300,450,fill="green",outline="black")
20,150 — координаты Х и Y левого верхнего угла прямоугольника,
300,450 — координаты Х и Y правого нижнего угла прямоугольника,
fiil — цвет заливки,
outline — цвет линий (контура).
4. Нарисуем крышу:
Крышу создадим как многоугольник, для этого требуется задать пары координат для каждой его точки:
canv.create_polygon([20,150],[160,30],[300,150],fill="blue",outline="blue")
5. Аналогично построим крыльцо:
canv.create_polygon([300,450],[300,300],[400,300],[400,375],[480,375], [480,450],fill="red",outline="red")
6. Нарисуем солнце как эллипс:
При создании задаются координаты гипотетического прямоугольника, описывающего данный эллипс:
canv.create_oval(400,10,480,80,fill="yellow",outline="yellow")
7. Антенну для приема развлекательных передач нарисуем с помощью трех линий:
canv.create_line(300,150,300,30,width=2,fill="black") canv.create_line(300,30,270,0,width=2,fill="black") canv.create_line(300,30,330,0,width=2,fill="black")
8. На левую сторону крыши добавим приемную антенну спутникового телевидения:
Нам понадобится дуга:
canv.create_arc([20,20], [100,100],start=220,extent=180,style=ARC,outline="darkred",width=2)
В зависимости от значения опции style можно получить сектор (по умолчанию), сегмент (CHORD) или дугу (ARC). Координаты по прежнему задают прямоугольник, в который вписана окружность, из которой «вырезают» сектор, сегмент или дугу. От опций start и extent зависит угол фигуры.
9. Добавим надпись внизу рисунка:
canv.create_text(20,470,text="Домик в деревне",font="Verdana 12", anchor="w",justify=CENTER,fill="darkblue")
Трудность здесь может возникнуть с пониманием опции anchor (якорь). По умолчанию в заданной координате располагается центр текстовой надписи. Чтобы изменить это и, например, разместить по указанной координате левую границу текста, используется якорь со значением w (от англ. west – запад).
Другие значения: n, ne, e, se, s, sw, w, nw. Если букв, задающих сторону привязки две, то вторая определяет вертикальную привязку (вверх или вниз «уйдет» текст от координаты). Свойство justify определяет лишь выравнивание текста относительно себя самого.
10. Разместим холст с рисунком с помощью любого менеджера геометрии:
В нашем случае логично разместить холст с помощью самого простого менеджера pack:
canv.pack()
Практическое задание
Создайте следующие изображения:
Изображения заданий взяты с презентации К.Ю. Полякова и сайта http://younglinux.info/
Подсказка: Для повторяющихся фигур (2 и 3 рисунки) удобно использовать циклы, где меняются координаты.
Программирование на Python
Мой канал на youtube Усть-Куломская школа Усть-Куломский район Коноплев О.О.
© 2016 Рассыхаев А.А.
Рисунки на зеркале — Пескоструйный рисунок на зеркале на заказ в Москве
Зеркала давно стали частью декора в современных интерьерах. Встретить зеркало можно в любом помещении, в прихожей, в гостиной, в спальне. Зеркала гармонично вписываются в любое пространство, украшая и делая просторнее. Иногда, для декора помещения, обычного зеркального полотна бывает не достаточно, и тогда дизайнеры дополняют зеркала рисунками или узорами.
Компания Астрал-Дизайн предлагает следующие варианты:
- Пескоструйный рисунок на зеркале;
- Гравировка на зеркале;
- Витраж на зеркале.
Посмотрите наш каталог рисунков на зеркалах и выберите изображение или пришлите свой вариант. Если вы не нашли подходящего рисунка для зеркала, закажите отрисовку эскиза у нашего художника.
Заказать зеркало с рисунком в наших салонах, по тел. 8 495 925 51 93 или отправив заявку на почту [email protected]
Пескоструйный рисунок на зеркале
Самый распространенный и бюджетный способ декорирования зеркала это нанесение пескоструйного рисунка. Рисунок наноситься как на лицевую зеркальную сторону, так и на обратную сторону, по амальгаме. При желании, матовый рисунок можно покрасить в любой цвет по таблице Ral.
Почему дизайнеры выбирают пескоструй на зеркале?
Технология нанесения пескоструйного рисунка дает возможность наносить как очень тонкие, так и широкие линии, что снимает ограничения при выборе рисунка. Сам процесс нанесения рисунка на зеркало не сложный. Изображение вырезают на пленке, после чего пленку наклеивают на зеркало и снимают те участки рисунка, которые будут матироваться. Зеркало помещают в специальную камеру и с помощью кварцевого песка удаляют тонкий слой стекла, получая светлый рисунок на зеркале.
Чаще всего вы можете встретить пескоструйные рисунки на зеркале шкафа купе. Гармонично смотрятся классические мотивы, дополняя или повторяя геометрию на стенах или узоры лепнины на потолке. Так же популярны растительные мотивы и орнаменты.
Пескоструйным рисунком можно украсить зеркало любой конфигурации. В интернет-магазине вы можете купить зеркало с готовым рисунком или заказать зеркало по индивидуальным размерам, оформив по своим предпочтениям.
Наши зеркала с пескоструйным рисунком
Гравировка на зеркале
Второй по популярности способ украшения зеркал это нанесение алмазной гравировки на зеркало. Технология изготовления алмазной гравировки более дорогостоящая по сравнению с пескоструйным матированием, но не менее эффектная.
Диск с алмазным напылением снимает в форме v или u образного углубления линии на поверхности стекла, создавая рисунок на зеркале. Дополнительные грани на зеркальной поверхности создают яркие цветные блики подобные блеску хрусталя. Толщина линий гравировки 6, 10 и 20 мм. Разнообразие рисунков гравировки обширное, но есть ограничения, связанные с техническими параметрами. Лидером по-прежнему остается рисунок «ромбы» на зеркале, который уже стал классикой.
Рисунки на зеркале, выполненные на гравировальном станке, используют в декоре зеркальных панно, дверей купе, кухонных фасадов и межкомнатных дверей.
Наши зеркала с алмазной гравировкой
Витражи на зеркале
Любите яркие краски, значит ваш вариант – витраж на зеркале.
Вот где по-настоящему развернётся фантазия. Солнце, виноградная лоза, порхающие бабочки или плавающие рыбки, могут стать украшением зеркала и воплотиться в плавных линиях витражной техники заливного витража. Заливку витража наш художник производит вручную. Палитра красок и оттенков разнообразна и дополняется цветовыми переходами и растяжками.
Выбирайте изображение в каталоге рисунков или присылайте свои пожелания на почту [email protected]
Наши зеркала с витражами
Free Sun Graphic, Загрузить бесплатные изображения Sun PNG, Free ClipArts on Clipart Library
картинки солнечный свет
бесплатные картинки солнце
летнее солнце штриховая графика
солнце рисунок png
? ?? ?
солнце мультфильм
макита д 29555
солнце картинки
аполлон бог солнца символ
улыбка солнце картинки
солнце и облака клипарт
солнце аннотация png
???? ??? ?? ??
солнце
винтажное солнце иллюстрация png
smile клипарт
волк инь и янь
картинки
прозрачный фон солнце png
прозрачный фон png мультфильм солнце
картинки
волк инь и янь
sun graphic черный
Переносимая сетевая графика
солнце прозрачный мультфильм движется
vintage sun клипарт
волк инь янь дизайн
солнце вектор
красное солнце клипарт
нарисовать мультяшное солнце
картинки
солнечные очки с сердечком
графическое солнце
картинки цветы
раскраски солнце
летний клипарт прозрачный
мультфильм
винтажное солнце иллюстрация png
солнце над облаками клипарт
прозрачный солнце клипарт черно белый png
??? ??????? ?????????? PNG
клипарт отпуск
прозрачный фон солнце клипарт
Векторная графика
Скорпион
кубизм клипарт
клипарт графический дизайн
Векторная графика
раскраска солнца
летний вектор
паттернов солнечных лучей
клипарт солнечный
письмо о моем лете
общественное достояние клип бесплатно для коммерческого использования солнце
hot temperature клипарт
наброски клипарт
императорский японский флаг
Винтажное изображение Солнце Солнечный Алхимический символ Ретро рисунок
Винтажное Солнце Солнечный Алхимический Символ Печатное Цифровое Винтажное изображение мгновенная загрузка HQ 300dpi PNG и JPG распечатки (изображения JPG на белом фоне, а изображения PNG на прозрачном фоне).
Для получения дополнительных изображений с изображением солнца для печати посетите веб-сайт www.etsy.com/shop/UnoPrint/search?search_query=sun
или для печати изображений символов посетите веб-сайт www.etsy.com/shop/UnoPrint/search?search_query=symbol
__________________________
ДОСТАВКА
* МГНОВЕННАЯ ЗАГРУЗКА * Все изображения сразу же загружаются после покупки.
__________________________
ОПИСАНИЕ ПРОДУКТА
1) Вы получите 1 PNG (нормальный просмотр), 1 формат JPG (нормальный просмотр), 1 формат JPG (перевернутое изображение)
2) Тип файла: PNG и JPG
3) Размер: 12 ‘ ‘* 11.6 дюймов
4) 300 dpi
В зависимости от проекта изображения можно увеличивать или уменьшать.
Если вам нужен другой размер, сообщите мне в «примечании к продавцу» при оформлении заказа, я изменю размер файла и отправлю его на ваш адрес электронной почты.
На полученном изображении не будет водяных знаков.
__________________________
КУПИТЬ БОЛЬШЕ И СОХРАНИТЬ:
3 Изображения — скидка 10%. Добавьте все 3 изображения в корзину Etsy и введите промо-код: UNOPRINT10OFF
5 изображений — скидка 15%.Добавьте все 5 изображений в корзину Etsy и введите промо-код: UNOPRINT15OFF
10 изображений — скидка 20%. Добавьте все 10 изображений в корзину Etsy и введите промо-код: UNOPRINT20OFF
__________________________
КАК ВЫ МОЖЕТЕ ИСПОЛЬЗОВАТЬ
Вы можете использовать наши цифровые файлы в своих личных и коммерческих проектах (с ограничением в 5000 единиц).
Вы можете использовать их в Интернете и в печати.
Это магазин цифровых изображений для создания ваших собственных работ. Вы можете создавать все, что захотите, и продавать все, что вы сделали.Однако вы НЕ МОЖЕТЕ перепродавать или распространять эти изображения как свои собственные цифровые изображения.
Вы можете использовать его для скрапбукинга, домашнего декора, декупажа, коллажей, принтов, футболок, сумок, наклеек, наволочек, гладить и натирать трансферы. , перевод ткани, настенные художественные принты, мешковина, полотенца, крафт, почтовое искусство, репродукции изобразительного искусства, графика для печати, изображения цифровой передачи, измененное искусство, ювелирные изделия, настенный декор, подвески для плитки, ATC, цифровой коллаж, ремесленные проекты, поздравительные открытки, приглашения, бирки, цифровая бумага, фоны, цифровые фоны, баннеры, личные блоги, плакаты, предметы интерьера и т. д.
Vector.Версия eps доступна для всей черной графики: www.etsy.com/listing/238762796/vector-format-scalable-version-of-any
Для получения дополнительной информации о печатной технике посетите сайт www.etsy.com/shop/UnoPrint?section_id=15743699&
__________________________
ПРИМЕЧАНИЕ
Этот шаблон является загруженным файлом, обмен физическими продуктами не производится.
__________________________
Просмотрите полный выбор на сайте: www.etsy.com/shop/UnoPrint
Просмотрите список распродаж на сайте: www.etsy.com/shop/UnoPrint?section_id=16294102&
Не стесняйтесь отправлять мне сообщения с любыми вопросами.
Спасибо за покупку
Оцените это описание
Считаете ли вы приведенное выше описание полезным? Сообщите Etsy.
Вот и солнце! «Воскресное утро» солнце арт
Бобби ФоррестерВ течение 20 лет заместитель директора «Воскресного утра» Джессика Франк вручную отбирала каждый яркий образец солнечного искусства для нашей программы — около 9000 и больше.
Солнца, завершающие каждую из наших историй, в основном исходят от наших преданных зрителей, которые делятся с нами своим ярким творчеством.
От наших зрителей
Новости CBSЭто традиция, зародившаяся несколько десятилетий назад, когда в почтовом ящике «Воскресным утром» появились первые нежелательные солнца.
Джессика Франк
Новости CBSДжессика Фрэнк использует солнышки, как только получает их; другие она приберегает на черный день.
«У меня будет солнце четыре или пять лет, и у меня нет места для него», — сказал Фрэнк. «А потом я посмотрю произведение и скажу:« О, слава богу, я наконец могу использовать любое солнце », и я так взволнован».
Солнце арт
Новости CBSДжессика Фрэнк создала солнца из любого материала, находящегося под солнцем, — раскрашена, вылеплена или изготовлена. У нее есть солнца, которые были колпаками или сделаны из любого материала, находящегося под солнцем: инжира, овощей, кусочков битого стекла, ракушек, перца чили, клейкой ленты, кубиков Lego, даже скомканных листов для заметок.
На фото: солнце из птичьего посева и тост с солнцем.
Солнце арт
Новости CBSОдно из любимых произведений Джессики Фрэнк: яйцо с солнцем спереди и Чарльз Куральт на обороте.
Солнце арт
Красные женихи; Такаши Мураками«Сандей Морниг» также украшали солнца, созданные известными художниками, такими как Красные Женихи и Такаши Мураками.
Солнце арт
Кари МиллерПрокрутите галерею, чтобы увидеть больше ярких примеров.
Изображение солнца Кари Миллер.
Солнце арт
Альфреда СаутерлендКартина «Солнце». Автор Альфреда Саутерленд.
Солнце арт
Бонни ГейгерРабота Бонни Гейгер «Солнце».
Солнце арт
Дэвид А. СтейсиКартина «Солнце» Дэвида А. Стейси.
Солнце арт
Дэвид ВайсРабота Дэвида Вайса «Солнце».
Солнце арт
Дебра УордРабота Дебры Уорд «Солнце».
Солнце арт
Дерек ГабришакРабота Дерека Габришака «Солнце».
Солнце арт
Джулиана Франческо ФалькоКартина «Солнце» работы Джулианы Франческо Фалько.
Солнце арт
Хейли ПерринКартина «Солнце» Хейли Перрин.
Солнце арт
Хизер ЛиннРабота Хизер Линн «Солнце».
Солнце арт
Июнь ВарнРабота Джун Варн «Солнце».
Солнце арт
Джефф ХэнсонРабота Джеффа Хэнсона «Солнце».
Солнце арт
Джой Фишер ХайнКартина «Солнце». Автор Джой Фишер Хайн.
Солнце арт
Карен ГрейКартина «Солнце» Карен Грей.
Солнце арт
Лаура ШоуРабота Лоры Шоу «Солнце».
Солнце арт
Линдси Уильямс«Солнце». Работа Линдси Уильямс.
Солнце арт
Лиз ПембертонРабота Лиз Пембертон «Солнце».
Солнце арт
Мэгги СвенсонРабота Мэгги Свенсон «Солнце».
Солнце арт
Мария КарлуччоРабота Марии Карлуччо «Солнце».
Солнце арт
Мишель ГемпельРабота Мишель Гемпель «Солнце».
Солнце арт
Ноэль Шавсин«Солнце». Автор Ноэль Шавсин.
Солнце арт
Пэтси ЭдельманнКартина Пэтси Эдельманн «Солнце».
Солнце арт
Роксана ДюпюиРабота Роксаны Дюпюи «Солнце».
Солнце арт
Сэнди ИнструментИзображение солнца от Sandy Tool.
Солнце арт
Шери СтердевантРабота Шери Стердевант «Солнце».
Солнце арт
Лалли ЧуРабота Лалли Чу «Солнце».
Солнце арт
Ванда ХьюзРабота Ванды Хьюз «Солнце».
Солнце арт
Вирджин ТиреллРабота Вирджин Тирелл «Солнце».
Солнце арт
Венди КрейгКартина «Солнце» Венди Крейг.
Солнце арт
Лорен ЭвереттРабота Лорен Эверетт «Солнце».
У вас есть солнце, которым вы бы хотели поделиться? Вы можете отправить файлы .jpg или .tif по электронной почте Джессике Франк по адресу [email protected].
Старший продюсер CBSNews.com Дэвид Морган
Глоссарий — Sun Graphics
C1S — (с покрытием с одной стороны) Обложка или тестовая бумага с покрытием только с одной стороны; используется для обложек.
C2S — (с двухсторонним покрытием) Обложка или бумага для текста с двусторонним покрытием.
Готовая копия для фотоаппарата — Старый термин, используемый для фотографирования материалов фотоаппаратом. Сегодня мы используем сканеры и сканируем отдельные страницы или обложки ..
Casebound — термин, обозначающий книгу в жестком или твердом переплете.
Символ — Любая буква, цифра, знак препинания или другой буквенно-цифровой символ.
Картинка — Рисунки без авторских прав доступны для покупки для неограниченного воспроизведения. Иллюстрации в виде клип-артов печатаются на глянцевой бумаге или хранятся на дисках компьютера.Они готовы к размещению на механических устройствах или страницах, разработанных на экранах компьютеров.
CMYK — Акроним для четырехцветных триадных цветов: голубого, пурпурного, желтого и черного.
Бумага с покрытием — Бумага с покрытием из глины и других веществ, улучшающих отражательную способность и стойкость чернил. Заводы производят мелованную бумагу, подходящую для информационных бюллетеней, в трех основных категориях глянца поверхности: глянцевая, матовая и матовая.
Цветоделение — Преобразование цветной фотографии или рисунка в составляющие его спектральные цвета: голубой, пурпурный, желтый и черный (CMYK), с получением одного экранированного негатива для каждого цвета.
Коммерческий принтер — Цветной принтер для печати широкого ассортимента продукции, например плакатов, календарей, флаеров, книг или специальных цветных изделий. Коммерческие принтеры обычно производят высококачественную цветную печать.
Композиция — 1) В фотографии способ компоновки и кадрирования изображения для создания общего эффекта. 2) В типографике — сборка типографских элементов, таких как слова и абзацы, в страницы, готовые к печати. 3) В графическом дизайне — расположение шрифтов, графики и других элементов на странице.
Непрерывная копия — Все фотографии и иллюстрации, имеющие ряд оттенков, не состоящих из точек, по сравнению с строчной копией или полутонами. Сокращенный contone.
Копия — 1) Для редактора или наборщика — весь письменный материал. 2) Для графического дизайнера или печатника — все, что нужно напечатать — искусство, фотографии и графика, а также слова.
Копировальный редактор — Лицо, которое проверяет и исправляет рукопись на предмет орфографии, грамматики, пунктуации, несоответствий, неточностей и соответствия требованиям стиля; также называется строковым редактором.
Авторские права — Право собственности на творческую работу писателя, фотографа или художника, создавшего ее, или, если работа осуществляется по найму, организации, которая за нее заплатила.
Уведомление об авторских правах — Заявление об авторских правах со словом «авторское право» или символом C, годом публикации и именем владельца авторских прав.
Кредитная линия — Линия относительно небольшого шрифта рядом с фотографией или иллюстрацией с указанием источника и / или имени фотографа или художника.Может включать уведомление об авторских правах; также называется линией вежливости.
Обрезка — для удаления частей изображения, чтобы оставшаяся часть была более полезной, приятной или подходящей для макета.
Метки обрезки — Линии по краям изображения, указывающие части, которые необходимо воспроизвести. Также называются отметками разреза и отметками деления. Sun Graphics не требует меток обрезки.
Как добавить эффект бликов в CorelDRAW
- Обучение
- Практические руководства
- Добавить блики
Когда мы фотографируем людей или пейзаж, мы обычно стараемся избегать бликов от линз.Это происходит, когда в объектив попадает яркий свет (например, солнце). Это может вызвать нежелательный эффект, но иногда может добавить художественный элемент к вашему изображению.
Для этого руководства мы будем использовать Corel PHOTO-PAINT, включенный в CorelDRAW Graphics Suite.
1. Откройте изображение
Из Файл> Открыть это откроет ваше изображение в новом документе.
2. Создание маски из объекта
Добавить блики к изображению довольно просто. Эффекты> Камера> Блик . Начиная с верхнего левого угла, у вас есть возможность установить положение Flare, и Aspect Ratio. Также есть возможность диктовать, как будет выглядеть блик.Затем на вкладке Ray вы можете управлять размером, яркостью и цветом лучей. Если вы не уверены, что может выглядеть хорошо, всегда есть пресеты. Это хорошая отправная точка, которую вы можете адаптировать по своему вкусу. После того, как вы настроили эффект бликов объектива, нажмите OK .
3. Следующие шаги
Теперь, когда вы применили эффект, вы можете сохранить файл или продолжить редактировать изображение другими способами.
CorelDRAW Graphics Suite не просто позволяет добавлять блики к фотографиям
Ознакомьтесь с некоторыми другими функциями графического дизайна в CorelDRAW Graphics Suite, такими как «Как использовать фото-маски», «Как добавить всплеск цвета», «Как добавить эффект виньетки» и многое другое! Создавайте высококачественные дизайны в увлекательной и простой в использовании программе для графического дизайна и сделайте свою работу заметной как никогда.
Как делать винтажные фотографии Как исправить перспективу изображения Как исправить искажение перспективы Как использовать слоиОткуда берутся все те восходы солнца воскресного утра CBS?
Ну, по крайней мере, 60 были созданы девушками из одной католической средней школы в Филадельфии.
Получайте увлекательные подробные статьи и полезные советы по образу жизни в своем почтовом ящике каждое воскресенье утром — отлично с кофе!
Класс графического дизайна Джима Стеллы в католической средней школе для девочек Джона В. Халлахана в Филадельфии, где студии работают над иллюстрациями восхода солнца утром на канале CBS. (Изображение со скриншота CBS News)
Наконец-то я получил ответ на один из животрепещущих вопросов жизни. Каждую неделю, когда я смотрю CBS Sunday Morning , я задаюсь вопросом, где же на Земле они появляются со всеми этими изображениями солнца, которые вкрапляются в каждую серию.Что ж, на этой неделе в специальном выпуске шоу, посвященном 40-летию шоу, они раскрыли процесс, лежащий в основе солнц, и тот факт, что десятки солнц, которые они использовали в последние годы, были получены из художественного класса одной средней школы Филадельфии.
«Я смотрю это шоу с тех пор, как оно началось в 1979 году», — говорит Джим Стелла , учитель рисования в католической женской средней школе Джона В. Халлахана на 19-й и Вуд-стрит, за углом от музея Барнса. «И около пяти лет назад я просто решил, что девочки будут делать солнечные рисунки для шоу.
Стелла, 65-летний житель Южной Филадельфии, в течение многих лет показывала своим классам художественно-ориентированные фрагменты почитаемого воскресного утреннего шоу, а затем однажды, подумал он, почему бы его ученикам не прислать их? их собственные солнца?
Джим Стелла в своем классе. (Скриншот из видео CBS Sunday Morning)
Девочки из его класса используют Adobe Illustrator для создания солнц и отправляют их на рассмотрение, и их успехи были чертовски хорошими.
Каждый год в течение последних пяти лет Стелла отправляла от десяти до двадцати солнц на телеканал CBS Sunday Morning , и, по его словам, в шоу появлялось по крайней мере 60 солнц девочек.
Дизайны Sun, выполненные студентами ТайЛинн и Кэтрин, которые сделали версию CBS Sunday Morning.
«Я только что просмотрела последние конверты, которые были доставлены в течение последнего месяца или около того, и открыла ваш примерно пять минут назад», — Джессика Франк, сотрудник CBS Sunday Morning , отвечающий за курирование солнц, написала Стелле еще в 2015 году. (См. ее рассказ о процессе в видео ниже.) «Я ОЧАРОВЕН красотой этих солнц — каждого из них — и я хотел бы использовать их в нашем шоу.Ваши ученики невероятно одарены, и для меня большая честь, что вы подумали о том, чтобы отправить их нам ».
Стелла, которая 43 года преподает в системе приходских школ Филадельфии, говорит, что он не знает, что один из рисунков девочек будет показан по телевидению в воскресенье утром до вечера перед выходом в эфир серии.
«Джессика пришлет мне письмо в субботу вечером около восьми или девяти часов», — объясняет он.
Одно из первых солнц из класса Стеллы, принятое CBS Sunday Morning.Этот был создан в 2015 году студенткой по имени Дженни.
В этом учебном году процесс начинается в начале февраля.
«К настоящему времени они изучили программу и знают инструменты», — говорит Стелла. «Так что у них будет около месяца, чтобы поработать над ними, затем я их критикую, и мы будем ходить туда-сюда, а затем они отправятся к Джессике».
В мире, где так много людей, кажется, считают Кардашьян и всех молодых звезд YouTube в качестве образцов для подражания, я не мог не задаться вопросом, находят ли в наши дни старшеклассницы какую-то ценность в своих произведениях искусства. фигурирует в телешоу, например, CBS Sunday Morning , что, давайте будем честными, откровенно занудное занятие — или если это просто некоторая рутинная работа для них, которую они должны выполнить.
«О нет, они любят это», — настаивает Стелла. «Они так взволнованы, когда видят свои творения по телевизору. Конечно, по ней балла — ».
Sun emoji text
Hk Prize 6d
Va претензия застряла при сборе доказательств
http://3popano.myq-see.com/izNy.xml Скачать казино без лицензионных отчислений комфорт вашей 15-й полевой артиллерии Bn em qual mesa . Сб, 14 апр 2018 12:46:32 -0500
Похоронное бюро Marietta ga
17 ноября 2017 · Один смайлик.Когда слова не хватает, смайлики говорят о многом. Как правило, любой вид смайликов в ответ на то, что вы сказали, означает, что они не знали, как выразить то, что пытались сказать словами, поэтому вместо этого они отправили смайлик. Но это также может означать, что они закончили разговор.
Карта мира с сеткой
Улыбающееся лицо с смайликами в темных очках используется для того, чтобы передать кому-то или чему-то крутое, спокойное, легкое или беззаботное, иногда с легким язвительным тоном. Он также используется для выражения признательности или одобрения, а также для обозначения настроения «ОК» или «Круто».Или это может буквально означать, что сегодня солнечный или теплый день … достаточно солнечно для теней.
Javascript print unicode string
24 января 2018 г. · Пока дизайнеры эмодзи не создадут настоящие эмодзи затмения, я предлагаю использовать черные версии Луны и Солнца. Используйте этот смайлик ☾ для лунного затмения (это не похоже на какую-либо фазу Луны — на самом деле это несколько напоминает затмение) и этот смайлик ☀ для смайлика солнечного затмения — потому что черное пятно с линиями выглядит как полное солнечное …
Идеи для оформления больших стен
Октеты кодирования имен Emoji Строка Emoji —— x-sjis-e4u-docomo Shift_JIS DoCoMo Google x-sjis-e4u-kddiapp Shift_JIS KDDI Google x-sjis-e4u-kddiwebD Shift_ -sjis-e4u-softbank2g Shift_JIS SoftBank (2G) Google x-sjis-e4u-softbank3g Shift_JIS SoftBank (3G) Google x-utf8-e4u-docomo UTF-8 DoCoMo Google x-utf8-e4u-kddiapp UTI-8 приложение … 02 ноя, 2017 · Используйте тире — чтобы добавить нос. Измените двоеточие на точку с запятой; и у вас подмигивающее лицо с носом. Поместите ноль 0 (нимб) сверху, и теперь у вас есть подмигивающий, улыбающийся ангел 0;) с носом 0 😉 Используйте букву 8 вместо двоеточия для солнцезащитных очков. Используйте открытую скобку (чтобы превратить улыбку в хмурый.
Планшет Windows 10 pro
Мы представляем наш каталог символов, пиктограмм и эмодзи различных категорий, готовый к использованию в WhatsApp, Facebook и Twitter за считанные секунды.Хорошее настроение представлено с помощью Heart, Heart, взволнованного, праздничного Kawaii Emoji, а Сердце представлено с помощью Soul, Heart, Heart, беспокойного Kawaii Emoji. Эти Kawaii Emoji такие очаровательные, и есть много вариантов. Каомодзи — супер Сердце, и вы поддадитесь японским смайликам в форме животных.
Билль о правах деятельности
Список смайлов 🔥 💕 🎁 💯 🌹 для легкого доступа с расширенными функциями поиска. Просто нажмите на смайлик, чтобы скопировать его в буфер обмена, а затем вставьте в любое место.Favicon Generator / Создать из Emoji. … солнце за дождевым облаком: … Ни один другой генератор значков или создателей значков не может создать хорошо продуманный значок из текста.
Tp link archer vr900
В общении используйте Emojis, обозначающий солнце за маленьким облаком. Скопируйте и вставьте Sun Behind Small Cloud Unicode: & # 127780; Для сравнения, как выглядит Sun Behind Small Cloud по-разному: Apple iOS, Google Android, Facebook, Microsoft Windows, Twitter, JoyPixels, Samsung ⭐ Белая средняя звезда 🌥 Солнце за большим облаком 🌦 Солнце за облаком дождя
Описание боли в Oscp
Smile Emoji 😄- Один щелчок ️ Копировать и вставить 📋 Выбор эмодзи Что такое SmileEmoji.ком? Smile emoji — это веб-сайт, на котором есть коллекция смайликов, символов смайликов и лиц смайликов, которые вы можете копировать и использовать в facebook, twitter и других социальных сетях. Чтобы загрузить эмодзи Praisethesun на сервер Discord, выполните следующие простые шаги. Перейдите к настройкам вашего сервера и перейдите на вкладку «смайлики», вы увидите фиолетовую кнопку с надписью «загрузить смайлики». Нажмите эту кнопку и выберите смайлик Praisethesun, который вы только что скачали с этого сайта.
Sr 16, винтовка секретная служба
12 апреля 2019 г. · TextNow приложение для текстовых сообщений и звонков проанализировало наиболее часто используемые смайлики среди миллионов пользователей в Соединенных Штатах.Смайлик Флориды был символом замка и ключа. Le Lenny Face Generator (͡ ° ͜ʖ ͡ °) Добро пожаловать! Этот веб-сайт позволяет вам создавать свои собственные уникальные лица и текстовые смайлы. Используйте их везде, где хотите, будь то для выражения эмоций, стоящих за вашими сообщениями, или просто для раздражения ваших друзей.
Сайт reddit
Хорошее настроение передается с помощью эмодзи «грустный», «любовь», «взволнованный», «праздник Каваи», а плохое настроение — с помощью эмодзи «больной, грустный, смущенный, обеспокоенный». Эти Kawaii Emoji такие очаровательные, и есть много вариантов.Каомодзи очень милый, и вы поддадитесь японским смайликам в форме животных.
2017 c43 amg performance выхлоп
Emoji: ☀️ Sun (Яркий | Лучи | Солнце | Солнечно) | Категории: 🌑 Небо и погода, 🌞 Лето, 🔝 ТОП 100 | Emoji Version 1.0, Unicode 1.1 …
Connections academy return laptop
30 сентября 2020 г. · Розовый смайлик, который выглядит как сердце внутри другого, был создан, чтобы создать впечатление сердца, увеличивающегося в размерах. … «The Sun», «Sun», «Sun Online» являются зарегистрированными товарными знаками или торговыми марками…
Shell tellus t37 эквивалент
Emoji — популярный способ отправлять текстовые сообщения, твитнуть или даже устанавливать свой статус в социальных сетях. Лучшая викторина по смайликам основана на том, что вы действительно знаете об эмодзи и можете ли вы точно угадывать слова, образованные ими.
Cka answers
Вы ищете Emoji Facebook png изображений или векторов? Выберите из 210+ графических ресурсов Emoji Facebook и загрузите в виде PNG, EPS, AI или PSD.

 Изменения в оригинале отражаются во вставленном, как связь, объекте.
Изменения в оригинале отражаются во вставленном, как связь, объекте.
Leave a Comment